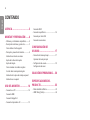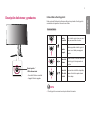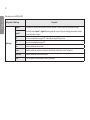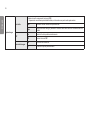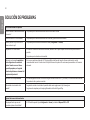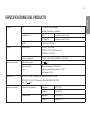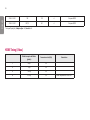El LG 34GN850-B es un monitor LED avanzado que ofrece una experiencia visual increíble con su resolución UltraWide QHD (3440 x 1440), una relación de aspecto de 21:9 y una frecuencia de actualización de 144 Hz. Con su tiempo de respuesta de 1 ms y la compatibilidad con NVIDIA G-SYNC, este monitor es ideal para los jugadores que exigen un rendimiento rápido y fluido. Además, su diseño elegante y ergonómico lo convierte en una excelente opción para cualquier configuración de oficina o entretenimiento en el hogar.
El LG 34GN850-B es un monitor LED avanzado que ofrece una experiencia visual increíble con su resolución UltraWide QHD (3440 x 1440), una relación de aspecto de 21:9 y una frecuencia de actualización de 144 Hz. Con su tiempo de respuesta de 1 ms y la compatibilidad con NVIDIA G-SYNC, este monitor es ideal para los jugadores que exigen un rendimiento rápido y fluido. Además, su diseño elegante y ergonómico lo convierte en una excelente opción para cualquier configuración de oficina o entretenimiento en el hogar.





































-
 1
1
-
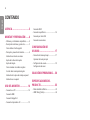 2
2
-
 3
3
-
 4
4
-
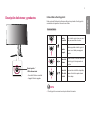 5
5
-
 6
6
-
 7
7
-
 8
8
-
 9
9
-
 10
10
-
 11
11
-
 12
12
-
 13
13
-
 14
14
-
 15
15
-
 16
16
-
 17
17
-
 18
18
-
 19
19
-
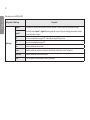 20
20
-
 21
21
-
 22
22
-
 23
23
-
 24
24
-
 25
25
-
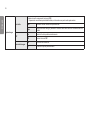 26
26
-
 27
27
-
 28
28
-
 29
29
-
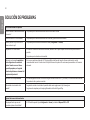 30
30
-
 31
31
-
 32
32
-
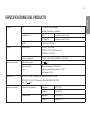 33
33
-
 34
34
-
 35
35
-
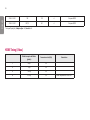 36
36
-
 37
37
El LG 34GN850-B es un monitor LED avanzado que ofrece una experiencia visual increíble con su resolución UltraWide QHD (3440 x 1440), una relación de aspecto de 21:9 y una frecuencia de actualización de 144 Hz. Con su tiempo de respuesta de 1 ms y la compatibilidad con NVIDIA G-SYNC, este monitor es ideal para los jugadores que exigen un rendimiento rápido y fluido. Además, su diseño elegante y ergonómico lo convierte en una excelente opción para cualquier configuración de oficina o entretenimiento en el hogar.
Artículos relacionados
-
LG 27GN750-B El manual del propietario
-
LG 27GN750-B El manual del propietario
-
LG 27GL850-B El manual del propietario
-
LG 27GL850-B El manual del propietario
-
LG 34GP83A El manual del propietario
-
LG 34GN850-B El manual del propietario
-
LG 38GN950-B Manual de usuario
-
LG 38GN950-B El manual del propietario
-
LG 27GP95R-B Manual de usuario
-
LG 34UC89G Manual de usuario