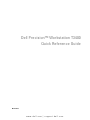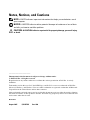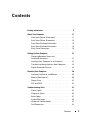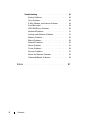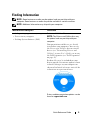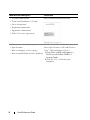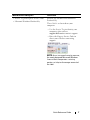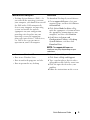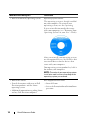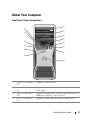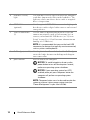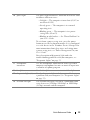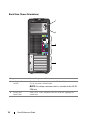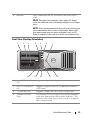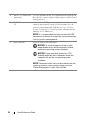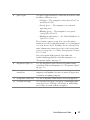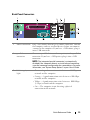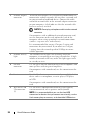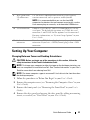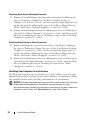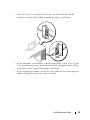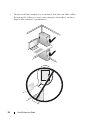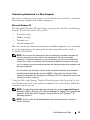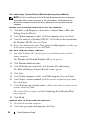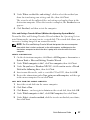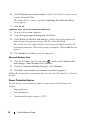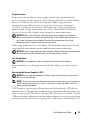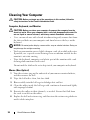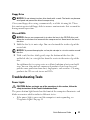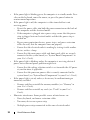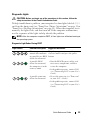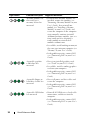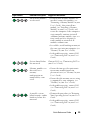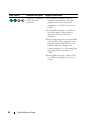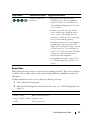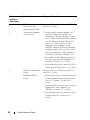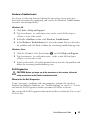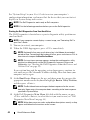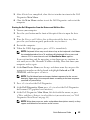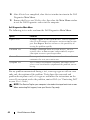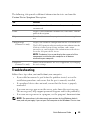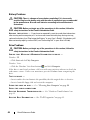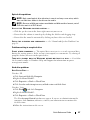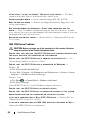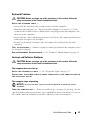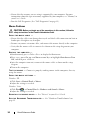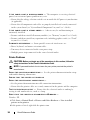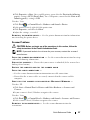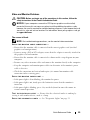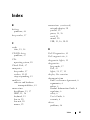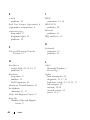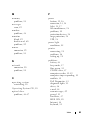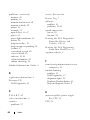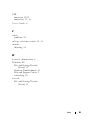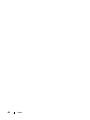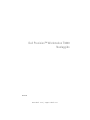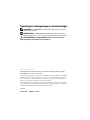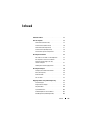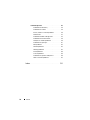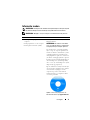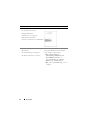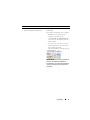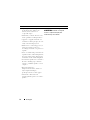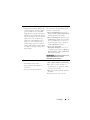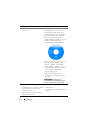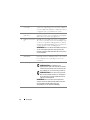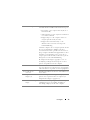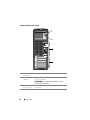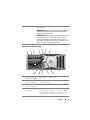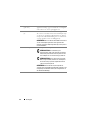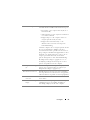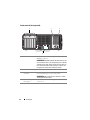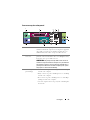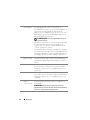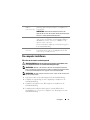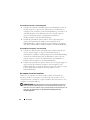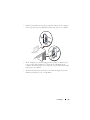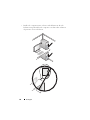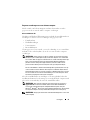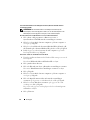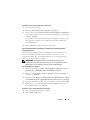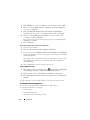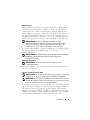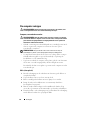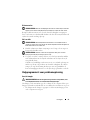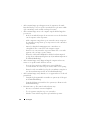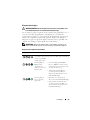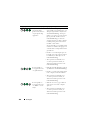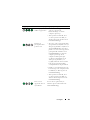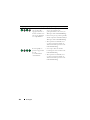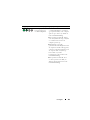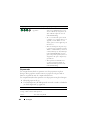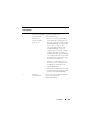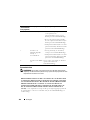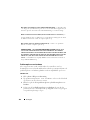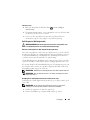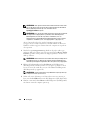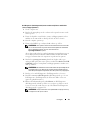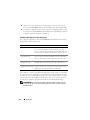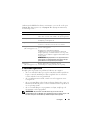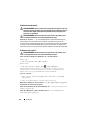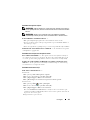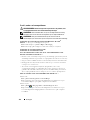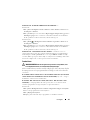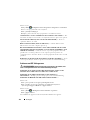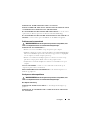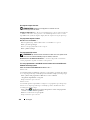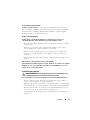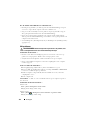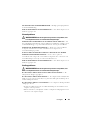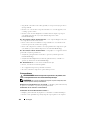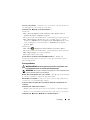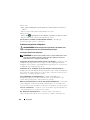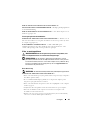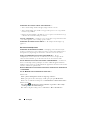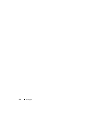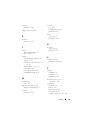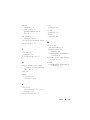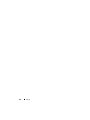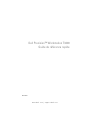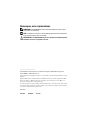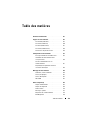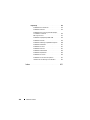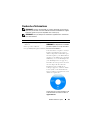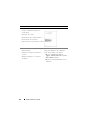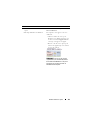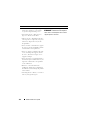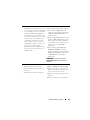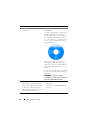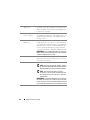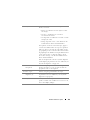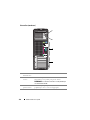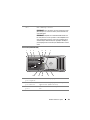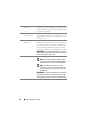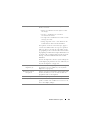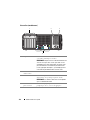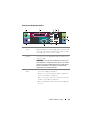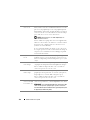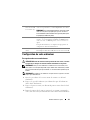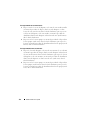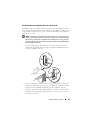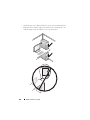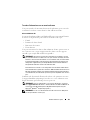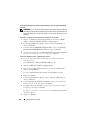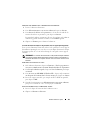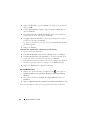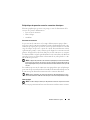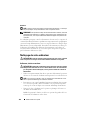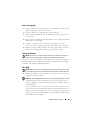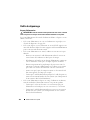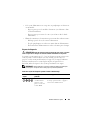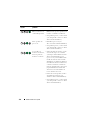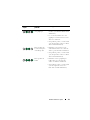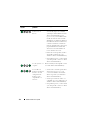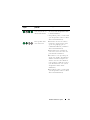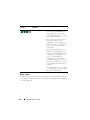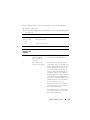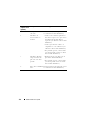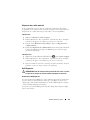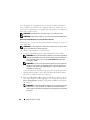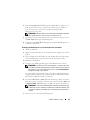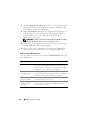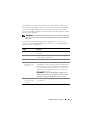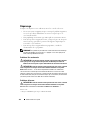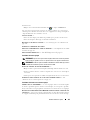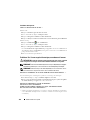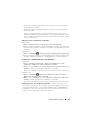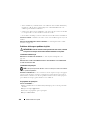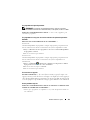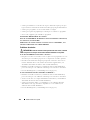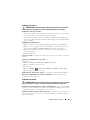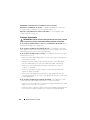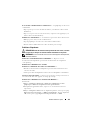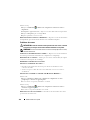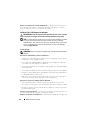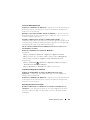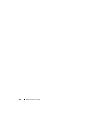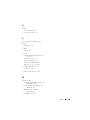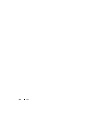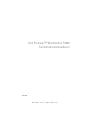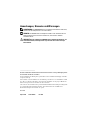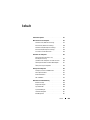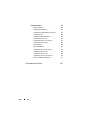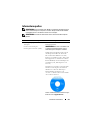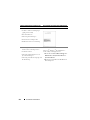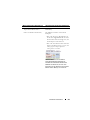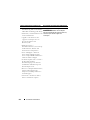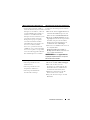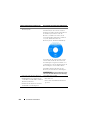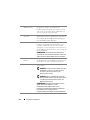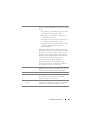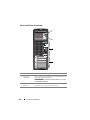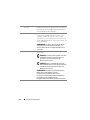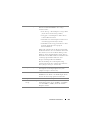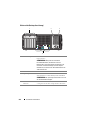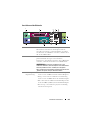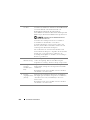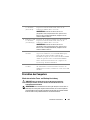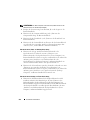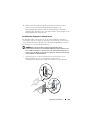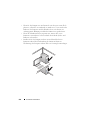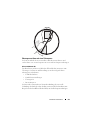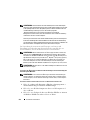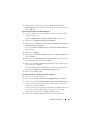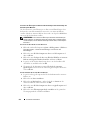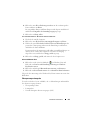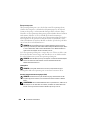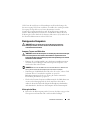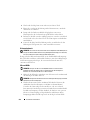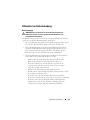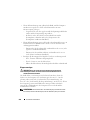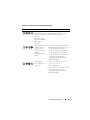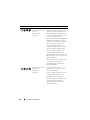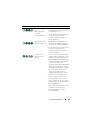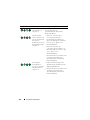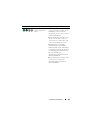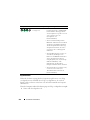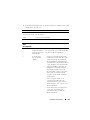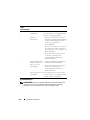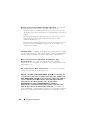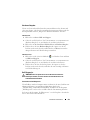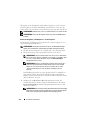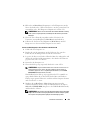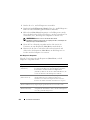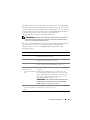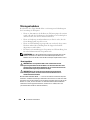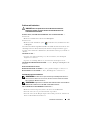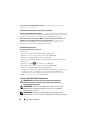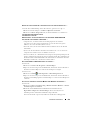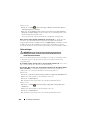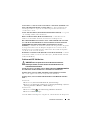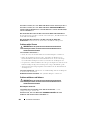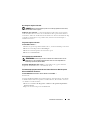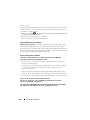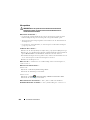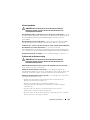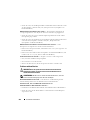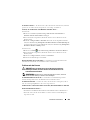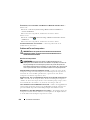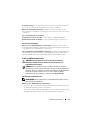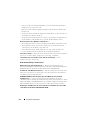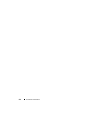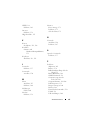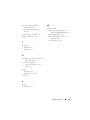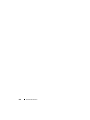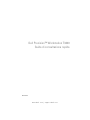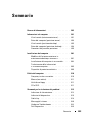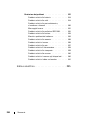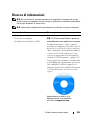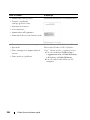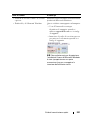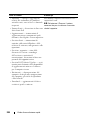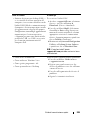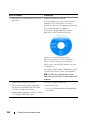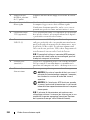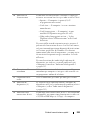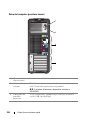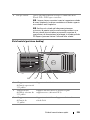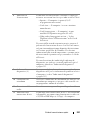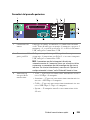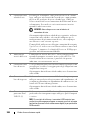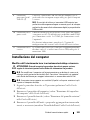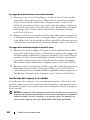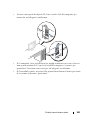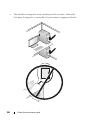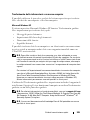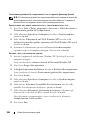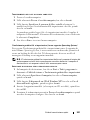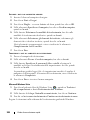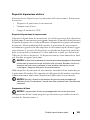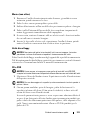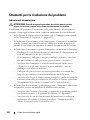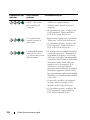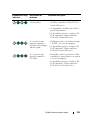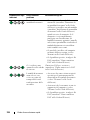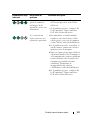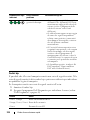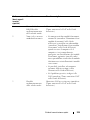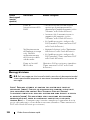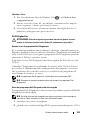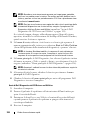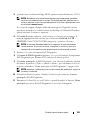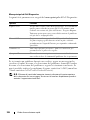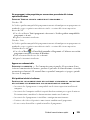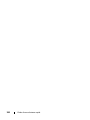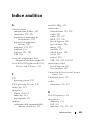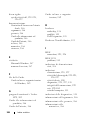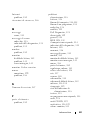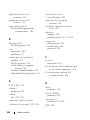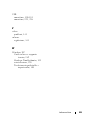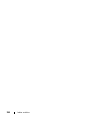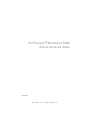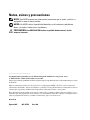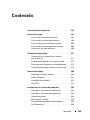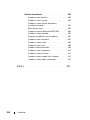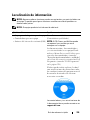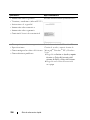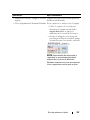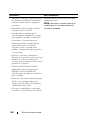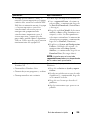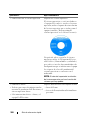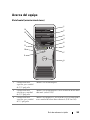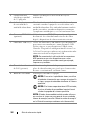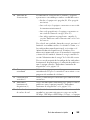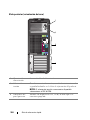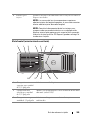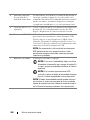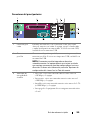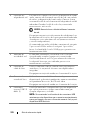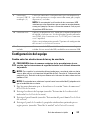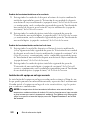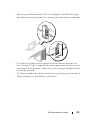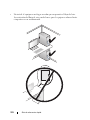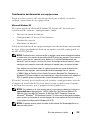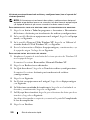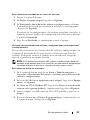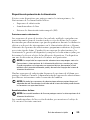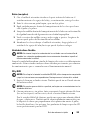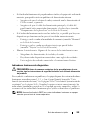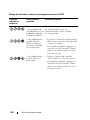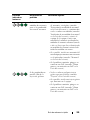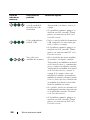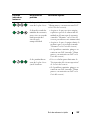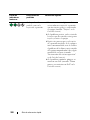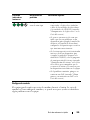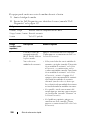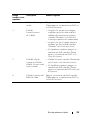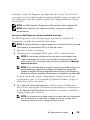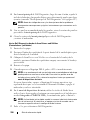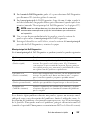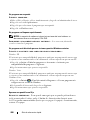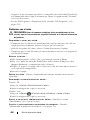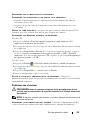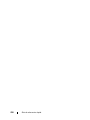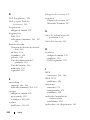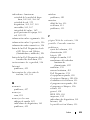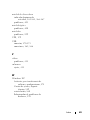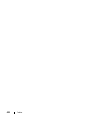www.dell.com | support.dell.com
Dell Precision™ Workstation T3400
Quick Reference Guide
Model DCTA

Notes, Notices, and Cautions
NOTE: A NOTE indicates important information that helps you make better use of
your computer.
NOTICE: A NOTICE indicates either potential damage to hardware or loss of data
and tells you how to avoid the problem.
CAUTION: A CAUTION indicates a potential for property damage, personal injury,
or death.
____________________
Information in this document is subject to change without notice.
© 2007 Dell Inc. All rights reserved.
Reproduction in any manner whatsoever without the written permission of Dell Inc. is strictly
forbidden.
Trademarks used in this text: Dell, the DELL logo, and Dell Precision are trademarks of Dell Inc.;
Microsoft, Windows, and Windows Vista are either trademarks or registered trademarks of Microsoft
Corporation in the United States and/or other countries.
Other trademarks and trade names may be used in this document to refer to either the entities claiming
the marks and names or their products. Dell Inc. disclaims any proprietary interest in trademarks and
trade names other than its own.
Model DCTA
August 2007 P/N NT505 Rev. A00

Contents 3
Contents
Finding Information . . . . . . . . . . . . . . . . . . . . 5
About Your Computer
. . . . . . . . . . . . . . . . . . 11
Front View (Tower Orientation)
. . . . . . . . . . 11
Back View (Tower Orientation)
. . . . . . . . . . 14
Front View (Desktop Orientation)
. . . . . . . . . 15
Back View (Desktop Orientation)
. . . . . . . . . 18
Back Panel Connectors
. . . . . . . . . . . . . . 19
Setting Up Your Computer
. . . . . . . . . . . . . . . . 21
Changing Between Tower and
Desktop Orientations
. . . . . . . . . . . . . . . . 21
Installing Your Computer in an Enclosure
. . . . . 22
Transferring Information to a New Computer
. . . 25
Power Protection Devices
. . . . . . . . . . . . . 28
Cleaning Your Computer
. . . . . . . . . . . . . . . . 30
Computer, Keyboard, and Monitor
. . . . . . . . . 30
Mouse (Non-Optical)
. . . . . . . . . . . . . . . . 30
Floppy Drive
. . . . . . . . . . . . . . . . . . . . 31
CDs and DVDs
. . . . . . . . . . . . . . . . . . . 31
Troubleshooting Tools
. . . . . . . . . . . . . . . . . . 31
Power Lights
. . . . . . . . . . . . . . . . . . . . 31
Diagnostic Lights
. . . . . . . . . . . . . . . . . . 33
Beep Codes
. . . . . . . . . . . . . . . . . . . . 37
System Messages
. . . . . . . . . . . . . . . . . 39
Hardware Troubleshooter
. . . . . . . . . . . . . 41
Dell Diagnostics
. . . . . . . . . . . . . . . . . . 41

4 Contents
Troubleshooting . . . . . . . . . . . . . . . . . . . . . 45
Battery Problems
. . . . . . . . . . . . . . . . . . 46
Drive Problems
. . . . . . . . . . . . . . . . . . . 46
E-Mail, Modem, and Internet Problems
. . . . . . 48
Error Messages
. . . . . . . . . . . . . . . . . . 49
IEEE 1394 Device Problems
. . . . . . . . . . . . . 50
Keyboard Problems
. . . . . . . . . . . . . . . . . 51
Lockups and Software Problems
. . . . . . . . . . 51
Memory Problems
. . . . . . . . . . . . . . . . . 53
Mouse Problems
. . . . . . . . . . . . . . . . . . 54
Network Problems
. . . . . . . . . . . . . . . . . 55
Power Problems
. . . . . . . . . . . . . . . . . . 55
Printer Problems
. . . . . . . . . . . . . . . . . . 56
Scanner Problems
. . . . . . . . . . . . . . . . . 57
Sound and Speaker Problems
. . . . . . . . . . . 58
Video and Monitor Problems
. . . . . . . . . . . . 59
Index . . . . . . . . . . . . . . . . . . . . . . . . . . . . . . . 61

Quick Reference Guide 5
Finding Information
NOTE: Some features or media may be optional and may not ship with your
computer. Some features or media may not be available in certain countries.
NOTE: Additional information may ship with your computer.
What Are You Looking For? Find It Here
• A diagnostic program for my computer
• Drivers for my computer
• Desktop System Software (DSS)
Drivers and Utilities Disc
NOTE: The Drivers and Utilities disc may
be optional and may not ship with your
computer.
Documentation and drivers are already
installed on your computer. You can use
the Drivers and Utilities disc to reinstall
drivers (see "Reinstalling Drivers and
Utilities" in your User’s Guide), or to run
the Dell Diagnostics (see "Dell Diagnostics"
on page 41).
Readme files may be included on your
disc to provide last-minute updates about
technical changes to your computer or
advanced technical-reference material for
technicians or experienced users.
Drivers and documentation updates can be
found at support.dell.com.

6 Quick Reference Guide
• Warranty information
• Terms and Conditions (U.S. only)
• Safety instructions
• Regulatory information
• Ergonomics information
• End User License Agreement
Dell™ Product Information Guide
• How to remove and replace parts
• Specifications
• How to configure system settings
• How to troubleshoot and solve problems
Dell Precision™ User’s Guide
Microsoft
®
Windows
®
XP and Windows
Vista
™
Help and Support Center
1
Click
Start
→
Help and Support
→
Dell User and System Guides
→
System Guides
.
2
Click the
User’s Guide
for your
computer.
What Are You Looking For? Find It Here

Quick Reference Guide 7
• Service Tag and Express Service Code
• Microsoft Windows Product Key
Service Tag and Microsoft Windows
Product Key
These labels are located on your
computer.
• Use the Service Tag to identify your
computer when you use
support.dell.com
or contact support.
• Enter the Express Service Code to
direct your call when contacting
support.
NOTE: As an increased security measure,
the newly designed Microsoft Windows
license label incorporates a missing
portion, or hole, to discourage removal of
the label.
What Are You Looking For? Find It Here

8 Quick Reference Guide
• Solutions — Troubleshooting hints and
tips, articles from technicians, online
courses, and frequently asked questions
• Community — Online discussion with
other Dell customers
• Upgrades — Upgrade information for
components, such as the memory, hard
drive, and operating system
• Customer Care — Contact information,
service call and order status, and
warranty and repair information
• Service and support — Service call
status, support history, service contract,
and online discussions with support
• Dell Technical Update Service —
Proactive e-mail notification of software
and hardware updates for your computer
• Reference — Computer documentation,
details on my computer configuration,
product specifications, and white papers
• Downloads — Certified drivers, patches,
and software updates
Dell Support Website — support.dell.com
NOTE: Select your region or business
segment to view the appropriate support
site.
What Are You Looking For? Find It Here

Quick Reference Guide 9
• Desktop System Software (DSS)— If
you reinstall the operating system for
your computer, you should also reinstall
the DSS utility. DSS automatically
detects your computer and operating
system and installs the updates
appropriate for your configuration,
providing critical updates for your
operating system and support for
processors, optical drives, USB devices,
etc. DSS is necessary for correct
operation of your Dell computer.
To download Desktop System Software:
1
Go to
support.dell.com
, select your
country/region, and then click
Drivers
& Downloads
.
2
Click
Select Model
or
Enter a Tag
,
make the appropriate selections or enter
the appropriate information for your
computer, and then click
Confirm
.
3
Scroll down to
System and
Configuration Utilities
→
Desktop
System Software
, and then click
Download Now.
NOTE: The support.dell.com user
interface may vary depending on your
selections.
• How to use Windows XP
• How to use Windows Vista
• How to work with programs and files
• How to personalize my desktop
Windows Help and Support Center
1
Click
Start
→
Help and Support
.
2
Type a word or phrase that describes
your problem and click the arrow icon.
3
Click the topic that describes your
problem.
4
Follow the instructions on the screen.
What Are You Looking For? Find It Here

10 Quick Reference Guide
• How to reinstall my operating system
Operating System Media
The operating system is already installed
on your computer. To reinstall your
operating system, use the Operating
System reinstallation media that came
with your computer (see "Restoring Your
Operating System" in your User’s Guide).
After you reinstall your operating system,
use the optional Drivers and Utilities disc
to reinstall drivers for the devices that
came with your computer
Your operating system product key label is
located on your computer.
NOTE: The color of your operating system
installation media varies according to the
operating system you ordered.
• How to use Linux
• E-mail discussions with users of Dell
Precision products and the Linux
operating system
• Additional information regarding Linux
and my Dell Precision computer
Dell Supported Linux Sites
• linux.dell.com
• lists.us.dell.com/mailman/listinfo/linux-
precision
What Are You Looking For? Find It Here

Quick Reference Guide 11
About Your Computer
Front View (Tower Orientation)
1 upper 5.25-inch drive
bay
Supports an optical drive.
2 lower 5.25-inch drive
bay
Supports an optical drive or an additional hard drive
(SATA only).
3 upper 3.5-inch drive
bay
Supports a floppy drive, a Media Card Reader, or an
additional hard drive (SATA or SAS).
4 lower 3.5-inch drive
bay
Supports a floppy drive or a Media Card Reader.
1
9
10
11
12
13
14
4
5
6
7
8
3
2

12 Quick Reference Guide
5 hard drive activity
light
The hard drive activity light is on when the computer
reads data from or writes data to the hard drive. The
light may also be on when a device such as an optical
drive is in operation.
6 IEEE 1394 connector
(optional)
Use the optional IEEE 1394 connector for high-speed
data devices such as digital video cameras and external
storage devices.
7 USB 2.0 connectors
(2)
Use the front USB connectors for devices that you
connect occasionally, such as flash memory keys or
cameras, or for bootable USB devices (see "System
Setup" in your User’s Guide for more information on
booting to a USB device).
NOTE: It is recommended that you use the back USB
connectors for devices that typically remain connected,
such as printers and keyboards.
8 Dell badge (rotatable) Use the plastic handle on the back of the Dell badge to
rotate the badge for tower-to-desktop or desktop-to-
tower conversion.
9 power button Press to turn on the computer.
NOTICE: To avoid losing data, do not use the
power button to turn off the computer. Instead,
perform an operating system shutdown.
NOTICE: If your operating system has ACPI
enabled, when you press the power button the
computer will perform an operating system
shutdown.
NOTE: The power button can also be used to wake the
system or to place it into a power-saving state (see
"Power Management" in your User’s Guide).

Quick Reference Guide 13
10 power light The power light illuminates and blinks or remains solid
to indicate different states:
• No light — The computer is turned off (S4, S5, or
mechanical OFF).
• Steady green — The computer is in a normal
operating state.
• Blinking green — The computer is in a power-
saving state (S1 or S3).
• Blinking or solid amber — See "Power Problems" in
your
User’s Guide
.
To exit from a power-saving state, press the power
button or use the keyboard or mouse if it is configured
as a wake device in the Windows Device Manager. For
more information about sleep states and exiting from
a power-saving state, see "Power Management" in your
User’s Guide
.
For a description of diagnostic light codes for
troubleshooting problems with your computer, see
"Diagnostic Lights" on page 33.
11 microphone
connector
Use the microphone connector to attach a personal
computer microphone for voice or musical input into
a sound or telephony program.
12 headphone connector Use the headphone connector to attach headphones.
13 diagnostic lights (4) Use the diagnostic lights to help you troubleshoot
a problem with your computer (see "Diagnostic Lights"
on page 33).
14 network link light The network link light is on when a good connection
exists between a 10-Mbps, 100-Mbps, or 1000-Mbps
(1-Gbps) network and the computer.

14 Quick Reference Guide
Back View (Tower Orientation)
1 power connector Insert the power cable.
2 voltage selection
switch
See the safety instructions in the Product Information
Guide for more information.
NOTE: The voltage selection switch is available on the 375-W
PSU only.
3 back panel
connectors
Plug serial, USB, and other devices into the appropriate
connector.
1
2
3
4

Quick Reference Guide 15
Front View (Desktop Orientation)
4 card slots Access connectors for any installed PCI or PCI Express
cards.
NOTE: The upper five connector slots support full-length
cards; the connector slot at the bottom supports a half-length
card.
NOTE: Check the documentation for cards to ensure that you
can accommodate them in your configuration. Some cards
that require more physical space and power (such as PCI
Express graphics cards) may restrict the use of other cards.
1 upper 5.25-inch drive
bay
Supports an optical drive.
2 lower 5.25-inch drive
bay
Supports an optical drive or an additional hard drive
(SATA only).
3 3.5-inch drive bay Supports a floppy drive or a Media Card Reader.
4 hard drive activity
light
The hard drive activity light is on when the computer
reads data from or writes data to the hard drive. The
light may also be on when a device such as an optical
drive is in operation.
1 2 7
8
9101112
3
4
5 6

16 Quick Reference Guide
5 IEEE 1394 connector
(optional)
Use the optional IEEE 1394 connector for high-speed
data devices such as digital video cameras and external
storage devices.
6 USB 2.0 connectors
(2)
Use the front USB connectors for devices that you
connect occasionally, such as flash memory keys or
cameras, or for bootable USB devices (see "System
Setup" in your User’s Guide for more information on
booting to a USB device).
NOTE: It is recommended that you use the back USB
connectors for devices that typically remain connected,
such as printers and keyboards.
7 power button Press to turn on the computer.
NOTICE: To avoid losing data, do not use the
power button to turn off the computer. Instead,
perform an operating system shutdown.
NOTICE: If your operating system has ACPI
enabled, when you press the power button the
computer will perform an operating system
shutdown.
NOTE: The power button can also be used to wake the
system or to place it into a power-saving state (see
"Power Management" in your User’s Guide).

Quick Reference Guide 17
8 power light The power light illuminates and blinks or remains solid
to indicate different states:
• No light — The computer is turned off (S4, S5, or
mechanical OFF).
• Steady green — The computer is in a normal
operating state.
• Blinking green — The computer is in a power-
saving state (S1 or S3).
• Blinking or solid amber — See "Power Problems"
in
your User’s Guide
.
To exit from a power-saving state, press the power
button or use the keyboard or mouse if it is configured
as a wake device in the Windows Device Manager. For
more information about sleep states and exiting from
a power-saving state, see "Power Management" in your
User’s Guide.
For a description of diagnostic light codes for
troubleshooting problems with your computer, see
"Diagnostic Lights" on page 33.
9 diagnostic lights (4) Use the diagnostic lights to help you troubleshoot
a problem with your computer (see "Diagnostic Lights"
on page 33).
10 microphone
connector
Use the microphone connector to attach a personal
computer microphone for voice or musical input into
a sound or telephony program.
11 headphone connector Use the headphone connector to attach headphones.
12 network link light The network link light is on when a good connection
exists between a 10-Mbps, 100-Mbps, or 1000-Mbps
(or 1-Gbps) network and the computer.

18 Quick Reference Guide
Back View (Desktop Orientation)
1 card slots Access connectors for any installed PCI or PCI Express
cards.
NOTE: Check the documentation for cards to ensure that
you can accommodate them in your configuration. Some
cards that require more physical space and power (such
as PCI Express graphics cards) may restrict the use of
other cards.
2 power connector Insert the power cable.
3 voltage selection
switch
See the safety instructions in the Product Information
Guide for more information.
NOTE: The voltage selection switch is available on the
375-W PSU only.
4 back panel connectors Plug serial, USB, and other devices into the
appropriate connector.
32
4
1

Quick Reference Guide 19
Back Panel Connectors
1 mouse connector Plug a PS/2 mouse into the green mouse connector. Turn off
the computer and any attached devices before you connect
a mouse to the computer. If you have a USB mouse, plug it
into a USB connector.
2 parallel
connector
Connect a parallel device, such as a printer, to the parallel
connector. If you have a USB printer, plug it into a USB
connector.
NOTE: The integrated parallel connector is automatically
disabled if the computer detects an installed card containing
a parallel connector configured to the same address. For more
information, see "System Setup Options" in your User’s Guide.
3 link integrity
light
• Green — A good connection exists between a 10-Mbps
network and the computer.
• Orange — A good connection exists between a 100-Mbps
network and the computer.
• Yellow — A good connection exists between a 1000-Mbps
(1-Gbps) network and the computer.
• Off — The computer is not detecting a physical
connection to the network.
1
2 345
891011
6
7

20 Quick Reference Guide
4 network adapter
connector
To attach your computer to a network or broadband device,
connect one end of a network cable to either a network jack
or your network or broadband device. Connect the other
end of the network cable to the network adapter connector
on your computer. A click indicates that the network cable
has been securely attached.
NOTICE: Do not plug a telephone cable into the network
connector.
On computers with an additional network connector card,
use the connectors on the card and on the back of the
computer when setting up multiple network connections
(such as a separate intra- and extranet).
It is recommended that you use Category 5 wiring and
connectors for your network. If you must use Category
3 wiring, force the network speed to 10 Mbps to ensure
reliable operation.
5 network activity
light
The network activity light is on (flashing) when the
computer is transmitting or receiving network data. A high
volume of network traffic may make this light appear to be
in a steady on state.
6 line-out
connector
Use the green line-out connector to attach headphones and
most speakers with integrated amplifiers.
On computers with a sound card, use the connector on the
card.
7 line-in connector Use the blue line-in connector to attach a record/playback
device such as a microphone, cassette player, CD player,
or VCR.
On computers with a sound card, use the connector on the
card.
8 Rear Dual USB
2.0 connectors
(2)
Use the back USB connectors for devices that typically
remain connected, such as printers and keyboards.
NOTE: It is recommended that you use the front USB
connectors for devices that you connect occasionally, such as
flash memory keys or cameras, or for bootable USB devices.

Quick Reference Guide 21
Setting Up Your Computer
Changing Between Tower and Desktop Orientations
CAUTION: Before you begin any of the procedures in this section, follow the
safety instructions in the
Product Information Guide
.
NOTE: To change your computer to either the tower or the desktop orientation, you
must use an optional kit available from Dell. See "Product Information" in your User’s
Guide for more details on ordering from Dell.
NOTE: The tower computer supports one more 3.5-inch drive in the front than does
the desktop computer.
1
Follow the procedures in "Before You Begin" in your
User’s Guide
.
2
Remove the computer cover (see "Removing the Computer Cover" in your
User’s Guide
).
3
Remove the front panel (see "Removing the Front Panel" in your
User’s
Guide
).
4
Remove the drive panel and prepare the drive panel by adding or removing
inserts, as needed (see "Drive Panel" in your
User’s Guide
).
9 Rear Quad USB
2.0 connectors
(4)
Use the back USB connectors for devices that typically
remain connected, such as printers and keyboards.
NOTE: It is recommended that you use the front USB
connectors for devices that you connect occasionally, such as
flash memory keys or cameras, or for bootable USB devices.
10 serial connector Connect a serial device, such as a handheld device, to the
serial port. The default designations are COM1 for serial
connector 1 and COM2 for the optional serial connector 2.
For more information, see "System Setup Options" in your
User’s Guide.
11 keyboard
connector
If you have a PS/2 keyboard, plug it into the purple keyboard
connector. If you have a USB keyboard, plug it into a USB
connector.

22 Quick Reference Guide
Switching From Tower to Desktop Orientation
1
Remove all installed floppy drives or media card readers by following the
steps in "Removing a Floppy Drive or Media Card Reader (Tower
Computer)" in your
User’s Guide
, and then reinstall a single floppy drive or
media card reader by following the steps in "Installing a Floppy Drive or
Media Card Reader (Desktop Computer)" in your
User’s Guide
.
2
Remove all installed optical drives by following the steps in "Removing an
Optical Drive (Tower Computer)" in your
User’s Guide
, and then reinstall
the drives by following the steps in "Installing an Optical Drive (Desktop
Computer)" in your
User’s Guide
.
Switching From Desktop to Tower Orientation
1
Remove the floppy drive or media card reader (if installed) by following
the steps in "Removing a Floppy Drive or a Media Card Reader (Desktop
Computer)" in your
User’s Guide
, and then reinstall the floppy drive or
media card reader by following the steps in "Installing a Floppy Drive or
Media Card Reader (Tower Computer)" in your
User’s Guide
.
2
Remove all installed optical drives by following the steps in "Removing an
Optical Drive (Desktop Computer)" in your
User’s Guide
, and reinstall the
drives by following the steps in "Installing an Optical Drive (Tower
Computer)" in your
User’s Guide
.
Installing Your Computer in an Enclosure
Installing your computer in an enclosure can restrict airflow, can cause your
computer to overheat, and may impact your computer’s performance. Follow
the guidelines below when installing your computer in an enclosure:
NOTICE: The operating temperature specified in this manual reflects the maximum
ambient operating temperature. The ambient room temperature must be a
consideration when installing your computer in an enclosure. For details about your
computer’s specifications, see "
Specifications" in your User’s Guide.

Quick Reference Guide 23
• Leave 10.2 cm (4 in) minimum clearance on all vented sides of the
computer to permit the airflow required for proper ventilation.
• If your computer is installed in a corner on or under a desk, leave 5.1 cm
(2 in) minimum clearance from the back of the computer to the wall to
permit the airflow required for proper ventilation.
• If your enclosure has doors, ensure that they allow at least thirty percent
airflow through the enclosure (front and back).

24 Quick Reference Guide
• Do not install your computer in an enclosure that does not allow airflow.
Restricting the airflow
can cause your computer to overheat, and may
impact your computer’s performance
.

Quick Reference Guide 25
Transferring Information to a New Computer
You can use your operating system wizards to help you transfer files and other
data from one computer to another computer.
Microsoft Windows XP
The Microsoft
Windows XP operating system provides the Files and Settings
Transfer Wizard to transfer data, such as:
• E-mail messages
• Toolbar settings
•Window sizes
• Internet bookmarks
You can transfer data from one computer to another computer over a network
or serial connection, or by storing the data on removable media, such as
a writable CD or DVD.
NOTE: You can transfer information from one computer to another computer by
directly connecting a serial cable to the input/output (I/O) ports of the two
computers. To transfer data over a serial connection, you must use the Network
Connections utility in the Control Panel to perform additional configuration steps,
such as setting up an advanced connection and designating the host computer and
the guest computer.
For instructions on setting up a direct cable connection between two computers,
see Microsoft Knowledge Base Article #305621, (How to Set Up a Direct Cable
Connection Between Two Computers in Windows XP). This information may not be
available in certain countries.
Using the Files and Settings Transfer Wizard requires the Operating System
installation media that came with your computer or a wizard disk, which the
wizard can create for you.
NOTE: For more information about transferring data, search support.dell.com for
document #154781 (What Are The Different Methods To Transfer Files From My Old
Computer To My New Dell™ Computer Using the Microsoft
®
Windows
®
XP
Operating System?).
NOTE: Access to the Dell Knowledge Base document may not be available in
certain countries.

26 Quick Reference Guide
Files and Settings Transfer Wizard (With the Operating System Media)
NOTE: The Files and Settings Transfer Wizard designates the source computer
from which data is to be transferred as the old computer, and designates the
destination computer to which the data is going to be transferred as the new
computer.
PREPARE THE DESTINATION COMPUTER FOR THE FILE TRANSFER:
1
Click
Start
→
All Programs
→
Accessories
→
System Tools
→
Files and
Settings Transfer Wizard
.
2
Under
Which computer is this?
, click
New computer
, then click
Next
.
3
Under
Do you have a Windows XP CD?
, click
I will use the wizard from
the Windows XP CD
, then click
Next
.
4
Review the information under
Now go to your old computer
, and then go
to the source computer. Do
not
click
Next
.
COPY DATA FROM THE SOURCE COMPUTER:
1
Insert the Windows XP
Operating System
installation media into the
source computer.
The
Welcome to Microsoft Windows XP
screen appears.
2
Click
Perform additional tasks
.
3
Under
What do you want to do?
, click
Transfer files and settings
.
The
Files and Settings Transfer Wizard
window appears.
4
Click
Next
.
5
Under
Which computer is this?
, click
Old Computer
, then click
Next
.
6
Under
Select a transfer method
, click the transfer method of your choice,
then click
Next
.
7
Under
What do you want to transfer?
, click to select the data you want to
transfer, then click
Next
.
The selected data is copied and the
Completing the Collection Phase
screen appears.
8
Click
Finish
.
TRANSFER DATA TO THE DESTINATION COMPUTER:
1
Go to the destination computer.
2
Under
Now go to your old computer
, click
Next
.

Quick Reference Guide 27
3
Under
Where are the files and settings?
, click to select the method you
chose for transferring your settings and files, then click
Next
.
The wizard reads the collected files and settings and applies them to the
destination computer. When the transfer is complete, the
Finished
screen
appears.
4
Click
Finished
, and then restart the computer.
Files and Settings Transfer Wizard (Without the Operating System Media)
To run the Files and Settings Transfer Wizard without the Operating System
installation media, you must create a wizard disk. The wizard disk allows you
to create a backup image file on removable media.
NOTE: The Files and Settings Transfer Wizard designates the source computer
from which data is to be transferred as the old computer, and designates the
destination computer to which the data is going to be transferred as the new
computer.
CREATE A WIZARD DISK:
1
On the destination computer, click
Start
→
All Programs
→
Accessories
→
System Tools
→
Files and Settings Transfer Wizard
.
2
Under
Which computer is this?
, click
New computer
, then click
Next
.
3
Under
Do you have a Windows XP CD?
, click
I want to create a Wizard
Disk in the following drive
, then click
Next.
4
Insert removable media, such as a writable CD or DVD, then click
OK
.
5
Review the information under
Now go to your old computer
, and then go
to the source computer. Do
not
click
Next
.
COPY DATA FROM THE SOURCE COMPUTER:
1
Insert the wizard disk into the source computer.
2
Click
Start
→
Run
.
3
Click
Browse...
and navigate to
fastwiz
on the wizard disk, then click
OK
.
4
Under
Which computer is this?
, click
Old Computer
, then click
Next
.
5
Under
Select a transfer method
, click the transfer method of your choice,
then click
Next
.

28 Quick Reference Guide
6
Under
What do you want to transfer?
, click to select the data you want to
transfer, then click
Next
.
The selected data is copied and the
Completing the Collection Phase
screen appears.
7
Click
Finish
.
TRANSFER DATA TO THE DESTINATION COMPUTER:
1
Go to the destination computer.
2
Under
Now go to your old computer
, click
Next
.
3
Under
Where are the files and settings?
, click to select the method you
chose for transferring your settings and files, then click
Next
.
The wizard reads the collected files and settings and applies them to the
destination computer. When the transfer is complete, the
Finished
screen
appears.
4
Click
Finished
, and then restart the computer.
Microsoft Windows Vista
1
Click the Windows Vista Start button , and then click
Transfer files
and settings
→
Start Windows Easy Transfer.
2
In the
User Account Control
dialog box, click
Continue
.
3
Click
Start a new transfer
or
Continue a transfer in progress
.
Follow the instructions provided on the screen by the Windows Easy Transfer
wizard.
Power Protection Devices
Several devices are available to protect against power fluctuations and
failures:
• Surge protectors
• Line conditioners
• Uninterruptible power supplies (UPS)

Quick Reference Guide 29
Surge Protectors
Surge protectors and power strips equipped with surge protection help
prevent damage to your computer from voltage spikes that can occur during
electrical storms or after power interruptions. Some surge protector
manufacturers include warranty coverage for certain types of damage.
Carefully read the device warranty when choosing a surge protector and
compare joule ratings to determine the relative effectiveness of different
devices. A device with a higher joule rating offers more protection.
NOTICE: Most surge protectors do not protect against power fluctuations or
power interruptions caused by nearby lightning strikes. When lightning occurs in
your area, disconnect the telephone line from the telephone wall jack and
disconnect your computer from the electrical outlet.
Many surge protectors have a telephone jack for modem protection. See the
surge protector documentation for modem connection instructions.
NOTICE: Not all surge protectors offer network adapter protection. Disconnect the
network cable from the network wall jack during electrical storms.
Line Conditioners
NOTICE: Line conditioners do not protect against power interruptions.
Line conditioners are designed to maintain AC voltage at a fairly constant
level.
Uninterruptible Power Supplies (UPS)
NOTICE: Loss of power while data is being saved to the hard drive may result in
data loss or file damage.
NOTE: To ensure maximum battery operating time, connect only your computer to
a UPS. Connect other devices, such as a printer, to a separate power strip that
provides surge protection.
A UPS protects against power fluctuations and interruptions. UPS devices
contain a battery that provides temporary power to connected devices when AC
power is interrupted. The battery charges while AC power is available. See the
UPS manufacturer documentation for information on battery operating time
and to ensure that the device is approved by Underwriters Laboratories (UL).

30 Quick Reference Guide
Cleaning Your Computer
CAUTION: Before you begin any of the procedures in this section, follow the
safety instructions in the
Product Information Guide
.
Computer, Keyboard, and Monitor
CAUTION: Before you clean your computer, disconnect the computer from the
electrical outlet. Clean your computer with a soft cloth dampened with water. Do
not use liquid or aerosol cleaners, which may contain flammable substances.
• Use a vacuum cleaner with a brush attachment to gently remove dust from
the slots and holes on your computer and from between the keys on the
keyboard.
NOTICE: Do not wipe the display screen with a soap or alcohol solution. Doing so
may damage the antiglare coating.
• To clean your monitor screen, lightly dampen a soft, clean cloth with water.
If possible, use a special screen-cleaning tissue or solution suitable for the
monitor’s antistatic coating.
• Wipe the keyboard, computer, and plastic part of the monitor with a soft
cleaning cloth moistened with water.
Do not soak the cloth or let water drip inside your computer or keyboard.
Mouse (Non-Optical)
1
Turn the retainer ring on the underside of your mouse counterclockwise,
and then remove the ball.
2
Wipe the ball with a clean, lint-free cloth.
3
Blow carefully into the ball cage to dislodge dust and lint.
4
Clean the rollers inside the ball cage with a cotton swab moistened lightly
with isopropyl alcohol.
5
Recenter the rollers in their channels, as needed. Ensure that fluff from
the swab is not left on the rollers.
6
Replace the ball and retainer ring, and then turn the retainer ring clockwise
until it clicks into place.

Quick Reference Guide 31
Floppy Drive
NOTICE: Do not attempt to clean drive heads with a swab. The heads may become
misaligned and prevent the drive from operating.
Clean your floppy drive using a commercially available cleaning kit. These
kits contain pretreated floppy disks to remove contaminants that accumulate
during normal operation.
CDs and DVDs
NOTICE: Always use compressed air to clean the lens in the CD/DVD drive, and
follow the instructions that come with the compressed air. Never touch the lens in
the drive.
1
Hold the disc by its outer edge. You can also touch the inside edge of the
center hole.
NOTICE: To prevent damaging the surface, do not wipe in a circular motion around
the disc.
2
With a soft, lint-free cloth, gently wipe the bottom of the disc (the
unlabeled side) in a straight line from the center to the outer edge of the
disc.
For stubborn dirt, try using water or a diluted solution of water and mild
soap. You can also purchase commercial products that clean discs and
provide some protection from dust, fingerprints, and scratches. Cleaning
products for CDs are safe to use on DVDs.
Troubleshooting Tools
Power Lights
CAUTION: Before you begin any of the procedures in this section, follow the
safety instructions in the
Product Information Guide
.
The power button light located on the front of the computer illuminates and
blinks or remains solid to indicate different states:
• If the power light is green and the computer is not responding, see
"Diagnostic Lights" on page 33

32 Quick Reference Guide
• If the power light is blinking green, the computer is in standby mode. Press
a key on the keyboard, move the mouse, or press the power button to
resume normal operation.
• If the power light is off, the computer is either turned off or is not
receiving power.
– Reseat the power cable into both the power connector on the back of
the computer and the electrical outlet.
– If the computer is plugged into a power strip, ensure that the power
strip is plugged into an electrical outlet and that the power strip is
turned on.
– Bypass power protection devices, power strips, and power extension
cables to verify that the computer turns on properly.
– Ensure that the electrical outlet is working by testing it with another
device, such as a lamp.
– Ensure that the main power cable and front panel cable are securely
connected to the system board (see "System Board Components" in
your
User’s Guide
).
• If the power light is blinking amber, the computer is receiving electrical
power, but an internal power problem might exist.
– Ensure that the voltage selection switch is set to match the AC power
at your location, if applicable.
– Ensure that the processor power cable is securely connected to the
system board (see "System Board Components" in your
User’s Guide
).
• If the power light is steady amber, a device may be malfunctioning or
incorrectly installed.
– Remove and then reinstall the memory modules (see "Memory" in
your
User’s Guide
).
– Remove and then reinstall any cards (see "Cards" in your
User’s
Guide
).
• Eliminate interference. Some possible causes of interference are:
– Power, keyboard, and mouse extension cables
– Too many devices on a power strip
– Multiple power strips connected to the same electrical outlet

Quick Reference Guide 33
Diagnostic Lights
CAUTION: Before you begin any of the procedures in this section, follow the
safety instructions in the
Product Information Guide
.
To help troubleshoot a problem, your computer has four lights labeled 1, 2, 3,
and 4 on the front panel (see "Front View (Tower Orientation)" on page 11 or
"Front View (Desktop Orientation)" on page 15). When the computer starts
normally, the lights flash, and then turn off. If the computer malfunctions,
use the sequence of the lights to help identify the problem.
NOTE: After the computer completes POST, all four lights turn off before booting to
the operating system.
Diagnostic Light Codes During POST
Light Pattern Problem Description Suggested Resolution
The computer is in a
normal off condition
or a possible pre-BIOS
failure has occurred.
Plug the computer into a working
electrical outlet and press the power
button.
A possible BIOS
failure has occurred;
the computer is in the
recovery mode.
• Run the BIOS Recovery utility, wait
for recovery completion, and then
restart the computer.
• If the problem persists, contact Dell
(see
"Contacting Dell" in your User’s
Guide
).
A possible processor
failure has occurred.
• Reseat the processor (see "Processor"
in your User’s Guide
).
• If the problem persists, contact Dell
(see
"Contacting Dell" in your User’s
Guide
).

34 Quick Reference Guide
Memory modules are
detected, but a
memory failure has
occurred.
• If two or more memory modules are
installed, remove the modules (see
"Removing a Memory Module" in your
User’s Guide
), then reinstall one
module (see "Installing a Memory
Module" in your
User’s Guide
) and
restart the computer. If the computer
starts normally, continue to install
additional memory modules (one at a
time) until you have identified a
faulty module or reinstalled all
modules without error.
• If available, install working memory of
the same type into your computer (see
"Memory" in your
User’s Guide
).
• If the problem persists, contact Dell
(see "Contacting Dell" in your
User’s
Guide
).
A possible graphics
card failure has
occurred.
• Reseat any installed graphics cards
(see "Cards" in your
User’s Guide
).
• If available, install a working graphics
card into your computer.
• If the problem persists, contact Dell
(see "Contacting Dell" in your
User’s
Guide
).
A possible floppy or
hard drive failure has
occurred.
• Reseat all power and data cables and
restart the computer.
• If the problem persists, contact Dell
(see "Contacting Dell" in your
User’s
Guide
).
A possible USB failure
has occurred.
• Reinstall all USB devices, check cable
connections, and then restart the
computer.
• If the problem persists, contact Dell
(see
"Contacting Dell" in your User’s
Guide
).
Light Pattern Problem Description Suggested Resolution

Quick Reference Guide 35
No memory modules
are detected.
• If two or more memory modules are
installed, remove the modules (see
"Removing a Memory Module" in your
User’s Guide
), then reinstall one
module (see "Installing a Memory
Module" in your
User’s Guide
) and
restart the computer. If the computer
starts normally, continue to install
additional memory modules (one at a
time) until you have identified a
faulty module or reinstalled all
modules without error.
• If available, install working memory of
the same type into your computer (see
"Memory" in your
User’s Guide
).
• If the problem persists, contact Dell
(see "Contacting Dell" in your
User’s
Guide
).
System board failure
has occurred.
Contact Dell (see "Contacting Dell" in
your User’s Guide).
Memory modules are
detected, but a
memory
configuration or
compatibility error
exists.
• Ensure that no special requirements
for memory module/connector
placement exist (see "Memory" in your
User’s Guide
).
• Ensure that the memory you are using
is supported by your computer (see
"Memory" in your
User’s Guide
).
• If the problem persists, contact Dell
(see "Contacting Dell" in your
User’s
Guide
).
A possible system
board resource and/or
hardware failure has
occurred.
• Perform the procedures in "Restoring
Your Operating System" in your
User’s
Guide
.
• If the problem persists, contact Dell
(see "Contacting Dell" in your
User’s
Guide
).
Light Pattern Problem Description Suggested Resolution

36 Quick Reference Guide
A possible expansion
card failure has
occurred.
1
Determine if a conflict exists by
removing an expansion card (not a
graphics card) and restarting the
computer (see "Cards" in your
User’s
Guide
).
2
If the problem persists, reinstall the
card you removed, then remove a
different card and restart the
computer.
3
Repeat this process for each expansion
card installed. If the computer starts
normally, troubleshoot the last card
removed from the computer for
resource conflicts (see "Restoring Your
Operating System" in your
User’s
Guide
).
4
If the problem persists, contact Dell
(see "Contacting Dell" in your
User’s
Guide
).
Light Pattern Problem Description Suggested Resolution

Quick Reference Guide 37
Beep Codes
Your computer may emit a series of beeps during start up. The series of beeps
is called a beep code and can be used to help identify a problem with your
computer.
If your computer emits a series of beeps during start-up:
1
Write down the beep code.
2
Run the Dell Diagnostics to identify the cause (see "Dell Diagnostics" on
page 41).
Another failure has
occurred.
• Ensure that all hard drive and
CD/DVD drive cables are properly
connected to the system board (see
"System Board Components" in your
User’s Guide
).
• If there is an error message on the
screen identifying a problem with a
device (such as the floppy drive or
hard drive), check the device to make
sure it is functioning properly.
• If the operating system is attempting
to boot from a device (such as the
floppy drive or CD/DVD drive), check
system setup (see "System Setup" in
your
User’s Guide
) to ensure the boot
sequence is correct for the devices
installed on your computer.
• If the problem persists, contact Dell
(see "Contacting Dell" in your
User’s
Guide
).
Code Cause
2 short, 1 long BIOS checksum error
1 long, 3 short, 2 short Memory error
1 short F12 key pressed
Light Pattern Problem Description Suggested Resolution

38 Quick Reference Guide
Code
(repetitive
short beeps)
Description Suggested Remedy
1BIOS checksum
failure. Possible
motherboard failure.
Contact Dell (see "Contacting Dell" in
your User’s Guide).
2 No memory modules
are detected.
• If two or more memory modules are
installed, remove the modules (see
"Removing a Memory Module" in your
User’s Guide
), then reinstall one module
(see "Installing a Memory Module" in
your
User’s Guide
) and restart the
computer. If the computer starts
normally, continue to install additional
memory modules (one at a time) until
you have identified a faulty module or
reinstalled all modules without error.
• If available, install working memory of
the same type into your computer (see
"Memory" in your
User’s Guide
).
• If the problem persists, contact Dell (see
"Contacting Dell" in your
User’s Guide
).
3
Possible motherboard
failure.
Contact Dell (see "Contacting Dell" in
your User’s Guide).
4 RAM Read/Write
failure.
• Ensure that no special requirements for
memory module/connector placement
exist (see "Memory" in your
User’s
Guide
).
• Ensure that the memory you are using is
supported by your computer (see
"Memory"
in your User’s Guide
).
• If the problem persists, contact Dell (see
"Contacting Dell" in your User’s
Guide).

Quick Reference Guide 39
System Messages
NOTE: If the message you received is not listed in the table, see the documentation
for either the operating system or the program that was running when the message
appeared.
5 Real time clock failure.
Possible battery failure
or motherboard failure.
• Replace the battery (see "Replacing the
Battery" in your
User’s Guide
).
• If the problem persists, contact Dell (see
"Contacting Dell" in your
User’s Guide
).
6 Video BIOS Test
Failure.
Contact Dell (see "Contacting Dell" in
your User’s Guide).
ALERT! PREVIOUS ATTEMPTS AT BOOTING THIS SYSTEM HAVE FAILED AT
CHECKPOINT [NNNN]. FOR HELP IN RESOLVING THIS PROBLEM, PLEASE NOTE
THIS CHECKPOINT AND CONTACT DELL TECHNICAL SUPPORT — The computer
failed to complete the boot routine three consecutive times for the same error (see
"Contacting Dell" in your User’s Guide for assistance).
CMOS CHECKSUM ERROR — Possible motherboard failure or RTC battery low.
Replace the battery (see "Replacing the Battery" or see "Contacting Dell" in your
User’s Guide for assistance).
CPU FAN FAILURE — CPU fan failure. Replace the CPU fan (see "Removing the
Processor" in your User’s Guide).
FLOPPY DISKETTE SEEK FAILURE — A cable may be loose, or the computer
configuration information may not match the hardware configuration. Check cable
connections (see "Contacting Dell" in your User’s Guide for assistance).
DISKETTE READ FAILURE — The floppy disk may be defective or a cable may be
loose. Replace the floppy disk/check for a loose cable connection.
Code
(repetitive
short beeps)
Description Suggested Remedy

40 Quick Reference Guide
HARD-DISK READ FAILURE — Possible HDD failure during HDD boot test (see
"Contacting Dell" in your User’s Guide for assistance).
KEYBOARD FAILURE — Keyboard failure or keyboard cable loose (see "Keyboard
Problems" in your User’s Guide).
NO BOOT DEVICE AVAILABLE — The system cannot detect a bootable device or
partition.
• If the floppy drive is your boot device, ensure that the cables are connected and
that a bootable floppy disk is in the drive.
• If the hard drive is your boot device, ensure that the cables are connected and
that the drive is installed properly and partitioned as a boot device.
• Enter System Setup and ensure that the boot sequence information is correct
(see "Entering System Setup"
in your User’s Guide
).
NO TIMER TICK INTERRUPT — A chip on the system board might be
malfunctioning or motherboard failure (see "Contacting Dell" in your User’s Guide
for assistance).
NON-SYSTEM DISK OR DISK ERROR —Replace the floppy disk with one that
has a bootable operating system or remove the floppy disk from drive A and restart
the computer.
NOT A BOOT DISKETTE —Insert a bootable floppy disk and restart your
computer.
NOTICE - HARD DRIVE SELF MONITORING SYSTEM HAS REPORTED THAT A
PARAMETER HAS EXCEEDED ITS NORMAL OPERATING RANGE. DELL
RECOMMENDS THAT YOU BACK UP YOUR DATA REGULARLY. A PARAMETER OUT
OF RANGE MAY OR MAY NOT INDICATE A POTENTIAL HARD DRIVE PROBLEM.—
S.M.A.R.T error, possible HDD failure. This feature can be enabled or disabled in
BIOS setup.

Quick Reference Guide 41
Hardware Troubleshooter
If a device is either not detected during the operating system setup or is
detected, but incorrectly configured, you can use the Hardware Troubleshooter
to resolve the incompatibility.
Windows XP:
1
Click
Start
→
Help and Support
.
2
Ty pe
hardware troubleshooter
in the search field and press
<Enter> to start the search.
3
In the
Fix a Problem
section, click
Hardware Troubleshooter
.
4
In the
Hardware Troubleshooter
list, select the option that best describes
the problem and click
Next
to follow the remaining troubleshooting steps.
Windows Vista:
1
Click the Windows Vista Start button
,
and click
Help and Support.
2
Ty pe
hardware troubleshooter
in the search field and press
<Enter> to start the search.
3
In the search results, select the option that best describes the problem and
follow the remaining troubleshooting steps.
Dell Diagnostics
CAUTION: Before you begin any of the procedures in this section, follow the
safety instructions in the
Product Information Guide
.
When to Use the Dell Diagnostics
If you experience a problem with your computer, perform the checks in
Lockups and Software Problems (see "Troubleshooting" in your User’s Guide)
and run the Dell Diagnostics before you contact Dell for assistance.
You can run the Dell Diagnostics from your hard drive or from the Drivers and
Utilities disc.

42 Quick Reference Guide
See "System Setup" in your User’s Guide to review your computer’s
configuration information, and ensure that the device that you want to test
displays in System Setup and is active.
NOTE: The Dell Diagnostics works only on Dell computers.
NOTE: Print the following procedures before you run the Dell diagnostics.
Starting the Dell Diagnostics From Your Hard Drive
The Dell Diagnostics is located on a separate diagnostic utility partition on
your hard drive.
NOTE: If your computer cannot display a screen image, see "Contacting Dell" in
your User’s Guide.
1
Turn on (or restart) your computer.
2
When the DELL logo appears, press <F12> immediately.
NOTE: Keyboard failure may result when a key is held down for extended
periods of time. To avoid possible keyboard failure, press and release <F12> in
even intervals to open the Boot Device Menu.
NOTE: If at any time a message appears stating that no diagnostics utility
partition has been found, run the Dell Diagnostics from your Drivers and
Utilities disc
(see "Starting the Dell Diagnostics From the Drivers and
Utilities Disc" on page 43).
If you wait too long and the operating system logo appears, continue to
wait until you see the Microsoft Windows desktop, then shut down your
computer and try again.
3
At the
Boot Device Menu
, use the up- and down-arrow keys or press the
appropriate number on the keyboard to highlight
Boot to Utility Partition
,
and then press <Enter>.
NOTE: The Quickboot feature changes the boot sequence for the current
boot only. Upon restart, the computer boots according to the boot sequence
specified in System Setup.
4
At the Dell Diagnostics
Main Menu
, left-click with the mouse, or press
<Tab> and then <Enter>, to select the test you want to run (see "Dell
Diagnostics Main Menu" on page 44).
NOTE: Write down any error codes and problem descriptions exactly as they
appear and follow the instructions on the screen.

Quick Reference Guide 43
5
After all tests have completed, close the test window to return to the Dell
Diagnostics
Main
Menu
.
6
Close the
Main Menu
window
to exit the Dell Diagnostics and restart the
computer.
Starting the Dell Diagnostics From the Drivers and Utilities Disc
1
Turn on your computer.
2
Press the eject button on the front of the optical drive to open the drive
tray.
3
Place the
Drivers and Utilities
disc in the center of the drive tray, then
press the eject button or gently push on the tray to close it.
4
Restart the computer.
5
When the DELL logo appears, press <F12> immediately.
NOTE: Keyboard failure may result when a key on the keyboard is held down
for extended periods of time. To avoid possible keyboard failure, press and
release <F12> in even intervals until the Boot Device Menu appears.
If you wait too long and the operating system logo appears, continue to
wait until you see the Microsoft Windows desktop, then shut down your
computer and try again.
6
At the
Boot Device Menu
, use the up- and down-arrow keys or press the
appropriate number on the keyboard to highlight
Onboard or USB
CD-ROM
, and then press <Enter>.
NOTE: The Quickboot feature changes the boot sequence for the current
boot only. Upon restart, the computer boots according to the boot sequence
specified in System Setup.
7
Press <1> to select the Dell Diagnostics.
8
At the
Dell Diagnostics Menu
press <1> to select the Dell Diagnostics
for ResourceCD (graphical user interface).
9
At the Dell Diagnostics
Main Menu
, left-click with the mouse, or press
<Tab> and then <Enter>, to select the test you want to run (see "Dell
Diagnostics Main Menu" on page 44).
NOTE: Write down any error codes and problem descriptions exactly as they
appear and follow the instructions on the screen.

44 Quick Reference Guide
10
After all tests have completed, close the test window to return to the Dell
Diagnostics
Main
Menu
.
11
Remove the
Drivers and Utilities
disc, then close the
Main Menu
window
to exit the Dell Diagnostics and restart the computer.
Dell Diagnostics Main Menu
The following tests can be run from the Dell Diagnostics Main Menu:
For any problem encountered during a test, a message appears with an error
code and a description of the problem. Write down the error code and
problem description exactly as it appears and follow the instructions on the
screen. If you cannot resolve the problem, contact Dell (see "Contacting Dell"
in your User’s Guide).
NOTE: The Service Tag for your computer is located at the top of each test screen.
When contacting Dell support, have your Service Tag ready.
Option Function
Express Test Performs a quick test of system devices. The test typically
takes 10 to 20 minutes and requires no interaction on your
part. Run Express Test first to increase the possibility of
tracing the problem quickly.
Extended Test Performs a thorough check of system devices. The test
typically takes an hour or more and periodically requires
your input to answer specific questions.
Custom Test Tests a specific device in the system and can be used to
customize the tests you want to run.
Symptom Tree Lists a number of common symptoms and allows you to
select a test based on the symptom of the problem you are
having.

Quick Reference Guide 45
The following tabs provide additional information for tests run from the
Custom Test or Symptom Tree option:
Troubleshooting
Follow these tips when you troubleshoot your computer:
• If you added or removed a part before the problem started, review the
installation procedures and ensure that the part is correctly installed.
• If a peripheral device does not work, ensure that the device is properly
connected.
• If an error message appears on the screen, write down the exact message.
This message may help support personnel diagnose and fix the problem(s).
• If an error message occurs in a program, see the program’s documentation.
NOTE: The procedures in this document were written for the Windows default
view, and may not apply if you set your Dell computer to the Windows Classic view.
Tab Function
Results Displays the results of the test and any error conditions
encountered.
Errors Displays error conditions encountered, error codes, and the
problem description.
Help Describes the test and any requirements for running the
test.
Configuration
(Custom Test only)
Displays the hardware configuration for the selected device.
The Dell Diagnostics obtains configuration information for
all devices from System Setup, memory, and various
internal tests, and it displays the information in the device
list in the left pane of the screen.
NOTE: The device list may not display the names of all the
components installed on your computer or all devices
attached to your computer.
Parameters
(Custom Test only)
Allows you to customize the test, if applicable, by changing
the test settings.

46 Quick Reference Guide
Battery Problems
CAUTION: There is a danger of a new battery exploding if it is incorrectly
installed. Replace the battery only with the same or equivalent type recommended
by the manufacturer. Discard used batteries according to the manufacturer's
instructions.
CAUTION: Before you begin any of the procedures in this section, follow the
safety instructions in the
Product Information Guide
.
R
EPLACE THE BATTERY — If you have to repeatedly reset time and date information
after turning on the computer, or if an incorrect time or date displays during start-up,
replace the battery (see "Replacing the Battery" in your User’s Guide). If the battery still
does not work properly, contact Dell (see "Contacting Dell" in your User’s Guide).
Drive Problems
CAUTION: Before you begin any of the procedures in this section, follow the
safety instructions in the
Product Information Guide
.
E
NSURE THAT MICROSOFT WINDOWS RECOGNIZES THE DRIVE —
Windows XP:
•Click
Start
and click
My Computer
.
Windows Vista:
• Click the Windows Vista Start button and click
Computer
.
If the drive is not listed, perform a full scan with your antivirus software to check for
and remove viruses. Viruses can sometimes prevent Windows from recognizing the
drive.
T
EST THE DRIVE —
• Insert another disc to eliminate the possibility that the original drive is defective.
• Insert a bootable floppy disk and restart the computer.
CLEAN THE DRIVE OR DISK — See
"Cleaning Your Computer" on page 30
.
C
HECK THE CABLE CONNECTIONS
RUN THE HARDWARE TROUBLESHOOTER — See "Hardware Troubleshooter" on
page 41.
R
UN THE DELL DIAGNOSTICS —
See "Dell Diagnostics" on page 41
.

Quick Reference Guide 47
Optical drive problems
NOTE: High-speed optical drive vibration is normal and may cause noise, which
does not indicate a defect in the drive or the media.
NOTE: Because of different regions worldwide and different disc formats, not all
DVD titles work in all DVD drives.
A
DJUST THE WINDOWS VOLUME CONTROL —
• Click the speaker icon in the lower-right corner of your screen.
• Ensure that the volume is turned up by clicking the slidebar and dragging it up.
• Ensure that the sound is not muted by clicking any boxes that are checked.
CHECK THE SPEAKERS AND SUBWOOFER — See "Sound and Speaker Problems" on
page 58.
Problems writing to an optical drive
CLOSE OTHER PROGRAMS — The optical drive must receive a steady stream of data
during the writing process. If the stream is interrupted, an error occurs. Try closing all
programs before you write to the optical drive.
T
URN OFF STANDBY MODE IN WINDOWS BEFORE WRITING TO A DISC — Search for
the keyword standby in Windows Help and Support for information on power
management modes.
Hard drive problems
RUN CHECK DISK —
Windows XP:
1
Click
Start and click My Computer
.
2
Right-click
Local Disk C:
.
3
Click
Properties
→
Tools
→
Check Now
.
4
Click
Scan for and attempt recovery of bad sectors and click Start
.
Windows Vista:
1
Click
Start
and click
Computer
.
2
Right-click
Local Disk C:
.
3
Click
Properties
→
Tools
→
Check Now
.
The
User Account Control
window may appear. If you are an administrator on the
computer, click
Continue
; otherwise, contact your administrator to continue the
desired action.
4
Follow the instructions on the screen.

48 Quick Reference Guide
E-Mail, Modem, and Internet Problems
CAUTION: Before you begin any of the procedures in this section, follow the
safety instructions in the
Product Information Guide
.
NOTE: Connect the modem to an analog telephone jack only. The modem does not
operate while it is connected to a digital telephone network.
NOTE: Do not plug a telephone cable into the network adapter connector (see
"Back Panel Connectors" in your User’s Guide).
C
HECK THE MICROSOFT OUTLOOK
®
EXPRESS SECURITY SETTINGS — If you cannot
open your e-mail attachments:
1
In Outlook Express, click
Tools
→
Options
→
Security
.
2
Click
Do not allow attachments
to remove the checkmark, as needed.
CHECK THE TELEPHONE LINE CONNECTION
CHECK THE TELEPHONE JACK
CONNECT THE MODEM DIRECTLY TO THE TELEPHONE WALL JACK
USE A DIFFERENT TELEPHONE LINE —
• Verify that the telephone line is connected to the jack on the modem (the jack has
either a green label or a connector-shaped icon next to it).
• Ensure that you hear a click when you insert the telephone line connector into the
modem.
• Disconnect the telephone line from the modem and connect it to a telephone, then
listen for a dial tone.
• If you have other telephone devices sharing the line, such as an answering machine,
fax machine, surge protector, or line splitter, bypass them and use the telephone to
connect the modem directly to the telephone wall jack. If you are using a line that is
3 meters (10 feet) or more in length, try a shorter one.
RUN THE MODEM DIAGNOSTIC TOOL —
Windows XP:
1
Click
Start
→
All
Programs
→
Modem Helper
.
2
Follow the instructions on the screen to identify and resolve modem problems.
Modem Helper is not available on certain computers.
Windows Vista:
1
Click
Start
→
All Programs
→
Modem Diagnostic Tool
.
2
Follow the instructions on the screen to identify and resolve modem problems.
Modem diagnostics are not available on all computers.
VERIFY THAT THE MODEM IS COMMUNICATING WITH WINDOWS —

Quick Reference Guide 49
Windows XP:
1
Click
Start
→
Control Panel
→
Printers and Other Hardware
→
Phone and Modem
Options
→
Modems
.
2
Click the COM port for your modem
→
Properties
→
Diagnostics
→
Query Modem
to
verify that the modem is communicating with Windows.
If all commands receive responses, the modem is operating properly.
Windows Vista:
1
Click
Start
→
Control Panel
→
Hardware and Sound
→
Phone and Modem
Options
→
Modems
.
2
Click the COM port for your modem
→
Properties
→
Diagnostics
→
Query Modem
to verify that the modem is communicating with Windows.
If all commands receive responses, the modem is operating properly.
ENSURE THAT YOU ARE CONNECTED TO THE INTERNET — Ensure that you have
subscribed to an Internet provider. With the Outlook Express e-mail program open,
click File. If Work Offline has a checkmark next to it, click the checkmark to remove it
and connect to the Internet. For help, contact your Internet service provider.
Error Messages
CAUTION: Before you begin any of the procedures in this section, follow the
safety instructions in the
Product Information Guide
.
If the error message is not listed, see the documentation for the operating
system or the program that was running when the message appeared.
A FILENAME CANNOT CONTAIN ANY OF THE FOLLOWING CHARACTERS: \ / : * ? “ <
> | — Do not use these characters in filenames.
A
REQUIRED .DLL FILE WAS NOT FOUND — The program that you are trying to open
is missing an essential file. To remove and then reinstall the program:
Windows XP:
1
Click
Start
→
Control Panel
→
Add or Remove Programs
→
Programs and Features
.
2
Select the program you want to remove.
3
Click
Uninstall
.
4
See the program documentation for installation instructions.
Windows Vista:
1
Click
Start
→
Control Panel
→
Programs
→
Programs and Features
.
2
Select the program you want to remove.
3
Click
Uninstall
.
4
See the program documentation for installation instructions.

50 Quick Reference Guide
drive letter
:\ IS NOT ACCESSIBLE. THE DEVICE IS NOT READY — The drive
cannot read the disk. Insert a disk into the drive and try again.
I
NSERT BOOTABLE MEDIA — Insert a bootable floppy disk, CD, or DVD.
N
ON-SYSTEM DISK ERROR — Remove the floppy disk from the floppy drive and
restart your computer.
N
OT ENOUGH MEMORY OR RESOURCES. CLOSE SOME PROGRAMS AND TRY
AGAIN — Close all windows and open the program that you want to use. In some
cases, you may have to restart your computer to restore computer resources. If so, run
the program that you want to use first.
O
PERATING SYSTEM NOT FOUND — Contact Dell (see "Contacting Dell" in your
User’s Guide).
IEEE 1394 Device Problems
CAUTION: Before you begin any of the procedures in this section, follow the
safety instructions in the
Product Information Guide
.
E
NSURE THAT THE CABLE FOR THE IEEE 1394 DEVICE IS PROPERLY INSERTED INTO
THE DEVICE AND INTO THE CONNECTOR ON THE COMPUTER
ENSURE THAT THE IEEE 1394 DEVICE IS ENABLED IN SYSTEM SETUP — See
"System Setup Options" in your User’s Guide.
E
NSURE THAT THE IEEE 1394 DEVICE IS RECOGNIZED BY WINDOWS —
Windows XP:
1
Click
Start and click
Control Panel
.
2
Under
Pick a Category
, click
Performance and Maintenance
→
System
→
System
Properties
→
Hardware
→
Device Manager
.
Windows Vista:
1
Click
Start
→
Control Panel
→
Hardware and Sound
.
2
Click
Device Manager.
If your IEEE 1394 device is listed, Windows recognizes the device.
E
NSURE THAT THE IEEE 1394 CARD IS PROPERLY SEATED
ENSURE THAT THE IEEE 1394 CABLE IS CONNECTED SECURELY TO THE SYSTEM
BOARD CONNECTOR AND THE CONNECTOR ON THE FRONT I/O PANEL
IF YOU HAVE PROBLEMS WITH A DELL IEEE 1394 DEVICE — Contact Dell (see
"Contacting Dell" in your User’s Guide).
I
F YOU HAVE PROBLEMS WITH AN IEEE 1394 DEVICE NOT PROVIDED BY DELL —
Contact the IEEE 1394 device manufacturer.

Quick Reference Guide 51
Keyboard Problems
CAUTION: Before you begin any of the procedures in this section, follow the
safety instructions in the
Product Information Guide
.
C
HECK THE KEYBOARD CABLE —
• Ensure that the keyboard cable is firmly connected to the computer.
• Shut down the computer (see "Turning Off Your Computer"
in your User’s Guide
),
reconnect the keyboard cable as shown on the setup diagram for your computer, and
then restart the computer.
• Ensure that the cable is not damaged or frayed and check cable connectors for bent or
broken pins. Straighten any bent pins.
• Remove any keyboard extension cables and connect the keyboard directly to the
computer.
TEST THE KEYBOARD — Connect a properly working keyboard to the computer, then
try using the keyboard.
R
UN THE HARDWARE TROUBLESHOOTER — See "Hardware Troubleshooter" on page 41.
Lockups and Software Problems
CAUTION: Before you begin any of the procedures in this section, follow the
safety instructions in the
Product Information Guide
.
The computer does not start up
CHECK THE DIAGNOSTIC LIGHTS — See "Diagnostic Lights" on page 33.
E
NSURE THAT THE POWER CABLE IS FIRMLY CONNECTED TO THE COMPUTER AND TO
THE ELECTRICAL OUTLET
The computer stops responding
NOTICE: You may lose data if you are unable to perform an operating system
shutdown.
T
URN THE COMPUTER OFF — If you are unable to get a response by pressing a key on
your keyboard or moving your mouse, press and hold the power button for at least 8 to
10 seconds (until the computer turns off), and then restart your computer.

52 Quick Reference Guide
A program stops responding
END THE PROGRAM —
1
Press <Ctrl><Shift><Esc> simultaneously to access the Task Manager.
2
Click the
Applications
tab.
3
Click to select the program that is no longer responding.
4
Click
End Task
.
A program crashes repeatedly
NOTE: Most software includes installation instructions in its documentation or on
a floppy disk, CD, or DVD.
C
HECK THE SOFTWARE DOCUMENTATION — If necessary, uninstall and then reinstall
the program.
A program is designed for an earlier Windows operating system
RUN THE PROGRAM COMPATIBILITY WIZARD —
Windows XP:
The Program Compatibility Wizard configures a program so that it runs in an
environment similar to non-XP operating system environments.
1
Click
Start
→
All Programs
→
Accessories
→
Program Compatibility Wizard
→
Next
.
2
Follow the instructions on the screen.
Windows Vista:
The Program Compatibility Wizard configures a program so that it runs in an
environment similar to non-Windows Vista operating system environments.
1
Click
Start
→
Control Panel
→
Programs
→
Use an older program with this
version of Windows.
2
In the welcome screen, click
Next
.
3
Follow the instructions on the screen.
A solid blue screen appears
TURN THE COMPUTER OFF — If you are unable to get a response by pressing
a key on your keyboard or moving your mouse, press and hold the power
button for at least 8 to 10 seconds (until the computer turns off), and then
restart your computer.

Quick Reference Guide 53
Other software problems
CHECK THE SOFTWARE DOCUMENTATION OR CONTACT THE SOFTWARE
MANUFACTURER FOR TROUBLESHOOTING INFORMATION —
• Ensure that the program is compatible with the operating system installed on your
computer.
• Ensure that your computer meets the minimum hardware requirements needed to run
the software. See the software documentation for information.
• Ensure that the program is installed and configured properly.
• Verify that the device drivers do not conflict with the program.
• If necessary, uninstall and then reinstall the program.
BACK UP YOUR FILES IMMEDIATELY
USE A VIRUS-SCANNING PROGRAM TO CHECK THE HARD DRIVE, FLOPPY DISKS,
CD
S, OR DVDS
SAVE AND CLOSE ANY OPEN FILES OR PROGRAMS AND SHUT DOWN YOUR
COMPUTER THROUGH THE START MENU
Memory Problems
CAUTION: Before you begin any of the procedures in this section, follow the
safety instructions in the
Product Information Guide
.
I
F YOU RECEIVE AN INSUFFICIENT MEMORY MESSAGE —
• Save and close any open files and exit any open programs you are not using to see if
that resolves the problem.
• See the software documentation for minimum memory requirements. If necessary,
install additional memory (see "Installing a Memory Module"
in your User’s Guide
).
• Reseat the memory modules (see "Memory"
in your User’s Guide
) to ensure that your
computer is successfully communicating with the memory.
• Run the Dell Diagnostics (See "Dell Diagnostics" on page 41).
IF YOU EXPERIENCE OTHER MEMORY PROBLEMS —
• Reseat the memory modules (see "Memory"
in your User’s Guide
) to ensure that your
computer is successfully communicating with the memory.
• Ensure that you are following the memory installation guidelines (see "Installing a
Memory Module"
in your User’s Guide
).

54 Quick Reference Guide
• Ensure that the memory you are using is supported by your computer. For more
information about the type of memory supported by your computer, see "Memory"
in
your User’s Guide
.
• Run the Dell Diagnostics (See "Dell Diagnostics" on page 41).
Mouse Problems
CAUTION: Before you begin any of the procedures in this section, follow the
safety instructions in the
Product Information Guide
.
C
HECK THE MOUSE CABLE —
• Ensure that the cable is not damaged or frayed and check cable connectors for bent or
broken pins. Straighten any bent pins.
• Remove any mouse extension cables, and connect the mouse directly to the computer.
• Verify that the mouse cable is connected as shown on the setup diagram for your
computer.
RESTART THE COMPUTER —
1
Simultaneously press <Ctrl><Esc> to display the
Start
menu.
2
Press <u>,
press the up- and down-arrow keys
to highlight
Shut down
or
Tu rn
Off
, and then press <Enter>.
3
After the computer turns off, reconnect the mouse cable as shown on the setup
diagram.
4
Turn on the computer.
TEST THE MOUSE — Connect a properly working mouse to the computer, then try
using the mouse.
C
HECK THE MOUSE SETTINGS —
Windows XP:
1
Click
Start
→
Control Panel
→
Mouse
.
2
Adjust the settings as needed.
Windows Vista:
1
Click
Start
→
Control Panel
→
Hardware and Sound
→
Mouse
.
2
Adjust the settings as needed.
REINSTALL THE MOUSE DRIVER — See "Drivers" in your User’s Guide.
R
UN THE HARDWARE TROUBLESHOOTER — See "Hardware Troubleshooter" on
page 41.

Quick Reference Guide 55
Network Problems
CAUTION: Before you begin any of the procedures in this section, follow the
safety instructions in the
Product Information Guide
.
C
HECK THE NETWORK LIGHT ON THE FRONT OF THE COMPUTER — If the link
integrity light is off (see "Controls and Lights" in your User’s Guide), no network
communication is occurring. Replace the network cable.
C
HECK THE NETWORK CABLE CONNECTOR — Ensure that the network cable is firmly
inserted into the network connector on the back of the computer and the network jack.
R
ESTART THE COMPUTER AND ATTEMPT TO LOG ON TO THE NETWORK AGAIN
CHECK YOUR NETWORK SETTINGS — Contact your network administrator or the
person who set up your network to verify that your network settings are correct and
that the network is functioning.
R
UN THE HARDWARE TROUBLESHOOTER — See "Hardware Troubleshooter" on page 41.
Power Problems
CAUTION: Before you begin any of the procedures in this section, follow the
safety instructions in the
Product Information Guide
.
I
F THE POWER LIGHT IS GREEN AND THE COMPUTER IS NOT RESPONDING — See
"Diagnostic Lights" on page 33.
I
F THE POWER LIGHT IS BLINKING GREEN — The computer is in standby mode.
Press a key on the keyboard, move the mouse, or press the power button to resume
normal operation.
I
F THE POWER LIGHT IS OFF — The computer is either turned off or is not receiving
power.
• Reseat the power cable in the power connector on the back of the computer and the
electrical outlet.
• Bypass power strips, power extension cables, and other power protection devices to
verify that the computer turns on properly.
• Ensure that any power strips being used are plugged into an electrical outlet and are
turned on.
• Ensure that the electrical outlet is working by testing it with another device, such as a
lamp.
• Ensure that the main power cable and front panel cable are securely connected to the
system board (see "System Board Components"
in your User’s Guide
).

56 Quick Reference Guide
IF THE POWER LIGHT IS BLINKING AMBER — The computer is receiving electrical
power, but an internal power problem may exist.
• Ensure that the voltage selection switch is set to match the AC power at your location
(if applicable).
• Ensure that all components and cables are properly installed and securely connected
to the system board (see "System Board Components"
in your User’s Guide
).
IF THE POWER LIGHT IS STEADY AMBER — A device may be malfunctioning or
incorrectly installed.
• Remove and then reinstall all memory modules (see "Memory"
in your User’s Guide
).
• Remove and then reinstall any expansion cards, including graphics cards (see "Cards"
in your
User’s Guide
).
ELIMINATE INTERFERENCE — Some possible causes of interference are:
• Power, keyboard, and mouse extension cables.
• Too many devices connected to the same power strip.
• Multiple power strips connected to the same electrical outlet.
Printer Problems
CAUTION: Before you begin any of the procedures in this section, follow the
safety instructions in the
Product Information Guide
.
NOTE: If you need technical assistance for your printer, contact the printer’s
manufacturer.
C
HECK THE PRINTER DOCUMENTATION — See the printer documentation for setup
and troubleshooting information.
E
NSURE THAT THE PRINTER IS TURNED ON
CHECK THE PRINTER CABLE CONNECTIONS —
• See the printer documentation for cable connection information.
• Ensure that the printer cables are securely connected to the printer and the computer.
TEST THE ELECTRICAL OUTLET — Ensure that the electrical outlet is working by
testing it with another device, such as a lamp.
V
ERIFY THAT THE PRINTER IS RECOGNIZED BY WINDOWS —
Windows XP:
1
Click
Start
→
Control Panel
→
Printers and Other Hardware
→
View installed
printers or fax printers
.
2
If the printer is listed, right-click the printer icon.

Quick Reference Guide 57
3
Click
Properties
→
Ports
. For a parallel printer, ensure that the
Print to the following
port(s):
setting is
LPT1 (Printer Port)
. For a USB printer, ensure that the
Print to the
following port(s):
setting is
USB
.
Windows Vista:
1
Click
Start
→
Control Panel
→
Hardware and Sound
→
Printer
.
2
If the printer is listed, right-click the printer icon.
3
Click
Properties,
and then click
Ports
.
4
Adjust the settings, as needed.
REINSTALL THE PRINTER DRIVER — See the printer documentation for information
on reinstalling the printer driver.
Scanner Problems
CAUTION: Before you begin any of the procedures in this section, follow the
safety instructions in the
Product Information Guide
.
NOTE: If you need technical assistance for your scanner, contact the scanner’s
manufacturer.
C
HECK THE SCANNER DOCUMENTATION — See the scanner documentation for setup
and troubleshooting information.
U
NLOCK THE SCANNER — Ensure that your scanner is unlocked (if the scanner has a
locking tab or button).
R
ESTART THE COMPUTER AND TRY THE SCANNER AGAIN
CHECK THE CABLE CONNECTIONS —
• See the scanner documentation for information on cable connections.
• Ensure that the scanner cables are securely connected to the scanner and the
computer.
VERIFY THAT THE SCANNER IS RECOGNIZED BY MICROSOFT WINDOWS —
Windows XP:
1
Click
Start
→
Control Panel
→
Printers and Other Hardware
→
Scanners and
Cameras
.
2
If your scanner is listed, Windows recognizes the scanner.
Windows Vista:
1
Click
Start
→
Control Panel
→
Hardware and Sound
→
Scanners and Cameras
.
2
If the scanner is listed, Windows recognizes the scanner.
REINSTALL THE SCANNER DRIVER — See the scanner documentation for
instructions.

58 Quick Reference Guide
Sound and Speaker Problems
CAUTION: Before you begin any of the procedures in this section, follow the
safety instructions in the
Product Information Guide
.
No sound from speakers
NOTE: The volume control in MP3 and other media players may override the
Windows volume setting. Always check to ensure that the volume on the media
player(s) has not been turned down or off.
C
HECK THE SPEAKER CABLE CONNECTIONS — Ensure that the speakers are
connected as shown on the setup diagram supplied with the speakers. If you purchased
a sound card, ensure that the speakers are connected to the card.
E
NSURE THAT THE SUBWOOFER AND THE SPEAKERS ARE TURNED ON — See the
setup diagram supplied with the speakers. If your speakers have volume controls,
adjust the volume, bass, or treble to eliminate distortion.
A
DJUST THE WINDOWS VOLUME CONTROL — Click or double-click the speaker icon
in the lower-right corner of your screen. Ensure that the volume is turned up and that
the sound is not muted.
D
ISCONNECT HEADPHONES FROM THE HEADPHONE CONNECTOR — Sound from the
speakers is automatically disabled when headphones are connected to the computer’s
front-panel headphone connector.
T
EST THE ELECTRICAL OUTLET — Ensure that the electrical outlet is working by
testing it with another device, such as a lamp.
E
LIMINATE POSSIBLE INTERFERENCE — Turn off nearby fans, fluorescent lights, or
halogen lamps to check for interference.
R
UN THE SPEAKER DIAGNOSTICS
REINSTALL THE SOUND DRIVER — See "Drivers" in your User’s Guide.
R
UN THE HARDWARE TROUBLESHOOTER — See "Hardware Troubleshooter" on
page 41.
No sound from headphones
CHECK THE HEADPHONE CABLE CONNECTION — Ensure that the headphone cable is
securely inserted into the headphone connector (see "About Your Computer" on
page 11).
A
DJUST THE WINDOWS VOLUME CONTROL — Click or double-click the speaker icon
in the lower-right corner of your screen. Ensure that the volume is turned up and that
the sound is not muted.

Quick Reference Guide 59
Video and Monitor Problems
CAUTION: Before you begin any of the procedures in this section, follow the
safety instructions in the
Product Information Guide
.
NOTICE: If your computer came with a PCI Express graphics card installed,
removal of the card is not necessary when installing additional graphics cards;
however, the card is required for troubleshooting purposes. If you remove the card,
store it in a safe and secure location. For information about your graphics card, go
to support.dell.com.
The screen is blank
NOTE: For troubleshooting procedures, see the monitor’s documentation.
C
HECK THE MONITOR CABLE CONNECTION —
• Ensure that the monitor cable is connected to the correct graphics card (for dual
graphics card configurations).
• If you are using a DVI-to-VGA adapter, ensure that the adapter is correctly attached to
the graphics card and monitor.
• Ensure that the monitor cable is connected as shown on the setup diagram for your
computer.
• Remove any video extension cables and connect the monitor directly to the computer.
• Swap the computer and monitor power cables to determine if the monitor’s power
cable is defective.
• Check the connectors for bent or broken pins (it is normal for monitor cable
connectors to have missing pins).
CHECK THE MONITOR POWER LIGHT —
• If the power light is lit or blinking, the monitor has power.
• If the power light is off, firmly press the button to ensure that the monitor is
turned on.
• If the power light is blinking, press a key on the keyboard or move the mouse to
resume normal operation.
TEST THE ELECTRICAL OUTLET — Ensure that the electrical outlet is working by
testing it with another device, such as a lamp.
C
HECK THE DIAGNOSTIC LIGHTS — See "Diagnostic Lights" on page 33.

60 Quick Reference Guide
The screen is difficult to read
CHECK THE MONITOR SETTINGS — See the monitor documentation for instructions
on adjusting the contrast and brightness, demagnetizing (degaussing) the monitor,
and running the monitor self-test.
M
OVE THE SUBWOOFER AWAY FROM THE MONITOR — If your speaker system
includes a subwoofer, ensure that the subwoofer is positioned at least 60 centimeters
(2 feet) away from the monitor.
M
OVE THE MONITOR AWAY FROM EXTERNAL POWER SOURCES — Fans, fluorescent
lights, halogen lamps, and other electrical devices can cause the screen image to
appear shaky. Turn off nearby devices to check for interference.
R
OTATE THE MONITOR TO ELIMINATE SUNLIGHT GLARE AND POSSIBLE
INTERFERENCE
ADJUST THE WINDOWS DISPLAY SETTINGS —
Windows XP:
1
Click
Start
→
Control Panel
→
Appearance and Themes
.
2
Click the area you want to change or click the
Display
icon.
3
Try different settings for
Color quality
and
Screen resolution
.
Windows Vista:
1
Click
Start
→
Control Panel
→
Hardware and Sound
→
Personalization
→
Display Settings
.
2
Adjust
Resolution
and
Colors settings,
as needed.
3D image quality is poor
CHECK THE GRAPHICS CARD POWER CABLE CONNECTION — Ensure that the power
cable for the graphics card(s) is correctly attached to the card.
C
HECK THE MONITOR SETTINGS — See the monitor documentation for instructions
on adjusting the contrast and brightness, demagnetizing (degaussing) the monitor,
and running the monitor self-test.
Only part of the screen is readable
TURN ON THE COMPUTER AND THE MONITOR AND ADJUST THE MONITOR
BRIGHTNESS AND CONTRAST CONTROLS — If the monitor works, the graphics
card(s) may be defective.
Contact Dell (see "Contacting Dell"
in your User’s Guide
).

Index 61
Index
B
battery
problems, 46
beep codes, 37
C
cards
slots, 15, 18
CD-RW drive
problems, 47
CDs
operating system, 10
Check Disk, 47
computer
beep codes, 37
crashes, 51-52
stops responding, 51
conflicts
software and hardware
incompatibilities, 41
connectors
headphone, 13, 17
IEEE, 12, 16
keyboard, 21
line-in, 20
line-out, 20
mouse, 19
connectors (continued)
network adapter, 20
parallel, 19
power, 14, 18
serial, 21
sound, 20
USB, 12, 16, 20-21
D
Dell Diagnostics, 41
Dell support site, 8
diagnostic lights, 33
diagnostics
beep codes, 37
Dell, 41
lights, 13, 17, 33
display. See monitor
documentation
End User License Agreement, 6
ergonomics, 6
online, 8
Product Information Guide, 6
regulatory, 6
safety, 6
User’s Guide, 6
warranty, 6
drives
problems, 46

62 Index
E
e-mail
problems, 48
End User License Agreement, 6
ergonomics information, 6
error messages
beep codes, 37
diagnostic lights, 33
problems, 49
F
Files and Settings Transfer
Wizard, 25
H
hard drive
activity light, 12-13, 15, 17
problems, 47
hardware
beep codes, 37
conflicts, 41
Dell Diagnostics, 41
Hardware Troubleshooter, 41
headphone
connector, 13, 17
Help and Support Center, 9
help file
Windows Help and Support
Center, 9
I
IEEE
connectors, 12, 16
IEEE 1394
problems, 50
Internet
problems, 48
IRQ conflicts, 41
K
keyboard
connector, 21
problems, 51
L
labels
Microsoft Windows, 7
Service Tag, 7
lights
back of computer, 33
diagnostic, 13, 17, 33
hard drive activity, 12-13, 15, 17
link integrity, 19
network, 19-20
network activity, 20
power, 13, 17

Index 63
M
memory
problems, 53
messages
error, 49
modem
problems, 48
monitor
blank, 59
hard to read, 60
problems, 59
mouse
connector, 19
problems, 54
N
network
connector, 20
problems, 55
O
operating system
reinstalling, 10
Operating System CD, 10
optical drive
problems, 46-47
P
power
button, 12, 16
connector, 14, 18
light, 13, 17
line conditioners, 28
problems, 55
protection devices, 28
surge protectors, 28
UPS, 28
power light
conditions, 55
printer
connecting, 25
problems, 56
setting up, 25
problems
battery, 46
beep codes, 37
blue screen, 52
CD-RW drive, 47
computer crashes, 51-52
computer stops responding, 51
conflicts, 41
Dell Diagnostics, 41
diagnostic lights, 33
drives, 46
e-mail, 48
error messages, 49
general, 51
hard drive, 47
IEEE 1394, 50
Internet, 48
keyboard, 51

64 Index
problems (continued)
memory, 53
modem, 48
monitor hard to read, 60
monitor is blank, 59
mouse, 54
network, 55
optical drive, 46-47
power, 55
power light conditions, 55
printer, 56
program crashes, 52
program stops responding, 52
scanner, 57
screen hard to read, 60
screen is blank, 59
software, 52-53
video and monitor, 59
volume adjusting, 58
Product Information Guide, 6
R
regulatory information, 6
ResourceCD
Dell Diagnostics, 41
S
S.M.A.R.T, 40
safety instructions, 6
scanner
problems, 57
screen. See monitor
Service Tag, 7
software
conflicts, 41
problems, 52-53
sound connectors
line-in, 20
line-out, 20
Starting the Dell Diagnostics
From the Drivers and
Utilities CD, 43
Starting the Dell Diagnostics
From Your Hard Drive, 42
support website, 8
T
transferring information to a new
computer, 25
troubleshooting
conflicts, 41
Dell Diagnostics, 41
diagnostic lights, 33
Hardware Troubleshooter, 41
Help and Support Center, 9
U
uninterruptible power supply.
See UPS,28
UPS, 28

Index 65
USB
connector, 20-21
connectors, 12, 16
User’s Guide, 6
V
video
problems, 59
voltage selection switch, 14, 18
volume
adjusting, 58
W
warranty information, 6
Windows XP
Files and Settings Transfer
Wizard, 25
Hardware Troubleshooter, 41
Help and Support Center, 9
reinstalling, 10
wizards
Files and Settings Transfer
Wizard, 25

66 Index

www.dell.com | support.dell.com
Dell Precision™ Workstation T3400
Naslaggids
Model DCTA

Opmerkingen, kennisgevingen en waarschuwingen
OPMERKING: Een OPMERKING duidt belangrijke informatie aan voor een beter
gebruik van de computer.
KENNISGEVING: Een KENNISGEVING duidt potentiële schade aan hardware of
potentieel gegevensverlies aan en vertelt u hoe het probleem kan worden vermeden.
WAARSCHUWING: Een WAARSCHUWING duidt het risico van schade aan
eigendommen, lichamelijk letsel of overlijden aan.
____________________
De informatie in dit document kan zonder voorafgaande kennisgeving worden gewijzigd.
© 2007 Dell Inc. Alle rechten voorbehouden.
Verveelvoudiging op welke wijze dan ook zonder de schriftelijke toestemming van Dell Inc. is strikt verboden.
Merken in dit document: Dell, het DELL-logo en Dell Precision zijn handelsmerken van Dell Inc.;
Microsoft, Windows, en Windows Vista zijn handelsmerken of gedeponeerde handelsmerken van
Microsoft Corporation in de Verenigde Staten en/of andere landen.
Overige handelsmerken en handelsnamen worden in deze tekst gebruikt om te verwijzen of naar de eenheden
van de merken en namen of naar hun producten. Dell Inc. heeft geen eigendomsrechten of -aanspraken op
handelsmerken en handelsnamen anders dan haar eigen merken en namen.
Model DCTA
Augustus 2007 O/N NT505 Rev. A00

Inhoud 69
Inhoud
Informatie zoeken . . . . . . . . . . . . . . . . . . . . 71
Over de computer
. . . . . . . . . . . . . . . . . . . . 77
Vooraanzicht (towerstand)
. . . . . . . . . . . . . 77
Achteraanzicht (towerstand)
. . . . . . . . . . . 80
Vooraanzicht (desktopstand)
. . . . . . . . . . . 81
Achteraanzicht (desktopstand)
. . . . . . . . . . 84
Connectoren op het achterpaneel
. . . . . . . . . 85
De computer installeren
. . . . . . . . . . . . . . . . 87
Wisselen tussen tower- en desktopstand
. . . . . 87
De computer in een kast installeren
. . . . . . . . 88
Gegevens overbrengen naar een
nieuwe computer
. . . . . . . . . . . . . . . . . 91
Voedingsbeschermingsapparaten
. . . . . . . . . 94
De computer reinigen
. . . . . . . . . . . . . . . . . . 96
Computer, toetsenbord en monitor
. . . . . . . . . 96
Muis (niet-optisch)
. . . . . . . . . . . . . . . . . 96
Diskettestation
. . . . . . . . . . . . . . . . . . . 97
Cd's en dvd's
. . . . . . . . . . . . . . . . . . . . 97
Hulpprogramma's voor probleemoplossing
. . . . . . 97
Aan/uit-lampjes
. . . . . . . . . . . . . . . . . . 97
Diagnostische lampjes
. . . . . . . . . . . . . . . 99
Pieptooncodes
. . . . . . . . . . . . . . . . . . . 104
Systeemberichten
. . . . . . . . . . . . . . . . . 106
Probleemoplosser voor hardware
. . . . . . . . . 108
Dell Diagnostics (Dell-diagnostiek)
. . . . . . . . 109

70 Inhoud
Problemen oplossen . . . . . . . . . . . . . . . . . . . 113
Problemen met de batterij
. . . . . . . . . . . . . 114
Problemen met stations
. . . . . . . . . . . . . . 114
E-mail-, modem- en internetproblemen
. . . . . . 116
Foutberichten
. . . . . . . . . . . . . . . . . . . . 117
Problemen met IEEE 1394-apparaten
. . . . . . . 118
Problemen met het toetsenbord
. . . . . . . . . . 119
Vastlopen en softwareproblemen
. . . . . . . . . 119
Problemen met geheugen
. . . . . . . . . . . . . 121
Muisproblemen
. . . . . . . . . . . . . . . . . . 122
Netwerkproblemen
. . . . . . . . . . . . . . . . . 123
Voedingsproblemen
. . . . . . . . . . . . . . . . 123
Printerproblemen
. . . . . . . . . . . . . . . . . . 124
Scannerproblemen
. . . . . . . . . . . . . . . . . 125
Problemen met geluid en luidsprekers
. . . . . . . 126
Video- en monitorproblemen
. . . . . . . . . . . . 127
Index . . . . . . . . . . . . . . . . . . . . . . . . . . . . . . 131

Naslaggids 71
Informatie zoeken
OPMERKING: Sommige functies of media kunnen optioneel zijn en niet bij uw computer
zijn geleverd. Sommige functies of media zijn in bepaalde landen niet beschikbaar.
OPMERKING: Mogelijk is er bij uw computer aanvullende informatie geleverd.
Waarnaar zoekt u? Hier kunt u het vinden
• Een diagnostisch programma voor de
computer
• Stuurprogramma's voor de computer
• Desktop System Software (DSS)
De schijf Drivers and Utilities (stuur- en
hulpprogramma's)
OPMERKING: De cd Drivers and Utilities
(stuur- en hulpprogramma's) is optioneel en
is mogelijk niet bij uw computer geleverd.
De documentatie en stuurprogramma's
zijn reeds op de computer geïnstalleerd.
U kunt de cd Drivers and Utilities (stuur-
en hulpprogramma's) gebruiken om de
stuurprogramma's opnieuw te installeren
(zie"Stuur- en hulpprogramma's opnieuw
installeren" in de Gebruikshandleiding) of
om Dell Diagnostics (Dell-diagnostiek)
uit te voeren (zie "Dell Diagnostics (Dell-
diagnostiek)" op pagina 109).
Op uw cd kunnen leesmij-bestanden zijn
opgenomen met daarin de laatste updates
over technische wijzigingen aan de
computer of geavanceerd technisch
naslagmateriaal voor computertechnici
en ervaren gebruikers.
Updates van de stuurprogramma's en
documentatie vindt u op support.dell.com.

72 Naslaggids
• Garantie-informatie
• Voorwaarden (alleen V.S.)
• Veiligheidsinstructies
• Informatie over regelgeving
• Ergonomische informatie
• Licentieovereenkomst voor eindgebruikers
Dell™ Productinformatiegids
• Onderdelen verwijderen en vervangen
• Specificaties
• Systeeminstellingen configureren
• Problemen vaststellen en oplossen
Dell Precision™ Gebruikshandleiding
Microsoft
®
Windows
®
XP en Windows
Vista
™
Help en ondersteuning
1
Klik op
Start
→
Help en
ondersteuning
→
Dell User's and
System Guides
(Gebruiks- en
systeemhandleidingen)
→
System
Guides
(Systeemhandleidingen).
2
Klik op de
Gebruikshandleiding
voor uw
computer.
Waarnaar zoekt u? Hier kunt u het vinden

Naslaggids 73
• Serviceplaatje en code voor express-service
• Microsoft Windows-productcode
Serviceplaatje en Microsoft Windows-
productcode
Deze labels bevinden zich op de computer.
• Gebruik het serviceplaatje om de
computer te identificeren als
u gebruikmaakt van
support.dell.com
of contact opneemt met de technische
ondersteuning.
• Voer de code voor de express-service in
zodat uw telefonische verzoek naar de
juiste medewerker van de
ondersteuningsdienst wordt doorgeleid.
OPMERKING: Voor een betere beveiliging
heeft het nieuwe Microsoft Windows-
licentielabel nu een ontbrekend gedeelte of
gat om te voorkomen dat het label wordt
verwijderd.
Waarnaar zoekt u? Hier kunt u het vinden

74 Naslaggids
• Oplossingen — Hints en tips voor
probleemoplossing, artikelen van
technici, on line cursussen en
veelgestelde vragen
• Community — On line discussies met
andere gebruikers van Dell-producten
• Upgrades — Upgrade-informatie over
onderdelen zoals het geheugen, de vaste
schijf en het besturingssysteem
• Klantenservice — Contactgegevens, de
status van reparatieverzoeken en
bestellingen, informatie over garantie en
reparatie
• Service en ondersteuning — De status van
reparatieverzoeken, ondersteuningshistorie,
het servicecontract, on line discussies met
medewerkers van de ondersteuningsdienst
• De technische updateservice van Dell —
Proactieve meldingen per e-mail van
software- en hardware-updates voor uw
computer
• Referentiemateriaal —
Computerdocumentatie, details over
mijn computerinstellingen,
productspecificaties en white papers
• Downloads — Geautoriseerde
stuurprogramma's, patches en software-
updates
Dell Support-website — support.dell.com
OPMERKING: Selecteer uw regio of
business-segment om bij de juiste
ondersteuning-site te komen.
Waarnaar zoekt u? Hier kunt u het vinden

Naslaggids 75
• Desktop System Software (DSS) — Als
u het besturingsysteem van de computer
opnieuw installeert, moet u het DSS-
hulpprogramma ook opnieuw installeren.
DSS detecteert automatisch de computer
en het besturingssysteem en installeert de
updates die voor uw configuratie van
belang zijn, en biedt daarbij essentiële
updates voor uw besturingssysteem en
ondersteuning voor processors, optische
schijven, USB-apparaten en meer. DSS is
benodigd voor een juiste werking van uw
Dell-computer.
Ga als volgt te werk om Desktop System
Software te downloaden:
1
Ga naar
support.dell.com
, selecteer uw
land/regio en klik op
Drivers & Downloads
(stuurprogramma's en downloads).
2
Klik op
Select Model
(model selecteren) of
op
Enter a Tag
(nummer van serviceplaatje
invoeren), maak de juiste selecties of voer
de juiste informatie voor de computer in
en klik op
Confirm
(bevestigen).
3
Schuif naar
System and
Configuration Utilities
(systeem- en
configuratieprogramma's)
→
Desktop
System Software
en klik op
Download
Now
(nu downloaden).
OPMERKING: De gebruikersinterface van
support.dell.com kan verschillen
afhankelijk van uw selecties.
• Met Windows XP werken
• Met Windows Vista werken
• Aan het werk met programma's en
bestanden
• Hoe pas ik mijn bureaublad aan
Help en ondersteuning van Windows
1
Klik op
Start
→
Help en ondersteuning
.
2
Geef met een of meer woorden een
beschrijving van het probleem en klik
vervolgens op het pijltje.
3
Klik op het onderwerp dat uw probleem
beschrijft.
4
Volg de instructies op het scherm.
Waarnaar zoekt u? Hier kunt u het vinden

76 Naslaggids
• Het besturingssysteem opnieuw
installeren
Medium met besturingssysteem
Het besturingssysteem is reeds op de
computer geïnstalleerd. Wanneer u het
besturingssysteem opnieuw wilt installeren,
moet u het medium voor het opnieuw
installeren van het besturingssysteem
gebruiken dat bij de computer is geleverd
(raadpleeg "Het besturingssysteem
herstellen" in de Gebruikshandleiding).
Nadat u uw besturingssysteem opnieuw
hebt geïnstalleerd, gebruikt u de
optionele schijf Drivers and Utilities
(stuur- en hulpprogramma's) om de
stuurprogramma's opnieuw te installeren
voor de apparaten die zijn bij de
computer zijn geleverd.
Het productsleutellabel voor het
besturingssysteem bevindt zich op de
computer.
OPMERKING: De kleur van het
installatiemedium is afhankelijk van het
besturingssysteem dat u hebt besteld.
• Met Linus werken
• E-maildiscussies met gebruikers van Dell
Precision-producten en het Linux-
besturingssysteem
• Extra informatie over Linux en mijn
Dell Precision-computer
Door Dell ondersteunde Linux-sites
• linux.dell.com
• lists.us.dell.com/mailman/listinfo/linux-
precision
Waarnaar zoekt u? Hier kunt u het vinden

Naslaggids 77
Over de computer
Vooraanzicht (towerstand)
1 bovenste 5,25-inch
stationscompartiment
Ondersteunt een optisch station.
2 bovenste 5,25-inch
stationscompartiment
Ondersteunt een optisch station of een extra vaste
schijf (alleen SATA).
3 bovenste 3,5-inch
stationscompartiment
Ondersteunt een diskettestation, een mediakaartlezer
of een extra vaste schijf (SATA of SAS).
4 bovenste 3,5-inch
stationscompartiment
Ondersteunt een diskettestation of een mediakaartlezer.
1
9
10
11
12
13
14
4
5
6
7
8
3
2

78 Naslaggids
5 activiteitenlampje
vaste schijf
Het activiteitenlampje van de vaste schijf brandt
wanneer de computers gegevens van de vaste schijf leest
of ernaar schrijft. Het lampje kan ook branden wanneer
een apparaat zoals een optisch station actief is.
6 IEEE 1394-connector
(optioneel)
Gebruik de optionele IEEE 1394-connector voor
apparaten met hoge gegevenssnelheden, zoals digitale
videocamera's en externe opslagapparaten.
7 USB 2.0-connectoren
(2)
Gebruik de voorste USB-connectoren voor apparaten
die u af en toe aansluit, zoals sleutels met flashgeheugen
of camera's of opstartbare USB-apparaten (zie "System
Setup" in de Gebruikshandleiding voor meer informatie
over het opstarten vanaf een USB-apparaat).
OPMERKING: Het is raadzaam om de USB-connectoren
aan de achterzijde te gebruiken voor apparaten die
normaal gesproken altijd aangesloten zijn, zoals printers
en toetsenborden.
8 Dell-badge
(kantelbaar)
Gebruik de plastic handgreep aan de achterkant van de
Dell badge om deze te kantelen om deze van een tower
in een desktop of van een desktop in een tower te
veranderen.
9 aan/uit-knop Druk hierop om de computer in te schakelen.
KENNISGEVING: Ter voorkoming van
gegevensverlies moet u de computer niet met de
aan/uit-knop uitschakelen. Voer in plaats hiervan
een afsluitproces van het besturingssysteem uit.
KENNISGEVING: Als in uw besturingssysteem
ACPI is ingeschakeld, wordt er een afsluitproces
van het besturingssysteem uitgevoerd wanneer
u op de aan/uit-knop drukt.
OPMERKING: U kunt met de aan/uit-knop ook het
systeem uit een energiebesparende modus halen of in
een energiebesparende modus zetten (zie
"Energiebeheer" in de Gebruikshandleiding).

Naslaggids 79
10 aan/uit-lampje Het aan/uit-lampje licht op en knippert of brandt
ononderbroken om verschillende toestanden aan te geven:
• Geen lampje — De computer staat uit (S4, S5 of
mechanisch UIT).
• Aanhoudend groen — De computer bevindt zich in
een normale werkstand.
• Knipperend groen — De computer staat in een
energiebesparende modus (S1 of S3).
• Knipperend of aanhoudend oranje — Zie
"Problemen met de stroomvoorziening" in de
Gebruikshandleiding
.
U haalt de computer uit een energiebesparende modus
door op de aan/uit-knop te drukken of door het
toetsenbord of de muis te gebruiken als deze hiervoor
zijn geconfigureerd in Windows Apparaatbeheer. Meer
informatie over slaapstanden en hoe u de pc uit een
energiebesparende modus haalt, vindt u in het gedeelte
"Energiebeheer" in de
Gebruikshandleiding
.
Zie "Diagnostische lampjes" op pagina 99 voor een
beschrijving van diagnostische lampcodes voor het
oplossen van problemen met de computer.
11 microfoonconnector Gebruik de microfoonconnector voor het aansluiten
van een pc-microfoon voor het invoeren van gesproken
tekst of muziek in een geluids- of telefonieprogramma.
12 hoofdtelefoon-
connector
Gebruik de hoofdtelefoonconnector om hoofdtelefoons
aan te sluiten.
13 diagnostische
lampjes (4)
Gebruik de diagnostische lampjes als hulp bij het
oplossen van een probleem met de computer (zie
"Diagnostische lampjes" op pagina 99).
14 netwerkverbindings-
lampje
Het netwerkverbindingslampje brandt als er een goede
verbinding is tussen een 10-Mbps, 100-Mbps of
1000-Mbps (1-Gbps) netwerk en de computer.

80 Naslaggids
Achteraanzicht (towerstand)
1 stroomkabel-
aansluiting
Sluit de stroomkabel aan.
2 stroomselectie-
schakelaar
Zie de veiligheidsinstructies in de Productinformatiegids
voor meer informatie.
OPMERKING: De stroomselectieschakelaar is alleen
aanwezig op de 375-W PSU.
3 connectoren op
het achterpaneel
Steek seriële, USB- en andere apparaten in de juiste
connectoren.
1
2
3
4

Naslaggids 81
Vooraanzicht (desktopstand)
4 kaartsleuven Toegang tot connectoren voor geïnstalleerde PCI- of PCI
Express-kaarten.
OPMERKING: De bovenste vijf connectorsleuven ondersteunen
volle-lengte kaarten; de onderste connectorsleuf ondersteunt
kaarten van halve-lengte kaarten.
OPMERKING: Raadpleeg de documentatie bij de kaarten om
te controleren of ze in uw configuratie passen. Doordat
sommige kaarten meer fysieke ruimte in beslag nemen en
meer stroom verbruiken (zoals PCI Express-kaarten) kan het
gebruik van andere kaarten beperkt worden.
1 bovenste 5,25-inch
stationscompartiment
Ondersteunt een optisch station.
2 onderste 5,25-inch
stationscompartiment
Ondersteunt een optisch station of een extra vaste
schijf (alleen SATA).
3 bovenste 3,5-inch
stationscompartiment
Ondersteunt een diskettestation of een mediakaartlezer.
4 activiteitenlampje
vaste schijf
Het activiteitenlampje van de vaste schijf brandt
wanneer de computers gegevens van de vaste schijf leest
of ernaar schrijft. Het lampje kan ook branden wanneer
een apparaat zoals een optisch station actief is.
1 2 7
8
9101112
3
4
5 6

82 Naslaggids
5 IEEE 1394-connector
(optioneel)
Gebruik de optionele IEEE 1394-connector voor
apparaten met hoge gegevenssnelheden, zoals digitale
videocamera's en externe opslagapparaten.
6 USB 2.0-connectoren
(2)
Gebruik de voorste USB-connectoren voor apparaten
die u af en toe aansluit, zoals sleutels met flashgeheugen
of camera's of opstartbare USB-apparaten (zie "System
Setup" in de Gebruikshandleiding voor meer informatie
over het opstarten vanaf een USB-apparaat).
OPMERKING: Het is raadzaam om de USB-connectoren
aan de achterzijde te gebruiken voor apparaten die
normaal gesproken altijd aangesloten zijn, zoals printers
en toetsenborden.
7 aan/uit-knop Druk hierop om de computer in te schakelen.
KENNISGEVING: Ter voorkoming van
gegevensverlies moet u de computer niet met de
aan/uit-knop uitschakelen. Voer in plaats hiervan
een afsluitproces van het besturingssysteem uit.
KENNISGEVING: Als in uw besturingssysteem
ACPI is ingeschakeld, wordt er een afsluitproces
van het besturingssysteem uitgevoerd wanneer
u op de aan/uit-knop drukt.
OPMERKING: U kunt met de aan/uit-knop ook het
systeem uit een energiebesparende modus halen of in een
energiebesparende modus zetten (zie "Energiebeheer" in
de Gebruikshandleiding).

Naslaggids 83
8 aan/uit-lampje Het aan/uit-lampje licht op en knippert of brandt
ononderbroken om verschillende toestanden aan te geven:
• Geen lampje — De computer staat uit (S4, S5 of
mechanisch UIT).
• Aanhoudend groen — De computer bevindt zich in
een normale werkstand.
• Knipperend groen — De computer staat in een
energiebesparende modus (S1 of S3).
• Knipperend of aanhoudend oranje — Zie
"Problemen met de stroomvoorziening"
in de
Gebruikshandleiding
.
U haalt de computer uit een energiebesparende modus
door op de aan/uit-knop te drukken of door het
toetsenbord of de muis te gebruiken als deze hiervoor
zijn geconfigureerd in Windows Apparaatbeheer. Meer
informatie over slaapstanden en hoe u de pc uit een
energiebesparende modus haalt, vindt u in het
gedeelte "Energiebeheer" in de Gebruikshandleiding.
Zie"Diagnostische lampjes" op pagina 99 voor een
beschrijving van diagnostische lampcodes voor het
oplossen van problemen met de computer.
9 diagnostische lampjes
(4)
Gebruik de diagnostische lampjes als hulp bij het
oplossen van een probleem met de computer (zie
"Diagnostische lampjes" op pagina 99).
10 microfoonconnector Gebruik de microfoonconnector voor het aansluiten
van een pc-microfoon voor het invoeren van gesproken
tekst of muziek in een geluids- of telefonieprogramma.
11 hoofdtelefoon-
connector
Gebruik de hoofdtelefoonconnector om hoofdtelefoons
aan te sluiten.
12 netwerkverbindings-
lampje
Het netwerkverbindingslampje brandt als er een goede
verbinding is tussen een 10-Mbps, 100-Mbps of
1000-Mbps (1-Gbps) netwerk en de computer.

84 Naslaggids
Achteraanzicht (desktopstand)
1 kaartsleuven Toegang tot connectoren voor geïnstalleerde PCI- of
PCI Express-kaarten.
OPMERKING: Raadpleeg de documentatie bij de kaarten
om te controleren of ze in uw configuratie passen. Doordat
sommige kaarten meer fysieke ruimte in beslag nemen en
meer stroom verbruiken (zoals PCI Express-kaarten) kan
het gebruik van andere kaarten beperkt worden.
2 stroomkabelaansluiting Sluit de stroomkabel aan.
3 stroomselectie-
schakelaar
Zie de veiligheidsinstructies in de
Productinformatiegids voor meer informatie.
OPMERKING: De stroomselectieschakelaar is alleen
aanwezig op de 375-W PSU.
4 connectoren op het
achterpaneel
Steek seriële, USB- en andere apparaten in de juiste
connectoren.
32
4
1

Naslaggids 85
Connectoren op het achterpaneel
1 muisconnector U kunt een PS/2-muis op de groene muisconnector
aansluiten. Schakel de computer en de aangesloten apparaten
uit voordat u een muis op de computer aansluit. Als u een
USB-muis hebt, sluit u deze aan op een USB-connector.
2 parallelle
connector
U kunt een parallel apparaat, zoals een printer, op de
parallelle connector aansluiten. Als u een USB-printer hebt,
sluit u deze aan op een USB-connector.
OPMERKING: De geïntegreerde parallelle connector wordt
automatisch uitgeschakeld als de computer een geïnstalleerde
kaart detecteert met een connector die voor hetzelfde adres is
geconfigureerd. Voor meer informatie raadpleegt u de "System
Setup-opties" in de Gebruikshandleiding.
3 verbindingsinte-
griteitslampje
• Groen — Er is een goede verbinding tussen een 10-Mbps
netwerk en de computer.
• Oranje — Er is een goede verbinding tussen een 100-Mbps
netwerk en de computer.
• Geel — Er is een goede verbinding tussen een 1000-Mbps
(1-Gbps) netwerk en de computer.
• Uit — De computer detecteert geen fysieke verbinding met
het netwerk.
1
2 345
891011
6
7

86 Naslaggids
4 connector voor
netwerkadapter
U sluit de computer aan op een netwerk- of
breedbandapparaat door het ene uiteinde van een
netwerkkabel aan te sluiten op een netwerkaansluiting of op
uw netwerk- of breedbandapparaat. Sluit het andere
uiteinde van de netwerkkabel aan op de connector voor de
netwerkadapter op de computer. Een klikgeluid geeft aan
dat de netwerkkabel goed vastzit.
KENNISGEVING: Sluit geen telefoonkabel aan op de
netwerkconnector.
Gebruik voor computers met een extra netwerkconnectorkaart
de connectoren op de kaart en op de achterkant van de
computer wanneer u meerdere netwerkverbindingen instelt
(zoals een apart intra- en extranet).
U wordt aangeraden om Category 5-bedrading en -ingangen
voor uw netwerk te gebruiken. Als u toch gebruikmaakt van
Category 3-bedrading, moet u de netwerksnelheid verhogen
tot 10 Mbps om een betrouwbare werking te garanderen.
5 activiteiten-
lampje netwerk
Er knippert een geel lampje wanneer de computer gegevens
van het netwerk ontvangt of ernaar verzendt. Bij intensief
netwerkverkeer kan het lijken alsof dit lampje voortdurend
brandt.
6 lijnuitgang Op de groene lijnuitgang kunt u een hoofdtelefoon en de
meeste speakers met geïntegreerde versterkers aansluiten.
Gebruik op computers met een geluidskaart de connector
op de kaart.
7 lijningang Gebruik de blauwe lijningang om een opname-/afspeelapparaat
aan te sluiten,zoals een cassettespeler, cd-speler of videorecorder.
Gebruik op computers met een geluidskaart de connector
op de kaart.
8 Achterste Dual
USB 2.0-
connectoren (2)
Gebruik de achterste USB-connectoren voor apparaten die
normaal gesproken aangesloten blijven, zoals printers en
toetsenborden.
OPMERKING: Gebruik de voorste USB-connectoren voor
apparaten die u af en toe aansluit, zoals sleutels met flashgeheugen
of camera's, of voor opstartbare USB-apparaten.

Naslaggids 87
De computer installeren
Wisselen tussen tower- en desktopstand
WAARSCHUWING: Voordat u begint met de procedures in dit gedeelte, moet
u de veiligheidsinstructies in de
Productinformatiegids
volgen.
OPMERKING: Wanneer u de computer in de tower- of desktopstand wilt zetten,
moet u een optionele kit gebruiken die beschikbaar is bij Dell. Zie "Productinformatie"
in de Gebruikshandleiding voor meer gegevens over het bestellen bij Dell.
OPMERKING: De towercomputer heeft één 3.5-inch station aan de voorkant meer
dan de desktopcomputer.
1
Volg de procedures in "Voordat u begint" in de
Gebruikshandleiding
.
2
Verwijder de computerkap (zie "De computerkap verwijderen" in de
Gebruikshandleiding
).
3
Verwijder het frontpaneel (zie "Het frontpaneel verwijderen" in de
Gebruikshandleiding
).
4
Verwijder indien nodig het stationspaneel en maak dit klaar door
inzetstukken toe te voegen of te verwijderen (zie "Stationspaneel" in de
Gebruikshandleiding
).
9 Achterste Dual
USB 2.0-
connectoren (4)
Gebruik de achterste USB-connectoren voor apparaten die
normaal gesproken aangesloten blijven, zoals printers en
toetsenborden.
OPMERKING: Gebruik de voorste USB-connectoren voor
apparaten die u af en toe aansluit, zoals sleutels met flashgeheugen
of camera's, of voor opstartbare USB-apparaten.
10 seriële connector U kunt een serieel apparaat, zoals een handheld-apparaat,
op de seriële poort aansluiten. De standaardtoewijzingen
zijn COM1 voor seriële connector 1 en COM2 voor de
optionele seriële connector 2.
Voor meer informatie raadpleegt u de System Setup-opties
in de Gebruikshandleiding.
11 toetsenbord-
connector
Als u een PS/2-toetsenbord hebt, sluit u dit aan op de paarse
toetsenbordconnector. Als u een USB-printer hebt, sluit
u deze aan op een USB-connector.

88 Naslaggids
Overschakelen van tower- naar desktopstand
1
Verwijder alle geïnstalleerde diskettestations of mediakaartlezers door de
volgende stappen te volgen in "Een diskettestation of mediakaartlezer
verwijderen (towercomputer)" in de
Gebruikshandleiding
, en installeer een
enkel diskettestation of mediakaartlezer door de volgende stappen te
volgen in "Een diskettestation of mediakaartlezer installeren
(desktopcomputer)" in de
Gebruikshandleiding
.
2
Verwijder alle geïnstalleerde optische stations door de volgende stappen te
volgen in "Een optisch station verwijderen (towercomputer)" in de
Gebruikshandleiding
, en plaats de stations terug door de stappen te volgen in
"Een optisch station installeren (desktopcomputer)" in de
Gebruikshandleiding
.
Overschakelen van desktop- naar towerstand
1
Verwijder het diskettestation of mediakaartlezer (indien geïnstalleerd)
door de volgende stappen te volgen in "Een diskettestation of
mediakaartlezer verwijderen (desktopcomputer)" in de
Gebruikshandleiding
,
en installeer het diskettestation of de mediakaartlezer opnieuw door de
volgende stappen te volgen in "Een diskettestation of mediakaartlezer
installeren (towercomputer)" in de
Gebruikshandleiding
.
2
Verwijder alle geïnstalleerde optische stations door de volgende stappen te
volgen in "Een optisch station verwijderen (towercomputer)" in de
Gebruikshandleiding
, en plaats de stations terug door de stappen te volgen
in "Een optisch station installeren (desktopcomputer)" in de
Gebruikshandleiding
.
De computer in een kast installeren
Wanneer u de computer in een kast installeert, kunt u de luchtstroom
beperken, waardoor de computer oververhit raakt en de prestaties van de
computer kunnen verslechteren. Volg de richtlijnen hieronder wanneer u de
computer in een kast installeert:
KENNISGEVING: De bedrijfstemperatuur die in deze handleiding is opgegeven,
geeft de maximale bedrijfstemperatuur van de werkruimte weer. Wanneer u de
computer in een kast installeert, moet u rekening houden met de temperatuur in de
werkruimte. Zie "
Specificaties" in de Gebruikshandleiding voor meer
computergegevens.

Naslaggids 89
• Houd 10,2 cm ruimte vrij aan alle geventileerde kanten van de computer
om te zorgen dat er genoeg lucht kan worden aangezogen voor ventilatie.
• Als de computer in een hoek wordt geplaatst of onder een bureau, moet
u ervoor zorgen dat er minstens 5,1 cm tussen de achterkant van de
computer en de muur vrij is om te zorgen dat er genoeg lucht kan worden
aangezogen voor ventilatie.
• Als de kast deuren heeft, moeten deze ten minste dertig procent van de
luchtstroom doorlaten (voor- en achterkant).

90 Naslaggids
• Installeer de computer niet in een kast zonder luchtstroom. Als u de
luchtstroom tegenhoudt,
kan de computer oververhit raken en kunnen
de prestaties ervan verslechteren
.

Naslaggids 91
Gegevens overbrengen naar een nieuwe computer
Met de wizards van het besturingssysteem kunt u bestanden en andere
gegevens van de ene naar de andere computer overbrengen.
Microsoft Windows XP
Het Microsoft
Windows XP-besturingssysteem biedt de wizard Bestanden en
instellingen overzetten voor het overbrengen van gegevens, zoals:
• E-mailberichten
• Werkbalkinstellingen
• Vensterformaten
• Internetbladwijzers
U kunt gegevens via een netwerk, een seriële verbinding of een verwisselbaar
medium, zoals een beschrijfbare cd, van de ene naar de andere computer
overbrengen.
OPMERKING: U kunt gegevens van de ene computer naar de andere overzetten
door direct op de in-/uitvoerpoorten (I/O) van de twee computers een seriële kabel
aan te sluiten. Wilt u de gegevens inderdaad via een seriële verbinding overbrengen,
moet u via het Configuratiescherm het hulpprogramma Netwerkverbindingen
gebruiken en extra configuratiestappen uitvoeren, zoals het instellen van een
geavanceerde verbinding en de hostcomputer en de gastcomputer toewijzen.
Zie het artikel #305621 in de Microsoft Knowledge Base genaamd (How to Set Up
a Direct Cable Connection Between Two Computers in Windows XP (Een directe
kabelverbinding instellen tussen twee computers in Windows XP)) voor instructies
over het instellen van een directe kabelverbinding tussen twee computers. Deze
informatie is mogelijk niet in alle landen verkrijgbaar.
Als u de wizard Bestanden en instellingen overzetten gebruikt, hebt u het
installatiemedium met het besturingssysteem nodig dat bij de computer werd
geleverd of een wizardschijf, die u met de wizard kunt maken.
OPMERKING: Zoek voor meer informatie over het overzetten van gegevens in
support.dell.com naar document #154781 (What Are The Different Methods To
Transfer Files From My Old Computer To My New Dell™ Computer Using the
Microsoft
®
Windows
®
XP Operating System? (Welke methoden zijn er om bestanden
van mijn oude computer naar mijn nieuwe Dell™-computer over te brengen?)).
OPMERKING: Toegang tot het document in de Dell Knowledge Base is niet in alle
landen mogelijk.

92 Naslaggids
De wizard Bestanden en instellingen overzetten (met het medium met het
besturingssysteem)
OPMERKING: De wizard Bestanden en instellingen overzetten wijst de
broncomputer, waarvan de gegevens komen, aan als de oude computer en de
doelcomputer, waar de gegevens heengaan, als de nieuwe computer.
D
E DOELCOMPUTER VOORBEREIDEN OP DE BESTANDSOVERDRACHT:
1
Klik op
Start
→
Alle programma's
→
Bureau-accessoires
→
Systeemwerkset
→
Wizard Bestanden en instellingen overzetten
.
2
Klik in het scherm
Oude of nieuwe computer?
op
Nieuwe computer
en
vervolgens op
Volgende
.
3
Klik op het scherm
Hebt u de cd-rom met Windows XP bij de hand?
op
Ik
wil de wizard op de cd-rom met Windows XP
gebruiken en klik op
Volgende
.
4
Bekijk de gegevens onder
Ga nu naar de oude computer
en ga naar de
broncomputer. Klik
niet
op
Volgende
.
GEGEVENS VANAF DE BRONCOMPUTER KOPIËREN:
1
Plaats het installatiemedium met het Windows XP-
besturingssysteem
in de
broncomputer.
Het scherm
Welkom bij Microsoft Windows XP
verschijnt.
2
Klik op
Andere taken uitvoeren
.
3
Klik onder
Wat wilt u nu doen?
op
Bestanden en instellingen overzetten
.
Het venster
Wizard Bestanden en instellingen overzetten
verschijnt.
4
Klik op
Volgende
.
5
Klik in het scherm
Oude of nieuwe computer?
op
Nieuwe computer
en
vervolgens op
Volgende
.
6
Klik onder
Op welke manier wilt u uw bestanden en instellingen
overzetten?
op de gewenste overdrachtsmethode en klik op
Volgende
.
7
Klik in het scherm
Wat wilt u overzetten?
op de gegevens die u wilt
overbrengen en klik op
Volgende
.
De geselecteerde gegevens worden gekopieerd en het scherm
Gegevens
verzamelen
verschijnt.
8
Klik op
Voltooien
.

Naslaggids 93
GEGEVENS NAAR DE DOELCOMPUTER OVERZETTEN:
1
Ga naar de doelcomputer.
2
Klik onder
Ga nu naar de oude computer
op
Volgende
.
3
Selecteer in het scherm
Waar bevinden zich de bestanden en instellingen?
de gewenste methode voor het overbrengen van instellingen en bestanden
en klik op
Volgende
.
De wizard leest de verzamelde bestanden en instellingen en past ze op de
doelcomputer toe. Wanneer de overdracht is voltooid, verschijnt het
scherm
Voltooid
.
4
Klik op
Voltooid
en start de computer opnieuw op.
De wizard Bestanden en instellingen overzetten (met het medium met het
besturingssysteem)
Wanneer u de wizard Bestanden en instellingen overzetten wilt uitvoeren
zonder het installatiemedium met het besturingssysteem, moet u een
wizardschijf maken. Met de wizardschijf kunt u een reservekopiebestand
maken op een verwisselbaar medium.
OPMERKING: De wizard Bestanden en instellingen overzetten wijst de
broncomputer, waarvan de gegevens komen, aan als de oude computer en de
doelcomputer, waar de gegevens heengaan, als de nieuwe computer.
E
EN WIZARDDISKETTE MAKEN:
1
Klik op de doelcomputer op
Start
→
Alle programma's
→
Bureau-accessoires
→
Systeemwerkset
→
Wizard Bestanden en instellingen overzetten
.
2
Klik in het scherm
Oude of nieuwe computer?
op
Nieuwe computer
en
vervolgens op
Volgende
.
3
Klik in het scherm
Hebt u de cd-rom met Windows XP bij de hand?
op
Ik wil
de wizarddiskette in het volgende diskettestation maken
en klik op
Volge nde
.
4
Plaats het verwisselbare medium, zoals een schrijfbare cd of dvd, en klik op
OK
.
5
Bekijk de gegevens onder
Ga nu naar de oude computer
en ga naar de
broncomputer. Klik
niet
op
Volgende
.
GEGEVENS VANAF DE BRONCOMPUTER KOPIËREN:
1
Plaats de wizardschijf in de broncomputer.
2
Klik op
Start
→
Uitvoeren
.

94 Naslaggids
3
Klik op
Bladeren...
en ga naar
fastwiz
op de wizardschijf en klik op
OK
.
4
Klik in het scherm
Oude of nieuwe computer?
op
Nieuwe computer
en
vervolgens op
Volgende
.
5
Klik onder
Op welke manier wilt u uw bestanden en instellingen
overzetten?
op de gewenste overdrachtsmethode en klik op
Volgende
.
6
Klik in het scherm
Wat wilt u overzetten?
op de gegevens die u wilt
overbrengen en klik op
Volgende
.
De geselecteerde gegevens worden gekopieerd en het scherm
Gegevens
verzamelen
verschijnt.
7
Klik op
Voltooien
.
GEGEVENS NAAR DE DOELCOMPUTER OVERZETTEN:
1
Ga naar de doelcomputer.
2
Klik onder
Ga nu naar de oude computer
op
Volgende
.
3
Selecteer in het scherm
Waar bevinden zich de bestanden en instellingen?
de gewenste methode voor het overbrengen van instellingen en bestanden
en klik op
Volgende
.
De wizard leest de verzamelde bestanden en instellingen en past ze op de
doelcomputer toe. Wanneer de overdracht is voltooid, verschijnt het
scherm
Voltooid
.
4
Klik op
Voltooid
en start de computer opnieuw op.
Microsoft Windows Vista
1
Klik op de knop Start van Windows Vista en klik daarna op
Bestanden
en instellingen overzetten
→
Windows Easy Transfer starten.
2
Klik in het dialoogvenster
Gebruikersaccountbeheer
op
Doorgaan
.
3
Klik
op Een nieuwe transfer starten
of
Doorgaan met een reeds gestarte
transfer
.
Volg de instructies van de wizard Windows Easy Transfer op het scherm.
Voedingsbeschermingsapparaten
Er zijn een aantal apparaten beschikbaar die beveiligen tegen
stroomschommelingen of -storingen:
• Piekbeveiligers
• Spanningsstabilisatoren
• Continue stroomvoorzieningen (UPS)

Naslaggids 95
Piekbeveiligers
Piekbeveiligers en contactdozen met piekbeveiliging helpen schade aan de
computer door spanningspieken voorkomen die kunnen optreden tijdens
elektrische stormen of na stroomonderbrekingen. Sommige fabrikanten van
piekbeveiligers geven garantie voor bepaalde typen schade. Lees de garantie van
het apparaat zorgvuldig door wanneer u een stroomstootbeveiliging kiest en
vergelijk de joulewaarden om het relatieve effect van verschillende apparaten te
bepalen. Een apparaat met een hogere joulewaarde biedt meer bescherming.
KENNISGEVING: De meeste piekbeveiligers beveiligen niet tegen
stroomschommelingen of -onderbrekingen die zijn veroorzaakt door onweer.
Wanneer het onweert bij u in de buurt, ontkoppelt u de telefoonlijn van het
wandcontact en haalt u de stekker van de computer uit het stopcontact.
Veel piekbeveiligers hebben een telefoonaansluiting voor modembeveiliging.
Zie de documentatie van de piekbeveiliger voor instructies voor een
modemverbinding.
KENNISGEVING: Niet alle piekbeveiligers bieden beveiliging voor netwerkadapters.
Ontkoppel de netwerkkabel tijdens elektrische stormen altijd van de
netwerkwandaansluiting.
Spanningsstabilisatoren
KENNISGEVING: Spanningsstabilisatoren beveiligen niet tegen
stroomonderbrekingen.
Spanningsstabilisatoren zijn ontworpen om netspanning te behouden met
een vrij constant niveau.
Continue stroomvoorzieningen (UPS)
KENNISGEVING: Als de stroom uitvalt terwijl de gegevens op de vaste schijf worden
opgeslagen, kunnen er gegevens verloren gaan of bestanden beschadigd raken.
OPMERKING: Voor een maximale werkingsduur van de batterij moet u alleen de
computer op een UPS aansluiten. Sluit andere apparaten, zoals een printer, op een
aparte contactdoos die is voorzien van een piekbeveiliging.
Een UPS beschermt tegen stroomschommelingen en -onderbrekingen. UPS-
apparaten bevatten een batterij die tijdelijk stroom levert aan apparaten die erop
zijn aangesloten wanneer de netstroom uitvalt. De batterij wordt opgeladen
wanneer er netstroom beschikbaar is. Raadpleeg de documentatie van de UPS-
fabrikant voor informatie over de werkingsduur van de batterij en om te controleren
of het apparaat is goedgekeurd door Underwriters Laboratories (UL).

96 Naslaggids
De computer reinigen
WAARSCHUWING: Voordat u begint met de procedures in dit gedeelte, moet
u de veiligheidsinstructies in de
Productinformatiegids
volgen.
Computer, toetsenbord en monitor
WAARSCHUWING: Haal de stekker uit het stopcontact voordat u de computer
schoonmaakt. Maak de computer schoon met een zachte, vochtige doek. Gebruik
geen vloeibare reinigingsmiddelen of reinigingsmiddelen uit een spuitbus die
ontvlambare stoffen kunnen bevatten.
• Gebruik een stofzuiger met borstelhulpstuk om voorzichtig het stof uit de
sleuven en gaten in de computer en van tussen de toetsen op het
toetsenbord te verwijderen.
KENNISGEVING: Veeg het monitorscherm niet schoon met een zeep- of
alcoholoplossing. Anders kan de ontspiegelde coating beschadigd raken.
• U reinigt het monitorscherm door het met een vochtige doek te reinigen.
Gebruik indien mogelijk een speciaal schermdoekje of oplossing die
beschikbaar is voor de antistatische laag.
• Veeg het toetsenbord, de computer en het plastic gedeelte van de monitor
schoon met een zacht reinigingsdoekje dat bevochtigd is met water.
Doordrenk de doek niet en zorg dat er geen water in de computer of in het
toetsenbord loopt.
Muis (niet-optisch)
1
Draai de zekeringring aan de onderkant van de muis tegen de klok in en
verwijder het balletje.
2
Veeg het balletje af met een schone, stofvrije doek.
3
Blaas voorzichtig in het balhuis om stof en pluisjes los te maken.
4
Reinig de wieltjes in het balhuis met een wattenstaafje dat licht is
bevochtigd met isopropanol.
5
Plaats de wieltjes indien nodig weer in het midden in de kanalen. Zorg
ervoor dat er geen watten van de wattenstokjes op de wieltjes achterblijven.
6
Plaats het balletje en de zekeringring terug en draai daarna de zekeringring
met de klok mee totdat deze op zijn plaats klikt.

Naslaggids 97
Diskettestation
KENNISGEVING: Maak de aandrijfkoppen niet met een wattenstokje schoon. De
koppen kunnen verkeerd uitgelijnd raken waardoor het station niet meer werkt.
Reinig het diskettestation met een in de handel verkrijgbare reinigingsset.
Deze sets bevatten voorbehandelde diskettes die het vuil verwijderen dat zich
tijdens de normale werking ophoopt.
Cd's en dvd's
KENNISGEVING: Gebruik altijd druklucht om de lens in het cd/dvd-station te
reinigen en volg de instructies die met het drukluchtproduct worden meegeleverd.
Raak nooit de lens in het station aan.
1
Houd de schijf tussen duim en wijsvinger vast. U mag ook een vinger in
het gat in het midden steken.
KENNISGEVING: Voorkom schade aan het oppervlak door geen circulaire
beweging te maken bij het reinigen van de schijf.
2
Veeg met een zachte, stofvrije doek in een rechte lijn vanuit het midden
naar de buitenkant van de schijf de onderkant van de schijf schoon (de
niet gelabelde kant).
Gebruik voor hardnekkige vuilresten water of een verdunde oplossing van
milde zeep. Er zijn ook producten in de winkel verkrijgbaar die schijven
reinigen en enige bescherming bieden tegen stof, vingerafdrukken en
krassen. Reinigingsproducten voor cd's zijn veilig te gebruiken voor dvd's.
Hulpprogramma's voor probleemoplossing
Aan/uit-lampjes
WAARSCHUWING: Voordat u begint met de procedures in dit gedeelte, moet
u de veiligheidsinstructies in de
Productinformatiegids
volgen.
Het lampje van de aan/uit-knop op de voorkant van de computer licht op en
knippert of brandt ononderbroken om verschillende toestanden aan te geven:
• Zie "Diagnostische lampjes" op pagina 99 als het aan/uit-lampje groen is
en de computer niet reageert.

98 Naslaggids
• Als het aan/uit-lampje groen knippert, staat de computer in de stand-
bymodus. Druk op een toets op het toetsenbord, beweeg de muis of druk
op de aan/uit-knop om de normale werking te hervatten.
• Als het aan/uit-lampje uit is, is de computer uitgeschakeld of krijgt deze
geen stroom.
- Steek de stroomkabel terug in de stroomconnector aan de achterkant
van de computer en het stopcontact.
- Als de computer is aangesloten op een contactdoos, moet u nagaan of
de contactdoos is aangesloten op een stopcontact en of de contactdoos
is ingeschakeld.
- Omzeil voedingsbeschermingsapparaten, contactdozen en
verlengkabels om te controleren of de computer aangaat.
- Controleer of er stroom uit het stopcontact komt door er een ander
apparaat, zoals een lamp, op aan te sluiten.
- Controleer of de hoofdvoedingskabel en de kabel van het frontpaneel
goed op de systeemkaart zijn aangesloten (zie "Systeemkaartcomponenten"
in de
Gebruikshandleiding
).
• Als het aan/uit-lampje oranje knippert, krijgt de computer wel stroom,
maar is er een probleem met de interne stroom.
- Ga na of de stroomselectieschakelaar zo is ingesteld dat deze
overeenkomt met de netstroom op uw locatie, indien van toepassing.
- Controleer of de stroomkabel goed op de systeemkaart is aangesloten
(zie "Systeemkaartcomponenten" in de
Gebruikshandleiding
).
• Als het aan/uit-lampje oranje brandt, is er een apparaat defect of verkeerd
geïnstalleerd.
- Verwijder de geheugenmodules en installeer ze opnieuw (zie "Geheugen"
in de
Gebruikshandleiding
).
- Verwijder alle kaarten en installeer deze opnieuw (zie "Kaarten" in de
Gebruikshandleiding
).
• Hef interferentie op. Een aantal oorzaken hiervan zijn:
- Stroom-, toetsenbord- en muisverlengkabels
- Te veel apparaten aangesloten op een contactdoos
- Meerdere contactdozen aangesloten op hetzelfde stopcontact

Naslaggids 99
Diagnostische lampjes
WAARSCHUWING: Voordat u begint met de procedures in dit gedeelte, moet
u de veiligheidsinstructies in de
Productinformatiegids
volgen.
De vier lampjes op het voorpaneel van de computer zijn gelabeld met 1, 2, 3
en 4 om u te helpen het probleem te achterhalen (zie "Vooraanzicht
(towerstand)" op pagina 77 of "Vooraanzicht (desktopstand)" op pagina 81).
Wanneer de computer normaal wordt opgestart, beginnen de lampjes te
knipperen en gaan vervolgens uit. Als de computer defect is, gebruikt u de
volgorde van de lampjes om het probleem te achterhalen.
OPMERKING: Wanneer de computer klaar is met de POST, gaan alle vier de
lampjes uit voordat de computer vanaf het besturingssysteem wordt opgestart.
Diagnostische lampcodes tijdens POST
Lampjespatroon Probleembeschrijving Mogelijke oplossing
De computer staat in
een normale uit-stand
of er is een pre-BIOS-
storing opgetreden.
Sluit de computer aan op een werkend
stopcontact en druk op de aan/uit-knop.
Er is mogelijk een
BIOS-storing
opgetreden; de
computer staat in de
herstelmodus.
• Voer het hulpprogramma BIOS-
Recovery (BIOS-herstel) uit, wacht
totdat het herstel is voltooid en start
de computer opnieuw op.
• Als het probleem aanhoudt, moet
u contact opnemen met Dell (zie
"Contact met Dell opnemen" in de
Gebruikshandleiding
).
Er is mogelijk een
processorstoring
opgetreden.
• Plaats de processor opnieuw (zie
"Processor"
in de Gebruikshandleiding
).
• Als het probleem aanhoudt, moet
u contact opnemen met Dell (zie
"Contact met Dell opnemen" in de
Gebruikshandleiding
).

100 Naslaggids
Er zijn
geheugenmodules
gedetecteerd, maar er is
een geheugenstoring
opgetreden.
• Als er twee of meer geheugenmodules
zijn geïnstalleerd, verwijdert u deze (zie
"Een geheugenmodule verwijderen" in
de
Gebruikshandleiding
). Vervolgens
plaatst u een ervan weer terug (zie "Een
geheugenmodule installeren" in de
Gebruikshandleiding
) en start u de
computer opnieuw op. Als de computer
normaal opstart, gaat u verder met de
installatie van de andere
geheugenmodules (één tegelijk), totdat
u de defecte module hebt opgespoord
of alle modules zonder problemen hebt
geïnstalleerd.
• Installeer een werkend geheugen van
hetzelfde type in de computer, indien
beschikbaar (zie "Geheugen" in de
Gebruikshandleiding
).
• Als het probleem aanhoudt, moet
u contact opnemen met Dell (zie
"Contact met Dell opnemen" in de
Gebruikshandleiding
).
Er is mogelijk een
fout opgetreden met
een grafische kaart.
• Plaats alle geïnstalleerde kaarten opnieuw
(zie"Kaarten" in de
Gebruikshandleiding
).
• Installeer een werkende grafische kaart
in de computer, indien beschikbaar.
• Als het probleem aanhoudt, moet
u contact opnemen met Dell (zie
"Contact met Dell opnemen" in de
Gebruikshandleiding
).
Er is mogelijk een
fout opgetreden met
een diskette of vaste
schijf.
• Sluit alle stroom- en gegevenskabels
opnieuw aan en start de computer
opnieuw.
• Als het probleem aanhoudt, moet
u contact opnemen met Dell (zie
"Contact met Dell opnemen" in de
Gebruikshandleiding
).
Lampjespatroon Probleembeschrijving Mogelijke oplossing

Naslaggids 101
Er is mogelijk een
USB-fout opgetreden.
• Installeer alle USB-apparaten
opnieuw, controleer alle
kabelverbindingen en start de
computer opnieuw op.
• Als het probleem aanhoudt, moet
u contact opnemen met Dell (zie
"Contact met Dell opnemen" in de
Gebruikshandleiding
).
Er zijn geen
geheugenmodules
gedetecteerd.
• Als er twee of meer geheugenmodules
zijn geïnstalleerd, verwijdert u deze (zie
"Een geheugenmodule verwijderen" in
de
Gebruikshandleiding
). Vervolgens
plaatst u een ervan weer terug (zie "Een
geheugenmodule installeren" in de
Gebruikshandleiding
) en start u de
computer opnieuw op. Als de
computer normaal opstart, gaat
u verder met de installatie van de
andere geheugenmodules (één
tegelijk), totdat u de defecte module
hebt opgespoord of alle modules
zonder problemen hebt geïnstalleerd.
• Installeer een werkend geheugen van
hetzelfde type in de computer, indien
beschikbaar (zie "Geheugen" in de
Gebruikshandleiding
).
• Als het probleem aanhoudt, moet
u contact opnemen met Dell (zie
"Contact met Dell opnemen" in de
Gebruikshandleiding
).
Er is een fout
opgetreden met de
systeemkaart.
Neem contact op met Dell (zie
"Contact opnemen met Dell
"
in de
Gebruikshandleiding).
Lampjespatroon Probleembeschrijving Mogelijke oplossing

102 Naslaggids
Er zijn wel
geheugenmodules
opgespoord, maar er
bestaat een fout met een
geheugenconfiguratie
of -compatibiliteit.
• Controleer of er geen speciale eisen
zijn voor het plaatsen van
geheugenmodules/connectoren (zie
"Geheugen" in de
Gebruikshandleiding
).
• Ga na of het geheugen dat u gebruikt,
door de computer wordt ondersteund (zie
"Geheugen" in de
Gebruikshandleiding
).
• Als het probleem aanhoudt, moet
u contact opnemen met Dell (zie
"Contact met Dell opnemen" in de
Gebruikshandleiding
).
Er is mogelijk een
probleem opgetreden
met de
systeemkaartbron
en/of hardware.
• Voer de procedures uit in "Het
besturingssysteem herstellen" in de
Gebruikshandleiding
.
• Als het probleem aanhoudt, moet
u contact opnemen met Dell (zie
"Contact met Dell opnemen" in de
Gebruikshandleiding
).
Lampjespatroon Probleembeschrijving Mogelijke oplossing

Naslaggids 103
Er is mogelijk een
fout opgetreden met
een uitbreidingskaart.
1
Ga na of er een conflict bestaat door
een uitbreidingskaart te verwijderen
(geen grafische kaart) en de computer
opnieuw op te starten (zie "Kaarten"
in de
Gebruikshandleiding
).
2
Als het probleem aanhoudt, plaatst
u de verwijderde kaart terug, verwijdert
u een andere kaart en start u de
computer opnieuw op.
3
Herhaal dit proces bij elke
geïnstalleerde uitbreidingskaarten. Als
de computer normaal wordt opgestart,
controleert u de laatste kaart die u uit
de computer hebt verwijderd, op
bronconflicten (zie "Het
besturingssysteem herstellen" in de
Gebruikshandleiding
).
4
Als het probleem aanhoudt, moet
u contact opnemen met Dell (zie
"Contact met Dell opnemen" in de
Gebruikshandleiding
).
Lampjespatroon Probleembeschrijving Mogelijke oplossing

104 Naslaggids
Pieptooncodes
De computer kan tijdens het opstarten een reeks pieptonen ten gehore
brengen. Deze pieptonen worden samen een pieptooncode genoemd en
kunnen een probleem met de computer identificeren.
De computer kan tijdens het opstarten een reeks pieptonen ten gehore brengen:
1
Schrijf de pieptooncode op.
2
Voer Dell Diagnostics (Dell-diagnostiek) uit om de oorzaak te achterhalen
(zie "Dell-diagnostiek" op pagina 41).
Er is een andere fout
opgetreden.
• Controleer of alle kabels van de vaste
schijf en de cd/dvd-stations goed op
de systeemkaart zijn aangesloten (zie
"Systeemkaartcomponenten" in de
Gebruikshandleiding
).
• Als er een foutbericht op het scherm
verschijnt over een probleem met een
apparaat (zoals de diskette of vaste
schijf), gaat u na of het apparaat goed
functioneert.
• Als het besturingssysteem probeert op
te starten vanaf een apparaat (zoals het
diskette- of cd\dvd-station), controleert
u de System Setup (zie "System Setup"
in de
Gebruikshandleiding
) om na te
gaan of de opstartsequentie juist is voor
de apparaten die op de computer zijn
geïnstalleerd.
• Als het probleem aanhoudt, moet
u contact opnemen met Dell (zie
"Contact met Dell opnemen" in de
Gebruikshandleiding
).
Code Oorzaak
2 korte, 1 lange Fout in de BIOS-controlesom
1 lange, 3 korte, 2 korte Geheugenfout
1 korte Toets F12 is ingedrukt
Lampjespatroon Probleembeschrijving Mogelijke oplossing

Naslaggids 105
Code
(zich herhalende
korte pieptonen)
Beschrijving Mogelijke oplossing
1Fout in de BIOS-
controlesom. Mogelijke
moederbordfout.
Neem contact op met Dell (zie "Contact
opnemen met Dell" in de
Gebruikshandleiding).
2Er zijn geen
geheugenmodules
gedetecteerd.
• Als er twee of meer geheugenmodules
zijn geïnstalleerd, verwijdert u deze (zie
"Een geheugenmodule verwijderen" in de
Gebruikshandleiding
). Vervolgens plaatst
u een ervan weer terug (zie "Een
geheugenmodule installeren" in de
Gebruikshandleiding
) en start u de
computer opnieuw op. Als de computer
normaal opstart, gaat u verder met de
installatie van de andere geheugenmodules
(één tegelijk), totdat u de defecte module
hebt opgespoord of alle modules zonder
problemen hebt geïnstalleerd.
• Installeer een werkend geheugen van
hetzelfde type in de computer, indien
beschikbaar (zie "Geheugen" in de
Gebruikshandleiding
).
• Als het probleem aanhoudt, moet u contact
opnemen met Dell (zie "Contact met Dell
opnemen" in de
Gebruikshandleiding
).
3
Mogelijke
moederbordfout.
Neem contact op met Dell (zie "Contact
opnemen met Dell" in de
Gebruikshandleiding).

106 Naslaggids
Systeemberichten
OPMERKING: Als het door u ontvangen bericht niet in de tabel wordt vermeld,
raadpleegt u de documentatie bij het besturingssysteem of het programma dat werd
uitgevoerd toen het bericht verscheen.
4 RAM-lees/schrijffout.
• Controleer of er geen speciale eisen zijn
voor het plaatsen van
geheugenmodules/connectoren (zie
"Geheugen"
in de
Gebruikshandleiding
).
• Ga na of het geheugen dat u gebruikt,
door de computer wordt ondersteund (zie
"Geheugen"
in de
Gebruikshandleiding
).
• Als het probleem aanhoudt, moet u contact
opnemen met Dell (zie
"Contact met Dell
opnemen" in de Gebruikshandleiding)
.
5 Fout met real-
timeklok. Mogelijke
batterij- of
moederbordfout.
• Vervang de batterij (zie "De batterij
vervangen" in de
Gebruikshandleiding
).
• Als het probleem aanhoudt, moet u contact
opnemen met Dell (zie "Contact met Dell
opnemen" in de
Gebruikshandleiding
).
6 Fout met Video-BIOS-
test.
Neem contact op met Dell (zie "Contact
opnemen met Dell" in de
Gebruikshandleiding).
WAARSCHUWING! PREVIOUS ATTEMPTS AT BOOTING THIS SYSTEM HAVE FAILED
AT CHECKPOINT [NNNN]. FOR HELP IN RESOLVING THIS PROBLEM, PLEASE NOTE
THIS CHECKPOINT AND CONTACT DELL TECHNICAL SUPPORT (WAARSCHUWING!
E
ERDERE POGINGEN OM DIT SYSTEEM OP TE STARTEN ZIJN MISLUKT BIJ
CONTROLEPUNT [NNNN]. NOTEER DIT CONTROLEPUNT EN NEEM CONTACT OP
MET DE TECHNISCHE ONDERSTEUNING VAN DELL OM DIT PROBLEEM OP TE
LOSSEN)—De computer heeft tevergeefs drie opeenvolgende pogingen gedaan om
de opstartroutine te voltooien voor dezelfde fout (zie de Gebruikshandleiding voor
ondersteuning).
Code
(zich herhalende
korte pieptonen)
Beschrijving Mogelijke oplossing

Naslaggids 107
CMOS CHECKSUM ERROR (FOUT IN CMOS-CONTROLESOM)—Mogelijke
moederbordfout of de RTC-batterij is bijna leeg. Vervang de batterij (zie "De
batterij vervangen" of "Contact opnemen met Dell" in de Gebruikshandleiding
voor ondersteuning).
CPU FAN FAILURE (DEFECTE PROCESSORVENTILATOR)—CPU fan failure
(defecte processorventilator) Vervang de processorventilator (zie "De processor
verwijderen" in de Gebruikshandleiding).
FLOPPY DISKETTE SEEK FAILURE (ZOEKFOUT OP DISKETTE)—Er kan een kabel
loszitten of de computerconfiguratie-informatie komt niet overeen met de
hardwareconfiguratie. Controleer de kabelverbindingen (zie "Contact opnemen
met Dell" in de Gebruikshandleiding voor ondersteuning).
DISKETTE READ FAILURE (LEESFOUT DISKETTE)—De diskette is defect of er zit
een kabel los. Vervang de diskette/controleer of er een kabel los zit.
HARD-DISK READ FAILURE (LEESFOUT VASTE SCHIJF)—Mogelijke HDD-fout
tijdens HDD-opstarttest (zie "Contact onemen met Dell" in de Gebruikshandleiding
voor ondersteuning).
KEYBOARD FAILURE (TOETSENBORD WERKT NIET)—Toetsenbord is defect of de
toetsenbordkabel zit los (zie "Toetsenbordproblemen" in de Gebruikshandleiding).
NO BOOT DEVICE AVAILABLE (GEEN OPSTARTAPPARAAT BESCHIKBAAR)—Het
systeem kan geen opstartbaar apparaat of opstartbare partitie vinden.
• Als het diskettestation uw opstartapparaat is, controleert u of de kabels zijn
aangesloten en of het station een opstartbare diskette bevat.
• Is de vaste schijf uw opstartapparaat, dan controleert u of de kabels zijn
aangesloten en of het station juist is geïnstalleerd en als opstartapparaat is
gepartitioneerd.
• Open System Setup en ga na of de opstartsequentie-informatie correct is (zie
"System Setup openen"
in de Gebruikshandleiding
).

108 Naslaggids
Probleemoplosser voor hardware
Als een apparaat niet wordt ontdekt tijdens het installeren van het
besturingssysteem of wel wordt ontdekt maar verkeerd is geconfigureerd, kunt u de
probleemoplosser voor hardware gebruiken om de incompatibiliteit op te lossen.
Windows XP:
1
Klik op
Start
→
Help en ondersteuning
.
2
Ty p
probleemoplosser voor hardware
in het zoekveld en druk
op <Enter> om de zoekactie te starten.
3
Klik in het gedeelte
Een probleem oplossen
op
Probleemoplosser voor
hardware
.
4
Selecteer in de lijst
Probleemoplosser voor hardware
de optie die het
probleem het beste omschrijft en klik op
Volgende
om de overige stappen
voor probleemoplossing te volgen.
NO TIMER TICK INTERRUPT (GEEN TIMERTIKONDERBREKING)—Mogelijk werkt
een chip op de systeemkaart niet goed of is er een moederbordfout opgetreden (zie
"Contact opnemen met Dell" in de Gebruikshandleiding voor ondersteuning).
NON-SYSTEM DISK OR DISK ERROR (GEEN SYSTEEMSCHIJF OF SCHIJFFOUT)—
Vervang de diskette door een diskette met een opstartbaar besturingssysteem of haal
de diskette uit station A en start de computer opnieuw op.
NOT A BOOT DISKETTE (GEEN OPSTARTDISKETTE)—Plaats een opstartbare
diskette en start de computer opnieuw op.
KENNISGEVING - HET ZELFCONTROLEREND SYSTEEM VAN DE VASTE
SCHIJF HEEFT AANGEGEVEN DAT EEN VAN DE PARAMETERS HET NORMALE
GEBRUIKSBEREIK HEEFT OVERSCHREDEN. DELL RAADT AAN OM REGELMATIG EEN
RESERVEKOPIE TE MAKEN VAN UW GEGEVENS. EEN PARAMETER DAT BUITEN HET
BEREIK LIGT, KAN WEL OF NIET DUIDEN OP EEN PROBLEEM MET DE VASTE
SCHIJF — S.M.A.R.T-fout, mogelijke HDD-fout. Deze functie kan worden in- en
uitgeschakeld in BIOS Setup.

Naslaggids 109
Windows Vista:
1
Klik op de knop Start van Windows Vista
,
en klik op
Help en
ondersteuning.
2
Ty p
probleemoplosser voor hardware
in het zoekveld en druk
op <Enter> om de zoekactie te starten.
3
Selecteer in de zoekresultaten de optie die het probleem het beste
omschrijft en volg de overige stappen voor probleemoplossing.
Dell Diagnostics (Dell-diagnostiek)
WAARSCHUWING: Voordat u begint met de procedures in dit gedeelte, moet
u de veiligheidsinstructies in de
Productinformatiegids
volgen.
Wanneer u Dell Diagnostics (Dell-diagnostiek) moet gebruiken
Als er zich een probleem voordoet met uw computer, moet u eerst de controles
beschreven in Vastlopen en softwareproblemen doen (zie "Problemen oplossen"
in de Gebruikshandleiding) en Dell Diagnostics (Dell-diagnostiek) uitvoeren
voordat u contact opneemt met Dell voor ondersteuning.
U kunt Dell Diagnostics (Dell-diagnostiek) vanaf uw vaste schijf of vanaf de
optionele schijf Drivers and Utilities (stuur- en hulpprogramma's) uitvoeren.
Zie "System Setup" in de Gebruikshandleiding om de configuratiegegevens van
uw computer door te nemen en zorg dat het apparaat dat u wilt testen, in het
programma wordt weergegeven en actief is.
OPMERKING: Dell Diagnostics (Dell-diagnostiek) werkt alleen op Dell-computers.
OPMERKING: Druk de volgende procedures af voordat u Dell diagnostics (Dell
diagnostiek) uitvoert.
Dell Diagnostics (Dell-diagnostiek) starten vanaf de vaste schijf
Dell Diagnostics (Dell-diagnostiek) bevindt zich op een aparte partitie op de
vaste schijf.
OPMERKING: Als de computer geen beeld op het scherm kan weergeven,
raadpleegt u "Contact opnemen met Dell" in de Gebruikshandleiding.
1
Schakel de computer in of start deze opnieuw op.
2
Wanneer het DELL-logo verschijnt, drukt u direct op <F12>.

110 Naslaggids
OPMERKING: Soms gebeurt het dat het toetsenbord niet meer werkt nadat
een van de toetsen heel lang achter elkaar wordt ingedrukt. U voorkomt dit
door in gelijkmatige intervals op <F12> te drukken om het
opstartapparaatmenu te openen.
OPMERKING: Als er een bericht wordt weergegeven dat er geen partitie met
een diagnostisch hulpprogramma is gevonden, voert u Dell Diagnostics
(Dell-diagnostiek) uit vanaf de schijf Drivers and Utilities (stuur- en
hulpprogramma's) (zie"Dell Diagnostics (Dell-diagnostiek) starten vanaf de
schijf Drivers and Utilities (stuur- en hulpprogramma's)" op pagina 111
).
Als u te lang wacht en het logo van het besturingssysteem wordt
weergegeven, moet u blijven wachten tot het bureaublad van Microsoft
Windows wordt weergegeven. Daarna sluit u de computer af en probeert
u het opnieuw.
3
Maak in het
opstartapparaatmenu
gebruik van de pijlen omhoog en
omlaag of druk op het juiste cijfer op het toetsenbord om
Boot to Utility
Partition
(opstarten vanaf partitie van hulpprogramma) te markeren en
druk op <Enter>.
OPMERKING: De Quickboot-functie verandert alleen de opstartvolgorde van
de huidige opstartsessie. Wanneer de computer opnieuw wordt opgestart,
wordt de opstartvolgorde aangehouden die in de System Setup is opgegeven.
4
Klik met de linkermuisknop in het
hoofdmenu
van Dell Diagnostics
(Dell-diagnostiek) of druk op <Tab> en vervolgens op <Enter> om de
test te selecteren die u wilt uitvoeren (zie "Hoofdmenu Dell Diagnostics
(Dell-diagnostiek)" op pagina 112).
OPMERKING: Schrijf de foutcodes en de probleembeschrijvingen exact op
en volg de instructies op het scherm.
5
Nadat u alle testen hebt uitgevoerd, sluit u het testvenster om terug te
keren naar het
hoofdMenu
menu van Dell Diagnostics (Dell-diagnostiek).
6
Sluit het venster met het
hoofdmenu
om Dell Diagnostics (Dell-diagnostiek)
af te sluiten en start de computer opnieuw op.

Naslaggids 111
Dell Diagnostics (Dell-diagnostiek) starten vanaf de schijf Drivers and Utilities
(stuur- en hulpprogramma's)
1
Zet de computer aan.
2
Druk op de uitwerpknop aan de voorkant van het optische station om de
lade te openen.
3
Plaats de schijf
Drivers and Utilities
(stuur- en hulpprogramma's) in het
midden van de stationslade en druk op de lade om deze te sluiten.
4
Start de computer opnieuw op.
5
Wanneer het DELL-logo verschijnt, drukt u direct op <F12>.
OPMERKING: Soms gebeurt het dat het toetsenbord niet meer werkt nadat
een van de toetsen heel lang achter elkaar wordt ingedrukt. U voorkomt dit
door in gelijkmatige intervals op <F12> te drukken om het
opstartapparaatmenu te openen.
Als u te lang wacht en het logo van het besturingssysteem wordt weergegeven,
moet u blijven wachten tot het bureaublad van Microsoft Windows wordt
weergegeven. Daarna sluit u de computer af en probeert u het opnieuw.
6
Maak in het
opstartapparaatmenu
gebruik van de pijlen omhoog en
omlaag of druk op het juiste cijfer op het toetsenbord om
Onboard or USB
CD-ROM
(opstarten vanaf partitie van hulpprogramma) te markeren en
druk op <Enter>.
OPMERKING: De Quickboot-functie verandert alleen de opstartvolgorde van
de huidige opstartsessie. Wanneer de computer opnieuw wordt opgestart,
wordt de opstartvolgorde aangehouden die in de System Setup is opgegeven.
7
Druk op <1> om Dell Diagnostics (Dell-diagnostiek) te selecteren.
8
Druk in het
menu van Dell Diagnostics
(Dell-diagnostiek) op <1> om
Dell Diagnostics (Dell-diagnostiek) als de ResourceCD te selecteren
(grafische gebruikersinterface).
9
Klik met de linkermuisknop in het
hoofdmenu
van Dell Diagnostics
(Dell-diagnostiek) of druk op <Tab> en vervolgens op <Enter> om de
test te selecteren die u wilt uitvoeren (zie "Hoofdmenu Dell Diagnostics
(Dell-diagnostiek)" op pagina 112).
OPMERKING: Schrijf de foutcodes en de probleembeschrijvingen exact op
en volg de instructies op het scherm.

112 Naslaggids
10
Nadat u alle testen hebt uitgevoerd, sluit u het testvenster om terug te
keren naar het
hoofdmenu
menu van Dell Diagnostics (Dell-diagnostiek).
11
Verwijder de schijf
Drivers and Utilities
(stuur- en hulpprogramma's), sluit
het venster met het
hoofdmenu
om Dell Diagnostics (Dell-diagnostiek) af
te sluiten en start de computer opnieuw op.
Hoofdmenu Dell Diagnostics (Dell-diagnostiek)
De volgende tests kunnen vanaf het hoofdmenu van Dell Diagnostics (Dell-
diagnostiek) worden uitgevoerd:
Als er tijdens een test een probleem wordt gedetecteerd, wordt er een bericht
weergegeven met de foutcode en een beschrijving van het probleem. Schrijf
de foutcode en de probleembeschrijving exact op en volg de instructies op het
scherm. Als u de foutconditie niet kunt oplossen, moet u contact opnemen
met Dell (zie "Contact opnemen met Dell" in de Gebruikshandleiding).
OPMERKING: Het serviceplaatje voor de computer bevindt zich boven aan elk
testvenster. Zorg dat u het serviceplaatje bij de hand hebt als u contact opneemt
met Dell Support.
Optie Functie
Express Test (Snelle test) Hiermee wordt een snelle test uitgevoerd op systeemapparaten.
De test neemt normaliter 10 tot 20 minuten in beslag en
vereist geen interactie van uw kant. Als u de snelle test eerst
uitvoert, vergroot u de kans om het probleem snel op te sporen.
Extended Test
(Uitgebreide test)
Hiermee wordt een grondige controle van systeemapparaten
uitgevoerd. De test neemt normaliter 1 uur of meer in beslag.
Zo nu en dan zult u specifieke vragen moeten beantwoorden.
Custom Test
(Aangepaste test)
Test een specifiek apparaat in het systeem en kan worden
gebruikt om de testen aan te passen die u wilt uitvoeren.
Symptom Tree
(Symptomenstructuur)
Geeft een overzicht van de problemen die vaak voorkomen
en stelt u in staat om een test te selecteren op basis van de
symptomen van het probleem dat u ondervindt.

Naslaggids 113
Onderstaande tabbladen bieden meer informatie over tests die via de optie
Custom Test (Aangepaste test) of Symptom Tree (Symptomenstructuur)
worden uitgevoerd:
Problemen oplossen
Raadpleeg deze tips wanneer u problemen hebt met uw computer:
• Als u een onderdeel hebt toegevoegd of verwijderd voordat het probleem
begon, neemt u de installatieprocedures nogmaals door en controleert
u of het onderdeel correct is geïnstalleerd.
• Als een randapparaat niet werkt, controleert u of het apparaat correct
is aangesloten.
• Als er een foutmelding op het scherm verschijnt, schrijft u deze exact over.
Met dit bericht kan het personeel sneller achterhalen wat het probleem is
en een oplossing vinden.
• Als er een foutmelding in een programma verschijnt, raadpleegt u de
documentatie van het programma.
OPMERKING: De procedures in dit document zijn geschreven voor de
standaardweergave van Windows, dus mogelijk zijn ze niet van toepassing als u de
klassieke weergave van Windows op uw Dell-computer hebt ingesteld.
Tabblad Functie
Results (Resultaten) Hier worden de resultaten van de test weergegeven,
samen met eventuele foutcondities die zijn aangetroffen.
Errors (Fouten) Geeft de aangetroffen foutcondities weer en een
beschrijving van het probleem.
Help Hier wordt de test beschreven en worden eventuele
vereisten voor het uitvoeren van de test vermeld.
Configuration
(Alleen Aangepaste test)
Hier wordt de hardwareconfiguratie beschreven voor het
geselecteerde apparaat.
Dell Diagnostics (Dell-diagnostiek) haalt
configuratiegegevens op voor alle apparaten uit System
Setup, het geheugen, verschillende interne tests en geeft de
informatie weer in de lijst met apparaten in het linkervenster
van het scherm.
OPMERKING: Mogelijk worden in het apparaatoverzicht
niet de namen van alle onderdelen weergegeven die zijn
geïnstalleerd in of aangesloten op de computer.
Parameters
(Alleen Aangepaste test)
Hiermee kunt u de test aanpassen door de
testinstellingen te wijzigen, indien van toepassing.

114 Naslaggids
Problemen met de batterij
WAARSCHUWING: Als een nieuwe batterij niet goed wordt geplaatst, kan deze
exploderen. Vervang de batterij alleen door hetzelfde of een vergelijkbaar type dat
door de fabrikant wordt aanbevolen. Gooi gebruikte batterijen weg volgens de
instructies van de fabrikant.
WAARSCHUWING: Voordat u begint met de procedures in dit gedeelte, moet
u de veiligheidsinstructies in de
Productinformatiegids
volgen.
V
ERVANG DE BATTERIJ — Als u herhaaldelijk de tijd- en datuminformatie opnieuw
moet instellen na het inschakelen van de computer, of als tijdens het opstarten de
verkeerde datum en tijd wordt weergegeven, moet u de batterij vervangen (zie "De batterij
vervangen" in de Gebruikshandleiding). Neem contact op met Dell als de batterij hierna
nog steeds niet correct werkt (zie "Contact opnemen met Dell" in de Gebruikshandleiding).
Problemen met stations
WAARSCHUWING: Voordat u begint met de procedures in dit gedeelte, moet
u de veiligheidsinstructies in de
Productinformatiegids
volgen.
Z
ORG ERVOOR DAT MICROSOFT WINDOWS HET STATION HERKENT —
Windows XP:
• Klik op de knop
Start
en klik op
Deze computer
.
Windows Vista:
• Klik op de knop Start van Windows Vista en klik op
Computer
.
Als het station niet wordt vermeld, moet u een volledige scan uitvoeren met uw
antivirussoftware om te controleren op virussen en deze te verwijderen. Virussen
kunnen soms ervoor zorgen dat Windows het station niet herkent.
T
EST HET STATION —
• Plaats een andere schijf om de mogelijkheid uit te sluiten dat het oorspronkelijke
station defect is.
• Plaats een opstartbare diskette en start de computer opnieuw op.
MAAK HET STATION OF DE SCHIJF SCHOON — Zie
"De computer reinigen" op pagina 96
.
C
ONTROLEER DE KABELAANSLUITINGEN
VOER DE PROBLEEMOPLOSSER VOOR HARDWARE UIT — Zie "Probleemoplosser voor
hardware" op pagina 108.
V
OER DELL DIAGNOSTICS (DELL-DIAGNOSTIEK) UIT —
Zie "Dell Diagnostics
(Dell-diagnostiek)" op pagina 109
.

Naslaggids 115
Problemen met optische schijven
OPMERKING: Trillingen bij optische schijven met hoge snelheden zijn normaal en
kunnen geluid produceren, wat niet in hoeft te houden dat het station of het medium
defect is.
OPMERKING: Omdat er in verschillende regio's wereldwijd verschillende
schijfindelingen worden gebruikt, werken niet alle dvd-titels in alle dvd-stations.
S
TEL DE WINDOWS-VOLUMEREGELING BIJ —
• Klik op het luidsprekerpictogram in de rechteronderhoek van het scherm.
• Zorg ervoor dat het volume omhoog is bijgesteld door op de schuifbalk te klikken en
deze omhoog te slepen.
• Ga na of het geluid niet is gedempt door op een of meer ingeschakelde vakjes te klikken.
CONTROLEER DE LUIDSPREKERS EN DE SUBWOOFER — Zie "Problemen met geluid
en luidsprekers" op pagina 126.
Problemen met schrijven naar een optisch station
SLUIT ANDERE PROGRAMMA'S — Het optische station moet tijdens het schrijven
een continue stroom gegevens ontvangen. Als de stroom wordt onderbroken, treedt
er een fout op. Probeer alle programma's te sluiten voordat u naar de schijf schrijft.
S
CHAKEL DE STAND-BYMODUS IN WINDOWS UIT VOORDAT U NAAR EEN SCHIJF
SCHRIJFT — Zoek op het trefwoord stand-by in Windows Help en ondersteuning
voor informatie over energiebeheermodi.
Problemen met de vaste schijf
VOER SCHIJF CONTROLEREN UIT —
Windows XP:
1
Klik op de knop
Start
en klik op Deze computer
.
2
Klik met de rechtermuisknop op
Lokaal station (C:)
.
3
Klik op
Eigenschappen
→
Extra
→
Nu controleren
.
4
Klik op
Beschadigde sectoren zoeken en repareren en daarna op Start
.
Windows Vista:
1
Klik op de knop
Start
en klik op
Computer
.
2
Klik met de rechtermuisknop op
Lokaal station (C:)
.
3
Klik op
Eigenschappen
→
Extra
→
Nu controleren
.
Het venster
Gebruikersaccountbeheer
kan verschijnen. Als u een beheerder op de
computer bent, klikt u op
Doorgaan
; anders neemt u contact op met de beheerder om
de gewenste actie door te gaan.
4
Volg de instructies op het scherm.

116 Naslaggids
E-mail-, modem- en internetproblemen
WAARSCHUWING: Voordat u begint met de procedures in dit gedeelte, moet
u de veiligheidsinstructies in de
Productinformatiegids
volgen.
OPMERKING: Sluit de modem alleen aan op een analoge telefoonaansluiting.
De modem werkt niet als deze wordt aangesloten op een digitaal telefoonnet.
OPMERKING: Sluit geen telefoonkabel aan op de connector voor de
netwerkadapter (zie "Connectoren op het achterpaneel" in de Gebruikshandleiding).
C
ONTROLEER DE BEVEILIGINGSINSTELLINGEN IN MICROSOFT OUTLOOK
®
EXPRESS — Als u geen e-mailbijlagen kunt openen:
1
Klik in Outlook Express op
Extra
→
Opties
→
Beveiliging
.
2
Klik indien nodig op Geen bijlagen toestaan om het vinkje te verwijderen.
CONTROLEER DE TELEFOONLIJNAANSLUITING
CONTROLEER DE TELEFOONAANSLUITING
SLUIT HET MODEM RECHTSTREEKS AAN OP DE TELEFOONWANDAANSLUITING
GEBRUIK EEN ANDERE TELEFOONLIJN —
• Controleer of de telefoonlijn is aangesloten op de aansluiting op de modem (naast de
aansluiting bevindt zich een groen label of een pictogram in de vorm van een connector).
• Zorg ervoor dat u een klik hoort wanneer u de telefoonlijnconnector in de modem steekt.
• Ontkoppel de telefoonlijn van de modem en sluit deze op een telefoon aan. Luister
vervolgens of er een kiestoon is.
• Als er andere telefoonapparaten zijn die de lijn gebruiken, zoals een fax,
overspanningsbeveiliging of een lijnsplitter, moet u deze omzeilen en de telefoon
gebruiken om de modem rechtstreeks op de telefoonwandaansluiting aan te sluiten.
Als u een lijn gebruikt die 3 meter of langer is, moet u een kortere lijn uitproberen.
VOER HET DIAGNOSTISCHE HULPPROGRAMMA VOOR MODEMS UIT —
Windows XP:
1
Klik op
Start
→
Alle
Programma's
→
Modem Helper
.
2
Volg de instructies op het scherm om modemproblemen te identificeren en op te
lossen Modem Helper is op bepaalde computers niet beschikbaar.
Windows Vista:
1
Klik op
Start
→
Alle programma's
→
Modem Diagnostic Tool
.
2
Volg de instructies op het scherm om modemproblemen te identificeren en op te
lossen Het diagnostische hulpprogramma voor modems is niet op alle computers
beschikbaar.

Naslaggids 117
CONTROLEER OF DE MODEM COMMUNICEERT MET WINDOWS —
Windows XP:
1
Klik op
Start
→
Configuratiescherm
→
Printers en andere hardware
→
Telefoon- en
modemopties
→
Modems
.
2
Klik op de COM-poort voor uw modem
→
Eigenschappen
→
Diagnostische gegevens
→
Instellingen opvragen
om te controleren of de modem communiceert met Windows.
Als alle opdrachten worden beantwoord, werkt de modem goed.
Windows Vista:
1
Klik op
Start
→
Configuratiescherm
→
Hardware en geluiden
→
Telefoon- en
modemopties
→
Modems
.
2
Klik op de COM-poort voor uw modem
→
Eigenschappen
→
Diagnostische gegevens
→
Instellingen opvragen
om te controleren of de modem communiceert met Windows.
Als alle opdrachten worden beantwoord, werkt de modem goed.
CONTROLEER OF U VERBINDING HEBT MET INTERNET — Controleer of u een
abonnement hebt genomen bij een internetaanbieder. Open het e-mailprogramma
Outlook Express en klik op Bestand. Als u voor de optie Off line werken een vinkje
ziet staan, klikt u op de optie om het vinkje te verwijderen en verbinding te maken met
internet.Voor hulp neemt u contact op met uw internetaanbieder.
Foutberichten
WAARSCHUWING: Voordat u begint met de procedures in dit gedeelte, moet
u de veiligheidsinstructies in de
Productinformatiegids
volgen.
Als het foutbericht niet wordt vermeld, raadpleegt u de documentatie bij het
besturingssysteem of het programma dat werd uitgevoerd toen het bericht
verscheen.
A FILENAME CANNOT CONTAIN ANY OF THE FOLLOWING CHARACTERS (DE VOLGENDE
TEKENS MOGEN NIET VOORKOMEN IN EEN BESTANDSNAAM): \ / : * ? “ < > | —
Gebruik deze tekens niet in bestandsnamen.
A
REQUIRED .DLL FILE WAS NOT FOUND (EEN VEREIST .DLL-BESTAND IS NIET
GEVONDEN)—Het programma dat u wilt openen, mist een essentieel bestand.
U kunt het programma als volgt verwijderen en opnieuw installeren:
Windows XP:
1
Klik op
Start
→
Configuratiescherm
→
Software
→
Programma's wijzigen of verwijderen
.
2
Selecteer het programma dat u wilt verwijderen.
3
Klik op
Wijzigen/Verwijderen
.
4
Raadpleeg de documentatie bij het programma voor installatie-instructies.

118 Naslaggids
Windows Vista:
1
Klik op
Start
→
Configuratiescherm
→
Programma's
→
Programma's en onderdelen
.
2
Selecteer het programma dat u wilt verwijderen.
3
Klik op
Verwijderen/Wijzigen
.
4
Raadpleeg de documentatie bij het programma voor installatie-instructies.
stationsletter
:\ IS NIET TOEGANKELIJK. HET APPARAAT IS NIET GEREED — Het
station kan de schijf niet lezen. Plaats een schijf in het station en probeer het opnieuw.
I
NSERT BOOTABLE MEDIA (PLAATS EEN OPSTARTBAAR MEDIUM)—Plaats een
opstartbare diskette, cd of dvd.
N
ON-SYSTEM DISK ERROR (GEEN SYSTEEMSCHIJF)—Haal de diskette uit het
diskettestation en start de computer opnieuw op.
N
OT ENOUGH MEMORY OR RESOURCES. CLOSE SOME PROGRAMS AND TRY AGAIN
(
ONVOLDOENDE GEHEUGEN OF BRONNEN; SLUIT EEN AANTAL PROGRAMMA'S AF EN
PROBEER HET OPNIEUW)—Sluit alle vensters en open het programma dat u wilt
gebruiken. In een aantal gevallen moet u de computer opnieuw opstarten om
computerbronnen te herstellen. Anders voert u het programma uit dat u het eerst wilt
gebruiken.
O
PERATING SYSTEM NOT FOUND (BESTURINGSSYSTEEM NIET GEVONDEN)—Neem
contact op met Dell (zie "Contact opnemen met Dell" in de Gebruikshandleiding).
Problemen met IEEE 1394-apparaten
WAARSCHUWING: Voordat u begint met de procedures in dit gedeelte, moet
u de veiligheidsinstructies in de
Productinformatiegids
volgen.
C
ONTROLEER OF DE KABEL VOOR HET IEEE 1394-APPARAAT CORRECT OP HET
APPARAAT EN DE CONNECTOR OP DE COMPUTER IS AANGESLOTEN
CONTROLEER OF HET IEEE 1394-APPARAAT IN SYSTEM SETUP IS
INGESCHAKELD — Raadpleeg "System Setup-opties" in de Gebruikshandleiding.
C
ONTROLEER OF WINDOWS HET IEEE 1394-APPARAAT HERKENT —
Windows XP:
1
Klik op de knop
Start en vervolgens op Configuratiescherm
.
2
Klik onder
Kies een categorie
op
Prestaties en onderhoud
→
Systeem
→
Systeemeigenschappen
→
Hardware
→
Apparaatbeheer
.
Windows Vista:
1
Klik op
Start
→
Configuratiescherm
→
Hardware en geluiden
.
2
Klik op
Apparaatbeheer
.
Als uw IEEE 1394-apparaat wordt vermeld, herkent Windows het apparaat.

Naslaggids 119
CONTROLEER OF DE IEEE 1394-KAART CORRECT IS GEPLAATST
ZORG DAT DE IEEE 1394-KABEL GOED IS AANGESLOTEN OP DE CONNECTOR VAN DE
SYSTEEMKAART EN DE CONNECTOR OP HET I/O-FRONTPANEEL
ALS ER PROBLEMEN ZIJN MET EEN DELL IEEE 1394-APPARAAT — Neem contact
op met Dell (zie "Contact opnemen met Dell" in de Gebruikshandleiding).
A
LS ER PROBLEMEN ZIJN MET EEN IEEE 1394-APPARAAT DAT NIET DOOR DELL IS
GELEVERD — Neem contact op met de fabrikant van het IEEE 1394-apparaat.
Problemen met het toetsenbord
WAARSCHUWING: Voordat u begint met de procedures in dit gedeelte, moet
u de veiligheidsinstructies in de
Productinformatiegids
volgen.
C
ONTROLEER DE TOETSENBORDKABEL —
• Controleer of de toetsenbordkabel stevig is aangesloten op de computer.
• Schakel de computer uit (zie "De computer uitschakelen"
in de Gebruikshandleiding
),
sluit de toetsenbordkabel opnieuw aan, zoals wordt weergegeven in het setupdiagram
voor uw computer, en start de computer opnieuw op.
• Controleer of de kabel is beschadigd of getwist en controleer de connectoren op
gebroken of verbogen pinnen. Maak eventueel verbogen pinnen recht.
• Verwijder alle toetsenbordverlengkabels en sluit het toetsenbord direct aan op de
computer.
TEST HET TOETSENBORD — Sluit een correct werkend toetsenbord aan op de
computer en probeer het toetsenbord uit.
V
OER DE PROBLEEMOPLOSSER VOOR HARDWARE UIT — Zie "Probleemoplosser voor
hardware" op pagina 108.
Vastlopen en softwareproblemen
WAARSCHUWING: Voordat u begint met de procedures in dit gedeelte, moet
u de veiligheidsinstructies in de
Productinformatiegids
volgen.
De computer start niet op
CONTROLEER DE DIAGNOSTISCHE LAMPJES — Zie "Diagnostische lampjes" op
pagina 99.
C
ONTROLEER OF DE STROOMKABEL GOED IS AANGESLOTEN OP DE COMPUTER EN
HET STOPCONTACT

120 Naslaggids
De computer reageert niet meer
KENNISGEVING: U loopt het risico gegevens te verliezen als u het
besturingssysteem niet afsluit.
S
CHAKEL DE COMPUTER UIT — Als u geen reactie krijgt door op een toets op het toetsenbord
te drukken of de muis te bewegen, moet u de aan/uit-knop minstens 8-10 seconden
ingedrukt houden (totdat de computer uitgaat). Start de computer vervolgens opnieuw op.
Een programma reageert niet meer
BEËINDIG HET PROGRAMMA —
1
Druk tegelijkertijd op <Ctrl><Shift><Esc> om Taakbeheer te openen.
2
Klik op de tab
Toepassingen
.
3
Selecteer het programma dat niet meer reageert.
4
Klik op
Taak beëindigen
.
Een programma blijft crashen
OPMERKING: Bij software worden normaliter installatie-instructies geleverd in de
vorm van een installatiehandleiding of op een diskette, cd of dvd.
R
AADPLEEG DE SOFTWAREDOCUMENTATIE — Indien nodig maakt u de installatie
van het programma ongedaan en installeer u het opnieuw.
Er is een programma dat is ontwikkeld voor een eerdere versie van het Microsoft
Windows-besturingssysteem
VOER DE WIZARD PROGRAMMACOMPATIBILITEIT UIT —
Windows XP:
De wizard Programmacompatibiliteit configureert een programma op zodanige wijze dat het
in een omgeving wordt uitgevoerd die lijkt op andere dan XP-besturingssysteemomgevingen.
1
Klik op
Start
→
Alle programma's
→
Bureau-accessoires
→
Wizard
Programmacompatibiliteit
→
Volgende
.
2
Volg de instructies op het scherm.
Windows Vista:
De wizard Programmacompatibiliteit configureert een programma op zodanige wijze
dat het in een omgeving wordt uitgevoerd die lijkt op andere dan Windows Vista-
besturingssysteemomgevingen.
1
Klik op
Start
→
Configuratiescherm
→
Programma's
→
Een ouder programma
met deze versie van Windows gebruiken
.
2
Klik in het welkomstscherm op
Volgende
.
3
Volg de instructies op het scherm.

Naslaggids 121
Er verschijnt een blauw scherm
SCHAKEL DE COMPUTER UIT — Als u geen reactie krijgt door op een toets op
het toetsenbord te drukken of de muis te bewegen, moet u de aan/uit-knop
minstens 8-10 seconden ingedrukt houden (totdat de computer uitgaat).
Start de computer vervolgens opnieuw op.
Andere softwareproblemen
RAADPLEEG DE SOFTWAREDOCUMENTATIE OF NEEM CONTACT OP MET DE
SOFTWAREFABRIKANT VOOR INFORMATIE OVER PROBLEEMOPLOSSING —
• Ga na of het programma compatibel is met het besturingssysteem dat op de computer
is geïnstalleerd.
• Controleer of de computer voldoet aan de minimale hardwarevereisten voor de
software. Raadpleeg de softwaredocumentatie voor informatie.
• Controleer of het programma op juiste wijze is geïnstalleerd en geconfigureerd.
• Controleer of de stuurprogramma's voor het apparaat niet met het programma
conflicteren.
• Indien nodig maakt u de installatie van het programma ongedaan en installeer u het
opnieuw.
MAAK DIRECT EEN RESERVEKOPIE VAN UW BESTANDEN
GEBRUIK EEN VIRUSSCANNER OM DE VASTE SCHIJF, DISKETTES, CD'S OF DVD'S TE SCANNEN
BEWAAR EN SLUIT ALLE GEOPENDE BESTANDEN OF PROGRAMMA'S EN SLUIT DE
COMPUTER AF VIA HET MENU START
Problemen met geheugen
WAARSCHUWING: Voordat u begint met de procedures in dit gedeelte, moet
u de veiligheidsinstructies in de
Productinformatiegids
volgen.
A
LS ER EEN BERICHT VERSCHIJNT DAT AANGEEFT DAT ER ONVOLDOENDE GEHEUGEN IS —
• Bewaar en sluit alle geopende bestanden of programma's die u niet gebruikt om
erachter te komen of daarmee het probleem is opgelost.
• Raadpleeg de documentatie bij de software voor de minimale geheugeneisen. Plaats indien
nodig extra geheugen (zie "Een geheugenmodule installeren"
in de Gebruikshandleiding
).
• Druk de geheugenmodules (zie "Geheugen"
in de Gebruikshandleiding
) stevig vast
om ervoor te zorgen dat de computer ermee kan communiceren.
• Voer Dell Diagnostics (Dell-diagnostiek) uit (zie "Dell Diagnostics (Dell-diagnostiek)"
op pagina 109).

122 Naslaggids
ALS ER ANDERE PROBLEMEN MET HET GEHEUGEN ZIJN —
• Druk de geheugenmodules (zie "Geheugen"
in de Gebruikshandleiding
) stevig vast
om ervoor te zorgen dat de computer ermee kan communiceren.
• Zorg ervoor dat u de richtlijnen voor het plaatsen van geheugenmodules volgt (zie
"Een geheugenmodule installeren"
in de Gebruikshandleiding
).
• Ga na of het geheugen dat u gebruikt door de computer wordt ondersteund. Zie
"Geheugen"
in de Gebruikshandleiding
voor informatie over het geheugen dat door de
computer wordt ondersteund.
• Voer Dell Diagnostics (Dell-diagnostiek) uit (zie "Dell Diagnostics (Dell-diagnostiek)"
op pagina 109).
Muisproblemen
WAARSCHUWING: Voordat u begint met de procedures in dit gedeelte, moet
u de veiligheidsinstructies in de
Productinformatiegids
volgen.
C
ONTROLEER DE MUISKABEL —
• Controleer of de kabel is beschadigd of getwist en controleer de connectoren op
gebroken of verbogen pinnen. Maak eventueel verbogen pinnen recht.
• Verwijder alle muisverlengkabels en sluit de muis direct aan op de computer.
• Ga na of de muiskabel is aangesloten zoals in het setupdiagram voor de computer
wordt weergegeven.
START DE COMPUTER OPNIEUW OP —
1
Druk tegelijkertijd op <Ctrl><Esc> om het menu
Start
weer te geven.
2
Typ <u>,
druk op de pijltoetsen onhoog
en omlaag om
Afsluiten
of
Uitschakelen
te selecteren en druk vervolgens op <Enter>.
3
Nadat de computer is uitgeschakeld, sluit u de muiskabel weer aan, zoals in het
setupdiagram te zien is.
4
Zet de computer aan.
TEST DE MUIS — Sluit een correct werkende muis aan op de computer en probeer
deze muis uit.
C
ONTROLEER DE MUISINSTELLINGEN —
Windows XP:
1
Klik op
Start
→
Configuratiescherm
→
Muis
.
2
Wijzig de instellingen, indien nodig.
Windows Vista:
1
Klik op
Start
→
Configuratiescherm
→
Hardware en geluiden
→
Muis
2
Wijzig de instellingen, indien nodig.

Naslaggids 123
INSTALLEER HET MUISSTUURPROGRAMMA OPNIEUW — Raadpleeg "Stuurprogramma's"
in de Gebruikshandleiding.
V
OER DE PROBLEEMOPLOSSER VOOR HARDWARE UIT — Zie "Probleemoplosser voor
hardware" op pagina 108.
Netwerkproblemen
WAARSCHUWING: Voordat u begint met de procedures in dit gedeelte, moet
u de veiligheidsinstructies in de
Productinformatiegids
volgen.
C
ONTROLEER HET NETWERKLAMPJE OP DE VOORKANT VAN DE COMPUTER — Als
het verbindingsintegriteitslampje is uitgeschakeld (zie "Schakelaars en lampjes" in de
Gebruikshandleiding), is er geen netwerkcommunicatie. Vervang de netwerkkabel.
C
ONTROLEER DE NETWERKKABELCONNECTOR — Controleer of de netwerkkabel
stevig in de netwerkconnector aan de achterkant van de computer en de
netwerkaansluiting is gestoken.
S
TART DE COMPUTER OPNIEUW OP EN MELDT U WEER AAN BIJ HET NETWERK
CONTROLEER UW NETWERKINSTELLINGEN — Neem contact op met de
netwerkbeheerder of degene die uw netwerk heeft ingesteld om te controleren of de
netwerkinstellingen correct zijn en of het netwerk functioneert.
V
OER DE PROBLEEMOPLOSSER VOOR HARDWARE UIT — Zie "Probleemoplosser voor
hardware" op pagina 108.
Voedingsproblemen
WAARSCHUWING: Voordat u begint met de procedures in dit gedeelte, moet
u de veiligheidsinstructies in de
Productinformatiegids
volgen.
A
LS HET AAN/UIT-LAMPJE GROEN IS EN DE COMPUTER NIET REAGEERT — Zie
"Diagnostische lampjes" op pagina 99.
A
LS HET AAN/UIT-LAMPJE GROEN KNIPPERT — De computer is in de stand-bymodus.
Druk op een toets op het toetsenbord, beweeg de muis of druk op de aan/uit-knop om de
normale werking te hervatten.
A
LS HET AAN/UIT-LAMPJE IS UITGESCHAKELD — De computer wordt uitgeschakeld
of krijgt geen stroom.
• Steek de stroomkabel terug in de stroomkabelaansluiting aan de achterkant van de
computer en het stopcontact.
• Omzeil contactdozen, verlengkabels en andere voedingsbeschermingsapparaten om te
controleren of de computer aangaat.

124 Naslaggids
• Zorg dat alle contactdozen die worden gebruikt, in een stopcontact zijn gestoken en
zijn ingeschakeld.
• Controleer of er stroom uit het stopcontact komt door er een ander apparaat, zoals
een lamp, op aan te sluiten.
• Controleer of de hoofdvoedingskabel en de kabel van het frontpaneel goed op de
systeemkaart zijn aangesloten (zie "Systeemkaartcomponenten"
in de
Gebruikshandleiding
).
ALS HET AAN/UIT-LAMPJE ORANJE KNIPPERT — De computer krijgt stroom, maar
er is een probleem met de interne stroom.
• Ga na of de stroomselectieschakelaar zo is ingesteld dat deze overeenkomt met de
netstroom op uw locatie, indien van toepassing.
• Ga na of alle componenten en kabels correct zijn geïnstalleerd en aangesloten op de
systeemkaart (zie "Systeemkaartcomponenten"
in de Gebruikshandleiding
).
ALS HET AAN/UIT-LAMPJE ORANJE BRANDT — Mogelijk is er een apparaat dat niet
goed werkt of onjuist is geïnstalleerd.
• Verwijder de geheugenmodules en installeer ze opnieuw (zie "Geheugen"
in de
Gebruikshandleiding
).
• Verwijder alle uitbreidingskaarten, inclusief de grafische kaarten, en installeer ze
opnieuw (zie "Kaarten" in de
Gebruikshandleiding
).
HEF INTERFERENTIE OP — Een aantal oorzaken hiervan zijn:
• Stroom-, toetsenbord- en muisverlengkabels.
• Te veel apparaten aangesloten op dezelfde contactdoos.
• Meerdere contactdozen aangesloten op hetzelfde stopcontact.
Printerproblemen
WAARSCHUWING: Voordat u begint met de procedures in dit gedeelte, moet
u de veiligheidsinstructies in de
Productinformatiegids
volgen.
OPMERKING: Als u technische ondersteuning voor uw printer nodig hebt, moet
u contact opnemen met de printerfabrikant.
R
AADPLEEG DE DOCUMENTATIE BIJ DE PRINTER — Raadpleeg de documentatie bij
de printer voor installatie- en probleemoplossingsinformatie.
C
ONTROLEER OF DE PRINTER IS INGESCHAKELD
CONTROLEER DE PRINTERKABELAANSLUITINGEN —
• Raadpleeg de documentatie bij de printer voor informatie over kabelaansluitingen.
• Controleer of de printerkabels goed zijn aangesloten op de printer en de computer.

Naslaggids 125
TEST HET STOPCONTACT — Controleer of er stroom uit het stopcontact komt door er
een ander apparaat, zoals een lamp, op aan te sluiten.
C
ONTROLEER OF WINDOWS DE PRINTER HERKENT —
Windows XP:
1
Klik op
Start
→
Configuratiescherm
→
Printers en andere hardware
→
Reeds
geïnstalleerde printers en faxprinters weergeven
.
2
Als de printer wordt vermeld, klikt u met de rechtermuisknop op het printerpictogram.
3
Klik op
Eigenschappen
→
Poorten
. Zorg er bij een parallelle printer voor dat de
instelling voor
Afdrukken naar de volgende poort(en):
LPT1 (Printerpoort)
is. Zorg
er bij een USB-printer voor dat de instelling voor
Afdrukken naar de volgende
poort(en):
USB
is.
Windows Vista:
1
Klik op
Start
→
Configuratiescherm
→
Hardware en geluiden
→
Printer
.
2
Als de printer wordt vermeld, klikt u met de rechtermuisknop op het printerpictogram.
3
Klik op
Eigenschappen
en vervolgens op
Poorten
.
4
Wijzig de instellingen, indien nodig.
INSTALLEER HET PRINTERSTUURPROGRAMMA OPNIEUW — Raadpleeg de
documentatie bij de printer voor informatie over het opnieuw installeren van het
printerstuurprogramma.
Scannerproblemen
WAARSCHUWING: Voordat u begint met de procedures in dit gedeelte, moet
u de veiligheidsinstructies in de
Productinformatiegids
volgen.
OPMERKING: Als u technische ondersteuning voor uw scanner nodig hebt, moet
u contact opnemen met de scannerfabrikant.
R
AADPLEEG DE DOCUMENTATIE BIJ DE SCANNER — Raadpleeg de documentatie bij
de scanner voor installatie- en probleemoplossingsinformatie.
O
NTGRENDEL DE SCANNER — Zorg ervoor dat uw scanner is ontgrendeld (als deze
voorzien is van een vergrendelingslipje of -knop).
S
TART DE COMPUTER OPNIEUW OP EN PROBEER OPNIEUW TE WERKEN MET DE
SCANNER
CONTROLEER DE KABELAANSLUITINGEN —
• Raadpleeg de documentatie bij de scanner voor informatie over kabelaansluitingen.
• Controleer of de scannerkabels goed zijn aangesloten op de scanner en de computer.
CONTROLEER OF MICROSOFT WINDOWS DE SCANNER HERKENT —

126 Naslaggids
Windows XP:
1
Klik op
Start
→
Configuratiescherm
→
Printers en andere hardware
→
Scanners en
camera's
.
2
Als uw scanner wordt vermeld, herkent Windows de scanner.
Windows Vista:
1
Klik op
Start
→
Configuratiescherm
→
Hardware en geluiden
→
Scanners en camera's
.
2
Als uw scanner wordt vermeld, herkent Windows de scanner.
INSTALLEER HET SCANNERSTUURPROGRAMMA OPNIEUW — Raadpleeg de
documentatie bij de scanner voor instructies.
Problemen met geluid en luidsprekers
WAARSCHUWING: Voordat u begint met de procedures in dit gedeelte, moet
u de veiligheidsinstructies in de
Productinformatiegids
volgen.
Er komt geen geluid uit de luidsprekers
OPMERKING: De volumeregeling in MP3-spelers en andere mediaspelers neemt
voorrang op de Windows-volume-instelling. Controleer altijd of het volume van
mediaspelers niet is verlaagd of uitgeschakeld.
C
ONTROLEER DE KABELAANSLUITINGEN VAN DE LUIDSPREKERS — Controleer of de
luidsprekers zijn aangesloten zoals is weergegeven in het setupdiagram dat bij de
luidsprekers is geleverd. Als u een geluidskaart hebt aangeschaft, moet u controleren of
de luidsprekers op de kaart zijn aangesloten.
C
ONTROLEER OF DE SUBWOOFER EN DE LUIDSPREKERS ZIJN INGESCHAKELD —
Raadpleeg het installatiediagram dat bij de luidsprekers is geleverd. Als uw luidsprekers
zijn voorzien van volumeregelaars, moet u het volume, de bastonen of de hoge tonen
bijstellen om vervorming ongedaan te maken.
S
TEL DE WINDOWS-VOLUMEREGELING BIJ — Klik of dubbelklik op het
luidsprekerpictogram in de rechteronderhoek van het scherm. Controleer of het
volume omhoog is bijgesteld en of het geluid niet is gedempt.
M
AAK DE HOOFDTELEFOON LOS VAN DE HOOFDTELEFOONCONNECTOR — Het geluid
uit de luidsprekers wordt automatisch uitgeschakeld wanneer er een hoofdtelefoon
wordt aangesloten op de hoofdtelefoonconnector in het frontpaneel van de computer.
T
EST HET STOPCONTACT — Controleer of er stroom uit het stopcontact komt door er
een ander apparaat, zoals een lamp, op aan te sluiten.
H
EF MOGELIJKE INTERFERENTIE OP — Schakel ventilatoren, tl-lampen of
halogeenlampen in de buurt uit om te controleren of er sprake is van interferentie.

Naslaggids 127
VOER DE DIAGNOSTISCHE GEGEVENS VAN DE LUIDSPREKERS UIT
INSTALLEER HET GELUIDSSTUURPROGRAMMA OPNIEUW — Raadpleeg "Stuurprogramma's"
in de Gebruikshandleiding.
V
OER DE PROBLEEMOPLOSSER VOOR HARDWARE UIT — Zie "Probleemoplosser voor
hardware" op pagina 108.
Er komt geen geluid uit de hoofdtelefoon
CONTROLEER DE KABELAANSLUITING VAN DE HOOFDTELEFOON — Controleer of de
kabel van de hoofdtelefoon stevig in de hoofdtelefoonconnector is gestoken (zie "Over
de computer" op pagina 77).
S
TEL DE WINDOWS-VOLUMEREGELING BIJ — Klik of dubbelklik op het
luidsprekerpictogram in de rechteronderhoek van het scherm. Controleer of het
volume omhoog is bijgesteld en of het geluid niet is gedempt.
Video- en monitorproblemen
WAARSCHUWING: Voordat u begint met de procedures in dit gedeelte, moet
u de veiligheidsinstructies in de
Productinformatiegids
volgen.
KENNISGEVING: Als de computer is geleverd met een PCI Express-kaart al
geïnstalleerd, hoeft de kaart niet verwijderd te worden wanneer u extra grafische
kaarten wilt installeren; de kaart is vereist voor het oplossen van problemen. Berg
de kaart na verwijdering op een veilige plaats op. Ga naar support.dell.com voor
informatie over de grafische kaart.
Het scherm is leeg
OPMERKING: Zie de documentatie bij de monitor voor probleemoplossingsprocedures.
C
ONTROLEER DE KABELAANSLUITING VAN DE MONITOR —
• Ga na of de monitorkabel op de juiste grafische kaart is aangesloten (bij configuraties
met dubbele grafische kaart).
• Als u een DVI-naar-VGA-adapter gebruikt, moet u nagaan of de adapter goed is
aangesloten op de grafische kaart en monitor.
• Ga na of de monitorkabel is aangesloten zoals in het setupdiagram voor de computer
wordt weergegeven.
• Verwijder alle videoverlengkabels en sluit de monitor direct aan op de computer.
• Wissel de stroomkabels van de computer en de monitor om te bepalen of de
stroomkabel van de monitor defect is.
• Controleer de connectoren op gebogen of gebroken pinnen (het is normaal dat bij
connectoren van monitorkabels pinnen ontbreken).

128 Naslaggids
CONTROLEER HET AAN/UIT-LAMPJE VAN DE MONITOR —
• Als het aan/uit-lampje brandt of knippert, krijgt de monitor stroom.
• Als het aan/uit-lampje uit is, drukt u stevig op de knop om ervoor te zorgen dat de
monitor is ingeschakeld.
• Knippert het aan/uit-lampje, dan drukt op een toets op het toetsenbord of beweegt
u de muis om de normale werking te hervatten.
TEST HET STOPCONTACT — Controleer of er stroom uit het stopcontact komt door
er een ander apparaat, zoals een lamp, op aan te sluiten.
C
ONTROLEER DE DIAGNOSTISCHE LAMPJES — Zie "Diagnostische lampjes" op
pagina 99.
Het scherm is moeilijk te lezen
CONTROLEER DE MONITORINSTELLINGEN — Raadpleeg de documentatie bij de
monitor voor instructies voor het aanpassen van het contrast, de helderheid en het
demagnetiseren (degaussing) van de monitor en het uitvoeren van de zelftest.
P
LAATS DE SUBWOOFER UIT DE BUURT VAN DE MONITOR — Als uw
luidsprekersysteem is voorzien van een subwoofer, moet u ervoor zorgen dat de
subwoofer zich minimaal op een afstand van 60 cm van de monitor bevindt.
Z
ET DE MONITOR UIT DE BUURT VAN EXTERNE STROOMBRONNEN — Ventilatoren,
fluorescerende lampen, halogeenlampen en andere elektrische apparaten kunnen
trillingen op het scherm veroorzaken.Schakel de apparaten in de buurt van de monitor
uit om te controleren op interferentie.
D
RAAI DE MONITOR OM SCHITTERING VAN ZONLICHT EN MOGELIJKE INTERFERENTIE
TE VOORKOMEN
PAS DE WINDOWS-BEELDSCHERMINSTELLINGEN AAN —
Windows XP:
1
Klik op
Start
→
Configuratiescherm
→
Vormgeving en thema's
.
2
Klik op het gedeelte dat u wilt wijzigen of klik op het pictogram
Beeldscherm
.
3
Probeer de verschillende instellingen uit voor
Kleurkwaliteit
en
Beeldschermresolutie
.
Windows Vista:
1
Click
Start
→
Configuratiescherm
→
Hardware en geluiden
→
Persoonlijke
instellingen
→
Beeldscherminstellingen
.
2
Pas indien nodig de instellingen aan voor
Resolutie
en
Hoeveelheid kleuren
.

Naslaggids 129
De kwaliteit van 3D-afbeeldingen is slecht
CONTROLEER DE AANSLUITING VAN DE STROOMKABEL VAN DE GRAFISCHE KAART — Ga
na of de stroomkabel van de grafische kaart(en) goed op de kaart is aangesloten.
C
ONTROLEER DE MONITORINSTELLINGEN — Raadpleeg de documentatie bij de
monitor voor instructies voor het aanpassen van het contrast, de helderheid en het
demagnetiseren (degaussing) van de monitor en het uitvoeren van de zelftest.
Slechts een deel van het scherm is leesbaar
ZET DE COMPUTER EN DE MONITOR AAN EN STEL DE HELDERHEIDS- EN
CONTRASTREGELAARS VAN DE MONITOR BIJ — Als de monitor werkt, zijn de
grafische kaarten mogelijk defect.
Neem contact op met Dell (zie "Contact opnemen
met Dell"
in de Gebruikshandleiding
)
.

130 Naslaggids

Inhoud 131
Index
A
aan/uit
lampje, 79, 83
aan/uit-knop, 78, 82
aan/uit-lampje
indicaties, 123
aansluitingen
stroomkabel-, 80, 84
B
batterij
problemen, 114
beeldscherm. Zie monitor
besturingssysteem
opnieuw installeren, 76
C
Cd besturingssysteem, 76
Cd's
besturingssysteem, 76
cd-rw-station
problemen, 115
computer
geluidscodes, 104
loopt vast, 119-121
reageert niet meer, 119-120
conflicten
software- en
hardware-incompatibiliteit, 108
connectoren
geluid, 86
hoofdtelefoon, 79, 83
IEEE, 78, 82
lijningang, 86
lijnuitgang, 86
muis, 85
netwerkadapter, 86
parallel, 85
serieel, 87
toetsenbord, 87
USB, 78, 82, 86-87
D
Dell Diagnostics
(Dell-diagnostiek), 109
Dell Diagnostics
(Dell-diagnostiek) starten
vanaf de cd Drivers and
Utilities (stuur- en
hulpprogramma's), 111
Dell Diagnostics
(Dell-diagnostiek) starten
vanaf de vaste schijf, 109
Dell Support-website, 74

132 Inhoud
diagnostiek
Dell, 109
geluidscodes, 104
diagnostische
lampjes, 79, 83, 99
diagnostische lampjes, 99
documentatie
ergonomie, 72
garantie, 72
Gebruikshandleiding, 72
Gebruiksrechtovereenkomst, 72
on line, 74
Productinformatiegids, 72
veiligheid, 72
wet- en regelgeving, 72
E
e-mail
problemen, 116
F
foutmeldingen
diagnostische lampjes, 99
geluidscodes, 104
problemen, 117
G
Gebruikshandleiding, 72
Gebruiksrechtovereenkomstt, 72
geheugen
problemen, 121
geluidscodes, 104
geluidsconnectoren
lijningang, 86
lijnuitgang, 86
H
hardware
conflicten, 108
Dell Diagnostics
(Dell-diagnostiek), 109
geluidscodes, 104
Help en ondersteuning, 75
Help-bestand
Windows Help en ondersteuning, 75
hoofdtelefoonconnector, 79, 83
I
IEEE
connectoren, 78, 82
IEEE 1394
problemen, 118
informatie omtrent ergonomie, 72
informatie omtrent garantie, 72
informatie omtrent wet- en
regelgeving, 72
informatie overbrengen naar een
nieuwe computer, 91

Inhoud 133
internet
problemen, 116
IRQ-conflicten, 108
K
kaarten
sleuven, 81, 84
L
labels
Microsoft Windows, 73
Serviceplaatje, 73
lampjes
aan achterkant computer, 99
aan/uit, 79, 83
activiteiten vaste-schijf, 78-79,
81, 83
diagnostische, 79, 83, 99
netwerk, 85-86
netwerkactiviteiten, 86
verbindingsintegriteit, 85
M
meldingen
fout-, 117
Microsoft Windows XP
Help en ondersteuning, 75
modem
problemen, 116
monitor
leeg, 127
moeilijk te lezen, 128
problemen, 127
muis
connector, 85
problemen, 122
N
netwerk
connector, 86
problemen, 123
O
optisch station
problemen, 114-115
P
printer
aansluiten, 91
installeren, 91
problemen, 124
Probleemoplosser voor
hardware, 108
problemen
algemeen, 119
batterij, 114
blauw scherm, 121
cd-rw-station, 115
computer loopt vast, 119-121

134 Inhoud
problemen (Veiligheidstips)
computer reageert niet
meer, 119-120
conflicten, 108
Dell Diagnostics
(Dell-diagnostiek), 109
diagnostische lampjes, 99
e-mail, 116
foutmeldingen, 117
geheugen-, 121
geluidscodes, 104
IEEE 1394, 118
indicaties aan/uit-lampje, 123
internet, 116
modem, 116
monitor is leeg, 127
monitor is moeilijk te lezen, 128
muis, 122
netwerk, 123
optisch station, 114-115
printer, 124
programma loopt vast, 120
programma reageert niet meer, 120
scanner, 125
scherm is leeg, 127
scherm is moeilijk te lezen, 128
software, 120-121
stations, 114
toetsenbord, 119
vaste schijf, 115
video- en monitor-, 127
voeding, 123
volume aanpassen, 126
problemen oplossen
conflicten, 108
Dell Diagnostics
(Dell-diagnostiek), 109
diagnostische lampjes, 99
Help en ondersteuning, 75
Probleemoplosser voor
hardware, 108
Productinformatiegids, 72
R
ResourceCD
Dell Diagnostics
(Dell-diagnostiek), 109
S
S.M.A.R.T, 108
scanner
problemen, 125
scherm. Zie monitor
Schijf controleren, 115
Serviceplaatje, 73
software
conflicten, 108
problemen, 120-121
stations
problemen, 114

Inhoud 135
stroom
onderbrekers, 94
piekbeveiligers, 94
spanningsstabilisatoren, 94
UPS, 94
stroomkabel
aansluiting, 80, 84
stroomselectieschakelaar, 80, 84
Support-website, 74
T
toetsenbord
problemen, 119
toetsenbordconnector, 87
U
uninterruptible power supply
(continue stroomvoorziening).
Zie UPS,94
UPS, 94
USB
connector, 86-87
connectoren, 78, 82
V
vaste schijf
activiteitenlampje, 78-79, 81, 83
problemen, 115
veiligheidsinstructies, 72
video
problemen, 127
voeding
problemen, 123
volume
aanpassen, 126
W
Windows XP
opnieuw installeren, 76
Probleemoplosser voor
hardware, 108
wizard Bestanden en Instellingen
overzetten, 91
wizard Bestanden en Instellingen
overzetten, 91
wizards
wizard Bestanden en Instellingen
overbrengen., 91

136 Inhoud

www.dell.com | support.dell.com
Dell Precision™ Workstation T3400
Guide de référence rapide
Modèle DCTA

Remarques, avis et précautions
REMARQUE : Une REMARQUE fournit des informations importantes qui vous aident
à mieux utiliser votre ordinateur.
AVIS : Un AVIS vous avertit d'un risque de dommage matériel ou de perte de données
et vous indique comment éviter le problème.
PRÉCAUTION : Une PRÉCAUTION indique un risque potentiel d'endommagement
du matériel, de blessure corporelle ou de mort.
____________________
Les informations contenues dans ce document sont sujettes à modification sans préavis.
© 2007 Dell Inc. Tous droits réservés.
Toute reproduction sous quelque forme que ce soit est interdite sans l'autorisation préalable et écrite de
Dell, Inc.
Marques utilisées dans ce document : Dell, le logo DELL et Dell Precision sont des marques de Dell Inc. ;
Microsoft, Windows et Windows Vista sont des marques ou des marques deposes de Microsoft
Corporation aux Etats-Unis et dans d'autres pays.
Les autres marques et noms de produits pouvant être utilisés dans ce document sont reconnus comme
appartenant à leurs propriétaires respectifs. Dell Inc. rejette tout intérêt propriétaire dans les marques
et les noms commerciaux autres que les siens.
Modèle DCTA
Août 2007 N/P NT505 Rév. A00

Table des matières 139
Table des matières
Recherche d'informations . . . . . . . . . . . . . . . 141
A propos de votre ordinateur
. . . . . . . . . . . . . . 147
Vue frontale (mode tour)
. . . . . . . . . . . . . . 147
Vue arrière (mode tour)
. . . . . . . . . . . . . . 150
Vue avant (mode bureau)
. . . . . . . . . . . . . 151
Vue arrière (mode bureau)
. . . . . . . . . . . . . 154
Connecteurs du panneau arrière
. . . . . . . . . 155
Configuration de votre ordinateur
. . . . . . . . . . . 157
Passage du mode tour en mode bureau
. . . . . . 157
Installation de votre ordinateur dans
un espace fermé
. . . . . . . . . . . . . . . . . . 159
Transfert d'informations vers un
nouvel ordinateur
. . . . . . . . . . . . . . . . . 161
Périphériques de protection contre les
surtensions électriques
. . . . . . . . . . . . . . 165
Nettoyage de votre ordinateur
. . . . . . . . . . . . . 166
Ordinateur, clavier et moniteur
. . . . . . . . . . 166
Souris (non optique)
. . . . . . . . . . . . . . . . 167
Lecteur de disquette
. . . . . . . . . . . . . . . . 167
CD et DVD
. . . . . . . . . . . . . . . . . . . . . 167
Outils de dépannage
. . . . . . . . . . . . . . . . . . 168
Voyants d'alimentation
. . . . . . . . . . . . . . . 168
Voyants de diagnostic
. . . . . . . . . . . . . . . 169
Codes sonores
. . . . . . . . . . . . . . . . . . . 174
Messages système
. . . . . . . . . . . . . . . . . 177
Dépanneur des conflits matériels
. . . . . . . . . 179
Dell Diagnostics
. . . . . . . . . . . . . . . . . . 179

140 Table des matières
Dépannage . . . . . . . . . . . . . . . . . . . . . . . . 184
Problèmes liés aux batteries
. . . . . . . . . . . . 184
Problèmes de lecteur
. . . . . . . . . . . . . . . . 184
Problèmes liés à la messagerie électronique,
au modem ou à Internet
. . . . . . . . . . . . . . 186
Messages d'erreur
. . . . . . . . . . . . . . . . . 188
Problèmes de périphérique IEEE 1394
. . . . . . . 189
Problèmes de clavier
. . . . . . . . . . . . . . . . 189
Problèmes de blocage et problèmes logiciels
. . . 190
Problèmes de mémoire
. . . . . . . . . . . . . . . 192
Problèmes de souriss
. . . . . . . . . . . . . . . 193
Problèmes de réseau
. . . . . . . . . . . . . . . . 193
Problèmes d'alimentation
. . . . . . . . . . . . . 194
Problèmes d'imprimante
. . . . . . . . . . . . . . 195
Problèmes de scanner
. . . . . . . . . . . . . . . 196
Problèmes de son et de haut-parleurs
. . . . . . . 197
Incidents liés à l'affichage et au moniteur
. . . . . 198
Index . . . . . . . . . . . . . . . . . . . . . . . . . . . . . . 201

Guide de référence rapide 141
Recherche d'informations
REMARQUE : Certaines fonctionnalités ou supports de données peuvent être en
option et ne pas être livrés avec votre ordinateur. Certaines fonctionnalités ou supports
de données peuvent ne pas être disponibles dans certains pays.
REMARQUE : Il est possible que des informations supplémentaires soient livrées
avec votre ordinateur.
Que recherchez-vous ? Trouvez-le ici
• Un programme de diagnostics pour mon
ordinateur
• Pilotes pour mon ordinateur
• Le logiciel DSS (Desktop System Software)
Disque Drivers and Utilities
REMARQUE : Le disque Drivers and Utilities
peut être en option et n'est pas forcément
livré avec votre ordinateur.
La documentation et les pilotes sont déjà
installés sur l'ordinateur. Vous pouvez
utiliser le disque Drivers and Utilities pour
réinstaller les pilotes (voir «Réinistallation
des pilotes et des utilitaires» de votre Guide
d'utilisation), ou exécuter Dell Diagnostics
(voir «Dell Diagnostics» à la page 179).
Des fichiers Lisez-moi peuvent être inclus
sur votre disque afin de fournir des
informations sur les modifications
techniques apportées en dernière minute
à votre système ou des informations de
référence destinées aux techniciens ou aux
utilisateurs expérimentés.
Les dernières mises à jour des pilotes et de
la documentation se trouvent à l'adresse
support.dell.com.

142 Guide de référence rapide
• Informations sur la garantie
• Termes et Conditions (Etats-Unis
uniquement)
• Consignes de sécurité
• Informations sur les réglementations
• Informations sur l'ergonomie
• Contrat de licence pour utilisateur final
Guide d'information sur le produit Dell™
• Comment retirer et remplacer des pièces
• Caractéristiques
• Comment configurer les paramètres
système
• Comment dépanner et résoudre les
problèmes
Guide d'utilisation Dell Precision™
Microsoft
®
Windows
®
XP et Windows
Vista
™
Centre d'aide et de support
1
Cliquez sur
Démarrer
→
Aide et
support
→
Guides utilisateur et système
Dell
→
Guides système
.
2
Cliquez sur le
Guide d'utilisation
de votre
ordinateur.
Que recherchez-vous ? Trouvez-le ici

Guide de référence rapide 143
• Numéro de service et code de service
express
• Clé du produit Microsoft Windows
Numéro de service et clé produit
Microsoft Windows
Ces étiquettes sont apposées sur votre
ordinateur.
• Utilisez le numéro de service pour
identifier votre ordinateur lorsque vous
accédez au site Web
support.dell.com
ou lorsque vous appelez le support.
• Entrez le code de service express pour
orienter votre appel lorsque vous contactez
le service de support.
REMARQUE : Par mesure de sécurité
supplémentaire, la nouvelle étiquette de
licence Microsoft Windows a une partie
manquante ou trou pour dissuader le
décollement de l'étiquette.
Que recherchez-vous ? Trouvez-le ici

144 Guide de référence rapide
• Solutions — Astuces de dépannage,
articles de techniciens, cours en ligne
et questions fréquemment posées
• Des forums clients — Discussion en
ligne avec d'autres clients Dell
• Mises à niveau — Informations de mise
à niveau pour les composants, tels que la
mémoire, le disque dur et le système
d'exploitation
• Service clientèle — Coordonnées, appels
de service et état des commandes, garantie
et informations sur les réparations
• Service et support — Etat des appels de
service, historique du support, contrat
de service, discussions en ligne avec le
support technique
• Service de mise à jour technique Dell —
Avertissement par e-mail des mises à jour
logicielles et matérielles correspondant
à votre ordinateur
• Référence — Documentation de
l'ordinateur, détails sur la configuration
de l'ordinateur, caractéristiques de produit
et livres blancs
• Téléchargements — Pilotes, correctifs et
mises à jour logicielles agréés
Site web de Support Dell — support.dell.com
REMARQUE : Sélectionnez votre région ou
votre secteur d'activité pour voir le site de
support qui vous concerne.
Que recherchez-vous ? Trouvez-le ici

Guide de référence rapide 145
• DSS (Desktop System Software) — Si
vous réinstallez le système d'exploitation
de votre ordinateur, vous devez également
réinstaller l'utilitaire DSS. DSS détecte
automatiquement votre ordinateur et
votre système d'exploitation et y installe
les mises à jour correspondant à votre
configuration, notamment les mises
à niveau critiques pour votre système
d'exploitation et la prise en charge des
processeurs, lecteurs optiques et
périphériques USB, etc. DSS est requis
pour le bon fonctionnement de votre
ordinateur Dell.
Pour télécharger Desktop System Software :
1
Allez à l'adresse
support.dell.com
,
sélectionnez votre pays/région, puis cliquez
sur
Drivers & Downloads
(Pilotes et
téléchargement).
2
Cliquez sur
Select Model
(Sélectionner un
modèle) ou
Enter a Tag
(Numéro de série),
Faites les choix ou entrez les informations
correspondant à votre ordinateur, puis
cliquez sur le bouton
Confirm
(Confirmer).
3
Faites défiler jusqu'à
System and
Configuration Utilities
(Utilitaires
systèmes et utilitaires de configuration)
→
Desktop System Software
, puis cliquez
sur
Download Now
(Télécharger
maintenant).
REMARQUE : L'interface utilisateur
support.dell.com peut varier selon vos
sélections.
• Comment utiliser Windows XP
• Comment utiliser Windows Vista
• Comment utiliser des programmes et
des fichiers
• Comment personnaliser mon bureau
Centre d'aide et de support de Windows
1
Cliquez sur
Démarrer
→
Aide et support
.
2
Tapez un mot ou une expression qui
décrit votre problème, puis cliquez sur
l'icône représentant une flèche.
3
Cliquez sur la rubrique qui décrit votre
problème.
4
Suivez les instructions qui s'affichent.
Que recherchez-vous ? Trouvez-le ici

146 Guide de référence rapide
• Comment réinstaller mon système
d'exploitation
Média Operating System (système
d'exploitation)
Le système d'exploitation est déjà installé
sur votre ordinateur. Pour réinsaller le
système d'exploitation, utiliez le support
de réinstallation Operating System livré
avec votre ordinateur (voir «Restauration
de votre système d'exploitation» dans le
Guide d'utilisation).
Après avoir réinstallé votre système
d'exploitation, utilisez le disque Drivers
and Utilities en option pour réinstaller les
pilotes des périphériques livrés avec votre
ordinateur.
L'étiquette de la Product key (clé de produit)
de votre système d'exploitation se trouve sur
l'ordinateur.
REMARQUE : La couleur du support
d'installation du système d'exploitation dépend
du système d'exploitation commandé.
• Comment utiliser Linux
• Discussions par e-mail avec d'autres
utilisateurs des ordinateurs Dell Precision
et du système d'exploitation Linux
• Des informations supplémentaires sur
Linux et mon Dell Precision
Sites Linux pris en charge par Dell
• linux.dell.com
• lists.us.dell.com/mailman/listinfo/linux-
precision
Que recherchez-vous ? Trouvez-le ici

Guide de référence rapide 147
A propos de votre ordinateur
Vue frontale (mode tour)
1 Baie de lecteurs 5,25
pouces supérieure
Peut recevoir un disque optique.
2 Baie de lecteurs 5,25
pouces inférieure
Peut recevoir un disque optique ou un disque dur
supplémentaire (SATA seulement).
3 Baie de lecteurs 3,5
pouces supérieure
Peut recevoir un lecteur de disquette, un lecteur de
carte ou un disque dur supplémentaire (SATA ou SAS).
4 Baie de lecteurs 3,5
pouces inférieure
Peut recevoir un lecteur de disquette ou un lecteur de
carte.
1
9
10
11
12
13
14
4
5
6
7
8
3
2

148 Guide de référence rapide
5 Voyant d'activité du
disque dur
Ce voyant est allumé lorsque l'ordinateur lit ou écrit
des données sur le disque dur. Il peut également être
allumé pendant le fonctionnement d'un périphérique
tel qu'un lecteur optique.
6 Connecteur IEEE
1394 (en option)
Le connecteur IEEE1394 (en option) permet de brancher
des périphériques de données à haut débit tels que des
appareils photo numériques et des périphériques de
stockage externes.
7 Connecteurs
USB 2.0 (2)
Utilisez les connecteurs USB frontaux pour les
périphériques que vous connectez occasionnellement
(clés de mémoire flash, appareils photo ou périphériques
USB amorçables). Voir la section «Configuration du
système» du Guide d'utilisation pour plus de détails
concernant le démarrage à partir d'un périphérique USB.
REMARQUE : Il est recommandé d'utiliser les connecteurs
USB à l'arrière pour les périphériques qui restent connectés,
comme une imprimante ou un clavier.
8 Badge Dell (pivotant) Utilisez la poignée en plastique à l'arrière du badge
Dell pour le faire pivoter lors du passage de bureau en
tour ou de tour en bureau.
9 Bouton d'alimentation Appuyez sur ce bouton pour allumer l'ordinateur.
AVIS : Pour éviter de perdre des données, n'utilisez
pas le bouton d'alimentation pour éteindre l'ordinateur.
Procédez plutôt à un arrêt du système d'exploitation.
AVIS : Si la fonctionnalité ACPI est activée,
l'ordinateur arrête le système d'exploitation avant
de s'éteindre lorsque vous appuyez sur le bouton
d'alimentation.
REMARQUE : Le bouton d'alimentation peut également
être utilisé pour réactiver le système lorsqu'il est en veille,
ou pour le faire passer dans un mode d'économie d'énergie
(voir «Gestion de l'alimentation» dans le Guide d'utilisation).

Guide de référence rapide 149
10 Voyant d'alimentation Le voyant d'alimentation s'allume et clignote ou reste
allumé, selon l'état :
• Eteint — L'ordinateur est arrêté (S4, S5 ou arrêt
mécanique).
• Vert fixe — L'ordinateur est en mode de
fonctionnement normal.
• Vert clignotant — L'ordinateur est en mode économie
d'énergie (S1 ou S3).
• Orange clignotant ou fixe — Voir «Problèmes liés
à l'alimentation» dans le
Guide d'utilisation
.
Pour quitter le mode d'économie d'énergie, appuyez
sur le bouton d'alimentation. Vous pouvez également
utiliser le clavier ou la souris s'ils sont définis en tant
que périphériques de réactivation dans le Gestionnaire
de périphériques de Windows. Pour plus d'informations
sur les états de veille et comment quitter le mode
d'économie d'énergie, voir «Gestion d'alimentation»
dans le
Guide d'utilisation
.
Pour une description des codes des voyants de diagnostic
lors du dépistage de problèmes sur votre ordinateur, voir
«Voyants de diagnostic» à la page 169.
11 Connecteur de
microphone
Utilisez cette prise pour brancher un microphone afin
d'entrer des données vocales ou musicales dans un
programme audio ou de téléphonie.
12 Prise casque Utilisez cette prise pour brancher un casque.
13 Voyants de
diagnostic (4)
Utilisez les voyants de diagnostic pour vous aider à dépister
un problème sur votre ordinateur (voir «Voyants de
diagnostic» à la page 169).
14 Voyant de lien réseau Ce voyant s'allume lorsqu'une connexion de bonne
qualité est établie entre l'ordinateur et un réseau à 10,
100 ou 1000 Mbps (1 Gbps).

150 Guide de référence rapide
Vue arrière (mode tour)
1 Connecteur
d'alimentation
Insérez le câble d'alimentation.
2 Sélecteur de
tension
Lisez les consignes de sécurité du document Guide
d'information sur le produit pour plus de détails.
REMARQUE : Le sélecteur de tension n'est disponible que
sur l'alimentation 375 W.
3 Connecteurs du
panneau arrière
Branchez les périphériques série, USB et les autres
périphériques sur les connecteurs appropriés.
1
2
3
4

Guide de référence rapide 151
Vue avant (mode bureau)
4 Logements de
cartes
Permettent d'accéder aux connecteurs de toutes les cartes
PCI ou PCI Express installées.
REMARQUE : les 5 connecteurs du haut acceptent les cartes
pleine longueur ; le connecteur du bas permet d'installer une
carte mi-longueur.
REMARQUE : Reportez-vous à la documentation fournie avec
les cartes pour vous assurer que celles-ci sont compatibles avec
votre configuration. Certaines cartes plus encombrantes et
consommant plus d'électricité (cartes graphiques PCI Express,
par exemple) peuvent restreindre la possibilité d'utiliser d'autres
cartes.
1 Baie de lecteurs 5,25
pouces supérieure
Peut recevoir un disque optique.
2 Baie de lecteurs 5,25
pouces inférieure
Peut recevoir un disque optique ou un disque dur
supplémentaire (SATA seulement).
3 Baie de lecteur de 3,5
pouces
Peut recevoir un lecteur de disquette ou un lecteur de
carte.
1 2 7
8
9101112
3
4
5 6

152 Guide de référence rapide
4 Voyant d'activité du
disque dur
Ce voyant est allumé lorsque l'ordinateur lit ou écrit
des données sur le disque dur. Il peut également être
allumé pendant le fonctionnement d'un périphérique
tel qu'un lecteur optique.
5 Connecteur IEEE
1394 (en option)
Le connecteur IEEE1394 (en option) permet de brancher
des périphériques de données à haut débit tels que des
appareils photo numériques et des périphériques de
stockage externes.
6 Connecteurs
USB 2.0 (2)
Utilisez les connecteurs USB frontaux pour les
périphériques que vous connectez occasionnellement
(clés de mémoire flash, appareils photo ou périphériques
USB amorçables). Voir la section «Configuration du
système» du Guide d'utilisation pour plus de détails
concernant le démarrage à partir d'un périphérique USB.
REMARQUE : Il est recommandé d'utiliser les connecteurs
USB à l'arrière pour les périphériques qui restent connectés,
comme une imprimante ou un clavier.
7 Bouton d'alimentation Appuyez sur ce bouton pour allumer l'ordinateur.
AVIS : Pour éviter de perdre des données, n'utilisez
pas le bouton d'alimentation pour éteindre l'ordinateur.
Procédez plutôt à un arrêt du système d'exploitation.
AVIS : Si la fonctionnalité ACPI est activée,
l'ordinateur arrête le système d'exploitation avant
de s'éteindre lorsque vous appuyez sur le bouton
d'alimentation.
REMARQUE : Le bouton d'alimentation peut également
être utilisé pour réactiver le système lorsqu'il est en veille,
ou pour le faire passer dans un mode d'économie d'énergie
(voir «Gestion de l'alimentation» dans le Guide d'utilisation).

Guide de référence rapide 153
8 Voyant d'alimentation Le voyant d'alimentation s'allume et clignote ou reste
allumé, selon l'état :
• Eteint — L'ordinateur est arrêté (S4, S5 ou arrêt
mécanique).
• Vert fixe — L'ordinateur est en mode de
fonctionnement normal.
• Vert clignotant — L'ordinateur est en mode économie
d'énergie (S1 ou S3).
• Orange clignotant ou fixe — Voir «Problèmes liés
à l'alimentation»
dans le Guide d'utilisation
.
Pour quitter le mode d'économie d'énergie, appuyez
sur le bouton d'alimentation. Vous pouvez également
utiliser le clavier ou la souris s'ils sont définis en tant
que périphériques de réactivation dans le Gestionnaire
de périphériques de Windows. Pour plus d'informations sur
les états de veille et comment quitter le mode d'économie
d'énergie, voir «Gestion d'alimentation» dans le Guide
d'utilisation.
Pour une description des codes des voyants de diagnostic
lors du dépistage de problèmes sur votre ordinateur, voir
«Voyants de diagnostic» à la page 169.
9 Voyants de
diagnostic (4)
Utilisez les voyants de diagnostic pour vous aider à dépister
un problème sur votre ordinateur (voir «Voyants de
diagnostic» à la page 169).
10 Connecteur de
microphone
Utilisez cette prise pour brancher un microphone afin
d'entrer des données vocales ou musicales dans un
programme audio ou de téléphonie.
11 Prise casque Utilisez cette prise pour brancher un casque.
12 Voyant de lien réseau Ce voyant s'allume lorsqu'une connexion de bonne
qualité est établie entre l'ordinateur et un réseau à 10,
100 ou 1000 Mbps (1 Gbps).

154 Guide de référence rapide
Vue arrière (mode bureau)
1 Logements de cartes Permettent d'accéder aux connecteurs de toutes les
cartes PCI ou PCI Express installées.
REMARQUE : Reportez-vous à la documentation fournie
avec les cartes pour vous assurer que celles-ci sont
compatibles avec votre configuration. Certaines cartes
plus encombrantes et consommant plus d'électricité
(cartes graphiques PCI Express, par exemple) peuvent
restreindre la possibilité d'utiliser d'autres cartes.
2 Connecteur
d'alimentation
Insérez le câble d'alimentation.
3 Sélecteur de tension Lisez les consignes de sécurité du document Guide
d'information sur le produit pour plus de détails.
REMARQUE : Le sélecteur de tension n'est disponible
que sur l'alimentation 375 W.
4 Connecteurs du
panneau arrière
Branchez les périphériques série, USB et les autres
périphériques sur les connecteurs appropriés.
32
4
1

Guide de référence rapide 155
Connecteurs du panneau arrière
1 Connecteur de
souris
Connecteur vert permettant d'installer une souris PS/2.
Éteignez l'ordinateur et tous les périphériques connectés avant
de connecter une souris à l'ordinateur. Si vous disposez d'une
souris USB, reliez-la à un connecteur USB.
2 Connecteur
parallèle
Permet de raccorder un périphérique parallèle (imprimante,
etc.). Si vous avez une imprimante USB, raccordez-la à un
connecteur USB.
REMARQUE : Le connecteur parallèle intégré est désactivé
automatiquement si l'ordinateur détecte qu'une carte installée
contient un connecteur parallèle configuré avec la même adresse.
Pour plus d'informations, voir «Options du programme de
configuration» dans Guide d'utilisation.
3 Voyant d'intégrité
du lien
• Vert — Une connexion de bonne qualité est établie entre
un réseau à 10 Mbps et l'ordinateur.
• Orange — Une connexion de bonne qualité est établie entre
un réseau à 100 Mbps et l'ordinateur.
• Jaune — Une bonne connexion est établie entre un réseau
à 1 Gb/s (ou 1000 Mb/s) et l'ordinateur.
• Eteint — L'ordinateur ne détecte pas de connexion physique
au réseau.
1
2 345
891011
6
7

156 Guide de référence rapide
4 Connecteur de
carte réseau
Pour brancher l'ordinateur à un périphérique réseau ou haut
débit, branchez l'une des extrémités d'un câble réseau à une
prise réseau, un périphérique réseau ou un périphérique haut
débit. Enfichez ensuite l'autre extrémité du câble réseau dans le
connecteur de carte réseau de l'ordinateur. Un déclic indique
que le câble de réseau est correctement inséré.
AVIS : Ne branchez pas un câble téléphonique au
connecteur réseau.
Si votre ordinateur est équipé d'une carte réseau supplémentaire,
utilisez les connecteurs de cette dernière et ceux situés à l'arrière
du système pour configurer plusieurs connexions réseau
(intranet ou extranet distinct).
Il est recommandé d'utiliser un câblage et des connecteurs
de catégorie 5 pour le réseau. Si vous devez utiliser un câblage de
catégorie 3, forcez le débit du réseau à 10 Mbps pour garantir
un fonctionnement fiable.
5 Voyant d'activité
réseau
Le voyant d'activité réseau est allumé (clignotant) quand
l'ordinateur envoie ou reçoit des données sur le réseau. Un
trafic réseau important peut donner l'impression que ce voyant
est fixe.
6 Connecteur de
sortie de ligne
Utilisez le connecteur sortie ligne vert pour raccorder le casque
et la plupart des haut-parleurs dotés d'amplificateurs intégrés.
Sur les ordinateurs disposant d'une carte son, utilisez le
connecteur qui se trouve sur cette carte.
7 Connecteur
d'entrée ligne
Utilisez le connecteur d'entrée ligne bleu pour connecter des
périphériques d'enregistrement ou de lecture (microphone,
magnétophones, lecteurs de CD ou magnétoscopes).
Sur les ordinateurs disposant d'une carte son, utilisez le
connecteur qui se trouve sur cette carte.
8 Doubles
connecteurs USB
2.0 à l'arrière (2)
Utilisez les connecteurs USB arrière pour les périphériques
connectés en permanence, comme l'imprimante et le clavier.
REMARQUE : Il est recommandé d'utiliser les connecteurs USB
situés à l'avant pour les périphériques que vous connectez
occasionnellement (clés de mémoire flash, appareils photo ou pour
les périphériques USB amorçables).

Guide de référence rapide 157
Configuration de votre ordinateur
Passage du mode tour en mode bureau
PRÉCAUTION : Avant de commencer toute procédure de cette section, consultez
et respectez les consignes de sécurité du
Guide d'information sur le produit
.
REMARQUE : Pour passer du mode tour en mode bureau ou inversement, vous
devez utiliser un kit en option disponible auprès de Dell. Voir «Informations produit»
dans le Guide d'utilisation pour plus de détails sur la commande de produits auprès
de Dell.
REMARQUE : En mode tour, cet ordinateur accepte un lecteur 3,5 pouces à l'avant
de plus qu'en mode Bureau.
1
Suivez les procédures de la section «Avant de commencer» du
Guide
d'utilisation
.
2
Déposez le capot de l'ordinateur (voir «Retrait du capot de l'ordinateur»
dans le
Guide d'utilisation
).
3
Déposez le panneau avant (voir «Retrait du panneau avant» dans le
Guide
d'utilisation
).
4
Retirez le panneau des lecteurs et préparez-le en ajoutant ou retirant des
caches, selon les besoins (voir «Panneau des lecteurs» dans le
Guide d'utilisation
).
9 Quadruples
connecteurs USB
2.0 à l'arrière (4)
Utilisez les connecteurs USB arrière pour les périphériques
connectés en permanence, comme l'imprimante et le clavier.
REMARQUE : Il est recommandé d'utiliser les connecteurs USB
situés à l'avant pour les périphériques que vous connectez
occasionnellement (clés de mémoire flash, appareils photo ou pour
les périphériques USB amorçables).
10 Connecteur série Utilisez ce port pour brancher un périphérique série (assistant
de poche, etc). Les désignations par défaut sont COM1 pour le
connecteur série 1 et COM2 pour le connecteur série 2 en
option.
Pour plus d'informations, voir «Options du programme de
configuration» dans Guide d'utilisation.
11 Connecteur de
clavier
Si vous disposez d'un clavier PS/2, reliez-le au connecteur violet.
Si vous disposez d'un clavier USB, reliez-le à un connecteur USB.

158 Guide de référence rapide
Passage du mode tour au mode bureau
1
Déposez tous les lecteurs de disquette ou lecteurs de carte media installés
en suivant la procédure de «Dépose d'un lecteur de disquette ou d'un
lecteur de carte (mode tour)» dans le
Guide d'utilisation
, puis reposez un
seul lecteur de disquette ou de carte média en suivant la procédure de
«Installation d'un lecteur de disquette ou d'un lecteur de carte (mode bureau)»
dans le
Guide d'utilisation
.
2
Déposez tous les lecteurs optiques en suivant la procédure de «Dépose d'un
lecteur optique (mode tour)» dans le
Guide d'utilisation
, puis reposez les
lecteurs en suivant la procédure de «Installation d'un lecteur optique (mode
bureau)» dans le
Guide d'utilisation
.
Passage du mode bureau au mode tour
1
Déposez le lecteur de disquette ou lecteur de carte mémoire (le cas échéant)
en suivant la procédure de «Dépose d'un lecteur de disquette ou d'un lecteur
de carte (mode bureau)» dans le
Guide d'utilisation
, puis reposez le lecteur
de disquette ou de carte mémoire en suivant la procédure de «Installation
d'un lecteur de disquette ou d'un lecteur de carte (mode tour)» dans le
Guide d'utilisation
.
2
Déposez tous les lecteurs optiques en suivant la procédure de «Dépose d'un
lecteur optique (mode bureau)» dans le
Guide d'utilisation
, puis reposez les
lecteurs en suivant la procédure de «Installation d'un lecteur optique (mode
tour)» dans le
Guide d'utilisation
.

Guide de référence rapide 159
Installation de votre ordinateur dans un espace fermé
L'installation de votre ordinateur dans un espace fermé peut limiter le débit
d'air et causer une surchauffe de votre ordinateur, qui aurait une influence sur
ses performances. Respectez les règles ci-dessous pour installer votre ordinateur
dans un espace fermé :
AVIS : La température de fonctionnement mentionnée dans ce manuel désigne la
température ambiante maximale en utilisation. La température ambiante de la pièce
doit être prise en compte pour l'installation de votre ordinateur dans un espace fermé.
Pour plus de détails sur les caractéristiques de votre ordinateur, voir «
Caractéristiques»
dans le Guide d'utilisation.
• Laissez un dégagement d'au moins 10,2 cm (4 po) de tous les côtés de
l'ordinateur comportant des prises d'air pour assurer le débit d'air nécessaire
pour une ventilation correcte.
• Si votre ordinateur est installé dans un coin ou sous un bureau, laissez un
dégagement minimum de 5,1 cm (2 po) de l'arrière de l'ordinateur au mur
pour permettre un débit d'air suffisant pour une ventilation correcte.
• Si l'espace fermé qui reçoit l'ordinateur dispose de portes, vérifiez qu'elles
laissent au moins un passage d'air de trente pour cent à travers le caisson
(à l'avant et à l'arrière).

160 Guide de référence rapide
• N'installez pas votre ordinateur dans un caisson sans circulation d'air. La
limitation de la circulation d'air
peut entraîner une surchauffe de votre
ordinateur qui aurait une influence sur ses performances
.

Guide de référence rapide 161
Transfert d'informations vers un nouvel ordinateur
Vous pouvez utiliser les assistants du système d'exploitation pour vous aider
à transférer les fichiers et autres données d'un ordinateur à l'autre.
Microsoft Windows XP
Le système d'exploitation Microsoft
Windows XP propose un assistant Transfert
de fichiers et de paramètres pour transférer les données telles que :
•E-mails
• Paramètres de barre d'outils
• Dimensions des fenêtres
•Favoris Internet
Vous pouvez transférer les données d'un ordinateur à l'autre par un réseau ou
une connexion série, ou par enregistrement des données sur des supports
amovibles, par exemple CD ou DVD enregistrables.
REMARQUE : Vous pouvez transférer des informations d'un ordinateur à l'autre
par connexion directe d'un câble série sur les ports d'entrée-sortie (E/S) des deux
ordinateurs. Pour transférer des données sur une connexion série, vous devez utiliser
le programme Connexions réseau du Panneau de configuration pour effectuer une
configuration supplémentaire, par exemple définition d'une connexion évoluée et
désignation de l'ordinateur source et de l'ordinateur cible.
Pour obtenir des instructions sur la configuration d'une connexion câblée directe
entre deux ordinateurs, reportez-vous à l'article n° 305621 de la Base de connaissances
Microsoft, (Comment configurer une connexion câblée directe entre deux ordinateurs
sous Windows XP). Ces informations peuvent ne pas être disponibles dans certains
pays.
L'utilisation de l'assistant de Transfert de fichiers et de paramètres nécessite
le support d'installation Operating System livré avec votre ordinateur ou un
disque d'assistant, que l'assistant peut créer pour vous.
REMARQUE : Pour plus d'informations sur le transfert de données, recherchez
dans support.dell.com le document n° 154781 (What Are The Different Methods To
Transfer Files From My Old Computer To My New Dell™ Computer Using the
Microsoft
®
Windows
®
XP Operating System ?).
REMARQUE : L'accès à ce document de la base de connaissances Dell peut ne
pas être possible dans certains pays.

162 Guide de référence rapide
Assistant de Transfert de fichiers et de paramètres (avec le support Operating
System)
REMARQUE : L'assistant de Transfert de fichiers et de paramètres désigne l'ordinateur
source depuis lequel les données doivent être transférées comme ancien ordinateur, et
l'ordinateur destination vers lequel les données seront transférées comme nouvel
ordinateur.
P
RÉPAREZ L'ORDINATEUR DESTINATION DU TRANSFERT DE FICHIERS :
1
Cliquez sur
Démarrer
→
Tous les programmes
→
Accessoires
→
Outils
système
→
Assistant Transfert de fichiers et de paramètres
.
2
Sous
De quel ordinateur s'agit-il ?
, cliquez sur
Nouvel ordinateur
, puis
cliquez sur
Suivant
.
3
Sous
Avez-vous un CD-ROM de Windows XP ?
, cliquez sur
J'utiliserai
l'Assistant du CD-ROM Windows XP
, puis cliquez sur
Suivant
.
4
Consultez les informations sous
Allez maintenant à votre ancien ordinateur
,
puis passez à l'ordinateur source. Ne cliquez
pas
sur
Suivant
.
COPIE DES DONNÉES DEPUIS L'ORDINATEUR SOURCE :
1
Insérez le support d'installation
Operating System
Windows XP dans
l'ordinateur source.
L'écran
Bienvenue à Microsoft Windows XP
apparaît.
2
Cliquez sur
Effectuer des tâches supplémentaires
.
3
Dans la catégorie
Que voulez-vous faire ?
, sélectionnez
Transférer des
fichiers et des paramètres
.
La fenêtre
Assistant Transfert de fichiers et de paramètres
apparaît.
4
Cliquez sur
Suivant
.
5
Sous
De quel ordinateur s'agit-il ?
, cliquez sur
Ancien ordinateur
, puis
cliquez sur
Suivant
.
6
Sous
Sélectionner une méthode de transfert
, cliquez sur la méthode de
transfert de votre choix, puis cliquez sur
Suivant
.
7
Sous
Que voulez-vous transférer ?
, cliquez pour sélectionner les données
à transférer, puis cliquez sur
Suivant
.
Les données sélectionnées sont copiées et l'écran
Achèvement de la phase
de collecte
apparaît.
8
Cliquez sur
Terminer
.

Guide de référence rapide 163
TRANSFERT DES DONNÉES VERS L'ORDINATEUR DE DESTINATION :
1
Passez à l'ordinateur destination.
2
Sous
Allez maintenant à votre ancien ordinateur
, cliquez sur
Suivant
.
3
Sous
Où sont les fichiers et les paramètres ?
, sélectionnez la méthode de
transfert des fichiers et paramètres, puis cliquez sur
Suivant
.
L'assistant lit les fichiers et paramètres collectés et les applique sur l'ordinateur
destination. Quand le transfert est terminé, l'écran
Terminé
apparaît.
4
Cliquez sur
Terminer
puis redémarrez l'ordinateur.
Assistant de Transfert de fichiers et de paramètres (sans le support Operating System)
Pour exécuter l'Assistant Transfert de fichiers et de paramètres sans le support
d'installation Operating System, vous devez créer un disque d'assistant. Le disque
d'assistant permet de créer un fichier d'image de sauvegarde sur un support
amovible.
REMARQUE : L'assistant de Transfert de fichiers et de paramètres désigne l'ordinateur
source depuis lequel les données doivent être transférées comme ancien ordinateur, et
l'ordinateur destination vers lequel les données seront transférées comme nouvel
ordinateur.
C
RÉATION D'UN DISQUE D'ASSISTANT :
1
Sur l'ordinateur destination, cliquez sur
Démarrer
→
Tous les programmes
→
Accessoires
→
Outils système
→
Assistant Transfert de fichiers et de paramètres
.
2
Sous
De quel ordinateur s'agit-il ?
, cliquez sur
Nouvel ordinateur
, puis cliquez
sur
Suivant
.
3
Sous
Avez-vous un CD-ROM de Windows XP ?
, cliquez sur
Je veux créer
une disquette de l'assistant dans le lecteur suivant
, puis cliquez sur
Suivant.
4
Insérez un support amovible, par exemple un CD ou DVD enregistrable,
puis cliquez sur
OK
.
5
Consultez les informations sous
Allez maintenant à votre ancien ordinateur
,
puis passez à l'ordinateur source. Ne cliquez
pas
sur
Suivant
.
COPIE DES DONNÉES DEPUIS L'ORDINATEUR SOURCE :
1
Insérez le disque de l'assistant dans l'ordinateur source.
2
Cliquez sur
Démarrer
→
Exécuter
.

164 Guide de référence rapide
3
Cliquez sur
Parcourir...
et trouvez
fastwiz
sur le disque de l'assistant, puis
cliquez sur
OK
.
4
Sous
De quel ordinateur s'agit-il ?
, cliquez sur
Ancien ordinateur
, puis
cliquez sur
Suivant
.
5
Sous
Sélectionner une méthode de transfert
, cliquez sur la méthode de
transfert de votre choix, puis cliquez sur
Suivant
.
6
Sous
Que voulez-vous transférer ?
, cliquez pour sélectionner les données
à transférer, puis cliquez sur
Suivant
.
Les données sélectionnées sont copiées et l'écran
Achèvement de la phase
de collecte
apparaît.
7
Cliquez sur
Terminer
.
TRANSFERT DES DONNÉES VERS L'ORDINATEUR DE DESTINATION :
1
Passez à l'ordinateur destination.
2
Sous
Allez maintenant à votre ancien ordinateur
, cliquez sur
Suivant
.
3
Sous
Où sont les fichiers et les paramètres ?
, sélectionnez la méthode de
transfert des fichiers et paramètres, puis cliquez sur
Suivant
.
L'assistant lit les fichiers et paramètres collectés et les applique sur l'ordinateur
destination. Quand le transfert est terminé, l'écran
Terminé
apparaît.
4
Cliquez sur
Terminer
puis redémarrez l'ordinateur.
Microsoft Windows Vista
1
Cliquez sur le bouton Démarrer de Windows Vista , puis cliquez sur
Transfert de fichiers et de paramètres Windows
→
Démarrer Transfert
Windows.
2
Dans la boîte de dialogue
Contrôle du compte utilisateur
, cliquez sur
Continuer
.
3
Cliquez sur
Démarrer un nouveau transfert
ou
Continuer un transfert en cours
.
Suivez les instructions fournies à l'écran par l'assistant Transfert Windows.

Guide de référence rapide 165
Périphériques de protection contre les surtensions électriques
Plusieurs périphériques peuvent vous protéger contre les fluctuations de la
tension et les pannes d'alimentation :
• Protecteurs de surtension
• Filtres de ligne
• Onduleurs
Protecteurs de surtension
Les protecteurs de surtension et les rampes d'alimentation équipées d'une
protection contre la surtension réduisent les risques d'endommagement de votre
ordinateur provoqués par les pointes de tension pouvant survenir au cours d'un
orage électrique ou après une coupure de courant. Certains fabricants offrent
également une garantie contre certains types de dégâts. Lisez attentivement la
garantie de l'appareil lors du choix d'un protecteur de surtension et comparez
les valeurs nominales en Joules pour déterminer les efficacités relatives de différents
appareils. Un protecteur doté d'une valeur nominale en joules plus élevée offre
une meilleure protection.
AVIS : La plupart des protecteurs de surtension ne protègent pas contre les fluctuations
de tension ou les coupures de courant. Lorsqu'un orage est proche, débranchez la
ligne téléphonique de la prise murale et déconnectez votre ordinateur de la prise de
courant.
De nombreux protecteurs de surtension sont équipés d'une prise téléphonique
pour assurer la protection du modem. Consultez la documentation du protecteur
de surtension pour obtenir des instructions sur la connexion du modem.
AVIS : Certains protecteurs de surtension n'offrent pas de protection pour les cartes
réseau. Déconnectez le câble de réseau de la prise réseau murale pendant les orages.
Filtres de ligne
AVIS : Les filtres de ligne n'offrent pas de protection contre les coupures de courant.
Ils sont conçus pour maintenir la tension CA à un niveau relativement constant.

166 Guide de référence rapide
Onduleurs
AVIS : Une baisse de tension pendant l'enregistrement des données sur le disque
dur peut provoquer une perte de données ou la corruption du fichier.
REMARQUE : Pour optimiser le temps de fonctionnement de la batterie, connectez
uniquement votre ordinateur à un onduleur. Connectez les autres périphériques, tels
que l'imprimante, à une rampe d'alimentation différente équipée d'un protecteur de
surtension.
Les onduleurs protègent contre les fluctuations de tension et les coupures de
courant. Ils incluent une batterie qui alimente temporairement les périphériques
connectés lorsque l'alimentation secteur est coupée. La batterie se charge lorsque
l'alimentation secteur est disponible. Consultez la documentation fournie par
le fabricant de l'onduleur afin d'obtenir des informations sur la durée de
fonctionnement de la batterie et vous assurer que le dispositif est approuvé
par Underwriters Laboratories (UL).
Nettoyage de votre ordinateur
PRÉCAUTION : Avant de commencer toute procédure de cette section, consultez
et respectez les consignes de sécurité du
Guide d'information sur le produit
.
Ordinateur, clavier et moniteur
PRÉCAUTION : Débranchez l'ordinateur de la prise électrique avant de le nettoyer.
Nettoyez votre ordinateur avec un tissu doux et humecté avec de l'eau. N'utilisez
pas de liquide ni d'aérosol nettoyants, ceux-ci peuvent contenir des substances
inflammables.
• Utilisez un aspirateur muni d'une brosse pour ôter délicatement la poussière
des baies et ouvertures de l'ordinateur ainsi qu'entre les touches du clavier.
AVIS : N'essuyez pas le moniteur avec une solution à base d'alcool ou de savon.
Vous risqueriez d'endommager le revêtement antireflet.
• Pour nettoyer votre écran, humidifiez légèrement un chiffon doux et propre
avec de l'eau. Si possible, utilisez un chiffon conçu spécialement pour le
nettoyage des écrans et adapté au revêtement antistatique du moniteur.
• Nettoyez le clavier, l'ordinateur et les parties en plastique de l'écran avec
un chiffon doux imbibé d'eau.
Imbibez légèrement le chiffon et veillez à ne pas faire dégouliner de l'eau
à l'intérieur de l'ordinateur ou du clavier.

Guide de référence rapide 167
Souris (non optique)
1
Tournez l'anneau de retenue situé sous votre souris dans le sens inverse des
aiguilles d'une montre pour retirer la bille.
2
Essuyez la bille avec un chiffon propre et non pelucheux.
3
Soufflez doucement dans la cavité de la bille pour en déloger la poussière
et les peluches.
4
Nettoyez les rouleaux dans la cavité de la bille avec un coton-tige légèrement
imbibé d'alcool isopropylique.
5
Vérifiez le centrage des rouleaux dans leurs logements, si nécessaire.
Assurez-vous que le coton-tige n'a pas laissé de peluches sur les rouleaux.
6
Remettez en place la bille et l'anneau de retenue, puis tournez ce dernier
dans le sens des aiguilles d'une montre pour le remettre en place.
Lecteur de disquette
AVIS : Ne tentez pas de nettoyer les têtes du lecteur à l'aide d'un coton-tige. Les
têtes peuvent être désalignées et empêcher le fonctionnement du lecteur.
Nettoyez votre lecteur de disquette à l'aide d'un kit de nettoyage du commerce.
Ces kits comportent des disquettes prétraitées permettant d'enlever les dépôts
accumulés au cours d'une utilisation normale.
CD et DVD
AVIS : Utilisez toujours de l'air comprimé pour nettoyer la lentille du lecteur et suivez
les instructions fournies avec l'air comprimé. Ne touchez jamais la lentille du lecteur.
1
Maintenez le disque par le bord extérieur. Vous pouvez aussi le tenir par le
bord intérieur du trou central.
AVIS : Pour éviter d'endommager la surface, n'essuyez pas le disque de façon circulaire.
2
À l'aide d'un chiffon doux et non pelucheux, essuyez doucement la face
inférieure du disque (à l'opposé de l'étiquette) de façon rectiligne, du centre
au bord du disque.
Pour les poussières tenaces, essayez de l'eau ou de l'eau savonneuse. Vous
pouvez aussi acheter des produits du commerce permettant de nettoyer les
disquettes et assurant une protection contre la poussière, les empreintes de
doigts et les rayures. Les produits de nettoyage pour CD peuvent être utilisés
sur les DVD sans aucun risque.

168 Guide de référence rapide
Outils de dépannage
Voyants d'alimentation
PRÉCAUTION : Avant de commencer toute procédure de cette section, consultez
et respectez les consignes de sécurité du
Guide d'information sur le produit
.
Le voyant d'alimentation à l'avant de l'ordinateur s'allume et clignote ou reste
allumé, selon l'état :
• Si le voyant d'alimentation est vert et si l'ordinateur ne répond pas, voir
«Voyants de diagnostic» à la page 169.
• Si le voyant clignote en vert, l'ordinateur est en mode Veille. Appuyez sur
une touche du clavier, déplacez la souris ou appuyez sur le bouton d'alimentation
pour revenir au fonctionnement normal.
• Si le voyant d'alimentation est éteint, l'ordinateur est éteint ou n'est pas
alimenté.
– Réinsérez correctement le câble d'alimentation dans le connecteur
situé à l'arrière de l'ordinateur et dans la prise électrique.
– Si l'ordinateur est branché sur une barrette d'alimentation, vérifiez que
celle-ci est branchée sur une prise électrique et qu'elle est allumée.
– Retirez temporairement les périphériques de protection contre les
surtensions, les barrettes d'alimentation et les rallonges pour vérifier
que la mise sous tension de l'ordinateur s'effectue correctement.
– Assurez-vous que la prise électrique fonctionne en la testant à l'aide
d'un autre appareil, une lampe par exemple.
– Vérifiez que le câble d'alimentation principal et le câble du panneau
avant sont correctement branchés à la carte système (voir «Composants de
la carte système» dans le
Guide d'utilisation
).
• Si le voyant d'alimentation clignote en orange, l'ordinateur est alimenté,
mais un incident lié à l'alimentation interne s'est peut-être produit.
– Vérifiez que le sélecteur de tension est correctement réglé pour
l'alimentation en CA du pays où vous vous trouvez, le cas échéant.
– Vérifiez que le câble d'alimentation du processeur est correctement
branché à la carte système (voir «Composants de la carte système»
dans le
Guide d'utilisation
).

Guide de référence rapide 169
• Si le voyant d'alimentation est orange fixe, un périphérique est défectueux
ou mal installé.
– Déposez puis reposez les modules de mémoire (voir «Mémoire» dans
le
Guide d'utilisation
).
– Déposez puis reposez toutes les cartes (voir «Cartes» dans le
Guide
d'utilisation
).
• Eliminez les interférences. Les interférences peuvent être dues à divers facteurs :
– Rallonges pour le clavier, la souris et l'alimentation
– Trop de périphériques raccordés à une même barrette d'alimentation
– Plusieurs barrettes d'alimentation raccordées à la même prise électrique
Voyants de diagnostic
PRÉCAUTION : Avant de commencer toute procédure de cette section, consultez
et respectez les consignes de sécurité du
Guide d'information sur le produit
.
Les quatre voyants numérotés 1, 2, 3 et 4 sur le panneau avant peuvent vous
aider à résoudre certains incidents (voir «Vue frontale (mode tour)» à la
page 147 ou «Vue avant (mode bureau)» à la page 151). Lorsque l'ordinateur
démarre normalement, les voyants clignotent puis s'éteignent. En cas
d'incident, utilisez la séquence des voyants pour identifier son origine.
REMARQUE : Quand l'ordinateur a terminé l'autotest de démarrage (POST), les
quatre voyants s'éteignent avant l'amorçage du système d'exploitation.
Codes des voyants de diagnostic pendant l'autotest de démarrage
Couleurs des
voyants
Description du
problème
Solution proposée
L'ordinateur est en
condition d'arrêt
normale ou une
panne est survenue
avant le BIOS.
Raccordez l'ordinateur à une prise
électrique qui fonctionne et appuyez
sur le bouton d'alimentation.

170 Guide de référence rapide
Echec éventuel du
BIOS ; l'ordinateur est
en mode Récupération.
• Exécutez l'utilitaire de sauvegarde du
BIOS, attendez que la récupération soit
terminée et redémarrez l'ordinateur.
• Si le problème persiste, contactez Dell
(voir
«Pour prendre contact avec Dell»
dans le Guide d'utilisation
).
Panne possible du
processeur.
• Réinstallez le processeur (voir
«Processeur»
dans le Guide d'utilisation
).
• Si le problème persiste, contactez Dell
(voir
«Pour prendre contact avec Dell»
dans le Guide d'utilisation
).
Les modules de
mémoire sont détectés,
mais une panne de
mémoire est survenue.
• Si deux modules de mémoire ou plus
sont installés, déposez les modules
(voir «Dépose d'un module de mémoire»
dans le
Guide d'utilisation
), puis
reposez-en un (voir «Installation d'un
module de mémoire» dans le
Guide
d'utilisation
) et redémarrez l'ordinateur.
Si l'ordinateur démarre normalement,
continuez à installer les modules de
mémoire supplémentaires (un à la fois)
jusqu'à l'identification d'un module
défectueux ou à la réinstallation de
tous les modules sans erreur.
• Dans la mesure du possible, installez
des modules de même type (voir
«Mémoire» dans le
Guide d'utilisation
).
• Si le problème persiste, contactez Dell
(voir «Pour prendre contact avec Dell»
dans le
Guide d'utilisation
).
Couleurs des
voyants
Description du
problème
Solution proposée

Guide de référence rapide 171
Panne possible de la
carte graphique.
• Réinstallez les cartes graphiques
installées (voir «Cartes» dans le
Guide
d'utilisation
).
• Le cas échéant, installez une carte
graphique au fonctionnement connu
dans votre ordinateur.
• Si le problème persiste, contactez Dell
(voir «Pour prendre contact avec Dell»
dans le
Guide d'utilisation
).
Panne possible du
lecteur de disquette
ou du disque dur.
• Réinstallez correctement tous les
câbles d'alimentation et les câbles de
données, puis redémarrez l'ordinateur.
• Si le problème persiste, contactez Dell
(voir «Pour prendre contact avec Dell»
dans le
Guide d'utilisation
).
Panne possible de
l'USB.
• Réinstallez tous les périphériques
USB, vérifiez les connexions des
câbles et redémarrez l'ordinateur.
• Si le problème persiste, contactez Dell
(voir
«Pour prendre contact avec
Dell» dans le Guide d'utilisation
).
Couleurs des
voyants
Description du
problème
Solution proposée

172 Guide de référence rapide
Aucun module de
mémoire n'a été
détecté.
• Si deux modules de mémoire ou plus
sont installés, déposez les modules
(voir «Dépose d'un module de mémoire»
dans le
Guide d'utilisation
), puis
reposez-en un (voir «Installation d'un
module de mémoire» dans le
Guide
d'utilisation
) et redémarrez l'ordinateur.
Si l'ordinateur démarre normalement,
continuez à installer les modules de
mémoire supplémentaires (un à la fois)
jusqu'à l'identification d'un module
défectueux ou à la réinstallation de
tous les modules sans erreur.
• Dans la mesure du possible, installez
des modules de même type (voir
«Mémoire» dans le
Guide d'utilisation
).
• Si le problème persiste, contactez Dell
(voir «Pour prendre contact avec Dell»
dans le
Guide d'utilisation
).
La carte système est
en panne.
Contactez Dell (voir «Pour prendre contact
avec Dell» dans le Guide d'utilisation).
Les modules de
mémoire sont détectés,
mais une erreur de
configuration de
mémoire ou de
compatibilité est
survenue.
• Vérifiez si des contraintes particulières
doivent être respectées en ce qui
concerne l'installation des modules
dans les logements (voir «Mémoire»
dans le
Guide d'utilisation
).
• Vérifiez que la mémoire utilisée est
compatible avec votre ordinateur (voir
«Mémoire» dans le
Guide d'utilisation
).
• Si le problème persiste, contactez Dell
(voir «Pour prendre contact avec Dell»
dans le
Guide d'utilisation
).
Couleurs des
voyants
Description du
problème
Solution proposée

Guide de référence rapide 173
Panne d'une ressource
de la carte système ou
d'un élément matériel.
• Suivez la procédure de «Restauration
de votre système d'exploitation» dans
le
Guide d'utilisation
.
• Si le problème persiste, contactez Dell
(voir «Pour prendre contact avec Dell»
dans le
Guide d'utilisation
).
Panne possible d'une
carte d'extension.
1
Déterminez s'il existe un conflit en
retirant une carte d'extension (autre
que la carte graphique) puis en
redémarrant l'ordinateur (voir «Cartes»
dans le
Guide d'utilisation
).
2
Si l'incident persiste, réinstallez la
carte retirée, enlevez une autre carte
puis redémarrez l'ordinateur.
3
Recommencez cette procédure pour
chaque carte installée. Si l'ordinateur
démarre normalement, dépannez la
dernière carte retirée de l'ordinateur
pour résoudre les conflits de ressources
(voir «Restauration de votre système
d'exploitation» dans le
Guide
d'utilisation
).
4
Si le problème persiste, contactez Dell
(voir «Pour prendre contact avec Dell»
dans le
Guide d'utilisation
).
Couleurs des
voyants
Description du
problème
Solution proposée

174 Guide de référence rapide
Codes sonores
L'ordinateur peut émettre une série de signaux sonores lors du démarrage. La
série de bips est appelée un code sonore permettant d'identifier un problème
sur votre ordinateur.
Autre panne possible. • Vérifiez que tous les câbles de disque
dur et de lecteur de CD/DVD sont
bien branchés sur la carte système
(voir «Composants de la carte système»
dans le
Guide d'utilisation
).
• En cas de message d'erreur à l'écran
signalant un problème sur un
périphérique (lecteur de disquette ou
disque dur), vérifiez ce périphérique
pour vous assurer qu'il fonctionne
correctement.
• Si le système d'exploitation tente de
démarrer sur un périphérique (lecteur
de disquette ou de CD/DVD), vérifiez
le programme de configuration du
système (voir «Programme de
configuration du système» dans le
Guide d'utilisation
) pour vous assurer
que la séquence d'amorçage est correcte
pour les périphériques installés sur votre
ordinateur.
• Si le problème persiste, contactez Dell
(voir «Pour prendre contact avec Dell»
dans le
Guide d'utilisation
).
Couleurs des
voyants
Description du
problème
Solution proposée

Guide de référence rapide 175
Si votre ordinateur émet une série de signaux sonores lors du démarrage :
1
Notez le code sonore.
2
Exécutez Dell Diagnostics pour identifier la cause (voir «Dell Diagnostics»
à la page 41).
Code Cause
2 courts, 1 long Erreur de somme de contrôle de BIOS
1 long, 3 courts,
2courts
Erreur de mémoire
1 court Touche F12 enfoncée
Code
(signaux courts
répétitifs)
Description Remède suggéré
1 Echec de la somme de
contrôle du BIOS.
Panne possible de la
carte mère.
Contactez Dell (voir «Pour prendre contact
avec Dell» dans le Guide d'utilisation).
2 Aucun module de
mémoire n'a été détecté.
• Si deux modules de mémoire ou plus
sont installés, déposez les modules (voir
«Dépose d'un module de mémoire» dans
le
Guide d'utilisation
), puis reposez-en
un (voir «Installation d'un module de
mémoire» dans le
Guide d'utilisation
) et
redémarrez l'ordinateur. Si l'ordinateur
démarre normalement, continuez à installer
les modules de mémoire supplémentaires
(un à la fois) jusqu'à l'identification d'un
module défectueux ou à la réinstallation
de tous les modules sans erreur.
• Dans la mesure du possible, installez des
modules de même type (voir «Mémoire»
dans le
Guide d'utilisation
).
• Si le problème persiste, contactez Dell
(voir «Pour prendre contact avec Dell»
dans le
Guide d'utilisation
).

176 Guide de référence rapide
3
Panne possible de la
carte mère.
Contactez Dell (voir «Pour prendre contact
avec Dell» dans le Guide d'utilisation).
4 Défaillance de
lecture/écriture en
mémoire.
• Vérifiez si des contraintes particulières
doivent être respectées en ce qui concerne
l'installation des modules dans les
logements (voir «Mémoire» dans le
Guide
d'utilisation
).
• Vérifiez que la mémoire utilisée est
compatible avec votre ordinateur (voir
«Mémoire»
dans le
Guide d'utilisation
).
• Si le problème persiste, contactez Dell
(voir
«Pour prendre contact avec Dell»
dans le Guide d'utilisation).
5 Défaillance d'horloge
temps réel. Panne de
pile ou de carte mère
possible.
• Remplacez la pile (voir «Repose de la
pile» dans le
Guide d'utilisation
).
• Si le problème persiste, contactez Dell
(voir «Pour prendre contact avec Dell»
dans le
Guide d'utilisation
).
6 Echec du test de BIOS
vidéo.
Contactez Dell (voir «Pour prendre contact
avec Dell» dans le Guide d'utilisation).
Code
(signaux courts
répétitifs)
Description Remède suggéré

Guide de référence rapide 177
Messages système
REMARQUE : Si le message affiché par l'ordinateur ne figure pas dans la liste
suivante, reportez-vous à la documentation du système d'exploitation ou du programme
qui était en cours d'exécution lorsque l'incident s'est produit.
ALERT ! PREVIOUS ATTEMPTS AT BOOTING THIS SYSTEM HAVE FAILED AT
CHECKPOINT [NNNN]. FOR HELP IN RESOLVING THIS PROBLEM, PLEASE NOTE THIS
CHECKPOINT AND CONTACT DELL TECHNICAL SUPPORT (ALERTE ! LES TENTATIVES
DE DÉPANNAGE ONT ÉCHOUÉ AU POINT DE CONTRÔLE [NNNN]. POUR VOUS AIDER
À RÉSOUDRE CE PROBLÈME, NOTEZ CE POINT DE CONTRÔLE ET CONTACTEZ LE SUPPORT
TECHNIQUE DELL)—L'ordinateur n'a pas pu achever son programme d'amorçage
trois fois consécutives pour la même erreur (voir «Pour prendre contact avec Dell»
dans le Guide d'utilisation pour de l'aide).
CMOS CHECKSUM ERROR (ERREUR DE SOMME DE CONTRÔLE CMOS) — Carte
mère ou pile d'horloge temps réel faible. Remplacez la pile (voir «Repose de la pile»
dans le Guide d'utilisation).
CPU FAN FAILURE (PANNE DE VENTILATEUR D'ALIMENTATION)—Panne de
ventilateur de processeur. Remplacez le ventilateur de processeur (voir «Dépose du
processeur» dans le Guide d'utilisation).
FLOPPY DISKETTE SEEK FAILURE (ECHEC DE RECHERCHE SUR DISQUETTE)—Un
câble est peut-être desserré ou les informations de configuration de l'ordinateur
peuvent ne pas correspondre à la configuration matérielle. Vérifiez les branchements des
câbles (see «Pour prendre contact avec Dell» dans le Guide d'utilisation pour de l'aide).
DISKETTE READ FAILURE (ECHEC DE LECTURE DE LA DISQUETTE)—La
disquette peut être défectueuse ou un câble mal branché. Remplacez la disquette
ou recherchez un mauvais branchement de câble.
HARD-DISK READ FAILURE (ECHEC DE LECTURE DE DISQUE DUR)—Panne
éventuelle de disque dur pendant le test au démarrage (see «Pour prendre contact
avec Dell» dans le Guide d'utilisation pour de l'aide).

178 Guide de référence rapide
KEYBOARD FAILURE (PANNE DE CLAVIER)—Panne de clavier ou câble de clavier
débranché (voir «Problèmes de clavier» dans le Guide d'utilisation).
NO BOOT DEVICE AVAILABLE (AUCUN PÉRIPHÉRIQUE D 'AMORÇAGE N'EST
DISPONIBLE)—Le système ne peut pas détecter de périphérique ou de partition
d'amorçage.
• Si le lecteur de disquette est votre périphérique d'amorçage, vérifiez que les câbles
sont branchés et qu'il y a une disquette amorçable dans le lecteur.
• Si le disque dur est le périphérique d'amorçage, assurez-vous que les câbles sont
branchés, et que le disque est installé et partitionné comme périphérique d'amorçage.
• Accédez au programme de configuration du système et vérifiez que les informations
de la séquence d'amorçage sont correctes (voir «Accès au programme de configuration
du système»
dans le Guide d'utilisation
).
NO TIMER TICK INTERRUPT (AUCUNE INTERRUPTION DE TIC D 'HORLOGE) —
Une puce sur la carte système peut être défectueuse, ou autre panne de carte mère
(voir «Pour prendre contact avec Dell» dans le Guide d'utilisation pour de l'aide).
NON-SYSTEM DISK OR DISK ERROR (ERREUR DISQUE OU DISQUE NON-SYSTÈME) —
Remplacez la disquette par une autre dotée d'un système d'exploitation amorçable,
ou retirez la disquette du lecteur A et redémarrez l'ordinateur.
NOT A BOOT DISKETTE (DISQUETTE NON AMORÇABLE) — Insérez une disquette
d'amorçage dans le lecteur et redémarrez l'ordinateur.
NOTICE - HARD DRIVE SELF MONITORING SYSTEM HAS REPORTED THAT
A PARAMETER HAS EXCEEDED ITS NORMAL OPERATING RANGE. DELL RECOMMENDS
THAT YOU BACK UP YOUR DATA REGULARLY. A PARAMETER OUT OF RANGE MAY
OR MAY NOT INDICATE A POTENTIAL HARD DRIVE PROBLEM (AVIS – LE SYSTÈME
DE SURVEILLANCE AUTOMATIQUE DU DISQUE DUR SIGNALE QU'UN PARAMÈTRE
A DÉPASSÉ SA PLAGE D'UTILISATION NORMALE. DELL RECOMMANDE DE SAUVEGARDER
RÉGULIÈREMENT VOS DONNÉES. UN PARAMÈTRE HORS PLAGE PEUT SIGNALER
OU NON UN PROBLÈME POTENTIEL SUR LE DISQUE DUR). — Erreur S.M.A.R.T,
panne éventuelle du disque dur. Cette fonction peut être activée ou désactivée
dans le programme de configuration du BIOS.

Guide de référence rapide 179
Dépanneur des conflits matériels
Si un périphérique n'est pas détecté pendant la configuration du système
d'exploitation ou est détecté mais n'est pas configuré correctement, utilisez le
Dépanneur des conflits matériels pour résoudre cette incompatibilité.
Windows XP :
1
Cliquez sur
Démarrer
→
Aide et support
.
2
Entrez
Dépanneur des conflits matériels
dans le champ de
recherche puis appuyez sur <Entrée> pour lancer la recherche.
3
Dans la section
Résolution d'un problème
, cliquez sur
Dépanneur des
conflits matériels
.
4
Dans la liste
Dépanneur des conflits matériels
, sélectionnez l'option décrivant
le mieux le problème puis cliquez sur
Suivant
pour accéder aux étapes
suivantes de dépannage.
Windows Vista :
1
Cliquez sur le bouton Démarrer Windows Vista
,
puis sur
Aide et support
.
2
Entrez
Dépanneur des conflits matériels
dans le champ de
recherche puis appuyez sur <Entrée> pour lancer la recherche.
3
Dans les résultats de recherche, sélectionnez l'option décrivant le mieux le
problème et suivez les étapes suivantes de dépannage.
Dell Diagnostics
PRÉCAUTION : Avant de commencer toute procédure de cette section, consultez
et respectez les consignes de sécurité du
Guide d'information sur le produit
.
Quand utiliser Dell Diagnostics
Si vous rencontrez un problème avec votre ordinateur, procédez aux vérifications
décrites dans la section Problèmes de blocage et problèmes logiciels (voir
«Dépannage» dans le Guide d'utilisation) et exécutez Dell Diagnostics avant de
contacter Dell pour obtenir une assistance.
Vous pouvez exécuter Dell Diagnostics depuis le disque dur ou depuis le disque
Drivers and Utilities.

180 Guide de référence rapide
Voir «Programme de configuration du système» dans le Guide d'utilisation
pour consulter les informations de configuration de votre ordinateur et vous
assurer que le périphérique à tester apparaît dans le programme de configuration
du système et qu'il est actif.
REMARQUE : Dell Diagnostics ne fonctionne que sur les ordinateurs Dell.
REMARQUE : Imprimez les procédures ci-dessous avant d'exécuter Dell Diagnostics.
Démarrage de Dell Diagnostics à partir de votre disque dur
Dell Diagnostics se trouve sur une partition utilitaire de diagnostic séparée de
votre disque dur.
REMARQUE : Si votre ordinateur n'affiche pas une image à l'écran, voir «Prendre
contact avec Dell» dans le Guide d'utilisation.
1
Allumez votre ordinateur (ou redémarrez-le).
2
Lorsque le logo DELL apparaît, appuyez immédiatement sur <F12>.
REMARQUE : Une panne de clavier peut apparaître si une touche est maintenue
enfoncée trop longtemps. Pour éviter ce type d'incident, appuyez brièvement sur
<F12> à intervalle régulier, jusqu'à ce que le menu Boot Device (Périphérique
d'amorçage) s'affiche.
REMARQUE : Si un message apparaît pour indiquer qu'aucune partition de
diagnostic n'a été trouvée, lancez Dell Diagnostics depuis le disque Drivers
and Utilities (voir «Démarrage de Dell Diagnostics à partir du disque Drivers
and Utilities» à la page 181).
Si vous attendez trop longtemps et que le logo du système d'exploitation
apparaît, patientez jusqu'à ce que le bureau de Microsoft Windows s'affiche,
puis arrêtez l'ordinateur avant de recommencer.
3
Sur le menu
Boot Device Menu
(Menu de démarrage), utilisez les flèches
haut et bas ou tapez le nombre approprié sur le clavier pour sélectionner
Boot to Utility Partition
(Démarrer sur la partition d'utilitaire), puis appuyez
sur <Entrée>.
REMARQUE : La fonction Quickboot modifie la séquence de démarrage pour
le démarrage en cours seulement. Au redémarrage, l'ordinateur démarre
selon la séquence de démarrage indiquée dans le programme de configuration
du système.

Guide de référence rapide 181
4
Dans le
menu principal
de Dell Diagnostics (Main Menu), cliquez avec le
bouton gauche de la souris ou appuyez sur <Tab> puis sur <Entrée>
pour sélectionner le test à lancer (voir «Menu principal de Dell
Diagnostics» à la page 182).
REMARQUE : Notez les codes d'erreur et descriptions de problèmes exactement
telles qu'elles apparaissent et suivez les instructions à l'écran.
5
Quand tous les tests sont terminés, fermez la fenêtre de test pour revenir
au
Main Menu
(Principal) de Dell Diagnostics.
6
Fermez la fenêtre
Main Menu
(Principal)
pour quitter Dell Diagnostics et
redémarrer l'ordinateur.
Démarrage de Dell Diagnostics à partir du disque Drivers and Utilities
1
Allumez l'ordinateur.
2
Appuyez sur le bouton d'éjection à l'avant du lecteur optique pour ouvrir le
plateau.
3
Placez le disque
Drivers and Utilities
au centre du tiroir du lecteur, puis appuyez
sur le bouton d'éjection ou repoussez doucement le tiroir pour le fermer.
4
Redémarrez l'ordinateur.
5
Lorsque le logo DELL apparaît, appuyez immédiatement sur <F12>.
REMARQUE : Une panne de clavier peut apparaître si une touche de clavier
est maintenue enfoncée trop longtemps. Pour éviter ce type d'incident, appuyez
brièvement sur <F12> à intervalle régulier, jusqu'à ce que le menu Boot Device
(Périphérique d'amorçage) s'affiche.
Si vous attendez trop longtemps et que le logo du système d'exploitation
apparaît, patientez jusqu'à ce que le bureau de Microsoft Windows s'affiche,
puis arrêter l'ordinateur avant de recommencer.
6
Sur le menu
Boot Device Menu
(Menu de démarrage), utilisez les flèches
haut et bas ou tapez le numéro voulu sur le clavier pour sélectionner
Onboard
or USB CD-ROM
(CD-ROM intégré ou USB), puis appuyez sur <Entrée>.
REMARQUE : La fonction Quickboot modifie la séquence de démarrage pour
le démarrage en cours seulement. Au redémarrage, l'ordinateur démarre selon
la séquence de démarrage indiquée dans le programme de configuration du
système.
7
Tapez <1> pour sélectionner Dell Diagnostics.

182 Guide de référence rapide
8
Au menu
Dell Diagnostics Menu
appuyez sur <1> pour sélectionner Dell
Diagnostics for ResourceCD (graphical user interface) [Diagnostics Dell
pour le ResourceCD (interface graphique)].
9
Dans le
Main Menu
de Dell Diagnostics (menu principal), cliquez avec le
bouton gauche de la souris ou appuyez sur <Tab> puis sur <Entrée>
pour sélectionner le test à lancer (voir «Menu principal de Dell
Diagnostics» à la page 182).
REMARQUE : Notez les codes d'erreur et descriptions de problèmes exactement
telles qu'elles apparaissent et suivez les instructions à l'écran.
10
Quand tous les tests sont terminés, fermez la fenêtre de test pour revenir
au
Main Menu
(Principal) de Dell Diagnostics.
11
Retirez le disque
Drivers and Utilities
et fermez la fenêtre
Main Menu
(Principal)
pour quitter Dell Diagnostics et redémarrer l'ordinateur.
Menu principal de Dell Diagnostics
Les tests ci-dessous peuvent être exécutés à partir du Main Menu (Menu principal)
de Dell Diagnostics :
Option Fonction
Express Test (Test rapide) Exécute un test rapide des périphériques systèmes. En règle
générale, le test prend 10 à 20 minutes et n'exige aucune
intervention de votre part. Effectuez tout d'abord un Test
rapide pour trouver le problème plus rapidement.
Extended Test
(Test approfondi)
Exécute un test approfondi des périphériques systèmes. Le
test prend le plus souvent une heure ou plus et vous demande
régulièrement de répondre à des questions spécifiques.
Custom Test
(Test personnalisé)
Teste un périphérique particulier du système et peut permettre
de personnaliser les tests à exécuter.
Symptom Tree
(Arborescence des
symptômes)
Répertorie les symptômes les plus communs et vous permet
de sélectionner un test selon le symptôme du problème
auquel vous êtes confronté.

Guide de référence rapide 183
Si un problème est rencontré lors d'un test, un message affiche le code d'erreur et
une description du problème. Notez le code d'erreur et la description du problème
exactement tels qu'ils apparaissent et suivez les instructions à l'écran. Si vous ne
pouvez pas résoudre le problème, contactez Dell (voir «Prendre contact avec Dell»
dans le Guide d'utilisation).
REMARQUE : Le numéro de service de votre ordinateur est situé en haut de chaque
écran de test. Pour prendre contact avec Dell, vérifiez que vous disposez de l'étiquette
de service.
Les onglets fournissent des informations supplémentaires pour les tests
exécutés à partir du Custom Test (Test personnalisé) ou de Symptom Tree
(Arborescence des symptômes) :
Onglet Fonction
Résultats Affiche les résultats du test et les conditions d'erreur
rencontrées.
Errors (Erreurs) Affiche les conditions d'erreur rencontrées, les codes d'erreur
et la description du problème.
Help (Aide) Décrit le test et les conditions requises pour exécuter le test.
Configuration
(Test personnalisé
seulement)
Affiche la configuration matérielle du périphérique sélectionné.
Dell Diagnostics obtient des informations de configuration sur
tous les périphériques à partir du programme de configuration
du système, de la mémoire et de divers tests internes. Ces
résultats sont ensuite affichés dans la liste des périphériques
située à gauche de l'écran.
REMARQUE : La liste des périphériques risque de ne pas
afficher les noms de tous les composants installés sur votre
ordinateur ou de tous les périphériques reliés à celui-ci.
Parameters (Paramètres)
(Test personnalisé
seulement)
Permet le cas échéant de personnaliser le test en modifiant
ses paramètres.

184 Guide de référence rapide
Dépannage
Lorsque vous dépannez votre ordinateur, suivez les conseils ci-dessous :
• Si vous avez ajouté ou supprimé une pièce avant que le problème n'apparaisse,
revoyez les procédures d'installation et assurez-vous que la pièce est
correctement installée.
• Si un périphérique ne fonctionne pas, vérifiez qu'il est correctement connecté.
• Si un message d'erreur apparaît à l'écran, consignez-le par écrit, mot pour
mot. Ce message peut aider le personnel du support à diagnostiquer et
à résoudre le ou les incidents.
• Si un message d'erreur apparaît dans un programme, consultez la
documentation de ce programme.
REMARQUE : les procédures présentées dans ce document concernent l'affichage
par défaut de Windows et peuvent ne pas s'appliquer si vous avez opté pour le
mode d'affichage Windows Classique.
Problèmes liés aux batteries
PRÉCAUTION : Une nouvelle pile mal installée risque d'exploser. Ne remplacez
la pile qu'avec un type similaire ou équivalent recommandé par le fabricant.
Débarrassez-vous des piles usagées conformément aux instructions du fabricant.
PRÉCAUTION : Avant de commencer toute procédure de cette section, consultez
et respectez les consignes de sécurité du
Guide d'information sur le produit
.
R
EMPLACEZ LA PILE — Si vous devez fréquemment réinitialiser les informations
concernant l'heure et la date après avoir allumé l'ordinateur ou si l'heure et la date
affichées au démarrage sont incorrectes, remplacez la pile (voir «Repose de la pile» dans
le Guide d'utilisation). Si la pile ne fonctionne toujours pas correctement, contactez Dell
(voir «Pour prendre contact avec Dell» dans le Guide d'utilisation).
Problèmes de lecteur
PRÉCAUTION : Avant de commencer toute procédure de cette section, consultez
et respectez les consignes de sécurité du
Guide d'information sur le produit
.
V
ÉRIFIEZ QUE LE LECTEUR EST RECONNU PAR MICROSOFT WINDOWS —
Windows XP :
• Cliquez sur
Démarrer
, puis cliquez sur
Poste de travail
.

Guide de référence rapide 185
Windows Vista :
• Cliquez sur le bouton Démarrer Windows Vista et cliquez sur
Ordinateur
.
Si le lecteur n'est pas répertorié, effectuez une analyse complète avec votre logiciel
antivirus pour rechercher d'éventuels virus et les supprimer. Les virus peuvent parfois
empêcher Windows de reconnaître le lecteur.
T
EST DU LECTEUR —
• Insérez un autre disque pour éliminer la possibilité que le premier soit défectueux.
• Insérez une disquette d'amorçage et redémarrez l'ordinateur.
NETTOYEZ LE LECTEUR OU LE DISQUE — Voir
«Nettoyage de votre ordinateur» à la
page 166
.
V
ÉRIFIEZ LES CONNEXIONS DES CÂBLES
EXÉCUTEZ LE DÉPANNEUR DES CONFLITS MATÉRIELS — Voir «Dépanneur des conflits
matériels» à la page 179.
E
XÉCUTEZ DELL DIAGNOSTICS —
Voir «Dell Diagnostics» à la page 179
.
Problèmes de lecteur optique
REMARQUE : Il peut arriver que le lecteur optique haute vitesse vibre et produise
du bruit. Cela ne signifie en aucun cas que le lecteur ou le support est défectueux.
REMARQUE : Selon les régions du monde et les différents formats de disque, certains
titres DVD ne fonctionnent pas dans certains lecteurs DVD.
R
ÉGLEZ LE CONTRÔLE DE VOLUME DE WINDOWS —
• Cliquez sur l'icône représentant un haut-parleur, dans l'angle inférieur droit de votre écran.
• Assurez-vous d'avoir monté le volume en cliquant sur le curseur et en le faisant glisser
vers le haut.
• Vérifiez que le son n'est pas mis en sourdine en cliquant sur l'une des cases à cocher activées.
VÉRIFIEZ LES HAUT-PARLEURS ET LE CAISSON D'EXTRÊMES GRAVES — Voir
«Problèmes de son et de haut-parleurs» à la page 197.
Problèmes d'écriture vers un lecteur optique
FERMEZ TOUS LES PROGRAMMES — Le lecteur optique doit recevoir un flux régulier
de données pendant la gravure. Si le flux est interrompu, une erreur peut se produire.
Essayez de fermer tous les programmes avant de lancer l'écriture sur le lecteur optique.
D
ÉSACTIVEZ LE MODE VEILLE DANS WINDOWS AVANT DE LANCER L'ÉCRITURE SUR
UN DISQUE — Lancez une recherche à l'aide du mot clé veille dans le Centre d'aide et
de support de Windows pour plus d'informations sur les modes d'économie d'énergie.

186 Guide de référence rapide
Problèmes de disque dur
LANCEZ LA VÉRIFICATION DU DISQUE —
Windows XP :
1
Cliquez sur
Démarrer, puis sur Poste de travail
.
2
Avec le bouton droit, cliquez sur
Disque local C:
.
3
Cliquez sur
Propriétés
→
Outils
→
Vérifier maintenant
.
4
Cliquez sur
Analyser et tenter la restauration des secteurs défectueux, puis sur Démarrer
.
Windows Vista :
1
Cliquez sur
Démarrer
puis sur
Ordinateur
.
2
Avec le bouton droit, cliquez sur
Disque local C:
.
3
Cliquez sur
Propriétés
→
Outils
→
Vérifier maintenant
.
La fenêtre
Contrôle du compte utilisateur
peut apparaître. Si vous êtes administrateur
de l'ordinateur, cliquez sur
Continuer
; sinon, prenez contact avec votre administrateur
pour poursuivre l'action voulue.
4
Suivez les instructions qui s'affichent.
Problèmes liés à la messagerie électronique, au modem ou à Internet
PRÉCAUTION : Avant de commencer toute procédure de cette section, consultez
et respectez les consignes de sécurité du
Guide d'information sur le produit
.
REMARQUE : Connectez le modem uniquement à une prise téléphonique analogique.
Le modem ne fonctionne pas s'il est connecté à un réseau téléphonique numérique.
REMARQUE : Ne branchez pas de câble téléphonique sur le connecteur réseau
(voir «Connecteurs du panneau arrière» dans le Guide d'utilisation).
V
ÉRIFIEZ LES PARAMÈTRES DE SÉCURITÉ DE MICROSOFT OUTLOOK
®
EXPRESS —
Si vous n'arrivez pas à ouvrir les pièces jointes à vos messages électroniques :
1
Dans Outlook Express, cliquez sur
Outils
→
Options
→
Sécurité
.
2
Cliquez sur
Ne pas autoriser l'ouverture ou l'enregistrement des pièces jointes susceptibles
de contenir un virus
pour supprimer la coche, le cas échéant.
VÉRIFIEZ LA CONNEXION DE LA LIGNE TÉLÉPHONIQUE
INSPECTEZ LA PRISE TÉLÉPHONIQUE
CONNECTEZ DIRECTEMENT LE MODEM À LA PRISE TÉLÉPHONIQUE MURALE
UTILISEZ UNE AUTRE LIGNE TÉLÉPHONIQUE —
• Vérifiez que la ligne téléphonique est connectée à la prise du modem (cette dernière
est reconnaissable à l'étiquette verte ou à l'icône en forme de connecteur qui se trouve
à côté d'elle).

Guide de référence rapide 187
• Vérifiez que vous entendez un déclic lorsque vous insérez le connecteur de la ligne
téléphonique dans le modem.
• Débranchez la ligne téléphonique du modem et connectez-la à un téléphone, puis
attendez la tonalité.
• Si d'autres appareils partagent cette ligne (répondeur, télécopieur, protecteur de
surtension ou séparateur de ligne), débranchez-les et branchez le modem directement
à la prise téléphonique murale. Si vous utilisez un câble qui mesure 3 mètres ou plus,
essayez-en un plus court.
EXÉCUTEZ L'OUTIL DE DIAGNOSTIC DU MODEM —
Windows XP :
1
Cliquez sur
Démarrer
→
Tous les
programmes
→
Assistant du modem
.
2
Suivez les instructions affichées à l'écran pour identifier et résoudre les problèmes liés
au modem. Cette application d'assistance du modem n'est pas disponible sur certains
ordinateurs.
Windows Vista :
1
Cliquez sur
Démarrer
→
Tous les programmes
→
Outil de diagnostic du modem
.
2
Suivez les instructions affichées à l'écran pour identifier et résoudre les problèmes liés au
modem. Les diagnostics du modem ne sont disponibles que sur certains ordinateurs.
VÉRIFIEZ QUE LE MODEM COMMUNIQUE AVEC WINDOWS —
Windows XP :
1
Cliquez sur
Démarrer
→
Panneau de configuration
→
Imprimantes et autres
périphériques
→
Options de modem et téléphonie
→
Modems
.
2
Cliquez sur le port COM de votre modem
→
Propriétés
→
Diagnostics
→
Interroger le
modem
pour vérifier que le modem communique avec Windows.
Si toutes les commandes reçoivent des réponses, le modem fonctionne correctement.
Windows Vista :
1
Cliquez sur
Démarrer
→
Panneau de configuration
→
Matériel et audio
→
Options de modem et téléphonie
→
Modems
.
2
Cliquez sur le port COM de votre modem
→
Propriétés
→
Diagnostics
→
Interroger le
modem
pour vérifier que le modem communique avec Windows.
Si toutes les commandes reçoivent des réponses, le modem fonctionne correctement.
VÉRIFIEZ QUE VOUS ÊTES CONNECTÉ À INTERNET — Assurez-vous que vous êtes
bien abonné à un fournisseur d'accès Internet. Une fois le programme de messagerie
électronique Outlook Express ouvert, cliquez sur Fichier. Si la case Travailler hors
connexion est cochée, décochez-la, puis connectez-vous à Internet. Contactez votre
fournisseur d'accès Internet pour obtenir une assistance.

188 Guide de référence rapide
Messages d'erreur
PRÉCAUTION : Avant de commencer toute procédure de cette section, consultez
et respectez les consignes de sécurité du
Guide d'information sur le produit
.
Si le message d'erreur n'est pas répertorié, consultez la documentation du
système d'exploitation ou du programme que vous étiez en train d'utiliser au
moment où le message est apparu.
A FILENAME CANNOT CONTAIN ANY OF THE FOLLOWING CHARACTERS : (UN NOM DE
FICHIER NE PEUT CONTENIR AUCUN DES CARACTÈRES SUIVANTS :) \ / : * ? “ < > | —
N'utilisez pas ces caractères lorsque vous nommez un fichier.
A
REQUIRED .DLL FILE WAS NOT FOUND (UN FICHIER .DLL REQUIS EST INTROUVABLE)—
Il manque un fichier essentiel au programme que vous essayez d'ouvrir. Pour supprimer,
puis réinstaller le programme :
Windows XP :
1
Cliquez sur
Démarrer
→
Panneau de configuration
→
Ajout/suppression de programmes
→
Modifier ou supprimer des programmes
.
2
Sélectionnez le programme à supprimer.
3
Cliquez sur
Désinstaller
.
4
Consultez la documentation du programme pour obtenir des instructions d'installation.
Windows Vista :
1
Cliquez sur
Démarrer
→
Panneau de configuration
→
Programmes
→
Programmes
et fonctionnalités
.
2
Sélectionnez le programme à supprimer.
3
Cliquez sur
Désinstaller
.
4
Consultez la documentation du programme pour obtenir des instructions d'installation.
drive letter
:\ IS NOT ACCESSIBLE. THE DEVICE IS NOT READY (X :\\ N 'EST PAS
ACCESSIBLE. LE PÉRIPHÉRIQUE N'EST PAS PRÊT)—Le lecteur ne peut pas lire le
disque. Insérez une disquette dans le lecteur et réessayez.
I
NSERT BOOTABLE MEDIA (INTRODUISEZ UN SUPPORT AMORÇABLE)—Introduisez
une disquette, un CD ou un DVD amorçable.
N
ON-SYSTEM DISK ERROR (ERREUR DISQUE NON-SYSTÈME)—Retirez la disquette
du lecteur et redémarrez l'ordinateur.
N
OT ENOUGH MEMORY OR RESOURCES. CLOSE SOME PROGRAMS AND TRY AGAIN
(M
ÉMOIRE OU RESSOURCES INSUFFISANTES. FERMEZ DES PROGRAMMES ET
RÉESSAYEZ)—Fermez toutes les fenêtres et ouvrez le programme de votre choix.
Dans certains cas, vous devrez peut-être redémarrer l'ordinateur afin de restaurer ses
ressources. Si vous devez effectivement arrêter l'ordinateur, exécutez le programme
voulu dès que le redémarrage est terminé.

Guide de référence rapide 189
OPERATING SYSTEM NOT FOUND (SYSTÈME D'EXPLOITATION INTROUVABLE)—
Contactez Dell (voir «Pour prendre contact avec Dell» dans le Guide d'utilisation).
Problèmes de périphérique IEEE 1394
PRÉCAUTION : Avant de commencer toute procédure de cette section, consultez
et respectez les consignes de sécurité du
Guide d'information sur le produit
.
V
ÉRIFIEZ QUE LE CÂBLE DU PÉRIPHÉRIQUE IEEE 1394 EST CORRECTEMENT INSÉRÉ
DANS LE PÉRIPHÉRIQUE ET DANS LE CONNECTEUR DE L 'ORDINATEUR
VÉRIFIEZ QUE LE PÉRIPHÉRIQUE IEEE 1394 EST ACTIVÉ DANS LE PROGRAMME DE
CONFIGURATION DU SYSTÈME — Voir «Options du programme de configuration du
système» dans le Guide d'utilisation.
A
SSUREZ-VOUS QUE LE PÉRIPHÉRIQUE IEEE 1394 EST RECONNU PAR WINDOWS —
Windows XP :
1
Cliquez sur
Démarrer, puis sur Panneau de configuration
.
2
Sous
Choisissez une catégorie
, cliquez sur
Performances et maintenance
→
Système
→
Propriétés système
→
Matériel
→
Gestionnaire de périphériques
.
Windows Vista :
1
Cliquez sur
Démarrer
→
Panneau de configuration
→
Matériel et audio
.
2
Cliquez sur
Gestionnaire de périphériques
.
Si votre périphérique IEEE 1394 est répertorié, Windows le reconnaît.
V
ÉRIFIEZ QUE LA CARTE IEEE 1394 EST CORRECTEMENT INSTALLÉE
VÉRIFIEZ QUE LE CÂBLE IEEE 1394 EST BRANCHÉ CORRECTEMENT AU CONNECTEUR
DE LA CARTE SYSTÈME ET AU CONNECTEUR DU PANNEAU D'ENTRÉE-SORTIE AVANT
SI VOUS RENCONTREZ DES PROBLÈMES AVEC UN PÉRIPHÉRIQUE IEEE 1394 FOURNI
PAR DELL — Contactez Dell (voir «Pour prendre contact avec Dell» dans le Guide
d'utilisation).
S
I VOUS RENCONTREZ DES PROBLÈMES AVEC UN PÉRIPHÉRIQUE IEEE 1394 NON
FOURNI PAR DELL — Contactez le fabricant du périphérique IEEE 1394.
Problèmes de clavier
PRÉCAUTION : Avant de commencer toute procédure de cette section, consultez
et respectez les consignes de sécurité du
Guide d'information sur le produit
.
V
ÉRIFIEZ LE CÂBLE DU CLAVIER —
• Vérifiez que le câble du clavier est fermement connecté à l'ordinateur.

190 Guide de référence rapide
• Arrêtez l'ordinateur (voir «Extinction de votre ordinateur»
dans le Guide d'utilisation
),
rebranchez le câble de clavier comme indiqué sur le schéma d'installation de votre
ordinateur, puis redémarrez l'ordinateur.
• Vérifiez que le câble n'est pas endommagé et que les broches des connecteurs du câble
ne sont pas tordues ou cassées. Redressez les broches tordues.
• Si vous utilisez des rallonges, retirez-les et branchez le clavier directement sur l'ordinateur.
TESTEZ LE CLAVIER — Branchez un clavier en bon état à l'ordinateur, puis essayez de
l'utiliser.
E
XÉCUTEZ LE DÉPANNEUR DES CONFLITS MATÉRIELS — Voir «Dépanneur des conflits
matériels» à la page 179.
Problèmes de blocage et problèmes logiciels
PRÉCAUTION : Avant de commencer toute procédure de cette section, consultez
et respectez les consignes de sécurité du
Guide d'information sur le produit
.
L'ordinateur ne démarre pas
VÉRIFIEZ LES VOYANTS DE DIAGNOSTIC — Voir «Voyants de diagnostic» à la
page 169.
V
ÉRIFIEZ QUE LE CÂBLE D'ALIMENTATION EST BIEN BRANCHÉ SUR L'ORDINATEUR
ET SUR LA PRISE SECTEUR
L'ordinateur ne répond plus
AVIS : Vous pouvez perdre des données si vous n'arrivez pas à arrêter correctement
le système d'exploitation.
E
TEIGNEZ L'ORDINATEUR — Si vous n'obtenez aucune réponse lorsque vous appuyez
sur une touche du clavier ou lorsque vous déplacez la souris, appuyez sur le bouton
d'alimentation et maintenez-le enfoncé pendant au moins 8 à 10 secondes (jusqu'à ce
que l'ordinateur s'éteigne), puis redémarrez votre ordinateur.
Un programme ne répond plus
FIN DU PROGRAMME —
1
Appuyez simultanément sur <Ctrl><Maj><Echap> pour accéder au gestionnaire
de tâches.
2
Cliquez sur l'onglet
Applications
.
3
Sélectionnez le programme qui ne répond plus.
4
Cliquez sur
Fin de tâche
.

Guide de référence rapide 191
Un programme se bloque fréquemment
REMARQUE : Les logiciels sont généralement fournis avec des instructions
d'installation contenues dans la documentation, sur disquette, sur CD ou sur DVD.
C
ONSULTEZ LA DOCUMENTATION DU LOGICIEL — Si nécessaire, supprimez, puis
réinstallez le programme.
Un programme est conçu pour une version antérieure du système d'exploitation
Windows
EXÉCUTEZ L'ASSISTANT COMPATIBILITÉ DES PROGRAMMES —
Windows XP :
L'Assistant Compatibilité des programmes configure un programme pour qu'il fonctionne
dans un environnement voisin des environnements des systèmes d'exploitation non XP.
1
Cliquez sur
Démarrer
→
Tous les programmes
→
Accessoires
→
Assistant Compatibilité
des programmes
→
Suivant
.
2
Suivez les instructions qui s'affichent.
Windows Vista :
L'Assistant Compatibilité des programmes configure un programme pour qu'il fonctionne
dans un environnement voisin des environnements des systèmes d'exploitation non
Windows Vista.
1
Cliquez sur
Démarrer
→
Panneau de configuration
→
Programmes
→
Utiliser
un programme ancien avec cette version de Windows.
2
Dans l'écran d'accueil, cliquez sur
Suivant
.
3
Suivez les instructions qui s'affichent.
Un écran bleu uni apparaît
ETEIGNEZ L'ORDINATEUR — Si vous n'obtenez aucune réponse lorsque vous
appuyez sur une touche du clavier ou lorsque vous déplacez la souris, appuyez
sur le bouton d'alimentation et maintenez-le enfoncé pendant au moins 8 à 10
secondes (jusqu'à ce que l'ordinateur s'éteigne), puis redémarrez votre ordinateur.
Autres problèmes logiciels
CONSULTEZ LA DOCUMENTATION DU LOGICIEL OU CONTACTEZ LE FABRICANT POUR
OBTENIR DES INFORMATIONS DE DÉPANNAGE —
• Vérifiez que le programme est compatible avec le système d'exploitation installé sur
votre ordinateur.

192 Guide de référence rapide
• Vérifiez que l'ordinateur est conforme aux exigences matérielles requises pour que le
logiciel fonctionne. Consultez la documentation du logiciel pour plus d'informations.
• Vérifiez que le programme est correctement installé et configuré.
• Vérifiez que les pilotes de périphériques n'entrent pas en conflit avec le programme.
• Si nécessaire, supprimez, puis réinstallez le programme.
SAUVEGARDEZ IMMÉDIATEMENT VOS FICHIERS
UTILISEZ UN PROGRAMME DE RECHERCHE DES VIRUS POUR VÉRIFIER LE DISQUE DUR,
LES DISQUETTES, LES CD OU DVD
E
NREGISTREZ LES FICHIERS OUVERTS ET QUITTEZ TOUS LES PROGRAMMES, PUIS
ÉTEIGNEZ L'ORDINATEUR PAR LE MENU DÉMARRER
Problèmes de mémoire
PRÉCAUTION : Avant de commencer toute procédure de cette section, consultez
et respectez les consignes de sécurité du
Guide d'information sur le produit
.
S
I LE MESSAGE MÉMOIRE INSUFFISANTE S'AFFICHE —
• Enregistrez et fermez tous les fichiers ouverts et quittez tous les programmes en cours
d'exécution que vous n'utilisez pas pour voir si cela permet de résoudre le problème.
• Consultez la documentation du logiciel pour prendre connaissance des besoins en
mémoire minimum. Si nécessaire, installez de la mémoire supplémentaire (voir
«Installation d'un module de mémoire»
dans le Guide d'utilisation
).
• Réinstallez les modules de mémoire (voir «Mémoire»
dans le Guide d'utilisation
)
pour vous assurer que votre ordinateur communique correctement avec la mémoire.
• Exécutez Dell Diagnostics (voir «Dell Diagnostics» à la page 179).
SI VOUS RENCONTREZ D'AUTRES PROBLÈMES DE MÉMOIRE —
• Réinstallez les modules de mémoire (voir «Mémoire»
dans le Guide d'utilisation
)
pour vous assurer que votre ordinateur communique correctement avec la mémoire.
• Assurez-vous de suivre les consignes d'installation de la mémoire (voir «Installation
d'un module de mémoire»
dans le Guide d'utilisation
).
• Vérifiez que la mémoire utilisée est compatible avec votre ordinateur. Pour plus
d'informations sur le type de mémoire compatibles avec votre ordinateur, voir
«Mémoire»
dans le Guide d'utilisation
.
• Exécutez Dell Diagnostics (voir «Dell Diagnostics» à la page 179).

Guide de référence rapide 193
Problèmes de souriss
PRÉCAUTION : Avant de commencer toute procédure de cette section, consultez et
respectez les consignes de sécurité du
Guide d'information sur le produit
.
V
ÉRIFIEZ LE CÂBLE DE LA SOURIS —
• Vérifiez que le câble n'est pas endommagé et que les broches des connecteurs du câble
ne sont pas tordues ou cassées. Redressez les broches tordues.
• Si vous utilisez des rallonges, retirez-les et branchez la souris directement sur l'ordinateur.
• Vérifiez que le câble de la souris est branché comme indiqué sur le schéma d'installation
de votre ordinateur.
REDÉMARREZ L'ORDINATEUR —
1
Appuyez simultanément sur <Ctrl><Echap> pour afficher le menu
Démarrer
.
2
Appuyez sur <u>,
appuyez sur les touches fléchées vers le haut ou vers le bas
pour sélectionner
Arrêter
ou
Arrêter l'ordinateur
, puis appuyez sur <Entrée>.
3
Après l'arrêt de l'ordinateur, rebranchez le câble de la souris comme indiqué sur le
schéma d'installation.
4
Allumez l'ordinateur.
TESTEZ LA SOURIS — Branchez une souris qui fonctionne correctement et essayez de
l'utiliser.
V
ÉRIFIEZ LES PARAMÈTRES DE LA SOURIS —
Windows XP :
1
Cliquez sur
Démarrer
→
Panneau de configuration
→
Souris
.
2
Réglez les paramètres selon les besoins.
Windows Vista :
1
Cliquez sur
Démarrer
→
Panneau de configuration
→
Matériel et audio
→
Souris
.
2
Réglez les paramètres selon les besoins.
RÉINSTALLEZ LE PILOTE DE LA SOURIS — Voir «Pilotes» dans le Guide d'utilisation.
E
XÉCUTEZ LE DÉPANNEUR DES CONFLITS MATÉRIELS — Voir «Dépanneur des
conflits matériels» à la page 179.
Problèmes de réseau
PRÉCAUTION : Avant de commencer toute procédure de cette section, consultez
et respectez les consignes de sécurité du
Guide d'information sur le produit
.
V
ÉRIFIEZ LE VOYANT RÉSEAU À L'AVANT DE L 'ORDINATEUR — Si le voyant d'intégrité
du lien est éteint (voir «Boutons et voyants» dans le Guide d'utilisation), il n'y a pas de
communication sur le réseau. Remplacez le câble de réseau.
V
ÉRIFIEZ LE CONNECTEUR DU CÂBLE DE RÉSEAU — Vérifiez que le câble réseau est
fermement inséré dans le connecteur réseau situé à l'arrière de l'ordinateur et dans la
prise réseau murale.

194 Guide de référence rapide
REDÉMARREZ L'ORDINATEUR ET RECONNECTEZ-VOUS AU RÉSEAU
VÉRIFIEZ LES PARAMÈTRES DU RÉSEAU — Contactez l'administrateur de réseau
pour qu'il vérifie vos paramètres et le fonctionnement du réseau.
E
XÉCUTEZ LE DÉPANNEUR DES CONFLITS MATÉRIELS — Voir «Dépanneur des
conflits matériels» à la page 179.
Problèmes d'alimentation
PRÉCAUTION : Avant de commencer toute procédure de cette section, consultez
et respectez les consignes de sécurité du
Guide d'information sur le produit
.
S
I LE VOYANT D'ALIMENTATION EST VERT ET SI L 'ORDINATEUR NE RÉPOND PAS —
Voir «Voyants de diagnostic» à la page 169.
S
I LE VOYANT D'ALIMENTATION CLIGNOTE EN VERT — L'ordinateur est en mode
veille. Appuyez sur une touche du clavier, déplacez la souris ou appuyez sur le bouton
d'alimentation pour revenir au fonctionnement normal.
S
I LE VOYANT D'ALIMENTATION EST ÉTEINT — L'ordinateur est éteint ou n'est pas
sur alimentation secteur.
• Réinsérez le cordon d'alimentation dans le connecteur situé à l'arrière de l'ordinateur
et dans la prise électrique.
• Supprimez les barrettes d'alimentation, rallonges de câble et autres dispositifs de
protection d'alimentation pour vérifier que l'ordinateur s'allume normalement.
• Vérifiez que les barrettes d'alimentation utilisées sont branchées sur une prise
électrique et sont allumées.
• Assurez-vous que la prise électrique fonctionne en la testant à l'aide d'un autre
appareil, une lampe par exemple.
• Vérifiez que le câble d'alimentation principal et le câble du panneau avant sont
correctement branchés à la carte système (voir «Composants de la carte système»
dans
le Guide d'utilisation
).
SI LE VOYANT D'ALIMENTATION CLIGNOTE EN ORANGE — L'ordinateur reçoit du
courant, mais un incident d'alimentation interne s'est peut-être produit.
• Vérifiez que le sélecteur de tension est correctement réglé pour l'alimentation en CA
du pays où vous vous trouvez, le cas échéant.
• Vérifiez que tous les composants et câbles sont correctement installés et bien branchés sur
la carte système (voir «Composants de la carte système»
dans le Guide d'utilisation
).

Guide de référence rapide 195
SI LE VOYANT D'ALIMENTATION EST ORANGE FIXE — Un périphérique est défectueux
ou mal installé.
• Déposez puis reposez tous les modules de mémoire (voir «Mémoire»
dans le Guide
d'utilisation
).
• Déposez et reposez toutes les cartes d'extension y compris les cartes graphiques (voir
«Cartes» dans le
Guide d'utilisation
).
ELIMINEZ LES INTERFÉRENCES — Les interférences peuvent être dues à divers facteurs :
• Rallonges pour le clavier, la souris et l'alimentation
• Trop de périphériques raccordés à une même barrette d'alimentation
• Plusieurs barrettes d'alimentation raccordées à la même prise électrique
Problèmes d'imprimante
PRÉCAUTION : Avant de commencer toute procédure de cette section, consultez
et respectez les consignes de sécurité du
Guide d'information sur le produit
.
REMARQUE : Si vous avez besoin d'une assistance technique pour votre imprimante,
contactez le fabricant.
C
ONSULTEZ LA DOCUMENTATION DE L 'IMPRIMANTE — Reportez-vous à la
documentation de l'imprimante pour obtenir des informations de configuration
et de dépannage.
V
ÉRIFIEZ QUE L'IMPRIMANTE EST ALLUMÉE
VÉRIFIEZ LES CONNEXIONS DES CÂBLES DE L'IMPRIMANTE —
• Consultez la documentation de l'imprimante pour obtenir des informations sur la
connexion des câbles.
• Vérifiez que les câbles de l'imprimante sont bien connectés à l'imprimante et à l'ordinateur.
TESTEZ LA PRISE ÉLECTRIQUE — Assurez-vous que la prise électrique fonctionne en
la testant à l'aide d'un autre appareil, une lampe par exemple.
V
ÉRIFIEZ QUE L'IMPRIMANTE EST RECONNUE PAR WINDOWS —
Windows XP :
1
Cliquez sur
Démarrer
→
Panneau de configuration
→
Imprimantes et autres
périphériques
→
Afficher les imprimantes et télécopieurs installés
.
2
Si l'imprimante apparaît dans la liste, cliquez avec le bouton droit sur l'icône la
représentant.
3
Cliquez sur
Propriétés
→
Ports
. Pour une imprimante parallèle, vérifiez que le réglage
Impression sur les ports suivants :
est
LPT1 (port imprimante)
. Pour une imprimante
USB, vérifiez que le réglage
Impression sur les ports suivants :
est
USB
.

196 Guide de référence rapide
Windows Vista :
1
Cliquez sur
Démarrer
→
Panneau de configuration
→
Matériel et audio
→
Imprimante
.
2
Si l'imprimante apparaît dans la liste, cliquez avec le bouton droit sur l'icône la représentant.
3
Cliquez sur
Propriétés
, puis sur l'onglet
Ports
.
4
Réglez les paramètres selon les besoins.
RÉINSTALLATION DU PILOTE DE L 'IMPRIMANTE — Reportez-vous à la documentation
de l'imprimante pour obtenir des informations sur la réinstallation du pilote.
Problèmes de scanner
PRÉCAUTION : Avant de commencer toute procédure de cette section, consultez
et respectez les consignes de sécurité du
Guide d'information sur le produit
.
REMARQUE : Si vous avez besoin d'une assistance technique pour votre scanner,
contactez le fabricant.
C
ONSULTEZ LA DOCUMENTATION DU SCANNER — Reportez-vous à la documentation
du scanner pour obtenir des informations de configuration et de dépannage.
D
ÉVERROUILLEZ LE SCANNER — Vérifiez que votre scanner est déverrouillé (s'il comporte
un bouton ou une languette de verrouillage).
R
EDÉMARREZ L'ORDINATEUR ET RÉESSAYEZ
VÉRIFIEZ LES CONNEXIONS DES CÂBLES —
• Consultez la documentation du scanner pour obtenir des informations sur la
connexion des câbles.
• Assurez-vous que les câbles du scanner sont solidement connectés au scanner et
à l'ordinateur.
VÉRIFIEZ QUE LE SCANNER EST RECONNU PAR MICROSOFT WINDOWS —
Windows XP :
1
Cliquez sur
Démarrer
→
Panneau de configuration
→
Imprimantes et autres
périphériques
→
Scanners et appareils photo
.
2
Si votre scanner est répertorié, Windows le reconnaît.
Windows Vista :
1
Cliquez sur
Démarrer
→
Panneau de configuration
→
Matériel et audio
→
Scanneurs et appareils photos
.
2
Si le scanner est répertorié, Windows le reconnaît.
RÉINSTALLEZ LE PILOTE DU SCANNER — Consultez la documentation du scanner
pour obtenir des instructions.

Guide de référence rapide 197
Problèmes de son et de haut-parleurs
PRÉCAUTION : Avant de commencer toute procédure de cette section, consultez
et respectez les consignes de sécurité du
Guide d'information sur le produit
.
Les haut-parleurs n'émettent aucun son
REMARQUE : Le réglage du volume des lecteurs MP3 ou autre support peut annuler
l'effet du paramètre de volume de Windows. Vérifiez toujours que le volume sur le ou
les lecteurs de média a été réduit ou coupé.
V
ÉRIFIEZ LES CONNEXIONS DES CÂBLES DES HAUT-PARLEURS — Vérifiez que les
haut-parleurs sont raccordés comme indiqué dans le schéma d'installation fourni avec
ceux-ci. Si vous disposez d'une carte son, assurez-vous que les haut-parleurs sont connectés
à la carte.
A
SSUREZ-VOUS QUE LE CAISSON DE BASSE ET LES HAUT-PARLEURS SONT ALLUMÉS —
Reportez-vous au schéma d'installation fourni avec les haut-parleurs. Si vos haut-
parleurs sont dotés de commandes de volume, réglez le volume, les aigus ou les basses
pour supprimer toute distorsion.
R
ÉGLEZ LE CONTRÔLE DE VOLUME DE WINDOWS — Cliquez ou double-cliquez sur
l'icône de haut-parleur dans le coin inférieur droit de l'écran. Assurez-vous d'avoir
monté le volume et que le son n'est pas mis en sourdine.
D
ÉCONNECTEZ LE CASQUE DU CONNECTEUR DE CASQUE — Le son des haut-parleurs
est automatiquement désactivé lorsque le casque est connecté au connecteur de casque
du panneau avant de l'ordinateur.
T
ESTEZ LA PRISE ÉLECTRIQUE — Assurez-vous que la prise électrique fonctionne en
la testant à l'aide d'un autre appareil, une lampe par exemple.
E
LIMINEZ LES SOURCES POTENTIELLES D'INTERFÉRENCES — Eteignez les
ventilateurs, tubes au néon ou lampes halogène proches afin de vérifier s'ils produisent
des interférences.
E
XÉCUTEZ LES DIAGNOSTICS DU HAUT-PARLEUR
RÉINSTALLATION DU PILOTE AUDIO — Voir «Pilotes» dans le Guide d'utilisation.
E
XÉCUTEZ LE DÉPANNEUR DES CONFLITS MATÉRIELS — Voir «Dépanneur des
conflits matériels» à la page 179.
Aucun son émis par le casque
VÉRIFIEZ LA CONNEXION DES CÂBLES DU CASQUE — Assurez-vous que câble du
casque est fermement connecté au connecteur du casque (voir «A propos de votre
ordinateur» à la page 147).

198 Guide de référence rapide
RÉGLEZ LE CONTRÔLE DE VOLUME DE WINDOWS — Cliquez ou double-cliquez sur
l'icône de haut-parleur dans le coin inférieur droit de l'écran. Assurez-vous d'avoir
monté le volume et que le son n'est pas mis en sourdine.
Incidents liés à l'affichage et au moniteur
PRÉCAUTION : Avant de commencer toute procédure de cette section, consultez
et respectez les consignes de sécurité du
Guide d'information sur le produit
.
AVIS : Si votre ordinateur a été livré avec une carte graphique PCI Express installée,
il n'est pas nécessaire de retirer la carte pour installer des cartes graphiques
supplémentaires ; mais cette carte est nécessaire pour le dépannage. Si vous retirez
la carte, rangez-la en lieu sûr. Pour plus d'informations sur votre carte graphique,
consultez support.dell.com.
L'écran est vide
REMARQUE : Pour les procédures de dépannage, consultez la documentation du
moniteur.
V
ÉRIFIEZ LA CONNEXION DU CÂBLE DU MONITEUR —
• Vérifiez que le câble du moniteur est branché sur la carte graphique correcte (pour les
configurations à carte graphique double).
• Si vous utilisez un adaptateur DVI vers VGA, vérifiez que l'adaptateur est branché
correctement à la carte graphique et au moniteur.
• Vérifiez que le câble du moniteur est branché comme indiqué sur le schéma d'installation
de votre ordinateur.
• Si vous utilisez des rallonges, retirez-les et branchez le moniteur directement sur l'ordinateur.
• Echangez les câbles d'alimentation de l'ordinateur et du moniteur pour déterminer si
le câble d'alimentation est défectueux.
• Recherchez sur les connecteurs des broches tordues ou cassées (il est normal que les
connecteurs de câble de moniteur aient des broches manquantes).
VÉRIFIEZ LE VOYANT D'ALIMENTATION DU MONITEUR —
• Si le voyant d'alimentation est allumé ou clignote, le moniteur est sous tension.
• Si ce voyant est éteint, appuyez sur le bouton pour vérifier que le moniteur est allumé.
• S'il clignote, appuyez sur une touche du clavier ou déplacez la souris pour revenir au
fonctionnement normal.
TESTEZ LA PRISE ÉLECTRIQUE — Assurez-vous que la prise électrique fonctionne en
la testant à l'aide d'un autre appareil, une lampe par exemple.
V
ÉRIFIEZ LES VOYANTS DE DIAGNOSTIC — Voir «Voyants de diagnostic» à la page 169.

Guide de référence rapide 199
L'écran est difficilement lisible
VÉRIFIEZ LES PARAMÈTRES DU MONITEUR — Reportez-vous à la documentation du
moniteur pour savoir comment régler le contraste et la luminosité, démagnétiser le
moniteur et exécuter l'autotest.
E
LOIGNEZ LE CAISSON D'EXTRÊMES GRAVES DU MONITEUR — Si votre système de
haut-parleurs inclut un caisson d'extrêmes graves, vérifiez que celui-ci se trouve à au
moins 60 centimètres du moniteur.
E
LOIGNEZ LE MONITEUR DES SOURCES D'ALIMENTATION EXTERNES — Les
ventilateurs, lampes fluorescentes, halogènes ou tout autre appareil électrique peuvent
occasionner un léger tremblement de l'image. Eteignez les appareils se trouvant à proximité
du moniteur pour vérifier s'ils produisent des interférences.
F
AITES PIVOTER LE MONITEUR POUR ÉLIMINER LES REFLETS DU SOLEIL ET LES
INTERFÉRENCES POSSIBLES
RÉGLEZ LES PARAMÈTRES D'AFFICHAGE DE WINDOWS —
Windows XP :
1
Cliquez sur
Démarrer
→
Panneau de configuration
→
Apparence et thèmes
.
2
Cliquez sur la zone que vous souhaitez modifier ou cliquez sur l'icône
Affichage/Écran
.
3
Essayez différents paramètres de
Qualité couleur
et
Résolution de l'écran
.
Windows Vista :
1
Cliquez sur
Démarrer
→
Panneau de configuration
→
Matériel et audio
→
Personnalisation
→
Paramètres d'affichage
.
2
Réglez la
Résolution
et les
Paramètres de couleur,
selon les besoins.
La qualité de l'image 3D est insuffisante
VÉRIFIEZ LE BRANCHEMENT DU CÂBLE D'ALIMENTATION DE LA CARTE
GRAPHIQUE — Vérifiez que le câble d'alimentation de la ou les cartes graphiques est
branché correctement sur la carte.
V
ÉRIFIEZ LES PARAMÈTRES DU MONITEUR — Reportez-vous à la documentation du
moniteur pour savoir comment régler le contraste et la luminosité, démagnétiser le
moniteur et exécuter l'autotest.
Seule une partie de l'écran est lisible
ALLUMEZ L'ORDINATEUR ET LE MONITEUR, PUIS RÉGLEZ LA LUMINOSITÉ ET LE
CONTRASTE — Si le moniteur fonctionne, la ou les cartes graphiques peuvent être
défectueuses.
Contactez Dell (voir «Pour prendre contact avec Dell»
dans le Guide
d'utilisation
).

200 Guide de référence rapide

Index 201
Index
A
affichage. Voir moniteur
alimentation
bouton, 148, 152
connecteur, 150, 154
filtres de ligne
onduleur
périphériques de protection
problèmes, 194
protecteurs de surtensions
voyant, 149, 153
assistant Transfert de fichiers et
de paramètres, 161
assistants
assistant Transfert de fichiers et de
paramètres, 161
B
batterie
problèmes, 184
C
cartes
logements, 151, 154
casque
connecteur, 149, 153
CD
système d'exploitation, 146
CD Operating System, 146
Centre d'aide et de support, 145
clavier
connecteur, 157
problèmes, 189
codes sonores, 174
conflits
incompatibilités logicielles et
matérielles, 179
conflits d'interruption, 179
connecteurs
alimentation, 150, 154
audio, 156
carte réseau, 156
casque, 149, 153
clavier, 157
entrée ligne, 156
IEEE, 148, 152
parallèle, 155
série, 157
sortie ligne, 156
souris, 155
USB, 148, 152, 156-157
connecteurs audio
entrée ligne, 156
sortie ligne, 156

202 Index
consignes de sécurité, 142
Contrat de licence pour
utilisateur final, 142
D
Dell Diagnostics, 179
Démarrage de Dell Diagnostics à
partir de votre disque
dur, 180
Démarrage de Dell Diagnostics à
partir du support Drivers and
Utilities, 181
dépannage
Centre d'aide et de support, 145
conflits, 179
Dell Diagnostics, 179
dépanneur des conflits
matériels, 179
voyants de diagnostic, 169
dépanneur des conflits
matériels, 179
diagnostic
voyants, 149, 153, 169
diagnostics
codes sonores, 174
Dell, 179
disque dur
problèmes, 186
voyant d'activité, 148-149,
152-153
documentation
contrat de licence utilisateur
final, 142
en ligne, 144
ergonomie, 142
garantie, 142
guide d'informations sur le
produit, 142
guide d'utilisation, 142
normalisation, 142
sécurité, 142
E
éclairage
conditions, 194
écran. Voir moniteur
e-mail
problèmes, 186
étiquettes
Microsoft Windows, 143
numéro de service, 143
F
fichier d'aide
Centre d'aide et de support de
Windows, 145
G
Guide d'information sur le
produit, 142
Guide d'utilisation, 142

Index 203
I
IEEE
connecteurs, 148, 152
IEEE 1394
problèmes, 189
imprimante
branchement, 161
configuration, 161
problèmes, 195
informations relatives à
l'ergonomie, 142
informations sur la garantie, 142
informations sur les
réglementations, 142
Internet
problèmes, 186
L
lecteur de CD-RW
problèmes, 185
lecteur optique
problèmes, 185
lecteurs
problèmes, 184
logiciel
conflits, 179
problèmes, 190-191
M
matériel
codes sonores, 174
conflits, 179
Dell Diagnostics, 179
mémoire
problèmes, 192
messages
erreur, 188
messages d'erreur
codes sonores, 174
problèmes, 188
voyants de diagnostic, 169
modem
problèmes, 186
moniteur
difficile à lire, 199
problèmes, 198
vide, 198
O
onduleur
onduleur. Voir Onduleur
ordinateur
blocage, 190-191
codes sonores, 174
ne répond plus, 190

204 Index
P
problèmes
affichage difficile à lire, 199
alimentation, 194
batterie, 184
blocage de l'ordinateur, 190-191
blocage de programme, 191
clavier, 189
codes sonores, 174
conditions d'éclairage, 194
conflits, 179
Dell Diagnostics, 179
disque dur, 186
écran bleu, 191
écran difficile à lire, 199
écran vide, 198
e-mail, 186
généraux, 190
IEEE 1394, 189
imprimante, 195
Internet, 186
l'ordinateur ne répond plus, 190
lecteur de CD-RW, 185
lecteur optique, 185
lecteurs, 184
logiciels, 190-191
mémoire, 192
messages d'erreur, 188
modem, 186
réglage du volume, 197
réseau, 193
scanner, 196
souris, 193
un programme ne répond plus, 190
vidéo et moniteur, 198
voyants de diagnostic, 169
R
réseau
connecteur, 156
problèmes, 193
ResourceCD
Dell Diagnostics, 179
S
scanner
problèmes, 196
sélecteur de tension, 150, 154
Service Tag (Numéro de
service), 143
site de support Dell, 144
site web de support, 144
SMART, 178
souris
connecteur, 155
problèmes, 193
système d'exploitation
réinstallation, 146
T
transfert d'informations vers un
nouvel ordinateur, 161

Index 205
U
USB
connecteur, 156-157
connecteurs, 148, 152
V
vérification du disque, 186
vidéo
problèmes, 198
volume
réglage, 197
voyants
activité du disque dur, 148-149,
152-153
activité réseau, 156
alimentation, 149, 153
arrière de l'ordinateur, 169
diagnostic, 149, 153, 169
intégrité de liaison, 155
réseau, 155-156
voyants de diagnostic, 169
W
Windows XP
assistant Transfert de fichiers et de
paramètres, 161
Centre d'aide et de support de
Windows, 145
dépanneur des conflits
matériels, 179
réinstallation, 146

206 Index

www.dell.com | support.dell.com
Dell Precision™ Workstation T3400
Schnellreferenzhandbuch
Modell DCTA

Anmerkungen, Hinweise und Warnungen
ANMERKUNG: Eine ANMERKUNG macht auf wichtige Informationen aufmerksam,
mit denen Sie den Computer besser einsetzen können.
HINWEIS: Ein HINWEIS weist auf mögliche Schäden an der Hardware oder auf
möglichen Datenverlust hin und beschreibt Ihnen, wie Sie dieses Problem
vermeiden können.
VORSICHT: Der Vorsichtshinweis VORSICHT weist auf Gefahrenquellen hin, die
materielle Schäden, Verletzungen oder sogar den Tod von Personen zur Folge
haben können.
____________________
Die in diesem Dokument enthaltenen Informationen können sich ohne vorherige Ankündigung ändern.
© 2007 Dell Inc. Alle Rechte vorbehalten.
Die Vervielfältigung oder Wiedergabe in jeglicher Weise ist ohne schriftliche Genehmigung von Dell Inc.
strengstens untersagt.
In diesem Text verwendete Marken: Dell, das DELL-Logo und Dell Precision sind Marken von Dell
Inc.; Microsoft, Windows und Windows Vista sind entweder Marken oder eingetragene Marken der
Microsoft Corporation in den USA und/oder anderen Ländern.
Alle anderen in dieser Dokumentation genannten Marken und Handelsbezeichnungen sind Eigentum
der jeweiligen Hersteller und Firmen. Dell Inc. erhebt keine Besitzrechte auf Marken und
Handelsbezeichnungen mit Ausnahme der eigenen.
Modell DCTA
August 2007 Teilenr. NT505 Rev. A00

Inhalt 209
Inhalt
Informationsquellen . . . . . . . . . . . . . . . . . . . 211
Wissenswertes zum Computer
. . . . . . . . . . . . . 217
Vorderansicht (Tower-Ausrichtung)
. . . . . . . . 217
Rückansicht (Tower-Ausrichtung)
. . . . . . . . . 220
Vorderansicht (Desktop-Ausrichtung)
. . . . . . . 221
Rückansicht (Desktop-Ausrichtung)
. . . . . . . . 224
Anschlüsse auf der Rückseite
. . . . . . . . . . . 225
Einrichten des Computers
. . . . . . . . . . . . . . . . 227
Wechseln zwischen Tower- und
Desktop-Ausrichtung
. . . . . . . . . . . . . . . 227
Installieren des Computers in einem Schrank
. . . 229
Übertragen von Daten auf einen Zielcomputer
. . . 231
Überspannungsschutzgeräte
. . . . . . . . . . . 235
Reinigen des Computers
. . . . . . . . . . . . . . . . 237
Computer, Tastatur und Bildschirm
. . . . . . . . 237
Nicht-optische Maus
. . . . . . . . . . . . . . . . 237
Diskettenlaufwerk
. . . . . . . . . . . . . . . . . 238
CDs und DVDs
. . . . . . . . . . . . . . . . . . . 238
Hilfsmittel zur Fehlerbehebung
. . . . . . . . . . . . . 239
Betriebsanzeige
. . . . . . . . . . . . . . . . . . 239
Diagnoseanzeigen
. . . . . . . . . . . . . . . . . 240
Signaltoncodes
. . . . . . . . . . . . . . . . . . . 246
Systemmeldungen
. . . . . . . . . . . . . . . . . 248
Hardware-Ratgeber
. . . . . . . . . . . . . . . . 251
Dell Diagnostics
. . . . . . . . . . . . . . . . . . 251

210 Inhalt
Störungen beheben . . . . . . . . . . . . . . . . . . . 256
Batterieprobleme
. . . . . . . . . . . . . . . . . 256
Probleme mit Laufwerken
. . . . . . . . . . . . . 257
Probleme mit E-Mail, Modem und Internet
. . . . 258
Fehlermeldungen
. . . . . . . . . . . . . . . . . . 260
Probleme mit IEEE 1394-Geräten
. . . . . . . . . . 261
Probleme mit der Tastatur
. . . . . . . . . . . . . 262
Probleme mit Absturz und Software
. . . . . . . . 262
Probleme mit dem Speicher
. . . . . . . . . . . . 265
Mausprobleme
. . . . . . . . . . . . . . . . . . . 266
Netzwerkprobleme
. . . . . . . . . . . . . . . . . 267
Probleme mit der Stromversorgung
. . . . . . . . 267
Probleme mit dem Drucker
. . . . . . . . . . . . . 268
Probleme mit dem Scanner
. . . . . . . . . . . . 269
Probleme mit Ton und Lautsprechern
. . . . . . . 270
Grafik- und Bildschirmprobleme
. . . . . . . . . . 271
Stichwortverzeichnis . . . . . . . . . . . . . . . . . 275

Schnellreferenzhandbuch 211
Informationsquellen
ANMERKUNG: Einige Funktionen oder Medien sind optional und möglicherweise
nicht im Lieferumfang Ihres Computers enthalten. Einige Funktionen oder Medien
sind möglicherweise in bestimmten Ländern nicht verfügbar.
ANMERKUNG: Zusätzliche Informationen werden eventuell mit dem Computer
geliefert.
Welche Informationen benötigen Sie? Hier finden Sie die gewünschten Informationen
• Ein Diagnoseprogramm für den
Computer
• Treiber für den Computer
• Desktop System Software (DSS)
Drivers and Utilities-CD (mit Treibern und
Dienstprogrammen)
ANMERKUNG: Die Drivers and Utilities-CD
ist optional und möglicherweise nicht im
Lieferumfang Ihres Computers enthalten.
Dokumentation und Treiber sind bereits auf
dem Computer installiert. Sie können die
Drivers and Utilities-CD dazu verwenden,
Treiber neu zu installieren (siehe „Treiber und
Dienstprogramme neu installieren” in Ihrem
Benutzerhandbuch) oder um Dell Diagnostics
auszuführen (siehe „Dell Diagnostics” auf
Seite 251).
Möglicherweise befinden sich auf der CD
Infodateien mit Angaben über kürzlich
aktualisierte technische Änderungen
hinsichtlich Ihres Computers oder
erweiterte technische Daten für Techniker
oder erfahrene Benutzer.
Treiber und Dokumentationsaktualisierungen
finden Sie unter support.dell.com.

212 Schnellreferenzhandbuch
• Garantieinformationen
• Verkaufs- und Lieferbedingungen
(gültig nur für USA)
• Sicherheitshinweise
• Zulassungsbestimmungen
• Informationen zur Ergonomie
• Endbenutzer-Lizenzvereinbarung
Dell™-Produktinformationshandbuch
• Anleitung zum Entfernen und
Austauschen von Komponenten
• Technische Daten
• Anleitung zum Konfigurieren von
Systemeinstellungen
• Anleitung zur Fehlerbeseitigung und
Problemlösung
Dell Precision™-Benutzerhandbuch
Microsoft
®
Windows
®
XP und Windows
Vista
™
Hilfe- und Supportcenter
1
Klicken Sie auf
Start
→
Hilfe und Support
→
Dell Benutzer- und Systemhandbücher
→
Systemhandbücher
.
2
Klicken Sie auf das
Benutzerhandbuch
für
Ihren Computer.
Welche Informationen benötigen Sie? Hier finden Sie die gewünschten Informationen

Schnellreferenzhandbuch 213
• Service-Tag-Nummer und
Expressdienst-Codenummer
• Microsoft Windows-Product Key
Service-Tag-Nummer und Microsoft Windows-
Product Key
Die Aufkleber befinden sich an Ihrem
Computer.
• Geben Sie die Service-Tag-Nummer auf
der Website
support.dell.com
oder beim
Anruf beim Technischen Support an, um
den Computer zu identifizieren.
• Geben Sie beim Anruf beim Technischen
Support den Express-Servicecode an, um
zum geeigneten Ansprechpartner
weitergeleitet zu werden.
ANMERKUNG: Als eine zusätzliche
Sicherheitsmaßnahme fehlt beim neu
entworfenen Lizenzetikett von Microsoft
Windows ein kleiner Teil, auch als Loch
bezeichnet, um das Entfernen eines intakten
Etiketts zwecks Betrugs zu erschweren.
Welche Informationen benötigen Sie? Hier finden Sie die gewünschten Informationen

214 Schnellreferenzhandbuch
• Lösungen — Hinweise und Tipps zur
Fehlerbehebung, Artikel von Technikern,
Online-Kurse und häufig gestellte Fragen
• Community — Online-Diskussion mit
anderen Dell-Kunden
• Upgrades — Informationen über
Upgrades von Komponenten wie
Speicher, Festplatten und
Betriebssysteme
• Kundenbetreuung —
Kontaktinformationen, Serviceanfrage
und Bestellstatus, Garantie und
Informationen zu Reparaturen
• Service und Support — Status der
Serviceanfrage und Supportverlauf,
Servicevertrag und Online-Diskussionen
mit dem technischen Support
• Technischer Update Service von Dell —
Stellt proaktive E-Mail-
Benachrichtigungen über Software-
und Hardware-Aktualisierungen für
Ihren Computer bereit
• Referenz — Computerdokumentation,
Details zur Konfiguration des
Computers, Produktspezifikationen
und Whitepapers
• Downloads — Zertifizierte Treiber,
Patches und Software-Updates
Dell Support-Website — support.dell.com
ANMERKUNG: Wählen Sie Ihre Region
oder das betreffende Geschäftssegment aus,
um die entsprechende Supportsite
anzuzeigen.
Welche Informationen benötigen Sie? Hier finden Sie die gewünschten Informationen

Schnellreferenzhandbuch 215
• Desktop System Software (DSS) —
Wenn Sie das Betriebssystem auf dem
Computer neu installieren, sollten Sie
auch das DSS-Dienstprogramm neu
installieren. Von DSS werden Ihr
Computer und dessen Betriebssystem
automatisch erkannt und für die
Konfiguration geeignete Updates
automatisch installiert. Dadurch
bleibt Ihr Betriebssystem immer auf
dem neuesten Stand, und Ihre
Prozessoren, optischen Laufwerke,
USB-Geräte usw. werden laufend mit
den neuesten Updates versorgt. DSS
ist für den ordnungsgemäßen Betrieb
Ihres Dell-Computers erforderlich.
So laden Sie die Desktop System Software
herunter:
1
Rufen Sie die Website
support.dell.com
auf,
wählen Sie Ihr Land/Ihre Region aus, und
klicken Sie dann auf
Treiber & Downloads
.
2
Klicken Sie auf
Modell auswählen
oder auf
Tag eingeben
, treffen Sie die entsprechenden
Auswahlen, oder geben Sie die für Ihren
Computer passenden Informationen ein,
und klicken Sie dann auf
Bestätigen
.
3
Führen Sie einen Bildlauf nach unten aus
bis zu
System- und
Konfigurationsdienstprogramme
→
Desktop-Systemsoftware
, und klicken Sie
dann auf
Jetzt herunterladen.
ANMERKUNG: Die auf support.dell.com
angezeigten Optionen können sich je nach
Vorauswahl unterscheiden.
• Anleitung zum Arbeiten mit Windows XP
• Anleitung zum Arbeiten mit
Windows Vista
• Anleitung zum Arbeiten mit
Programmen und Dateien
• Anleitung zum individuellen
Gestalten Ihres Desktops
Hilfe- und Supportcenter von Windows
1
Klicken Sie auf
Start
→
Hilfe und Support
.
2
Geben Sie ein Wort oder eine
Wortgruppe ein, mit dem/der Sie Ihr
Problem beschreiben, und klicken Sie
anschließend auf das Pfeilsymbol.
3
Klicken Sie auf das Thema, das Ihr
Problem am besten beschreibt.
4
Folgen Sie den Anweisungen auf dem
Bildschirm.
Welche Informationen benötigen Sie? Hier finden Sie die gewünschten Informationen

216 Schnellreferenzhandbuch
• Anleitung zur Neuinstallation des
Betriebssystems
Betriebssystemmedium
Das Betriebssystem ist bereits auf dem
Computer installiert. Zum Neuinstallieren
des Betriebssystems können Sie die
Betriebssystem-CD verwenden, die im
Lieferumfang Ihres Computers enthalten
ist (siehe „Wiederherstellen des
Betriebssystems” im Benutzerhandbuch).
Verwenden Sie die optionale Drivers and
Utilities-CD, um die Treiber für die mit
dem Computer ausgelieferten Geräte neu
zu installieren, wenn Sie das Betriebssystem
Ihres Computers neu installiert haben.
Das Etikett mit dem Product Key des
Betriebssystems finden Sie am Computer.
ANMERKUNG: Die Farbe der Betriebssystem-
CD ist vom bestellten Betriebssystem abhängig.
• Anleitung zum Arbeiten mit Linux
• E-Mail-Diskussionen mit Benutzern
von Dell Precision-Produkten und dem
Betriebssystem Linux
• Zusätzliche Informationen zu Linux
und Dell Precision-Computern.
Linux-Webseiten von Dell
• linux.dell.com
• lists.us.dell.com/mailman/listinfo/linux-
precision
Welche Informationen benötigen Sie? Hier finden Sie die gewünschten Informationen

Schnellreferenzhandbuch 217
Wissenswertes zum Computer
Vorderansicht (Tower-Ausrichtung)
1 Oberer 5,25-Zoll-
Laufwerkschacht
Für ein optisches Laufwerk.
2 Unterer 5,25-Zoll-
Laufwerkschacht
Für ein optisches Laufwerk oder ein zusätzliches
Festplattenlaufwerk (nur SATA).
3 Oberer 3,5-Zoll-
Laufwerkschacht
Für ein Diskettenlaufwerk, einen Speicherkartenleser oder
ein zusätzliches Festplattenlaufwerk (SATA oder SAS).
4 Unterer 3,5-Zoll-
Laufwerkschacht
Für ein Diskettenlaufwerk oder einen Speicherkartenleser.
1
9
10
11
12
13
14
4
5
6
7
8
3
2

218 Schnellreferenzhandbuch
5 Festplatten-
Aktivitätsanzeige
Die Festplatten-Aktivitätsanzeige leuchtet, wenn der
Computer lesend oder schreibend auf das
Festplattenlaufwerk zugreift. Sie leuchtet eventuell
auch, wenn auf ein anderes Gerät, zum Beispiel ein
optisches Laufwerk, zugegriffen wird.
6 IEEE 1394-Anschluss
(optional)
Hier werden Geräte, wie zum Beispiel digitale
Videokameras und externe Speichergeräte, angeschlossen,
die sich für Hochgeschwindigkeits-Datenübertragungen
nach dem IEEE 1394-Standard eignen.
7 USB 2.0-Anschlüsse (2) Verbinden Sie Geräte, die Sie nur gelegentlich nutzen,
beispielsweise Flash-Speichersticks, Kameras oder
startfähige USB-Geräte, mit den vorderen USB-
Anschlüssen (weitere Informationen zum Starten von
einem USB-Gerät finden Sie unter „System-Setup” im
Benutzerhandbuch).
ANMERKUNG: Für Geräte, die in der Regel ständig
angeschlossen sind, beispielsweise Drucker und Tastatur,
sollten Sie die rückseitigen USB-Anschlüsse verwenden.
8 Drehbares Dell
Emblem
Verwenden Sie den Kunststoffgriff auf der Rückseite
des Dell-Emblems, um das Emblem durch Drehen an
die Desktop- oder Tower-Ausrichtung anzupassen.
9 Betriebsschalter Drücken Sie diesen Schalter, um den Computer
einzuschalten.
HINWEIS: Schalten Sie den Computer nicht über
den Betriebsschalter aus, um Datenverlust zu
verhindern. Fahren Sie stattdessen das
Betriebssystem herunter.
HINWEIS: Wenn in Ihrem Betriebssystem die
ACPI-Funktionen aktiviert sind, fährt der Computer
nach dem Drücken des Betriebsschalters das
Betriebssystem herunter.
ANMERKUNG: Durch Drücken des Betriebsschalters
können Sie auch den Computer aus einem
Energiesparzustand reaktivieren oder in einen
Energiesparzustand überführen. (Weitere Informationen
hierzu finden Sie unter „Konfigurieren von
Energieverwaltungseinstellungen” im Benutzerhandbuch).

Schnellreferenzhandbuch 219
10 Betriebsanzeige Die Betriebsanzeige gibt die verschiedenen
Betriebszustände durch Blinken oder stetiges Leuchten
wieder:
• Keine Anzeige — Der Computer ist ausgeschaltet
(S4, S5 oder mechanisch ausgeschaltet).
• Stetig grün — Der Computer befindet sich im
normalen Betriebszustand.
• Grün blinkend — Der Computer befindet sich in
einem Energiesparzustand (S1 oder S3).
• Gelb blinkend oder stetig gelb leuchtend — Siehe
„Probleme mit der Stromversorgung” im
Benutzerhandbuch
.
Drücken Sie zum Beenden des Energiesparzustands
den Betriebsschalter oder verwenden Sie die Tastatur
bzw. die Maus, wenn dies im Geräte-Manager unter
Windows entsprechend konfiguriert wurde. Weitere
Informationen über Ruhezustände und zum Beenden
von Energiesparzuständen finden Sie unter
„Energieverwaltung” im
Benutzerhandbuch
.
Eine Beschreibung der zur Störungsbehebung
genutzten Codes für die Leuchtanzeigen finden Sie
unter „Diagnoseanzeigen” auf Seite 240.
11 Mikrofonanschluss Verwenden Sie den Mikrofonanschluss, um ein
PC-Mikrofon zur Stimm- oder Musikeingabe für ein
Sound- oder Telefonieprogramm anzuschließen.
12 Kopfhöreranschluss Hier können Sie einen Kopfhörer anschließen.
13 Diagnoseanzeigen (4) Die Diagnosecodes der Anzeigen erleichtern die
Störungssuche bei Computerproblemen (siehe
„Diagnoseanzeigen” auf Seite 240).
14 Netzwerk-verbindungs-
anzeige
Diese Anzeige leuchtet, wenn eine gültige Verbindung
zwischen einem 10-Mb/s-, 100-Mb/s- oder 1000-Mb/s-
(1 Gb/s) Netzwerk und dem Computer besteht.

220 Schnellreferenzhandbuch
Rückansicht (Tower-Ausrichtung)
1 Netzanschluss Schließen Sie hier das Netzkabel an.
2 Spannungs-
wahlschalter
Weitere Informationen finden Sie in den Sicherheitshinweisen
im Produktinformationshandbuch.
ANMERKUNG: Der Spannungswahlschalter ist nur für das
375-W-Netzteil verfügbar.
3 Anschlüsse auf der
Rückseite
Verbinden Sie serielle Geräte, USB-Geräte und sonstige
Geräte mit dem entsprechenden Anschluss.
1
2
3
4

Schnellreferenzhandbuch 221
Vorderansicht (Desktop-Ausrichtung)
4 Kartensteckplätze Anschlüsse für installierte PCI-Karten oder PCI Express-Karten.
ANMERKUNG: Die oberen fünf Anschlüsse unterstützen
Karten voller Baulänge; Der Anschluss an der Unterseite ist
für Karten halber Baulänge ausgelegt.
ANMERKUNG: Überprüfen Sie anhand der
Kartendokumentation, ob die Karten von Ihrer Konfiguration
unterstützt werden. Einige Karten, die mehr Platz und Strom
benötigen (z. B. PCI Express-Grafikkarten) schränken unter
Umständen den Einsatz anderer Karten ein.
1 Oberer 5,25-Zoll-
Laufwerkschacht
Für ein optisches Laufwerk.
2 Unterer 5,25-Zoll-
Laufwerkschacht
Für ein optisches Laufwerk oder ein zusätzliches
Festplattenlaufwerk (nur SATA).
3 3,5-Zoll-
Laufwerkschacht
Für ein Diskettenlaufwerk oder einen Speicherkartenleser.
4 Festplatten-
Aktivitätsanzeige
Die Festplatten-Aktivitätsanzeige leuchtet, wenn der
Computer lesend oder schreibend auf das
Festplattenlaufwerk zugreift. Sie leuchtet eventuell
auch, wenn auf ein anderes Gerät, zum Beispiel ein
optisches Laufwerk, zugegriffen wird.
1 2 7
8
9101112
3
4
5 6

222 Schnellreferenzhandbuch
5 IEEE 1394-Anschluss
(optional)
Hier werden Geräte, wie zum Beispiel digitale
Videokameras und externe Speichergeräte, angeschlossen,
die sich für Hochgeschwindigkeits-Datenübertragungen
nach dem IEEE 1394-Standard eignen.
6 USB 2.0-Anschlüsse (2) Verbinden Sie Geräte, die Sie nur gelegentlich nutzen,
beispielsweise Flash-Speichersticks, Kameras oder
startfähige USB-Geräte, mit den vorderen USB-
Anschlüssen (weitere Informationen zum Starten von
einem USB-Gerät finden Sie unter „System-Setup” im
Benutzerhandbuch).
ANMERKUNG: Für Geräte, die in der Regel ständig
angeschlossen sind, beispielsweise Drucker und
Tastatur, sollten Sie die rückseitigen USB-Anschlüsse
verwenden.
7 Betriebsschalter Drücken Sie diesen Schalter, um den Computer
einzuschalten.
HINWEIS: Schalten Sie den Computer nicht über
den Betriebsschalter aus, um Datenverlust zu
verhindern. Fahren Sie stattdessen das
Betriebssystem herunter.
HINWEIS: Wenn in Ihrem Betriebssystem die
ACPI-Funktionen aktiviert sind, fährt der Computer
nach dem Drücken des Betriebsschalters das
Betriebssystem herunter.
ANMERKUNG: Durch Drücken des Betriebsschalters
können Sie auch den Computer aus einem
Energiesparzustand reaktivieren oder in einen
Energiesparzustand überführen. (Weitere Informationen
hierzu finden Sie unter „Konfigurieren von
Energieverwaltungseinstellungen” im Benutzerhandbuch).

Schnellreferenzhandbuch 223
8 Betriebsanzeige Die Betriebsanzeige gibt die verschiedenen
Betriebszustände durch Blinken oder stetiges
Leuchten wieder:
• Keine Anzeige — Der Computer ist ausgeschaltet
(S4, S5 oder mechanisch ausgeschaltet).
• Stetig grün — Der Computer befindet sich im
normalen Betriebszustand.
• Grün blinkend — Der Computer befindet sich in
einem Energiesparzustand (S1 oder S3).
• Gelb blinkend oder stetig gelb leuchtend — Siehe
Probleme mit der Stromversorgung
im
Benutzerhandbuch
.
Drücken Sie zum Beenden des Energiesparzustands
den Betriebsschalter oder verwenden Sie die Tastatur
bzw. die Maus, wenn dies im Geräte-Manager unter
Windows entsprechend konfiguriert wurde. Weitere
Informationen über Ruhezustände und zum Beenden
von Energiesparzuständen finden Sie unter
Energieverwaltung im Benutzerhandbuch.
Eine Beschreibung der zur Störungsbehebung
genutzten Codes für die Leuchtanzeigen finden Sie
unter „Diagnoseanzeigen” auf Seite 240.
9 Diagnoseanzeigen (4) Die Diagnosecodes der Anzeigen erleichtern die
Störungssuche bei Computerproblemen (siehe
„Diagnoseanzeigen” auf Seite 240).
10 Mikrofonanschluss Verwenden Sie den Mikrofonanschluss, um ein
PC-Mikrofon zur Stimm- oder Musikeingabe für ein
Sound- oder Telefonieprogramm anzuschließen.
11 Kopfhöreranschluss Hier können Sie einen Kopfhörer anschließen.
12 Netzwerk-verbindungs-
anzeige
Diese Anzeige leuchtet, wenn eine funktionierende
Verbindung zwischen einem 10-MBit/s-, 100-MBit/s-
oder 1000-MBit/s- (1 GBit/s) Netzwerk und dem
Computer besteht.

224 Schnellreferenzhandbuch
Rückansicht (Desktop-Ausrichtung)
1 Kartensteckplätze Anschlüsse für installierte PCI-Karten oder PCI
Express-Karten.
ANMERKUNG: Überprüfen Sie anhand der
Kartendokumentation, ob die Karten von Ihrer
Konfiguration unterstützt werden. Einige Karten, die
mehr Platz und Strom benötigen (z. B. PCI Express-
Grafikkarten) schränken unter Umständen den Einsatz
anderer Karten ein.
2 Netzanschluss Schließen Sie hier das Netzkabel an.
3 Spannungswahlschalter Weitere Informationen finden Sie in den
Sicherheitshinweisen im Produktinformationshandbuch.
ANMERKUNG: Der Spannungswahlschalter ist nur für
das 375-W-Netzteil verfügbar.
4 Anschlüsse auf der
Rückseite
Verbinden Sie serielle Geräte, USB-Geräte und
sonstige Geräte mit dem entsprechenden Anschluss.
32
4
1

Schnellreferenzhandbuch 225
Anschlüsse auf der Rückseite
1 Mausanschluss Verbinden Sie eine PS/2-Maus mit dem grünen
Mausanschluss. Schalten Sie den Computer und alle
angeschlossenen Geräte vor dem Anschließen einer Maus
aus. Wenn Sie eine USB-Maus verwenden, verbinden Sie sie
mit einem USB-Anschluss.
2 Parallelanschluss Hier können Sie ein Gerät anschließen, das über eine
parallele Schnittstelle angesteuert werden kann,
beispielsweise einen Drucker. Wenn Sie einen USB-Drucker
verwenden, verbinden Sie ihn mit einem USB-Anschluss.
ANMERKUNG: Der integrierte parallele Anschluss wird
automatisch deaktiviert, wenn der Computer eine installierte Karte
mit einem parallelen Anschluss ermittelt, der für die gleiche
Adresse konfiguriert wurde. Weitere Informationen finden Sie unter
„Optionen des System-Setup” im Benutzerhandbuch.
3 Verbindungs-
integritäts-anzeige
• Grün — Es besteht eine funktionierende Verbindung
zwischen einem 10-MBit/s-Netzwerk und dem Computer.
• Orange — Es besteht eine funktionierende Verbindung
zwischen einem 100-MBit/s-Netzwerk und dem Computer.
• Gelb — Es besteht eine funktionierende Verbindung zwischen
einem 1000-MBit/s- (1-GBit/s-) Netzwerk und dem Computer.
• Keine Anzeige — Es wurde keine physische Verbindung
zum Netzwerk festgestellt.
1
2 345
891011
6
7

226 Schnellreferenzhandbuch
4 Netzwerk-
anschluss
Um den Computer an ein Netzwerk- oder Breitbandgerät
anzuschließen, verbinden Sie ein Ende eines Netzwerkkabels mit
einer Netzwerkbuchse oder mit dem Netzwerk- oder
Breitbandgerät. Verbinden Sie das andere Ende des
Netzwerkkabels mit dem Netzwerkanschluss am Computer. Ein
Klicken zeigt an, dass das Netzwerkkabel sicher angeschlossen ist.
HINWEIS: Schließen Sie kein Telefonkabel an den
Netzwerkanschluss an.
Verwenden Sie bei Computern mit einer zusätzlichen
Netzwerkkarte beim Einrichten von mehreren
Netzwerkverbindungen (etwa für separates Intra- und
Extranet) den Anschluss auf der Karte und den auf dem
rückseitigen Anschlussfeld des Computers.
Für den Anschluss an ein Netzwerk werden Kabel und
Steckverbinder der Kategorie 5 empfohlen. Wenn Sie Kabel
der Kategorie 3 verwenden müssen, wählen Sie eine
Netzwerkgeschwindigkeit von 10 Mbit/s, um zuverlässigen
Betrieb zu gewährleisten.
5 Netzwerk-
aktivitäts-anzeige
Diese Anzeige blinkt, wenn der Computer Netzwerkdaten
sendet oder empfängt. Hohe Netzwerkbelastung hat
möglicherweise zur Folge, dass diese Anzeige stetig leuchtet.
6 Leitungs-
ausgangs-
anschluss (Line-
Out)
Am grünen Line-Out-Anschluss können Sie Kopfhörer und
handelsübliche Lautsprecher mit eingebautem Verstärker
anschließen.
Bei Computern mit einer Soundkarte muss der Anschluss
auf der Karte verwendet werden.
7 Leitungs-
eingangs-anschluss
(Line-In)
Am blauen Line-In-Anschluss können Sie ein Aufnahme-/
Wiedergabegerät anschließen, beispielsweise ein Mikrofon,
einen Kassettenrecorder, einen CD-Player oder einen
Videorecorder.
Bei Computern mit einer Soundkarte muss der Anschluss
auf der Karte verwendet werden.

Schnellreferenzhandbuch 227
Einrichten des Computers
Wechseln zwischen Tower- und Desktop-Ausrichtung
VORSICHT: Bevor Sie gemäß den in diesem Abschnitt beschriebenen
Anleitungen verfahren, lesen Sie zunächst die Sicherheitshinweise im
Produktinformationshandbuch
.
ANMERKUNG: Wenn Sie die Gehäuseausrichtung des Computers von der Tower- in
die Desktop-Ausrichtung bzw. umgekehrt ändern möchten, müssen Sie ein optionales,
von Dell erhältliches Kit verwenden. Einzelheiten zum Bestellen von Produkten bei Dell
finden Sie im Abschnitt „Produktinformationen” im Benutzerhandbuch.
8 Rückseitige USB-
2.0-Anschlüsse
(Zweierblock)
Für Geräte, die in der Regel ständig angeschlossen sind,
beispielsweise Drucker und Tastatur, sollten Sie die
rückseitigen USB-Anschlüsse verwenden.
ANMERKUNG: Verbinden Sie Geräte, die Sie nur
gelegentlich nutzen, beispielsweise Flash-Speichersticks,
Kameras oder startfähige USB-Geräte, möglichst mit den
vorderen USB-Anschlüssen.
9 Rückseitige USB-
2.0-Anschlüsse
(Viererblock)(4)
Für Geräte, die in der Regel ständig angeschlossen sind,
beispielsweise Drucker und Tastatur, sollten Sie die
rückseitigen USB-Anschlüsse verwenden.
ANMERKUNG: Verbinden Sie Geräte, die Sie nur
gelegentlich nutzen, beispielsweise Flash-Speichersticks,
Kameras oder startfähige USB-Geräte, möglichst mit den
vorderen USB-Anschlüssen.
10 Serieller
Anschluss
Serielle Geräte (Geräte, die über eine serielle Schnittstelle
angesteuert werden können, wie etwa Handheld-Computer)
werden mit dem seriellen Anschluss verbunden. Die
Standardzuweisung für den ersten seriellen Anschluss ist COM1
und für den optionalen zweiten seriellen Anschluss COM2.
Weitere Informationen finden Sie unter „Optionen des
System-Setup” im Benutzerhandbuch.
11 Ta s t a t ur-
anschluss
Wenn Sie eine PS/2-Tastatur verwenden, verbinden Sie sie
mit dem lilafarbenen Tastaturanschluss. Wenn Sie eine
USB-Tastatur verwenden, verbinden Sie sie mit einem USB-
Anschluss.

228 Schnellreferenzhandbuch
ANMERKUNG: Der Tower-Computer unterstützt ein 3,5-Zoll-Laufwerk an der
Vorderseite mehr als der Desktop-Computer.
1
Befolgen Sie die Anweisungen im Abschnitt „Bevor Sie beginnen” des
Benutzerhandbuchs
.
2
Entfernen Sie die Computerabdeckung (siehe „Entfernen der
Computerabdeckung” im
Benutzerhandbuch
).
3
Entfernen Sie die Frontblende (siehe „Entfernen der Frontblende” im
Benutzerhandbuch
).
4
Entfernen Sie die Laufwerkblende und bereiten Sie die Laufwerkblende
vor, indem Sie die notwendige Anzahl von Einsätzen hinzufügen bzw.
entfernen (siehe „Laufwerkblende” im
Benutzerhandbuch
).
Wechseln von der Tower- zur Desktop-Ausrichtung
1
Entfernen Sie alle ggf. installierten Diskettenlaufwerke oder
Speicherkartenleser, indem Sie wie unter „Entfernen eines
Diskettenlaufwerks oder Speicherkartenlesers (Tower-Computer)” im
Benutzerhandbuch
beschrieben vorgehen, und installieren Sie anhand der
Anleitung unter „Installieren eines Diskettenlaufwerks oder
Speicherkartenlesers (Desktop-Computer)” im
Benutzerhandbuch
ein
einzelnes Diskettenlaufwerk bzw. einen Speicherkartenleser.
2
Entfernen Sie alle installierten optischen Laufwerke, indem Sie wie unter
„Entfernen eines optischen Laufwerks (Tower-Computer)” im
Benutzerhandbuch
beschrieben vorgehen, und installieren Sie anhand der
Anleitung unter „Installieren eines optischen Laufwerks (Desktop-
Computer)” im
Benutzerhandbuch
die Laufwerke neu.
Wechseln von der Desktop- zur Tower-Ausrichtung
1
Entfernen Sie das Diskettenlaufwerk oder den Speicherkartenleser (falls
installiert), indem Sie die Schritte befolgen, die unter „Entfernen eines
Diskettenlaufwerks oder Speicherkartenlesers (Desktop-Computer)” im
Benutzerhandbuch
angegeben sind, und installieren Sie das Diskettenlaufwerk
oder den Speicherkartenleser neu. Befolgen Sie dabei dieSchritte, die unter
„Installieren eines Diskettenlaufwerks oder Speicherkartenlesers (Tower-
Computer)” im
Benutzerhandbuch
angegeben sind.

Schnellreferenzhandbuch 229
2
Entfernen Sie alle installierten optischen Laufwerke, indem Sie wie unter
„Entfernen eines optischen Laufwerks (Desktop-Computer)” im
Benutzerhandbuch
beschrieben vorgehen, und installieren Sie anhand der
Anleitung unter „Installieren eines optischen Laufwerks (Tower-Computer)” im
Benutzerhandbuch
die Laufwerke neu.
Installieren des Computers in einem Schrank
Die Installation Ihres Computers in einem Schrank kann den Luftstrom
einschränken und die Leistung des Computers beeinträchtigen und sogar zu
seiner Überhitzung führen. Beachten Sie die folgenden Richtlinien, wenn Sie
den Computer in einem Schrank installieren:
HINWEIS: Die in diesem Handbuch angegebenen Spezifikationen für die
Betriebstemperatur beziehen sich auf die maximale Betriebsumgebungstemperatur. Bei
der Installation des Computers in einem Schrank ist die umgebende Raumtemperatur zu
berücksichtigen. Einzelheiten zu den technischen Daten Ihres Computers finden Sie unter
„Technische Daten” im Benutzerhandbuch.
• Achten Sie darauf, an allen belüfteten Seiten des Computers einen
Mindestabstand von 10,2 cm einzuhalten, um den für eine
ordnungsgemäße Belüftung erforderlichen Luftstrom zu gewährleisten.

230 Schnellreferenzhandbuch
• Wenn Sie den Computer in einer Raumecke auf oder unter einem Tisch
platzieren, sollten Sie einen Abstand von mindestens 5,1 cm zwischen der
Rückseite des Computers und der Wand frei lassen, um den für eine
ordnungsgemäße Belüftung erforderlichen Luftstrom zu gewährleisten.
• Wenn der Schrank mit Türen ausgestattet ist, müssen diese einen
Luftstrom von mindestens 30 Prozent durch den Schrank (Vorder- und
Rückseite) sicherstellen.
• Installieren Sie den Computer nicht in einem Schrank, der keinen
Luftstrom zulässt. Eine Einschränkung des Luftstroms
kann zur
Überhitzung des Computers führen und seine Leistung beeinträchtigen
.

Schnellreferenzhandbuch 231
Übertragen von Daten auf einen Zielcomputer
Sie können mithilfe der Assistenten Ihres Betriebssystems Dateien und
andere Daten von einem Computer auf einen anderen Computer übertragen.
Microsoft Windows XP
Das Betriebssystem Microsoft
Windows XP enthält den Assistenten zum
Übertragen von Dateien und Einstellungen, mit dem folgende Daten
übertragen werden können:
•E-Mail-Nachrichten
• Symbolleisteneinstellungen
• Fenstergrößen
• Internetfavoriten
Sie können diese Daten über eine Netzwerkverbindung oder eine serielle
Verbindung oder durch Speichern der Daten auf einem Wechselmedium (zum
Beispiel einer beschreibbaren CD oder DVD) auf den Zielcomputer übertragen.

232 Schnellreferenzhandbuch
ANMERKUNG: Sie können Daten von einem Quellcomputer auf einen Zielcomputer
übertragen, indem Sie beide Computer mit einem seriellen Kabel verbinden, das Sie direkt
an den jeweiligen E/A-Anschluss (Eingabe/Ausgabe) anschließen. Um Daten über eine
serielle Verbindung zu übertragen, müssen Sie das Dienstprogramm
„Netzwerkverbindungen” in der Systemsteuerung öffnen und zusätzliche
Konfigurationsschritte ausführen, wie z. B. das Einrichten einer erweiterten Verbindung
und Zuweisen von Host- und Gast-Computer.
Anweisungen zum Einrichten einer direkten Kabelverbindung zwischen zwei Computern
finden Sie im Knowledge-Base-Artikel Nr. 305621 von Microsoft mit dem Titel Anleitung
zum Herstellen einer direkten Kabelverbindung zwischen zwei Computern in Windows XP.
Diese Informationen sind möglicherweise nicht in allen Ländern verfügbar.
Die Verwendung des Assistenten zum Übertragen von Dateien und
Einstellungen erfordert den mitgelieferten Betriebssystem-CD oder eine
Assistent-Diskette, die Sie mit dem Assistenten erstellen können.
ANMERKUNG: Weitere Informationen zur Übertragung von Daten erhalten Sie,
indem Sie unter support.dell.com nach dem Dokument Nummer 154781 mit dem
Titel (What Are The Different Methods To Transfer Files From My Old Computer To
My New Dell™ Computer Using the Microsoft
®
Windows
®
XP Operating System?).
(Beschreibung der verschiedenen Methoden zum Übertragen von Dateien von
einem alten Computer auf einen neuen Dell-Computer unter Verwendung des
Betriebssystems Microsoft Windows XP, Dokument in englischer Sprache) suchen.
ANMERKUNG: Möglicherweise ist das Dell-Knowledge Base-Dokument nicht für
alle Ländern verfügbar.
Assistent zum Übertragen von Dateien und Einstellungen unter Verwendung des
Betriebssystem-Mediums
ANMERKUNG: Im Assistenten zum Übertragen von Dateien und Einstellungen
wird der Computer, von dem Daten übertragen werden sollen, als Quellcomputer
und der Computer, auf den die Daten übertragen werden sollen, als Zielcomputer
bezeichnet.
S
O BEREITEN SIE DEN ZIELCOMPUTER AUF DIE DATEIÜBERTRAGUNG VOR:
1
Klicken Sie auf
Start
→
Alle Programme
→
Zubehör
→
Systemprogramme
→
Assistent zum Übertragen von Dateien und Einstellungen
.
2
Klicken Sie unter
Welcher Computer ist dieser?
auf
Zielcomputer
und
dann auf
Weiter
.
3
Klicken Sie unter
Verfügen Sie über eine Windows XP-CD?
auf
Assistent
der Windows XP-CD verwenden
und dann auf
Weiter
.

Schnellreferenzhandbuch 233
4
Überprüfen Sie die Informationen unter
Wechseln Sie jetzt zum
Quellcomputer
, und wechseln Sie dann zum Quellcomputer. Klicken Sie
nicht
auf
Weiter
.
SO KOPIEREN SIE DATEN VOM QUELLCOMPUTER:
1
Legen Sie das
Betriebssystem
-Installationsmedium von Windows XP in
den Quellcomputer ein.
Die Seite
Willkommen bei Microsoft Windows XP
wird angezeigt.
2
Klicken Sie auf
Zusätzliche Aufgaben durchführen
.
3
Klicken Sie unter
Wählen Sie eine der folgenden Optionen
auf
Dateien
und Einstellungen übertragen
.
Das Fenster
Assistent zum Übertragen von Dateien und Einstellungen
wird angezeigt.
4
Klicken Sie auf
Weiter
.
5
Klicken Sie unter
Welcher Computer ist dieser?
auf
Quellcomputer
und
dann auf
Weiter
.
6
Klicken Sie unter
Übertragungsmethode auswählen
auf die gewünschte
Übertragungsmethode und dann auf
Weiter
.
7
Klicken Sie unter
Was soll übertragen werden?
auf die zu übertragenden
Daten und dann auf
Weiter
.
Die ausgewählten Dateien und Einstellungen werden kopiert. Anschließend
wird die Seite
Fertigstellen des Sammlungsvorgangs
angezeigt.
8
Klicken Sie auf
Fertig stellen
.
SO ÜBERTRAGEN SIE DIE DATEN AUF DEN ZIELCOMPUTER:
1
Wechseln Sie zum Zielcomputer.
2
Klicken Sie unter
Wechseln Sie jetzt zum Quellcomputer
auf
Weiter
.
3
Wählen Sie unter
Wo befinden sich die Dateien und Einstellungen?
das
gewünschte Übertragungsverfahren für die Einstellungen und Dateien,
und klicken Sie dann auf
Weiter
.
Der Assistent liest die zusammengestellten Dateien und Einstellungen ein
und wendet sie auf den Zielcomputer an. Wenn die Übertragung
abgeschlossen ist, wird die Seite
Fertig gestellt
angezeigt.
4
Klicken Sie auf
Fertig gestellt
, und starten Sie den Computer neu.

234 Schnellreferenzhandbuch
Assistent zum Übertragen von Dateien und Einstellungen ohne Verwendung des
Betriebssystem-Mediums
Um den Assistenten zum Übertragen von Dateien und Einstellungen ohne
die Betriebssystem-CD auszuführen, müssen Sie eine Assistent-Diskette
erstellen. Mit dieser Assistent-Diskette können Sie eine Speicher-Abbilddatei
auf einem Wechselmedium erstellen.
ANMERKUNG: Im Assistenten zum Übertragen von Dateien und Einstellungen
wird der Computer, von dem Daten übertragen werden sollen, als Quellcomputer
und der Computer, auf den die Daten übertragen werden sollen, als Zielcomputer
bezeichnet.
S
O ERSTELLEN SIE EINE ASSISTENT-DISKETTE:
1
Klicken Sie auf dem Zielcomputer auf
Start
→
Alle Programme
→
Zubehör
→
Systemprogramme
→
Assistent zum Übertragen von Dateien und
Einstellungen
.
2
Klicken Sie unter
Welcher Computer ist dieser?
auf
Zielcomputer
und
dann auf
Weiter
.
3
Klicken Sie unter
Verfügen Sie über eine Windows XP-CD?
auf
Assistent-
Diskette auf folgendem Laufwerk erstellen
und dann auf
Weiter.
4
Legen Sie ein Wechselmedium (beispielsweise eine beschreibbare CD
oder DVD) ein, und klicken Sie auf
OK
.
5
Überprüfen Sie die Informationen unter
Wechseln Sie jetzt zum
Quellcomputer
, und wechseln Sie dann zum Quellcomputer. Klicken Sie
nicht
auf
Weiter
.
SO KOPIEREN SIE DATEN VOM QUELLCOMPUTER:
1
Legen Sie in den Quellcomputer das Wechselmedium mit der Assistent-
Diskette ein.
2
Klicken Sie auf
Start
→
Ausführen
.
3
Klicken Sie auf
Durchsuchen...
, und wechseln Sie zu
fastwiz
auf der
Assistenten-Diskette. Klicken Sie dann auf
OK
.
4
Klicken Sie unter
Welcher Computer ist dieser?
auf
Quellcomputer
und
dann auf
Weiter
.
5
Klicken Sie unter
Übertragungsmethode auswählen
auf die gewünschte
Übertragungsmethode und dann auf
Weiter
.

Schnellreferenzhandbuch 235
6
Klicken Sie unter
Was soll übertragen werden?
auf die zu übertragenden
Daten und dann auf
Weiter
.
Die ausgewählten Dateien und Einstellungen werden kopiert. Anschließend
wird die Seite
Fertigstellen des Sammlungsvorgangs
angezeigt.
7
Klicken Sie auf
Fertig stellen
.
SO ÜBERTRAGEN SIE DIE DATEN AUF DEN ZIELCOMPUTER:
1
Wechseln Sie zum Zielcomputer.
2
Klicken Sie unter
Wechseln Sie jetzt zum Quellcomputer
auf
Weiter
.
3
Wählen Sie unter
Wo befinden sich die Dateien und Einstellungen?
das
gewünschte Übertragungsverfahren für die Einstellungen und Dateien,
und klicken Sie dann auf
Weiter
.
Der Assistent liest die zusammengestellten Dateien und Einstellungen ein
und wendet sie auf den Zielcomputer an. Wenn die Übertragung
abgeschlossen ist, wird die Seite
Fertig gestellt
angezeigt.
4
Klicken Sie auf
Fertig gestellt
, und starten Sie den Computer neu.
Microsoft Windows Vista
1
Klicken Sie auf die „Start”-Schaltfläche von Windows Vista und
klicken Sie auf
Dateien und Einstellungen übertragen
→
Windows-
EasyTransfer starten.
2
Klicken Sie im Dialogfeld
Benutzerkontensteuerung
auf
Fortsetzen
.
3
Klicken Sie auf
Neuen Transfer starten
oder auf
Gestarteten Transfer fortsetzen
.
Folgen Sie den Anweisungen des Windows EasyTransfer-Assistenten auf dem
Bildschirm.
Überspannungsschutzgeräte
Es sind verschiedene Geräte erhältlich, die vor Schwankungen und Ausfällen
der Stromversorgung schützen:
• Überspannungsschutz
• Leitungsfilter
• Unterbrechungsfreie Stromversorgungen (USV)

236 Schnellreferenzhandbuch
Überspannungsschutz
Überspannungsschutzgeräte sowie Steckerleisten mit Überspannungsschutz
schützen den Computer vor Schäden durch Spannungsspitzen, die während
Gewittern oder infolge von Stromunterbrechungen auftreten können. Einige
Hersteller von Überspannungsschutzgeräten gewähren darüber hinaus Garantien
für bestimmte Schäden. Lesen Sie deshalb die Garantiebestimmungen
aufmerksam durch, bevor Sie sich für einen Überspannungsschutz entscheiden,
und vergleichen Sie die Joule-Werte aufmerksam, um einen Eindruck von der
relativen Effektivität der einzelnen Modelle zu erhalten. Je höher der Joule-Wert
eines Geräts, desto mehr Schutz bietet es.
HINWEIS: Die meisten Überspannungsschutzgeräte bieten keinen Schutz vor
Spannungsschwankungen oder Stromausfällen infolge von Blitzeinschlägen. Wenn
es in Ihrer Nähe blitzt, sollten Sie das Telefonkabel aus der Telefonwandbuchse
ziehen und Ihren Computer von der Steckdose trennen.
Viele Überspannungsschutzgeräte verfügen über eine Telefonsteckdose zum
Schutz des Modems. Anweisungen zum Anschließen an ein Modem finden
Sie in der Dokumentation zum Überspannungsschutzgerät.
HINWEIS: Nicht alle Überspannungsschutzgeräte schützen den Netzwerkadapter.
Trennen Sie daher bei einem Gewitter stets das Netzwerkkabel von der
Netzwerkwandsteckerbuchse.
Leitungsfilter
HINWEIS: Leitungsfilter bieten keinen Schutz vor Stromunterbrechungen.
Leitungsfilter halten die Spannung auf einem relativ konstanten Wert.
Unterbrechungsfreie Stromversorgungen (USV)
HINWEIS: Eine Unterbrechung der Stromversorgung, während Daten auf der
Festplatte gespeichert werden, kann zu Datenverlust oder Schäden an Dateien
führen.
ANMERKUNG: Um eine maximale Betriebsdauer zu gewährleisten, sollten Sie nur
den Computer an das USV-Gerät anschließen. Schließen Sie andere Geräte wie
Drucker an eine getrennte Steckerleiste mit Überspannungsschutz an.

Schnellreferenzhandbuch 237
USV-Geräte bieten Schutz vor Schwankungen und Unterbrechungen der
Stromversorgung. USV-Geräte enthalten einen Akku, der vorübergehend die
Versorgung der angeschlossenen Geräte übernimmt, wenn die
Netzstromversorgung unterbrochen wird. Wenn Netzstrom verfügbar ist,
wird der Akku aufgeladen. Informationen zur Akkubetriebsdauer und zur
Zulassung des Geräts durch die Underwriters Laboratories (UL) finden Sie in
der Herstellerdokumentation zu dem USV-Gerät.
Reinigen des Computers
VORSICHT: Bevor Sie gemäß den in diesem Abschnitt beschriebenen
Anleitungen verfahren, lesen Sie zunächst die Sicherheitshinweise im
Produktinformationshandbuch
.
Computer, Tastatur und Bildschirm
VORSICHT: Trennen Sie den Computer vor der Reinigung vom Stromnetz. Reinigen
Sie den Computer mit einem weichen und mit Wasser angefeuchteten Tuch.
Verwenden Sie keine flüssigen Reinigungsmittel oder Sprühreiniger, die eventuell
entflammbare Stoffe enthalten.
• Entfernen Sie vorsichtig mithilfe eines Staubsaugers mit Bürstenaufsatz
den Staub aus den Öffnungen und Vertiefungen des Computers sowie
zwischen den Tasten der Tastatur.
HINWEIS: Wischen Sie den Bildschirm nicht mit Seife oder einer alkoholischen
Lösung ab. Dies könnte die Entspiegelungsbeschichtung beschädigen.
• Zum Reinigen des Bildschirms befeuchten Sie ein weiches, sauberes Tuch
leicht mit Wasser. Verwenden Sie möglichst ein spezielles
Bildschirmreinigungstuch oder eine Lösung, die für die antistatische
Beschichtung des Monitors geeignet ist.
• Wischen Sie Tastatur, Computer und Kunststoffteile des Bildschirms mit
einem weichen Reinigungstuch ab, das Sie mit Wasser befeuchten.
Achten Sie darauf, das Tuch nicht völlig mit der Flüssigkeit zu durchtränken,
und verhindern Sie, dass Wasser in den Computer oder die Tastatur tröpfelt.
Nicht-optische Maus
1
Drehen Sie den Halterungsring auf der Unterseite der Maus entgegen dem
Uhrzeigersinn und entnehmen Sie anschließend die Rollkugel.

238 Schnellreferenzhandbuch
2
Wischen Sie die Kugel mit einem sauberen, fusselfreien Tuch.
3
Blasen Sie vorsichtig in die Öffnung auf der Mausunterseite, um Staub
und Fusseln zu entfernen.
4
Reinigen Sie die Räder innerhalb des Kugelgehäuses mit einem
Wattetupfer, den Sie leicht mit Isopropylalkohol befeuchtet haben.
5
Richten Sie die Rollen wieder ordnungsgemäß aus, wenn dies erforderlich
ist. Stellen Sie sicher, dass keine Flusen des Wattetupfers auf den Rädern
zurückbleiben.
6
Setzen Sie die Kugel und den Haltering wieder ein und drehen Sie den
Haltering im Uhrzeigersinn, bis er mit einem Klicken einrastet.
Diskettenlaufwerk
HINWEIS: Versuchen Sie nicht, die Schreib- bzw. Leseköpfe mit einem Wattetupfer zu
reinigen. Sie könnten dabei die Ausrichtung der Köpfe beeinträchtigen, was dazu führt,
dass das Laufwerk nicht mehr ordnungsgemäß arbeiten kann.
Reinigen Sie das Diskettenlaufwerk mit einem handelsüblichen Reinigungs-
Kit. Solche Kits enthalten vorbehandelte Disketten, mit denen Ablagerungen
und Verunreinigungen der Köpfe, die im normalen Betrieb entstehen,
entfernt werden können.
CDs und DVDs
HINWEIS: Reinigen Sie die Linse im CD-/DVD-Laufwerk nur mit Druckluft.
Befolgen Sie dabei die Anweisungen zur Anwendung des Druckluftgerätes.
Berühren Sie auf keinen Fall die Linse in dem Laufwerk.
1
Halten Sie die CD an der Außenkante fest. Sie können auch am Innenrand
der Öffnung in der Mitte anfassen.
HINWEIS: Reinigen Sie die CD keinesfalls in kreisförmigen Bewegungen, damit die
Oberfläche nicht beschädigt wird.
2
Wischen Sie mit einem weichen, staubfreien Tuch über die Unterseite (die
unbedruckte Seite) der CD, immer von der Mitte zu den Außenkanten.
Versuchen Sie, hartnäckige Flecken mit Wasser oder einer schwach
konzentrierten Seifenlösung zu entfernen. Darüber hinaus sind im Handel
Produkte zur Reinigung von CDs erhältlich, die daneben einen gewissen
Schutz vor Verunreinigungen, Fingerabdrücken und Kratzern bieten.
Reinigungsprodukte für CDs eignen sich in der Regel auch für DVDs.

Schnellreferenzhandbuch 239
Hilfsmittel zur Fehlerbehebung
Betriebsanzeige
VORSICHT: Bevor Sie gemäß den in diesem Abschnitt beschriebenen
Anleitungen verfahren, lesen Sie zunächst die Sicherheitshinweise im
Produktinformationshandbuch
.
Die Betriebsanzeige an der Vorderseite des Computers blinkt oder leuchtet
stetig, um verschiedene Betriebszustände anzuzeigen:
• Wenn die Betriebsanzeige grün leuchtet und der Computer nicht reagiert,
lesen Sie den Abschnitt unter „Diagnoseanzeigen” auf Seite 240.
• Wenn die Betriebsanzeige mit grünem Licht blinkt, befindet sich der
Computer im Standby- bzw. im Energiesparmodus. Drücken Sie eine
Taste auf der Tastatur, bewegen Sie die Maus, oder drücken Sie den
Betriebsschalter, um den Normalbetrieb wieder aufzunehmen.
• Wenn die Betriebsanzeige nicht leuchtet oder blinkt, ist der Computer
ausgeschaltet oder er wird nicht mit Strom versorgt.
– Schließen Sie das Netzkabel wieder am Netzanschluss an der
Rückseite des Computers und an der Stromsteckdose an.
– Wenn der Computer an eine Steckerleiste angeschlossen ist,
vergewissern Sie sich, dass die Steckerleiste an eine Steckdose
angeschlossen und eingeschaltet ist.
– Entfernen Sie Überspannungsschutz-Zwischenstecker,
Steckdosenleisten und Verlängerungskabel, um festzustellen, ob sich
der Computer einschalten lässt.
– Stellen Sie sicher, dass die Steckdose Strom liefert, indem Sie
probeweise ein anderes Gerät, beispielsweise eine Lampe, anschließen.
– Stellen Sie sicher, dass das Hauptstromkabel und das Kabel der
Frontblende fest mit der Systemplatine verbunden sind (siehe
„Komponenten der Systemplatine” im
Benutzerhandbuch
).

240 Schnellreferenzhandbuch
• Wenn die Betriebsanzeige mit gelbem Licht blinkt, wird der Computer
mit Strom versorgt, doch es kann ein Problem mit der internen
Stromversorgung vorliegen.
– Vergewissern Sie sich, dass gegebenenfalls der Spannungswahlschalter
auf die örtliche Netzspannung eingestellt ist.
– Stellen Sie sicher, dass das Prozessorstromkabel fest mit der
Systemplatine verbunden sind (siehe „Komponenten der
Systemplatine” im
Benutzerhandbuch
).
• Wenn die Betriebsanzeige stetig gelb leuchtet, besteht möglicherweise ein
Problem mit einer Fehlfunktion eines Gerätes oder ein Gerät ist nicht
ordnungsgemäß installiert.
– Entfernen Sie die Speichermodule, und installieren Sie sie neu (siehe
„Speicher” im
Benutzerhandbuch
).
– Entfernen Sie die installierten Karten, und installieren Sie sie neu
(siehe „Karten” im
Benutzerhandbuch
).
• Beseitigen Sie Störungsquellen. Mögliche Ursachen von Störungen sind:
– Netz-, Tastatur- und Mausverlängerungskabel
– Zu viele Geräte an einer Steckdosenleiste
– Mehrere Steckdosenleisten, die mit der gleichen Steckdose verbunden sind
Diagnoseanzeigen
VORSICHT: Bevor Sie gemäß den in diesem Abschnitt beschriebenen
Anleitungen verfahren, lesen Sie zunächst die Sicherheitshinweise im
Produktinformationshandbuch
.
Um das Beheben von Störungen zu erleichtern, befinden sich auf der
Vorderseite des Computers vier Leuchtanzeigen, die mit 1, 2, 3 und 4
gekennzeichnet sind (siehe „Vorderansicht (Tower-Ausrichtung)” auf
Seite 217 oder „Vorderansicht (Desktop-Ausrichtung)” auf Seite 221). Wenn
der Computer gestartet wird, blinken die Anzeigen und werden dann
ausgeschaltet. Fehlfunktionen des Computers lassen sich anhand der
Leuchtmuster feststellen.
ANMERKUNG: Nach dem Abschluss des POST-Vorgangs (PC-Selbsttest beim
Einschalten) erlöschen alle Anzeigen, bevor das Betriebssystem gestartet wird.

Schnellreferenzhandbuch 241
Diagnose-Leuchtcodes während des POST-Vorgangs
Anzeigemuster Problembeschreibung Lösungsvorschlag
Der Computer
befindet sich in einem
normalen Aus-Zustand
oder es ist
möglicherweise ein
Fehler vor der BIOS-
Aktivierung
aufgetreten.
Schließen Sie den Computer an eine
funktionierende Steckdose an, und
drücken Sie den Netzschalter.
Es ist möglicherweise
ein BIOS-Fehler
aufgetreten. Der
Computer befindet
sich im
Wiederherstellungs-
modus.
• Führen Sie das Dienstprogramm zur
BIOS-Wiederherstellung aus, warten
Sie, bis die Wiederherstellung
erfolgreich abgeschlossen ist. Starten
Sie den Computer anschließend neu.
• Wenn das Problem weiterhin besteht,
wenden Sie sich an Dell (siehe
„Kontaktaufnahme mit Dell” im
Benutzerhandbuch
).
Ein möglicher
Prozessorfehler ist
aufgetreten.
• Setzen Sie den Prozessor erneut ein
(siehe „Prozessor”
im
Benutzerhandbuch
).
• Wenn das Problem weiterhin besteht,
wenden Sie sich an Dell (siehe
„Kontaktaufnahme mit Dell” im
Benutzerhandbuch
).

242 Schnellreferenzhandbuch
Speichermodule
werden erkannt, es ist
jedoch ein
Speicherfehler
aufgetreten.
• Wenn zwei oder mehr Speichermodule
installiert sind, entfernen Sie diese (siehe
„Entfernen eines Speichermoduls” im
Benutzerhandbuch
), und installieren Sie
anschließend eines der Speichermodule
neu (siehe „Installieren eines
Speichermoduls” im
Benutzerhandbuch
).
Starten Sie den Computer neu. Wenn
der Computer normal startet, installieren
Sie weitere Speichermodule (jeweils
eines bei jedem Test), bis Sie ein
fehlerhaftes Modul gefunden oder alle
Module ohne Fehler installiert haben.
• Sofern verfügbar, installieren Sie
ordnungsgemäß funktionierende
Speichermodule des gleichen Typs in
Ihrem Computer (siehe „Speicher” im
Benutzerhandbuch
).
• Wenn das Problem weiterhin besteht,
wenden Sie sich an Dell (siehe
„Kontaktaufnahme mit Dell” im
Benutzerhandbuch
).
Möglicherweise ist ein
Fehler bei der
Grafikkarte
aufgetreten.
• Setzen Sie alle installierten
Grafikkarten neu ein (siehe „Karten”
im
Benutzerhandbuch
).
• Sofern verfügbar, installieren Sie eine
ordnungsgemäß funktionierende
Grafikkarte in Ihrem Computer.
• Wenn das Problem weiterhin besteht,
wenden Sie sich an Dell (siehe
„Kontaktaufnahme mit Dell” im
Benutzerhandbuch
).
Anzeigemuster Problembeschreibung Lösungsvorschlag

Schnellreferenzhandbuch 243
Möglicher Fehler
beim
Diskettenlaufwerk
oder beim
Festplattenlaufwerk.
• Schließen Sie alle Stromversorgungs-
und Datenkabel neu an, und starten
Sie den Computer neu.
• Wenn das Problem weiterhin besteht,
wenden Sie sich an Dell (siehe
„Kontaktaufnahme mit Dell” im
Benutzerhandbuch
).
Ein möglicher USB-
Fehler ist aufgetreten.
• Installieren Sie alle USB-Geräte neu,
überprüfen Sie die Kabelverbindungen
und starten Sie dann den Computer neu.
• Wenn das Problem weiterhin besteht,
wenden Sie sich an Dell (siehe
„Kontaktaufnahme mit Dell” im
Benutzerhandbuch
).
Es werden keine
Speichermodule
erkannt.
• Wenn zwei oder mehr Speichermodule
installiert sind, entfernen Sie diese (siehe
„Entfernen eines Speichermoduls” im
Benutzerhandbuch
), und installieren Sie
anschließend eines der Speichermodule
neu (siehe „Installieren eines
Speichermoduls” im
Benutzerhandbuch
).
Starten Sie den Computer neu. Wenn
der Computer normal startet, installieren
Sie weitere Speichermodule (jeweils
eines bei jedem Test), bis Sie ein
fehlerhaftes Modul gefunden oder alle
Module ohne Fehler installiert haben.
• Sofern verfügbar, installieren Sie
ordnungsgemäß funktionierende
Speichermodule des gleichen Typs in
Ihrem Computer (siehe „Speicher” im
Benutzerhandbuch
).
• Wenn das Problem weiterhin besteht,
wenden Sie sich an Dell (siehe
„Kontaktaufnahme mit Dell” im
Benutzerhandbuch
).
Anzeigemuster Problembeschreibung Lösungsvorschlag

244 Schnellreferenzhandbuch
Ein Fehler der
Systemplatine ist
aufgetreten.
Besteht das Problem weiterhin, wenden
Sie sich an Dell (siehe
„Kontaktaufnahme mit Dell” im
Benutzerhandbuch).
Speichermodule
werden erkannt; es ist
jedoch ein Fehler mit
der Speicher-
konfiguration oder ein
Kompatibilitätsfehler
aufgetreten.
• Stellen Sie sicher, dass keine
besonderen Anforderungen
hinsichtlich der Anordnung der
Speichermodule/Speicheranschlüsse
bestehen (siehe „Speicher” im
Benutzerhandbuch
).
• Stellen Sie sicher, dass die
verwendeten Speichermodule von
Ihrem Computer unterstützt werden
(siehe „Speicher” im
Benutzerhandbuch
).
• Wenn das Problem weiterhin besteht,
wenden Sie sich an Dell (siehe
„Kontaktaufnahme mit Dell” im
Benutzerhandbuch
).
Ein möglicher
Systemplatinen-
ressourcen- und/oder
Hardwarefehler ist
aufgetreten.
• Führen Sie die Anweisungen unter
„Wiederherstellen des Betriebssystems”
im
Benutzerhandbuch
aus.
• Wenn das Problem weiterhin besteht,
wenden Sie sich an Dell (siehe
„Kontaktaufnahme mit Dell” im
Benutzerhandbuch
).
Anzeigemuster Problembeschreibung Lösungsvorschlag

Schnellreferenzhandbuch 245
Möglicher
Erweiterungskarten-
fehler.
1
Stellen Sie fest, ob ein Konflikt
vorliegt, indem Sie eine Karte (keine
Grafikkarte) entfernen und den
Computer neu starten (siehe „Karten”
im
Benutzerhandbuch
).
2
Besteht das Problem weiterhin, setzen
Sie die entfernte Karte wieder ein,
entfernen Sie eine andere Karte und
starten Sie den Computer erneut.
3
Wiederholen Sie diesen Vorgang
nacheinander mit jeder installierten
Erweiterungskarte. Wenn der Computer
normal startet, überprüfen Sie die zuletzt
aus dem Computer entfernte Karte auf
Ressourcenkonflikte (siehe
„Wiederherstellen des Betriebssystems”
im
Benutzerhandbuch
).
4
Wenn das Problem weiterhin besteht,
wenden Sie sich an Dell (siehe
„Kontaktaufnahme mit Dell” im
Benutzerhandbuch
).
Anzeigemuster Problembeschreibung Lösungsvorschlag

246 Schnellreferenzhandbuch
Signaltoncodes
Während des Startvorgangs gibt der Computer möglicherweise eine Folge
von Signaltönen aus. Anhand dieser Folge von Signaltönen, die auch als
Signalcode bezeichnet werden, lässt sich ein Problem mit Ihrem Computer
identifizieren.
Wenn der Computer während des Startvorgangs eine Folge von Signaltönen ausgibt:
1
Notieren Sie den Signaltoncode.
Ein anderes Problem
ist aufgetreten.
• Stellen Sie sicher, dass alle
Festplattenlaufwerks- und CD/DVD-
Laufwerkskabel ordnungsgemäß an
der Systemplatine angeschlossen sind
(siehe „Komponenten der
Systemplatine” im
Benutzerhandbuch
).
• Wenn eine Fehlermeldung auf dem
Bildschirm ein Problem mit einem Gerät
(beispielsweise dem Diskettenlaufwerk
oder dem Festplattenlaufwerk) anzeigt,
überprüfen Sie das Gerät, um sich zu
vergewissern, dass es ordnungsgemäß
funktioniert.
• Wenn das Betriebssystem versucht, von
einem Gerät (zum Beispiel einem
Disketten- oder CD/DVD-Laufwerk) zu
starten, überprüfen Sie im System-
Setup-Programm (siehe „System-Setup”
im
Benutzerhandbuch
), ob die
Startreihenfolge für die in Ihrem
Computer installierten Geräte korrekt ist.
• Wenn das Problem weiterhin besteht,
wenden Sie sich an Dell (siehe
„Kontaktaufnahme mit Dell” im
Benutzerhandbuch
).
Anzeigemuster Problembeschreibung Lösungsvorschlag

Schnellreferenzhandbuch 247
2
Führen Sie Dell Diagnostics aus, um die Ursache zu ermitteln (siehe „Dell
Diagnostics” auf Seite 41).
Code Ursache
2 kurz, 1 lang BIOS-Prüfsummenfehler
1 lang, 3 kurz, 2 kurz Speicherfehler
1 kurz F12-Taste wurde gedrückt
Code
(Folge
kurzer Signaltöne)
Beschreibung Vorgeschlagene Abhilfe
1BIOS-
Prüfsummenfehler.
Möglicher Fehler der
Systemplatine.
Besteht das Problem weiterhin, wenden
Sie sich an Dell (siehe „Kontaktaufnahme
mit Dell” im Benutzerhandbuch).
2 Es werden keine
Speichermodule
erkannt.
• Wenn zwei oder mehr Speichermodule
installiert sind, entfernen Sie diese (siehe
„Entfernen eines Speichermoduls” im
Benutzerhandbuch
), und installieren Sie
anschließend eines der Speichermodule neu
(siehe „Installieren eines Speichermoduls”
im
Benutzerhandbuch
). Starten Sie den
Computer neu. Wenn der Computer
normal startet, installieren Sie weitere
Speichermodule (jeweils eines bei jedem
Test), bis Sie ein fehlerhaftes Modul
gefunden oder alle Module ohne Fehler
installiert haben.
• Sofern verfügbar, installieren Sie
ordnungsgemäß funktionierende
Speichermodule des gleichen Typs in
Ihrem Computer (siehe „Speicher” im
Benutzerhandbuch
).
• Wenn das Problem weiterhin besteht,
wenden Sie sich an Dell (siehe
„Kontaktaufnahme mit Dell” im
Benutzerhandbuch
).

248 Schnellreferenzhandbuch
Systemmeldungen
ANMERKUNG: Wenn eine angezeigte Meldung in der folgenden Tabelle nicht
aufgeführt ist, lesen Sie in der Dokumentation zu dem Betriebssystem oder
Programm nach, das beim Auftreten der Störung ausgeführt wurde.
3
Möglicher Fehler der
Systemplatine.
Besteht das Problem weiterhin, wenden
Sie sich an Dell (siehe „Kontaktaufnahme
mit Dell” im Benutzerhandbuch).
4 RAM-Lese-/
Schreibfehler.
• Stellen Sie sicher, dass keine besonderen
Anforderungen hinsichtlich der Anordnung
der Speichermodule/Speicheranschlüsse
bestehen (siehe „Speicher” im
Benutzerhandbuch
).
• Stellen Sie sicher, dass die verwendeten
Speichermodule von Ihrem Computer
unterstützt werden (siehe „Speicher”
im
Benutzerhandbuch
).
• Wenn das Problem weiterhin besteht,
wenden Sie sich an Dell (siehe
„Kontaktaufnahme mit Dell” im
Benutzerhandbuch).
5 Fehler der Echtzeituhr.
Möglicher Ausfall der
Batterie oder der
Systemplatine.
• Ersetzen Sie die Batterie (siehe „Ersetzen
des Akkus” im
Benutzerhandbuch
).
• Wenn das Problem weiterhin besteht,
wenden Sie sich an Dell (siehe
„Kontaktaufnahme mit Dell” im
Benutzerhandbuch
).
6 Fehler beim Testen des
Video-BIOS.
Besteht das Problem weiterhin, wenden
Sie sich an Dell (siehe „Kontaktaufnahme
mit Dell” im Benutzerhandbuch).
Code
(Folge
kurzer Signaltöne)
Beschreibung Vorgeschlagene Abhilfe

Schnellreferenzhandbuch 249
ALERT! PREVIOUS ATTEMPTS AT BOOTING THIS SYSTEM HAVE FAILED AT
CHECKPOINT [NNNN]. FOR HELP IN RESOLVING THIS PROBLEM, PLEASE NOTE
THIS CHECKPOINT AND CONTACT DELL TECHNICAL SUPPORT - (ACHTUNG!
F
RÜHERE VERSUCHE, DAS SYSTEM ZU STARTEN, SIND BEI PRÜFPUNKT [NNNN]
FEHLGESCHLAGEN. NOTIEREN SIE SICH DIESEN PRÜFPUNKT UND WENDEN SIE
SICH AN DEN TECHNISCHEN SUPPORT VON DELL.) — Der Computer konnte die
Startroutine dreimal hintereinander aufgrund desselben Fehlers nicht abschließen
(unter „Kontaktaufnahme mit Dell” im Benutzerhandbuch erfahren Sie, wie Sie
Hilfe erhalten können).
CMOS CHECKSUM ERROR (CMOS-PRÜFSUMMENFEHLER)—Possible motherboard
failure or RTC battery low. (Möglicher Fehler der Hauptplatine oder geringe
Ladung der Batterie für die Echtzeituhr.) Ersetzen Sie die Batterie (siehe „Ersetzen
des Akkus” oder „Kontaktaufnahme mit Dell” im Benutzerhandbuch).
CPU FAN FAILURE (AUSFALL DES CPU-LÜFTERS)—Ausfall des CPU-Lüfters.
Ersetzen Sie den CPU-Lüfter (siehe „Entfernen des Prozessors” im
Benutzerhandbuch).
FLOPPY DISKETTE SEEK FAILURE (DISKETTENPOSITIONIERUNGSFEHLER)—
Möglicherweise hat sich ein Kabel gelöst oder die Informationen der
Computerkonfiguration stimmen nicht mit der Hardwarekonfiguration überein.
Überprüfen Sie die Kabelverbindungen (unter „Kontaktaufnahme mit Dell” im
Benutzerhandbuch erfahren Sie, wie Sie Hilfe erhalten können).
DISKETTE READ FAILURE (FEHLER BEIM LESEN DER DISKETTE)—Die Diskette
ist möglicherweise defekt, oder ein Kabel hat sich gelöst. Ersetzen Sie die Diskette
und prüfen Sie auf lose Kabelverbindungen.
HARD-DISK READ FAILURE (FESTPLATTENLAUFWERKFEHLER)—Möglicherweise
ein Festplattenlaufwerkfehler beim Testen der Festplatten während des Startvorgangs
(unter „Kontaktaufnahme mit Dell” im Benutzerhandbuch erfahren Sie, wie Sie Hilfe
erhalten können).
KEYBOARD FAILURE (TASTATURFEHLER)—Tastaturfehler oder loses
Tastaturkabel (siehe „Probleme mit der Tastatur” im Benutzerhandbuch).

250 Schnellreferenzhandbuch
NO BOOT DEVICE AVAILABLE (KEIN STARTGERÄT VERFÜGBAR)—Das System
kann kein startfähiges Gerät oder keine startfähige Partition erkennen.
• Wenn der Computer vom Diskettenlaufwerk gestartet wird, stellen Sie sicher,
dass die Kabel angeschlossen sind und sich eine startfähige Diskette im Laufwerk
befindet.
• Ist das Festplattenlaufwerk als Startgerät festgelegt, stellen Sie sicher, dass die
Kabel richtig angeschlossen sind und das Laufwerk installiert und als
Startlaufwerk partitioniert ist.
• Rufen Sie das System-Setup-Programm auf (siehe „Aufrufen des System-Setup-
Programms”
im Benutzerhandbuch
), und prüfen Sie, ob die Angaben zur
Startreihenfolge stimmen.
NO TIMER TICK INTERRUPT (KEINE PROZESSORUNTERBRECHUNG BEI
Z
EITGEBERSIGNAL)—Ein Chip auf der Systemplatine ist möglicherweise defekt
oder es handelt sich um einen Fehler der Hauptplatine (unter „Kontaktaufnahme
mit Dell” im Benutzerhandbuch erfahren Sie, wie Sie Hilfe erhalten können).
NON-SYSTEM DISK OR DISK ERROR (KEINE SYSTEMDISKETTE ODER
D
ISKETTENFEHLER)—Legen Sie eine Diskette mit einem startfähigen
Betriebssystem ein, oder nehmen Sie die Diskette aus Laufwerk A und starten Sie
den Computer neu.
NOT A BOOT DISKETTE (KEINE STARTDISKETTE)—Legen Sie eine startfähige
Diskette ein, und starten Sie den Computer neu.
NOTICE - HARD DRIVE SELF MONITORING SYSTEM HAS REPORTED THAT
A PARAMETER HAS EXCEEDED ITS NORMAL OPERATING RANGE. (HINWEIS: DAS
SELF MONITORING SYSTEM
DES FESTPLATTENLAUFWERKS HAT GEMELDET,
DASS EIN PARAMETER DEN WERTEBEREICH FÜR DEN NORMALEN BETRIEB
ÜBERSCHRITTEN HAT.) DELL EMPFIEHLT, DASS SIE IHRE DATEN
REGELMÄSSIG
SICHERN. EIN AUSSERHALB DES NORMALEN
W
ERTEBEREICHS LIEGENDER PARAMETERWERT KANN AUF EIN MÖGLICHES
P
ROBLEM MIT DEM FESTPLATTENLAUFWERK HINWEISEN — S.M.A.R.T error,
possible HDD failure. (S.M.A.R.T-Fehler, möglicherweise ein Festplattenlaufwerk-
Fehler.) Diese Funktion kann im BIOS-Setup aktiviert oder deaktiviert werden.

Schnellreferenzhandbuch 251
Hardware-Ratgeber
Wenn ein Gerät während der Betriebssysteminstallation nicht erkannt wird
oder zwar erkannt, jedoch nicht einwandfrei konfiguriert wird, können Sie die
Inkompatibilität mit dem „Ratgeber bei Hardwarekonflikten” beheben.
Windows XP:
1
Klicken Sie auf
Start
→
Hilfe und Support
.
2
Geben Sie im Feld „Suchen” den Text
hardware troubleshooter
(Hardware-Ratgeber) ein, und drücken Sie anschließend <Enter>.
3
Klicken Sie im Abschnitt
Einen Fehler beheben
auf
Hardware-Ratgeber
.
4
Wählen Sie in der Liste
Hardware-Ratgeber
die Option aus, die das
Problem am besten beschreibt, und klicken Sie auf
Weiter
, um mit den
übrigen Schritten zur Fehlerbehebung fortzufahren.
Windows Vista:
1
Klicken Sie auf die „Start”-Schaltfläche
von Windows Vista und dann
auf
Hilfe und Support.
2
Geben Sie im Feld „Suchen” den Text
hardware troubleshooter
(Hardware-Ratgeber) ein, und drücken Sie anschließend <Enter>.
3
Wählen Sie in der Liste der Suchergebnisse die Option aus, die das
Problem am besten beschreibt, und fahren Sie mit den übrigen Schritten
zur Fehlerbehebung fort.
Dell Diagnostics
VORSICHT: Bevor Sie gemäß den in diesem Abschnitt beschriebenen
Anleitungen verfahren, lesen Sie zunächst die Sicherheitshinweise im
Produktinformationshandbuch
.
Verwenden von Dell Diagnostics
Wenn Probleme mit dem Computer auftreten, führen Sie die unter „Probleme mit
Absturz und Software” im aufgeführten Maßnahmen durch (siehe
„Fehlerbehebung” in Ihrem Benutzerhandbuch), und führen Sie das Programm
„Dell Diagnostics” aus, bevor Sie von Dell technische Unterstützung anfordern.
Sie können das Programm „Dell Diagnostics” von der Festplatte oder über die
Drivers and Utilities-CD ausführen.

252 Schnellreferenzhandbuch
Überprüfen Sie die Konfigurationsdaten Ihres Computers (siehe „System-
Setup-Programm” im Benutzerhandbuch), und stellen Sie sicher, dass das
Gerät, das Sie testen möchten, im System-Setup angezeigt wird und aktiv ist.
ANMERKUNG: Dell Diagnostics kann nur auf Dell-Computern ausgeführt werden.
ANMERKUNG: Drucken Sie die folgenden Anweisungen, bevor Sie Dell Diagnostics
ausführen.
Starten des Programms „Dell Diagnostics” von der Festplatte
Das Programm „Dell Diagnostics” befindet sich auf der Festplatte in einer
eigenen Dienstprogrammpartition.
ANMERKUNG: Falls Ihr Computer nicht in der Lage ist, ein Monitorbild anzuzeigen,
wenden Sie sich an Dell (siehe „Kontaktaufnahme mit Dell” im Benutzerhandbuch).
1
Schalten Sie den Computer ein, oder führen Sie einen Neustart durch.
2
Wenn das Dell-Logo angezeigt wird, drücken Sie sofort <F12>.
ANMERKUNG: Längeres Gedrückthalten einer Taste kann zur Fehlfunktion
der Tastatur führen. Um einen möglichen Tastaturfehler zu vermeiden, tippen
Sie <F12> in regelmäßigen Abständen an, bis das Boot Device Menu
(Startgerätemenü) erscheint.
ANMERKUNG: Wird eine Systemmeldung mit dem Inhalt angezeigt, dass
keine Dienstprogrammpartition ermittelt werden konnte, führen Sie Dell
Diagnostics unter Verwendung der Drivers and Utilities-CD aus (siehe
„Starten von Dell Diagnostics über die Drivers and Utilities-CD” auf
Seite 253
).
Wird das Betriebssystem-Logo angezeigt, haben Sie F12 vermutlich zu
spät gedrückt. Warten Sie in diesem Fall, bis der Microsoft Windows-
Desktop angezeigt wird. Fahren Sie anschließend den Computer herunter
und versuchen Sie es erneut.
3
Markieren Sie im
Boot Device Menu
(Startgerätemenü) mit den
vertikalen Pfeiltasten oder der entsprechenden Zifferntaste die Option
Boot to Utility Partition
(Auf Dienstprogrammpartition starten), und
drücken Sie <Enter>.
ANMERKUNG: Die Schnellstart-Funktion (Quickboot) ändert die Startreihenfolge
lediglich für den aktuellen Startvorgang. Beim Neustart wird der Computer gemäß
der im System-Setup-Programm festgelegten Startreihenfolge gestartet.

Schnellreferenzhandbuch 253
4
Klicken Sie im
Main Menu
(Hauptmenü) von Dell Diagnostics mit der
Maus oder drücken Sie <Tab> und <Enter>, um den gewünschten Test
auszuwählen (siehe „Dell Diagnostics-Hauptmenü” auf Seite 254).
ANMERKUNG: Notieren Sie sich den Fehlercode und die Problembeschreibung
exakt so, wie sie angezeigt werden, und befolgen Sie die Anweisungen auf dem
Bildschirm.
5
Wenn die Tests vollständig ausgeführt wurden, schließen Sie das
Testfenster, um zum Hauptmenü (
Main
Menu
) zurückzukehren.
6
Schließen Sie das Fenster des Hauptmenüs (
Main Menu)
,
um Dell
Diagnostics zu verlassen und den Computer neu zu starten.
Starten von Dell Diagnostics über die Drivers and Utilities-CD
1
Schalten Sie den Computer ein.
2
Drücken Sie auf die Auswurftaste auf der Vorderseite des optischen
Laufwerks, um das Auflagefach des Laufwerks auszuwerfen.
3
Legen Sie die
Drivers and Utilities
-CD in die Mitte des Auflagefachs, und
drücken Sie anschließend die Auswurftaste, oder drücken Sie behutsam
gegen das Fach, um es zu schließen.
4
Starten Sie den Computer neu.
5
Wenn das Dell-Logo angezeigt wird, drücken Sie sofort <F12>.
ANMERKUNG: Längeres Gedrückthalten einer Taste der Tastatur kann zur
Fehlfunktion der Tastatur führen. Um einen möglichen Tastaturfehler zu
vermeiden, tippen Sie <F12> in regelmäßigen Abständen an, bis das Boot
Device Menu (Startgerätemenü) erscheint.
Wird das Betriebssystem-Logo angezeigt, haben Sie F12 vermutlich zu
spät gedrückt. Warten Sie in diesem Fall, bis der Microsoft Windows-
Desktop angezeigt wird. Fahren Sie anschließend den Computer herunter
und versuchen Sie es erneut.
6
Markieren Sie im
Boot Device Menu
(Startgerätemenü) mit den
vertikalen Pfeiltasten oder der entsprechenden Zifferntaste die Option
Onboard or USB CD-ROM
(Integriertes oder USB-CD-ROM-Laufwerk),
und drücken Sie <Enter>.
ANMERKUNG: Die Schnellstart-Funktion (Quickboot) ändert die Startreihenfolge
lediglich für den aktuellen Startvorgang. Beim Neustart wird der Computer gemäß
der im System-Setup-Programm festgelegten Startreihenfolge gestartet.

254 Schnellreferenzhandbuch
7
Drücken Sie <1>, um Dell Diagnostics auszuwählen.
8
Drücken Sie beim
Dell Diagnostics- Menü
die Taste <1>, um Dell Diagnostics
für ResourceCD auszuwählen (grafische Benutzerschnittstelle).
9
Klicken Sie im
Main Menu
(Hauptmenü) von Dell Diagnostics mit der
Maus oder drücken Sie <Tab> und <Enter>, um den gewünschten Test
auszuwählen (siehe „Dell Diagnostics-Hauptmenü” auf Seite 254).
ANMERKUNG: Notieren Sie sich den Fehlercode und die
Problembeschreibung exakt so, wie sie angezeigt werden, und befolgen Sie
die Anweisungen auf dem Bildschirm.
10
Wenn die Tests vollständig ausgeführt wurden, schließen Sie das
Testfenster, um zum Hauptmenü (
Main Menu
) zurückzukehren.
11
Entfernen Sie die
Drivers and Utilities
-CD aus dem Laufwerk, und
schließen Sie das Hauptmenü (
Main Menu
), um
Dell Diagnostics zu
beenden und den Computer neu zu starten.
Dell Diagnostics-Hauptmenü
Folgende Tests können über das Hauptmenü (Main Menu) von Dell
Diagnostics ausgeführt werden:
Option Funktion
Express Test
(Schnelltest)
Es wird ein Schnelltest der Systemgeräte durchgeführt. Dieser
Test dauert in der Regel etwa 10 bis 20 Minuten. Es ist keine
Benutzeraktion erforderlich. Führen Sie Express Test
(Schnelltest) direkt aus. Sie erhöhen dadurch die Chancen, die
Ursache des Problems schnellstmöglich zu ermitteln.
Extended Test
(Erweiterter Test)
Es wird ein ausführlicher Test der Systemgeräte
durchgeführt. Dieser Test nimmt normalerweise
mindestens eine Stunde in Anspruch. Dabei muss der
Benutzer wiederholt bestimmte Informationen eingeben.
Custom Test
(Benutzerdefinierter Test)
Testet ein bestimmtes Gerät im System und kann zur
Anpassung der gewünschten Tests verwendet werden.
Symptom Tree
(Problemübersicht)
Listet eine Reihe häufig auftretender Symptome auf und
ermöglicht die Auswahl eines Tests, der auf dem Symptom
der vorliegenden Störung basiert.

Schnellreferenzhandbuch 255
Tritt während eines Tests ein Problem auf, werden in einer Systemmeldung
der Fehlercode und eine Beschreibung des Problems angezeigt. Notieren Sie
sich den Fehlercode und die Problembeschreibung exakt so, wie sie angezeigt
werden, und befolgen Sie die Anweisungen auf dem Bildschirm. Kann das
Problem nicht gelöst werden, wenden Sie sich an Dell (siehe
„Kontaktaufnahme mit Dell” im Benutzerhandbuch).
ANMERKUNG: Die Service-Tag-Nummer des Computers finden Sie im oberen
Bereich der einzelnen Testfenster. Halten Sie Ihre Service-Tag-Nummer bereit,
wenn Sie sich mit Dell in Verbindung setzen.
Die in der folgenden Tabelle beschriebenen Registerkarten stellen zusätzliche
Informationen zu Tests bereit, die über die Optionen Custom Test
(Benutzerdefinierter Test) oder Symptom Tree (Problemübersicht)
ausgeführt werden:
Registerkarte Funktion
Results (Ergebnisse) Es werden die Testergebnisse und möglicherweise
gefundene Probleme angezeigt.
Errors (Fehler) Es werden die gefundenen Fehler, die Fehlercodes und eine
Beschreibung des Problems angezeigt.
Help (Hilfe) Beschreibt den Test und verweist auf mögliche
Voraussetzungen für die Durchführung des Tests.
Configuration
(Konfiguration)
(nur benutzerdefinierter
Te s t )
Die Hardware-Konfiguration der ausgewählten Geräte wird
angezeigt.
Das Programm „Dell Diagnostics” sammelt über das
System-Setup-Programm, den Speicher und verschiedene
interne Tests Konfigurationsinformationen für alle Geräte.
Diese Informationen werden in der Geräteliste auf der
linken Seite des Bildschirms angezeigt.
ANMERKUNG: In der Geräteliste werden möglicherweise
nicht die Namen aller Geräte angezeigt, die im Computer
installiert oder daran angeschlossen sind.
Parameters (Parameter)
(nur benutzerdefinierter
Te s t )
Der Test kann durch Änderungen an den Einstellungen an
Ihre Bedürfnisse angepasst werden.

256 Schnellreferenzhandbuch
Störungen beheben
Beachten Sie diese Tipps beim Beheben von Störungen im Verbindung mit
der Verwendung des Computers:
• Wenn vor dem Auftreten des Problems ein Teil hinzugefügt oder entfernt
wurde, sollten Sie die Verfahrensweise der Installation erneut durchgehen
und sicherstellen, dass das Teil korrekt installiert ist.
• Wenn ein Peripheriegerät nicht funktioniert, stellen Sie sicher, dass das
Gerät ordnungsgemäß angeschlossen ist.
• Wenn eine Fehlermeldung angezeigt wird, notieren Sie sich den genauen
Wortlaut. Anhand dieser Meldung kann der Support das Problem
diagnostizieren und beheben.
• Erscheint bei der Ausführung eines Programms eine Fehlermeldung, lesen
Sie in der Dokumentation des Programms nach.
ANMERKUNG: Die in diesem Dokument beschriebenen Vorgänge gelten für die
Windows-Standardansicht. Wenn Sie auf Ihrem Dell-Computer die klassische
Windows-Ansicht verwenden, treffen die Beschreibungen möglicherweise nicht zu.
Batterieprobleme
VORSICHT: Bei unsachgemäßem Einbau einer neuen Batterie besteht
Explosionsgefahr. Wechseln Sie die Batterie nur durch denselben oder einen
gleichwertigen, vom Hersteller empfohlenen Typ aus. Leere Batterien sind den
Herstelleranweisungen entsprechend zu entsorgen.
VORSICHT: Bevor Sie gemäß den in diesem Abschnitt beschriebenen
Anleitungen verfahren, lesen Sie zunächst die Sicherheitshinweise im
Produktinformationshandbuch
.
A
USTAUSCHEN VON BATTERIEN — Wenn Sie nach dem Einschalten des Computers
die Uhrzeit- und Datumseinstellungen wiederholt zurücksetzen müssen oder wenn beim
Hochfahren eine falsche Zeit oder ein falsches Datum angezeigt wird, wechseln Sie die
Batterie aus (siehe „Ersetzen des Akkus” im Benutzerhandbuch). Wenn die Batterie
trotzdem nicht ordnungsgemäß funktioniert, wenden Sie sich an Dell (siehe unter
„Kontaktaufnahme mit Dell” im Benutzerhandbuch).

Schnellreferenzhandbuch 257
Probleme mit Laufwerken
VORSICHT: Bevor Sie gemäß den in diesem Abschnitt beschriebenen
Anleitungen verfahren, lesen Sie zunächst die Sicherheitshinweise im
Produktinformationshandbuch
.
S
ICHERSTELLEN, DASS MICROSOFT WINDOWS DAS LAUFWERK ERKENNT —
Windows XP:
• Klicken Sie auf
Start
und anschließend auf
Arbeitsplatz
.
Windows Vista:
• Klicken Sie auf die Schaltfläche „Start” von Windows Vista, und klicken Sie dann
auf
Computer
.
Wenn das Laufwerk nicht aufgeführt wird, führen Sie mithilfe der Virenschutzsoftware einen
vollständigen Virenscan durch, um das System auf Viren zu überprüfen und diese ggf. zu
beseitigen. Unter Umständen verhindern Viren, dass Windows in der Lage ist, Laufwerke zu
erkennen.
L
AUFWERK TESTEN —
• Legen Sie einen anderen Datenträger ein, um auszuschließen, dass das Original
möglicherweise defekt ist.
• Legen Sie eine startfähige Diskette ein, und starten Sie den Computer erneut.
LAUFWERK ODER DATENTRÄGER REINIGEN — Siehe
„Reinigen des Computers” auf
Seite 237
.
K
ABELVERBINDUNGEN PRÜFEN
HARDWARE-RATGEBER AUSFÜHREN — Siehe „Hardware-Ratgeber” auf Seite 251.
D
ELL DIAGNOSTICS AUSFÜHREN —
Siehe „Dell Diagnostics” auf Seite 251
.
Probleme mit optischen Laufwerken
ANMERKUNG: Ein Vibrieren des optischen Hochgeschwindigkeitslaufwerks ist
normal und kann Geräusche verursachen, die nicht auf einen Fehler im Laufwerk
oder ein defektes Medium hinweisen.
ANMERKUNG: Aufgrund der verschiedenen Zonen weltweit und der unterschiedlichen
DVD-Formate funktionieren nicht alle DVDs in allen DVD-Laufwerken.
L
AUTSTÄRKEREGLER UNTER WINDOWS EINSTELLEN —
• Klicken Sie auf das Lautsprechersymbol rechts unten auf dem Bildschirm.
• Stellen Sie sicher, dass eine passende Lautstärke eingestellt ist.
• Stellen Sie sicher, dass die Klangwiedergabe nicht stumm geschaltet ist, indem Sie die
aktivierten Kontrollkästchen deaktivieren.

258 Schnellreferenzhandbuch
LAUTSPRECHER UND SUBWOOFER PRÜFEN — Siehe „Probleme mit Ton und
Lautsprechern” auf Seite 270.
Probleme mit dem Schreiben auf ein optisches Laufwerk
ANDERE PROGRAMME SCHLIESSEN — Das optische Laufwerk muss beim Schreiben
einen ständigen Datenfluss aufrechterhalten. Sobald der Datenfluss unterbrochen wird, tritt
ein Fehler auf. Schließen Sie vor dem Schreiben nach Möglichkeit alle Programme.
D
EAKTIVIEREN SIE DEN STANDBY-MODUS (BZW. DEN ENERGIESPARMODUS) IN
W
INDOWS VOR DEM BESCHREIBEN EINES DATENTRÄGERS — Suchen Sie im
Windows Hilfe- und Supportcenter nach dem Schlüsselwort „Standby”, um
Informationen über Energieverwaltungsmodi zu erhalten.
Probleme mit der Festplatte
DATENTRÄGERPRÜFUNG AUSFÜHREN —
Windows XP:
1
Klicken Sie auf
„Start” und anschließend auf
„Arbeitsplatz”
.
2
Klicken Sie mit der rechten Maustaste auf
Lokales Laufwerk (C:)
.
3
Klicken Sie auf
Eigenschaften
→
Extras
→
Jetzt prüfen
.
4
Klicken Sie auf
Fehlerhafte Sektoren suchen/wiederherstellen
und dann auf Start
.
Windows Vista:
1
Klicken Sie auf
Start
und anschließend auf
Computer
.
2
Klicken Sie mit der rechten Maustaste auf
Lokales Laufwerk (C:)
.
3
Klicken Sie auf
Eigenschaften
→
Extras
→
Jetzt prüfen
.
Möglicherweise wird das Fenster
Benutzerkontensteuerung
angezeigt. Wenn Sie über
Administratorrechte für den Computer verfügen, klicken Sie auf
Fortsetzen
.
Andernfalls bitten Sie Ihren Administrator, die gewünschte Aktion fortzusetzen.
4
Folgen Sie den Anweisungen auf dem Bildschirm.
Probleme mit E-Mail, Modem und Internet
VORSICHT: Bevor Sie gemäß den in diesem Abschnitt beschriebenen
Anleitungen verfahren, lesen Sie zunächst die Sicherheitshinweise im
Produktinformationshandbuch
.
ANMERKUNG: Schließen Sie das Modem ausschließlich an eine analoge
Telefonbuchse an. Das Modem funktioniert nicht, wenn es an ein digitales
Telefonnetz angeschlossen ist.
ANMERKUNG: Verbinden Sie ein Telefonkabel nie versehentlich mit dem
Netzwerkanschluss (siehe „Anschlüsse auf der Rückseite” im Benutzerhandbuch).

Schnellreferenzhandbuch 259
MICROSOFT OUTLOOK
®
EXPRESS-SICHERHEITSEINSTELLUNGEN ÜBERPRÜFEN —
Wenn Sie Ihre E-Mail-Anhänge nicht öffnen können, gehen Sie wie folgt vor:
1
Klicken Sie in Outlook Express auf
Extras
→
Optionen
→
Sicherheit
.
2
Klicken Sie auf
Keine Anlagen zulassen
, um das Kontrollkästchen zu deaktivieren.
TELEFONKABELVERBINDUNG PRÜFEN
TELEFONBUCHSE PRÜFEN
MODEM DIREKT AN DER TELEFONBUCHSE AN DER WAND ANSCHLIESSEN
E
IN ANDERES TELEFONKABEL VERWENDEN —
• Überprüfen Sie, ob das Telefonkabel an die Eingangsbuchse des Modems
angeschlossen ist (die Leitungseingangsbuchse ist entweder mit einem grünen
Aufkleber oder einem Anschlusssymbol versehen).
• Stellen Sie sicher, dass der Telefonkabelanschluss beim Einstecken in das Modem
hörbar klickt.
• Trennen Sie das Telefonkabel vom Modem und schließen Sie es an ein Telefon an.
Überprüfen Sie anschließend, ob ein Wählton zu hören ist.
• Wenn weitere Geräte, wie z. B. Anrufbeantworter, Faxgerät, Überspannungsschutzgerät oder
Verteiler, ebenfalls an diese Leitung angeschlossen sind, umgehen Sie diese und schließen Sie
das Modem mit dem Telefonkabel direkt an die Telefonbuchse an der Wand an. Wenn das
Kabel länger als 3 Meter ist, verwenden Sie ein kürzeres Kabel.
HILFSPROGRAMM ZUR MODEMDIAGNOSE AUSFÜHREN —
Windows XP:
1
Klicken Sie auf
Start
→
Alle
Programme
→
Modem Helper
.
2
Folgen Sie den Anweisungen auf dem Bildschirm, um Probleme mit dem Modem zu
identifizieren Modem Helper ist nicht auf allen Computern verfügbar.
Windows Vista:
1
Klicken Sie auf
Start
→
Alle Programme
→
Modem Diagnostic Tool
.
2
Folgen Sie den Anweisungen auf dem Bildschirm, um Probleme mit dem Modem zu
identifizieren Das Hilfsprogramm zur Modemdiagnose ist nicht auf allen Computern
vorhanden.
AUSTAUSCH VON DATEN ZWISCHEN MODEM UND WINDOWS ÜBERPRÜFEN —
Windows XP:
1
Klicken Sie auf
Start
→
Systemsteuerung
→
Drucker und andere Hardware
→
Telefon-
und Modemoptionen
→
Modems
.
2
Klicken Sie auf den COM-Anschluss für Ihr Modem und anschließend auf
→
Eigenschaften
→
Diagnostics
→
Modem abfragen
, um sicherzustellen, dass eine
Verbindung zwischen dem Modem und Windows hergestellt wurde.
Wenn auf alle Befehle reagiert wird, funktioniert das Modem ordnungsgemäß.

260 Schnellreferenzhandbuch
Windows Vista:
1
Klicken Sie auf
Start
→
Systemsteuerung
→
Hardware und Sound
→
Telefon-
und Modemoptionen
→
Modems
.
2
Klicken Sie auf dem COM-Port für Ihr Modem und anschließend auf
→
Eigenschaften
→
Diagnostics
→
Modem abfragen
, um sicherzustellen, dass eine Verbindung zwischen dem
Modem und Windows hergestellt wurde.
Wenn auf alle Befehle reagiert wird, funktioniert das Modem ordnungsgemäß.
HERSTELLUNG EINER INTERNETVERBINDUNG SICHERSTELLEN — Stellen Sie sicher,
dass Sie bei einem Internetdienstanbieter angemeldet sind. Klicken Sie im E-Mail-
Programm Outlook Express auf Datei. Wenn neben Offline-Betrieb ein Häkchen zu sehen
ist, klicken Sie darauf, um das Häkchen zu löschen und eine Verbindung zum Internet
herzustellen. Wenden Sie sich an den Internetdienstanbieter, um Unterstützung zu erhalten.
Fehlermeldungen
VORSICHT: Bevor Sie gemäß den in diesem Abschnitt beschriebenen
Anleitungen verfahren, lesen Sie zunächst die Sicherheitshinweise im
Produktinformationshandbuch
.
Wenn eine Fehlermeldung hier nicht aufgeführt ist, lesen Sie in der Dokumentation
zu dem Betriebssystem oder Programm nach, das beim Auftreten der Störung
ausgeführt wurde.
A
FILENAME CANNOT CONTAIN ANY OF THE FOLLOWING CHARACTERS: \ / : * ? ” <
> | — Verwenden Sie diese Zeichen nicht in Dateinamen.
A
REQUIRED .DLL FILE WAS NOT FOUND (EINE ERFORDERLICHE .DLL-DATEI WURDE
NICHT GEFUNDEN.) — Für das Programm, das geöffnet werden soll, fehlt eine
wichtige Datei. So entfernen und installieren Sie das Programm neu:
Windows XP:
1
Klicken Sie auf
Start
→
Systemsteuerung
→
Software
→
Programme und Funktionen
.
2
Wählen Sie das Programm aus, das deinstalliert werden soll.
3
Klicken Sie auf
Deinstallieren
.
4
Die Installationsanweisungen finden Sie in der Programmdokumentation.
Windows Vista:
1
Klicken Sie auf
Start
→
Systemsteuerung
→
Programme
→
Programme und
Funktionen
.
2
Wählen Sie das Programm aus, das deinstalliert werden soll.
3
Klicken Sie auf
Deinstallieren
.
4
Die Installationsanweisungen finden Sie in der Programmdokumentation.

Schnellreferenzhandbuch 261
drive letter
:\ IS NOT ACCESSIBLE. THE DEVICE IS NOT READY (LAUFWERK :\ IST
NICHT VERFÜGBAR. DAS GERÄT IST NICHT BEREIT.) — Das Laufwerk kann den
Datenträger nicht lesen. Legen Sie einen Datenträger in das Laufwerk ein und
versuchen Sie es erneut.
I
NSERT BOOTABLE MEDIA (STARTFÄHIGEN DATENTRÄGER EINLEGEN)—Legen Sie
eine startfähige Diskette, CD oder DVD ein.
N
ON-SYSTEM DISK ERROR (KEINE SYSTEMDISKETTE)—Entnehmen Sie die
Diskette aus dem Diskettenlaufwerk, und starten Sie den Computer neu.
N
OT ENOUGH MEMORY OR RESOURCES. CLOSE SOME PROGRAMS AND TRY AGAIN
(E
S SIND NICHT GENÜGEND ARBEITSSPEICHER ODER RESSOURCEN VERFÜGBAR.
SCHLIESSEN S
IE ANDERE PROGRAMME, UND WIEDERHOLEN SIE DEN
V
ORGANG.) — Schließen Sie alle Fenster und öffnen Sie das gewünschte Programm.
In einigen Fällen müssen Sie den Computer möglicherweise neu starten, um die
Computerressourcen wiederherzustellen. Führen Sie in diesem Fall das Programm
aus, das Sie zuerst verwenden möchten.
O
PERATING SYSTEM NOT FOUND (BETRIEBSSYSTEM NICHT GEFUNDEN)—Besteht
das Problem weiterhin, wenden Sie sich an Dell (siehe „Kontaktaufnahme mit Dell”
im Benutzerhandbuch).
Probleme mit IEEE 1394-Geräten
VORSICHT: Bevor Sie gemäß den in diesem Abschnitt beschriebenen
Anleitungen verfahren, lesen Sie zunächst die Sicherheitshinweise im
Produktinformationshandbuch
.
S
ICHERSTELLEN, DASS DAS KABEL FÜR DAS IEEE-1394-GERÄT ORDNUNGSGEMÄSS
MIT DEM GERÄT UND MIT DEM ANSCHLUSS AM COMPUTER VERBUNDEN IST
SICHERSTELLEN, DASS DAS IEEE-1394-GERÄT IM SYSTEM-SETUP AKTIVIERT
IST — Siehe „Optionen des System-Setup” im Benutzerhandbuch.
S
ICHERSTELLEN, DASS DIE IEEE-1394-KOMPONENTE VON WINDOWS ERKANNT
WIRD —
Windows XP:
1
Klicken Sie auf
„Start” und anschließend auf „Systemsteuerung”.
2
Klicken Sie unter
Wählen Sie eine Kategorie
auf
Leistung und Wartung
→
System
→
Systemeigenschaften
→
Hardware
→
Geräte-Manager
.
Windows Vista:
1
Klicken Sie auf
Start
→
Systemsteuerung
→
Hardware und Sound
.
2
Klicken Sie auf
Geräte-Manager.
Wenn die IEEE 1394-Komponente aufgelistet ist, erkennt Windows die Komponente.

262 Schnellreferenzhandbuch
STELLEN SIE SICHER, DASS DAS IEEE 1394-GERÄT RICHTIG ANGESCHLOSSEN IST
STELLEN SIE SICHER, DASS DAS IEEE 1394-KABEL ORDNUNGSGEMÄSS MIT
DEM SYSTEMPLATINENANSCHLUSS UND DEM ANSCHLUSS AN DER VORDEREN E/A-
L
EISTE VERBUNDEN IST
BEI PROBLEMEN MIT EINER VON DELL GELIEFERTEN IEEE 1394-KOMPONENTE
Besteht das Problem weiterhin, wenden Sie sich an Dell (siehe „Kontaktaufnahme mit
Dell” im Benutzerhandbuch).
B
EI PROBLEMEN MIT EINER NICHT VON DELL GELIEFERTEN IEEE 1394-
K
OMPONENTEWenden Sie sich an den Hersteller der IEEE 1394-Komponente.
Probleme mit der Tastatur
VORSICHT: Bevor Sie gemäß den in diesem Abschnitt beschriebenen
Anleitungen verfahren, lesen Sie zunächst die Sicherheitshinweise im
Produktinformationshandbuch
.
T
ASTATURKABEL ÜBERPRÜFEN —
• Stellen Sie sicher, dass das Tastaturkabel fest mit dem Computer verbunden ist.
• Fahren Sie den Computer herunter (siehe „Ausschalten des Computers”
im
Benutzerhandbuch
), schließen Sie das Tastaturkabel erneut an, wie in der Setup-
Übersicht für Ihren Computer beschrieben, und starten Sie den Computer neu.
• Überprüfen Sie, ob Stifte am Kabelstecker verbogen oder abgebrochen sind oder ob das
Kabel beschädigt oder abgescheuert ist. Biegen Sie verbogene Kontaktstifte gerade.
• Trennen Sie Tastaturverlängerungskabel ab und schließen Sie die Tastatur direkt an
den Computer an.
TASTATUR ÜBERPRÜFEN. Schließen Sie eine funktionsfähige Tastatur am Computer
an und testen Sie die Tastatur.
H
ARDWARE-RATGEBER AUSFÜHREN. Siehe „Hardware-Ratgeber” auf Seite 251.
Probleme mit Absturz und Software
VORSICHT: Bevor Sie gemäß den in diesem Abschnitt beschriebenen
Anleitungen verfahren, lesen Sie zunächst die Sicherheitshinweise im
Produktinformationshandbuch
.
Der Computer startet nicht
LEUCHTANZEIGEN FÜR DIAGNOSTISCHE ZWECKE ÜBERPRÜFEN — Siehe
„Diagnoseanzeigen” auf Seite 240.
S
ICHERSTELLEN, DASS DAS NETZKABEL ORDNUNGSGEMÄSS MIT DEM
C
OMPUTER UND DER STECKDOSE VERBUNDEN IST

Schnellreferenzhandbuch 263
Der Computer reagiert nicht mehr
HINWEIS: Wenn Sie das Betriebssystem nicht ordnungsgemäß herunterfahren,
können Daten verloren gehen.
C
OMPUTER AUSSCHALTEN — Wenn der Computer nicht mehr reagiert und auch
nicht durch Drücken einer Taste auf der Tastatur bzw. Bewegen der Maus aktiviert
werden kann, halten Sie den Betriebsschalter mindestens acht bis zehn Sekunden lang
gedrückt, bis der Computer ausgeschaltet wird, und starten Sie den Computer
anschließend erneut.
Programm reagiert nicht mehr
PROGRAMM BEENDEN —
1
Drücken Sie gleichzeitig <Ctrl><Shift><Esc>, um den Task-Manager aufzurufen.
2
Klicken Sie auf die Registerkarte
Anwendungen
.
3
Klicken Sie auf das Programm, das nicht mehr reagiert.
4
Klicken Sie auf
Task beenden
.
Ein Programm stürzt wiederholt ab
ANMERKUNG: Anweisungen für die Installation von Software finden Sie im
Allgemeinen in der jeweiligen Dokumentation oder auf einem mitgelieferten
Datenträger (Diskette, CD oder DVD).
S
OFTWARE-DOKUMENTATION LESEN — Deinstallieren Sie gegebenenfalls das
Programm und installieren Sie es anschließend erneut.
Ein Anwendungsprogramm wurde für eine frühere Version des Betriebssystems
Microsoft Windows entwickelt
PROGRAMMKOMPATIBILITÄTS-ASSISTENTEN AUSFÜHREN —
Windows XP:
Der Programmkompatibilitäts-Assistent konfiguriert ein Programm für einen Modus
in Windows XP, in dem Sie Programme ausführen können, die für frühere Versionen
von Windows entwickelt wurden.
1
Klicken Sie auf
Start
→
Alle Programme
→
Zubehör
→
Programmkompatibilitäts-
Assistent
→
Weiter
.
2
Folgen Sie den Anweisungen auf dem Bildschirm.

264 Schnellreferenzhandbuch
Windows Vista:
Der Programmkompatibilitäts-Assistent konfiguriert ein Programm für einen Modus
in Windows Vista, in dem Sie Programme ausführen können, die für frühere Versionen
von Windows entwickelt wurden.
1
Klicken Sie auf
Start
→
Systemsteuerung
→
Programme
→
Ältere Programme mit
dieser Windows-Version verwenden.
2
Klicken Sie auf der Begrüßungsseite auf
Weiter
.
3
Folgen Sie den Anweisungen auf dem Bildschirm.
Ein blauer Bildschirm wird angezeigt
COMPUTER AUSSCHALTEN — Wenn der Computer nicht mehr reagiert und
auch nicht durch Drücken einer Taste auf der Tastatur bzw. Bewegen der
Maus aktiviert werden kann, halten Sie den Betriebsschalter mindestens acht
bis zehn Sekunden lang gedrückt, bis der Computer ausgeschaltet wird, und
starten Sie den Computer anschließend erneut.
Andere Probleme mit der Software
LESEN SIE DIE DOKUMENTATION ZU DEM JEWEILIGEN PROGRAMM ODER
KONTAKTIEREN SIE DEN SOFTWAREHERSTELLER —
• Stellen Sie sicher, dass das Programm mit dem auf Ihrem Computer installierten
Betriebssystem kompatibel ist.
• Stellen Sie sicher, dass Ihr Computer die Mindesthardwareanforderungen erfüllt, die
für die Software erforderlich sind. Weitere Informationen finden Sie in der
Softwaredokumentation.
• Stellen Sie sicher, dass das Programm ordnungsgemäß installiert und konfiguriert wurde.
• Stellen Sie sicher, dass die Gerätetreiber nicht mit dem Programm in Konflikt stehen.
• Deinstallieren Sie gegebenenfalls das Programm und installieren Sie es anschließend erneut.
ERSTELLEN SIE SICHERUNGSKOPIEN IHRER DATEIEN
FESTPLATTE, DISKETTEN-, CD- UND DVD-LAUFWERKEN MITHILFE EINES
V
IRENTESTPROGRAMMS ÜBERPRÜFEN
SPEICHERN UND SCHLIESSEN SIE ALLE GEÖFFNETEN DATEIEN ODER PROGRAMME
UND FAHREN SIE DEN COMPUTER ÜBER DAS STARTMENÜ HERUNTER

Schnellreferenzhandbuch 265
Probleme mit dem Speicher
VORSICHT: Bevor Sie gemäß den in diesem Abschnitt beschriebenen
Anleitungen verfahren, lesen Sie zunächst die Sicherheitshinweise im
Produktinformationshandbuch
.
W
ENN SIE EINE MELDUNG ÜBER UNZUREICHENDEN ARBEITSSPEICHER ERHALTEN —
• Speichern und schließen Sie alle geöffneten Dateien und beenden Sie alle geöffneten
Programme, die Sie nicht verwenden, um zu sehen, ob das Problem dadurch gelöst wird.
• Entnehmen Sie die Informationen zum Mindestspeicherbedarf der
Programmdokumentation. Installieren Sie gegebenenfalls zusätzlichen Speicher
(siehe „Installieren eines Speichermoduls”
im Benutzerhandbuch
).
• Setzen Sie die Speichermodule erneut ein, um sicherzustellen, dass der Computer
erfolgreich Daten mit den Speichermodulen austauschen kann (siehe „Speicher”
im
Benutzerhandbuch
).
• Führen Sie Dell Diagnostics aus (
siehe „Dell Diagnostics” auf Seite 251)
.
WENN ANDERE PROBLEME MIT DEM SPEICHER AUFTRETEN —
• Setzen Sie die Speichermodule erneut ein, um sicherzustellen, dass der Computer
erfolgreich Daten mit den Speichermodulen austauschen kann (siehe „Speicher”
im
Benutzerhandbuch
).
• Befolgen Sie unbedingt die Anweisungen für die Installation des Speichers (siehe
„Installieren eines Speichermoduls”
im Benutzerhandbuch
).
• Vergewissern Sie sich, dass Sie Speicher verwenden, der von Ihrem Computer
unterstützt wird. Weitere Informationen über den von Ihrem Computer
unterstützten Speichertyp finden Sie unter „Speicher”
im Benutzerhandbuch
.
• Führen Sie Dell Diagnostics aus
(siehe „Dell Diagnostics” auf Seite 251)
.

266 Schnellreferenzhandbuch
Mausprobleme
VORSICHT: Bevor Sie gemäß den in diesem Abschnitt beschriebenen
Anleitungen verfahren, lesen Sie zunächst die Sicherheitshinweise im
Produktinformationshandbuch
.
M
AUSKABEL ÜBERPRÜFEN —
• Überprüfen Sie, ob Stifte am Kabelstecker verbogen oder abgebrochen sind oder ob das
Kabel beschädigt oder abgescheuert ist. Biegen Sie verbogene Kontaktstifte gerade.
• Trennen Sie Tastaturverlängerungskabel ab und schließen Sie die Tastatur direkt an
den Computer an.
• Überprüfen Sie, ob das Mauskabel, wie in der Setup-Übersicht für Ihren Computer
gezeigt, angeschlossen ist.
COMPUTER NEU STARTEN —
1
Drücken Sie die Tastenkombination <Ctrl><Esc>, um das Menü
Start
anzuzeigen.
2
Drücken Sie <u>,
markieren Sie mit den vertikalen Pfeiltasten der Tastatur
die
Option
Herunterfahren
oder
Ausschalten
, und drücken Sie dann <Enter>.
3
Nachdem der Computer heruntergefahren wurde, schließen Sie das Mauskabel wieder
an, wie in der Setup-Übersicht für den Computer beschrieben.
4
Schalten Sie den Computer ein.
MAUS TESTEN — Schließen Sie eine funktionsfähige Maus an den Computer an,
und testen Sie sie.
M
AUSEINSTELLUNGEN PRÜFEN —
Windows XP:
1
Klicken Sie auf
Start
→
Systemsteuerung
→
Maus
.
2
Ändern Sie die Einstellungen nach Bedarf.
Windows Vista:
1
Klicken Sie auf
Start
→
Systemsteuerung
→
Hardware und Sound
→
Maus
.
2
Ändern Sie die Einstellungen nach Bedarf.
MAUSTREIBER NEU INSTALLIEREN — Siehe „Treiber” im Benutzerhandbuch.
H
ARDWARE-RATGEBER AUSFÜHREN — Siehe „Hardware-Ratgeber” auf Seite 251.

Schnellreferenzhandbuch 267
Netzwerkprobleme
VORSICHT: Bevor Sie gemäß den in diesem Abschnitt beschriebenen
Anleitungen verfahren, lesen Sie zunächst die Sicherheitshinweise im
Produktinformationshandbuch
.
N
ETZWERKANZEIGEN AUF DER RÜCKSEITE DES COMPUTERS ÜBERPRÜFEN — Wenn
die Verbindungsintegritätsanzeige nicht leuchtet (siehe „Bedienelemente und Anzeigen” im
Benutzerhandbuch), findet keine Netzwerkkommunikation statt. Ersetzen Sie das
Netzwerkkabel.
N
ETZWERKKABELSTECKER ÜBERPRÜFEN — Stellen Sie sicher, dass das Netzwerkkabel
korrekt auf der Rückseite des Computers und an der Netzwerkbuchse eingesteckt ist.
C
OMPUTER NEU STARTEN UND VERSUCHSWEISE ERNEUT AM NETZWERK ANMELDEN
NETZWERKEINSTELLUNGEN ÜBERPRÜFEN — Setzen Sie sich mit dem
Netzwerkadministrator oder der Person in Verbindung, die das Netzwerk eingerichtet hat,
um zu überprüfen, ob die Netzwerkeinstellungen richtig sind und das Netzwerk funktioniert.
H
ARDWARE-RATGEBER AUSFÜHREN — Siehe „Hardware-Ratgeber” auf Seite 251.
Probleme mit der Stromversorgung
VORSICHT: Bevor Sie gemäß den in diesem Abschnitt beschriebenen
Anleitungen verfahren, lesen Sie zunächst die Sicherheitshinweise im
Produktinformationshandbuch
.
W
ENN DIE BETRIEBSANZEIGE GRÜN LEUCHTET UND DER COMPUTER NICHT REAGIERT —
Siehe „Diagnoseanzeigen” auf Seite 240.
W
ENN DIE BETRIEBSANZEIGE GRÜN BLINKT — Der Computer befindet im
Standby-Modus. Drücken Sie eine Taste auf der Tastatur, bewegen Sie die Maus, oder
drücken Sie den Betriebsschalter, um den Normalbetrieb wieder aufzunehmen.
W
ENN DIE BETRIEBSANZEIGE NICHT LEUCHTET — Der Computer ist ausgeschaltet
oder wird nicht mit Strom versorgt.
• Schließen Sie das Netzkabel wieder am Netzanschluss an der Rückseite des
Computers und an der Stromsteckdose an.
• Entfernen Sie Steckdosenleisten und Verlängerungskabel sowie
Überspannungsschutzvorrichtungen, um festzustellen, ob sich der Computer
einschalten lässt.
• Vergewissern Sie sich, dass die verwendeten Steckdosenleisten mit einer
Stromsteckdose verbunden und eingeschaltet sind.
• Stellen Sie sicher, dass die Steckdose Strom liefert, indem Sie probeweise ein anderes
Gerät, beispielsweise eine Lampe, anschließen.

268 Schnellreferenzhandbuch
• Stellen Sie sicher, dass das Hauptstromkabel und das Kabel der Frontblende fest mit
der Systemplatine verbunden sind (siehe „Komponenten der Systemplatine”
im
Benutzerhandbuch
).
WENN DIE BETRIEBSANZEIGE GELB BLINKT — Der Computer wird mit Strom
versorgt, möglicherweise besteht jedoch ein internes Stromversorgungsproblem.
• Stellen Sie sicher, dass gegebenenfalls der Spannungswahlschalter auf die örtliche
Netzspannung eingestellt ist.
• Stellen Sie sicher, dass alle Komponenten und Kabel ordnungsgemäß installiert und
sicher mit der Systemplatine verbunden sind (siehe „Komponenten der
Systemplatine”
im Benutzerhandbuch
).
WENN DIE BETRIEBSANZEIGE GLEICHBLEIBEND GELB LEUCHTET — Eine
Komponente ist möglicherweise defekt oder falsch installiert.
• Entfernen Sie die Speichermodule, und installieren Sie sie neu (siehe „Speicher”
im
Benutzerhandbuch
).
• Entfernen Sie die installierten Erweiterungskarten einschließlich Grafikkarten, und
installieren Sie sie neu (siehe „Karten” im
Benutzerhandbuch
).
STÖRUNGSQUELLEN BESEITIGEN — Mögliche Ursachen von Störungen sind:
• Netz-, Tastatur- und Mausverlängerungskabel
• Zu viele Geräte an einer Steckerleiste
• Mehrere Steckdosenleisten, die mit der gleichen Steckdose verbunden sind
Probleme mit dem Drucker
VORSICHT: Bevor Sie gemäß den in diesem Abschnitt beschriebenen
Anleitungen verfahren, lesen Sie zunächst die Sicherheitshinweise im
Produktinformationshandbuch
.
ANMERKUNG: Wenden Sie sich an den Hersteller des Druckers, wenn Sie
technische Unterstützung bzgl. Ihres Druckers benötigen.
D
RUCKERDOKUMENTATION LESEN — Informationen zur Einrichtung und zur
Fehlerbehebung finden Sie in der Dokumentation zu Ihrem Drucker.
S
ICHERSTELLEN, DASS DER DRUCKER EINGESCHALTET IST
VERBINDUNGEN DES DRUCKERKABELS PRÜFEN —
• Informationen zum Kabelanschluss finden Sie in der Dokumentation zu Ihrem Drucker.
• Stellen Sie sicher, dass die Druckerkabel fest an den Drucker und den Computer
angeschlossen sind.

Schnellreferenzhandbuch 269
STECKDOSE PRÜFEN — Stellen Sie sicher, dass die Steckdose Strom liefert, indem Sie
probeweise ein anderes Gerät, beispielsweise eine Lampe, anschließen.
P
RÜFEN, OB DER DRUCKER VON WINDOWS ERKANNT WIRD —
Windows XP:
1
Klicken Sie auf
Start
→
Systemsteuerung
→
Drucker und andere Hardware
→
Installierte Drucker bzw. Faxdrucker anzeigen
.
2
Wenn der Drucker aufgeführt ist, klicken Sie mit der rechten Maustaste auf das
Druckersymbol.
3 Klicken Sie auf Eigenschaften→ Anschlüsse. Stellen Sie bei einem parallelen Drucker
sicher, dass die Einstellung Auf folgenden Anschlüssen drucken auf LPT1 (Druckerport)
gesetzt ist. Stellen Sie bei einem USB-Drucker sicher, dass die Einstellung Auf folgenden
Anschlüssen drucken auf USB gesetzt ist.
Windows Vista:
1
Klicken Sie auf
Start
→
Systemsteuerung
→
Hardware und Sound
→
Drucker
.
2
Wenn der Drucker aufgeführt ist, klicken Sie mit der rechten Maustaste auf das
Druckersymbol.
3
Klicken Sie auf
Eigenschaften
, und dann auf
Anschlüsse
.
4
Ändern Sie die Einstellungen nach Bedarf.
DRUCKERTREIBER NEU INSTALLIEREN — Informationen zur Neuinstallation des
Druckertreibers finden Sie in der Dokumentation zum Drucker.
Probleme mit dem Scanner
VORSICHT: Bevor Sie gemäß den in diesem Abschnitt beschriebenen
Anleitungen verfahren, lesen Sie zunächst die Sicherheitshinweise im
Produktinformationshandbuch
.
ANMERKUNG: Wenden Sie sich an den Hersteller des Scanners, wenn Sie
technische Unterstützung zu Ihrem Scanner benötigen.
S
CANNERDOKUMENTATION LESEN — Informationen zur Einrichtung und zur
Fehlerbehebung finden Sie in der Dokumentation zu Ihrem Scanner.
S
CANNER ENTRIEGELN — Stellen Sie sicher, dass der Scanner entriegelt ist, falls er
mit einer Verriegelungsklammer oder -taste ausgestattet ist.
C
OMPUTER NEU STARTEN UND ERNEUT VERSUCHEN, MIT DEM SCANNER ZU ARBEITEN
KABELVERBINDUNGEN PRÜFEN —
• Informationen zum Kabelanschluss finden Sie in der Dokumentation zu Ihrem Scanner.
• Stellen Sie sicher, dass die Scannerkabel fest an den Scanner und den Computer
angeschlossen sind.

270 Schnellreferenzhandbuch
ÜBERPRÜFEN, OB DER SCANNER VON MICROSOFT WINDOWS ERKANNT WIRD —
Windows XP:
1
Klicken Sie auf
Start
→
Systemsteuerung
→
Drucker und andere Hardware
→
Scanners und Kameras
.
2
Wenn der Scanner aufgeführt ist, hat Windows den Scanner erkannt.
Windows Vista:
1
Klicken Sie auf
Start
→
Systemsteuerung
→
Hardware und Sound
→
Scanner
und Kameras
.
2
Wenn der Scanner aufgeführt ist, hat Windows den Scanner erkannt.
SCANNER-TREIBER NEU INSTALLIEREN — Anweisungen finden Sie in der
Dokumentation des Scanners.
Probleme mit Ton und Lautsprechern
VORSICHT: Bevor Sie gemäß den in diesem Abschnitt beschriebenen
Anleitungen verfahren, lesen Sie zunächst die Sicherheitshinweise im
Produktinformationshandbuch
.
Kein Ton von Lautsprechern
ANMERKUNG: Bei einigen Programmen zur MP3-Wiedergabe bzw. zur
Wiedergabe anderer Medien wird die unter Windows eingestellte Lautstärke von
der programmeigenen Lautstärkeregelung außer Kraft gesetzt. Überprüfen Sie
immer die Einstellungen dieser Programme, um sicherzustellen, dass die Lautstärke
nicht ausgeschaltet oder auf ein nicht hörbares Niveau heruntergeregelt wurde.
VERBINDUNGEN DER LAUTSPRECHERKABEL PRÜFEN — Stellen Sie sicher, dass die
Lautsprecher entsprechend dem mitgelieferten Verkabelungsschema angeschlossen
sind. Wenn Sie eine Soundkarte gekauft haben, vergewissern Sie sich, dass die
Lautsprecher an der Karte angeschlossen sind.
S
ICHERSTELLEN, DASS DER SUBWOOFER UND DIE LAUTSPRECHER EINGESCHALTET
SIND — Beachten Sie die Setup-Übersicht, die im Lieferumfang der Lautsprecher
enthalten ist. Wenn die Lautsprecher über eine Lautstärkeregelung verfügen, stellen
Sie Lautstärke, Bass oder Höhen so ein, dass keine Verzerrungen auftreten.
L
AUTSTÄRKEREGLER UNTER WINDOWS EINSTELLEN — Klicken oder doppelklicken Sie
auf das Lautsprechersymbol rechts unten auf dem Bildschirm. Stellen Sie sicher, dass eine
passende Lautstärke eingestellt ist und die Klangwiedergabe nicht deaktiviert wurde.
K
OPFHÖRER AUS DEM KOPFHÖRERANSCHLUSS ZIEHEN — Die Klangwiedergabe der
Lautsprecher wird automatisch deaktiviert, wenn Kopfhörer an die Kopfhörerbuchse
an der Frontblende des Computers angeschlossen werden.

Schnellreferenzhandbuch 271
STECKDOSE PRÜFEN — Stellen Sie sicher, dass die Steckdose Strom liefert, indem Sie
probeweise ein anderes Gerät, beispielsweise eine Lampe, anschließen.
M
ÖGLICHE STÖRUNGEN BESEITIGEN — Schalten Sie Lüfter, Leuchtstoff- oder
Halogenlampen in der näheren Umgebung aus, um festzustellen, ob diese Störungen
verursachen.
L
AUTSPRECHERDIAGNOSE AUSFÜHREN
SOUNDTREIBER NEU INSTALLIEREN — Siehe „Treiber” im Benutzerhandbuch.
H
ARDWARE-RATGEBER AUSFÜHREN — Siehe „Hardware-Ratgeber” auf Seite 251.
Kein Ton über die Kopfhörer
ANSCHLUSS DES KOPFHÖRERKABELS ÜBERPRÜFEN — Vergewissern Sie sich, dass
das Kopfhörerkabel ordnungsgemäß mit dem entsprechenden Anschluss verbunden ist
(siehe „Wissenswertes zum Computer” auf Seite 217).
L
AUTSTÄRKEREGLER UNTER WINDOWS EINSTELLEN — Klicken oder doppelklicken Sie
auf das Lautsprechersymbol rechts unten auf dem Bildschirm. Stellen Sie sicher, dass eine
passende Lautstärke eingestellt ist und die Klangwiedergabe nicht deaktiviert wurde.
Grafik- und Bildschirmprobleme
VORSICHT: Bevor Sie gemäß den in diesem Abschnitt beschriebenen
Anleitungen verfahren, lesen Sie zunächst die Sicherheitshinweise im
Produktinformationshandbuch
.
HINWEIS: Wenn Ihr Computer mit einer installierten PCI Express-Videokarte
geliefert wurde, muss diese Karte nicht entfernt werden, um weitere Videokarten zu
installieren. Die Karte wird jedoch für Zwecke der Fehlerbehebung benötigt. Wenn
Sie die Karte entfernen, bewahren Sie sie an sicherer Stelle auf. Weitere
Informationen über Ihre Grafikkarte erhalten Sie unter support.dell.com.
Keine Anzeige auf dem Bildschirm
ANMERKUNG: Weitere Informationen zur Problembehandlung finden Sie in der
Dokumentation für Ihren Monitor.
A
NSCHLUSS DES MONITORKABELS ÜBERPRÜFEN —
• Vergewissern Sie sich, dass das Monitorkabel mit der richtigen Videokarte verbunden
ist (betrifft Konfigurationen mit zwei Videokarten).
• Wenn Sie den optionalen DVI-nach-VGA-Adapter verwenden, sollten Sie sicherstellen, dass
der Adapter ordnungsgemäß mit der Videokarte und dem Monitor verbunden ist.

272 Schnellreferenzhandbuch
• Vergewissern Sie sich, dass das Monitorkabel, wie in der Setup-Übersicht für Ihren
Computer gezeigt, angeschlossen ist.
• Entfernen Sie alle Verlängerungskabel und schließen Sie den Monitor direkt an den
Computer an.
• Vertauschen Sie die Netzkabel des Computers und des Monitors, um festzustellen, ob
das Netzkabel des Monitors defekt ist.
• Überprüfen Sie die Steckverbinder auf verbogene oder gebrochene Kontaktstifte (bei
Steckverbindern von Monitorkabeln ist es normal, dass Kontaktstifte fehlen).
BETRIEBSANZEIGE DES MONITORS ÜBERPRÜFEN —
• Wenn die Betriebsanzeige leuchtet oder blinkt, wird der Monitor mit Strom versorgt.
• Wenn die Betriebsanzeige nicht leuchtet, drücken Sie fest auf den Schalter, um
sicherzustellen, dass der Monitor eingeschaltet ist.
• Wenn die Betriebsanzeige blinkt, drücken Sie eine Taste auf der Tastatur, oder
bewegen die Maus, um zum normalen Betriebszustand zurückzukehren.
STECKDOSE PRÜFEN — Stellen Sie sicher, dass die Steckdose Strom liefert, indem Sie
probeweise ein anderes Gerät, beispielsweise eine Lampe, anschließen.
L
EUCHTANZEIGEN FÜR DIAGNOSTISCHE ZWECKE ÜBERPRÜFEN — Siehe
„Diagnoseanzeigen” auf Seite 240.
Bildschirmdarstellung ist schlecht lesbar
MONITOREINSTELLUNGEN ÜBERPRÜFEN — Anleitungen zum Einstellen von
Kontrast und Helligkeit, zum Entmagnetisieren (Degauss) und zum Durchführen des
Bildschirmselbsttests finden Sie in der Dokumentation zum Bildschirm.
S
UBWOOFER VOM MONITOR ABRÜCKEN — Falls das Lautsprechersystem mit einem
Subwoofer ausgestattet ist, stellen Sie sicher, dass dieser mindestens 60 Zentimeter
vom Monitor entfernt aufgestellt wird.
VERGRÖSSERN S
IE DEN ABSTAND ZWISCHEN MONITOR UND EXTERNEN
S
TROMQUELLEN — Lüfter, Leuchtstoffröhren, Halogenlampen oder andere
elektrische Geräte in der Nähe des Monitors können sich störend, beispielsweise durch
Flackern des Bildes, auf die Bildschirmanzeige auswirken. Schalten Sie derartige in der
Nähe befindliche Geräte aus, um festzustellen, ob diese die Störung verursachen.
D
REHEN SIE DEN MONITOR, UM SPIEGELUNGEN DES SONNENLICHTS UND DAMIT
VERBUNDENE STÖRUNGEN AUSZUSCHLIESSEN

Schnellreferenzhandbuch 273
WINDOWS-ANZEIGEEINSTELLUNGEN ANPASSEN —
Windows XP:
1
Klicken Sie auf
Start
→
Systemsteuerung
→
Darstellung und Designs
.
2
Klicken Sie auf den zu ändernden Bereich oder das Symbol
Anzeige
.
3
Probieren Sie unterschiedliche Einstellungen für
Farbqualität
und
Bildschirmauflösung
aus.
Windows Vista:
1
Klicken Sie auf
Start
→
Systemsteuerung
→
Hardware und Sound
→
Darstellung
und persönliche Einstellungen
→
Anzeigeeinstellungen
.
2
Passen Sie die
Auflösung
und die
Farbeinstellungen
nach Bedarf an.
Die Qualität von 3D-Bildern ist schlecht
STROMVERSORGUNG DER GRAFIKKARTE ÜBERPRÜFEN — Stellen Sie sicher, dass das
Stromversorgungskabel für die Grafikkarte ordnungsgemäß mit der Karte verbunden ist.
M
ONITOREINSTELLUNGEN ÜBERPRÜFEN — Anleitungen zum Einstellen von Kontrast
und Helligkeit, zum Entmagnetisieren (Degauss) und zum Durchführen des
Bildschirmselbsttests finden Sie in der Dokumentation zum Bildschirm.
Nur teilweise lesbare Anzeige
SCHALTEN SIE DEN COMPUTER UND DEN MONITOR EIN UND STELLEN SIE HELLIGKEIT
UND KONTRAST DES MONITORS EIN — Wenn der Monitor funktioniert, ist
möglicherweise die Grafikkarte defekt.
Besteht das Problem weiterhin, wenden Sie sich an Dell
(siehe „Kontaktaufnahme mit Dell”
im Benutzerhandbuch
).

274 Schnellreferenzhandbuch

Stichwortverzeichnis 275
Stichwortverzeichnis
A
Anschlüsse
IEEE, 218, 222
Kopfhörer, 219, 223
Line-in, 226
Line-out, 226
Maus, 225
Netzwerkadapter, 226
Parallel, 225
seriell, 227
Sound, 226
Stromversorgung, 220, 224
Tastatur, 227
USB, 218, 222, 227
Anzeige. Siehe Monitor
Anzeigen
Diagnose, 219, 223, 240
Festplattenaktivität, 218-219,
221, 223
Netzwerk, 225-226
Netzwerkaktivität, 226
Rückseite des Computers, 240
Strom, 219, 223
Verbindungsintegrität, 225
Assistent zum Übertragen von
Dateien und
Einstellungen, 231
Assistenten
Assistent zum Übertragen von
Dateien und Einstellungen, 231
Audioanschlüsse
Line-in, 226
Line-out, 226
B
Batterie
Probleme, 256
Benutzerhandbuch, 212
Betriebsbestimmungen, 212
Betriebssystem
neu installieren, 216
Betriebssystem-CD, 216
C
CD-RW-Laufwerk
Probleme, 258
CDs
Betriebssystem, 216
Computer
Abstürze, 262-264
Computer reagiert nicht
mehr, 262-263
Signaltoncodes, 246

276 Stichwortverzeichnis
D
Dell Diagnostics, 251
Diagnose
Anzeigen, 219, 223, 240
Dell, 251
Signaltoncodes, 246
Diagnoseanzeigen, 240
Display. Siehe Bildschirm
Dokumentation
Benutzerhandbuch, 212
Endbenutzer-Lizenzvereinbarung
, 212
Ergonomie, 212
Garantie, 212
online, 214
Produktinformationshandbuch, 212
Sicherheit, 212
Vorschriften, 212
Drucker
anschließen, 231
einrichten, 231
Probleme, 268
E
E-Mail
Probleme, 258
Endbenutzer-Lizenzvereinbarung, 212
Etiketten
Microsoft Windows NT, 213
Service-Tag, 213
F
Fehlermeldungen
Diagnoseanzeigen, 240
Probleme, 260
Signaltoncodes, 246
Festplatte
Aktivitätsanzeige, 218-219,
221, 223
Probleme, 258
Festplatte prüfen, 258
G
Garantieinformationen, 212
H
Hardware
Dell Diagnostics, 251
Konflikte, 251
Signaltoncodes, 246
Hardware-Ratgeber, 251
Hilfe- und Supportcenter, 215
Hilfedatei
Windows-Hilfe- und
Supportcenter, 215
Hinweise zur Ergonomie, 212
I
IEEE
Anschlüsse, 218, 222

Stichwortverzeichnis 277
IEEE 1394
Probleme, 261
Internet
Probleme, 258
IRQ-Konflikte, 251
K
Karten
Steckplätze, 221, 224
Konflikte
Software- und
Hardware-Inkompatibilitäten,
251
Kopfhörer
Anschluss, 219, 223
L
Laufwerke
Probleme, 257
Lautstärke
einstellen, 270
M
Maus
Anschluss, 225
Probleme, 266
Meldungen
Fehler, 260
Modem
Probleme, 258
Monitor
Keine Anzeige, 271
Probleme, 271
schlecht lesbar, 272
N
Netzwerk
Anschluss, 226
Probleme, 267
O
Optische Laufwerke
Probleme, 257
P
Probleme
Allgemein, 262
Batterie, 256
Bildschirmdarstellung schlecht
lesbar, 272
Blauer Bildschirm, 264
CD-RW-Laufwerk, 258
Computer reagiert nicht
mehr, 262-263
Computerabstürze, 262-264
Dell Diagnostics, 251
Diagnoseanzeigen, 240
Drucker, 268
Einstellen der Lautstärke, 270
E-Mail, 258
Fehlermeldungen, 260

278 Stichwortverzeichnis
Probleme (Forts)
Festplatte, 258
IEEE 1394, 261
Internet, 258
Keine Anzeige auf dem
Monitor, 271
Konflikte, 251
Laufwerke, 257
Maus, 266
Modem, 258
Monitordarstellung schlecht
lesbar, 272
Netzwerk, 267
optische Laufwerke, 257
Optisches Laufwerk, 257
Programm reagiert nicht
mehr, 263
Programmabstürze, 263
Scanner, 269
Signaltoncodes, 246
Software, 263-264
Speicher, 265
Status der Betriebsanzeige, 267
Stromversorgung, 267
Tastatur, 262
Video und Monitor, 271
Produktinformationshandbuch, 212
R
ResourceCD
Dell Diagnostics, 251
S
S.M.A.R.T, 250
Scanner
Probleme, 269-270
Service-Tag-Nummer, 213
Sicherheitshinweise, 212
Signaltoncodes, 246
Software
Konflikte, 251
Probleme, 263-264
Spannungswahlschalter, 220, 224
Speicher
Probleme, 265
Starten des Programms „Dell
Diagnostics“ von der
Festplatte, 252
Starten von Dell Diagnostics über die
Drivers and Utilities CD, 253
Status der Betriebsanzeige
Probleme, 267
Störungen beheben
Dell Diagnostics, 251
Diagnoseanzeigen, 240
Hardware-Ratgeber, 251
Hilfe- und Supportcenter, 215
Konflikte, 251
Stromversorgung
Anschluss, 220, 224
Anzeige, 219, 223
Leitungsfilter, 235
Probleme, 267
Schalter, 218, 222

Stichwortverzeichnis 279
Stromversorgung (Forts)
Schutzgeräte, 235
Überspannungsschutz, 235
USV, 235
Support-Site von Dell, 214
Support-Website, 214
T
Tastatur
Anschluss, 227
Probleme, 262
U
Übertragen von Daten auf einen
Zielcomputer, 231
Unterbrechungsfreie
Stromversorgung. Siehe
USV, 235
USB
Anschluss, 227
Anschlüsse, 218, 222
USV, 235
V
Video
Probleme, 271
W
Windows XP
Assistent zum Übertragen von
Dateien und Einstellungen, 231
Hardware-Ratgeber, 251
Hilfe- und Supportcenter von
Windows, 215
neu installieren, 216

280 Stichwortverzeichnis

www.dell.com | support.dell.com
Dell Precision™ Workstation T3400
Guida di consultazione rapida
Modello DCTA

N.B., Avvisi e Attenzione
N.B. Un N.B. indica informazioni importanti che contribuiscono a migliorare l'utilizzo
del computer.
AVVISO: Un AVVISO indica un danno potenziale all'hardware o perdita di dati e spiega
come evitare il problema.
ATTENZIONE: Un messaggio di ATTENZIONE indica una possibilità di danno a beni
materiali, a persone o addirittura pericolo di morte.
____________________
Le informazioni contenute nel presente documento sono soggette a modifiche senza preavviso.
© 2007 Dell Inc. Tutti i diritti riservati.
È severamente vietata la riproduzione, con qualsiasi strumento, senza l'autorizzazione scritta di Dell Inc.
Marchi utilizzati in questo testo: Dell, il logo DELL e Dell Precision sono marchi di Dell Inc.; Microsoft,
Windows e Windows Vista sono marchi o marchi registrati di Microsoft Corporation negli Stati Uniti
e/o in altri paesi.
Altri marchi e nomi commerciali possono essere utilizzati in questo documento sia in riferimento alle
aziende che rivendicano il marchio e i nomi che ai prodotti stessi. Dell Inc. nega qualsiasi partecipazione
di proprietà relativa a marchi e nomi depositati diversi da quelli di sua proprietà.
Modello DCTA
Agosto 2007 P/N NT505 Rev. A00

Sommario 283
Sommario
Ricerca di informazioni . . . . . . . . . . . . . . . . . 285
Informazioni sul computer
. . . . . . . . . . . . . . . 291
Vista frontale (orientamento torre)
. . . . . . . . . 291
Retro del computer (posizione tower)
. . . . . . . 294
Vista frontale (posizione desktop)
. . . . . . . . . 295
Retro del computer (posizione desktop)
. . . . . . 298
Connettori del pannello posteriore
. . . . . . . . 299
Installazione del computer
. . . . . . . . . . . . . . . 301
Modifica dell'orientamento torre in
orientamento desktop e viceversa
. . . . . . . . . 301
Installazione del computer in un armadio
. . . . . 302
Trasferimento delle informazioni
a un nuovo computer
. . . . . . . . . . . . . . . . 305
Dispositivi di protezione elettrica
. . . . . . . . . 309
Pulizia del computer
. . . . . . . . . . . . . . . . . . 310
Computer, tastiera e monitor
. . . . . . . . . . . . 310
Mouse (non ottico)
. . . . . . . . . . . . . . . . . 311
Unità disco floppy
. . . . . . . . . . . . . . . . . 311
CD e DVD
. . . . . . . . . . . . . . . . . . . . . . 311
Strumenti per la risoluzione dei problemi
. . . . . . . 312
Indicatore di alimentazione
. . . . . . . . . . . . 312
Indicatori di diagnostica
. . . . . . . . . . . . . . 313
Codici bip
. . . . . . . . . . . . . . . . . . . . . . 318
Messaggi di sistema
. . . . . . . . . . . . . . . . 320
Hardware Troubleshooter
. . . . . . . . . . . . . 322
Dell Diagnostics
. . . . . . . . . . . . . . . . . . 323

284 Sommario
Risoluzione dei problemi . . . . . . . . . . . . . . . . 327
Problemi relativi alla batteria
. . . . . . . . . . . . 328
Problemi relativi alle unità
. . . . . . . . . . . . . 328
Problemi relativi alla posta elettronica,
al modem e a Internet
. . . . . . . . . . . . . . . 330
Messaggi di errore
. . . . . . . . . . . . . . . . . 331
Problemi relativi alla periferica IEEE 1394
. . . . . 332
Problemi relativi alla tastiera
. . . . . . . . . . . . 333
Blocchi e problemi del software
. . . . . . . . . . 334
Problemi relativi alla memoria
. . . . . . . . . . . 336
Problemi relativi al mouse
. . . . . . . . . . . . . 336
Problemi relativi alla rete
. . . . . . . . . . . . . . 337
Problemi relativi all'alimentazione
. . . . . . . . . 338
Problemi relativi alla stampante
. . . . . . . . . . 339
Problemi relativi allo scanner
. . . . . . . . . . . 340
Problemi relativi al suono e agli altoparlanti
. . . . 340
Problemi relativi al video e al monitor
. . . . . . . 341
Indice analitico . . . . . . . . . . . . . . . . . . . . . . 345

Guida di consultazione rapida 285
Ricerca di informazioni
N.B. Alcune funzioni o supporti possono essere opzionali e possono non essere
spediti assieme al computer. Alcune funzioni o applicazioni multimediali potrebbero
non essere disponibili in alcuni Paesi.
N.B. Informazioni supplementari potrebbero essere fornite assieme al computer.
Cosa si ricerca? Si trova qui
• Un programma diagnostico per il computer
• Driver per il computer
• Desktop System Software (DSS)
Disco Drivers and Utilities
N.B. Il CD Drivers and Utilities è opzionale
e potrebbe non essere spedito con il computer.
La documentazione e i driver sono già
installati sul computer. È possibile usare il
disco Drivers and Utilities per reinstallare
i driver (consultare "Reinstallazione di driver
e utilità" nella Guida dell'utente) o per
eseguire il programma Dell Diagnostics
(consultare "Dell Diagnostics" a pagina 323).
I file Leggimi che possono essere contenuti
nel CD offrono gli aggiornamenti più recenti
sulle modifiche tecniche apportate al
computer o materiale tecnico di riferimento
avanzato destinato a tecnici o a utenti
esperti.
Aggiornamenti sui driver e sulla
documentazione sono disponibili
all'indirizzo support.dell.com.

286 Guida di consultazione rapida
• Informazioni sulla garanzia
• Termini e condizioni
(solo per gli Stati Uniti)
• Istruzioni di sicurezza
• Avvisi normativi
• Informazioni sull'ergonomia
• Contratto di licenza con l'utente finale
Guida alle informazioni sul prodotto Dell™
• Come rimuovere e sostituire i componenti
• Specifiche
• Come configurare le impostazioni di
sistema
• Come risolvere i problemi
Guida dell'utente di Dell Precision™
Microsoft
®
Windows
®
XP e Windows
Vista
™
Guida in linea e supporto tecnico
1
Fare clic su
Start
→
Guida in linea
e supporto tecnico
→
Guide dell'utente
e di sistema
→
Guide dell'utente
.
2
Fare clic sulla
Guida dell'utente
del
computer.
Cosa si ricerca? Si trova qui

Guida di consultazione rapida 287
• Numero di servizio e codice di servizio
espresso
• Product Key di Microsoft Windows
Numero di servizio e codice di identificazione
prodotto di Microsoft Windows
Queste etichette sono apposte sul computer.
• Usare il Numero di servizio per
identificare il computer quando si
utilizza
support.dell.com
o ci si rivolge
al supporto.
• Immettere il codice di servizio espresso
per smistare la telefonata quando ci si
rivolge al supporto.
N.B. Come ulteriore misura di protezione,
l'etichetta di licenza di Microsoft Windows
è stata riprogettata con una parte
mancante o foro, per scoraggiare la
rimozione dell'etichetta stessa.
Cosa si ricerca? Si trova qui

288 Guida di consultazione rapida
• Soluzioni — consigli e suggerimenti
relativi alla risoluzione dei problemi,
articoli tecnici, corsi in linea e domande
frequenti
• Forum clienti — discussione in linea con
altri clienti Dell
• Aggiornamenti — informazioni di
aggiornamento per componenti quali
memoria, disco rigido e sistema operativo
• Servizio clienti — informazioni di
contatto, sullo stato dell'ordine e delle
richieste di assistenza, sulla garanzia e sulle
riparazioni
• Servizio e supporto — stato delle
chiamate di servizio e cronologia
dell'assistenza, contratto di
manutenzione, discussioni in linea con
personale del supporto tecnico
• Servizio Dell Technical Update — avvisi
tramite posta elettronica della disponibilità
di aggiornamenti software e hardware
per il computer in uso
• Riferimenti — documentazione del
computer, dettagli sulla configurazione
del computer, specifiche del prodotto
e libri bianchi
• Download — aggiornamenti di driver
certificati, patch e software
Sito Web del supporto tecnico della Dell —
support.dell.com
N.B. Selezionare il Paese o il settore
commerciale per visualizzare il corretto
sito del supporto.
Cosa si ricerca? Si trova qui

Guida di consultazione rapida 289
• Software di sistema per desktop (DSS) —
se si reinstalla il sistema operativo del
computer, è necessario reinstallare anche
l'utilità DSS, DSS rileva automaticamente
il computer e il sistema operativo e installa
gli aggiornamenti adeguati alla propria
configurazione, fornendo gli aggiornamenti
importanti per il sistema operativo
e supporto per processori, unità ottiche,
periferiche USB, ecc. DSS è necessario
per il corretto funzionamento del
computer Dell.
Per scaricare l'utilità DSS:
1
Accedere a
support.dell.com
, selezionare
il paese e fare clic su
Drivers &
Downloads
(Driver e download).
2
Fare clic su
Select Model
(Selezionare
il modello) o
Enter a Tag
(Inserire un
numero di servizio) effettuare le selezioni
appropriate o inserire le informazioni
relative al proprio computer, quindi fare
clic su
Confirm
(Conferma).
3
Posizionarsi su
System and Configuration
Utilities
→
Desktop System Software
e quindi fare clic su
Download Now.
N.B. L'interfaccia dell'utente
support.dell.com potrebbe variare in base
alle selezioni.
• Come usare Windows XP
• Come utilizzare Windows Vista
• Come gestire programmi e file
• Come personalizzare il desktop
Guida in linea e supporto tecnico di Windows
1
Fare clic su
Start
→
Guida in linea
e supporto tecnico
.
2
Digitare una parola o una frase che
descriva il problema e fare clic sull'icona
a forma di freccia.
3
Fare clic sull'argomento che descrive il
problema.
4
Seguire le istruzioni visualizzate.
Cosa si ricerca? Si trova qui

290 Guida di consultazione rapida
• Procedure di reinstallazione del sistema
operativo
Supporto Operating System
Il sistema operativo è già installato nel
computer. Per reinstallare il sistema
operativo, utilizzare il supporto Operating
System fornito con il computer
(consultare "Ripristino del sistema
operativo" nella Guida dell'utente).
Dopo aver reinstallato il sistema
operativo, utilizzare il CD opzionale
Drivers and Utilities per reinstallare
i driver per le periferiche fornite assieme
al computer.
L'etichetta con il codice "Product Key" del
sistema operativo si trova sul computer.
N.B. Il colore del supporto del sistema
operativo varia in base al sistema operativo
ordinato.
• Informazioni sull'uso di Linux
• Discussioni tramite posta elettronica
con utenti di prodotti Dell Precision
e del sistema operativo Linux
• Informazioni aggiuntive relative a Linux
e al computer Dell Precision
Siti Linux supportati da Dell
• linux.dell.com
• lists.us.dell.com/mailman/listinfo/linux-
precision
Cosa si ricerca? Si trova qui

Guida di consultazione rapida 291
Informazioni sul computer
Vista frontale (orientamento torre)
1 Alloggiamento
dell'unità superiore da
5,25 pollici
Supporta un'unità ottica.
2 Alloggiamento
dell'unità inferiore da
5,25 pollici
Supporta un'unità ottica o un disco rigido
supplementare (soltanto SATA).
3 Alloggiamento
dell'unità superiore da
3,5 pollici
Supporta un'unità disco floppy, un lettore di schede
flash o un disco rigido supplementare (SATA o SAS).
1
9
10
11
12
13
14
4
5
6
7
8
3
2

292 Guida di consultazione rapida
4 Alloggiamento
dell'unità inferiore
da 3,5 pollici
Supporta un'unità disco floppy o un lettore di schede
flash.
5 Spia di attività del
disco rigido
L'indicatore di attività del disco rigido è acceso quando
il computer legge o scrive dati sul disco rigido.
L'indicatore luminoso potrebbe anche essere acceso
quando una periferica come un'unità ottica è attiva.
6 Connettore IEEE
1394 (opzionale)
Usare il connettore IEEE 1394 opzionale per periferiche
dati ad alta velocità, ad esempio videocamere digitali
e periferiche esterne di archiviazione.
7 Connettori
USB 2.0 (2)
Usare i connettori USB del pannello frontale per
collegare periferiche che si usano solo occasionalmente,
quali periferiche di memoria flash o fotocamere, o per
periferiche USB avviabili. Per ulteriori informazioni
sull'avvio da una periferica USB, vedere Programma di
installazione di sistema nella Guida dell'utente.
N.B. Si consiglia di utilizzare i connettori USB posteriori
per periferiche che di solito restano collegate, quali ad
esempio le stampanti e le tastiere.
8 Marchio Dell
(ruotabile)
Utilizzare il supporto di plastica sul retro del marchio
Dell per ruotare il marchio dopo aver modificato la
posizione del computer da tower a desktop o viceversa.
9 Pulsante di
alimentazione
Premere questo pulsante per accendere il computer.
AVVISO: Per evitare la perdita di dati, non usare il
pulsante di alimentazione per spegnere il computer,
ma chiudere la sessione di lavoro del sistema
operativo.
AVVISO: Se l'interfaccia ACPI è attivata, quando
si preme il pulsante di alimentazione la sessione di
lavoro del sistema operativo viene chiusa e il computer
viene spento.
N.B. Il pulsante di alimentazione può anche essere
utilizzato per attivare il sistema o per farlo entrare in una
modalità di risparmio energetico (consultare"Gestione
del risparmio di energia" nella Guida dell'utente).

Guida di consultazione rapida 293
10 Indicatore di
alimentazione
L'indicatore di alimentazione s'illumina e lampeggia
o rimane acceso con luce fissa per indicare diversi stati:
• Spento — Il computer è spento (S4, S5
o spegnimento meccanico).
• Verde fisso — Il computer è acceso e funziona
normalmente.
• Verde lampeggiante — Il computer è in una
modalità di risparmio energetico (S1 o S3).
• Color ambra lampeggiante o fisso — Vedere
"Problemi relativi all'alimentazione" nella
Guida
dell'utente.
Per uscire dallo stato di risparmio energia, premere il
pulsante di alimentazione o usare la tastiera o il mouse,
nel caso siano configurati come dispositivi di riattivazione
in Gestione periferiche di Windows. Per
ulteriori
informazioni sullo stato di sospensione e su come uscire
da uno stato di risparmio energia, consultare la
Guida
dell'utente
.
Per una descrizione dei codici degli indicatori di
diagnostica per risolvere eventuali problemi legati
al computer, consultare "Indicatori di diagnostica"
apagina313.
11 Connettore del
microfono
Utilizzare il connettore del microfono per collegare un
microfono per computer e integrare voce o musica in
un programma audio o di telefonia.
12 Connettore delle
cuffie
Usare il connettore per cuffie per collegare le cuffie.
13 Indicatori di
diagnostica (4)
La sequenza degli indicatori fornisce un codice di
diagnostica utile per la risoluzione dei problemi relativi
al computer (vedere "Indicatori di diagnostica"
apagina313).
14 Indicatore della
connessione di rete
L'indicatore della connessione di rete è acceso quando
è disponibile una connessione funzionante tra una rete
a 10, 100 o 1000 Mbps (o 1 Gbps) e il computer.

294 Guida di consultazione rapida
Retro del computer (posizione tower)
1 Connettore di
alimentazione
Inserire il cavo di alimentazione.
2 Selettore di
tensione
Per ulteriori informazioni, vedere le istruzioni di sicurezza
nella "Guida alle informazioni sul prodotto".
N.B. Il selettore di tensione è disponibile soltanto su
375-W PSU.
3 Connettori del
pannello
posteriore
Usare il connettore appropriato per collegare periferiche
seriali, USB e di altro tipo.
1
2
3
4

Guida di consultazione rapida 295
Vista frontale (posizione desktop)
4 Slot per schede Questi slot consentono di accedere ai connettori delle
schede PCI e PCI Express installate.
N.B. I cinque slot per connettori superiori supportano schede
di intera lunghezza; lo slot per connettore sul fondo supporta
una scheda a metà lunghezza.
N.B. Verificare le schede nella documentazione per
assicurarsi di poterle installare nella configurazione in uso.
Alcune schede che richiedono una quantità superiore di
spazio fisico e di alimentazione (ad esempio, le schede grafiche
PCI Express) possono limitare l'utilizzo di altre schede.
1 Alloggiamento
dell'unità superiore da
5,25 pollici
Supporta un'unità ottica.
2 Alloggiamento
dell'unità inferiore da
5,25 pollici
Supporta un'unità ottica o un disco rigido
supplementare (soltanto SATA).
3 Alloggiamento
dell'unità da
3,5 pollici
Supporta un'unità disco floppy o un lettore di
schede flash.
1 2 7
8
9101112
3
4
5 6

296 Guida di consultazione rapida
4 Spia di attività del
disco rigido
L'indicatore di attività del disco rigido è acceso quando
il computer legge o scrive dati sul disco rigido. L'indicatore
luminoso potrebbe anche essere acceso quando una
periferica come un'unità ottica è attiva.
5 Connettore IEEE
1394 (opzionale)
Usare il connettore IEEE 1394 opzionale per periferiche
dati ad alta velocità, ad esempio videocamere digitali
e periferiche esterne di archiviazione.
6 Connettori
USB 2.0 (2)
Usare i connettori USB del pannello frontale per
collegare periferiche che si usano solo occasionalmente,
quali periferiche di memoria flash o fotocamere, o per
periferiche USB avviabili. Per ulteriori informazioni
sull'avvio da una periferica USB, vedere Programma di
installazione di sistema nella Guida dell'utente.
N.B. Si consiglia di utilizzare i connettori USB posteriori
per periferiche che di solito restano collegate, quali ad
esempio le stampanti e le tastiere.
7 Pulsante di
alimentazione
Premere questo pulsante per accendere il computer.
AVVISO: Per evitare la perdita di dati, non usare il
pulsante di alimentazione per spegnere il computer, ma
chiudere la sessione di lavoro del sistema operativo.
AVVISO: Se l'interfaccia ACPI è attivata, quando
si preme il pulsante di alimentazione la sessione di
lavoro del sistema operativo viene chiusa e il computer
viene spento.
N.B. Il pulsante di alimentazione può anche essere
utilizzato per attivare il sistema o per farlo entrare in una
modalità di risparmio energetico (consultare "Gestione
del risparmio di energia" nella Guida dell'utente).

Guida di consultazione rapida 297
8 Indicatore di
alimentazione
L'indicatore di alimentazione s'illumina e lampeggia
o rimane acceso con luce fissa per indicare diversi stati:
• Spento — Il computer è spento (S4, S5
o spegnimento meccanico).
• Verde fisso — Il computer è acceso e funziona
normalmente.
• Verde lampeggiante — Il computer è in una
modalità di risparmio energetico (S1 o S3).
• Color ambra lampeggiante o fisso — Vedere
"Problemi relativi all'alimentazione"
nella
Guida
dell'utente.
Per uscire dallo stato di risparmio energia, premere il
pulsante di alimentazione o usare la tastiera o il mouse,
nel caso siano configurati come dispositivi di riattivazione
in Gestione periferiche di Windows. Per ulteriori
informazioni sullo stato di sospensione e su come uscire
da uno stato di risparmio energia, consultare la Guida
dell'utente.
Per una descrizione dei codici degli indicatori di
diagnostica per risolvere eventuali problemi legati al
computer, consultare "Indicatori di diagnostica"
apagina313.
9 Indicatori di
diagnostica (4)
La sequenza degli indicatori fornisce un codice di
diagnostica utile per la risoluzione dei problemi relativi
al computer (vedere "Indicatori di diagnostica"
apagina313).
10 Connettore del
microfono
Utilizzare il connettore del microfono per collegare un
microfono per computer e integrare voce o musica in
un programma audio o di telefonia.
11 Connettore delle
cuffie
Usare il connettore per cuffie per collegare le cuffie.
12 Indicatore della
connessione di rete
L'indicatore della connessione di rete è acceso quando
è disponibile una connessione funzionante tra una rete
a 10, 100 o 1000 Mbps (o 1 Gbps) e il computer.

298 Guida di consultazione rapida
Retro del computer (posizione desktop)
1 Slot per schede Questi slot consentono di accedere ai connettori delle
schede PCI e PCI Express installate.
N.B. Verificare le schede nella documentazione per
assicurarsi di poterle installare nella configurazione in
uso. Alcune schede che richiedono una quantità superiore
di spazio fisico e di alimentazione (ad esempio, le schede
grafiche PCI Express) possono limitare l'utilizzo di altre
schede.
2 Connettore di
alimentazione
Inserire il cavo di alimentazione.
3 Selettore di tensione Per ulteriori informazioni, vedere le istruzioni di
sicurezza nella "Guida alle informazioni sul prodotto".
N.B. Il selettore di tensione è disponibile soltanto su
375-W PSU.
4 Connettori del
pannello posteriore
Usare il connettore appropriato per collegare periferiche
seriali, USB e di altro tipo.
32
4
1

Guida di consultazione rapida 299
Connettori del pannello posteriore
1 Connettore del
mouse
Collegare un mouse standard PS/2 al connettore di colore
verde. Prima di collegare un mouse al computer, spegnere il
computer e le eventuali periferiche. Se si utilizza un mouse
USB, collegarlo al connettore USB.
2 Connettore della
porta parallela
Collegare una periferica parallela, quale ad esempio una
stampante, al connettore parallelo. Se si usa una stampante
USB, collegarla al connettore USB.
N.B. Il connettore parallelo integrato è disattivato
automaticamente se il computer rileva una scheda installata
contenente un connettore parallelo configurato allo stesso
indirizzo. Per ulteriori informazioni, consultare le "Opzioni di
configurazione del sistema" nella Guida dell'utente in linea.
3 Indicatore di
integrità della
connessione
• Verde — È presente una connessione funzionante tra una
rete a 10 Mbps e il computer.
• Arancione — È presente una connessione funzionante tra
una rete a 100 Mbps e il computer.
• Giallo — È presente una connessione funzionante fra una
rete a 1000 Mbps (1 Gbps) e il computer.
• Spento — Il computer non rileva una connessione fisica
alla rete.
1
2 345
891011
6
7

300 Guida di consultazione rapida
4 Connettore della
scheda di rete
Per collegare il computer a una periferica di rete o a banda
larga, collegare un'estremità del cavo di rete a uno spinotto
di rete o alla periferica di rete o a banda larga. Collegare
l'altra estremità del cavo al connettore dell'adattatore di rete
sul computer. Il cavo di rete sarà correttamente inserito
quando si udirà uno scatto.
AVVISO: Non collegare un cavo telefonico al
connettore di rete.
Sui computer dotati di una scheda di rete aggiuntiva, utilizzare
i connettori sulla scheda e sul retro del computer per la
configurazione di più connessioni di rete, ad esempio per
una intranet e una extranet separate.
È consigliabile utilizzare un cablaggio e connettori di categoria
5 per la rete. Se si deve necessariamente utilizzare un cavo di
Categoria 3, impostare la velocità della rete su 10 Mbps per
garantire un funzionamento affidabile.
5 Indicatore di
attività della rete
L'indicatore di attività della rete è attivo (lampeggiante)
quando il computer trasmette o riceve dati sulla rete. Nel
caso di traffico di rete intenso, è possibile che questo
indicatore sia costantemente acceso.
6 Connettore della
linea di uscita
Usare il connettore della linea di uscita contrassegnato in verde
per collegare le cuffie e la maggior parte degli altoparlanti con
amplificatori integrati.
Sui computer dotati di una scheda audio, usare il connettore
sulla scheda.
7 Connettore della
linea di ingresso
Utilizzare il connettore azzurro della linea di ingresso per
collegare una periferica di registrazione o di riproduzione, ad
esempio un microfono, un riproduttore di audiocassette, un
lettore di CD o un videoregistratore.
Sui computer dotati di una scheda audio, usare il connettore
sulla scheda.
8 Connettori
posteriori Dual
USB 2.0 (2)
Utilizzare i connettori USB sul retro del computer per le
periferiche che rimangono sempre collegate, quali stampanti
e tastiere.
N.B. Si consiglia di utilizzare i connettori USB anteriori per
periferiche che vengono collegate raramente, quali ad esempio
periferiche di memoria flash o fotocamere digitali, o per periferiche
USB avviabili.

Guida di consultazione rapida 301
Installazione del computer
Modifica dell'orientamento torre in orientamento desktop e viceversa
ATTENZIONE: Prima di eseguire le procedure descritte in questa sezione,
seguire le istruzioni riportate nella
Guida alle informazioni sul prodotto
.
N.B. Per modificare il computer nell'orientamento torre o desktop, è necessario
utilizzare un kit opzionale fornito dalla Dell. Consultare "Informazioni sul prodotto"
nella Guida dell'utente per maggiori informazioni su come ordinare dalla Dell.
N.B. Il computer torre supporta una unità da 3,5 pollici sulla parte anteriore in più
rispetto al computer desktop.
1
Seguire le procedure descritte in "Operazioni preliminari" nella
Guida
dell'utente
.
2
Rimuovere il coperchio del computer (vedere "Rimozione del coperchio
del computer" nella
Guida dell'utente
).
3
Rimuovere il pannello frontale (vedere "Rimozione del pannello anteriore"
nella
Guida dell'utente
).
4
Rimuovere il pannello dell'unità e prepararlo aggiungendo o rimuovendo
inserti, se necessario (consultare "Pannello dell'unità" nella
Guida dell'utente
).
9 Connettori
posteriori Quad
USB 2.0 (4)
Utilizzare i connettori USB sul retro del computer per le
periferiche che rimangono sempre collegate, quali stampanti
e tastiere.
N.B. Si consiglia di utilizzare i connettori USB anteriori per
periferiche che vengono collegate raramente, quali ad esempio
periferiche di memoria flash o fotocamere digitali, o per periferiche
USB avviabili.
10 Connettore della
porta seriale
Consente di collegare una periferica seriale, quale un palmare,
a una porta seriale. Gli identificativi predefiniti sono COM1
per il connettore seriale 1 e COM2 per il connettore seriale
2 opzionale.
Per ulteriori informazioni, consultare le "Opzioni di
configurazione del sistema" nella Guida dell'utente in linea.
11 Connettore della
tastiera
Se si utilizza una tastiera PS/2, collegarla all'apposito connettore
di colore viola. Se si utilizza una tastiera USB, collegarla al
connettore USB.

302 Guida di consultazione rapida
Passaggio dalla modalità tower alla modalità desktop
1
Rimuovere tutte le unità disco floppy e i lettori di schede flash installati
seguendo le indicazioni presenti in "Rimozione di un'unità disco floppy
o di un lettore scheda multimediale (Computer tower)" nella
Guida
dell'utente
e quindi reinstallare una singola unità disco floppy o lettore di
schede flash seguendo le indicazioni presenti in "Installazione di un'unità
disco floppy o di un lettore scheda multimediale (Computer desktop)"
nella
Guida dell'utente
.
2
Rimuovere tutte le unità ottiche installate seguendo le indicazioni presenti
in "Rimozione di un'unità ottica (Computer tower)" nella
Guida dell'utente
e reinstallare tutte le unità ottiche installate seguendo le indicazioni presenti
in "Installazione di un'unità ottica (Computer desktop)" nella
Guida dell'utente
.
Passaggio dalla modalità desktop alla modalità tower
1
Rimuovere l'unità disco floppy o il lettore di schede multimediali installati
seguendo le indicazioni presenti in "Rimozione di un'unità disco floppy o di
un lettore scheda multimediale (Computer desktop)" nella
Guida dell'utente
e quindi reinstallare l'unità disco floppy o il lettore di schede multimediali
seguendo le indicazioni presenti in "Installazione di un'unità disco floppy
o di un lettore scheda multimediale (Computer tower)" nella
Guida dell'utente
.
2
Rimuovere tutte le unità ottiche installate seguendo le indicazioni presenti in
"Rimozione di un'unità ottica (Computer desktop)" nella
Guida dell'utente
e reinstallare tutte le unità ottiche installate seguendo le indicazioni presenti in
"Installazione di un'unità ottica (Computer tower)" nella
Guida dell'utente
.
Installazione del computer in un armadio
L'installazione del computer in un armadio può impedire al flusso di aria di
circolare, può causare il surriscaldamento del computer e può penalizzarne le
prestazioni. Seguire le linee guida sotto elencate quando si installa il computer
in un armadio:
AVVISO: La temperatura di funzionamento specificata in questo manuale rispecchia la
temperatura di funzionamento ambiente massima. Occorre considerare la temperatura
ambiente quando si installa il computer in un ambiente chiuso. Per dettagli sulle
specifiche del computer, consultare "
Specifiche" nella Guida dell'utente.

Guida di consultazione rapida 303
• Lasciare uno spazio di almeno 10,2 cm su tutti i lati del computer per
consentire un'adeguata ventilazione.
• Se il computer viene installato in un angolo o sotto una scrivania, lasciare
uno spazio minimo di 5,1 cm fra il retro del computer e la parete per
permettere l'aerazione necessaria per un'adeguata ventilazione.
• Se l'armadio ha porte, accertarsi che permettano almeno il trenta per cento
di aerazione (anteriore e posteriore).

304 Guida di consultazione rapida
• Non installare il computer in un armadio privo di aerazione. Limitando
l'aerazione
il computer si surriscalda e le prestazioni vengono penalizzate
.

Guida di consultazione rapida 305
Trasferimento delle informazioni a un nuovo computer
È possibile utilizzare le procedure guidate del sistema operativo per trasferire
file e altri dati da un computer a un altro computer.
Microsoft Windows XP
Il sistema operativo Microsoft
Windows XP fornisce Trasferimento guidato
file e impostazioni per trasferire dati, quali:
• Messaggi di posta elettronica
• Impostazioni della barra degli strumenti
• Dimensioni delle finestre
• Segnalibri Internet
È possibile trasferire dati da un computer a un altro tramite una connessione
in rete o seriale o memorizzando i dati su un supporto rimovibile come un
CD o DVD masterizzabile.
N.B. È possibile trasferire i dati da un computer a un altro collegando un cavo
seriale direttamente alle porte di input/output (I/O) dei due computer. Per trasferire
i dati su una connessione seriale, è necessario utilizzare l'utilità Connessioni di rete
nel Pannello di controllo per eseguire altri passaggi di configurazione, ad esempio
la configurazione di una connessione avanzata e l'assegnazione dei computer host
e guest.
Per istruzioni sull'impostazione di una connessione diretta via cavo tra due computer,
consultare la Microsoft Knowledge Base, Articolo n. 305621, dal titolo How to Set
Up a Direct Cable Connection Between Two Computers in Windows XP (Come
impostare una connessione diretta via cavo tra due computer in Windows XP).
Queste informazioni possono non essere disponibili in alcuni paesi.
L'utilizzo del Trasferimento guidato file e impostazioni richiede il supporto di
installazione Operating System fornito con il computer o un disco Trasferimento
guidato, creato dalla procedura guidata.
N.B. Per ulteriori informazioni sul trasferimento di dati, cercare in support.dell.com
il documento n. 154781 (What Are The Different Methods To Transfer Files From My
Old Computer To My New Dell™ Computer Using the Microsoft
®
Windows
®
XP
Operating System?) in inglese.
N.B. L'accesso al documento nella Knowledge Base di Dell potrebbe non essere
possibile in alcuni paesi.

306 Guida di consultazione rapida
Trasferimento guidato file e impostazioni (con il supporto Operating System)
N.B. Il Trasferimento guidato file e impostazioni definisce il computer di origine dal
quale vengono trasferiti i dati come computer vecchio e definisce il computer di
destinazione in cui vengono trasferiti i dati come computer nuovo.
P
REPARAZIONE DEL NUOVO COMPUTER PER IL TRASFERIMENTO DEI FILE:
1
Fare clic su
Start
→
Tutti i programmi
→
Accessori
→
Utilità di sistema
→
Trasferimento guidato file e impostazioni
.
2
Nella schermata
Specificare il computer
, fare clic su
Nuovo computer
,
quindi su
Avanti
.
3
Nella finestra
Si dispone di un CD di Windows XP?
fare clic su
Si
utilizzerà la procedura guidata contenuta nel CD di Windows XP
, quindi
fare clic su
Avanti
.
4
Esaminare le informazioni presenti in
Passare al vecchio computer
e quindi accedere al computer di origine.
Non
fare clic su
Avanti
.
COPIARE I DATI DAL COMPUTER ORIGINE:
1
Inserire il supporto di installazione Windows XP
Operating System
nel
computer di origine.
Viene visualizzata la
schermata iniziale di Microsoft Windows XP
.
2
Fare clic su
Esegui altre operazioni
.
3
In
Scegliere l'operazione da effettuare
fare clic su
Trasferisci file e impostazioni
.
Verrà visualizzata la finestra
Trasferimento guidato file e impostazioni
.
4
Fare clic su
Avanti
.
5
Nella schermata
Specificare il computer
, fare clic su
Vecchio computer
,
quindi su
Avanti
.
6
Nella finestra
Selezionare la modalità di trasferimento
, fare clic sulla
modalità di trasferimento desiderata e quindi su
Avanti
.
7
Nella schermata
Selezionare gli elementi da trasferire
, selezionare gli
elementi che si desidera trasferire, quindi fare clic su
Avanti
.
I dati selezionati vengono copiati e viene visualizzata la schermata
Completamento fase di raccolta
.
8
Fare clic su
Fine
.

Guida di consultazione rapida 307
TRASFERIMENTO DEI DATI AL NUOVO COMPUTER:
1
Passare al vecchio computer.
2
Nella schermata
Passare al vecchio computer
, fare clic su
Avanti
.
3
Nella finestra
Specificare il percorso di file e cartelle
selezionare la
modalità scelta per il trasferimento delle impostazioni e dei file, quindi
fare clic su
Avanti
.
La procedura guidata legge i file e le impostazioni raccolti e li applica al
computer di destinazione. Al termine del trasferimento, viene visualizzata
la schermata
Completata
.
4
Fare clic su
Fine
e riavviare il nuovo computer.
Trasferimento guidato file e impostazioni (senza supporto Operating System)
Per eseguire Trasferimento guidato file e impostazioni senza il supporto di
installazione Operating System, è necessario creare un disco che permetta di
creare un backup dei file dei dati. Tal disco consente di creare un file di
immagine di backup su un supporto rimovibile.
N.B. Il Trasferimento guidato file e impostazioni definisce il computer di origine dal
quale vengono trasferiti i dati come computer vecchio e definisce il computer di
destinazione in cui vengono trasferiti i dati come computer nuovo.
C
REAZIONE DI UN DISCO PER LA PROCEDURA GUIDATA:
1
Sul computer di destinazione, fare clic su
Start
→
Tutti i programmi
→
Accessori
→
Utilità di sistema
→
Trasferimento guidato file e impostazioni
.
2
Nella schermata
Specificare il computer
, fare clic su
Nuovo computer
,
quindi su
Avanti
.
3
Nella finestra
Si dispone di un CD di Windows XP?
fare clic su
Crea il
disco nell'unità seguente:
, quindi scegliere
Avanti.
4
Inserire il supporto rimovibile (ad esempio, un CD scrivibile), quindi fare
clic su
OK
.
5
Esaminare le informazioni presenti in
Passare al vecchio computer
e quindi
accedere al computer di origine.
Non
fare clic su
Avanti
.

308 Guida di consultazione rapida
COPIARE I DATI DAL COMPUTER ORIGINE:
1
Inserire il disco nel computer di origine.
2
Fare clic su
Start
→
Esegui
.
3
Fare clic su
Sfoglia...
e cercare
fastwiz
sul disco, quindi fare clic su
OK
.
4
Nella schermata
Specificare il computer
, fare clic su
Vecchio computer
,
quindi su
Avanti
.
5
Nella finestra
Selezionare la modalità di trasferimento
, fare clic sulla
modalità di trasferimento desiderata e quindi su
Avanti
.
6
Nella schermata
Selezionare gli elementi da trasferire
, selezionare gli
elementi che si desidera trasferire, quindi fare clic su
Avanti
.
I dati selezionati vengono copiati e viene visualizzata la schermata
Completamento fase di raccolta
.
7
Fare clic su
Fine
.
TRASFERIRE I DATI AL COMPUTER DI DESTINAZIONE:
1
Passare al computer di destinazione.
2
Nella schermata
Passare al vecchio computer
, fare clic su
Avanti
.
3
Nella finestra
Specificare il percorso di file e cartelle
selezionare la
modalità scelta per il trasferimento delle impostazioni e dei file, quindi
fare clic su
Avanti
.
La procedura guidata legge i file e le impostazioni raccolti e li applica al
computer di destinazione. Al termine del trasferimento, viene visualizzata
la schermata
Completata
.
4
Fare clic su
Fine
e riavviare il nuovo computer.
Microsoft Windows Vista
1
Fare clic sul pulsante Start di Windows Vista e quindi su
Trasferisci
file e impostazioni
→
Avvia Trasferimento dati Windows
.
2
Nella finestra di dialogo
Controllo account utente
, fare clic su
Continua
.
3
Fare clic su
Avvia nuovo trasferimento
o
Continua un trasferimento in corso
.
Seguire le istruzioni sullo schermo del trasferimento guidato di Windows.

Guida di consultazione rapida 309
Dispositivi di protezione elettrica
Esistono diversi dispositivi per la protezione dalle interruzioni e fluttuazioni
di corrente:
• Dispositivi di protezione da sovracorrente
•Compensatori di linea
• Gruppi di continuità (UPS)
Dispositivi di protezione da sovracorrente
I dispositivi di protezione da sovracorrente e le ciabatte provviste di un dispositivo
di protezione da sovracorrente proteggono il computer da possibili danni provocati
dai picchi di corrente che si verificano durante i temporali o in seguito a interruzioni
di corrente. Alcuni produttori di dispositivi di protezione da sovracorrente
includono una garanzia che offre copertura da determinati tipi di danno. Leggere
attentamente la garanzia del dispositivo scegliendo un dispositivo protettore
della sovratensioni e confrontare il valore nominale in Joule per determinare
l'efficacia dei diversi dispositivi. Un dispositivo con un valore nominale in Joule
più alto offre maggiore protezione.
AVVISO: I dispositivi di protezione da sovracorrente non proteggono da fluttuazioni
o interruzioni di corrente causate da fulmini nelle vicinanze. Quando si verifica un
temporale nelle vicinanze, scollegare la linea telefonica dalla presa a muro
e scollegare il computer dalla presa di corrente elettrica.
Molti dispositivi di protezione da sovracorrente sono dotati di un connettore per
la protezione del modem. Per istruzioni sul collegamento del modem, consultare
la documentazione fornita con il dispositivo di protezione da sovracorrente.
AVVISO: Non tutti i dispositivi di protezione da sovracorrente proteggono gli
adattatori di rete. Disconnettere il cavo di rete dallo spinotto di rete a muro durante
i temporali.
Compensatori di linea
AVVISO: I compensatori di linea non proteggono da interruzioni di corrente.
I compensatori di linea sono progettati per mantenere pressoché costante la
tensione di alimentazione c.a..

310 Guida di consultazione rapida
Gruppi di continuità (UPS)
AVVISO: Un'interruzione di corrente durante il salvataggio di dati sul disco rigido
può provocare la perdita dei dati e danneggiare i file.
N.B. Per garantire la massima autonomia della batteria, collegare solo il computer
all'UPS. Connettere altre periferiche, quali la stampante, a una ciabatta separata
che offra protezione da sovracorrente.
Un gruppo di continuità protegge il computer da fluttuazioni e interruzioni
di corrente. I gruppi di continuità contengono una batteria che fornisce
alimentazione per un breve periodo alle periferiche collegate durante
un'interruzione di corrente. La batteria è ricaricata quando l'alimentazione
c.a. è nuovamente disponibile. Per informazioni sull'autonomia della batteria
e per verificare che il dispositivo sia certificato da Underwriters Laboratories
(UL), consultare la documentazione del costruttore del gruppo di continuità.
Pulizia del computer
ATTENZIONE: Prima di eseguire le procedure descritte in questa sezione,
seguire le istruzioni riportate nella
Guida alle informazioni sul prodotto
.
Computer, tastiera e monitor
ATTENZIONE: Prima di eseguire la pulizia del computer, scollegarlo dalla presa
elettrica. Pulire il computer con un panno morbido inumidito con acqua. Non usare
detergenti spray o liquidi che potrebbero contenere sostanze infiammabili.
• Usare l'aspirapolvere con un accessorio a spazzola per rimuovere delicatamente
la polvere da interstizi e cavità nel computer e tra i tasti sulla tastiera.
AVVISO: Non pulire lo schermo del monitor con soluzioni a base di sapone o di alcol.
Ciò potrebbe danneggiare il rivestimento antiabbagliante.
• Per pulire lo schermo del monitor, inumidire con acqua un panno morbido
e pulito. Se possibile, utilizzare apposite salviette per la pulizia dello schermo
o una soluzione adatta al rivestimento antiabbagliante del monitor.
• Pulire la tastiera, il computer e le parti in plastica del monitor con un panno
morbido inumidito con acqua.
Non inzuppare il panno o far penetrare acqua all'interno del computer
o della tastiera.

Guida di consultazione rapida 311
Mouse (non ottico)
1
Rimuovere l'anello di contenimento sotto il mouse, girandolo in senso
antiorario, quindi rimuovere la sfera.
2
Pulire la sfera con un panno pulito e privo di fili.
3
Soffiare delicatamente nell'incavo della sfera per rimuovere polvere e lanugine.
4
Pulire i rulli all'interno dell'incavo della sfera usando un tamponcino di
cotone leggermente inumidito con alcol isopropilico.
5
Se necessario, centrare di nuovo i rulli nei relativi canali. Accertarsi inoltre
che sui rulli non sia rimasta lanugine.
6
Inserire la sfera nella relativa sede, riposizionare l'anello di fermo, quindi
ruotare l'anello in senso orario fino a farlo scattare in posizione.
Unità disco floppy
AVVISO: Non tentare di pulire le testine dell'unità con un tampone. Le testine
potrebbero risultare disallineate e impedire il funzionamento dell'unità.
Pulire l'unità dischi floppy usando uno degli appositi kit reperibili in commercio.
Tali kit contengono dei dischi floppy pretrattati per rimuovere eventuali elementi
estranei che si accumulano durante il normale funzionamento.
CD e DVD
AVVISO: Usare sempre aria compressa per pulire le lenti dell'unità CD/DVD
e seguire le istruzioni fornite con il dispositivo utilizzato. Non toccare mai le lenti dell'unità.
1
Mantenere il disco dal bordo esterno. Si può toccare anche il bordo interno
dell'apertura centrale.
AVVISO: Per non danneggiare la superficie, evitare movimenti circolari quando si
pulisce il disco.
2
Con un panno morbido e privo di lanugine, pulire delicatamente la
superficie inferiore del disco (il lato privo di etichetta) in linea retta dal
centro del disco verso il bordo esterno.
In caso di sporco ostinato, provare a usare acqua o una soluzione diluita di
acqua e di un detergente delicato. Inoltre sono in commercio prodotti per
pulire i dischi che forniscono protezione dalla polvere, dalle impronte e dai
graffi. Non ci sono controindicazioni all'uso su DVD di prodotti per la
pulizia di CD.

312 Guida di consultazione rapida
Strumenti per la risoluzione dei problemi
Indicatore di alimentazione
ATTENZIONE: Prima di eseguire le procedure descritte in questa sezione,
seguire le istruzioni riportate nella
Guida alle informazioni sul prodotto
.
L'indicatore del pulsante di accensione sulla parte frontale del computer si
accende e lampeggia o rimane fisso a indicare condizioni di stato differenti:
• Se l'indicatore di alimentazione è di colore verde e il computer non risponde,
vedere "Indicatori di diagnostica" a pagina 313.
• Se l'indicatore di accensione è verde lampeggiante, il computer è in modalità
standby. Premere un tasto della tastiera, muovere il mouse o premere il
pulsante di accensione per ripristinare il normale funzionamento del sistema.
• Se l'indicatore di accensione è spento, il computer è spento o non è alimentato.
– Ricollegare il cavo di alimentazione al connettore di alimentazione sul
retro del computer e alla presa elettrica.
– Se il computer è collegato a una presa multipla (ciabatta), accertarsi
che quest'ultima sia collegata a una presa elettrica e sia accesa.
– Verificare che il computer si accenda correttamente anche senza
i dispositivi di protezione elettrica, le prese multiple e i cavi di
prolunga eventualmente utilizzati.
– Collegare alla presa elettrica un altro apparecchio, ad esempio una
lampada, per verificare il corretto funzionamento della presa.
– Accertarsi che il cavo di alimentazione principale e quello del pannello
anteriore siano collegati saldamente alla scheda di sistema (consultare
"Componenti della scheda di sistema" nella
Guida dell'utente
).
• Se l'indicatore di accensione è giallo lampeggiante, il computer è alimentato
ma potrebbe esistere un problema di alimentazione interno.
– Accertarsi che il selettore di tensione sia impostato in modo compatibile
con l'alimentazione c.a. disponibile localmente (se disponibile).
– Accertarsi che il cavo di alimentazione del processore sia collegato
saldamente alla scheda di sistema (consultare "Componenti della
scheda di sistema" nella
Guida dell'utente
).

Guida di consultazione rapida 313
• Se l'indicatore di accensione è giallo fisso, una periferica potrebbe non
funzionare correttamente o essere installata in modo errato.
– Rimuovere e reinstallare i moduli di memoria (vedere "Memoria" nella
Guida dell'utente
).
– Rimuovere e quindi reinstallare eventuali schede (vedere "Schede"
nella
Guida dell'utente
).
• Eliminare le interferenze Alcune possibili cause di interferenza sono:
– Cavi di prolunga di alimentazione, per tastiere e per mouse.
– Un numero eccessivo di periferiche collegate a una multipresa.
– Più multiprese collegate alla stessa presa elettrica.
Indicatori di diagnostica
ATTENZIONE: Prima di eseguire le procedure descritte in questa sezione,
seguire le istruzioni riportate nella
Guida alle informazioni sul prodotto
.
Per fornire assistenza all'utente in merito alla risoluzione dei problemi, il pannello
anteriore del computer presenta quattro indicatori luminosi contrassegnati
con i numeri 1, 2, 3 e 4 "Vista frontale (orientamento torre)" a pagina 291
"Vista frontale (posizione desktop)" a pagina 295 (vedere). Se il computer si
avvia normalmente, gli indicatori lampeggiano e quindi si spengono. In caso
di malfunzionamento del computer, la sequenza degli stati degli indicatori
consente di identificare il problema.
N.B. Quando il computer completa POST, i quattro indicatori si spengono prima di
eseguire l'avvio del sistema operativo.
Codici indicatori di diagnostica durante la verifica automatica all'accensione (POST)
Combinazioni degli
indicatori
Descrizione del
problema
Soluzione consigliata
Il computer si trova in
una condizione di
spegnimento normale
o in una possibile
anomalia pre-BIOS.
Collegare il computer ad una presa
elettrica funzionante e premere il
pulsante di alimentazione.

314 Guida di consultazione rapida
Possibile guasto del
BIOS e attivazione
della modalità di
recupero.
• Eseguire l'utilità di recupero del BIOS,
attendere il completamento
dell'operazione, quindi riavviare il
computer.
• Se il problema persiste, rivolgersi alla
Dell (consultare
"Come contattare
Dell" nella Guida dell'utente
).
Si è verificato un
possibile guasto al
processore.
• Riposizionare il processore (consultare
"Processore"
nella Guida dell'utente
).
• Se il problema persiste, rivolgersi alla
Dell (consultare
"Come contattare
Dell" nella Guida dell'utente
).
I moduli di memoria
sono rilevati, ma si
è verificato un guasto
della memoria.
• Se sono presenti due moduli di memoria,
rimuoverli (consultare "Rimozione di
un modulo di memoria" nella
Guida
dell'utente
) reinstallare un solo modulo
(consultare "Installazione di un modulo
di memoria" nella
Guida dell'utente
)
quindi riavviare il computer. Se il
computer si avvia normalmente,
proseguire con l'installazione dei moduli
di memoria aggiuntivi (uno alla volta)
fino a quando non si individua il modulo
difettoso o o si reinstallano tutti i moduli
senza errori.
• Se possibile, installare sul computer
memoria dello stesso tipo (vedere
Memoria nella
Guida dell'utente
).
• Se il problema persiste, rivolgersi alla
Dell (consultare "Come contattare
Dell" nella
Guida dell'utente
).
Combinazioni degli
indicatori
Descrizione del
problema
Soluzione consigliata

Guida di consultazione rapida 315
Possibile guasto della
scheda grafica.
• Riposizionare tutte le schede grafiche
installate (consultare "Schede" nella
Guida dell'utente
).
• Se disponibile, installare una scheda
grafica funzionante.
• Se il problema persiste, rivolgersi alla
Dell (consultare "Come contattare
Dell" nella
Guida dell'utente
).
Si è verificata una
possibile anomalia
nell'unità disco floppy
o disco rigido.
• Rialloggiare tutti i cavi di alimentazione
e di dati, e riavviare il computer.
• Se il problema persiste, rivolgersi alla
Dell (consultare "Come contattare
Dell" nella
Guida dell'utente
).
Si è verificata una
possibile anomalia
alla USB.
• Reinstallare tutte le periferiche USB,
controllare le connessioni cavo, quindi
riavviare il computer.
• Se il problema persiste, rivolgersi alla
Dell (consultare
"Come contattare
Dell" nella Guida dell'utente
).
Combinazioni degli
indicatori
Descrizione del
problema
Soluzione consigliata

316 Guida di consultazione rapida
Non si rileva nessun
modulo di memoria.
• Se sono presenti due moduli di memoria,
rimuoverli (consultare "Rimozione di
un modulo di memoria" nella
Guida
dell'utente
) reinstallare un solo modulo
(consultare "Installazione di un modulo
di memoria" nella
Guida dell'utente
)
quindi riavviare il computer. Se il
computer si avvia normalmente,
proseguire con l'installazione dei
moduli di memoria aggiuntivi (uno alla
volta) fino a quando non si individua il
modulo difettoso o o si reinstallano
tutti i moduli senza errori.
• Se possibile, installare sul computer
memoria dello stesso tipo (vedere
Memoria nella
Guida dell'utente
).
• Se il problema persiste, rivolgersi alla
Dell (consultare "Come contattare
Dell" nella
Guida dell'utente
).
Si è verificata una
anomalia nella scheda
di sistema.
Contattare Dell per assistenza
(consultare "Come contattare la Dell"
nella Guida dell'utente).
I moduli di memoria
sono rilevati, ma
esiste un errore di
compatibilità o di
configurazione della
memoria.
• Accertarsi che non esistano requisiti
specifici per il posizionamento dei
connettori o dei moduli di memoria
(vedere "Memoria" nella
Guida
dell'utente
).
• Assicurarsi che la memoria in uso sia
supportata dal computer (vedere
"Memoria" nella
Guida dell'utente
).
• Se il problema persiste, rivolgersi alla
Dell (consultare "Come contattare
Dell" nella
Guida dell'utente
).
Combinazioni degli
indicatori
Descrizione del
problema
Soluzione consigliata

Guida di consultazione rapida 317
Si è verificata una
possibile anomalia
nell'origine della
scheda di sistema e/o
all'hardware.
• Eseguire le procedure in "Ripristino
del sistema operativo" nella
Guida
dell'utente
.
• Se il problema persiste, rivolgersi alla
Dell (consultare "Come contattare
Dell" nella
Guida dell'utente
).
Si è verificato un
errore relativo a una
scheda di espansione.
1
Per individuare eventuali conflitti,
rimuovere una scheda diversa dalla
scheda grafica e riavviare il computer
(vedere "Schede" nella
Guida dell'utente
).
2
Se il problema persiste, reinstallare la
scheda rimossa, rimuoverne un'altra,
quindi riavviare il computer.
3
Ripetere il processo per ogni scheda di
espansione installata. Se il computer si
avvia normalmente, risolvere i problemi
relativi all'ultima scheda rimossa dal
computer per conflitti di risorse
(consultare "Risoluzione di
incompatibilità del software
e dell'hardware" nella
Guida dell'utente
).
4
Se il problema persiste, rivolgersi alla
Dell (consultare "Come contattare
Dell" nella
Guida dell'utente
).
Combinazioni degli
indicatori
Descrizione del
problema
Soluzione consigliata

318 Guida di consultazione rapida
Codici bip
È possibile che all'avvio il computer emetta una serie di segnali acustici. Tale
serie di segnali acustici è detta codice bip e può essere utilizzata per individuare
un problema legato al computer.
Se il computer emette una serie di segnali acustici all'avvio:
1
Annotare il codice bip.
2
Eseguire il programma Dell Diagnostics per individuare la causa (vedere
"Dell Diagnostics" a pagina 41).
Si è verificato un
guasto di altro tipo.
• Accertarsi che i cavi del disco rigido,
dell'unità CD e dell'unità DVD siano
correttamente collegati alla scheda di
sistema (vedere "Componenti della
scheda di sistema" nella
Guida
dell'utente
).
• Se sullo schermo appare un messaggio
di errore che segnala un problema
relativo a una periferica (come unità
disco floppy o disco rigido), verificare
che tale periferica funzioni
correttamente.
• Se l'avvio del sistema operativo viene
eseguito da una periferica, ad esempio
l'unità disco floppy o il disco rigido,
verificare che nel programma di
configurazione del sistema (vedere la
Guida dell'utente
) la sequenza di avvio
sia corretta per le periferiche installate
sul computer.
• Se il problema persiste, rivolgersi alla
Dell (consultare "Come contattare
Dell" nella
Guida dell'utente
).
Codice Causa
2 brevi, 1 lungo Errore checksum del BIOS
1 lungo, 3 brevi, 2 brevi Errore della memoria
1 breve Premuto il tasto F12
Combinazioni degli
indicatori
Descrizione del
problema
Soluzione consigliata

Guida di consultazione rapida 319
Codice
(brevi segnali
acustici
ripetitivi)
Descrizione Rimedio consigliato
1 Errore di checksum nel
BIOS Possibile
malfunzionamento
della scheda madre.
Contattare Dell per assistenza (consultare
"Come contattare la Dell" nella Guida
dell'utente).
2 Non si rileva nessun
modulo di memoria.
• Se sono presenti due moduli di memoria,
rimuoverli (consultare "Rimozione di un
modulo di memoria" nella
Guida
dell'utente
) reinstallare un solo modulo
(consultare "Installazione di un modulo
di memoria" nella
Guida dell'utente
)
quindi riavviare il computer. Se il
computer si avvia normalmente,
proseguire con l'installazione dei moduli
di memoria aggiuntivi (uno alla volta)
fino a quando non si individua il modulo
difettoso o o si reinstallano tutti i moduli
senza errori.
• Se possibile, installare sul computer
memoria dello stesso tipo (vedere
Memoria nella
Guida dell'utente
).
• Se il problema persiste, rivolgersi alla
Dell (consultare "Come contattare Dell"
nella
Guida dell'utente
).
3
Possibile
malfunzionamento
della scheda madre.
Contattare Dell per assistenza (consultare
"Come contattare la Dell" nella Guida
dell'utente).

320 Guida di consultazione rapida
Messaggi di sistema
N.B. Se il messaggio non è incluso nella tabella, consultare la documentazione del
sistema operativo o del programma in esecuzione al momento della visualizzazione del
messaggio.
4 Errore di
lettura/scrittura della
RAM.
• Accertarsi che non esistano requisiti
specifici per il posizionamento dei
connettori o dei moduli di memoria (vedere
"Memoria" nella
Guida dell'utente
).
• Assicurarsi che la memoria in uso sia
supportata dal computer (vedere
"Memoria" nella
Guida dell'utente
).
• Se il problema persiste, rivolgersi alla
Dell (consultare
"Come contattare Dell"
nella Guida dell'utente).
5 Malfunzionamento
dell'orologio in tempo
reale. Possibile
malfunzionamento
della batteria o della
scheda madre.
• Sostituire la batteria (vedere "Sostituzione
della batteria" nella
Guida dell'utente
).
• Se il problema persiste, rivolgersi alla
Dell (consultare "Come contattare Dell"
nella
Guida dell'utente
).
6 Errore nel test del
BIOS video.
Contattare Dell per assistenza (consultare
"Come contattare la Dell" nella Guida
dell'utente).
ALERT! PREVIOUS ATTEMPTS AT BOOTING THIS SYSTEM HAVE FAILED AT
CHECKPOINT [NNNN]. FOR HELP IN RESOLVING THIS PROBLEM, PLEASE NOTE
THIS CHECKPOINT AND CONTACT DELL TECHNICAL SUPPORT (AVVISO!
I
PRECEDENTI TENTATIVI DI AVVIO DEL SISTEMA NON SONO RIUSCITI AL PUNTO
DI ARRESTO [NNNN]. PER ASSISTENZA PER LA SOLUZIONE DEL PROBLEMA,
PRENDERE NOTA DEL PUNTO DI CONTROLLO E CONTATTARE IL SUPPORTO
TECNICO DELL)—Il computer non è riuscito a completare la procedura di avvio
per tre volte consecutive a causa dello stesso errore (consultare "Come contattare la
Dell" nella Guida dell'utente per assistenza).
Codice
(brevi segnali
acustici
ripetitivi)
Descrizione Rimedio consigliato

Guida di consultazione rapida 321
ERRORE CHECKSUM CMOS — Possibile malfunzionamento della scheda madre
o batteria RTC scarica. Sostituire la batteria (consultare "Sostituzione della
batteria" o "Come contattare la Dell" nella Guida dell'utente per assistenza).
MALFUNZIONAMENTO DELLA VENTOLA DELLA CPU — Malfunzionamento della
ventola della CPU. Sostituire la ventola della CPU (consultare "Rimozione del
processore" nella Guida dell'utente).
ERRORE DI RICERCA NELL'UNITÀ DISCO FLOPPY — Un cavo potrebbe non essere
inserito correttamente o le informazioni sulla configurazione del computer
potrebbero non corrispondere con la configurazione dell'hardware. Controllare
i collegamenti dei cavi (consultare "Come contattare la Dell" nella Guida
dell'utente per assistenza).
DISKETTE READ FAILURE (IMPOSSIBILE LEGGERE DISCHETTO)—Il disco floppy
potrebbe essere difettoso o un cavo potrebbe non essere inserito correttamente.
Sostituire il disco floppy/verificare che i cavi siano inseriti correttamente.
HARD-DISK DRIVE READ FAILURE (ERRORE DI LETTURA DISCO RIGIDO)—
Possibile malfunzionamento del disco rigido durante il test di avvio (consultare
"Come contattare la Dell" nella Guida dell'utente per assistenza).
KEYBOARD FAILURE (ERRORE DELLA TASTIERA)—Malfunzionamento della
tastiera o cavo della tastiera non inserito correttamente (consultare "Problemi
relativi alla tastiera" nella Guida dell'utente).
NO BOOT DEVICE AVAILABLE (NESSUNA PERIFERICA DI AVVIO DISPONIBILE)—
Impossibile rilevare per il sistema una periferica o una partizione avviabile.
• Se l'unità disco floppy è l'unità di avvio, accertarsi che i cavi siano collegati e che
sia stato inserito un disco floppy avviabile.
• Se il disco rigido è l'unità di avvio, accertarsi che i cavi siano collegati e che l'unità
sia installata correttamente e partizionata come unità di avvio.
• Accedere al programma di installazione di sistema e accertarsi che la sequenza di
avvio impostata sia corretta (vedere "Programma di installazione di sistema"
nella Guida dell'utente
).

322 Guida di consultazione rapida
Hardware Troubleshooter
Se durante l'installazione del sistema operativo non viene rilevata una periferica
oppure viene rilevata e configurata in modo errato, è possibile utilizzare l'utilità
Hardware Troubleshooter (Risoluzione dei problemi hardware) per risolvere
i problemi di compatibilità.
Windows XP:
1
Fare clic su
Start
→
Guida in linea e supporto tecnico
.
2
Inserire
risoluzione di problemi hardware
nel campo di
ricerca e premere <Invio> per iniziare la ricerca.
3
Nella sezione
Correggi un problema
, fare clic su
Risoluzione dei problemi
relativi all'hardware
.
4
Nell'elenco
Risoluzione dei problemi relativi all'hardware
, selezionare
l'opzione che meglio descrive il problema e fare clic su
Avanti
per eseguire
gli altri passi della procedura.
NO TIMER TICK INTERRUPT (NESSUN INTERRUPT DEL TIMER)—È possibile che
un chip sulla scheda di sistema sia difettoso o un malfunzionamento della scheda
madre (consultare "Come contattare la Dell" nella Guida dell'utente per assistenza).
NON-SYSTEM DISK OR DISK ERROR (ERRORE DEL DISCO O DEL DISCO NON DEL
SISTEMA)—Sostituire il disco floppy con uno contenente un sistema operativo
avviabile o rimuovere il disco floppy dall'unità A e riavviare il computer.
NOT A BOOT DISKETTE (NON È UN DISCHETTO AVVIABILE)—Inserire un disco
floppy avviabile e riavviare il computer.
AVVISO - IL SELF MONITORING SYSTEM DEL DISCO RIGIDO HA RILEVATO
CHE UN PARAMETRO HA SUPERATO IL NORMALE INTERVALLO DI FUNZIONAMENTO.
D
ELL RECOMMENDS THAT YOU BACK UP YOUR DATA REGULARLY. A PARAMETER
OUT OF RANGE MAY OR MAY NOT INDICATE A POTENTIAL HARD DRIVE PROBLEM.—
Errore S.M.A.R.T, possibile malfunzionamento del disco rigido. Questa funzione
può essere attivata o disattivata nelle impostazioni del BIOS.

Guida di consultazione rapida 323
Windows Vista:
1
Fare clic sul pulsante Start di Windows Vista
e su
Guida in linea
e supporto tecnico
.
2
Inserire
risoluzione di problemi hardware
nel campo di
ricerca e premere <Invio> per iniziare la ricerca.
3
Nei risultati della ricerca, selezionare l'opzione che meglio descrive il
problema e proseguire con i passi successivi.
Dell Diagnostics
ATTENZIONE: Prima di eseguire le procedure descritte in questa sezione,
seguire le istruzioni riportate nella
Guida alle informazioni sul prodotto
.
Quando usare il programma Dell Diagnostics
Se si riscontrano problemi con il computer, effettuare i controlli riportati in
Blocchi e problemi relativi al software (consultare "Risoluzione dei problemi"
nella Guida dell'utente) ed eseguire il programma Dell Diagnostics prima di
contattare la Dell per assistenza tecnica.
È possibile avviare Dell Diagnostics dal disco rigido o dal disco Drivers and
Utilities.
Consultare "Programma di installazione di sistema" nella Guida dell'utente
per rivedere le informazioni sulla configurazione del computer e accertarsi
che la periferica che si desidera testare sia visualizzata nel programma di
installazione di sistema e sia attiva.
N.B. Il programma Dell Diagnostics è utilizzabile solo su computer Dell.
N.B. Stampare le seguenti procedure prima di eseguire il programma Dell
Diagnostics.
Avvio del programma Dell Diagnostics dal disco rigido
Il programma Dell Diagnostics è ubicato in una partizione separata dell'utilità
diagnostica del disco rigido.
N.B. Se sullo schermo del computer non viene visualizzata alcuna immagine,
consultare "Come contattare la Dell" nella Guida dell'utente.
1
Accendere (o riavviare) il computer.
2
Quando viene visualizzato il logo DELL, premere immediatamente <F12>.

324 Guida di consultazione rapida
NOTA: Quando un tasto viene tenuto premuto per lungo tempo, potrebbe
verificarsi un problema con la tastiera. Per evitare possibili problemi con la
tastiera, premere e rilasciare periodicamente <F12> fino a quando non viene
visualizzato il menu di avvio.
NOTA: Se viene visualizzato un messaggio che indica che la partizione dello
strumento di diagnostica non è stata trovata, eseguire il programma Dell
Diagnostics dal disco Drivers and Utilities
(consultare "Avvio di Dell
Diagnostics dal CD Drivers and Utilities" a pagina 324).
Se si attende troppo a lungo e sullo schermo appare il logo del sistema
operativo, attendere la visualizzazione del desktop di Microsoft Windows,
quindi arrestare il sistema e riprovare.
3
Nel
menu di avvio
, utilizzare i tasti freccia su e freccia giù o premere il
numero appropriato sulla tastiera per evidenziare
Boot to Utility Partition
(Avvio dalla partizione dello strumento di diagnostica) e premere <Invio>.
NOTA: la funzione Quickboot modifica la sequenza di avvio soltanto per
l'avvio corrente. Al successivo avvio, il computer si avvierà in base alla
sequenza di avvio specificata nel programma di installazione di sistema.
4
Nel
menu principale
, di Dell Diagnostics, fare clic con il pulsante sinistro
del mouse o premere <Tab> e quindi <Invio>, per selezionare il test da
eseguire (consultare "Menu principale di Dell Diagnostics" a pagina 326).
NOTA: Annotare il codice di errore e la descrizione del problema e seguire le
istruzioni visualizzate.
5
Al termine di tutte le prove, chiudere la finestra per ritornare al
menu
principale
di Dell Diagnostics.
6
Chiudere la finestra del
menu principale
per
uscire dal programma Dell
Diagnostics e riavviare il computer.
Avvio di Dell Diagnostics dal CD Drivers and Utilities
1
Accendere il computer.
2
Premere il pulsante di espulsione sul lato anteriore dell'unità ottica per
aprire il cassetto dell'unità.
3
Posizionare il disco
Drivers and Utilities
al centro del cassetto dell'unità
e quindi premere il pulsante di espulsione o spingere delicatamente il
cassetto per chiuderlo.
4
Riavviare il computer.

Guida di consultazione rapida 325
5
Quando viene visualizzato il logo DELL, premere immediatamente <F12>.
NOTA: Quando un tasto viene tenuto premuto per lungo tempo, potrebbe
verificarsi un problema con la tastiera. Per evitare possibili problemi con la
tastiera, premere e rilasciare periodicamente <F12> fino a quando non viene
visualizzato il menu di avvio.
Se si attende troppo a lungo e sullo schermo appare il logo del sistema
operativo, attendere la visualizzazione del desktop di Microsoft Windows,
quindi arrestare il sistema e riprovare.
6
Nel
menu di avvio
, utilizzare i tasti freccia su e freccia giù o premere il
numero appropriato sulla tastiera per evidenziare
Onboard or USB
CD-ROM
(Unità CD-ROM USB o integrata) e premere <Invio>.
NOTA: la funzione Quickboot modifica la sequenza di avvio soltanto per
l'avvio corrente. Al successivo avvio, il computer si avvierà in base alla
sequenza di avvio specificata nel programma di installazione di sistema.
7
Premere <1> per selezionare Dell Diagnostics.
8
Nel
menu di Dell Diagnostics
premere <1> per selezionare il programma
Dell Diagnostics per ResourceCD (interfaccia utente grafica).
9
Nel
menu principale
, di Dell Diagnostics, fare clic con il pulsante sinistro
del mouse o premere <Tab> e quindi <Invio>, per selezionare il test da
eseguire (consultare "Menu principale di Dell Diagnostics" a pagina 326).
NOTA: Annotare il codice di errore e la descrizione del problema e seguire le
istruzioni visualizzate.
10
Al termine di tutte le prove, chiudere la finestra per ritornare al
menu
principale
di Dell Diagnostics.
11
Rimuovere il disco
Drivers and Utilities
, quindi chiudere la finestra
Menu
principale
per
uscire da Dell Diagnostics e riavviare il computer.

326 Guida di consultazione rapida
Menu principale di Dell Diagnostics
I seguenti test possono essere eseguiti dal menu principale di Dell Diagnostics:
Se si riscontra un problema durante una verifica, appare un messaggio che
visualizza il codice di errore e la descrizione del problema. Annotare il codice
di errore e la descrizione del problema e seguire le istruzioni visualizzate. Se
non è possibile risolvere la condizione di errore, contattare la Dell (consultare
"Come contattare la Dell" nella Guida dell'utente).
N.B. Il Numero di servizio del computer viene visualizzato nella parte superiore
della schermata di ciascuna prova. Assicurarsi di averlo a disposizione quando si
contatta il supporto tecnico di Dell.
Opzione Funzione
Express Test Esegue una verifica veloce delle periferiche. L'esecuzione di
questa prova richiede in genere da 10 a 20 minuti e non
richiede interazione da parte dell'utente. Eseguire Express
Test come prima prova per cercare di determinare il problema
nel più breve tempo possibile.
Extended Test Esegue una verifica approfondita delle periferiche di sistema.
La prova impiega generalmente un'ora o più e richiede
periodicamente l'input dell'utente per rispondere a domande
specifiche.
Custom Test Prova una specifica periferica e può esser utilizzata per
personalizzare le prove da eseguire.
Symptom Tree Elenca alcuni sintomi più comuni e consente di selezionare
una verifica in base al sintomo del problema che si sperimenta.

Guida di consultazione rapida 327
Le schede seguenti forniscono ulteriori informazioni per le prove eseguite con
l'opzione Custom Test (Prova personalizzata) o Symptom Tree (Albero dei sintomi):
Risoluzione dei problemi
Per risolvere i problemi inerenti al computer, attenersi ai seguenti suggerimenti:
• Se prima che si verificasse il problema è stato aggiunto o rimosso un
componente, verificare le procedure di installazione e assicurarsi che il
componente sia stato installato correttamente.
• Se una periferica non funziona, assicurarsi che sia collegata correttamente.
• Se sullo schermo viene visualizzato un messaggio di errore, annotarlo con
precisione, Il messaggio potrebbe fornire informazioni determinanti per la
diagnosi e la risoluzione del problema da parte del personale del supporto
tecnico.
• Se viene visualizzato un messaggio di errore durante l'esecuzione di un
programma, consultare la documentazione corrispondente.
N.B. Le procedure descritte in questo documento descrivono la visualizzazione
predefinita di Windows e pertanto potrebbero non funzionare se si passa alla
visualizzazione classica.
Scheda Funzione
Results Visualizza i risultati della prova e le eventuali condizioni di
errore riscontrate.
Errors Visualizza le condizioni di errore riscontrate, i codici di
errore e la descrizione del problema.
Help (Guida) Descrive la prova e i requisiti per l'esecuzione della prova.
Configuration
(soltanto test
personalizzato)
Visualizza la configurazione hardware della periferica selezionata.
Le informazioni di configurazione di tutte le periferiche
visualizzate nel programma Dell Diagnostics sono derivate
dal programma di installazione del sistema, dalla memoria
e da varie prove interne e vengono visualizzate nell'elenco
delle periferiche disponibile nel riquadro sinistro dello schermo.
N.B. Nell'elenco delle periferiche potrebbero non essere
elencati i nomi di tutti i componenti installati sul computer o di
tutte le periferiche collegate al computer.
Parameters
(soltanto test
personalizzato)
Consente di personalizzare la verifica, se applicabile,
modificandone le impostazioni.

328 Guida di consultazione rapida
Problemi relativi alla batteria
ATTENZIONE: Se la pila non viene installata correttamente, potrebbe esplodere.
Sostituire la batteria con una dello stesso tipo o di tipo equivalente consigliato dal
costruttore. Smaltire le batterie usate secondo le istruzioni del costruttore.
ATTENZIONE: Prima di eseguire le procedure descritte in questa sezione,
seguire le istruzioni riportate nella
Guida alle informazioni sul prodotto
.
S
OSTITUIRE LA BATTERIA — Se dopo aver acceso il computer è necessario ripristinare
ripetutamente le informazioni relative alla data e all'ora o se all'avvio la data o l'ora
visualizzate non sono corrette, è necessario sostituire la pila (vedere Pila nella Guida
dell'utente). Se la pila continua a non funzionare correttamente, contattare Dell (vedere
"Come contattare la Dell" nella Guida dell'utente).
Problemi relativi alle unità
ATTENZIONE: Prima di eseguire le procedure descritte in questa sezione,
seguire le istruzioni riportate nella
Guida alle informazioni sul prodotto
.
A
CCERTARSI CHE MICROSOFT WINDOWS RICONOSCA L'UNITÀ —
Windows XP:
• Fare clic sul pulsante
Start
, quindi su
Risorse del computer
.
Windows Vista:
• Fare clic sul pulsante Start di Windows Vista e su
Computer
.
Se l'unità non è presente nell'elenco, eseguire una scansione completa con il software
antivirus per rimuovere gli eventuali virus. Qualche volta i virus impediscono a Windows
di riconoscere l'unità.
V
ERIFICARE IL FUNZIONAMENTO DELL'UNITÀ —
• Inserire un altro disco per eliminare la possibilità che l'unità originale sia difettosa.
• Inserire un disco floppy avviabile e riavviare il sistema.
PULIRE L'UNITÀ O IL DISCO — Consultare
"Pulizia del computer" a pagina 310
.
C
ONTROLLARE I COLLEGAMENTI DEL CAVO
ESEGUIRE L'UTILITÀ HARDWARE TROUBLESHOOTER (RISOLUZIONE DEI PROBLEMI
HARDWARE)—Consultare "Hardware Troubleshooter" a pagina 322.
E
SEGUIRE IL PROGRAMMA DELL DIAGNOSTICS —
Consultare
"Dell Diagnostics"
apagina323.

Guida di consultazione rapida 329
Problemi dell'unità ottica
N.B. La vibrazione dell'unità ottica ad alta velocità è normale e può causare rumori,
che non indicano la presenza di un difetto nell'unità o nel supporto.
N.B. A causa dei differenti tipi di formato disco usati nei diversi paesi, non tutti
i DVD funzionano in qualsiasi unità.
R
EGOLARE IL VOLUME DI WINDOWS —
• Fare clic sull'icona raffigurante un altoparlante nell'angolo inferiore destro dello schermo.
• Accertarsi che il volume sia regolato su un livello udibile facendo clic sul dispositivo di
scorrimento e trascinandolo verso l'alto.
• Accertarsi che la riproduzione dell'audio non sia disattivata facendo clic su tutte le
caselle selezionate.
CONTROLLARE GLI ALTOPARLANTI E IL SUBWOOFER — Consultare "Problemi
relativi al suono e agli altoparlanti" a pagina 340.
Problemi di scrittura su un'unità ottica
CHIUDERE ALTRI PROGRAMMI — L'unità ottica deve ricevere un flusso di dati costante
durante l'operazione di scrittura. Se il flusso si interrompe, si verifica un errore. Provare
a chiudere tutti i programmi prima di scrivere sull'unità CD/DVD-RW.
D
ISATTIVARE LA MODALITÀ STANDBY IN WINDOWS PRIMA DI ESEGUIRE
L'OPERAZIONE DI SCRITTURA SU DISCO — Ricercare la parola chiave standby nella
Guida e supporto tecnico di Windows per informazioni sulle modalità di gestione del
risparmio di energia.
Problemi relativi al disco rigido
ESEGUIRE CONTROLLO DISCO —
Windows XP:
1
Fare clic sul pulsante
Start, quindi su Risorse del computer
.
2
Fare clic con il pulsante destro del mouse su
Disco locale (C:)
.
3
Fare clic su
Proprietà
→
Strumenti
→
Esegui ScanDisk
.
4
Fare clic su
Cerca i settori danneggiati e tenta il ripristino e quindi su Start
.
Windows Vista:
1
Fare clic su
Start
e su
Computer
.
2
Fare clic con il pulsante destro del mouse su
Disco locale (C:)
.

330 Guida di consultazione rapida
3
Fare clic su
Proprietà
→
Strumenti
→
Esegui ScanDisk
.
Verrà visualizzata la finestra di dialogo
Controllo account utente
. Se si è un
amministratore del computer, fare clic su
Continua
; in caso contrario, contattare
l'amministratore per proseguire con l'operazione desiderata.
4
Seguire le istruzioni visualizzate.
Problemi relativi alla posta elettronica, al modem e a Internet
ATTENZIONE: Prima di eseguire le procedure descritte in questa sezione,
seguire le istruzioni riportate nella
Guida alle informazioni sul prodotto
.
N.B. Collegare il modem esclusivamente ad una linea telefonica analogica poiché
non funziona se collegato a una rete telefonica digitale.
N.B. Non collegare un cavo telefonico al connettore di rete (vedere "Connettori del
pannello posteriore" nella Guida dell'utente).
C
ONTROLLARE LE IMPOSTAZIONI DI PROTEZIONE DI MICROSOFT OUTLOOK
®
E
XPRESS — Se non è possibile aprire gli allegati di posta elettronica:
1
In Outlook Express, fare clic su
Strumenti
→
Opzioni
→
Protezione
.
2
Deselezionare l'opzione
Non consentire salvataggio
o apertura di allegati che
potrebbero contenere virus.
CONTROLLARE I COLLEGAMENTI DEL CAVO TELEFONICO
CONTROLLARE LA PRESA TELEFONICA
COLLEGARE IL MODEM DIRETTAMENTE ALLO SPINOTTO A MURO DELLA LINEA
TELEFONICA
USARE UN CAVO TELEFONICO DIVERSO —
• Verificare che la linea telefonica sia collegata allo spinotto del modem (lo spinotto
è identificato dall'etichetta verde o da un'icona a forma di connettore).
• Se si sente un clic quando si inserisce il connettore della linea telefonica nel modem,
significa che il connettore è stato inserito correttamente.
• Scollegare la linea telefonica dal modem e collegarlo a un telefono, quindi verificare la
presenza del segnale di line.
• Se sulla stessa linea sono presenti altri dispositivi telefonici quali segreterie telefoniche,
fax, dispositivi di protezione da sovracorrente o sdoppiatori di linea, sarà necessario
escluderli e utilizzare il telefono per collegare direttamente il modem allo spinotto
a muro della linea telefonica. Se si sta usando un cavo di 3 metri o di lunghezza superiore,
provare a sostituirlo con uno più corto.

Guida di consultazione rapida 331
ESEGUIRE LO STRUMENTO DI DIAGNOSTICA DEL MODEM —
Windows XP:
1
Fare clic su
Start
→
Tu tt i
i programmi
→
Modem Helper
.
2
Seguire le istruzioni visualizzate per identificare e risolvere i problemi relativi al
modem (Modem Helper non è disponibile su alcuni computer).
Windows Vista:
1
Fare clic su
Start
→
Tutti i programmi
→
Strumento di diagnostica del modem
.
2
Seguire le istruzioni visualizzate per identificare e risolvere i problemi relativi al modem
I programmi di diagnostica del modem non sono disponibili su tutti i computer.
VERIFICARE SE ESISTE COMUNICAZIONE TRA IL MODEM E WINDOWS —
Windows XP:
1
Fare clic su
Start
→
Pannello di controllo
→
Stampanti e altro hardware
→
Opzioni
modem e telefono
→
Modem
.
2
Fare clic sulla porta COM per il modem
→
Proprietà
→
Diagnostica
→
Interroga
modem
per verificare che il modem stia comunicando con Windows.
Se tutti i comandi ricevono una risposta, il modem funziona correttamente.
Windows Vista:
1
Fare clic su
Start
→
Pannello di controllo
→
Hardware e suoni
→
Opzioni
modem e telefono
→
Modem
.
2
Fare clic sulla porta COM per il modem
→
Proprietà
→
Diagnostica
→
Interroga
modem
per verificare che il modem stia comunicando con Windows.
Se tutti i comandi ricevono una risposta, il modem funziona correttamente.
VERIFICARE CHE IL COLLEGAMENTO AD INTERNET SIA ATTIVO — Accertarsi di aver
sottoscritto un abbonamento con un fornitore di servizi Internet. Aprire il programma
di posta elettronica Outlook Express e fare clic su File. Se accanto all'opzione Non in
linea è presente un segno di spunta, fare clic sulla casella per rimuoverlo e connettersi
a Internet. Per ottenere assistenza, contattare il provider di servizi Internet.
Messaggi di errore
ATTENZIONE: Prima di eseguire le procedure descritte in questa sezione,
seguire le istruzioni riportate nella
Guida alle informazioni sul prodotto
.
Se il messaggio di errore non è incluso nell'elenco riportato di seguito,
consultare la documentazione del sistema operativo o del programma in
esecuzione al momento della visualizzazione del messaggio.
A FILENAME CANNOT CONTAIN ANY OF THE FOLLOWING CHARACTERS (I NOMI DI
FILE NON POSSONO CONTENERE I SEGUENTI CARATTERI): \ / : * ? “ < > | — Non
utilizzare i caratteri indicati per i nomi di file.

332 Guida di consultazione rapida
A REQUIRED .DLL FILE WAS NOT FOUND (IMPOSSIBILE TROVARE UN FILE .DLL
NECESSARIO)—Non è possibile trovare un file indispensabile per l'esecuzione del
programma che si sta tentando di aprire. Per rimuovere e reinstallare il programma,
seguire la procedura descritta.
Windows XP:
1
Fare clic su
Start
→
Pannello di controllo
→
Installazione applicazioni
→
Programmi
e funzionalità
.
2
Selezionare il programma da rimuovere.
3
Fare clic su
Disinstalla
.
4
Per informazioni sull'installazione, consultare la documentazione fornita con il programma.
Windows Vista:
1
Fare clic su
Start
→
Pannello di controllo
→
Programmi
→
Programmi
e funzionalità
.
2
Selezionare il programma da rimuovere.
3
Fare clic su
Disinstalla
.
4
Per informazioni sull'installazione, consultare la documentazione fornita con il programma.
IMPOSSIBILE ACCEDERE A
lettera unità
:\ PERIFERICA NON PRONTA — L'unità
non è in grado di leggere il disco. Inserire un altro disco e riprovare.
I
NSERT BOOTABLE MEDIA (INSERIRE SUPPORTO AVVIABILE)—Inserire un disco
floppy, un CD o un DVD avviabile.
N
ON-SYSTEM DISK ERROR (ERRORE DEL DISCO NON DI SISTEMA)—Rimuovere il
disco floppy dall'unità e riavviare il computer.
N
OT ENOUGH MEMORY OR RESOURCES. CHIUDERE UNA O PIÙ APPLICAZIONI
E RIPROVARE — Chiudere tutte le finestre e aprire il programma che si desidera
utilizzare. A volte può essere necessario riavviare il computer per ripristinarne le
risorse. In tal caso, eseguire per primo il programma che si desidera usare.
O
PERATING SYSTEM NOT FOUND (IMPOSSIBILE TROVARE IL SISTEMA
OPERATIVO)—Contattare Dell per assistenza (consultare "Come contattare la Dell"
nella Guida dell'utente).
Problemi relativi alla periferica IEEE 1394
ATTENZIONE: Prima di eseguire le procedure descritte in questa sezione,
seguire le istruzioni riportate nella
Guida alle informazioni sul prodotto
.
A
CCERTARSI CHE IL CAVO PER LA PERIFERICA IEEE 1394 SIA CORRETTAMENTE
INSERITO NELLA PERIFERICA E NEL CONNETTORE SUL COMPUTER
VERIFICARE CHE LA PERIFERICA IEEE 1394 SIA ATTIVATA NELLA CONFIGURAZIONE DEL
SISTEMA — Consultare "Opzioni dell'Installazione del sistema" nella Guida dell'utente.

Guida di consultazione rapida 333
ACCERTARSI CHE LA PERIFERICA IEEE 1394 SIA RICONOSCIUTA DA WINDOWS —
Windows XP:
1
Fare clic sul pulsante
Start, quindi su
Pannello di controllo
.
2
In
Scegliere una categoria
, fare clic su
Prestazioni e manutenzione
→
Sistema
→
Proprietà sistema
→
Hardware
→
Gestione dispositivi
.
Windows Vista:
1
Fare clic su
Start
→
Pannello di controllo
→
Hardware e suoni
.
2
Selezionare la scheda
Gestione periferiche
.
Se la periferica IEEE 1394 è elencata, Windows riconosce la periferica.
A
SSICURARSI CHE LA SCHEDA IEEE 1394 SIA INSTALLATA CORRETTAMENTE
VERIFICARE CHE IL CAVO IEEE 1394 SIA COLLEGATO SALDAMENTO AL CONNETTORE
DELLA SCHEDA DI SISTEMA E CONTROLLARE IL CONNETTORE SUL PANNELLO ANTERIORE
IN CASO DI PROBLEMI RELATIVI AD UNA PERIFERICA IEEE 1394 DELL —
Contattare Dell per assistenza (consultare "Come contattare la Dell" nella Guida
dell'utente).
S
E SI HANNO PROBLEMI RELATIVI ALLA PERIFERICA IEEE 1394 NON FORNITA DA
D
ELL — Contattare il costruttore della periferica IEEE 1394.
Problemi relativi alla tastiera
ATTENZIONE: Prima di eseguire le procedure descritte in questa sezione,
seguire le istruzioni riportate nella
Guida alle informazioni sul prodotto
.
C
ONTROLLARE IL CAVO DELLA TASTIERA —
• Accertarsi che il cavo della tastiera sia collegato correttamente al computer.
• Spegnere il computer (vedere "Spegnimento del computer"
nella Guida dell'utente
),
ricollegare il cavo della tastiera come illustrato nel diagramma di configurazione
fornito con il computer, quindi riavviare il computer.
• Accertarsi che il cavo non sia danneggiato o deteriorato e controllare che i connettori
dei cavi non presentino piedini piegati o rotti. Raddrizzare gli eventuali piedini piegati.
• Rimuovere gli eventuali cavi di prolunga e collegare la tastiera direttamente al
computer.
ESAMINARE LA TASTIERA — Collegare una tastiera al computer e verificarne il
funzionamento.
E
SEGUIRE L'UTILITÀ HARDWARE TROUBLESHOOTER (RISOLUZIONE DEI PROBLEMI
HARDWARE)—CONSULTARE "Hardware Troubleshooter" a pagina 322.

334 Guida di consultazione rapida
Blocchi e problemi del software
ATTENZIONE: Prima di eseguire le procedure descritte in questa sezione,
seguire le istruzioni riportate nella
Guida alle informazioni sul prodotto
.
Il computer non si avvia
CONTROLLARE GLI INDICATORI DELLA DIAGNOSTICA — Consultare "Indicatori di
diagnostica" a pagina 313.
A
CCERTARSI CHE IL CAVO DI ALIMENTAZIONE SIA COLLEGATO SALDAMENTE AL
COMPUTER E ALLA PRESA ELETTRICA
Il computer non risponde
AVVISO: Per evitare una possibile perdita di dati, chiudere la sessione di lavoro del
sistema operativo per arrestare il sistema.
S
PEGNERE IL COMPUTER — Se il computer non risponde alla pressione di un tasto
o al movimento del mouse, premere il pulsante di alimentazione e tenerlo premuto per
almeno 8-10 secondi fino a quando il computer si spegne; quindi riavviare il computer.
Un programma non risponde
CHIUDERE IL PROGRAMMA —
1
Premere contemporaneamente <Ctrl><Maiusc><Esc> per accedere a Gestione
attività.
2
Fare clic sulla scheda
Applicazioni
.
3
Selezionare il programma che non risponde.
4
Fare clic su
Termina operazione
.
Un programma si interrompe ripetutamente
N.B. La maggior parte dei programmi dispone delle istruzioni di installazione nella
relativa documentazione o su un disco floppy, un CD o un DVD.
C
ONTROLLARE LA DOCUMENTAZIONE FORNITA CON IL SOFTWARE — Se necessario,
disinstallare e quindi reinstallare il programma.

Guida di consultazione rapida 335
Un programma è stato progettato per una versione precedente del sistema
operativo Windows
ESEGUIRE VERIFICA GUIDATA COMPATIBILITÀ PROGRAMMI —
Windows XP:
La Verifica guidata compatibilità programmi consente di configurare un programma in
modo che venga eseguito in un ambiente simile a versioni del sistema operativo
diverse da XP.
1
Fare clic su
Start
→
Tutti i programmi
→
Accessori
→
Verifica guidata compatibilità
programmi
→
Avanti
.
2
Seguire le istruzioni visualizzate.
Windows Vista:
La Verifica guidata compatibilità programmi consente di configurare un programma in
modo che venga eseguito in un ambiente simile a versioni del sistema operativo
Windows diverse da Vista.
1
Fare clic su
Start
→
Pannello di controllo
→
Programmi
→
Utilizzare un vecchio
programma con questa versione di Windows.
2
Nella schermata iniziale fare clic su
Avanti
.
3
Seguire le istruzioni visualizzate.
Appare una schermata blu
SPEGNERE IL COMPUTER — Se il computer non risponde alla pressione di un
tasto o al movimento del mouse, premere il pulsante di alimentazione e tenerlo
premuto per almeno 8-10 secondi fino a quando il computer si spegne; quindi
riavviare il computer.
Altri problemi relativi al software
CONTROLLARE LA DOCUMENTAZIONE DEL SOFTWARE O RIVOLGERSI AL COSTRUTTORE
DEL SOFTWARE PER INFORMAZIONI SULLA RISOLUZIONE DEI PROBLEMI —
• Accertarsi che il programma sia compatibile con il sistema operativo installato sul
computer.
• Accertarsi che il computer soddisfi i requisiti hardware minimi per eseguire il software.
Per informazioni, consultare la documentazione fornita con il software.
• Accertarsi che il programma sia installato e configurato correttamente.
• Verificare che i driver di periferica non siano in conflitto con il programma.
• Se necessario, disinstallare e quindi reinstallare il programma.

336 Guida di consultazione rapida
ESEGUIRE IMMEDIATAMENTE UNA COPIA DI RISERVA DEI FILE
UTILIZZARE UN PROGRAMMA DI RICERCA VIRUS PER CONTROLLARE IL DISCO
RIGIDO, I DISCHI FLOPPY, I CD O I DVD
S
ALVARE E CHIUDERE I FILE O I PROGRAMMI APERTI E SPEGNERE IL COMPUTER DAL
PULSANTE START
Problemi relativi alla memoria
ATTENZIONE: Prima di eseguire le procedure descritte in questa sezione,
seguire le istruzioni riportate nella
Guida alle informazioni sul prodotto
.
S
E SI RICEVE UN MESSAGGIO DI MEMORIA INSUFFICIENTE —
• Salvare e chiudere i file aperti e uscire da tutti i programmi in esecuzione non in uso
per cercare di risolvere il problema.
• Per i requisiti minimi di memoria, consultare la documentazione fornita con il
software. Se necessario, installare ulteriore memoria (consultare "Installazione di un
modulo di memoria"
nella Guida dell'utente
).
• Riposizionare i moduli di memoria (consultare Memoria
nella
Guida dell'utente
) per
accertarsi che il computer comunichi correttamente con la memoria.
• Eseguire Dell Diagnostics "Dell Diagnostics" a pagina 323 (consultare).
SE SI SPERIMENTANO ALTRI PROBLEMI DELLA MEMORIA —
• Riposizionare i moduli di memoria (consultare Memoria
nella
Guida dell'utente
) per
accertarsi che il computer comunichi correttamente con la memoria.
• Accertarsi di seguire le istruzioni di installazione della memoria (consultare
"Installazione di un modulo di memoria"
nella Guida dell'utente
).
• Accertarsi che la memoria che si sta utilizzando sia supportata dal computer. Per
ulteriori informazioni sul tipo di memoria supportata dal computer, vedere "Memoria"
nella Guida dell'utente
.
• Eseguire Dell Diagnostics "Dell Diagnostics" a pagina 323 (consultare).
Problemi relativi al mouse
ATTENZIONE: Prima di eseguire le procedure descritte in questa sezione,
seguire le istruzioni riportate nella
Guida alle informazioni sul prodotto
.
C
ONTROLLARE IL CAVO DEL MOUSE —
• Accertarsi che il cavo non sia danneggiato o deteriorato e controllare che i connettori
dei cavi non presentino piedini piegati o rotti. Raddrizzare gli eventuali piedini piegati.
• Rimuovere gli eventuali cavi di prolunga e collegare il mouse direttamente al computer.
• Verificare che il cavo del mouse sia connesso come illustrato nel diagramma di
installazione fornito con il computer.

Guida di consultazione rapida 337
RIAVVIARE IL COMPUTER —
1
Premere contemporaneamente Ctrl Esc per visualizzare il menu
Start
.
2
Scegliere Spegni computer,
utilizzare i tasti di direzione
della tastiera per evidenziare
Arresta il sistema
o
Spegni
, quindi premere Invio.
3
Dopo lo spegnimento del computer, ricollegare il cavo del mouse come mostrato nel
diagramma di installazione.
4
Accendere il computer.
VERIFICARE IL FUNZIONAMENTO DEL MOUSE — Collegare un mouse al computer
e verificarne il funzionamento.
C
ONTROLLARE LE IMPOSTAZIONI DEL MOUSE —
Windows XP:
1
Fare clic su
Start
→
Pannello di controllo
→
Mouse
.
2
Regolare le impostazioni nel modo desiderato.
Windows Vista:
1
Fare clic su
Start
→
Pannello di controllo
→
Hardware e suoni
→
Mouse
.
2
Regolare le impostazioni nel modo desiderato.
REINSTALLARE IL DRIVER DEL MOUSE — Vedere la sezione relativa al processore
nella Guida dell'utente.
E
SEGUIRE L'UTILITÀ HARDWARE TROUBLESHOOTER (RISOLUZIONE DEI PROBLEMI
HARDWARE)—CONSULTARE "Hardware Troubleshooter" a pagina 322.
Problemi relativi alla rete
ATTENZIONE: Prima di eseguire le procedure descritte in questa sezione,
seguire le istruzioni riportate nella
Guida alle informazioni sul prodotto
.
C
ONTROLLARE GLI INDICATORI DI RETE SUL RETRO DEL COMPUTER — Se
l'indicatore di integrità del collegamento è spento (consultare "Comandi ed indicatori"
nella Guida dell'utente), la comunicazione di rete non è attiva. Reinstallare il cavo di rete.
C
ONTROLLARE IL CONNETTORE DEL CAVO DI RETE — Accertarsi che il cavo di rete sia
collegato saldamente al connettore di rete sul retro del computer e allo spinotto di rete.
R
IAVVIARE IL COMPUTER E PROVARE AD ACCEDERE NUOVAMENTE ALLA RETE
CONTROLLARE LE IMPOSTAZIONI DI RETE — Rivolgersi all'amministratore della rete
o al responsabile della configurazione della rete per verificare che le impostazioni siano
corrette e che la rete funzioni.
E
SEGUIRE L'UTILITÀ HARDWARE TROUBLESHOOTER (RISOLUZIONE DEI PROBLEMI
HARDWARE)—Consultare "Hardware Troubleshooter" a pagina 322.

338 Guida di consultazione rapida
Problemi relativi all'alimentazione
ATTENZIONE: Prima di eseguire le procedure descritte in questa sezione,
seguire le istruzioni riportate nella
Guida alle informazioni sul prodotto
.
S
E L'INDICATORE DI ALIMENTAZIONE È VERDE E IL COMPUTER NON RISPONDE —
Consultare "Indicatori di diagnostica" a pagina 313.
S
E L'INDICATORE DI ALIMENTAZIONE LAMPEGGIA COL COLORE VERDE — Il computer
è in modalità standby. Premere un tasto della tastiera, muovere il mouse o premere il
pulsante di accensione per ripristinare il normale funzionamento del sistema.
S
E L'INDICATORE DI ALIMENTAZIONE È SPENTO — Il computer è spento o non
è alimentato.
• Scollegare il cavo di alimentazione e ricollegarlo al connettore sul retro del computer
e alla presa elettrica.
• Verificare che il computer si accenda correttamente anche senza le prese multiple,
i cavi di prolunga e altri dispositivi di protezione elettrica eventualmente utilizzati.
• Verificare che le prese multiple utilizzate siano inserite in una presa di corrente e siano accese.
• Collegare alla presa elettrica un altro apparecchio, ad esempio una lampada, per
verificare il corretto funzionamento della presa.
• Accertarsi che il cavo di alimentazione principale e quello del pannello anteriore siano
collegati saldamente alla scheda di sistema (consultare "Componenti della scheda di
sistema" nella
Guida dell'utente
).
SE L'INDICATORE DI ALIMENTAZIONE LAMPEGGIA COL COLORE GIALLO — Il computer
è alimentato, ma è possibile che si siano verificati problemi di alimentazione interni.
• Accertarsi che il selettore di tensione sia impostato compatibilmente con l'alimentazione
c.a. (se disponibile).
• Accertarsi che tutti i cavi siano correttamente installati e collegati alla scheda di
sistema (consultare "Componenti della scheda di sistema"
nella Guida dell'utente
).
SE L'INDICATORE DI ALIMENTAZIONE È GIALLO FISSO — È possibile che una
periferica non funzioni o non sia stata installata correttamente.
• Rimuovere e reinstallare tutti i moduli di memoria (vedere "Memoria"
nella Guida
dell'utente
).
• Rimuovere e reinstallare tutte le schede, comprese le schede grafiche (consultare
"Schede" nella
Guida dell'utente
).
ELIMINARE LE INTERFERENZE — Alcune possibili cause di interferenza sono:
• Cavi di prolunga di alimentazione, per tastiere e per mouse
• Un numero eccessivo di dispositivi collegati alla stessa multipresa
• Più multiprese collegate alla stessa presa elettrica

Guida di consultazione rapida 339
Problemi relativi alla stampante
ATTENZIONE: Prima di eseguire le procedure descritte in questa sezione,
seguire le istruzioni riportate nella
Guida alle informazioni sul prodotto
.
N.B. Per ricevere assistenza tecnica per problemi con la stampante, contattare il
produttore della stampante.
C
ONTROLLARE LA DOCUMENTAZIONE FORNITA CON LA STAMPANTE — Per
informazioni sull'installazione e sulla risoluzione dei problemi, consultare la
documentazione fornita con la stampante.
V
ERIFICARE CHE LA STAMPANTE SIA ACCESA
CONTROLLARE I COLLEGAMENTI DEL CAVO DELLA STAMPANTE —
• Per informazioni sul collegamento del cavo, consultare la documentazione fornita con
la stampante.
• Accertarsi che il cavo della stampante sia collegato saldamente alla stampante e al
computer.
VERIFICARE IL FUNZIONAMENTO DELLA PRESA ELETTRICA — Collegare alla presa
elettrica un altro apparecchio, ad esempio una lampada, per verificare il corretto
funzionamento della presa.
V
ERIFICARE CHE WINDOWS RICONOSCA LA STAMPANTE —
Windows XP:
1
Fare clic su
Start
→
Pannello di controllo
→
Stampanti e altro hardware
→
Visualizza
le stampanti o le stampanti fax installate
.
2
Se la stampante è presente nell'elenco, fare clic con il pulsante destro del mouse
sull'icona della stampante.
3
Fare clic su
Proprietà
→
Porte
. Per una stampante parallela, accertarsi che l'opzione
Stampa su
: sia
LPT1 (Porta stampante)
. In caso di stampanti USB, accertarsi che
nell'elenco
Invia stampa alle seguenti porte
sia selezionata l'opzione
USB
.
Windows Vista:
1
Fare clic su
Start
→
Pannello di controllo
→
Hardware e suoni
→
Stampante
.
2
Se la stampante è presente nell'elenco, fare clic con il pulsante destro del mouse
sull'icona della stampante.
3
Fare clic su
Proprietà
e quindi su
Porte
.
4
Regolare le impostazioni nel modo desiderato.
REINSTALLARE IL DRIVER DELLA STAMPANTE — Consultare la documentazione
della stampante per informazioni sulla reinstallazione del driver della stampante.

340 Guida di consultazione rapida
Problemi relativi allo scanner
ATTENZIONE: Prima di eseguire le procedure descritte in questa sezione,
seguire le istruzioni riportate nella
Guida alle informazioni sul prodotto
.
N.B. In caso di problemi con lo scanner, contattare il produttore dello scanner per
richiedere supporto tecnico.
C
ONTROLLARE LA DOCUMENTAZIONE FORNITA CON LO SCANNER — Consultare la
documentazione fornita con lo scanner per informazioni sulla configurazione e sulla
risoluzione dei problemi.
S
BLOCCARE LO SCANNER — Se lo scanner è munito di una linguetta o di un pulsante
di blocco, accertarsi che sia nella posizione di sblocco.
R
IAVVIARE IL COMPUTER E RIPROVARE CON LO SCANNER
CONTROLLARE I COLLEGAMENTI DEL CAVO —
• Consultare la documentazione fornita con lo scanner per informazioni sul collegamento
del cavo.
• Verificare che i cavi dello scanner siano saldamente collegati allo scanner e al computer.
VERIFICARE CHE LO SCANNER SIA RICONOSCIUTO DA MICROSOFT WINDOWS —
Windows XP:
1
Fare clic su
Start
→
Pannello di controllo
→
Stampanti e altro hardware
→
Scanner
e fotocamere digitali
.
2
Se lo scanner è elencato, Windows riconosce lo scanner.
Windows Vista:
1
Fare clic su
Start
→
Pannello di controllo
→
Hardware e suoni
→
Scanner
e fotocamere digitali
.
2
Se lo scanner è elencato, Windows riconosce lo scanner.
REINSTALLARE IL DRIVER DELLO SCANNER — Per istruzioni vedere la documentazione
dello scanner.
Problemi relativi al suono e agli altoparlanti
ATTENZIONE: Prima di eseguire le procedure descritte in questa sezione,
seguire le istruzioni riportate nella
Guida alle informazioni sul prodotto
.
Assenza di audio dagli altoparlanti
N.B. la regolazione del volume di alcuni lettori MP3 e di altri supporti ha la
precedenza sulle impostazioni di Windows. Verificare sempre che il volume del
lettore non sia stato abbassato o spento.

Guida di consultazione rapida 341
CONTROLLARE I COLLEGAMENTI DEL CAVO DEGLI ALTOPARLANTI — Accertarsi che
gli altoparlanti siano collegati correttamente come illustrato nel diagramma di
installazione con essi fornito. Se si dispone di una scheda audio, assicurarsi che gli
altoparlanti siano collegati a tale scheda.
V
ERIFICARE CHE IL SUBWOOFER E GLI ALTOPARLANTI SIANO ACCESI — Consultare
il diagramma di configurazione fornito con gli altoparlanti. Se gli altoparlanti
dispongono di comandi, regolare il volume, i bassi o gli alti per eliminare la distorsione.
R
EGOLARE IL VOLUME DI WINDOWS — Fare clic o doppio clic sull'icona raffigurante
un altoparlante nell'angolo inferiore destro dello schermo. Accertarsi che il volume sia
regolato su un livello udibile e la riproduzione del suono non sia stata disattivata.
S
COLLEGARE LE CUFFIE DAL RELATIVO CONNETTORE — Se le cuffie sono collegate al
relativo connettore sul pannello frontale del computer, viene automaticamente
disattivato l'audio proveniente dagli altoparlanti.
V
ERIFICARE IL FUNZIONAMENTO DELLA PRESA ELETTRICA — Collegare alla presa
elettrica un altro apparecchio, ad esempio una lampada, per verificare il corretto
funzionamento della presa.
E
LIMINARE POSSIBILI INTERFERENZE — Spegnere ventilatori, lampade a fluorescenza
o alogene situate in prossimità per verificare che non causino interferenze.
E
SEGUIRE LA DIAGNOSTICA DEGLI ALTOPARLANTI
REINSTALLARE IL DRIVER AUDIO — Vedere la sezione relativa al processore nella
Guida dell'utente.
E
SEGUIRE L'UTILITÀ HARDWARE TROUBLESHOOTER (RISOLUZIONE DEI PROBLEMI
HARDWARE)—Consultare "Hardware Troubleshooter" a pagina 322.
Assenza di audio dalle cuffie
CONTROLLARE I COLLEGAMENTI DEL CAVO DELLA CUFFIA — Accertarsi che il cavo
delle cuffie sia collegato correttamente al connettore per cuffie (vedere "Informazioni
sul computer" apagina291).
R
EGOLARE IL VOLUME DI WINDOWS — Fare clic o doppio clic sull'icona raffigurante
un altoparlante nell'angolo inferiore destro dello schermo. Accertarsi che il volume sia
regolato su un livello udibile e la riproduzione del suono non sia stata disattivata.
Problemi relativi al video e al monitor
ATTENZIONE: Prima di eseguire le procedure descritte in questa sezione,
seguire le istruzioni riportate nella
Guida alle informazioni sul prodotto
.
AVVISO: Se il computer viene fornito con una scheda grafica PCI Express installata,
la rimozione della scheda non è necessaria quando si installano schede grafiche
supplementari; tuttavia, la scheda è necessaria per risolvere eventuali problemi.
Quando si rimuove la scheda, riporta in un luogo sicuro. Per informazioni sulla
scheda grafica, accedere a support.dell.com.

342 Guida di consultazione rapida
Lo schermo non visualizza alcuna immagine
N.B. Per le procedure di risoluzione dei problemi, consultare la documentazione
del monitor.
C
ONTROLLARE I COLLEGAMENTI DEL CAVO DEL MONITOR —
• Verificare che il cavo del monitor sia collegato alla scheda grafica corretta (per
configurazioni con due schede grafiche).
• Se si utilizza un adattatore da DVI a VGA, verificare che l'adattatore sia collegato
correttamente alla scheda grafica e al monitor.
• Accertarsi che il cavo del monitor sia collegato come illustrato nel diagramma di
installazione fornito con il computer.
• Rimuovere gli eventuali cavi di prolunga e collegare il monitor direttamente al computer.
• Scambiare i cavi di alimentazione del computer e del monitor per stabilire se il cavo di
alimentazione del monitor è difettoso.
• Controllare se i piedini del connettore sono piegati o spezzati. È normale che nei
connettori del cavo del monitor manchino alcuni piedini.
CONTROLLARE L'INDICATORE DI ALIMENTAZIONE DEL MONITOR —
• Se l'indicatore di alimentazione è acceso o lampeggia, il monitor è alimentato.
• Se l'indicatore di alimentazione è spento, premere il pulsante per accertarsi che il
monitor sia acceso.
• Se lampeggia, premere un tasto sulla tastiera o spostare il mouse per ripristinare il
normale funzionamento.
VERIFICARE IL FUNZIONAMENTO DELLA PRESA ELETTRICA — Collegare alla presa
elettrica un altro apparecchio, ad esempio una lampada, per verificare il corretto
funzionamento della presa.
C
ONTROLLARE GLI INDICATORI DELLA DIAGNOSTICA — Consultare "Indicatori di
diagnostica" a pagina 313.
I caratteri sullo schermo sono difficili da leggere
CONTROLLARE LE IMPOSTAZIONI DEL MONITOR — Per informazioni sulla regolazione
del contrasto e della luminosità, sulla smagnetizzazione e sull'esecuzione della verifica
automatica del monitor, consultare la documentazione fornita con il monitor.
A
LLONTANARE IL SUBWOOFER DAL MONITOR — Se il sistema di altoparlanti include
un subwoofer, accertarsi che quest'ultimo sia collocato ad almeno 60 cm dal monitor.
A
LLONTANARE IL MONITOR DA FONTI DI ALIMENTAZIONE ESTERNE — Ventilatori,
lampade a fluorescenza o alogene e altri dispositivi elettrici posti in prossimità del
monitor possono provocare uno sfarfallio dell'immagine visualizzata sullo schermo.
Spegnere tali dispositivi per determinare se causano interferenze.

Guida di consultazione rapida 343
RUOTARE IL MONITOR PER ELIMINARE IL RIFLESSO DELLA LUCE SOLARE E POSSIBILI
INTERFERENZE
REGOLARE LE IMPOSTAZIONI DELLO SCHERMO DI WINDOWS —
Windows XP:
1
Fare clic su
Start
→
Pannello di controllo
→
Aspetto e temi
.
2
Fare clic sull'area che si desidera modificare o fare clic sull'icona
Schermo
.
3
Provare diverse impostazioni per
Colori
e
Risoluzione dello schermo
.
Windows Vista:
1
Fare clic su
Start
→
Pannello di controllo
→
Hardware e suoni
→
Personalizzazione
→
Impostazioni schermo
.
2
Regolare le impostazioni
Risoluzione dello schermo
e
Colori,
nel modo desiderato.
La qualità dell'immagine 3D è scarsa
VERIFICARE LA CONNESSIONE DEL CAVO DI ALIMENTAZIONE DELLA SCHEDA
GRAFICA — Accertarsi che il cavo di alimentazione della scheda grafica sia collegato
correttamente alla scheda.
C
ONTROLLARE LE IMPOSTAZIONI DEL MONITOR — Per informazioni sulla regolazione
del contrasto e della luminosità, sulla smagnetizzazione e sull'esecuzione della verifica
automatica del monitor, consultare la documentazione fornita con il monitor.
Soltanto una parte dello schermo è leggibile
ACCENDERE IL COMPUTER E IL MONITOR, QUINDI REGOLARE LA LUMINOSITÀ E IL
CONTRASTO DEL MONITOR — Se il monitor funziona, la scheda grafica potrebbe
essere difettosa.
Contattare Dell per assistenza (consultare "Come contattare la Dell"
nella Guida dell'utente
)
.

344 Guida di consultazione rapida

Indice analitico 345
Indice analitico
A
alimentazione
compensatori di linea, 309
connettore, 294, 298
dispositivi di protezione da
sovracorrente, 309
dispositivi di protezione
elettrica, 309
indicatore, 293, 297
problemi, 338
pulsante, 292, 296
UPS, 309
Avvio del programma Dell
Diagnostics dal disco rigido, 323
Avvio di Dell Diagnostics dal CD
Drivers and Utilities, 324
C
CD
operating system, 290
CD Operating System, 290
codici bip, 318
computer
blocco, 334-335
codici bip, 318
non risponde, 334
conflitti
risoluzione delle incompatibilità
software e hardware, 322
conflitti IRQ, 322
connettori
alimentazione, 294, 298
audio, 300
cuffie, 293, 297
IEEE, 292, 296
linea d'ingresso, 300
linea di uscita, 300
mouse, 299
parallelo, 299
scheda di rete, 300
seriale, 301
tastiera, 301
USB, 292, 296, 300-301
connettori audio
linea d'ingresso, 300
linea di uscita, 300
Contratto di licenza con l'utente
finale, 286
Controllo disco, 329
cuffie
connettore, 293, 297
D
Dell Diagnostics, 323
diagnostica
codici bip, 318
Dell, 323
indicatori, 293, 297, 313

346 Indice analitico
disco rigido
spia di attività del, 292-293,
296-297
documentazione
Contratto di licenza con l'utente
finale, 286
ergonomia, 286
garanzia, 286
Guida alle informazioni sul
prodotto, 286
Guida dell'utente, 286
in linea, 288
normative, 286
sicurezza, 286
E
etichette
Microsoft Windows, 287
numero di servizio, 287
F
file della Guida
Guida in linea e supporto tecnico
di Windows, 289
G
gruppo di continuità. Vedere
UPS, 309
Guida alle informazioni sul
prodotto, 286
Guida dell'utente, 286
Guida in linea e supporto
tecnico, 289
H
hardware
codici bip, 318
conflitti, 322
Dell Diagnostics, 323
Hardware Troubleshooter, 322
I
IEEE
connettori, 292, 296
IEEE 1394
problemi, 332
indicatore di alimentazione
stati, 338
indicatori
alimentazione, 293, 297
attività del disco rigido, 292-293,
296-297
attività di rete, 300
diagnostica, 293, 297, 313
integrità della connessione, 299
rete, 299-300
retro del computer, 313
indicatori della diagnostica, 313
informazioni sull'ergonomia, 286
informazioni sulla garanzia, 286
informazioni sulle
normative, 286

Indice analitico 347
Internet
problemi, 330
istruzioni di sicurezza, 286
M
messaggi
errore, 331
messaggi di errore
codici bip, 318
indicatori della diagnostica, 313
problemi, 331
modem
problemi, 330
monitor
di difficile lettura, 342
problemi, 341
senza immagini, 342
monitor. Vedere monitor
mouse
connettore, 299
problemi, 336
N
Numero di servizio, 287
P
posta elettronica
problemi, 330
problemi
alimentazione, 338
batteria, 328
blocco del computer, 334-335
blocco di un programma, 334
codici bip, 318
conflitti, 322
Dell Diagnostics, 323
disco rigido, 329
generali, 334
IEEE 1394, 332
il computer non risponde, 334
indicatori della diagnostica, 313
Internet, 330
memoria, 336
messaggi di errore, 331
modem, 330
monitor di difficile lettura, 342
monitor senza immagini, 342
mouse, 336
posta elettronica, 330
regolazione volume, 341
relativi alla batteria, 328
rete, 337
scanner, 340
schermo blu, 335
schermo di difficile lettura, 342
software, 334-335
stampante, 339
stati dell'indicatore di
alimentazione, 338
tastiera, 333
un programma non risponde, 334
unità, 328
unità CD-RW, 329
unità ottica, 328-329
video e monitor, 341

348 Indice analitico
problemi relativi alla
memoria, 336
problemi relativi alla
tastiera, 333
procedure guidate
Trasferimento guidato file
e impostazioni., 305
R
ResourceCD
Dell Diagnostics, 323
rete
connettore, 300
problemi, 337
risoluzione dei problemi
conflitti, 322
Dell Diagnostics, 323
Guida in linea e supporto
tecnico, 289
Hardware Troubleshooter, 322
indicatori della diagnostica, 313
S
S.M.A.R.T, 322
scanner
problemi, 340
schede
slot, 295, 298
schermo. Vedere monitor
selettore di tensione, 294, 298
sistema operativo
reinstallazione, 290
sito Web del supporto
tecnico, 288
sito Web supporto tecnico
Dell, 288
software
conflitti, 322
problemi relativi al, 334-335
stampante
collegamento, 305
installazione, 305
problemi, 339
T
tastiera
connettore, 301
trasferimento delle informazioni
su un nuovo computer, 305
Trasferimento guidato file
e impostazioni, 305
U
unità
problemi, 328
unità CD-RW
problemi, 329
unità ottica
problemi, 328-329
UPS, 309

350 Indice analitico

www.dell.com | support.dell.com
Dell Precision™ Workstation T3400
Guía de referencia rápida
Modelo DCTA

Notas, avisos y precauciones
NOTA: Una NOTA proporciona información importante que le ayuda a utilizar su
equipo de la mejor manera posible.
AVISO: Un AVISO indica la posibilidad de daños en el hardware o pérdida de
datos, y le explica cómo evitar el problema.
PRECAUCIÓN: Una PRECAUCIÓN indica un posible daño material, lesión
corporal o muerte.
____________________
La información contenida en este documento puede modificarse sin previo aviso.
© 2007 Dell Inc. Todos los derechos reservados.
Queda estrictamente prohibido realizar cualquier tipo de reproducción sin el consentimiento por escrito
de Dell Inc.
Marcas comerciales usadas en este texto: Dell, el logotipo de DELL y Dell Precision son marcas
comerciales de Dell Inc.; Microsoft, Windows, y Windows Vista son bien marcas comerciales o marcas
comerciales registradas de Microsoft Corporation en Estados Unidos y otros países.
Este documento puede incluir otras marcas comerciales y nombres comerciales para referirse a las
entidades que son propietarias de los mismos o a sus productos. Dell Inc. renuncia a cualquier interés
sobre la propiedad de marcas y nombres comerciales que no sean los suyos.
Modelo DCTA
Agosto 2007 N/P NT505 Rev. A00

Contenido 353
Contenido
Localización de información . . . . . . . . . . . . . . 355
Acerca del equipo
. . . . . . . . . . . . . . . . . . . . 361
Vista frontal (orientación de torre)
. . . . . . . . . 361
Vista posterior (orientación de torre)
. . . . . . . 364
Vista frontal (orientación de escritorio)
. . . . . . 365
Vista posterior (orientación de escritorio)
. . . . . 368
Conectores del panel posterior
. . . . . . . . . . 369
Configuración del equipo
. . . . . . . . . . . . . . . . 371
Cambio entre las orientaciones de torre
y de escritorio
. . . . . . . . . . . . . . . . . . . 371
Instalación del equipo en un lugar cerrado
. . . . 372
Transferencia de información a un equipo nuevo
. . . 375
Dispositivos de protección de la alimentación
. . 379
Limpieza del equipo
. . . . . . . . . . . . . . . . . . . 380
Ordenador, teclado y monitor
. . . . . . . . . . . 380
Ratón (no óptico)
. . . . . . . . . . . . . . . . . . 381
Unidad de disco flexible
. . . . . . . . . . . . . . 381
CD y DVD
. . . . . . . . . . . . . . . . . . . . . . 381
Herramientas de solución de problemas
. . . . . . . . 382
Indicadores luminoso de alimentación
. . . . . . 382
Indicadores luminosos de diagnóstico
. . . . . . 383
Códigos de sonido
. . . . . . . . . . . . . . . . . 389
Mensajes del sistema
. . . . . . . . . . . . . . . 392
Solucionador de problemas de hardware
. . . . . 394
Dell Diagnostics
. . . . . . . . . . . . . . . . . . 394

354 Contenido
Solución de problemas . . . . . . . . . . . . . . . . . 398
Problemas con la batería
. . . . . . . . . . . . . . 399
Problemas con la unidad
. . . . . . . . . . . . . . 399
Problemas con el correo electrónico,
el módem e Internet
. . . . . . . . . . . . . . . . 401
Mensajes de error
. . . . . . . . . . . . . . . . . 403
Problemas con un dispositivo IEEE 1394
. . . . . . 404
Problemas con el teclado
. . . . . . . . . . . . . 405
Bloqueos y problemas con el software
. . . . . . 405
Problemas con la memoria
. . . . . . . . . . . . . 407
Problemas con el ratón
. . . . . . . . . . . . . . . 408
Problemas con la red
. . . . . . . . . . . . . . . . 409
Problemas de alimentación
. . . . . . . . . . . . 409
Problemas con la impresora
. . . . . . . . . . . . 410
Problemas con el escáner
. . . . . . . . . . . . . 411
Problemas con el sonido y los altavoces
. . . . . 412
Problemas con el vídeo y el monitor
. . . . . . . . 413
Índice . . . . . . . . . . . . . . . . . . . . . . . . . . . . . 417

Guía de referencia rápida 355
Localización de información
NOTA: Algunos medios o funciones pueden ser opcionales y no venir incluidos con
el equipo. Es posible que algunas funciones o medios no estén disponibles en
determinados países.
NOTA: Su equipo puede incluir información adicional.
¿Qué busca? Aquí lo encontrará
• Un programa de diagnóstico para el equipo
• Controladores para mi equipo
• Software del sistema de escritorio (DSS)
Disco Drivers and Utilities
(Controladores y utilidades)
NOTA: El CD Drivers and Utilities puede
ser opcional y es posible que no se
entregue con su equipo.
La documentación y los controladores
ya están instalados en su equipo. Puede
utilizar el disco Drivers and Utilities para
reinstalar los controladores (consulte
"Reinstalación de controladores y utilidades"
en la Guía del usuario) o ejecutar los Dell
Diagnostics (consulte "Dell Diagnostics"
en la página 394).
El disco puede incluir archivos "readme"
con actualizaciones de última hora sobre
los cambios técnicos del equipo o material
de consulta destinado a los técnicos
o usuarios avanzados.
Los controladores y las actualizaciones de
la documentación se pueden encontrar en
support.dell.com.

356 Guía de referencia rápida
• Información sobre la garantía
• Términos y condiciones (sólo en EE.UU.)
• Instrucciones de seguridad
• Información sobre normativas
• Información sobre ergonomía
• Contrato de licencia de usuario final
Guía de información del producto Dell™
• Cómo quitar y sustituir componentes
• Especificaciones
• Cómo configurar los valores del sistema
• Cómo solucionar problemas
Guía del usuario de Dell Precision™
Centro de ayuda y soporte técnico de
Microsoft
®
Windows
®
XP y Windows
Vista
™
1
Haga clic en
Inicio
→
Ayuda y soporte
técnico
→
Guías del usuario y del
sistema de Dell
→
Guías del sistema
.
2
Haga clic en la
Guía del usuario
de
su equipo.
¿Qué busca? Aquí lo encontrará

Guía de referencia rápida 357
• Etiqueta de servicio y código de servicio
urgente
• Clave del producto de Microsoft Windows
Etiqueta de servicio y clave del producto
de Microsoft Windows
Estas etiquetas se incluyen en el equipo.
• Utilice la etiqueta de servicio para
identificar el equipo cuando utilice
support.dell.com
o se ponga en
contacto con el servicio de asistencia.
• Escriba el código de servicio urgente
para dirigir su llamada cuando se ponga
en contacto con el servicio de asistencia.
NOTA: Como medida de refuerzo de la
seguridad, la recientemente diseñada
etiqueta de la licencia de Microsoft
Windows incorpora una parte que aparenta
faltar o agujero para evitar que se quite.
¿Qué busca? Aquí lo encontrará

358 Guía de referencia rápida
• Soluciones: consejos y sugerencias para
la solución de problemas, artículos de
técnicos, cursos en línea y preguntas
frecuentes
• Comunidad: conversaciones en línea
con otros clientes de Dell
• Actualizaciones: información de
actualización de componentes, como
por ejemplo la memoria, la unidad de
disco duro y el sistema operativo
• Atención al cliente: información de
contacto, llamada al servicio de
asistencia técnica y estado de los
pedidos, e información sobre garantías
y reparaciones
• Servicio y asistencia: estado de las
llamadas al servicio de asistencia técnica,
historial de asistencia, contrato de
servicio y conversaciones en línea con el
personal de asistencia
• El servicio Dell Technical Update:
proporciona notificación proactiva
mediante correo electrónico de
actualizaciones de software y hardware
para el equipo
• Referencia: documentación del equipo,
detalles en la configuración de mi
equipo, especificaciones del producto
y documentación técnica
• Descargas: controladores certificados,
revisiones y actualizaciones de software
Sitio web de Asistencia técnica de Dell:
support.dell.com
NOTA: seleccione su sector empresarial
o región para ver el emplazamiento de
asistencia apropiado.
¿Qué busca? Aquí lo encontrará

Guía de referencia rápida 359
• Desktop System Software (DSS): si
reinstala el sistema operativo en el equipo,
también debe reinstalar la utilidad DSS.
DSS detecta automáticamente el equipo
y el sistema operativo e instala las
actualizaciones adecuadas para su
configuración, proporcionando
actualizaciones importantes para el
sistema operativo y soporte para los
procesadores, unidades ópticas, dispositivos
USB, etc. DSS se necesita para el correcto
funcionamiento del equipo Dell.
Para descargar Desktop System Software:
1
Vaya a
support.dell.com
, seleccione su
país o región y, a continuación, haga clic
en
Drivers & Downloads
(Controladores
y descargas).
2
Haga clic en
Select Model
(Seleccionar
modelo) o
Enter a Tag
(Introducir una
etiqueta), realice las correspondientes
selecciones o introduzca la información
adecuada para su equipo y, a continuación,
haga clic en
Confirm
(Confirmar).
3
Desplácese a
System and Configuration
Utilities
(Utilidades del sistema y la
configuración
→
Desktop System
Software
y, a continuación, haga clic en
Download Now
(Descargar ahora).
NOTA: la interfaz para el usuario de
support.dell.com puede variar dependiendo
de las selecciones que efectúe.
• Procedimientos para utilizar
Windows XP
• Cómo utilizar Windows Vista
• Cómo trabajar con programas y archivos
• Cómo personalizar mi escritorio
Centro de ayuda y soporte técnico de
Windows
1
Haga clic en
Inicio
→
Ayuda y soporte
técnico
.
2
Escriba una palabra o frase que describa
el problema y, a continuación, haga clic
en el icono de la flecha.
3
Haga clic en el tema que describa el
problema.
4
Siga las instrucciones que aparecen en
pantalla.
¿Qué busca? Aquí lo encontrará

360 Guía de referencia rápida
• Cómo reinstalar el sistema operativo
Soporte del sistema operativo
El sistema operativo ya está instalado en
el equipo. Para volver a instalar el sistema
operativo, utilice el soporte de reinstalación
del sistema operativo que se incluye con el
equipo (consulte "Restauración del
sistema operativo" en la Guía del usuario).
Después de volver a instalar el sistema
operativo, utilice el CD opcional Drivers
and Utilities (Controladores y utilidades)
para volver a instalar los controladores de
los dispositivos que se incluían con el equipo.
La etiqueta de clave del producto del
sistema operativo se encuentra en el
ordenador.
NOTA: El color del soporte de instalación
del sistema operativo varía en función del
sistema que haya pedido.
• Cómo usar Linux
• Debates por correo electrónico con los
usuarios de productos Dell Precision y el
sistema operativo Linux
• Más información relativa a Linux y al
equipo Dell Precision
Páginas Web de Linux con soporte de Dell
• linux.dell.com
• lists.us.dell.com/mailman/listinfo/linux-
precision
¿Qué busca? Aquí lo encontrará

Guía de referencia rápida 361
Acerca del equipo
Vista frontal (orientación de torre)
1 Compartimento
superior para unidad
de 5,25 pulgadas
Admite una unidad óptica.
2 Compartimento
inferior para unidad
de 5,25 pulgadas
Admite una unidad óptica o una unidad de disco duro
adicional (solo SATA).
3 Compartimento
superior para unidad
de 3,5 pulgadas
Admite una disquetera, un lector de tarjetas multimedia
o una unidad de disco duro adicional (SATA o SAS).
1
9
10
11
12
13
14
4
5
6
7
8
3
2

362 Guía de referencia rápida
4 Compartimento
inferior para unidad
de 3,5 pulgadas
Admite una disquetera o un lector de tarjetas
multimedia.
5 Indicador luminoso
de actividad de la
unidad de disco duro
El indicador de actividad de la unidad de disco duro se
enciende cuando el equipo lee o escribe datos en la
unidad de disco duro. Este indicador luminoso también
puede encenderse cuando un dispositivo, como por
ejemplo una unidad óptica, está en funcionamiento.
6 Conector IEEE 1394
(opcional)
Utilice el conector IEEE 1394 opcional para dispositivos
de datos de alta velocidad como cámaras de vídeo
digital y dispositivos de almacenamiento externo.
7 Conectores USB 2.0 (2) Utilice los conectores USB frontales para dispositivos
que conecte ocasionalmente, como memorias USB
flash o cámaras, o para dispositivos USB de inicio.
Consulte "Programa de configuración del sistema" en
la Guía del usuario para obtener más información sobre
cómo iniciar desde un dispositivo USB.
NOTA: Se recomienda la utilización de los conectores
USB posteriores para los dispositivos que suelen
permanecer siempre conectados como, por ejemplo,
impresoras y teclados.
8 Placa de identificación
de Dell (giratoria)
Utilice el asa de plástico de la parte posterior de la
placa de identificación para girarla para la conversión
de torre a escritorio o de escritorio a torre.
9 Botón de encendido Púlselo para encender el equipo.
AVISO: Para evitar la pérdida de datos, no utilice
el botón de alimentación para apagar el equipo. En
su lugar, apague el ordenador mediante el sistema
operativo.
AVISO: Si el sistema operativo tiene ACPI activado,
al pulsar el botón de encendido el equipo llevará
a cabo el apagado del sistema operativo.
NOTA: El botón de encendido también puede utilizarse
para activar el sistema o para ponerlo en un estado de
ahorro de energía (consulte "Administración de energía"
en la Guía del usuario para obtener más información).

Guía de referencia rápida 363
10 Indicador de
alimentación
El indicador de alimentación se ilumina y parpadea
o permanece encendido para indicar estados diferentes:
• Sin luz: el equipo está apagado (S4, S5 o apagado
mecánico).
• Luz verde fija: el equipo se encuentra en un estado
de funcionamiento normal.
• Luz verde parpadeante: el equipo se encuentra en
un estado de ahorro de energía (S1 o S3).
• Luz ámbar continua o parpadeante: consulte la
sección "Problemas con la alimentación" en la
Guía
del usuario
.
Para salir de un estado de ahorro de energía, presione el
botón de encendido o utilice el teclado o el ratón, si se
ha configurado como dispositivo de activación en el
Administrador de dispositivos de Windows. Para
obtener más información acerca de los modos de suspensión
y cómo salir del modo de ahorro de energía, consulte la
sección "Administración de energía" de la
Guía del usuario
.
Para ver una descripción de los códigos de los indicadores
luminosos de diagnóstico para la solución de problemas
con el equipo, consulte "Indicadores luminosos de
diagnóstico" en la página 383.
11 Conector para
micrófono
Utilice el conector para micrófono para conectar un
micrófono de PC para la entrada de voz o música a un
programa de sonido o de telefonía.
12 Conector para
auriculares
Utilice el conector para auriculares para conectar unos
auriculares.
13 Indicadores
luminosos de
diagnóstico (4)
Utilice los indicadores luminosos para ayudar a resolver
problemas con el equipo (consulte "Indicadores
luminosos de diagnóstico" en la página 383).
14 Indicador luminoso
de enlace de red
El indicador luminoso de enlace de red está encendido
cuando hay una conexión correcta entre una red de
10 Mbps, 100 Mbps o 1000 Mbps (1 Gbps) y el equipo.

364 Guía de referencia rápida
Vista posterior (orientación de torre)
1 Conector de
alimentación
Inserte el cable de alimentación.
2 Selector de
tensión
Para obtener más información, consulte las instrucciones de
seguridad incluidas en la Guía de información del producto.
NOTA: El selector de tensión se encuentra disponible
solamente en el 375-W PSU.
3 Conectores del
panel posterior
Enchufe los dispositivos serie, USB y de otro tipo en el
conector apropiado.
1
2
3
4

Guía de referencia rápida 365
Vista frontal (orientación de escritorio)
4 Ranuras para
tarjeta
Permiten acceder a los conectores de las tarjetas PCI o PCI
Express instaladas.
NOTA: Las ranuras de los cinco conectores superiores
admiten tarjetas de longitud completa; la ranura de conector
inferior admite tarjetas de media longitud.
NOTA: Consulte la documentación de las tarjetas para
asegurarse de que puede instalarlas en su configuración.
Algunas tarjetas que requieren más espacio físico y energía
(como las tarjetas gráficas PCI Express) pueden restringir el
uso de otras tarjetas.
1 Compartimento
superior para unidad
de 5,25 pulgadas
Admite una unidad óptica
2 Compartimento
inferior para unidad
de 5,25 pulgadas
Admite una unidad óptica o una unidad de disco duro
adicional (solo SATA).
3 Compartimento para
unidad de 3,5 pulgadas
Admite una disquetera o un lector de tarjetas
multimedia.
1 2 7
8
9101112
3
4
5 6

366 Guía de referencia rápida
4 Indicador luminoso
de actividad de la
unidad de disco duro
El indicador de actividad de la unidad de disco duro se
enciende cuando el equipo lee o escribe datos en la
unidad de disco duro. Este indicador luminoso también
puede encenderse cuando un dispositivo, como por
ejemplo una unidad óptica, está en funcionamiento.
5 Conector IEEE 1394
(opcional)
Utilice el conector IEEE 1394 opcional para dispositivos
de datos de alta velocidad como cámaras de vídeo
digital y dispositivos de almacenamiento externo.
6 Conectores USB 2.0 (2) Utilice los conectores USB frontales para dispositivos
que conecte ocasionalmente, como memorias USB
flash o cámaras, o para dispositivos USB de inicio.
Consulte "Programa de configuración del sistema" en
la Guía del usuario para obtener más información sobre
cómo iniciar desde un dispositivo USB.
NOTA: Se recomienda la utilización de los conectores
USB posteriores para los dispositivos que suelen
permanecer siempre conectados como, por ejemplo,
impresoras y teclados.
7 Botón de encendido Púlselo para encender el equipo.
AVISO: Para evitar la pérdida de datos, no utilice
el botón de alimentación para apagar el equipo. En
su lugar, apague el ordenador mediante el sistema
operativo.
AVISO: Si el sistema operativo tiene ACPI
activado, al pulsar el botón de encendido el equipo
llevará a cabo el apagado del sistema operativo.
NOTA: El botón de encendido también puede utilizarse
para activar el sistema o para ponerlo en un estado de
ahorro de energía (consulte "Administración de energía"
en la Guía del usuario para obtener más información).

Guía de referencia rápida 367
8 Indicador de
alimentación
El indicador de alimentación se ilumina y parpadea o
permanece encendido para indicar estados diferentes:
• Sin luz: el equipo está apagado (S4, S5 o apagado
mecánico).
• Luz verde fija: el equipo se encuentra en un estado
de funcionamiento normal.
• Luz verde parpadeante: el equipo se encuentra en
un estado de ahorro de energía (S1 o S3).
• Luz ámbar continua o parpadeante: consulte la
sección "Problemas con la alimentación"
en la
Guía
del usuario
.
Para salir de un estado de ahorro de energía, presione el
botón de encendido o utilice el teclado o el ratón, si se
ha configurado como dispositivo de activación en el
Administrador de dispositivos de Windows. Para
obtener más información acerca de los modos de
suspensión y cómo salir del modo de ahorro de energía,
consulte la sección "Administración de energía" de la
Guía del usuario.
Para ver una descripción de los códigos de los indicadores
luminosos de diagnóstico para la solución de problemas
con el equipo, consulte "Indicadores luminosos de
diagnóstico" en la página 383.
9 Indicadores
luminosos de
diagnóstico (4)
Utilice los indicadores luminosos para ayudar a resolver
problemas con el equipo (consulte "Indicadores
luminosos de diagnóstico" en la página 383).
10 Conector para
micrófono
Utilice el conector para micrófono para conectar un
micrófono de PC para la entrada de voz o música a un
programa de sonido o de telefonía.
11 Conector para
auriculares
Utilice el conector para auriculares para conectar unos
auriculares.
12 Indicador luminoso
de enlace de red
El indicador luminoso de enlace de red está encendido
cuando hay una conexión correcta entre una red de
10 Mbps, 100 Mbps o 1000 Mbps (o 1 Gbps) y el
ordenador.

368 Guía de referencia rápida
Vista posterior (orientación de escritorio)
1 Ranuras para tarjeta Permiten acceder a los conectores de las tarjetas PCI
o PCI Express instaladas.
NOTA: Consulte la documentación de las tarjetas para
asegurarse de que puede instalarlas en su configuración.
Algunas tarjetas que requieren más espacio físico y energía
(como las tarjetas gráficas PCI Express) pueden restringir
el uso de otras tarjetas.
2 Conector de
alimentación
Inserte el cable de alimentación.
3 Selector de tensión Para obtener más información, consulte las instrucciones
de seguridad incluidas en la Guía de información del
producto.
NOTA: El selector de tensión se encuentra disponible
solamente en el 375-W PSU.
4 Conectores del panel
posterior
Enchufe los dispositivos serie, USB y de otro tipo en el
conector apropiado.
32
4
1

Guía de referencia rápida 369
Conectores del panel posterior
1 Conector para
ratón
Enchufe un ratón PS/2 en el conector verde para ratón.
Antes de conectar un ratón al equipo, apague el ordenador
y todos los dispositivos conectados. Si tiene un ratón USB,
enchúfelo en un conector USB.
2 Conector
paralelo
Conecte un dispositivo paralelo, como una impresora, al
conector paralelo. Si tiene una impresora USB, enchúfela en
un conector USB.
NOTA: El conector paralelo integrado se desactiva
automáticamente si el equipo detecta una tarjeta instalada
que contiene un conector paralelo configurado en la misma
dirección. Si desea más información, consulte "Opciones de
configuración del sistema" en la Guía del usuario.
3 Indicador de
integridad de
vínculo
• Luz verde: existe una conexión correcta entre una red
a 10 Mbps y el equipo.
• Luz naranja: existe una conexión correcta entre una red
a 100 Mbps y el equipo.
• Amarillo: existe una conexión correcta entre una red a 1 Gb
(o 1 000 Mbps) y el equipo.
• Luz apagada: el equipo no detecta ninguna conexión física
a la red.
1
2 345
891011
6
7

370 Guía de referencia rápida
4 Conector del
adaptador de red
Para conectar el equipo a una red o a un dispositivo de banda
ancha, conecte un extremo de un cable de red a un enchufe
de red o a su dispositivo de banda ancha. Conecte el otro
extremo del cable de red al conector del adaptador de red del
ordenador. Cuando el cable de red se haya conectado
correctamente, oirá un clic.
AVISO: No enchufe un cable de teléfono al conector
de red.
En equipos con una tarjeta de conector de red adicional, use
los conectores de la tarjeta y de la parte posterior del ordenador
al configurar varias conexiones de red (como una intranet
y extranet independiente).
Se recomienda que utilice cableado y conectores de categoría
5 para su red. Si debe utilizar la categoría 3 para cables,
fuerce la velocidad de la red a 10 Mbps para garantizar un
funcionamiento fiable.
5 Indicador de
actividad de red
El indicador luminoso de actividad de red se enciende
(parpadeando) cuando el equipo está transmitiendo
o recibiendo datos de red. Un gran volumen de tráfico en
la red puede hacer que este indicador parezca estar
continuamente encendido.
6 Conector de
salida de línea
Utilice el conector verde de salida de línea para conectar
auriculares y la mayoría de altavoces con amplificadores
integrados.
En equipos con tarjeta de sonido, use el conector de la tarjeta.
7 Conector de
entrada de línea
Utilice el conector azul de línea de entrada para conectar un
dispositivo de grabación/reproducción, como un micrófono,
un reproductor de casetes, de CD o de vídeo.
En equipos con tarjeta de sonido, use el conector de la tarjeta.
8 Conectores
traseros USB 2.0
doble (2)
Utilice los conectores USB posteriores para los dispositivos
que suelen permanecer siempre conectados como, por
ejemplo, impresoras y teclados.
NOTA: Se recomienda la utilización de los conectores USB
anteriores para los dispositivos que se conectan ocasionalmente,
como, por ejemplo, cámaras o claves de memoria flash, o para
dispositivos USB de inicio.

Guía de referencia rápida 371
Configuración del equipo
Cambio entre las orientaciones de torre y de escritorio
PRECAUCIÓN: Antes de comenzar cualquiera de los procedimientos de esta
sección, siga las instrucciones de seguridad incluidas en la
Guía de información
del producto
.
NOTA: Para cambiar la orientación del equipo de torre a escritorio o de escritorio
a torre, debe utilizar un kit opcional disponible de Dell. Consulte la "Información del
producto" en la Guía del usuario para obtener más información sobre cómo realizar
pedidos a Dell.
NOTA: El equipo de torre admite en la parte frontal una unidad de 3,5 pulgadas más
que el ordenador de escritorio.
1
Siga los procedimientos que se describen en la sección "Antes de comenzar"
de la
Guía del usuario
.
2
Extraiga la cubierta del equipo (consulte "Extracción de la cubierta del
ordenador" en la
Guía del usuario
).
3
Extraiga el panel frontal (consulte "Extracción del panel frontal" en la
Guía
del usuario
).
4
Extraiga el panel de la unidad y prepárelo añadiendo o quitando piezas
según precise (consulte "Panel de la unidad" en la
Guía del usuario
).
9 Conectores
traseros USB 2.0
cuádruple (4)
Utilice los conectores USB posteriores para los dispositivos
que suelen permanecer siempre conectados como, por ejemplo,
impresoras y teclados.
NOTA: Se recomienda la utilización de los conectores USB
anteriores para los dispositivos que se conectan ocasionalmente,
como, por ejemplo, cámaras o claves de memoria flash, o para
dispositivos USB de inicio.
10 Conector serie Conecte un dispositivo serie, como por ejemplo un dispositivo
de bolsillo, al puerto serie. Las designaciones predeterminadas
son COM1 para el conector serie 1 y COM2 para el conector
serie 2 opcional.
Si desea más información, consulte "Opciones de configuración
del sistema" en la Guía del usuario.
11 Conector para
teclado
Si tiene un teclado PS/2, enchúfelo en el conector morado para
teclado. Si tiene un teclado USB, enchúfelo en un conector USB.

372 Guía de referencia rápida
Cambio de la orientación de torre a la escritorio
1
Extraiga todas las unidades de disquete o lectores de tarjetas multimedia
instalados siguiendo los pasos de "Extracción de una unidad de disquete
o un lector de tarjetas multimedia (equipo de torre)" de la
Guía del usuario
y, a continuación, vuelva a colocarlos siguiendo los pasos de "Instalación de
una unidad de disquete o un lector de tarjetas multimedia (equipo de
escritorio)" de la
Guía del usuario
.
2
Extraiga todas las unidades ópticas instaladas siguiendo los pasos de
"Extracción de una unidad óptica (equipo de torre)" de la
Guía del usuario
y, a continuación, vuelva a colocarlas siguiendo los pasos de "Instalación de
una unidad óptica (equipo de escritorio)" de la
Guía del usuario
.
Cambio de la orientación de escritorio a la de torre
1
Extraiga todas la unidad de disquete o el lector de tarjetas multimedia
(si hay alguno instalado) siguiendo los pasos de "Extracción de una unidad
de disquete o un lector de tarjetas multimedia (equipo de escritorio)" de la
Guía del usuario
y, a continuación, vuelva a colocarlos siguiendo los pasos
de "Instalación de una unidad de disquete o un lector de tarjetas multimedia
(equipo de torre)" de la
Guía del usuario
.
2
Extraiga todas las unidades ópticas instaladas siguiendo los pasos de
"Extracción de una unidad óptica (equipo de escritorio)" de la
Guía del
usuario
y, a continuación, vuelva a colocarlas siguiendo los pasos de "Instalación
de una unidad óptica (equipo de torre)" de la
Guía del usuario
.
Instalación del equipo en un lugar cerrado
La instalación del equipo en un lugar cerrado puede restringir el flujo de aire,
lo que podría provocar un sobrecalentamiento y repercutir en el rendimiento.
Cuando instale el equipo en un lugar de estas características, siga las pautas
que se indican a continuación:
AVISO: La temperatura de funcionamiento indicada en este manual refleja la
temperatura ambiente máxima de trabajo. Al instalar el equipo en un lugar cerrado
es preciso tener en cuenta la temperatura ambiental. Para obtener más información
sobre las especificaciones del equipo, consulte "
Especificaciones" en la Guía
del usuario.

Guía de referencia rápida 373
• Deje un espacio libre mínimo de 10,2 cm (4 pulgadas) alrededor del equipo
con el fin de permitir que fluya el aire necesario para una correcta ventilación.
• Si se instala el equipo en una esquina de un escritorio o debajo de éste,
deje al menos 5.1 cm (2 pulgadas) de espacio por la parte de atrás hasta la
pared con el fin de permitir el flujo de aire necesario para disponer de una
ventilación adecuada.
• Si el lugar cerrado tiene puertas, asegúrese de que dejan pasar al menos el
30 por ciento de aire (por delante y por detrás).

374 Guía de referencia rápida
• No instale el equipo en un lugar cerrado que no permita el flujo del aire.
La restricción del flujo de aire
puede hacer que el equipo se sobrecaliente
e impactar en su rendimiento
.

Guía de referencia rápida 375
Transferencia de información a un equipo nuevo
Puede usar los asistentes del sistema operativo para ayudarle a transferir
archivos y otros datos de un equipo a otro.
Microsoft Windows XP
El sistema operativo Microsoft
Windows XP dispone del Asistente para
transferencia de archivos y configuraciones, como:
• Mensajes de correo electrónico
• Configuraciones de barras de herramientas
• Tamaños de ventanas
• Marcadores de Internet
Puede transferir datos de un equipo a otro por una red o mediante una conexión
de serie, o bien guardando los datos en un soporte extraíble, como puede ser
un CD o DVD grabable.
NOTA: Puede transferir información de un equipo a otro conectando directamente
un cable serie a los puertos de entrada/salida (E/S) de los dos equipos. Para transferir
datos a través de una conexión serie, debe usar la utilidad Conexiones de red
desde el Panel de control y realizar los pasos de configuración adicionales, como
configurar una conexión avanzada y designar el equipo host y el equipo invitado.
Para obtener instrucciones sobre la configuración de una conexión directa por
cable entre dos equipos, consulte en Microsoft Knowledge Base el artículo
nº 305621 (How to Set Up a Direct Cable Connection Between Two Computers in
Windows XP [Cómo configurar una conexión por cable directa entre dos equipo en
XP]). Es posible que esta información no esté disponible en ciertos países.
El uso del Asistente para transferencia de archivos y configuraciones necesita
el soporte de instalación del Sistema operativo que se incluye con el equipo
o un disco de asistencia, que el propio asistente puede crear.
NOTA: Para obtener más información sobre la transferencia de datos, busque en
support.dell.com el documento nº 154781 (What Are The Different Methods To
Transfer Files From My Old Computer To My New Dell™ Computer Using the
Microsoft
®
Windows
®
XP Operating System? [¿Cuáles son los diferentes métodos
para transferir archivos de mi antiguo equipo a mi nuevo equipo de Dell utilizando el
sistema operativo Microsoft® Windows® XP?]).
NOTA: Es posible que no pueda acceder al documento Dell Knowledge Base en
determinados países.

376 Guía de referencia rápida
Asistente para transferencia de archivos y configuraciones (con el soporte del
sistema operativo)
NOTA: El Asistente para transferencia de archivos y configuraciones designa el
equipo de origen desde el que se van a transferir los datos como el equipo antiguo
y el equipo de destino al que se van a transferir los datos como el nuevo.
P
ARA PREPARAR EL EQUIPO DE DESTINO PARA LA TRANSFERENCIA DE ARCHIVOS:
1
Haga clic en
Inicio
→
Todos los programas
→
Accesorios
→
Herramientas
del sistema
→
Asistente para transferencia de archivos y configuraciones
.
2
En la pantalla
¿Es éste su equipo nuevo o el antiguo?
, haga clic en
Equipo
nuevo
y en
Siguiente
.
3
En la pantalla
¿Tiene un CD de Windows XP?
, haga clic en
Utilizaré el
asistente desde el CD de Windows XP
y en
Siguiente
.
4
Revise la información en
Diríjase al equipo antiguo
y, a continuación, vaya
al equipo de origen.
No
haga clic en
Siguiente
.
PARA COPIAR DATOS DEL EQUIPO DE ORIGEN:
1
Introduzca el soporte de instalación del
sistema operativo
de Windows XP
en el equipo de origen.
Se mostrará la ventana
Bienvenido a Microsoft Windows XP
.
2
Haga clic en
Realizar tareas adicionales
.
3
En
¿Qué desea hacer?
, haga clic en
Transferir archivos y configuraciones
.
Se mostrará la ventana
Asistente para transferencia de archivos
y configuraciones
.
4
Haga clic en
Siguiente
.
5
En
¿Es éste su equipo nuevo o el antiguo?
, haga clic en
Equipo antiguo
yen
Siguiente
.
6
En
Seleccione un método de transferencia
, haga clic en el método de su
elección y, a continuación, haga clic en
Siguiente
.
7
En
Elija qué desea transferir
, haga clic para seleccionar los datos que desea
transferir y haga clic en
Siguiente
.
Los datos seleccionados se copiarán y se mostrará la pantalla
Completando
la fase de recopilación
.
8
Haga clic en
Finalizar
.

Guía de referencia rápida 377
PARA TRANSFERIR INFORMACIÓN AL EQUIPO DE DESTINO:
1
Diríjase al equipo de destino.
2
En
Diríjase al equipo antiguo
, haga clic en
Siguiente
.
3
En
Seleccione la ubicación de los archivos y configuraciones
, seleccione
el método que ha elegido para transferir lo archivos y las configuraciones,
y haga clic en
Siguiente
.
El asistente lee las configuraciones y los archivos recopilados y los aplica al
equipo de destino. Cuando se haya completado la transferencia, se mostrará
la pantalla
Completado
.
4
Haga clic en
Finalizado
y, a continuación, reinicie el equipo.
Asistente para transferencia de archivos y configuraciones (sin el soporte del
sistema operativo)
Para ejecutar el Asistente para transferencia de archivos y configuraciones sin
el soporte de instalación del Sistema operativo, deberá crear un disco del
asistente. El disco del asistente le permite crear un archivo de imagen de
copia de seguridad en un soporte extraíble.
NOTA: El Asistente para transferencia de archivos y configuraciones designa el
equipo de origen desde el que se van a transferir los datos como el equipo antiguo
y el equipo de destino al que se van a transferir los datos como el nuevo.
P
ARA CREAR UN DISCO DEL ASISTENTE:
1
En el equipo de destino, haga clic en
Inicio
→
Todos los programas
→
Accesorios
→
Herramientas del sistema
→
Asistente para transferencia de
archivos y configuraciones
.
2
En la pantalla
¿Es éste su equipo nuevo o el antiguo?
, haga clic en
Equipo
nuevo
y en
Siguiente
.
3
En
¿Tiene un CD de Windows XP?
, haga clic en
Deseo crear un disco del
asistente en la siguiente unidad
y, a continuación, haga clic en
Siguiente
.
4
Inserte el soporte extraíble, como un CD o DVD grabable, y haga clic en
Aceptar
.
5
Revise la información en
Diríjase al equipo antiguo
y, a continuación, vaya
al equipo de origen.
No
haga clic en
Siguiente
.

378 Guía de referencia rápida
PARA COPIAR DATOS DEL EQUIPO DE ORIGEN:
1
Introduzca el disco del asistente en el equipo de origen.
2
Haga clic en
Inicio
→
Ejecutar
.
3
Haga clic en
Examinar...
y vaya a
fastwiz
en el disco del asistente y,
a continuación, haga clic en
Aceptar
.
4
En
¿Es éste su equipo nuevo o el antiguo?
, haga clic en
Equipo antiguo
yen
Siguiente
.
5
En
Seleccione un método de transferencia
, haga clic en el método de su
elección y, a continuación, haga clic en
Siguiente
.
6
En
Elija qué desea transferir
, haga clic para seleccionar los datos que desea
transferir y haga clic en
Siguiente
.
Los datos seleccionados se copiarán y se mostrará la pantalla
Completando
la fase de recopilación
.
7
Haga clic en
Finalizar
.
PARA TRANSFERIR INFORMACIÓN AL EQUIPO DE DESTINO:
1
Diríjase al equipo de destino.
2
En
Diríjase al equipo antiguo
, haga clic en
Siguiente
.
3
En
Seleccione la ubicación de los archivos y configuraciones
, seleccione
el método que ha elegido para transferir lo archivos y las configuraciones,
y haga clic en
Siguiente
.
El asistente lee las configuraciones y los archivos recopilados y los aplica al
equipo de destino. Cuando se haya completado la transferencia, se mostrará
la pantalla
Completado
.
4
Haga clic en
Finalizado
y, a continuación, reinicie el equipo.
Microsoft Windows Vista
1
Haga clic en el botón de inicio de Windows Vista, y, a continuación, en
Transfer files and settings
(Transferir archivos y configuraciones)
→
Start
Windows Easy Transfer
(Iniciar Transferencia fácil de Windows).
2
En el cuadro de diálogo
Control de cuentas de usuario
, haga clic en
Continue
(Continuar).
3
Haga clic en
Start a new transfer
(Iniciar una nueva transferencia) o en
Continue a transfer in progress
(Continuar una transferencia en curso).
Siga las instrucciones mostradas en pantalla por el asistente para Transferencia
fácil de Windows.

Guía de referencia rápida 379
Dispositivos de protección de la alimentación
Existen varios dispositivos que protegen contra las interrupciones y las
fluctuaciones de la alimentación eléctrica:
• Supresores de sobretensión
• Acondicionadores de línea
• Sistemas de alimentación ininterrumpida (SAI)
Protectores contra sobretensión
Los supresores de picos de tensión y los enchufes múltiples equipados con
protección contra picos de tensión ayudan a evitar los daños en el equipo
ocasionados por sobretensiones que pueden producirse durante las tormentas
eléctricas o después de interrupciones en la alimentación eléctrica. Algunos
fabricantes de supresores de sobretensiones proporcionan cobertura de garantía
para cierto tipo de daños. Cuando elija un supresor de sobretensiones, lea
atentamente la garantía del dispositivo y compare la clasificación en julios para
determinar la eficacia relativa de los diferentes dispositivos. Un dispositivo
con una clasificación en julios más alta ofrece más protección.
AVISO: La mayoría de los supresores de sobretensiones no protegen contra las
fluctuaciones e interrupciones de la alimentación eléctrica causadas por rayos.
Cuando se produzca una tormenta con aparato eléctrico, desconecte la línea
telefónica de la toma de teléfono de pared y desenchufe el equipo de la toma de
alimentación eléctrica.
Muchos supresores de sobretensión disponen de una toma de teléfono para
proteger el módem. Consulte la documentación del supresor de sobretensiones
para obtener instrucciones sobre la conexión del módem.
AVISO: No todos los supresores de sobretensiones ofrecen protección para el
adaptador de red. Desconecte el cable de red de la toma de red de pared durante
las tormentas con aparato eléctrico.
Acondicionadores de línea
AVISO: Los acondicionadores de línea no protegen contra las interrupciones de la
alimentación eléctrica.
Los acondicionadores de línea están diseñados para mantener el voltaje de
CA a un nivel bastante constante.

380 Guía de referencia rápida
Sistemas de alimentación ininterrumpida (SAI)
AVISO: La interrupción de la alimentación eléctrica mientras se están guardando
datos en la unidad de disco duro puede provocar que se pierdan datos o que el
archivo resulte dañado.
NOTA: Para prolongar al máximo el tiempo de funcionamiento de la batería,
conecte únicamente el equipo al SAI. Los demás dispositivos, como la impresora,
pueden ser conectados a un enchufe múltiple independiente que proporcione
protección contra sobretensiones.
Los sistemas SAI protegen contra fluctuaciones e interrupciones de la alimentación
eléctrica. Los dispositivos SAI contienen una batería que proporciona alimentación
eléctrica temporal a los dispositivos conectados cuando se interrumpe la
alimentación eléctrica. La batería se carga siempre que haya alimentación
de CA disponible. Consulte la documentación del fabricante del SAI para
obtener información sobre el tiempo de funcionamiento de la batería y asegurarse
de que el dispositivo está aprobado por Underwriters Laboratories (UL).
Limpieza del equipo
PRECAUCIÓN: Antes de comenzar cualquiera de los procedimientos de esta sección,
siga las instrucciones de seguridad incluidas en la
Guía de información del producto
.
Ordenador, teclado y monitor
PRECAUCIÓN: Antes de limpiar el equipo, desconéctelo del enchufe eléctrico.
Limpie el equipo con un paño suave humedecido con agua. No utilice limpiadores
en aerosol o líquidos, que podrían contener sustancias inflamables.
• Utilice una aspiradora con un accesorio de cepillo para eliminar el polvo de
las ranuras y los orificios del ordenador y de las teclas del teclado.
AVISO: No limpie la pantalla del monitor con ningún tipo de jabón ni solución de
alcohol. Si lo hace podría dañar el recubrimiento antirreflejante.
• Para limpiar la pantalla del monitor, humedezca ligeramente con agua un paño
limpio y suave. Si es posible, utilice un paño especial para limpiar la pantalla
o una solución adecuada para la capa protectora antiestática del monitor.
• Limpie el teclado, el ordenador y la parte de plástico del monitor con un
paño suave humedecido con agua.
Escurra bien el paño y no permita que el agua chorree dentro del equipo
odel teclado.

Guía de referencia rápida 381
Ratón (no óptico)
1
Gire el anillo de retención situado en la parte inferior del ratón en el
sentido contrario a las agujas del reloj y, a continuación, extraiga la esfera.
2
Frote la esfera con un paño limpio y que no deje pelusa.
3
Sople cuidadosamente dentro del compartimento de la esfera para hacer
salir el polvo y la pelusa.
4
Limpie los rodillos dentro del compartimento de la bola con un bastoncillo
de algodón humedecido ligeramente con alcohol isopropílico.
5
Vuelva a centrar los rodillos en sus canales según se precise. Asegúrese de
que no quede pelusa del bastoncillo en los rodillos.
6
Introduzca la esfera, coloque el anillo de retención y luego gírelo en el
sentido de las agujas del reloj hasta que quede fijado en su lugar.
Unidad de disco flexible
AVISO: No intente limpiar los cabezales de las unidades con un bastoncillo de
algodón. Los cabezales pueden quedar incorrectamente alineados e impedir el
funcionamiento de la unidad.
Limpie la unidad utilizando un estuche de limpieza de venta en establecimientos
comerciales. Estos estuches incluyen discos tratados previamente para eliminar
los contaminantes que se acumulan con el funcionamiento normal.
CD y DVD
AVISO: Para limpiar la lente de la unidad de CD/DVD, utilice siempre aire comprimido
y siga las instrucciones correspondientes. No toque nunca la lente de la unidad.
1
Sujete el disco por su borde exterior. También puede tocar el borde interior
del orificio central.
AVISO: Para evitar que se dañe la superficie, no limpie con un movimiento circular
alrededor del disco.
2
Con un paño suave y sin pelusa, frote suavemente la parte inferior del disco
(la cara sin etiqueta) en línea recta, desde el centro al borde exterior.
Para la suciedad difícil de eliminar, pruebe con agua o una solución diluida
de agua y jabón suave. También puede adquirir productos comerciales para
la limpieza de discos que proporcionan cierta protección contra el polvo,
las huellas dactilares y los arañazos. Los productos de limpieza para los CD
sirven perfectamente para los DVD.

382 Guía de referencia rápida
Herramientas de solución de problemas
Indicadores luminoso de alimentación
PRECAUCIÓN: Antes de comenzar cualquiera de los procedimientos de esta
sección, siga las instrucciones de seguridad incluidas en la
Guía de información
del producto
.
El indicador luminoso del botón de encendido situado en la parte frontal del
equipo se ilumina y parpadea o permanece fijo para indicar diferentes estados:
• El indicador luminoso de alimentación emite una luz verde y el equipo no
responde, consulte "Indicadores luminosos de diagnóstico" en la página 383.
• Si el indicador luminoso de alimentación está parpadeando en verde, el
equipo está en el modo de espera. Pulse una tecla del teclado, mueva el ratón
o presione el botón de encendido para reanudar el funcionamiento normal.
• Si está apagado, el equipo bien está apagado o no recibe corriente.
– Vuelva a conectar el cable de alimentación a su conector, situado en la
parte posterior del equipo, y a la toma de alimentación eléctrica.
– Si el equipo está conectado a una regleta de enchufes, asegúrese de
que ésta a su vez está conectada a una toma de alimentación eléctrica
y de que está encendida.
– Puentee los dispositivos de protección de la alimentación, las regletas
de enchufes y los alargadores de alimentación para comprobar que el
ordenador se enciende correctamente.
– Asegúrese de que la toma de alimentación eléctrica funciona; para
ello, enchufe otro aparato, por ejemplo, una lámpara.
– Asegúrese de que el cable de alimentación principal y el cable del
panel frontal están conectados firmemente a la placa base (consulte
"Componentes de la placa base" en la
Guía del usuario
).

Guía de referencia rápida 383
• Si el indicador luminoso está parpadeando en ámbar, el equipo está recibiendo
corriente, pero podría existir un problema de alimentación interno.
– Asegúrese de que el selector de voltaje coincide con la alimentación de
CA de su zona, si procede.
– Asegúrese de que el cable de alimentación principal y el cable del
panel frontal están conectados firmemente a la placa base (consulte
"Componentes de la placa base" en la
Guía del usuario
).
• Si el indicador luminoso emite una luz ámbar fija, es posible que haya un
dispositivo que funciona mal o que esté instalado incorrectamente.
– Extraiga y vuelva a colocar los módulos de memoria (consulte "Memoria"
en la
Guía del usuario
).
– Extraiga y vuelva a colocar cualquier tarjeta que pueda haber
(consulte "Tarjetas" en la
Guía del usuario
).
• Elimine la interferencia. Algunas de las causas de las interferencias son:
– Alargadores de alimentación, de teclado y de ratón.
– Hay demasiados dispositivos conectados a una regleta de enchufes.
– Varias regletas de enchufes conectadas a la misma toma eléctrica.
Indicadores luminosos de diagnóstico
PRECAUCIÓN: Antes de comenzar cualquiera de los procedimientos de esta
sección, siga las instrucciones de seguridad incluidas en la
Guía de información
del producto
.
Para ayudarle a solucionar un problema, el equipo dispone de cuatro indicadores
luminosos marcados como 1, 2, 3 y 4 en el panel frontal (consulte "Vista
frontal (orientación de torre)" en la página 361 o "Vista frontal (orientación de
escritorio)" en la página 365). Cuando el equipo se inicia correctamente, los
indicadores luminosos parpadean. Si el equipo presenta anomalías, utilice la
secuencia de los indicadores luminosos para ayudar a identificar el problema.
NOTA: Una vez finalizada la POST, los cuatro indicadores luminosos se apagan
antes de que se inicie el sistema operativo.

384 Guía de referencia rápida
Códigos de indicadores luminosos de diagnóstico durante la POST
Patrón de
indicadores
luminosos
Descripción del
problema
Resolución sugerida
El equipo se encuentra
en una condición de
apagado normal, o se ha
producido un posible
error previo al BIOS.
Enchufe el equipo a una toma
de alimentación eléctrica en
funcionamiento y pulse el botón
de alimentación.
Se ha producido un
posible fallo del
BIOS; el equipo se
encuentra en modo
de recuperación.
• Ejecute la Utilidad de recuperación de
BIOS, espere a que acabe la recuperación
y reinicie el equipo.
• Si el problema continúa, póngase en
contacto con Dell (consulte
"Cómo
ponerse en contacto con Dell" en la
Guía del usuario
).
Se ha producido un
posible fallo en el
procesador.
• Reinicie el procesador (consulte
"Procesador"
en la Guía del usuario
).
• Si el problema continúa, póngase en
contacto con Dell (consulte
"Cómo
ponerse en contacto con Dell" en la
Guía del usuario
).

Guía de referencia rápida 385
Se han detectado los
módulos de memoria,
pero se ha producido
un error de memoria.
• Si hay instalados dos o más módulos
de memoria, extráigalos (consulte
"Extracción de un módulo de memoria"
en la
Guía del usuario
) y, a continuación,
vuelva a colocar un módulo (consulte
"Instalación de un módulo de memoria"
en la
Guía del usuario
) y reinicie el
equipo. Si el equipo se inicia con
normalidad, continúe instalando los
módulos de memoria adicional (uno de
cada vez) hasta que haya identificado
un módulo defectuoso o reinstalado
todos los módulos sin errores.
• Si es posible, instale una memoria del
mismo tipo que funcione correctamente
en el ordenador (consulte "Memoria"
en la
Guía del usuario
).
• Si el problema continúa, póngase en
contacto con Dell (consulte "Cómo
ponerse en contacto con Dell" en la
Guía del usuario
).
Se ha producido un
posible fallo de la
tarjeta de gráficos.
• Vuelva a colocar cualquier tarjeta
gráfica que pueda haber (consulte
"Tarjetas" en la
Guía del usuario
).
• Si es posible, instale una tarjeta gráfica
que funcione en el equipo.
• Si el problema continúa, póngase en
contacto con Dell (consulte "Cómo
ponerse en contacto con Dell" en la
Guía del usuario
).
Patrón de
indicadores
luminosos
Descripción del
problema
Resolución sugerida

386 Guía de referencia rápida
Se ha producido un
error de unidad de
disco flexible o de
disco duro.
• Vuelva a asentar todos los cables de
alimentación y de datos y reinicie el
equipo.
• Si el problema continúa, póngase en
contacto con Dell (consulte "Cómo
ponerse en contacto con Dell" en la
Guía del usuario
).
Se ha producido un
fallo de USB.
• Vuelva a instalar todos los dispositivos
USB, compruebe las conexiones por
cable y reinicie el equipo.
• Si el problema continúa, póngase en
contacto con Dell (consulte
"Cómo
ponerse en contacto con Dell" en la
Guía del usuario
).
No se detectan
módulos de memoria.
• Si hay instalados dos o más módulos
de memoria, extráigalos (consulte
"Extracción de un módulo de memoria"
en la
Guía del usuario
) y, a continuación,
vuelva a colocar un módulo (consulte
"Instalación de un módulo de memoria"
en la
Guía del usuario
) y reinicie el
equipo. Si el equipo se inicia con
normalidad, continúe instalando los
módulos de memoria adicional (uno de
cada vez) hasta que haya identificado
un módulo defectuoso o reinstalado
todos los módulos sin errores.
• Si es posible, instale una memoria del
mismo tipo que funcione correctamente
en el ordenador (consulte "Memoria"
en la
Guía del usuario
).
• Si el problema continúa, póngase en
contacto con Dell (consulte "Cómo
ponerse en contacto con Dell" en la
Guía del usuario
).
Patrón de
indicadores
luminosos
Descripción del
problema
Resolución sugerida

Guía de referencia rápida 387
Se ha producido un
error de la placa base.
Póngase en contacto con Dell (consulte
"Cómo ponerse en contacto con Dell"
en la Guía del usuario).
Se han detectado los
módulos de memoria,
pero existe un error de
configuración del
sistema o de
compatibilidad.
• Asegúrese de que no existe ningún
requisito especial de colocación del
módulo o del conector de memoria
(consulte "Memoria" en la
Guía del
usuario
para obtener más información).
• Asegúrese de que el equipo admite la
memoria que está usando (consulte
"Memoria" en la
Guía del usuario
).
• Si el problema continúa, póngase en
contacto con Dell (consulte "Cómo
ponerse en contacto con Dell" en la
Guía del usuario
).
Se ha producido un
error de la placa base
y/o de hardware.
• Lleve a cabo los procedimientos de
"Restauración del sistema operativo"
de la
Guía del usuario
.
• Si el problema continúa, póngase en
contacto con Dell (consulte "Cómo
ponerse en contacto con Dell" en la
Guía del usuario
).
Patrón de
indicadores
luminosos
Descripción del
problema
Resolución sugerida

388 Guía de referencia rápida
Se ha producido un
posible error en la
tarjeta de expansión.
1
Determine si existe algún conflicto
extrayendo una tarjeta de expansión
(no una tarjeta gráfica) y reiniciando
el equipo (consulte "Tarjetas" en la
Guía del usuario
).
2
Si el problema persiste, vuelva a instalar
la tarjeta que ha extraído, extraiga otra
tarjeta y reinicie el equipo.
3
Repita este proceso para cada tarjeta
de expansión instalada. Si el equipo se
inicia con normalidad, trate de resolver
el problema de la última tarjeta extraída
del equipo comprobando si hay algún
conflicto de recursos (consulte
"Restauración del sistema operativo"
en la
Guía del usuario
).
4
Si el problema continúa, póngase en
contacto con Dell (consulte "Cómo
ponerse en contacto con Dell" en la
Guía del usuario
).
Patrón de
indicadores
luminosos
Descripción del
problema
Resolución sugerida

Guía de referencia rápida 389
Códigos de sonido
El equipo puede emitir una serie de sonidos durante el inicio. La serie de
sonidos se llama código de sonidos y se puede usar para ayudar a identificar
algún problema con el equipo.
Se ha producido un
error de otro tipo.
• Asegúrese de que están correctamente
conectados a la placa base todos los
cables de las unidades de disco duro
y las unidades de CD/DVD (consulte
"Componentes de la placa base" en la
Guía del usuario
).
• Si aparece un mensaje de error que
indica que hay un problema en un
dispositivo (por ejemplo, la unidad de
disquete o la unidad de disco duro),
compruebe el dispositivo para verificar
que funciona correctamente.
• Si el sistema operativo está intentando
iniciarse desde un dispositivo (por
ejemplo, la unidad de disquete o la
unidad de CD/DVD), abra el programa
de configuración del sistema (consulte
"Configuración del sistema" en la
Guía
del usuario
) para comprobar que la
secuencia de inicio sea la correcta para
los dispositivos instalados en el equipo.
• Si el problema continúa, póngase en
contacto con Dell (consulte "Cómo
ponerse en contacto con Dell" en la
Guía del usuario
).
Patrón de
indicadores
luminosos
Descripción del
problema
Resolución sugerida

390 Guía de referencia rápida
El equipo puede emitir una serie de sonidos durante el inicio.
1
Anote el código de sonido.
2
Ejecute los Dell Diagnostics para identificar la causa (consulte "Dell
Diagnostics" en la página 41).
Código Causa
2 cortos, 1 largo Error de suma de comprobación del BIOS
1 largo, 3 cortos, 2 cortos Error de memoria
1 corto Tecla F12 pulsada
Código
(sonidos cortos
repetidos)
Descripción Remedio sugerido
1 Fallo de la suma de
comprobación del
BIOS. Posible fallo en
la placa madre.
Póngase en contacto con Dell (consulte
"Cómo ponerse en contacto con Dell" en
la Guía del usuario).
2No se detectan
módulos de memoria.
• Si hay instalados dos o más módulos de
memoria, extráigalos (consulte "Extracción
de un módulo de memoria" en la
Guía
del usuario
) y, a continuación, vuelva
a colocar un módulo (consulte "Instalación
de un módulo de memoria" en la
Guía
del usuario
) y reinicie el equipo. Si el
equipo se inicia con normalidad, continúe
instalando los módulos de memoria
adicional (uno de cada vez) hasta que
haya identificado un módulo defectuoso
o reinstalado todos los módulos sin errores.
• Si es posible, instale una memoria del
mismo tipo que funcione correctamente
en el ordenador (consulte "Memoria" en
la
Guía del usuario
).
• Si el problema continúa, póngase en
contacto con Dell (consulte "Cómo
ponerse en contacto con Dell" en la
Guía
del usuario
).

Guía de referencia rápida 391
3
Posible fallo en la placa
madre.
Póngase en contacto con Dell (consulte
"Cómo ponerse en contacto con Dell" en
la Guía del usuario).
4 Fallo de
lectura/escritura
de la RAM.
• Asegúrese de que no existe ningún
requisito especial de colocación del
módulo o del conector de memoria
(consulte "Memoria" en la
Guía del
usuario
para obtener más información).
• Asegúrese de que el equipo admite la
memoria que está usando (consulte
"Memoria"
en la
Guía del usuario
).
• Si el problema continúa, póngase en
contacto con Dell (consulte
"Cómo
ponerse en contacto con Dell" en la
Guía del usuario).
5 Fallo del reloj de
tiempo real. Posible
fallo de la batería o de
la placa madre.
• Cambie la batería (consulte "Sustitución
de la batería" en la
Guía del usuario
).
• Si el problema continúa, póngase en
contacto con Dell (consulte "Cómo
ponerse en contacto con Dell" en la
Guía
del usuario
).
6 Fallo de la prueba del
BIOS de vídeo.
Póngase en contacto con Dell (consulte
"Cómo ponerse en contacto con Dell" en
la Guía del usuario).
Código
(sonidos cortos
repetidos)
Descripción Remedio sugerido

392 Guía de referencia rápida
Mensajes del sistema
NOTA: Si el mensaje que recibe no figura en la siguiente tabla, consulte la
documentación del sistema operativo o del programa que se estaba ejecutando
cuando ha aparecido el mensaje.
ALERT! PREVIOUS ATTEMPTS AT BOOTING THIS SYSTEM HAVE FAILED AT CHECKPOINT
[
NNNN] (ALERTA. LOS INTENTOS ANTERIORES DE INICIAR EL SISTEMA HAN
FALLADO EN EL PUNTO DE COMPROBACIÓN NNNN.) FOR HELP IN RESOLVING
THIS PROBLEM, PLEASE NOTE THIS CHECKPOINT AND CONTACT DELL TECHNICAL
S
UPPORT (PARA OBTENER AYUDA PARA RESOLVER ESTE PROBLEMA, ANOTE
ESTE PUNTO DE CONTROL Y PÓNGASE EN CONTACTO CON EL SERVICIO DE
ASISTENCIA TÉCNICA DE DELL):El equipo no pudo completar la rutina de inicio
tres veces consecutivas por el mismo error (consulte "Cómo ponerse en contacto
con Dell" en la Guía del usuario para obtener ayuda).
CMOS CHECKSUM ERROR (ERROR DE LA SUMA DE COMPROBACIÓN DEL CMOS) :
Posible fallo de la placa madre o batería RTC baja. Cambie la batería (consulte
"Sustitución de la batería" o consulte "Cómo ponerse en contacto con Dell" en la
Guía del usuario).
CPU FAN FAILURE (FALLO DEL VENTILADOR DE LA CPU) : CPU fan failure (Fallo
del ventilador de la CPU). Cambie el ventilador de la CPU (consulte "Extracción
del procesador" en la Guía del usuario).
DISKETTE DRIVE SEEK FAILURE (ERROR DE BÚSQUEDA DE LA UNIDAD DE
DISQUETE):Puede haber un cable suelto o que la información de configuración
del equipo no coincida con la del hardware. Compruebe las conexiones de los
cables (consulte "Cómo ponerse en contacto con Dell" en la Guía del usuario).
DISKETTE READ FAILURE (EL DISQUETE NO SE PUEDE LEER):El disquete puede
estar defectuoso o haber un cable suelto. Cambie el disquete y compruebe si hay
alguna conexión de cables suelta.
HARD-DISK READ FAILURE (ERROR DE LECTURA DE LA UNIDAD DE DISCO DURO):
Posible fallo de la unidad de disco duro durante la prueba de inicio del disco duro
(consulte "Cómo ponerse en contacto con Dell" en la Guía del usuario).

Guía de referencia rápida 393
KEYBOARD FAILURE (ERROR DE TECLADO):Fallo de teclado o cable suelto del
teclado (consulte "Problemas con el teclado" en la Guía del usuario).
NO BOOT DEVICE AVAILABLE (NO HAY NINGÚN DISPOSITIVO DE INICIALIZACIÓN
DISPONIBLE):El sistema no puede detectar un dispositivo o partición de inicio.
• Si la unidad de disquete es el dispositivo de inicio, asegúrese de los cables están
conectados y que hay un disquete de inicio en la unidad.
• Si la unidad de disco duro es el dispositivo de inicio, asegúrese de que los cables
están conectados y de que la unidad está instalada correctamente y dividida en
particiones como dispositivo de inicio.
• Entre en el programa de Configuración del sistema y asegúrese de que la
información de la secuencia de inicio es correcta (consulte "Acceso al programa
de configuración del sistema"
en la Guía del usuario
).
NO TIMER TICK INTERRUPT (NO HAY INTERRUPCIÓN DE TIC DE TEMPORIZADOR):
Puede que haya un error de funcionamiento de un chip de la placa base o un fallo
en la placa madre (consulte "Cómo ponerse en contacto con Dell" en la Guía del
usuario para obtener ayuda).
NON-SYSTEM DISK OR DISK ERROR (NO ES DISCO DEL SISTEMA O ERROR DE
DISCO):Cambie el disco flexible por uno que contenga un sistema operativo
ejecutable o retire el disco flexible de la unidad A y reinicie el ordenador.
NOT A BOOT DISKETTE (NO ES UN DISQUETE DE INICIALIZACIÓN):Inserte un
disquete de inicio y reinicie el ordenador.
AVISO: EL SISTEMA DE AUTOSEGUIMIENTO DE LA UNIDAD DE DISCO
DURO HA INFORMADO DE QUE UN PARÁMETRO HA SUPERADO SU MARGEN DE
FUNCIONAMIENTO NORMAL. DELL RECOMIENDA HACER COPIAS DE SEGURIDAD
DE LOS DATOS REGULARMENTE. UN PARÁMETRO QUE SE HALLE FUERA DEL
MARGEN PUEDE INDICAR O NO UN PROBLEMA POTENCIAL DE LA UNIDAD DE
DISCO DURO : Error S.M.A.R.T, posible error de la unidad de disco duro. Esta
función puede estar activada o desactivada en la configuración del BIOS.

394 Guía de referencia rápida
Solucionador de problemas de hardware
Si durante la instalación del sistema operativo un dispositivo no se detecta
o bien se detecta pero no está configurado correctamente, puede utilizar el
solucionador de problemas de hardware para resolver la incompatibilidad.
Windows XP:
1
Haga clic en
Inicio
→
Ayuda y soporte técnico
.
2
Escriba
hardware troubleshooter
(solucionador de problemas de
hardware) en el campo de búsqueda y pulse <Entrar> para iniciar la búsqueda.
3
En la sección
Resolver un problema
, haga clic en
Solucionador de
problemas de hardware
.
4
En la lista del
Solucionador de problemas de hardware
, seleccione la opción
que mejor describa el problema y haga clic en
Siguiente
para continuar
con los restantes pasos de la solución del problema.
Windows Vista:
1
Haga clic en el botón de inicio de Windows Vista
,
y en
Ayuda
y soporte técnico.
2
Escriba
hardware troubleshooter
(solucionador de problemas de
hardware)
en el campo de búsqueda y pulse <Entrar> para iniciar la búsqueda.
3
En los resultados de la búsqueda seleccione la opción que mejor describa el
problema y sigua el resto de pasos para solucionarlo.
Dell Diagnostics
PRECAUCIÓN: Antes de comenzar cualquiera de los procedimientos de esta
sección, siga las instrucciones de seguridad incluidas en la
Guía de información
del producto
.
Cuándo usar los Dell Diagnostics
Si tiene problemas con el equipo, realice las pruebas del apartado Bloqueos
y problemas con el software (consulte "Solución de problemas" en la Guía del
usuario) y ejecute Dell Diagnostics antes de ponerse en contacto con Dell
para solicitar asistencia técnica.
Puede ejecutar los Dell Diagnostics (Diagnósticos de Dell) desde el disco duro
o desde el soporte multimedia Drivers and Utilities (Controladores y utilidades).

Guía de referencia rápida 395
Consulte el apartado "Programa Configuración del sistema" de la Guía del
usuario para revisar la información de configuración del equipo y asegúrese de
que el dispositivo que desea probar aparece en la configuración del sistema
y está activo.
NOTA: Los Dell Diagnostics (Diagnósticos Dell) funcionan sólo en equipos Dell.
NOTA: Antes de ejecutar los diagnósticos de Dell, imprima los siguientes
procedimientos.
Inicio de los Dell Diagnostics desde la unidad de disco duro
Los Dell Diagnostics están situados en una partición de la utilidad de
diagnósticos separada de la unidad de disco duro.
NOTA: Si el equipo no muestra ninguna imagen en la pantalla, consulte el apartado
"Cómo ponerse en contacto con Dell" en la Guía del usuario.
1
Encienda (o reinicie) el equipo.
2
Cuando aparezca el logotipo DELL, pulse <F12> inmediatamente.
NOTA: Si se mantiene pulsada una tecla durante un periodo demasiado
largo, puede producirse un error en el teclado. Para evitar posibles fallos,
pulse y suelte <F12> a intervalos regulares hasta que aparezca el Menú del
dispositivo de inicio.
NOTA: Si en algún momento se muestra un mensaje que indica que no se ha
encontrado ninguna partición de utilidades de diagnóstico, ejecute Dell
Diagnostics desde el CD Drivers and Utilities (consulte "Iniciar Dell Diagnostics
desde el disco Drivers and Utilities (Controladores y utilidades)" en la página 396).
Si espera demasiado y aparece el logotipo del sistema operativo, siga
esperando hasta que vea el escritorio de Microsoft Windows, apague el
ordenador y vuelva a intentarlo.
3
En el
menú de inicio de dispositivos
, utilice las teclas de flecha hacia
arriba y hacia abajo o pulse el número que corresponda en el teclado para
resaltar
Boot to Utility Partition
(Iniciar desde la partición de utilidades) y,
a continuación, pulse <Entrar>.
NOTA: La función de inicio rápido cambia la secuencia de inicio únicamente
para el inicio actual. Al reiniciarse, el equipo se inicia de acuerdo con la
secuencia especificada en la configuración del sistema.

396 Guía de referencia rápida
4
En el
menú principal
de Dell Diagnostics, haga clic con el ratón, o pulse la
tecla de tabulación y luego pulse Entrar, para seleccionar la prueba que desee
ejecutar (consulte "Menú principal de Dell Diagnostics" en la página 397).
NOTA: Anote los códigos de error y las descripciones de los problemas
exactamente como aparecen y siga las instrucciones que se muestran en la
pantalla.
5
Una vez que hayan concluido todas las pruebas, cierre la ventana de pruebas
para volver al
menú
principal
de Dell Diagnostics.
6
Cierre la ventana
del
menú principal
para salir de Dell Diagnostics
y reinicie el ordenador.
Iniciar Dell Diagnostics desde el disco Drivers and Utilities
(Controladores y utilidades)
1
Encienda el equipo.
2
Presione el botón de expulsión de la parte frontal de la unidad óptica para
abrir la bandeja de la unidad.
3
Coloque el disco
Drivers and Utilities
en el centro de la bandeja de la
unidad y presione el botón de expulsión o empuje suavemente la bandeja
para cerrarla.
4
Reinicie el equipo.
5
Cuando aparezca el logotipo DELL, pulse <F12> inmediatamente.
NOTA: si se mantiene pulsada una tecla durante un periodo demasiado largo,
puede producirse un error en el teclado. Para evitar un posible error de
teclado, pulse y suelte <F12> a intervalos regulares hasta que aparezca el
menú de dispositivos de inicio.
Si espera demasiado y aparece el logotipo del sistema operativo, siga
esperando hasta que vea el escritorio de Microsoft Windows, apague el
ordenador y vuelva a intentarlo.
6
En el
menú de dispositivos de inicio
, utilice las teclas de flecha hacia
arriba y hacia abajo o pulse el número que corresponda en el teclado para
resaltar
Integrado o CD-ROM USB
y, a continuación, pulse <Entrar>.
NOTA: La función de inicio rápido cambia la secuencia de inicio únicamente
para el inicio actual. Al reiniciarse, el equipo se inicia de acuerdo con la
secuencia especificada en la configuración del sistema.
7
Pulse <1> para seleccionar Dell Diagnostics.

Guía de referencia rápida 397
8
En el
menú de Dell Diagnostics
, pulse <1> para seleccionar Dell Diagnostics
para ResourceCD (interfaz gráfica de usuario).
9
En el
menú principal
de Dell Diagnostics, haga clic con el ratón, o pulse la
tecla de tabulación y luego pulse Entrar, para seleccionar la prueba que desee
ejecutar (consulte "Menú principal de Dell Diagnostics" en la página 397).
NOTA: anote los códigos de error y las descripciones de los problemas
exactamente como aparecen y siga las instrucciones que se muestran
en la pantalla.
10
Una vez que hayan concluido todas las pruebas, cierre la ventana de
pruebas para volver al
menú
principal
de Dell Diagnostics.
11
Extraiga el disco
Drivers and Utilities
, cierre la ventana
del
menú principal
para salir de Dell Diagnostics y reinicie el equipo.
Menú principal de Dell Diagnostics
En el menú principal de Dell Diagnostics se pueden ejecutar las pruebas siguientes:
Si se detecta algún problema durante una prueba, aparece un mensaje con el
código de error y una descripción del problema. Anote el código de error y la
descripción del problema exactamente como aparecen y siga las instrucciones
de la pantalla. Si no puede resolver el problema, póngase en contacto con Dell
(consulte el apartado "Cómo ponerse en contacto con Dell" en la Guía del usuario).
Opción Función
Express Test
(Prueba rápida)
Realiza una comprobación rápida de los dispositivos del
sistema. Esta prueba suele durar entre 10 y 20 minutos,
y no requiere la intervención del usuario. Ejecute primero
este tipo de prueba para aumentar la posibilidad de realizar
un seguimiento del problema rápidamente.
Extended Test
(Prueba extendida)
Realiza una comprobación exhaustiva de los dispositivos del
sistema. La prueba suele durar una hora o más, y requiere
que el usuario responda a preguntas periódicamente.
Custom Test
(Prueba personalizada)
Comprueba un dispositivo concreto del sistema y puede
utilizarse para personalizar las pruebas que se desean ejecutar.
Symptom Tree
(Árbol de síntomas)
Enumera algunos de los síntomas más comunes y permite
seleccionar una prueba en función del síntoma del problema
que ha surgido.

398 Guía de referencia rápida
NOTA: La Etiqueta de servicio del equipo se encuentra en la parte superior de
cada pantalla de prueba Cuando se ponga en contacto con Dell, tenga a mano la
etiqueta de servicio.
Las fichas siguientes contienen información adicional sobre las pruebas
ejecutadas mediante las opciones Custom Test (Prueba personalizada)
y Symptom Tree (Árbol de síntomas).
Solución de problemas
Al solucionar problemas del equipo, tenga en cuenta estas sugerencias:
• Si ha añadido o ha extraído una pieza antes de que empezara el problema,
revise los procedimientos de instalación y asegúrese de que dicha pieza
está instalada correctamente.
• Si un dispositivo periférico no funciona, asegúrese de que está conectado
adecuadamente.
Ficha Función
Results (Resultado) Muestra el resultado de la prueba y las condiciones de error
encontradas.
Errors (Errores) Muestra las condiciones de error encontradas, los códigos
de error y la descripción del problema.
Help (Ayuda) Describe la prueba y los requisitos para ejecutarla.
Configuration
(Configuración)
(sólo para
Custom Test)
Muestra la configuración de hardware del dispositivo
seleccionado.
Dell Diagnostics obtiene la información de configuración
de todos los dispositivos a partir de la configuración del
sistema, la memoria y varias pruebas internas, y la muestra
en la lista de dispositivos del panel izquierdo de la pantalla.
NOTA: La lista de dispositivos puede que no muestre los
nombres de todos los componentes instalados en el equipo
o de todos los dispositivos conectados al equipo.
Parameters (Parámetros)
(sólo para Custom
Test)
Permite personalizar la prueba, si procede, cambiando su
configuración.

Guía de referencia rápida 399
• Si aparece un mensaje de error en la pantalla, anote el mensaje exacto. Este
mensaje puede ayudar al personal de asistencia a diagnosticar y corregir el
problema.
• Si un programa muestra un mensaje de error, consulte la documentación
de dicho programa.
NOTA: Los procedimientos descritos en este documento corresponden a la vista
predeterminada de Windows, de modo que puede ser que no funcionen si ha
configurado el ordenador Dell con la vista clásica de Windows.
Problemas con la batería
PRECAUCIÓN: Existe el peligro de que una nueva batería explote si no se instala
correctamente. Sustituya la batería únicamente por una del mismo tipo o de un
tipo equivalente recomendado por el fabricante. Deseche las baterías agotadas de
acuerdo con las instrucciones del fabricante.
PRECAUCIÓN: Antes de comenzar cualquiera de los procedimientos de esta
sección, siga las instrucciones de seguridad incluidas en la
Guía de información
del producto
.
S
USTITUYA LA BATERÍA : Si tiene que restablecer repetidas veces la información de la
hora y la fecha después de encender el equipo o si se visualiza una hora o fecha
incorrectas durante el inicio, cambie la batería (consulte "Sustitución de la batería en la
Guía del usuario). Si la batería sigue sin funcionar, póngase en contacto con Dell (consulte
"Cómo ponerse en contacto con Dell" en la Guía del usuario).
Problemas con la unidad
PRECAUCIÓN: Antes de comenzar cualquiera de los procedimientos de esta
sección, siga las instrucciones de seguridad incluidas en la
Guía de información
del producto
.
A
SEGÚRESE DE QUE MICROSOFT WINDOWS RECONOCE LA UNIDAD :
Windows XP:
• Haga clic en
Inicio
y en
Mi PC
.
Windows Vista:
• Haga clic en el botón de inicio de Windows Vista, , y en
PC
.
Si la unidad no está en la lista, realice una exploración completa con el software
antivirus para comprobar si hay virus y eliminarlos. A veces los virus pueden impedir
que Windows reconozca la unidad.

400 Guía de referencia rápida
PRUEBE LA UNIDAD :
• Introduzca otro disco para eliminar la posibilidad de que la unidad original esté
defectuosa.
• Inserte un disco flexible de arranque y reinicie el equipo.
LIMPIE LA UNIDAD O EL DISCO : Consulte "Limpieza del equipo" en la página 380.
R
EVISE LAS CONEXIONES DE CABLES
EJECUTE EL SOLUCIONADOR DE PROBLEMAS DE HARDWARE : Consulte "Solucionador
de problemas de hardware" en la página 394.
E
JECUTE LOS DELL DIAGNOSTICS :
Consulte "Dell Diagnostics" en la página 394
.
Problemas de la unidad óptica
NOTA: La vibración de la unidad óptica a alta velocidad es normal y puede
provocar ruido, pero dicho ruido no indica un error en la unidad.
NOTA: debido a los diferentes formatos de disco que se utilizan en las diferentes
regiones del mundo, no todos los DVD funcionan en todas las unidades de DVD.
A
JUSTE EL CONTROL DE VOLUMEN DE WINDOWS :
• Haga clic en el icono de altavoz, situado en la esquina inferior derecha de la pantalla.
• Asegúrese de que el volumen está activado haciendo clic en la barra deslizante
y arrastrándola hacia arriba.
• Asegúrese de que el volumen no está enmudecido haciendo clic en las casillas que
estén seleccionadas.
COMPRUEBE LOS ALTAVOCES Y EL ALTAVOZ DE TONOS GRAVES : Consulte
"Problemas con el sonido y los altavoces" en la página 412.
Problemas al escribir en una unidad óptica
CIERRE LOS OTROS PROGRAMAS : Durante el proceso de escritura, la unidad óptica
deberá recibir un flujo de datos continuo. Si el flujo se interrumpe, se producirá un
error. Intente cerrar todos los programas antes de grabar en la unidad óptica.
A
PAGUE EL MODO DE ESPERA DE WINDOWS ANTES DE GRABAR EN UN DISCO :
Busque la palabra clave en espera en el Centro de ayuda y soporte técnico de Windows
para obtener información sobre los modos de administración de energía.

Guía de referencia rápida 401
Problemas con la unidad de disco duro
EJECUTE UNA COMPROBACIÓN DE DISCO :
Windows XP:
1
Haga clic en
Inicio y en Mi PC
.
2
Haga clic con el botón derecho del ratón en
Disco local C:
.
3
Haga clic en
Propiedades
→
Herramientas
→
Comprobar ahora
.
4
Haga clic en
Scan for and attempt recovery of bad sectors and click Start
(Examinar
e intentar recuperar los sectores defectuosos) y haga clic en Inicio.
Windows Vista:
1
Haga clic en
Inicio
y en
PC
.
2
Haga clic con el botón derecho del ratón en
Disco local C:
.
3
Haga clic en
Properties
(Propiedades)
→
Tools
(Herramientas)
→
Check now
(Comprobar ahora).
Es posible que aparezca la ventana
Control de cuentas de usuario
. Si es usted un
administrador del equipo, haga clic en
Continuar
; en caso contrario, póngase en
contacto con su administrador para continuar con la acción que desee.
4
Siga las instrucciones que aparecen en pantalla.
Problemas con el correo electrónico, el módem e Internet
PRECAUCIÓN: Antes de comenzar cualquiera de los procedimientos de esta
sección, siga las instrucciones de seguridad incluidas en la
Guía de información
del producto
.
NOTA: conecte el módem únicamente a una toma telefónica analógica. El módem
no funciona si está conectado a una red telefónica digital.
NOTA: No enchufe un cable de teléfono en el conector del adaptador de red
(consulte "Conectores del panel posterior" en la Guía del usuario).
C
OMPRUEBE LA CONFIGURACIÓN DE SEGURIDAD DE MICROSOFT OUTLOOK
®
EXPRESS : Si no
puede abrir los archivos adjuntos de su correo electrónico:
1
En Outlook Express, haga clic en
Herramientas
→
Opciones
→
Seguridad
.
2
Haga clic en
No permitir que se guarden o abran archivos adjuntos
para desmarcar la
casilla, según sea necesario.
COMPRUEBE LA CONEXIÓN DE LA LÍNEA TELEFÓNICA
COMPRUEBE EL CONECTOR DE TELÉFONO
CONECTE EL MÓDEM DIRECTAMENTE AL ENCHUFE DE TELÉFONO DE LA PARED

402 Guía de referencia rápida
UTILICE UNA LÍNEA TELEFÓNICA DIFERENTE :
• Verifique que la línea telefónica esté conectada a la toma del módem (indicada
mediante una etiqueta verde o un icono en forma de conector).
• Asegúrese de que oye un clic al insertar el conector de la línea telefónica en el módem.
• Desconecte la línea telefónica del módem y conéctela a un teléfono. Después escuche
el tono de marcar.
• Si dispone de otros dispositivos telefónicos que comparten la línea, como por ejemplo,
un contestador automático, una máquina de fax, un protector contra sobretensiones
o un divisor de línea, omítalos y utilice el teléfono para conectar el módem directamente
a la toma telefónica de pared. Si utiliza una línea cuya longitud sea de 3 metros o más,
pruebe con una línea más corta.
EJECUTE LA HERRAMIENTA DE DIAGNÓSTICO DEL MÓDEM :
Windows XP:
1
Haga clic en
Inicio
→
All programs
(Todos los programas)
→
Modem Diagnostic Tool
(Herramienta de diagnóstico del módem).
2
Siga las instrucciones de la pantalla para identificar y resolver los problemas con el
módem. El Asistente del módem no está disponible en algunos equipos.
Windows Vista:
1
Haga clic en
Inicio
→
Todos los programas
→
Herramienta de diagnóstico del
módem
.
2
Siga las instrucciones de la pantalla para identificar y resolver los problemas con el
módem. Los diagnósticos del módem no están disponibles en todos los equipos.
COMPRUEBE QUE EL MÓDEM SE COMUNICA CON WINDOWS :
Windows XP:
1
Haga clic en
Inicio
→
Panel de control
→
Impresoras y otro hardware
→
Opciones de
teléfono y módem
→
Módems
.
2
Haga clic en el puerto COM de su módem
→
Properties
(Propiedades)
→
Diagnósticos
→
Consultar módem
para verificar que el módem está en comunicación con Windows.
Si todos los comandos reciben respuestas, significa que el módem funciona correctamente.
Windows Vista:
1
Haga clic en
Inicio
→
Panel de control
→
Hardware y sonido
→
Opciones de
teléfono y módem
→
Módems
.
2
Haga clic en el puerto COM de su módem
→
Propiedades
→
Diagnósticos
→
Consultar módem
para verificar que el módem está en comunicación con Windows.
Si todos los comandos reciben respuestas, significa que el módem funciona correctamente.

Guía de referencia rápida 403
COMPRUEBE QUE ESTÁ CONECTADO A INTERNET : Asegúrese de que está abonado
a un proveedor de Internet. Con el programa de correo electrónico Outlook Express
abierto, haga clic en Archivo. Si está activada la opción Trabajar sin conexión, desactívela
y conéctese a Internet. Para obtener ayuda, póngase en contacto con su proveedor de
servicios de Internet.
Mensajes de error
PRECAUCIÓN: Antes de comenzar cualquiera de los procedimientos de esta
sección, siga las instrucciones de seguridad incluidas en la
Guía de información
del producto
.
Si el mensaje de error que aparece no figura en la lista siguiente, consulte la
documentación del sistema operativo o del programa que se estaba ejecutando
cuando ha aparecido el mensaje.
UN NOMBRE DE ARCHIVO NO PUEDE CONTENER NINGUNO DE LOS CARACTERES
SIGUIENTES: \ / : * ? " < > | : No utilice estos caracteres en los nombres de archivo.
A
REQUIRED .DLL FILE WAS NOT FOUND (NO SE ENCONTRÓ EL ARCHIVO .DLL
REQUERIDO):Falta un archivo fundamental en el programa que intenta abrir. Para
quitar y volver a instalar el programa:
Windows XP:
1
Haga clic en
Inicio
→
Panel de control
→
Agregar o quitar programas
→
Programas
yfunciones
.
2
Seleccione el programa que desea quitar.
3
Haga clic en
Desinstalar
.
4
Consulte en la documentación del programa las instrucciones de instalación.
Windows Vista:
1
Haga clic en
Inicio
→
Panel de control
→
Programas
→
Programas y funciones
.
2
Seleccione el programa que desea quitar.
3
Haga clic en
Desinstalar
.
4
Consulte en la documentación del programa las instrucciones de instalación.
letra de unidad
:\ IS NOT ACCESSIBLE. THE DEVICE IS NOT READY (NO SE PUEDE
ACCEDER A X:\\. EL DISPOSITIVO NO ESTÁ LISTO):La unidad no puede leer el
disco. Inserte un disco en la unidad e inténtelo de nuevo.
I
NSERT BOOTABLE MEDIA (INSERTE UN MEDIO DE ARRANQUE):Inserte un disquete,
un CD o un DVD de inicio.
N
ON-SYSTEM DISK ERROR (ERROR DE DISCO QUE NO ES DEL SISTEMA):Extraiga
el disquete de la unidad de disquete y reinicie el ordenador.

404 Guía de referencia rápida
NOT ENOUGH MEMORY OR RESOURCES. CIERRE ALGUNOS PROGRAMAS Y VUELVA
AINTENTARLO: Cierre todas las ventanas y abra el programa que desee utilizar. En
algunos casos deberá reiniciar el ordenador para restaurar los recursos del sistema. Si es
así, ejecute primero el programa que desea utilizar.
O
PERATING SYSTEM NOT FOUND (NO SE ENCUENTRA EL SISTEMA OPERATIVO):Póngase
en contacto con Dell (consulte "Cómo ponerse en contacto con Dell" en la Guía del usuario).
Problemas con un dispositivo IEEE 1394
PRECAUCIÓN: Antes de comenzar cualquiera de los procedimientos de esta
sección, siga las instrucciones de seguridad incluidas en la
Guía de información
del producto
.
A
SEGÚRESE DE QUE EL CABLE DEL DISPOSITIVO IEEE 1394 ESTÉ CORRECTAMENTE
INSERTADO EN EL DISPOSITIVO Y EN EL CONECTOR DEL ORDENADOR
ASEGÚRESE DE QUE EL DISPOSITIVO IEEE 1394 ESTÁ ACTIVADO EN EL PROGRAMA
DE CONFIGURACIÓN DEL SISTEMA : Consulte "Opciones del programa de
configuración del sistema" en la Guía del usuario.
A
SEGÚRESE DE QUE WINDOWS RECONOCE EL DISPOSITIVO IEEE 1394 :
Windows XP:
1
Haga clic en
Inicio y seleccione
Panel de control
.
2
En
Elija una categoría
, haga clic en
Rendimiento y mantenimiento
→
Sistema
→
Propiedades del sistema
→
Hardware
→
Administrador de dispositivos
.
Windows Vista:
1
Haga clic en
Inicio
→
Panel de control
→
Hardware y sonido
.
2
Haga clic en
Administrador de dispositivos
.
Si su dispositivo IEEE 1394 figura en la lista, significa que Windows lo reconoce.
A
SEGÚRESE DE QUE LA TARJETA IEEE 1394 ESTÉ DEBIDAMENTE CONECTADA.
A
SEGÚRESE DE QUE EL CABLE IEEE 1394 ESTÁ BIEN CONECTADO AL CONECTOR DE
LA PLACA BASE Y EL CONECTOR DEL PANEL DE E/S FRONTAL.
S
I TIENE PROBLEMAS CON UN DISPOSITIVO IEEE 1394 DE DELL : Póngase en
contacto con Dell (consulte "Cómo ponerse en contacto con Dell" en la Guía del
usuario).
S
I TIENE PROBLEMAS CON UN DISPOSITIVO IEEE 1394 NO PROPORCIONADO POR
D
ELL : Póngase en contacto con el fabricante del dispositivo IEEE 1394.

Guía de referencia rápida 405
Problemas con el teclado
PRECAUCIÓN: Antes de comenzar cualquiera de los procedimientos de esta
sección, siga las instrucciones de seguridad incluidas en la
Guía de información
del producto
.
C
OMPRUEBE EL CABLE DEL TECLADO :
• Asegúrese de que el cable del teclado está firmemente conectado al ordenador.
• Apague el equipo (consulte "Apagado del equipo"
en la Guía del usuario
), vuelva
a conectar el cable del teclado como se muestra en el diagrama de instalación
y reinícielo.
• Compruebe que el cable no esté dañado o pelado y que los conectores del cable no
tengan patas rotas o dobladas. Enderece las patas que estén torcidas.
• Quite los alargadores del teclado y conecte el teclado directamente al ordenador.
PRUEBE EL TECLADO : Conecte al ordenador un teclado que funcione correctamente
y pruébelo.
E
JECUTE EL SOLUCIONADOR DE PROBLEMAS DE HARDWARE : Consulte "Solucionador
de problemas de hardware" en la página 394.
Bloqueos y problemas con el software
PRECAUCIÓN: Antes de comenzar cualquiera de los procedimientos de esta
sección, siga las instrucciones de seguridad incluidas en la
Guía de información
del producto
.
El equipo no se enciende
COMPRUEBE LOS INDICADORES DE DIAGNÓSTICO : Consulte "Indicadores luminosos
de diagnóstico" en la página 383.
A
SEGÚRESE DE QUE EL CABLE DE ALIMENTACIÓN ESTÁ DEBIDAMENTE CONECTADO
AL EQUIPO Y A LA TOMA DE ALIMENTACIÓN ELÉCTRICA.
El equipo no responde
AVISO: si no puede completar el proceso de cierre del sistema operativo, es
posible que se pierdan datos.
A
PAGUE EL ORDENADOR : Si no puede conseguir que responda pulsando una tecla
o moviendo el ratón, pulse el botón de alimentación durante unos 8 ó 10 segundos
como mínimo (hasta que se apague el equipo). A continuación, reinicie el equipo.

406 Guía de referencia rápida
Un programa no responde
CIERRE EL PROGRAMA :
1
Pulse <Ctrl><Mayús><Esc> simultáneamente y haga clic en Administrador de tareas.
2
Haga clic en la ficha
Aplicaciones
.
3
Haga clic para seleccionar el programa que no responde.
4
Haga clic en
Finalizar tarea
.
Un programa se bloquea repetidamente
NOTA: La mayoría de software incluye instrucciones de instalación en su
documentación o en un disquete, CD o DVD.
C
OMPRUEBE LA DOCUMENTACIÓN DEL SOFTWARE : Si es necesario, desinstale
y vuelva a instalar el programa.
Un programa está diseñado para un sistema operativo Windows anterior
EJECUTE EL ASISTENTE PARA COMPATIBILIDAD DE PROGRAMAS :
Windows XP:
El Asistente para compatibilidad de programas configura un programa de manera que
se ejecute en un entorno similar a los entornos de sistemas operativos que no son XP.
1
Haga clic en
Inicio
→
Todos los programas
→
Accesorios
→
Asistentes para
compatibilidad de programas
→
Siguiente
.
2
Siga las instrucciones que aparecen en pantalla.
Windows Vista:
El Asistente para compatibilidad de programas configura un programa de manera que
se ejecute en un entorno similar a los entornos de sistemas operativos que no son
Windows Vista.
1
Haga clic en
Inicio
→
Panel de control
→
Programas
→
Usar un programa más
antiguo con esta versión de Windows
.
2
En la pantalla de bienvenida, haga clic en
Siguiente
.
3
Siga las instrucciones que aparecen en pantalla.
Aparece una pantalla azul fija
APAGUE EL ORDENADOR : Si no puede conseguir que responda pulsando una
tecla o moviendo el ratón, pulse el botón de alimentación durante unos
8 ó 10 segundos como mínimo (hasta que se apague el equipo). A continuación,
reinicie el equipo.

Guía de referencia rápida 407
Otros problemas de software
COMPRUEBE LA DOCUMENTACIÓN DEL SOFTWARE O PÓNGASE EN CONTACTO CON EL
FABRICANTE DE SOFTWARE PARA OBTENER INFORMACIÓN SOBRE LA SOLUCIÓN DE
PROBLEMAS :
• Asegúrese de que el programa es compatible con el sistema operativo instalado en el equipo.
• Asegúrese de que el equipo cumple los requisitos mínimos de hardware necesarios para
ejecutar el software. Consulte la documentación del software para obtener más información.
• Compruebe si se ha instalado y configurado el programa correctamente.
• Verifique que los controladores de dispositivo no entran en conflicto con el programa.
• Si es necesario, desinstale y vuelva a instalar el programa.
REALICE INMEDIATAMENTE UNA COPIA DE SEGURIDAD DE LOS ARCHIVOS.
U
TILICE UN PROGRAMA DE DETECCIÓN DE VIRUS PARA COMPROBAR LA UNIDAD DE
DISCO DURO, LOS DISQUETES, CD Y DVD.
G
UARDE Y CIERRE TODOS LOS ARCHIVOS O PROGRAMAS ABIERTOS Y APAGUE EL
EQUIPO A TRAVÉS DEL MENÚ INICIO.
Problemas con la memoria
PRECAUCIÓN: Antes de comenzar cualquiera de los procedimientos de esta
sección, siga las instrucciones de seguridad incluidas en la
Guía de información
del producto
.
A
PARECE UN MENSAJE DE MEMORIA INSUFICIENTE :
• Guarde y cierre todos los archivos que estén abiertos y salga de los programas activos
que no esté utilizando para ver si se soluciona el problema.
• Consulte la documentación del software para conocer los requisitos de memoria
mínimos. Si es necesario, instale memoria adicional (consulte "Instalación de un
módulo de memoria"
en la Guía del usuario
).
• Vuelva a colocar los módulos de memoria (consulte "Memoria"
en la
Guía del usuario
)
para asegurarse de que el equipo se comunica correctamente con la memoria.
• Ejecute Dell Diagnostics (Diagnósticos Dell) (consulte "Dell Diagnostics" en la página 394).
SE PRODUCEN OTROS PROBLEMAS CON LA MEMORIA :
• Vuelva a colocar los módulos de memoria (consulte "Memoria"
en la
Guía del usuario
)
para asegurarse de que el equipo se comunica correctamente con la memoria.
• Asegúrese de seguir las siguientes pautas para la instalación de la memoria (consulte
"Instalación de un módulo de memoria"
en la Guía del usuario
).

408 Guía de referencia rápida
• Asegúrese de que la memoria que utiliza es compatible con el ordenador. Para obtener
más información sobre el tipo de memoria que admite el equipo consulte "Memoria"
en la Guía del usuario
.
• Ejecute Dell Diagnostics (Diagnósticos Dell) (consulte "Dell Diagnostics" en la
página 394).
Problemas con el ratón
PRECAUCIÓN: Antes de comenzar cualquiera de los procedimientos de esta
sección, siga las instrucciones de seguridad incluidas en la
Guía de información
del producto
.
C
OMPRUEBE EL CABLE DEL RATÓN :
• Compruebe que el cable no esté dañado o pelado y que los conectores del cable no
tengan patas rotas o dobladas. Enderece las patas que estén torcidas.
• Quite los alargadores del ratón y conecte el ratón directamente al equipo.
• Compruebe que el cable del ratón está conectado como se muestra en el diagrama de
instalación del equipo.
REINICIE EL EQUIPO :
1
Pulse simultáneamente <Ctrl><Esc> para mostrar el menú de
Inicio
.
2
Pulse <u>,
pulse las teclas de flecha hacia arriba y hacia abajo
para resaltar
Apagar
o
Desactivar
y, a continuación, pulse <Entrar>.
3
Después de apagarse el equipo, vuelva a conectar el cable del ratón como se muestra
en el esquema de configuración.
4
Encienda el equipo.
PRUEBE EL RATÓN : Conecte al ordenador un ratón que funcione correctamente
ypruébelo.
C
OMPRUEBE LA CONFIGURACIÓN DEL RATÓN :
Windows XP:
1
Haga clic en
Inicio
→
Panel de control
→
Mouse
.
2
Ajuste la configuración, según sea necesario.
Windows Vista:
1
Haga clic en
Inicio
→
Panel de control
→
Hardware y sonido
→
Mouse
.
2
Ajuste la configuración, según sea necesario.
VUELVA A INSTALAR EL CONTROLADOR DEL RATÓN : Consulte la sección
"Controladores" en la Guía del usuario.
E
JECUTE EL SOLUCIONADOR DE PROBLEMAS DE HARDWARE : Consulte
"Solucionador de problemas de hardware" en la página 394.

Guía de referencia rápida 409
Problemas con la red
PRECAUCIÓN: Antes de comenzar cualquiera de los procedimientos de esta
sección, siga las instrucciones de seguridad incluidas en la
Guía de información
del producto
.
C
OMPRUEBE EL INDICADOR LUMINOSO DE RED EN LA PARTE POSTERIOR DEL EQUIPO :
Si el indicador luminoso de integridad del enlace está apagado (consulte "Controladores
e indicadores luminosos" en la Guía del usuario), no se está produciendo ninguna
comunicación de red. Sustituya el cable de red.
C
OMPRUEBE EL CONECTOR DEL CABLE DE RED : Asegúrese de que el cable de red
esté firmemente insertado en la toma de red de la pared y en el conector de red de la
parte posterior del ordenador.
R
EINICIE EL EQUIPO Y TRATE DE CONÉCTESE DE NUEVO A LA RED
COMPRUEBE LA CONFIGURACIÓN DE LA RED : Póngase en contacto con el
administrador de red o con la persona que instaló la red para verificar que la configuración
de la red sea correcta y que funcione.
E
JECUTE EL SOLUCIONADOR DE PROBLEMAS DE HARDWARE : Consulte
"Solucionador de problemas de hardware" en la página 394.
Problemas de alimentación
PRECAUCIÓN: Antes de comenzar cualquiera de los procedimientos de esta
sección, siga las instrucciones de seguridad incluidas en la
Guía de información
del producto
.
E
L INDICADOR LUMINOSO DE ALIMENTACIÓN EMITE UNA LUZ VERDE Y EL EQUIPO
NO RESPONDE : Consulte "Indicadores luminosos de diagnóstico" en la página 383.
E
L INDICADOR LUMINOSO DE ALIMENTACIÓN EMITE UNA LUZ VERDE
PARPADEANTE : El ordenador se encuentra en modo de espera. Pulse una tecla del
teclado, mueva el ratón o presione el botón de encendido para reanudar el
funcionamiento normal.
E
L INDICADOR LUMINOSO DE ALIMENTACIÓN ESTÁ APAGADO : El ordenador está
apagado o no recibe alimentación.
• Vuelva a conectar el cable de alimentación al conector de alimentación de la parte
posterior del ordenador y a la toma eléctrica.
• No utilice regletas de enchufes, alargadores de alimentación ni otros dispositivos de
protección de la alimentación para comprobar que el ordenador se enciende
correctamente.

410 Guía de referencia rápida
• Si se utilizan regletas de enchufes, compruebe que estén conectadas a una toma
eléctrica y que estén encendidas.
• Asegúrese de que la toma de alimentación eléctrica funciona; para ello, enchufe otro
aparato, por ejemplo, una lámpara.
• Asegúrese de que el cable de alimentación principal y el cable del panel frontal están
conectados firmemente a la placa base (consulte "Componentes de la placa base"
en la
Guía del usuario
).
EL INDICADOR LUMINOSO DE ALIMENTACIÓN EMITE UNA LUZ ÁMBAR
PARPADEANTE : El ordenador recibe alimentación eléctrica, pero puede haber un
problema interno de alimentación.
• Asegúrese de que el conmutador de selección de la tensión coincide con la alimentación
de CA de su zona (si procede).
• Asegúrese de que todos los componentes y cables están conectados firmemente a la
placa base (consulte "Componentes de la placa base"
en la Guía del usuario
).
EL INDICADOR LUMINOSO DE ALIMENTACIÓN EMITE UNA LUZ ÁMBAR FIJA : Puede haber
un dispositivo que no funcione correctamente o que esté instalado de forma incorrecta.
• Extraiga y vuelva a colocar todos los módulos de memoria (consulte "Memoria" en la
en la Guía del usuario
).
• Extraiga y vuelva a colocar cualquier tarjeta de expansión que pueda haber, incluyendo
tarjetas gráficas (consulte "Tarjetas" en la
Guía del usuario
).
ELIMINE LAS INTERFERENCIAS : Algunas de las causas de las interferencias son:
• Alargadores de alimentación, de teclado y de ratón.
• Hay demasiados dispositivos conectados a la misma regleta de enchufes.
• Varias regletas de enchufes conectadas a la misma toma eléctrica.
Problemas con la impresora
PRECAUCIÓN: Antes de comenzar cualquiera de los procedimientos de esta
sección, siga las instrucciones de seguridad incluidas en la
Guía de información
del producto
.
NOTA: Si necesita asistencia técnica para la impresora, póngase en contacto con
el fabricante.
C
OMPRUEBE LA DOCUMENTACIÓN DE LA IMPRESORA : Consulte la documentación
de la impresora para obtener información sobre configuración y solución de problemas.

Guía de referencia rápida 411
COMPRUEBE QUE LA IMPRESORA ESTÁ ENCENDIDA.
C
OMPRUEBE LAS CONEXIONES DE LOS CABLES DE LA IMPRESORA :
• Consulte la documentación de la impresora para obtener información sobre las
conexiones de los cables.
• Asegúrese de que los cables de la impresora están conectados firmemente a ésta
yalequipo.
PRUEBE LA TOMA ELÉCTRICA : Asegúrese de que la toma de alimentación eléctrica
funciona; para ello, enchufe otro aparato, por ejemplo, una lámpara.
C
OMPRUEBE QUE WINDOWS RECONOCE LA IMPRESORA :
Windows XP:
1
Haga clic en
Inicio
→
Panel de control
→
Impresoras y otro hardware
→
Ver
impresoras o impresoras fax instaladas.
2
Si la impresora aparece en la lista, haga clic con el botón derecho del ratón en el icono
de la impresora.
3
Haga clic en
Propiedades
→
Puertos
. Si se trata de una impresora paralela, asegúrese
de que la configuración
Imprimir en los siguientes puertos:
es
LPT1 (Puerto de
impresora)
. Si se trata de una impresora USB, asegúrese de que la opción
Imprimir en
los siguientes puertos:
es
USB
.
Windows Vista:
1
Haga clic en
Inicio
→
Panel de control
→
Hardware y sonido
→
Impresora
.
2
Si la impresora aparece en la lista, haga clic con el botón derecho del ratón en el icono
de la impresora.
3
Haga clic en
Propiedades
y, a continuación, en
Puertos
.
4
Ajuste la configuración, según sea necesario.
VUELVA A INSTALAR EL CONTROLADOR DE LA IMPRESORA : Consulte la
documentación de la impresora para obtener información acerca de la reinstalación del
controlador de impresora.
Problemas con el escáner
PRECAUCIÓN: Antes de comenzar cualquiera de los procedimientos de esta
sección, siga las instrucciones de seguridad incluidas en la
Guía de información
del producto
.
NOTA: Si necesita asistencia técnica con su escáner, póngase en contacto con el
fabricante del mismo.
C
OMPRUEBE LA DOCUMENTACIÓN DEL ESCÁNER : Consulte la documentación del
escáner para obtener información sobre configuración y solución de problemas.

412 Guía de referencia rápida
DESBLOQUEE EL ESCÁNER : Asegúrese de que el escáner está desbloqueado (si el
escáner dispone de una lengüeta o un botón de bloqueo).
R
EINICIE EL ORDENADOR Y VUELVA A PROBAR EL ESCÁNER
REVISE LAS CONEXIONES DE CABLES :
• Consulte la documentación del escáner para obtener información sobre las conexiones
de los cables.
• Asegúrese de que los cables del escáner estén conectados de manera segura al escáner
y al equipo.
COMPRUEBE QUE MICROSOFT WINDOWS RECONOCE EL ESCÁNER :
Windows XP:
1
Haga clic en
Inicio
→
Panel de control
→
Impresoras y otro hardware
→
Escáneres
y cámaras
.
2
Si el escáner aparece en la lista, Windows reconoce el escáner.
Windows Vista:
1
Haga clic en
Inicio
→
Panel de control
→
Hardware y sonido
→
Escáneres y cámaras
.
2
Si el escáner aparece en la lista, significa que Windows reconoce el escáner.
VUELVA A INSTALAR EL CONTROLADOR DEL ESCÁNER : Consulte la documentación
del escáner para obtener instrucciones.
Problemas con el sonido y los altavoces
PRECAUCIÓN: Antes de comenzar cualquiera de los procedimientos de esta
sección, siga las instrucciones de seguridad incluidas en la
Guía de información
del producto
.
Los altavoces no emiten ningún sonido
NOTA: puede que el control de volumen de MP3 u otros reproductores multimedia
prevalezca sobre la configuración de volumen de Windows. Compruebe que no se
haya bajado o apagado el volumen del reproductor multimedia.
C
OMPRUEBE LAS CONEXIONES DE LOS CABLES DE LOS ALTAVOCES : Asegúrese de
que los altavoces están conectados como se muestra en el diagrama de instalación que
se proporciona con los altavoces. Si ha adquirido una tarjeta de sonido, asegúrese de
que los altavoces están conectados a la tarjeta.
C
OMPRUEBE QUE LOS ALTAVOCES Y LOS ALTAVOCES DE TONOS BAJOS ESTÁN
ENCENDIDOS : Vea el diagrama de instalación proporcionado con los altavoces. Si los
altavoces tienen control de volumen, ajuste el volumen, los agudos o los graves para
eliminar la distorsión.

Guía de referencia rápida 413
AJUSTE EL CONTROL DE VOLUMEN DE WINDOWS : Haga clic o doble clic en el icono
en forma de altavoz que aparece en el margen inferior derecho de la pantalla.
Asegúrese de que ha subido el volumen y no ha silenciado el sonido.
D
ESCONECTE LOS AURICULARES DEL CONECTOR PARA AURICULARES : El sonido de
los altavoces se desactiva automáticamente cuando se conectan los auriculares al
conector para auriculares del panel anterior del equipo.
P
RUEBE LA TOMA ELÉCTRICA : Asegúrese de que la toma de alimentación eléctrica
funciona; para ello, enchufe otro aparato, por ejemplo, una lámpara.
E
LIMINE LAS POSIBLES INTERFERENCIAS : Apague los ventiladores, luces
fluorescentes o lámparas halógenas cercanos y compruebe si producen interferencias.
E
JECUTE LOS DIAGNÓSTICOS DEL ALTAVOZ
VUELVA A INSTALAR EL CONTROLADOR DE SONIDO : Consulte la sección
"Controladores" en la Guía del usuario.
E
JECUTE EL SOLUCIONADOR DE PROBLEMAS DE HARDWARE : Consulte
"Solucionador de problemas de hardware" en la página 394.
Los auriculares no emiten ningún sonido
COMPRUEBE LA CONEXIÓN DEL CABLE DEL AURICULAR : Asegúrese de que el cable
del auricular está bien insertado en el conector del auricular (consulte "Acerca del
equipo" en la página 361).
A
JUSTE EL CONTROL DE VOLUMEN DE WINDOWS : Haga clic o doble clic en el icono
en forma de altavoz que aparece en el margen inferior derecho de la pantalla.
Asegúrese de que ha subido el volumen y no ha silenciado el sonido.
Problemas con el vídeo y el monitor
PRECAUCIÓN: Antes de comenzar cualquiera de los procedimientos de esta
sección, siga las instrucciones de seguridad incluidas en la
Guía de información
del producto
.
AVISO: Si el equipo viene con una tarjeta gráfica PCI Express instalada, no será
necesario quitarla cuando se añadan otras tarjetas gráficas; no obstante, la tarjeta
se necesitará para la solución de problemas. Si extrae la tarjeta, guárdela en un lugar
seguro. Para obtener información sobre la tarjeta gráfica, visite support.dell.com.

414 Guía de referencia rápida
La pantalla aparece en blanco
NOTA: Para los procedimientos de solución de problemas, consulte la documentación
del monitor.
C
OMPRUEBE LA CONEXIÓN DEL CABLE DEL MONITOR :
• Compruebe que el cable del monitor esté conectado a la tarjeta gráfica correcta
(para las configuraciones con dos tarjetas gráficas).
• Si usa el adaptador opcional DVI para VGA, asegúrese de que esté correctamente
conectado a la tarjeta gráfica y el monitor.
• Compruebe que el cable del monitor está conectado como se muestra en el diagrama
de instalación del ordenador.
• Quite los alargadores del vídeo y conecte el monitor directamente al ordenador.
• Intercambie los cables de alimentación del equipo y del monitor para determinar si el
cable de alimentación es defectuoso.
• Compruebe que los conectores no tengan patas rotas ni dobladas (es normal que
falten patas en los conectores de los cables del monitor).
COMPRUEBE EL INDICADOR LUMINOSO DE ALIMENTACIÓN DEL MONITOR :
• Si el indicador está encendido o parpadea, el monitor recibe alimentación.
• Si el indicador luminoso de alimentación está apagado, presione firmemente el botón
para asegurarse de que el monitor está encendido.
• Si el indicador luminoso parpadea, pulse una tecla del teclado o mueva el ratón para
reanudar el funcionamiento normal.
PRUEBE LA TOMA ELÉCTRICA : Asegúrese de que la toma de alimentación eléctrica
funciona; para ello, enchufe otro aparato, por ejemplo, una lámpara.
C
OMPRUEBE LOS INDICADORES DE DIAGNÓSTICO : Consulte "Indicadores luminosos
de diagnóstico" en la página 383.
Resulta difícil leer la pantalla
COMPRUEBE LA CONFIGURACIÓN DEL MONITOR : Consulte la documentación del
monitor para obtener instrucciones sobre cómo ajustar el contraste y el brillo,
desmagnetizar (degauss) el monitor y ejecutar la autoprueba del monitor.
A
LEJE DEL MONITOR EL ALTAVOZ DE TONOS GRAVES : Si el sistema de altavoces
incluye un altavoz para frecuencias bajas, asegúrese de que dicho altavoz se encuentra
como mínimo a 60 centímetros del monitor.
A
LEJE EL MONITOR DE FUENTES DE ALIMENTACIÓN EXTERNAS : Los ventiladores,
luces fluorescentes, lámparas halógenas y otros dispositivos eléctricos pueden hacer
que la imagen de la pantalla parpadee. Apague los dispositivos cercanos para
comprobar si éstos producen interferencias.

Guía de referencia rápida 415
GIRE EL MONITOR PARA ELIMINAR LOS REFLEJOS Y LAS POSIBLES INTERFERENCIAS
AJUSTE LA CONFIGURACIÓN DE LA PANTALLA EN WINDOWS :
Windows XP:
1
Haga clic en
Inicio
→
Panel de control
→
Apariencia y temas
.
2
Haga clic sobre la zona que desea cambiar o en el icono
Pantalla
.
3
Pruebe valores diferentes en
Calidad del color
y
Resolución de pantalla
.
Windows Vista:
1
Haga clic en
Inicio
→
Panel de control
→
Hardware y sonido
→
Personalización
→
Configuración de pantalla
.
2
Ajuste la configuración de
Resolución
y
Colores,
según precise.
La calidad de imagen 3D es mala
COMPRUEBE LA CONEXIÓN DEL CABLE DE ALIMENTACIÓN DE LA TARJETA GRÁFICA :
Asegúrese de que el cable de alimentación de la tarjeta gráfica esté conectado
correctamente a la tarjeta.
C
OMPRUEBE LA CONFIGURACIÓN DEL MONITOR : Consulte la documentación del
monitor para obtener instrucciones sobre cómo ajustar el contraste y el brillo,
desmagnetizar (degauss) el monitor y ejecutar la autoprueba del monitor.
Solo se puede leer parte de la pantalla
ENCIENDA EL EQUIPO Y EL MONITOR Y AJUSTE LOS CONTROLES DE BRILLO Y CONTRASTE
DEL MONITOR : Si el monitor funciona, la tarjeta o tarjetas gráficas pueden estar
defectuosas.
Póngase en contacto con Dell (consulte "Cómo ponerse en contacto con
Dell"
en la Guía del usuario
)
.

416 Guía de referencia rápida

Índice 417
Índice
A
alimentación
acondicionadores de línea, 379
dispositivos de protección, 379
problemas, 409
supresores de sobretensiones, 379
UPS, 379
archivo de ayuda
Centro de ayuda y soporte
técnico, 359
Asistente para transferencia de
archivos y configuraciones, 375
asistentes
Asistente para transferencia de
archivos y configuraciones, 375
auricular
conector, 363, 367
B
batería
problemas, 399
botón
encendido, 362, 366
C
CD
sistema operativo, 360
CD del sistema operativo, 360
Centro de ayuda y soporte
técnico, 359
códigos de sonido, 389
Comprobación de disco, 401
conectores
adaptador de red, 370
auriculares, 363, 367
encendido, 364, 368
IEEE, 362, 366
línea de entrada, 370
línea de salida, 370
paralelo, 369
ratón, 369
serie, 371
sonido, 370
teclado, 371
USB, 362, 366, 370-371
conectores de sonido
línea de entrada, 370
línea de salida, 370
conflictos
incompatibilidades de software
y hardware, 394
conflictos de IRQ, 394
Contrato de licencia de usuario
final, 356
correo electrónico
problemas, 401

418 Índice
D
Dell Diagnostics, 394
Dell, página Web de
asistencia, 358
diagnóstico
códigos de sonido, 389
diagnósticos
Dell, 394
indicadores luminosos, 363, 367,
383
documentación
Contrato de licencia de usuario
final, 356
en línea, 358
ergonomía, 356
garantía, 356
Guía de información del
producto, 356
Guía del usuario, 356
normativa, 356
seguridad, 356
E
encendido
conector, 364, 368
indicador luminoso, 363, 367
equipo
códigos de sonido, 389
no responde, 405
se bloquea, 405-406
escáner
problemas, 411-412
Etiqueta de servicio, 357
etiquetas
Etiqueta de servicio, 357
Microsoft Windows, 357
G
Guía de información del
producto, 356
Guía del usuario, 356
H
hardware
códigos de sonido, 389
conflictos, 394
Dell Diagnostics, 394
I
IEEE
conectores, 362, 366
IEEE 1394
problemas, 404
impresora
conexión, 375
configuración, 375
problemas, 410
indicador luminoso de
alimentación
condiciones, 409
indicadores de diagnóstico, 383

Índice 419
indicadores luminosos
actividad de la unidad de disco
duro, 362-363, 366-367
actividad de red, 370
diagnóstico, 363, 367, 383
encendido, 363, 367
integridad del enlace, 369
parte posterior del equipo, 383
red, 369-370
información sobre ergonomía, 356
información sobre la garantía, 356
información sobre normativas, 356
Inicio de los Dell Diagnostics desde
el CD Drivers and Utilities
(Controladores y utilidades), 396
Inicio de los Dell Diagnostics desde
la unidad de disco duro, 395
instrucciones de seguridad, 356
Internet
problemas, 401
Interruptor de selección de
tensión, 364, 368
M
memoria
problemas, 407
mensajes
error, 403
mensajes de error
códigos de sonido, 389
indicadores de diagnóstico, 383
problemas, 403
módem
problemas, 401
monitor
difícil de leer, 414
en blanco, 414
problemas, 413
P
página Web de asistencia, 358
pantalla. Consulte monitor
problemas
ajuste del volumen, 413
alimentación, 409
batería, 399
códigos de sonido, 389
condiciones del indicador
luminoso de
alimentación, 409
conflictos, 394
correo electrónico, 401
Dell Diagnostics, 394
el equipo no responde, 405
el equipo se bloquea, 405-406
el monitor está en blanco, 414
el programa no responde, 406
el programa se bloquea, 406
escáner, 411
general, 405
IEEE 1394, 404
impresora, 410
indicadores de diagnóstico, 383
Internet, 401
la pantalla está en blanco, 414

420 Índice
problemas (Continuación)
memoria, 407
mensajes de error, 403
módem, 401
monitor difícil de leer, 414
pantalla azul, 406
pantalla difícil de leer, 414
ratón, 408
red, 409
software, 406-407
teclado, 405
unidad CD-RW, 400
unidad de disco duro, 401
unidad óptica, 400
unidades, 399
vídeo y monitor, 413
R
ratón
conector, 369
problemas, 408
red
conector, 370
problemas, 409
ResourceCD
Dell Diagnostics, 394
S
S.M.A.R.T, 393
sistema de alimentación
ininterrumpible. Consulte
UPS, 379
sistema operativo
reinstalación, 360
software
conflictos, 394
problemas, 406-407
Solución de problemas
Centro de ayuda y soporte
técnico, 359
solución de problemas
conflictos, 394
Dell Diagnostics, 394
indicadores de diagnóstico, 383
Solucionador de problemas de
hardware, 394
Solucionador de problemas de
hardware, 394
T
tarjetas
ranuras, 365, 368
teclado
conector, 371
problemas, 405
transferir información a un
equipo nuevo, 375
U
unidad CD-RW
problemas, 400

Índice 421
unidad de disco duro
indicador luminoso de
actividad, 362-363, 366-367
problemas, 401
unidad óptica
problemas, 400
unidades
problemas, 399
UPS, 379
USB
conector, 370-371
conectores, 362, 366
V
vídeo
problemas, 413
volumen
ajuste, 413
W
Windows XP
Asistente para transferencia de
archivos y configuraciones, 375
Centro de ayuda y soporte
técnico, 359
reinstalación, 360
Solucionador de problemas de
hardware, 394

422 Índice
-
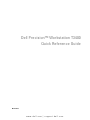 1
1
-
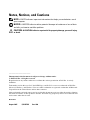 2
2
-
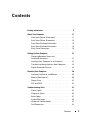 3
3
-
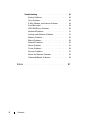 4
4
-
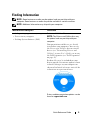 5
5
-
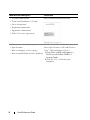 6
6
-
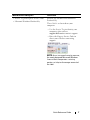 7
7
-
 8
8
-
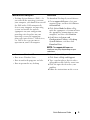 9
9
-
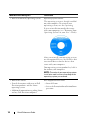 10
10
-
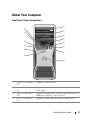 11
11
-
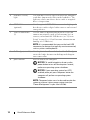 12
12
-
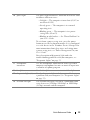 13
13
-
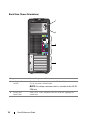 14
14
-
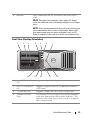 15
15
-
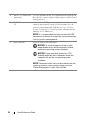 16
16
-
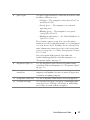 17
17
-
 18
18
-
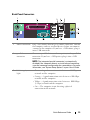 19
19
-
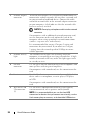 20
20
-
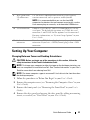 21
21
-
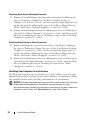 22
22
-
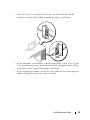 23
23
-
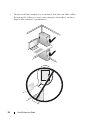 24
24
-
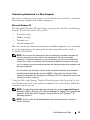 25
25
-
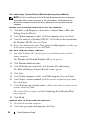 26
26
-
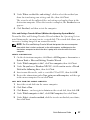 27
27
-
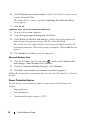 28
28
-
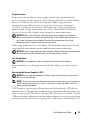 29
29
-
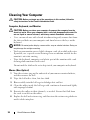 30
30
-
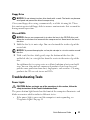 31
31
-
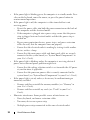 32
32
-
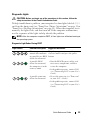 33
33
-
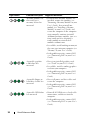 34
34
-
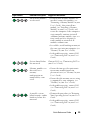 35
35
-
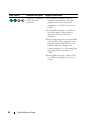 36
36
-
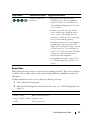 37
37
-
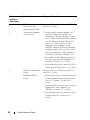 38
38
-
 39
39
-
 40
40
-
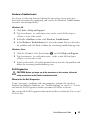 41
41
-
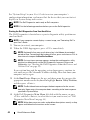 42
42
-
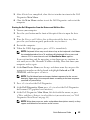 43
43
-
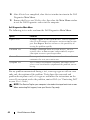 44
44
-
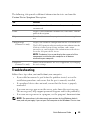 45
45
-
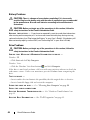 46
46
-
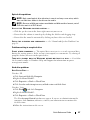 47
47
-
 48
48
-
 49
49
-
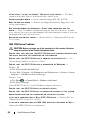 50
50
-
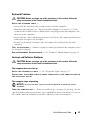 51
51
-
 52
52
-
 53
53
-
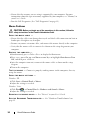 54
54
-
 55
55
-
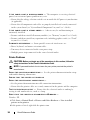 56
56
-
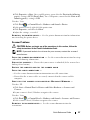 57
57
-
 58
58
-
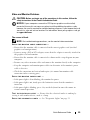 59
59
-
 60
60
-
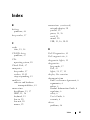 61
61
-
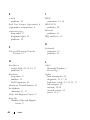 62
62
-
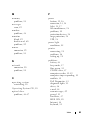 63
63
-
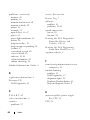 64
64
-
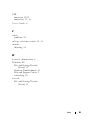 65
65
-
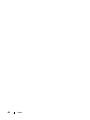 66
66
-
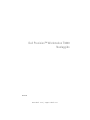 67
67
-
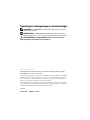 68
68
-
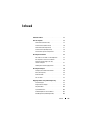 69
69
-
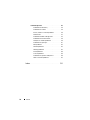 70
70
-
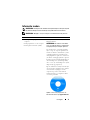 71
71
-
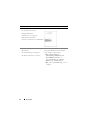 72
72
-
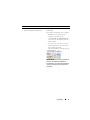 73
73
-
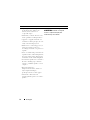 74
74
-
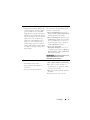 75
75
-
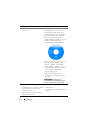 76
76
-
 77
77
-
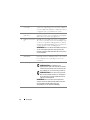 78
78
-
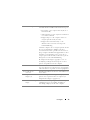 79
79
-
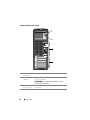 80
80
-
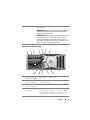 81
81
-
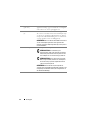 82
82
-
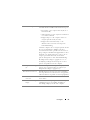 83
83
-
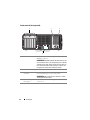 84
84
-
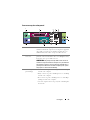 85
85
-
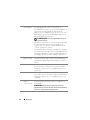 86
86
-
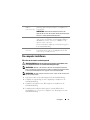 87
87
-
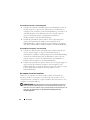 88
88
-
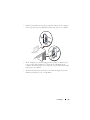 89
89
-
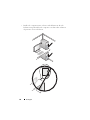 90
90
-
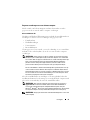 91
91
-
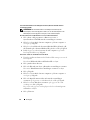 92
92
-
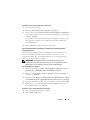 93
93
-
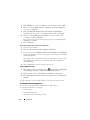 94
94
-
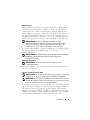 95
95
-
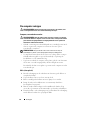 96
96
-
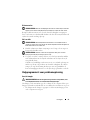 97
97
-
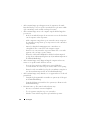 98
98
-
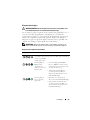 99
99
-
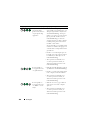 100
100
-
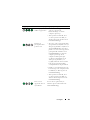 101
101
-
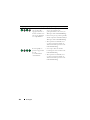 102
102
-
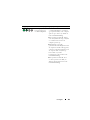 103
103
-
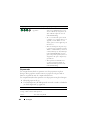 104
104
-
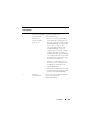 105
105
-
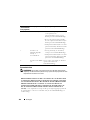 106
106
-
 107
107
-
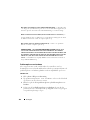 108
108
-
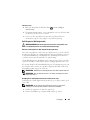 109
109
-
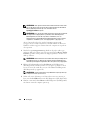 110
110
-
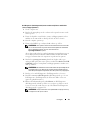 111
111
-
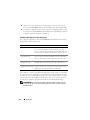 112
112
-
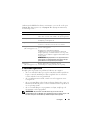 113
113
-
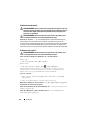 114
114
-
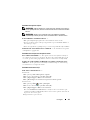 115
115
-
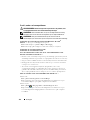 116
116
-
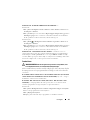 117
117
-
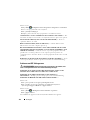 118
118
-
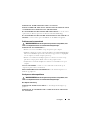 119
119
-
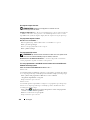 120
120
-
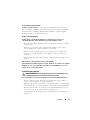 121
121
-
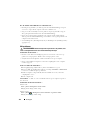 122
122
-
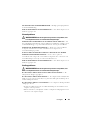 123
123
-
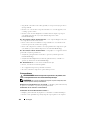 124
124
-
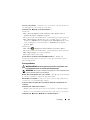 125
125
-
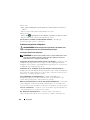 126
126
-
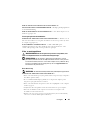 127
127
-
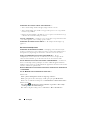 128
128
-
 129
129
-
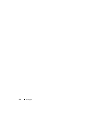 130
130
-
 131
131
-
 132
132
-
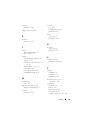 133
133
-
 134
134
-
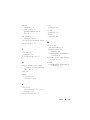 135
135
-
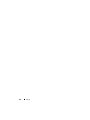 136
136
-
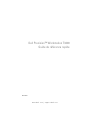 137
137
-
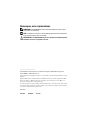 138
138
-
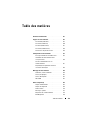 139
139
-
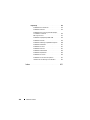 140
140
-
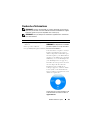 141
141
-
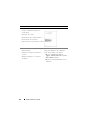 142
142
-
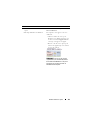 143
143
-
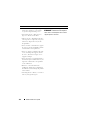 144
144
-
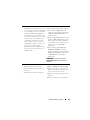 145
145
-
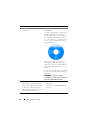 146
146
-
 147
147
-
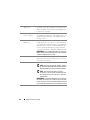 148
148
-
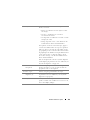 149
149
-
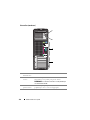 150
150
-
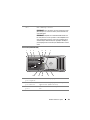 151
151
-
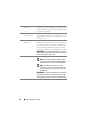 152
152
-
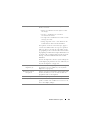 153
153
-
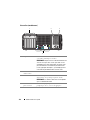 154
154
-
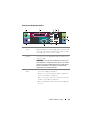 155
155
-
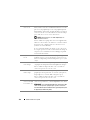 156
156
-
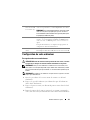 157
157
-
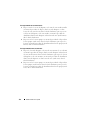 158
158
-
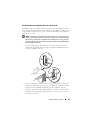 159
159
-
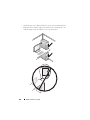 160
160
-
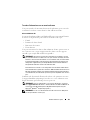 161
161
-
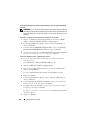 162
162
-
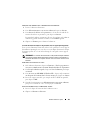 163
163
-
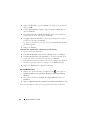 164
164
-
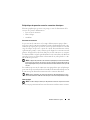 165
165
-
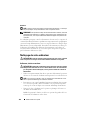 166
166
-
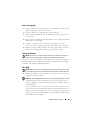 167
167
-
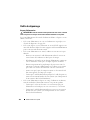 168
168
-
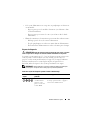 169
169
-
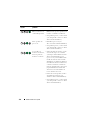 170
170
-
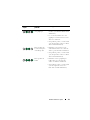 171
171
-
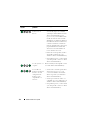 172
172
-
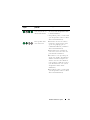 173
173
-
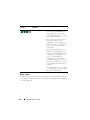 174
174
-
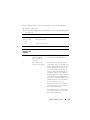 175
175
-
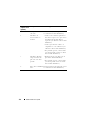 176
176
-
 177
177
-
 178
178
-
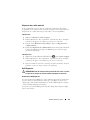 179
179
-
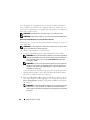 180
180
-
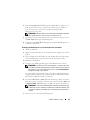 181
181
-
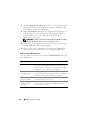 182
182
-
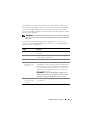 183
183
-
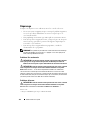 184
184
-
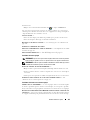 185
185
-
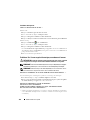 186
186
-
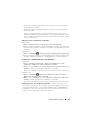 187
187
-
 188
188
-
 189
189
-
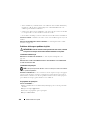 190
190
-
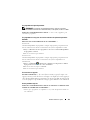 191
191
-
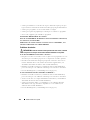 192
192
-
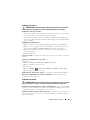 193
193
-
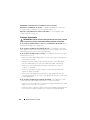 194
194
-
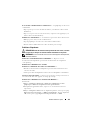 195
195
-
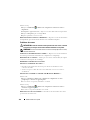 196
196
-
 197
197
-
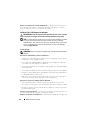 198
198
-
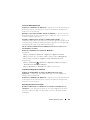 199
199
-
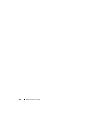 200
200
-
 201
201
-
 202
202
-
 203
203
-
 204
204
-
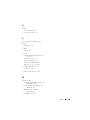 205
205
-
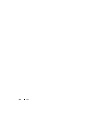 206
206
-
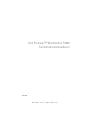 207
207
-
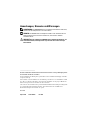 208
208
-
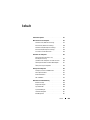 209
209
-
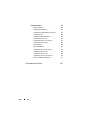 210
210
-
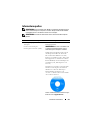 211
211
-
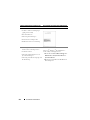 212
212
-
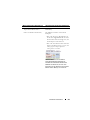 213
213
-
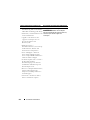 214
214
-
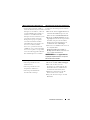 215
215
-
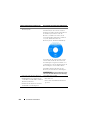 216
216
-
 217
217
-
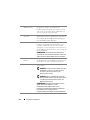 218
218
-
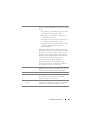 219
219
-
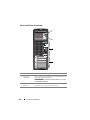 220
220
-
 221
221
-
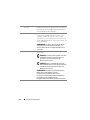 222
222
-
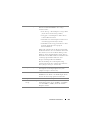 223
223
-
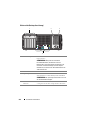 224
224
-
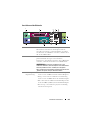 225
225
-
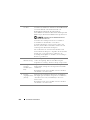 226
226
-
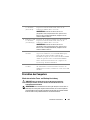 227
227
-
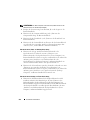 228
228
-
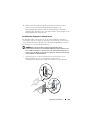 229
229
-
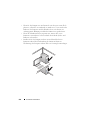 230
230
-
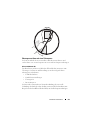 231
231
-
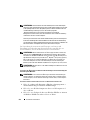 232
232
-
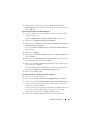 233
233
-
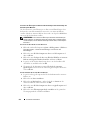 234
234
-
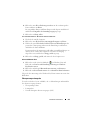 235
235
-
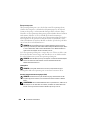 236
236
-
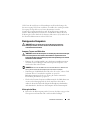 237
237
-
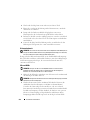 238
238
-
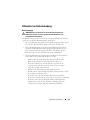 239
239
-
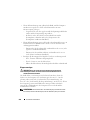 240
240
-
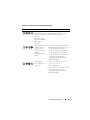 241
241
-
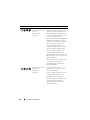 242
242
-
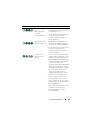 243
243
-
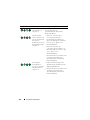 244
244
-
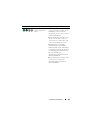 245
245
-
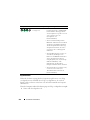 246
246
-
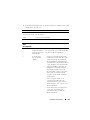 247
247
-
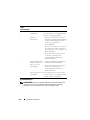 248
248
-
 249
249
-
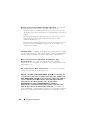 250
250
-
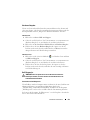 251
251
-
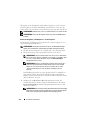 252
252
-
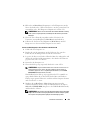 253
253
-
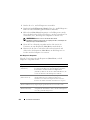 254
254
-
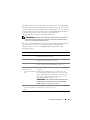 255
255
-
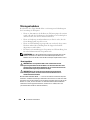 256
256
-
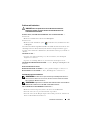 257
257
-
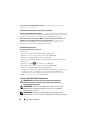 258
258
-
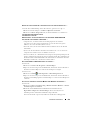 259
259
-
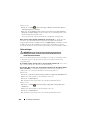 260
260
-
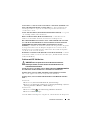 261
261
-
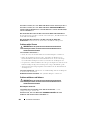 262
262
-
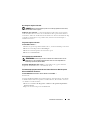 263
263
-
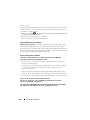 264
264
-
 265
265
-
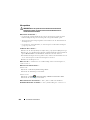 266
266
-
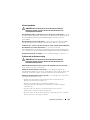 267
267
-
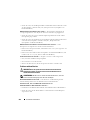 268
268
-
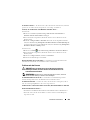 269
269
-
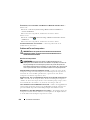 270
270
-
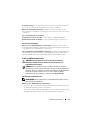 271
271
-
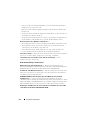 272
272
-
 273
273
-
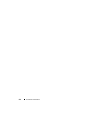 274
274
-
 275
275
-
 276
276
-
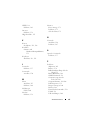 277
277
-
 278
278
-
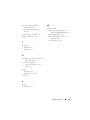 279
279
-
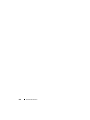 280
280
-
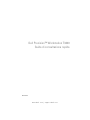 281
281
-
 282
282
-
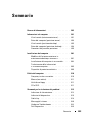 283
283
-
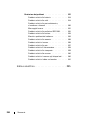 284
284
-
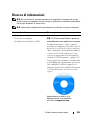 285
285
-
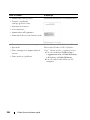 286
286
-
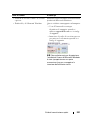 287
287
-
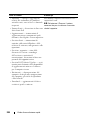 288
288
-
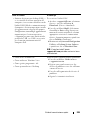 289
289
-
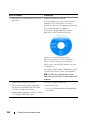 290
290
-
 291
291
-
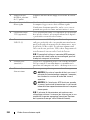 292
292
-
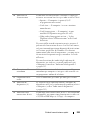 293
293
-
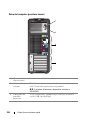 294
294
-
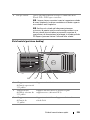 295
295
-
 296
296
-
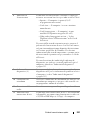 297
297
-
 298
298
-
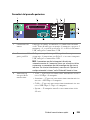 299
299
-
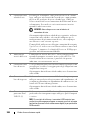 300
300
-
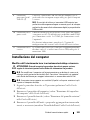 301
301
-
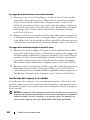 302
302
-
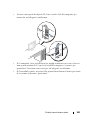 303
303
-
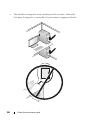 304
304
-
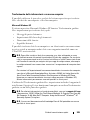 305
305
-
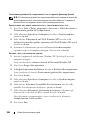 306
306
-
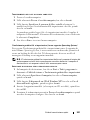 307
307
-
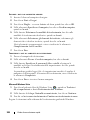 308
308
-
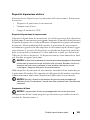 309
309
-
 310
310
-
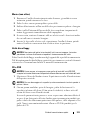 311
311
-
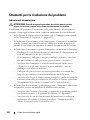 312
312
-
 313
313
-
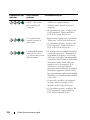 314
314
-
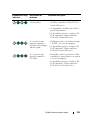 315
315
-
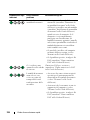 316
316
-
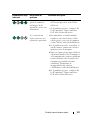 317
317
-
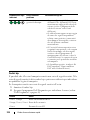 318
318
-
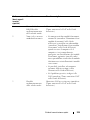 319
319
-
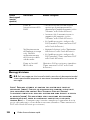 320
320
-
 321
321
-
 322
322
-
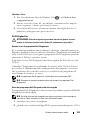 323
323
-
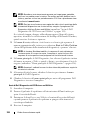 324
324
-
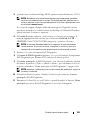 325
325
-
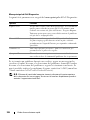 326
326
-
 327
327
-
 328
328
-
 329
329
-
 330
330
-
 331
331
-
 332
332
-
 333
333
-
 334
334
-
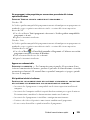 335
335
-
 336
336
-
 337
337
-
 338
338
-
 339
339
-
 340
340
-
 341
341
-
 342
342
-
 343
343
-
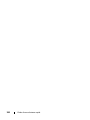 344
344
-
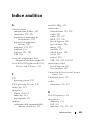 345
345
-
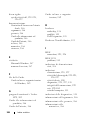 346
346
-
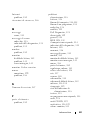 347
347
-
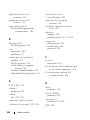 348
348
-
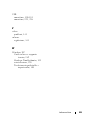 349
349
-
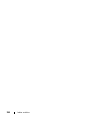 350
350
-
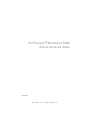 351
351
-
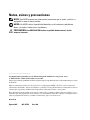 352
352
-
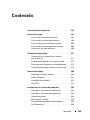 353
353
-
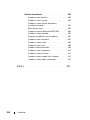 354
354
-
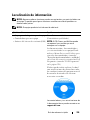 355
355
-
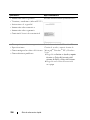 356
356
-
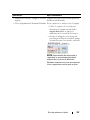 357
357
-
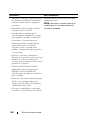 358
358
-
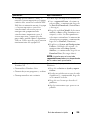 359
359
-
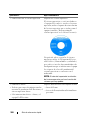 360
360
-
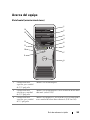 361
361
-
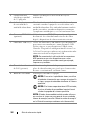 362
362
-
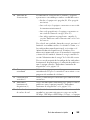 363
363
-
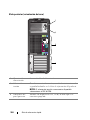 364
364
-
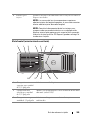 365
365
-
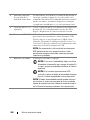 366
366
-
 367
367
-
 368
368
-
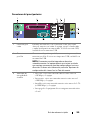 369
369
-
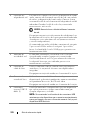 370
370
-
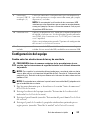 371
371
-
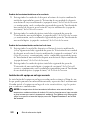 372
372
-
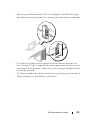 373
373
-
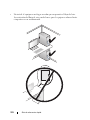 374
374
-
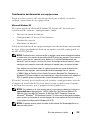 375
375
-
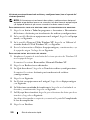 376
376
-
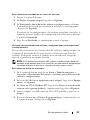 377
377
-
 378
378
-
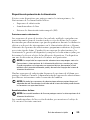 379
379
-
 380
380
-
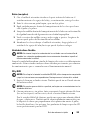 381
381
-
 382
382
-
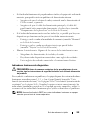 383
383
-
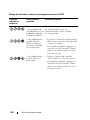 384
384
-
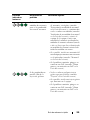 385
385
-
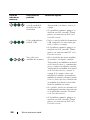 386
386
-
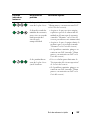 387
387
-
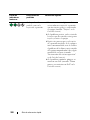 388
388
-
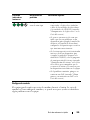 389
389
-
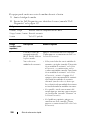 390
390
-
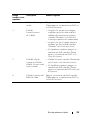 391
391
-
 392
392
-
 393
393
-
 394
394
-
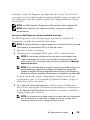 395
395
-
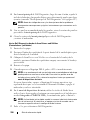 396
396
-
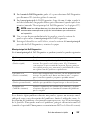 397
397
-
 398
398
-
 399
399
-
 400
400
-
 401
401
-
 402
402
-
 403
403
-
 404
404
-
 405
405
-
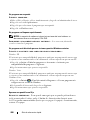 406
406
-
 407
407
-
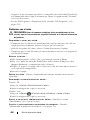 408
408
-
 409
409
-
 410
410
-
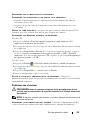 411
411
-
 412
412
-
 413
413
-
 414
414
-
 415
415
-
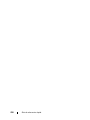 416
416
-
 417
417
-
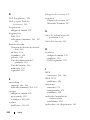 418
418
-
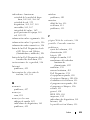 419
419
-
 420
420
-
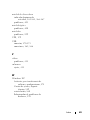 421
421
-
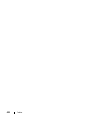 422
422
en otros idiomas
- français: Dell Precision T3400 spécification
- italiano: Dell Precision T3400 specificazione
- Deutsch: Dell Precision T3400 Spezifikation
- Nederlands: Dell Precision T3400 Specificatie
- português: Dell Precision T3400 Especificação