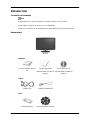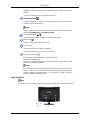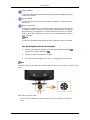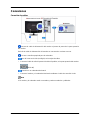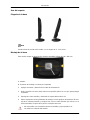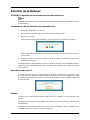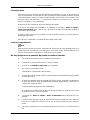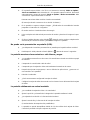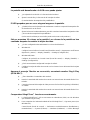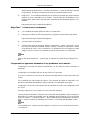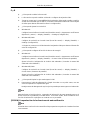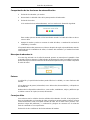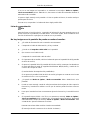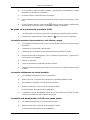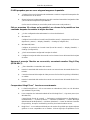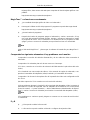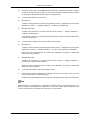Samsung 2233SN Guía de inicio rápido
- Categoría
- Televisores
- Tipo
- Guía de inicio rápido
Este manual también es adecuado para
El Samsung 2233SN es un monitor LCD con una resolución máxima de 1600 x 900 píxeles, un tiempo de respuesta de 5 ms y un ángulo de visión de 170 grados en horizontal y 160 grados en vertical. Es compatible con señales de vídeo analógicas y digitales, y cuenta con una entrada D-Sub y una entrada DVI. También tiene un conector para auriculares y un puerto USB. El monitor es ajustable en altura, inclinación y giro, y se puede montar en pared.
El Samsung 2233SN es un monitor LCD con una resolución máxima de 1600 x 900 píxeles, un tiempo de respuesta de 5 ms y un ángulo de visión de 170 grados en horizontal y 160 grados en vertical. Es compatible con señales de vídeo analógicas y digitales, y cuenta con una entrada D-Sub y una entrada DVI. También tiene un conector para auriculares y un puerto USB. El monitor es ajustable en altura, inclinación y giro, y se puede montar en pared.




















-
 1
1
-
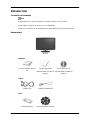 2
2
-
 3
3
-
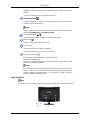 4
4
-
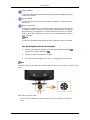 5
5
-
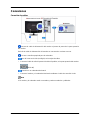 6
6
-
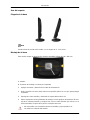 7
7
-
 8
8
-
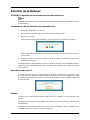 9
9
-
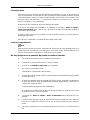 10
10
-
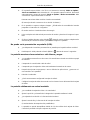 11
11
-
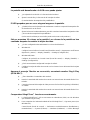 12
12
-
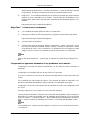 13
13
-
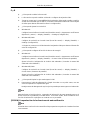 14
14
-
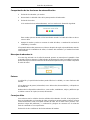 15
15
-
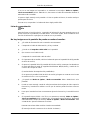 16
16
-
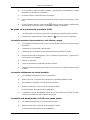 17
17
-
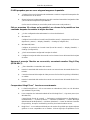 18
18
-
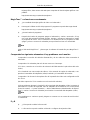 19
19
-
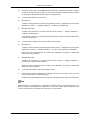 20
20
Samsung 2233SN Guía de inicio rápido
- Categoría
- Televisores
- Tipo
- Guía de inicio rápido
- Este manual también es adecuado para
El Samsung 2233SN es un monitor LCD con una resolución máxima de 1600 x 900 píxeles, un tiempo de respuesta de 5 ms y un ángulo de visión de 170 grados en horizontal y 160 grados en vertical. Es compatible con señales de vídeo analógicas y digitales, y cuenta con una entrada D-Sub y una entrada DVI. También tiene un conector para auriculares y un puerto USB. El monitor es ajustable en altura, inclinación y giro, y se puede montar en pared.
Artículos relacionados
-
Samsung 2033SW Manual de usuario
-
Samsung 2043SWX Manual de usuario
-
Samsung T200 Manual de usuario
-
Samsung T220P Guía de inicio rápido
-
Samsung 2263UW Guía de inicio rápido
-
Samsung 2063UW Guía de inicio rápido
-
Samsung T220P Manual de usuario
-
Samsung 943SNX Manual de usuario
-
Samsung 2233RZ Guía de inicio rápido