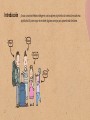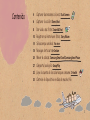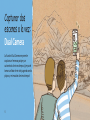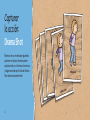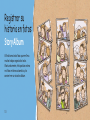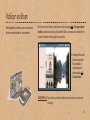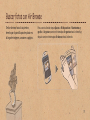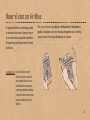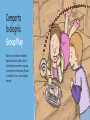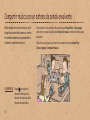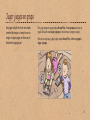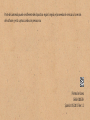El Samsung GT-I9505 le permite capturar dos escenas a la vez con Dual Camera, tomar fotos dinámicas con Drama Shot, dar vida a sus fotos con Sound & Shot, registrar su historia en fotos con Story Album, buscar contenido fácilmente con Air view, navegar sin tocar con Air Gesture, mover la cabeza para desplazarse por las páginas con Samsung Smart Scroll y pausar un vídeo con Samsung Smart Pause.
El Samsung GT-I9505 le permite capturar dos escenas a la vez con Dual Camera, tomar fotos dinámicas con Drama Shot, dar vida a sus fotos con Sound & Shot, registrar su historia en fotos con Story Album, buscar contenido fácilmente con Air view, navegar sin tocar con Air Gesture, mover la cabeza para desplazarse por las páginas con Samsung Smart Scroll y pausar un vídeo con Samsung Smart Pause.




































-
 1
1
-
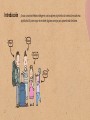 2
2
-
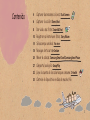 3
3
-
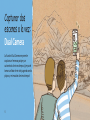 4
4
-
 5
5
-
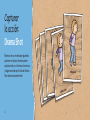 6
6
-
 7
7
-
 8
8
-
 9
9
-
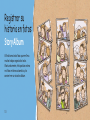 10
10
-
 11
11
-
 12
12
-
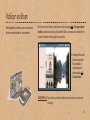 13
13
-
 14
14
-
 15
15
-
 16
16
-
 17
17
-
 18
18
-
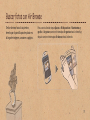 19
19
-
 20
20
-
 21
21
-
 22
22
-
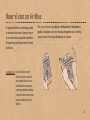 23
23
-
 24
24
-
 25
25
-
 26
26
-
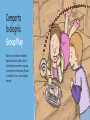 27
27
-
 28
28
-
 29
29
-
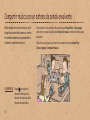 30
30
-
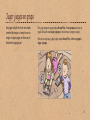 31
31
-
 32
32
-
 33
33
-
 34
34
-
 35
35
-
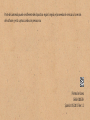 36
36
El Samsung GT-I9505 le permite capturar dos escenas a la vez con Dual Camera, tomar fotos dinámicas con Drama Shot, dar vida a sus fotos con Sound & Shot, registrar su historia en fotos con Story Album, buscar contenido fácilmente con Air view, navegar sin tocar con Air Gesture, mover la cabeza para desplazarse por las páginas con Samsung Smart Scroll y pausar un vídeo con Samsung Smart Pause.