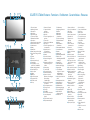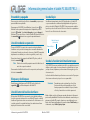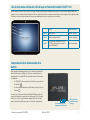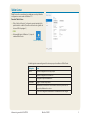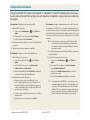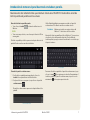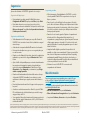Zebra XSLATE R12 El manual del propietario
- Tipo
- El manual del propietario
Este manual también es adecuado para
El Zebra XSLATE R12 es un dispositivo versátil que combina las funciones de una tableta y una computadora portátil. Con su pantalla táctil y lápiz digitalizador, puedes usarla como una tableta tradicional, mientras que su teclado incorporado y su potente procesador la convierten en una computadora portátil capaz de manejar tareas exigentes. Además, cuenta con una cámara de 8 megapíxeles para tomar fotos y grabar videos, y una cámara web de 2 megapíxeles para videoconferencias.
El Zebra XSLATE R12 es un dispositivo versátil que combina las funciones de una tableta y una computadora portátil. Con su pantalla táctil y lápiz digitalizador, puedes usarla como una tableta tradicional, mientras que su teclado incorporado y su potente procesador la convierten en una computadora portátil capaz de manejar tareas exigentes. Además, cuenta con una cámara de 8 megapíxeles para tomar fotos y grabar videos, y una cámara web de 2 megapíxeles para videoconferencias.








Transcripción de documentos
3 2 4 XSLATE R12 Tablet Features • Fonctions • Funktionen • Características • Recursos 5 1 6 8 7 9 17 18 11 10 12 14 13 15 16 20 19 24 22 23 25 21 26 27 28 29 1 Function buttons 2 Ambient light sensor 3 Microphones 4 Web camera 5 Web camera light 6 Touchscreen display 7 Windows Home button 8 Microphone 9 Documentation camera light 10 Documentation camera 11 Volume buttons 12 Battery 13 Battery latch 14 Battery charge indicator lights 15 Press to view charge indicator lights 16 Speakers 17 SSD cover 18 Antenna pass-through 19 Power button 20 Security button—Lock and Unlock (Ctrl+Alt+Del) 21 Battery charging indicator 22 Power adapter port 23 Audio out port 24 USB port 25 HDMI port 26 Expansion input port 27 Fingerprint reader 28 Pen tether anchor 29 Pen bay 1 Boutons de fonction 1 Funktionstaste 2 Capteur de lumière 2 Umgebungslichtsensor ambiante 3 Mikrofon 3 Microphones 4 Webkamera 4 Webcam 5 Webkamera5 Flash de l’appareil photo de skameraleute webcam 6 Touchscreen-Anzeige 6 Écran tactile 7 Windows-Starttaste 7 Bouton d’accueil Windows 8 Mikrofon 8 Microphone 9 Dokumentation9 Flash de l’appareil photo de skameraleute documentation 10 Dokumentationskamera 10 Appareil photo de 11 Lautstärketasten documentation 12 Batterie 11 Boutons de volume 13 Akkuschacht 12 Batterie 14 Akkuladungsstatus-LEDs 13 Verrou de la batterie 15 Drücken, um 14 Voyants de charge de la Akkuladungsstatus-LEDs batterie anzuzeigen 15 Appuyez pour afficher les 16 Lautsprecher voyants de charge de la 17 SSD-Abdeckung batterie 18 Antennendurchgang 16 Haut-parleurs 19 Netzschalter 17 Couvercle SSD 20 Taste “Windows18 Passage de l’antenne Sicherheit”—Sperren 19 Bouton d’alimentation und Entsperren 20 Bouton de sécurité (STRG+ALT+ENTF) Windows—Verrouillage et 21 Anzeige beim Laden des Déverrouillage Akkus (Ctrl+Alt+Suppr) 22 Netzadapteranschluss 21 Indicateur de chargement 23 Audio-Ausgang de la batterie 24 USB-Anschluss 22 Port adaptateur secteur 25 HDMI-Anschluss 23 Port sortie audio 26 Erweiterungseingang 24 Port USB 27 Fingerabdruckleser 25 Port HDMI 28 Anker für Stift26 Port d’entrée d’expansion Haltevorrichtung 27 Lecteur d’empreinte 29 Stiftschacht digitale 28 Point d’attache du stylet 29 Emplacement du stylet 1 Botones de función 2 Sensor de luz ambiental 3 Micrófonos 4 Cámara Web 5 Luz de cámara de web 6 Pantalla táctil 7 Botón Inicio de Windows 8 Micrófono 9 Luz de cámara de documentación 10 Cámara de documentación 11 Botones de volumen 12 Batería 13 Pestillo de batería 14 Luces del indicador de carga de la batería 15 Pulse para ver las luces del indicador de carga 16 Altavoces 17 Cubierta de SSD 18 Paso a través de la antena 19 Botón de encendido 20 Botón de seguridad de Windows: Bloqueo y desbloqueo (Ctrl+Alt+Supr) 21 Indicador de carga de la batería 22 Puerto del adaptador de alimentación 23 Puerto de salida de audio 24 Puerto USB 25 Puerto HDMI 26 Puerto de entrada de expansión 27 Lector de huellas 28 Punto de unión del cordón del lápiz 29 Espacio para el lápiz 1 Botões de função 2 Sensor de luz ambiente 3 Microfones 4 Web camera 5 Luz da câmera de web 6 Tela sensível ao toque 7 Botão Página Inicial do Windows 8 Microfone 9 Luz da câmera de documentação 10 Câmera de documentação 11 Botões de volume 12 Bateria 13 Trava da bateria 14 Luzes indicadoras de carga da bateria 15 Pressione para visualizar as luzes indicadoras de carga 16 Alto-falantes 17 Tampa de SSD 18 Pass-through da antena 19 Botão de energia 20 Botão de segurança do Windows— Bloqueando e Desbloqueando (Ctrl+Alt+Delete) 21 Indicador de carregamento da bateria 22 Porta do adaptador de energia 23 Porta de saída de áudio 24 Porta USB 25 Porta HDMI 26 Porta de entrada de expansão 27 Leitor de impressão digital 28 Fixação da correia da caneta 29 Baia da caneta Información general sobre el tablet PC XSLATE® R12 Encendido y apagado Uso del lápiz Para encender su tablet, pulse el botón de encendido y espere a que aparezca Windows en pantalla. Una diferencia importante entre los PC tradicionales y los tablet PC es que normalmente se utiliza un lápiz digitalizador en lugar de un ratón y un teclado. El lápiz del XSLATE R12 tiene una punta sensible a la presión y un botón de función. El botón de función es equivalente a hacer clic con el botón derecho de un ratón. Para apagar su XSLATE R12 desde Windows®, toque el icono de Windows en la esquina inferior izquierda de la pantalla o pulse el botón de teclado. Toque Inicio/Apagado y después Apagar. Si Windows no responde, fuerce el cierre del tablet PC pulsando el botón de encendido durante cinco segundos aproximadamente. Botón de función (clic derecho) Uso del modo de suspensión Ponga su XSLATE R12 en modo de suspensión si deja de utilizarlo durante un corto periodo de tiempo para conservar la alimentación de la batería. Cuando necesite usarlo de nuevo, el tablet PC reanudará rápidamente su actividad y su escritorio seguirá tal y como lo dejó. Para activar el modo de suspensión del tablet PC, pulse y suelte el botón de encendido . Nota El botón de encendido parpadea cuando el tablet tiene el modo de suspensión activado. Para reanudar el tablet desde el modo de suspensión, vuelva a pulsar el botón de encendido. Punta del lápiz Uso de la función táctil mediante toque Su XSLATE R12 incorpora una función táctil, lo que significa que puede utilizar sus dedos para seleccionar elementos y abrir archivos, acercar y alejar el zoom, desplazarse por las ventanas del navegador y por los documentos, etc. La función táctil mediante toque funciona como un ratón: Toque para seleccionar un elemento y toque dos veces para abrirlo. Bloqueo y desbloqueo Sugerencia Para bloquear y desbloquear su XSLATE R12, pulse el botón de seguridad en el lateral izquierdo del tablet PC. Uso del lector de huellas dactilares El dispositivo XSLATE R12 incorpora un lector de huellas dactilares, de modo que puede iniciar sesión en su Tablet PC leyendo su huella dactilar en lugar de introducir una contraseña. De esta forma no solo se añade un nivel de seguridad adicional, sino también una forma rápida y útil de iniciar sesión en su tablet. Información general de XSLATE R12 Para abrir un menú contextual con el uso de las funciones táctiles, pulse la pantalla con el dedo hasta que aparezca un cuadrado. Después, levante el dedo y el menú de acceso directo aparecerá. Calibre el lápiz y su dedo de forma que puedan detectarse de forma más precisa en la pantalla táctil. Puede hacer esta calibración cuando inicie por primera vez el tablet PC y cuando el puntero no quede alineado con su lápiz o dedo. Para iniciar la aplicación, toque la ventana Tablet Center y, a continuación, toque Tablet y Lápiz y toque. Modelo iX125R1 2 Uso de los botones de función LED de la parte frontal del modelo XSLATE® R12 Puede utilizar los botones de función LED de la parte frontal del Tablet PC para realizar varias funciones sin necesidad de utilizar el lápiz. Para ciertas acciones se pulsa un botón de función. Para otras, el botón de función se mantiene pulsado. Estas acciones aparecen en la siguiente tabla. Del mismo modo, puede personalizar los botones para realizar acciones que se ajusten a sus necesidades. Botón 1 Botón 2 Botón 3 Pulsar Mantener pulsado Botón 1 Tablet Center Windows® Journal Botón 2 Aplicación xCapture Pro™ Directorio Imágenes Botón 3 Configuración del tablet PC o lector de código de barras (si incorpora la opción SlateMate™) Teclado en pantalla Comprobación de la alimentación de la batería Para comprobar la batería restante, toque el indicador de batería del área de notificaciones de Windows®: Este icono cambia el aspecto dependiendo de si el tablet PC está enchufado a la red o funcionando con la batería. • Si el Tablet PC está conectado a la red eléctrica, toque el icono de enchufe. • Si está usando la alimentación de la batería, toque el icono de batería. Las cinco luces de la parte delantera del tablet PC indican el nivel de carga de la batería en ese momento, de una luz verde (20% de carga) a cinco luces verdes (completamente cargada). Pulse el botón que aparece a la derecha de las luces para ver el nivel de carga restante. Información general de XSLATE R12 Modelo iX125R1 Luces indicadoras de la alimentación de la batería Pulse para ver las luces del indicador de carga. 3 Uso de la cámara de documentación Su XSLATE R12 incorpora una cámara integrada de 8 megapíxeles con enfoque automático. Puede utilizar la cámara para realizar fotografías y guardarlas en el tablet PC. El objetivo de la cámara está situado en la parte trasera de la unidad e incluye una luz para iluminar el sujeto. Cámara de documentación Para realizar una fotografía: 1. Mantenga la cámara fija y dirija el objetivo al objeto. 2. Pulse el botón de función LED 2 una vez para activar la aplicación xCapture Pro™. 3. Pulse el icono de la cámara para tomar la fotografía. Cámara Web Uso de la cámara Web Su XSLATE R12 también dispone de una cámara Web de 2 megapíxeles que graba imágenes en color y vídeo. La cámara Web está ubicada en la parte delantera del tablet PC en la zona central superior. Para iniciar la cámara web, siga las instrucciones del software que esté usando. Información general de XSLATE R12 Modelo iX125R1 4 Tablet Center Tablet Center ofrece una ubicación central para acceder y definir las configuraciones más usadas de Windows® 10. Para abrir Tablet Center: •• Pulse el botón de función 1 en la parte superior izquierda de la parte frontal de su tablet. (Consulte su ubicación en el gráfico de botones LED de la página 3.) O BIEN •• En la pantalla Inicio de Windows 10, toque la ventana Tablet Center. Ventana Tablet Center La tabla siguiente enumera algunas de las tareas que puede realizar con Tablet Center. Categoría Tarea Tablet Ajusta la configuración de toque y lápiz Ajusta la configuración del Tablet PC Configura los ajustes inalámbricos Encendido Apaga o enciende dispositivos Cambiar la acción del botón de encendido cuando se pulsa sobre él: suspensión, hibernación o cierre Accede a la configuración avanzada de la administración de energía Información general de XSLATE R12 Modelo iX125R1 5 Configuración inalámbrica El dispositivo XSLATE R12 incorpora tecnología Wi-Fi® y Bluetooth®. Su tablet PC también puede estar equipado con banda ancha móvil. Para configurar las redes inalámbricas disponibles, siga los pasos que se indican en esta página. Procedimiento: Configuración de la tecnología Wi-Fi 1. Active el Wi-Fi como sigue: a. Toque el icono Notificaciones y toque Todos los ajustes. b. En el menú Todos los ajustes, toque Red e Internet. c. Deslice la barra de Wi-Fi a Encendido. 2. En la lista de redes disponibles, seleccione la red inalámbrica que desee. 3. Siga las instrucciones que aparecen en pantalla. Procedimiento: Configuración de la tecnología Bluetooth 1. Active el Bluetooth como sigue: a. Toque el icono Notificaciones y toque Todos los ajustes. b. En el menú Todos los ajustes, toque Dispositivos. c. En Dispositivos, toque Bluetooth. d. Deslice la barra de Bluetooth a Encendido y el tablet PC comenzará a buscar dispositivos Bluetooth. 2. Para añadir un dispositivo Bluetooth: a. Asegúrese de que el dispositivo Bluetooth esté en modo visible según las instrucciones del fabricante del dispositivo. (Cuando un dispositivo Bluetooth puede detectarse, estará visible para otros dispositivos Bluetooth que estén dentro del alcance.) b. Seleccione el dispositivo Bluetooth que desee en la lista de dispositivos. c. Siga las instrucciones que aparecen en pantalla. Información general de XSLATE R12 Procedimiento: Configure la banda ancha móvil con GPS (opcional) Si ha adquirido su XSLATE R12 con el módulo de banda ancha móvil opcional, puede conectarse a redes móviles de alta velocidad globales. Con el módulo de banda ancha móvil y un plan de datos de uno de los muchos proveedores de redes móviles, dispondrá de acceso completo a Internet. Nota Antes de poder conectarse a una red de banda ancha móvil, debe tener una cuenta activa con un proveedor de red móvil y obtener una tarjeta SIM para acceder a la banda ancha móvil. 1. Con el tablet PC apagado, inserte la tarjeta SIM y, a continuación, encienda el tablet. 2. Active la banda ancha móvil como sigue: a. Toque el icono Notificaciones y toque Todos los ajustes. b. En el menú Todos los ajustes, toque Red e Internet y toque Red de telefonía móvil. c. Toque el icono Red de telefonía móvil que muestre su proveedor de servicio. d. Toque el botón Conectar para realizar una conexión. Nota Si ha adquirido su XSLATE R12 con el módulo opcional de banda ancha móvil con GPS o el módulo GPS discreto opcional, su R12 dispondrá de funciones de GPS. Puede utilizar el GPS con su aplicación de mapas preferida para buscar su ubicación actual y otros destinos. Consulte la Guía del usuario para obtener información adicional. Modelo iX125R1 6 Introducción de texto con el panel de entrada o teclado en pantalla. Seleccione entre dos métodos distintos para introducir el texto con el XSLATE R12. Puede utilizar un teclado táctil en pantalla o el panel de escritura a mano. Para abrir el teclado en pantalla, puede: •• Tocar el icono de teclado en el área de notificaciones de Windows. O BIEN •• Tocar en un campo de texto, como el campo de dirección URL en un navegador. El teclado en pantalla por defecto aparecerá en la parte inferior de la pantalla. Puede moverlo a una ubicación distinta. Utilice el lápiz digitalizador para empezar a escribir en el panel de escritura a mano. El software convierte su escritura en texto. Sugerencia Mientras más escriba, con más precisión podrá Windows® 10 detectar su estilo de escritura. Además del teclado en pantalla por defecto, Windows® 10 proporciona otros diseños de teclado para introducir texto. Puede utilizar un teclado ampliado, que proporciona teclas adicionales o un teclado que dispone de números. Teclado ampliado Para abrir el panel de escritura a mano: 1. En el teclado en pantalla, mantenga pulsado el icono de teclado de la esquina inferior derecha del teclado. 2. En el panel de iconos que aparece, toque el icono de panel de escritura a mano . Para cerrar el teclado en pantalla o el panel de escritura a mano, toque el icono de cierre de la esquina superior derecha. Para minimizar el teclado en pantalla o el panel de escritura a mano, toque el icono de minimización de la esquina superior derecha. El panel de escritura a mano aparecerá en la parte inferior de la pantalla. Panel de escritura a mano Información general de XSLATE R12 Modelo iX125R1 7 Sugerencias Sugerencias generales Aproveche al máximo su XSLATE R12 siguiendo estos consejos. Sugerencias de lápiz y toque •• Puede cambiar de uso diestro a zurdo. En Tablet Center, toque Configuración del Tablet PC, toque la pestaña Otros y toque Zurdo. •• Puede abrir elementos con un toque (en vez de con dos) y seleccionar un elemento señalándolo. En el panel de control, toque Opciones de carpeta. Toque Un solo clic para abrir un elemento (señalar para seleccionarlo). Sugerencias sobre la batería •• Utilice alimentación de CA siempre que sea posible. Cuando el XSLATE R12 está conectado a la red eléctrica, la batería se carga al mismo tiempo. •• Active el modo de suspensión del tablet PC cuando no lo esté usando. •• Detenga todas las aplicaciones y procesos en segundo plano que no sean necesarios. •• Cuando no esté utilizando el dispositivo, desactive los adaptadores inalámbricos por medio de la categoría Alimentación de Tablet Center. •• Ajuste el brillo de la pantalla para que se atenúe automáticamente tras un número determinado de minutos de inactividad por medio de la categoría Alimentación de Tablet Center. Toque Alimentación, toque Avanzada y, a continuación, toque Elegir cuándo se apaga la pantalla. •• Cuando use la banda ancha móvil, reduzca la frecuencia con la que el dispositivo XSLATE R12 actualiza el correo electrónico y otras aplicaciones de Internet a, por ejemplo, una vez cada 30 minutos o más. •• Desactive la banda ancha móvil en los lugares donde sepa que no hay señal. •• Acondicione su batería una vez al mes. Para ello, ejecute el Tablet PC con la alimentación de la batería hasta que su nivel de carga caiga por debajo del 20%. •• Si va a guardar el dispositivo durante mucho tiempo, asegúrese de dejar el nivel de carga de la batería entre el 20% y el 40% antes de retirarla del tablet PC. •• Utilice únicamente el lápiz digitalizador XSLATE R12 o su dedo sobre la pantalla. El Tablet PC no responde ante otros tipos de lápices o punteros. •• Para colocar el cordón del lápiz, deslice un extremo del cordón por el orificio del extremo del lápiz y tire del lápiz a través del lazo hasta que quede apretado. A continuación, deslice el otro extremo del cordón por el punto de unión y tire del lápiz a través del lazo hasta que quede apretado. •• Cuando no lo esté usando, guarde el lápiz en el compartimento incluido a tal efecto. Para guardar el lápiz, insértelo en el compartimento y empuje hasta que oiga un chasquido. Para sacar el lápiz, empuje para que sobresalga. Si el cordón está colocado, empuje el lápiz antes de sacarlo para garantizar que no lo extrae tirando del cordón. •• Limpie las huellas digitales y manchas de la superficie de la pantalla con el paño suave suministrado. Si fuera necesario, utilice una solución de limpieza recomendada por Motion Computing para limpiar la pantalla. Pulverice la solución sobre el paño y, a continuación, limpie la pantalla. Consulte la lista recomendada de soluciones probadas de nuestro sitio Web. •• El número de serie del XSLATE R12 se encuentra en el compartimento de la batería. Más información Para obtener información más detallada sobre su tablet PC, vaya al sitio en https://support.xploretech.com/es/support/ userdocs/ Puede descargar la guía de usuario de R12 para Windows 10. También podrá encontrar la siguiente información en nuestro sitio web www.xploretech.com: •• Base de Conocimientos en la pestaña Asistencia •• Vídeos de Formación en línea gratuitos en la pestaña Asistencia •• Las pestañas Software y Accesorios en la pestaña Productos Xplore™, Xplore Technologies®, Motion Computing® y Motion® son marcas comerciales registradas de Xplore Technologies, Inc. en Estados Unidos y otros países Todas las demás marcas comerciales son propiedad de sus respectivos propietarios. Microsoft, Windows y Windows Journal son marcas comerciales o marcas comerciales registradas de Microsoft Corporation en EE. UU. u otros países. Wi-Fi es una marca comercial registrada de Wi-Fi Alliance. Bluetooth es una marca comercial registrada de Bluetooth SIG, Inc. Copyright © 2014–2015 Xplore Technologies, Inc. Todos los derechos reservados. NP 024-02-0603-A00 Información general de XSLATE R12 Modelo iX125R1 8-
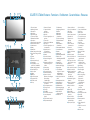 1
1
-
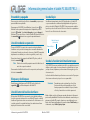 2
2
-
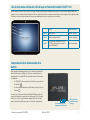 3
3
-
 4
4
-
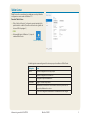 5
5
-
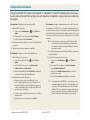 6
6
-
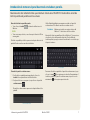 7
7
-
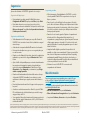 8
8
Zebra XSLATE R12 El manual del propietario
- Tipo
- El manual del propietario
- Este manual también es adecuado para
El Zebra XSLATE R12 es un dispositivo versátil que combina las funciones de una tableta y una computadora portátil. Con su pantalla táctil y lápiz digitalizador, puedes usarla como una tableta tradicional, mientras que su teclado incorporado y su potente procesador la convierten en una computadora portátil capaz de manejar tareas exigentes. Además, cuenta con una cámara de 8 megapíxeles para tomar fotos y grabar videos, y una cámara web de 2 megapíxeles para videoconferencias.
Artículos relacionados
-
Zebra PC R12 El manual del propietario
-
Zebra PC XSLATE El manual del propietario
-
Zebra PC R12 El manual del propietario
-
Zebra XSLATE R12 El manual del propietario
-
Zebra PC R12 El manual del propietario
-
Zebra XSLATE Guía de instalación
-
Zebra XSLATE Guía del usuario
-
Motion R12 El manual del propietario
-
Zebra PC CL920 El manual del propietario
-
Motion Computing R12 El manual del propietario