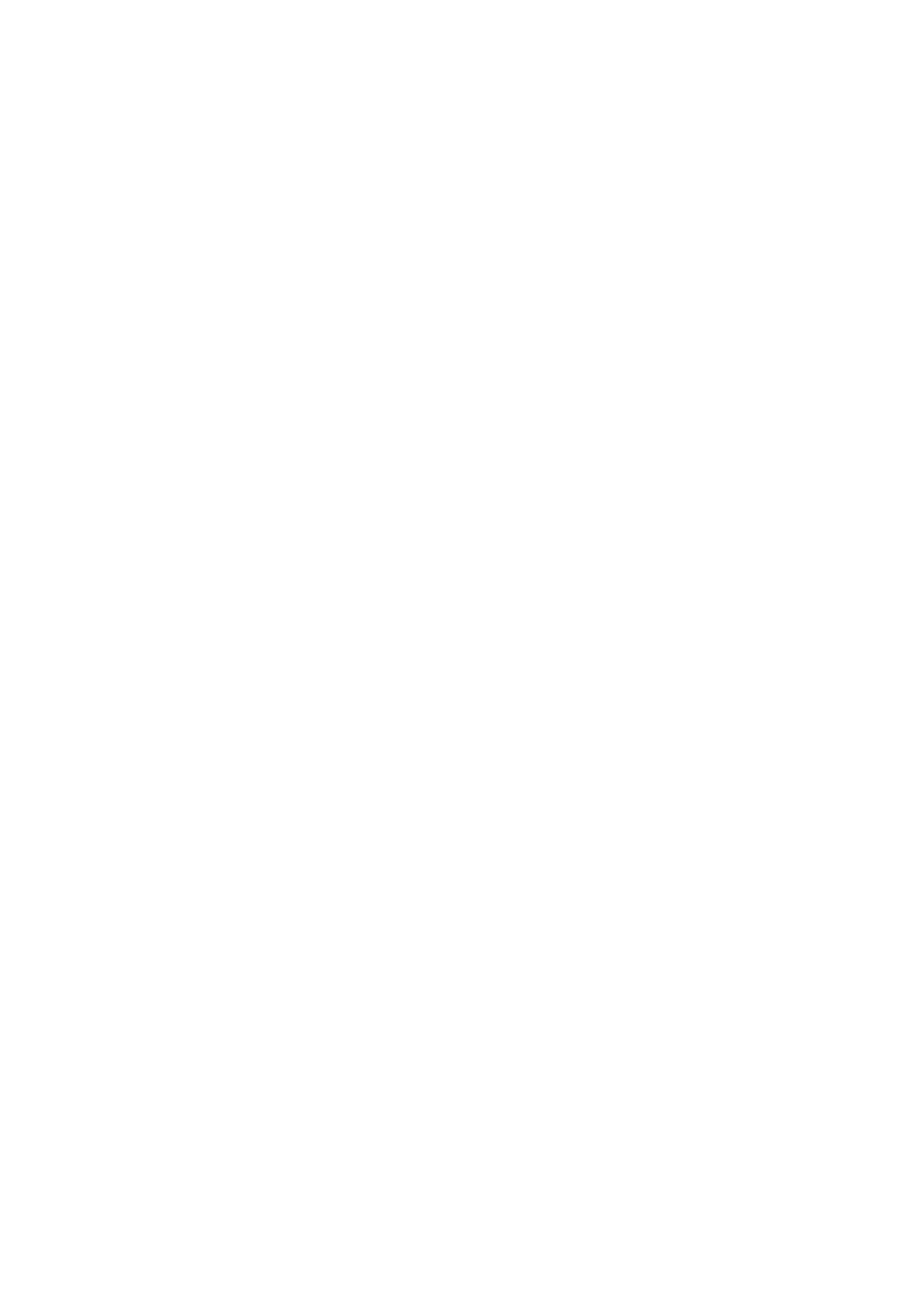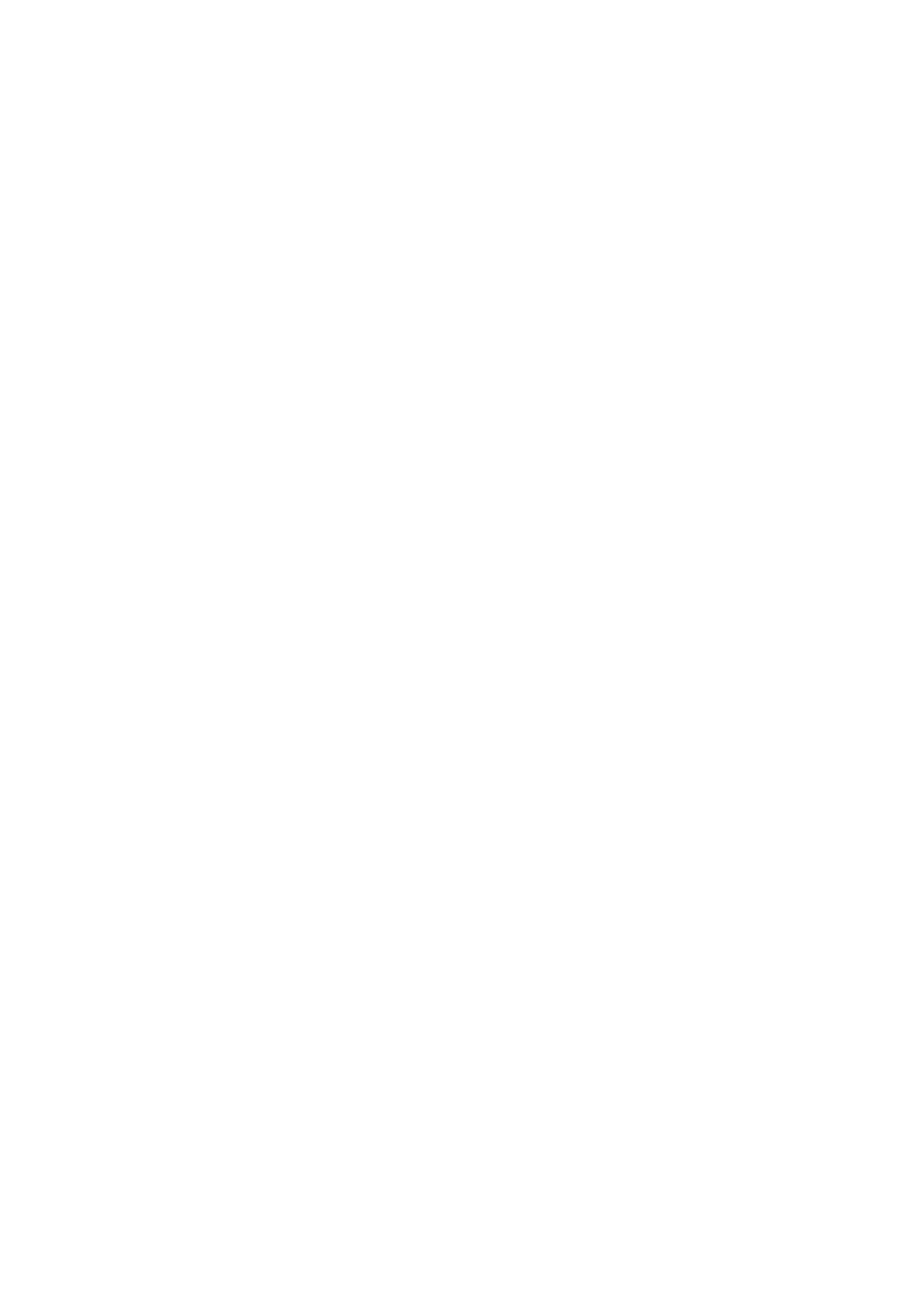
Impresora de color Xerox
®
VersaLink
®
C600
Manual del usuario
5
Descripción general de la impresión.................................................................................. 78
Selección de opciones de impresión.................................................................................. 79
Ayuda del controlador de impresión ........................................................................... 79
Opciones de impresión en Windows............................................................................ 79
Opciones de impresión en Macintosh ......................................................................... 81
Impresión en UNIX y Linux......................................................................................... 82
Opciones de Mobile Printing....................................................................................... 84
Funciones de impresión .................................................................................................... 86
Visualización, impresión o eliminación de trabajos...................................................... 86
Impresión de tipos especiales de trabajos................................................................... 86
Selección de las opciones de papel para imprimir ....................................................... 87
Ajuste a escala ........................................................................................................... 88
Impresión en ambas caras del papel .......................................................................... 88
Calidad de impresión.................................................................................................. 89
Opciones de imagen................................................................................................... 89
Desplazamiento de imagen........................................................................................ 89
Ajustes de color.......................................................................................................... 90
Impresión de imágenes espejo ................................................................................... 90
Impresión de varias páginas en una hoja ................................................................... 90
Impresión de folletos.................................................................................................. 91
Selección de las opciones de acabado ........................................................................ 91
Selección de las opciones de buzón ............................................................................ 92
Uso de páginas especiales.......................................................................................... 92
Impresión de marcas de agua en Windows................................................................. 93
Orientación ................................................................................................................ 94
Impresión de portadas ............................................................................................... 95
Selección de la notificación de finalización de trabajo para Windows ......................... 95
Utilización de los tamaños de papel personalizados.......................................................... 96
Impresión en papel de tamaño personalizado ............................................................ 96
Definición de tamaños de papel personalizados ......................................................... 96
6 Papel y materiales de impresión....................................................................................99
Generalidades sobre papel y materiales de impresión..................................................... 100
Papel admitido............................................................................................................... 101
Materiales de impresión recomendados.................................................................... 101
Pedido de papel........................................................................................................ 101
Directrices generales para la colocación del papel..................................................... 101
Papel que puede dañar la impresora......................................................................... 101
Directrices de almacenamiento del papel ................................................................. 102
Tipos y gramajes de papel admitidos ....................................................................... 102
Tipos y pesos de papel admitidos para la impresión automática a doble cara........... 103
Tamaños de papel estándar admitidos ..................................................................... 103
Tamaños de papel estándar admitidos para la impresión automática a doble
cara ......................................................................................................................... 104
Tamaños de papel personalizados admitidos............................................................ 104
Cambio de las opciones del papel............................................................................. 105
Colocación del papel ...................................................................................................... 106
Colocación de papel en la bandeja especial.............................................................. 106
Configuración de la bandeja 1 y de las bandejas 2-5 para la longitud del
papel........................................................................................................................ 110
Colocación del papel en las bandejas 1 - 5................................................................ 112