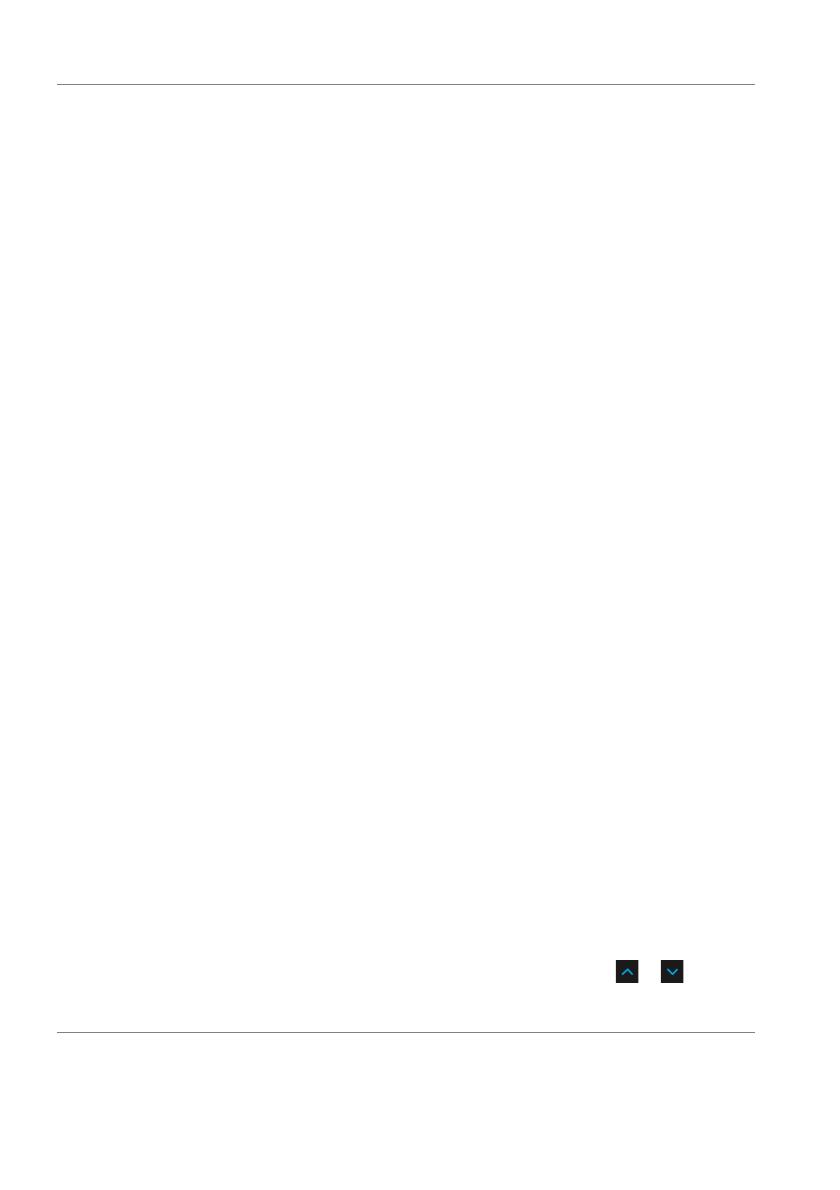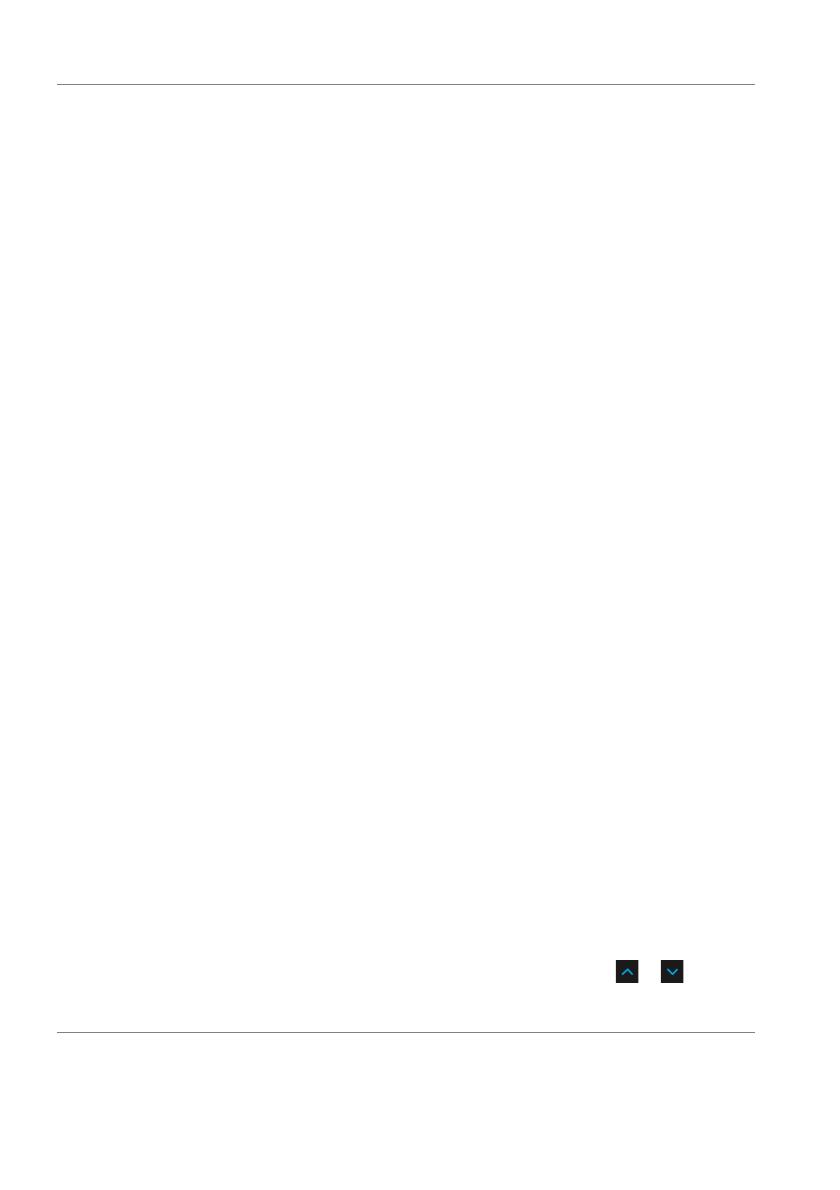
34 | Uso del monitor
Modos
predefinidos
• RPG: Carga la configuración de color ideal para juegos de
rol.
• Juegos 1/Juegos 2/Juegos 3: Le permite personalizar la
configuración de color en función de sus necesidades de
juego.
• ComfortView: Reduce el nivel de luz azul emitida desde la
pantalla para que la visualización sea más cómoda para sus
ojos.
ADVERTENCIA: Los posibles efectos a largo
plazo de la emisión de luz azul del monitor pueden
causar lesiones personales tales como daños en los
ojos, fatiga ocular y tensión ocular digital. El uso
del monitor durante largos períodos de tiempo
también puede causar dolor en partes del cuerpo
como el cuello, el brazo, la espalda y el hombro.
Para reducir el riesgo de tensión ocular y dolor de cuello/
brazo/espalda/hombro al utilizar el monitor durante
largos periodos de tiempo, le sugerimos que:
1. Ajuste la distancia de la pantalla entre 20 pulgadas y 28
pulgadas (50cm-70cm) de sus ojos.
2. Parpadee con frecuencia para humedecer los ojos o lave
sus ojos con agua después de un uso prolongado del
monitor.
3. Realice descansos regulares y frecuentes durante 20
minutos cada dos horas.
4. Quite la vista del monitor y mire a un objeto distante
situado a más de 20 pies durante al menos 20 segundos
durante los descansos.
5. Realice estiramientos para liberar la tensión del cuello,
los brazos, la espalda y los hombros durante los
descansos.
• Cálido: Permite aumentar la temperatura de color. La
pantalla adquiere un aspecto más cálido y un tinte rojizo/
amarillento.
• Frío: Reduce la temperatura de color. La pantalla adquiere
un aspecto más frío y un tinte azulado.
• Color personal.: le permite ajustar manualmente la
configuración de color. Pulse los botones y para
ajustar los tres valores de color (R, G, B) y crear su propio
modo de color predefinido.