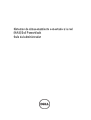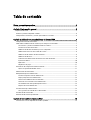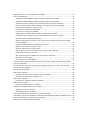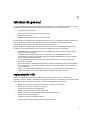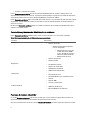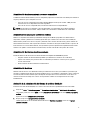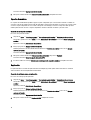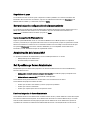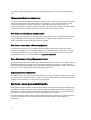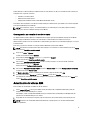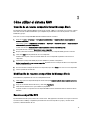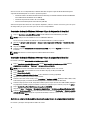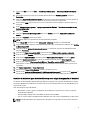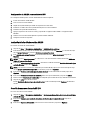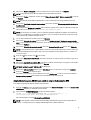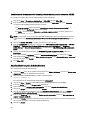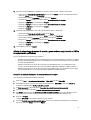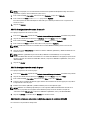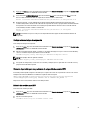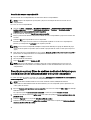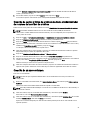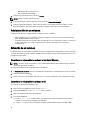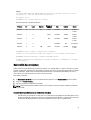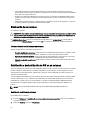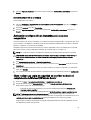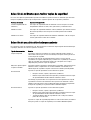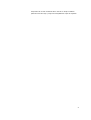Sistemas de almacenamiento conectado a la red
(NAS) Dell PowerVault
Guía del administrador

Notas, precauciones y avisos
NOTA: Una NOTA proporciona información importante que le ayuda a utilizar mejor su equipo.
PRECAUCIÓN: Una PRECAUCIÓN indica la posibilidad de daños en el hardware o la pérdida de datos, y le explica
cómo evitar el problema.
AVISO: Un mensaje de AVISO indica el riesgo de daños materiales, lesiones corporales o incluso la muerte.
© 2012 Dell Inc.
Marcas comerciales utilizadas en este texto: Dell
™
, el logotipo de Dell, Dell Precision
™
, OptiPlex
™
, Latitude
™
, PowerEdge
™
,
PowerVault
™
, PowerConnect
™
, OpenManage
™
, EqualLogic
™
, Compellent
™
, KACE
™
, FlexAddress
™
, Force10
™
y Vostro
™
son marcas
comerciales de Dell Inc. Intel
®
, Pentium
®
, Xeon
®
, Core
®
y Celeron
®
son marcas comerciales registradas de Intel Corporation en los EE.
UU. y otros países. AMD
®
es una marca comercial registrada y AMD Opteron
™
, AMD Phenom
™
y AMD Sempron
™
son marcas
comerciales de Advanced Micro Devices, Inc. Microsoft
®
, Windows, Windows Server
®
, Internet Explorer
®
, MS-DOS
®
,
Windows Vista
®
y Active Directory
®
son marcas comerciales o marcas comerciales registradas de Microsoft Corporation en los
Estados Unidos y/o en otros países. Red Hat
®
y Red Hat
®
Enterprise Linux
®
son marcas comerciales registradas de Red Hat, Inc. en los
Estados Unidos y/o en otros países. Novell
®
y SUSE
®
son marcas comerciales registradas de Novell Inc. en los Estados Unidos y/o en
otros países. Oracle
®
es una marca comercial registrada de Oracle Corporation o sus afiliados. Citrix
®
, Xen
®
, XenServer
®
y
XenMotion
®
son marcas comerciales registradas o marcas comerciales de Citrix Systems, Inc. en los Estados Unidos y/o en otros
países.
VMware
®
,
Virtual SMP
®
,
vMotion
®
,
vCenter
®
y
vSphere
®
son marcas comerciales registradas o marcas comerciales de
VMware, Inc. en los Estados Unidos u otros países.
IBM
®
es una marca comercial registrada de International Business Machines
Corporation.
2012 - 06
Rev. A03

Tabla de contenido
Notas, precauciones y avisos......................................................................................................2
Capítulo 1: Información general...................................................................................................5
Implementación iSCSI..............................................................................................................................................5
Hardware y software compatibles con Dell.............................................................................................................6
Configuraciones de funciones y servicios preinstaladas en el sistema..................................................................6
Capítulo 2: Aplicaciones para administrar el sistema NAS....................................................7
Configuración inicial del sistema NAS.....................................................................................................................7
Cómo utilizar el Administrador de servidores para configurar el sistema NAS.......................................................7
Características y funciones del Administrador de servidores...........................................................................8
Funciones de resumen del servidor...................................................................................................................8
Administración de almacenamiento y recursos compartidos...........................................................................9
Administrador de recursos del servidor de archivos ........................................................................................9
Administración de informes de almacenamiento..............................................................................................9
Administración de discos...................................................................................................................................9
Activación de la administración del Sistema de archivos distribuido...............................................................9
Espacios de nombres.......................................................................................................................................10
Replicación.......................................................................................................................................................10
Diagnósticos de grupo.....................................................................................................................................11
Herramientas de configuración de almacenamiento.............................................................................................11
Copias de seguridad de Windows Server........................................................................................................11
Administración del sistema NAS............................................................................................................................11
Dell OpenManage Server Administrator................................................................................................................11
Funciones integradas de Server Administrator ..............................................................................................11
Página principal de Server Administrator........................................................................................................12
Servicio Server Administrator Instrumentation...............................................................................................12
Servicio de acceso remoto a Server Administrator.........................................................................................12
Server Administrator Storage Management Service......................................................................................12
Registros de Server Administrator...................................................................................................................12
Escritorio remoto para administración...................................................................................................................12
Crear y guardar una conexión de escritorio remoto........................................................................................13
Actualización del sistema NAS..............................................................................................................................13
Reinstalación del sistema operativo NAS..............................................................................................................14
Capítulo 3: Cómo utilizar el sistema NAS.................................................................................15
Creación de un recurso compartido Server Message Block.................................................................................15

Modificación de recursos compartidos de Message Block..................................................................................15
Recurso compartido NFS........................................................................................................................................15
Controlador de dominio Windows 2003 como Origen de Asignación de identidad.........................................16
Controlador de dominio Windows 2008 como Origen de asignación de identidad.........................................16
Servidor de asignación de nombres de usuario como Origen de asignación de identidad............................16
Servicios de directorio ligero de Active Directory como origen de asignación de identidad.........................17
Configuración de AD LDS para servicios de NFS............................................................................................18
Instalación de la función de servidor AD LDS.................................................................................................18
Creación de una nueva instancia AD LDS.......................................................................................................18
Ampliación del esquema AD LDS para admitir la asignación de usuarios NFS..............................................19
Establecimiento de un nombre de instancia predeterminado para las instancias AD LDS............................20
Actualización del esquema de Active Directory..............................................................................................20
Adición de asignaciones de cuenta de usuario y grupo desde un equipo basado en UNIX a un equipo
basado en Windows.........................................................................................................................................21
Conexión al nombre distintivo o al contexto de nomenclatura........................................................................21
Adición de asignaciones de cuenta de usuario...............................................................................................22
Adición de asignaciones de cuenta de grupo.................................................................................................22
Autorización del acceso adecuado al objeto de espacio de nombres ADS LDS............................................22
Configuración del origen de asignación..........................................................................................................23
Notas de depuración para los problemas de asignación de cuentas NFS......................................................23
Reinicio del servidor para NFS.........................................................................................................................23
Creación del recurso compartido NFS.............................................................................................................24
Creación de cuotas y filtros de archivos mediante el Asistente para la administración de almacenamiento
y recursos compartidos..........................................................................................................................................24
Creación de cuotas y filtros de archivos mediante el Administrador de recursos del servidor de archivos........25
Creación de un nuevo volumen..............................................................................................................................25
Administración de un volumen...............................................................................................................................26
Extensión de un volumen........................................................................................................................................26
Extensión de un volumen básico mediante la interfaz de Windows................................................................26
Extensión de un volumen básico mediante la CLI............................................................................................26
Reducción de un volumen......................................................................................................................................27
Consideraciones adicionales al reducir un volumen.......................................................................................27
Eliminación de un volumen.....................................................................................................................................28
Información adicional al eliminar un volumen.................................................................................................28
Habilitación o deshabilitación de SIS en un volumen............................................................................................28
Habilitación de SIS en un volumen..................................................................................................................28
Deshabilitación de SIS en un volumen.............................................................................................................29
Activación y configuración de Instantáneas de carpetas compartidas................................................................29
Cómo realizar una copia de seguridad del servidor mediante el complemento de Microsoft Windows Server...29
Selección de volúmenes para realizar copias de seguridad.................................................................................30
Selección de una ubicación de almacenamiento..................................................................................................30

1
Información general
Los sistemas de Network Attached Storage (Almacenamiento conectado a la red - NAS) Dell se ejecutan en el sistema
operativo Microsoft Windows Storage Server 2008 R2, el cual proporciona una interfaz de usuario para:
• Configuración inicial del sistema
• Administración del servidor de almacenamiento unificado
• Configuración simplificada
• Administración de almacenamiento y carpetas compartidas
Windows Storage Server 2008 R2 está especialmente preparado para ofrecer un rendimiento óptimo para NAS. Ofrece
mejoras para la administración de almacenamiento y los recursos compartidos, así como la integración de
componentes de administración de servidores de almacenamiento y funciones.
Windows Storage Server 2008 R2 ofrece una administración de archivos eficaz y unificada mediante la extensión y
consolidación de la interfaz de administración. Esto incluye las siguientes funciones y características:
• El Administrador de recursos del servidor de archivos (FSRM) proporciona la ayuda necesaria para realizar
tareas administrativas adicionales.
• La Administración de almacenamiento y recursos compartidos es un complemento que permite el
aprovisionamiento de recursos compartidos mediante los protocolos SMB (Bloque de mensaje de servidor) y
NFS (Servicios para Network File System).
• Servicios para Network File System es una característica que permite a los sistemas NFS acceder a los
archivos del sistema NAS.
• El Escritorio remoto para Administración proporciona un subprograma de Administración remota de Windows
Server que permite el acceso remoto basado en un navegador a la consola de administración de clientes que
no son de Microsoft.
• Single Instance Storage (Almacenamiento de instancia única - SIS) mejora la administración remota para un
máximo de 20 volúmenes por servidor. También admite la eliminación de SIS de un volumen.
Implementación iSCSI
iSCSI es un modo práctico y relativamente económico de ofrecer almacenamiento a nuevas aplicaciones o
proporcionar un bloque de almacenamiento de red a aplicaciones existentes. Los dispositivos de almacenamiento iSCSI
e iSCSI SAN son apreciados por diversos motivos. Le ofrecen la posibilidad de hacer lo siguiente:
• Aprovechar las inversiones existentes en conocimientos e infraestructuras Ethernet.
• Aprovechar las inversiones existentes en protocolo IP.
• Proporcionar expansión de capacidad dinámica.
• Simplificar la administración y la configuración de SAN.
• Centralizar la administración mediante la consolidación del almacenamiento.
• Proporcionar rendimiento ampliable.
• Proporcionar un mayor uso del almacenamiento.
• Presentar volúmenes como dispositivos de almacenamiento de bloque.
5

NOTA: Con el fin de configurar iSCSI para los sistemas de almacenamiento PowerVault, consulte
technet.microsoft.com/en-us/library/ee344838(v=ws.10).
Hardware y software compatibles con Dell
• Dell PowerVault NX3200 es compatible con Microsoft Windows Storage Server 2008 R2, Standard Edition, x64
con SP1
• Dell PowerVault NX3300 es compatible con Microsoft Windows Storage Server 2008 R2, Enterprise Edition, x64
con SP1
Configuraciones de funciones y servicios preinstaladas en el
sistema
• Servicios de archivo: administra las carpetas compartidas y permite que los usuarios puedan acceder a
archivos en su sistema desde la red.
• FSRM: permite que los usuarios puedan generar informes, configurar cuotas y definir propiedades de filtrado de
archivos.
• SIS: disminuye el espacio de almacenamiento por medio de la consolidación de archivos duplicados en su
sistema de almacenamiento.
NOTA: SIS no está disponible en Windows Storage Server 2008 R2 Workgroup Edition x64 With SP1.
• Servicios de impresión
• Web Server (IIS): ofrece una característica llamada WebRDP, que permite a los sistemas que ejecutan
Windows o cualquier otro sistema operativo acceder al sistema mediante un navegador web.
• Escritorio remoto
• Servicios SNMP
• Servicio SNMP y Proveedor WMI
• Copias de seguridad de Windows Server: permite copias de seguridad y la recuperación del sistema operativo,
así como aplicaciones y datos. Las copias de seguridad pueden programarse para que se ejecuten una vez,
diariamente o semanalmente.
• Puertos del servidor de seguridad
6

2
Aplicaciones para administrar el sistema NAS
Configuración inicial del sistema NAS
Para configurar el sistema NAS:
1. Conecte el sistema NAS a la red correspondiente. La conexión de cables depende del tipo de tarjeta de interfaz de
red (NIC) que se adquirió con el sistema. Los sistemas NX3300 deben implementarse con un mínimo de dos
sistemas organizados en clústeres en la red correspondiente.
NOTA: Los pasos para configurar los servicios de clústeres de Microsoft para Windows Storage Server 2008 R2
SP1 y Windows Server 2008 R2 SP1 son similares. Si desea más información, consulte support.dell.com/support/
edocs/systems/clusters.
2. Conecte un extremo del cable de alimentación al sistema NAS y el otro extremo a la fuente de energía.
3. Conecte un teclado, un monitor y un mouse al sistema NAS.
4. Presione el botón de encendido para encender el sistema NAS.
5. Inicie sesión en el sistema NAS como administrador.
La contraseña predeterminada es Stor@ge!.
6. El NAS initial Configuration Wizard (Asistente de la configuración inicial de NAS) de Dell PowerVault le guiará por:
a. Una opción para cambiar la contraseña predefinida.
b. Seleccionar y cambiar el software de almacenamiento de fondo, si corresponde.
c. Seleccionar y configurar el idioma predeterminado del sistema, si fuera necesario.
d. Confirmar la configuración.
e. Reiniciar el sistema, si fuera necesario.
7. La ventana Administrador de servidores se abre cada vez que un administrador inicia la sesión. Si no se abre el
Administrador de servidores, puede abrirlo si hace clic en Inicio → Herramientas administrativas → Administrador
de servidores.
Con el Administrador de servidores, puede realizar las siguientes tareas:
– Configuración inicial del equipo
– Configurar el sistema de red
– Cambiar el nombre del equipo
Cómo utilizar el Administrador de servidores para configurar el
sistema NAS
La consola Administrador de servidores es una consola Microsoft Management Console (MMC) ampliada que contiene
varias herramientas de administración y configuración en una única ubicación. Sirve como punto único de
administración para el sistema de almacenamiento.
La ventana principal del Administrador de servidores le permite ver:
• Una instantánea detallada de la información de identidad de su servidor.
• Opciones de configuración de seguridad seleccionadas.
7

• Funciones y asignaciones instaladas
El área Recursos y soporte técnico de la ventana principal del Administrador de servidores contiene enlaces a la
documentación y descargas más recientes, al igual que le permite participar en programas de revisión de comentarios
que ayudarán a mejorar futuras versiones de Microsoft Windows Storage Server 2008 R2.
El área Resumen de servidores muestra los detalles del servidor que van a ser particularmente útiles durante la solución
de problemas, como el nombre del sistema, las direcciones de red, y la Id. del producto del sistema operativo que se
ejecuta en el sistema.
Desde el área Resumen de servidores, puede ver y modificar conexiones de red, modificar propiedades del sistema y
configurar el escritorio remoto.
Características y funciones del Administrador de servidores
El área Resumen de servidores también contiene cuatro secciones principales con subsecciones contraíbles.
Tabla 1. Secciones predeterminadas de fábrica y subenlaces para el sistema
Secciones Subsecciones
Funciones
• Servicios de archivo
– Administración de almacenamiento y
recursos compartidos
* Administrador de recursos del
servidor de archivos (FSRM)
(cuotas, pantallas de archivos e
informes de almacenamiento)
* Administración de discos
• Servicios de impresión
• Servidor web (IIS)
Diagnósticos
• Visualizador de eventos
• Software de servidor NAS
• Confiabilidad y rendimiento
• Administrador de dispositivos
Configuración
• Programador de tareas
• Firewall de Windows con seguridad avanzada
• Servicios
• Controles WMI
• Usuarios y grupos locales
En almacenamiento
• Administración de discos
• Microsoft Windows Server Backup
Funciones de resumen del servidor
La sección Resumen de funciones especifica las funciones que se han instalado en el equipo. El icono situado a la
izquierda de cada función muestra el estado operativo general actual de la función.
Haga clic en el nombre de la función en la sección Resumen de funciones para abrir la página principal de esa función.
8

Administración de almacenamiento y recursos compartidos
La Administración de almacenamiento y recursos compartidos proporciona una ubicación centralizada para administrar
carpetas y volúmenes que se comparten en la red:
• Para crear recursos compartidos Server Message Block (Bloque de mensaje de servidor - SMB), consulte
"Creación de recursos compartidos Server Message Block".
• Para crear los recursos compartidos NFS, consulte "Creación del recurso compartido NFS".
NOTA: Las operaciones con volúmenes solo están disponibles si hay proveedores de hardware Virtual Disk
Service (Servicio de discos virtuales - VDS) instalados en la solución. No se admite VDS en el sistema NAS.
Administrador de recursos del servidor de archivos
FSRM es un conjunto de herramientas para Windows Storage Server 2008 R2 que permite a los administradores
comprender, controlar y administrar la cantidad y tipo de datos que se almacenan en el sistema. Al usar FSRM, los
administradores pueden crear cuotas en carpetas y volúmenes, filtrar archivos de forma activa y generar informes de
almacenamiento exhaustivos. Este conjunto de instrumentos avanzados no solo ayuda al administrador a supervisar de
forma eficaz los recursos de almacenamiento, sino que también ayuda en la planificación e implementación de futuros
cambios en las políticas. Si desea obtener más información, consulte "Creación de cuotas y filtros de archivos".
Administración de informes de almacenamiento
El nodo de administración de informes de almacenamiento del complemento FSRM MMC le permite:
• Programar informes de almacenamiento periódicos para identificar las tendencias de uso del disco.
• Supervisar los intentos para guardar archivos no autorizados para todos los usuarios o para un grupo de
usuarios seleccionado.
• Generar informes de almacenamiento instantáneamente.
Administración de discos
Administración de discos es una utilidad del sistema para administrar discos duros y los volúmenes o particiones que
contienen. La Administración de discos le permite inicializar discos, crear volúmenes y formatearlos con los sistemas de
archivos FAT, FAT32 o NTFS. También ayuda a desempeñar la mayoría de las tareas relacionadas con los discos sin
reiniciar el sistema ni interrumpir a los usuarios. La mayoría de los cambios en la configuración entran en vigor
inmediatamente.
Activación de la administración del Sistema de archivos distribuido
El Sistema de archivos distribuido (DFS) no se activa en el sistema de manera predeterminada. Para activar DFS:
1. Haga clic en Inicio → Todos los programas → Herramientas administrativas → Administrador de servidores.
Si lo prefiere, puede hacer clic en Inicio y escribir Administrador de servidores en el cuadro Buscar programas y
archivos.
Aparecerá la ventana Administrador de servidores.
2. Busque y haga clic en Agregar servicios de función.
También puede hacer clic con el botón derecho del mouse en Servicios de archivos y hacer clic en Agregar
servicios de función.
9

Se muestra la ventana Agregar servicios de función.
3. Marque la casilla de verificación Sistema de archivos distribuido y complete el asistente.
Espacios de nombres
Los espacios de nombre DFS le permiten agrupar carpetas compartidas que se encuentren en distintos servidores en
uno o más espacios de nombre estructurados de forma lógica. Cada espacio de nombre se muestra a los usuarios como
una única carpeta compartida con una serie de subcarpetas. Sin embargo, la estructura subyacente del espacio de
nombre puede consistir en varias carpetas compartidas situadas en distintos servidores y en varios sitios.
Creación de un espacio de nombre
Para crear un espacio de nombre:
1. Haga clic en Inicio → Todos los programas → Herramientas administrativas → Administrador de servidores.
Si lo prefiere, puede hacer clic en Inicio y escribir Administrador de servidores en el cuadro Buscar programas y
archivos.
Aparecerá la ventana Administrador de servidores.
2. Busque y haga clic en Agregar servicios de función.
También puede hacer clic con el botón derecho del mouse en Servicios de archivos y hacer clic en Agregar
servicios de función.
Se muestra la ventana Agregar servicios de función.
3. Marque la casilla de verificación Sistema de archivos distribuido y haga clic en Siguiente.
Se muestra la ventana Crear un espacio de nombres DFS.
4. Escriba un nombre en el campo Introduzca un nombre para este espacio de nombres y complete el asistente.
Replicación
La replicación DFS es un motor de replicación maestra múltiple que puede replicar datos entre diversos servidores
sobre conexiones de red de amplitud de banda limitada.
Creación de un Nuevo grupo de replicación
Para crear un nuevo grupo de replicación:
1. Haga clic en Inicio → Todos los programas → Herramientas administrativas → Administrador de servidores.
Si lo prefiere, puede hacer clic en Inicio y escribir Administrador de servidores en el cuadro Buscar programas y
archivos.
Aparecerá la ventana Administrador de servidores.
2. Busque y haga clic en Agregar servicios de función.
También puede hacer clic con el botón derecho del mouse en Servicios de archivos y hacer clic en Agregar
servicios de función.
Se muestra la ventana Agregar servicios de función.
3. Marque la casilla de verificación Replicación DFS y complete el asistente.
10

Diagnósticos de grupo
Las herramientas de esta sección le ayudan a diagnosticar o notificar problemas en el sistema. Para obtener más
información sobre el uso de estas herramientas, haga clic con el botón derecho del mouse en Complemento en el
Administrador de servidores y, a continuación, haga clic en Ayuda.
Herramientas de configuración de almacenamiento
Las herramientas de configuración ayudan al administrador a optimizar determinadas funciones administrativas. Para
obtener más información sobre cómo usar estas herramientas, haga clic con el botón derecho del mouse en
Complemento en el Administrador de servidores y haga clic en Ayuda.
Copias de seguridad de Windows Server
Copias de seguridad de Windows Server es una función de Windows Server 2008 R2 que ofrece un conjunto de
asistentes y herramientas para que pueda realizar tareas básicas de recuperación y copias de seguridad en el servidor
donde está instalado. Esta característica se ha rediseñado e introduce nueva tecnología. La función anterior de copia
de seguridad (Ntbackup.exe) de versiones anteriores de Windows ya no está disponible. Si desea obtener más
información, consulte "Realización de copias de seguridad del servidor".
Administración del sistema NAS
Las siguientes herramientas de administración ya se han instalado previamente en su sistema:
• Dell OpenManage Server Administrator
• Escritorio remoto para administración
Dell OpenManage Server Administrator
Dell OpenManage Server Administrator proporciona una solución de administración de sistemas individualizada y
exhaustiva de dos maneras:
• Interfaz gráfica de usuario basada en navegador web integrado: por medio de la página principal de Server
Administrator
• Interfaz de línea de comandos (CLI): por medio del sistema operativo
Server Administrator le permite administrar sistemas NAS en una red de manera local o remota.
Server Administrator proporciona información sobre:
• Sistemas que funcionan correctamente y sistemas que presentan problemas
• Sistemas que necesitan actualización
• Sistemas que requieren operaciones de recuperación remota
Funciones integradas de Server Administrator
Server Administrator ofrece una administración sencilla de sistemas locales y remotos mediante un exhaustivo conjunto
de servicios de administración integrados. Server Administrator solo reside en el sistema administrado y es accesible
tanto local como remotamente desde la página principal de Server Administrator. Server Administrator garantiza la
seguridad de las conexiones de administración mediante Role-Based Access Control (Control de acceso basado en
11

roles - RBAC), autenticación y codificación Secure Sockets Layer (Nivel de socket seguro - SSL) convencional del
sector.
Página principal de Server Administrator
La página principal de Server Administrator ofrece una administración del sistema basada en navegador web desde el
nodo administrado o desde un host remoto mediante una red inalámbrica, servicio de conexión telefónica o LAN.
Cuando el sistema NAS está instalado y configurado en el nodo administrado, puede realizar funciones de
administración remota desde cualquier sistema que disponga de un navegador web compatible y conexión. Asimismo,
la página principal de Server Administrator ofrece una extensa ayuda en línea relativa al contexto.
Servicio Server Administrator Instrumentation
Instrumentation Service proporciona acceso rápido a información detallada de errores y rendimiento recopilada por
agentes de administración de sistemas convencionales del sector. También permite la administración remota de
sistemas supervisados, incluidos el apagado, el inicio y la seguridad.
Servicio de acceso remoto a Server Administrator
El servicio de acceso remoto ofrece una completa solución de administración de sistema remoto para sistemas
equipados con controladoras de acceso remoto. Para obtener más información sobre el Servicio de acceso remoto,
consulte
Integrated Dell Remote Access Controller 7 (iDRAC7) Version User's Guide
(Guía del usuario de la versión
Integrated Dell Remote Access Controller 7 [iDRAC7]) en support.dell.com/manuals.
Server Administrator Storage Management Service
Storage Management Service ofrece información de administración de almacenamiento en una vista gráfica integrada.
Storage Management Service le permite ver el estado del almacenamiento local adjunto a un sistema supervisado
mediante PowerEdge Expandable RAID Controller (Controladora RAID expansible PowerEdge - PERC). También pueden
crearse discos virtuales (generalmente llamados LUN) mediante este servicio.
Registros de Server Administrator
Server Administrator muestra registros de comandos emitidos a o por el sistema, eventos de hardware supervisados,
eventos POST y alertas del sistema. Puede ver registros en la página principal, imprimirlos o guardarlos como informes,
y enviarlos por correo electrónico a un contacto de servicio designado.
Escritorio remoto para administración
Puede administrar de forma remota un servidor de almacenamiento si utiliza el Escritorio remoto para administración
(anteriormente conocido como Terminal Services in Remote Administration Mode). Puede usarlo para administrar un
equipo desde casi cualquier equipo de la red. Basado en la tecnología de servicios de terminal, el Escritorio remoto
para administración está específicamente diseñado para la administración de servidores.
El Escritorio remoto para administración no requiere la adquisición de licencias especiales para equipos cliente que
accedan al servidor. No es necesario instalar Terminal Server Licensing al utilizar Escritorio remoto para
administración.
12

Puede utilizar el escritorio remoto para administración con el fin de iniciar sesión en el servidor de manera remota con
cualquiera de las siguientes funciones:
• Conexión a escritorio remoto
• Administración de web remota
• Subprograma de Administración remota Microsoft Windows Server
Para obtener más información, consulte el Escritorio remoto para administración, que también se encuentra disponible
en la Ayuda de Windows Server 2008 R2.
NOTA: Para conexiones seguras, se recomienda obtener un certificado para el servidor y utilizar conexiones
HTTPS para conectar a Windows Storage Server 2008 R2.
Crear y guardar una conexión de escritorio remoto
Los administradores pueden administrar completamente los equipos que ejecutan Windows Storage Server 2008 R2
desde un equipo con Windows, mediante una conexión de escritorio remoto. Para facilitar el acceso, los
administradores pueden crear una conexión de escritorio remoto y guardarla en el escritorio del equipo que se usa para
la administración.
Para crear y guardar una conexión a escritorio remoto en Windows Storage Server 2008 R2:
NOTA: Para obtener más información sobre cómo configurar una conexión a escritorio remoto, haga clic en Ayuda
en la ventana Conexión a escritorio remoto.
1. Haga clic en Inicio → Ejecutar.
Se muestra el cuadro de diálogo Ejecutar.
2. En el cuadro de diálogo Ejecutar, escriba MSTSC y haga clic en Aceptar.
Se muestra la ventana Conexión a escritorio remoto.
3. En la ventana Conexión a escritorio remoto, escriba el
nombre del equipo o la dirección IP
del servidor de
almacenamiento y haga clic en
Opciones.
Aparece la ventana Configuración de conexión.
4. En la ventana Conexión a escritorio remoto, haga clic en Guardar como en la casilla Configuración de la conexión.
Se mostrará la ventana Guardar como.
5. En Nombre de archivo, escriba un nombre para la conexión y deje la extensión como .rdp.
6. En el menú descendente Guardar en, seleccione Escritorio y haga clic en Guardar.
Para obtener más información sobre cómo configurar una conexión a escritorio remoto, haga clic en Ayuda en la
ventana Conexión a escritorio remoto.
Actualización del sistema NAS
Para actualizar el sistema NAS a la última versión de software:
1. Vaya a support.dell.com y descargue la última versión del software de servidor NAS PowerVault y todos los
Paquetes de actualización Dell para su sistema.
Por ejemplo, si tiene un PowerVault NX3300, descargue el software del servidor NAS para NX3300 y todos los
paquetes de actualización Dell para ese sistema.
2. Haga doble clic en el archivo descargado y siga las indicaciones del asistente que le guiarán por el proceso.
NOTA: El software de servidor NAS PowerVault solamente se puede ejecutar en sistemas PowerVault NX
correspondientes.
13

Reinstalación del sistema operativo NAS
PRECAUCIÓN: Se recomienda crear una copia de seguridad de las unidades de disco internas del sistema antes
de volver a instalar el sistema operativo NAS.
1. Introduzca el medio de recurso
Dell PowerVault NAS Operating System Reinstall
(Reinstalación del sistema
operativo NAS Dell PowerVault) y apague el sistema.
2. Reinicie el sistema NAS e inicie desde el medio de recurso.
NOTA: El sistema NAS se inicia en el medio de recurso de forma predeterminada. Es posible que deba cambiar el
orden de inicio si se ha modificado en el pasado.
Comienza la reinstalación del sistema operativo y continúa sin intervención del usuario si no se encuentran
errores. Este proceso dura de 30 a 45 minutos. Los errores encontrados se etiquetan en la pantalla LCD del panel
anterior del dispositivo. Para solucionar los problemas, consulte
Dell PowerVault Network Attached Storage (NAS)
Systems Troubleshooting Guide
(Guía para la solución de problemas de los sistemas de almacenamiento
conectado a la red (NAS) Dell PowerVault en support.dell.com/manuals.
3. Una vez finalizado el proceso de reinstalación del sistema operativo, el PowerVault NAS Initial Configuration
Wizard (Asistente de la configuración inicial NAS PowerVault) aparecerá en el escritorio.
4. El PowerVault NAS Initial Configuration Wizard (Asistente de la configuración inicial NAS PowerVault) le guiará por
los siguientes pasos:
– Instalación del software de servidor NAS
– Modificación de la contraseña de administrador predeterminada
– Instalación del software de almacenamiento de fondo (cuando corresponda)
– Selección e instalación del paquete de idiomas, si fuera necesario
5. Cuando termine el PowerVault NAS Initial Configuration Wizard (Asistente de la configuración inicial NAS
PowerVault), continúe con el Administrador de servidores.
14

3
Cómo utilizar el sistema NAS
Creación de un recurso compartido Server Message Block
El protocolo Server Message Block (Bloque de mensaje de servidor - SMB) es un control de acceso para los sistemas
de archivos basados en Microsoft Windows que se implementa por medio de la concesión de permisos a usuarios
individuales y grupos.
Para crear un recurso compartido SMB utilizando el Administrador de servidores:
1. Haga clic en Inicio → Programas → Herramientas administrativas → Administración de almacenamiento y
recursos compartidos .
Si lo prefiere, puede ir a Administrador de servidores → Funciones → Servicios de archivo → Administración de
almacenamiento y recursos compartidos.
Se muestra la ventana Administración de almacenamiento y recursos compartidos (Local).
2. En el panel derecho, seleccione Aprovisionar recurso compartido.
3. Busque y seleccione el volumen en el que desea habilitar el recurso compartido SMB y ejecute el asistente.
4. Seleccione SMB como el protocolo de recursos compartidos.
El nombre de la carpeta se muestra como el nombre de recurso compartido seguido de la ruta del recurso
compartido.
5. Especifique la configuración SMB y los permisos SMB en las pantallas subsiguientes.
Revisar la configuración y crear recurso compartido le permite revisar la configuración del recurso compartido
antes de realmente crearla.
6. Una vez revisada la configuración del recurso compartido, haga clic en Crear para crear el recurso compartido.
7. Cierre la pantalla de confirmación.
Modificación de recursos compartidos de Message Block
Para modificar las propiedades de un recurso compartido existente:
1. Seleccione el recurso compartido del panel central de la opción Administración de almacenamiento y recursos
compartidos.
2. Haga clic con el botón derecho del mouse y seleccione Propiedades.
3. Seleccione las diferentes fichas para cambiar las propiedades.
Se puede acceder a la carpeta de recurso compartido SMB creada recientemente desde un cliente basado en
Windows.
Recurso compartido NFS
El protocolo Network File System (Sistema de archivos de red - NFS) proporciona control de acceso (para sistemas de
archivos basados en UNIX) y se implementa por medio de la concesión de permisos a grupos y sistemas cliente
específicos, utilizando nombres de red.
15

Antes de crear el recurso compartido NFS, el administrador debe configurar Asignación de identidad. El origen de
asignación de identidad puede ser una de las siguientes opciones:
• Servidor de nombres de dominio de Microsoft Active Directory (controlador de dominio de Microsoft Windows
Server 2003 o Microsoft Windows Server 2008 R2)
• Servidor de Asignación de nombres de usuario (UNM)
• Servicios de directorio ligero de Active Directory (AD LDS)
Seleccione la opción adecuada de las cuatro opciones disponibles, realice las acciones necesarias y pase a los pasos
de configuración y los pasos necesarios para crear el recurso compartido NFS.
Controlador de dominio Windows 2003 como Origen de Asignación de identidad
1. Vaya a la Controlador de dominio Windows 2003 e instale Administración de identidades para UNIX.
NOTA: Puede que necesite el medio de recursos de Windows 2003 SP 2.
Si fuera necesario, introduzca el medio de recursos Windows 2003 SP 2 y realice lo siguiente:
2. Haga clic en Agregar o quitar programas → Agregar o quitar componentes de Windows → Servicios de Active
Directory.
3. Haga clic en Detalles.
4. Seleccione la opción Administración de identidades para UNIX y haga clic en Siguiente para finalizar la
instalación.
NOTA: Debe reiniciar el sistema después de haber finalizado la instalación.
Controlador de dominio Windows 2008 como Origen de asignación de identidad
Para instalar y configurar Administración de identidades para UNIX:
1. Vaya al Controlador de dominio Windows 2008 e instale Administración de identidades para UNIX mediante
Administrador de servidores → Funciones → Agregar servicios de función.
NOTA: Deberá reiniciar el Controlador de dominio Windows 2008 para activar este servicio.
2. Vaya a Cliente NFS, anote el nombre de usuario, el nombre de grupo, la UID y los detalles GID.
3. Vaya a Controlador de dominio.
4. Abra Usuarios y equipos de Active Directory y cree el nombre de usuario y grupo UNIX.
5. Agregue el usuario al grupo creado en el paso anterior.
6. Seleccione el usuario recién creado y vaya a Propiedades → Atributos de UNIX . Modifique la UID, la GID, el shell,
el directorio principal y los detalles del dominio (capturados anteriormente desde el cliente NFS).
7. Seleccione el grupo recién creado, compruebe la GID (asegúrese de que coincida con la GID de UNIX), modifique
las propiedades de UNIX, agregue los miembros (usuarios que agregó en el paso anterior) y haga clic en Aplicar.
8. Vaya al Servidor PowerVault NAS Windows Storage Server 2008 (NFS).
9. Haga clic en Inicio → Programas → Herramientas administrativas → Servicios para Network File System (NFS) .
10. Seleccione Servicios para NFS, haga clic con el botón derecho del mouse en Propiedades → Nombre de dominio
de Active Directory como su Origen de asignación de identidad, escriba el nombre de dominio Windows
2008 y haga clic en Aplicar.
Servidor de asignación de nombres de usuario como Origen de asignación de identidad
Para instalar y configurar la Asignación de nombre de usuario:
16

1. En el sistema NAS, haga clic en Inicio → Herramientas administrativas → Servicios para Network File System
(NFS) .
2. En la ventana que aparece, haga clic con el botón derecho del mouse en Servicios para NFS y seleccione
Propiedades.
3. Seleccione Asignación de nombres de usuario como el Origen de asignación de identidad y escriba el
Nombre de
host de su Servidor de Asignación de nombres de usuario
en el espacio que se proporciona.
4. Vaya al servidor UNM, copie la contraseña, y cree un grupo de los archivos recogidos en el paso anterior en un
disco local.
5. Vaya a Agregar o quitar programas → Agregar componentes de Windows → Seleccionar otro archivo de red y
Servicios de impresión .
6. Haga clic en Detalles.
7. Seleccione Servicios de Microsoft para NFS, haga clic en Detalles y seleccione Asignación de nombres de
usuario.
8. Haga clic en Siguiente y finalice la instalación.
NOTA: Debe reiniciar el sistema después de haber finalizado la instalación.
9. Vaya al Cliente NFS, obtenga los archivos /etc/passwd y /etc/group y cópielos a un dispositivo USB.
10. Vaya al servidor UNM y copie los archivos UNIX del dispositivo USB a la unidad de disco duro local. Abra Servicios
de Microsoft para NFS.
11. Seleccione la opción Asignación de nombres de usuario y, a continuación, haga clic con el botón derecho del
mouse en Propiedades.
12. Vaya a la ficha Origen de usuarios de UNIX y seleccione la opción Utilizar archivos de grupo y contraseña.
13. Haga clic en el botón Examinar, seleccione la contraseña y archivos de grupo que copió en el paso anterior.
14. Vaya a la ficha Asignación simple, seleccione la opción Utilizar asignaciones simples y haga clic en Aplicar.
15. Seleccione Asignaciones de usuario y haga clic con el botón derecho del mouse en Crear asignación.
16. Haga clic en las opciones Mostrar usuarios de Windows y Especificar usuarios de UNIX. Asigne los usuarios
(seleccione los usuarios de uno en uno) y agréguelos a la lista. Repita este paso para los demás usuarios que se
especifiquen.
17. Abra Agrupar asignaciones → Crear asignaciones.
18. Muestre en lista Grupos UNIX y Windows, asígnelos y agréguelos a la lista.
19. Abra el archivo .maphosts (C:\Windows\msnfs y C:\Windows\amd64\cmpnents\r2, busque el archivo .maphosts) y
agregue los detalles del servidor NFS (dirección IPv4 o nombre de host, si existe DNS) y guarde el archivo.
Servicios de directorio ligero de Active Directory como origen de asignación de identidad
Los Servicios de directorio ligero de Active Directory (AD LDS) se utilizan para la asignación de identidades en equipos
que ejecutan Windows Server 2008 R2 en un entorno en el que no existe Active Directory para la compatibilidad con la
asignación de usuarios.
Antes de comenzar la asignación AD LDS:
• Determine los usuarios y grupos en el equipo basado en UNIX que se asignarán a los usuarios y grupos del
equipo basado en Windows.
• Obtenga la UID y la GID de cada usuario UNIX y la GID de cada grupo UNIX.
• Cree un usuario o grupo en el equipo basado en Windows para cada usuario o grupo UNIX que se debe asignar.
NOTA: Cada UID y GID requiere una asignación única. No puede usar asignaciones de uno-a-muchos ni muchos-
-a-uno.
17

Configuración de AD LDS para servicios de NFS
Para configurar AD LDS para los servicios de NFS deberá realizar lo siguiente:
1. Instalar la función de servidor AD LDS.
2. Crear una nueva instancia AD LDS.
3. Ampliar el esquema AD LDS para admitir la asignación de usuarios NFS.
4. Establecer un nombre de instancia predeterminado para las instancias AD LDS.
5. Actualizar el esquema de Active Directory.
6. Agregar asignaciones de cuenta de usuario y grupo desde un equipo basado en UNIX a un equipo basado en
Windows.
7. Autorizar el acceso adecuado al objeto de espacio de nombres ADS LDS.
8. Configurar la fuente de asignación.
Instalación de la función de servidor AD LDS
Para instalar la función de servidor AD LDS:
1. Haga clic en Inicio → Herramientas administrativas → Administrador de servidores.
2. En el árbol de la consola, haga clic con el botón derecho del mouse en el nodo Funciones y, a continuación, haga
clic en
Agregar funciones para iniciar el Asistente para agregar funciones.
3. En el Asistente para agregar funciones, lea la información de la ventana Antes de comenzar y haga clic en
Siguiente.
NOTA: La ventana Antes de comenzar no se mostrará si se ha seleccionado la casilla de verificación Omitir esta
página de forma predeterminada.
4. En la ventana Seleccionar funciones de servidor, seleccione la casilla de verificación Servicios de directorio ligero
de Active Directory y haga clic en Siguiente.
NOTA: Si se necesitan características adicionales para instalar AD LDS, aparece una ventana emergente. Haga
clic en Agregar características requeridas para continuar y haga clic en Siguiente.
5. En la ventana Servicios de directorio ligero de Active Directory, revise la información resumida y haga clic en
Siguiente.
6. En la ventana Confirmar selecciones de instalación, lea los mensajes de información y haga clic en Instalar.
7. Revise la ventana Resultados de la instalación para comprobar que la instalación se haya realizado correctamente.
8. Haga clic en Cerrar para salir del asistente.
El nodo Servicios de directorio ligero de Active Directory se habrá creado bajo el nodo Funciones del árbol de la
consola.
Creación de una nueva instancia AD LDS
Para crear una nueva instancia AD LDS:
1. Haga clic en Inicio → Herramientas administrativas → Asistente para instalación de Servicios de directorio ligero
de Active Directory
.
2. En la ventana Asistente para instalación de Servicios de directorio ligero de Active Directory, haga clic en
Siguiente.
3. En la ventana Opciones de instalación, seleccione una instancia exclusiva y haga clic en Siguiente.
18

4. En la ventana Nombre de instancia, escriba un nombre para la instancia y haga clic en Siguiente.
NOTA: En este ejemplo, puede utilizar nfsadldsinstance como nombre de instancia.
5. En la ventana Puertos, complete los cuadros de texto Número de puerto LDAP y Número de puerto SSL y haga clic
en Siguiente.
NOTA: El número de puerto LDAP predeterminado es 389 y el número de puerto SSL predeterminado es 636.
6. En la ventana Partición de directorio de aplicaciones, seleccione la partición Sí, crear una partición de directorio
de aplicaciones.
7. En el cuadro de texto Nombre de la partición, utilice el formato siguiente para escribir un nombre de partición que
aún no exista en esta instancia:
CN=<Partition>,DC=<Computer name>
NOTA: Por convención, esta cadena se basa en el nombre de dominio completo; por ejemplo, si el nombre de la
instancia es nfsadldsinstance y el nombre del servidor es server1, el nombre de la partición se representaría del
modo siguiente: CN=nfsadldsinstance,DC=server1.
8. Tras escribir el nombre de la partición, haga clic en Siguiente.
9. En la ventana Ubicación de archivos, en los cuadros de texto Archivos de datos y Archivos de recuperación de
datos, escriba o desplácese hasta las ubicaciones en las que desee almacenar los archivos asociados con AD LDS
y haga clic en
Siguiente.
10. En la ventana Selección de cuentas de servicio, seleccione Cuenta del servicio de red y haga clic en Siguiente.
NOTA: Si el equipo no pertenece a ningún dominio, aparecerá un mensaje de notificación en el que se indica que
esta instancia AD LDS no puede replicar datos con instancias AD LDS en otros equipos mientras se utilice esta
cuenta de servicio.
11. Haga clic en Sí para continuar o en No para cancelar.
12. En la ventana Administradores de AD LDS, seleccione la opción de usuario conectado <
Username
> y haga clic en
Siguiente.
13. En la ventana Importación de archivos LDIF, seleccione la casilla de verificación que corresponda a cada nombre
de archivo LDIF que desee importar y haga clic en Siguiente.
NOTA: MS-InetOrgPerson.LDF y MS-User.LDF son obligatorios.
14. En la ventana Listo para instalar, bajo la sección Selecciones, revise las selecciones y haga clic en Siguiente.
15. Haga clic en Terminar para salir del asistente.
Para verificar si ya existe una instancia AD LDS activa, inicie Services.msc. Se muestra cada instancia AD LDS.
Agregar o quitar programas debe también mostrar que AD LDS se encuentra presente.
Ampliación del esquema AD LDS para admitir la asignación de usuarios NFS.
Para ampliar el esquema AD LDS para admitir la asignación NFS.
1. Haga clic en Inicio, haga clic con el botón derecho del mouse en Símbolo del sistema y haga clic en Ejecutar como
administrador para abrir un símbolo del sistema elevado.
2. Vaya al directorio C:\WINDOWS\ADAM y escriba el comando siguiente:
ldifde -i -u -f MS-AdamSchemaW2K8.LDF -s localhost:389 -j . -c
"cn=Configuration,dc=X" #configurationNamingContext
Este comando importa el archivo MS-AdamSchemaW2K8.LDF.
NOTA: En este ejemplo se utiliza el número de puerto LDAP predeterminado 389 para la instancia AD LDS. Las
cadenas "cn=Configuration,dc=X" y #configurationNamingContext no deben modificarse.
19

Establecimiento de un nombre de instancia predeterminado para las instancias AD LDS
Para establecer un nombre de instancia predeterminado para instancias AD LDS:
1. Haga clic en Inicio → Herramientas administrativas → Editor ADSI para abrir Editor ADSI.
2. En el árbol de la consola, haga clic con el botón derecho del mouse en Editor ADSI y seleccione Conectar a.
Se abrirá el cuadro de diálogo Configuración de la conexión.
a. En Punto de conexión, seleccione la opción Seleccione un contexto de nomenclatura conocido y, a
continuación, elija
Configuración del menú descendente.
b. En Equipo, seleccione la opción Seleccione o escriba un dominio o servidor y escriba lo siguiente en el
cuadro de texto: localhost:389
NOTA: En este ejemplo se usa el número de puerto LDAP predeterminado 389. Si ha especificado un número de
puerto diferente en el Asistente para instalación de Servicios de directorio ligero de Active Directory, use ese
valor.
3. Haga clic en Aceptar. Editor ADSI se actualiza para mostrar la nueva conexión.
4. En el nodo Configuración del árbol que resulta, haga clic en CN=Configuration (CN=Configuración), en CN=Sites
(CN=Sitios), en CN=Default-First-Site-Name (CN=Nombre primer sitio predeterminado), en CN=Servers
(CN=Servidores), en CN=server1$ nfsadldsinstance y, a continuación, en CN=NTDS Settings (CN=Configuración
NTDS)
.
5. Haga clic con el botón derecho del mouse en CN=NTDS Settings (CN=Configuración NTDS) y seleccione
Propiedades.
6. En el cuadro de diálogo Propiedades, haga clic en msDs-DefaultNamingContext y, a continuación, en Editar.
7. En el cuadro de texto Valor de la ventana Editor de atributo de cadena, escriba CN=nfsadldsinstance, dc=server1 y,
a continuación, haga clic en Aceptar.
8. Cierre Editor ADSI.
Actualización del esquema de Active Directory
Para actualizar el esquema de Active Directory:
1. Haga clic en Inicio, haga clic con el botón derecho del mouse en Símbolo del sistema y haga clic en Ejecutar como
administrador
para abrir un símbolo del sistema elevado.
2. Vaya al directorio C:\WINDOWS\ADAM y escriba el comando siguiente:
regsvr32 schmmgmt.dll
Este comando activa el complemento de Active Directory schmmgmt.dll.
3. Haga clic en Inicio → Ejecutar y escriba MMC para abrir Microsoft Management Console (MMC).
4. En el menú Archivo, haga clic en Agregar o quitar complemento.
5. En el cuadro de diálogo Agregar o quitar complementos, haga clic en Esquema de Active Directory.
6. Haga clic en Agregar y, a continuación, haga clic en Aceptar.
7. Haga clic con el botón derecho del mouse en el nodo Esquema de Active Directory y haga clic en Cambiar el
controlador de dominio de Active Directory
para conectarse a la instancia AD LDS creada anteriormente.
8. En la sección Cambiar a del cuadro de diálogo Cambiar servidor de directorio, haga clic en Este controlador de
dominio o Instancia de AD LDS.
9. En la columna Nombre, reemplace el texto de marcador <
Escriba aquí un nombre de servidor de directorio[:port]
>
por el servidor y el número de puerto (por ejemplo, localhost:389).
10. Haga clic en Aceptar.
20

11. Agregue los atributos gidNumber y uidNumber a la clase de usuario tal como se indica a continuación:
a. Expanda el nodo Esquema de Active Directory, expanda el nodo Clases, haga clic con el botón derecho del
mouse en Usuario y haga clic en Propiedades.
b. En el cuadro de diálogo Propiedades, haga clic en la ficha Atributos.
c. Haga clic en Agregar para abrir el cuadro de diálogo Seleccionar objeto de esquema.
d. Haga clic en gidNumber y, a continuación, en Aceptar.
e. Haga clic en Agregar para abrir el cuadro de diálogo Seleccionar objeto de esquema.
f. Haga clic en uidNumber y, a continuación, en Aceptar.
g. Haga clic en Aceptar.
12. Agregue el atributo gidNumber a la clase de grupo tal como se indica a continuación:
a. Expanda el nodo Esquema de Active Directory y el nodo Clases.
b. Haga clic con el botón derecho del mouse en Grupo y haga clic en Propiedades.
c. En el cuadro de diálogo Propiedades del grupo, haga clic en la ficha Atributos.
d. Haga clic en Agregar para abrir el cuadro de diálogo Seleccionar objeto de esquema.
e. Haga clic en gidNumber y, a continuación, en Aceptar.
f. Haga clic en Aceptar.
13. Cierre la MMC y haga clic en Guardar.
Adición de asignaciones de cuenta de usuario y grupo desde un equipo basado en UNIX a
un equipo basado en Windows
En este procedimiento se incluyen los pasos siguientes:
• Conexión al contexto de nomenclatura o nombre distintivo. Siga este procedimiento para establecer un contexto
de nomenclatura predeterminado y crear un contenedor para conservar las asignaciones de cuentas de UNIX
al sistema operativo Windows.
• Adición de asignaciones de cuentas de usuario. Siga este procedimiento para crear un objeto de clase de
usuario en el contenedor CN=Users, para asignar los atributos uidNumber, gidNumber y sAMAccountName.
• Adición de asignaciones de cuentas de grupo. Siga este procedimiento para crear un objeto de clase de grupo
en el contenedor CN=Users, para asignar los atributos gidNumber y sAMAccountName.
Conexión al nombre distintivo o al contexto de nomenclatura
Para conectarse al contexto de nomenclatura distintivo:
1. Haga clic en Inicio → Herramientas administrativas → Editor ADSI para abrir Editor ADSI.
2. En el árbol de la consola, haga clic con el botón derecho del mouse en Editor ADSI y seleccione Conectar a.
Se abrirá el cuadro de diálogo Configuración de la conexión.
3. En Punto de conexión, seleccione la opción Seleccione un contexto de nomenclatura conocido.
4. En el menú descendente, seleccione Contexto de nomenclatura predeterminado.
5. Bajo Equipo, seleccione la opción Seleccione o escriba un dominio o servidor y en el cuadro de texto escriba el
nombre de servidor y número de puerto, separados por un punto y coma (por ejemplo, localhost:389).
6. Haga clic en Aceptar.
La opción Editor ADSI se actualiza para mostrar la nueva conexión.
7. En el nodo Contexto de nomenclatura predeterminado, haga clic con el botón derecho del mouse en el nombre de
la partición, seleccione Nuevo y haga clic en Objeto.
21

NOTA: En este ejemplo, en la sección Contexto de nomenclatura predeterminado [localhost:389], seleccione las
propiedades siguientes: CN=nfsadldsinstance, DC=server1.
8. En el cuadro de diálogo Crear objeto, seleccione la clase Contenedor y haga clic en Siguiente.
9. En el cuadro de texto Valor, escriba Usuarios y haga clic en Siguiente.
Este valor especifica el nombre del objeto de contenedor que se utilizará para almacenar las asignaciones de
cuenta de usuario.
10. Haga clic en Terminar.
Adición de asignaciones de cuenta de usuario
Para agregar asignaciones de cuenta de usuario:
1. En la ventana Editor ADSI, expanda el nodo Contexto de nomenclatura predeterminado y el nombre de la partición.
2. Haga clic con el botón derecho del mouse en CN=Users, seleccione Nuevo y haga clic en Objeto.
3. En el cuadro de diálogo Crear objeto, seleccione la clase Usuario y haga clic en Siguiente.
4. En el cuadro de texto Valor, escriba el nombre del usuario y haga clic en Siguiente.
NOTA: El nombre del usuario no está asociado con el usuario de Windows o UNIX y puede ser una entrada
aleatoria.
5. Haga clic en el botón Más atributos para editar los atributos uidNumber, gidNumber y sAMAccountName de esta
cuenta de usuario.
NOTA: uidNumber y gidNumber representan la UID y la GID del usuario de UNIX que se está asignando;
sAMAccountName debe coincidir con el nombre de un usuario local de Windows en el equipo que ejecuta Server
for NFS. Si, después de seleccionar el botón Más atributos, no aparecen uidNumber ni gidNumber, cierre y abra
ADSI Edit MMC.
6. Haga clic en Aceptar.
Adición de asignaciones de cuenta de grupo
Para agregar asignaciones de cuenta de grupos:
1. En la ventana Editor ADSI, expanda el nodo Contexto de nomenclatura predeterminado y el nombre de la partición.
2. Haga clic con el botón derecho del mouse en CN=Users, seleccione Nuevo y haga clic en Objeto.
3. En el cuadro de diálogo Crear objeto, seleccione la clase Grupo y haga clic en Siguiente.
4. Asegúrese de que el nombre del objeto de grupo coincida con el nombre de la cuenta de grupo para el que desea
la asignación de cuenta de grupo.
5. Establezca los atributos gidNumber y sAMAccountName para el nuevo objeto de grupo.
NOTA: gidNumber es la GID del grupo UNIX que se está asignando; sAMAccountName debe coincidir con el
nombre de un grupo local en el equipo basado en Windows que ejecute Server for NFS. Si, después de
seleccionar el botón Más atributos, no aparecen uidNumber ni gidNumber, cierre y abra ADSI Edit MMC.
6. Haga clic en Aceptar y, a continuación, en Finalizar para salir del asistente.
Autorización del acceso adecuado al objeto de espacio de nombres ADS LDS
Para conectarse a la partición de configuración:
22

1. Haga clic en Inicio, haga clic con el botón derecho del mouse en Símbolo del sistema y haga clic en Ejecutar como
administrador para abrir un símbolo del sistema elevado.
2. Vaya al directorio C:\WINDOWS\ADAM y ejecute el comando dsacls para conceder al grupo Todos acceso de
lectura al almacenamiento de datos de asignación, tal como se indica a continuación:
dsacls "\\server1:389\CN=nfsadldsinstance,dc=server1" /G everyone:GR /I:T
3. De manera opcional, si está estableciendo un almacenamiento AD LDS compartido para permitir que varios
servidores NFS puedan consultar la base de datos de asignación de cuentas, agregue el almacenamiento de datos
de asignación a la Lista de control de acceso (ACL) para permitir derechos de lectura en la cuenta de inicio de
sesión anónimo, tal como se indica a continuación:
dsacls "\\server1:389\CN=nfsadldsinstance,dc=server1" /G "anonymous
logon":GR /I:T
NOTA: Puede omitir este paso si no hay acceso compartido entre dos equipos al almacenamiento de datos de
asignación.
Configuración del origen de asignación
Para configurar el origen de asignación:
1. Haga clic en Inicio, haga clic con el botón derecho del mouse en Símbolo del sistema y haga clic en Ejecutar como
administrador para abrir un símbolo del sistema elevado.
2. Ejecute el comando siguiente, donde
<Computer>
es el nombre del equipo en el que se creó la instancia AD LDS y
<Port>
es el nombre de puerto que utiliza la instancia AD LDS:
nfsadmin mapping config adlookup=yes addomain=<Computer>:<Port>
NOTA: Por ejemplo, utilice el siguiente comando:
nfsadmin mapping config adlookup=yes addomain=server1:389
3. Para probar la configuración, acceda a los recursos NFS y verifique que las asignaciones de cuenta de usuario y
grupo funcionan del modo esperado.
Notas de depuración para los problemas de asignación de cuentas NFS
El servidor para NSF puede configurarse de modo que se registren los errores de asignación de cuentas en el servicio
de Registro de eventos de Windows al establecer la siguiente clave del registro:
HKEY_LOCAL_MACHINE\System\CurrentControlSet\Services\nfsserver\Parameters
\VerboseMappingFailureLogging INVALID USE OF SYMBOLS REG_DWORD = 1
Después de crear la clave, deberá reiniciar el servidor para NFS.
Reinicio del servidor para NFS
Para reiniciar el servidor para NFS:
1. Haga clic en Inicio, haga clic con el botón derecho del mouse en Símbolo del sistema y haga clic en Ejecutar como
administrador para abrir un símbolo del sistema elevado.
2. Ejecute el comando siguiente:
nfsadmin server stop && nfsadmin server start
23

Creación del recurso compartido NFS
Antes de crear el recurso compartido NFS, consulte el tema "Recurso compartido NFS".
NOTA: Asegúrese de completar los prerrequisitos y los pasos de configuración antes de crear el recurso
compartido NFS.
Para crear un recurso compartido NFS:
1. Haga clic en Inicio → Programas → Herramientas administrativas → Administración de almacenamiento y
recursos compartidos o haga clic en Administrador de servidores → Funciones → Servicios de archivo →
Administración de almacenamiento y recursos compartidos.
2. En el panel derecho, seleccione Aprovisionar recurso compartido.
3. Busque y seleccione el volumen en el que desea habilitar el recurso compartido NFS y siga las instrucciones del
asistente.
4. Seleccione NFS como el protocolo de recursos compartidos.
El nombre de la carpeta se muestra como recurso compartido seguido de su ruta de acceso. Especifique los
permisos y la configuración de NTFS/NFS en las siguientes pantallas.
NOTA: Al crear el recurso compartido, modifique la configuración de NTFS para agregar los detalles del grupo
recién creado con permisos específicos. (De este modo se agregan todos los nuevos usuarios que incluyó en el
grupo.)
5. Antes de que el recurso compartido NFS se cree, la opción Revisar la configuración y crear recurso compartido le
permite revisar la configuración del recurso compartido antes de crearlo.
6. Haga clic en Crear para continuar.
7. Cierre la pantalla de confirmación.
8. Vaya al Cliente NFS y realice un Montaje de NFS.
NOTA: Solo el usuario de UNIX (que se agregó en la lista de usuarios de dominio) tiene acceso al recurso
compartido NFS. Si ha activado el acceso anónimo, todos los usuarios de UNIX tendrán acceso al recurso
compartido NFS.
Creación de cuotas y filtros de archivos mediante el Asistente para
la administración de almacenamiento y recursos compartidos
Las cuotas y los filtros de archivos se pueden crear utilizando el Asistente para la administración de almacenamiento y
recursos compartidos mientras se crea un recurso compartido NFS o SMB.
NOTA: Puede utilizar el Administrador de recursos del servidor de archivos (FSRM) de Herramientas
administrativas o utilizar Administración de almacenamiento y recursos compartidos para las operaciones con
cuotas y filtros de archivos.
1. Ejecute el Asistente para Aprovisionar recurso compartido, cree el recurso compartido NFS o SMB y ejecútelo por
medio del asistente.
Tras aparecer la pantalla Acceso al recurso compartido, se mostrará la pantalla Directiva de cuotas.
2. Seleccione la casilla de verificación Aplicar cuota y seleccione una opción para Derivar propiedades desde esta
plantilla de cuota.
3. Seleccione Siguiente para ir a la pantalla Directiva de filtro de archivos.
4. Seleccione la casilla de verificación Aplicar filtro de archivos y seleccione una opción para Derivar propiedades
desde esta plantilla de filtro de archivos.
24

La opción Revisar la configuración y crear recurso compartido muestra los detalles de la Directiva de filtro de
archivos y la Directiva de cuota.
5. Para realizar cambios, haga clic en el botón Anterior, o bien haga clic en Crear.
Se crearán las opciones seleccionadas (recurso compartido NFS/SMB, Cuota y Filtro de archivos).
Creación de cuotas y filtros de archivos mediante el Administrador
de recursos del servidor de archivos
Pueden crearse cuotas y filtros de archivos mediante el asistente Administrador de recursos del servidor de archivos
NOTA: Puede utilizar el Administrador de recursos del servidor de archivos (FSRM) de Herramientas
administrativas o utilizar Administración de almacenamiento y recursos compartidos para las operaciones con
cuotas y filtros de archivos.
1. Haga clic en Inicio → Herramientas administrativas → Administrador de recursos del servidor de archivos.
2. Haga clic en Administración de la cuota para mostrar las Cuotas y la Plantilla de cuota.
3. Haga clic en Cuota y haga clic con el botón derecho del mouse o utilice la opción Crear cuota del panel derecho.
4. Siga las instrucciones del asistente, seleccione la ruta de acceso (volumen o carpeta donde desea crear la cuota),
establezca las Propiedades de cuota preferidas y haga clic en Crear.
La cuota que acaba de crear aparecerá en el panel central.
5. Seleccione cualquiera de las cuotas existentes y haga clic con el botón derecho del mouse o utilice las opciones
del panel derecho para cambiar las propiedades de la cuota.
6. Haga clic en Administración del filtrado de archivos → Filtros de archivos.
7. Haga clic con el botón derecho del mouse o utilice la opción Crear filtro de archivos del panel derecho.
8. Siga las instrucciones del asistente, seleccione la ruta de acceso (volumen o carpeta donde desea crear el filtro de
archivo), seleccione las Propiedades del filtro de archivos preferidas y haga clic en Crear.
El filtro de archivo que acaba de crear aparecerá en el panel central.
9. Seleccione cualquiera de los filtros de archivos existentes y haga clic con el botón derecho del mouse o utilice las
opciones de los paneles situados más hacia la derecha para cambiar las propiedades de los filtros de archivos.
Creación de un nuevo volumen
Para crear un nuevo volumen:
NOTA: Operador de copia seguridad o Administrador es la asociación mínima necesaria para realizar esta
configuración.
1. Desde su sistema NAS o escritorio remoto, abra Administración de discos, seleccione la opción Volver a explorar
los discos.
El panel central muestra los LUN de almacenamiento asignados al sistema NAS.
NOTA: El estado predeterminado del LUN que se acaba de crear en Administración de discos es Desconocido y se
encuentra Fuera de línea.
2. Seleccione el disco, haga clic con el botón derecho del mouse y seleccione la opción En línea.
Ahora el disco se ve como Desconocido y No inicializado.
3. Seleccione el disco, haga clic con el botón derecho del mouse y seleccione la opción Inicializar disco. En el cuadro
de diálogo Inicializar disco, seleccione los discos que inicializar.
Aparecerá una ventana emergente para seleccionar el estilo de partición para los discos seleccionados con las
siguientes opciones:
25

– MBR (Registro de arranque maestro).
– GPT (Tabla de particiones GUID)
4. Seleccione un estilo de partición y haga clic en Aceptar.
NOTA: El disco se inicializa como disco básico.
5. En el panel del medio, seleccione el disco y ejecute el asistente Nuevo volumen simple.
6. Seleccione el tamaño del volumen, asigne la letra de unidad, escoja el tipo de sistema de archivos, escriba la
etiqueta del volumen, seleccione la opción de formato y complete la operación de creación de volumen.
Administración de un volumen
La Administración de discos se puede utilizar para administrar discos y volúmenes.
• Puede inicializar discos, crear volúmenes y formatear volúmenes con los sistemas de archivos FAT, FAT32 o
NTFS utilizando la Administración de discos.
• La Administración de discos le permite realizar la mayoría de las tareas relacionadas con discos sin reiniciar el
sistema ni interrumpir a los usuarios. La mayoría de los cambios en la configuración serán efectivos
inmediatamente.
Extensión de un volumen
Puede agregar más espacio a particiones primarias existentes y unidades lógicas extendiéndolas a espacio adyacente
sin asignar en el mismo disco. Para extender un volumen básico, no debe ser procesado, o bien debe formatearse con
el sistema de archivos NTFS.
Extensión de un volumen básico mediante la interfaz de Windows
NOTA: Si no tiene espacio no asignado en su disco, utilice Dell OpenManage Server Administrator para extender
el LUN antes de extender el volumen.
Para extender un volumen básico utilizando la interfaz de Windows:
1. En Administración de discos, haga clic con el botón derecho del mouse en el Volumen básico que desea extender.
2. Haga clic en Extender volumen….
3. Siga las instrucciones de la pantalla. Seleccione el disco, escriba la cantidad de espacio y complete el asistente.
Extensión de un volumen básico mediante la CLI
Para extender un volumen básico mediante la CLI:
1. Abra la ventana de símbolo del sistema y escriba diskpart.
2. En la petición DISKPART, escriba list volume (mostrar volumen).
3. Tome nota del volumen básico que desea extender.
4. En la petición DISKPART:
a) escriba select volume <volume number> para seleccionar el número de volumen básico que desea
extender a un espacio vacío y contiguo en el mismo disco.
b) escriba extend [size=<size>] para extender el volumen seleccionado por tamaño en megabytes (MB).
26

Ejemplo:
C:\Users\administrator.NAS3K>diskpart Microsoft DiskPart version 6.0.6001
Copyright (C) 1999-2007 Microsoft Corporation.
En equipo: R01-4
DISKPART> list volume (mostrar volumen)
En la tabla siguiente se enumera el volumen:
Volumen N.º Letra Etiqueta
Sistema de
archivos
Tipo Tamaño Estado
Volumen 0 C SO NTFS Partición 119 GB En buen
estado
Volumen 1 E NTFS Partición 816 GB En buen
estado
Volumen 2 D FAT Extraíble 985 MB En buen
estado
Volumen 3 F Extraíble 0 B Sin soporte
Volumen 4 H 3TB NTFS Partición 2877 GB En buen
estado
DISKPART> select volume 4 (seleccionar volumen 4)
Volume 4 is the selected volume (El volumen 4 es el volumen seleccionado)
DISKPART> extend size=30000 (tamaño extendido=30000)
DiskPart successfully extended the volume (DiskPart ha extendido el volumen
correctamente)
Reducción de un volumen
Puede reducir el espacio utilizado por las particiones primarias y las unidades lógicas si reduce su tamaño en espacios
contiguos y adyacentes del mismo disco. Por ejemplo, si descubre que necesita una partición adicional pero no dispone
de discos adicionales, puede reducir el tamaño de la partición existente a partir del final del volumen para crear un
nuevo espacio sin asignar que pueda usarse para una nueva partición.
Para reducir un volumen:
1. En Administrador de discos, haga clic con el botón derecho del mouse en el Volumen básico que desea reducir.
2. Haga clic en Reducir volumen....
3. Siga las instrucciones que aparecen en pantalla.
NOTA: Solamente puede reducir volúmenes básicos que no tengan sistemas de archivos o utilicen el sistema de
archivos NTFS.
Consideraciones adicionales al reducir un volumen
• Cuando reduce una partición, los archivos que no se pueden mover (por ejemplo, el archivo de página o el área
de almacenamiento de la copia instantánea) no son automáticamente reubicados y no puede reducir el espacio
asignado más allá del punto donde se encuentran ubicados los archivos que no se pueden mover.
27

• Si el número de clústeres incorrectos detectado por la reasignación dinámica de clústeres incorrectos es
demasiado alto, no puede reducir la partición. Si se produce esta circunstancia, debe considerar el movimiento
de los datos y la sustitución del disco.
• No utilice una copia de nivel de bloque para transferir los datos. La copia de nivel de bloque también copia la
tabla de sector incorrecto y el nuevo disco considera que los mismos sectores son incorrectos, aunque sean
normales.
• Puede reducir particiones primarias y unidades lógicas en particiones no procesadas (aquellas sin sistema de
archivos) o particiones que utilizan el sistema de archivos NTFS.
Eliminación de un volumen
Para eliminar un volumen:
PRECAUCIÓN: Debe eliminar todas las instantáneas y recursos compartidos del volumen antes de eliminarlo. Si se
quita un volumen antes de eliminar todos los recursos compartidos incluidos, es posible que el Administrador de
servidores no muestre correctamente los recursos compartidos.
En Administración de discos, haga clic con el botón derecho del mouse en el volumen básico que desee eliminar y
seleccione la opción Eliminar volumen. Si se selecciona Sí en la pantalla de confirmación, se elimina el volumen.
Información adicional al eliminar un volumen
Algunas funciones nuevas de la administración de discos:
• Creación simplificada de particiones: cuando hace clic con el botón derecho del mouse en un volumen, puede
escoger la creación de una partición básica, distribuida o en franjas directamente desde el menú.
• Opciones de conversión de discos: cuando agrega más de cuatro particiones a un disco básico, se le indicará
que convierta el disco a dinámico o al estilo de partición GPT (Tabla de particiones GUID).
• Extensión y reducción de particiones: puede extender y reducir particiones directamente desde la interfaz de
Windows.
Habilitación o deshabilitación de SIS en un volumen
SIS es una solución para administrar archivos duplicados. Ayuda a recuperar espacio en el disco al reducir la cantidad
de datos redundantes almacenados en un volumen. Identifica los archivos idénticos y guarda solamente una única
copia del archivo en SIS Common Store, al tiempo que sustituye los archivos duplicados con enlaces (punteros) al
archivo en SIS Common Store.
SIS está habilitado o deshabilitado en cada uno de los volúmenes del servidor de almacenamiento. Cuando deshabilita
SIS en un volumen que usa SIS, se detiene el servicio Groveler. SIS puede también quedar en pausa o desactivarse
temporalmente, si queda en pausa el servicio Groveler o si cambia su prioridad mediante la utilidad Sisadmin.exe.
La participación en el grupo de administradores local, o equivalente, es el requisito mínimo para completar este
proceso.
NOTA: SIS no está disponible en Windows Storage Server 2008 R2 Workgroup Edition x64 With SP1.
Habilitación de SIS en un volumen
Para habilitar SIS en un volumen:
1. En la ficha Volúmenes en Administración de almacenamiento y recursos compartidos, haga clic en el volumen en
el que desea habilitar SIS.
2. En el panel Acciones, haga clic en Propiedades.
28

3. En la ficha Opciones avanzadas, seleccione la casilla de verificación Habilitar SIS en este volumen y haga clic en
Aceptar.
Deshabilitación de SIS en un volumen
Para deshabilitar SIS en un volumen:
1. En la ficha Volúmenes de Administración de almacenamiento y recursos compartidos, haga clic en el Volumen en
el que desea deshabilitar SIS.
2. En el panel Acciones, haga clic en Propiedades.
3. En la ficha Opciones avanzadas, borre la casilla de verificación Habilitar SIS en este volumen y haga clic en
Aceptar.
Activación y configuración de Instantáneas de carpetas
compartidas
Si activa instantáneas de carpetas compartidas en un volumen con valores predeterminados, se programan tareas para
crear instantáneas a las 7:00 A.M. y a mediodía. El área de almacenamiento predeterminado se encuentra en el mismo
volumen y su tamaño es un 10% del espacio disponible.
Solamente puede activar la función Instantáneas para carpetas compartidas en base a un volumen por vez; no puede
seleccionar carpetas y archivos compartidos específicos en un volumen que se va a copiar o no.
NOTA: La creación de instantáneas no implica la sustitución de la creación periódica de copias de seguridad.
PRECAUCIÓN: Hay un límite de 64 instantáneas por volumen. Cuando se llega a este límite o cuando se llega el
límite del área de almacenamiento, se elimina la instantánea más antigua; cuando se elimina, no puede
recuperarse.
1. Abra Administrador de servidores → Administración de discos.
2. Haga clic con el botón derecho del mouse en el volumen y seleccione la ficha Propiedades. Haga clic en la ficha
Instantáneas.
3. Haga clic en el volumen donde desea activar la función Instantáneas de carpetas compartidas y, a continuación,
haga clic en Habilitar.
4. Para cambiar la ubicación de almacenamiento, asignación de espacio y programación, haga clic en Configuración.
Cómo realizar una copia de seguridad del servidor mediante el
complemento de Microsoft Windows Server
1. Haga clic en Inicio → Herramientas administrativas → Administrador de servidores.
2. En el panel izquierdo, expanda Almacenamiento y haga clic en Copia de seguridad de Windows Server
Dispone de las opciones de recuperación siguientes:
– Activación de copias de seguridad para que se ejecuten periódicamente utilizando el Asistente para
programar copia de seguridad
– Creación de una sola copia de seguridad utilizando el Asistente para hacer copia de seguridad una vez.
NOTA: El Asistente para hacer copia de seguridad una vez está diseñado para que pueda crear copias de
seguridad que complementen las copias de seguridad programadas con regularidad. Se recomienda que no use el
Asistente para hacer copia de seguridad una vez como único medio para crear copias de seguridad.
Puede recuperar la copia de seguridad de una copia de seguridad programada o copia de seguridad de una sola
vez utilizando el asistente de recuperación.
29

Selección de volúmenes para realizar copias de seguridad
Para crear una copia de seguridad, debe especificar los volúmenes que desea incluir. Los volúmenes que seleccione
influyen en aquello que puede recuperar. Dispone de las siguientes opciones de recuperación y volúmenes.
Opciones de volumen Opciones de recuperación
Servidor completo (todos los
volúmenes)
Cree copias de seguridad de todos los volúmenes si desea recuperar el servidor
completamente: todos los archivos, datos, aplicaciones y estado del sistema.
Volúmenes críticos Cree copias de seguridad de volúmenes críticos (volúmenes que contienen archivos
del sistema operativo) si desea recuperar el sistema operativo o el estado del
sistema.
Volúmenes no críticos Cree copias de seguridad solamente de volúmenes individuales si desea recuperar
archivos, aplicaciones o datos de ese volumen.
Selección de una ubicación de almacenamiento
Para guardar las copias de seguridad que cree, debe especificar una ubicación. Según el tipo de almacenamiento que
especifique, debe tener en cuenta las siguientes cuestiones.
Tipo de almacenamiento Detalles
Carpeta compartida
Si guarda las copias de seguridad en una carpeta compartida remota, aquellas se
sobrescriben cada vez que crea una nueva. No elija esta opción si desea guardar una
serie de copias de seguridad.
Si el proceso de copia de seguridad falla mientras intenta crear una copia de
seguridad en una carpeta compartida que ya contiene una, es posible que se quede sin
copias de seguridad. Para solucionarlo, puede crear subcarpetas en la carpeta
compartida para guardar las copias de seguridad.
DVD, otros soportes ópticos
o soportes extraíbles
Si guarda la copia de seguridad en soportes ópticos o extraíbles, solo puede recuperar
volúmenes enteros, no aplicaciones ni archivos individuales. Por otro lado, no se
admiten copias de seguridad en soportes con menos de 1 GB de espacio disponible.
Disco duro local
Si guarda su copia de seguridad en un disco duro interno, puede:
• Recuperar archivos, carpetas, aplicaciones y volúmenes.
• Realizar recuperaciones del sistema operativo y estado del sistema si la copia
de seguridad utilizada contiene todos los volúmenes críticos.
Sin embargo, no puede realizar una recuperación de sistema operativo si la copia de
seguridad se encuentra en el mismo disco físico que uno o más volúmenes críticos.
También, el disco local que escoja está dedicado al almacenamiento y programación
de copias de seguridad y no se puede visualizar en Windows Explorer.
Disco duro externo
Si guarda su copia de seguridad en un disco duro externo, puede:
• Recuperar archivos, carpetas, aplicaciones y volúmenes.
• Realizar recuperaciones del sistema operativo y estado del sistema si la copia
de seguridad utilizada contiene todos los volúmenes críticos.
• Trasladar fácilmente copias de seguridad fuera de su sitio para establecer
protección contra desastres.
Si guarda sus copias de seguridad programadas en un disco duro externo, se dedica el
disco para guardar sus copias de seguridad y no es visible en Windows Explorer.
30

Este permite a los usuarios trasladar los discos fuera de su sitio para establecer
protección contra descargas y asegurarse la integridad de las copias de seguridad.
31
-
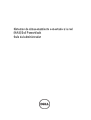 1
1
-
 2
2
-
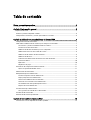 3
3
-
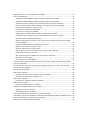 4
4
-
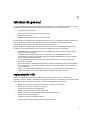 5
5
-
 6
6
-
 7
7
-
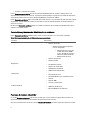 8
8
-
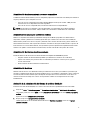 9
9
-
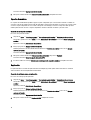 10
10
-
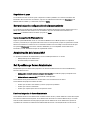 11
11
-
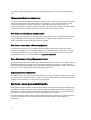 12
12
-
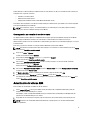 13
13
-
 14
14
-
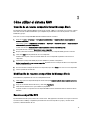 15
15
-
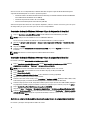 16
16
-
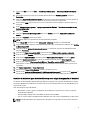 17
17
-
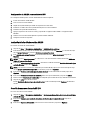 18
18
-
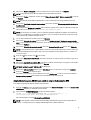 19
19
-
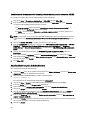 20
20
-
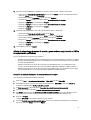 21
21
-
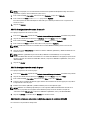 22
22
-
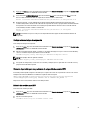 23
23
-
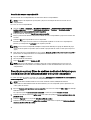 24
24
-
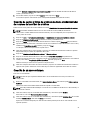 25
25
-
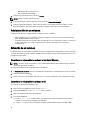 26
26
-
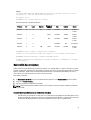 27
27
-
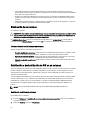 28
28
-
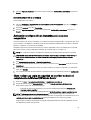 29
29
-
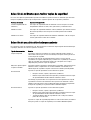 30
30
-
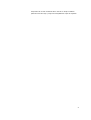 31
31
Dell PowerVault NX3300 Guía del usuario
- Tipo
- Guía del usuario
- Este manual también es adecuado para