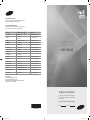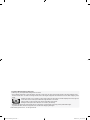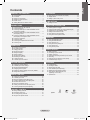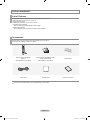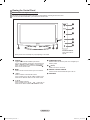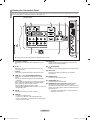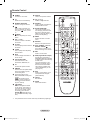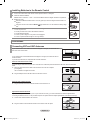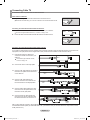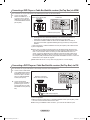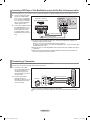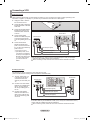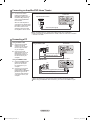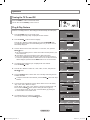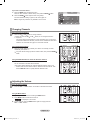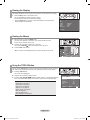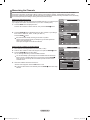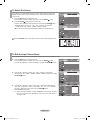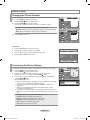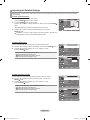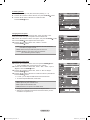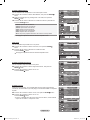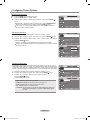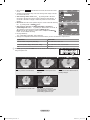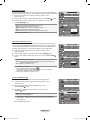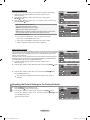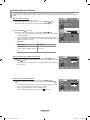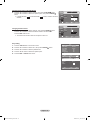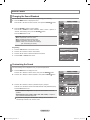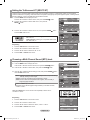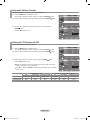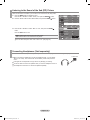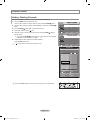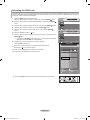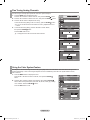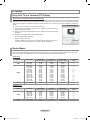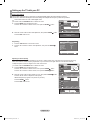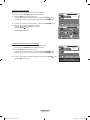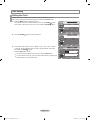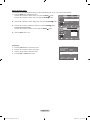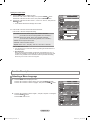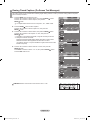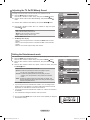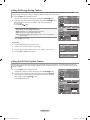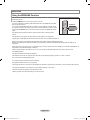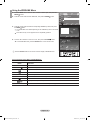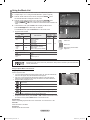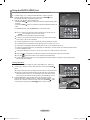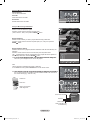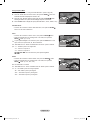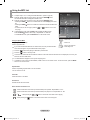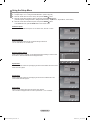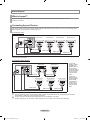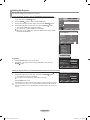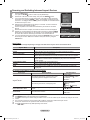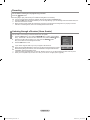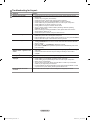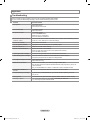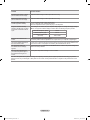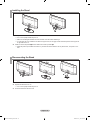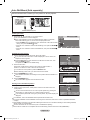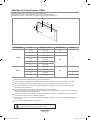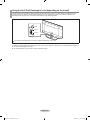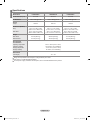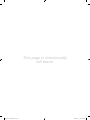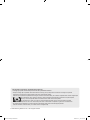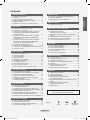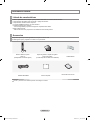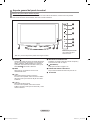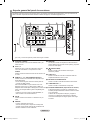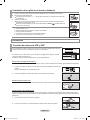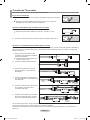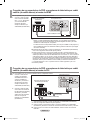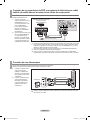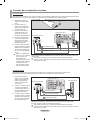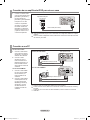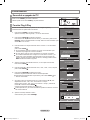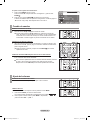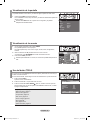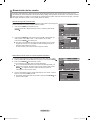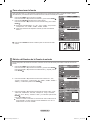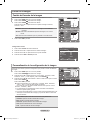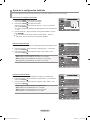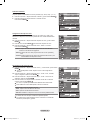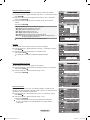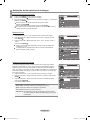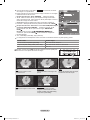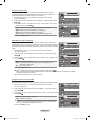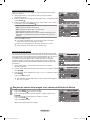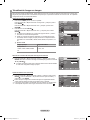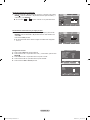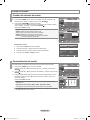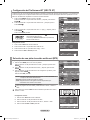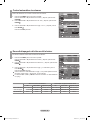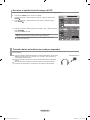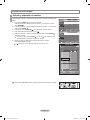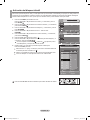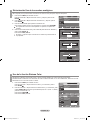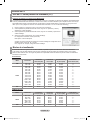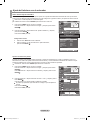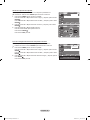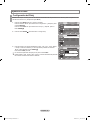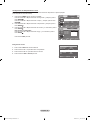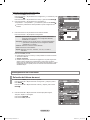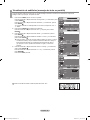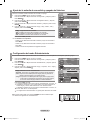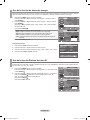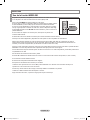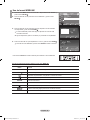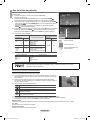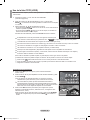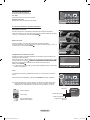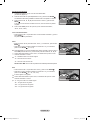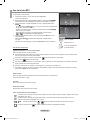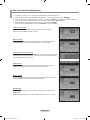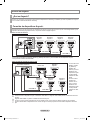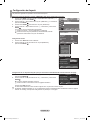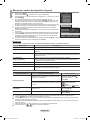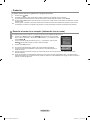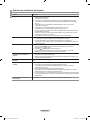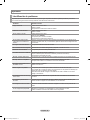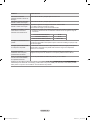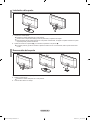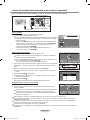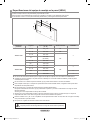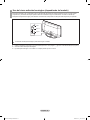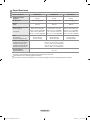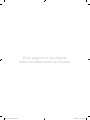Samsung LN40A650A1R Manual de usuario
- Categoría
- Televisores LCD
- Tipo
- Manual de usuario
Este manual también es adecuado para

Contact SAMSUNG WORLDWIDE
If you have any questions or comments relating to Samsung products,
please contact the SAMSUNG customer care center.
Contacte con SAMSUNG WORLDWIDE
Si tiene alguna pregunta o comentario referente a nuestros productos,
por favor contacte con nuestro Servicio de Atención al Cliente.
Country
Customer Care Center
Web Site
ARGENTINE 0800-333-3733 www.samsung.com/ar
BRAZIL
0800-124-421
4004-0000
www.samsung.com
CHILE 800-SAMSUNG(726-7864) www.samsung.com/cl
COLOMBIA 01-8000112112 www.samsung.com.co
COSTA RICA 0-800-507-7267 www.samsung.com/latin
ECUADOR 1-800-10-7267 www.samsung.com/latin
EL SALVADOR 800-6225 www.samsung.com/latin
GUATEMALA 1-800-299-0013 www.samsung.com/latin
HONDURAS 800-7919267 -
JAMAICA 1-800-234-7267 www.samsung.com/latin
PANAMA 800-7267 www.samsung.com/latin
PUERTO RICO 1-800-682-3180 www.samsung.com/latin
REP. DOMINICA 1-800-751-2676 www.samsung.com/latin
NICARAGUA 00-1800-5077267 -
MEXICO 01-800-SAMSUNG(726-7864) www.samsung.com
TRINIDAD & TOBAGO 1-800-SAMSUNG(726-7864) www.samsung.com/latin
VENEZUELA 0-800-100-5303 www.samsung.com/latin
IMPORTADO POR:
AV. PRESIDENTE MASARIK #111 INT701
COL. CHAPULTEPEC MORALES C.P.11570
DELEGACION MIGUEL HIDALGO MEXICO. DISTRITO FEDERAL
Tel: 01-55-5747-5100 / 01-800-726-7864
LCD TV
user manual
imagine the possibilities
Thank you for purchasing this Samsung product.
To receive more complete service, please register
your product at
www.samsung.com/global/register
Model Serial No.
BN68-01429B-00
BN68-01429B-00L02-Cover.indd 1 2008-04-06 ¿ÀÈÄ 8:03:57

Precautions When Displaying a Still Image
A still image may cause permanent damage to the TV screen
• Do not display a still image on the LCD panel for more than 2 hours as it can cause screen image retention. This image retention is also
known as "screen burn". To avoid such image retention, reduce the degree of brightness and contrast of the screen when displaying a still
image.
• Watching the LCD TV in 4:3 format for a long period of time may leave traces of borders displayed on the left, right and
center of the screen caused by the difference of light emission on the screen.
Playing a DVD or a game console may cause a similar effect to the screen.
Damages caused by the above effect are not covered by the Warranty.
• Displaying still images from Video games and PC for longer than a certain period of time may produce partial after-images.
To prevent this effect, reduce the ‘brightness’ and ‘contrast’ when displaying still images.
© 2008 Samsung Electronics Co., Ltd. All rights reserved.
BN68-01429B-Eng-0314.indd 1 2008-04-06 ¿ÀÈÄ 8:06:50

Contents
English
English - 1
Symbol Press Note One-Touch
Button
GENERAL INFORMATION
List of Features ............................................................................. 2
Accessories ..................................................................................2
Viewing the Control Panel ............................................................3
Viewing the Connection Panel .................................................... 4
Remote Control ............................................................................ 5
Installing Batteries in the Remote Control ....................................6
CONNECTIONS
Connecting VHF and UHF Antennas ............................................ 6
Connecting Cable TV ................................................................... 7
Connecting a DVD Player or Cable Box/Satellite receiver
(Set-Top Box) via HDMI ................................................................ 8
Connecting a DVD Player or Cable Box/Satellite receiver
(Set-Top Box) via DVI ................................................................... 8
Connecting a DVD Player or Cable Box/Satellite receiver
(Set-Top Box) via Component cables ........................................... 9
Connecting a Camcorder ............................................................ 9
Connecting a VCR ...................................................................... 10
Connecting an Amplier/DVD Home Theater ............................. 11
Connecting a PC ........................................................................ 11
OPERATION
Turning the TV On and Off ......................................................... 12
Plug & Play Feature ................................................................... 12
Changing Channels ....................................................................13
Adjusting the Volume .................................................................. 13
Viewing the Display ....................................................................14
Viewing the Menus .....................................................................14
Using the TOOLS Button ............................................................14
Memorizing the Channels ........................................................... 15
To Select the Source .................................................................. 16
To Edit the Input Source Name ..................................................16
PICTURE CONTROL
Changing the Picture Standard .................................................. 17
Customizing the Picture Settings ............................................... 17
Adjusting the Detailed Settings .................................................. 18
Conguring Picture Options ....................................................... 21
Resetting the Picture Settings to the Factory Defaults ............... 24
Viewing Picture-in-Picture .......................................................... 25
SOUND CONTROL
Changing the Sound Standard ................................................... 27
Customizing the Sound .............................................................. 27
Setting the TruSurround XT (SRS TS XT) ..................................28
Choosing a Multi-Channel Sound (MTS) track .......................... 28
Automatic Volume Control ..........................................................29
Setting the TV Speaker On/Off ...................................................29
Listening to the Sound of the Sub (PIP) Picture .........................30
Connecting Headphones (Sold separately) ................................ 30
CHANNEL CONTROL
Adding / Deleting Channels ........................................................31
Activating the Child Lock ............................................................ 32
Fine Tuning Analog Channels .................................................... 33
Using the Color System Feature ................................................ 33
■
■
■
■
■
■
■
■
■
■
■
■
■
■
■
■
■
■
■
■
■
■
■
■
■
■
■
■
■
■
■
■
■
■
■
■
■
■
■
■
■
■
■
PC DISPLAY
Using Your TV as a Computer (PC) Display ............................... 34
Display Modes ............................................................................34
Setting up the TV with your PC .................................................. 35
TIME SETTING
Setting the Clock ........................................................................ 37
FUNCTION DESCRIPTION
Selecting a Menu Language ....................................................... 39
Viewing Closed Captions (On-Screen Text Messages) .............. 40
Adjusting the TV On/Off Melody Sound...................................... 41
Setting the Entertainment mode .................................................41
Using the Energy Saving Feature .............................................. 42
Using the AV Color System Feature ........................................... 42
WISELINK
Using the WISELINK Function ................................................... 43
Using the WISELINK Menu ........................................................ 44
Using the Movie List ................................................................... 45
Using the PHOTO (JPEG) List ................................................... 46
Using the MP3 List ..................................................................... 49
Using the Setup Menu ................................................................50
ABOUT ANYNET
+
What is Anynet+? ...................................................................... 51
Connecting Anynet+ Devices ..................................................... 51
Setting Up Anynet+ ....................................................................52
Scanning and Switching between Anynet+ Devices ..................53
Recording ................................................................................... 54
Listening through a Receiver (Home theater) ............................ 54
Troubleshooting for Anynet+ ......................................................55
APPENDIX
Troubleshooting ..........................................................................56
Installing the Stand .....................................................................58
Disconnecting the Stand ............................................................ 58
Auto Wall-Mount (Sold separately) ............................................59
Wall Mount Kit Specications (VESA) ........................................ 60
Using the Anti-Theft Kensington Lock
(depending on the model) .......................................................... 61
Specications ............................................................................. 62
■
■
■
■
■
■
■
■
■
■
■
■
■
■
■
■
■
■
■
■
■
■
■
■
■
■
■
■
■
■
BN68-01429B-Eng-0314.indd 1 2008-04-06 ¿ÀÈÄ 8:06:51

English - 2
Accessories
Please make sure the following items are included with your LCD TV.
If any items are missing, contact your dealer.
Remote Control & Batteries
(AAA x 2)
(Not available in all locations)
Warranty Card / Registration Card /
Safety Guide Manual
(Not available in all locations)
Cover-Bottom
Power Cord Cleaning Cloth Owner’s Instructions
The items color and shape may vary depending on the model.
General Information
List of Features
Adjustable picture settings that can be stored in the TV’s memory.
Automatic timer to turn the TV on and off.
A special sleep timer.
HDMI/DVI connection of your PC to this TV.
Excellent Picture Quality
- DNIe technology provides life-like clear images.
SRS TruSurround XT
- SRS TruSurround XT provides a virtual surround system.
BN68-01429B-Eng-0314.indd 2 2008-04-06 ¿ÀÈÄ 8:06:51

Viewing the Control Panel
1
SOURCE
Toggles between all the available input sources
(TV, AV1, AV2, S-Video, Component1, Component2, PC,
HDMI1, HDMI2/DVI, HDMI3, HDMI4). In the on-screen
menu, use this button as you would use the ENTER
button on the remote control.
2
MENU
Press to see an on-screen menu of your TV’s features.
3
– VOL +
Press to increase or decrease the volume.
In the on-screen menu, use the – VOL + buttons as you
would use the ◄ and ► buttons on the remote control.
4
CH
Press to change channels.
In the on-screen menu, use the CH buttons as you
would use the ▼ and ▲ buttons on the remote control.
5
POWER INDICATOR
Blinks and turns off when the power is on and lights up in
stand-by mode.
6
(Power)
Press to turn the TV on and off.
7
REMOTE CONTROL SENSOR
Aim the remote control towards this spot on the TV.
8
SPEAKERS
Buttons on the Lower-Right Part of the Panel
The buttons on the lower-right panel control your TV’s basic features, including the on-screen menu.
To use the more advanced features, you must use the remote control.
English - 3
8 8
4
1
2
3
5
6
7
The product color and shape may vary depending on the model.
Front Panel buttons
Touch each button to
operate.
BN68-01429B-Eng-0314.indd 3 2008-04-06 ¿ÀÈÄ 8:06:52

Use the connection panel jacks to connect A/V components that will be connected continuously, such as DVD players or a VCR.
For more information on connecting equipment, see pages 6~11.
HDMI IN4
[TV Side Panel]
[TV Rear Panel]
The product color and shape may vary depending on the model.
1
PC IN [PC] / [AUDIO]
Connects to the video and audio output jacks on your
PC.
2
AV IN 1, 2
Video and audio inputs for external devices, such as a
camcorder or VCR.
S-VIDEO
Connects an S-Video signal from a camcorder or VCR.
3
HDMI IN 1, 2, 3, 4 / DVI IN(HDMI2)[R-AUDIO-L]
Connects to the HDMI jack of a device with an HDMI
output.
- No sound connection is needed for an HDMI to HDMI
connection.
Use the HDMI IN 2 jack for DVI connection to an external
device. Use a DVI to HDMI cable or DVI-HDMI adapter
(DVI to HDMI) for video connection and the
DVI IN (HDMI2) [R-AUDIO-L] jacks for audio.
- When using an HDMI/DVI cable connection, you must use
the HDMI IN 2 jack.
4
ANT IN
Connects to an antenna or cable TV system.
5
SERVICE
- Connector for SERVICE only.
- Connect this to the jack on the optional wall mount
bracket. This will allow you to adjust the TV viewing angle
using your remote control.
6
WISELINK
Connect a USB mass storage device to view photo files
(JPEG) and play audio files (MP3).
7
(HEADPHONE)
Connects a set of external headphones for private listening.
8
AUDIO OUT
Connects to the audio input jacks on your Amplifier/
Home theater.
9
POWER INPUT
Connects the supplied power cord.
0
COMPONENT IN 1, 2
Connects Component video/audio.
!
KENSINGTON LOCK (depending on the model)
The Kensington lock (optional) is a device used to
physically fix the system when used in a public place. If you
want to use a locking device, contact the dealer where you
purchased the TV.
The location of the kensington lock may be different
depending on its model.
➣
English - 4
Viewing the Connection Panel
BN68-01429B-Eng-0314.indd 4 2008-04-06 ¿ÀÈÄ 8:06:52

You can use the remote control up to a distance of about 23 feet from the TV.
1
POWER
Turns the TV on and off.
2
TV
Selects the TV mode directly.
3
NUMERIC BUTTONS
Press to change the channel.
4
Use to select a channel over
100. For example, for channel
122, press “ ”, then “2”, then
“2”.
5
(MUTE)
Press to temporarily cut off the
sound.
6
VOL – / VOL +
Press to increase or decrease
the volume.
7
CH LIST
Used to display Channel Lists on
the screen.
8
TOOLS
Use to quickly select frequently
used functions.
9
INFO
Press to display information on
the TV screen.
0
COLOR BUTTONS
Use these buttons in the
Channel list, WISELINK, etc.
!
CC
Controls the caption decoder.
@
E.MODE
Press to select the preset display
and sound modes for sports,
cinema and games.
#
Use these buttons in the
DMA, WISELINK and Anynet
+
modes.
( : This remote can be
used to control recording on
Samsung recorders with the
Anynet
+
feature)
$
ON/OFF
Press to backlight the buttons
on the remote. This function is
convenient for using at night or
when the room is dark. (Using
the remote control with the
ON/OFF light button set to
On will reduce the battery usage
time.)
%
PRE-CH
Tunes to the previous channel.
^
CH / CH
Press to change channels.
&
SOURCE
Press to display and select the
available video sources.
*
W.LINK (WISELINK)
This function enables you to
view and play photo and music
files from an external device.
((Refer to pages 45 (Movie), 46
(Photo) and 49 (Music)).
(
MENU
Displays the main on-screen
menu.
)
RETURN
Returns to the previous menu.
a
UP▲ / DOWN▼ / LEFT◄ /
RIGHT► / ENTER
Use to select on-screen menu
items and change menu values.
b
EXIT
Press to exit the menu.
c
DMA (Digital Media Adapter)
Use this when connecting a
SAMSUNG DMA device through
an HDMI interface and switching
to DMA mode.
For more information on the
operating procedures, refer to
the user manual of the DMA.
This button is available when
“Anynet
+
(HDMI-CEC)” is “On”.
(see page 52)
d
MTS
Press to choose stereo, mono
or Separate Audio Program
(SAP broadcast).
e
FAV.CH
Not available
f
P.SIZE
Picture size selection.
The performance of the remote control may be affected by bright light.
➣
Remote Control
English - 5
BN68-01429B-Eng-0314.indd 5 2008-04-06 ¿ÀÈÄ 8:06:52

English - 6
1. Lift the cover at the back of the remote control upward as shown in the figure.
2. Install two AAA size batteries.
Make sure to match the "+" and "–" ends of the batteries with the diagram inside the compartment.
3. Replace the cover.
Remove the batteries and store them in a cool, dry place if you won’t be using the remote control for a
long time.
Using the remote control with the ON/OFF light button set to On will reduce the battery usage
time.
If the remote control doesn’t work, check the following:
1. Is the TV power on?
2. Are the plus and minus ends of the batteries reversed?
3. Are the batteries drained?
4. Is there a power outage or is the power cord unplugged?
5. Is there a special fluorescent light or neon sign nearby?
Installing Batteries in the Remote Control
Connecting VHF and UHF Antennas
If your antenna has a set of leads that look like the diagram to the right, see "Antennas with
300 Ω Flat Twin Leads" below.
If your antenna has one lead that looks like the diagram to the right, see "Antennas with 75
Ω Round Leads".
If you have two antennas, see "Separate VHF and UHF Antennas".
1. Place the wires from the twin leads under the screws on a 300-75 Ω adapter
(not supplied).
Use a screwdriver to tighten the screws.
2. Plug the adaptor into the ANT IN terminal on the back of the TV.
ANT IN
Antennas with 300 Ω Flat Twin Leads
If you are using an off-air antenna (such as a roof antenna or "rabbit ears") that has 300 Ω twin at leads, follow the directions
below.
1. Plug the antenna lead into the ANT IN terminal on the back of the TV.
Antennas with 75 Ω Round Leads
ANT IN
Separate VHF and UHF Antennas
If you have two separate antennas for your TV (one VHF and one UHF), you must combine the two antenna signals before
connecting the antennas to the TV. This procedure requires an optional combiner-adaptor (available at most electronics shops).
1. Connect both antenna leads to the combiner.
2. Plug the combiner into the ANT IN terminal on the bottom of the rear panel.
UHF
VHF
ANT IN
UHF
VHF
Connections
BN68-01429B-Eng-0314.indd 6 2008-04-06 ¿ÀÈÄ 8:06:53

English - 7
After you have made this connection, set the A/B switch to the "A" position for normal viewing. Set the A/B switch to the "B" position to
view scrambled channels. (When you set the A/B switch to "B", you will need to tune your TV to the cable box’s output channel, which is
usually channel 3 or 4.)
Connecting to a Cable Box that Descrambles Some Channels
If your cable box descrambles only some channels (such as premium channels), follow the instructions below. You will need a two-
way splitter, an RF (A/B) switch and four lengths of RF cable. (These items are available at most electronics stores.)
1. Find and disconnect the cable that is
connected to the ANT IN terminal on your
cable box.
This terminal might be labeled "ANT IN",
"VHF IN" or simply, "IN".
2. Connect this cable to a two-way splitter.
3. Connect an RF cable between the OUTPUT
terminal on the splitter and the IN terminal
on the cable box.
4. Connect an RF cable between the
ANT OUT terminal on the cable box and
the B–IN terminal on the RF(A/B) switch.
5. Connect another cable between the other
OUT terminal on the splitter and the A–IN
terminal on the RF (A/B) switch.
6. Connect the last RF cable between the
OUT terminal on the RF (A/B) switch and
the ANT IN terminal on the rear of the TV.
Splitter
Incoming
cable
Splitter
Cable Box
Incoming
cable
Splitter
Cable Box
RF (A/B)
Switch
Incoming
cable
ANT IN
Splitter
Cable Box
Incoming
cable
RF (A/B)
Switch
Splitter
Cable Box
Incoming
cable
TV Rear
RF (A/B)
Switch
ANT IN
Connecting Cable TV
To connect to a cable TV system, follow the instructions below.
Cable without a Cable Box
1. Plug the incoming cable into the ANT IN terminal on the back of the TV.
Because this TV is cable-ready, you do not need a cable box to view unscrambled cable channels.
Connecting to a Cable Box that Descrambles All Channels
1. Find the cable that is connected to the ANT OUT terminal on your cable box.
This terminal might be labeled "ANT OUT", "VHF OUT" or simply, "OUT".
2. Connect the other end of this cable to the ANT IN terminal on the back of the TV.
ANT OUT
ANT IN
ANT IN
ANT IN
BN68-01429B-Eng-0314.indd 7 2008-04-06 ¿ÀÈÄ 8:06:54

English - 8
or
Connecting a DVD Player or Cable Box/Satellite receiver (Set-Top Box) via HDMI
This connection can only be made if there is an HDMI Output connector on the external device.
DVD Player or Cable Box/
Satellite receiver (Set-Top Box)
Rear Panel
TV Rear Panel
HDMI Cable (Not supplied)
Connecting a DVD Player or Cable Box/Satellite receiver (Set-Top Box) via DVI
This connection can only be made if there is a DVI Output connector on the external device.
Each DVD Player or Cable Box/Satellite receiver (Set-Top Box) has a different back
panel configuration.
When connecting a DVD Player or Cable Box/Satellite receiver (Set-Top Box), match
the color of the connection terminal to the cable.
When using an HDMI/DVI cable connection, you must use the HDMI IN 2 jack.
DVD Player or Cable Box/
Satellite receiver (Set-Top Box)
Audio Cable (Not supplied)
2
DVI to HDMI Cable (Not supplied)1
1. Connect an HDMI Cable
between the HDMI IN (1, 2, 3
or 4) jack on the TV and the
HDMI jack on the DVD Player
or Cable Box/Satellite receiver
(Set-Top Box).
1. Connect a DVI to HDMI Cable
or DVI-HDMI Adapter between
the HDMI IN 2 jack on the TV
and the DVI jack on the DVD
Player or Cable Box/Satellite
receiver (Set-Top Box).
2. Connect Audio Cables
between the DVI IN (HDMI 2)
[R-AUDIO-L] jack on the TV
and the DVD Player or Cable
Box/Satellite receiver (Set-Top
Box).
TV Side Panel
What is HDMI?
• HDMI(High-Definition Multimedia Interface), is an interface that enables the
transmission of digital audio and video signals using a single cable.
• The difference between HDMI and DVI is that the HDMI device is smaller in
size and has the HDCP (High Bandwidth Digital Copy Protection) coding feature
installed.
Each DVD Player or Cable Box/Satellite receiver (Set-Top Box) has a different back
panel configuration.
The TV may not output sound and pictures may be displayed with abnormal color
when DVD players/Cable Boxes/Satellite receivers supporting HDMI versions older
than 1.3 are connected. When connecting an older HDMI cable and there is no
sound, connect the HDMI cable to the HDMI IN 2 jack and the audio cables to the
DVI IN (HDMI2) [R-AUDIO-L] jacks on the back of the TV. If this happens, contact
the company that provided the DVD player/Cable Box/Satellite receiver to confirm the
HDMI version, then request an upgrade.
HDMI cables that are not 1.3 may cause annoying flicker or no screen display.
TV Rear Panel
BN68-01429B-Eng-0314.indd 8 2008-04-06 ¿ÀÈÄ 8:06:55

English - 9
Connecting a DVD Player or Cable Box/Satellite receiver (Set-Top Box) via Component cables
The rear panel jacks on your TV make it easy to connect a DVD Player or Cable Box/Satellite receiver (Set-Top Box) to your TV.
1. Connect a Component Cable
between the COMPONENT
IN (1 or 2) [Y, PB, PR] jacks on
the TV and the COMPONENT
[Y, PB, PR] jacks on the DVD
Player or Cable Box/Satellite
receiver (Set-Top Box).
2. Connect Audio Cables between
the COMPONENT IN(1 or 2)
[R-AUDIO-L] jacks on the TV
and the AUDIO OUT jacks
on the DVD Player or Cable
Box/Satellite receiver (Set-Top
Box).
Component video separates the video into Y (Luminance (brightness)), Pb (Blue) and
Pr (Red) for enhanced video quality.
Be sure to match the component video and audio connections.
For example, if connecting the video cable to COMPONENT IN 1, connect the audio cable
to COMPONENT IN 1 also.
Each DVD Player or Cable Box/Satellite receiver (Set-Top Box) has a different back panel
configuration.
When connecting a DVD Player or Cable Box/Satellite receiver (Set-Top Box), match the
color of the connection terminal to the cable.
DVD Player or Cable Box /
Satellite receiver (Set-Top Box)
TV Rear Panel
Component Cable (Not supplied)
1
Audio Cable (Not supplied)
2
Connecting a Camcorder
The side panel jacks on your TV make it easy to connect a camcorder to your TV.
They allow you to view the camcorder tapes without using a VCR.
1. Connect a Video Cable
(or S-Video Cable) between
the AV IN 2 [VIDEO] (or
S-VIDEO) jack on the TV
and the VIDEO OUT jack on
the camcorder.
2. Connect Audio Cables
between the AV IN 2
[R-AUDIO-L] jacks on the TV
and the AUDIO OUT jacks
on the camcorder.
Each Camcorder has a different back panel configuration.
When connecting a Camcorder, match the color of the connection terminal to the cable.
TV Side Panel
Camcorder
S-Video Cable (Not supplied)
1
Audio Cable (Not supplied)
2
Video Cable (Not supplied)
1
or
BN68-01429B-Eng-0314.indd 9 2008-04-06 ¿ÀÈÄ 8:06:55

English - 10
Connecting a VCR
These instructions assume that you have already connected your TV to an antenna or a cable TV system (according to the
instructions on pages 6~7). Skip step 1 if you have not yet connected to an antenna or a cable system.
1. Unplug the cable or antenna
from the back of the TV.
2. Connect the cable or antenna to
the ANT IN terminal on the back
of the VCR.
3. Connect an RF Cable between
the ANT OUT terminal on the
VCR and the ANT IN terminal
on the TV.
4. Connect a Video Cable
between the VIDEO OUT jack
on the VCR and the AV IN 1
or AV IN 2 [VIDEO] jack on the
TV.
5. Connect Audio Cables
between the AUDIO OUT
jacks on the VCR and the AV
IN 1 (or AV IN 2) [R-AUDIO-L]
jacks on the TV.
If you have a “mono”
(non-stereo) VCR, use a
Y-connector (not supplied)
to hook up to the right and
left audio input jacks of the
TV. If your VCR is stereo,
you must connect two
cables.
Follow the instructions in “Viewing a VCR or Camcorder Tape” to view your VCR tape.
Each VCR has a different back panel configuration.
When connecting a VCR, match the color of the connection terminal to the cable.
VCR Rear Panel
Video Cable (Not supplied)4
Audio Cable (Not supplied)
5
Your Samsung TV can be connected to an S-Video jack on a VCR.
(This connection delivers a better picture as compared to a standard VCR.)
1. To begin, follow steps 1–3
in the previous section to
connect the antenna or
cable to your VCR and your
TV.
2. Connect an S-Video Cable
between the S-VIDEO OUT
jack on the VCR and the
AV IN 2 [S-VIDEO] jack on
the TV.
3. Connect Audio Cables
between the AUDIO OUT
jacks on the VCR and the
AV IN 2 [R-AUDIO-L] jacks
on the TV.
An S-Video cable may be included with a VCR. (If not, check your local electronics store.)
Each VCR has a different back panel configuration.
When connecting a VCR, match the color of the connection terminal to the cable.
VCR Rear Panel
RF Cable (Not supplied)1
Audio Cable (Not supplied)
3
TV Rear Panel
S-Video Cable (Not supplied)2
Video Connection
S-Video Connection
ANT IN
RF Cable (Not supplied)3
TV Rear Panel
TV Side Panel
TV Side Panel
BN68-01429B-Eng-0314.indd 10 2008-04-06 ¿ÀÈÄ 8:06:56

English - 11
Connecting an Amplier/DVD Home Theater
1. Connect Audio Cables
between the AUDIO OUT
[R-AUDIO-L] jacks on the TV
and AUDIO IN [R-AUDIO-L]
jacks on the Amplifier/DVD
Home Theater.
When an audio amplifier is
connected to the "AUDIO OUT
[R-AUDIO-L]" jacks: Decrease
the volume of the TV and
adjust the volume level with
the Amplifier’s volume control.
Amplier/DVD Home Theater
TV Rear Panel
Audio Cable (Not supplied)
Each Amplifier/DVD Home Theater has a different back panel configuration.
When connecting an Amplifier/DVD Home Theater, match the color of the connection
terminal to the cable.
Connecting a PC
PC
TV Rear Panel
D-Sub Cable (Not supplied)1
PC Audio Cable (Not supplied)2
1. Connect a D-Sub Cable
between PC IN [PC]
connector on the TV and
the PC output connector
on your computer.
2. Connect a PC Audio
Cable between the PC IN
[AUDIO] jack on the TV
and the Audio Out jack of
the sound card on your
computer.
Each PC has a different back panel configuration.
When connecting a PC, match the color of the connection terminal to the cable.
When using an HDMI/DVI cable connection, you must use the HDMI IN 2 jack.
3.5 mm Stereo mini-plug/2RCA Cable (Not supplied)
2
HDMI/DVI Cable (Not supplied)1
Using the D-Sub Cable
Using the HDMI/DVI Cable
TV Rear Panel
Using the D-Sub Cable
1. Connect a HDMI/DVI cable
between the HDMI IN 2
jack on the TV and the
PC output jack on your
computer.
2. Connect a 3.5 mm Stereo
mini-plug/2RCA Cable
between the DVI IN(HDMI2)
[R-AUDIO-L] jack on the
TV and the Audio Out jack
of the sound card on your
computer.
Using the HDMI/DVI Cable
PC
BN68-01429B-Eng-0314.indd 11 2008-04-06 ¿ÀÈÄ 8:06:57

English - 12
Turning the TV On and Off
Press the POWER
P
button on the remote control.
You can also use the POWER
P
button on the TV.
Operation
Plug & Play Feature
When the TV is initially powered on, basic settings proceed automatically and subsequently :
1. Press the POWER button on the remote control.
The message "Start Plug & Play." is displayed with "OK" selected.
2. Press the ENTER button to enter the language.
Press the ▲ or ▼ button to select language, then press the ENTER button.
The message “Select ‘Home Use’ when installing this TV in your home.” menu is
automatically displayed.
3.
Press the ◄ or ► button to select “Store Demo” or “Home Use ”, then, press the
ENTER button.
We recommend setting the TV to “Home Use” mode for the best picture in your
home environment.
“Store Demo” mode is only intended for use in retail environments.
If the unit is accidentally set to “Store Demo” mode and you want to return to
“Home Use” (Standard): Press the Volume button on the TV. When the volume
OSD is displayed, press and hold the MENU button on the TV for 5 seconds.
4. The message "Check antenna input." is displayed with "OK" selected.
Press the ENTER button.
5. Press the ▲ or ▼ button to select "Air", "STD", "HRC", or "IRC", then press the
ENTER button.
6.
Press the ENTER button to select "Start". The TV will begin memorizing all of the
available channels.
To stop the search before it has finished, press the ENTER button with "Stop"
selected.
7.
The Clock Set menu is displayed. Press the ◄ or ► button to move to the "Month",
"Day", "Year", "Hour", "Minute" or "am/pm".
Set the "Month", "Day", "Year", "Hour", "Minute" or "am/pm" by pressing the ▲ or ▼
button. Press the ENTER button. (Refer to "Setting the Clock"on page 37)
You can set the month, day, year, hour, and minute directly by pressing the
number buttons on the remote control.
8. The message "Enjoy your watching." is displayed.
When you have finished, press the ENTER button.
Language
Plug & Play
Move Enter
Check antenna input.
Plug & Play
Enter Skip
OK
Plug & Play
Air/Cable
Move Enter Skip
Plug & Play
Start Plug & Play.
OK
Enter
Plug & Play
Air 50
Stop
Enter Skip
Select ‘Home Use’
when installing this TV in your home.
Plug & Play
Store Demo
Home Use
Move Enter
Plug & Play
Clock Set
Month Day Year Hour Minute am/pm
01
Move Adjust Enter
01 2008 12 : 00 am
English
Français
Español
Português
Air
STD
HRC
IRC
Plug & Play
Enjoy your watching.
OK
BN68-01429B-Eng-0314.indd 12 2008-04-06 ¿ÀÈÄ 8:06:58

English - 13
Changing Channels
Using the Channel Buttons
1. Press the CH
or
CH
button to change channels.
When you press the CH
or
CH
button, the TV changes channels in
sequence.
You will see all the channels that the TV has memorized. (The TV must have
memorized at least three channels). You will not see channels that were either
erased or not memorized. See page 15 to memorize channels.
Using the Number Buttons
1. Press the number buttons to go directly to a channel. For example, to select
channel 27, press 2, then 7.
For quick channel change, press the number buttons, then press the ENTER
button.
Using the PRE-CH Button to select the Previous Channel
1. Press the PRE-CH button.
The TV will switch to the last channel viewed.
To quickly switch between two channels that are far apart, tune to one
channel, then use the number button to select the second channel. Then
use the PRE-CH button to quickly alternate between them.
If you want to reset this feature...
1. Press the MENU button to display the menu.
Press the ▲ or ▼ button to select "Setup", then press the ENTER button.
2. Press the ENTER button again to select “Plug & Play”.
For further details on setting up options, refer to the pages 12.
The “Plug & Play” feature is only available in the TV mode.
Setup
Plug & Play ►
Language : English ►
Time ►
Caption ►
External Settings ►
Entertainment : Off ►
Energy Saving : Off ►
AV Color System : Auto ►
PIP ►
TV
Move Enter Return
Adjusting the Volume
Using the Volume Buttons
1. Press the VOL –
or
VOL +
button to increase or decrease the volume.
Using the MUTE button
At any time, you can cut off the sound using the MUTE button.
1. Press MUTE button and the sound cuts off.
" " is displayed on the screen.
2. To turn mute off, press the MUTE button again or simply press the
VOL –
or
VOL +
button.
BN68-01429B-Eng-0314.indd 13 2008-04-06 ¿ÀÈÄ 8:06:59

English - 14
Viewing the Display
1. Press the INFO button on the remote control.
The TV will display the channel, the type of sound,
and the status of certain picture and sound settings.
Press the INFO button once more or wait approximately 10 seconds and the
display disappears automatically.
➣
The display identies the current channel and the status of certain audio-video settings.
Viewing the Menus
1. With the power on, press the MENU button.
The main menu appears on the screen. The menu’s left side has icons:
Picture, Sound, Channel, Setup, Input.
2. Press the ▲ or ▼ button to select one of the icons.
Then press the ENTER
button to access the icon’s sub-menu.
3. Press the EXIT button to exit.
The on-screen menus disappear from the screen after about one minute.
Air 7
Mono
Picture : Standard
Sound : Custom
MTS : Stereo
SRS TS XT : Off
05 : 54 pm
Using the TOOLS Button
You can use the TOOLS button to select your frequently used functions quickly and easily.
The “Tools” menu changes depending on which external input mode you are viewing.
1. Press the TOOLS button.
The “Tools” menu will appear.
2. Press the ▲ or ▼ button to select a menu.
3. Press the ▲/▼/◄/►/ENTER buttons to display, change, or use the selected items.
For a more detailed description of each function, refer to the corresponding page.
• Anynet+ (HDMI-CEC): see page 52
• Picture Mode: see page 17
• Sound Mode: see page 27
• Sleep Timer: see page 38
• SRS TS XT: see page 28
• Energy Saving: see page 42
• MTS: see page 28
• PIP: see pages 25~26
• Auto Adjustment: see pages 35
Tools
Anynet+ (HDMI-CEC)
Picture Mode : Standard
Sound Mode : Custom
Sleep Timer : Off
SRS TS XT : Off
Energy Saving : Off
MTS : Stereo
Move Enter Exit
Move Enter Exit
Mode : Standard ►
Backlight 7
Contrast 95
Brightness 40
Sharpness 50
Color 50
Tint G 50 R 50
Detailed Settings ►
▼ More
PictureTV
BN68-01429B-Eng-0314.indd 14 2008-04-06 ¿ÀÈÄ 8:06:59

English - 15
Memorizing the Channels
Your TV can memorize and store all of the available channels for both "off-air" (Air) and "Cable" channels. After the available
channels are memorized, use the CH
or
CH
button to scan through the channels. This eliminates the need to change
channels by entering the channel digits. There are three steps for memorizing channels: selecting a broadcast source, memorizing
the channels (automatic) and adding or deleting channels (Channel Manager).
Selecting the Video Signal-source
Before your television can begin memorizing the available channels, you must specify the
type of signal source that is connected to the TV (i.e. an Air or a Cable system).
1. Press the MENU button to display the menu.
Press the ▲ or ▼ button to select "Channel", then press the ENTER
button.
2. Press the ENTER button. Repeatedly press the ▲ or ▼ button to cycle through
these choices: "Air", "STD", "HRC", or "IRC" (all cable TV).
Press the ENTER button.
STD, HRC and IRC identify various types of cable TV systems.
Contact your local cable company to identify the type of cable system that
exists in your particular area.
At this point, the signal source has been selected.
Storing Channels in Memory (Automatic Method)
1. First, select the correct signal source (Air, STD, HRC, or IRC).
2. Press the ▲ or ▼ button to select "Auto Program", then press the ENTER
button.
3. Press the ENTER
button to select "Start".
The TV will begin memorizing all of the available channels.
The TV automatically cycles through all of the available channels and stores
them in memory. This takes about one to two minutes. Press the
ENTER
button at any time to interrupt the memorization process and return to the
"Channel" menu.
4. After all the available channels are stored, the
"Channel" menu reappears. Press the EXIT button to exit.
To stop the search before it has finished, press the ENTER
button with "Stop"
selected.
Move Enter Return
Air / Cable : Air
Auto Program
Channel Manager
Fine Tune
Color System : Auto
ChannelTV
AIR
STD
HRC
IRC
Move Enter Return
Air / Cable : Air ►
Auto Program ►
Channel Manager ►
Fine Tune ►
Color System : Auto ►
ChannelTV
Move Enter Return
Air / Cable : Air ►
Auto Program ►
Channel Manager ►
Fine Tune ►
Color System : Auto ►
ChannelTV
Auto Program
Air 40
Stop
Enter Return
BN68-01429B-Eng-0314.indd 15 2008-04-06 ¿ÀÈÄ 8:07:00

English - 16
To Select the Source
Use to select TV or other external input sources such as DVD players or Cable Box/
Satellite receivers (Set-Top Box) connected to the TV. Use to select the input source
of your choice.
1. Press the MENU button to display the menu.
Press the▲ or ▼ button to select “Input”, then press the ENTER button.
2. Press the ENTER
button to select "Source List".
Press the ▲ or ▼ button to select signal source, then press the ENTER
button.
Available signal sources: “TV”, “AV1”, “AV2”, “S-Video”, “Component1”,
“Component2”, “PC”, “HDMI1”, “HDMI2”, “HDMI3”, “HDMI4”.
You can choose only those external devices that are connected to the TV.
Press the SOURCE button on the remote control to view an external signal source.
To Edit the Input Source Name
Name the device connected to the input jacks to make your input source selection easier.
1. Press the MENU button to display the menu.
Press the▲ or ▼ button to select “Input”, then press the ENTER button.
Press the ▲ or ▼ button to select "Edit Name", then press the ENTER
button.
2. Press the ▲ or ▼ button to select "AV1", "AV2", "S-Video", "Component1",
"Component2", "PC", "HDMI1", "HDMI2", "HDMI3", "HDMI4" input jack, then press
the ENTER
button.
3. Press the ▲ or ▼ button to select "VCR", "DVD", "Cable STB", "Satellite STB",
"PVR STB", "AV Receiver", "Game", "Camcorder", "PC", "TV", "IPTV", "Blu-Ray",
"HD DVD", "DMA" input source, then press the ENTER
button.
Press the EXIT button to exit.
When a PC with a resolution of 1920 x 1080@60Hz is connected to the HDMI
IN 2 port, you should set the “HDMI2/DVI” mode to “PC” in the “Edit Name” of
the “Input” mode.
➣
Move Enter Return
Source List : TV ►
Edit Name ►
Anynet+ (HDMI-CEC)
WISELINK
InputTV
Move Enter Return
TV
AV1 : ----
AV2 : ----
S-Video : ----
Component1 : ----
Component2 : ----
PC : ----
▼ More
Source ListTV
Move Enter Return
Source List : TV ►
Edit Name ►
Anynet+ (HDMI-CEC)
WISELINK
InputTV
Move Enter Return
AV1 : ------ ►
AV2 : ------ ►
S-Video : ------ ►
Component1 : ------ ►
Component2 : ------ ►
PC : ------ ►
HDMI1 : ------ ►
▼ More
Edit NameTV
Move Enter Return
AV1 : ------
AV2 : ------
S-Video : ------
Component1 : ------
Component2 : ------
PC : ------
HDMI1 : ------
▼ More
Edit NameTV
-----
VCR
DVD
Cable STB
Satellite STB
PVR STB
AV Receiver
▼
BN68-01429B-Eng-0314.indd 16 2008-04-06 ¿ÀÈÄ 8:07:02

English - 17
Changing the Picture Standard
You can activate either Dynamic, Standard, Movie by making a selection from the menu.
1. Press the MENU button to display the menu.
Press the ENTER
button, to select “Picture”.
2. Press the ENTER
button to select "Mode".
Press the ▲ or ▼ button to select the “Dynamic”, “Standard” or “Movie”.
Dynamic: Selects the picture for high-denition in a bright room.
Standard: Selects the picture for the optimum display in a normal environment.
Movie: Selects the picture for viewing movies in a dark room.
3. Press the EXIT button to exit.
Easy Setting
1. Press the TOOLS button on the remote control.
2. Press the ▲ or ▼ button to select “Picture Mode”.
3. Press the ◄ or ► button to select the desired picture mode.
4. Press the EXIT or TOOLS button to exit.
Picture Control
Customizing the Picture Settings
Your television has several setting options that allow you to control the picture quality.
1. Press the MENU button to display the menu.
Press the ENTER
button, to select “Picture”.
2. Press the ▲ or ▼ button to select “Backlight”, “Contrast”, “Brightness”,
“Sharpness”, “Color” or “Tint”, then press the ENTER button.
3. Press the ◄ or ► button to decrease or increase the value of a particular item.
Press the ENTER button.
Press the EXIT button to exit.
When you make changes to “Backlight”, “Contrast”, “Brightness”, “Sharpness”,
“Color” or “Tint”, the OSD will be adjusted accordingly.
In PC mode, you can only make changes to “Backlight”, “Contrast”, and
“Brightness”.
Settings can be adjusted and stored for each external device you have
connected to an input of the TV.
The energy consumed during use can be significantly reduced if the level of
brightness of the picture is reduced, and that this will reduce the overall running
cost.
Backlight: Adjusts the brightness of LCD back light.
Contrast: Adjusts the contrast level of the picture.
Brightness: Adjusts the brightness level of the picture.
Sharpness: Adjusts the edge definition of the picture.
Color: Adjusts color saturation of the picture.
Tint: Adjusts the color tint of the picture.
•
•
•
•
•
•
➣
➣
➣
➣
7
▲
Backlight
▼
Move Adjust Return
Tools
Anynet+ (HDMI-CEC)
Picture Mode ◄ Standard ►
Sound Mode : Custom
Sleep Timer : Off
SRS TS XT : Off
Energy Saving : Off
MTS : Stereo
Move Adjust Exit
Move Enter Return
PictureTV
Mode : Standard ►
Backlight 7
Contrast 95
Brightness 40
Sharpness 50
Color 50
Tint G 50 R 50
Detailed Settings ►
▼ More
Move Enter Return
PictureTV
Mode : Standard
Backlight 7
Contrast 95
Brightness 40
Sharpness 50
Color 50
Tint G 50 R 50
Detailed Settings
▼ More
Dynamic
Standard
Movie
Move Enter Return
PictureTV
Mode : Standard ►
Backlight 7
Contrast 95
Brightness 40
Sharpness 50
Color 50
Tint G 50 R 50
Detailed Settings ►
▼ More
BN68-01429B-Eng-0314.indd 17 2008-04-06 ¿ÀÈÄ 8:07:03

English - 18
Samsung's new TVs allow you to make even more precise picture settings than previous models. See below to adjust detailed
picture settings.
Activating Detailed Settings
1. Press the MENU button to display the menu.
Press the ENTER button to select “Picture”.
2. Press the ENTER button to select “Mode”
Press the ▲ or ▼ button to select "Standard" or "Movie", then press the ENTER
button.
"Detailed Settings" is available in "Standard" or "Movie" mode.
3. Press the ▲ or ▼ button to select “Detailed Settings”, then press the
ENTER button.
In PC mode, you can only make changes to “Dynamic Contrast”, “Gamma” and
“White Balance” from among the “Detailed Settings” items.
Activating Black Adjust
You can select the black level on the screen to adjust the screen depth.
4. Press the ▲ or ▼ button to select “Black Adjust”, then press the ENTER button.
5. Press the ▲ or ▼ button to select “Off”, “Low”, “Medium” or “High”.
Press the ENTER button.
Off: Turns off the black adjustment function.
Low: Sets the black color depth to low.
Medium: Sets the black color depth to medium.
High: Sets the black color depth to high.
Activating Dynamic Contrast
You can adjust the screen contrast so that the optimal contrast is provided.
6. Press the ▲ or ▼ button to select “Dynamic Contrast”, then press the
ENTER button.
7. Press the ▲ or ▼ button to select “Off”, “Low”, “Medium” or “High”.
Press the ENTER button.
Off: Turns off the dynamic contrast adjustment function.
Low: Sets the dynamic contrast to low.
Medium: Sets the dynamic contrast to medium.
High: Sets the dynamic contrast to high.
Adjusting the Detailed Settings
Move Enter Return
Black Adjust : Off ►
Dynamic Contrast : Medium ►
Gamma : 0 ►
Color Space : Native ►
White Balance ►
Flesh Tone : 0 ►
Edge Enhancement : Off ►
xvYCC : Off ►
Detailed SettingsTV
Move Enter Return
Black Adjust : Off
Dynamic Contrast : Low
Gamma : 0
Color Space : Native
White Balance
Flesh Tone : 0
Edge Enhancement : Off
xvYCC : Off
Detailed SettingsTV
Off
Low
Medium
High
Move Enter Return
Black Adjust : Off ►
Dynamic Contrast : Medium ►
Gamma : 0 ►
Color Space : Native ►
White Balance ►
Flesh Tone : 0 ►
Edge Enhancement : Off ►
xvYCC : Off ►
Detailed SettingsTV
Move Enter Return
Black Adjust : Off
Dynamic Contrast : Low
Gamma : 0
Color Space
White Balance
Flesh Tone : 0
Edge Enhancement : Off
xvYCC : Off
Detailed SettingsTV
Off
Low
Medium
High
Move Enter Return
PictureTV
Mode : Standard ►
Backlight 7
Contrast 95
Brightness 40
Sharpness 50
Color 50
Tint G 50 R 50
Detailed Settings ►
▼ More
BN68-01429B-Eng-0314.indd 18 2008-04-06 ¿ÀÈÄ 8:07:04

English - 19
Activating Gamma
You can adjust the Primary Color (Red, Green, Blue) Intensity. (-3 ~ +3)
8. Press the ▲ or ▼ button to select “Gamma”, then press the ENTER button.
9. Press the ◄ or ► button to decrease or increase the value.
Press the ENTER button.
Changing the Color Space
Color space is a color matrix composed of “Red”, “Green” and “Blue” colors.
Select your favorite color space to experience the most natural color.
10. Press the ▲ or ▼ button to select “Color Space”, then press the ENTER button.
11. Press the ENTER button again to select “Color Space”.
12. Press the ▲ or ▼ button to select “Auto”, “Native” or “Custom”.
Press the ENTER button.
Auto: Auto Color Space automatically adjusts to the most natural color
tone based on program sources.
Native: Native Color Space offers deep and rich color tone.
Custom: Adjusts the color range to suit your preference.
(see “Customizing the Color Space”)
•
•
•
Customizing the Color Space
13. Press the ▲ or ▼ button to select “Color”, then press the ENTER button.
“Color” is available when “Color Space” is set to “Custom”.
14. Press the ▲ or ▼ button to select “Red”, “Green”, “Blue”, “Yellow”, “Cyan” or
“Magenta”. Press the ENTER button.
15. Press the ▲ or ▼ button to select “Red”, “Green” or “Blue” to change it.
Press the ENTER button.
16. Press the ◄ or ► button to decrease or increase the value of a particular item.
Press the ENTER button.
In “Color”, you can adjust the RGB values for the selected color.
To reset the adjusted RGB value, select Reset.
Red: Adjusts the red saturation level.
Green: Adjusts the green saturation level.
Blue: Adjusts the blue saturation level.
Reset: Resets the color space to the default values.
•
•
•
•
Changing the adjustment value will refresh the adjusted screen.
Settings can be adjusted and stored for each external device you have
connected to an input of the TV.
➣
➣
➣
➣
➣
0
Adjust Return
Gamma
50
Move Adjust Return
▲
Red
▼
Move Enter Return
Black Adjust : Off ►
Dynamic Contrast : Medium ►
Gamma : 0 ►
Color Space : Native ►
White Balance ►
Flesh Tone : 0 ►
Edge Enhancement : Off ►
xvYCC : Off ►
Detailed SettingsTV
Move Enter Return
Black Adjust : Off ►
Dynamic Contrast : Medium ►
Gamma : 0 ►
Color Space : Native ►
White Balance ►
Flesh Tone : 0 ►
Edge Enhancement : Off ►
xvYCC : Off ►
Detailed SettingsTV
Move Enter Return
Color Space : Auto
Color : Red
Red 50
Green 0
Blue 0
Reset
Color SpaceTV
Auto
Native
Custom
Move Enter Return
Color Space : Custom ►
Color : Red ►
Red 50
Green 0
Blue 0
Reset
Color SpaceTV
Move Enter Return
Color Space : Custom
Color : Red
Red 50
Green 0
Blue 0
Reset
Color SpaceTV
Red
Green
Blue
Yellow
Cyan
Magenta
BN68-01429B-Eng-0314.indd 19 2008-04-06 ¿ÀÈÄ 8:07:05

English - 20
Activating Edge Enhancement
You can emphasize object boundaries in the picture.
22. Press the ▲ or ▼ button to select “Edge Enhancement”, then press the
ENTER button.
23. Press the ▲ or ▼ button to select “Off” or “On”.
Press the ENTER button.
Move Enter Return
R-Offset 25
G-Offset 25
B-Offset 25
R-Gain 25
G-Gain 25
B-Gain 25
Reset
White BalanceTV
25
Move Adjust Return
▲
R-Offset
▼
Activating White Balance
You can adjust the color temperature for more natural picture colors.
17. Press the ▲ or ▼ button to select “White Balance”, then press the ENTER
button.
18. Select the required option by pressing the ▲ or ▼ button, then press the
ENTER button.
19. Press the ◄ or ► button to decrease or increase the value of a particular item.
Press the ENTER button.
R-Offset: Adjusts the red color darkness.
G-Offset: Adjusts the green color darkness.
B-Offset: Adjusts the blue color darkness.
R-Gain: Adjusts the red color brightness.
G-Gain: Adjusts the green color brightness.
B-Gain: Adjusts the blue color brightness.
Reset: The previously adjusted white balance will be reset to the factory defaults.
Changing the adjustment value will refresh the adjusted screen.
Flesh Tone
You can emphasize the pink flesh tone in the picture.
20. Press the ▲ or ▼ button to select “Flesh Tone”, then press the ENTER
button.
21. Press the ◄ or ► button to decrease or increase the value.
Press the ENTER button.
Changing the adjustment value will refresh the adjusted screen.
0
Adjust Return
Flesh Tone
Move Enter Return
Black Adjust : Off ►
Dynamic Contrast : Medium ►
Gamma : 0 ►
Color Space : Native ►
White Balance ►
Flesh Tone : 0 ►
Edge Enhancement : Off ►
xvYCC : Off ►
Detailed SettingsTV
Move Enter Return
Black Adjust : Off ►
Dynamic Contrast : Medium ►
Gamma : 0 ►
Color Space : Native ►
White Balance ►
Flesh Tone : 0 ►
Edge Enhancement : Off ►
xvYCC : Off ►
Detailed SettingsTV
Move Enter Return
Black Adjust : Off ►
Dynamic Contrast : Medium ►
Gamma : 0 ►
Color Space : Native ►
White Balance ►
Flesh Tone : 0 ►
Edge Enhancement : Off ►
xvYCC : Off ►
Detailed SettingsTV
Move Enter Return
Black Adjust : Off
Dynamic Contrast : Medium
Gamma : 0
Color Space : Native
White Balance
Flesh Tone : 0
Edge Enhancement : Off
xvYCC : Off
Detailed SettingsTV
Off
On
Activating xvYCC
Setting the xvYCC mode to “On” increases detail and color space when watching
movies from an external device (ie. DVD player) connected to the HDMI or Component
IN jacks.
24. Press the ▲ or ▼ button to select “xvYCC”, then press the ENTER button.
25. Press the ▲ or ▼ button to select “Off” or “On”.
Press the ENTER button.
“xvYCC” is available when the picture mode is set to “Movie”, and the external
input is set to “HDMI” or “Component” mode.
Move Enter Return
Black Adjust : Off ►
Dynamic Contrast : Off ►
Gamma : -1 ►
Color Space : Auto ►
White Balance ►
Flesh Tone : 0 ►
Edge Enhancement : Off ►
xvYCC : Off ►
Detailed SettingsTV
Move Enter Return
Black Adjust : Off
Dynamic Contrast : Off
Gamma : -1
Color Space : Auto
White Balance
Flesh Tone : 0
Edge Enhancement :Off
xvYCC : Off
Detailed SettingsTV
Off
On
BN68-01429B-Eng-0314.indd 20 2008-04-06 ¿ÀÈÄ 8:07:06

English - 21
Activating Picture Options
1. Press the MENU button to display the menu.
Press the ENTER button, to select “Picture”.
2. Press the ▲ or ▼ button to select "Picture Options", then press the ENTER
button.
Press the ▲ or ▼ button to select a particular item. Press the ENTER button.
When you are satisfied with your setting, press the ENTER button.
In PC mode, you can only make changes to the “Color Tone” and “Size” from
among the items in “Picture Options”.
Conguring Picture Options
Adjusting the Color Tone
1. Follow the “Activating Picture Options” instructions numbers 1 and 2.
2. Press the ▲ or ▼ button to select “Color Tone”, then press the ENTER button.
3. Press the ▲ or ▼ button to select “Cool2”, “Cool1”, “Normal”, “Warm1” or “Warm2”.
Press the ENTER button.
“Warm1” or “Warm2” is only activated when the picture mode is “Movie”.
Settings can be adjusted and stored for each external device you have connected
to an input of the TV.
Changing the Screen Size
Occasionally, you may want to change the size of the image on your screen. Your TV
comes with various screen size options, each designed to work best with specific types
of video input. Your cable box or satellite receiver may have its own set of screen sizes
as well. In general, though, you should view the TV in 16:9 mode as much as possible.
1. Follow the “Activating Picture Options” instructions numbers 1 and 2.
2. Press the ▲ or ▼ button to select “Size”, then press the ENTER button.
3. Press the ▲ or ▼ button to select the screen format you want.
Press the ENTER button.
Press the EXIT button to exit.
16:9 : Sets the picture to 16:9 wide mode.
Wide Zoom: Magnify the size of the picture more than 4:3.
Zoom: Magnifies the size of the picture on the screen.
4:3 : Sets the picture to 4:3 normal mode.
Just Scan: Use the function to see the full image without any cutoff when
HDMI (720p/1080i/1080p), Component (1080i/1080p) signals
are input.
•
•
•
•
•
Move Enter Return
▲ More
Picture Options ►
Reset : OK ►
PictureTV
Move Enter Return
Color Tone : Normal ►
Size : 16:9 ►
Digital NR : Auto ►
DNle : Off ►
HDMI Black Level : Normal ►
Auto Motion Plus
: Medium ►
Blue Only Mode : Off ►
Picture OptionsTV
Move Enter Return
Color Tone : Normal
Size : 16:9
Digital NR : Auto
DNle : Off ►
HDMI Black Level : Normal
Auto Motion Plus
: Medium
Blue Only Mode : Off
Picture OptionsTV
Cool2
Cool1
Normal
Warm1
Warm2
Move Enter Return
Color Tone : Normal ►
Size : 16:9 ►
Digital NR : Auto ►
DNle : Off ►
HDMI Black Level : Normal ►
Auto Motion Plus
: Medium ►
Blue Only Mode : Off ►
Picture OptionsTV
Move Enter Return
16:9
Wide Zoom
Zoom
4:3
Just Scan
SizeTV
BN68-01429B-Eng-0314.indd 21 2008-04-06 ¿ÀÈÄ 8:07:07

English - 22
When Double ( , ) mode has been set in PIP, the Picture Size cannot
be set.
Temporary image retention may occur when viewing a static image on the set
for more than two hours.
After selecting “Zoom” mode: Select
by pressing the ◄ or ► button.
Use the ▲ or ▼ button to move the picture up and down. After selecting ,
use the ▲ or ▼ button to magnify or reduce the picture size in the vertical
direction.
Wide Zoom: Move the screen up/down using the ▲ or ▼ button after selecting
the
by pressing the ► or ENTER button.
After selecting “Just Scan” in HDMI (1080i/1080p) or Component
(1080i/1080p) mode: Select
by pressing the ◄ or ►button. Use the ▲, ▼,
◄ or ► button to move the picture. Press the ENTER button.
Reset: Press the ◄ or ► button to select “Reset”, then press the ENTER
button. You can initialize the setting.
HD (High Definition)
16:9 - 1080i/1080p (1920x1080), 720p (1280x720)
Settings can be adjusted and stored for each external device you have connected to an input of the TV.
Input Source Picture Size
TV, AV, S-Video, Component (480i,480p) 16:9, Wide Zoom, Zoom, 4:3
Component(1080i, 1080p), HDMI (1080i, 1080p) 16:9, Wide Zoom, Zoom, 4:3, Just Scan
PC 16:9, 4:3
Alternately, you can press the P.SIZE button on the remote control repeatedly to
change the picture size.
16:9
Sets the picture to 16:9 wide mode.
Wide Zoom
Magnify the size of the picture more
than 4:3.
Zoom
The screen size when Wide screen is
vertically enlarged.
4:3
Sets the picture to 4:3 normal mode.
Just Scan
Use the function to see the full
image without any cutoff when HDMI
(720p/1080i/1080p), Component
(1080i/1080p) signals are input.
➣
➣
➣
➣
➣
➣
➣
O
Move Enter Return
16:9
Wide Zoom
Zoom
4:3
Just Scan
SizeTV
Move Enter Return
16:9
Wide Zoom
Zoom
4:3
Just Scan
SizeTV
Reset
▲
▲
▲
▲
BN68-01429B-Eng-0314.indd 22 2008-04-07 ¿ÀÈÄ 3:47:19

English - 23
DNIe (Digital Natural Image engine)
This TV includes the DNIe function to provide high visual quality. If you set DNIe to on,
you can view the screen with the DNIe feature activated. If you set the DNIe to Demo,
you can view the applied DNIe and normal pictures on the screen, for demonstration
purposes. Using this function, you can view the difference in the visual quality.
1. Follow the “Activating Picture Options” instructions numbers 1 and 2.
(Refer to page 21)
2. Press the ▲ or ▼ button to select "DNIe", then press the ENTER
button.
3. Press the ▲ or ▼ button to select "Off", "Demo" or "On", then press the ENTER
button.
• Off: Switches off the "DNIe" mode.
• Demo: The screen before applying DNIe appears on the right screen after
applying DNIe appears on the left.
• On: Switches on the "DNIe" mode.
Press the EXIT button to exit.
DNIe™ (Digital Natural Image engine)
This feature brings you a more detailed image with 3D noise reduction
and detailed, contrast and white enhancement.
“DNIe” is only available in “Dynamic” mode.
➣
➣
Digital Noise Reduction
If the broadcast signal received by your TV is weak, you can activate the Digital Noise
Reduction feature to help reduce any static and ghosting that may appear on the screen.
1. Follow the “Activating Picture Options” instructions numbers 1 and 2.
(Refer to page 21)
2. Press the ▲ or ▼ button to select "Digital NR", then press the ENTER button.
3. Press the ▲ or ▼ button to select "Off", "Low", "Medium", "High" or "Auto".
Press the ENTER button.
Off: Turns the screen noise reduction function off.
Low: Reduces screen noise at a low level.
Medium: Reduces screen noise at a medium level.
High: Reduces screen noise at a high level.
Auto: Automatically recognizes and reduces screen noise.
Press the EXIT button to exit.
Setting the HDMI Black Level
You can select the black level on the screen to adjust the screen depth.
1. Follow the “Activating Picture Options” instructions numbers 1 and 2.
(Refer to page 21)
2. Press the
▲ or ▼
button to select “HDMI Black Level”, then
press the ENTER button.
3. Press the
▲ or ▼
button to select “Normal” or “Low”, then press
the ENTER button.
• Normal: The screen gets brighter.
• Low: The screen gets darker.
This function is active only when the external input connects to HDMI
(RGB signals). “HDMI Black Level” function may not be compatible with or
external devices.
Press the EXIT button to exit.
➣
Move Enter Return
Color Tone : Normal ►
Size : 16:9 ►
Digital NR : Auto ►
DNle : Off ►
HDMI Black Level : Normal ►
Auto Motion Plus
: Medium ►
Blue Only Mode : Off ►
Picture OptionsTV
Move Enter Return
Color Tone : Normal
Size : 16:9
Digital NR : Auto
DNle : Off
HDMI Black Level : Normal
Auto Motion Plus
: Medium
Blue Only Mode : Off
Picture OptionsTV
Off
Low
Medium
High
Auto
Move Enter Return
Color Tone : Cool1 ►
Size : 16:9 ►
Digital NR : Auto ►
DNle : On ►
HDMI Black Level : Normal ►
Auto Motion Plus
: Medium ►
Blue Only Mode : Off ►
Picture OptionsTV
Move Enter Return
Color Tone : Cool1
Size : 16:9
Digital NR : Auto
DNle : On
HDMI Black Level : Low
Auto Motion Plus
: Medium
Blue Only Mode : Off
Picture OptionsTV
Off
Demo
On
Move Enter Return
Color Tone : Normal ►
Size : 16:9 ►
Digital NR : Auto ►
DNle : Off ►
HDMI Black Level : Normal ►
Auto Motion Plus
: Medium ►
Blue Only Mode : Off ►
Picture OptionsTV
Move Enter Return
Color Tone : Normal
Size : 16:9
Digital NR : Auto
DNle : On
HDMI Black Level : Low
Auto Motion Plus
: Medium
Blue Only Mode : Off
Picture OptionsTV
Normal
Low
BN68-01429B-Eng-0314.indd 23 2008-04-06 ¿ÀÈÄ 8:07:09

English - 24
Setting the Auto Motion Plus
Removes drag from fast scenes with a lot of movement to provide a clearer picture.
1. Follow the “Activating Picture Options” instructions numbers 1 and 2.
(Refer to page 21)
2. Press the ▲ or ▼ button to select “Auto Motion Plus”, then press the
ENTER
button.
3. Press the ▲ or ▼ button to select “Off”, “Low”, “Medium”, “High” or “Demo”, then
press the ENTER
button.
Off: Switches Auto Motion Plus off.
Low: Sets Auto Motion Plus to minimum.
Medium: Sets Auto Motion Plus to medium.
High: Sets Auto Motion Plus to maximum.
Demo: Displays the difference between Auto Motion Plus on and off modes.
The screen after applying “Auto Motion Plus” appears on the left.
•
•
•
•
•
Press the EXIT button to exit.
If you enable “Auto Motion Plus”, noise may appear on the screen.
If this occurs, set “Auto Motion Plus” to “Off”.
This function is not available in “Wide Zoom” and “Zoom” modes.
100Hz is supported for regions where 50Hz is supported.
➣
➣
➣
Setting the Blue Only Mode
This function is for AV device measurement experts. This function displays the blue signal
only by removing the red and green signals from the video signal so as to provide a Blue
Filter effect that is used to adjust the Color and Tint of video equipment such as DVD
players, Home Theaters, etc.
Using this function, you can adjust the Color and Tint to preferred values appropriate to
the signal level of each video device using the Red/Green/Blue/Cyan/Magenta/Yellow
Color Bar Patterns, without using an additional Blue Filter.
1. Follow the “Activating Picture Options” instructions numbers 1 and 2.
(Refer to page 21).
2. Press the ▲ or ▼ button to select "Blue Only Mode", then press the ENTER
button.
3. Press the ▲ or ▼ button to select "Off" or "On", then press the ENTER
button.
Press the EXIT button to exit.
“Blue Only Mode” is available when the picture mode is set to “Movie” or
“Standard”.
Resetting the Picture Settings to the Factory Defaults
1. Press the MENU button to display the menu.
Press the ENTER
button, to select “Picture”.
2. Press the ▲ or ▼ button to select "Reset", then press the ENTER
button.
Press the ▲ or ▼ button to select “OK” or “Cancel” then press the ENTER button.
Press the EXIT button to exit.
Each mode can be reset.
Move Enter Return
Color Tone : Normal ►
Size : 16:9 ►
Digital NR : Auto ►
DNle : Off ►
HDMI Black Level : Normal ►
Auto Motion Plus
: Medium ►
Blue Only Mode : Off ►
Picture OptionsTV
Move Enter Return
Color Tone : Normal
Size : 16:9
Digital NR : Auto
DNle : Off
HDMI Black Level : Normal
Auto Motion Plus
: Medium
Blue Only Mode : Off
Picture OptionsTV
Off
Low
Medium
High
Demo
Move Enter Return
Color Tone : Normal ►
Size : 16:9 ►
Digital NR : Auto ►
DNle : Off ►
HDMI Black Level : Normal ►
Auto Motion Plus
: Medium ►
Blue Only Mode : Off ►
Picture OptionsTV
Move Enter Return
Color Tone : Normal
Size : 16:9
Digital NR : Auto
DNle : Off
HDMI Black Level : Normal
Auto Motion Plus
: Medium
Blue Only Mode : Off
Picture OptionsTV
Off
On
Move Enter Return
▲ More
Picture Options
Reset : OK
PictureTV
OK
Cancel
BN68-01429B-Eng-0314.indd 24 2008-04-06 ¿ÀÈÄ 8:07:10

English - 25
You can use the PIP feature to simultaneously watch two video sources. (See page 30 to select the PIP picture sound.)
This product has one built-in tuner, which does not allow PIP to function in the same mode. Please see ‘PIP Settings’ below for
details.
Activating Picture-in-Picture
1. Press the MENU button to display the menu.
Press the ▲ or ▼ button to select “Setup”, then press the ENTER button.
Press the ▲ or ▼ button to select “PIP”, then press the ENTER button.
2. Press the ENTER button again.
Press the ▲ or ▼ button to select “On”, then press the ENTER button.
If you turn the TV off while watching in PIP mode and turn it on again, the PIP
window will disappear.
You can view Analog TV broadcasts on the PIP screen (sub-picture) when the
main picture is from an external device connected to HDMI 1, HDMI 2, HDMI 3,
HDMI 4, Component1, 2 or PC.
PIP Settings
Main picture Sub picture
Component 1, 2
HDMI 1, HDMI 2, HDMI 3, HDMI 4
PC
TV, AV1, AV2
Selecting a Signal Source (External A/V) for PIP
3. Press the ▲ or ▼ button to select “Source”, then press the ENTER button.
Select the source of the sub picture (PIP) by pressing the ▲ or ▼ button and press
the ENTER button.
The sub picture can serve different source selections based on what the main
picture is set to.
Changing the Size of the PIP Window
4. Press the ▲ or ▼ button to select “Size”, then press the ENTER button.
Press the ▲ or ▼ button to select the required option, then press the ENTER
button.
You may notice that the picture in the PIP window becomes slightly unnatural
when you use the main screen to view a game or karaoke.
"Size" is only available if main picture is in HDMI mode.
• You can adjust picture position only by using the size menu.
➣
➣
➣
➣
➣
➣
Viewing Picture-in-Picture
Move Enter Return
Play & Play ►
Language : English ►
Time ►
Caption ►
External Settings ►
Entertainment : Off ►
Energy Saving : Off ►
AV Color System : Auto ►
PIP ►
SetupTV
Move Enter Return
PIP : Off
Source : TV
Size :
Position :
Channel : Air 4
PIPTV
Off
On
Move Enter Return
PIP : On
Source : TV
Size :
Position :
Channel : Air 4
PIPTV
TV
AV1
AV2
Move Enter Return
PIP : On
Source : TV
Size :
Position :
Channel : Air 4
PIPTV
BN68-01429B-Eng-0314.indd 25 2008-04-06 ¿ÀÈÄ 8:07:11

English - 26
Changing the Position of the PIP Window
5. Press the ▲ or ▼ button to select “Position”, then press the ENTER button.
Press the ▲ or ▼ button to select the required option, then press the ENTER
button.
In Double Window ( ) and Double Wide ( ) modes, “Position” cannot be
selected.
Changing the PIP Channel
6. Press the ▲ or ▼ button to select “Channel”, then press the ENTER button.
Press the ▲ or ▼ button to select the desired channel in the PIP window.
Press the EXIT button to exit.
The channel can be active when the sub picture is set to TV.
Easy Setting
1. Press the TOOLS button on the remote control.
2. Press the ▲ or ▼ button to select “PIP”, then press the ENTER button.
3. Press the ▲ or ▼ button to select a particular item.
4. Press the ◄ or ► button to select the required option.
5. Press the EXIT or TOOLS button to exit.
➣
➣
Move Enter Return
PIP : On
Source : TV
Size :
Position :
Channel : Air 4
PIPTV
Move Enter Return
PIP : On
Source : TV
Size :
Position :
Channel : Air 4: Air 4
PIPTV
▲
4
▼
Tools
Anynet+ (HDMI-CEC)
Picture Mode : Standard
Sound Mode : Custom
Sleep Timer : Off
SRS TS XT : Off
Energy Saving : Off
PIP
Move Enter Exit
PIP
PIP ◄ On ►
Source : TV
Channel : Air 4
Size :
Position :
Move Adjust Return
BN68-01429B-Eng-0314.indd 26 2008-04-06 ¿ÀÈÄ 8:07:12

English - 27
Customizing the Sound
The sound settings can be adjusted to suit your personal preference.
1. Press the MENU button to display the menu.
Press the ▲ or ▼ button to select "Sound", then press the ENTER
button.
2. Press the ▲ or ▼ button to select "Equalizer", then press the ENTER
button.
3. Press the ◄ or ► button to select a particular frequency to adjust.
Press the ▲ or ▼ button to increase or decrease the level of the particular frequency.
Press the EXIT button to exit.
• L/R Sound Balance Adjustment: To adjust the sound balance of the L/R
speakers.
• Bandwidth Adjustment (100Hz, 300Hz, 1kHz, 3kHz, 10kHz): To adjust the
level of different bandwidth frequencies.
If you make any changes to the "Equalizer" settings, the sound mode is
automatically switched to the "Custom" mode.
Changing the Sound Standard
You can select the sound mode to best suit the programming you’re watching.
1. Press the MENU button to display the menu.
Press the
▲ or ▼
button to select "Sound", then press the ENTER
button.
2. Press the ENTER
button to select "Mode".
Press the ▲ or ▼ button to select “Standard”, “Music”, “Movie”, “Speech”, or
“Custom” sound setting, then press the ENTER button.
Press the EXIT button to exit.
• Standard: selects the normal sound mode.
• Music: emphasizes music over voices.
• Movie: provides the best sound for movies.
• Speech: emphasizes voice over other sounds.
• Custom: recalls your customized sound settings.
(see “Customizing the Sound”)
Easy Setting
1. Press the TOOLS button on the remote control.
2. Press the ▲ or ▼ button to select “Sound Mode”.
3. Press the ◄ or ► button to select the desired sound mode.
4. Press the EXIT or TOOLS button to exit.
Sound Control
Move Enter Return
Mode : Custom ►
Equalizer ►
SRS TS XT : Off ►
MTS : Stereo ►
Auto Volume : Off ►
TV Speaker : On ►
Sound Select : Main ►
SoundTV
Move Enter Return
Mode : Custom
Equalizer
SRS TS XT : Off
MTS : Stereo
Auto Volume : Off
TV Speaker : On
Sound Select : Main
SoundTV
Standard
Music
Movie
Speech
Custom
Move Enter Return
Mode : Custom ►
Equalizer ►
SRS TS XT : Off ►
MTS : Stereo ►
Auto Volume : Off ►
TV Speaker : On ►
Sound Select : Main ►
SoundTV
Move Adjust Return
EqualizerTV
R
L
100Hz
+
-
0
300Hz 1kHz 3kHz 10kHzBalance
+
-
0
Tools
Anynet+ (HDMI-CEC)
Picture Mode : Standard
Sound Mode ◄ Custom ►
Sleep Timer : Off
SRS TS XT : Off
Energy Saving : Off
MTS : Stereo
Move Adjust Exit
BN68-01429B-Eng-0314.indd 27 2008-04-06 ¿ÀÈÄ 8:07:13

English - 28
Setting the TruSurround XT (SRS TS XT)
TruSurround XT is a patented SRS technology that solves the problem of playing 5.1 multichannel content over two speakers.
TruSurround delivers a compelling, virtual surround sound experience through any two-speaker playback system, including internal
television speakers. It is fully compatible with all multichannel formats.
1. Press the MENU button to display the menu.
Press the ▲ or ▼ button to select "Sound", then press the ENTER
button.
2. Press the ▲ or ▼ button to select "SRS TS XT", then press the
ENTER
button.
3. Press the ▲ or ▼ button to select "Off" or "On", then press the ENTER
button.
Press the EXIT button to exit.
TruSurround XT, SRS and Symbol are trademarks of
SRS Labs, Inc.
TruSurround XT technology is incorporated under license
from SRS Labs, Inc.
Move Enter Return
Mode : Custom ►
Equalizer ►
SRS TS XT : Off ►
MTS : Stereo ►
Auto Volume : Off ►
TV Speaker : On ►
Sound Select : Main ►
SoundTV
Move Enter Return
Mode : Custom
Equalizer
SRS TS XT : Off
MTS : Stereo
Auto Volume : Off
TV Speaker : On
Sound Select : Main
SoundTV
Off
On
Move Enter Return
Mode : Custom ►
Equalizer ►
SRS TS XT : Off ►
MTS : Stereo ►
Auto Volume : Off ►
TV Speaker : On ►
Sound Select : Main ►
SoundTV
Move Enter Return
Mode : Custom
Equalizer
SRS TS XT : Off
MTS : Stereo
Auto Volume : Off
TV Speaker : On
Sound Select : Main
SoundTV
Mono
Stereo
SAP
1. Press the MENU button to display the menu.
Press the ▲ or ▼ button to select "Sound", then press the ENTER
button.
2. Press the ▲ or ▼ button to select "MTS", then press the ENTER
button.
3. Press the ▲ or ▼ button to select a setting you want, then press the ENTER button.
Press the EXIT button to exit.
• Mono: Choose for channels that are broadcasting in mono or if you are having
difficulty receiving a stereo signal.
• Stereo: Choose for channels that are broadcasting in stereo.
• SAP: Choose to listen to the Separate Audio Program, which is usually a
foreign-language translation.
“MTS” is available only in TV mode.
Depending on the particular program being broadcast, you can listen to “Mono”,
“Stereo” or “SAP”.
Press the MTS button on the remote control repeatedly to select “Mono”,
“Stereo” or “SAP”.
Depending on the particular program being broadcast, you can listen to “Mono”, “Stereo” or “SAP”.
Choosing a Multi-Channel Sound (MTS) track
Tools
Anynet+ (HDMI-CEC)
Picture Mode : Standard
Sound Mode : Custom
Sleep Timer : Off
SRS TS XT ◄ Off ►
Energy Saving : Off
MTS : Mono
Move Adjust Exit
Easy Setting
1. Press the TOOLS button on the remote control.
2. Press the ▲ or ▼ button to select “SRS TS XT”.
3. Press the ◄ or ► button to select the “Off” or “On”.
4. Press the EXIT or TOOLS button to exit.
Tools
Anynet+ (HDMI-CEC)
Picture Mode : Standard
Sound Mode : Custom
Sleep Timer : Off
SRS TS XT : Off
Energy Saving : Off
MTS ◄ Stereo ►
Move Adjust Exit
Easy Setting
1. Press the TOOLS button on the remote control.
2. Press the ▲ or ▼ button to select “MTS”.
3. Press the ◄ or ► button to select the “Stereo”, “SAP” or “Mono”.
4. Press the EXIT or TOOLS button to exit.
BN68-01429B-Eng-0314.indd 28 2008-04-06 ¿ÀÈÄ 8:07:15

English - 29
Automatic Volume Control
1. Press the MENU button to display the menu.
Press the ▲ or ▼ button to select "Sound", then press the ENTER
button.
2. Press the ▲ or ▼ button to select "Auto Volume", then press the ENTER
button.
3. Press the ▲ or ▼ button to set Auto Volume "Off" or "On" then press the
ENTER
button.
Press the EXIT button to exit.
Reduces the differences in volume level among broadcasters.
Move Enter Return
Mode : Custom ►
Equalizer ►
SRS TS XT : Off ►
MTS : Stereo ►
Auto Volume : Off ►
TV Speaker : On ►
Sound Select : Main ►
SoundTV
Move Enter Return
Mode : Custom
Equalizer
SRS TS XT : Off
MTS : Stereo
Auto Volume : Off
TV Speaker : OnS
Sound Select : Main
SoundTV
Off
On
Setting the TV Speaker On/Off
1. Press the MENU button to display the menu.
Press the ▲ or ▼ button to select "Sound", then press the ENTER
button.
2. Press the ▲ or ▼ button to select "TV Speaker", then press the ENTER
button.
3. Press the ▲ or ▼ button to select “Off”, then press the ENTER button.
Press the EXIT button to exit.
When “TV Speaker” is set to “Off”, Sound menus except
“MTS” and “Sound
Select”(in PIP mode)
cannot be adjusted.
The
VOL –
,
VOL +
and MUTE buttons do not operate when the "TV Speaker"
is set to “Off”.
Sound output from the TV speakers is muted.
Move Enter Return
Mode : Custom ►
Equalizer ►
SRS TS XT : Off ►
MTS : Stereo ►
Auto Volume : Off ►
TV Speaker : On ►
Sound Select : Main ►
SoundTV
Move Enter Return
Mode : Custom
Equalizer
SRS TS XT : Off
MTS : Stereo
Auto Volume : Off
TV Speaker : Off
Sound Select : Main
SoundTV
Off
On
TV'S Internal Speakers Audio Out (L/R Out) to Sound System
RF AV, S-Video
Component, PC, HDMI
RF AV, S-Video
Component, PC, HDMI
TV Speaker On
Speaker Output
Speaker Output
Speaker Output Sound Output Sound Output Sound Output
TV Speaker Off
Mute Mute Mute Sound Output Sound Output Sound Output
Video No Signal
Mute Mute Mute Mute Mute Mute
BN68-01429B-Eng-0314.indd 29 2008-04-06 ¿ÀÈÄ 8:07:15

English - 30
Listening to the Sound of the Sub (PIP) Picture
1. Press the MENU button to display the menu.
Press the ▲ or ▼ button to select "Sound", then press the ENTER
button.
2. Press the ▲ or ▼ button to select “Sound Select”, then press the ENTER button.
3. Press the ▲ or ▼ button to select “Main” or “Sub”, then press the ENTER
button.
Press the EXIT button to exit.
• Main: Used to listen to the sound of the main picture.
• Sub: Used to listen to the sound of the sub picture.
You can select this option when “PIP” is set to “On”. (See page 25)
When the PIP feature is activated, you can listen to the sound of the sub (PIP) picture.
You can connect a set of headphones to your set if you wish to watch a TV program without disturbing other people in the room.
Connecting Headphones (Sold separately)
When you insert the headphone’s plug into the headphone jack, you can operate
“MTS” (in TV mode), “Auto Volume” and “Sound Select” (in PIP mode) in Sound
menu.
Prolonged use of headphones at a high volume may damage your hearing.
You will not hear sound from the speakers when you connect headphones to the TV.
The headphone volume and TV volume are adjusted separately.
TV Side Panel
Move Enter Return
Mode : Custom ►
Equalizer ►
SRS TS XT : Off ►
MTS : Stereo ►
Auto Volume : Off ►
TV Speaker : On ►
Sound Select : Main ►
SoundTV
Move Enter Return
Mode : Custom
Equalizer
SRS TS XT : Off
MTS : Stereo
Auto Volume : Off
TV Speaker : On
Sound Select : Main
SoundTV
Mian
Sub
BN68-01429B-Eng-0314.indd 30 2008-04-06 ¿ÀÈÄ 8:07:16

English - 31
Channel Control
Adding / Deleting Channels
1. Press the MENU button to display the menu.
Press the ▲ or ▼ button to select "Channel", then press the ENTER
button.
2. Press the ▲ or ▼ button to select "Channel Manager", then press the ENTER
button.
3. Press the ENTER button again, to select "Channel List".
4. Press the ► button to select " " line.
5. Press the ▲ or ▼ button to select a channel, then press the ENTER button to
add the channel.
If you press the ENTER button again, the ( ) symbol next to the channel
disappears and the channel is not added.
6. Repeat steps 5 for each channel to be added or deleted.
Press the EXIT button to exit.
" " is active when "Child Lock" is selected to "On".
➣
You can add or delete a channel so only channels you want are displayed.
Move Enter Return
Air / Cable : Air ►
Auto Program ►
Channel Manager ►
Fine Tune ►
Color System : Auto ►
ChannelTV
Move Enter Return
Channel List ►
Child Lock : Off ►
Channel Manager TV
Channel List
Air 2
Air 3
Air 4
Air 5
Air 6
Air 7
Air 8
Air 9
Air 10
Air 11
Air 6
1 / 7
Ch.
Add Lock
Move Enter
Page
Return
▲
▼
Press the CH LIST button on the remote control to bring up the channel lists.
O
BN68-01429B-Eng-0314.indd 31 2008-04-06 ¿ÀÈÄ 8:07:18

English - 32
Activating the Child Lock
1. Press the MENU button to display the menu.
Press the ▲ or ▼ button to select "Channel", then press the ENTER button.
2. Press the ▲ or ▼ button to select "Channel Manager", then press the ENTER
button.
3. Press the ▲ or ▼ button to select "Child Lock", then press the ENTER button.
4. Press the ▲ or ▼ button to select "On". Press the ENTER button.
5. Press the ▲ or ▼ button to select "Channel List", then press the ENTER
button.
6. Press the ► button to select " " line.
7. Press the ▲ or ▼ button to select the channels you want to lock, then press the
ENTER button.
If you press the ENTER button again, the ( ) symbol next to the channel
disappears and the channel lock is cancelled.
8. Repeat steps 7 for each channel to be locked or unlocked.
Press the EXIT button to exit.
Select "On" or "Off" in "Child Lock" to easily turn the channels which
selected on " " to be active or inactive.
A blue screen is displayed when “Child Lock” is activated.
“Child Lock” is not available when PIP is set to on.
➣
This feature allows you to prevent unauthorized users, such as children, from watching unsuitable programmes by muting out video
and audio. Child Lock cannot be released using the buttons on the side. Only the remote control can release the Child Lock setting,
so keep the remote control away from children.
Move Enter Return
Air / Cable : Air ►
Auto Program ►
Channel Manager ►
Fine Tune ►
Color System : Auto ►
ChannelTV
Move Enter Return
Channel List ►
Child Lock : Off ►
Channel Manager TV
Channel List
Air 2
Air 3
Air 4
Air 5
Air 6
Air 7
Air 8
Air 9
Air 10
Air 11
Air 6
1 / 7
Ch.
▲
▼
Add Lock
Move Enter
Page
Return
Press the CH LIST button on the remote control to bring up the channel lists.
O
BN68-01429B-Eng-0314.indd 32 2008-04-06 ¿ÀÈÄ 8:07:19

English - 33
Fine Tuning Analog Channels
1. Press the MENU button to display the menu.
Press the ▲ or ▼ button to select "Channel", then press the ENTER
button.
2. Press the ▲ or ▼ button to select "Fine Tune", then press the ENTER
button.
3. Press the ◄ or ► button to adjust the fine tuning.
To store the fine tuning setting in the TV’s memory, press the ENTER
button.
If you do not store the fine-tuned channel in memory, adjustments are not
saved.
4. To reset the fine tuning setting, press the ▼ button to select "Reset",
then press the ENTER
button.
Press the EXIT button to exit.
"*" will appear next to the name of fine-tuned channels.
Use ne tuning to manually adjust a particular channel for optimal reception.
Move Enter Return
Air / Cable : Air ►
Auto Program ►
Channel Manager ►
Fine Tune ►
Color System : Auto ►
ChannelTV
Move Enter Return
Fine Tune
Air 24
0
Reset
Adjust Save Return
Fine Tune
Air 24*
+10
Reset
Adjust Save Return
Fine Tune
Air 24
+10
Reset
Using the Color System Feature
1. Press the MENU button to display the menu.
Press the
▲ or ▼
button to select "Channel", then press the ENTER
button.
2. Press the
▲ or ▼
button to select "Color System", then press the ENTER
button. Select the required option (Auto, PAL-M, PAL-N, NTSC) by pressing
▲ or ▼
button. Press the ENTER button.
Press the EXIT button to exit.
Normally the TV can receive image and sound with good quality when in the mode AUTO. This mode detects the signal color
system automatically. In case of some signal reception with color unsatisfactory, select the Color System Mode to PAL-M,
PAL-N or NTSC.
Move Enter Return
Air / Cable : Air ►
Auto Program ►
Channel Manager ►
Fine Tune ►
Color System : Auto ►
ChannelTV
Move Enter Return
Air / Cable : Air
Auto Program
Channel Manager
Fine Tune
Color System : Auto
ChannelTV
Auto
PAL-M
PAL-N
NTSC
BN68-01429B-Eng-0314.indd 33 2008-04-06 ¿ÀÈÄ 8:07:20

English - 34
Setting Up Your PC Software (Based on Windows XP)
The Windows display-settings for a typical computer are shown below. The actual screens on your PC will probably be different,
depending upon your particular version of Windows and your particular video card. However, even if your actual screens look dif-
ferent, the same basic set-up information will apply in almost all cases. (If not, contact your computer manufacturer or Samsung
Dealer.)
1. First, click on “Control Panel” on the Windows start menu.
2. When the control panel window appears, click on “Appearance and Themes” and a
display dialog-box will appear.
3. When the control panel window appears, click on “Display” and a display dialog-box
will appear.
4. Navigate to the “Settings” tab on the display dialog-box.
The correct size setting (resolution)
Optimum: 1920 X 1080 pixels
If a vertical-frequency option exists on your display settings dialog box, the correct
value is “60” or “60 Hz”. Otherwise, just click “OK” and exit the dialog box.
PC Display
If the signal from the system equals the standard signal mode, the screen is adjusted automatically. If the signal from the system
doesn’t equal the standard signal mode, adjust the mode by referring to your videocard user guide; otherwise there may be no
video. For the display modes listed below, the screen image has been optimized during manufacturing.
D-Sub Input
Mode Resolution
Horizontal
Frequency (kHz)
Vertical
Frequency (Hz)
Pixel Clock
Frequency (MHz)
Sync Polarity
(H/V)
IBM
640 x 350
720 x 400
31.469
31.469
70.086
70.087
25.175
28.322
+ / -
- / +
VESA
640 x 480
640 x 480
640 x 480
800 x 600
800 x 600
800 x 600
1024 x 768
1024 x 768
1024 x 768
1280 x 1024
1280 x 1024
1360 x 768
1600 x 1200
31.469
37.861
37.500
37.879
48.077
46.875
48.363
56.476
60.023
63.981
79.976
47.712
75.000
59.940
72.809
75.000
60.317
72.188
75.000
60.004
70.069
75.029
60.020
75.025
60.015
60.000
25.175
31.500
31.500
40.000
50.000
49.500
65.000
75.000
78.750
108.000
135.000
85.500
162.000
- / -
- / -
- / -
+ / +
+ / +
+ / +
- / -
- / -
+ / +
+ / +
+ / +
+ / +
+ / +
CVT 1920 x 1080RB 66.587 59.934 138.500 + / -
HDMI/DVI Input
Mode Resolution
Horizontal
Frequency (kHz)
Vertical
Frequency (Hz)
Pixel Clock
Frequency (MHz)
Sync Polarity
(H/V)
VESA
640 x 480
800 x 600
1024 x 768
1280 x 1024
1360 x 768
1600 x 1200
31.469
37.879
48.363
63.981
47.712
75.000
59.940
60.317
60.004
60.020
60.015
60.000
25.175
40.000
65.000
108.000
85.500
162.000
- / -
+ / +
- / -
+ / +
+ / +
+ / +
CEA 1920 x 1080p 67.500 60.000 148.500 + / +
Using Your TV as a Computer (PC) Display
Display Modes
BN68-01429B-Eng-0314.indd 34 2008-04-06 ¿ÀÈÄ 8:07:20

English - 35
How to Auto Adjust
Use the Auto Adjust function to have the TV set automatically adjust the video signals it receives.
The function also automatically ne-tunes the settings and adjusts the frequency values and positions.
This function does not work in DVI-Digital mode.
Preset: Press the SOURCE button to select PC mode.
1. Press the MENU button to display the menu.
Press the ▲ or ▼ button to select “Picture”, then press the ENTER button.
2. Press the ▲ or ▼ button to select "Auto Adjustment", then press the ENTER
button.
Press the EXIT button to exit.
Easy Setting
1. Press the TOOLS button on the remote control.
2. Press the ▲ or ▼ button to select “Auto Adjustment”, then press the ENTER
button.
Setting up the TV with your PC
Adjusting the Screen Quality
The purpose of the picture quality adjustment is to remove or reduce picture noise. If the noise is not removed by fine tuning
alone, then make the vertical frequency adjustments on your PC and fine tune again. After the noise has been reduced,
re-adjust the picture so that it is aligned on the center of the screen.
Preset: Press the SOURCE button to select PC mode.
1. Press the MENU button to display the menu.
Press the ▲ or ▼ button to select "Picture", then press the ENTER
button.
Press the ▲ or ▼ button to select "Screen", then press the ENTER
button.
2. Press the ▲ or ▼ button to select "Coarse" or "Fine", then press the ENTER
button.
Press the ◄ or ► button to adjust the screen quality.
Vertical stripes may appear or the picture may be blurry.
Press the ENTER
button.
Press the EXIT button to exit.
50
▲
Coarse
▼
Move Adjust Return
Auto Adjustment in progress
Please wait.
Move Enter Return
Coarse 50
Fine 0
Position ►
Image Reset ►
ScreenTV
Tools
Anynet+ (HDMI-CEC)
Picture Mode : Standard
Sound Mode : Custom
Sleep Timer : Off
SRS TS XT : Off
Energy Saving : Off
PIP
Auto Adjustment
Move Enter Exit
Move Enter Return
Mode : Standard ►
Backlight 7
Contrast 95
Brightness 40
Sharpness 50
Auto Adjustment ►
Screen ►
Detailed Settings ►
▼ More
PictureTV
Move Enter Return
Mode : Standard ►
Backlight 7
Contrast 95
Brightness 40
Sharpness 50
Auto Adjustment ►
Screen ►
Detailed Settings ►
▼ More
PictureTV
BN68-01429B-Eng-0314.indd 35 2008-04-06 ¿ÀÈÄ 8:07:22

English - 36
Changing the Screen Position
Adjust the PC’s screen positioning if it does not fit the TV screen.
Preset: Press the SOURCE button to select PC mode.
1. Press the MENU button to display the menu.
Press the ▲ or ▼ button to select "Picture", then press the ENTER
button.
Press the ▲ or ▼ button to select "Screen", then press the ENTER
button.
2. Press the ▲ or ▼ button to select "Position", then press the ENTER
button.
3. Press the ▲ or ▼ button to adjust the V-Position.
Press the ◄ or ► button to adjust the H-Position.
Press the ENTER
button.
Press the EXIT button to exit.
Initializing the Screen Position or Color Settings
You can replace all image settings with the factory default values.
Preset: Press the SOURCE button to select PC mode.
1. Press the MENU button to display the menu.
Press the ▲ or ▼ button to select "Picture", then press the ENTER
button.
Press the ▲ or ▼ button to select "Screen", then press the ENTER
button.
2. Press the ▲ or ▼ button to select "Image Reset", then press the ENTER
button.
Press the EXIT button to exit.
Image Reset is completed.
TV
Move Enter Return
Position
Move Enter Return
Coarse 50
Fine 0
Position ►
Image Reset ►
ScreenTV
Move Enter Return
Coarse 50
Fine 0
Position ►
Image Reset ►
ScreenTV
BN68-01429B-Eng-0314.indd 36 2008-04-06 ¿ÀÈÄ 8:07:22

English - 37
Setting the Clock
Setting the clock is necessary in order to use the various timer features of the TV.
Also, you can check the time while watching the TV. (Just press the INFO button.)
1. Press the MENU button to display the menu.
Press the
▲ or ▼
button to select "Setup", then press the ENTER button.
Press the
▲ or ▼
button to select "Time", then press the ENTER button.
2. Press the ENTER button to select “Clock Set".
3. Press the ◄ or ► button to move to “Month”, “Day”, “Year”, “Hour”, “Minute”,
or “am/pm”. Set the date and time you want by pressing the
▲ or ▼
button,
then press the ENTER button.
Press the EXIT button to exit.
The current time will appear every time you press the INFO button.
You can set the month, day, year, hour and minute directly by pressing the
number buttons on the remote control.
Time Setting
Setup
Plug & Play ►
Language : English ►
Time ►
Caption ►
External Settings ►
Entertainment : Off ►
Energy Saving : Off ►
AV Color System : Auto ►
PIP ►
TV
Move Enter Return
Time
Clock Set : -- : -- am ►
Sleep Timer : Off ►
Timer 1 : Inactivated ►
Timer 2 : Inactivated ►
Timer 3 : Inactivated ►
TV
Move Enter Return
Clock SetTV
Move Adjust Return
Month
Day
Year
▲
01
▼
01 2008
Hour
Minute
am/pm
0012 am
BN68-01429B-Eng-0314.indd 37 2008-04-06 ¿ÀÈÄ 8:07:23

English - 38
Setting the Sleep Timer
The sleep timer automatically shuts off the TV after a preset time (30, 60, 90, 120, 150 and 180 minutes).
1. Press the MENU button to display the menu.
Press the ▲ or ▼ button to select "Setup", then press the ENTER
button.
Press the ▲ or ▼ button to select "Time", then press the ENTER
button.
2. Press the ▲ or ▼ button to select "Sleep Timer", then press the ENTER button.
3. Press the ▲ or ▼ button to select the minute, then press the ENTER button.
To cancel the set sleep timer:
Press the ▲ or ▼ button to select “Off”, then press the ENTER button.
4. Press the EXIT button to exit.
Easy Setting
1. Press the TOOLS button on the remote control.
2. Press the ▲ or ▼ button to select “Sleep Timer”.
3. Press the ◄ or ► button to select the minute.
4. Press the EXIT or TOOLS button to exit.
Setup
Plug & Play ►
Language : English ►
Time ►
Caption ►
External Settings ►
Entertainment : Off ►
Energy Saving : Off ►
AV Color System : Auto ►
PIP ►
TV
Move Enter Return
Time
Clock Set : 12 : 00 am
Sleep Timer : Off
Timer 1 : Inactivated
Timer 2 : Inactivated
Timer 3 : Inactivated
TV
Move Enter Return
Off
30
60
90
120
150
180
Tools
Anynet+ (HDMI-CEC)
Picture Mode : Standard
Sound Mode : Custom
Sleep Timer ◄ Off ►
SRS TS XT : Off
Energy Saving : Off
MTS : Stereo
Move Adjust Exit
BN68-01429B-Eng-0314.indd 38 2008-04-06 ¿ÀÈÄ 8:07:24

English - 39
1. Press the MENU button to display the menu.
Press the ▲ or ▼ button to select "Setup", then press the ENTER button.
Press the ▲ or ▼ button to select "Time", then press the ENTER button.
2. Press the ▲ or ▼ button to select "Timer 1", "Timer 2" or "Timer 3", then press the
ENTER button.
Three different On/Off Timer Settings can be made.
3. Press the ◄ or ► button to select the desired item below.
Press the ▲ or ▼ button to adjust the setting.
On Time: Set the Hour, Minute, am/pm, and “Activate”/”Inactivate”.
(To activate timer with the setting satisfied, set to “Activated”.)
Off Time: Set the Hour, Minute, am/pm, and “Activate”/”Inactivate”.
(To activate timer with the setting satisfied, set to “Activated”.)
Volume: Set the required volume level.
Channel : Select the desired channel.
Repeat: Select “Once”, “Everyday”, “Mon~Fri”, “Mon~Sat” or “Sat~Sun”.
•
•
•
•
•
Press the EXIT button to exit.
You can set the hour, minute and channel by pressing the number buttons on
the remote control.
Auto Power Off
When you set the timer Activated, the television will eventually turn off, if no
controls are operated for 3 hours after the TV was turned on by the timer. This
function is only available in timer Activated mode and prevents overheating,
which may occur if a TV is on for too long time.
➣
➣
➣
Setting the On/Off Timer
Selecting a Menu Language
1. Press the MENU button to display the menu.
Press the ▲ or ▼ button to select "Setup", then press the ENTER
button.
Press the ▲ or ▼ button to select "Language", then press the ENTER
button.
2. Press the ▲ or ▼ button to select “English”, “Français”, “Español” or “Português”.
Press the ENTER
button.
Press the EXIT button to exit.
Function Description
Time
Clock Set : 12 : 00 am ►
Sleep Timer : Off ►
Timer 1 : Inactivated ►
Timer 2 : Inactivated ►
Timer 3 : Inactivated ►
TV
Move Enter Return
Timer1TV
Move Adjust Return
On Time
Off Time
Volume
10
Repeat
Once
12
Inactivate
:
00 am
12
Inactivate
:
00 am
Channel
Air 3
Setup
Plug & Play ►
Language : English ►
Time ►
Caption ►
External Settings ►
Entertainment : Off ►
Energy Saving : Off ►
AV Color System : Auto ►
PIP ►
TV
Move Enter Return
Setup
Plug & Play
Language : English
Time
Caption
External Settings
Entertainment : Off
Energy Saving : Off
AV Color System : Auto
PIP
TV
Move Enter Return
English
Français
Español
Português
BN68-01429B-Eng-0314.indd 39 2008-04-06 ¿ÀÈÄ 8:07:24

English - 40
The Analog Caption function operates when watching regular analog channels or when you have an analog external component
(such as a VCR) connected.
1. Press the MENU button to display the menu.
Press the ▲ or ▼ button to select "Setup", then press the ENTER button.
Press the ▲ or ▼ button to select "Caption", then press the
ENTER button.
The Caption feature doesn’t work in “Component”, “PC”, “HDMI” modes.
2. Press the ENTER button to select "Caption".
Press the ▲ or ▼ button to set the Caption "On", then press the
ENTER button.
3. Press the ▲ or ▼ button to select "Mode", then press the ENTER button.
Press the ▲ or ▼ button to set "Caption" or "Text", then press the
ENTER button.
Depending on the particular broadcast, it might be necessary to alter the
settings to "Channel" and "Field".
Different channels and fields display different information: Field 2 carries
additional information that supplements the information in Field 1.
(For example, Channel 1 may have subtitles in English, while Channel 2 has
subtitles in Spanish)
4. Press the ▲ or ▼ button to select "Channel" or "Field", then press the
ENTER button.
Press the ▲ or ▼ button to select "1" or "2", then press the ENTER button.
Press the EXIT button to exit.
Press thePress the CC button on the remote control to select "On" or " Off".
Viewing Closed Captions (On-Screen Text Messages)
Caption
Caption : Off
Mode : Caption
Channel : 1
Field : 1
TV
Move Enter Return
Off
On
Caption
Caption : Off ►
Mode : Caption ►
Channel : 1 ►
Field : 1 ►
TV
Move Enter Return
Caption
Caption : On ►
Mode : Caption ►
Channel : 1 ►
Field : 1 ►
TV
Move Enter Return
Setup
Plug & Play ►
Language : English ►
Time ►
Caption ►
External Settings ►
Entertainment : Off ►
Energy Saving : Off ►
AV Color System : Auto ►
PIP ►
TV
Move Enter Return
Caption
Caption : On
Mode : Caption
Channel : 1
Field : 1
TV
Move Enter Return
Caption
Text
BN68-01429B-Eng-0314.indd 40 2008-04-06 ¿ÀÈÄ 8:07:25

English - 41
Setting the Entertainment mode
The “Entertainment” mode enables you to select the optimal display and sound for sports, cinema and games.
1. Press the MENU button to display the menu.
Press the ▲ or ▼ button to select “Setup”, then press the ENTER button.
2. Press the ▲ or ▼ button to select “Entertainment”, then press the ENTER
button.
3. Press the ▲ or ▼ button to select “Off”, “Sports”, “Cinema” or “Game”, then press
the ENTER button.
Off: Switches the “Entertainment” function off.
Sports: Provides the optimal picture and sound quality for sports.
You can enjoy more thrilling color and sound.
Cinema: Provides the optimal picture and sound quality for movie
watching. You can experience a richer picture and enhanced
sound.
Game: Provides the optimal picture and sound quality for games. This
mode accelerates the playing speed when using an external game
console connected to the TV.
•
•
•
•
Press the EXIT button to exit.
If you set any of the three “Entertainment” modes to “On”, the settings will be
locked and can not be adjusted. If you want to make Picture and Sound mode
adjustments, the “Entertainment” mode must be turned off.
If you set any of the three “Entertainment” modes to On, “SRS TS XT” function is
not available.
The “Entertainment” settings are saved for each input source.
You can press the E.MODE button on the remote control repeatedly to change the
“Entertainment” setting.
➣
➣
➣
O
Adjusting the TV On/Off Melody Sound
1. Press the MENU button to display the menu.
Press the ▲ or ▼ button to select "Setup", then press the ENTER
button.
2. Press the ▲ or ▼ button to select “External Settings”, then press the ENTER
button.
3. Press the ▲ or ▼ button to select "Melody", then press the ENTER
button.
4. Press the ▲ or ▼ button to select “Off”, “Low”, “Medium” or “High”, then press
the ENTER button.
• Off : Turns off the melody function.
• Low : Sets the melody volume to low.
• Medium : Sets the melody volume to medium.
• High : Sets the melody volume to high.
Press the EXIT button to exit.
The Melody does not play
- When no sound is output from the TV because the MUTE button has been
pressed.
- When no sound is output from the TV because the
VOL –
button has been
pressed.
- When the TV is turned off by the Sleep Timer function.
➣
A melody sound can be set to come on when the TV is powered On or Off.
External Settings
Auto Wall-Mount
Melody : Medium
TV
Move Enter Return
Off
Low
Medium
High
Setup
Plug & Play ►
Language : English ►
Time ►
Caption ►
External Settings ►
Entertainment : Off ►
Energy Saving : Off ►
AV Color System : Auto ►
PIP ►
TV
Move Enter Return
Setup
Plug & Play ►
Language : English ►
Time ►
Caption ►
External Settings ►
Entertainment : Off ►
Energy Saving : Off ►
AV Color System : Auto ►
PIP ►
TV
Move Enter Return
Setup
Plug & Play
Language : English
Time
Caption
External Settings
Entertainment : Off
Energy Saving : Off
AV Color System : Auto
PIP
TV
Move Enter Return
Off
Sports
Cinema
Game
BN68-01429B-Eng-0314.indd 41 2008-04-06 ¿ÀÈÄ 8:07:26

English - 42
Using the Energy Saving Feature
This feature adjusts the brightness of the TV in order to reduce power consumption. When watching TV at night, set the
"Energy Saving" mode option to "High" to reduce eye fatigue as well as power consumption.
1. Press the MENU button to display the menu.
Press the ▲ or ▼ button to select "Setup", then press the ENTER
button.
2. Press the ▲ or ▼ button to select "Energy Saving", then press the ENTER
button.
Select the required option (Off, Low, Medium, High, Auto) by pressing the
▲ or ▼ button.
Press the ENTER
button.
• Off: Turns off the energy saving function.
• Low: Sets the TV to low energy saving mode.
• Medium: Sets the TV to medium energy saving mode.
• High: Sets the TV to high energy saving mode.
• Auto: Automatically adjusts the brightness of the TV screen in accordance
with the scenes.
Press the EXIT button to exit.
Setup
Plug & Play ►
Language : English ►
Time ►
Caption ►
External Settings ►
Entertainment : Off ►
Energy Saving : Off ►
AV Color System : Auto ►
PIP ►
TV
Move Enter Return
Setup
Plug & Play
Language : English
Time
Caption
External Settings
Entertainment : Off
Energy Saving : Off
AV Color System : Auto
PIP
TV
Move Enter Return
Off
Low
Medium
High
Auto
Using the AV Color System Feature
Normally the TV can receive image and sound with good quality when in the mode AUTO. This mode detects the signal color
system automatically. In case of some signal reception with color unsatisfactory, select the “AV Color System” Mode to “PAL-M”,
“PAL-N” or “NTSC”.
1.
Press the MENU button to display the menu.
Press the ▲ or ▼ button to select "Setup", then press the ENTER button.
2.
Press the ▲ or ▼ button to select "AV Color System", then press the ENTER
button. Select the required option (Auto, PAL-M, PAL-N, NTSC) by pressing
▲ or ▼ button. Press the ENTER
button.
Press the EXIT button to exit.
Setup
Plug & Play ►
Language : English ►
Time ►
Caption ►
External Settings ►
Entertainment : Off ►
Energy Saving : Off ►
AV Color System : Auto ►
PIP ►
TV
Move Enter Return
Setup
Plug & Play
Language : English
Time
Caption
External Settings
Entertainment : Off
Energy Saving : Off
AV Color System : Auto
PIP
TV
Move Enter Return
Auto
PAL-M
PAL-N
NTSC
Tools
Anynet+ (HDMI-CEC)
Picture Mode : Standard
Sound Mode : Custom
Sleep Timer : Off
SRS TS XT : Off
Energy Saving ◄ Off ►
MTS : Stereo
Move Adjust Exit
Easy Setting
1. Press the TOOLS button on the remote control.
2. Press the ▲ or ▼ button to select “Energy Saving”.
3. Press the ◄ or ► button to select the “Off”, “Low”, “Medium”, “High” or “Auto”.
4. Press the EXIT or TOOLS button to exit.
BN68-01429B-Eng-0314.indd 42 2008-04-06 ¿ÀÈÄ 8:07:27

English - 43
Using the WISELINK Function
You can view movies and photos and listen to music les stored on a USB Mass Storage
Class (MSC) device.
Press the POWER button on the remote control or your set.
Connect a USB device containing JPEG and/or MP3 les to the WISELINK jack (USB
jack) on the side of the TV.
If you enter the WISELINK mode with no USB device connected the message “There
is no device connected” will appear. In this case, insert the USB device, exit the screen
by pressing the W.LINK button on the remote control and enter the WISELINK screen
again.
Only alphanumeric characters must be used as a folder name or filename (photo,
music).
The file system only supports FAT16/32 (The NTFS file system is not supported)
Certain types of USB Digital camera and audio devices may not be compatible with this TV.
Wiselink only supports the USB Mass Storage Class device (MSC). MSC is a Mass Storage Class
Bulk-Only Transport device. Examples of MSC are Thumb drives and Flash Card Readers (Both USB HDD and HUB are not
supported.)
Before connecting your device to the TV, please back up your files to prevent them from damage or loss of data. SAMSUNG is not
responsible for any data file damage or data loss.
Please connect directly to the USB port of your TV. If you are using a separate cable connection, there may be a USB
Compatibility problem.
Only MP3 and JPEG file formats are supported.
The Wiselink mp3 format only supports music files with a high sampling frequency (32 kHz, 44.1 kHz, or 48 kHz).
We recommend the sequential jpeg format.
Do not disconnect the USB device while it is loading.
MTP (Media Transfer Protocol) is not supported.
The playing duration of an mp3 file may be displayed as ‘00:00:00’ if its playing time information is not found at the start of the file.
The higher the resolution of the image, the longer it takes to display on the screen.
The Photo or Music List displays up to 300 folders or files.
Loading may take some time depending on the size of the file.
HDMI IN4
HDMI IN4
TV Side Panel
USB Drive
WISELINK
BN68-01429B-Eng-0314.indd 43 2008-04-06 ¿ÀÈÄ 8:07:27

English - 44
Using the WISELINK Menu
1. Press the MENU button. Press the ▲ or ▼ button to select “Input”, then press the
ENTER button.
2. Press the ▲ or ▼ button to select “WISELINK”, then press the ENTER button.
3. Press the ▲ or ▼ button to select the corresponding USB Memory Device, then press
the ENTER button
The “WISELINK” menu differs depending on the USB Memory Device connected
to TV.
Some devices may not be supported due to compatibility problems.
4. Press the ◄ or ► button to move to an icon, then press the ENTER button.
To exit WISELINK mode, press the W.LINK button on the remote control.
Press the W.LINK button on the remote control to display a WISELINK menu.
O
Move Enter Exit
SUM
STORAGE DEVICE
STORAGE DEVICE
STORAGE DEVICE
STORAGE DEVICE
Move Enter Return
Source List : TV ►
Edit Name ►
Anynet+ (HDMI-CEC)
WISELINK
InputTV
Using the Remote Control Button in WISELINK Menu
Button Operations
▲/ ▼/ ◄/ ► Move the cursor and select an item.
ENTER
Select the currently selected item.
Play a slide show, movie, or music file.
Pause a slide show, movie, or music file.
RETURN Return to the previous menu.
INFO Run various functions from a movie, photo, or music menus.
Stop the current slide show, movie, or music file.
Page Up or Down (file list item)
EXIT Stop the current function and return to the previous high-level menu.
Move Enter Return
SUM
861MB/994MBFree
Movie
Photo Music
Setup
Movie
BN68-01429B-Eng-0314.indd 44 2008-04-06 ¿ÀÈÄ 8:07:29

English - 45
Using the Movie List
This menu shows Movies files and folders saved on an USB memory device.
1. Complete Steps 1 to 3 of “Using the WISELINK Menu”. (Refer to page 44)
2. Press the ◄ or ► button to move to “Movie”, then press the ENTER button.
The saved file information is displayed as a folder or file.
3. Press the ▲ or ▼ button to move to an icon, then press the ENTER button.
• Press the / ENTER button over a movie icon to play the movie.
• Pressing the ENTER button over a folder icon shows the Movie files included in the
folder.
4. To select all files or a file, press the INFO button to display the Movie menus.
Press the ENTER button to select “Play” or “Select All”.
To exit WISELINK mode, press the W.LINK button on the remote control.
Supported Video Formats
Movie
Video Decoder
STI (Standard
Transcoding Interface)
File
Extention
Container
Resolution
(Max)
frame/
sec
*.avi AVI
XviD
MPEG1, MPEG2
MPEG-4 SP
MPEG-4 ASP
720x480 30*.mp4 MP4
MPEG-4 SP
MPEG-4 ASP
*.mpg/
*.mpeg/
*.vro/
*.vob
PS
MPEG1 (Program Stream)
MPEG2 (Program Stream)
MPEG2 VOB
MPEG2 VRO (same as MPEG)
Supported Audio Formats
File Format Audio Codec
PCM
MP3
MPEG-1/2
AC3
LPCM
ADPCM
MP3
MPEG1 Layer1,2
AC3
Manufactured under license from Dolby Laboratories. Dolby and the double-D symbol are trademarks
of Dolby Laboratories.
Using the Option Menu in the movie list
Play (Play the selected file):
Select to play Movie files.
If you have selected MP3 files with the Yellow button, the “Play the Selected File”
menu item will appear. Only the selected files will be played.
This menu only shows files with the Movie file extension. Files with other file
extensions are not displayed, even if they are saved on the same USB device.
Using the button playing the movie
Play a movie.
Pause a movie.
Stop a movie and return to the movie file list.
Fast Forward at x2~x32 Speed (Pressing the button changes the speed.)
Fast Rewind at x2~x32 Speed (Pressing the button changes the speed.)
The selected file is displayed on the top with its playing time.
To adjust the movie volume, press the
VOL –, VOL +
button on the remote control.
To mute the sound, press the MUTE button on the remote control.
Repeat Movie:
Select to repeatedly play Movie files in the current folder. You can select On or Off.
Select All:
Select all the les in the folder.
Deselect all:
Deselect all the files in the folder.
➣
➣
➣
➣
➣
➣
➣
Move Enter Return
SUM
861MB/994MBFree
Movie
Photo Music
Setup
Movie
: Folder icon
: Movie icon
: Move to the previous folder
stage icon
0:04:02 0:09:35
Play
Upper Folder
84MB
95MB
12MB
65MB
27MB
37MB
44MB
25MB
Movie-000
Movie-001
Movie-002
Movie-003
Movie-004
Movie-005
Movie-007
Movie-008
Movie-006
Select Move Enter Option Return
Movie
0:05:47
Jun 1, 2008
6/23
Flash Disk
176/993MB
1/10 Page
56MB
Play
Repeat Movie
Off ►
Select All
Exit
BN68-01429B-Eng-0314.indd 45 2008-04-06 ¿ÀÈÄ 8:07:31

English - 46
Using the PHOTO (JPEG) List
This menu shows JPEG files and folders saved on an USB memory device.
1. Complete Steps 1 to 3 of “Using the WISELINK Menu”. (Refer to page 44)
2. Press the ◄ or ► button to move to “Photo”, then press the ENTER button.
The saved file information is displayed as a folder or file.
3. Press the ▲, ▼, ◄ and ► buttons to select a file.
• Pressing the ENTER button over a photo icon shows the currently selected photo in
full screen.
• Pressing the ENTER button over a folder icon shows the JPEG files included in the
folder.
To exit WISELINK mode, press the W.LINK button on the remote control.
Moving to a photo may take a few seconds to load the file. At this point, the
icon will appear at the top left of the screen.
It takes time to show JPEG files as Thumbnail images.
This menu only shows files whose file extension is jpg. Files of other formats
such as bmp or tiff will not be displayed.
The files are displayed on a page. 15 thumbnail photos are displayed per page.
The thumbnails are numbered from left to right and from top to bottom, from 1 to 15.
Certain types of USB Digital camera and audio devices may not be compatible with this TV.
Folders are displayed first and they are followed by all JPEG files in the current folder. The folders and JPEG files are
sorted in alphabetical order.
If the photo is displayed in full screen, you can zoom in and out or rotate the photo on the screen.
While a full screen is displayed, ◄ or ► button will let you see another photo image in the same folder.
Press the button when a Photo icon is selected to start a Slide Show.
Photos without EXIF information may not be displayed as thumbnail images in the PHOTO LIST depending on the
picture quality and resolution.
Viewing a Slide Show
4. Press the INFO button to display the option (“Start Slide Show”, “Select All”).
5. Press the ▲ or ▼ button to select “Start Slide Show” then press the ENTER
button.
During the slide show, files are displayed in order from the currently shown file.
MP3 files can be automatically played during the Slide Show if the Default
Background Music is set to On. To enable this function, MP3 files and other
photo files must be located in the same folder on the USB Memory Device.
6. Press the INFO button during the slide show to set the following options
(“Slide Show Speed”, ”Background Music”, “Background Music Setting”, “List”).
Press the ▲ or ▼ button to select the option, then press the ENTER button.
• After setting the option press the ENTER button to make a change.
Move Enter Return
SUM
861MB/994MBFree
Photo
Photo Music
Setup
Movie
Upper Folder
Forder1
Photo 0001 Photo 0001 None
File 4 File 5 File 6 File 7 File 8
File 9 File 10 File 11 File 12 File 13
Photo
1/10 Page
580*440
47KB
Jun 1, 2008
3/23
895MB/993MB
SUM
Select Move Enter Option Return
Upper Folder
Forder1
Photo 0001 Photo 0001 None
File 4 File 5 File 6 File 7 File 8
File 9 File 10 File 11 File 12 File 13
Photo
1/10 Page
580*440
47KB
Jun 1, 2008
3/23
895MB/993MB
Start Slide Show
Select All
Exit
Select Move Enter Option Return
Nomal
Slide Show Speed
Nomal ►
Background Music
On ►
Background Music Setting
List
Exit
BN68-01429B-Eng-0314.indd 46 2008-04-06 ¿ÀÈÄ 8:07:36

English - 47
Using the Menu in the Photo List
Start Slide Show:
You can start a Slide Show.
Select All:
Select all the les in the folder.
Deselect All:
Deselect all the les in the folder.
Using the Menu during a Slide Show
Slide Show Speed:
Select to control the slide show speed.
Press the ▲ or ▼ button to select the required option
("Fast", "Normal", “Slow”), then press the ENTER button.
Background Music:
Select to choose whether you want to play an MP3 le during a slide show.
Press the ▲ or ▼ button to select the required option ("On", "Off"), then press the
ENTER button.
Background Music Setting:
While the slide show is in progress, MP3 les and folders under the same directory are
displayed.
Press the ▲ or ▼ button to select a music le, then press the yellow button.
The ( ) mark appears to the left of the selected music. Repeat the above operation to
select multiple music les. Press the ENTER button.
If you turn Off the Background Music, even if the Background Music Setting haveIf you turn Off the Background Music, even if the Background Music Setting have
been set up, the background music will not be played.
List:
The le information is displayed as a folder or JPEG le.
To exit WISELINK mode, press the W.LINK button on the remote control.
When selecting a photo le, the photo le information is displayed on the left side ofWhen selecting a photo le, the photo le information is displayed on the left side of
the TV screen, such as the resolution, the date modied and the order of the le in
the current directory (e.g. 10th out of 15).
: Folder icon
: Photo icon
: Move to the previous
folder stage icon
Upper Folder
01-001
02-002
03-003
04-004
05-005
Select Move Enter Return
◄◄ 1/1 Page ►►
Background Music Setting
Choose a file for background music
Upper Folder
Forder1
Photo 0001 Photo 0001 None
File 4 File 5 File 6 File 7 File 8
File 9 File 10 File 11 File 12 File 13
Photo
1/10 Page
580*440
47KB
Jun 1, 2008
3/23
895MB/993MB
SUM
Select Move Enter Option Return
Photo
580*440
47KB
Jun 1,2008
3/23
Such as the resolution
Order of the file in the
current directory
Date modified
File Size
Upper Folder
Forder1
Photo 0001 Photo 0001 None
File 4 File 5 File 6 File 7 File 8
File 9 File 10 File 11 File 12 File 13
Photo
1/10 Page
580*440
47KB
Jun 1, 2008
3/23
895MB/993MB
Start Slide Show
Select All
Deselect All
Exit
Select Move Enter Option Return
Nomal
Slide Show Speed
Nomal
Background Music
On ►
Background Music Setting
List
Exit
Fast
Nomal
Slow
On
Slide Show Speed
Nomal ►
Background Music
On
Background Music Setting
List
Exit
Off
On
Upper Folder
Forder1
Photo 0001 Photo 0001 None
File 4 File 5 File 6 File 7 File 8
File 9 File 10 File 11 File 12 File 13
Photo
1/10 Page
580*440
47KB
Jun 1, 2008
3/23
895MB/993MB
SUM
Select Move Enter Option Return
BN68-01429B-Eng-0314.indd 47 2008-04-06 ¿ÀÈÄ 8:07:43

Using the Option Menu
1. Complete Steps 1 to 3 of “Using the WISELINK Menu”. (Refer to page 44)
2. Press the ◄ or ► button to move to “Photo”, then press the ENTER button. The
saved file information is displayed as a folder or file.
3. Press the ▲, ▼, ◄ and ► button to select a file, then press the ENTER button.
Pressing the button over a photo thumbnail displays the photo in full screen.
4. Press the INFO button to display the option (“Start Slide Show”, “Zoom”, “Rotate”, “List”)
Start Slide Show:
• Press the ▲ or ▼ button to select “Start Slide Show”, then press the ENTER
button. You can start a Slide Show.
Zoom:
• Press the ▲ or ▼ button to select “Zoom”, then press the ENTER button.
• Select the required option by pressing the ▲ or ▼ button, then press the
ENTER button. (x1, x2, x4)
To pan up/down/left/right in the zoomed-in photo, press the INFO button to exit
option menu, then press the ▲, ▼, ◄ and ► buttons.
“Start Slide Show” or “Rotate” is disabled when the “Zoom” option is selected.
“ x1 ” : Restore a photo to its original size.
“ x2 ” : Zoom-in to a photo x2.
“ x4 ” : Zoom-in to a photo x4.
/ / / : Move the zoomed-in photo up/down/right/left.
Rotate:
• Press the ▲ or ▼ button to select “Rotate”, then press the ENTER button.
• Select the required option by pressing the ▲ or ▼ button, then press the
ENTER button. (0°, 90°, 180°, 270°)
The rotated file is not saved.
“Start Slide Show” or “Zoom” is disabled when the “Rotate” option is selected.
“0°” : This rotates a photo to its original position
“90°” : This rotates a photo by 90 degrees
“180°” : This rotates a photo by 180 degrees
“270°” : This rotates a photo by 270 degrees
English - 48
Start Slide Show
Zoom
x 1 ►
Rotate
0
°
►
List
Exit
Start Slide Show
Zoom
x 1
Rotate
0
°
►
List
Exit
x 1
x 1
x 2
x 4
0°
Start Slide Show
Zoom
x 1 ►
Rotate
0
°
List
Exit
0 °
90 °
180 °
270 °
BN68-01429B-Eng-0314.indd 48 2008-04-06 ¿ÀÈÄ 8:07:44

This menu shows MP3 files from among the files saved on a USB memory device.
1. Complete Steps 1 to 3 of “Using the WISELINK Menu”. (Refer to page 44)
2. Press the ◄ or ► button to move to “Music”, then press the ENTER button.
The saved file information is displayed as a folder or file.
3. Press the ▲ or ▼ button to move to an icon, then press the ENTER button.
• Pressing the ENTER button over a musical note icon immediately plays the music
file.
• Pressing the ENTER button over a folder icon shows the music files included in the
folder.
• To select a le on the next page, press the or button to move to the
next page.
4. To select all files or a file, press the INFO button to display the Music menus.
Press the ENTER button to select “Play”, “Repeat Music” or “Select All”.
To exit WISELINK mode, press the W.LINK button on the remote control.
Using the Option Menu
Play (Play the selected file):
Select to play MP3 files.
If you have selected MP3 files with the Yellow button, the “Play the Selected File”
menu item will appear. Only the selected files will be played.
Press the button while playing an MP3 le to pause the le.
Press the button to exit Play mode.
This menu only shows les with the MP3 le extension. Files with other le extensions are not displayed, even if they are
saved on the same USB device.
The selected le is displayed on the top with its playing time.
To adjust the music volume, press the
VOL –, VOL +
button on the remote control. To mute the sound, press the MUTE
button on the remote control.
Repeat Music:
Select to repeatedly play MP3 files in the current folder.
You can select On or Off.
Select All:
Select all the les in the folder.
Deselect all:
Deselect all the files in the folder.
Music function information icon
: When all music les in the folder (or the selected le) are repeated. “Repeat Music” is “On”.
: When all music les in the folder (or the selected le) are played once. “Repeat Music” is “Off”.
/
:
When pressing the
/
button on the remote control while music is playing.
: When pressing the button on the remote control when music is stopped.
English - 49
Using the MP3 List
: Folder icon
: Music icon
: Move to the previous
folder stage icon
Move Enter Return
SUM
861MB/994MBFree
Music
Photo Music
Setup
Movie
Upper Folder
00:04:01
00:04:28
00:04:12
00:05:39
00:04:30
00:04:30
00:03:54
00:05:25
Folder 1
001-001
002-002
003-003
004-004
005-005
007-007
008-008
006-006
006-006
00:04:00
Music
1/10 Page
5MB
Jun 1, 2008
6/23
Select Move Enter Option Return
Play
Repeat Music
Off ►
Select All
Exit
BN68-01429B-Eng-0314.indd 49 2008-04-06 ¿ÀÈÄ 8:07:46

Setup displays the user settings of the WISELINK menu.
1. Complete Steps 1 to 3 of “Using the WISELINK Menu”. (Refer to page 44)
2. Press the ◄ or ► button to move to “Setup”, then press the ENTER button.
3. Press the ▲ or ▼ button to select an item you want, then press the ENTER button.
(“Slide Show Speed”, “Background Music”, “Background Music Setting”, “Repeat Music”, “Repeat Movie”, “Screen Saver”)
4. Press the ▲ or ▼ button to select the option, then press the ENTER button.
To exit WISELINK mode, press the W.LINK button on the remote control.
Slide Show Speed:
Select to control the slide show speed. You can select “Fast”, “Normal” or “Slow”.
Background Music:
Select to determine whether to play an MP3 file during a slide show.
You can select Music “On” or Music “Off”.
Background Music Setting:
While a slide show is in progress, use the “Background Music Setting” to select a music
file to listen to. Select an MP3 file as the background music.
Repeat Music:
Select to determine whether to repeat playing the music when all MP3 files in the current
folder have been played.
Repeat Movie:
Select to determine whether to repeat playing the movie when all Movie files in the
current folder have been played.
Screen Saver:
Select to set the waiting time before the screen saver appears.
The screensaver will appear when no button is pressed for 1, 5 or 10 minutes.
Using the Setup Menu
English - 50
Slide Show Speed : Normal
Background Music : On
Background Music Setting
Repeat Music : Off
Repeat Movie : Off
Screen Saver : 5min.
Move Enter Return
Setup
Fast
Normal
Slow
Upper Folder
01-001
02-002
03-003
04-004
05-005
Select
Move Enter Return
◄◄ 1/1 Page ►►
Background Music Setting
Choose a file for background music
Slide Show Speed : Normal
Background Music : On
Background Music Setting
Repeat Music : Off
Repeat Movie : Off
Screen Saver : 5min.
Move Enter Return
Setup
Off
On
Slide Show Speed : Normal
Background Music : On
Background Music Setting
Repeat Music : Off
Repeat Movie : Off
Screen Saver : 5min.
Move Enter Return
Setup
Off
On
Slide Show Speed : Normal
Background Music : On
Background Music Setting
Repeat Music : Off
Repeat Movie : Off
Screen Saver : 5min.
Move Enter Return
Setup
1min.
5min.
10min.
Slide Show Speed : Normal
Background Music : On
Background Music Setting
Repeat Music : Off
Repeat Movie : Off
Screen Saver : 5min.
Move Enter Return
Setup
Off
On
BN68-01429B-Eng-0314.indd 50 2008-04-06 ¿ÀÈÄ 8:08:16

English - 51
What is Anynet
+
?
Anynet
+
is a function that enables you to control all connected Samsung devices that support Anynet
+
with your
Samsung TV’s remote.
Connecting Anynet
+
Devices
The Anynet
+
system can be used only with Samsung devices that have the Anynet
+
feature. To be sure your Samsung device
has this feature, check if there is an Anynet
+
logo on it.
To connect to a TV
TV
Anynet
+
Device 1 Anynet
+
Device 2 Anynet
+
Device 3
HDMI 1.3 Cable
HDMI 1.3 Cable
HDMI 1.3 Cable
HDMI 1.3 Cable
Anynet
+
Device 4
Connect the [HDMI 1], [HDMI 2], [HDMI 3] or [HDMI 4] jack on the TV and the HDMI OUT jack of the corresponding Anynet
+
device using an HDMI cable.
To connect to Home Theater
TV
Anynet
+
Device 1
Anynet
+
Device 2 Anynet+ Device 3
Home Theater
HDMI 1.3 Cable
HDMI 1.3 Cable
HDMI 1.3 Cable
HDMI 1.3 Cable
Anynet+ Device 4
HDMI 1.3 Cable
1. Connect the
[HDMI 1], [HDMI
2], [HDMI 3] or
[HDMI 4] jack on
the TV and the
HDMI OUT jack of
the corresponding
Anynet
+
device
using an HDMI
cable.
2. Connect the
HDMI IN jack of
the home theater
and the HDMI
OUT jack of the
corresponding
Anynet
+
device
using an HDMI
cable.
Connect only one Home Theater.
You can connect an Anynet
+
device using the HDMI 1.3 cable. Some HDMI cables may not support Anynet
+
functions.
Some HDMI 1.3 cables may not support Anynet
+
functions.
Anynet
+
works when the AV device supporting Anynet
+
is in the Standby or On status.
Anynet
+
supports up to 12 AV devices in total. Note that you can connect up to 3 devices of the same type.
About Anynet
+
BN68-01429B-Eng-0314.indd 51 2008-04-06 ¿ÀÈÄ 8:08:17

English - 52
Setting Up Anynet
+
The following settings help set the Anynet
+
functions.
To use the Anynet
+
Function, Anynet
+
(HDMI-CEC) must be set to On
1. Press the MENU button to display the menu. Press the ▲ or ▼ button to select
“Input”, then press the ENTER
button.
2. Press the ENTER
button to select “Anynet+(HDMI-CEC)”.
3. Press the ▲ or ▼ button to select “Setup”, then press the ENTER button.
4. Press the ▲ or ▼ button to select "On", then press the ENTER button.
The “Anynet
+
(HDMI-CEC)” function is enabled.
If you select “Off”, “Anynet
+
(HDMI-CEC)” is disabled.
When the “Anynet
+
(HDMI-CEC)” function is disabled, all the Anynet
+
related
operations are deactivated.
Easy Setting
1. Press the TOOLS button on the remote control.
2. Press the ▲ or ▼ button to select “Anynet+(HDMI-CEC)”, then press the
ENTER button.
Setting an Anynet+ Device to turn Off Automatically when the TV is Turned Off
1. Press the ▲ or ▼ button to select Auto Turn Off, then press the ENTER button.
2. Press the ▲ or ▼ button to select "Yes", then press the ENTER button.
The "Auto Turn Off" function is enabled.
If you select "No", the "Auto Turn Off" function is canceled.
Press the EXIT button to exit.
The active source on the TV remote must be set to TV to use the Anynet
+
function.
If you set “Auto Turn Off” to “Yes”, connected external devices are also turned off
when the TV is turned off. If an external device is still recording, it may or may not
turn off.
Setup
Anynet+ (HDMI-CEC)
: Off
Auto Turn Off
: Off
Searching Connections
Off
On
Move Enter Return
Setup
Anynet+ (HDMI-CEC)
: On
Auto Turn Off
: Off
Searching Connections
No
Yes
Move Enter Return
View TV
Select Device
Record
Menu on Device
Device Operation
Receiver :Off
Setup
TV Air 2
Move Enter
Return
Tools
Anynet+ (HDMI-CEC)
Picture Mode : Standard
Sound Mode : Custom
Sleep Timer : Off
SRS TS XT : Off
Energy Saving : Off
MTS : Stereo
Move Adjust Exit
Move Enter Return
Source List : TV ►
Edit Name ►
Anynet+ (HDMI-CEC)
WISELINK
InputTV
BN68-01429B-Eng-0314.indd 52 2008-04-06 ¿ÀÈÄ 8:08:18

English - 53
Scanning and Switching between Anynet
+
Devices
1. Press the TOOLS button.
Then press the ENTER button to select “Anynet
+
(HDMI-CEC)”.
2. Press the ▲ or ▼ button to select “Setup”, then press the ENTER button.
3. If you cannot find a device you want, press the ▲ or ▼ button to select "Searching
Connections", then press the ENTER button. The meassage "Configuring Anynet
+
connection..." is displayed. When searching devices completes, the connected devices
are listed in the Anynet
+
menu.
Switching to the selected devices may take up to 2 minutes. You cannot cancel the
operation during the switching operation.
The time required to scan for devices is determined by the number of connected
devices.
When the device scan is complete, the number of devices found are not displayed.
Although the TV automatically scans devices when it is turned on using the POWER
button, devices connected when the TV is already on are not displayed in the device
list. In this case, select the “Searching Connections” menu to search devices.
If you have selected external input mode by pressing the SOURCE button, you cannot
use the Anynet
+
function. Make sure to switch to an Anynet+ device by using the
TOOLS button.
Setup
Anynet+ (HDMI-CEC)
: On
Auto Turn Off
: Yes
Searching Connections
Move Enter Return
View TV
Select Device
Record
Menu on Device
Device Operation
Receiver :Off
Setup
TV Air 2
Move Enter
Return
Anynet
+
Menu
The Anynet
+
menu changes depending on the type and status of the Anynet
+
devices connected to the TV.
Anynet
+
Menu Description
View TV Switches from Anynet
+
to TV broadcast mode.
Record Starts a recording. (This menu works only for a device supporting recording.)
(Device_Name) Menu Shows the menu of the connected device.
Example: When a DVD Recorder is connected, the DVD Recorder’s title menu appears.
(Device_Name) Operation Shows the play control menu of the connected device.
Example: When a DVD Recorder is connected, the play control menu of the DVD
Recorder appears.
Connect (Device_Name) Your TV connects to the corresponding device.
Receiver Sound is output through the receiver (home theater).
Setup You can set the Anynet
+
(HDMI-CEC), auto turn off, and searching connections for
using Anynet
+
.
TV Remote Control Buttons Available in Anynet
+
Mode
Device Type Operating Status Available Buttons
Anynet
+
Device
After switching to the device, when the menu of the
corresponding device is displayed on the screen.
Numeric buttons
▲/▼/◄/►/ENTER buttons
Color buttons
EXIT button
After switching to the device, while playing a file
(Backward search)
(Forward search)
(Stop)
(Play) / (Pause)
Device with built-in Tuner
After switching to the device, when you are watching a TV
program
CH
/ button
Audio Device When Receiver is activated
VOL
–
/
+
button
MUTE button
The Anynet
+
function only works when the active source on the TV remote control is set to TV.
The REC button works only while in the recordable state.
You cannot control Anynet+ devices using the buttons on the TV. You can control Anynet
+
devices only using the TV remote
control.
The TV remote control may not work under certain conditions. In this case, reselect the Anynet
+
device.
The Anynet
+
functions do not operate with other manufacturers’ products.
The , operations may differ depending on the device.
BN68-01429B-Eng-0314.indd 53 2008-04-06 ¿ÀÈÄ 8:08:18

English - 54
Listening through a Receiver (Home theater)
You can listen to sound through a receiver instead of the TV speaker.
1. Press the TOOLS button. Then press the ENTER button to select “Anynet+(HDMI-
CEC)”. Press the ▲ or ▼ button to select "Receiver", then press the ENTER button.
2. Press the ◄ or ► button to select to "On", then press the ENTER button.
Now you can listen to sound through the receiver.
3. Press the EXIT button to exit.
If your receiver supports audio only, it may not appear in the device list.
When using the WISELINK feature, sound may not output properly through the receiver.
When listening through the receiver, there are restrictions for using the PIP and audio-
related(MTS, Preferred language) menus.
If there is a power interruption to the TV when the “Receiver” is set to “On” (by disconnecting the power cord or a power
failure), the “TV Speaker” may be set to “Off” when you turn the TV on again. (refer to page 29)
Recording
You can make a recording of a TV program using a recorder.
Press the REC button.
Recording begins. (Only when the Anynet
+
enabled recording device is connected.)
You can record the source streams by selecting "Record" after pressing the TOOLS button.
Pressing the REC button will record whatever you are currently watching. If you are watching video from another device, the
video from the device is recorded.
Before recording, check whether the antenna jack is properly connected to the recording device. To properly connect an
antenna to a recording device, refer to the recording devices users manual.
View TV
Select Device
Record
Menu on Device
Device Operation
Receiver :Off
Setup
TV Air 2
Move Enter
Return
BN68-01429B-Eng-0314.indd 54 2008-04-06 ¿ÀÈÄ 8:08:19

English - 55
Troubleshooting for Anynet
+
Symptom Solution
Anynet
+
does not work. ■ Check if the device is an Anynet
+
device. The Anynet
+
system supports Anynet
+
devices only.
■ Connect only one receiver (home theater).
■ Check if the Anynet
+
device power cord is properly connected.
■ Check the Anynet
+
device’s Video/Audio/HDMI 1.3 cable connections.
■ Check whether Anynet
+
(HDMI-CEC) is set to On in the Anynet
+
setup menu.
■ Check whether the TV remote control is in TV mode.
■ Check whether it is Anynet
+
exclusive remote control.
■ Anynet
+
doesn’t work at a certain condition. (Searching channels, Operating
WISELINK, Plug & Play)
■ When connecting or removing the HDMI 1.3 cable, please make sure to search
devices again or restart your TV.
■ Check if the Anynet
+
Function of Anynet
+
device is set on.
I want to start Anynet
+
. ■ Check if the Anynet
+
device is properly connected to the TV and check if the Anynet
+
(HDMI-CEC) is set to On in the Anynet
+
Setup menu.
■ Press the TV button on the TV remote control to switch to TV. Then press the TOOLS
button to show the Anynet+ menu and select a menu you want.
I want to exit Anynet
+
. ■ Select View TV in Anynet+ menu.
■ Press the SOURCE button on the TV remote control and select a device other than
Anynet
+
devices.
■ Press any of CH
/
and PRE-CH to change the TV mode.
(Note that the channel button operates only when a tuner-embedded Anynet
+
device
is not connected.)
The message Connecting to
Anynet
+
device... appears on the
screen.
■ You cannot use the remote control when you are configuring Anynet
+
or switching to a
view mode.
■ Use the remote control when the Anynet
+
setting or switching to view mode is
complete.
The Anynet
+
device does not play. You cannot use the play function when Plug & Play is in progress.
The connected device is not
displayed.
■ Check whether or not the device supports Anynet
+
functions.
■ Check whether or not the HDMI 1.3 cable is properly connected.
■ Check whether Anynet
+
(HDMI-CEC) is set to On in the Anynet
+
setup menu.
■ Search Anynet
+
devices again.
■ You can connect an Anynet
+
device using the HDMI 1.3 cable only. Some HDMI
cables may not support Anynet
+
functions.
■ If it is terminated by an abnormal situation such as disconnecting the HDMI 1.3 cable
or power cord or a power failure, please repeat the device scan.
The TV program cannot be
recorded.
Check whether the antenna jack on the recording device is properly connected.
BN68-01429B-Eng-0314.indd 55 2008-04-06 ¿ÀÈÄ 8:08:19

English - 56
Troubleshooting
If the TV seems to have a problem, rst try this list of possible problems and solutions.
If none of these troubleshooting tips apply, call your nearest Samsung service center.
Problem Possible Solution
Poor picture. Try another channel.
Adjust the antenna.
Check all wire connections.
Poor sound quality. Try another channel.
Adjust the antenna.
No picture or sound. Try another channel.
Press the SOURCE button.
Make sure the TV is plugged in.
Check the antenna connections.
No sound or sound is too low at
maximum volume.
First, check the volume of units connected to your TV (DVD, cable broadcasting receiver,
VCR, etc.). Then, adjust the TV volume accordingly.
Picture rolls vertically. Check all wire connections.
The TV operates erratically. Unplug the TV for 30 seconds, then try operating it again.
The TV won’t turn on. Make sure the wall outlet is working.
Remote control malfunctions. Replace the remote control batteries.
Clean the upper edge of the remote control (transmission window).
Check the battery terminals.
“Check signal cable” message. Ensure that the signal cable is firmly connected to the PC source.
“Mode Not Supported” message. Check the maximum resolution and connected device’s Video frequency.
Compare these values with the data in the Display Modes.
The image is too light or too dark. Adjust the Brightness and Contrast.
Adjust the Fine tuning.
Black bars on the screen. Make sure the broadcast you’re receiving is High Definition (HD).
HD channels sometimes broadcast Standard Definition (SD) programming, which can
cause black bars.
Set your cable/satellite box to stretch or widescreen mode to eliminate the bars.
Picture has a Red/Green or
Pink tint.
Make sure the Component cables are connected to the correct jacks.
Closed Captioning not working. If you are using a Cable/Satellite box, you must set Closed Captioning on the box,
not your TV.
Snowy picture. Your cable box may need a firmware upgrade. Please contact your Cable company.
Ghosting on picture. This is sometimes caused by compatibility issues with your cable box.
Try connecting Component cables instead.
Appendix
BN68-01429B-Eng-0314.indd 56 2008-04-07 ¿ÀÈÄ 3:47:28

English - 57
Problem Possible Solution
Horizontal bars appear to flicker,
jitter or shimmer on the image.
Adjust the Coarse tuning and then adjust the Fine tuning.
Vertical bars appear to flicker,
jitter or shimmer on the image.
Adjust the Coarse tuning and then adjust the Fine tuning.
Screen is black and power
indicator light blinks steadily.
On your computer check: Power, Signal Cable.
The TV is using its power management system.
Move the computer's mouse or press any key on the keyboard.
Image is not stable and may
appear to vibrate when you have
a computer connected to the PC
input.
If the setting is not correct, use your computer utility program to change the display settings.
Your TV supports multiscan display functions within the following frequency domain:
Horizontal frequency (kHz)
30~60
Vertical frequency (Hz) 60~75
PC Maximum refresh rate
(at 60 Hz)
1920 X 1080
Image is not centered on the
screen.
Adjust the horizontal and vertical position.
The screen position must be adjusted on the output source (i.e. STB) with a digital signal.
The picture appears distorted in
the corner of the screen.
If "Just Scan" is selected with some external devices, the picture may appear distorted in the
corner of the screen. This symptom is caused by the external devices, not TV.
The “Resets all settings to
the default values” message
appears.
This appears when you press and hold the EXIT button for a while. The product settings are
reset to the factory defaults.
You may see small particles if
you look closely at the edge of
the bezel surrounding the TV
screen.
This is part of the product’s design and is not a defect.
This TFT LCD panel uses a panel consisting of sub pixels (6 220 800) which require sophisticated technology to produce.
However, there may be few bright or dark pixels on the screen. These pixels will have no impact on the performance of the
product.
BN68-01429B-Eng-0314.indd 57 2008-04-06 ¿ÀÈÄ 8:08:19

English - 58
Installing the Stand
Disconnecting the Stand
1. Attach your LCD TV to the stand.
Two or more people should carry the TV.
Make sure to distinguish between the front and back of the stand when attaching it.
To make sure the TV is installed on the stand at a proper level, do not apply excess downward pressure to the upper left
of right sides of the TV.
2. Fasten two screws at position 1 and then fasten two screws at position 2.
Stand the product up and fasten the screws. If you fasten the screws with the LCD TV placed down, it may lean to one
side.
➣
➣
➣
➣
1. Remove four screws from the back of the TV.
2. Separate the stand from the TV.
Two or more people should carry the TV.
3. Cover the bottom hole with the cover.
➣
BN68-01429B-Eng-0314.indd 58 2008-04-06 ¿ÀÈÄ 8:08:19

English - 59
Auto Wall-Mount (Sold separately)
Once the auto wall mount is installed, your TV’s position can be easily adjusted.
Entering the menu
1. Press the ▲, ▼, ◄ or ► button on your remote control.
The “Auto Wall-Mount” screen is displayed.
If the “Auto Wall-Mount” screen is not displayed when clicking on a direction
button while watching your TV, use the menu to display that screen.
• Press the MENU butt on to display the menu. Press the ▲ or ▼ button to select
“Setup”, then press the ENTER button.
• Press the ▲ or ▼ button to select “External Settings”, then press the ENTER
button.
• Press the ▲ or ▼ button to select “Auto Wall-Mount”, then press the ENTER
button.
TV Rear Panel
Auto Wall-Mount
SERVICE
Cable (Not supplied)
For installation, refer to the Installation Manual provided with the wall mount.
For product installation and the installation and moving of the wall mount, make sure to consult a specialized installation
company.
This installation manual is to be used when attaching the wall mount to a wall. When attaching to other building materials,
please contact your nearest dealer.
The auto wall mount will not work when Anynet+ or WISELINK is operating.
40 and 46 inch models are not compatible with the old electrically powered wall mount model (WMN5090A*).
Remembering the Position
2. Adjust to the desired position using the ▲,▼,◄ or ► buttons.
If you press an arrow button when no OSD is displayed on the TV screen, the
Adjustment screen appears.
Press the INFO button to reset. Press the ◄ or ► button to select “Yes”, then
press the ENTER button.
The position is initialized to the default setting.
3. Press the blue button.
Press the ▲ and ▼ buttons to select a save mode from either Position 1,
Position 2 or Position 3 in order to save the current position.
To not save the current position, press the RETURN button.
When selecting a save mode, you cannot use the Color buttons.
4. Press the ENTER button to save.
When Position1 is selected, the message "Current position saved as Position1" is
displayed.
5. Press the ENTER button.
The saved Position appears on the left side of the OSD.
Moving to the remembered position
1. Complete Step 1 of “Entering the menu”.
2. Pressing a Color (Red, Green, Yellow) button moves the auto wall mount to the
saved position.
You can move the wall mount to one of the 3 pre-set positions by pressing the
Red (Position 1), Green (Position 2) or Yellow (Position 3) buttons.
If you adjust the positon after moving to a pre-set position, the position display will
disappear.
Save
Select a mode to Save.
Position1
Position2
Position3
Move Enter Return
External Settings
Auto Wall-Mount
Melody : Off ►
TV
Move Enter Return
Auto Wall-Mount
Adjust Save
Center
Position 1 2 3
Auto Wall-Mount
Adjust Save
Center
Position1
Position 1 2 3
BN68-01429B-Eng-0314.indd 59 2008-04-06 ¿ÀÈÄ 8:08:21

English - 60
Wall Mount Kit Specifications (VESA)
Install your wall mount on a solid wall perpendicular to the oor.
When attaching to other building materials, please contact your nearest dealer.
If installed on a ceiling or slanted wall, it may fall and result in severe personal injury.
Product Family
inches VESA Spec. (A
*
B) Standard Screw Quantity
LCD-TV
23~ 26 200
*
100 M4
4
32 ~ 40 200
*
200 M6
46 ~ 52 600
*
400
M8
57
700
*
400
(No VESA)
57 ~ 70 800
*
400
80 ~ 1400
*
800
PDP-TV
42 ~ 50 600
*
400
M8
4
55 ~ 70 800
*
400
63 No VESA 6
80 ~ 1400
*
800 4
Standard dimensions for wall mount kits are shown in the table above.
When purchasing our wall mount kit, a detailed installation manual and all parts necessary for assembly are provided.
Do not use screws longer than the standard dimension, as they may cause damage to the inside of the TV set.
For wall mounts that do not comply with the VESA standard screw specifications, the length of the screws may differ
depending on their specifications.
Do not use screws that do not comply with the VESA standard screw specifications.
D
o not use fasten the screws too strongly, this may damage the product or cause the product to fall, leading to personal injury.
Samsung is not liable for these kinds of accidents.
Samsung is not liable for product damage or personal injury when a non-VESA or non-specified wall mount is used or the
consumer fails to follow the product installation instructions.
Our 57" and 63" models do not comply with VESA Specifications. Therefore, you should use our dedicated wall mount kit
for this model.
Do not exceed 15 degrees tilt when mounting this TV.
Do not install your Wall Mount Kit while your TV is turned on.
It may result in personal injury due to electric shock.
BN68-01429B-Eng-0314.indd 60 2008-04-06 ¿ÀÈÄ 8:08:21

English - 61
1. Insert the locking device into the Kensington slot on the LCD TV (Figure 1) and turn it in the locking direction (Figure 2).
2. Connect the Kensington lock cable.
3. Fix the Kensington lock to a desk or a heavy stationary object.
Using the Anti-Theft Kensington Lock (depending on the model)
The Kensington Lock is a device used to physically x the system when using it in a public place. The appearance and
locking method may differ from the illustration depending on the manufacturer. Refer to the manual provided with the
Kensington Lock for proper use. The locking device has to be purchased separately.
<Optional>
Figure 2
Figure 1
Cable
The location of the Kensington Lock may be different depending on its model.
BN68-01429B-Eng-0314.indd 61 2008-04-06 ¿ÀÈÄ 8:08:22

English - 62
Specications
Model Name LN40A650A1F LN46A650A1F LN52A650A1F
Screen Size (Diagonal) 40 inches 46 inches 52 inches
PC Resolution 1920 x 1080 @ 60 Hz 1920 x 1080 @ 60 Hz 1920 x 1080 @ 60 Hz
Sound
Output
10W X 2
10W X 2
10W X 2
Dimensions (WxDxH)
Body
With stand
39.3 x 3.3 x 25.1 inches
(998.0 x 83.4 x 638.0 mm)
39.3 x 11.8 x 27.5 inches
(998.0 x 300.0 x 698.2 mm)
44.5 x 3.7 x 28.1 inches
(1131.0 x 94.5 x 714.2 mm)
44.5 x 11.0 x 30.5 inches
(1131.0 x 279.9 x 774.5 mm)
50.2 x 4.1 x 31.7 inches
(1276.0 x 105.0 x 805.7 mm)
50.2 x 12.8 x 34.1 inches
(1276.0 x 326.0 x 866.1 mm)
Weight
With Stand
Without Stand
44.5 lbs (20.2 kg)
37.5 lbs (17.0 kg)
58.6 lbs (26.6 kg)
49.2 lbs (22.3 kg)
76.7 lbs (34.8 kg)
64.6 lbs (29.3 kg)
Environmental
Considerations
Operating Temperature
Operating Humidity
Storage Temperature
Storage Humidity
50°F to 104°F (10°C to 40°C)
10% to 80%, non-condensing
-4°F to 113°F (-20°C to 45°C)
5% to 95%, non-condensing
Stand Swivel
(Left / Right) -20˚ ~ 20˚
Design and specifications are subject to change without prior notice.
This device is a Class B digital apparatus.
For the power supply and Power Consumption, refer to the label attached to the product.
BN68-01429B-Eng-0314.indd 62 2008-04-06 ¿ÀÈÄ 8:08:22

This page is intentionally
left blank.
BN68-01429B-Eng-0314.indd 63 2008-04-06 ¿ÀÈÄ 8:08:22

Precauciones al mostrar en la pantalla una imagen fija
La imagen fija puede causar daños permanentes en la pantalla del televisor.
• No deje una imagen fija en la pantalla LCD durante más de dos horas ya que se podría producir una retención de la imagen en la pantalla.
Este fenómeno de retención de imágenes también se denomina "quemadura de pantalla".
Para evitar que se produzca esa persistencia de la imagen, reduzca el nivel de luminosidad y de contraste de la pantalla cuando muestre imágenes fijas.
•
El uso del televisor LCD en formato 4:3 durante un tiempo prolongado puede dejar rastros de bordes en las partes izquierda,
derecha y central de la pantalla debido a las diferencias en la emisión lumínica de la pantalla.
La reproducción de un DVD o el uso de una consola de videojuegos pueden provocar un efecto similar en la pantalla.
Reproducir un DVD o una videoconsola puede causar un efecto similar en la pantalla. La garantía no cubre estos daños.
• Ver imágenes fijas de videojuegos y PC durante más tiempo del indicado puede producir restos de imágenes parciales.
Para evitar este efecto, reduzca el 'brillo' y el 'contraste' cuando vea imágenes fijas.
© 2008 Samsung Electronics Co., Ltd. All rights reserved.
BN68-01429B-Spa-0406.indd 1 2008-04-07 ¿ÀÈÄ 4:02:48

Español - 1
Español
Contenido
Símbolo
Pulse Nota
Botón de una
pulsación
Información General
Listado de características ................................................2
Accesorios .......................................................................2
Aspecto general del panel de control .............................3
Aspecto general del panel de conexiones ......................4
Mando a distancia ...........................................................5
Instalación de las pilas en el mando a distancia .............6
Conexiones
Conexión de antenas de VHF y UHF ..............................6
Conexión de TV por cable ...............................................7
Conexión de un reproductor de DVD o receptores
de televisión por cable/satélite (decodificadores)
a través de HDMI ............................................................8
Conexión de un reproductor de DVD o receptores
de televisión por cable/satélite (decodificadores)
a través de DVI................................................................8
Conexión de un reproductor de DVD o receptores
de televisión por cable/satélite (decodificadores)
a través de los cables de componente ...........................9
Conexión de una videocámara........................................9
Conexión de un reproductor de vídeo ...........................10
Conexión de un amplificador/DVD para cine en casa ..11
Conexión a una PC .......................................................11
Funcionamiento
Encendido o apagado del TV ........................................12
Función Plug & Play ......................................................12
Cambio de canales ........................................................13
Ajuste del volumen ........................................................13
Visualización de la pantalla ...........................................14
Visualización de los menús ...........................................14
Uso del botón TOOLS ...................................................14
Memorización de los canales ........................................15
Para seleccionar la fuente .............................................16
Edición del Nombre de la Fuente de entrada ...............16
Control de la Imagen
Cambio del formato de la imagen .................................17
Personalización de la configuración de la imagen ........17
Ajuste de la configuración detallada .............................18
Activación de las opciones de la imagen ......................21
Reajuste de valores de la imagen a los valores
predefinidos de fábrica ..................................................24
Visualización Imagen en imagen ...................................25
Control de Sonido
Cambio del estándar de sonido ....................................27
Personalización del sonido ............................................27
Configuración del TruSurround XT (SRS TS XT)..........28
Selección de una pista de sonido multicanal (MTS) ....28
Control automático de volumen.....................................29
Encendido/apagado del altavoz del televisor ................29
Escuchar el sonido de la sub imagen del PIP ..............30
Conexión de los auriculares (se vende por separado) 30
Control de los Canales
Adición y supresión de canales .....................................31
Activación del bloqueo infantil .......................................32
Sintonización fina de los canales analógicos ................33
Uso de la función Sistema Color ...................................33
■
■
■
■
■
■
■
■
■
■
■
■
■
■
■
■
■
■
■
■
■
■
■
■
■
■
■
■
■
■
■
■
■
■
■
■
■
■
■
■
■
■
■
Pantalla de PC
Uso del TV como pantalla de ordenador (PC) ..............34
Modos de visualización .................................................34
Ajuste del televisor con el ordenador ............................35
Ajuste de la Hora
Configuración del Reloj .................................................37
Descripción de las Funciones
Selección del idioma de menú ......................................39
Visualización de subtítulos
(mensajes de texto en pantalla) ....................................40
Ajuste de la melodía de encendido y apagado del
televisor .........................................................................41
Configuración del modo Entretenimiento ......................41
Uso de la función de ahorro de energía .......................42
Uso de la función Sistema de color AV .........................42
WISELINK
Uso de la función WISELINK ........................................43
Uso del menú WISELINK ..............................................44
Uso de la lista de películas ...........................................45
Uso de la lista FOTO (JPEG) ........................................46
Uso de la lista MP3 .......................................................49
Uso del menú de configuración .....................................50
Acerca de Anynet+
¿Qué es Anynet+?.........................................................51
Conexión de dispositivos Anynet+ ...............................51
Configuración de Anynet+ ............................................52
Búsqueda y cambio de dispositivos Anynet+ ...............53
Grabación ......................................................................54
Escucha a través de un receptor
(sistema de cine en casa) .............................................54
Solución de problemas de Anynet+ .............................55
Apéndice
Identificación de problemas ...........................................56
Instalación del soporte ..................................................58
Desconexión del soporte ...............................................58
Ajuste de montaje mural automático
(se vende por separado) ..............................................59
Especificaciones del equipo de montaje en la pared
(VESA) ...........................................................................60
Uso del cierre antirrobo kensington
(dependiendo del modelo) .............................................61
Especificaciones ............................................................62
■
■
■
■
■
■
■
■
■
■
■
■
■
■
■
■
■
■
■
■
■
■
■
■
■
■
■
■
■
■
Antes de usar el equipo lea este manual para evitar
fallas y guarde para futuras referencias.
BN68-01429B-Spa-0406.indd 1 2008-04-07 ¿ÀÈÄ 4:02:49

Español - 2
Accesorios
Información General
Listado de características
Valores ajustables de la imagen que se pueden almacenar en la memoria del televisor.
Temporizador automático para encender o apagar el televisor.
Temporizador de desconexión especial.
Conexión HDMI/DVI del PC con este televisor.
Calidad excelente de la imagen
- La tecnología DNIe proporciona imágenes completamente reales.
SRS TruSurround XT
- SRS TruSurround XT proporciona un sistema surround Dolby virtual.
Compruebe que las opciones siguientes se incluyen con su TV LCD.
Si falta alguna opción, póngase en contacto con el proveedor.
Mando A Distancia y Pilas
(AAA x 2)
(No disponible en todos los lugares)
Tarjeta de garantía / Tarjetas de registro /
Guía de seguridad
(no esta disponible en todas las localidades)
Cubierta inferior
Cable de alimentación Paño de limpieza
Manual de Instrucciones
El color y la forma de los artículos pueden variar según el modelo.
BN68-01429B-Spa-0406.indd 2 2008-04-07 ¿ÀÈÄ 4:02:49

Español - 3
Aspecto general del panel de control
1
SOURCE
Cambia entre todas las fuentes de entrada disponibles
(TV, AV1, AV2, S-Vídeo, Component1, Component2, PC,
HDMI1, HDMI2/DVI, HDMI3, HDMI4)
En el menú de
la pantalla, utilice este botón del mismo modo que el
botón ENTER
del mando a distancia.
2
MENU
Pulse para ver en pantalla un menú con las
características del TV.
3
+ VOL -
Pulse para aumentar o reducir el volumen.
En el menú de la pantalla, utilice los botones + VOL -
delmismomodoquelosbotones◄y►delmando
a distancia.
4
CH
Pulse para cambiar de canal.
En el menú de la pantalla, utilice estos botones
CH del mismo modo que los botones
▼
y
▲
del
mando a distancia.
5
INDICADOR DE ALIMENTACIÓN
Parpadea y se apaga cuando se enciende el aparato y
se ilumina en el modo en espera.
6
(ENCENDIDO)
Pulse para encender o apagar el TV.
7
SENSOR DEL MANDO A DISTANCIA
Dirija el mando a distancia hacia este punto del TV.
8
ALTAVOCES
Botones de la parte inferior derecha del panel
Los botones del panel inferior derecho controlan las funciones básicas del televisor, incluido el menú en pantalla.
Para usar las funciones más avanzadas, debe usar el mando a distancia.
8 8
4
1
2
3
5
6
7
El color y la forma del producto pueden variar según el modelo.
Botones del panel frontal
Toque cada botón para
activar la función.
BN68-01429B-Spa-0406.indd 3 2008-04-07 ¿ÀÈÄ 4:02:49

Español - 4
Aspecto general del panel de conexiones
Se pueden usar para conectar componentes de A/V que estarán conectados permanentemente, como reproductores de
vídeo o de DVD. Si precisa información sobre la conexión de equipos, consulte las páginas 6 a 11.
HDMI IN4
[Panel lateral del TV]
[Panel posterior del TV]
El color y la forma del producto pueden variar según el modelo.
1
PC IN [PC] / [AUDIO]
Permite conectar a las tomas de salida de audio y de
vídeo de su PC.
2
AV IN 1, 2
Entradas de vídeo y audio para dispositivos externos,
como una videocámara o un reproductor de vídeo.
S-VIDEO
Permite conectar la señal de S-Vídeo de una cámara o de
un vídeo.
3
HDMI IN 1, 2, 3, 4 / DVI IN(HDMI2)[R-AUDIO-L]
Permite conectar a la toma HDMI de un dispositivo que
tenga salida HDMI.
- No se necesita ninguna conexión de sonido para una
conexión de HDMI a HDMI.
Use el terminal HDMI IN 2 para conectar el DVI a un
dispositivo externo. Use un cable de DVI a HDMI o un
adaptador de DVI-HDMI (DVI a HDMI) para la conexión del
vídeo, y las tomas [R-AUDIO-L] de DVI IN (HDMI2) para
el audio.
- Cuando se usa una conexión de cable HDMI/DVI, se
debe conectar en el terminal HDMI IN 2.
4
ANT IN
Permite conectar a una antena o un sistema de TV por
cable.
5
SERVICE
- Conector solamente para servicio.
- Toma de conexión para un soporte de montaje mural
opcional. Permite ajustar el ángulo de visualización del
televisor mediante el mando a distancia.
6
WISELINK
Se usa para conectar un dispositivo de almacenamiento
masivo USB para ver archivos de fotos (JPEG) y reproducir
archivos de audio (MP3).
7
(AURICULARES)
Permite conectar unos auriculares externos para
audiciones privadas.
8
AUDIO OUT
Permite conectar las tomas de la entrada de audio del
amplificador/sistema de cine en casa.
9
ENTRADA DE ALIMENTACIÓN
Permite conectar el cable de alimentación suministrado.
0
COMPONENT IN 1, 2
Permite conectar el vídeo/audio de componente.
!
BLOQUEO KENSINGTON (dependiendo del modelo)
El bloqueo Kensington (opcional) es un dispositivo que
se utiliza para fijar físicamente el sistema cuando se utiliza
en un sitio público.
Si desea usar un dispositivo de bloqueo, póngase en
contacto con el distribuidor donde adquirió el televisor.
La ubicación del Bloqueo Kensington puede variar según
el modelo.
BN68-01429B-Spa-0406.indd 4 2008-04-07 ¿ÀÈÄ 4:02:50

Español - 5
Mando a distancia
Puede usar el mando a distancia desde una distancia máxima de alrededor de 7 metros desde el TV.
1
POWER
Enciende o apaga el TV.
2
TV
Selecciona el modo TV
directamente.
3
Botones numéricos
Pulsar para cambiar el canal.
4
Se pulsa para seleccionar
un canal superior al 100. Por
ejemplo, para seleccionar el
canal 122, pulse “
”, y, a
continuación, “2” y “2”.
5
(MUTE)
Pulse para desactivar
momentáneamente el sonido.
6
VOL – / VOL +
Pulse para aumentar o reducir el
volumen.
7
CH LIST
Muestra el “Gestor canales” en
la pantalla.
8
TOOLS
Se usa para seleccionar
rápidamente las funciones que
se usan con mayor frecuencia.
9
INFO
Púlselo para mostrar información
en la pantalla del televisor.
0
Botones de colores
Use estos botones en la Lista de
canales, WISELINK, etc.
!
CC
Controla el decodificador de
subtítulos.
@
E.MODE
Pulse este botón para
seleccionar los modos de
visualización y de sonido
establecidos para deportes,
películas y juegos.
#
Use estos botones en los
modos DMA, WISELINK y
Anynet
+
.
(
: Este mando remoto se
puede usar para controlar la
grabación en las grabadoras
de Samsung con la función
Anynet
+
feature)
$
ON/OFF
Pulse este botón para activar la
luz de fondo de los botones del
mando a distancia. Esta función
es útil cuando se usa de noche
o en una sala a oscuras. (El uso
del mando a distancia con los
botones de iluminación ON/OFF
activados reduce el tiempo
de uso de las pilas.)
%
PRE-CH
Sintoniza el canal anterior.
^
CH / CH
Permiten cambiar de canal.
&
SOURCE
Pulse este botón para ver y
seleccionar las fuentes de vídeo
disponibles.
*
W.LINK (WISELINK)
Esta función permite ver y
reproducir archivos de fotos y
de música desde un dispositivo
externo.
(Consulte las páginas 45 (Cine),
46 (fotos) y 49 (música))
(
MENU
Muestra el menú de pantalla
principal.
)
RETURN
Vuelve al menú anterior.
a
ARR IBA▲/ABAJO▼/
IZQUIERDA◄/DERECHA►/
ENTER
Sirve para seleccionar los
elementos del menú en pantalla
y cambiar los valores del menú.
b
EXIT
Pulse el botón para salir.
c
DMA (Adaptador digital
multimedia)
Use este botón en las
conexiones de dispositivos
SAMSUNG DMA a través
de una interfaz HDMI y para
cambiar al modo DMA.
Para obtener más información
sobre los procedimientos
de funcionamiento, consulte
el manual del usuario del
dispositivo DMA Este botón
está disponible cuando
“Anynet+(HDMI-CEC)” está
configurado como “Encendido”.
(Consulte la página 52)
d
MTS
Pulse para elegir estéreo,
mono o programa de audio
independiente (emisión SAP).
e
FAV.CH
No disponible.
f
P.SIZE
Selección del tamaño de la
imagen.
El exceso de luz puede influir en el rendimiento del mando a distancia.
BN68-01429B-Spa-0406.indd 5 2008-04-07 ¿ÀÈÄ 4:02:50

Español - 6
1.
Levante la tapa de la parte posterior del mando a distancia, como se muestra en la ilustración.
2.
Coloque dos pilas de tamaño AAA.
Compruebe que los extremos “+” y “-” de las pilas concuerdan con el diagrama del interior del
compartimiento.
3.
Vuelva a colocar la tapa.
Si no va a usar el mando a distancia durante un largo período de tiempo, extraiga las pilas y
guárdelas en un lugar fresco y seco.
El uso del mando a distancia con los botones de iluminación ON/OFF activados reduce el
tiempo de uso de las pilas.
Si el mando a distancia no funciona, haga estas comprobaciones:
1. ¿Está encendido el TV?
2. ¿Están invertidos los polos positivo y negativo de la batería?
3. ¿Se han agotado las baterías?
4. ¿Ha habido un corte de luz o el cable está desconectado?
5. ¿Hay cerca una luz fluorescente o un letrero de neón?
➣
Instalación de las pilas en el mando a distancia
Conexión de antenas de VHF y UHF
Si su antena tiene un juego de cables como el que se muestra en el diagrama de la derecha,
consulte"Antenasdepardecablesplanosde300Ω",acontinuación.
Si la antena tiene un cable como el que se muestra en el diagrama de la derecha, consulte
"Antenasdecablecoaxialde75Ω".
Si tiene dos antenas, consulte "Antenas de VHF y UHF independientes".
1.
Coloquelosconductoresdelpardecablesbajolostornillosdeladaptadorde300-75Ω(no
incluido).
Utilice un destornillador para apretar los tornillos.
2.
Conecte el adaptador en la terminal ANT IN en la parte posterior del televisor.
ANT IN
Antenas de par de cables planos de 300 Ω
Siutilizaunaantenaexterna(detechoode“orejasdeconejo”)depardecablesplanosde300Ω,sigalasindicacionessiguientes.
1.
Conecte el cable de la antena en la terminal ANT IN de la parte inferior del panel posterior.
Antenas de cable coaxial de 75 Ω
ANT IN
Antenas de VHF y UHF independientes
Si dispone de dos antenas independientes para el TV (una de VHF y otra de UHF), debe combinar ambas señales de la antena
antes de conectarlas al TV. Este procedimiento precisa un adaptador-combinador especial (disponible en la mayoría de tiendas de
electrónica).
1.
Conecte ambos cables de antena al combinador.
2.
Conecte el combinador en la terminal ANT IN de la parte inferior del panel posterior.
UHF
VHF
ANT IN
UHF
VHF
Conexiones
BN68-01429B-Spa-0406.indd 6 2008-04-07 ¿ÀÈÄ 4:02:51

Español - 7
Una vez hecha esta conexión, coloque el conmutador A/B en la posición “A” para la visualización normal.
Coloque el conmutador A/B en la posición “B” para ver los canales codificados.
(Cuando sitúe el conmutador A/B en “B”, deberá sintonizar el TV al canal de salida del decodificador, que normalmente es el
canal 3 o 4).
Conexión a un decodicador que decodica algunos canales
Si su decodificador sólo decodifica algunos canales (como los canales de pago), siga las instrucciones siguientes. Necesitará un
divisor de dos vías, un conmutador de RF (A/B) y cuatro largos de cable RF. (Estas opciones se encuentran en la mayoría de
tiendas de electrónica.)
2.
Conecte este cable al divisor de dos vías.
3.
Conecte el cable RF entre una terminal
OUTPUT del divisor y la terminal IN del
decodificador.
4.
Conecte el cable RF entre la terminal ANT
OUT del decodificador y la terminal B-IN del
conmutador A/B.
1.
Busque y desconecte el cable que está
conectado a la terminal ANT IN (entrada de
antena) del decodificador.
Esta terminal puede estar indicado como
“ANT IN”, “VHF IN” o “IN”.
5.
Conecte otro cable RF entre la otra terminal
OUT del divisor y la terminal A-IN del
conmutador de RF (A/B).
6.
Conecte el último cable RF entre la terminal
OUT del conmutador RF (A/B) y el terminal
ANT IN en la parte posterior del televisor.
Divisor
Cable
entrante
Divisor
Servicio de Cable
Cable entrante
Divisor
Servicio de Cable
RF (A/B)
Conmutador
Cable
entrante
ANT IN
Divisor
Servicio de Cable
Cable entrante
RF (A/B)
Conmutador
Divisor
Servicio de Cable
Cable
entrante
Parte posterior
del Televisor
RF (A/B)
Conmutador
ANT IN
Conexión de TV por cable
Para conectar a un sistema de TV por cable, siga estas instrucciones.
TV por cable sin decodicador
1.
Conecte el cable de entrada en la terminal de la antena ANT IN de la parte posterior del
TV.
Dado que el TV está preparado para la televisión por cable, no se necesita un
decodificador para ver canales de cable no codificados.
Conexión al decodicador que decodica todos los canales
1.
Busque el cable conectado a la terminal ANT OUT del decodificador.
Esta terminal puede estar indicada como “ANT OUT”, “VHF OUT” o “OUT”.
2.
Conecte el otro extremo del cable en la terminal ANT IN de la parte posterior del TV.
ANT OUT
ANT IN
ANT IN
ANT IN
BN68-01429B-Spa-0406.indd 7 2008-04-07 ¿ÀÈÄ 4:02:52

Español - 8
Conexión de un reproductor de DVD o receptores de televisión por cable/
satélite (decodicadores) a través de DVI
Solo es aplicable si hay un conector de salida de DVI en el dispositivo externo.
1. Conecte un cable de DVI
a HDMI o un adaptador
de HDMI/DVI IN entre el
conector de HDMI IN 2
del televisor y la toma DVI
del reproductor de DVD o
receptor de televisión por
cable/satélite (decodificador).
2. Conecte un cable de audio
entre la toma de entrada de
DVI IN (HDMI 2) [R-AUDIOL]
del televisor y las tomas
AUDIO OUT del reproductor
de DVD o receptor de
televisión por cable/satélite
(decodificador).
Cada reproductor de DVD o receptor de televisión por cable/satélite (decodificador)
tiene una configuración diferente del panel posterior.
Cuando conecte un reproductor de DVD o receptor de televisión por cable/satélite
(decodificador), debe hacer coincidir los colores de la terminal de conexión y del cable.
Cuando se usa una conexión de cable HDMI/DVI, se debe conectar en la terminal
HDMI IN 2.
Reproductor de DVD/receptor de
cable/satélite (decodicador)
Conexión de un reproductor de DVD o receptores de televisión por cable/
satélite (decodicadores) a través de HDMI
Solo es aplicable si hay un conector de salida de HDMI en el dispositivo externo.
1. Conecte un cable de HDMI
entre el conector de HDMI
IN (1, 2, 3 o 4) del televisor
y el conector HDMI del
reproductor de DVD o
receptor de televisión por
cable/satélite (decodificador).
¿Qué es HDMI?
• HDMI, o interfaz multimedia de alta definición, es una interfaz de la siguiente
generación que permite la transmisión de señales digitales de audio y de vídeo
mediante un cable simple sin compresión.
• La diferencia entre los dispositivos HDMI y DVI es que el HDMI es más pequeño y
tiene instalada la función de codificación HDCP (protección alta de la copia digital
del ancho de banda).
Cada reproductor de DVD o receptor de televisión por cable/satélite (decodificador)
tiene una configuración diferente del panel posterior.
Puede que el televisor no proporcione salida de sonido y muestre imágenes con
colores anómalos si hay conectados reproductores de DVD o receptores de cable/
satélite que admiten versiones de HDMI anteriores a la versión 1.3. Si se conecta un
cable antiguo HDMI y no hay sonido, conecte el cable HDMI a la toma HDMI IN 2 y
los cables de audio a las tomas DVI IN (HDMI2) [R-AUDIO-L] de la parte posterior
del televisor. Si sucede esto, póngase en contacto con la empresa suministradora del
dispositivo externo para confirmar la versión HDMI y solicitar una actualización.
Los cables HDMI que no son 1.3 pueden causar un molesto parpadeo o que no se
muestre la pantalla
Panel posterior del TV
Cable de HDMI (No incluido)
[Panel lateral del TV]
o
Reproductor de DVD/
receptor de cable/satélite
(decodicador)
Cable de Audio
(no suministrado)
2
Cable DVI a HDMI (no suministrado)1
Panel posterior del TV
BN68-01429B-Spa-0406.indd 8 2008-04-07 ¿ÀÈÄ 4:02:53

Español - 9
Conexión de un reproductor de DVD o receptores de televisión por cable/
satélite (decodicadores) a través de los cables de componente
Las tomas del panel posterior del televisor facilitan la conexión de un reproductor de DVD o un receptor de televisión por cable/
satélite (decodificador) al TV.
1.
Conecte un cable de
componente entre las tomas
COMPONENT IN (1 o 2)
[Y, P
B, PR] del televisor y las
tomas COMPONENT
[Y, PB, PR] del reproductor
de DVD o receptor de
televisión por cable/satélite
(decodificador).
2.
Conecte cables de audio entre
las tomas COMPONENT IN
(1 o 2) [R-AUDIO-L] del
televisor y las tomas AUDIO
OUT del reproductor de DVD
o receptor de televisión por
cable/satélite (decodificador).
El vídeo Componente separa el vídeo en Y(Luminancia (brillo), el Pb (azul) y el Pr (rojo)
para realzar la calidad del video. Las conexiones de audio y vídeo componente deben
coincidir. Por ejemplo, si se conecta el cable de vídeo a COMPONENT IN 1, conecte
también el cable de audio a la misma entrada.
Cada reproductor de DVD o receptor de televisión por cable/satélite (decodificador)
tiene una configuración diferente del panel posterior.
Cuando conecte un reproductor de DVD o receptor de televisión por cable/satélite
(decodificador), debe hacer coincidir los colores de la terminal de conexión y del cable.
Conexión de una videocámara
Las tomas del panel lateral del televisor facilitan la conexión de la videocámara.
Permiten ver las cintas de la videocámara sin utilizar un aparato de vídeo.
1.
Conecte un cable de vídeo
entre la toma AV IN 2
[VIDEO] (o S-VIDEO) del
televisor y las tomas VIDEO
OUT (Salida de vídeo) de la
videocámara.
2.
Conecte un cable de audio
entre las tomas AV IN 2
[R-AUDIO-L] del televisor
y las tomas AUDIO OUT
(Salida de audio) de la
videocámara.
Cada videocamara tiene una configuración distinta en el panel posterior.
Cuando conecte un dispositivo externo, debe hacer coincidir los colores de la terminal
de conexión y del cable.
Reproductor de DVD o receptor de
televisión por cable/
satélite (decodicador)
Panel posterior del TV
Cable de Component (No incluido)
1
Cable de Audio (No incluido)
2
Panel lateral del TV
Videocámara
Cable de S-Video (No incluido)
1
Cable de Audio (No incluido)
2
Cable de Video (No incluido)
1
o
BN68-01429B-Spa-0406.indd 9 2008-04-07 ¿ÀÈÄ 4:02:53

Español - 10
Conexión de un reproductor de vídeo
Estas instrucciones presuponen que ya ha conectado el TV a una antena o sistema de TV por cable (siguiendo las instrucciones
de las páginas 6~7). Si aún no ha conectado el TV a una antena o un sistema de cable, sáltese el paso 1.
1.
Desconecte el cable o la
antena de la parte posterior
del TV.
2.
Conecte el cable o la
antena en la terminal ANT
IN de la parte posterior del
reproductor de vídeo.
3.
Conecte el cable RF entre
el terminal ANT OUT del
reproductor de vídeo y el
terminal ANT IN del televisor.
4.
Conecte un cable de vídeo
entre la toma VIDEO OUT
del reproductor de vídeo y
la toma AV IN 1 o AV IN 2
[VIDEO] del televisor.
5.
Conecte un juego de cables
de audio entre los conectores
AUDIO OUT del reproductor
de VCR y los conectores AV
IN 1 (o AV IN 2) [R-AUDIO-L]
del TV.
Si tiene un reproductor de
vídeo “mono” (sin estéreo),
use el conector Y (no
suministrado) para
conectar los conectores de
entrada de audio izquierdo
o derecho del TV. Si el
vídeo es estéreo, tendrá
que conectar dos cables.
Siga las instrucciones de “Visualización de una cinta de vídeo o de cámara de vídeo” para
ver sus cintas.
Cada aparato de vídeo tiene una configuración diferente del panel posterior.
Cuando conecte un dispositivo externo, debe hacer coincidir los colores de la terminal
de conexión y del cable.
ANT IN
Conexión de S-Vídeo
Este televisor Samsung se puede conectar a una señal S-Vídeo procedente de un reproductor de vídeo S-VHS.
(Esta conexión ofrece mejor calidad de imagen con relación a un reproductor de vídeo VHS normal.)
1. Para empezar, siga los
pasos 1 a 3 del apartado
anterior para conectar la
antena o el sistema de
cable al reproductor de
VCR y al TV.
2.
Conecte un cable de S-Vídeo
entre la toma de salida de
S-Vídeo del reproductor y la
toma de entrada de AV IN 2
[S-VIDEO] del televisor.
3.
Conecte un juego de cables
de audio entre los conectores
AUDIO OUT del reproductor
de VCR y los conectores AV
IN 2 [R-AUDIO-L] del TV.
Normalmente se incluye un cable S-Video con los reproductores de vídeo S-VHS.
(En caso contrario, consulte en la tienda de electrónica.)
Cada aparato de vídeo tiene una configuración diferente del panel posterior.
Cuando conecte un dispositivo externo, debe hacer coincidir los colores de la terminal
de conexión y del cable.
Conexión de vídeo
Panel posterior del VCR
Cable de vídeo (No incluido)
4
Cable de Audio (No incluido)
5
Cable RF (No incluido)3
Panel posterior del TV
Panel lateral del TV
Panel posterior del VCR
Cable RF (No incluido)
1
Cable de Audio (No incluido)
3
Panel posterior del TV
Cable de S-Video (No incluido)
2
Panel lateral del TV
BN68-01429B-Spa-0406.indd 10 2008-04-07 ¿ÀÈÄ 4:02:54

Español - 11
Conexión de un amplicador/DVD para cine en casa
1.
Conecte un cable de audio
entre las tomas AUDIO OUT
[R-AUDIO-L] del televisor y
las tomas AUDIO IN
[R-AUDIO-L] del amplificador/
DVD para cine en casa.
Cuando un amplificador
de audio se conecta a las
terminales “AUDIO OUT
[R-AUDIO-L]”: Reduzca la
ganancia (volumen) del TV,
y ajuste el volumen con el
control del amplificador.
Cada Amplificador/DVD para cine en casa tiene una configuración distinta en el panel
posterior.
Cuando conecte un dispositivo externo, debe hacer coincidir los colores de la terminal
de conexión y del cable.
Conexión a una PC
Uso del cable D-Sub
1.
Conecte un cable D-Sub
entre la toma PC IN [PC]
del televisor y la toma de
salida PC del ordenador.
2.
Conecte un cable
de audio PC entre la
toma de entrada PC IN
[AUDIO] del televisor y la
toma de salida de audio
de la tarjeta de sonido del
ordenador.
Uso del cable HDMI/DVI
1.
Conecte un cable HDMI/
DVI entre la toma HDMI
IN 2 del televisor y la
toma de salida PC del
ordenador.
2.
Conecte un cable estéreo
miniclavija/2 RCA de 3,5
mm entre la toma DVI
IN(HDMI2) [R-AUDIO-L]
del televisor y la toma
de salida de audio de
la tarjeta de sonido del
ordenador.
Cada PC tiene una configuración distinta en el panel posterior.
Cuando conecte una PC, debe hacer coincidir los colores de la terminal de conexión y
del cable.
Cuando se usa una conexión de cable HDMI/DVI, se debe conectar en la terminal
HDMI IN 2.
Amplicador/DVD para
Cine en casa
Panel posterior del TV
Cable de Audio (No incluido)
PC
Panel posterior del TV
Cable de D-Sub (No incluido)
1
Cable de Audio de PC (No incluido)2
Cable estéreo miniclavija/ 2 RCA de 3,5 mm
(No incluido)
2
Cable HDMI/DVI (no suministrado)1
PC Uso del cable D-Sub
Uso del cable HDMI/DVI
Panel posterior del TV
PC
BN68-01429B-Spa-0406.indd 11 2008-04-07 ¿ÀÈÄ 4:02:55

Español - 12
Función Plug & Play
Cuando se enciende el televisor por primera vez, se configuran seguidos y
automáticamente dos ajustes básicos del usuario.
1.
Pulse el botón
POWER
en el mando a distancia.
Aparece el mensaje “Start Plug & Play.”, con el “OK” seleccionado.
2.
Pulse el botón
ENTER
para introducir el idioma.
Pulse el botón o para seleccionar el idioma y, a continuación, pulse el botón
ENTER
. Aparece automáticamente el mensaje “Seleccione 'Uso Domiciliario' para
instalar este TV en su casa.”.
3.
Pulselosbotones◄o►paraseleccionar“Democomercio”o“Usodomiciliario”
después,
pulse el botón ENTER .
Es recomendable configurar el televisor en el modo “Uso domiciliario” para
obtener la mejor imagen en un entorno doméstico.
El modo “Demo comercio” sólo es necesario en los entornos comerciales.
Si la unidad accidentalmente se configura en el modo “Demo comercio” y se
desea volver a “Use domiciliario” (Normal): Pulse el botón del volumen del
televisor. Cuando se muestra la OSD del volumen, mantenga pulsado el botón
MENU del televisor durante 5 segundos.
4.
Aparece el mensaje “Verif.entrada de antena”, con el “Aceptar” seleccionado.
Pulse el botón
ENTER
.
5.
Pulse los botones o para seleccionar “Aire”, “STD”, “HRC”, o “IRC”, después,
pulse el botón
ENTER
.
6.
Pulse el botón
ENTER
para seleccionar “Iniciar”.
El televisor empezará a memorizar todos los canales disponibles.
Para detener la búsqueda antes de que finalice, pulse el botón
ENTER
con
“Detener” seleccionado.
7.
Se muestra el menú de configuración del reloj.
Pulse los botones o para
desplazarse a la “Mes”, “Dia”, "Año", "Hora" "Minuto" o “am/pm”.
Defina el valor de “Mes”, “Dia”, "Año", "Hora" "Minuto" o “am/pm”. pulsando los
botones o Pulse el botón
ENTER
.
(Consulte “Configuración del Reloj” en la página 37)
Puede ajustar la hora y los minutos directamente pulsando los botones numericos
del mando a distancia.
8.
Aparece el mensaje “Disfrutar su visión.”.
Cuando termine, pulse el botón ENTER .
Encendido o apagado del TV
Pulse el botón
POWER
P
del mando a distancia.
También puede usar el botón
POWER
P
del panel delantero.
Funcionamiento
Verif. entrada de antena
Plug & Play
Ingresar Omitir
Aceptar
Plug & Play
Start Plug & Play.
OK
Enter
Plug & Play
Aire 50
Detener
Ingresar Omitir
Seleccione 'Uso Domiciliario'
para instalar este TV en su casa.
Plug & Play
Demo comercio
Uso domiciliario
Mover Ingresar
Plug & Play
Config. Reloj
Mes Día Año Hora Minuto am/pm
01
Mover Ajustar Ingresar
01 2008 12 : 00 am
Idioma
Plug & Play
Mover Ingresar
English
Français
Español
Português
Plug & Play
Aire/Cable
Mover Ingresar Omitir
Aire
STD
HRC
IRC
Plug & Play
Disfrutar su vision.
Aceptar
BN68-01429B-Spa-0406.indd 12 2008-04-07 ¿ÀÈÄ 4:02:56

Español - 13
Cambio de canales
Si quiere volver a ajustar esta característica...
1.
Pulse el botón
MENU
para ver el menú.
Pulse los botones o para seleccionar “Configuración” y pulse el botón
ENTER
.
2.
Pulse de nuevo el botón
ENTER
para seleccionar “Plug & Play”.
Si desea más detalles sobre las opciones de configuración, consulte la página 12.
La función “Plug & Play” está disponible sólo en el modo TV.
Ajuste del volumen
Utilización de los botones de volumen
1.
Pulse los botones
VOL –
y
VOL +
para bajar o subir el volumen.
Mediante Silencio
Puede anular el sonido en cualquier momento pulsando el botón
MUTE
.
1.
Pulse el botón
MUTE
y el sonido se desconectará.
En la esquina inferior izquierda de la pantalla aparecerá la palabra " ".
2.
Para recuperar el sonido vuelva a pulsar
MUTE
o, simplemente,
pulse los botones
VOL –
y
VOL +
.
Mediante los botones de canal
1.
Pulse los botones CH o
CH
para cambiar los canales.
Cuando pulse los botones CH
o
CH
el TV cambiará los canales por
orden. Verá todos los canales que ha memorizado el TV (El TV deberá haber
memorizado como mínimo tres canales.) No verá los canales borrados o no
memorizados. Consulte la página 15 para la memorización de los canales.
Utilización de los botones numéricos
1.
Utilice los botones numéricos para ir directamente a un canal. Por ejemplo, para
seleccionar el canal 27, pulse 2 y luego 7. El televisor cambiará de canal cuando
pulse el segundo número.
Pulse los botones numéricos y después el botón ENTER para cambiar
rápidamente de canal.
Utilización del botón PRE-CH para seleccionar el canal anterior
1. Pulse el botón PRE-CH.
El TV volverá al último canal visualizado.
Para conmutar rápidamente entre dos canales bastante distantes, sintonice
un canal y use los botones numéricos para seleccionar el segundo.
Después use el botón PRE-CH para conmutar rápidamente entre ellos.
Configuración
Plug&Play ►
Idioma : Español ►
Tiempo ►
Subtítulo ►
Configuración externa ►
Entretenimiento : Apag. ►
Ahorro energía : Apag. ►
Sistema de color AV : Auto ►
PIP ►
TV
Mover Ingresar Regresar
BN68-01429B-Spa-0406.indd 13 2008-04-07 ¿ÀÈÄ 4:02:57

Español - 14
Visualización de la pantalla
1.
Pulse el botón
INFO
del mando a distancia.
El TV visualizará el canal, el tipo de sonido y el estado de determinados ajustes de
sonido e imagen.
Pulse el botón
INFO
otra vez o espere unos 10 segundos y la pantalla
desaparecerá automáticamente.
La pantalla identifica el canal actual y el estado de algunos ajustes de audio-vídeo.
Visualización de los menús
1.
Con el aparato encendido, pulse el botón
MENU
.
En la pantalla aparece el menú principal.
En el lado izquierdo hay cinco iconos: Imagen, Sonido, Canal, Configuración,
Entrada.
2.
Utilice los botones o para seleccionar uno de los 5 iconos.
A continuación, pulse
ENTER
para acceder al submenú del icono.
3.
Pulse el botón
EXIT
para salir.
Pasado aproximadamente un minuto, los menús de la pantalla desaparecen de
ésta.
Uso del botón TOOLS
Se puede usar el botón TOOLS para seleccionar rápida y fácilmente las funciones que
se usan con más frecuencia.
El menú “Herramientas” cambia según el modo de entrada externo que se está viendo.
1.
Pulse el botón TOOLS.
Aparece el menú “Herramientas”.
2.
Pulselosbotones▲o▼paraseleccionarunmenú.
3.
Pulselosbotones▲/▼/◄/►/ENTER para ver, cambiar o usar las opciones
seleccionadas. Para ver una descripción más detallada de cada función, consulte
la página correspondiente.
• Anynet+ (HDMI-CEC): página 52
• Modo de Imagen: página 17
• Modo sonido: página 27
• Temporizador: página 38
• SRS TS XT: página 28
• Ahorro energía: página 42
• MTS: página 28
• PIP: página 25~26
• Ajuste automático: página 35
Aire 7
Mono
Imagen : Normal
Sonido : Favorito
MTS : Estéreo
SRS TS XT : Apag.
05 : 54 pm
Herramientas
Anynet+ (HDMI-CEC)
Modo de Imagen : Normal
Modo sonido : Favorito
Temporizador : Apag.
SRS TS XT : Apag.
Ahorro energía : Apag.
MTS : Estéreo
Mover Ingresar Salir
Mover Ingresar Salir
Modo : Normal ►
Luz de fondo 7
Contraste 95
Brillo 40
Definición 50
Color 50
Tinte V 50 R 50
Configuración detallada ►
▼ Más
ImagenTV
BN68-01429B-Spa-0406.indd 14 2008-04-07 ¿ÀÈÄ 4:02:58

Español - 15
Almacenamiento de los canales en la memoria (método automático)
1.
En primer lugar seleccione el origen de señal correcto (Aire, STD, HRC, o IRC).
2.
Pulse los botones o para seleccionar “Prog. Auto”. Pulse el botón
ENTER
.
3.
Pulse el botón
ENTER
para seleccionar “Iniciar”.
El TV comenzará a memorizar todos los canales disponibles.
El TV conmutará automáticamente entre todos los canales disponibles y los
guardará en la memoria. El proceso dura un par de minutos. Pulse el botón
ENTER
en cualquier momento si desea interrumpir el proceso de
memorización y volver al menú “Canal”.
4.
Una vez memorizados todos los canales disponibles, el menú “Canal”, volverá a
aparecer. Pulse el botón
EXIT
para salir.
Para detener la búsqueda antes de que finalice, pulse el botón
ENTER
con
“Detener” seleccionado.
Memorización de los canales
El televisor puede memorizar y almacenar todos los canales disponibles, tanto de “aire” (antena) como de “cable”. Una vez
memorizados los canales disponibles, use los botones CH< o CH> para explorarlos. De este modo, no es necesario introducir
dígitos para cambiar los canales. La memorización de canales implica tres pasos: seleccionar una emisora de origen, memorizar
los canales (automático) y añadir o borrar canales (Gestor de canales).
Selección del origen de la señal de vídeo
Antes de empezar a memorizar los canales disponibles, debe indicar el tipo de origen de
la señal conectada al TV (es decir, antena o sistema de cable).
1.
Pulse el botón
MENU
para visualizar el menú.
Pulse los botones o para seleccionar “Canal” y, después, pulse el botón
ENTER
.
2.
Pulse el botón
ENTER
. Pulse varias veces el botón o para pasar por
estas opciones: “Aire”, “STD”, “HRC”, o “IRC” (todas las TV por cable).
Pulse el botón
ENTER
para seleccionar.
STD, HRC e IRC identifican los distintos tipos de sistemas de TV por cable.
Póngase en contacto con su proveedor de cable para averiguar el tipo de
sistema de cable existente en su zona.
En este momento ya se ha seleccionado el origen de la señal.
Mover Ingresar
Regresar
Aire/Cable : Air
Prog. Auto
Gestor de canales
Sintonia Fina
Sistema Color : Auto
CanalTV
Aire
STD
HRC
IRC
Mover Ingresar
Regresar
Aire/Cable : Aire ►
Prog. Auto ►
Gestor de canales ►
Sintonia Fina ►
Sistema Color : Auto ►
CanalTV
Mover Ingresar
Regresar
Aire/Cable : Aire ►
Prog. Auto ►
Gestor de canales ►
Sintonia Fina ►
Sistema Color : Auto ►
CanalTV
Prog. Auto
Aire 40
Detener
Ingresar
Regresar
BN68-01429B-Spa-0406.indd 15 2008-04-07 ¿ÀÈÄ 4:02:59

Español - 16
Para seleccionar la fuente
Úselo para seleccionar TV u otras fuentes de entrada externas como reproductores de DVD o receptores de cable y satélite
(decodicadores),conectadosaltelevisor.Permiteseleccionarlafuentedeentradaquesepreera.
1.
Pulse el botón
MENU
para ver el menú en pantalla.
Pulse los botones o para seleccionar "Entrada" y pulse el botón ENTER
.
2.
Pulse el botón
ENTER
para seleccionar “Lista de Origen”.
Pulse los botones o para seleccionar una fuente de señal y pulse el botón
ENTER .
Orígenes de señal disponibles: “TV”, “AV1”, “AV2”, “S-Vídeo”, “Componente1”,
“Componente2”, “PC”, “HDMI1”, “HDMI2”, “HDMI3”, “HDMI4”.
Puede elegir solamente los dispositivos externos que estén conectados al
televisor.
Pulse el botón
SOURCE
del mando a distancia para ver una fuente de señal
externa.
Edición del Nombre de la Fuente de entrada
Nombre al dispositivo de entrada de información conectado con las tomas de entrada para facilitar la selección de fuente de
entrada.
1.
Pulse el botón
MENU
para ver el menú en pantalla.
Pulse los botones o para seleccionar “Entrada” y pulse el botón
ENTER
.
Pulse los botones o para seleccionar “Editar Nombre” y, después, pulse el
botón
ENTER
.
2.
Pulse los botones o para seleccionar la toma de entrada “AV1”, “AV2”,
“S-Vídeo”, “Componente1”, “Componente2”, “PC”, "HDMI1", "HDMI2", "HDMI3" o
"HDMI4" y, a continuación pulse el botón
ENTER
.
3.
Pulse los botones o para seleccionar la fuente de entrada “Vídeo”, “DVD”,
“Cable STB”, “Satélite STB”, “PVR STB”, “Receptor AV”, “Juego”, “Filmadora”,
“PC”, “TV”, “IPTV”, “Blu-ray”, “HD DVD” o “DMA” y, a continuación pulse el botón
ENTER
.
Pulse el botón
EXIT
para salir.
Cuando se conecta un ordenador con una resolución 1920 x 1080 a 60 Hz al
puerto HDMI IN 2, se debe configurar el modo “
HDMI2/DVI
” como “PC” en
“Editar Nombre” en el modo “Entrada”.
Mover Ingresar
Regresar
Lista de Origen : TV ►
Editar Nombre ►
Anynet+ (HDMI-CEC)
WISELINK
EntradaTV
Mover Ingresar
Regresar
TV
AV1 : ----
AV2 : ----
S-Vídeo : ----
Componente1 : ----
Componente2 : ----
PC : ----
▼ Más
Lista de OrigenTV
Mover Ingresar
Regresar
Lista de Origen : TV ►
Editar Nombre ►
Anynet+ (HDMI-CEC)
WISELINK
EntradaTV
Mover Ingresar
Regresar
AV1 : ------ ►
AV2 : ------ ►
S-Vídeo : ------ ►
Componente1 : ------ ►
Componente2 : ------ ►
PC : ------ ►
HDMI1 : ------ ►
▼ Más
Editar NombreTV
Mover Ingresar
Regresar
AV1 : ------
AV2 : ------
S-Vídeo : ------
Componente1 : ------
Componente2 : ------
PC : ------
HDMI1 : ------
▼ Más
Editar NombreTV
-----
Vídeo
DVD
Cable STB
Satélite STB
PVR STB
Receptor AV
▼
BN68-01429B-Spa-0406.indd 16 2008-04-07 ¿ÀÈÄ 4:03:00

Español - 17
Control de la Imagen
Cambio del formato de la imagen
Puede activar el ajuste Dinámico, Normal o Cine seleccionándolo en el menú.
1. Pulse el botón MENU para ver el menú en pantalla.
Pulse el botón ENTER para seleccionar “Imagen”.
2. Pulse el botón ENTER para seleccionar “Modo”.
Pulselosbotones▲o▼paraseleccionarelajustedeimagen“Dinámico”,
“Normal”, o “Cine”.
Dinámico:Seleccionalaaltadeniciónenlaimagen,enunahabitación
luminosa.
Normal
: Selecciona la visualización óptima de la imagen, en un entorno
normal.
Cine: Selecciona la visualización para ver películas en una sala oscura.
3. Pulse el botón
EXIT
para salir.
Configuración sencilla
1. Pulse el botón TOOLS del mando a distancia.
2. Pulselosbotones▲o▼paraseleccionar“MododeImagen”.
3. Pulselosbotones◄o►paraseleccionarlaopcióndeseada.
4. Pulse los botones EXIT o TOOLS para salir.
Personalización de la conguración de la imagen
El televisor tiene varias opciones de configuración que permiten controlar la calidad de
la imagen.
1. Pulse el botón MENU para ver el menú en pantalla.
Pulse el botón ENTER para seleccionar “Imagen”.
2. Pulse los botones o para seleccionar “Luz de fondo”, “Contraste”, “Brillo”,
“Definición”, “Color”, y “Tinte” después, pulse el botón
ENTER
.
3. Pulse los botones o para aumentar o reducir el valor de una opción concreta.
Pulse el botón
ENTER
.
Pulse el botón
EXIT
para salir.
Cuando haga cambios en “Luz de fondo”, “Contraste”, “Brillo”, “Definición”,
“Color” y “Tinte”, el color del OSD también se ajustará.
En el modo PC, sólo se pueden realizar cambios en las opciones “Luz de
fondo”, “Contraste” y “Brillo”.
La configuración de cada dispositivo externo conectado a la entrada del
televisor se puede ajustar y guardar.
La energía consumida durante el uso se puede reducir significativamente si se
disminuye el nivel del brillo de la imagen, ya que así se reduce el costo total
de funcionamiento.
Luz de fondo: Ajusta el brillo de la luz de fondo de la pantalla LCD.
Contraste: Ajusta el nivel del contraste de la imagen.
Brillo: Ajusta el nivel del brillo de la imagen.
Definición: Ajusta la definición de los bordes de la imagen.
Color: Ajusta la saturación del color de la imagen.
Tinte
: Ajusta el matiz del color de la imagen.
•
•
•
•
•
•
Herramientas
Anynet+ (HDMI-CEC)
Modo de Imagen ◄ Normal ►
Modo sonido : Favorito
Temporizador : Apag.
SRS TS XT : Apag.
Ahorro energía : Apag.
MTS : Estéreo
Mover Ajustar Salir
7
▲
Luz de fondo
▼
Mover Ajustar Regresar
Mover Ingresar
Regresar
Modo : Normal ►
Luz de fondo 7
Contraste 95
Brillo 40
Definición 50
Color 50
Tinte V 50 R 50
Configuración detallada ►
▼ Más
ImagenTV
Mover Ingresar
Regresar
Modo : Standard
Luz de fondo 7
Contraste 95
Brillo 40
Definición 50
Color 50
Tinte V 50 R 50
Configuración detallada
▼Más
ImagenTV
Dinámico
Normal
Cine
Mover Ingresar
Regresar
Modo : Normal ►
Luz de fondo 7
Contraste 95
Brillo 40
Definición 50
Color 50
Tinte V 50 R 50
Configuración detallada ►
▼ Más
ImagenTV
BN68-01429B-Spa-0406.indd 17 2008-04-07 ¿ÀÈÄ 4:03:01

Español - 18
Ajuste de la conguración detallada
Los nuevos Televisores Samsung pueden realizar una configuración detallada de los valores de la imagen.
1.
Pulse el botón
MENU
para ver el menú en pantalla.
Pulse el botón
ENTER
para seleccionar “Imagen”.
2.
Pulse el botón
ENTER
para seleccionar “Modo”.
Pulselosbotones▲o▼paraseleccionar“Normal”o“Cine”y,acontinuación,
pulse el botón
ENTER
.
El modo "Configuración detallada" sólo está disponible con el modo “Normal” o
“Cine”.
3.
Pulselosbotones▲o▼paraseleccionar“Configuracióndetallada”ypulseel
botón
ENTER
.
En el modo PC, sólo se pueden cambiar “Contraste Dinám.”, “Gamma” y
“Bal. blanco” entre los elementos de “Configuración detallada”.
Activación de la conguración detallada
Activación de Ajuste del negro
Se puede seleccionar el nivel de negro en la pantalla para ajustar la profundidad de ésta.
4.
Pulselosbotones▲o▼paraseleccionar“Ajustedelnegro”y,acontinuación,
pulse el botón
ENTER
.
5.
Pulselosbotones▲o▼paraseleccionar“Apag.”,“Bajo”,“Medio”o“Alto”.
Pulse el botón
ENTER
.
•
Apag.:
Apaga la función de ajuste del negro.
•
Bajo:
Establece la profundidad del color negro en un nivel bajo.
•
Medio:
Establece la profundidad del color negro en un nivel medio.
•
Alto:
Establece la profundidad del color negro en un nivel alto.
Activación de Contraste Dinám.
Se puede ajustar el contraste de la pantalla para conseguir un contraste óptimo.
6.
Pulselosbotones▲o▼paraseleccionar“ContrasteDinám.”y,acontinuación,
pulse el botón
ENTER
.
7.
Pulselosbotones▲o▼paraseleccionar“Apagado”,“Bajo”,“Medio”o“Alto”.
Pulse el botón
ENTER
.
•
Apag.:
Apaga la función de ajuste del contraste dinámico.
•
Bajo:
Establece el contraste dinámico en un nivel bajo.
•
Medio:
Establece el contraste dinámico en un nivel medio.
•
Alto:
Establece el contraste dinámico en un nivel alto.
Mover Ingresar
Regresar
Ajuste del negro : Apag. ►
Contraste Dinám. : Medio ►
Gamma : 0 ►
Espacio de color : Nativo ►
Bal. blanco ►
Tono Piel : 0 ►
Mejora de perfiles : Apag. ►
xvYCC : Apag. ►
Configuración detallada
TV
Mover Ingresar
Regresar
Ajuste del negro : Off
Contraste Dinám. : Low
Gamma : 0
Espacio de color : Nativo
Bal. blanco
Tono Piel : 0
Mejora de perfiles : Apag.
xvYCC : Apag.
Configuración detallada
TV
Apag.
Bajo
Medio
Alto
Mover Ingresar
Regresar
Ajuste del negro : Apag. ►
Contraste Dinám. : Medio ►
Gamma : 0 ►
Espacio de color : Nativo ►
Bal. blanco ►
Tono Piel : 0 ►
Mejora de perfiles : Apag. ►
xvYCC : Apag. ►
Configuración detallada
TV
Mover Ingresar
Regresar
Ajuste del negro : Apag.
Contraste Dinám. : Low
Gamma : 0
Espacio de color
Bal. blanco
Tono Piel : 0
Mejora de perfiles : Apag.
xvYCC : Apag.
Configuración detallada
TV
Apag.
Bajo
Medio
Alto
Mover Ingresar
Regresar
Modo : Normal ►
Luz de fondo 7
Contraste 95
Brillo 40
Definición 50
Color 50
Tinte V 50 R 50
Configuración detallada ►
▼ Más
ImagenTV
BN68-01429B-Spa-0406.indd 18 2008-04-07 ¿ÀÈÄ 4:03:02

Español - 19
Activación de Gamma
Se puede ajustar la intensidad de los colores primarios (rojo, verde y azul). (-3 ~ +3)
8.
Pulselosbotones▲o▼paraseleccionar“Gamma”ypulseelbotón
ENTER
.
9.
Pulselosbotones◄o►paradisminuiroaumentarelvalor.
Pulse el botón
ENTER
.
Conguración del Espacio de color
El espacio de color es una matriz compuesta por los colores rojo, verde y azul.
Seleccione su espacio de color favorito y disfrute de unos colores auténticamente
naturales.
10.
Pulselosbotones▲o▼paraseleccionar“Espaciodecolor”ypulseelbotón
ENTER .
11.
Pulse de nuevo el botón ENTER para seleccionar “Espacio de color”.
12.
Pulselosbotones▲o▼paraseleccionar“Auto”,“Nativo”o“Favorito”.
Pulse el botón ENTER .
• Auto: El espacio de color automático ajusta el tono de color natural de
acuerdo con las fuentes del programa.
• Nativo
: El espacio de color nativo proporciona tonos de color profundos y
ricos.
• Favorito
: Ajusta la gama del color según las preferencias del usuario. (vea
“Personalización del espacio de color”)
Personalización del espacio de color
13.
Pulselosbotones▲o▼paraseleccionar“Color”y,acontinuación,pulseelbotón
ENTER .
“Color” está disponible cuando “Espacio de color” está configurado en
“Favorito”.
14.
Pulselosbotones▲o▼paraseleccionar“Rojo”,“Verde”,“Azul”,“Amarillo”,
“Cyan” o “Magenta”. Pulse el botón ENTER .
15.
Pulselosbotones▲o▼paraseleccionar“Rojo”,“Verde”o“Azul”afinde
cambiarlos. Pulse el botón ENTER .
16.
Pulselosbotones◄o►parareduciroaumentarelvalordeunelemento
concreto. Pulse el botón ENTER .
En “Color”, se pueden ajustar los valores RGB del color seleccionado.
Para restablecer el valor RGB ajustado, seleccione “Reiniciar”.
• Rojo: Ajusta el nivel de saturación del rojo.
• Verde : Ajusta el nivel de saturación del verde.
• Azul : Ajusta el nivel de saturación del azul.
• Reiniciar: Restablece el espacio de color en los valores predeterminados.
El cambio del valor de ajuste actualizará la pantalla ajustada.
La configuración de cada dispositivo externo conectado a la entrada del
televisor se puede ajustar y guardar.
Mover Ingresar
Regresar
Espacio de color : Favorito
Color : Red
Rojo 50
Verde 0
Azul 0
Reiniciar
Espacio de colorTV
Rojo
Verde
Azul
Amarillo
Cyan
Magenta
Mover Ingresar
Regresar
Espacio de color : Favorito ►
Color : Rojo ►
Rojo 50
Verde 0
Azul 0
Reiniciar
Espacio de colorTV
Mover Ingresar
Regresar
Espacio de color : Auto
Color : Red
Rojo 50
Verde 0
Azul 0
Reiniciar
Espacio de colorTV
Auto
Nativo
Favorito
0
Ajustar
Regresar
Gamma
50
Mover Ajustar
Regresar
▲
Rojo
▼
Mover Ingresar
Regresar
Ajuste del negro : Apag. ►
Contraste Dinám. : Medio ►
Gamma : 0 ►
Espacio de color : Nativo ►
Bal. blanco ►
Tono Piel : 0 ►
Mejora de perfiles : Apag. ►
xvYCC : Apag. ►
Configuración detallada
TV
Mover Ingresar
Regresar
Ajuste del negro : Apag. ►
Contraste Dinám. : Medio ►
Gamma : 0 ►
Espacio de color : Nativo ►
Bal. blanco ►
Tono Piel : 0 ►
Mejora de perfiles : Apag. ►
xvYCC : Apag. ►
Configuración detallada
TV
BN68-01429B-Spa-0406.indd 19 2008-04-07 ¿ÀÈÄ 4:03:04

Español - 20
Activación de Mejora de perles
Permite acentuar los bordes de los objetos en las imágenes.
22.
Pulselosbotones▲o▼paraseleccionar“Mejoradeperfiles”y,acontinuación,
pulse el botón
ENTER
.
23.
Pulselosbotones▲o▼paraseleccionar“Apag.”o“Enc.”.
Pulse el botón
ENTER
.
Activación de Balance de blanco
Se puede ajustar la temperatura del color para conseguir colores más naturales.
17.
Pulselosbotones▲o▼paraseleccionar“Bal.blanco”y,acontinuación,pulseel
botón
ENTER
.
18.
Seleccionelaopciónnecesariapulsandolosbotones▲o▼y,acontinuación,
pulse el botón
ENTER
.
19.
Pulselosbotones◄o►parareduciroaumentarelvalordeunelemento
concreto.
Pulse el botón
ENTER
.
•
Balance de Rojo
: Ajusta la intensidad del color rojo.
•
Bal. Verde
: Ajusta la intensidad del color verde.
•
Bal. Azul
: Ajusta la intensidad del color azul.
•
Gan. Rojo
: Ajusta el brillo del color rojo.
•
Gan. Verde
: Ajusta el brillo del color verde.
•
Gan. Azul
: Ajusta el componente azul en las áreas claras.
•
Reiniciar
: El balance de blanco anteriormente ajustado se restablecerá con
los valores predefinidos de fábrica.
El cambio del valor de ajuste renovará la pantalla ajustada.
Tono Piel
Permite acentuar el tono rosa de la opción Tono piel en las imágenes.
20.
Pulselosbotones▲o▼paraseleccionar“Tonopiel”y,acontinuación,pulseel
botón ENTER .
21.
Pulselosbotones◄o►paradisminuiroaumentarelvalor.
Pulse el botón ENTER
.
El cambio del valor de ajuste actualizará la pantalla ajustada.
Activación de xvYCC
Si ajusta el modo xvYCC como “Enc.” se aumenta el detalle y el espacio de color
mientras se ven películas desde un dispositivo externo (es decir, un reproductor DVD)
conectado en las tomas HDMI o Component IN.
24.
Pulselosbotones▲o▼paraseleccionar“xvYCC”y,acontinuación,pulseel
botón ENTER .
25.
Pulselosbotones▲o▼paraseleccionar“Apag.”o“Enc.”.
Pulse el botón ENTER .
“xvYCC” está disponible cuando el modo de imagen está configurado
en “Cine” y la entrada externa está establecida en los modos “HDMI” o
“Componente”.
Mover Ingresar
Regresar
Balance de Rojo 25
Bal. Verde 25
Bal. Azul 25
Gan. Rojo 25
Gan. Verde
25
Gan. Azul 25
Reiniciar
Bal. blancoTV
25
Mover Ajustar
Regresar
▲
Balance de Rojo
▼
0
Ajustar
Regresar
Tono Piel
Mover Ingresar
Regresar
Ajuste del negro : Apag. ►
Contraste Dinám. : Medio ►
Gamma : 0 ►
Espacio de color : Nativo ►
Bal. blanco ►
Tono Piel : 0 ►
Mejora de perfiles : Apag. ►
xvYCC : Apag. ►
Configuración detallada
TV
Mover Ingresar
Regresar
Ajuste del negro : Apag. ►
Contraste Dinám. : Medio ►
Gamma : 0 ►
Espacio de color : Nativo ►
Bal. blanco ►
Tono Piel : 0 ►
Mejora de perfiles : Apag. ►
xvYCC : Apag. ►
Configuración detallada
TV
Mover Ingresar
Regresar
Ajuste del negro : Apag. ►
Contraste Dinám. : Medio ►
Gamma : 0 ►
Espacio de color : Nativo ►
Bal. blanco ►
Tono Piel : 0 ►
Mejora de perfiles : Apag. ►
xvYCC : Apag. ►
Configuración detallada
TV
Mover Ingresar
Regresar
Ajuste del negro : Apag.
Contraste Dinám. : Medio
Gamma : 0
Espacio de color : Nativo
Bal. blanco
Tono Piel : 0
Mejora de perfiles : On
xvYCC : Off
Configuración detallada
TV
Apag.
Enc.
Mover Ingresar
Regresar
Ajuste del negro : Apag. ►
Contraste Dinám. : Apag. ►
Gamma : -1 ►
Espacio de color : Auto ►
Bal. blanco ►
Tono Piel : 0 ►
Mejora de perfiles : Apag. ►
xvYCC : Apag. ►
Configuración detallada
TV
Mover Ingresar
Regresar
Ajuste del negro : Apag.
Contraste Dinám. : Apag.
Gamma : -1
Espacio de color : Auto
Bal. blanco
Tono Piel : 0
Mejora de perfiles : On
xvYCC : Off
Configuración detallada
TV
Apag.
Enc.
BN68-01429B-Spa-0406.indd 20 2008-04-07 ¿ÀÈÄ 4:03:05

Español - 21
Activación de las opciones de la imagen
1.
Pulse el botón
MENU
para ver el menú en pantalla.
Pulse el botón
ENTER
para seleccionar “Imagen”.
2.
Pulselosbotones▲o▼paraseleccionar“Opcionesdeimagen”y,acontinuación,
pulse el botón ENTER .
Pulselosbotones▲o▼paraseleccionarunaopciónconcreta.
Pulse el botón ENTER .
Cuando esté satisfecho con los ajustes, pulse el botón ENTER .
En el modo PC sólo se pueden hacer cambios en los elementos “Tono Color” y
“Tamaño” del menú “Opciones de imagen”.
Activación de las opciones de la imagen
Ajuste del tono color
1.
Sigas las instrucciones 1 y 2 de “Activación de las opciones de la imagen”.
2.
Pulse los botones o para seleccionar “Tono Color” y, después, pulse el
botón
ENTER
.
3.
Pulse los botones o para selecciona “Frío2”, “Frío1”, “Normal”, “Tibio1”, o
“Tibio2”.
Pulse el botón
ENTER
.
“Tibio1” o “Tibio2” sólo están disponibles cuando el modo de imagen está
configurado en “Cine”.
La configuración de cada dispositivo externo conectado a la entrada del
televisor se puede ajustar y guardar.
Conguración del tamaño de la pantalla
Es posible que alguna vez desee cambiar el tamaño de la imagen en la pantalla.
El televisor se suministra con varias opciones de tamaño de la pantalla, cada una
diseñada para que funcione lo mejor posible con tipos específicos de entrada de
vídeo. Es posible que el receptor de cable o satélite tenga también su propia gama de
tamaños de pantalla. Sin embargo, en general, debe ver el televisor en el modo 16:9
tanto como sea posible.
1.
Siga las instrucciones 1 y 2 de “Activación de las opciones de la imagen”.
2.
Pulselosbotones▲o▼paraseleccionar“Tamaño”y,después,pulseelbotón
ENTER .
3.
Pulselosbotones▲o▼paraseleccionarelformatodepantallaquedesee.
Pulse el botón ENTER .
Pulse el botón EXIT para salir.
•
16:9: Establece la imagen en modo panorámico 16:9.
•
Zoom ancho: Aumenta el tamaño de la imagen más que 4:3.
•
Zoom: Aumenta el tamaño de la imagen en la pantalla.
•
4:3: Establece la imagen en modo normal 4:3.
•
Sólo buscar
: Use esta función para ver toda la imagen sin cortes cuando
se reciban señales de HDMI (720p/1080i/1080p), Componente
(1080i/1080p).
Mover Ingresar
Regresar
▲ Más
Opciones de imagen ►
Reiniciar : Aceptar ►
ImagenTV
Mover Ingresar
Regresar
Tono Color : Normal ►
Tamaño : 16:9 ►
Digital NR : Auto ►
DNle : Apag. ►
N.neg HDMI : Normal ►
Auto Motion Plus
: Medio ►
Sólo modo azul : Apag. ►
Opciones de imagenTV
Mover Ingresar
Regresar
Tono Color : Normal
Size : 16:9
Digital NR : Auto
DNle : Off ►
N.neg HDMI : Normal
Auto Motion Plus
: Medio
Sólo modo azul
Opciones de imagenTV
Frío2
Frío1
Normal
Tibio1
Tibio2
Mover Ingresar
Regresar
Tono Color : Normal ►
Tamaño : 16:9 ►
Digital NR : Auto ►
DNle : Apag. ►
N.neg HDMI : Normal ►
Auto Motion Plus
: Medio ►
Sólo modo azul : Apag. ►
Opciones de imagenTV
Mover Ingresar
Regresar
16:9
Zoom ancho
Zoom
4:3
Sólo buscar
TamañoTV
BN68-01429B-Spa-0406.indd 21 2008-04-07 ¿ÀÈÄ 4:03:06

Español - 22
Si se ha seleccionado el modo doble ( , ) en el menú PIP, el tamaño
de la imagen no se puede definir.
Puede producirse una retención temporal de imagen cuando se ve una imagen
estática durante más de dos horas.
Después de seleccionar “Zoom”: SeleccioneSeleccione pulsando los botones
◄o►.Utilicelosbotones▲o▼paradesplazarlaimagenhaciaarribao
abajo. Tras seleccionar ,utilicelosbotones▲o▼paraampliaroreducirel
tamaño de la imagen en sentido vertical.
Zoom ancho: Mueva la pantalla hacia arriba o hacia abajo mediante los
botones▲o▼despuésdeseleccionarpulsandolosbotones►oENTER .
Después de seleccionar “Sólo buscar” en los modos HDMI (1080i/1080p) o
Component (1080i/1080p): SeleccioneSeleccione pulsandolosbotones◄o►.
Uselosbotones▲,▼,◄o►paramoverlaimagen.Pulse el botónPulse el botón
ENTER .
Reiniciar:Pulselosbotones◄o ► para seleccionar “Reiniciar” y, ao ► para seleccionar “Reiniciar” y, a►paraseleccionar“Reiniciar”y,a
continuación, pulse el botón ENTER . Puede inicializar la configuración.
HD (alta definición)
16:9 - 1080i/1080p (1920x1080), 720p (1280x720)
La configuración de cada dispositivo externo conectado a la entrada del televisor se puede ajustar y guardar.
Fuente entrada Tamaño imagen
TV, AV, S-Vídeo, Componente (480i,480p) 16:9, Zoom ancho, Zoom, 4:3
Componente(1080i, 1080p), HDMI (1080i, 1080p) 16:9, Zoom ancho, Zoom, 4:3, Sólo buscar
PC 16:9, 4:3
Alternativo, pulse el boton
P.SIZE
del mando a distancia de forma repetida para
seleccionar uno de los ajustes de tamaño de imagen.
Zoom ancho
16:9
Establece la imagen en modo
panorámico 16:9.
Zoom ancho
Aumenta el tamaño de la imagen más
que 4:3.
Zoom
Tamaño de pantalla cuando se amplía
verticalmente el formato amplio.
Sólo buscar
4:3
Establece la imagen en modo normal
4:3.
Sólo buscar
Use esta función para ver toda la
imagen sin cortes cuando se reciban
señales de HDMI (720p/1080i/1080p),
Componente (1080i/1080p).
Mover Ingresar
Regresar
16:9
Zoom ancho
Zoom
4:3
Sólo buscar
TamañoTV
Mover Ingresar
Regresar
16:9
Zoom ancho
Zoom
4:3
Sólo buscar
TamañoTV
Reiniciar
▲
▲
▲
▲
BN68-01429B-Spa-0406.indd 22 2008-04-07 ¿ÀÈÄ 4:03:07

Español - 23
DNIe (Motor de imagen natural digital)
EstetelevisorincluyelafunciónDNIeconelndeconseguirunagrancalidadvisual.
Si ajusta DNIe en Enc., se puede ver la pantalla con la función DNIe activada. Si ajusta
DNIe en Demo, podrá ver en la pantalla una imagen normal y con el modo DNIe aplicado
para realizar la demostración. Mediante esta función podrá ver la diferencia en la calidad
visual.
1. Siga las instrucciones 1 y 2 de “Activación de las opciones de la imagen”.
(Consulte la página 21)
2. Pulselosbotones▲o▼paraseleccionar“DemoDNIe”y,después,pulseelbotón
ENTER .
3. Pulselosbotones▲o▼paraseleccionar“Apag.”,“Demo”o"Enc."y,después,pulse
el botón ENTER .
•
Apag.
: Desactiva el modo "DNIe".
•
Demo
: La pantalla aparece a la izquierda antes de aplicar DNIe y la de
derecha tras aplicar "DNIe".
•
Enc.
: Activa el modo "DNIe".
Pulse el botón EXIT para salir.
DNIe
TM
(Digital Natural Image engine, Motor de imagen digital natural)
Esta función proporciona una imagen más detallada con reducción de interferencias 3D, ampliación de los detalles,
mejora del contraste y de los blancos.
“DNIe” sólo está disponible en el modo “Dinámico”.
Reducción digital de ruido
Si la señal de emisión que recibe el televisor es débil, puede activarse la función
de reducción digital de ruido (Digital Noise Reduction) para reducir la estática y las
imágenes superpuestas que pueden aparecer en la pantalla.
1. Siga las instrucciones 1 y 2 de “Activación de las opciones de la imagen”.
(Consulte la página 21)
2. Pulse los botones ▲o▼ para seleccionar “Digital NR” y, después, pulse el botón
ENTER .
3. Pulselosbotones▲o▼paraseleccionar“Apag.”,“Bajo”,“Medio”,“Alto”o"Auto”
y, después, pulse el botón ENTER .
Apag.: Apaga la función de la reducción del ruido de la pantalla.
Bajo: Reduce el ruido de la pantalla a un nivel bajo.
Medio: Reduce el ruido de la pantalla a un nivel medio.
Alto: Reduce el ruido de la pantalla a un nivel alto.
Auto: Reconoce y reduce el ruido de la pantalla automáticamente.
Pulse el botón EXIT para salir.
Configuración del nivel de negro HDMI
Se puede seleccionar el nivel de negro en la pantalla para ajustar la profundidad de ésta.
1. Siga las instrucciones 1 y 2 de “Activación de las opciones de la imagen”.
(Consulte la página 21)
2.
Pulselosbotones▲o▼paraseleccionar“N.negHDMI”y,acontinuación,pulseel
botón ENTER .
3.
Pulselosbotones▲o▼paraseleccionar“Normal”o“Bajo”y,acontinuación,pulseel
botón ENTER .
• Normal: La pantalla adquiere más brillo.
• Bajo: La pantalla se oscurece.
Esta función sólo está activa cuando un dispositivo externo está conectado al
televisor a través de HDMI (señales RGB). La función “N. neg HDMI” puede
que no sea compatible con dispositivos externos.
Pulse el botón EXIT para salir.
Mover Ingresar
Regresar
Tono Color : Normal ►
Tamaño : 16:9 ►
Digital NR : Auto ►
DNle : Apag. ►
N.neg HDMI : Normal ►
Auto Motion Plus
: Medio ►
Sólo modo azul : Apag. ►
Opciones de imagenTV
Mover Ingresar
Regresar
Tono Color : Normal
Tamaño : 16:9
Digital NR : Auto
DNle : Off
N.neg HDMI : Normal
Auto Motion Plus
: Low
Sólo modo azul : Apag.
Opciones de imagenTV
Apag.
Bajo
Medio
Alto
Auto
Mover Ingresar
Regresar
Tono Color : Frío1 ►
Tamaño : 16:9 ►
Digital NR : Auto ►
DNle : Enc. ►
N.neg HDMI : Normal ►
Auto Motion Plus
: Medio ►
Sólo modo azul : Apag. ►
Opciones de imagenTV
Mover Ingresar
Regresar
Tono Color : Frío1
Tamaño : 16:9
Digital NR : Auto
DNle : On
N.neg HDMI : Low
Auto Motion Plus
: Medio
Sólo modo azul : Apag.
Opciones de imagenTV
Apag.
Demo
Enc.
Mover Ingresar
Regresar
Tono Color : Normal ►
Tamaño : 16:9 ►
Digital NR : Auto ►
DNle : Apag. ►
N.neg HDMI : Normal ►
Auto Motion Plus
: Medio ►
Sólo modo azul : Apag. ►
Opciones de imagenTV
Mover Ingresar
Regresar
Tono Color : Normal
Tamaño : 16:9
Digital NR : Auto
DNle : Apag.
N.neg HDMI : Low
Auto Motion Plus
: Medio
Sólo modo azul : Apag.
Opciones de imagenTV
Normal
Bajo
BN68-01429B-Spa-0406.indd 23 2008-04-07 ¿ÀÈÄ 4:03:09

Español - 24
Conguración de Auto Motion Plus 120 Hz
Elimina los retrasos de las escenas rápidas con mucho movimiento para conseguir
imágenes más claras.
1.
Siga las instrucciones 1 y 2 de “Activación de las opciones de la imagen”.
(Consulte la página 21)
2.
Pulselosbotón▲o▼paraseleccionar“AutoMotionPlus”y,acontinuación,pulse
el botón ENTER
.
3. Pulselosbotón▲o▼paraseleccionar“Apag.”,“Bajo”,“Medio”,“Alto”o“Demo”y,
a continuación, pulse el botón ENTER
.
Apag.: Desactiva Auto Motion Plus.
Bajo: Configura Auto Motion Plus al mínimo.
Medio: Configura Auto Motion Plus con el valor medio.
Alto: Configura Auto Motion Plus al máximo.
Demo: Muestra la diferencia entre los modos activado y desactivado de Auto
Motion Plus. La pantalla después de aplicar “Auto Motion Plus” aparece a la
izquierda.
•
•
•
•
•
Pulse el botón EXIT para salir.
Si se habilita “Auto Motion Plus”, se puede producir ruido en la pantalla.
Si esto ocurre, ajuste “Auto Motion Plus” en “Apag.”.
Esta función no está disponible en los modos “Zoom ancho” y “Zoom”.
100 Hz se admiten en las zonas donde se admiten 50 Hz.
Configuración del modo sólo azul
Esta función es para expertos en la medición de dispositivos AV. Esta función muestra
sólo una señal azul ya que se eliminan las señales rojas y verdes de la señal de vídeo a
ndeproporcionarunefectodeltroazulqueseusaparaajustarelcoloryelmatizde
los equipos de vídeo, como reproductores DVD, sistemas de cine en casa, etc.
Con esta función, se puede ajustar el color y el matiz de acuerdo con los valores
preferidos adecuados al nivel de la señal de cada dispositivo de vídeo mediante los
patronesdebarrasdecoloresrojo/verde/azul/cián/magenta/amarillo,sinusarunltro
azul adicional.
1. Siga las instrucciones 1 y 2 de “Activación de las opciones de la imagen”.
(Consulte la página 21)
2. Pulselosbotones▲o▼paraseleccionar"Sólomodoazul"y,acontinuación,pulseel
botón ENTER .
3. Pulselosbotones▲o▼paraseleccionar“Apag.”o“Enc.”y,acontinuación,pulseel
botón ENTER .
Pulse el botón EXIT para salir.
“Sólo modo azul” está disponible cuando el modo de imagen está configurado
como “Cine” o “Normal”.
Reajuste de valores de la imagen a los valores predenidos de fábrica
1. Pulse el botón
MENU
para ver el menú en pantalla.
Pulse el botón
ENTER
para seleccionar “Imagen”.
2. Pulselosbotón▲o▼paraseleccionar“Reiniciar”y,después,pulseelbotón
ENTER
.
Pulselosbotones▲o▼paraselecciona“Aceptar”o“Cancelar”.
Pulse el botón ENTER .
Pulse el botón EXIT para salir.
Se puede reajustar cada modo de imagen.
Mover Ingresar
Regresar
Tono Color : Normal
Tamaño : 16:9
Digital NR : Auto
DNle : Apag.
N.neg HDMI : Normal
Auto Motion Plus
: Medio
Sólo modo azul : Apag.
Opciones de imagenTV
Apag.
Bajo
Medio
Alto
Demo
Mover Ingresar
Regresar
Tono Color : Normal ►
Tamaño : 16:9 ►
Digital NR : Auto ►
DNle : Apag. ►
N.neg HDMI : Normal ►
Auto Motion Plus
: Medio ►
Sólo modo azul : Apag. ►
Opciones de imagenTV
Mover Ingresar
Regresar
Tono Color : Normal
Tamaño : 16:9
Digital NR : Auto
DNle : Apag.
N.neg HDMI : Normal
Auto Motion Plus
: Medio
Sólo modo azul : Apag.
Opciones de imagenTV
Apag.
Enc.
Mover Ingresar
Regresar
▲ Más
Opciones de imagen
Reiniciar : OK
ImagenTV
Aceptar
Cancelar
Mover Ingresar
Regresar
Tono Color : Normal ►
Tamaño : 16:9 ►
Digital NR : Auto ►
DNIe : Apag. ►
N.neg HDMI : Normal ►
Auto Motion Plus
: Medio ►
Sólo modo azul : Apag. ►
Opciones de imagenTV
BN68-01429B-Spa-0406.indd 24 2008-04-07 ¿ÀÈÄ 4:03:10

Español - 25
Visualización Imagen en imagen
Para mirar dos fuentes simultáneamente, puede utilizar la función PIP. (Consulte la página 30 para seleccionar el sonido de la
imagen PIP.) Este producto lleva un sintonizador incorporado que no permite la función PIP en el mismo modo. En el apartado
‘Configuración de PIP’ encontrará más detalles.
Activación de Imagen en imagen
1.
Pulse el botón
MENU
para ver el menú en pantalla.
Pulse los botones o para seleccionar “Configuración” y, después, pulse el
botón
ENTER
.
Pulse los botones o para seleccionar “PIP” y, después, pulse el botón
ENTER
.
2.
Pulse de nuevo el botón
ENTER
.
Pulse los botones o para seleccionar “Enc.” y, después, pulse el botón
ENTER
.
Si mientras mira la televisión en el modo PIP, apaga el televisor y vuelve a
encenderlo, la ventana PIP desaparecerá.
Puede ver emisiones de televisión analógicas en la pantalla PIP (imagen
secundaria) cuando la imagen principal proviene de un dispositivo externo
conectado a los modos HDMI1, HDMI2, HDMI3, HDMI4, Componente1, 2 o
PC.
Ajustes de PIP
Imagen principal Imagen Secundaria
Componente1, 2
HDMI1, HDMI2, HDMI3, HDMI4
PC
TV, AV1, AV2
Selección de una fuente de señal (A/V externo) para el modo PIP
3.
Pulse los botones o para seleccionar “Origen” y, después, pulse el botón
ENTER
. Seleccione la fuente de la imagen secundaria (PIP) pulsando los botones
o y
ENTER
.
La imagen secundaria puede servir a diferentes selecciones de fuente basadas
en cómo esté configurada la imagen principal.
Cambio del tamaño de la ventana PIP
4.
Pulse los botones o para seleccionar “Tamaño” y, después, pulse el botón
ENTER
.Pulselosbotones▲o▼paraseleccionarlaopciónnecesariay,a
continuación, pulse ENTER.
Puede notar que la imagen de la ventana PIP llega a ser ligeramente artificial
cuando utiliza la pantalla principal para visualizar juegos o Karaoke.
Si la imagen principal está en modo HDMI, la opción "Tamaño" si está disponible.
• Puede ajustar la posición de la imagen sólo usando el menú de tamaño .
Mover Ingresar
Regresar
Play & Play ►
Idioma : Español ►
Tiempo ►
Subtítulo ►
Configuración externa ►
Entretenimiento : Apag. ►
Ahorro energía : Apag. ►
Sistema de color AV
: Auto ►
PIP ►
ConfiguraciónTV
Mover Ingresar
Regresar
PIP : Off
Origen : TV
Tamaño :
Posición :
Canal : Aire 4
PIPTV
Apag.
Enc.
Mover Ingresar
Regresar
PIP : Enc.
Origen : TV
Tamaño :
Posición :
Canal : Aire 4
PIPTV
TV
AV1
AV2
Mover Ingresar
Regresar
PIP : Enc.
Origen : TV
Tamaño :
Posición :
Canal : Air 4
PIPTV
BN68-01429B-Spa-0406.indd 25 2008-04-07 ¿ÀÈÄ 4:03:11

Español - 26
Cambio de la posición de la ventana PIP
5.
Pulse los botones o para seleccionar “Posición” y, después, pulse el botón
ENTER
.Pulselosbotones▲o▼paraseleccionarlaopciónnecesariay,a
continuación, pulse ENTER .
En los modos ( ) y ( ) la opción “Posición” no se puede seleccionar.
Intercambio del contenido de PIP y la imagen principal
6.
Pulse los botones o para seleccionar “Canal” y, después, pulse el botón
ENTER
. Pulse los botones o para seleccionar el canal deseado en la
ventana PIP.
Pulse el botón EXIT para salir.
El canal puede estar activo cuando la imagen secundaria esté configurada
como TV.
Configuración sencilla
1. Pulse el botón TOOLS del mando a distancia.
2.
Pulselosbotones▲o▼paraseleccionar“PIP”y,acontinuación,pulseelbotón
ENTER .
3. Pulselosbotones▲o▼paraseleccionarunaopciónconcreta.
4. Pulselosbotones◄o►paraseleccionarlaopcióndeseada.
5. Pulse los botones EXIT o TOOLS para salir.
Mover Ingresar
Regresar
PIP : Enc.
Origen : TV
Tamaño :
Posición :
Canal : Air 4
PIPTV
Mover Ingresar
Regresar
PIP : Enc.
Origen : TV
Tamaño :
Posición :
Canal : Air 4: Air 4
PIPTV
▲
4
▼
Herramientas
Anynet+ (HDMI-CEC)
Modo de Imagen : Normal
Modo sonido : Favorito
Temporizador : Apag.
SRS TS XT : Apag.
Ahorro energía : Apag.
PIP
Mover Ingresar Salir
PIP
PIP : ◄ Enc. ►
Origen : TV
Canal : Aire 4
Tamaño :
Posición :
Mover Ajustar Regresar
BN68-01429B-Spa-0406.indd 26 2008-04-07 ¿ÀÈÄ 4:03:12

Español - 27
Personalización del sonido
Es posible ajustar los parámetros del sonido según sus preferencias personales.
1. Pulse el botón
MENU
para ver el menú en pantalla.
Pulse los botones o para seleccionar “Sonido” y, después, pulse el botón
ENTER
.
2. Pulse los botones o para seleccionar “Ecualizador” y, después, pulse el botón
ENTER
.
3. Pulse los botones o para seleccionar una frecuencia determinada con el fin
de ajustarla. Pulse los botones o para aumentar o reducir el nivel de una
frecuencia concreta.
Pulse el botón
EXIT
para salir.
• Ajuste de balance de sonido I/D: Para ajustar el balance de sonido de los
altavoces I/D.
• Ajuste del ancho de banda (100Hz, 300Hz, 1kHz, 3kHz, 10kHz):
Para ajustar el nivel de las diferentes frecuencias de ancho de banda.
Si realiza cambios en los valores de "Ecualizador", el modo de sonido cambiará
automáticamente al modo “Favorito".
Cambio del estándar de sonido
Puede seleccionar el modo de sonido que mejor se ajuste al programa que está viendo.
1.
Pulse el botón
MENU
para ver el menú en pantalla. Pulse los botones o
para seleccionar “Sonido” y, después, pulse el botón
ENTER
.
2.
Pulse el botón
ENTER
para seleccionar “Modo”.
Pulse los botones o para seleccionar el ajuste de sonido "Normal", "Música",
"Cine", "Diálogo", o "Favorito" y pulse el botón
ENTER
.
Pulse el botón
EXIT
para salir.
• Normal: Selecciona el modo de sonido normal.
• Música: Realza la música respecto de las voces.
• Cine: Proporciona el mejor sonido para ver películas.
• Diálogo: Realza las voces respecto de los sonidos.
• Favorito: Recupera la configuración de sonido personalizada.
(vea “Personalización del sonido”)
Configuración sencilla
1. Pulse el botón TOOLS del mando a distancia.
2. Pulselosbotones▲o▼paraseleccionar“Modosonido”.
3. Pulselosbotones◄o►paraseleccionarlaopcióndeseada.
4. Pulse los botones EXIT o TOOLS para salir.
Control de Sonido
Mover Ingresar
Regresar
Modo : Favorito ►
Ecualizador ►
SRS TS XT : Apag. ►
MTS : Estéreo ►
Vol.Auto : Apag. ►
Altavoz TV : Enc. ►
Sel. Sonido : Principal ►
SonidoTV
Mover Ingresar
Regresar
Modo : Custom
Ecualizador
SRS TS XT : Off
MTS : Stereo
Vol.Auto : Apag.
Altavoz TV : Enc.
Sel. Sonido : Principal
SonidoTV
Normal
Música
Cine
Diálogo
Favorito
Mover Ingresar
Regresar
Modo : Favorito ►
Ecualizador ►
SRS TS XT : Apag. ►
MTS : Estéreo ►
Vol.Auto : Apag. ►
Altavoz TV : Enc. ►
Sel. Sonido : Principal ►
SonidoTV
Mover Ajustar
Regresar
EcualizadorTV
D
I
100Hz
+
-
0
300Hz 1kHz 3kHz 10kHzBalance
+
-
0
Herramientas
Anynet+ (HDMI-CEC)
Modo de Imagen : Normal
Modo sonido ◄ Favorito ►
Temporizador : Apag.
SRS TS XT : Apag.
Ahorro energía : Apag.
MTS : Estéreo
Mover Ajustar Salir
BN68-01429B-Spa-0406.indd 27 2008-04-07 ¿ÀÈÄ 4:03:13

Español - 28
Conguración del TruSurround XT (SRS TS XT)
TruSurround XT es una tecnología SRS patentada que solventa el problema de reproducir audio multicanal 5,1 en dos altavoces.
Trusurround proporciona una experiencia de sonido virtual convincente a través de cualquier sistema de reproducción con dos
altavoces. Es totalmente compatible con todos los formatos multicanal.
1.
Pulse el botón
MENU
para ver el menú en pantalla.
Pulselosbotones▲o▼paraseleccionar“Sonido”y,después,pulseelbotón
ENTER
.
2.
Pulselosbotones▲o▼paraseleccionar“SRSTSXT”y,después,pulseel
botón
ENTER
.
3.
Pulselosbotones▲o▼paraseleccionar“Enc.”o“Apag.”y,después,pulseel
botón
ENTER
.
Pulse el botón
EXIT
para salir.
TruSurround XT, SRS y el símbolo son marcas
comerciales de SRS Labs,Inc.
La tecnología TruSurround XT está incorporada bajo
licencia de SRS Labs,Inc.
Según el programa concreto emitido, puede escuchar en “Mono”, “Estéreo” o “SAP”.
1.
Pulse el botón
MENU
para ver el menú en pantalla.
Pulselosbotones▲o▼paraseleccionar“Sonido”y,después,pulseelbotón
ENTER
.
2.
Pulselosbotones▲o▼paraseleccionar“MTS”y,después,pulseelbotón
ENTER
.
3.
Pulselosbotones▲o▼paraseleccionarunaconfiguraciónquedesee;pulse
después el botón
ENTER
.
Pulse el botón
EXIT
para salir.
•
Mono:
Elija para canales que emiten en monoaural o si tiene dificultades con
la recepción de señales estereofónicas.
•
Estéreo:
Elija para canales que emiten en estéreo.
•
SAP:
Elija para escuchar el Programa de audio independiente, que
normalmente es la versión en otro idioma.
“MTS” está disponible sólo en el modo de televisión.
Según el programa concreto emitido, puede escuchar en “Mono”, “Estéreo” o
“SAP”.
Pulse varias veces el boton
MTS
del mando a distancia para seleccionar ”Mono”,
“Estéreo” o “SAP”.
Selección de una pista de sonido multicanal (MTS)
Configuración sencilla
1. Pulse el botón TOOLS del mando a distancia.
2. Pulselosbotones▲o▼paraseleccionar“SRSTSXT”.
3. Pulselosbotones◄o►paraseleccionar“Apag.”o“Enc.”.
4. Pulse los botones EXIT o TOOLS para salir.
Configuración sencilla
1. Pulse el botón TOOLS del mando a distancia.
2. Pulselosbotones▲o▼paraseleccionar“MTS”.
3. Pulselosbotones◄o►paraseleccionar“Mono”,“Estéreo”o“SAP”.
4. Pulse los botones EXIT o TOOLS para salir.
Mover Ingresar
Regresar
Modo : Favorito ►
Ecualizador ►
SRS TS XT : Apag. ►
MTS : Estéreo ►
Vol.Auto : Apag. ►
Altavoz TV : Enc. ►
Sel. Sonido : Principal ►
SonidoTV
Mover Ingresar
Regresar
Modo : Favorito
Ecualizador
SRS TS XT : Off
MTS : Stereo
Vol.Auto : Apag.
Altavoz TV : Enc.
Sel. Sonido : Principal
SonidoTV
Apag.
Enc.
Herramientas
Anynet+ (HDMI-CEC)
Modo de Imagen : Normal
Modo sonido : Favorito
Temporizador : Apag.
SRS TS XT ◄ Apag. ►
Ahorro energía : Apag.
MTS : Estéreo
Mover Ajustar Salir
Mover Ingresar
Regresar
Modo : Favorito ►
Equalizer ►
SRS TS XT : Apag. ►
MTS : Estéreo ►
Vol.Auto : Apag. ►
Altavoz TV : Enc. ►
Sel. Sonido : Principal ►
SonidoTV
Mover Ingresar
Regresar
Modo : Favorito
Ecualizador
SRS TS XT : Apag.
MTS : Stereo
Vol.Auto : Off
Altavoz TV : Enc.
Sel. Sonido : Principal
SonidoTV
Mono
Estéreo
SAP
Herramientas
Anynet+ (HDMI-CEC)
Modo de Imagen : Normal
Modo sonido : Favorito
Temporizador : Apag.
SRS TS XT : Apag.
Ahorro energía : Apag.
MTS ◄ Estéreo ►
Mover Ajustar Salir
BN68-01429B-Spa-0406.indd 28 2008-04-07 ¿ÀÈÄ 4:03:14

Español - 29
Control automático de volumen
1.
Pulse el botón
MENU
para ver el menú en pantalla.
Pulse los botones o para seleccionar “Sonido” y, después, pulse el botón
ENTER
.
2.
Pulse los botones o para seleccionar “Vol. Auto” y, después, pulse el botón
ENTER
.
3.
Pulse los botones o para seleccionar “Apag.” o “Enc.” y, después, pulse el
botón
ENTER
.
Pulse el botón
EXIT
para salir.
Reduce las diferencias en el nivel de volumen entre las emisoras.
Encendido/apagado del altavoz del televisor
1.
Pulse el botón
MENU
para ver el menú en pantalla.
Pulse los botones o para seleccionar “Sonido” y, después, pulse el botón
ENTER
.
2.
Pulse los botones o para seleccionar “Altavoz TV” y, después, pulse el botón
ENTER
.
3.
Pulselosbotones▲o▼paraseleccionar“Apag.”y,acontinuación,pulseel
botón ENTER .
Pulse el botón
EXIT
para salir.
Cuando “Altavoz TV” está establecido en “Apag.”, no se pueden ajustar los menús
del sonido, excepto “MTS” y “Sel. Sonido ” (en el modo PIP).
Los botones
VOL –
,
VOL +
y MUTE no funcionan si "Altavoz TV" está establecido
en "Apag.".
Se silencia la salida de sonido desde los altavoces del televisor.
Altavoces internos del televisor
Audio Out (R/L Out) para el sistema de sonido
RF AV, S-Vídeo
Componente, PC y HDMI
RF AV, S-Vídeo
Componente, PC y HDMI
Altavoz TV Encendido
Salida de altavoces Salida de altavoces Salida de altavoces Salida de altavoces Salida de altavoces Salida de altavoces
Altavoz TV Apagado
Silencio Silencio Silencio Salida de altavoces Salida de altavoces Salida de altavoces
Sin señal del vídeo
Silencio Silencio Silencio Silencio Silencio Silencio
Mover Ingresar
Regresar
Modo : Favorito ►
Ecualizador ►
SRS TS XT : Apag. ►
MTS : Estéreo ►
Vol.Auto : Apag. ►
Altavoz TV : Enc. ►
Sel. Sonido : Principal ►
SonidoTV
Mover Ingresar
Regresar
Modo : Favorito
Ecualizador
SRS TS XT : Apag.
MTS : Estéreo
Vol.Auto : Off
Altavoz TV : Off
Sel. Sonido : Principal
SonidoTV
Apag.
Enc.
Mover Ingresar
Regresar
Modo : Favorito ►
Ecualizador ►
SRS TS XT : Apag. ►
MTS : Estéreo ►
Vol.Auto : Apag. ►
Altavoz TV : Enc. ►
Sel. Sonido : Principal ►
SonidoTV
Mover Ingresar
Regresar
Modo : Favorito
Ecualizador
SRS TS XT : Apag.
MTS : Estéreo
Vol.Auto : Apag.
Altavoz TV : Off
Sel. Sonido : Main
SonidoTV
Apag.
Enc.
BN68-01429B-Spa-0406.indd 29 2008-04-07 ¿ÀÈÄ 4:03:15

Español - 30
Puede conectar unos auriculares al equipo si desea ver un programa de televisión sin molestar a las personas que están en la
misma habitación.
Conexión de los auriculares (se vende por separado)
Cuando se inserta el enchufe del auricular en la toma de auriculares, solo se puede
utilizar las opciones “MTS” (en el modo de TV), "Vol.Auto" y "Sel. Sonido" (en el
modo PIP) del menú de sonido.
El uso continúo de auriculares a un volumen elevado puede dañar la capacidad
auditiva.
No recibirá sonido de los altavoces cuando conecte los auriculares al televisor.
El volumen de los auriculares y el del televisor se ajustan de manera distinta.
Escuchar el sonido de la sub imagen del PIP
1.
Pulse el botón
MENU
para ver el menú en pantalla.
Pulselosbotones▲o▼paraseleccionar“Sonido”y,después,pulseelbotón
ENTER
.
2.
Pulselosbotones▲o▼paraseleccionar“Sel.Sonido”y,después,pulseel
botón
ENTER
.
3.
Pulselosbotones▲o▼paraseleccionar“Principal”o“Sub”y,después,pulseel
botón
ENTER
.
Pulse el botón
EXIT
para salir.
•
Principal
: Se usa para escuchar el sonido de la imagen principal.
•
Sub
: Se usa para escuchar el sonido de la imagen secundaria.
Puede seleccionar esta opción cuando “PIP” está ajustado como “Enc.”.
(Consulte la página 25)
Cuando la opción PIP esta activada, usted puede escuchar el sonido de la sub imagen del PIP.
Panel lateral del TV
Mover Ingresar
Regresar
Modo : Favorito ►
Ecualizador ►
SRS TS XT : Apag. ►
MTS :Estéreo ►
Vol.Auto : Apag. ►
Altavoz TV : Enc. ►
Sel. Sonido : Principal ►
SonidoTV
Mover Ingresar
Regresar
Modo : Favorito
Ecualizador
SRS TS XT : Apag.
MTS : Estéreo
Vol.Auto : Apag.
Altavoz TV : Enc.
Sel. Sonido : Main
SonidoTV
Principal
Sub
BN68-01429B-Spa-0406.indd 30 2008-04-07 ¿ÀÈÄ 4:03:16

Español - 31
Adición y supresión de canales
1.
Pulse el botón
MENU
para ver el menú en pantalla.
Pulse los botones o para seleccionar "Canal” y, a continuación, pulse el
botón
ENTER
.
2.
Pulse los botones o para seleccionar “Gestor de canales” y, a continuación,
pulse el botón
ENTER
.
3.
Pulse de nuevo el botón
ENTER
, para seleccionar "Lista de canales”.
4.
Pulse el botón para seleccionar la línea " ".
5.
Pulselosbotones▲o▼paraseleccionarelcanal,pulseelbotónENTER
para añadir el canal.
Si vuelve a pulsar el botón ENTER el símbolo ( ) que aparece junto al
canal desaparece y el bloqueo del canal se cancela.
6.
Repita el paso 5 con cada canal que desee seleccionar o cancelar.
Pulse el botón
EXIT
para salir.
" " está activo cuando "Bloqueo" está seleccionado en "Enc.".
Pulse el botón CH LIST del mando a distancia para mostrar las listas de canales.
Puede agregar o suprimir un canal de manera que sólo se visualicen los canales que
desee.
Control de los Canales
Mover Ingresar
Regresar
Aire/Cable : Aire ►
Prog. Auto ►
Gestor de canales ►
Sintonia Fina ►
Sistema Color : Auto ►
CanalTV
Mover Ingresar
Regresar
Lista de canales ►
Bloqueo : Apag. ►
Gestor de canalesTV
Lista de canales
Aire 2
Aire 3
Aire 4
Aire 5
Aire 6
Aire 7
Aire 8
Aire 9
Aire 10
Aire 11
Aire 6
1 / 7
Canal
Agregar Bloquear
Mover Ingresar
Página
Regresar
▲
▼
BN68-01429B-Spa-0406.indd 31 2008-04-07 ¿ÀÈÄ 4:03:18

Español - 32
Activación del bloqueo infantil
1.
Pulse el botón MENU para visualizar el menú.
Pulse los botones o para seleccionar "Canal” y, a continuación, pulse el
botón
ENTER
.
2.
Pulse los botones o para seleccionar "Gestor de canales” y, a continuación,
pulse el botón
ENTER
.
3.
Pulse los botones o para seleccionar "Bloqueo" y, a continuación, pulse el
botón
ENTER
.
4.
Pulse los botones o para seleccionar "Enc.". Pulse el botón
ENTER
.
5.
Pulse los botones o para seleccionar “Lista de canales” y, a continuación,
pulse el botón
ENTER
.
6.
Pulse el botón para seleccionar la línea " ".
7.
Pulse los botones o para seleccionar los canales que desea bloquear y, a
continuación, pulse el botón
ENTER
.
Si vuelve a pulsar el botón ENTER el símbolo ( ) que aparece junto al
canal desaparece y el bloqueo del canal se cancela.
8.
Repita el paso 7 con cada canal que desee bloquear o desbloquear.
Pulse el botón
EXIT
para salir.
Seleccione "Enc.” o "Apag.” en "Bloqueo” para activar o desactivar fácilmente
los canales que estén marcados con" "
Aparece una pantalla azul cuando se activa la función Seguridad para niños.
La función “Bloqueo” no está disponible cuando “PIP” está activado.
Pulse el botón CH LIST del mando a distancia para mostrar las listas de canales.
Esta función permite bloquear el vídeo y el audio para evitar que los usuarios no autorizados (por ejemplo, los niños) puedan ver
programas poco recomendables. El bloqueo infantil no se puede desactivar mediante los botones del panel lateral. Mantenga el
mando a distancia alejado de los niños, puesto que sólo mediante éste se puede desactivar el bloqueo infantil.
Mover Ingresar
Regresar
Aire/Cable : Aire ►
Prog. Auto ►
Gestor de canales ►
Sintonia Fina ►
Sistema Color : Auto ►
CanalTV
Mover Ingresar
Regresar
Lista de canales ►
Bloqueo : Apag. ►
Gestor de canales TV
Lista de canales
Aire 2
Aire 3
Aire 4
Aire 5
Aire 6
Aire 7
Aire 8
Aire 9
Aire 10
Aire 11
Aire 6
1 / 7
Canal
▲
▼
Agregar
Bloquear
Mover
Ingresar
Página
Regresar
BN68-01429B-Spa-0406.indd 32 2008-04-07 ¿ÀÈÄ 4:03:19

Español - 33
Sintonización na de los canales analógicos
1.
Pulse el botón MENU para visualizar el menú.
Pulse los botones o para seleccionar “Canal” y, después, pulse el botón
ENTER
.
2.
Pulse los botones o para seleccionar “Sintonia Fina” y, después, pulse el
botón
ENTER
.
3.
Pulse los botones o para ajustar la sintonización fina.
Para guardar el ajuste preciso en la memoria del TV, pulse el botón
ENTER
.
Si no guarda en la memoria el canal ajustado con precisión, los ajustes se
perderán.
4.
Para reiniciar la sintonización fina, pulse el botón para seleccionar "Reiniciar" y
pulse el botón
ENTER
.
Pulse el botón
EXIT
para salir.
El simbolo "*" aparecera junto al nombre de los canales cuya sintonizacion se
haya ajustado.
Utilice el ajuste preciso para sintonizar manualmente un canal concreto para que la recepción sea óptima.
1.
Pulse el botón MENU para visualizar el menú.
Pulselosbotones▲o▼paraseleccionar“Canal”y,acontinuación,pulseel
botón
ENTER
.
2.
Pulselosbotones▲o▼paraseleccionar“SistemaColor”y,acontinuación,pulse
el botón
ENTER
. Seleccione la opción deseada (Auto, PAL - M, PAL - N, NTSC)
pulsandolosbotones▲o▼.
Pulse el botón
ENTER
.
Pulse el botón
EXIT
para salir.
Uso de la función Sistema Color
Normalmente el televisor puede recibir imagen y sonido de buena calidad en el modo AUTO. Este modo detecta
automáticamente el sistema de color de la señal. Si recibe un sistema de señal con un color insatisfactorio, seleccione un modo
del sistema de color como PAL-M, PAL-N o NTSC.
Mover Ingresar
Regresar
Aire/Cable : Aire ►
Prog. Auto ►
Gestor de canales ►
Sintonia Fina ►
Sistema Color : Auto ►
CanalTV
Mover Ingresar
Regresar
Sintonia Fina
Aire 24
0
Reiniciar
Ajustar Guardar Regresar
Sintonia Fina
Aire 24*
+10
Reiniciar
Ajustar Guardar Regresar
Sintonia Fina
Aire 24
+10
Reiniciar
Mover Ingresar
Regresar
Aire/Cable : Aire ►
Prog. Auto ►
Gestor de canales ►
Sintonia Fina ►
Sistema Color : Auto ►
ChannelTV
Mover Ingresar
Regresar
Aire/Cable : Aire
Prog. Auto
Gestor de canales
Sintonia Fina
Sistema Color : Auto
ChannelTV
Auto
PAL-M
PAL-N
NTSC
BN68-01429B-Spa-0406.indd 33 2008-04-07 ¿ÀÈÄ 4:03:21

Español - 34
Uso del TV como pantalla de ordenador (PC)
Instalación del software en el equipo (según Windows XP)
A continuación se muestra una pantalla de configuración normal en un ordenador con Windows. No obstante, las pantallas reales
en su PC probablemente serán diferentes, en función de su versión concreta de Windows y de su tarjeta de vídeo. Pero aunque
las pantallas reales tengan un aspecto diferente, se aplicarán los mismos ajustes básicos e información en la mayoría de los
casos. (Si no es así, póngase en contacto con el fabricante del ordenador o con un concesionario Samsung.)
1.
Primero, haga clic en “Panel de control” en el menú Inicio de Windows.
2.
Cuando aparezca la pantalla del Panel de control, haga clic en “Apariencia y Temas” y
aparecerá un cuadro de diálogo.
3.
Cuando aparezca la pantalla del Panel de control, haga clic en “Pantalla” y aparecerá un
cuadro de diálogo.
4.
Seleccione la ficha “Configuración” en el cuadro de diálogo.
La configuración de tamaño correcto (resolución)
Modo óptimo: 1920 X 1080 pixels
Si existe una opción de frecuencia vertical en el cuadro de diálogo de configuración de la
pantalla, el valor correcto es “60” o “60 Hz”.
Si no, haga clic en “Aceptar” y salga del cuadro de diálogo.
Modos de visualización
Pantalla de PC
Si la señal del sistema es igual al modo de señal estándar, la pantalla se ajusta automáticamente. Si la señal del sistema
no es igual al modo de señal estándar, ajuste el modo consultando la guía del usuario de la tarjeta de vídeo; de lo contrario,
puede no haber señal de vídeo. La imagen de pantalla se ha optimizado durante la fabricación para los modos de visualización
enumerados a continuación.
D-Sub Entrada
Modo Resolución
Frecuencia
horizontal (kHz)
Frecuencia
vertical (Hz)
Frecuencia del reloj
de píxeles (MHz)
Polaridad de
sincronización (H/V)
IBM
640 x 350
720 x 400
31.469
31.469
70.086
70.087
25.175
28.322
+ / -
- / +
VESA
640 x 480
640 x 480
640 x 480
800 x 600
800 x 600
800 x 600
1024 x 768
1024 x 768
1024 x 768
1280 x 1024
1280 x 1024
1360 x 768
1600 x 1200
31.469
37.861
37.500
37.879
48.077
46.875
48.363
56.476
60.023
63.981
79.976
47.712
75.000
59.940
72.809
75.000
60.317
72.188
75.000
60.004
70.069
75.029
60.020
75.025
60.015
60.000
25.175
31.500
31.500
40.000
50.000
49.500
65.000
75.000
78.750
108.000
135.000
85.500
162.000
- / -
- / -
- / -
+ / +
+ / +
+ / +
- / -
- / -
+ / +
+ / +
+ / +
+ / +
+ / +
CVT 1920 x 1080RB 66.587 59.934 138.500 + / -
HDMI/DVI Entrada
Modo Resolución
Frecuencia
horizontal (kHz)
Frecuencia
vertical (Hz)
Frecuencia del reloj
de píxeles (MHz)
Polaridad de
sincronización (H/V)
VESA
640 x 480
800 x 600
1024 x 768
1280 x 1024
1360 x 768
1600 x 1200
31.469
37.879
48.363
63.981
47.712
75.000
59.940
60.317
60.004
60.020
60.015
60.000
25.175
40.000
65.000
108.000
85.500
162.000
- / -
+ / +
- / -
+ / +
+ / +
+ / +
CEA 1920 x 1080p 67.500 60.000 148.500 + / +
BN68-01429B-00Spa-0407.indd 34 2008-04-07 ¿ÀÈÄ 9:17:59

Español - 35
1.
Pulse el botón
MENU
para ver el menú en pantalla.
Pulse los botones
▲o▼
para seleccionar “Imagen” y, después, pulse el botón
ENTER
.
2.
Pulse los botones
▲o▼
para seleccionar “Ajuste Automático” y, después,
pulse el botón
ENTER
.
Pulse el botón
EXIT
para salir.
Configuración sencilla
1. Pulse el botón TOOLS del mando a distancia.
2. Pulselosbotones▲o▼paraseleccionar“AjusteAutomático”,
pulse el botón ENTER .
Cómo realizar el Ajuste automático
Utilice la función de Ajuste automático para que el aparato de TV ajuste automáticamente las señales de vídeo que el monitor
recibe. La función también ajusta automáticamente con más configuración y ajusta los valores y las posiciones de la frecuencia.
Esta función no está disponible en el modo DVI-Digital.
Preselección: Pulse el botón SOURCE para seleccionar el modo PC.
Ajuste del televisor con el ordenador
1.
Pulse el botón
MENU
para ver el menú en pantalla.
Pulse los botones
▲o▼
para seleccionar “Imagen” y, después, pulse el botón
ENTER
.
Pulse los botones
▲o▼
para seleccionar “Pantalla” y, después, pulse el botón
ENTER
.
2.
Pulselosbotones▲o▼paraseleccionar“Grueso”o“Fino”y,después,pulseel
botón
ENTER
.
Pulselosbotones◄o►paraajustarlacalidaddelapantalla.
Es posible que aparezcan rayas verticales en la imagen o que ésta aparezca
borrosa.
Pulse el botón
ENTER
.
Pulse el botón
EXIT
para salir.
Ajuste de la calidad de la pantalla
El objetivo del ajuste de la calidad de imagen es eliminar o reducir las interferencias. Si el ruido no desaparece sólo con la
sintonización fina, realice los ajustes de frecuencia hasta el máximo y vuelva a realizar la sintonización fina. Cuando se hayan
reducido las interferencias, vuelva a ajustar la imagen de forma que esté centrada en la pantalla.
Preselección: Pulse el botón SOURCE para seleccionar el modo PC.
Ajuste Autom. en Progreso
Espere por favor
50
▲
Grueso
▼
Mover Ajustar Regresar
Mover Ingresar
Regresar
Grueso 50
Fino 0
Posición ►
Reiniciar Imagen ►
PantallaTV
Herramientas
Anynet+ (HDMI-CEC)
Modo de Imagen : Normal
Modo sonido : Favorito
Temporizador : Apag.
SRS TS XT : Apag.
Ahorro energía : Apag.
PIP
Ajuste Automático
Mover
Entrar
Salir
Mover Ingresar
Regresar
Modo : Normal ►
Luz de fondo 7
Contraste 95
Brillo 40
Definición 50
Ajuste Automático ►
Pantalla ►
Configuración detallada ►
▼ Más
ImagenTV
Mover Ingresar
Regresar
Modo : Normal ►
Luz de fondo 7
Contraste 95
Brillo 40
Definición 50
Ajuste Automático ►
Pantalla ►
Configuración detallada ►
▼ Más
ImagenTV
BN68-01429B-Spa-0406.indd 35 2008-04-07 ¿ÀÈÄ 4:03:22

Español - 36
Cambio de la posición de la pantalla
Ajuste la posición de la pantalla del PC si no se acopla a la pantalla del TV.
Preselección: Pulse el botón SOURCE para seleccionar el modo PC.
1.
Pulse el botón
MENU
para ver el menú en pantalla.
Pulse los botones o
para seleccionar “
Imagen
” y, después, pulse el botón
ENTER
.
Pulse los botones o
para seleccionar “
Pantalla
” y, después, pulse el botón
ENTER
.
2.
Pulse los botones o para seleccionar “Posición” y, después, pulse el botón
ENTER
.
3.
Pulse los botones o para ajustar Posición V.
Pulse los botones o para ajustar Posición H.
Pulse el botón
ENTER
.
Pulse el botón
EXIT
para salir.
Inicio de la conguración de Posición de la pantalla o del Color
Puede recuperar todos los ajustes de imagen predeterminados de fábrica.
Preselección: Pulse el botón SOURCE para seleccionar el modo PC.
1.
Pulse el botón
MENU
para ver el menú en pantalla.
Pulse los botones o
para seleccionar “
Imagen
” y, después, pulse el botón
ENTER
.
Pulse los botones o
para seleccionar “
Pantalla
” y, después, pulse el botón
ENTER
.
2.
Pulse los botones o para seleccionar “Reiniciar Imagen” y, después, pulse el
botón
ENTER
.
Pulse el botón
EXIT
para salir.
TV
Mover Ingresar
Regresar
Posición
Mover Ingresar
Regresar
Grueso 50
Fino 0
Posición ►
Reiniciar Imagen ►
PantallaTV
Reinicio imagen completado
Mover Ingresar
Regresar
Grueso 50
Fino 0
Posición ►
Reiniciar Imagen ►
PantallaTV
BN68-01429B-Spa-0406.indd 36 2008-04-07 ¿ÀÈÄ 4:03:23

Español - 37
Conguración del Reloj
1. Pulse el botón MENU para ver el menú en pantalla.
Pulselosbotones▲o▼paraseleccionar“Configuración”y,después,pulse
el botón ENTER .
Pulselosbotones▲o▼paraseleccionar“Tiempo”y,después,pulseel
botón ENTER .
2. Pulse el botón ENTER para seleccionar “Config. Reloj”.
3.
Pulse los botones
◄
o►paradesplazarsea“Mes”,“Dia”,“Año”,“Hora”,“Minuto”
o “am/pm”.
Seleccione la fecha y la hora que desee pulsando los botones
▲o▼,pulsedespuéselbotónENTER .
Pulse el botón
EXIT
para salir.
La hora actual aparecerá siempre que se pulse el botón INFO.
Puede ajustar el mes, el día, el año, la hora y el minuto directamente pulsando
los botones numéricos del mando a distancia.
Ajuste de la Hora
Establecer el reloj es necesario para usar las distintas características de temporizador del TV. Además, puede comprobar la hora
mientras está viendo el TV. (Simplemente pulse INFO.)
Tiempo
Config. Reloj : -- : -- am ►
Temporizador : Apag. ►
Temporizador 1 : Desactivado ►
Temporizador 2 : Desactivado ►
Temporizador 3 : Desactivado ►
TV
Mover Ingresar
Regresar
0012
Config. RelojTV
Mover Ajustar
Regresar
Mes
Día
Año
▲
01
▼
01 2008
Hora
Minuto
am/pm
am
Configuración
Plug & Play ►
Idioma : Español ►
Tiempo ►
Subtítulo ►
Configuración externa ►
Entretenimiento : Apag. ►
Ahorro energía : Apag. ►
Sistema de color AV : Auto ►
PIP ►
TV
Mover Ingresar
Regresar
BN68-01429B-Spa-0406.indd 37 2008-04-07 ¿ÀÈÄ 4:03:23

Español - 38
Conguración del Temporizador de sueño
El temporizador de desconexión apaga automáticamente el televisor después de un período prefijado
(entre 30,60,90,120,150,180 minutos).
1.
Pulse el botón
MENU
para ver el menú en pantalla.
Pulse los botones o para seleccionar “Configuración” y, después, pulse el
botón
ENTER
.
Pulse los botones o para seleccionar “Tiempo” y, después, pulse el botón
ENTER
.
2.
Pulse los botones o para seleccionar “Temporizador” y, después, pulse el
botón
ENTER
.
3.
Pulse los botones o para seleccionar los minutos y, a continuación, pulse el
botón ENTER .
Para cancelar el temporizador:
Pulse los botones o para seleccionar “Apag.” y, a continuación, pulse el
botón ENTER .
Pulse el botón
EXIT
para salir.
Configuración sencilla
1. Pulse el botón TOOLS del mando a distancia.
2. Pulselosbotones▲o▼paraseleccionar“Temporizador”.
3. Pulselosbotones◄o►paraseleccionarlosminutos.
4. Pulse los botones EXIT o TOOLS para salir.
Configuración
Plug & Play ►
Idioma : Español ►
Tiempo ►
Subtítulo ►
Configuración externa ►
Entretenimiento : Apag. ►
Ahorro energía : Apag. ►
Sistema de color AV : Auto ►
PIP ►
TV
Mover Ingresar
Regresar
Tiempo
Config. Reloj : 12 : 00 am
Temporizador : Off
Temporizador 1 : Inactivated
Temporizador 2 : Inactivated
Temporizador 3 : Inactivated
TV
Mover Ingresar
Regresar
Apag.
30
60
90
120
150
180
Herramientas
Anynet+ (HDMI-CEC)
Modo de Imagen : Normal
Modo sonido : Favorito
Temporizador ◄ Apag. ►
SRS TS XT : Apag.
Ahorro energía : Apag.
MTS : Estéreo
Mover Ajustar Salir
BN68-01429B-Spa-0406.indd 38 2008-04-07 ¿ÀÈÄ 4:03:24

Español - 39
1. Pulse el botón MENU para ver el menú.
Pulselosbotones▲o▼paraseleccionar“Configuración”y,acontinuación,pulse
el botón ENTER .
Pulselosbotones▲o▼paraseleccionar“Tiempo”ypulseelbotónENTER .
2. Pulselosbotones▲o▼paraseleccionar“Temporizador1”,
“Temporizador 2” o “Temporizador 3” y, a continuación, pulse el botón ENTER .
La activación y desactivación del temporizador se puede configurar de tres
maneras.
3. Pulselosbotones◄o►paraseleccionarelelementodeseado.
Pulselosbotones▲o▼paraajustarlaconfiguración.
Hora enc.: Ajuste la hora, los minutos, am/pm y “Activado”/“Desactivado”.
(Para activar el temporizador con la configuración deseada,
establézcalo en “Activado”.)
Hora apag.
: Ajuste la hora, los minutos, am/pm y “Activado”/“Desactivado”.
(Para activar el temporizador con la configuración deseada,
establézcalo en “Activado”.)
Volumen: Seleccione el nivel de volumen deseado.
Canal : Seleccione el canal deseado.
Repetir
: Seleccione “Una vez”, “Cada día”, “Lun~Vie”, “Lun~Sáb” o
“Sáb~Dom”.
•
•
•
•
•
Pulse el botón EXIT para salir.
Puede ajustar la hora, los minutos y el canal pulsando los botones numéricos
del mando a distancia.
Apagado automático
Si activa el temporizador, el televisor se apagará si no se pulsa ningún botón
durante 3 horas, después que el temporizador lo haya puesto en marcha.
Esta función sólo está disponible en el modo Activar del temporizador y evita el
recalentamiento que se puede producir si el televisor está encendido durante
demasiado tiempo.
Activación y desactivación del temporizador
Selección del idioma de menú
1.
Pulse el botón
MENU
para ver el menú en pantalla.
Pulse los botones o para seleccionar “Configuración” y, después, pulse el
botón
ENTER
.
Pulse los botones o para seleccionar “Idioma” y, después, pulse el botón
ENTER
.
2.
Pulse los botones o para seleccionar el idioma apropiado "English",
"Français", "Español" o "Português".
Pulse el botón
ENTER
.
Pulse el botón
EXIT
para salir.
Descripción de las Funciones
Tiempo
Config. Reloj : 12 : 00 am ►
Temporizador : Apag. ►
Temporizador 1 : Apag. ►
Temporizador 2 : Apag. ►
Temporizador 3 : Apag. ►
TV
Mover Ingresar
Regresar
Temporizador 1TV
Mover Ajustar
Regresar
Hora enc.
Hora apag.
Volumen
10
Repetir
Una vez
12
Desactivado
:
00 am
12
Desactivado
:
00 am
Canal
Aire 3
Configuración
Plug & Play ►
Idioma : Español ►
Tiempo ►
Subtítulo ►
Configuración externa ►
Entretenimiento : Apag. ►
Ahorro energía : Apag. ►
Sistema de color AV : Auto ►
PIP ►
TV
Mover Ingresar
Regresar
Configuración
Plug & Play
Idioma : English
Tiempo
Subtítulo
Configuración externa
Entretenimiento : Apag.
Ahorro energía : Apag.
Sistema de color AV : Auto
PIP
TV
Mover Ingresar
Regresar
English
Français
Español
Português
BN68-01429B-Spa-0406.indd 39 2008-04-07 ¿ÀÈÄ 4:03:25

Español - 40
Visualización de subtítulos (mensajes de texto en pantalla)
La función Subtítulo está activa cuando se ven canales analógicos normales o cuando se ha conectado un componente
análogico externo, por ejemplo, un aparato de vídeo.
1.
Pulse el botón
MENU
para ver el menú en pantalla.
Pulse los botones o para seleccionar "Configuración" y, a continuación, pulse
el botón
ENTER
.
Pulse los botones o para seleccionar "Subtítulo” y, a continuación, pulse el
botón
ENTER
.
La función Subtítulo no está disponible en los modos "Componente", "PC" o
"HDMI"
2.
Pulse el botón
ENTER
para seleccionar “Subtítulo”.
Pulse los botones o para seleccionar “Enc.” y, después, pulse el botón
ENTER
.
3.
Pulse los botones o para seleccionar "Modo” y, a continuación, pulse el
botón
ENTER
.
Pulse los botones o para establecer "Subtítulo” o "Texto” y, a continuación,
pulse el botón
ENTER
.
Según la emisión, puede ser necesario realizar cambios en "Canal” y "Campo”.
Los distintos canales y campos muestran información diferente: El campo 2
lleva información adicional que complementa la información del campo 1
(por ejemplo, el canal 1 puede tener subtítulos en inglés y el canal 2 en
español).
4.
Pulse los botones o para seleccionar "Canal” o "Campo” y, a continuación,
pulse el botón
ENTER
.
Pulse los botones o para seleccionar "1" o "2" y, a continuación, pulse el
botón
ENTER
.
Pulse el botón
EXIT
para salir.
Pulse el botón CC del mando a distancia para seleccionar “Enc.”
Subtítulo
Subtítulo : Off
Modo : Caption
Canal : 1
Campo : 1
TV
Mover Ingresar
Regresar
Apag.
Enc.
Subtítulo
Subtítulo : Apag. ►
Modo
: Subtítulo ►
Canal : 1 ►
Campo : 1 ►
TV
Mover Ingresar
Regresar
Subtítulo
Subtítulo : Enc. ►
Modo : Subtítulo ►
Canal : 1 ►
Campo : 1 ►
TV
Mover Ingresar
Regresar
Configuración
Plug & Play ►
Idioma : Español ►
Tiempo ►
Subtítulo ►
Configuración externa ►
Entretenimiento : Apag. ►
Ahorro energía : Apag. ►
Sistema de color AV : Auto ►
PIP ►
TV
Mover Ingresar
Regresar
Subtítulo
Subtítulo : Enc.
Modo : Caption
Canal : 1
Campo : 1
TV
Mover Ingresar
Regresar
Subtítulo
Texto
BN68-01429B-Spa-0406.indd 40 2008-04-07 ¿ÀÈÄ 4:03:26

Español - 41
Ajuste de la melodía de encendido y apagado del televisor
Puede oír la melodía cuando la televisión se enciende o se apaga.
1.
Pulse el botón
MENU
para ver el menú en pantalla.
Pulse los botones o para seleccionar “Configuración” y, después, pulse el
botón
ENTER
.
2.
Pulse los botones o para seleccionar “Configuración externa” y, después,
pulse el botón
ENTER
.
3.
Pulse los botones o para seleccionar “Melodía” y, después, pulse el botón
ENTER
.
4.
Pulselosbotones▲o▼paraseleccionar“Apag.”,“Bajo”,“Medio”,“Alto”y,
después, pulse el botón ENTER .
• Apag. : Apaga la función de la melodía.
• Bajo : Establece el volumen de la melodía en un nivel bajo.
• Medio : Establece el volumen de la melodía en un nivel medio.
• Alto : Establece el volumen de la melodía en un nivel alto.
Pulse el botón
EXIT
para salir.
La melodía no se reproduce
- Cuando no hay salida de sonido desde el televisor porque se ha activado el
botón MUTE.
- Cuando no hay salida de sonido desde el televisor porque se ha activado el
botón VOL –
- Cuando la función de temporizador ha apagado el televisor.
➣
Configuración externa
Montaje pared aut
Melodía : Off
TV
Mover Ingresar
Regresar
Apag.
Bajo
Medio
Alto
Configuración
Plug & Play ►
Idioma : Español ►
Tiempo ►
Subtítulo ►
Configuración externa ►
Entretenimiento : Apag. ►
Ahorro energía : Apag. ►
Sistema de color AV : Auto ►
PIP ►
TV
Mover Ingresar
Regresar
Conguración del modo Entretenimiento
El modo “Entretenimiento” permite seleccionar una visualización y un sonido óptimos en los deportes, películas y juegos.
1.
Pulse el botón
MENU
para ver el menú en pantalla.
Pulse los botones o para seleccionar “Configuración” y, después, pulse el
botón
ENTER
.
2.
Pulse los botones o para seleccionar “Entretenimiento” y, después, pulse el
botón
ENTER
.
3.
Pulselosbotones▲o▼paraseleccionar“Apag.”,“Deportes”,“Cine”,“Juego”y,
después, pulse el botón ENTER .
Apag.: Desactiva la función “Entretenimiento”.
Deportes
: Proporciona una calidad óptima de imagen para los deportes.
Cine: Proporciona una calidad óptima de imagen para ver películas. Se
obtienen mejores imágenes y se resalta el sonido.
Juego
: Proporciona una calidad óptima de imagen para los juegos. Este
modo acelera la velocidad de reproducción de los juegos cuando
se usa una consola de juegos externa conectada al televisor.
•
•
•
•
Pulse el botón
EXIT
para salir.
Si configura cualquiera de los tres modos de “Entretenimiento” como Enc., la
configuración se bloquea y no se puede ajustar. Si se desea configurar los
modos Imagen y Sonido, debe desactivar el modo “Entretenimiento”.
Si establece cualquiera de los tres modos de “Entretenimiento” como Enc., la
función “SRS TS XT” no está disponible.
La configuración de “Entretenimiento” se guarda para cada fuente de entrada.
Se puede pulsar varias veces el botón E.MODE del mando a distancia para
cambiar la configuración de “Entretenimiento”.
Configuración
Plug & Play ►
Idioma : Español ►
Tiempo ►
Subtítulo ►
Configuración externa ►
Entretenimiento : Apag. ►
Ahorro energía : Apag. ►
Sistema de color AV : Auto ►
PIP ►
TV
Mover Ingresar
Regresar
Configuración
Plug & Play
Idioma : Español
Tiempo
Subtítulo
Configuración externa
Entretenimiento : Off
Ahorro energía : Off
Sistema de color AV : Auto
PIP
TV
Mover Ingresar
Regresar
Apag.
Deportes
Cine
Juego
BN68-01429B-Spa-0406.indd 41 2008-04-07 ¿ÀÈÄ 4:03:27

Español - 42
1.
Pulse el botón
MENU
para ver el menú en pantalla.
Pulse los botones o para seleccionar “Configuración” y, a continuación, pulse
el botón
ENTER
.
2. Pulse los botones o para seleccionar “Sistema de color AV” y, a continuación,
pulse el botón
ENTER
. Seleccione la opción deseada ("Auto", "PAL - M",
"PAL - N", "NTSC") pulsando los botones o .
Pulse el botón
ENTER
.
Pulse el botón
EXIT
para salir.
Uso de la función Sistema de color AV
Normalmente el televisor puede recibir imagen y sonido de buena calidad en el modo Auto. Este modo detecta automáticamente
el sistema de color de la señal. Si recibe un sistema de señal con un color insatisfactorio, seleccione el modo "Sistema de color
AV" como "PAL - M", "PAL - N" o" NTSC".
Uso de la función de ahorro de energía
Esta función ajusta el brillo del televisor, lo cual reduce el consumo de energía. Si desea ver la televisión por la noche, ajuste la
opción del modo “Ahorro energía” en “Alto” sus ojos se lo agradecerán y, además, reducirá el consumo de energía.
1.
Pulse el botón
MENU
para ver el menú en pantalla.
Pulse los botones o para seleccionar “Configuración” y, después, pulse el
botón
ENTER
.
2.
Pulse los botones o para seleccionar “Ahorro energía” y, después, pulse el
botón
ENTER
.
Seleccione la opción deseada ("Apag.", "Bajo", "Medio", "Alto", "Auto") pulsando
los botones o .
Pulse el botón
ENTER
.
• Apag.: Apaga la función de ahorro de energía.
• Bajo: Configura el televisor en el modo de ahorro de energía bajo.
• Medio: Configura el televisor en el modo de ahorro de energía medio.
• Alto: Configura el televisor en el modo de ahorro de energía alto.
• Auto: Ajusta automáticamente el brillo de la pantalla del televisor según las
escenas.
Pulse el botón
EXIT
para salir.
Configuración sencilla
1. Pulse el botón TOOLS del mando a distancia.
2. Pulselosbotones▲o▼paraseleccionar“Ahorroenergía”.
3. Pulselosbotones◄o►paraseleccionar“Apag.”,“Bajo”,“Medio”,“Alto”o“Auto”.
4. Pulse los botones EXIT o TOOLS para salir.
Configuración
Plug & Play ►
Idioma : Español ►
Tiempo ►
Subtítulo ►
Configuración externa ►
Entretenimiento : Apag. ►
Ahorro energía : Apag. ►
Sistema de color AV : Auto ►
PIP ►
TV
Mover Ingresar
Regresar
Configuración
Plug & Play
Idioma : Español
Tiempo
Subtítulo
Configuración externa
Entertainment : Off
Ahorro energía : Off
Sistema de color AV : Auto
PIP
TV
Mover Ingresar
Regresar
Apag.
Bajo
Medio
Alto
Auto
Herramientas
Anynet+ (HDMI-CEC)
Modo de Imagen : Normal
Modo sonido : Favorito
Temporizador : Apag.
SRS TS XT : Apag.
Ahorro energía ◄ Apag. ►
MTS : Estéreo
Mover Ajustar Salir
Configuración
Plug & Play ►
Idioma : Español ►
Tiempo ►
Subtítulo ►
Configuración externa ►
Entretenimiento : Apag. ►
Ahorro energía : Apag. ►
Sistema de color AV : Auto ►
PIP ►
TV
Mover Ingresar
Regresar
Configuración
Plug & Play
Idioma : Español
Tiempo
Subtítulo
Configuración externa
Entretenimiento : Apag.
Ahorro energía : Apag.
Sistema de color AV : Auto
PIP
TV
Mover Ingresar
Regresar
Auto
PAL-M
PAL-N
NTSC
BN68-01429B-Spa-0406.indd 42 2008-04-07 ¿ÀÈÄ 4:03:28

Español - 43
Uso de la función WISELINK
Se pueden ver películas y fotografías y escuchar archivos de música almacenados
en un dispositivo de clase de almacenamiento masivo (MSC) USB.
Pulse el botón POWER del mando a distancia o del equipo.
En primer lugar, conecte un dispositivo USB que contenga archivos JPEG o MP3 a
la toma WISELINK (conector USB) que se encuentra en el lateral del televisor.
Si entra en el modo WISELINK sin ningún dispositivo conectado, aparece el mensaje
'No hay ningún dispositivo conectado'. En este caso, inserte el dispositivo USB, salga
de la pantalla pulsando el botón W.LINK del mando a distancia y vuelva a entrar en la
pantalla WISELINK.
En los nombres de carpetas o de archivos (fotos, música) sólo se pueden usar
caracteres alfanuméricos.
El sistema de archivos sólo admite el FAT16/32. (No se admite el sistema de archivo NTFS.)
Ciertos tipos de cámara digital USB y dispositivos de audio quizás no sean compatibles con este televisor.
Wiselink sólo admite el dispositivo de clase de almacenamiento masivo (MSC) USB. MSC es un dispositivo de clase de
almacenamiento masivo de transporte sólo de gran capacidad. Ejemplos de MSC son las unidades de almacenamiento en
miniatura y los lectores de tarjetas Flash. (No se admite ni el HUB ni el disco duro USB.)
Antes de conectar el dispositivo al televisor, haga una copia de seguridad de sus archivos para evitar daños o pérdidas de datos.
SAMSUNG no se hace responsable del daño o pérdida de datos que pueda sufrir archivo alguno.
Conecte directamente al puerto USB del aparato. Si utiliza una conexión con un cable independiente, puede haber problemas de
compatibilidad con el USB.
Sólo se admiten los formatos de archivo MP3 y JPEG.
El formato MP3 Wiselink sólo admite archivos de música con una frecuencia de muestreo alta (32 kHz, 44,1 kHz o 48 kHz).
Se recomienda el formato JPEG secuencial.
No desconecte el dispositivo USB mientras esté cargando.
MTP (Protocolo de transferencia de recursos) no se admite.
La duración de la reproducción de un archivo MP3 puede visualizarse como ‘00:00:00’ si la información del tiempo de
reproducción no se encuentra en el inicio del archivo.
Cuanto mayor sea la resolución de la imagen, más tiempo tardará en visualizarse en la pantalla.
La lista Foto o Música muestra hasta 300 carpetas o archivos.
Según el tamaño del archivo, el proceso de carga puede requerir cierto tiempo.
WISELINK
HDMI IN4
HDMI IN4
Panel lateral del TV
USB Drive
BN68-01429B-Spa-0406.indd 43 2008-04-07 ¿ÀÈÄ 4:03:28

Español - 44
Uso del menú WISELINK
1.
Pulse el botón MENU.Pulselosbotones▲o▼paraseleccionar“Entrada”y
pulse el botón ENTER .
2.
Pulselosbotones▲o▼paraseleccionar“WISELINK”ypulseelbotón
ENTER .
3.
Pulselosbotones▲o▼paraseleccionareldispositivodememoriaMSC
correspondiente y pulse el botón ENTER .
El menú "WISELINK" puede variar según el dispositivo de memoria USB
conectado al televisor.
Algunos dispositivos quizás no se admitan por problemas de compatibilidad.
4. Pulselosbotones◄
o►
para desplazarse a un icono y pulse el botón ENTER .
Para salir del modo WISELINK, pulse el botón W.LINK del mando a distancia.
Pulse el botón W.LINK del mando a distancia para visualizar un menú WISELINK.
Uso de los botones del mando a distancia con el menú WISELINK
Botón
Función
▲/▼/◄/►
Mover el cursor y seleccionar una opción
ENTER
Seleccionar la opción marcada.
Reproducir una presentación, una película o un archivo de música.
Hacer una pausa en una presentación, una película o un archivo de música.
RETURN
Volver al menú anterior
INFO
Ejecutar varias funciones de los menús de películas, fotos o música.
Detener la presentación, la película o el archivo de música.
Avanzar o retroceder página (elemento de una lista de archivos)
EXIT
Detener la función actual y volver al menú de nivel superior anterior.
Mover Ingresar
Regresar
Lista de Origen : TV ►
Editar Nombre ►
Anynet+ (HDMI-CEC)
WISELINK
EntradaTV
Mover Ingresar
Salir
SUM
STORAGE DEVICE
STORAGE DEVICE
STORAGE DEVICE
STORAGE DEVICE
Mover Ingresar
Regresar
SUM
861MB/994MBFree
Movie
Fotos Música
Conguración
Cine
BN68-01429B-Spa-0406.indd 44 2008-04-07 ¿ÀÈÄ 4:03:29

Español - 45
Uso de la lista de películas
Este menú muestra archivos y carpetas de películas guardadas en un dispositivo de
memoria USB.
1.
Complete los pasos 1 al 3 de “Uso del menú WISELINK”.
(Consulte la página 44)
2. Pulselosbotones◄o►paradesplazarsea“Cine” y pulse el botón ENTER .
La información del archivo guardado se muestra como una carpeta o un archivo.
3.
Pulselosbotones▲o▼paradesplazarseauniconoydespuéspulseelbotónENTER .
• Pulse el botón (reproducir)/ENTER sobre un icono de película para que se
reproduzca la película.
• Si desea ver los archivos de películas que contiene una carpeta pulse el botón
ENTER sobre el icono de la carpeta.
4. Para seleccionar todos los archivos o uno solo, pulse el botón INFO para ver los menús
de películas. Pulse el botón ENTER para seleccionar “Reproducir” o “Sel. Todo”.
Para salir del modo WISELINK, pulse el botón W.LINK del mando a distancia.
Formatos de vídeo admitidos
Cine
Decodicadordevídeo
STI (Interfaz de
transcodicaciónestándar)
Extensión de
archivo
Contenedor
Resolución
(Max)
fotogramas/s
*.avi AVI
XviD
MPEG1, MPEG2
MPEG-4 SP
MPEG-4 ASP
720x480 30*.mp4 MP4
MPEG-4 SP
MPEG-4 ASP
*.mpg/
*.mpeg/
*.vro/
*.vob
PS
MPEG1 (Program Stream)
MPEG2 (Program Stream)
MPEG2 VOB
MPEG2 VRO (same as MPEG)
Formatos de audio admitidos
Formato del archivo Códec de audio
PCM
MP3
MPEG-1/2
AC3
LPCM
ADPCM
MP3
MPEG1 Layer1,2
AC3
Fabricado bajo licencia de Dolby Laboratories. Dolby y el símbolo de la doble D son marcas
registradas de Dolby Laboratories.
Uso del menú de opciones en la lista de películas
Reproducir (Reproducir el archivo seleccionado):
Seleccione para reproducir los archivos de películas.
Si ha seleccionado archivos MP3 con el botón amarillo, aparece la opción de
menú “Reproducir el archivo seleccionado”. Sólo se reproducirán los archivos
seleccionados.
Este menú sólo muestra archivos con la extensión de archivo de película.
Los archivos con otras extensiones no se muestran, aunque se hayan guardado en
el mismo dispositivo USB.
Uso del botón para reproducir películas
Reproducir una película.
Hacer una pausa en una película.
Detener una película y volver a la lista de películas.
Avance rápido a una velocidad x2~x32 (con cada pulsación del botón
cambia la velocidad).
Rebobinado rápido a una velocidad x2~x32 (con cada pulsación del
botón cambia la velocidad).
El archivo seleccionado se visualiza en la parte superior con su tiempo de reproducción.
Para ajustar el volumen de la película, pulse los botones VOL –, VOL + del mando a distancia.
Para silenciar el sonido, pulse el botón MUTE del mando a distancia.
Repetir película:
Seleccione para reproducir repetidamente todos los archivos Cine de la carpeta actual. Puede seleccionar Enc. o Apag.
Sel. Todo:
Seleccionar todos los archivos de la carpeta.
Deseleccionar todos:
Deseleccionar todos los archivos de la carpeta.
➣
➣
➣
➣
➣
➣
➣
Mover Ingresar
Regresar
SUM
861MB/994MBFree
Movie
Fotos Música
Conguración
Cine
:
Icono de carpeta
: Icono de películas
:
Icono de desplazarse a la
carpeta anterior
0:04:02 0:09:35
Reproducir
Upper Folder
84MB
95MB
12MB
65MB
27MB
37MB
44MB
25MB
Movie-000
Movie-001
Movie-002
Movie-003
Movie-004
Movie-005
Movie-007
Movie-008
Movie-006
Selección
Mover Ingresar Opción Regresar
Cine
0:05:47
Jun 1, 2008
6/23
Flash Disk
176/993MB
1/10 Página
56MB
Reproducir
Repetir película
Apag. ►
Sel. Todo
Salir
BN68-01429B-Spa-0406.indd 45 2008-04-07 ¿ÀÈÄ 4:03:31

Español - 46
Uso de la lista FOTO (JPEG)
Este menú muestra carpetas y archivos JPEG guardados en un dispositivo de
memoria MSC.
1.
Complete los pasos 1 al 3 de “Uso del menú WISELINK”
(Consulte la página 44)
2.
Pulselosbotones◄o►paradesplazarsea“Foto”ypulseelbotón
ENTER . La información del archivo guardado se muestra como una carpeta
o un archivo.
3. Pulselosbotones▲,▼,◄y►paraseleccionarunarchivo.
• Si se pulsa el botón ENTER sobre el icono de una foto, la foto seleccionada se
muestra en pantalla completa.
• Si se pulsa el botón ENTER sobre el icono de una carpeta, se muestran los
archivos JPEG incluidos en dicha carpeta.
Para salir del modo WISELINK, pulse el botón W.LINK del mando a distancia.
El desplazamiento a una foto puede tardar unos segundos necesarios para
cargar el archivo. Durante este tiempo, aparecerá el icono
Cargando...
en la parte superior izquierda de la pantalla.
La visualización de archivos JPEG como imágenes en miniatura tarda algún tiempo.
Este menú sólo muestra los archivos con extensión jpg. Los archivos con otro formato como bmp o tiff no se muestran.
Los archivos se visualizan en una página. En cada página se muestran 15 fotos en miniatura.
Las miniaturas se numeran de 1 a 15, de izquierda a derecha y de arriba a abajo.
Ciertos tipos de cámera digital USB y dispositivos de audio quizás no sean compatibles con este televisor.
En primer lugar se muestran las carpetas y, a continuación, todos los archivos JPEG de cada carpeta. Las carpetas y
los archivos JPEG se clasifican en orden alfabético.
Si la foto se visualiza en pantalla completa, se puede ampliar, reducir o girar la foto en la pantalla.
Mientrassemuestraunapantallacompleta,losbotones◄o►permitenverotrafotodelamismacarpeta.
Pulse el botón cuando esté seleccionado un icono de foto para iniciar un visionado automático.
Según la calidad y la resolución de la imagen, es posible que las fotos sin información EXIF no se muestren como
imágenes en miniatura en la Lista de fotos.
Visualización de una presentación
4. Pulse el botón INFO para ver la opción (“Iniciar visionado automático”,
“Selecc. todos”).
5.
Pulselosbotones▲o▼paradesplazarsea“
Iniciar visionado automático
” y pulse
el botón ENTER .
En la operación de visionado automático, los archivos se muestran
ordenadamente a partir del archivo que se muestra en este momento.
Los archivos MP3 se pueden reproducir automáticamente durante el
visionadoautomático si Música de fondo predeterminada está en Encendido.
Para que esta función sea posible, los archivos MP3 y otros archivos de fotos
deben estar en la misma carpeta del dispositivo de memoria MSC.
6. Pulse el botón INFO durante la presentación para configurar las opciones
siguientes ("Velocidad de secuencia", "Música de fondo", "Configuración de la
música de fondo", "Lista").
Pulselosbotones▲o▼paraseleccionarlaopciónypulseelbotónENTER .
• Después de configurada la opción pulse el botón ENTER para realizar el
cambio.
Mover Ingresar
Regresar
SUM
861MB/994MBFree
Photo
Fotos Música
Conguración
Cine
Upper Folder
Forder1
Photo 0001 Photo 0001 None
File 4 File 5 File 6 File 7 File 8
File 9 File 10 File 11 File 12 File 13
Foto
1/10 Página
580*440
47KB
Jun 1,2008
3/23
895MB/993MB
SUM
Selección
Mover Ingresar Opción Regresar
Nomal
Veloc.vis.aut
Nomal ►
Música de fondo
Enc. ►
Conguración de la música de fondo
Lista
Salir
Upper Folder
Forder1
Photo 0001 Photo 0001 None
File 4 File 5 File 6 File 7 File 8
File 9 File 10 File 11 File 12 File 13
Foto
1/10 Página
580*440
47KB
Jun 1,2008
3/23
895MB/993MB
SUM
Iniciar visionado automático
Sel. Todo
Salir
Selección
Mover Ingresar Opción Regresar
BN68-01429B-Spa-0406.indd 46 2008-04-07 ¿ÀÈÄ 4:03:48

Español - 47
Uso del menú en la lista de fotos.
Iniciar visionado automático:
Se puede iniciar una presentación.
Sel. Todo:
Seleccionar todos los archivos de la carpeta.
Deseleccionar todos:
Deseleccionar todos los archivos de la carpeta.
Uso del menú durante el visionado automático
Velocidad de secuencia:
Permite seleccionar la velocidad de presentación del visionado automático.
Pulselosbotones▲o▼paraseleccionarlaopcióndeseada("Rápida","Normal",
“Lenta”) y, a continuación, pulse el botón ENTER .
Música de fondo:
Permite reproducir un archivo MP3 durante el visionado automático.
Pulselosbotones▲o▼paraseleccionarlaopciónnecesaria("Apag.","Enc.")y,
a continuación, pulse el botón ENTER .
Configuración de la música de fondo:
Mientras se realiza el visionado automático, se muestran los archivos MP3 y las
carpetas del mismo directorio.
Pulselosbotones▲o▼paraseleccionarelarchivodemúsicaquedeseeypulse
el botón amarillo. La marca (( ) aparece a la izquierda de la música seleccionada. aparece a la izquierda de la música seleccionada.
Repita el proceso anterior para seleccionar varios archivos de música.
Pulse el botón ENTER
.
Si Música de fondo está en Apag., aunque haya establecido Config. música fondo,
ésta no se reproducirá.
Lista:
La información del archivo guardado se muestra como una carpeta o un archivo
JPEG.
Para salir del modo WISELINK, pulse el botón W.LINK del mando a distancia.
Cuando se selecciona un archivo de fotos, la información de éste aparece en la
parte izquierda de la pantalla del televisor, así como la resolución, la fecha de
modificación y el orden del archivo en este directorio (por ejemplo, 10 de 15).
: Icono de carpeta
: Icono de foto
: Icono de desplazarse a
carpeta de nivel anterior
Upper Folder
01-001
02-002
03-003
04-004
05-005
Selección Mover Ingresar Regresar
◄◄ 1/1 Página ►►
Configuración de la música de fondo
Seleccionar archivos para música de fondo.
Photo
580*440
47KB
Jun 1,2008
3/23
Resolución
Orden del archivo en el
directorio
Fecha de modificación
Tamaño del archivo
Upper Folder
Forder1
Photo 0001 Photo 0001 None
File 4 File 5 File 6 File 7 File 8
File 9 File 10 File 11 File 12 File 13
Photo
1/10 Página
580*440
47KB
Jun 1,2008
3/23
895MB/993MB
SUM
Iniciar visionado automático
Sel. Todo
Deseleccionar todos
Salir
Selección
Mover Ingresar Opción Regresar
Nomal
Veloc.vis.aut
Nomal
Música de fondo
Enc. ►
Conguración de la música de fondo
Lista
Salir
Rápida
Nomal
Lenta
Enc.
Veloc.vis.aut
Nomal ►
Música de fondo
Enc.
Conguración de la música de fondo
Lista
Salir
Apag.
Enc.
Upper Folder
Forder1
Photo 0001 Photo 0001 None
File 4 File 5 File 6 File 7 File 8
File 9 File 10 File 11 File 12 File 13
Foto
1/10 Página
580*440
47KB
Jun 1,2008
3/23
895MB/993MB
SUM
Selección
Mover Ingresar Opción Regresar
BN68-01429B-Spa-0406.indd 47 2008-04-07 ¿ÀÈÄ 4:03:54

Español - 48
Uso del menú de opciones
1.
Complete los pasos 1 al 3 de “Uso del menú WISELINK”.
(Consulte la página 44)
2.
Pulselosbotones◄o►paradesplazarsea“Foto”ypulseelbotónENTER .
La información del archivo guardado se muestra como una carpeta o un archivo.
3. Pulselosbotones▲,▼,◄y►paraseleccionarunarchivoypulseelbotón
ENTER .
Si se pulsa el botón sobre la miniatura de una foto, ésta se muestra en pantalla
completa.
4. Pulse el botón INFO para ver las opciones ("Iniciar visionado automático",
"Zoom", "Girar", "Lista").
Iniciar visionado automático:
•Pulselosbotones▲o▼paraseleccionar“Iniciarvisionadoautomático”ypulseel
botón ENTER .
Se puede iniciar una presentación.
Zoom:
•Pulselosbotones▲o▼paraseleccionar“Zoom”y,acontinuación,pulseelbotón
ENTER .
•Seleccionelaopciónnecesariapulsandolosbotones▲o▼y,acontinuación,
pulse el botón ENTER . (x1, x2, x4)
Para desplazarse por una foto ampliada arriba, abajo, izquierda y derecha, pulse el
botón INFOparasalirdelmenúyacontinuaciónpulselosbotones▲,▼,◄y►.
Cuando está seleccionada la opción “Zoom”, se desactivan las opciones “Iniciar
visionado automático" o "Girar".
“x1” : Restablece la foto a su tamaño original.
“x2” : Aumenta dos veces la foto.
“x4” : Aumenta cuatro veces la foto.
/ / / : Mueva la foto ampliada hacia arriba/abajo/derecha/izquierda.
Girar:
•Pulselosbotones▲o▼paraseleccionar“Girar”ypulseelbotónENTER .
•Seleccionelaopciónnecesariapulsandolosbotones▲o▼y,acontinuación,
pulse el botón ENTER . (0°, 90°, 180°, 270°)
El archivo girado no se guarda.
Cuando está seleccionada la opción “Girar”, se desactivan las opciones “Iniciar
visionado automático" o "Zoom".
“0°” : Así gira una foto a su estado original
“90°” : Así gira una foto 90 grados
“180°” : Así gira una foto 180 grados
“270°” : Así gira una foto 270 grados
Iniciar visionado automático
Zoom
x 1 ►
Girar
0
°
►
Lista
Salir
Iniciar visionado automático
Zoom
x 1
Girar
0
°
►
Lista
Salir
x 1
x 1
x 2
x 4
0°
Iniciar visionado automático
Zoom
x 1 ►
Girar
0
°
Lista
Salir
0 °
90 °
180 °
270 °
BN68-01429B-Spa-0406.indd 48 2008-04-07 ¿ÀÈÄ 4:03:54

Español - 49
El menú muestra los archivos MP3 que se encuentran entre los achivos guardados en
un dispositivo de memoria MSC.
1.
Complete los pasos 1 al 3 de “Uso del menú WISELINK”.
(Consulte la página 44)
2. Pulselosbotones◄o►paradesplazarsea“Música”ypulseelbotónENTER .
La información del archivo guardado se muestra como una carpeta o un archivo.
3. Pulselosbotones▲o▼paradesplazarseauniconoydespuéspulseelbotón
ENTER .
• Si se pulsa el botón ENTER sobre un icono de nota musical, inmediatamente
se reproduce el archivo de música.
• Si desea ver los archivos que contiene una carpeta pulse el botón ENTER
sobre el icono de la carpeta.
• Para seleccionar un archivo en la página siguiente, pulse los botones
o para desplazarse a la página siguiente.
4. Para seleccionar todos los archivos o uno solo, pulse el botón INFO para ver los
menús de Musica.
Pulse el botón ENTER para seleccionar “Reproducir”, “Repetir música” o
“Sel. Todo”.
Para salir del modo WISELINK, pulse el botón W.LINK del mando a distancia.
Uso del menú de opciones
Reproducir (Reproducir el archivo seleccionado):
Seleccione para reproducir los archivos MP3.
Si ha seleccionado archivos MP3 con el botón amarillo, aparece la opción de menú “Reproducir el archivo seleccionado”.
Sólo se reproducirán los archivos seleccionados.
Para hacer una pausa en el archivo, pulse el botón mientras reproduce un archivo MP3.
Pulse el botón para salir del modo Play.
Este menú sólo muestra archivos con la extensión .mp3. Los archivos con otras extensiones no se muestran, aunque se
hayan guardado en el mismo dispositivo USB.
El archivo seleccionado se visualiza en la parte superior con su tiempo de reproducción.
Para ajustar el volumen de la música, pulse los botones
VOL –, VOL +
del mando a distancia. Para silenciar el sonido,
pulse el botón MUTE del mando a distancia.
Repetir música:
Seleccione para reproducir repetidamente todos los archivos MP3 de la carpeta actual.
Puede seleccionar Enc. o Apag.
Sel. Todo:
Seleccionar todos los archivos de la carpeta.
Deseleccionar todos:
Deseleccionar todos los archivos de la carpeta.
Icono de información de la función Música
: Cuando todos los archivos de música de la carpeta (o el archivo seleccionado) se repiten. “Repetir música” está
conguradocomo“Enc.”.
: Cuando todos los archivos de música de la carpeta (o el archivo seleccionado) se reproducen una vez.
“Repetirmúsica”estáconguradocomo“Apag.”.
/
: Cuando se pulsa el botón / del mando a distancia mientras se reproduce la música.
: Cuando se pulsa el botón del mando a distancia cuando se ha detenido la música.
Uso de la lista MP3
:
Icono de carpeta
:
Musical note icon
:
Icono de desplazarse a
la carpeta anterior
Mover Ingresar
Regresar
SUM
861MB/994MBFree
Música
Fotos Música
Conguración
Movie
Upper Folder
00:04:01
00:04:28
00:04:12
00:05:39
00:04:30
00:04:30
00:03:54
00:05:25
Folder 1
01-001
02-002
03-003
04-004
05-005
07-007
08-008
06-006
06-006
00:04:00
Música
1/10 Página
5MB
Jun 1,2008
3/23
Reproducir
Repetir música
Apag. ►
Selecc. todos
Salir
Selección
Mover Ingresar Opción Regresar
BN68-01429B-Spa-0406.indd 49 2008-04-07 ¿ÀÈÄ 4:04:06

Español - 50
Configuración muestra al usuario la configuración del menú WISELINK.
1.
Complete los pasos 1 al 3 de “Uso del menú WISELINK”. (Consulte la página 44)
2.
Pulselosbotones◄o►paradesplazarsea“Configuración”y,acontinuación,pulseelbotónENTER .
3. Pulse losbotones▲o▼paraseleccionarunarchivoypulseelbotónENTER . (“Velocidad de secuencia”, “Música de
fondo”, “Configuración de la música de fondo”, “Repetir música”, “Repetir película”, “Salvapantallas”)
4. Pulselosbotones▲o▼paraseleccionarlaopciónypulseelbotónENTER .
Para salir del modo WISELINK, pulse el botón W.LINK del mando a distancia.
Velocidad de secuencia:
Permite seleccionar la velocidad de presentación del visionado automático.
Puede seleccionar "Rápida", "Normal" o "Lenta".
Música de fondo:
Se selecciona para determinar si se desea reproducir un archivo MP3 durante el
visionado automático. Puede seleccionar Música "Enc". o Música "Apag.".
Configiración de la música de fondo:
Cuando se está realizando un visionado automático, se puede usar “Configuración de
la música de fondo” para seleccionar un archivo de música y escucharlo. Seleccione
un archivo MP3 como música de fondo.
Repetir música:
Se selecciona para determinar si se desea repetir la reproducción de la música
cuando se han reproducido todos los archivos MP3 de esta carpeta.
Repetir película:
Se selecciona para determinar si se desea repetir la reproducción de la Cine cuando
se han reproducido todos los archivos Cine de esta carpeta.
Salvapantallas:
Seleccione para configurar el tiempo de espera necesario para que se ejecute el
salvapantallas.
El salvapantallas aparecerá si no se pulsa ningún botón durante 1, 5 o 10 minutos.
Uso del menú de conguración
Veloc.vis.aut : Normal
Música de fondo : On
Configuración de la música de fondo
Repetir música : Apag.
Repetir película : Apag.
Salvapantallas : 5min
Mover Ingresar Regresar
Setup
Rápida
Normal
Lenta
Upper Folder
01-001
02-002
03-003
04-004
05-005
Selección
Mover Ingresar Regresar
◄◄ 1/1 Página ►►
Configuración de la música de fondo
Seleccionar archivos para música de fondo.
Veloc.vis.aut : Normal
Música de fondo : Enc.
Configuración de la música de fondo
Repetir música : Off
Repetir película : Apag.
Salvapantallas : 1min.
Setup
Apag.
Enc.
Veloc.vis.aut : Normal
Música de fondo : On
Configuración de la música de fondo
Repetir música : Apag.
Repetir película : Apag.
Salvapantallas : 5min
Setup
Apag.
Enc.
Mover Ingresar Regresar
Mover Ingresar Regresar
Veloc.vis.aut : Normal
Música de fondo : Enc.
Configuración de la música de fondo
Repetir música : Apag.
Repetir película : Apag.
Salvapantallas : 1min.
Setup
1min
5min
10min
Mover Ingresar Regresar
Veloc.vis.aut : Normal
Música de fondo : Enc.
Configuración de la música de fondo
Repetir música : Off
Repetir película : Apag.
Salvapantallas : 1min.
Setup
Apag.
Enc.
BN68-01429B-Spa-0406.indd 50 2008-04-07 ¿ÀÈÄ 4:04:26

Español - 51
¿Qué es Anynet+?
Anynet+ es una función que permite controlar todos los dispositivos de Samsung conectados que sean compatibles con Anynet+
con el mando a distancia del televisor Samsung.
Conexión de dispositivos Anynet+
El sistema Anynet+ sólo se puede usar con dispositivos de Samsung que tengan la función Anynet+. Para asegurarse de que el
dispositivo de Samsung tenga dicha función, compruebe si lleva el logotipo Anynet+.
Para conectar al televisor
Panel lateral del televisor
Dispositivo
Anynet+ 1
Dispositivo
Anynet+ 2
Dispositivo
Anynet+ 3
Cable HDMI 1.3
Cable HDMI 1.3
Cable HDMI 1.3
Cable HDMI 1.3
Dispositivo
Anynet+ 4
Conecte las tomas [HDMI 1], [HDMI 2], [HDMI 3] o [HDMI 4] del televisor y la toma HDMI OUT del dispositivo Anynet+
correspondiente mediante el cable HDMI.
Para conectar al sistema de cine en casa
Panel lateral del televisor
Dispositivo
Anynet+ 1
Dispositivo
Anynet+ 1
Dispositivo
Anynet+ 1
Cine en casa
Cable
HDMI 1.3
Cable HDMI 1.3
Cable HDMI 1.3
Cable HDMI 1.3
Dispositivo
Anynet+ 1
Cable
HDMI 1.3
1. Conecte las tomas
[HDMI 1], [HDMI
2], [HDMI 3] o
[HDMI 4] del
televisor y la toma
HDMI OUT del
dispositivo Anynet+
correspondiente
mediante el cable
HDMI.
2. Conecte la toma
HDMI IN del
sistema cine en
casa y la toma
HDMI OUT del
dispositivo Anynet+
correspondiente
mediante el cable
HDMI.
Conecte sólo un sistema de cine en casa.
Puede conectar un dispositivo Anynet+ mediante el cable HDMI 1.3. Algunos cables HDMI pueden no admitir las funciones
Anynet+.
Algunos cables HDMI 1.3 pueden no admitir las funciones Anynet+.
Anynet+ funciona cuando el dispositivo de AV que admite Anynet+ se encuentra en estado de espera o de encendido.
Anynet+ admite hasta 12 dispositivos de AV en total. Tenga en cuenta que puede conectar hasta 3 dispositivos del mismo
tipo.
Acerca de Anynet+
BN68-01429B-Spa-0406.indd 51 2008-04-07 ¿ÀÈÄ 4:04:27

Español - 52
Conguración de Anynet+
Los parámetros siguientes le ayudarán a usar las funciones Anynet+.
Para usar la función Anynet+, Anynet+ (HDMI-CEC) debe estar congurado como Enc.
1. Pulse el botón MENU.Pulselosbotón▲o▼paraseleccionar“Aplicacion”,y,a
continuación, pulse el botón ENTER .
2. Pulselosbotón▲o▼paraseleccionar“Anynet+(HDMI-CEC)”y,acontinuación,
pulse el botón ENTER .
3. Pulse el botón ENTER para seleccionar “Anynet+ (HDMI-CEC)”.
4. Pulselosbotón▲o▼paraseleccionar“Enc.”y,acontinuación,pulseelbotón
ENTER .
La función “Anynet+ (HDMI-CEC)” está activada.
Si selecciona “Apag.”, “Anynet+ (HDMI-CEC)” se desactiva.
Cuando la función “Anynet+ (HDMI-CEC)” está desactivada, todas las
operaciones relacionadas con Anynet+ se desactivan.
Configuración sencilla
1. Pulse el botón TOOLS del mando a distancia.
2. Pulselosbotones▲o▼paraseleccionar“Anynet+(HDMI-CEC)”,
pulse el botón ENTER .
Conguración de un dispositivo Anynet+ para que se desactive automáticamente cuando el televisor se apaga
1. Pulselosbotones▲o▼paraseleccionar“Apagadoautomático”y,acontinuación,
pulse el botón ENTER .
2. Pulselosbotones▲o▼paraseleccionar“Sí”y,acontinuación,pulseelbotón
ENTER .
La función “Apagado automático” se activa.
Si selecciona “No” se cancela la función de “Apagado automático”.
Pulse el botón EXIT para salir.
La fuente activa del televisor remoto se debe configurar como TV para usar la función Anynet
+
.
Si establece “Apagado automático” en “Sí”, los dispositivos externos conectados también se desactivan cuando se apaga el
televisor. Sin embargo, si el dispositivo está grabando es posible que no se apague.
Configuración
Anynet+ (HDMI-CEC)
: Off
Apagado automático
: Off
Buscando conexiones
Apag.
Enc.
Mover Ingresar Regresar
Ver TV
Seleccionar dispositivo
Grabar
Menú en dispositivo
Funcionamiento del disp.
Receptor :
Apag.
Configuración
TV Aire 2
Mover Ingresar
Regresar
Herramientas
Anynet+ (HDMI-CEC)
Modo de Imagen : Normal
Modo sonido : Favorito
Temporizador : Apag.
SRS TS XT : Apag.
Ahorro energía : Apag.
MTS : Estéreo
Mover
Entrar
Salir
Configuración
Anynet+ (HDMI-CEC)
: Enc.
Apagado automático
: Off
Buscando conexiones
No
Sí
Mover Ingresar Regresar
Mover Ingresar
Regresar
Lista de Origen : TV ►
Editar Nombre ►
Anynet+ (HDMI-CEC)
WISELINK
EntradaTV
BN68-01429B-Spa-0406.indd 52 2008-04-07 ¿ÀÈÄ 4:04:28

Español - 53
Búsqueda y cambio de dispositivos Anynet+
1. Pulse el botón TOOLS.
Pulse el botón ENTER
para seleccionar “Anynet+ (HDMI-CEC)”.
2. Pulselosbotones▲o▼paraseleccionar“Configuración”y,acontinuación,pulseel
botón ENTER .
3. Sinoencuentraeldispositivoquedesea,pulselosbotones▲o▼para
seleccionar "Buscando conexiones" y pulse el botón ENTER . Aparece el mensaje
"Configurando conexión Anynet+". Cuando finaliza la búsqueda de dispositivos, los
dispositivos conectados aparecen en el menú Anynet+.
El cambio a los dispositivos seleccionados puede tardar unos 2 minutos. No se puede
cancelar la operación de cambio de dispositivo mientras ésta se está efectuando.
El tiempo necesario para la búsqueda de dispositivos depende de la cantidad de
dispositivos conectados.
Cuando finaliza la búsqueda de dispositivos, no se muestra el número de dispositivos
encontrados.
Aunque el televisor explora automáticamente los dispositivos cuando se enciende con
el botón POWER, los dispositivos conectados cuando el televisor ya está encendido
no aparecen en la lista de dispositivos. En tal caso, seleccione el menú "Buscando
conexiones" para buscar los dispositivos.
Si ha seleccionado el modo de entrada externa pulsando el botón SOURCE, no podrá usar la función Anynet+. Asegúrese de
cambiar a un dispositivo Anynet+ mediante el botón TOOLS.
Menú Anynet+
El menú Anynet+ cambia según el tipo y el estado de los dispositivos Anynet+ conectados al televisor.
Menú Anynet+ Descripción
Ver TV Cambia de Anynet+ al modo de emisión de TV.
Grabar Comienza una grabación. (Este menú sólo funciona en un dispositivo que admita
grabación.)
Menú (Nombre_dispositivo) Muestra el menú del dispositivo conectado.
Ejemplo: Cuando hay una grabadora de DVD conectada, aparece el menú de títulos de
la grabadora de DVD.
Funcionamiento
(Nombre_dispositivo)
Muestra el menú de control de reproducción del dispositivo conectado.
Ejemplo: Cuando hay una grabadora de DVD conectada, aparece el menú de control
de reproducción de la grabadora de DVD.
Conexión (Nombre_dispositivo) El televisor está conectado al dispositivo correspondiente.
Receptor La salida de sonido se efectúa a través del receptor (sistema de cine en casa).
Configuración Se puede configurar que Anynet+ (HDMI-CEC) se apague automáticamente así como
la búsqueda de las conexiones para usar Anynet+.
Botónes del mando a distancia del televisor disponibles en el modo Anynet+
Tipo de dispositivo Estado de funcionamiento Botónes disponibles
Dispositivo Anynet+
Después de cambiar al dispositivo, cuando el menú de
éste aparece en la pantalla.
Botónes numéricos
Botónes▲/▼/◄/►/ENTER
Botónes de colores
Botón EXIT
Después de cambiar al dispositivo, mientras se reproduce
un archivo.
(Búsqueda atrás)
(Búsqueda adelante)
(Parar)
(Reproducir) / (Pausa)
Dispositivo con sintonizador
incorporado
Después de cambiar al dispositivo, mientras se ve un
programa de TV.
Botónes CH
/
Dispositivo de audio Cuando Receptor está activado.
Botónes
VOL
–
/
+
Botónes MUTE
La función Anynet+ sólo es operativa cuando la fuente activa del mando a distancia del televisor está ajustada en TV.
El botón REC sólo funciona en el estado Observar TV (Ver TV).
Los dispositivos Anynet+ no se pueden controlar con los botones del TV. Los dispositivos Anynet+ sólo se pueden controlar
mediante el mando a distancia del televisor.
El mando a distancia del televisor puede no funcionar en determinadas circunstancias. En ese caso, vuelva a seleccionar el
dispositivo Anynet+.
Las funciones Anynet+ no están operativas con los productos de otros fabricantes.
El funcionamiento de , puede variar según el dispositivo.
Configuración
Anynet+ (HDMI-CEC)
: Enc.
Apagado automático
: Sí
Buscando conexiones
Mover Ingresar Regresar
Ver TV
Seleccionar dispositivo
Grabar
Menú en dispositivo
Funcionamiento del disp.
Receptor :
Apag.
Configuración
TV Aire 2
Mover Ingresar
Regresar
BN68-01429B-Spa-0406.indd 53 2008-04-07 ¿ÀÈÄ 4:04:29

Español - 54
Escucha a través de un receptor (sistema de cine en casa)
Se puede escuchar sonido a través de un receptor en lugar de hacerlo mediante el altavoz del TV.
1. Pulse el botón TOOLS. Pulse el botón ENTER para seleccionar “Anynet+ (HDMI-
CEC)”.Pulselosbotones▲o▼paraseleccionar"Receptor"y,acontinuación,pulse
el botón ENTER .
2. Pulselosbotones◄o►paraseleccionar"Enc."y,acontinuación,pulseelbotón
ENTER . Ahora podrá escuchar el sonido a través del receptor.
3. Pulse el botón EXIT para salir.
Si el receptor sólo admite audio, quizás no se muestre la lista de dispositivos.
Cuando se usa la función WISELINK, el sonido puede no oírse adecuadamente a
través del receptor.
Cuando se escucha a través del receptor, hay restricciones para el uso de los menús PIP y los relativos al audio (MTS,
idiomas preferidos).
Si hay una interrupción en la alimentación del televisor con la opción “Receptor” configurada en “Enc.” (por desconectar el
cable de alimentación o por un fallo de corriente), puede que “Altavoz TV” esté establecido como “Apag.” al volver a encender el
televisor. (Consulte la página 29)
Grabación
El grabador permite efectuar una grabación de un programa de televisión.
1. Pulse el botón REC.
2. Comienza la grabación. (Sólo cuando está conectado el dispositivo de grabación Anynet+ activado.)
Se puede grabar las transmisiones de la fuente seleccionando “Grabar” después de pulsar el botón TOOLS.
Si pulsa el botón REC grabará lo que está viendo en ese momento. Si está viendo un vídeo desde otro dispositivo, se graba
el vídeo de éste.
Antes de grabar, compruebe si la toma de antena está conectada correctamente al dispositivo de grabación. Para conectar
correctamente una antena a un dispositivo de grabación, consulte el manual del usuario de los dispositivos de grabación.
Ver TV
Seleccionar dispositivo
Grabar
Menú en dispositivo
Funcionamiento del disp.
Receptor :
Apag.
Configuración
TV Aire 2
Mover Ingresar
Regresar
BN68-01429B-Spa-0406.indd 54 2008-04-07 ¿ÀÈÄ 4:04:29

Español - 55
Solución de problemas de Anynet+
Síntoma Solución
Anynet+ no funciona.
■ CompruebesieldispositivoesundispositivoAnynet+.ElsistemaAnynet+sólo
admite dispositivos Anynet+.
■ Conectesólounreceptor.
■ CompruebesielcabledealimentacióndeAnynet+estádebidamenteconectado.
■ CompruebelasconexionesdeloscablesdeVideo/Audio/HDMI1.3deldispositivo
Anynet+.
■ CompruebesiAnynet+(HDMI-CEC)estáestablecidoenEnc.enelmenúde
configuración de Anynet+.
■ CompruebesielmandoadistanciadeltelevisorestáenmodoTV.
■ CompruebesiesunmandoadistanciaexclusivoparaAnynet+.
■ Anynet+ no funciona en algunas situaciones. (Búsqueda de canales, funcionamiento
de WISELINK, Plug & Play)
■ CuandoseconectaosedesconectaelcableHDMI1.3sehandebuscardenuevo
los dispositivos o reiniciar el televisor.
■ CompruebesilafunciónAnynet+deldispositivoAnynet+estáactivada.
Deseo iniciar Anynet+. ■ CompruebesieldispositivoAnynet+estádebidamenteconectadoalTVysilaopción
Control HDMI del menú Configuración está establecida en Activado.
■ PulseelbotónTV del mando a distancia del televisor para cambiar a TV.
A continuación pulse el botón Anynet+ para visualizar el menú TOOLS y seleccionar
el menú que desee.
Deseo salir de Anynet
+
.
■ SeleccioneVer TV en el menú Anynet+.
■ PulseelbotónSOURCE del mando a distancia del televisor y seleccione un
dispositivo que no sea Anynet+.
■ PulseCH
/
, PRE-CH para cambiar al modo TV.
(Tenga en cuenta que el botón de canal sólo funciona cuando no hay ningún
dispositivo Anynet+ con sintonizador incorporado conectado.)
En la pantalla aparece el mensaje
Conectando a un dispositivo
Anynet
+
■ ElmandoadistancianosepuedeutilizarcuandoseestáconfigurandoAnynet+o
cambiando a un modo de visualización.
■ UtiliceelmandoadistanciacuandohayaterminadolaconfiguracióndeAnynet+oel
cambio al modo de visualización.
El dispositivo Anynet+ no
funciona.
No se puede usar la función de reproducción mientras se efectúa una conexión Plug &
Play.
El dispositivo conectado no se
muestra.
■ CompruebesieldispositivoadmitelasfuncionesAnynet+.
■ CompruebesielcableHDMI1.3estádebidamenteconectado.
■ CompruebesiAnynet+(HDMI-CEC)estáestablecidoenAct.enelmenúde
configuración de Anynet+.
■ VuelvaaefectuarunabúsquedadedispositivosAnynet+.
■ SólopuedeconectarundispositivoAnynet+medianteelcableHDMI1.3.Algunos
cables HDMI pueden no admitir las funciones Anynet+.
■ SisehainterrumpidoporunasituaciónanormalcomoladesconexióndelcableHDMI
o el de alimentación o por un fallo en la corriente eléctrica, deberá repetir la búsqueda
del dispositivo.
El programa de televisión no se
puede grabar.
Compruebe la conexión de la toma de antena del dispositivo de grabación.
BN68-01429B-Spa-0406.indd 55 2008-04-07 ¿ÀÈÄ 4:04:29

Español - 56
Identicación de problemas
Apéndice
Si parece que el TV no funciona correctamente, en primer lugar compruebe esta lista de posibles problemas y soluciones.
Si no funciona ninguno de estos consejos, llame al centro de servicio más cercano.
Problema Posible Solución
Imagen deficiente Intente sintonizar otro canal.
Ajuste la antena.
Compruebe las conexiones de todos los cables.
Calidad de sonido deficiente. Intente sintonizar otro canal.
Ajuste la antena.
No hay imagen o sonido. Intente sintonizar otro canal.
Pulse el botón SOURCE.
Compruebe que el TV esté conectado.
Compruebe las conexiones de la antena.
No se percibe ningún sonido,
o muy bajo, con el volumen al
máximo.
Primero, compruebe el volumen de los aparatos conectados al TV (por ejemplo, DVD,
receptor de cable, VCR, etc.). A continuación, ajuste el volumen del TV según sea más
conveniente.
La imagen rueda verticalmente. Compruebe todas las conexiones de cable.
El TV funciona de forma irregular. Desconecte el TV durante 30 segundos y, después, conectelo de nuevo.
El televisor no se enciende. Compruebe que la toma de la pared funciona.
Anomalías del mando a distancia. Remplace las pilas del mando a distancia.
Limpie el borde superior del mando a distancia (ventana de transmisión).
Compruebe los terminales de la pila.
Mensaje “Verificar cable señal”. Compruebe que el cable de señal esté conectado firmemente con las fuentes del PC.
Mensaje “Modo no compatible”. Compruebe la resolución máxima y la frecuencia del adaptador de vídeo.
Compare estos valores con los datos de los modos de Pantalla.
La imagen es demasiado clara o
demasiado oscura.
Ajuste Luminos. y Contraste.
Ajuste la función Fino.
Barras negras en la pantalla. Compruebe que la emisión que se está recibiendo es de alta definición (HD).
Los canales HD en ocasiones emiten una programación en SD (definición estándar) que
puede dar lugar a la aparición de barras negras.
Para eliminar las barras configure el decodificador de cable o satélite en los modos
Alargar o Panorámica.
Las imágenes tienen un tono rojo-
verde o rosa.
Compruebe que los cables de los componentes estén conectados en las terminales
correctos.
Los subtítulos para sordos no
funcionan.
Cuando se usa un decodificador de cable o satélite, la opción de los subtítulos para
sordos se debe configurar en el decodificador, no en el televisor.
Las imágenes se ven con nieve. Quizás se necesite actualizar el firmware. Póngase en contacto con el proveedor de
cable.
Se ven imágenes superpuestas. Quizás haya problemas de compatibilidad con el decodificador de cable.
Intente conectarse a través de los cables de los componentes.
BN68-01429B-Spa-0406.indd 56 2008-04-07 ¿ÀÈÄ 4:04:29

Español - 57
Problema Posible Solución
Unas barras horizontales
parpadean, tiemblan u oscilan en
la imagen.
Ajuste la función Grueso y después ajuste la función Fino.
Unas barras verticales parpadean,
tiemblan u oscilan en la imagen.
Ajuste la función Grueso y después ajuste la función Fino.
Unas barras verticales parpadean,
tiemblan u oscilan en la imagen.
Compruebe lo siguiente en el equipo: Alimentación, Cable de señal.
El TV utiliza su sistema de gestión de energía.
Mueva el ratón del equipo o pulse una tecla del teclado.
La imagen no es estable y parece
vibrar cuando se conecta el
ordenador en la entrada de PC.
Si el ajuste no es correcto, use la utilidad del ordenador para cambiar los ajustes de pantalla.
El televisor admite funciones de visualización multiscan dentro del siguiente rango de
frecuencias:
Frecuencia horizontal (kHz)
30~60
Frecuencia vertical (Hz) 60~75
Índice de barrido máximo (a 60 Hz) 1920 X 1080
La imagen no está centrada en la
pantalla.
Ajuste la posición horizontal y vertical.
La posición de la pantalla se debe ajustar respecto a la fuente de salida (por ejemplo, STB)
con una señal digital.
La imagen aparece distorsionada
en la esquina de la pantalla.
Si “Sólo buscar” está seleccionado en algún dispositivo externo, la imagen puede aparecer
distorsionada en la esquina de la pantalla. Este síntoma se origina en los dispositivos
externos, no en el televisor.
Se muestra el mensaje
"Restablece todos los ajustes
predeterminados de fábrica".
Aparece cuando el botón EXIT se mantiene pulsado durante unos momentos. La
configuración del producto se restablece con los ajustes predeterminados de fábrica.
Puede ver pequeñas partículas si
mira de cerca el borde biselado
de la pantalla del televisor.
Esto es una particularidad del diseño del producto y no es un defecto.
El panel LCD TFT utiliza un panel que consta de sub pixeles de (6 220 800) que requieren de una tecnología altamente6 220 800) que requieren de una tecnología altamente) que requieren de una tecnología altamente
sofisticada para su fabricación. Sin embargo, pueden haber unos pocos píxeles poco iluminados u obscuros en pantalla.
Estos píxeles no suponen una anomalia en el funcionamiento del producto.
BN68-01429B-Spa-0406.indd 57 2008-04-07 ¿ÀÈÄ 4:04:29

Español - 58
Instalación del soporte
Desconexión del soporte
1. Acople el TV LCD al soporte.
El televisor lo deben transportar dos o más personas.
Cuando monte el soporte debe distinguir entre la parte frontal y la posterior del soporte.
Para asegurarse de que instala el televisor en el soporte al nivel adecuado, no aplique una presión excesiva en la parte
superior izquierda y derecha del televisor.
2. Apriete dos tornillos en la posición 1 y, a continuación, apriete dos en la posición 2.
Levante el producto y apriete los tornillos. Si aprieta los tornillos con el TV LCD tumbado, éste se puede inclinar hacia
un lado.
1. Desmonte los 4 tornillos de la parte posterior del TV.
2. Separe el soporte del TV.
El televisor lo deben transportar dos o más personas.
3. Cubra el orificio inferior con la tapa.
BN68-01429B-Spa-0406.indd 58 2008-04-07 ¿ÀÈÄ 4:04:30

Español - 59
Ajuste de montaje mural automático (se vende por separado)
Una vez instalado el montaje mural automático, la posición del televisor se puede ajustar fácilmente.
Acceso al menú
1. Pulselosbotones▲,▼,◄o►delmandoadistancia.
Se muestra la pantalla "Montaje pared aut".
Si no se muestra la pantalla "Montaje pared aut" cuando se hace clic en un botón
de dirección mientras se está viendo la televisión, se puede usar el menú para
mostrar la pantalla.
• Pulse el botón MENUparaverelmenúenpantalla.Pulselosbotones▲o▼
para seleccionar “Configuración” y, a continuación, pulse el botón ENTER .
•Pulselosbotones▲o▼paraseleccionar“Configuraciónexterna”y,a
continuación, pulse el botón ENTER .
•Pulselosbotones▲o▼paraseleccionar“Montajeparedaut”,y,a
continuación, pulse el botón ENTER .
Panel posterior del TV
Montaje mural automático
Cable SERVICE (no suministrado)
Para la instalación, consulte el manual de instalación proporcionado con el equipo de montaje mural.
Para la instalación del producto, así como la instalación y movimiento del montaje en la pared, consulte a una empresa
especializada en instalaciones.
La instalación manual se debe usar al colocar el equipo de montaje en una pared. Para colocarlo en otros materiales de
construcción, póngase en contacto con el distribuidor más cercano.
El montaje mural no está operativo con Anynet
+
o WISELINK.
Los modelos de 40 y 46 pulgadas no son compatibles con el anterior modelo de montaje mural accionado eléctricamente
(WMN5090A*).
Memorización de la posición
2. Ajustelaposicióndeseadaconlosbotones▲,▼,◄o►.
Si pulsa un botón de flecha sin que haya aparecido un OSD en la pantalla del
televisor, aparece la pantalla de ajuste.
Pulse el botón INFOpararestaurar.Pulselosbotones◄o►paraseleccionar
“Sí” y, a continuación, pulse el botón ENTER .
La posición se inicializa con la configuración predeterminada.
3. Pulseelbotónazul.Pulselosbotones▲y▲paraseleccionarunmododeguardar
entre Posición 1, Posición 2 o Posición 3 en este orden para guardar la posición
actual.
Si no desea guardar la posición actual, pulse el botón RETURN.
Cuando se selecciona un modo de guardar, no se pueden usar los botones de
colores.
4. Pulse el botón ENTER para guardar.
Cuando se selecciona la Posición 1, se muestra el mensaje “Posición actual
guardada como Posición1.”.
5. Pulse el botón ENTER .
La posición guardada se muestra en la parte izquierda de la OSD.
Desplazamiento a la posición memorizada
1. Complete el paso 1 de “Acceso al menú”.
2. Pulse un botón de color (rojo, verde, amarillo) para mover el montaje mural a la
posición guardada.
Se puede mover el montaje mural a una de las tres posiciones preconfiguradas
con los botones rojo (posición 1), verde (posición 2) o amarillo (posición 3).
Si después de usar una posición preconfigurada se ajusta ésta, la visualización
de la posición desaparece.
Configuración externa
Montaje pared aut
Melodía : Apag. ►
TV
Mover Ingresar
Regresar
Seleccione un modo para guardar.
Posición 1
Posición 2
Posición 3
Mover Ingresar Regresar
Guardar
Montaje pared aut
Ajustar Guardar Central
Posición 1 2 3
Montaje pared aut
Ajustar Guardar Central
Posición 1 2 3
Posición 1
BN68-01429B-Spa-0406.indd 59 2008-04-07 ¿ÀÈÄ 4:04:31

Español - 60
No instale el equipo de montaje mural mientras el televisor está encendido.
Se podría producir una descarga eléctrica con riesgo de causar lesiones personales.
Especicaciones del equipo de montaje en la pared (VESA)
Instale el montaje mural en una pared sólida, perpendicular al suelo.
Para colocarlo en otros materiales de construcción, póngase en contacto con el distribuidor más cercano.
Si se instala en el techo o en una pared inclinada, puede caerse y causar graves lesiones personales.
Familia de
producto
Pulgadas
Especificaciones VESA
(A * B)
Tornillo estándar Cantidad
Televisor LCD
23~ 26 200
*
100 M4
4
32 ~ 40 200
*
200 M6
46 ~ 52 600
*
400
M8
57
700
*
400
(No VESA)
57 ~ 70 800
*
400
80 ~ 1400
*
800
Televisor PDP
42 ~ 50 600
*
400
M8
4
55 ~ 70 800
*
400
63 No VESA 6
80 ~ 1400
*
800 4
Se ofrecen las dimensiones estándar para los equipos de montaje en la pared, como se muestra en la tabla anterior.
Al adquirir el equipo de montaje en la pared, también se distribuye un manual de instalación detallado y todas las piezas
necesarias para el montaje.
No use tornillos con un tamaño superior al estándar, ya que pueden causar daños en el interior del televisor.
Para montajes murales que no cumplen las especificaciones de tornillos estándar VESA, la longitud de éstos puede variar
dependiendo de las especificaciones.
No use tornillos que no cumplan las especificaciones de tornillos estándar VESA.
No apriete excesivamente los tornillos, ya que podría dañar el producto o provocar la caída de éste con riesgo de causar
lesiones personales.
Samsung no se hace responsable de este tipo de accidentes.
Samsung no se hace responsable de daños o lesiones personales cuando se usa un montaje mural que no cumple las
especificaciones VESA o si el cliente no sigue las instrucciones de instalación del producto.
Nuestros modelos de 57" y 63” no son compatibles con las especificaciones VESA. Por ello, debe usar un equipo de montaje
en la pared exclusivo para este modelo.
No supere los 15 grados de inclinación cuando monte este televisor.
BN68-01429B-Spa-0406.indd 60 2008-04-07 ¿ÀÈÄ 4:04:31

Español - 61
1.
Inserte el dispositivo de bloqueo en la ranura Kensington del TV LCD (Figura 1) y gírelo en el sentido del bloqueo (Figura 2).
2.
Conecte el cable del bloqueo Kensington.
3.
Fije el bloqueo Kensington a un mueble o a un objeto pesado que no se mueva.
Uso del cierre antirrobo kensington (dependiendo del modelo)
ElbloqueoKensingtonesundispositivoqueseusaparajarfísicamenteelsistemacuandoseusaenunlugarpúblico.
La apariencia y el método de bloqueo pueden diferir de la ilustración según los fabricantes. Consulte el manual que
acompaña al bloqueo Kensington para utilizarlo correctamente. El dispositivo de bloqueo debe adquirirse por separado.
<Opcional>
Figura 2
Figura 1
Cable
La ubicación del Bloqueo Kensington puede variar según el modelo.
BN68-01429B-Spa-0406.indd 61 2008-04-07 ¿ÀÈÄ 4:04:31

Español - 62
Especicaciones
Nombre del Modelo LN40A650A1F LN46A650A1F LN52A650A1F
Tamaño de pantalla
(Diagonal)
40
pulg.
46
pulg.
52
pulg.
PC Resolution 1920 x 1080 @ 60 Hz 1920 x 1080 @ 60 Hz 1920 x 1080 @ 60 Hz
Sonido
Salida
10W X 2
10W X 2
10W X 2
Dimensiones (An x Pr x Al)
Cuerpo principal
Con soporte
998.0 x 83.4 x 638.0 mm
(39.3 x 3.3 x 25.1
pulgadas)
998.0 x 300.0 x 698.2 mm
(39.3 x 11.8 x 27.5
pulgadas
)
1131.0 x 94.5 x 714.2 mm
(44.5 x 3.7 x 28.1
pulgadas
)
1131.0 x 279.9 x 774.5 mm
(44.5 x 11.0 x 30.5
pulgadas
)
1276.0 x 105.0 x 805.7 mm
(50.2 x 4.1 x 31.7 pulgadas)
1276.0 x 326.0 x 866.1 mm
(50.2 x 12.8 x 34.1 pulgadas)
Peso
Con el soporte
Después sw plegar la base
44.5 lbs (20.2 kg)
37.5 lbs (17.0 kg)
58.6 lbs (26.6 kg)
49.2 lbs (22.3 kg)
76.7 lbs (34.8 kg)
64.6 lbs (29.3 kg)
Factores medioambientales
Temperatura de funcionamiento
Humedad de funcionamiento
Temperatura de almacenamiento
Humedad de almacenamiento
Entre 10 °C y 40 °C (50 °F a 104 °F)
Del 10 % al 80 %, sin condensación
Entre -20 °C y 45 °C (-4 °F a 113 °F)
Del 5 % al 95 %, sin condensación
Giro del soporte
(izquierda/derecha)
-20˚ ~ 20˚
El diseño y las especificaciones están sujetos a cambios sin previo aviso.
Este dispositivo es un aparato digital de la Clase B.
Para conocer la fuente de alimentación y el consumo de energía, consulte la etiqueta adherida al producto.
BN68-01429B-00Spa-0407.indd 62 2008-04-07 ¿ÀÈÄ 9:17:07

Esta página se ha dejado
intencionadamente en blanco.
BN68-01429B-Spa-0406.indd 63 2008-04-07 ¿ÀÈÄ 4:04:31
-
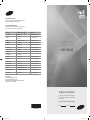 1
1
-
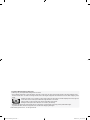 2
2
-
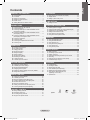 3
3
-
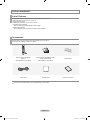 4
4
-
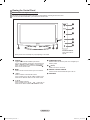 5
5
-
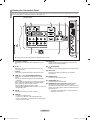 6
6
-
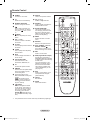 7
7
-
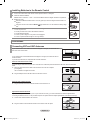 8
8
-
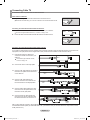 9
9
-
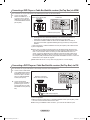 10
10
-
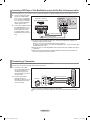 11
11
-
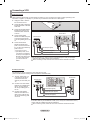 12
12
-
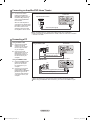 13
13
-
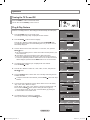 14
14
-
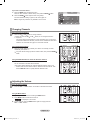 15
15
-
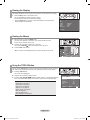 16
16
-
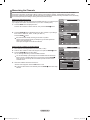 17
17
-
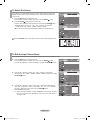 18
18
-
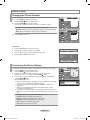 19
19
-
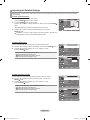 20
20
-
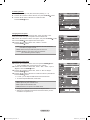 21
21
-
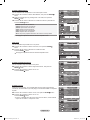 22
22
-
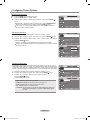 23
23
-
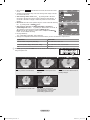 24
24
-
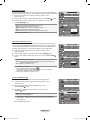 25
25
-
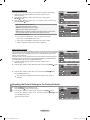 26
26
-
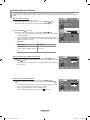 27
27
-
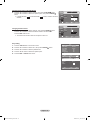 28
28
-
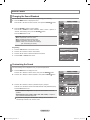 29
29
-
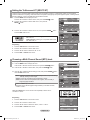 30
30
-
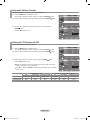 31
31
-
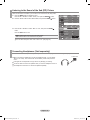 32
32
-
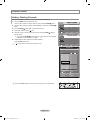 33
33
-
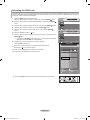 34
34
-
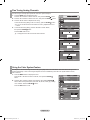 35
35
-
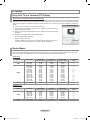 36
36
-
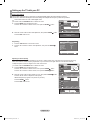 37
37
-
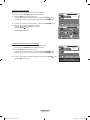 38
38
-
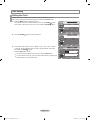 39
39
-
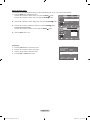 40
40
-
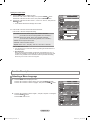 41
41
-
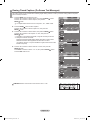 42
42
-
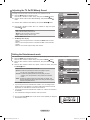 43
43
-
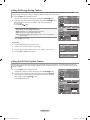 44
44
-
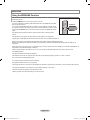 45
45
-
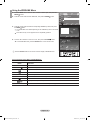 46
46
-
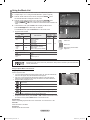 47
47
-
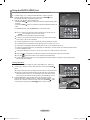 48
48
-
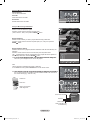 49
49
-
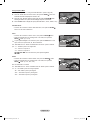 50
50
-
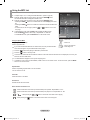 51
51
-
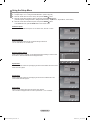 52
52
-
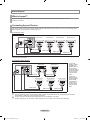 53
53
-
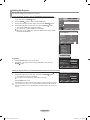 54
54
-
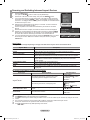 55
55
-
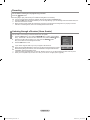 56
56
-
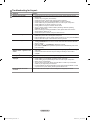 57
57
-
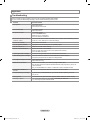 58
58
-
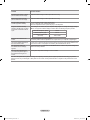 59
59
-
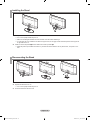 60
60
-
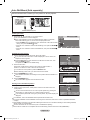 61
61
-
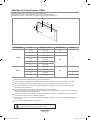 62
62
-
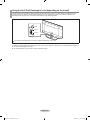 63
63
-
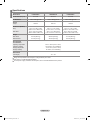 64
64
-
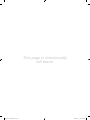 65
65
-
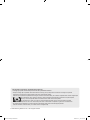 66
66
-
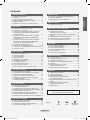 67
67
-
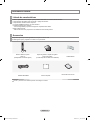 68
68
-
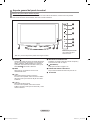 69
69
-
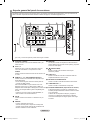 70
70
-
 71
71
-
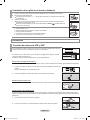 72
72
-
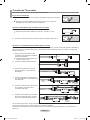 73
73
-
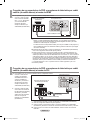 74
74
-
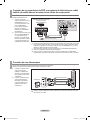 75
75
-
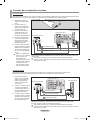 76
76
-
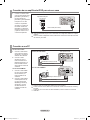 77
77
-
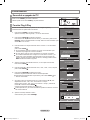 78
78
-
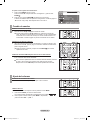 79
79
-
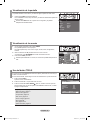 80
80
-
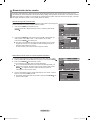 81
81
-
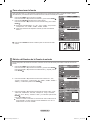 82
82
-
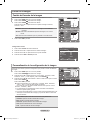 83
83
-
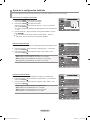 84
84
-
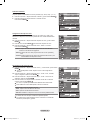 85
85
-
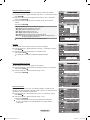 86
86
-
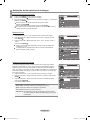 87
87
-
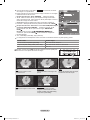 88
88
-
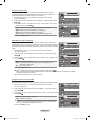 89
89
-
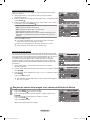 90
90
-
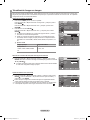 91
91
-
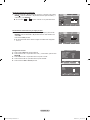 92
92
-
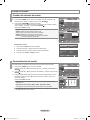 93
93
-
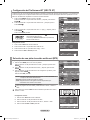 94
94
-
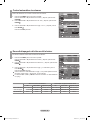 95
95
-
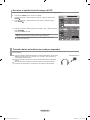 96
96
-
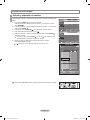 97
97
-
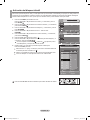 98
98
-
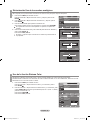 99
99
-
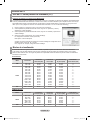 100
100
-
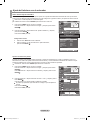 101
101
-
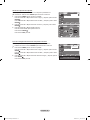 102
102
-
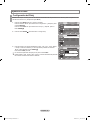 103
103
-
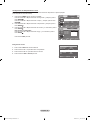 104
104
-
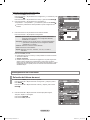 105
105
-
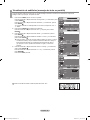 106
106
-
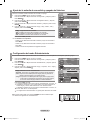 107
107
-
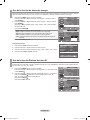 108
108
-
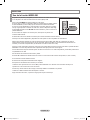 109
109
-
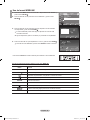 110
110
-
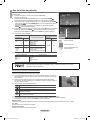 111
111
-
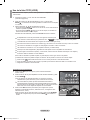 112
112
-
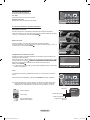 113
113
-
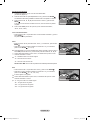 114
114
-
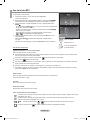 115
115
-
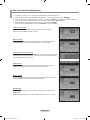 116
116
-
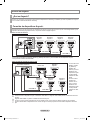 117
117
-
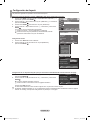 118
118
-
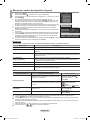 119
119
-
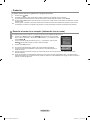 120
120
-
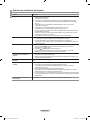 121
121
-
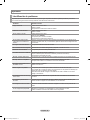 122
122
-
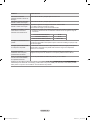 123
123
-
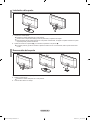 124
124
-
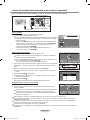 125
125
-
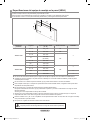 126
126
-
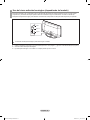 127
127
-
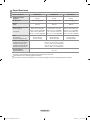 128
128
-
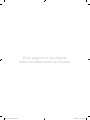 129
129
Samsung LN40A650A1R Manual de usuario
- Categoría
- Televisores LCD
- Tipo
- Manual de usuario
- Este manual también es adecuado para
en otros idiomas
- English: Samsung LN40A650A1R User manual
Artículos relacionados
-
Samsung LN46F81BD Manual de usuario
-
Samsung LN46A750R1F Manual de usuario
-
Samsung LN22A650A1D Manual de usuario
-
Samsung LN-T5781F Manual de usuario
-
Samsung LN40A540P2F Manual de usuario
-
Samsung LN52A580P6F Manual de usuario
-
Samsung PN50A450P1D Manual de usuario
-
Samsung LNA0C Manual de usuario
-
Samsung LE37A450C2 Manual de usuario
-
Samsung LN23S81BD Manual de usuario