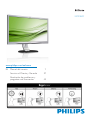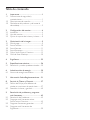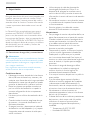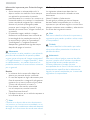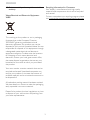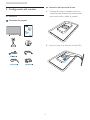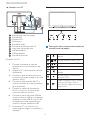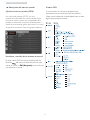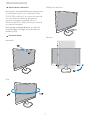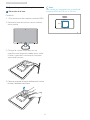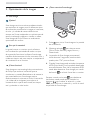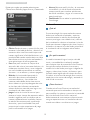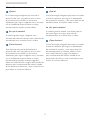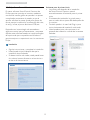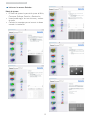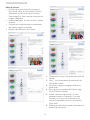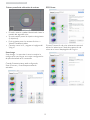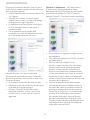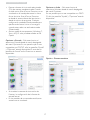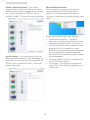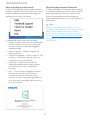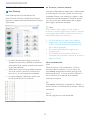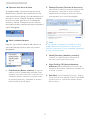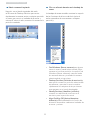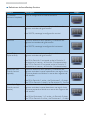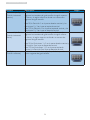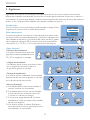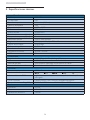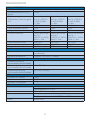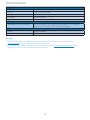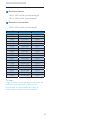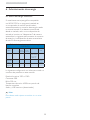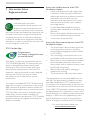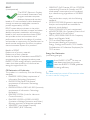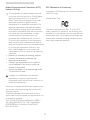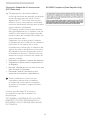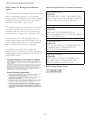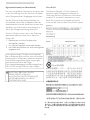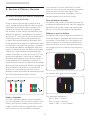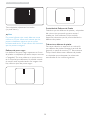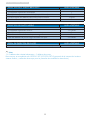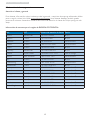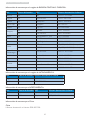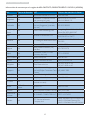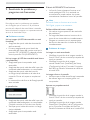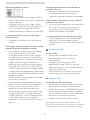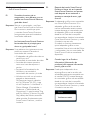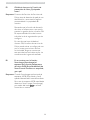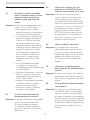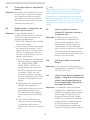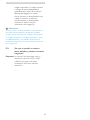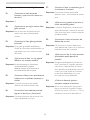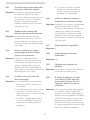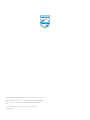Philips 241P4LRYEB/00 Manual de usuario
- Categoría
- Televisores
- Tipo
- Manual de usuario
Este manual también es adecuado para

241P4LRY
www.philips.com/welcome
ES Manual del usuario 1
Servicio al Cliente y Garantía 37
Resolución de problemas y
preguntas más frecuentes 43

Tabla de contenido
1. Importante......................................................1
1.1 Precauciones de seguridad y
mantenimiento........................................................... 1
1.2 Descripciones de notación................................. 2
1.3 Deshacerse del producto y del material
de embalaje .................................................................3
2. Configuración del monitor..........................4
2.1 Instalación.....................................................................4
2.2 Uso del monitor .......................................................5
2.3 Quitar el soporte de la base y la base.........8
3. Optimización de la imagen..........................9
3.1 SmartImage..................................................................9
3.2 SmartContrast........................................................ 10
3.3 SmartSaturate ......................................................... 11
3.4 SmartSharpness ..................................................... 11
3.5 Philips SmartControl Premium ..................... 12
3.6 Guía de SmartDesktop...................................... 20
4. ErgoSensor................................................... 25
5. Especificaciones técnicas........................... 26
5.1 Resolución y modos predeterminados..... 29
6. Administración de energía ...................... 30
6.1 Ahorro de energía automático..................... 30
7. Información Sobre Reglamentaciones ... 31
8. Servicio al Cliente y Garantía.................. 37
8.1 Política de Philips para defectos de
pixeles en monitores de panel chato........ 37
8.2 Atención al cliente y garantía......................... 40
9. Resolución de problemas y preguntas
más frecuentes............................................ 43
9.1 Resolución de Problemas................................. 43
9.2 Preguntas más frecuentes sobre
SmartControl Premium..................................... 45
9.3 Preguntas frecuentes generales..................... 47
9.4 Preguntas más frecuentes de
ErgoSensor................................................................ 50

1
1. Importante
1. Importante
Esta guía electrónica del usuario está pensada para
cualquier persona que utilice el monitor Philips.
Tómese su tiempo y lea este manual del usuario
antes de utilizar el monitor. Contiene información
y notas importantes relacionadas con el uso del
monitor.
La Garantía Philips es aplicable en tanto que el
producto sea TRATADO CORRECTAMENTE
para su uso, de acuerdo con el contenido de las
Instrucciones de Manejo y bajo la presentación de
la FACTURA ORIGINAL o RECIBO DE CAJA, en
donde se indique la fecha de compra y el nombre
del distribuidor, junto al modelo y número de
producción del aparato.
1.1 Precauciones de seguridad y mantenimiento
Advertencias
Si usa controles, ajustes o procedimientos distintos
a los especificados en esta documentación, puede
quedar expuesto a descargas o riesgos eléctricos
y/o a riesgos mecánicos.
Lea y siga estas instrucciones cuando conecte y
utilice el monitor de su computadora.
Condiciones de uso
Mantenga el monitor alejado de la luz directa v
del sol, de luces brillantes muy intensas y de
cualquier otra fuente de calor. Largos periodos
de exposición a este tipo de entornos puede
provocar la decoloración y daños al monitor.
Retire los objetos que puedan introducirse v
por los orificios de ventilación o impedir la
correcta refrigeración de los componentes
electrónicos.
No obstruya los orificios de ventilación de la v
carcasa.
Cuando instale el monitor, asegúrese de que v
el conector y la toma de alimentación son
fácilmente accesibles.
Si apaga el monitor y desconecta el cable de v
alimentación o el del adaptador (c.c.), espere
6 segundos antes de conectar el cable para
volver a utilizarlo.
Utilice siempre el cable de alimentación v
homologado facilitado por Philips. Si no
dispone de él, póngase en contacto con el
servicio técnico local (consulte al centro de
información al usuario del servicio de atención
al cliente).
No someta el monitor a una vibración intensa v
ni a condiciones de impactos fuertes durante
su funcionamiento.
Evite los golpes y las caídas del monitor v
durante su funcionamiento o transporte.
Mantenimiento
Para proteger el monitor de posibles daños, no v
ejerza fuerza excesiva en el panel del monitor.
Cuando traslade el monitor, sosténgalo de la
carcasa para levantarlo, sin colocar las manos
o los dedos sobre el panel del monitor.
Desconecte el monitor si no lo va a usar v
durante un periodo prolongado.
Desconecte el monitor si tiene que limpiarlo, v
y utilice un paño ligeramente humedecido.
Puede pasar un paño seco por la pantalla
con la corriente desactivada. Para limpiar el
monitor no utilice nunca disolventes orgánicos
como el alcohol, ni líquidos que contengan
amoniaco.
Para evitar el riesgo de descarga o daños v
irreparables en la unidad, no exponga el
monitor al polvo, la lluvia, el agua o los
ambientes excesivamente húmedos.
Si se moja el monitor, séquelo con un paño lo v
antes posible.
Si se introduce alguna sustancia líquida o v
sólida en el monitor, apáguelo de inmediato
y desconecte el cable de alimentación. A
continuación, retire el cuerpo extraño y lleve
el monitor al servicio de asistencia técnica.
No almacene ni utilice el monitor en v
ubicaciones expuestas al calor, a la luz directa
del sol o al frío excesivo.
v Si desea disfrutar de las máximas prestaciones
del monitor y de la mayor vida útil posible,
utilícelo en un entorno que se ajuste a
los siguientes márgenes de temperatura y
humedad.
o
Temperatura: 0-40°C 32-95°F
o
Humedad: 20-80% RH

2
1. Importante
1.2 Descripciones de notación
Las siguientes subsecciones describen las
convenciones de notación utilizadas en este
documento.
Notas, Cuidados y Advertencias
En esta guía, es posible que ciertos bloques
de texto estén acompañados por un icono e
impresos en tipo de letra negrita o cursiva. Estos
bloques contienen notas, cuidados y advertencias.
Se utilizan de la siguiente manera:
Nota
Este icono indentifica información importante y
sugerencias que pueden ayudarle a utilizar mejor
su computadora.
Cuidado
Este icono identifica la información que indica
cómo evitar daños potenciales al hardware o
pérdidas de datos.
Advertencia
Este icono indica el peligro potencial de daño
corporal y explica cómo resolver el problema.
Algunas advertencias pueden aparecer en
formatos diferentes o pueden no estar
acompañadas de un icono. En dichos casos, las
presentaciones específicas de las advertencias
seguirán las pautas establecidas por la autoridad
reguladora correspondiente.
Información importante para Grabación/Imagen
fantasma
v Active siempre un salvapantallas móvil si
deja su monitor sin atención. Active siempre
una aplicación que actualice la pantalla
periódicamente si su monitor va a mostrar un
contenido estático sin cambios. La visualización
ininterrumpida de imágenes fijas o estáticas
durante un período prolongado puede
provocar que la imagen se "queme", lo que
también se conoce como "imagen residual", en
su pantalla.
v El quemado, imagen residual o imagen
fantasma es un fenómeno bien conocido en
la tecnología de los paneles de monitor. En
la mayoría de los casos, las "quemaduras",
"postimágenes" o "imágenes fantasma"
desaparecen gradualmente algo de tiempo
después de apagar el monitor.
Advertencia
Error al activar un salva pantallas o una aplicación
periódica de actualización de pantalla pueden
originar graves síntomas de “imagen superpuesta”
o “imagen fantasma” o “imagen quemada” y éstos
no desaparecerán y no pueden repararse. Los
problemas anteriores no se encuentran cubiertos
por su garantía.
Servicio
La cubierta de la carcasa sólo deberá ser v
abierta por personal técnico cualificado.
En caso de requerirse algún documento para v
fines de reparación o integración, póngase en
contacto con el servicio técnico local (véase
"Centro de información al usuario").
Para obtener información relacionada v
con el transporte, consulte la sección
"Especificaciones técnicas".
No deje el monitor en un vehículo expuesto a v
la luz directa del sol.
Nota
Consulte a un técnico del servicio de asistencia
si el monitor no funciona con normalidad o si no
está seguro del procedimiento adecuado después
de seguir las instrucciones de uso de este manual.

3
1. Importante
1.3 Deshacerse del producto y del material de
embalaje
Waste Electrical and Electronic Equipment-
WEEE
This marking on the product or on its packaging
illustrates that, under European Directive
2002/96/EC governing used electrical and
electronic appliances, this product may not be
disposed of with normal household waste. You are
responsible for disposal of this equipment through
a designated waste electrical and electronic
equipment collection. To determine the locations
for dropping off such waste electrical and
electronic, contact your local government office,
the waste disposal organization that serves your
household or the store at which you purchased
the product.
Your new monitor contains materials that can be
recycled and reused. Specialized companies can
recycle your product to increase the amount of
reusable materials and to minimize the amount to
be disposed of.
All redundant packing material has been omitted.
We have done our utmost to make the packaging
easily separable into mono materials.
Please find out about the local regulations on how
to dispose of your old monitor and packing from
your sales representative.
Recycling Information for Customers
Your display is manufactured with high quality
materials and components which can be recycled
and reused.
To learn more about our recycling program please
visit www.philips.com/about/sustainability/recycling.

4
2. Configuración del monitor
2. Configuración del monitor
2.1 Instalación
Contenido del paquete
Instalación del soporte de la base
Coloque el monitor bocabajo sobre una 1.
superficie suave. Extreme las precauciones
para evitar arañar o dañar la pantalla.
2. Inserte la base en el área de montaje VESA.

5
2. Configuración del monitor
Conexión a un PC
Bloqueo antirrobo Kensington
Entrada VGA
Entrada DVI-D
Display port
Entrada de audio
Entrada de alimentación de CA
Interruptor de energía zero
USB descendente
9
USB ascendente
Entrada de Auricular
Conexión a un PC
Conecte firmemente el cable de 1.
alimentación a la parte posterior del
monitor.
Apague el PC y desconecte el cable de 2.
alimentación.
Conecte el cable de señal del monitor 3.
al conector de vídeo situado en la parte
posterior del PC.
Conecte el cable de audio del PC al 4.
conector de audio en la parte posterior
de su ordenador.
Conecte los cables de alimentación 5.
del PC y el monitor a una toma de
suministro eléctrico cercana.
Conecte el puerto de subida USB del 6.
monitor al puerto USB de su ordenador
mediante un cable USB. El puerto USB
de bajada ahora está preparado para
conectar cualquier dispositivo USB.
Encienda el PC y el monitor. Si se 7.
muestra alguna imagen, la instalación ha
finalizado.
2.2 Uso del monitor
5 4
3
2
1
7
6
Descripción de los componentes situados en
el panel frontal del equipo
Permite encender o apagar el
monitor.
Permite acceder al menú OSD.
Permite ajustar el menú OSD.
ErgoSensor.
Para ajustar el volumen de la
pantalla.
Permite volver al nivel anterior
del menú OSD.
Imagen Inteligente. Hay 6 modos
entre los que elegir: Oficina,
Foto, Película, Juegos, Economía, y
Desactivado.

6
2. Configuración del monitor
Descripción del menú en pantalla
¿Qué es el menú en pantalla (OSD)?
Los menús de pantalla (OSD) son una
característica de todos los monitores de Philips.
Permite al usuario ajustar las propiedades de la
pantalla o seleccionar funciones directamente a
través de una ventana gráfica de control. Un menú
en pantalla interactivo tiene el siguiente aspecto:
Uso básico y sencillo de los botones de control
En este menú OSD, el usuario puede pulsar los
botones
del marco frontal del monitor para
mover el cursor, u OK (Aceptar) para confirmar
una selección o ajuste.
El menú OSD
A continuación se incluye un esquema que
representa la estructura del menú en pantalla.
Úselo como referencia cuando desee llevar a cabo
algún ajuste posteriormente.

7
2. Configuración del monitor
Aviso sobre la resolución
Este monitor ha sido diseñado para proporcionar
un rendimiento óptimo a su resolución nativa
(1920×1080 a 60 Hz). Si el monitor se enciende
con una resolución diferente, aparecerá el
siguiente mensaje en la pantalla: Utilice la
resolución de 1920×1080 a 60 Hz para obtener
los mejores resultados.
Este mensaje se puede desactivar a través de
la sección Setup (Configuración) del menú en
pantalla (OSD).
Funciones físicas
Inclinación
Giro
Modificación de altura
Rotación

8
2. Configuración del monitor
2.3 Quitar el soporte de la base y la base
Extracción de la base
Condición:
v 3DUDDSOLFDFLRQHVGHLQVWDODFLÚQHVWËQGDU9(6$
1. Extienda la base del monitor hasta la máxima
altura posible.
2. Coloque el monitor boca abajo en una
superficie suave teniendo cuidado de no arañar
ni dañar la pantalla. A continuación, levante el
soporte del monitor.
3. Mientras presiona el botón de liberación, incline
la base y deslícela hacia fuera.
Nota
Este monitor es compatible con la interfaz de
instalación VESA de 100 mm x 100 mm.
100mm
100mm

9
3. Optimización de la imagen
3. Optimización de la imagen
3.1 SmartImage
¿Qué es?
SmartImage suministra valores predeterminados
que optimizan la imagen para los diferentes tipos
de contenidos, modificanto la imagen, el contraste,
el color y la nitidez de manera dinámica en
tiempo real. Ya sea trabajando con aplicaciones de
texto, visualizando imágenes o viendo un vídeo,
SmartImage de Philips ofrece un rendimiento
optimizado del monitor.
¿Por qué lo necesito?
Le gustaría tener un monitor que le ofreciera
una visualización optimizada de todos sus tipos
de contenido favoritos: el software SmartImage
modifica dinámicamente el brillo, contraste, color y
nitidez en tiempo real para mejorar su experiencia
de visualización en el monitor.
¿Cómo funciona?
SmartImage es una tecnología de punta exclusiva
de Philips que analiza el contenido que se
visualiza en su pantalla. Basándose en el escenario
que usted selecciona, SmartImage mejora
dinámicamente el contraste, el color, la saturación
y la nitidez de las imágenes para mejorar el
contenido de lo que se esté viendo, en tiempo
real y pulsando un solo botón.
¿Cómo se activa SmartImage?
Pulse1. para iniciar SmartImage en la pantalla
de visualización;
Mantenga pulsado 2.
para alternar entre
Oficina, Fotos, Películas, Juegos, Ahorro y
Desactivado.
La pantalla de SmartImage permanecerá 3.
visible durante 5 segundos, usted también
puede pulsar "OK" para confirmar.
Cuando SmartImage esté activada, el esquema 4.
sRGB (Rojo, Verde y Azul) quedará desactivado
automáticamente. Para usar el esquema sRGB
usted debe desactivar SmartImage por medio
del botón
en el bisel frontal de su monitor.
Excepto cuando usa la tecla
para deslizarse
hacia abajo, usted puede pulsar también los
botones
para realizar la selección y pulsar
"OK" para confirmar la selección y cerrar el menú
en pantalla de SmartImage.

10
3. Optimización de la imagen
Existen seis modos que pueden seleccionarse:
Oficina, Fotos, Películas, Juegos, Ahorro y Desactivado.
v Oficina: Resalta el texto y opaca el brillo para
aumentar la facilidad de lectura y disminuir el
cansancio de la vista. Este modo mejora de
manera significativa la facilidad de lectura y la
productividad cuando usted trabaja con hojas
electrónicas, archivos, artículos escaneados u
otras aplicaciones de oficina generales.
v Foto: Este perfil combina la mejora de la
saturación del color, el contraste dinámico y la
nitidez para visualizar fotos y otras imágenes
con una claridad extraordinaria en colores
vibrantes – sin artefactos y colores apagados.
v Películas: La luminosidad acentuada, la
saturación de colores profundizada, el
contraste dinámico y una nitidez ultra
muestran cada detalle de las áreas oscura
de sus videos sin que haya desgaste de color
en las áreas más brillantes, manteniendo
valores dinámicos naturales para lograr una
visualización de video superior.
v Juegos: Active el circuito de control para
obtener el mejor tiempo de respuesta, reducir
bordes irregulares para los objetos que se
mueven rápidamente en la pantalla, mejorar
la relación de contraste para condiciones
de mucha y poca luminosidad. Este perfil
proporciona la mejor experiencia de juego
para los aficionados a los juegos.
v Ahorro: Bajo este perfil, el brillo y el contraste
se modifican y la luz de fondo se ajusta de
manera precisa para visualizar aplicaciones
de oficina cotidianas y lograr un consumo de
energía más bajo.
v Desactivado: No se realiza la optimización por
SmartImage.
3.2 SmartContrast
¿Qué es?
Es una tecnología única que analiza de manera
dinámica el contenido visualizado y optimiza
automáticamente la relación de contraste del
monitor para lograr una calidad visual y disfrute
de la visualización máximos al escalonar la luz de
fondo para obtener imágenes más claras, limpias y
brillantes o al atenuar la luz de fondo para aclarar
la visualización de las imágenes sobre fondos
oscuros.
¿Por qué lo necesito?
A usted le interesaría lograr la mejor claridad
visual y comodidad de visualización posibles
para cualquier tipo de contenido. SmartContrast
controla de manera dinámica el contraste y
modifica la luz de fondo para lograr imágenes de
juegos y video claras, limpias y brillantes o para
visualizar texto legible para el trabajo de oficina.
Al reducir el consumo de energía de su monitor,
usted ahorra los costos de energía y extiende la
vida útil de su monitor.
¿Cómo funciona?
Cuando active SmartContrast, se analizará el
contenido que está visualizando en tiempo real
para modificar los colores y controlar la intensidad
de la luz de fondo. Esta función mejorará
dinámicamente el contraste para proporcionarle
una gran experiencia en sus momentos de ocio
cuando vea vídeos o se divierta con juegos.

11
3. Optimización de la imagen
3.3 SmartSaturate
¿Qué es?
Es una tecnología inteligente que controla la
saturación del color (el grado en que un color
de la pantalla se armoniza con los colores
adyacentes) para lograr imágenes ricas y vibrantes
con la finalidad de proporcionarle un mayor
entretenimiento cuando visualiza vídeos.
¿Por qué lo necesito?
A usted le gustaría lograr imágenes ricas y
vibrantes para disfrutar de una mayor diversión de
entretenieminto al visualizar fotos o videos.
¿Cómo funciona?
SmartSaturate controla dinámicamente la
saturación del color (el grado en que un color
de la pantalla se armoniza con los colores
adyacentes) para lograr imágenes ricas y vibrantes
con la finalidad de proporcionarle un mayor
entretenimiento cuando visualiza imágenes o
vídeos el modo Películas o Juegos de la pantalla. Se
desactiva para visualizaciones de máxima calidad
de las aplicaciones de oficina y en el modo Ahorro
para reducir el consumo eléctrico.
3.4 SmartSharpness
¿Qué es?
Es una Tecnología Inteligente que mejora la nitidez
cuando es necesario para lograr un desempeño
de visualización superior y una mayor diversión de
entretenimiento al visualizar videos o fotos.
¿Por qué lo necesito?
A usted le gustaría obtener una nitidez superior
para para lograr una mayor diversión de
entretenieminto al visualizar fotos o videos.
¿Cómo funciona?
Es una Tecnología Inteligente que mejora la nitidez
cuando es necesario para lograr un desempeño
de visualización superior y una mayor diversión
de entretenimiento al visualizar videos o fotos
en el modo Películas o Juegos. Se desactiva
para visualizaciones de máxima calidad de las
aplicaciones de oficina y en el modo Ahorro para
reducir el consumo eléctrico.

12
3. Optimización de la imagen
Asistente para el primer inicio
v La primera vez después de la instalación
de SmartControl Premium, pasará
automáticamente al Asistente para el primer
inicio.
v El asistente de instalación lo guiará paso a
paso a través de los ajustes de desempeño de
su monitor.
v También puede ir al menú del Plug-in para
inciar el asistente de instalación más tarde.
v Usted puede ajustar más opciones sin el
asistente de instalación a través de la ventana
Estándar.
3.5 Philips SmartControl Premium
El nuevo software SmartControl Premium de
Phillips permite controlar el monitor mediante
una sencilla interfaz gráfica en pantalla. Los ajustes
complicados pertenecen al pasado ya que el
sencillo software le presta ayuda para ajustar de
forma precisa la resolución, la calibración del color,
el reloj y la fase, el punto de blanco RGB, etc.
Equipado con la tecnología más avanzada en
algoritmo central para procesamiento y respuesta
rápidos, este software basado en iconos animados
de captura de ojos compatible con Windows 7
permite mejorar su experiencia con los monitores
Philips.
Instalación
v Siga las instrucciones y complete la instalación.
v Usted puede iniciarlo después de que la
instalación haya finalizado.
v Si desea iniciarlo más tarde, usted puede hacer
clic sobre el acceso directo en el escritorio o
en barra de herramientas.

13
3. Optimización de la imagen
Inicie con la ventana Estándar:
Menú de ajustes:
v El Menú de ajustes le permitirá ajustar el Brillo,
Contraste, Enfoque, Posición y Resolución.
v Usted puede seguir las instrucciones y realizar
el ajuste.
v Cancele los mensajes para el usuario si desea
cancelar la instalación.

14
3. Optimización de la imagen
Menú de colores:
v El Menú de colores le permitirá ajustar el
Rojo, Verde y Azul, el Punto blanco, Gamma
de pantalla, la Calibración de los colores y
SmartImage (Por favor consulte la sección de
Imagen Inteligente).
v Usted puede seguir las instrucciones y realizar
el ajuste.
v Consulte en la tabla de abajo los elementos
del submenú según su entrada.
v Ejemplo de Calibración de Colores.
1. "Muéstrame" inicia el tutorial de calibración de
colores.
2. Inicio – inicia la secuencia de calibración de
colores de 6 pasos.
3. Quick View carga las imagenes anteriores y
posteriores.
4. Para regresar a la ventana de Colores, haga
clic en el botón Cancelar.
5. Activar calibración de colores – El valor
predeterminado es "Activado". Si no está
marcado, no se ocurrirá la calibración de
colores, la atenuación iniciará y los botones
"quick view".
6. Debe tener información sobre la patente en la
pantalla de calibración.

15
3. Optimización de la imagen
ECO Power
El panel Prevención de robo solamente se estará
activará al seleccionar Modo de prevención de
robos en el menú desplegable de Plug-Ins.
Primera pantalla de calibración de colores:
v El botón anterior quedará desactivado hasta la
pantalla del segundo color.
v A continuación pasará al objetivo subsiguiente
(6 objetivos).
v Final siguiente pasa a la ventana Archivo >
Valores Predeterminados.
v Cancelar cierra la UI y regresa a la página del
"plug-in".
SmartImage
SmartImage – Le permite al usuario cambiar la
configuración para lograr una mejor configuración
de pantalla basada en el contenido.
Cuando Entretenimiento esté configurado,
SmartContrast y SmartResponse estarán
activados.

16
3. Optimización de la imagen
Para activar Prevención de robo, hacer clic en el
botón Activar modo de prevención de robo para
abrir la pantalla siguiente:
v Usted puede introducir una clave numérica de
4 a 9 dígitos.
v Después de introducir la clave, el botón
Aceptar lleva al usuario al cuadro de diálogo
emergente en la página siguiente.
v La cantidad mínima de minutos se configura
en 5. El deslizador está en 5 de manera
predeterminada.
v No es necesario que la pantalla esté
conectada a un anfitrión diferente para entrar
en el modo de prevención de robo.
Después de crear una clave, la ventana de
Prevención de robo indicará que la Prevención
de robo está activda y suministrará un botón con
Opciones de clave:
v Se visualizará Prevención de robo activada.
v Desactivar modo de prevención de robo abre
la pantalla de la siguiente página.
v El botón Opciones de clave sólo estará
disponible cuando el usuario cree la clave,
el botón abrirá un sitio web con clave de
seguridad.
Opciones > Preferencias – Sólo estará activo
al seleccionar Preferencias desde el menú
desplegable del Menú Opciones. En una pantalla
que no sea compatible con DDC/CI, sólo las
pestañas "Ayuda" y "Opciones" estarán disponibles.
v Se visualizarán las siguientes configuraciones
de preferencia.
v Una casilla marcada activa la función. La casilla
se puede alternar.
v "Activar menú de contexto" en es
escritorio estará marcado (On) de manera
prederminada. Activar menú de contexto
muestra las opciones para SmartControl
Premium para Seleccionar predeterminado
y Sintonizar pantalla en el menú de contexto
del escritorio del clic derecho. "Desactivado"
elimina a SmartControl Premium del menú de
contexto del clic derecho.
v "Activar bandeja de tareas" está marcado
en Activado de manera predeterminada. La
activación del menú de contexto muestra el
menú de la bandeja de tareas del menú de
SmartControl Premium. Un clic derecho en
el icono de la bandeja de tareas mostrará
las opciones de Ayuda y Soporte Técnico
del menú. Actualizaciones, Acerca de y Salir.
Cuando el menú de Activar bandeja de tareas
esté desactivado, el ícono de la bandeja de
tareas sólo mostrará SALIR.

17
3. Optimización de la imagen
v Ejecutar durante el inicio está seleccionado
(On) de manera predeterminada. Cuando
no esté activo, SmartControl Premium no se
visualizará en la bandeja de tareas. La única
forma de iniciar SmartControl Premium
es desde el acceso directo del escritorio o
desde el archivo de programa. Cualquier
configuración predeterminada pautada para
ejecutarse durante el inicio no se cargará
cuando este cuadro no esté seleccionado
(Desactivado).
v Activar modo de transparencia (Windows 7,
Vista y XP). El valor predeterminado es 0%
Opaco.
Opciones > Entrada – Sólo estará activo al
seleccionar Entrada desde el menú desplegable
del menú Opciones. En una pantalla que no sea
compatible con DDC/CI, sólo las pestañas "Ayuda"
y "Opciones" estarán disponibles. El resto de las
pestañas de SmartControl Premium no estarán
disponibles.
v Se visualiza la ventana de instrucción de
Fuente y la configuración de la fuente de
entrada actual.
v En las pantallas de una entrada sencilla, esta
ventana no se visualizará.
Opciones > Audio – Sólo estará activo al
seleccionarVolumen desde el menú desplegable
del menú Opciones.
En una pantalla que no sea compatible con DDC/
CI, sólo las pestañas "Ayuda" y "Opciones" estarán
disponibles.
Opción > Pivote automático

18
3. Optimización de la imagen
Ayuda > Manual de Usuario – Sólo estarán
activos cuando se seleccione Manual de Usuario
desde el menú Ayuda desplegable. En una pantalla
que no sea compatible con DDC/CI, sólo las
pestañas "Ayuda" y "Opciones" estarán disponibles.
Ayuda > Versión – Sólo estará activo cuando se
seleccioneVersión desde el menú desplegable de
Ayuda. En una pantalla que no sea compatible con
DDC/CI, sólo las pestañas "Ayuda" y "Opciones"
estarán disponibles.
Menú sensible al contexto
Menú sensible al contexto está Activado de
manera predeterminda. Si el Menú Activar
contexto se ha seleccionado en la ventana
Opciones > Preferencias, entonces el menú estará
visible.
El Menú de contexto tiene cuatro entradas:
v SmartControl Premium – Cuando se
seleccione se visualizará la pantalla Acerca de.
v Seleccionar predeterminado – Suministra un
menú jerárquico de valores predeterminados
grabados para uso inmediato. Un cotejo
mostrará el valor pedeterminado seleccionado
en la actualidad. Valor predeterminado de
fábrica también se puede seleccionar desde el
menú desplegable.
v Sintonizar pantalla – Abre el panel de control
de SmartControl Premium.
v SmartImage – Comprueba al configuración
actual Oficina, Foto, Películas, Juegos, Ahorro y
Desactivado.

19
3. Optimización de la imagen
Menú de bandeja de tareas activado
El menú de bandeja de tareas puede visualizarse
al hace clic derecho en el icono de SmartControl
Premium desde la bandeja de tareas. Haga clic
izquierdo para iniciar la aplicación.
La bandeja de tareas tiene cinco entradas:
v Ayuda – Acceso al archivo con el Manual del
Usuario: Abre el archivo con el Manual del
Usuario usando la ventana del navegador
predeterminado.
v Soporte técnico – Muestra la página de
soporte técnico.
v Verificar actualización – lleva al usuario a "PDI
Landing" y verifica la versión del usuario al
compararla con la más reciente.
v Acerca de – Muestra información de
referencia detallada: versión del producto,
información de versión y nombre del
producto.
v Salir – Cierra Control Inteligente Premium.
Para ejecutar SmartControl Premium
nuevamente seleccione SmartControl
Premium el menú Programa, haga doble clic
en el icono del computador del escritorio o
reinicie el sistema.
Menú de bandeja de tareas Desactivado
Cuando la Bandeja de tareas esté desactivada en
la carpeta de preferencias, sólo la seccion SALIR
estará disponible. Para eliminar SmartControl
Premium completamente de la bandeja de
tareas, desactive Ejecutar al iniciar en Opciones >
Preferencias.
Nota
Todas las ilustraciones de esta sección sirven
únicamente de referencia. La versión del software
SmartControl puede modificarse sin previo
aviso. Consulte siempre el sitio Web oficial de
Portrait www.portrait.com/dtune/phl/enu/index
para descargar la última versión del software
SmartControl.

20
3. Optimización de la imagen
3.6 Guía de SmartDesktop
SmartDesktop
SmartDesktop está incluido dentro de
SmartControl Premium. Instale SmartControl
Premium y seleccione SmartDesktop en Options
(Opciones).
v La casilla de verificación Align to partition
(Alinear en partición) habilitará la alineación
automática de la ventana cuando se arrastre a
la partición definida.
v Seleccione la partición que desee haciendo
clic en el icono. La partición se aplicará al
escritorio y el icono aparecerá resaltado.
v /DRSFLÚQ,GHQWLI\,GHQWLILFDURIUHFHXQD
forma rápida de ver la cuadrícula.
Arrastrar y colocar ventanas
Una vez configuradas las particiones y seleccionada
la casilla Align to partition (Alinear en partición),
se puede arrastrar una ventana a la región y esta
se alineará automáticamente. Cuando la ventana
y el cursor del ratón estén dentro de la región,
dicha región aparecerá resaltada.
Nota
Si el contorno de la región no está visible al
arrastrar la ventana, significa que la opción “Mostrar
el contenido de la ventana mientras se arrastra”
está deshabilitada. Para habilitarla:
1. En Panel de control, haga clic en Sistema.
2. Haga clic en Opciones avanzadas (En Vista
y Win7 OS, esta opción se encuentra en la
barra lateral izquierda)
3. En la sección Rendimiento, haga clic en
Configuración.
4. En la cuadro, active la opción Mostrar el
contenido de la ventana mientras se arrastra, y
haga clic en OK.
Otra ruta alternativa:
Vista:
Panel de control > Personalización > Color y
apariencia de las ventanas > clic en "Abrir las
propiedades de apariencia clásica para ver más
opciones de color" > clic en el botón "Efectos" >
clic en Mostrar el contenido de la ventana
mientras se arrastra
XP:
Propiedades de Pantalla > Apariencia > Efectos... >
active Mostrar el contenido de la ventana mientras
se arrastra
Win 7:
No hay ninguna otra ruta disponible.

21
3. Optimización de la imagen
Opciones de la barra de título
Se puede acceder a la partición del escritorio
desde la barra de título de la ventana activa. Se
trata de una forma rápida y fácil de administrar el
escritorio y enviar cualquier ventana a cualquier
partición sin tener que recurrir al método de
arrastrar y colocar. Coloque el cursor sobre la
barra de título de la ventana activa para acceder al
menú desplegable.
Menú contextual derecho
Haga clic con el botón derecho del ratón en el
icono de Desktop Partition para ver el menú
desplegable.
1. Find Windows (Buscar ventanas): en algunos
casos el usuario puede haber enviado varias
ventanas a la misma partición. La opción Find
Windows (Buscar ventanas) mostrará todas
las ventanas abiertas y trasladará la ventana
seleccionada al primer plano.
2. Desktop Partition (Partición de escritorio):
esta opción muestra la partición seleccionada
actualmente y permite al usuario cambiar
rápidamente a cualquiera de las particiones
que aparecen en el menú desplegable.
Nota
Si hay más de una pantalla vinculada, el usuario
puede seleccionar la pantalla en cuestión para
cambiar la partición. El icono resaltado representa
la partición activa actual.
3. Identify Partition (Identificar partición):
muestra la cuadrícula de contorno en el
escritorio para la partición actual.
4. Align On/Align Off (Activar/desactivar
alineación): habilita/deshabilita la función de
alineación automática mediante el método de
arrastrar y colocar.
5. Exit (Salir): cierra Desktop Partition y Display
Tune. Para reiniciar, ejecute Display Tune desde
el menú Inicio o a través del acceso directo
del escritorio.

22
3. Optimización de la imagen
Clic con el botón derecho en la bandeja de
tareas
La bandeja de tareas también contiene la mayoría
de las funciones de la barra de título (salvo el
envío automático de una ventana a cualquier
partición).
v Find Windows (Buscar ventanas): en algunos
casos el usuario puede haber enviado varias
ventanas a la misma partición. La opción Find
Windows (Buscar ventanas) mostrará todas
las ventanas abiertas y trasladará la ventana
seleccionada al primer plano.
v Desktop Partition (Partición de escritorio):
esta opción muestra la partición seleccionada
actualmente y permite al usuario cambiar
rápidamente a cualquiera de las particiones
que aparecen en el menú desplegable.
v Identify Partition (Identificar partición):
muestra la cuadrícula de contorno en el
escritorio para la partición actual.
v Align On/Align Off (Activar/desactivar
alineación): habilita/deshabilita la función de
alineación automática mediante el método de
arrastrar y colocar.
Menú contextual izquierdo
Haga clic con el botón izquierdo del ratón
en el icono de Desktop Partition para enviar
rápidamente la ventana activa a cualquier partición
sin tener que recurrir al método de arrastrar y
colocar. Al soltar el ratón, se enviará la ventana a la
partición resaltada.

23
3. Optimización de la imagen
Definiciones de SmartDesktop Partition
Nombre Descripción Imagen
Full Desktop
(Escritorio completo)
Aplica la configuración a todo el escritorio.
Vertical Calcula la resolución de la pantalla y la divide en dos
regiones verticales de igual tamaño.
Para 90/270, mantenga la configuración vertical.
Horizontal Calcula la resolución de la pantalla y la divide en dos
regiones horizontales de igual tamaño.
Para 90/270, mantenga la configuración horizontal.
Vertical Triple
(Triple vertical)
Calcula la resolución de la pantalla y la divide en tres
regiones verticales de igual tamaño.
Para 90, la Partición 1 horizontal arriba, la Partición 2
horizontal en el centro y la Partición 3 horizontal abajo.
Para 270, la Partición 3 horizontal arriba, la Partición 2
horizontal en el centro y la Partición 1 horizontal abajo.
Vertical Split Left
(División vertical
izquierda)
Calcula la resolución de la pantalla y la divide en dos
regiones verticales: la parte izquierda es una región única
y la parte derecha se divide a su vez en dos regiones de
igual tamaño.
Para 90, la Partición 1 arriba, y las Particiones 2 y 3 abajo.
Para 270, la Partición 1 abajo, y las Particiones 2 y 3 arriba.
Vertical Split Right
(División vertical
derecha)
Calcula la resolución de la pantalla y la divide en dos
regiones verticales: la parte derecha es una región única
y la parte izquierda se divide a su vez en dos regiones de
igual tamaño.
Para 90, las Particiones 1 y 2 arriba, y la Partición 3 abajo.
Para 270, la Partición 3 arriba, y las Particiones 1 y 2 abajo.

24
3. Optimización de la imagen
Nombre Descripción Imagen
Horizontal Split Top
(División horizontal
superior)
Calcula la resolución de la pantalla y la divide en dos
regiones horizontales de igual tamaño: la región superior
es única y al región inferior se divide a su vez en dos
regiones de igual tamaño.
Para 90, la Partición 1 en la parte derecha vertical, y las
Particiones 2 y 3 en la parte izquierda vertical.
Para 270, la Partición 1 en la parte izquierda vertical, y las
Particiones 2 y 3 en la parte derecha vertical.
Horizontal Split Bottom
(División horizontal
inferior)
Calcula la resolución de la pantalla y la divide en dos
regiones horizontales de igual tamaño: la región inferior
es única y al región superior se divide a su vez en dos
regiones de igual tamaño.
Para 90, las Particiones 1 y 2 en la parte derecha vertical, y
la Partición 3 en la parte izquierda vertical.
Para 270, las Particiones 1 y 2 en la parte izquierda
vertical, y la Partición3 en la parte derecha vertical.
Even Split
(División uniforme)
Calcula la resolución de la pantalla y divide la pantalla en
cuatro regiones de igual tamaño.

25
4. ErgoSensor
ErgoSensor de Philips es una tecnología innovadora que alerta a los usuarios sobre cómo sentarse
delante del ordenador, manteniendo una posición correcta ergonómicamente. Se basa en un sensor in-
corporado en el monitor que detecta y mide el comportamiento del usuario en términos de presencia,
postura y uso y después, facilita feedback para adoptar medidas correctivas.
Configuración
Con un simple clic en la parte lateral puede encender o apagar Philips
ErgoSensor, e incluso activar el modo demostración.
Modo demostración
El monitor ErgoSensor incorpora un modo demostración que le mues-
tra cómo funciona el sistema de detección y notificación mediante men-
sajes. Método de activación: (A) Inclinación del cuello más de 15 grados
para la detección de ángulo. (B) 3 minutos para activar el período de
interrupción. (C) > 90 cm y < 70 cm para la activación de distancia.
¿Cómo funciona?
v'LVWDQFLDGHYLVXDOL]DFLÚQ
Si el usuario se sienta fuera de la zona
ergonómica óptima, establecida entre
70 y 90 cm, se genera un mensaje.
v¯QJXORGHYLVXDOL]DFLÚQ
Si se detecta que el usuario posiciona el cuello
con un ángulo de inclinación superior a
15 grados, se genera un mensaje.
v7LHPSRGHYLVXDOL]DFLÚQ
Si el usuario utiliza el ordenador continuamente
durante más de una hora, se genera un recorda-
torio de período de interrupción.
v$KRUURGHHQHUJÕD
A. Si se detecta que el usuario está sentado, el
monitor funciona con normalidad.
B. Si se detecta que el usuario no está sentado,
el brillo del monitor se atenúa trascurrido
1 minuto a fin de ahorrar energía.
C. El monitor se apaga después de 3 minutos,
accediendo al modo en espera, como medida
de ahorro energético.
D. Si el usuario remota su asiento, ErgoSensor
activa de nuevo el monitor para que funcione
de inmediato con normalidad.
4. ErgoSensor
Tecla de acceso rápido
Watt Watt

26
5. Especificaciones técnicas
5. Especificaciones técnicas
Imagen/Pantalla
Tipo de panel de monitor TFT-LCD
Luz de fondo LED
Tamaño del panel 24" ancho (61,0 cm)
Relación de aspecto 16:9
Densidad de píxeles 0,277 x 0,277 mm
Brillo 250 cd/m²
SmartContrast 20.000.000:1
Relación de contraste (típico) 1000:1
Tiempo de respuesta (típico) 5 ms
Resolución óptima 1920 x 1080 a 60Hz
Ángulo de visualización 170° (H) / 160° (V) a C/R > 10
Mejora de la Imagen SmartImage
Colores de la pantalla 16,7 M
Tasa de actualización vertical 56 Hz -76 Hz
Frecuencia horizontal 30 kHz - 83 kHz
sRGB SÍ
Conectividad
Entrada de señal DVI-D (Digital), VGA (Análogo), Display port
USB USB 2.0 x 4
Señal de entrada Sincronización separada, Sincronicación en verde
Entrada / Salida de audio Entrada de audio de PC, salida de auriculares
Funciones
Altavoces incorporados 1,5W x 2
Funciones del usuario
Idiomas del menú OSD Inglés, francés, alemán, italiano, ruso, español, chino simplificado,
portugués
Otras funciones Montura VESA (100 x 100mm), bloqueo Kensignton
Compatibilidad con Plug & Play DDC/CI, sRGB, Windows 7/Vista/XP, Mac OSX, Linux
Soporte
Inclinación -5/+20
Giro -65/+65
Modificación de altura 130mm

27
5. Especificaciones técnicas
Energía (241P4LRY)
Modo encendido 25,9W (típico), 48,2W (máx.) (con audio y USB x 4)
En modo económico (ECO)
(típico)
12,3W
Consumo energético
(Método de prueba EnergyStar
5.0)
Tensión de entrada
de CA a 100VCA
+/-5VCA, 50Hz
+/- 3Hz
Tensión de entrada
de CA a 115VCA
+/-5VCA, 60Hz
+/- 3Hz
Tensión de entrada
de CA a 230VCA
+/-5VCA, 50Hz
+/-3Hz
Funcionamiento normal (típico) 21,57W 21,44W 21,42W
Modo suspendido (típico) 0,1W 0,1W 0,1W
Apagado 0W 0W 0W
Disipación del calor* Tensión de entrada
de CA a
100VCA +/- 5VCA,
50Hz +/- 3Hz
Tensión de entrada
de CA a
115VCA +/- 5VCA,
60Hz +/- 3Hz
Tensión de entrada
de CA a
230VCA +/- 5VCA,
50Hz +/- 3Hz
Funcionamiento normal 73,62 BTU 73,17 BTU 73,11 BTU
Modo suspendido (típico) 0,34 BTU 0,34 BTU 0,34 BTU
Apagado 0 BTU 0 BTU 0 BTU
Indicador LED de encendido Modo encendido: Blanco, Modo de espera/suspendido: Blanco
(parpadeante)
Fuente de alimentación Integrada, 100-240VCA, 50/60Hz
Dimensiones
Producto sin soporte
(AnchuraxAlturaxProfundidad)
565 x 518 x 220mm
Producto sin soporte
(AnchuraxAlturaxProfundidad)
565 x 352 x 55mm
Dimensiones de la caja
(AnchuraxAlturaxProfundidad)
605 x 442 x 252mm
Peso
Producto con soporte
6,35kg
Producto sin soporte
4,2kg
Producto con empaque
8,8kg
Condiciones de funcionamiento
Intervalo de temperaturas Almacenamiento: -20°C a 60°C
Funcionamiento: 0ºC a 40ºC
Humedad relativa 20% a 80%
Altitud No funciona: a más de 40.000 pies (12.192 m)
Condiciones de uso: a más de 12.000 pies (3.658 m)
MTBF 30.000 horas

28
5. Especificaciones técnicas
Ambientales
ROHS SÍ
EPEAT Oro (www.epeat.net)
EnergyStar 5.0
Embalaje 100% reciclable
Sustancias específicas Carcasa libre de PVC BFR
Cumplimiento y normas
Aprobaciones de normativas BSMI, CE Mark, FCC Class B, GOST, SEMKO, TCO Certified
Edge, UL/cUL, ISO9241-307, TUV-GS, TUV-Ergo
Gabinete
Color Negro/Plateado
Acabado Textura
Nota
1. EPEAT Gold o Silver es válido solo en el caso de que Philips registre el producto. Visite
www.epeat.net para ver el estado de registro en su país.
2. Estos datos están sujetos a cambiar sin un aviso previo. Vaya a www.philips.com/support para
descargar la versión más reciente de especificaciones.

29
5. Especificaciones técnicas
5.1 Resolución y modos predeterminados
Resolución Máxima
1920 x 1080 a 60Hz (entrada analógica)
1920 x 1080 a 60Hz (entrada digital)
Resolución recomendada
1920 x 1080 a 60Hz (entrada digital)
Frec. H (kHz) Resolución Frec. V (Hz)
31,47 640x480 59,94
37,88 800x600 60,32
48,36 1024x768 60,00
54,00 1152x864 60,00
44,77 1280x720 59,86
47,78 1280x768 59,87
49,70 1280x800 59,81
60,00 1280x960 60,00
63,89 1280x1024 60,02
47,71 1360x768 60,02
55,47 1440x900 59,90
55,94 1440x900 59,89
75,00 1600x1200 60,00
64,67 1680x1050 59,88
65,29 1680x1050 59,95
66,59 1920x1080 59,93
74,04 1920x1200 59,95
67,50 1920x1080 60,00
Nota
Tenga en cuenta que su pantalla funciona con una
resolución nativa de 1920 x 1080 a 60 Hz.
Para obtener la mejor calidad de imagen, le
recomendamos que utilice esta resolución.

30
6. Administración de energía
6. Administración de energía
6.1 Ahorro de energía automático
Si usted tiene una tarjeta gráfica compatible
con VESA DPM o un programa instalado en
su computador, el monitor podrá reducir
automáticamente su consumo de energía cuando
no se esté usando. Si se detecta una entrada
desde un teclado, ratón u otro dispositivo de
entrada, el monitor se "desepertará" de manera
automática. La siguiente tabla muestra el consumo
de energía y la señalización de esta característica
de ahorro de energía automática:
Definición de administración de energía
(241P4LRY)
Modo
VESA
Video Sincroni-
zación
horizontal
Sincroni-
zación
vertical
Energía usada Color del
LED
Activo ACTIVO Sí Sí 25,9W (típico),
48,2W (máx.)
(con audio y
USB x 4)
Blanco
Modo
suspendido
(típico)
INACTIVO No No 0,1W Blanco
(parpa-
deante)
Interruptor
apagado
INACTIVO - - 0W INACTIVO
La siguiente configuración se utiliza para medir el
consumo de potencia en este monitor.
Resolución nativa: 1920 x 1080
Contraste: 50%
Brillo: 250 nits
Temperatura de color: 6500k con patrón de
blancos completo
Audio y USB inactivos (desactivados)
Nota
Estos datos están sujetos a cambiar sin un aviso
previo.

31
7. Información Sobre Reglamentaciones
7. Información Sobre
Reglamentaciones
Lead-free Product
Lead free display promotes
environmentally sound recovery and
disposal of waste from electrical and
electronic equipment. Toxic substances
like Lead has been eliminated and compliance with
European community’s stringent RoHs directive
mandating restrictions on hazardous substances
in electrical and electronic equipment have been
adhered to in order to make Philips monitors safe
to use throughout its life cycle.
TCO Certified Edge
Congratulations,
Your display is designed for both
you and the planet!
The display you have just purchased carries the
TCO Certified Edge label. This ensures that your
display is designed, manufactured and tested
according to some of the strictest quality and
environmental requirements in the world. This
makes for a high performance product, designed
with the user in focus that also minimizes
the impact on the climate and our natural
environment.
This display is awarded the TCO Certified cutting
edge mark to signify it incorporates a new cutting
edge innovation that delivers distinct benefits for
the user and reduced impact on the environment.
TCO Certified is a third party verified program,
where every product model is tested by an
accredited impartial test laboratory. TCO Certified
represents one of the toughest certifications for
displays worldwide.
Some of the Usability features of the TCO
Certified for displays:
v *RRGYLVXDOHUJRQRPLFVDQGLPDJHTXDOLW\
is tested to ensure top performance and
reduce sight and strain problems. Important
parameters are luminance, contrast,
resolution, black level, gamma curve, color
and luminance uniformity, color rendition
and image stability
v 3URGXFWKDYHEHHQWHVWHGDFFRUGLQJWR
rigorous safety standards at an impartial
laboratory
v (OHFWULFDQGPDJQHWLFILHOGVHPLVVLRQVDVORZ
as normal household background levels
v /RZDFRXVWLFQRLVHHPLVVLRQV
Some of the Environmental features of the TCO
Certified for displays:
v 7KHEUDQGRZQHUGHPRQVWUDWHVFRUSRUDWH
social responsibility and has a certified
environmental management system (EMAS
or ISO 14001)
v 9HU\ORZHQHUJ\FRQVXPSWLRQERWKLQRQ
and standby mode minimize climate impact
v 5HVWULFWLRQVRQFKORULQDWHGDQGEURPLQDWHG
flame retardants, plasticizers, plastics and
heavy metals such as cadmium, mercury and
lead (RoHS compliance)
v %RWKSURGXFWDQGSURGXFWSDFNDJLQJLV
prepared for recycling
v 7KHEUDQGRZQHURIIHUVWDNHEDFNRSWLRQV
The requirements can be downloaded from our
web site. The requirements included in this label
have been developed by TCO Development in
co-operation with scientists, experts, users as well
as manufacturers all over the world. Since the end
of the 1980s TCO has been involved in influencing
the development of IT equipment in a more user-
friendly direction. Our labeling system started with
displays in 1992 and is now requested by users
and ITmanufacturers all over the world. About
50% of all displays worldwide are TCO certified.
For more information, please visit
www.tcodevelopment.com

32
7. Información Sobre Reglamentaciones
2005/32/EC (EuP Directive, EC No. 1275/2008 v
mplementing Directive for Standby and Off
mode power consumption) and is produced
by a manufacturing organization on ISO9000
level.
The product also comply with the following
standards
ISO9241-307:2008 (Ergonomic requirement, v
Analysis and compliance test methods for
electronic visual displays)
GS EK1-2000:2009 (GS mark requirement)v
prEN50279:1998 (Low Frequency Electric and v
Magnetic fields for Visual Display)
MPR-II (MPR:1990:8/1990:10 Low Frequency v
Electric and Magnetic fields)
TCO certified (Requirement forv
Environment Labeling of Ergonomics,
Energy, Ecology and Emission, TCO: Swedish
Confederation of Professional Employees) for
TCO versions
Energy Star Declaration
(www.energystar.gov)
As an ENERGY STAR
®
Partner, we
have determined that this product
meets the ENERGY STAR
®
guidelines
for energy efficiency.
Note
We recommend you switch off the monitor when
it is not in use for a long time.
“The EPEAT (Electronic Product
Environmental Assessment Tool)
program evaluates computer
desktops, laptops, and monitors
based on 51 environmental criteria developed
through an extensive stakeholder consensus
process supported by US EPA.
EPEAT system helps purchasers in the public
and private sectors evaluate, compare and select
desktop computers, notebooks and monitors
based on their environmental attributes. EPEAT
also provides a clear and consistent set of
performance criteria for the design of products,
and provides an opportunity for manufacturers to
secure market recognition for efforts to reduce
the environmental impact of its products.”
Benefits of EPEAT
Reduce use of primary materials
Reduce use of toxic materials
Avoid the disposal of hazardous waste EPEAT’S
requirement that all registered products meet
ENERGY STAR’s energy efficiency specifications,
means that these products will consume less
energy throughout their life.
CE Declaration of Conformity
This product is in conformity with the following
standards
EN60950-1:2006 (Safety requirement of v
Information Technology Equipment)
EN55022:2006 (Radio Disturbance v
requirement of Information Technology
Equipment)
EN55024:1998+A1:2001+A2:2003 (Immunity v
requirement of Information Technology
Equipment)
EN61000-3-2:2006 (Limits for Harmonic v
Current Emission)
EN61000-3-3:1995+A1:2001+A2:2005v
(Limitation of Voltage Fluctuation and Flicker)
following provisions of directives applicable
2006/95/EC (Low Voltage Directive) v
2004/108/EC (EMC Directive) v
EPEAT
(www.epeat.net)

33
7. Información Sobre Reglamentaciones
Federal Communications Commission (FCC)
Notice (U.S. Only)
This equipment has been tested and
f
ound
t
o comply with the limits
f
or a
C
lass B digital
d
evice, pursuant to Part 15 of the FCC
Rules. These limits are desi
g
ned to
p
rovide
r
easonable
p
rotection a
g
ainst harmful
inter
f
erence in a residential installation. This
e
qu
i
pment generates, uses an
d
can ra
di
ate
r
adio fre
q
uenc
y
ener
gy
and, if not installed
and used in accordance with the instructions
,
m
a
y
cause harmful interference to radio
c
ommun
i
cat
i
ons.
H
owever, t
h
ere
i
s no
guarantee that interference will not occur
in a
p
articular installation. If this e
q
ui
p
ment
does
cause
h
a
rmf
u
l in
te
rf
e
r
e
n
ce
to
r
ad
i
o
o
r
t
e
l
ev
i
s
i
on recept
i
on, w
hi
c
h
can
b
e
d
eterm
i
ne
d
b
y turning the equipment o
ff
and on, the
u
ser
i
s encoura
g
e
d
to tr
y
to correct t
h
e
interference b
y
one or more of the followin
g
measu
r
es:
Reorient or relocate the receiving antenna. v
Increase the separation between the v
equipment and receiver.
Connect the equipment into an outlet on v
a circuit different from that to which the
receiver is connected.
Consult the dealer or an experienced radio/v
TV technician for help.
C
han
g
es or modifications not ex
p
ressl
y
approved by the party responsible for
c
om
p
liance could void the user's authorit
y
to
op
erate the e
q
ui
p
ment.
U
se on
l
y
RF
s
hi
e
ld
e
d
ca
bl
e t
h
at was supp
li
e
d
w
i
t
h
t
h
e mon
i
tor w
h
en connect
i
n
g
t
hi
s mon
i
tor to a
com
p
uter device
.
To
p
revent dama
g
e which ma
y
result in fire or
s
h
oc
k
h
azar
d
,
d
o not expose t
hi
s app
li
ance to ra
i
n
or excess
i
ve mo
i
sture.
THIS CLASS B DIGITAL APPARATUS MEETS
ALL RE
Q
UIREMENTS OF THE CANADIAN
INTERFEREN
C
E-
C
AU
S
IN
G
E
Q
UIPMENT
RE
G
ULATI
O
N
S.
FCC Declaration of Conformity
D
eclaration of Conformit
y
for Products Marked
w
ith FCC Lo
g
o,
U
nited States Only
T
his device complies with Part
1
5 o
f
the F
CC
R
ules.
O
peration is subject to the
f
ollowing two
c
onditions: (1) this device may not cause harmful
interference, and
(
2
)
this device must acce
p
t an
y
interference received, includin
g
interference that
m
ay cause un
d
es
i
re
d
operat
i
on.

34
7. Información Sobre Reglamentaciones
Commission Federale de la Communication
(FCC Declaration)
Cet équipement a été testé et déclaré
conforme auxlimites des appareils numériques
de class B,aux termes de l'article 15 Des
règles de la FCC. Ces limites sont conçues
de façon à fourir une protection raisonnable
contre les interférences nuisibles dans le cadre
d'une installation résidentielle.
CET appareil produit, utilise et peut émettre
des hyperfréquences qui, si l'appareil n'est pas
installé et utilisé selon les consignes données,
peuvent causer des interférences nuisibles aux
communications radio.
Cependant, rien ne peut garantir l'absence
d'interférences dans le cadre d'une installation
particulière. Si cet appareil est la cause
d'interférences nuisibles pour la réception des
signaux de radio ou de télévision, ce qui peut
être décelé en fermant l'équipement, puis en
le remettant en fonction, l'utilisateur pourrait
essayer de corriger la situation en prenant les
mesures suivantes:
Réorienter ou déplacer l'antenne de réception. v
Augmenter la distance entre l'équipement et v
le récepteur.
Brancher l'équipement sur un autre circuit que v
celui utilisé par le récepteur.
Demander l'aide du marchand ou d'un v
technicien chevronné en radio/télévision.
Toutes modifications n'ayant pas reçu
l'approbation des services compétents
en matière de conformité est susceptible
d'interdire à l'utilisateur l'usage du présent
équipement.
N'utiliser que des câbles RF armés pour
les connections avec des ordinateurs ou
périphériques.
CET APPAREIL NUMERIQUE DE LA CLASSE
B RESPECTE TOUTES LES EXIGENCES DU
REGLEMENT SUR LE MATERIEL BROUILLEUR
DU CANADA.
EN 55022 Compliance (Czech Republic Only)

35
7. Información Sobre Reglamentaciones
Polish Center for Testing and Certification
Notice
The equipment should draw power from a socket
with an attached protection circuit (a three-
prong socket). All equipment that works together
(computer, monitor, printer, and so on) should
have the same power supply source.
The phasing conductor of the room's electrical
installation should have a reserve short-circuit
protection device in the form of a fuse with a
nominal value no larger than 16 amperes (A).
To completely switch off the equipment, the
power supply cable must be removed from the
power supply socket, which should be located
near the equipment and easily accessible.
A protection mark "B" confirms that the
equipment is in compliance with the protection
usage requirements of standards PN-93/T-42107
and PN-89/E-06251.
North Europe (Nordic Countries) Information
Placering/Ventilation
VARNING:
FÖRSÄKRA DIG OM ATT HUVUDBRYTARE
OCH UTTAG ÄR LÄTÅTKOMLIGA, NÄR DU
STÄLLER DIN UTRUSTNING PÅPLATS.
Placering/Ventilation
ADVARSEL:
SØRG VED PLACERINGEN FOR, AT
NETLEDNINGENS STIK OG STIKKONTAKT ER
NEMT TILGÆNGELIGE.
Paikka/Ilmankierto
VAROITUS:
SIJOITA LAITE SITEN, ETTÄ VERKKOJOHTO
VOIDAAN TARVITTAESSA HELPOSTI
IRROTTAA PISTORASIASTA.
Plassering/Ventilasjon
ADVARSEL:
NÅR DETTE UTSTYRET PLASSERES, MÅ
DU PASSE PÅ AT KONTAKTENE FOR
STØMTILFØRSEL ER LETTE Å NÅ.
BSMI Notice (Taiwan Only)

3
6
7. Información Sobre Reglamentaciones
Ergonomie Hinweis (nur Deutschland)
Der von uns
g
elieferte Farbmonitor ents
p
richt den
in der "Verordnun
g
über den Schutz vor Schäden
durch Röntgenstrahlen"
f
estgelegten Vorschri
f
ten.
Auf der Rückwand des Gerätes befindet sich
ein Aufkleber
,
der auf die Unbedenklichkeit der
Inbetriebnahme hinweist, da die Vorschri
f
ten über
GLH
%
DXDU
W
Y
RQ
6
WÜUVWUDKOHU
Q
QDF
K
$
QODJ
H
,,,
i
Abs. 4 der Röntgenverordnung erfüllt sind.
Damit Ihr Monitor immer den in der Zulassun
g
ge
f
orderten Werten entspricht, ist darau
f
zu
achten
,
da
ß
1. Reparaturen nur durch Fachpersonal
durchgeführt werden.
2. nur original-Ersatzteile verwendet werden.
3. bei Ersatz der Bildröhre nur eine bauartgleiche
eingebaut wird.
A
us er
g
onomischen Gründen wird em
p
fohlen,
d
i
e
G
r
u
n
d
f
a
r
be
n Bl
au
u
n
d
R
ot
ni
c
h
t
au
f
du
nkl
e
m
U
ntergrund zu verwenden
(
schlechte Lesbarkeit
u
nd erhöhte
A
ugenbelastung bei zu geringem
Z
eichenkontrast wären die Folge
)
.
Der arbeitsplatzbezogene
S
challdruckpegel nach
DIN 45 635 beträgt 70dB (A) oder weniger.
AC
HTUN
G
: BEIM AUF
S
TELLEN
D
IESES GER
Ä
TES DARAUF
AC
HTEN
,
DA
ß
NETZ
S
TE
C
KER UND
N
ETZKABELANSCHLUß LEICHT
Z
UGÄNGLICH SIND.
C
hina RoH
S
T
he People's Republic of China released a
r
e
g
ulation called "Mana
g
ement Methods for
C
ontrollin
g
Pollution b
y
Electronic Information
P
roducts" or commonly re
f
erred to as
C
hina
R
oH
S
. All products are produced and sold
f
or
C
hina market have to meet China RoHS re
q
uest.
⦃
ֱ
Փ⫼ᳳ䰤
ℸ
ᷛ䆚ᣛᳳ䰤˄कᑈ˅ˈ⬉ᄤ
ֵ
ᙃ
ѻ
કЁ
᳝
ⱘ᳝↦᳝ᆇ⠽䋼ܗ㋴ℷᐌ
Փ
⫼ⱘᴵӊ
ϟ
ϡ
Ӯ
থ⫳⊘さবˈ⬉ᄤ
ֵ
ᙃ
ѻ
ક⫼᠋
Փ
⫼䆹⬉ᄤֵᙃѻકϡ
Ӯ
ᇍ⦃๗䗴៤Ϲ䞡∵
ᶧ
ᇍ݊Ҏ
䑿
ǃ䋶ѻ䗴៤Ϲ䞡ᤳᆇⱘᳳ䰤DŽ
lj
ᑳᓗ⬉఼⬉ᄤѻકಲᬊ໘⧚
ㅵ
⧚ᴵ՟NJᦤ⼎ᗻ䇈ᯢ
Ў
њདഄ݇
⠅
ঞֱᡸഄ⧗ˈᔧ⫼
᠋
ϡݡ䳔
㽕
ℸѻકѻક
ᇓ
ੑ
㒜ℶᯊˈ
䇋
䙉ᅜᆊ
ᑳᓗ
⬉఼⬉ᄤѻકಲᬊ໘⧚Ⳍ
݇
⊩ᕟ
⊩
㾘
ˈ
ᇚ
݊Ѹ㒭ᔧഄ᳝ᆊ䅸ৃⱘಲᬊ໘⧚䌘䋼ⱘॖଚ䖯㸠
ಲ
ᬊ
໘⧚
DŽ

37
8. Servicio al Cliente y Garantía
8. Servicio al Cliente y Garantía
8.1 Política de Philips para defectos de pixeles en
monitores de panel chato
Philips se esmera en entregar productos de la
mayor calidad. Utilizamos algunos de los procesos
industriales de fabricación más avanzados y las
prácticas de control de calidad más exigentes.
No obstante, a veces resulta inevitable que haya
defectos de pixeles o subpixeles en los paneles
de monitor TFT utilizados en monitores de panel
chato. Ningún fabricante puede garantizar que
un panel esté libre de defectos de pixeles, pero
Philips garantiza que reparará o reemplazará todos
los monitores que estén bajo garantía y presenten
una cantidad de defectos inaceptables. Este aviso
explica los diferentes tipos de defectos de pixeles
y define los niveles de defectos aceptables para
cada tipo. Para que un panel de monitor TFT bajo
garantía sea reparado o sustituido por defectos
de pixeles, éstos deberán estar por encima de los
niveles aceptables. Por ejemplo, un monitor no
puede contener más de un 0,0004% de subpíxeles
defectuosos. Adicionalmente, debido a que algunos
tipos de defectos de pixeles o combinaciones
de ellos son más evidentes que otros, Philips
establece niveles de calidad más elevados para ese
tipo. Política aplicable en todo el mundo.
Pixeles y Subpixeles
Un pixel, o elemento de figura, está compuesto
por tres subpixeles con los colores primarios rojo,
verde y azul. Muchos pixeles juntos forman una
imagen. Cuando todos los subpixeles de un pixel
son luminosos, los tres subpixeles coloreados
juntos parecen un único pixel blanco. Cuando
todos son oscuros, los tres subpixeles coloreados
juntos parecen un único pixel negro. Otras
combinaciones de pixeles iluminados y oscuros
parecen pixeles únicos de otros colores.
Tipos de defectos de pixeles
Los defectos de pixeles y subpixeles aparecen en
la pantalla de diferentes formas. Hay dos categorías
de defectos de pixeles y dentro de cada una de
ellas hay varios tipos de defectos de subpixeles.
Defectos en el punto brillante
Los defectos de punto brillante se manifiestan en
forma de píxeles o subpíxeles que están siempre
iluminados o "encendidos". En otras palabras, un
punto brillante es un subpíxel que destaca en la
pantalla cuando el monitor está reproduciendo
una imagen oscura. Hay distintos tipos de punto
brillante:
Un subpixel rojo, verde o azul iluminado
Dos subpixeles adyacentes:
- Rojo + Azul = Púrpura
- Rojo + Verde = Amarillo
- Verde + Azul = Cyan (Celeste)

38
8. Servicio al Cliente y Garantía
Tres subpixeles adyacentes iluminados
(un pixel blanco)
Nota
Un punto brillante rojo o azul debe ser como
mínimo un 50 por ciento más intenso que los
puntos colindantes, mientras que un punto
brillante verde es un 30 por ciento más luminoso
que los puntos contiguos.
Defectos de punto negro
Los defectos de punto negro aparecen en forma
de píxeles o subpíxeles que están siempre oscuros
o "apagados". En otras palabras, un punto oscuro
es un subpíxel que destaca en la pantalla cuando
el monitor está reproduciendo una imagen clara.
Hay distintos tipos de punto negro:
Proximidad de Defectos de Pixeles
Debido a que los defectos de pixeles y subpixeles
del mismo tipo que estén cercanos entre sí
pueden ser más evidentes, Philips también
especifica tolerancias para la proximidad de los
defectos de pixeles.
Tolerancias a defectos de pixeles
Para tener derecho a reparación o sustitución
por defectos de pixeles durante el periodo de
garantía, un panel de monitor TFT de monitores
Philips chatos deben tener defectos de pixeles
o subpixeles que sobrepasen las tolerancias
enumeradas en los cuadros siguientes.

39
8. Servicio al Cliente y Garantía
DEFECTOS EN EL PUNTO BRILLANTE NIVEL ACEPTABLE
1 subpixel encendido 3
2 subpíxeles adyacentes encendidos 1
3 subpíxeles adyacentes encendidos (un pixel blanco) 0
Distancia entre dos defectos de punto punto brillante* >15mm
Total de defectos de punto brillante de todos los tipos 3
DEFECTOS DE PUNTO NEGRO NIVEL ACEPTABLE
1 subpixel oscuro 5 o menos
2 subpíxeles adyacentes oscuros 2 o menos
3 subpíxeles adyacentes oscuros 0
Distancia entre dos defectos de punto negro* >15mm
Total de defectos de punto negro de todos los tipos 5 o menos
TOTAL DE DEFECTOS DE PUNTO NIVEL ACEPTABLE
Total de defectos de punto brillante o negro de todos los tipos 5 o menos
Nota
1 o 2 defectos de subpixel adyacente = 1 defecto de punto
Este monitor es compatible con ISO9241-307. (ISO9241-307: Ergonomía de la interacción hombre-
sistema. Análisis y métodos de ensayo para las pantallas de visualización electrónica)

40
8. Servicio al Cliente y Garantía
Atención al cliente y garantía
Para obtener información sobre la cobertura de la garantía y requisitos de soporte adicionales válidos
para su región, visite el sitio Web www.philips.com/support para obtener detalles. También puede
ponerse en contacto llamando al número del Centro de atención al cliente de Philips que figura más
abajo.
Información de contacto para la región de EUROPA OCCIDENTAL:
País ASC Número de atención al cliente Precio
Austria Siemens I&S +43 0810 000206
€
0,07
Belgium E Care +32 078 250851
€
0,06
Denmark A-novo +45 3525 8761 Local call tariff
Finland A-novo +358 09 2290 1908 Local call tariff
France A-novo +33 082161 1658
€
0,09
Germany Siemens I&S +49 01803 386 853
€
0,09
Greece Allman Hellas +30 00800 3122 1223 Free of charge
Ireland Invec Scotland +353 01 601 1161 Local call tariff
Italy A-novo +39 840 320 041
€
0,08
Luxembourg E Care +352 26 84 30 00 Local call tariff
Netherlands E Care +31 0900 0400 063
€
0,10
Norway A-novo +47 2270 8250 Local call tariff
Poland Zolter +48 0223491505 Local call tariff
Portugal Eatsa Spain +351 2 1359 1440 Local call tariff
Switzerland A-novo +41 02 2310 2116 Local call tariff
Spain Eatsa Spain +34 902 888 785
€
0,10
Sweden A-novo +46 08 632 0016 Local call tariff
United Kingdom Invec Scotland +44 0207 949 0069 Local call tariff
8.2 Atención al cliente y garantía

41
8. Servicio al Cliente y Garantía
Información de contacto para la región de EUROPA CENTRAL Y ORIENTAL:
País Centro de llamadas ASC Número de atención al cliente
Belarus NA IBA +375 17 217 3386
Bulgaria NA LAN Service +359 2 960 2360
Croatia NA Renoprom +385 1 333 0974
Czech Rep. NA Asupport 800 100 697
Estonia NA FUJITSU +372 6519900
Hungary
NA Serware +36 1 2426331
NA Profi Service +36 1 814 8080
Latvia NA “ServiceNet LV” Ltd. +371 7460399
Lithuania NA UAB "Servicenet" +370 7400088
Romania NA Blue Ridge Intl. +40 21 2101969
Russia
NA CPS +7 (495) 645 6746 (for repair)
NA CEEE Partners +7 (495) 645 3010 (for sales)
Serbia &
Montenegro
NA Kim Tec d.o.o. +381 11 20 70 684
Slovakia NA Datalan Service +421 2 49207155
Slovenia NA PC H.and +386 1 530 08 24
Ukraine
NA Comel +380 562320045
NA Topaz-Service Company +38 044 245 73 31
Turkey NA Techpro +90 212 444 4 832
Información de contacto para la región de LATINOAMÉRICA:
País Centro de llamadas Número de atención al cliente
Argentina Vermont 0800 3330 856
Brazil Vermont 0800-7254101
Información de contacto para NORTEAMÉRICA:
País Centro de llamadas
ASC
Número de atención al cliente
Canada Supercom Supercom (800)479-6696
U.S.A. TOS Teleplan (877) 835-1838
Información de contacto para China:
China
Número de atención al cliente: 4008 800 008

42
8. Servicio al Cliente y Garantía
,QIRUPDFLÚQGHFRQWDFWRSDUDODUHJLÚQGH$6,$3$&¹),&225,(17(0(',2<¯)5,&$$30($
País Centro de llamadas ASC Número de atención al cliente
Australia NA AGOS NETWORK PTY LTD 1300 360 386
Bangladesh NA
Distributor: Computer Source
Ltd (warranty buy-out)
880-2-9141747, 9127592
880-2-8128848 / 52
Cambodia NA
Distributor: Neat Technology
Pte Ltd (Singapore) (warranty
buy-out)
855-023-999992
Hong Kong/
Macau
NA Smart Pixels Technology Ltd.
Hong Kong:Tel: +852 2619 9639
Macau:Tel: (853)-0800-987
India NA REDINGTON INDIA LTD
Tel: 1 800 425 6396
SMS: PHILIPS to 56677
Indonesia NA PT. Gadingsari elektronika Prima
Tel: 62 21 75909053, 75909056,
7511530
Israel NA Eastronics LTD 1-800-567000
Malaysia NA
After Market Solutions (CE)
Sdn Bhd
603 7953 3370
Nepal NA
Distributor: Syakar Co. Ltd
(warranty buy-out)
977-1-4222395
New Zealand NA Visual Group Ltd. 0800 657447
Pakistan NA Philips Consumer Service (9221) 2737411-16
Philippines NA Glee Electronics, Inc.
(02) 633-4533 to 34,
(02) 637-6559 to 60
Singapore NA
Philips Electronics Singapore
Pte Ltd (Philips Consumer Care
Center)
(65) 6882 3999
South Africa NA Sylvara Technologies Pty Ltd 086 0000 888
South Korea NA PCS One Korea Ltd. 080-600-6600
Sri Lanka NA
no distributor and/or service
provider currently
Taiwan
PCCW Teleservices
Taiwan
FETEC.CO 0800-231-099
Thailand NA Axis Computer System Co., Ltd. (662) 934-5498
United Arab
Emirates
NA AL SHAHD COMPUTER L.L.C 00971 4 2276525
Vietnam NA
FPT Service Informatic
Company Ltd.
+84 8 38248007 Ho Chi Minh City
+84 5113.562666 Danang City
+84 5113.562666 Can tho Province

43
9. Resolución de problemas y preguntas más frecuentes
(OERWÚQ$8720¯7,&2QRIXQFLRQD
La función Auto solamente funciona en el v
modo analógico VGA. Si el resultado no
es satisfactorio, puede realizar los ajustes
manualmente mediante el menú en pantalla.
Nota
La función Auto no funciona en el modo
DVI-Digital, ya que no es necesaria.
Señales visibles de humo o chispas
No realice ninguna operación de resolución v
de problemas
Por seguridad, desconecte el monitor de la v
toma de corriente eléctrica inmediatamente
Póngase en contacto con el representante v
del servicio de atención al cliente de Philips
inmediatamente.
Problemas de imagen
La imagen no está centralizada
Modifique la posición de la imagen usando la v
función "Auto" de los controles principales del
menú en pantalla.
Modifique la posición de la imagen v
usando Phase/Clock (Fase/Reloj) de Setup
(Configuración) de los Controles Principales
del Menú en Pantalla. Solamente es válido en
el modo VGA.
La imagen vibra en la pantalla
Verifique que el cable de señal esté conectado v
de manera segura a la tarjeta gráfica o al
computador.
Aparece un parpadeo vertical
Modifique la posición de la imagen usando la v
función "Auto" de los controles principales del
menú en pantalla.
Modifique la posición de la imagen usando v
Phase/Clock (Fase/Reloj) de la Configuración
en los Controles Principales del Menú en
Pantalla. Solamente es válido en el modo VGA.
9. Resolución de problemas y
preguntas más frecuentes
9.1 Resolución de Problemas
Esta página trata los problemas que pueden
ser corregidos por el usuario. Si el problema
persiste aún después de usted haber intentado
estas soluciones, contacte a un representante de
servicio al cliente de Philips.
Problemas comunes
No hay imagen (el LED de encendido no está
iluminado)
Asegúrese de que el cable de alimentación v
esté conectado
Primero, asegúrese de que el botón de v
encendido del frente del monitor esté en la
posición OFF (APAGADO), después púlselo
hasta la posición ON (ENCENDIDO).
No hay imagen (el LED de encendido está blanco
y parpadeando)
Asegúresde que el computador esté v
encendido.
Asegúrese de que el cable de señal haya sido v
conectado adecuadamente a su computador.
Asegúrese de que el cable del monitor v
no tenga clavijas dobladas en el lado de la
conexión. De ser así, repare o remplace el
cable.
La característica de Ahorro de Energía podría v
estar activada
La pantalla dice
Asegúrese de que el cable de señal haya sido v
conectado adecuadamente a su computador.
(También consulte la Guía de inicio rápido).
Verifique que el cable del monitor no tenga v
clavijas dobladas.
Asegúresde que el computador esté v
encendido.

44
9. Resolución de problemas y preguntas más frecuentes
Aparece parpadeo horizontal
Modifique la posición de la imagen usando la v
función "Auto" de los controles principales del
menú en pantalla.
Modifique la posición de la imagen usando v
Phase/Clock (Fase/Reloj) de la Configuración
en los Controles Principales del Menú en
Pantalla. Solamente es válido en el modo VGA.
La imagen aparece borrosa, no se distingue o
está muy oscura
Modifique el contraste y brillo del Menú en v
Pantalla.
Una imagen residual, quemada o fantasma queda
después de que se ha apagado la unidad
La visualización ininterrumpida de imágenes v
fijas o estáticas durante un período
prolongado puede provocar que la imagen
se "queme", lo que también se conoce como
"imagen residual", en su pantalla. El quemado,
imagen residual o imagen fantasma es un
fenómeno bien conocido en la tecnología de
los paneles de monitor. En la mayoría de los
casos la imagen quemada o la imagen residual
o imagen fantasma desaparecerá gradualmente
al cabo de un tiempo después de que se haya
apagado la unidad.
Active siempre un salvapantallas móvil si deja v
su monitor sin atención.
Active siempre un salvapantallas periódico si v
deja su monitor mostrando una imagen fija.
Error al activar un salva pantallas o una v
aplicación periódica de actualización de
pantalla pueden originar graves síntomas de
“imagen superpuesta” o “imagen fantasma” o
“imagen quemada” y éstos no desaparecerán
y no pueden repararse. Los problemas
anteriores no se encuentran cubiertos por su
garantía.
La imagen aparece distorsionada. El texto es
confuso o borroso
Configure la resolución de la pantalla del v
computador del mismo modo que la
resolución nativa de la pantalla recomendada.
Puntos verdes, rojos, azules, oscuros y blancos
aparecen en la pantalla
Los puntos que quedan son una característica v
normal del cristal líquido que se usa en la
tecnología actual. Consulte la política de
píxeles para obtener más detalles.
La luz de encendido es tan fuerte que molesta
Usted puede modificar la luz de "encedido" v
usando el LED de encendido de Setup
(Configuración) en los Controles del menú en
pantalla.
Problema de audio
No hay sonido
Compruebe si el cable de audio está v
desconectado a su PC y al monitor
correctamente.
Asegúrese de que el audio no está v
desactivado. Pulse el "Menú" en pantalla,
seleccione "Audio" y, a continuación "Silencio".
Seleccione "Desactivar".
Pulse "Volumen" en el control principal del v
menú en pantalla para ajustar el volumen.
Problema USB
Los periféricos USB no funcionan
Compruebe si el cable ascendente USB está v
desconectado al monitor correctamente.
APAGUE el monitor y ENCIÉNDALO una vez v
más. Puede que necesite instalar o reinstalar
los controladores USB en su PC y asegurarse
de que el concentrador está activo.
Vuelva a conectar los periféricos USBv
Para obtener ayuda adicional, consulte la lista
Centros de Información al Consumidor y contacte
el representante de servicio al cliente de Philips.

45
9. Resolución de problemas y preguntas más frecuentes
9.2 Preguntas más frecuentes sobre
SmartControl Premium
P1. Si cambio el monitor de un
computador a uno diferente y no es
posible usar SmartControl Premium,
¿qué debo hacer?
Respuesta: Reinicie su computador y verifique
que SmartControl Premium funciona.
De lo contrario, tendrá que quitar
y reinstalar SmartControl Premium
para garantizar que esté instalado el
controlador adecuado.
P2. Las funciones SmartControl Premium
funcionaban bien al principio, pero
ahora no; ¿qué puedo hacer?
Respuesta: Si se realizaron las siguientes acciones,
podría ser necesario reinstalar el
controlador del monitor.
El adaptador de gráficos de video se v
cambió por otro
Se actualizó el controlador de video v
Activides del sistema operativo, v
como es el caso de empacar o
parche
Se ejecutó la Actualización de v
Windows y se actualizó el
controlador del monitor y/o video
Windows se inició con el monitor v
apagado o desconectado.
Para averiguar, haga clic derecho
en My Computer (Mi PC) y haga
clic en Properties -> Hardware ->
Device Manager (Propiedades ->
Hardware -> Administador de
Dispositivos). Si usted visualiza "Plug
and Play Monitor" (Monitor Plug and
Play) debajo de Monitor, entonces
debe reinstalar. Simplemente quite
SmartControl Premium y vuelva a
instalarlo.
P3. Después de instalar SmartControl
Premium al hacer clic en la pestaña
SmartControl Premium, no aparece
nada después de un momento o
aparece un mensaje de error, ¿qué
ocurrió?
Respuesta: Su adaptador gráfico no es compatible
con SmartControl Premium. Si su
adaptador gráfico es de una de las
marcas mencionadas anteriormente,
intente descargar el controlador para
el adaptador gráfico más actualizado
desde el sitio web de la compañía
correspondiente. Instale el controlador.
Quite SmartControl Premium y vuelva
a instalarlo una vez más.
Si todavía no funciona, lamentamos
que el adaptador gráfico no sea
compatible. Visite el sitio web de Philips
y compruebe si hay un controlador de
SmartControl Premium actualizado
disponible.
P4. Cuando hago clic en Product
Information (Información de
producto), sólo aparece información
parcial, ¿qué ocurrió?
Respuesta: Puede que el adaptador de su
tarjeta gráfica no sea la versión más
actualizada totalmente compatible con
el interfaz DDC/CI. Intente descargar
el controlador gráfico más actualizado
desde el sitio web de la compañía
correspondiente. Instale el controlador.
Quite SmartControl Premium y vuelva
a instalarlo una vez más.

46
9. Resolución de problemas y preguntas más frecuentes
P5. Olvidé mi clave para la Función de
prevención de robo. ¿Qué puedo
hacer?
Respuesta: El centro de Servicio de Servicios de
Philips tiene el derecho de pedirle una
identificación y autorización legítima
para establecer la propiedad del
monitor.
Recuerde que la función de disuasión
de robos se ofrece como una opción
gratuita. La gestión de los números PIN
es responsabilidad única del usuario
individual o de la organización que los
configure.
En caso de que haya olvidado el
número PIN, el centro de servicio de
Philips puede volver a configurarle uno
por un coste nominal tras verificar
su titularidad. Tenga en cuenta que
esta actividad no está cubierta por las
condiciones de la garantía estándar.
P6. En un monitor con la función
SmartImage (SmartImage), el
esquema de la función temperatura
de color sRGB (Rojo/Verde/Azul) de
SmartControl Premium no responde,
¿por qué?
Respuesta: Cuando SmartImage esté activada, el
esquema sRGB (Rojo, Verde y Azul)
quedará desactivado automáticamente.
Para usar el esquema sRGB usted debe
desactivar Smart Image (SmartImage)
por medio del botón
en el bisel
frontal de su monitor.

47
9. Resolución de problemas y preguntas más frecuentes
9.3 Preguntas frecuentes generales
P1: Al instalar mi monitor, ¿qué debo
hacer si la pantalla muestra 'Cannot
display this video mode' (No es
posible visualizar este modo de
video)?
Respuesta: Resolución recomendada para este
monitor: 1920 x 1080 a 60Hz.
Desconecte todos los cables, v
después conecte su computador al
monitor que usaba previamente.
En el Menú de Inicio de Windows, v
selecione Configuración/Panel de
Control. En la Pantalla del Panel
de Control, seleccione el ícono
de Pantalla. Dentro de Pantalla en
el Panel de Control, seleccione la
pestaña "Configuración". Debajo
de la pestaña de configuración,
en un recuadro llamado "área
del escritorio", mueva la barra
deslizadora hasta 1920 x 1080
pixeles.
Abra "Propiedades Avanzadas" v
y configure la Frecuencia de
Actualización en 60Hz, después haga
clic en ACEPTAR.
Reinicie su computador y repita los v
pasos 2 y 3 para verificar que su
computador esté configurado en
1920 x 1080 a 60Hz.
Apague su computador, desconecte v
su monitor anterior y vuelva a
conectar su monitor Philips.
Encienda su monitor y después v
encienda su computador.
P2: ¿Cuál es la tasa de actualización
recomendada para el monitor?
Respuesta: La tasa de actualización recomendada
para los monitores es de 60 Hz.
En caso de cualquier problema
en su pantalla, puede configurarla
hasta 75 Hz para ver si el problema
desaparece.
P3: ¿Qué son los archivos .inf y .icm
presentes en el CD-ROM? ¿Cómo
instalo los controladores (.inf e .icm)?
Respuesta: Estos son los controladores de su
monitor. Siga las instrucciones de su
manual de usuario para instalar los
controladores. Su computador podría
pedirle los controladores del monitor
(archivos inf. e .icm) o un disco con los
controladores al instalar su monitor.
Siga las instrucciones de introducir
el (CD-ROM suministrado) incluido
en este paquete. Los controladores
del monitor (archivos .inf e.icm) se
instalarán automáticamente.
P4: ¿Cómo modifico la resolución?
Respuesta: El controlador de su tarjeta de
video/gráfica determinan de manera
conjunta las resoluciones disponibles.
Usted puede seleccionar la resolución
deseada bajo el Panel de Control
de Windows
®
en "Propiedades de
Pantalla".
P5: ¿Qué pasa si me pierdo mientras
estoy realizando las modificaciones al
monitor?
Respuesta: Tan sólo pulse el botón OK (Aceptar),
después seleccione "Reset" (Reiniciar)
para invocar la configuración de fábrica
original.
P6: ¿Es la pantalla del monitor resistente
a los arañazos?
Respuesta: Por lo general se recomienda que la
superficie del panel no se exponga a
impactos excesivos y que se proteja
de objetos punzantes o contundentes.
Cuando manipule el monitor, asegúrese
de que no se aplique presión o fuerza
del lado de la superficie del panel. Esto
podría afectar las condiciones de su
Garantía.

48
9. Resolución de problemas y preguntas más frecuentes
P7: ¿Cómo debo limpiar la superficie del
monitor?
Respuesta: Para realizar una limpieza normal, use
un paño limpio y suave. Para realizar
una limpieza profunda, use alcohol
isopropílico. No use otros solventes
tales como el alcohol etílico, el etanol,
la acetona, el hexano, etc.
P8: ¿Puedo cambiar la configuración de
colores de mi monitor?
Respuesta: Sí, usted puede cambiar la
configuración de colores a través del
control del menú en pantalla y los
siguiente procedimientos,
Pulse "OK" (Aceptar) para visualizar v
el menú en pantalla
Pulse la tecla de "Flecha hacia abajo" v
para seleccionar la opción "Color"
después pulse "OK" (Aceptar) para
entrar a la configuración de color,
hay tres configuraciones como se
detalla a continuación.
Color Temperature (Temperatura 1.
de color); las seis configuraciones
son 5000K, 6500K, 7500K,
8200K, 9300K y 11500K. Las
configuraciones en el intervalo
de 5000K producen en el panel
un aspecto "cálido", con una
tonalidad roja-blanca, mientras
que una temperatura de 11500K
produce una tonalidad "fría, azul-
blanca."
sRGB; esta es una configuración 2.
estándar para garantizar un
intercambio de colores correcto
entre diferentes dispositivos
(Por ejemplo, cámaras digitales,
monitores, impresoras, escaners,
etc.)
User Define (Definido por el 3.
usuario); el usuario puede elegir
su preferencia de colores al
modificar los colores rojo, verde y
azul.
Nota
Una medida del color de la luz irradiada por un
objeto mientras se está calentando. Este medida
se expresa en función de una escala absoluta,
(grados Kelvin). Las temperaturas más bajas de
Kelvin, como es el caso de 2004K son rojas; las
temperaturas más altas, como es el caso de 9300K,
son azules. Una temperatura neutral es blanca, en
6504K.
P9: ¿Puedo conectar mi monitor a
cualquier PC, estación de trabajo o
computador Mac?
Respuesta: Sí. Todos los monitores Philips
son totalmente compatibles con
computadores personales, Macs y
estaciones de trabajo. Puede que
usted necesite un cable adaptador
para conectar el monitor a su sistema
Mac. Recomendamos que contacte a
su representante de venta Philips para
obtener más información.
P10: ¿Son Plug-and-Play los monitores
Philips?
Respuesta: Sí, los monitores son Plug-and-Play
compatibles con Windows 7/Vista/XP/
NT, Mac OSX, Linux.
P11: ¿Qué es Image Sticking (Adhesión de
Imagen) o Image Burn-in (Quemado),
o After Image (Imagen Residual) o
Ghost Image (Imagen Fantasma) en
los paneles de monitor?
Respuesta: La visualización ininterrumpida de
imágenes fijas o estáticas durante un
período prolongado puede provocar
que la imagen se "queme", lo que
también se conoce como "imagen
residual", en su pantalla. El quemado,
imagen residual o imagen fantasma
es un fenómeno bien conocido
en la tecnología de los paneles de
monitor. En la mayoría de los casos la

49
9. Resolución de problemas y preguntas más frecuentes
imagen quemada o la imagen residual
o imagen fantasma desaparecerá
gradualmente al cabo de un tiempo
después de apagarse la unidad.
Active siempre un salvapantallas móvil
si deja su monitor sin atención.
Active siempre un salvapantallas
periódico si deja su monitor
mostrando una imagen fija.
Advertencia
Error al activar un salva pantallas o una aplicación
periódica de actualización de pantalla pueden
originar graves síntomas de “imagen superpuesta”
o “imagen fantasma” o “imagen quemada” y éstos
no desaparecerán y no pueden repararse. Los
problemas anteriores no se encuentran cubiertos
por su garantía.
P12: ¿Por qué mi pantalla no muestra
textos definidos y presenta caracteres
irregulares?
Respuesta: Su monitor funciona mejor con su
resolución nativa de 1920 x 1080
a 60Hz. Para lograr una mejor
visualización por favor use esta
resolución.

50
9. Resolución de problemas y preguntas más frecuentes
9.4 Preguntas más frecuentes de ErgoSensor
P1: ¿Funcionará si llevo lentes de
contacto y qué ocurrirá si éstas son
de color?
Respuesta: Sí.
P2: ¿Funcionará si, por algún motivo, llevo
gafas oscuras?
Respuesta: No, en ese caso es necesario que
ambos ojos sean perfectamente
visibles.
P3: ¿Funcionará si llevo gafas graduadas
para leer?
Respuesta: Sí, las gafas graduadas estándares y
nítidas se reconocen perfectamente ya
que ambos ojos son visibles a través
del cristal.
P4: ¿Qué ocurre si llevo "un ojo tapado"
debido a una cuestión médica?
Respuesta: En ese supuesto, no funcionará
correctamente. Es preciso
detectar ambos ojos para que el
funcionamiento sea correcto.
P5: ¿Funciona si llevo la cara parcialmente
cubierta con un pañuelo, sombrero o
similar?
Respuesta: Funcionará siempre que pueda
detectar claramente ambos ojos.
P6: Si me inclino hacia delante para leer
algo en mi escritorio, ¿funcionará?
Respuesta: Funcionará siempre que el sensor sea
capaz de detectar sus ojos.
P7: ¿Funciona si llevo un sombrero, gorra
o turbante en la cabeza?
Respuesta: Funcionará siempre que pueda
detectar clara y continuamente ambos
ojos.
P8: ¿Qué ocurre si cambio el monitor al
modo vertical/90 grados?
Respuesta: La función ErgoSensor se desactivará
automáticamente si cambia el monitor.
Sólo funcionará en el modo horizontal
predeterminado.
P9: ¿Funcionará si retiro el monitor de
delante de mi cara?
Respuesta: No, el monitor siempre debe estar
justo delante del usuario en la posición
estándar-frontal de la pantalla.
P10: ¿Qué ocurre si hay 2 ó más personas
que también están leyendo mi
pantalla?
Respuesta: Aunque puede detectar más de una
cara, "reconocerá" a aquella que esté
más cerca y directamente en frente
de la pantalla, considerándola como el
usuario principal. Todas las funciones
se activarán basándose en la cara
principal que se ha detectado.
P11: ¿Cuál es la distancia óptima a
mantener respecto al monitor?
Respuesta: 80 cm es la separación óptima para
lograr una lectura cómoda. El sensor
le avisará si está a > 90 cm o < 70 cm,
mediante la activación de distancia.

51
9. Resolución de problemas y preguntas más frecuentes
P12: ¿Cuál es el ángulo óptimo del cuello
para lograr una lectura relajada?
Respuesta: ¡Se considera que el ángulo óptimo
es aquel que mantiene el "cuello
recto"! Si se detecta una posición cuya
inclinación es superior a 15 grados
durante un período de tiempo
predeterminado, el sensor le avisará
para que la corrija.
P13: ¿Puedo cambiar el tiempo de
activación del período de descanso?
Respuesta: No, el tiempo ideal para efectuar
un descanso se estima en una hora
aproximadamente, momento en que
el sensor le avisará de que debe hacer
una parada.
Q14: Ahora no puedo hacer ninguna
parada, tengo muchísimo trabajo.
¿Qué ocurre en ese caso?
Respuesta: El sensor ha detectado que ha
trabajado durante más de una hora.
Una vez que se levanta de la silla, el
sensor se restablecerá e iniciará el
recuento de nuevo cuando detecte
que se retoma el asiento. ¡Este período
de descanso es por su bien!
Q15: ¿Cuándo se activa la función de
ahorro de energía?
Respuesta: a. Si se detecta que el usuario está
sentado, el monitor funciona con
normalidad.
b. Si se detecta que el usuario no está
sentado, el brillo del monitor se
atenúa trascurrido 1 minuto a fin de
ahorrar energía.
c. El monitor se apaga después de 3
minutos, accediendo al modo en
espera, como medida de ahorro
energético.
d. Si el usuario remota su asiento,
ErgoSensor activa de nuevo el
monitor para que funcione de
inmediato con normalidad.
Q16: ¿Cuál es la diferencia respecto a
PowerSensor en el monitor Philips?
Respuesta: ErgoSensor es un sensor más avanzado
que en realidad utiliza un sensor-
CMOS el cual reconoce a las personas
y detecta su presencia o ausencia y
es más preciso. PowerSensor utiliza
señales de infrarrojos para detectar
dicha presencia o ausencia y conforme
a ello se activa.
Q17: ¿Puedo desactivar ErgoSensor?
Respuesta: Sí.
Q18: ¿Puedo desactivar funciones
individuales?
Respuesta: No.
Q19: ¿Requiere una instalación de
software?
Respuesta: No, el sensor se incluye en el monitor.
No es preciso instalar nada.
Q20: El módulo ErgoSensor es similar
a una cámara. ¿Graba algún tipo
de contenido? ¿Podría "verme" o
"seguirme" alguien? ¿Cuál es mi
privacidad?
Respuesta: No se preocupe. Nadie podrá grabar
ni comunicar ningún contenido. El
sensor es una cámara independiente,
de baja resolución basada en hardware
CMOS que le detecta a usted y que
después, utiliza potentes algoritmos
para facilitarle indicaciones correctivas.
En ningún caso genera transferencia de
datos a y/o desde el ordenador.

2012 © Koninklijke Philips Electronics N.V. Todos los derechos reservados.
Philips y Philips Shield Emblem son marcas registradas de Koninklijke Philips
Electronics N.V. y se utilizan bajo licencia de Koninklijke Philips Electronics
N.V.
Las especificaciones están sujetas a cambios sin un aviso previo.
M4241PRE1Q
-
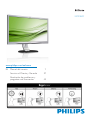 1
1
-
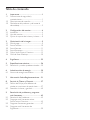 2
2
-
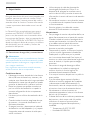 3
3
-
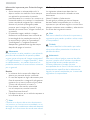 4
4
-
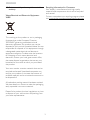 5
5
-
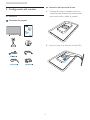 6
6
-
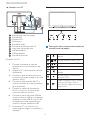 7
7
-
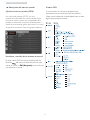 8
8
-
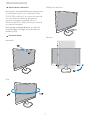 9
9
-
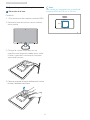 10
10
-
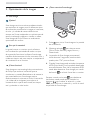 11
11
-
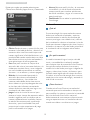 12
12
-
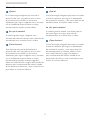 13
13
-
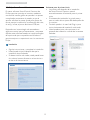 14
14
-
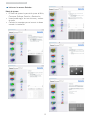 15
15
-
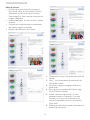 16
16
-
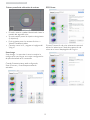 17
17
-
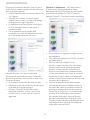 18
18
-
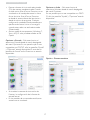 19
19
-
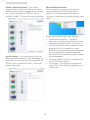 20
20
-
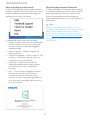 21
21
-
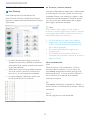 22
22
-
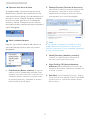 23
23
-
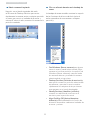 24
24
-
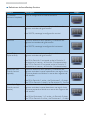 25
25
-
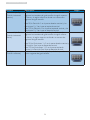 26
26
-
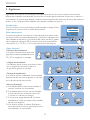 27
27
-
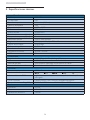 28
28
-
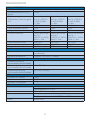 29
29
-
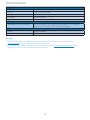 30
30
-
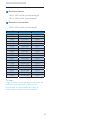 31
31
-
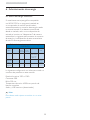 32
32
-
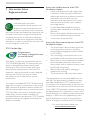 33
33
-
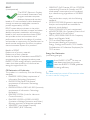 34
34
-
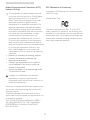 35
35
-
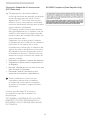 36
36
-
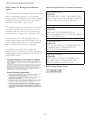 37
37
-
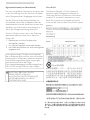 38
38
-
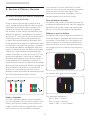 39
39
-
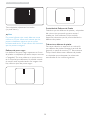 40
40
-
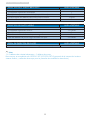 41
41
-
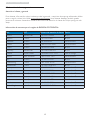 42
42
-
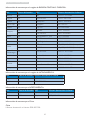 43
43
-
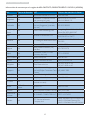 44
44
-
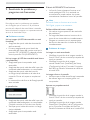 45
45
-
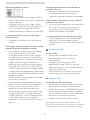 46
46
-
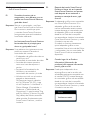 47
47
-
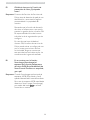 48
48
-
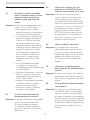 49
49
-
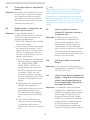 50
50
-
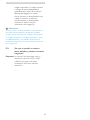 51
51
-
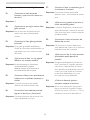 52
52
-
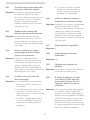 53
53
-
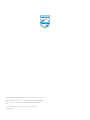 54
54
Philips 241P4LRYEB/00 Manual de usuario
- Categoría
- Televisores
- Tipo
- Manual de usuario
- Este manual también es adecuado para
Artículos relacionados
-
Philips 220P2ES/00 Manual de usuario
-
Philips 19B4LPCS/00 Manual de usuario
-
Philips 19S4LSS/00 Manual de usuario
-
Philips 231P4QRYES/00 Manual de usuario
-
Philips 248C3LHSW/00 Manual de usuario
-
Philips 225PL2ES/00 Manual de usuario
-
Philips 241P4QRYES/00 Manual de usuario
-
Philips 249C4QHSB/00 Manual de usuario
-
Philips 190SL1SB/00 Manual de usuario
-
Philips 229C4QHSB/01 Manual de usuario