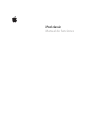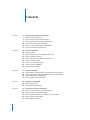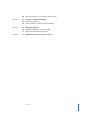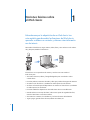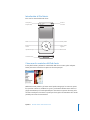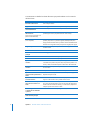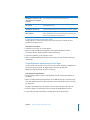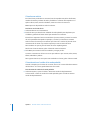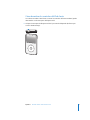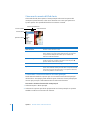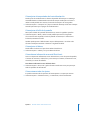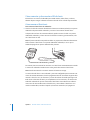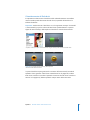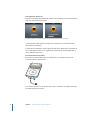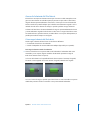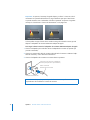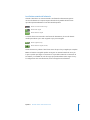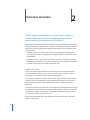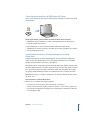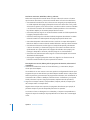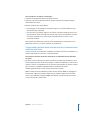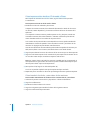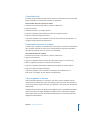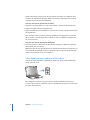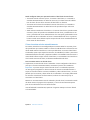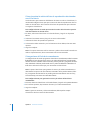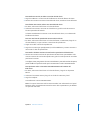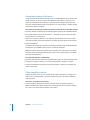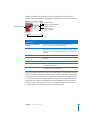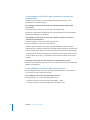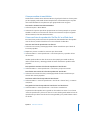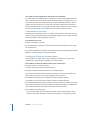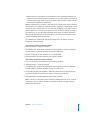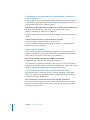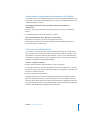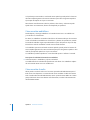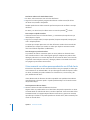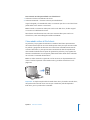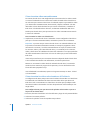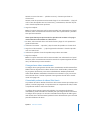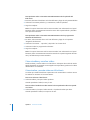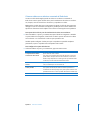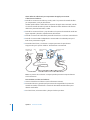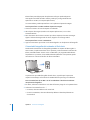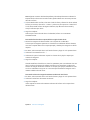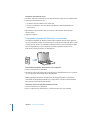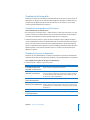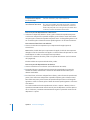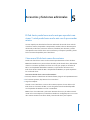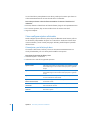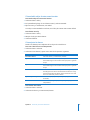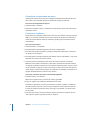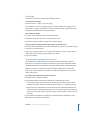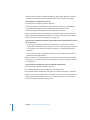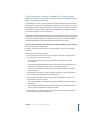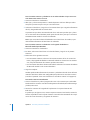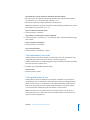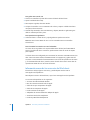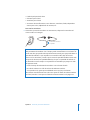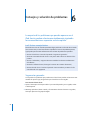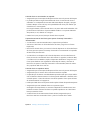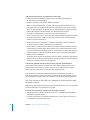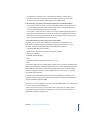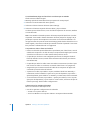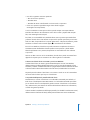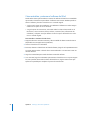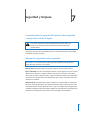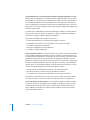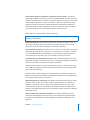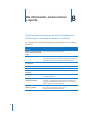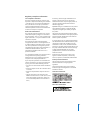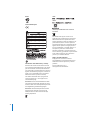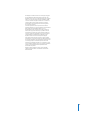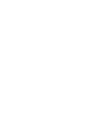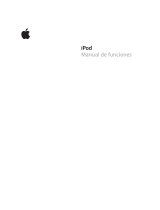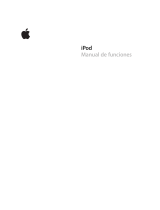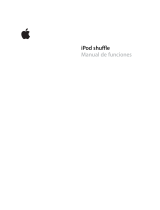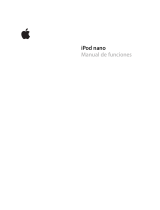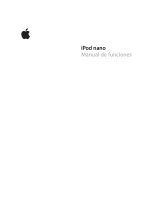Manual del iPod classic Manual de usuario
- Tipo
- Manual de usuario

iPod classic
Manual de funciones

2
1
Contenido
Capítulo 1 4 Nociones básicas sobre el iPod classic
5
Introducción al iPod classic
5
Cómo usar los controles del iPod classic
9
Cómo desactivar los controles del iPod classic
10
Cómo usar los menús del iPod classic
12
Cómo conectar y desconectar el iPod classic
15
Acerca de la batería del iPod classic
Capítulo 2 18 Funciones musicales
18
Acerca de iTunes
19
Cómo importar música a la biblioteca de iTunes
23
Cómo organizar su música
24
Cómo añadir música y podcasts al iPod classic
28
Cómo reproducir música
35
Cómo ver y escuchar podcasts
36
Cómo escuchar audiolibros
36
Cómo escuchar la radio
Capítulo 3 37 Funciones de vídeo
37
Cómo adquirir o alquilar vídeos y descargar podcasts de vídeo
38
Cómo convertir sus vídeos para reproducirlos en el iPod classic
39
Cómo añadir vídeos al iPod classic
42
Cómo visualizar y escuchar vídeos
Capítulo 4 45 Funciones de fotografía
45
Cómo importar fotos
49
Visualización de fotografías
Capítulo 5 51 Accesorios y funciones adicionales
51
Cómo usar el iPod classic como disco externo
52
Cómo configurar ajustes adicionales
57
Cómo sincronizar contactos, calendarios y listas de tareas
59
Cómo almacenar y leer notas
59
Cómo grabar notas de voz

Contenido
3
60
Información acerca de los accesorios del iPod classic
Capítulo 6 62 Consejos y solución de problemas
62
Sugerencias generales
68
Cómo actualizar y restaurar el software del iPod
Capítulo 7 69 Seguridad y limpieza
69
Información importante sobre seguridad
71
Información importante sobre manejo
Capítulo 8 72 Más información, servicio técnico y soporte

1
4
1
Nociones básicas sobre
el iPod classic
Enhorabuena por la adquisición de un iPod classic. Lea
este capítulo para descubrir las funciones del iPod classic,
aprender a utilizar sus controles y obtener otras informacio-
nes de interés.
Para utilizar el iPod classic, cargue música, vídeos, fotos y otros archivos en el ordena-
dor y, después, añádalos al iPod classic.
El iPod classic es un reproductor de música y muchas cosas más. Utilice el
iPod classic para:
Â
Sincronizar canciones, vídeos y fotografías digitales para escucharlas o verlos
cuando desee.
Â
Escuchar podcasts, emisiones de audio y vídeo que pueden descargarse de Internet.
Â
Ver vídeos en el iPod classic o, mediante un cable opcional, en el televisor.
Â
Ver fotos en forma de pase de diapositivas con música en el iPod classic o, mediante
un cable opcional, en el televisor.
Â
Escuchar audiolibros adquiridos en la tienda iTunes Store o en audible.com.
Â
Guardar archivos u otro tipo de datos (o bien crear copias de seguridad de ellos)
usando el iPod classic como disco externo.
Â
Sincronizar los contactos, los calendarios y las listas de tareas del ordenador.
Â
Jugar a juegos, guardar notas de texto, utilizar una alarma, etc.

Capítulo 1
Nociones básicas sobre el iPod classic
5
Introducción al iPod classic
Estos son los controles del iPod classic:
Cómo usar los controles del iPod classic
Es muy fácil localizar y utilizar los controles del iPod classic. Primero, pulse cualquier
botón para activar el iPod classic. Aparecerá el menú principal.
Mediante la rueda pulsable y el botón central puede navegar por los menús en panta-
lla, reproducir canciones, modificar los ajustes y ver distintas informaciones. Deslice el
pulgar suavemente por la rueda pulsable para seleccionar una opción de menú; pulse
el botón central para seleccionar la opción que desea; pulse el botón Menú de la rueda
pulsable para volver al menú anterior.
Interruptor de
bloqueo (Hold)
Menú
Retroceso/
anterior
Reproducción/pausa
Conector del Dock
Puerto de
auriculares
Rueda pulsable
Avance rápido/
siguiente
Botón central

6 Capítulo 1
Nociones básicas sobre el iPod classic
A continuación se detallan las demás funciones que puede realizar con los controles
del iPod classic.
Para Haga lo siguiente
Encender el iPod classic
Pulse cualquier botón.
Apagar el
iPod classic
Mantenga pulsado el botón de reproducción/pausa (
’
).
Encender la luz
de retroiluminación
Pulse cualquier botón o use la rueda pulsable.
Desactivar los controles
del iPod classic
(para que no ocurra nada si se
pulsan accidentalmente)
Coloque el interruptor de bloqueo Hold en la posición de blo-
queado (aparecerá un pequeña banda de color naranja).
Reiniciar el iPod classic
(si no responde)
Coloque el interruptor de bloqueo Hold en la posición de blo-
queado y después en su posición original (desbloqueado). Man-
tenga pulsados el botón Menú y el botón central simultáneamente
durante unos 6 segundos hasta que aparezca el logotipo de Apple.
Elegir una opción de menú
Desplácese hasta la opción que desee seleccionar y pulse
el botón central.
Retroceder al menú anterior
Pulse el botón Menú.
Ir directamente al menú
principal
Mantenga pulsado el botón Menú.
Buscar una canción
Seleccione Música en el menú principal.
Buscar un vídeo
Seleccione Vídeos en el menú principal.
Reproducir una canción o
un vídeo
Seleccione la canción o el vídeo que desee y pulse el botón central
o el botón de reproducción/pausa (
’
). Para poder reproducir can-
ciones y vídeos, antes debe expulsar el iPod classic del ordenador.
Detener una canción o
un vídeo
Pulse el botón de reproducción/pausa (
’
) o bien desconecte
los auriculares.
Ajustar el volumen
En la pantalla “Ahora suena”, utilice la rueda pulsable.
Reproducir todas las canciones
de una lista de reproducción o
álbum
Seleccione la lista de reproducción o el álbum que desee y pulse
Reproducción/pausa (
’
).
Reproducir todas las canciones
en orden aleatorio
Seleccione “Canciones aleat.” en el menú principal. También puede
elegir un orden aleatorio en la pantalla “Ahora suena”.
Ir directamente a cualquier
punto de una canción o un
vídeo
Desde la ventana “Ahora suena”, pulse el botón central para visuali-
zar la barra de desplazamiento (un icono en forma de diamante en
la barra muestra la situación actual) y, a continuación, desplácese a
cualquier punto de la canción o vídeo.
Pasar a la siguiente canción
o capítulo de un audiolibro
o podcast
Pulse el botón de avance rápido/siguiente (
‘
).
Reproducir una canción o un
vídeo desde el principio
Pulse el botón de retroceso/anterior (
]
).

Capítulo 1
Nociones básicas sobre el iPod classic
7
Cómo buscar música con Cover Flow
Puede explorar su colección de música con Cover Flow, que le permite recorrer
la biblioteca de forma visual.
Para utilizar Cover Flow:
1
Seleccione “Cover Flow” en el menú Música.
2
Utilice la rueda pulsable para desplazarse por la galería de álbumes o pulse
los botones Avance rápido/siguiente y Retroceso/anterior.
3
Seleccione un álbum y pulse el botón central.
4
Utilice la rueda pulsable para seleccionar una canción y pulse el botón central para
reproducirla.
Cómo desplazarse rápidamente por listas largas
Si tiene más de 100 canciones, vídeos u otros ítems, puede desplazarse rápidamente
por una lista larga moviendo el pulgar deprisa sobre la rueda pulsable.
Nota:
Opción no disponible en todos los idiomas.
Para desplazarse rápidamente:
1
Mueva el pulgar deprisa sobre la rueda pulsable para ver una letra del alfabeto en
la pantalla.
2
Utilice la rueda pulsable para desplazarse por el alfabeto hasta que encuentre la pri-
mera letra del ítem que busca. Esto le llevará al primer ítem de la lista que comienza
por dicha letra.
Los ítems que empiezan por un símbolo o número aparecen antes de la letra “A”.
3
Levante el pulgar un instante para volver al modo de desplazamiento normal.
4
Use la rueda pulsable para finalizar la navegación hasta el ítem deseado.
Reproducir la canción o el capí-
tulo anterior de un audiolibro
o podcast
Pulse el botón de retroceso/anterior (
]
) dos veces.
Avanzar rápidamente
una canción
Mantenga pulsado el botón de avance rápido/siguiente (
‘
) o el de
retroceso/anterior (
]
).
Añadir una canción a la lista de
reproducción “On-The-Go”
Seleccione una canción de una lista de reproducción y mantenga
pulsado el botón central hasta que el título de la canción parpadee.
Encontrar el número de serie
del iPod classic
En el menú principal, seleccione Ajustes > “Acerca de” y pulse el
botón central varias veces hasta que aparezca el número de serie,
o mire en la parte posterior del iPod classic.
Para Haga lo siguiente

8 Capítulo 1
Nociones básicas sobre el iPod classic
Cómo buscar música
En el iPod classic puede buscar canciones, listas de reproducción, títulos de álbumes,
nombres de artistas, podcasts de audio y audiolibros. La función de búsqueda no se
aplica a vídeos, notas, ítems de calendario, contactos o letras de canciones.
Nota:
Opción no disponible en todos los idiomas.
Para buscar en el iPod classic:
1
Seleccione Buscar en el menú Música.
2
Escriba el texto que desea buscar utilizando la rueda pulsable para desplazarse por
el alfabeto y pulsando el botón central para introducir los caracteres.
El iPod classic empieza a buscar tras introducir el primer carácter y muestra los resulta-
dos en la pantalla de búsqueda. Por ejemplo, si escribe “b”, el iPod classic mostrará
todos los ítems de música que comiencen por la letra “b”. Si escribe “ab”, el iPod classic
mostrará todos los ítems cuyo nombre empiece por esta secuencia de letras.
Para introducir un espacio, pulse el botón de avance rápido/siguiente.
Para borrar el carácter anterior, pulse el botón de retroceso/anterior.
3
Pulse Menú para mostrar la lista de resultados y navegar por ella.
Los ítems se muestran en la lista con iconos que indican su tipo: canción, vídeo, artista,
álbum, audiolibro o podcast.
Para regresar a Buscar (si esta opción está resaltada en el menú), pulse el botón central.
Cómo desactivar el sonido de la rueda pulsable
Cuando se desplace por los ítems de un menú, oirá un “clic” a través del altavoz interno
del iPod classic. Si lo desea, puede desactivar este sonido.
Para desactivar el sonido de la rueda pulsable:
m
Seleccione Ajustes y ajuste el Clicker a “Desactivar sonido de desplazamiento”.
Si desea volver a activar el sonido de la rueda pulsable, ajuste el Clicker en “Activar
sonido de desplazamiento”.

Capítulo 1
Nociones básicas sobre el iPod classic
9
Cómo desactivar los controles del iPod classic
Si no desea encender el iPod classic o activar los controles de forma accidental, puede
desactivarlos con el interruptor de bloqueo Hold.
m
Coloque el interruptor de bloqueo Hold en la posición de bloqueado (de forma que
se vea la banda naranja).

10 Capítulo 1
Nociones básicas sobre el iPod classic
Cómo usar los menús del iPod classic
Al encender el iPod classic aparece el menú principal. Seleccione las opciones del
menú para ejecutar funciones o abrir otros submenús. Los iconos que aparecen en
la parte superior de la pantalla del iPod classic muestran su estado.
Cómo añadir o eliminar elementos del menú principal
Puede interesarle añadir las opciones que use con más frecuencia al menú principal
del iPod classic. Por ejemplo, puede añadir la opción Canciones al menú principal para
no tener que pasar por el menú Música antes de seleccionar Canciones.
Para añadir o eliminar elementos del menú principal:
1 Seleccione Ajustes > Menú principal.
2 Seleccione las opciones que desea que aparezcan en el menú principal. Las opciones
añadidas se indican con una marca de selección.
Elemento de la pantalla Función
Título del menú Muestra el título del menú actual.
Icono de candado El icono del candado aparece cuando el interruptor de bloqueo
Hold ( situado en la parte superior del iPod classic) se encuentra
en la posición de bloqueo. Esto indica que los controles del
iPod classic están desactivados.
Estado de la reproducción El icono de reproducción (
“
) se muestra cuando se está reprodu-
ciendo una canción, un vídeo u otro ítem. El icono de pausa (
1
)
aparece cuando un ítem está en pausa.
Estado de la batería El icono de la batería muestra la carga restante aproximada.
Opciones de menú Utilice la rueda pulsable para desplazarse por las opciones de los
menús. Pulse el botón central para seleccionar una opción. Cuando
selecciona una opción de menú junto a la cual aparece una flecha,
se abre una pantalla o un menú nuevo.
Título del menú
Opciones de menú
Estado de la batería
Estado de la reproducción
Icono de candado

Capítulo 1 Nociones básicas sobre el iPod classic 11
Cómo ajustar el temporizador de la retroiluminación
Puede ajustar la retroiluminación e iluminar la pantalla de forma que se mantenga
encendida durante un determinado intervalo de tiempo cuando pulsa un botón o
utiliza la rueda pulsable. Por omisión, el intervalo de tiempo es de 10 segundos.
m Seleccione Ajustes > “Temporiz. luz” y elija un intervalo de tiempo. Seleccione “Siempre
activada” para evitar que se apague la retroiluminación.
Cómo ajustar el brillo de la pantalla
Para ajustar el brillo de la pantalla del iPod classic, mueva el regulador específico.
m Seleccione Ajustes > Brillo y utilice la rueda pulsable para mover el regulador.
Si lo mueve hacia la izquierda, la luz de la pantalla se atenuará; si lo mueve hacia
la derecha, aumentará su brillo.
También puede ajustar el brillo durante un pase de diapositivas o un vídeo. Pulse
el botón central para aumentar o disminuir el regulador de brillo.
Cómo ajustar el idioma
Puede definir el idioma en el que desea utilizar el iPod classic.
m Seleccione Ajustes > Idioma y escoja un idioma de la lista.
Cómo obtener información acerca del iPod classic
Tiene a su disposición información acerca del iPod classic, como el espacio disponible,
el número de canciones, vídeos, fotos y otros ítems que contiene, el número de serie,
el modelo y la versión de software.
Para obtener información acerca del iPod classic:
m Seleccione Ajustes > “Acerca de” y pulse el botón central varias veces para pasar por
todas las pantallas de información.
Cómo restaurar todos los ajustes
Es posible restaurar todas las opciones del menú Ajustes a su ajuste por omisión.
m Seleccione Ajustes > “Restaurar menú” y, a continuación, seleccione Restaurar.

12 Capítulo 1 Nociones básicas sobre el iPod classic
Cómo conectar y desconectar el iPod classic
El iPod classic se conecta al ordenador para añadir música, vídeos, fotos y archivos,
además de para recargar la batería. Desconecte el iPod classic cuando haya terminado.
Cómo conectar el iPod classic
Para conectar el iPod classic al ordenador:
m Conecte el cable de conexión de iPod Dock Connector a USB 2.0 (incluido) a un puerto
USB 2.0 de alta potencia del ordenador y conecte el otro extremo al iPod classic.
Si dispone de una base de conexión iPod Dock, puede conectar el cable a un puerto
USB 2.0 del ordenador y el otro extremo a la base de conexión y, posteriormente, colo-
car el iPod classic en ella.
Nota: El puerto USB de la mayoría de teclados no proporciona suficiente alimentación.
Debe conectar el iPod classic a un puerto USB 2.0 del ordenador, a no ser que su
teclado disponga de un puerto USB 2.0 de alta potencia.
Por omisión, iTunes sincroniza las canciones en el iPod classic automáticamente cuando
lo conecta al ordenador. Cuando iTunes acabe, puede desconectar el iPod classic.
Nota: Puede sincronizar las canciones mientras la batería se recarga.
Si conecta el iPod classic a otro ordenador y éste está configurado para sincronizar can-
ciones de manera automática, iTunes le preguntará antes de sincronizar ningún archivo
musical. Si hace clic en Sí, las canciones y el resto de archivos de audio que tenga en el
iPod classic se borrarán del iPod y se reemplazarán con las canciones y los archivos de
audio del ordenador al que esté conectado el iPod classic. Para obtener más informa-
ción acerca de cómo añadir música al iPod classic y cómo utilizar el iPod classic con
más de un ordenador, consulte el capítulo 2, “Funciones musicales”, en la página 18.

Capítulo 1 Nociones básicas sobre el iPod classic 13
Cómo desconectar el iPod classic
Es importante no desconectar el iPod classic del ordenador mientras se transfiere
música. Cuando pueda desconectar el iPod classic, la pantalla del iPod classic lo
indicará claramente.
Importante: No desconecte el iPod classic si ve los siguientes mensajes: “Conectado”
o “Sincronizando”, ya que los archivos del iPod classic podrían dañarse. Si aparece
alguno de estos mensajes, debe expulsar el iPod classic antes de desconectarlo.
Si ajusta el iPod classic para gestionar las canciones de forma manual, (consulte el
apartado “Cómo gestionar el iPod classic manualmente” en la página 26) o utiliza
iPod classic como disco (consulte el apartado “Cómo usar el iPod classic como disco
externo” en la página 51), deberá expulsarlo siempre antes de desconectarlo.
Si aparece el menú principal o un icono de batería de gran tamaño, puede desconectar el iPod classic.
Importante: si ve alguno de estos mensajes, debe expulsar el
iPod classic antes de desconectarlo.

14 Capítulo 1 Nociones básicas sobre el iPod classic
Para expulsar el iPod classic:
m Haga clic en el botón de expulsión (C) situado junto al iPod classic en la lista de disposi-
tivos de la lista de fuentes de iTunes.
Si utiliza un Mac, puede expulsar el iPod classic arrastrando el icono del iPod classic
del escritorio a la papelera.
Si utiliza un PC con Windows, puede expulsar el iPod classic desde Mi PC o haciendo clic
en el icono “Quitar hardware con seguridad” en la bandeja de sistema de Windows y
seleccionando el iPod classic.
Para desconectar el iPod classic:
m Desconecte el cable del iPod classic. Si el iPod classic se encuentra en la base de
conexión, sólo tiene que extraerlo.
Si el conector del Dock es más grande que el que se muestra en la imagen, presiónelo
por ambos lados para extraerlo.
Si aparece cualquiera de estos dos mensajes, podrá desconectar el iPod classic de forma segura.

Capítulo 1 Nociones básicas sobre el iPod classic 15
Acerca de la batería del iPod classic
El iPod classic incorpora una batería interna que el usuario no debe manipular en nin-
gún caso. Para obtener un resultado óptimo, la primera vez que utilice el iPod classic
cárguelo durante aproximadamente cuatro horas, o hasta que el icono de batería del
área de estado de la pantalla indique que la batería está totalmente cargada. Si no ha
utilizado el iPod classic durante un tiempo, es posible que deba recargar la batería.
La batería del iPod classic alcanzará el 80% de la carga en aproximadamente dos horas
y estará totalmente cargada al cabo de unas cuatro horas. Si carga el iPod classic mien-
tras añade archivos, reproduce música, visualiza vídeos o ve un pase de diapositivas, es
posible que tarde más tiempo en recargarse.
Cómo cargar la batería del iPod classic
Puede cargar la batería del iPod classic de dos formas diferentes:
 Conectando el iPod classic al ordenador.
 Usando el adaptador de corriente USB Power Adapter (disponible por separado).
Para cargar la batería usando el ordenador:
m Conecte el iPod classic a un puerto USB 2.0 del ordenador. El ordenador debe estar
encendido y no en reposo (algunos modelos de Macintosh permiten recargar el
iPod classic mientras están en reposo).
Si el icono de la batería en la pantalla del iPod classic muestra el mensaje “Cargando”,
la batería se está cargando. Si el icono muestra “Cargado”, la batería está cargada.
Si no ve el icono de carga, es posible que el iPod classic no esté conectado a un puerto
USB de alta potencia. Pruebe a conectarlo a otro puerto USB del ordenador.

16 Capítulo 1 Nociones básicas sobre el iPod classic
Importante: Si aparece el mensaje “Cargando. Espere, por favor” o “Conectar a la ali-
mentación” en la pantalla del iPod classic, cargue la batería para que el iPod classic
se pueda comunicar con el ordenador. Consulte el apartado “Si aparece el siguiente
mensaje en el iPod classic: “Conecte la alimentación”” en la página 64.
Si desea poder recargar el iPod classic cuando no tenga el ordenador a mano, puede
adquirir el adaptador de corriente USB Power Adapter de Apple.
Para cargar la batería usando el adaptador de corriente USB Power Adapter de Apple:
1 Conecte el adaptador para enchufes de CA al adaptador de corriente (es posible que
ya estén conectados).
2 Conecte un extremo del cable de conexión de iPod Dock Connector a USB 2.0 al adap-
tador de corriente y el otro extremo al iPod classic.
3 Conecte el adaptador de corriente a una toma eléctrica operativa.
ADVERTENCIA: Compruebe que el adaptador de corriente está perfectamente
acoplado antes de enchufarlo a la toma de corriente.
Conector de CA (el conector de su adaptador de
corriente puede presentar un aspecto diferente)
.
Adaptador de corriente USB
Cable de conexión de
iPod Dock Connector a USB 2.0

Capítulo 1 Nociones básicas sobre el iPod classic 17
Los distintos estados de la batería
Cuando el iPod classic no está conectado a una fuente de alimentación, aparece
un icono de batería en la esquina superior derecha de la pantalla del iPod classic
que indica aproximadamente el nivel de batería disponible.
Si el iPod classic está conectado a una fuente de alimentación, el icono de batería
cambia para indicar que se está cargando o que ya está cargada.
Puede desconectar y utilizar el iPod classic antes de que se haya cargado por completo.
Nota: Las baterías recargables pueden recargarse un número limitado de veces, por
lo que es posible que llegue un momento en el que deba sustituirlas. La duración de
las baterías y la cantidad de ciclos de carga que pueden admitir varían según el uso y
la configuración. Para más información, visite www.apple.com/es/batteries.
Batería con menos del 20% de carga
Batería medio cargada
Batería totalmente cargada
Batería cargándose (rayo)
Batería totalmente cargada (enchufe)

2
18
2 Funciones musicales
El iPod classic le permite llevar su colección de música y
audio a todas partes. Lea este capítulo para aprender a
añadir música y escucharla en su iPod classic.
Para utilizar el iPod classic, primero debe importar canciones, audiolibros, películas, pro-
gramas de televisión, vídeos musicales y podcasts al ordenador para después añadirlos
al iPod classic. Siga leyendo para descubrir más información sobre los distintos pasos
de este proceso:
 Transferir música de su colección de discos CD, su disco rígido o la tienda iTunes
Store (incluida en iTunes y disponible sólo en algunos países) a la aplicación iTunes
del ordenador.
 Organizar la música y otros archivos de audio en listas de reproducción, si lo desea.
 Añadir listas de reproducción, canciones, audiolibros, vídeos y podcasts al iPod classic
 Escuchar música u otro tipo de audio vaya donde vaya.
Acerca de iTunes
iTunes es la aplicación que se utiliza con el iPod classic. iTunes permite sincronizar
música, audiolibros, podcasts y otros ítems con el iPod classic. Cuando se conecta
el iPod classic al ordenador, iTunes se abre automáticamente.
En esta guía se explica cómo utilizar iTunes para descargar canciones y otros archivos
de audio y vídeo en el ordenador, crear recopilaciones personales de sus canciones
favoritas (listas de reproducción), añadirlas al iPod classic y definir los ajustes del
iPod classic.
iTunes incluye además un sinfín de funciones adicionales. Puede grabar discos CD para
reproductores de CD estándar (si el ordenador tiene grabadora de CD), escuchar radio
por Internet en tiempo real, ver vídeos y programas de televisión, puntuar las cancio-
nes que más le gusten, y muchas cosas más.
Para obtener información sobre estas funciones de iTunes, abra iTunes y seleccione
Ayuda > Ayuda iTunes.

Capítulo 2 Funciones musicales 19
Cómo importar música a la biblioteca de iTunes
Para escuchar música en el iPod classic, primero debe guardarla en la aplicación iTunes
del ordenador.
Puede cargar música y otros archivos de audio en iTunes de tres maneras:
 Adquiriendo música, audiolibros y vídeos, o descargando podcasts de Internet a
través de la tienda iTunes Store.
 Importando música y otros archivos de audio desde discos CD de audio.
 Trasladando los archivos musicales y de audio que ya tenga guardados en el ordena-
dor a la biblioteca de iTunes.
Cómo adquirir canciones y descargar podcasts en la tienda
iTunes Store
Si dispone de conexión a Internet, puede adquirir canciones, álbumes, audiolibros y
vídeos a través de la tienda iTunes Store y descargarlos fácilmente en su ordenador.
También puede suscribirse a podcasts y descargarlos.
Para adquirir música en Internet a través de la tienda iTunes Store, deberá configurar una
cuenta de Apple en iTunes y, una vez la tenga, buscar las canciones que desee y comprar-
las. Si ya tiene una cuenta de Apple o de America Online (AOL, disponible sólo en algu-
nos países), puede utilizarla para entrar en la tienda iTunes Store y comprar canciones.
Nota: Para descargar o suscribirse a podcasts no es necesario disponer de una cuenta
de iTunes Store.
Para conectarse a la tienda iTunes Store:
m Abra iTunes y, a continuación, haga lo siguiente:
 Si ya tiene una cuenta de iTunes, seleccione Tienda > Conectarse.
 Si aún no tiene una cuenta de iTunes, seleccione Tienda > “Crear cuenta” y siga las ins-
trucciones de la pantalla para configurar una cuenta Apple o introducir los datos de
su cuenta Apple o AOL.

20 Capítulo 2 Funciones musicales
Para buscar canciones, audiolibros, vídeos y podcasts:
Realice una búsqueda en la tienda iTunes Store por el álbum, la canción o el artista
que le interesa. Abra iTunes y seleccione la tienda iTunes Store en la lista de fuentes.
 Para examinar la tienda iTunes Store, seleccione una categoría (por ejemplo, Música)
en el lado izquierdo de la página principal de iTunes Store. Entre otras cosas, puede
seleccionar un género, ver los discos nuevos, escuchar una de las canciones incluidas
o ver la lista de canciones más escuchadas. También puede hacer clic en Examinar,
bajo “Enlaces rápidos”, en la ventana principal de iTunes Store.
 Para buscar podcasts, haga clic en el enlace Podcasts situado en el lado izquierdo de
la página principal de iTunes Store.
 Para buscar vídeos, haga clic en el enlace Películas, “Programas de televisión” o “Vídeos
musicales” situado en el lado izquierdo de la página principal de iTunes Store.
 Para realizar búsquedas en la tienda iTunes Store, escriba en el campo de búsqueda el
título de un álbum o canción o bien el nombre del artista o autor que desea encontrar.
 Para delimitar la búsqueda, escriba algo en el campo de búsqueda, pulse Retorno
o Intro en el teclado y, a continuación, haga clic en los enlaces de la barra de bús-
queda situada en la parte superior de la página de resultados. Por ejemplo, para
restringir la búsqueda a canciones y álbumes, haga clic en el enlace Música.
 Para buscar una combinación de ítems, haga clic en “Iniciar búsqueda” en la ventana
“Resultados de la búsqueda”.
 Para regresar a la página principal de iTunes Store, haga clic en el botón Inicio de
la línea de estado situada en la parte superior de la ventana.
Para adquirir una canción, álbum, película, programa de televisión, vídeo musical
o audiolibro:
1 Seleccione la tienda iTunes Store en la lista de fuentes, y, a continuación, busque
el ítem que desee adquirir.
Si hace doble clic en una canción u otro ítem, podrá oír un fragmento del mismo para
asegurarse de que se trata del ítem que desea adquirir. También tiene a su disposición
tráilers de películas y presentaciones de programas de televisión. (Si la velocidad de su
conexión de red es inferior a 128 kbps, seleccione iTunes > Preferencias y, en el panel
Tienda, seleccione la opción “Cargar presentación completa antes de reproducir”.)
2 Haga clic en “Comprar canción”, “Comprar álbum”, “Comprar película”, “Comprar episo-
dio”, “Comprar vídeo” o “Comprar libro”.
Algunos ítems incluyen otras opciones; los programas de televisión, por ejemplo, le
permiten comprar un pase de temporada para todos los episodios.
La canción o el ítem se descargará en su ordenador y el importe correspondiente se
cargará a la tarjeta de crédito que haya especificado en los datos de su cuenta Apple
o AOL.

Capítulo 2 Funciones musicales 21
Para suscribirse a un podcast o descargarlo:
1 Seleccione la tienda iTunes Store en la lista de fuentes.
2 Haga clic en el enlace Podcasts situado en la parte izquierda de la página principal
de la tienda iTunes Store.
3 Busque el podcast que desea obtener.
 Para descargar un solo episodio de un podcast, haga clic en el botón “Obtener episo-
dio” situado junto al episodio.
 Para suscribirse a un podcast, haga clic en el botón Suscribirse situado junto a la ima-
gen del podcast. iTunes descargará el episodio más reciente. A medida que se publi-
can nuevos episodios, estos se descargan automáticamente en iTunes si está
conectado a Internet.
Para obtener más información, consulte “Cómo añadir podcasts al iPod classic” en la
página 28 y “Cómo ver y escuchar podcasts” en la página 35.
Cómo trasladar canciones desde otra ubicación de su ordenador hasta
la biblioteca de iTunes
Si tiene canciones en el ordenador codificadas en formatos de archivo compatibles con
iTunes, puede añadir las canciones a iTunes fácilmente.
Para trasladar canciones desde otra ubicación de su ordenador hasta la biblioteca
de iTunes:
m Arrastre la carpeta o disco que contiene los archivos de audio hasta la biblioteca, en la
lista de fuentes de iTunes (o seleccione Archivo > “Añadir a la biblioteca” y seleccione la
carpeta o el disco correspondiente). Si las canciones tiene formatos de archivo compati-
bles con iTunes, se añadirán automáticamente a la biblioteca de iTunes.
También puede arrastrar a iTunes archivos de canciones sueltas.
Nota: Si utiliza iTunes para Windows, puede convertir archivos WMA no protegidos al
formato AAC o MP3, lo que puede resultar de gran utilidad si dispone de una biblio-
teca musical codificada en formato WMA. Para obtener más información, abra iTunes
y seleccione Ayuda > Ayuda iTunes.

22 Capítulo 2 Funciones musicales
Cómo importar música de discos CD de audio a iTunes
Para importar las canciones de sus CD a iTunes, siga las instrucciones que tiene
a continuación.
Para importar música de un CD de audio a iTunes:
1 Introduzca un CD en el ordenador y abra iTunes.
Si dispone de conexión a Internet, iTunes obtendrá de Internet los títulos de las cancio-
nes del CD (si están disponibles) y los mostrará en forma de lista en la ventana de la
aplicación.
Si no dispone de conexión a Internet, puede importar sus CD y, después, cuando esté
conectado a Internet, seleccionar Avanzado > “Obtener nombres de pistas del CD”.
iTunes obtendrá entonces los nombres de las pistas del CD.
Si los nombres de las pistas del CD no están disponibles en Internet, puede introducirlos
manualmente. Consulte el apartado “Cómo introducir los títulos y otros datos de las
canciones” en la página 22 para obtener más información.
Una vez esta información esté introducida, podrá realizar búsquedas de canciones por
título, artista, álbum u otros criterios, tanto desde iTunes como desde el iPod.
2 Haga clic para eliminar las marcas de selección de las canciones que no desee importar.
3 Haga clic en el botón Importar. En el recuadro de la parte superior de la ventana de iTu-
nes se indica cuánto tiempo se tardará en importar cada canción.
Nota: Por omisión, iTunes reproduce las canciones a medida que las va importando. Si
está importando un gran número de canciones, puede convenirle interrumpir la repro-
ducción para acelerar el proceso de importación.
4 Para expulsar el CD, haga clic en el botón Expulsar (C).
Los CD no se pueden expulsar hasta que la importación haya concluido.
5 Repita estos pasos con todos los discos CD que contengan canciones que desee importar.
Cómo introducir los títulos y otros datos de las canciones
Para introducir manualmente los nombres de las canciones del CD y otros datos:
1 Seleccione la primera canción del CD y elija Archivo > Obtener información.
2 Haga clic en Información.
3 Introduzca los datos relativos a la canción.
4 Haga clic en Siguiente para introducir los datos de la siguiente canción.
5 Haga clic en OK cuando haya terminado.

Capítulo 2 Funciones musicales 23
Cómo añadir letras
En iTunes, puede introducir las letras de las canciones en formato de texto normal para
poder visualizarlas en el iPod classic mientras se reproducen.
Para introducir letras de canciones en iTunes:
1 Seleccione una canción y elija Archivo > Obtener información.
2 Haga clic en Letras.
3 Introduzca las letras en el cuadro de texto.
4 Haga clic en Siguiente para introducir las letras de la siguiente canción.
5 Haga clic en OK cuando haya terminado.
Consulte el apartado “Cómo visualizar las letras de las canciones en el iPod classic” en
la página 34 para obtener más información.
Cómo añadir ilustraciones a un álbum
La música que se adquiere en la tienda iTunes Store incluye las ilustraciones del álbum,
que se pueden visualizar en el iPod classic. Puede añadir las ilustraciones del álbum
que haya importado de un CD, si las tiene en el ordenador.
Para añadir ilustraciones a iTunes:
1 Seleccione una canción y elija Archivo > Obtener información.
2 Haga clic en Ilustración.
3 Haga clic en Añadir, localice el archivo de la ilustración y haga clic en Seleccionar.
4 Utilice el regulador para ajustar el tamaño de la ilustración.
5 Haga clic en Siguiente para añadir la ilustración de la siguiente canción o álbum.
6 Haga clic en OK cuando haya terminado.
Consulte el apartado “Cómo visualizar las ilustraciones de los álbumes en el
iPod classic” en la página 35 para obtener más información.
Cómo organizar su música
iTunes le permite organizar sus canciones y otros ítems en listas, llamadas listas de
reproducción de la forma que quiera. Por ejemplo, puede crear listas de reproducción
con las canciones que le gusta escuchar en el gimnasio o con temas para un momento
determinado.
También puede crear listas de reproducción inteligentes, que se actualizarán automática-
mente en función de las reglas que defina. Al añadir a iTunes canciones que cumplan
dichas reglas, dichas canciones se añaden automáticamente a la lista de reproducción
inteligente correspondiente.

24 Capítulo 2 Funciones musicales
Puede confeccionar todas las listas de reproducción que desee con cualquiera de las
canciones de su biblioteca de iTunes. Añadir una canción o eliminarla de una lista de
reproducción no la elimina de la biblioteca.
Para crear una lista de reproducción en iTunes:
1 Haga clic en el botón Añadir (+) o seleccione Archivo > Nueva lista de reproducción.
2 Asigne un nombre a la lista de reproducción.
3 Haga clic en Música en la lista Biblioteca y arrastre una canción u otro ítem hasta la lista
de reproducción.
Para seleccionar varias canciones, mantenga pulsada la tecla Mayúsculas o Comando
(x) en un Mac, o la tecla Mayúsculas o Control en un PC con Windows, mientras hace
clic en las canciones.
Para crear una lista de reproducción inteligente:
m Seleccione Archivo > “Nueva lista de reproducción inteligente” y defina las reglas que
desee aplicar para crear la lista.
Nota: Para crear una lista de reproducción en el iPod classiciPod classic cuando éste no
está conectado al ordenador, consulte el apartado “Cómo crear listas de reproducción
“On-The-Go” en el iPod classic” en la página 31.
Cómo añadir música y podcasts al iPod classic
Una vez que haya importado y organizado su música en iTunes, puede añadirla fácil-
mente a su iPod classic.
Para configurar el modo de carga de la música desde el ordenador al iPod classic,
conecte el iPod classic al ordenador y utilice las preferencias de iTunes para seleccionar
los ajustes del iPod classic.

Capítulo 2 Funciones musicales 25
Puede configurar iTunes para que añada música al iPod classic de tres formas:
 Sincronizar todas las canciones y listas: al conectar el iPod classic, su contenido se
actualiza automáticamente con todas las canciones y los demás ítems de la biblio-
teca de iTunes. El resto de las canciones del iPod classic se eliminan.
 Sincronizar sólo las listas seleccionadas:al conectar el iPod classic, su contenido se
actualiza automáticamente con todas las listas de reproducción que seleccione
en iTunes.
 Añadir música manualmente al iPod classic: al conectar el iPod classic, puede arrastrar
canciones y listas de reproducción individuales al iPod classic, y también borrar can-
ciones y listas del iPod classic individualmente. Con esta opción, podrá añadir cancio-
nes desde más de un ordenador sin borrar el contenido del iPod classic. Si gestiona
la música usted mismo, deberá expulsar siempre el iPod classic manualmente desde
iTunes antes de desconectarlo.
Cómo sincronizar música automáticamente
Por omisión, el iPod classic está configurado para sincronizar todas las canciones y listas
de reproducción que contiene cuando se conecta al ordenador. Esta es la forma más sen-
cilla de añadir música al iPod classic. Lo único que debe hacer es conectar el iPod classic
al ordenador, esperar a que importe las canciones, los audiolibros, los vídeos y otros ítems
automáticamente, desconectarlo y empezar a utilizarlo. Si ha añadido canciones nuevas a
iTunes desde la última vez que conectó el iPod classic, se sincronizarán con el iPod classic.
Si ha borrado canciones de iTunes, se eliminarán también del iPod classic.
Para sincronizar música con el iPod classic:
m Simplemente, conecte el iPod classic al ordenador. Si tiene configurado el iPod classic
para que se sincronice automáticamente, comenzará el proceso de actualización.
Importante: La primera vez que conecte el iPod classic a un ordenador, aparecerá
un mensaje para preguntarle si desea sincronizar las canciones automáticamente. Si
acepta, se borrarán todas las canciones, audiolibros y vídeos del iPod classic y se reem-
plazarán por las canciones y demás ítems de ese ordenador. Si no acepta, podrá añadir
las canciones al iPod classic de forma manual, sin borrar las canciones que ya se
encuentran en el iPod classic.
Mientras se sincroniza música entre el ordenador y el iPod classic, la ventana de estado
de iTunes muestra el progreso de la operación y el icono de sincronización aparece
junto al icono del iPod classic en la lista de fuentes.
Una vez finalizada la actualización, aparecerá el siguiente mensaje en iTunes: “El iPod
se ha actualizado”.

26 Capítulo 2 Funciones musicales
Cómo sincronizar la música de listas de reproducción seleccionadas
con el iPod classic
Si toda la música que contiene en la biblioteca de iTunes no cabe en el iPod classic, le
resultará útil configurar iTunes para que sincronice las listas de reproducción seleccio-
nadas con el iPod classic. Sólo la música de las listas de reproducción que seleccione
se cargará en el iPod classic.
Para configurar iTunes de modo que sincronice la música de las listas de reproduc-
ción seleccionadas con el iPod classic:
1 En iTunes, seleccione el iPod classic en la lista de fuentes y haga clic en la pestaña
Música.
2 Seleccione “Sincronizar música” y haga clic en “Listas seleccionadas”.
3 Seleccione las listas de reproducción que desee.
4 Si desea incluir vídeos musicales y ver las ilustraciones de un álbum, seleccione estas
opciones.
5 Haga clic en Aplicar.
Nota: Si la opción “Sincronizar solo las canciones y vídeos seleccionados” está seleccio-
nada en el panel Resumen, iTunes sincronizará sólo los ítems marcados.
Cómo gestionar el iPod classic manualmente
Si configura iTunes de modo que gestione el iPod classic manualmente, tendrá la máxima
flexibilidad a la hora de gestionar la música y los vídeos del iPod classic. Puede añadir y
eliminar canciones (incluidos vídeos musicales) y vídeos (películas y programas de televi-
sión) individuales. También puede añadir música y vídeos de diferentes ordenadores al
iPod classic sin borrar los ítems que ya se encuentran en el iPod classic.
Nota: Si ajusta el iPod classic para gestionar la música y los vídeos manualmente, se
desactivarán las opciones de sincronización automática de los paneles Música, Pelícu-
las y “Programas de televisión”. No es posible gestionar manualmente una canción y,
al mismo tiempo, sincronizar otra automáticamente.
Para configurar iTunes para gestionar la música y los vídeos del iPod classic
manualmente:
1 En iTunes, seleccione el iPod classic en la lista de fuentes y haga clic en la pestaña Resumen.
2 En la sección Opciones, elija “Gestionar la música y los vídeos manualmente”.
3 Haga clic en Aplicar.
Nota: Si gestiona canciones y vídeos manualmente, debe expulsar siempre
el iPod classic de iTunes antes de desconectarlo.

Capítulo 2 Funciones musicales 27
Para añadir una canción, un vídeo u otro ítem al iPod classic:
1 Haga clic en Música o en otro ítem de la biblioteca en la lista de fuentes de iTunes.
2 Arrastre una canción u otro ítem al icono del iPod classic, situado en la lista de fuentes.
Para eliminar una canción, vídeo u otro ítem del iPod classic:
1 En iTunes, seleccione el iPod classic en la lista de fuentes.
2 Seleccione una canción u otro ítem en el iPod classic y pulse la tecla de retroceso o
la barra espaciadora del teclado.
Si elimina manualmente una canción u otro ítem del iPod classic, no se eliminará de
la biblioteca de iTunes.
Para crear una lista de reproducción nueva en el iPod classic:
1 En iTunes, seleccione el iPod classic en la lista de fuentes, a continuación, haga clic en
el botón Añadir (+) o vaya a Archivo > Nueva lista de reproducción.
2 Asigne un nombre a la lista de reproducción.
3 Haga clic en un ítem (por ejemplo, Música) en la lista Biblioteca y arrastre canciones u
otros ítems a la lista de reproducción.
Para añadir o eliminar canciones de una lista de reproducción del iPod classic:
m Arrastre una canción a una lista de reproducción del iPod classic para añadirla. Selec-
cione una canción de una lista de reproducción y pulse la tecla Suprimir de su teclado
para borrar la canción.
Si configura iTunes para gestionar la música manualmente y más tarde cambia de opinión,
puede modificar los ajustes de modo que la sincronización se realice automáticamente.
Para que iTunes vuelva a sincronizar automáticamente toda la música del
iPod classic:
1 En iTunes, seleccione el iPod classic en la lista de fuentes y haga clic en la pestaña
Música.
2 Seleccione “Sincronizar música” y haga clic en “Todas las canciones y listas”.
3 Haga clic en Aplicar.
La actualización se inicia automáticamente.
Nota: Si la opción “Sincronizar sólo los ítems marcados” está seleccionada en el panel
Resumen, iTunes sincronizará únicamente los ítems de la carpeta Música y las bibliote-
cas que estén marcados.

28 Capítulo 2 Funciones musicales
Cómo añadir podcasts al iPod classic
Los ajustes para añadir podcasts al iPod classic son independientes de los ajustes para
añadir canciones. Es decir, los ajustes de actualización de podcasts no afectan a los
ajustes de actualización de canciones, y viceversa. Puede configurar iTunes para que
sincronice automáticamente todos los podcasts, o los seleccionados, o añadir podcasts
al iPod classic de forma manual.
Para ajustar iTunes para que actualice los podcasts en el iPod classic automáticamente:
1 En iTunes, seleccione el iPod classic en la lista de fuentes y haga clic en la pestaña Podcasts.
2 En el panel Podcasts, seleccione “Sincronizar … episodios” y elija el número de episo-
dios que desea en el menú local.
3 Haga clic en “Todos los podcasts” o en “Podcasts seleccionados”. Si hace clic en “Pod-
casts seleccionados”, seleccione también los podcasts de la lista que desea sincronizar.
4 Haga clic en Aplicar.
Si configura iTunes para que sincronice los podcasts del iPod classic automáticamente,
el iPod classic se actualizará cada vez que lo conecte al ordenador.
Nota: Si la opción “Sincronizar sólo los ítems marcados” está seleccionada en el panel
Resumen, iTunes sincronizará únicamente los ítems de la carpeta Podcasts y las biblio-
tecas que estén marcados.
Para gestionar podcasts manualmente:
1 En iTunes, seleccione iPod classic en la lista de fuentes y haga clic en la pestaña Resumen.
2 Seleccione “Gestionar la música y los vídeos manualmente” y haga clic en Aplicar.
3 Seleccione la biblioteca de Podcasts en la lista de fuentes y arrastre los podcasts que
desee al iPod classic.
Cómo reproducir música
Después de añadir música y otros contenidos de audio al iPod classic, ya puede escu-
charlos. Use la rueda pulsable y el botón central para buscar una canción, audiolibro,
vídeo o podcast.
Para buscar y reproducir una canción:
m Seleccione Música, busque una canción y pulse el botón de reproducción/pausa.
Nota: Cuando busque vídeos musicales en el menú Música, sólo escuchará la música.
Si los busca en el menú Vídeos, también verá el vídeo.

Capítulo 2 Funciones musicales 29
Durante la reproducción de una canción aparece la pantalla “Ahora suena”. En la
siguiente tabla se describen los elementos de la pantalla “Ahora suena” del iPod classic.
Cuando la pantalla “Ahora suena” está activa, puede utilizar la rueda pulsable para subir
o bajar el volumen. Puede pulsar el botón central varias veces desde la pantalla “Ahora
suena” para acceder a otras opciones e información, como la barra de desplazamiento,
las viñetas de puntuación, los ajustes aleatorios, las letras de canciones, la información
del podcast, etc. La barra de desplazamiento indica mediante un icono con forma de
diamante el punto de la pista donde se encuentra, además del tiempo transcurrido
y restante. Pulse el botón Menú para volver a la pantalla anterior.
Ítem de la pantalla
“Ahora suena”
Función
Icono de (¡) reproducción
aleatoria
Aparece si el iPod classic está configurado para reproducir
las canciones o los álbumes de forma aleatoria.
Icono de (⁄) repetición Aparece si el iPod classic está configurado para repetir todas las
canciones. El icono de repetición de una sola canción (!) aparece
si el iPod classic está configurado para repetir la canción que está
sonando.
Ilustración del álbum Muestra la ilustración del álbum si está disponible.
Información de la canción Se muestra el título de la canción, el nombre del artista y el título
del álbum.
Puntuación Aparecen estrellas si ha puntuado la canción.
Número de canción Indica el número de la canción que se está reproduciendo en
la secuencia de canciones.
Barra de progreso de duración Indica el tiempo que ha transcurrido y el tiempo restante de
la canción que se está reproduciendo.
Icono de reproducción aleatoria
Icono de repetición
Duración de la canción
Información de la can-
ción, puntuación y
número de secuencia
Ilustración del álbum

30 Capítulo 2 Funciones musicales
Cómo configurar el iPod classic para reproducir las canciones de
forma aleatoria
Puede ajustar el iPod classic para que reproduzca canciones, álbumes o toda
la biblioteca en un orden aleatorio.
Para configurar el iPod classic de modo que reproduzca aleatoriamente todas
las canciones:
m Seleccione “Canciones aleat.” en el menú principal del iPod classic.
El iPod classic empezará a reproducir música de toda la biblioteca en orden aleatorio
(excepto los audiolibros y los podcasts).
Para configurar el iPod classic de modo que reproduzca siempre las canciones
y álbumes de modo aleatorio:
1 Seleccione Ajustes en el menú principal del iPod classic.
2 Seleccione Aleatorio > Canciones o bien Álbumes.
Cuando se ajusta el iPod classic para que reproduzca aleatoriamente las canciones
mediante Ajustes > Aleatorio, el iPod classic reproduce aleatoriamente las canciones de la
lista (por ejemplo, de un álbum o una lista de reproducción) que usted ha seleccionado.
Si elige reproducir álbumes aleatoriamente, el iPod classic reproducirá todas las cancio-
nes de un álbum por orden y, a continuación, seleccionará otro álbum al azar y hará
lo mismo.
Para ajustar las opciones de orden aleatorio en la pantalla “Ahora suena”:
m Pulse el botón central hasta que vea el icono de orden aleatorio. Seleccione Canciones,
Álbumes o Desactivado.
Cómo configurar el iPod classic para repetir canciones
Puede configurar el iPod classic para que repita indefinidamente una sola canción o
las canciones de la lista que desee escuchar.
Para configurar el iPod classic para que repita canciones:
m Seleccione Ajustes en el menú principal del iPod classic.
 Para repetir todas las canciones de la lista, elija Repetir > Todas.
 Para repetir una sola canción indefinidamente, elija Repetir > Una.

Capítulo 2 Funciones musicales 31
Cómo personalizar el menú Música
Puede añadir o eliminar ítems del menú Música, al igual que lo haría en el menú princi-
pal. Por ejemplo, puede añadir el ítem Recopilaciones al menú Música para así poder
seleccionar fácilmente las recopilaciones que agrupe desde varios orígenes.
Para añadir o eliminar ítems del menú Música:
1 Seleccione Ajustes > Menú Música.
2 Seleccione las opciones que desea que aparezcan en el menú principal. Las opciones
añadidas se indican con una marca de selección. Para restaurar los ajustes originales
del menú Música, seleccione “Restaurar menú”.
Cómo crear listas de reproducción “On-The-Go” en el iPod classic
En el iPod classic puede crear listas de reproducción, denominadas listas de reproduc-
ción “On-The-Go”, cuando el iPod classic no está conectado al ordenador.
Para crear una lista de reproducción “On-The-Go”:
1 Seleccione una canción y mantenga pulsado el botón central hasta que el título de
la canción parpadee.
2 Repita este proceso con todas las canciones que desee añadir.
3 Seleccione Música > Listas reproducción > On-The-Go para ver y reproducir la lista
de canciones.
También puede añadir una lista de canciones. Por ejemplo, para añadir un álbum,
resalte el título de éste y mantenga pulsado el botón central hasta que dicho título
parpadee.
Para reproducir canciones de la lista de reproducción “On-The-Go”:
m Seleccione Música > Listas reproducción > On-The-Go y escoja una canción.
Para eliminar una canción de la lista de reproducción “On-The-Go”:
m Seleccione una canción de la lista y mantenga pulsado el botón central hasta que
el título de la canción parpadee.
Para borrar toda la lista de reproducción “On-The-Go”:
m Seleccione Música > Listas de reproducción > On-The-Go > “Borrar lista” y, a continua-
ción, Borrar.
Para guardar las listas de reproducción “On-The-Go” en el iPod classic:
m Seleccione Música > Listas reproducción > On-The-Go > Guardar lista.
La primera lista de reproducción se guarda con el nombre “Lista nueva 1” en el menú
“Listas de reproducción” y la lista “On-The-Go” se vacía. Podrá guardar todas las listas de
reproducción que desee. Cuando una lista está guardada, ya no puede eliminar cancio-
nes de ella.

32 Capítulo 2 Funciones musicales
Para copiar la lista de reproducción “On-The-Go” en el ordenador:
m Si el iPod classic está configurado para actualizar las canciones automáticamente (con-
sulte el apartado “Cómo sincronizar música automáticamente” en la página 25) y crea
una lista de reproducción “On-The-Go”, la lista se copiará automáticamente en iTunes
cuando conecte el iPod classic. La nueva lista “On-The-Go” aparecerá en el cuadro de
listas de reproducción de iTunes. Puede renombrar, editar o eliminar las listas de repro-
ducción que haya creado en el iPod del mismo modo que las listas de iTunes.
Cómo puntuar las canciones
Puede asignar una puntuación (de 1 a 5 estrellas) a las canciones para indicar si le gus-
tan más o menos. Estas puntuaciones pueden luego utilizarse para crear listas de repro-
ducción inteligentes automáticamente en iTunes.
Para puntuar una canción:
1 Empiece a reproducir la canción.
2 En la pantalla “Ahora suena”, pulse el botón central hasta que aparezcan las cinco viñe-
tas de puntuación.
3 Use la rueda pulsable para especificar una puntuación (representada mediante estrellas).
Nota: No es posible puntuar los podcasts de vídeo.
Cómo ajustar el límite de volumen máximo
Puede establecer un límite máximo para el volumen del iPod classic y asignar una
combinación a este ajuste para impedir que se pueda cambiar.
Para establecer el límite de volumen máximo para el iPod classic:
1 Seleccione Ajustes > Límite de volumen.
El control de volumen muestra el volumen actual.
2 Seleccione el límite de volumen máximo con la rueda pulsable.
Al seleccionar el límite de volumen máximo, puede pulsar el botón de reproducción
para escuchar la canción que está seleccionada en esos momentos.
3 Pulse Reproducción/pausa para establecer el límite de volumen máximo.
Un triángulo en la barra de volumen indica el límite de volumen máximo.
4 Pulse el botón Menú para aceptar el límite de volumen máximo sin solicitar una combi-
nación para cambiarlo. En la pantalla “Introducir combinación”, indique la combinación
que se deberá especificar para cambiar el límite de volumen máximo.
5 Para introducir una combinación:
 Use la rueda pulsable para seleccionar un número para la primera posición. Pulse
el botón central para confirmar el número seleccionado e ir a la siguiente posición.

Capítulo 2 Funciones musicales 33
 Repita estos pasos para definir el resto de números de la combinación. Puede usar
el botón de avance rápido/siguiente para pasar a la posición siguiente y el botón de
retroceso/anterior para volver a la posición anterior. Pulse el botón central en la posi-
ción final para confirmar la combinación.
Nota: El volumen de las canciones y otros archivos de sonido puede variar en función
de la grabación y la codificación del audio. Consulte el apartado “Cómo ajustar las can-
ciones para que se reproduzcan con el mismo nivel de volumen” en la página 34 para
obtener información acerca de cómo ajustar un nivel de volumen relativo en iTunes y
en el iPod classic. El nivel de volumen también puede variar si se utilizan auriculares.
Salvo el iPod Radio Remote, los accesorios que se conectan a través de la base Dock
del iPod no admiten límites de volumen.
Si ha definido una combinación, deberá introducirla antes de cambiar o eliminar
el límite de volumen máximo.
Para cambiar el límite de volumen máximo:
1 Seleccione Ajustes > Límite de volumen.
2 Si ha definido una combinación, introdúzcala seleccionando los números mediante
la rueda pulsable y pulsando el botón central para confirmarlos.
3 Cambie el límite de volumen máximo con la rueda pulsable.
4 Pulse el botón de reproducción/pausa para aceptar el cambio.
Para eliminar el límite de volumen máximo:
1 Si en esos momentos está utilizando el iPod classic, pulse Pausa.
2 Seleccione Ajustes > Límite de volumen.
3 Si ha definido una combinación, introdúzcala seleccionando los números mediante
la rueda pulsable y pulsando el botón central para confirmarlos.
4 Use la rueda pulsable para desplazar el límite de volumen hasta el nivel máximo de
la barra de volumen. De este modo se elimina la restricción de volumen.
5 Pulse el botón de reproducción/pausa para aceptar el cambio.
Nota: Si olvida la combinación, puede restaurar el software del iPod classic. Consulte
el apartado “Cómo actualizar y restaurar el software del iPod” en la página 68 para
obtener más información.

34 Capítulo 2 Funciones musicales
Cómo ajustar las canciones para que se reproduzcan con el mismo
nivel de volumen
iTunes permite ajustar el volumen de las canciones de forma automática para que se
reproduzcan con el mismo nivel de volumen relativo. Puede configurar el iPod classic
para que utilice los ajustes de volumen de iTunes.
Para que iTunes reproduzca todas las canciones con el mismo nivel de sonido relativo:
1 En iTunes, seleccione iTunes > Preferencias, si está usando un Mac, o bien
Edición > Preferencias, si utiliza un PC con Windows.
2 Haga clic en Reproducción y seleccione “Ajuste de volumen”; a continuación, haga clic
en OK.
Para que el iPod classic use los ajustes de volumen de iTunes:
m Seleccione Ajustes y establezca “Ajuste de volumen” en Sí.
Si no ha activado la función “Ajuste de volumen” en iTunes, no se producirá efecto
alguno al ajustarlo en el iPod classic.
Cómo usar el ecualizador
Puede usar los preajustes de ecualizador para modificar el sonido del iPod classic y
adaptarlo a un género o estilo musical determinado. Por ejemplo, para que la música
rock suene mejor, seleccione el ajuste Rock en el ecualizador.
Para cambiar el sonido del iPod classic mediante el ecualizador:
m Seleccione Ajustes > EQ y elija un preajuste de ecualización.
Si ha asignado un preajuste de ecualización a una canción en iTunes y el ecualizador
del iPod classic está desactivado, dicha canción se reproducirá de acuerdo con el ajuste
de iTunes. Para obtener más información, consulte la Ayuda iTunes.
Cómo visualizar las letras de las canciones en el iPod classic
Si introduce la letra de una canción en iTunes (consulte el apartado “Cómo añadir
letras” en la página 23) y, a continuación, añade la canción al iPod classic, podrá ver
la letra de la canción en el iPod classic.
Para ver la letra de una canción en el iPod classic mientras la reproduce:
m En la pantalla “Ahora suena”, pulse el botón central hasta que aparezca la letra de
la canción. Cuando la pantalla muestre la letra, puede desplazarse por el texto mien-
tras se reproduce la canción.

Capítulo 2 Funciones musicales 35
Cómo visualizar las ilustraciones de los álbumes en el iPod classic
Por omisión, iTunes está configurado para mostrar las ilustraciones de los álbumes en el
iPod classic. Si la ilustración está disponible, la verá en la lista del álbum del iPod classic
cuando reproduzca su música.
Para configurar iTunes de modo que muestre la ilustración del álbum en
el iPod classic:
1 En iTunes, seleccione el iPod classic en la lista de fuentes y haga clic en la pestaña
Música.
2 Seleccione “Mostrar la ilustración del álbum en el iPod”.
Para ver las ilustraciones de los álbumes en el iPod classic:
m Reproduzca una canción cuyo álbum tenga alguna ilustración.
Para obtener más información sobre las ilustraciones de los álbumes, abra iTunes
y seleccione Ayuda > Ayuda iTunes.
Cómo ver y escuchar podcasts
Los podcasts son archivos de audio o vídeo que puede descargar de la tienda iTunes
Store. Puede escuchar podcasts de audio o ver podcasts de vídeo. Los podcasts están
organizados en emisiones integradas por episodios, y éstos, a su vez, están formados
por capítulos. Si deja de ver o escuchar un podcast y regresa a él más tarde, el podcast
empezará a reproducirse donde lo había dejado.
Para ver o escuchar un podcast:
1 Desde el menú principal, seleccione Podcasts y elija un programa.
Los programas aparecen en orden cronológico inverso para que pueda ver y escuchar
primero los más recientes. Verá un punto azul al lado de los programas y episodios que
no haya escuchado o visto aún.
2 Escoja un episodio para reproducirlo.
La pantalla “Ahora suena” muestra la información de la emisión, el episodio y la fecha
junto con el tiempo transcurrido y el tiempo restante. Para ver más detalles acerca del
podcast, pulse el botón central. Si el podcast incluye ilustraciones, también verá una ima-
gen. Las ilustraciones de un podcast pueden cambiar durante un episodio, de modo que
es posible que vea diferentes imágenes durante el podcast.

36 Capítulo 2 Funciones musicales
Si el podcast que está viendo o escuchando tiene capítulos, puede pulsar los botones
de avance rápido/siguiente o de retroceso/anterior para saltar al siguiente capítulo o
al principio del capítulo en el que se encuentra.
Para obtener más información sobre los podcasts, abra iTunes y seleccione Ayuda >
Ayuda iTunes. A continuación, efectúe una búsqueda por “podcasts”.
Cómo escuchar audiolibros
Puede adquirir y descargar audiolibros en la tienda iTunes Store o en audible.com
y escucharlos en el iPod classic.
En iTunes, los audiolibros se añaden al iPod classic del mismo modo que las canciones.
Si está escuchando un audiolibro en el iPod classic y detiene la reproducción, cuando
la reanude el audiolibro seguirá reproduciéndose a partir del punto en el que lo dejó.
El iPod classic salta los audiolibros cuando está en modo aleatorio.
Si el audiolibro que está escuchando contiene capítulos, puede pulsar los botones de
avance rápido/siguiente o de retroceso/anterior para pasar al siguiente capítulo o retro-
ceder al principio del capítulo en el que se encuentra.
Los audiolibros pueden reproducirse a una velocidad superior o inferior a la normal.
Para ajustar la velocidad de lectura de un audiolibro:
m Seleccione Ajustes > Audiolibros y elija una velocidad.
La modificación de la velocidad de reproducción sólo afecta a los audiolibros adquiri-
dos en la tienda iTunes Store o en audible.com.
Cómo escuchar la radio
Ahora puede escuchar la radio con el accesorio opcional iPod Radio Remote para el
iPod classic. Este dispositivo se conecta al iPod classic mediante el cable del conector
Dock. Cuando utilice el iPod Radio Remote, verá la opción de menú Radio en el menú
principal del iPod classic. Para obtener más información, consulte la documentación
del iPod Radio Remote.

3
37
3 Funciones de vídeo
Puede adquirir películas, programas de televisión y vídeos
musicales, alquilar películas, además de descargar podcasts
de vídeo, en la tienda iTunes Store para añadirlos al
iPod classic. Los vídeos se pueden ver en el iPod classic o en
un televisor conectado al iPod classic. Lea este capítulo para
descubrir cómo descargar y visualizar vídeos.
Cómo adquirir o alquilar vídeos y descargar podcasts de vídeo
Para adquirir vídeos (películas, programas de televisión y vídeos musicales) o alquilar
películas por Internet desde iTunes Store (forma parte de iTunes y sólo está disponible
en algunos países), debe configurar una cuenta de Apple en iTunes, buscar los vídeos
que desee y, después, adquirirlos o alquilarlos. Si ya tiene una cuenta de Apple o de
America Online (AOL, disponible sólo en algunos países), puede utilizarla para entrar en
la tienda iTunes Store y comprar o alquilar películas.
Para conectarse a la tienda iTunes Store:
m Abra iTunes y, a continuación, haga lo siguiente:
 Si ya tiene una cuenta de iTunes, seleccione Tienda > Conectarse.
 Si aún no tiene una cuenta de iTunes, seleccione Tienda > “Crear cuenta” y siga las
instrucciones en pantalla para configurar una cuenta Apple o introducir los datos
de su cuenta Apple o AOL.

38 Capítulo 3 Funciones de vídeo
Para buscar vídeos en la tienda iTunes Store:
1 En iTunes, seleccione iTunes Store en la lista de fuentes.
2 Haga clic en un ítem (película, programa de televisión o vídeo musical) de la lista
de iTunes Store, situada a la izquierda.
También puede buscar vídeos musicales que formen parten de un álbum u otro tipo
de ofertas.
En iTunes y en iTunes Store, los vídeos tienen un icono de pantalla ( ) al lado.
Para comprar o alquilar un vídeo:
1 Seleccione iTunes Store en la lista de fuentes, y, a continuación, busque el ítem que
desee adquirir o alquilar.
2 Haga clic en “Comprar vídeo”, “Comprar episodio”, “Comprar temporada”, “Comprar pelí-
cula” o "Alquilar película".
Los vídeos que compre aparecerán en la lista de fuentes cuando seleccione Películas
(en Biblioteca) o Compras (en Tienda). Los vídeos que alquile se mostrarán cuando
seleccione "Películas alquiladas" (en Biblioteca).
Para descargar un podcast de vídeo:
Los podcasts de vídeo se encuentran junto con otros podcasts en la tienda iTunes
Store. Puede suscribirse a ellos o descargarlos igual que cualquier otro podcast. Para
descargar podcasts no es necesario disponer de una cuenta de iTunes Store. Consulte
el apartado “Cómo adquirir canciones y descargar podcasts en la tienda iTunes Store”
en la página 19 para obtener instrucciones.
Cómo convertir sus vídeos para reproducirlos en el iPod classic
El iPod classic le permite ver otros archivos de vídeo como, por ejemplo, los vídeos que
cree en iMovie en un ordenador Mac o los que descargue de Internet. Importe el vídeo
en iTunes, conviértalo para poder utilizarlo con el iPod classic, si es necesario y, des-
pués, añádalo al iPod classic.
iTunes admite todos los formatos de vídeo compatibles con QuickTime. Para obtener
más información, seleccione Ayuda > “Ayuda QuickTime Player” en la barra de menús
de QuickTime Player.
Para importar un vídeo en iTunes:
m Arrastre el archivo de vídeo a la biblioteca de iTunes.
Algunos vídeos se pueden utilizar con el iPod classic después de importarlos en iTunes.
Si intenta añadir un vídeo al iPod classic (consulte el apartado “Cómo sincronizar vídeos
automáticamente” en la página 40 para obtener instrucciones) y aparece un mensaje
que indica que el vídeo no se puede reproducir en el iPod classic, debe convertirlo para
usarlo con el iPod classic.

Capítulo 3 Funciones de vídeo 39
Para convertir un vídeo para utilizarlo con el iPod classic:
1 Seleccione el vídeo en la biblioteca de iTunes.
2 Seleccione Avanzado > “Convertir selección para iPod/iPhone”.
Según la longitud y el contenido del vídeo, su conversión para el uso con el iPod classic
puede tardar varios minutos o varias horas.
Nota: Cuando se convierte un vídeo para usarlo con el iPod classic, el vídeo original
se conserva en la biblioteca de iTunes.
Para obtener más información acerca de cómo convertir vídeos para usarlos con
el iPod classic, visite www.info.apple.com/kbnum/n302758.
Cómo añadir vídeos al iPod classic
Las películas y los programas de televisión se añaden al iPod classic prácticamente
de la misma manera que las canciones. Puede ajustar iTunes para que sincronice todas
las películas y programas de televisión con el iPod classic automáticamente cuando
conecta el iPod classic, o para que sincronice únicamente las listas de reproducción
seleccionadas. También tiene la opción de gestionar las películas y los programas de
televisión manualmente. Con esta opción, podrá añadir vídeos desde varios ordenado-
res sin borrar el contenido del iPod classic.
Nota: Los vídeos musicales se gestionan con las canciones, en la pestaña Música de
iTunes. Consulte el apartado “Cómo añadir música y podcasts al iPod classic” en la
página 24.
Importante: Si alquila una película de la tienda iTunes Store y la añade a un iPod classic,
sólo podrá verla en el iPod classic. Una vez que se añade una película alquilada al
iPod classic, ya no se puede volver a transferir.

40 Capítulo 3 Funciones de vídeo
Cómo sincronizar vídeos automáticamente
Por omisión, el iPod classic está configurado para sincronizar todos los vídeos cuando
se conecta al ordenador. Esta es la forma más sencilla de añadir vídeos al iPod classic.
Tan sólo tiene que conectar el iPod classic al ordenador, esperar a que añada los vídeos
y los demás ítems automáticamente, desconectarlo y empezar a utilizarlo. Si ha aña-
dido vídeos a iTunes desde la última vez que conectó el iPod classic, se añadirán al
iPod classic. Si ha borrado vídeos de iTunes, se eliminarán también del iPod classic.
Puede ajustar el iPod classic para que sincronice los vídeos automáticamente cuando
lo conecte al ordenador.
Para sincronizar los vídeos con el iPod classic:
m Simplemente, conecte el iPod classic al ordenador. Si tiene configurado el iPod classic
para que se sincronice automáticamente, comenzará el proceso de sincronización.
Importante: La primera vez que conecte el iPod classic a un ordenador diferente con
la opción de sincronización automática activada, un mensaje le preguntará si desea
sincronizar las canciones y los vídeos automáticamente. Si acepta, se borrarán todas
las canciones, vídeos y otros ítems del iPod classic y se sustituirán por las canciones,
vídeos y demás ítems de la biblioteca de iTunes del ordenador. Si no acepta, podrá aña-
dir vídeos manualmente al iPod classic sin borrar los vídeos que ya tenía almacenados.
iPod classic
iTunes incluye una función para sincronizar elementos adquiridos desde el iPod classic
a otro ordenador. Para obtener más información, consulte la Ayuda iTunes.
Mientras se sincronizan los vídeos desde el ordenador al iPod classic, la ventana de
estado de iTunes muestra el progreso de la operación y el icono del iPod classic de
la lista de fuentes parpadea en rojo.
Una vez finalizada la actualización, aparecerá el siguiente mensaje en iTunes: “El iPod
se ha actualizado”.
Cómo sincronizar los vídeos seleccionados en el iPod classic
La configuración de iTunes para que sincronice los vídeos seleccionados en el iPod classic
le resultará útil si en la biblioteca de iTunes tiene más vídeos de los que caben en el
iPod classic. Sólo se sincronizarán con el iPod classic los vídeos que especifique. Puede
sincronizar los vídeos seleccionados o las listas de reproducción seleccionadas que con-
tengan vídeos.
Para configurar iTunes para que sincronice las películas seleccionadas o que no se
hayan visto en el iPod classic:
1 En iTunes, seleccione el iPod classic en la lista de fuentes y haga clic en la pestaña Películas.
2 Seleccione “Sincronizar películas”.
3 Seleccione las películas o listas de reproducción que desee.

Capítulo 3 Funciones de vídeo 41
Películas no vistas: seleccione “… películas no vistas” y el número que desee en
el menú local.
Películas o listas de reproducción seleccionadas: haga clic en “seleccionadas…”, elija “pelí-
culas” o “listas de reproducción” en el menú local y, a continuación, seleccione las pelí-
culas o listas de reproducción que desee.
4 Haga clic en Aplicar.
Nota: Si la opción “Sincronizar sólo los ítems marcados” está seleccionada en el panel
Resumen, iTunes sincronizará únicamente los ítems de la carpeta Películas y las biblio-
tecas que estén marcados.
Cómo ajustar iTunes para que sincronice los episodios más recientes o los progra-
mas de televisión seleccionados en el iPod classic:
1 En iTunes, seleccione iPod classic en la lista de fuentes y haga clic en la pestaña “Pro-
gramas de televisión”.
2 Seleccione “Sincronizar … episodios” y elija el número de episodios en el menú local.
3 Haga clic en “Seleccionados …” y elija “Programas de televisión” o “listas de reproduc-
ción” en el menú local.
4 Seleccione las películas o listas de reproducción que desee sincronizar.
5 Haga clic en Aplicar.
Nota: Si la opción “Sincronizar sólo los ítems marcados” está seleccionada en el panel
Resumen, iTunes sincronizará únicamente los ítems de la carpeta “Programas de televi-
sión” y las bibliotecas que estén marcados.
Cómo gestionar vídeos manualmente
Si configura iTunes para gestionar el iPod classic manualmente, tendrá la máxima flexi-
bilidad a la hora de gestionar los vídeos del iPod classic. Puede añadir y eliminar pelícu-
las, programas de televisión y otros ítems individualmente. También puede añadir
vídeos desde diferentes ordenadores al iPod classic sin eliminar los que ya se encuen-
tran en el iPod classic. Consulte el apartado “Cómo gestionar el iPod classic manual-
mente” en la página 26.
Cómo añadir podcasts de vídeo al iPod classic
Los podcasts de vídeo se añaden al iPod classic de la misma manera que cualquier otro
podcast (consulte la página 28). Si un podcast tiene un componente de vídeo, el vídeo
se reproducirá cuando lo seleccione en Podcasts.
Si configura iTunes para que gestione las películas y los programas de televisión
manualmente, puede restaurarlo más adelante para que lo haga de forma automática.
Si configura iTunes para que se sincronice automáticamente después de haber gestio-
nado el iPod classic de forma manual, perderá los ítems del iPod classic que no formen
parte de la biblioteca de iTunes.

42 Capítulo 3 Funciones de vídeo
Para que iTunes vuelva a sincronizar automáticamente todas las películas del
iPod classic:
1 En iTunes, seleccione el iPod classic en la lista de fuentes y haga clic en la pestaña Películas.
2 Seleccione “Sincronizar películas” y, a continuación, “Todas las películas”.
3 Haga clic en Aplicar.
Nota: Si la opción “Sincronizar sólo los ítems marcados” está seleccionada en el panel
Resumen, iTunes sincronizará únicamente los ítems de la carpeta Películas y las biblio-
tecas que estén marcados.
Para que iTunes vuelva a sincronizar automáticamente todos los programas de
televisión del iPod classic:
1 En iTunes, seleccione iPod classic en la lista de fuentes y haga clic en la pestaña
“Programas de televisión”.
2 Seleccione “Sincronizar … episodios” y elija “todos” en el menú local.
3 Seleccione “Todos los programas de televisión”.
4 Haga clic en Aplicar.
Nota: Si la opción “Sincronizar sólo los ítems marcados” está seleccionada en el panel
Resumen, iTunes sincronizará únicamente los ítems de la carpeta “Programas de televi-
sión” y las bibliotecas que estén marcados.
Cómo visualizar y escuchar vídeos
Puede visualizar y escuchar vídeos en el iPod classic. Si dispone de un cable de A/V de
Apple (disponible por separado en www.apple.com/es/ipodstore), podrá ver los vídeos
del iPod classic en el televisor.
Cómo visualizar y escuchar vídeos en el iPod classic
Los vídeos que añada al iPod classic aparecerán en el menú Vídeos. Los vídeos musica-
les también se muestran en los menús Música.
Para ver un vídeo en el iPod classic:
m Seleccione Vídeos y busque el vídeo que desee.
Cuando reproduzca el vídeo, lo verá y lo oirá.
Para escuchar el sonido de un vídeo musical o de un podcast de vídeo sin reprodu-
cir el vídeo:
m Seleccione Música y busque el vídeo musical o el podcast de vídeo que desee.
Cuando reproduzca el vídeo, lo oirá pero no lo verá.

Capítulo 3 Funciones de vídeo 43
Cómo ver vídeos en un televisor conectado al iPod classic
Si tiene un cable A/V de Apple, puede ver vídeos en un televisor conectado al
iPod classic. Primero, ajuste el iPod classic para la visualización de vídeos en un televi-
sor; después, conecte el iPod classic al televisor y reproduzca un vídeo.
Nota: Utilice el cable de A/V por componentes de Apple, el cable de A/V compuesto
de Apple o el kit de conexión A/V de Apple. Es posible que otros cables similares del
tipo RCA no funcionen. Puede adquirir estos cables en www.apple.com/es/ipodstore.
Para ajustar el iPod classic para la visualización de vídeos en un televisor:
m Seleccione Vídeos > Ajustes y, a continuación, ajuste “Salida TV” a Preguntar o Activada.
Si ajusta “Salida TV” a Preguntar, el iPod classic le dará la opción de mostrar los vídeos
en un televisor o en el iPod classic cada vez que reproduzca uno.
También puede configurar el vídeo para que se reproduzca a pantalla completa o
panorámica, o para su reproducción en dispositivos PAL o NTSC.
Para configurar los ajustes del televisor:
m Seleccione Vídeos> Ajustes y, a continuación, siga estas instrucciones:
Para configurar Haga lo siguiente
La reproducción de vídeos
en televisores PAL o NTSC
Ajuste “Señal TV” a PAL o NTSC.
PAL y NTSC son estándares de emisión de televisión. Su televisor
puede utilizar cualquiera de estos dos estándares, en función de
dónde lo haya adquirido. Si no está seguro de qué estándar utiliza
su televisor, consulte la documentación del mismo.
El formato de su televisor
externo:
Ajuste la opción “Pantalla TV” a Panorámica para usar el formato
16:9, o a Estándar para usar el formato 4:3.
Tamaño del vídeo ajustado
al de la pantalla:
Ajuste la opción “Ajustar a pantalla” a Activado.
Si la ajusta a Desactivado, los vídeos en formato panorámico se
visualizarán con una franja negra en la parte superior e inferior de la
pantalla del iPod classic o de las pantallas de televisión estándar (4:3).
Subtítulos Ajuste Subtítulos a Activado.

44 Capítulo 3 Funciones de vídeo
Cómo utilizar el cable de A/V por componentes de Apple para conectar
el iPod classic al televisor:
1 Enchufe los conectores de vídeo rojo, verde y azul a los puertos de entrada de vídeo
por componentes (Y, Pb y Pr) del televisor.
También puede utilizar el cable de A/V compuesto de Apple. Para conectarlo, enchufe
el conector amarillo de vídeo al puerto de entrada de vídeo del televisor. El televisor
debe tener puertos RCA de vídeo y audio.
2 Enchufe los conectores blanco y rojo de audio en los puertos de entrada de audio ana-
lógicos izquierdo y derecho, respectivamente, del televisor.
3 Enchufe el conector de la base Dock para iPod al iPod classic o a la base universal Dock.
4 Enchufe el conector USB al adaptador de corriente USB o al ordenador para que el
iPod classic permanezca cargado.
5 Encienda el iPod classic y el televisor o receptor para iniciar la reproducción.
Asegúrese de que la opción “Salida TV” del iPod classic esté activada.
Nota: Los puertos de su televisor o receptor pueden presentar un aspecto distinto
al de la ilustración.
Para visualizar un vídeo en el televisor:
1 Conecte el iPod classic al televisor (vea la información anterior).
2 Encienda el televisor y ajústelo para que muestre la imagen desde los puertos de
entrada conectados al iPod classic. Consulte la documentación del televisor para
obtener más detalles.
3 En el iPod classic, seleccione Vídeos y busque el vídeo que desee.
Adaptador de
corriente USB
iPod Audio izquierdo
(blanco)
Conector del Dock
Conector
USB
Televisor
Entrada de vídeo
(Y, Pb, Pr)
Audio derecho (rojo)

4
45
4 Funciones de fotografía
Puede importar fotos digitales al ordenador y añadirlas al
iPod classic, además de verlas en el iPod classic o como un
pase de diapositivas en el televisor. Lea este capítulo para
descubrir cómo importar y visualizar fotos.
Cómo importar fotos
Puede importar a su ordenador fotografías digitales desde una cámara digital y, a conti-
nuación, añadirlas al iPod classic para visualizarlas. También puede conectar el iPod classic
al televisor y visualizar las fotografías como un pase de diapositivas con música.
Cómo importar fotos desde una cámara al ordenador
Puede importar fotos desde un cámara digital o desde un lector de tarjetas fotográficas.
Para importar fotos a un Mac mediante iPhoto:
1 Conecte la cámara o el lector de tarjetas al ordenador. Abra iPhoto (situado en la car-
peta Aplicaciones) si no se abre automáticamente.
2 Haga clic en Importar.
Las imágenes de la cámara se importarán a iPhoto.
Puede importar otro tipo de imágenes digitales a iPhoto, como, por ejemplo, imágenes
descargadas de Internet. Para obtener más información acerca de cómo importar foto-
grafías y otras imágenes, y cómo trabajar con ellas, abra iPhoto y seleccione Ayuda >
Ayuda iPhoto.

46 Capítulo 4 Funciones de fotografía
iPhoto forma parte del paquete de aplicaciones iLife, que puede adquirir en
www.apple.com/es/ilife. De todos modos, puede que ya tenga instalada esta
aplicación en su Mac (en la carpeta Aplicaciones).
Si no tiene iPhoto, puede importar fotos con la aplicación Captura de Imagen.
Para importar fotos a un Mac mediante Captura de Imagen:
1 Conecte la cámara o el lector de tarjetas al ordenador.
2 Abra Captura de Imagen (situado en la carpeta Aplicaciones) si no se abre
automáticamente.
3 Para seleccionar sólo los ítems concretos que desee importar, seleccione “Descargar
algunos”. Si desea descargar todos los ítems, haga clic en “Descargar todos”.
Para importar fotos a un PC con Windows:
m Siga las instrucciones que venían con la cámara digital o con la aplicación de fotografía.
Cómo añadir fotografías del ordenador al iPod classic
Puede añadir al iPod classic las fotografías guardadas en carpetas del disco rígido. Si
tiene un Mac y la aplicación iPhoto 4.0.3 o posterior, podrá sincronizar los álbumes de
iPhoto automáticamente. Si tiene un PC con Windows y el programa Adobe Photos-
hop Album 2.0 o posterior, o bien Adobe Photoshop Elements 3.0 o posterior, podrá
sincronizar sus colecciones de fotos de forma automática.
La primera vez que añada fotografías al iPod classic, es posible que la operación
requiera cierto tiempo, en función de la cantidad de fotos que tenga en la fototeca.
Para sincronizar fotos de un Mac o un PC con Windows al iPod classic mediante
una aplicación fotográfica:
1 En iTunes, seleccione el iPod classic en la lista de fuentes y haga clic en la pestaña Fotos.
2 Seleccione “Sincronizar fotos de: . . .”
 En un Mac, seleccione iPhoto en el menú local.
 En un PC con Windows, seleccione Photoshop Album o Photoshop Elements en
el menú local.

Capítulo 4 Funciones de fotografía 47
Nota: Algunas versiones de Photoshop Album y Photoshop Elements no admiten la
importación de colecciones. De todos modos, puede utilizar estas versiones para aña-
dir todas sus fotos.
3 Si desea añadir todas sus fotos, seleccione “Todas las fotos y álbumes”. Si desea ordenar
las fotos por eventos, seleccione “... eventos” y seleccione una opción en el menú local.
Si sólo desea añadir las fotos de algunos álbumes, elija “Álbumes seleccionados” y
escoja los álbumes que desee.
4 Haga clic en Aplicar.
Cada vez que conecte el iPod classic al ordenador, las fotos se sincronizarán
automáticamente.
Para añadir fotos desde una carpeta del disco rígido al iPod classic:
1 Arrastre las imágenes de desee transferir a una carpeta de su ordenador.
Si desea que las imágenes aparezcan en el iPod classic en álbumes de fotos distintos,
cree varias carpetas dentro de la carpeta principal y distribuya las imágenes en dichas
carpetas.
2 En iTunes, seleccione iPod classic en la lista de fuentes y haga clic en la pestaña Fotos.
3 Seleccione “Sincronizar fotos de: . . .”
4 Seleccione la opción “Seleccionar carpeta” en el menú local y elija la carpeta que
contiene las imágenes.
5 Haga clic en Aplicar.
Cuando añada fotos al iPod classic, iTunes las optimizará para su visualización. Por omi-
sión, los archivos de imagen de máxima resolución no se transfieren. La adición de
archivos de imagen de máxima resolución es útil para, por ejemplo, trasladar los archi-
vos de un ordenador a otro, pero no es necesaria para visualizar las imágenes con la
máxima calidad en el iPod classic.
Para añadir archivos de imagen de máxima resolución al iPod classic:
1 En iTunes, seleccione iPod classic en la lista de fuentes y haga clic en la pestaña Fotos.
2 Seleccione “Incluir fotos de máxima resolución”.
3 Haga clic en Aplicar.
iTunes copiará las versiones de máxima resolución de las fotos en la carpeta Fotos
del iPod classic.

48 Capítulo 4 Funciones de fotografía
Para borrar fotos del iPod classic:
1 En iTunes, seleccione el iPod classic en la lista de fuentes y haga clic en la pestaña Fotos.
2 Seleccione “Sincronizar fotos de: . . .”
 En un Mac, seleccione iPhoto en el menú local.
 En un PC con Windows, seleccione Photoshop Album o Photoshop Elements en
el menú local.
3 Elija “Álbumes seleccionados” y deje sin marcar los álbumes que desea eliminar
del iPod classic.
4 Haga clic en Aplicar.
Cómo añadir fotografías del iPod classic a un ordenador
Si transfiere fotografías de máxima resolución del ordenador al iPod classic siguiendo
los pasos anteriores, las fotos se almacenarán en la carpeta Fotos del iPod classic. Puede
conectar el iPod classic a un ordenador y transferir las fotos a éste. El iPod classic debe
estar configurado para su uso como disco (consulte el apartado “Cómo usar el
iPod classic como disco externo” en la página 51).
Para transferir fotografías del iPod classic a un ordenador:
1 Conecte el iPod classic al ordenador.
2 Arrastre los archivos de imagen de la carpeta Fotos o DCIM del iPod classic al escritorio
o a una aplicación de edición de fotos del ordenador.
Nota: También puede utilizar una aplicación de retoque fotográfico, como iPhoto,
para añadir las fotografías guardadas en la carpeta Fotos. Consulte la documentación
de la aplicación para obtener más detalles.
Para borrar fotos de la carpeta Fotos del iPod classic:
1 Conecte el iPod classic al ordenador.
2 Vaya a la carpeta Fotos del iPod classic y elimine las fotos que ya no necesita.

Capítulo 4 Funciones de fotografía 49
Visualización de fotografías
Puede ver sus fotos en el iPod classic manualmente de una en una o como un pase de
diapositivas. Si dispone de un cable de A/V de Apple (por ejemplo, el cable de A/V por
componentes de Apple) puede conectar el iPod classic a un televisor y ver las fotos
como un pase de diapositivas con música.
Visualización de fotografías en el iPod classic
Para visualizar fotos en el iPod classic:
1 En el iPod classic, seleccione Fotos > “Todas las fotos”, o bien seleccione Fotos y, a conti-
nuación, seleccione un álbum de fotos para ver únicamente las fotos de dicho álbum.
Las vistas en miniatura de las fotos pueden tardar un poco en aparecer.
2 Seleccione la foto que desee y pulse el botón central para verla a pantalla completa.
Si está visualizando una foto en la pantalla del iPod, use la rueda pulsable para despla-
zarse por las fotos. Pulse el botón de avance rápido/siguiente o de retroceso/anterior
para ir a la pantalla de fotos siguiente o anterior. Mantenga pulsado el botón de avance
rápido/siguiente o el de retroceso/anterior para ir a la última o la primera foto de la
biblioteca o álbum.
Visualización de pases de diapositivas
Puede ver un pase de diapositivas, con música y transiciones si lo desea, en el iPod classic.
Si dispone de un cable de A/V (opcional), puede ver el pase de diapositivas en un televisor.
Para configurar los ajustes de los pases de diapositivas:
m Seleccione Fotos > Ajustes y siga estos pasos:
Para configurar Haga lo siguiente
La visualización de pases de
diapositivas en el iPod classic
Ajuste “Salida TV” a Preguntar o Desactivada.
La visualización de pases de
diapositivas en un televisor
Ajuste “Salida TV” a Preguntar o Activada.
Si ajusta “Salida TV” a Preguntar, el iPod classic le dará la opción de
ver el pase de diapositivas en el televisor o en el iPod classic cada
vez que inicie un pase de diapositivas.
El tiempo durante el que se
muestra cada diapositiva
Seleccione “Tiempo por diapositiva” y elija un valor de tiempo.
La música que se reproduce
durante los pases de diapositivas
Seleccione Música y elija una lista de reproducción. Si está usando
iPhoto, puede seleccionar De iPhoto para copiar los ajustes musica-
les de iPhoto. Sólo se reproducirán las canciones que haya añadido
al iPod classic.
La repetición de diapositivas Ajuste Repetir a Activado.
La reproducción de diapositi-
vas en orden aleatorio
Ajuste “Aleatorio fotos” a Activado.

50 Capítulo 4 Funciones de fotografía
Para ver un pase de diapositivas en el iPod classic:
m Seleccione cualquier foto, álbum o carrete, y pulse el botón de reproducción/pausa.
O seleccione cualquier foto a pantalla completa y pulse el botón central. Para realizar
una pausa, pulse el botón de reproducción/pausa. Para ir a la fotografía siguiente o vol-
ver a la anterior, pulse el botón de avance rápido/siguiente o el de retroceso/anterior.
Para conectar el iPod classic a un televisor:
1 Conecte el cable de A/V compuesto o por componentes de Apple (opcional)
al iPod classic.
Nota: Utilice el cable de A/V por componentes de Apple, el cable de A/V compuesto
de Apple o el kit de conexión A/V de Apple. Los cables similares del tipo RCA no sirven.
Puede adquirir los cables en www.apple.com/es/ipodstore.
2 Conecte los conectores de vídeo y audio a los puertos del televisor (vea la ilustración
de la página 44).
El televisor debe tener puertos RCA de vídeo y audio.
Para ver un pase de diapositivas en un televisor:
1 Conecte el iPod classic a un televisor (vea la información más arriba).
2 Encienda el televisor y ajústelo para que muestre la imagen desde los puertos de
entrada conectados al iPod classic. Consulte la documentación del televisor para
obtener más detalles.
3 En el iPod classic, seleccione cualquier foto o álbum y pulse el botón de reproducción/
pausa, o bien seleccione cualquier foto a pantalla completa y pulse el botón central.
Para realizar una pausa, pulse el botón de reproducción/pausa. Para ir a la fotografía
siguiente o volver a la anterior, pulse el botón de avance rápido/siguiente o el de retro-
ceso/anterior.
Si ha seleccionado una lista de reproducción en Fotos > Ajustes > Música, la lista se
reproducirá automáticamente cuando inicie el pase de diapositivas. Las fotos aparece-
rán en el televisor y avanzarán automáticamente según los ajustes del menú “Pase de
diapositivas” > Ajustes.
La reproducción de diapositi-
vas con transiciones
Seleccione Transiciones y elija un tipo de transición.
Las diapositivas que se mostra-
rán en televisores PAL o NTSC
Ajuste “Señal TV” en PAL o NTSC.
PAL y NTSC son estándares de emisión de televisión. Su televisor
puede utilizar cualquiera de estos dos estándares, en función de
dónde lo haya adquirido. Si no está seguro de qué estándar utiliza
su televisor, consulte la documentación del mismo.
Para configurar Haga lo siguiente

5
51
5 Accesorios y funciones adicionales
El iPod classic puede hacer mucho más que reproducir can-
ciones. Y usted puede hacer mucho más con él que escuchar
música.
Lea este capítulo para descubrir las funciones adicionales de su iPod classic: utilícelo
como disco externo, despertador o temporizador, consulte la hora en distintas partes
del mundo, escriba notas, sincronice contactos, calendario, listas de tareas y mucho
más. Aprenda a usar el iPod classic como cronómetro y a bloquear la pantalla, y descu-
bra los accesorios disponibles para el iPod classic.
Cómo usar el iPod classic como disco externo
Puede usar el iPod classic como un disco externo para almacenar archivos de datos.
Nota: Para añadir música y otros archivos de vídeo y audio al iPod classic, debe utilizar
iTunes. Las canciones que añade con iTunes no se ven, por ejemplo, en el Finder de
Mac o en el Explorador de Windows. Asimismo, si copia archivos de música en el
iPod classic desde el Finder de Mac o el Explorador de Windows, no podrá reproducir-
los con el iPod classic.
Para activar el iPod classic como un disco externo:
1 En iTunes, seleccione el iPod classic en la lista de fuentes y haga clic en la pestaña Resumen.
2 En la sección Opciones, elija “Activar el uso como disco”.
3 Haga clic en Aplicar.
Cuando se usa el iPod classic como un disco externo, aparece el icono de disco del
iPod classic en el escritorio del Mac, o como la siguiente letra de unidad disponible
en el Explorador de Windows en un PC con Windows.
Nota: Si hace clic en Resumen y selecciona “Gestionar la música y los vídeos manual-
mente” en la sección Opciones, el iPod classic también se configurará para su uso como
disco externo. Arrastre los archivos desde y hasta el iPod classic para copiarlos.

52 Capítulo 5 Accesorios y funciones adicionales
Si usa el iPod classic principalmente como disco, puede que le interese que iTunes no
se abra automáticamente al conectar el iPod classic al ordenador.
Para evitar que iTunes se abra de forma automática al conectar el iPod classic al
ordenador:
1 En iTunes, seleccione el iPod classic en la lista de fuentes y haga clic en la pestaña Resumen.
2 En la sección Opciones, deje sin marcar “Abrir iTunes al conectar este iPod”.
3 Haga clic en Aplicar.
Cómo configurar ajustes adicionales
Puede configurar ajustes de fecha y hora, relojes de diferentes zonas horarias y funcio-
nes de alarma y temporizador de reposo en su iPod classic. Puede usar el iPod classic
como cronómetro y como consola para juegos. Además, puede bloquear la pantalla
del iPod classic.
Cómo ajustar y ver la fecha y la hora
Al conectar el iPod classic, la fecha y la hora se sincronizan automáticamente con
el reloj del ordenador, pero si lo desea puede modificar estos ajustes.
Para ajustar las opciones de fecha y hora:
1 Seleccione Ajustes > Fecha/hora.
2 Seleccione una o más de las siguientes opciones:
Para Haga lo siguiente
Ajustar la fecha Seleccione Fecha. Utilice la rueda pulsable para modificar el campo
seleccionado. Haga clic en el botón central para pasar al siguiente
campo.
Ajustar la hora Seleccione Hora. Utilice la rueda pulsable para modificar el campo
seleccionado. Haga clic en el botón central para pasar al siguiente
campo.
Especificar la zona horaria Seleccione “Zona horaria” y utilice la rueda pulsable para seleccio-
nar una ciudad de otra zona horaria.
Especificar el estado del
horario de verano (DST)
Seleccione DST y pulse el botón central para activar o desactivar
el horario de verano.
Mostrar la hora en formato
de 24 horas
Seleccione “24 Horas” y pulse el botón central para activar o desac-
tivar el formato de 24 horas.
Mostrar la hora en la barra
de títulos
Seleccione “Hora en título” y pulse el botón central para activar o
desactivar la opción.

Capítulo 5 Accesorios y funciones adicionales 53
Cómo añadir relojes de otras zonas horarias
Para añadir relojes de otras zonas horarias:
1 Seleccione Extras > Reloj.
2 En la pantalla Reloj, haga clic en el botón central y seleccione Añadir.
3 Elija una zona y, a continuación, una ciudad.
Los relojes se irán añadiendo a una lista, con el reloj de creación más reciente al final.
Para eliminar un reloj:
1 Seleccione Extras > Reloj.
2 Marque el reloj que desea eliminar.
3 Seleccione Eliminar.
Cómo ajustar la alarma
Puede crear alarmas para cualquiera de los relojes de su iPod classic.
Para usar el iPod classic como despertador:
1 Seleccione Extras > Alarmas.
2 Seleccione “Crear alarma” y ajuste una o varias de las opciones siguientes:
Para eliminar una alarma:
1 Seleccione Extras > Alarmas.
2 Seleccione la alarma y, a continuación, Eliminar.
Para Haga lo siguiente
Encender la alarma Seleccione Alarma y, a continuación, Activado.
Ajustar la hora Seleccione Hora. Utilice la rueda pulsable para modificar el campo
seleccionado. Haga clic en el botón central para pasar al siguiente
campo.
Ajustar la fecha Seleccione Fecha. Utilice la rueda pulsable para modificar el campo
seleccionado. Haga clic en el botón central para pasar al siguiente
campo.
Seleccionar un sonido Seleccione Tonos o una lista de reproducción. Si elige Tonos, selec-
cione Bip para oír la alarma a través del altavoz interno. Si escoge
una lista de reproducción, deberá conectar al iPod classic los alta-
voces o los auriculares para oír la alarma.
Ajustar la opción Repetir Seleccione Repetir y elija una opción (por ejemplo, “días de
la semana”).
Poner un nombre a la alarma Seleccione Etiqueta y, después, una opción (por ejemplo,
“Despertador”).

54 Capítulo 5 Accesorios y funciones adicionales
Cómo ajustar el temporizador de reposo
Puede ajustar el iPod classic para que se apague automáticamente después de repro-
ducir audio u otro contenido durante un periodo de tiempo especificado.
Para activar el temporizador de reposo:
1 Seleccione Extras > Alarmas.
2 Seleccione “Temporiz. reposo” y elija durante cuánto tiempo quiere que el iPod classic
reproduzca música.
Cómo usar el cronómetro
Puede utilizar el cronómetro mientras hace ejercicio para controlar el tiempo total que
dedica o, si estuviese corriendo en un circuito, controlar los tiempos de cada tramo o
vuelta que realice. Mientras utiliza el cronómetro, puede seguir escuchando música
normalmente.
Para usar el cronómetro:
1 Seleccione Extras > Cronómetro.
2 Pulse el botón de reproducción/pausa para iniciar el temporizador.
3 Pulse el botón central para grabar los tiempos. Debajo del tiempo total, se muestran
un máximo de tres tiempos.
4 Pulse el botón de reproducción/pausa para detener todo el temporizador, o seleccione
Reanudar para volver a ponerlo en marcha.
5 Seleccione “Nuevo temporizador” para iniciar una nueva sesión del cronómetro.
Nota: Una vez iniciado el cronómetro, el iPod classic permanecerá activado mientras
no salga de la pantalla Cronometrar y el cronómetro siga funcionando. Si pone en mar-
cha el cronómetro y después accede a otro menú, sin que el iPod classic esté reprodu-
ciendo música o vídeo al mismo tiempo, el cronómetro se detendrá y el iPod classic se
apagará automáticamente al cabo de unos minutos.
Para revisar o eliminar una sesión cronometrada registrada:
1 Seleccione Extras > Cronómetro.
Aparecerá el registro actual y una lista de sesiones guardadas.
2 Escoja un registro para visualizar la información de la sesión.
El iPod classic guarda las sesiones del cronómetro con fechas, tiempos y estadísticas
de vuelta. Puede ver la fecha y la hora en que empezó la sesión; la duración total de
la sesión; el tiempo de vuelta más corto, más largo y el promedio, y los últimos tiem-
pos de vuelta.
3 Pulse el botón central y seleccione “Eliminar registro” para borrar el registro seleccio-
nado o “Borrar registros” para borrar todos los registros.

Capítulo 5 Accesorios y funciones adicionales 55
Cómo jugar
El iPod classic incluye tres juegos: iQuiz, Klondike y Vortex.
Para reproducir un juego:
m Seleccione Extras > Juegos y escoja un juego.
En la tienda iTunes Store (en algunos países) se pueden adquirir otros juegos para el
iPod classic. Los juegos que adquiera en iTunes se pueden añadir al iPod classic sincro-
nizándolos automáticamente o de forma manual.
Para comprar un juego:
1 En iTunes, seleccione iTunes Store en la lista de fuentes.
2 Seleccione “Juegos para el iPod” en la lista de iTunes Store.
3 Seleccione el juego que desee y haga clic en “Comprar juego”.
Para sincronizar los juegos de forma automática con el iPod classic:
1 En iTunes, seleccione el iPod classic en la lista de fuentes y haga clic en la pestaña Juegos.
2 Seleccione “Sincronizar juegos”.
3 Haga clic en “Todos los juegos” o en “Juegos seleccionados”. Si escoge “Juegos seleccio-
nados”, debe seleccionar los juegos que desea sincronizar.
4 Haga clic en Aplicar.
Cómo bloquear la pantalla del iPod classic
Puede definir una combinación de acceso para evitar que otras personas utilicen el
iPod classic sin su permiso. Si bloquea un iPod classic que no está conectado al ordena-
dor, deberá introducir una combinación para poder desbloquearlo y utilizarlo de nuevo.
Nota: Esta opción no es igual que el botón Hold, que impide que los botones del
iPod classic se pulsen de forma accidental. La combinación impide que otra persona
utilice el iPod classic.
Para definir una combinación para el iPod classic:
1 Seleccione Extras > Bloqueo pantalla.
2 En la pantalla “Nueva combinación”, introduzca la combinación que desee:
 Use la rueda pulsable para seleccionar un número para la primera posición. Pulse
el botón central para confirmar el número seleccionado e ir a la siguiente posición.
 Repita estos pasos para definir el resto de números de la combinación. Puede usar
el botón de avance rápido/siguiente para pasar a la posición siguiente y el botón de
retroceso/anterior para volver a la posición anterior. Pulse el botón central en la posi-
ción final.
3 En la pantalla de confirmación, introduzca la combinación para confirmarla o pulse
Menú para salir sin bloquear la pantalla.

56 Capítulo 5 Accesorios y funciones adicionales
Cuando termine, volverá a la pantalla de bloqueo, donde puede bloquear la pantalla
o cambiar la combinación. Pulse el botón Menú para salir sin bloquear la pantalla.
Para bloquear la pantalla del iPod classic:
m Seleccione Extras > Bloqueo pantalla > Bloquear.
Si acaba de definir una combinación, la opción Bloquear aparecerá ya seleccionada
en la pantalla. Para bloquear el iPod, simplemente pulse el botón central.
Cuando la pantalla esté bloqueada, verá la imagen de un candado.
Nota: Si añade la opción de menú “Bloqueo pantalla” al menú principal, podrá blo-
quear rápidamente la pantalla del iPod classic. Consulte el apartado “Cómo añadir o
eliminar elementos del menú principal” en la página 10.
Cuando vea el candado en la pantalla, puede desbloquear la pantalla del iPod classic
de dos maneras:
 Pulse el botón central para introducir la combinación en el iPod classic. Utilice la
rueda pulsable para seleccionar los números y pulse el botón central para confirmar-
los. Si introduce una contraseña errónea, la pantalla no se desbloqueará. Vuelva a
intentarlo.
 Conecte el iPod classic al ordenador principal con el que lo utiliza; el iPod classic se
desbloqueará automáticamente.
Nota: Si aún así no consigue desbloquear el iPod classic, puede restaurar el software
del iPod classic. Consulte el apartado “Cómo actualizar y restaurar el software del iPod”
en la página 68.
Para cambiar una combinación que haya definido anteriormente:
1 Seleccione Extras > Bloqueo pantalla > Restaurar.
2 En la pantalla “Introducir clave”, introduzca la combinación actual.
3 En la pantalla “Nueva combinación”, introduzca una combinación nueva y confírmela.
Nota: Si no recuerda la combinación actual, debe restaurar el software del iPod classic
para borrarla y poder introducir una nueva. Consulte el apartado “Cómo actualizar y
restaurar el software del iPod” en la página 68.

Capítulo 5 Accesorios y funciones adicionales 57
Cómo sincronizar contactos, calendarios y listas de tareas
Puede usar el iPod classic para guardar sus contactos, eventos de calendario y listas de
tareas, y consultarlos vaya donde vaya.
Si utiliza Mac OS X v10.4 o versiones posteriores, puede utilizar iTunes para sincronizar
la información de contactos y del calendario en iPod classic con la Agenda e iCal. Si uti-
liza cualquier versión de Mac OS X anterior a la 10.4, puede usar iSync para sincronizar
su información. Para sincronizar la información mediante iSync, se requiere la versión
1.1 o posterior de iSync e iCal 1.0.1 o posterior.
Si utiliza Windows 2000 o Windows XP y guarda la información de contacto en la Agenda
de Windows o en Microsoft Outlook 2003 o posterior, puede utilizar iTunes para sincroni-
zar la información de la agenda con el iPod classic. Si guarda sus calendarios mediante
Microsoft Outlook 2003 o posterior, también podrá sincronizar estos datos.
Para sincronizar contactos o datos de calendario mediante el Mac OS X 10.4 o posterior:
1 Conectar el iPod classic al ordenador.
2 En iTunes, seleccione el iPod classic en la lista de fuentes y haga clic en la pestaña
Contactos.
3 Realice una de las siguientes acciones:
 Para sincronizar contactos, seleccione “Sincronizar los contactos de la Agenda” en
la sección Contactos y elija una opción:
 Para sincronizar todos los contactos automáticamente, haga clic en “Todos
los contactos”.
 Para sincronizar automáticamente grupos seleccionados de contactos, haga clic
en “Grupos seleccionados” y elija los grupos que desea sincronizar.
 Para copiar las fotos de los contactos en el iPod classic, seleccione “Incluir fotos
de los contactos”.
Cuando haga clic en “Aplicar”, iTunes actualizará el iPod classic con la información
de los contactos de la Agenda que haya especificado.
 Para sincronizar calendarios, seleccione “Sincronizar calendarios de iCal” en la sec-
ción Calendarios y elija una opción:
 Para sincronizar todos los calendarios de forma automática, seleccione “Todos los
calendarios”.
 Para sincronizar calendarios automáticamente, haga clic en “Calendarios seleccio-
nados” y elija los calendarios que desea sincronizar.
Cuando haga clic en “Aplicar”, iTunes actualizará el iPod classic con la información
de los calendarios que haya especificado.

58 Capítulo 5 Accesorios y funciones adicionales
Para sincronizar contactos y calendarios con un ordenador Mac e iSync en una ver-
sión de Mac OS X anterior a la 10.4:
1 Conectar el iPod classic al ordenador.
2 Abra iSync y seleccione Dispositivos > Añadir dispositivo. Sólo hace falta que realice
este paso la primera vez que use iSync con el iPod classic.
3 Seleccione el iPod classic y haga clic en “Sincronizar ahora”. iSync cargará la información
de iCal y la Agenda de Mac en el iPod classic.
La próxima vez que desee sincronizar el iPod classic sólo tiene que abrir iSync y hacer
clic en “Sincronizar ahora”. También puede ajustar el iPod classic para que se sincronice
automáticamente cuando lo conecte al ordenador.
Nota: iSync sincroniza los datos del ordenador con el iPod classic. En cambio, no per-
mite transferir información del iPod classic al ordenador.
Para sincronizar contactos o calendarios con la Agenda de Windows o
Microsoft Outlook para Windows:
1 Conectar el iPod classic al ordenador.
2 En iTunes, seleccione el iPod classic en la lista de fuentes y haga clic en la pestaña
Contactos.
3 Realice una de las siguientes acciones:
 Para sincronizar contactos, seleccione “Sincronizar contactos de” en la sección Con-
tactos y elija Agenda de Windows o Microsoft Outlook en el menú local. A continua-
ción, escoja la información de contacto que desea sincronizar.
 Para sincronizar calendarios de Microsoft Outlook seleccione “Sincronizar calendarios
de Microsoft Outlook” en la sección Calendarios.
4 Haga clic en Aplicar.
También puede añadir información de contactos y calendarios al iPod classic de forma
manual. El iPod classic debe estar configurado para poder usarse como disco externo
(consulte el apartado “Cómo usar el iPod classic como disco externo” en la página 51).
Para añadir contactos manualmente:
1 Conecte el iPod classic y abra el programa de correo o de contactos que suele utilizar.
Puede añadir los contactos con Palm Desktop, Microsoft Outlook, Microsoft Entourage
y Eudora, entre otros.
2 Arrastre los contactos de la agenda de la aplicación a la carpeta Contactos del
iPod classic.
Es posible que, en algunos casos, necesite exportar contactos. Para hacerlo, arrastre los
archivos exportados hasta la carpeta Contactos. Consulte la documentación de su apli-
cación de correo electrónico y de gestión de contactos.

Capítulo 5 Accesorios y funciones adicionales 59
Para añadir citas y otros eventos de calendario de forma manual:
1 Exporte eventos de cualquier programa de calendario que use el formato estándar
iCal (extensión “.ics”) o el formato vCal (extensión “.vcs”).
2 Arrastre los archivos a la carpeta Calendarios del iPod classic.
Nota: Para añadir listas de tareas al iPod classic manualmente, guárdelas en un archivo
de calendario con la extensión .ics o .vcs.
Para ver contactos en el iPod classic:
m Seleccione Extras > Contactos.
Para ordenar los contactos por nombre o apellido:
m Seleccione Ajustes > “Ordenar por” y, a continuación, pulse el botón central para elegir
Nom. o Apell.
Para ver eventos de calendario:
m Seleccione Extras > Calendarios.
Para ver listas de tareas:
m Seleccione Extras > Calendarios > Tareas.
Cómo almacenar y leer notas
Puede almacenar y leer notas de texto en el iPod classic. Para ello, el iPod debe estar
configurado para usarse como disco externo (consulte la página 51).
1 Guarde un documento en cualquier programa de procesamiento de textos en formato
de archivo de texto (extensión “.txt”).
2 Colóquelo en la carpeta Notas del iPod classic.
Para ver notas:
m Seleccione Extras > Notas.
Cómo grabar notas de voz
Puede grabar notas de voz utilizando un micrófono compatible con el iPod classic
(puede adquirir uno en www.apple.com/es/ipodstore). También puede grabar notas
de voz en el iPod classic y sincronizarlas con el ordenador. Además, puede ajustar el
iPod classic para grabar en mono de baja calidad (22,05 kHz) y así ahorrar espacio,
o en estéreo de alta calidad (44,1 kHz) para obtener un mejor sonido.
Nota: Las notas de voz no pueden tener una duración superior a las dos horas. Si
supera estas dos horas, el iPod classic iniciará automáticamente una nueva nota de
voz para continuar la grabación.

60 Capítulo 5 Accesorios y funciones adicionales
Para grabar una nota de voz:
1 Conecte un micrófono al puerto del conector del Dock del iPod classic.
2 Ajuste la calidad a Alta o Baja.
3 Para empezar a grabar, seleccione Grabar.
4 Coloque el micrófono a unos centímetros de su boca y empiece a hablar. Para hacer
una pausa, seleccione Pausa.
5 Cuando haya terminado, seleccione Detener y, después, Guardar. La grabación guar-
dada se ordenará por fecha y hora.
Para reproducir una grabación:
m Seleccione Extras > “Notas de voz” y elija la grabación que desea escuchar.
Nota: No verá el menú “Notas de voz” si no ha conectado nunca un micrófono
al iPod classic.
Para sincronizar las notas de voz con el ordenador:
Las notas de voz se guardan en la carpeta Grabaciones del iPod, en formato WAV. Si
activa el uso del iPod classic como disco, podrá arrastrar notas de voz de la carpeta
para copiarlas.
Si el iPod classic está configurado para sincronizar las canciones automáticamente (con-
sulte “Cómo sincronizar música automáticamente” en la página 25) y graba notas de
voz, éstas se sincronizarán de forma automática en una lista de reproducción de iTunes
(y se eliminarán del iPod classic) cuando conecte el iPod classic. Verá la nueva lista de
reproducción “Notas de voz” en la lista de fuentes.
Información acerca de los accesorios del iPod classic
El iPod classic incluye algunos accesorios, y puede adquirir muchos más en
www.apple.com/es/ipodstore.
Para adquirir accesorios del iPod classic, vaya al sitio www.apple.com/es/ipodstore.
Los accesorios disponibles son los siguientes:
 Accesorio de radio iPod Radio Remote
 Base de conexión Universal Dock de Apple
 Cable de A/V por componentes de Apple
 Cable de A/V compuesto de Apple
 Kit de conexión A/V de Apple
 Adaptador de corriente USB Power Adapter de Apple
 Auriculares iPod In-Ear Headphones
 Kit de viaje World Travel Adapter Kit

Capítulo 5 Accesorios y funciones adicionales 61
 Funda de piel para iPod classic
 Calcetines para el iPod
 Auriculares para el iPod
 Accesorios de otros fabricantes, como altavoces, auriculares, fundas, adaptadores
estéreo para coche, adaptadores de corriente, etc.
Para usar los auriculares:
m Conéctelos al puerto de auriculares. A continuación, colóquese los auriculares tal
como se indica en la imagen.
ADVERTENCIA: El uso de auriculares a un volumen elevado puede derivar en una pér-
dida permanente de audición. Con el tiempo, puede acostumbrarse a un volumen de
sonido más alto, que puede resultar aparentemente normal, pero que puede dañar su
capacidad de audición. Si oye un pitido o un murmullo sordo, deje de escuchar
música con los auriculares y acuda a que le revisen la capacidad auditiva. Cuanto más
alto ajuste el volumen, más probabilidades hay de que su capacidad de audición se
vea afectada en menos tiempo. Los especialistas recomiendan que proteja sus oídos
del siguiente modo:
 Limite el tiempo de utilización de auriculares a un volumen elevado.
 No suba el volumen con el fin de aislarse de ambientes ruidosos.
 Si no puede oír a la gente que está hablando cerca suyo, baje el volumen.
Para obtener más información acerca de cómo ajustar un límite de volumen máximo
en el iPod, consulte “Cómo ajustar el límite de volumen máximo” en la página 32.
El cable de los auriculares
es ajustable.

6
62
6 Consejos y solución de problemas
La mayoría de los problemas que pueden aparecer en el
iPod classic pueden solucionarse rápidamente siguiendo
las recomendaciones expuestas en este capítulo.
Sugerencias generales
La mayoría de los problemas que pueda tener el iPod classic pueden solucionarse reini-
ciándolo. En primer lugar, asegúrese de que el iPod classic está cargado.
Para reiniciar el iPod classic:
1 Ajuste el interruptor de bloqueo Hold a la posición bloqueada y, acto seguido, vuelva
a desbloquearlo.
2 Mantenga pulsados el botón central y el botón Menú durante al menos 6 segundos,
hasta que aparezca el logotipo de Apple.
Las 5 R: cinco consejos básicos
Recuerde estas cinco “R” cuando experimente algún problema con el iPod classic. Pruebe
estas acciones una por una hasta resolver el problema. Si aún así el problema persiste,
siga leyendo para encontrar información sobre solución de problemas específicos.
 Reinicie el iPod classic. Consulte el apartado “Sugerencias generales”.
 Reintente conectando el iPod classic a otro puerto USB si iTunes no detecta el dis-
positivo.
 Reinicie el ordenador y asegúrese de tener instaladas las últimas actualizaciones
del software.
 Reinstale el software iTunes (descargue la versión más reciente de Internet).
 Restaure el iPod classic. Consulte el apartado “Cómo actualizar y restaurar el soft-
ware del iPod” en la página 68.

Capítulo 6 Consejos y solución de problemas 63
Si el iPod classic no se enciende o no responde
 Asegúrese de que el interruptor de bloqueo Hold no está en la posición de bloqueo.
 Es posible que deba recargar la batería del iPod classic. Conecte el iPod classic al
ordenador o a un adaptador de corriente USB Power Adapter de Apple y recargue
la batería. Busque el icono del rayo en la pantalla del iPod classic para verificar que
el iPod classic se está cargando.
Para cargar la batería, conecte el iPod classic a un puerto USB 2.0 del ordenador. Solo
podrá conectar el iPod classic al puerto USB del teclado si es un puerto USB 2.0 de
alta potencia, si no, la batería no se cargará.
 Intente las 5 R, una por una, hasta que el iPod classic responda.
Si quiere desconectar el iPod classic, pero aparece el mensaje “Conectado” o
“Sincronizando”
 Si el iPod classic está sincronizando música, espere hasta que finalice.
 Seleccione el iPod classic en la lista de fuentes de iTunes y haga clic en el botón
Expulsar (C).
 iPod classicSi el iPod classic ya no está en la lista de dispositivos en la lista de fuentes
de iTunes, pero aún aparece el mensaje “Conectado” o “Sincronizando” en la pantalla
del iPod classic, desconéctelo.
 Si el iPod classic no desaparece de la lista de dispositivos en la lista de fuentes de
iTunes, arrastre el icono del iPod classic del escritorio a la papelera (si utiliza un Mac)
o, si utiliza un PC con Windows, expulse el dispositivo desde Mi PC o haga clic en el
icono “Quitar hardware con seguridad” en la bandeja de sistema y seleccione el
iPod classic. Si aparece el mensaje “Conectado” o “Sincronizando”, reinicie el ordena-
dor y expulse el iPod classic otra vez.
Si el iPod classic no reproduce música
 Asegúrese de que el interruptor de bloqueo Hold no está en la posición de bloqueo.
 Asegúrese de que el conector de los auriculares está bien acoplado.
 Compruebe que el volumen esté debidamente ajustado. Puede que se haya estable-
cido un límite de volumen máximo. Si lo desea, puede modificarlo o eliminarlo selec-
cionando Ajustes > Límite de volumen. Consulte el apartado “Cómo ajustar el límite
de volumen máximo” en la página 32.
 Puede que el iPod classic esté en pausa. Pruebe a pulsar el botón de reproducción/pausa.
 Asegúrese de que está utilizando iTunes 7.4 o posterior (vaya a
www.apple.com/es/ipod/start). Las canciones adquiridas en la tienda iTunes Store
mediante versiones anteriores de iTunes no podrán reproducirse en el iPod classic
hasta que actualice iTunes.
 Si utiliza la base de conexión Universal Dock del iPod, asegúrese de que el
iPod classic está bien conectado a la base y revise la conexión de los cables.

64 Capítulo 6 Consejos y solución de problemas
Si al conectar el iPod classic al ordenador no ocurre nada
 Asegúrese de que ha instalado la última versión de iTunes (descargándola
de www.apple.com/es/ipod/start).
 Pruebe a conectarlo a otro puerto USB del ordenador.
Nota: Es recomendable utilizar un puerto USB 2.0 para conectar el iPod classic. La
tecnología USB 1.1 es notablemente más lenta que USB 2.0. Si tiene un PC con Win-
dows sin puertos USB 2.0, en algunos casos es posible adquirir e instalar una tarjeta
USB 2.0. Para obtener más información, visite www.apple.com/es/ipod.
 Es posible que deba reiniciar el iPod classic (consulte la página 62).
 Si va a conectar el iPod classic a un ordenador portátil mediante el cable de conexión
de iPod Dock Connector a USB 2.0, conecte el ordenador a una toma de corriente
antes de conectar el iPod classic.
 Asegúrese de utilizar el ordenador y el software adecuados. Consulte el apartado
“Si desea revisar los requisitos del sistema” en la página 66.
 Compruebe las conexiones de los cables. Desconecte el cable por ambos extremos y
compruebe que no haya ningún objeto extraño en los puertos USB. Vuelva a conec-
tar el cable firmemente. Compruebe que los conectores de los cables están correcta-
mente orientados, ya que sólo pueden acoplarse en una orientación determinada.
 Intente reiniciar el ordenador.
 Si ninguna de las sugerencias anteriores logra solucionar el problema, seguramente
deberá restaurar el software del iPod classic. Consulte el apartado “Cómo actualizar
y restaurar el software del iPod” en la página 68.
Si aparece el siguiente mensaje en el iPod classic: “Conecte la alimentación”
Este mensaje puede aparecer si el iPod classic tiene muy poca batería y debe recar-
garla para que el iPod classic se pueda comunicar con el ordenador. Para cargar la
batería, conecte el iPod classic a un puerto USB 2.0 del ordenador.
Deje el iPod classic conectado al ordenador hasta que desaparezca el mensaje y el
iPod classic aparezca en iTunes o en el Finder. En función del nivel de la batería, es posi-
ble que tenga que recargar el iPod classic durante unos 30 minutos para poder iniciarlo.
Para cargar el iPod classic más rápido, use el adaptador de corriente USB Power Adap-
ter de Apple (opcional).
Nota: Solo podrá conectar el iPod classic al puerto USB del teclado si es un puerto USB
2.0 de alta potencia, si no, la batería no se cargará.
Si el iPod classic muestra el mensaje “Usar iTunes para restaurar”
 Asegúrese de tener la última versión de iTunes en el ordenador (descargándola de
www.apple.com/es/ipod/start).
 Conectar el iPod classic al ordenador. Cuando iTunes se abra, siga las instrucciones
en pantalla para restaurar el iPod classic.

Capítulo 6 Consejos y solución de problemas 65
 Si restaurando el iPod classic no se soluciona el problema, es posible que el
iPod classic necesite una reparación. Puede solicitar asistencia en el sitio web
de servicio y soporte del iPod: www.apple.com/es/support/ipod.
Si las canciones y los datos se sincronizan más despacio a través del USB 2.0
 Si sincroniza muchas canciones o una gran cantidad de datos a través del USB 2.0
y el nivel de batería del iPod classic es bajo, el iPod classic sincronizará la informa-
ción a una velocidad inferior para ahorrar energía.
 Si desea que la sincronización se realice a una mayor velocidad, deténgala y deje el
iPod classic conectado para que se recargue, o conéctelo al adaptador de corriente
iPod USB 2.0 opcional. Deje que el iPod classic se recargue durante una hora y, des-
pués, reanude la sincronización de música o datos.
Si no puede añadir canciones u otros ítems al iPod classic
Es posible que la canción esté codificada en un formato no compatible con el
iPod classic. El iPod classic puede reproducir los siguientes formatos de archivos
de sonido, entre los que figuran formatos para audiolibros y podcasts:
 AAC (M4A, M4B, M4P, hasta 320 kbps)
 Apple Lossless (un formato de compresión de alta calidad)
 MP3 (hasta 320 kbps)
 MP3 VBR (Variable Bit Rate)
 WAV
 AA (texto hablado de audible.com, formatos 2, 3 y 4)
 AIFF
Una canción codificada en el formato Apple Lossless ofrece sonido de calidad CD, pero
sólo ocupa alrededor de la mitad de espacio que una canción codificada en el formato
AIFF o WAV. La misma canción codificada en formato AAC o MP3 ocupa aún menos
espacio. Al importar música de un CD mediante iTunes, las canciones se convierten
por omisión al formato AAC.
Si utiliza iTunes para Windows, puede convertir archivos WMA no protegidos al for-
mato AAC o MP3, lo que puede resultar de gran utilidad si dispone de una biblioteca
musical codificada en formato WMA.
El iPod classic no es compatible con archivos de audio WMA, MPEG Layer 1, MPEG Layer
2 ni con el formato 1 de audible.com.
Si tiene una canción en iTunes en un formato que el iPod classic no admite, puede
convertirla a uno de los formatos compatibles con el iPod classic. Para obtener más
información, consulte la Ayuda iTunes.

66 Capítulo 6 Consejos y solución de problemas
Si, accidentalmente, elige en el iPod classic un idioma que no entiende
Puede restaurar el idioma original.
1 Mantenga pulsado el botón Menú hasta que aparezca el menú principal.
2 Seleccione el sexto elemento del menú (Ajustes).
3 Seleccione el último elemento del menú (Reset Settings).
4 Seleccione el elemento izquierdo del menú (Reset) y elija un idioma.
Los demás ajustes del iPod classic, como el modo de repetición de canciones, también
se verán afectados.
Nota: Si ha añadido o eliminado opciones del menú principal del iPod classic (consulte
el apartado “Cómo añadir o eliminar elementos del menú principal” en la página 10), es
posible que la opción de menú Ajustes se encuentre en una ubicación diferente. Si no
consigue encontrar la opción de menú “Reset Settings”, puede devolver el iPod classic a su
estado original y seleccionar un idioma que entienda. Consulte el apartado “Cómo actua-
lizar y restaurar el software del iPod” en la página 68.
Si no puede ver vídeos o fotos en el televisor
 Debe usar cables del tipo RCA fabricados especialmente para el iPod classic, como el
cable de A/V compuesto o el cable de A/V por componentes de Apple para conectar
el iPod classic al televisor. Los cables similares del tipo RCA no sirven.
 Compruebe que el televisor está configurado para mostrar las imágenes desde la
fuente de entrada correcta (consulte la documentación del televisor para obtener
más información).
 Compruebe que todos los cables están conectados correctamente (consulte el apar-
tado “Cómo ver vídeos en un televisor conectado al iPod classic” en la página 43).
 Asegúrese de que el extremo amarillo del cable de A/V compuesto de Apple está
conectado al puerto de vídeo del televisor.
 Si quiere ver un vídeo, vaya a Vídeos > Ajustes, establezca Salida TV en Activada y, a
continuación, vuelva a intentarlo. Si quiere ver un pase de diapositivas, vaya a Fotos >
Ajustes diapositivas, ajuste “Salida TV” en Activada y, a continuación, vuelva a intentarlo.
 Si esta solución no funciona, vaya a Vídeos > Ajustes (para vídeos) o Fotos > Ajustes
(para pases de diapositivas) y ajuste “Señal TV” en PAL o NTSC, en función del tipo de
televisor que tenga. Pruebe ambas configuraciones.
Si desea revisar los requisitos del sistema
Para usar el iPod classic debe disponer de:
 Una de las siguientes configuraciones de ordenador:
 Un Mac con un puerto USB 2.0
 Un PC con Windows con un puerto USB 2.0 o una tarjeta USB 2.0 instalada

Capítulo 6 Consejos y solución de problemas 67
 Uno de los siguientes sistemas operativos:
 Mac OS X 10.4.9 o posterior
 Windows Vista
 Windows XP Home o Professional con Service Pack 2 o posterior
 iTunes 7.6 o posterior (puede descargar iTunes desde la página
www.apple.com/es/ipod/start)
Si su PC con Windows no tiene puerto USB 2.0, puede comprar una tarjeta USB 2.0 e
instalarla. Para obtener más información acerca de los cables y tarjetas USB compati-
bles, visite www.apple.com/es/ipod.
En el Mac, es recomendable tener instalado iPhoto 4.0.3 o posterior para añadir fotos
y álbumes al iPod classic. Este software es opcional. Es posible que iPhoto ya esté insta-
lado en su Mac. Compruébelo en la carpeta Aplicaciones. Si dispone de iPhoto 4, puede
actualizar su software seleccionando Apple () > Actualización de Software.
En un PC con Windows, el iPod classic puede sincronizar recopilaciones de música
automáticamente desde Adobe Photoshop Album 2.0 o posterior y desde Adobe
Photoshop Elements 3.0 o posterior, disponibles en www.adobe.com. Este software
es opcional.
Tanto en un Mac como en un PC con Windows, el iPod classic puede sincronizar fotos
digitales de carpetas que se encuentren en el disco rígido de su ordenador.
Si desea usar el iPod classic con un Mac y un PC con Windows
Si utiliza el iPod classic en un Mac y quiere utilizarlo después en un PC con Windows,
deberá restaurar el software del iPod para usarlo con el PC (consulte el apartado “Cómo
actualizar y restaurar el software del iPod” en la página 68). Al restaurar el software del iPod
se borran todos los datos almacenados en el iPod classic, incluidas todas las canciones.
No puede pasar de utilizar el iPod classic con un Mac a usarlo con un PC con Windows
sin borrar todos los datos que haya en el iPod classic.
Si no puede desbloquear la pantalla del iPod classic
Normalmente, si conecta el iPod classic a un ordenador autorizado para utilizarlo, el
iPod classic se desbloqueará automáticamente. Si el ordenador autorizado para traba-
jar con el iPod classic no está disponible, puede conectar el iPod classic a otro ordena-
dor y utilizar iTunes para restaurar el software del iPod. Para obtener más información,
consulte el siguiente apartado.
Si desea cambiar la combinación del bloqueo pantalla y ha olvidado la combinación actual,
deberá restaurar el software del iPod y definir posteriormente una nueva combinación.

68 Capítulo 6 Consejos y solución de problemas
Cómo actualizar y restaurar el software del iPod
Puede utilizar iTunes para actualizar o restaurar el software del iPod. Es recomendable
que actualice el iPod classic para utilizar el software más reciente. También puede res-
taurar el software y devolver el iPod classic a su estado original.
 Si selecciona la opción de actualización, se actualizará el software sin realizar ningún
cambio en los ajustes ni en las canciones.
 Si elige la opción de restauración, se borrarán todos los datos almacenados en el
iPod classic, como canciones, vídeos, archivos, contactos, fotos, información de
calendario y cualquier otro tipo de datos. Todos los ajustes del iPod classic volve-
rán a su estado original.
Para actualizar o restaurar el iPod classic:
1 Asegúrese de tener conexión a Internet y haber instalado la última versión de iTunes
(disponible en www.apple.com/es/ipod/start).
2 Conecte el iPod classic al ordenador.
3 En iTunes, seleccione el iPod classic en la lista de fuentes y haga clic en la pestaña Resumen.
La sección Versión indica si el iPod classic está actualizado o si necesita una nueva ver-
sión del software.
4 Haga clic en Actualizar para instalar la última versión del software.
5 Si es necesario, haga clic en Restaurar para restaurar el iPod classic a sus ajustes origina-
les (esta operación borra todos los datos del iPod classic). Siga las instrucciones que
aparecen en pantalla para completar el proceso de restauración.

7
69
7 Seguridad y limpieza
Lea atentamente la siguiente información sobre seguridad
y manejo de los iPods de Apple.
Conserve a mano la Guía de seguridad del iPod y el manual de funciones del iPod para
consultarlos cuando lo necesite.
Información importante sobre seguridad
Manejo del iPod No doble, deje caer, presione, pinche, incinere ni abra el iPod.
Agua y humedad No utilice el iPod bajo la lluvia ni cerca de lugares con agua o hume-
dad. Procure no derramar comida ni líquidos sobre el iPod. Si el iPod se moja, desco-
necte todos los cables, apague el iPod y coloque el interruptor Hold (si está disponible)
en la posición de bloqueo antes de limpiarlo. Deje que se seque completamente antes
de volver a encenderlo.
Reparación iPod No intente nunca reparar el iPod por su cuenta. El iPod no contiene pie-
zas que el usuario pueda reparar. Para obtener información sobre asistencia técnica, selec-
cione Ayuda iPod en el menú Ayuda de iTunes o vaya a www.apple.com/es/support/ipod.
La batería recargable del iPod sólo puede cambiarla un proveedor de servicios Apple auto-
rizado. Para más información sobre baterías, visite www.apple.com/es/batteries.
±
Lea toda la información sobre seguridad que figura más abajo y las
instrucciones de funcionamiento antes de usar el iPod para evitar
posibles daños.
ADVERTENCIA: Si no respeta estas instrucciones de seguridad, puede producirse
fuego, descargas eléctricas u otros daños.

70 Capítulo 7 Seguridad y limpieza
Uso del adaptador de corriente USB Power Adapter de Apple (disponible por sepa-
rado) Si utiliza el adaptador de corriente USB Power Adapter de Apple (que se vende
por separado en www.apple.com/es/ipodstore) para cargar el iPod, compruebe que lo
ha conectado firmemente antes de enchufarlo a una toma eléctrica. A continuación,
inserte el adaptador de corriente a la toma eléctrica completamente. No lo conecte ni
desconecte con las manos húmedas. Utilice exclusivamente el adaptador de Apple para
iPod para cargar el iPod.
Es normal que el adaptador de corriente iPod USB Power Adapter se caliente durante
la carga. Deje siempre un espacio de ventilación suficiente alrededor del adaptador
de corriente y ponga el máximo cuidado al manipularlo.
Desconecte el adaptador de corriente en estos casos:
 El cable de alimentación o el enchufe están gastados o dañados.
 El adaptador está expuesto a la lluvia, líquidos o una excesiva humedad.
 La carcasa del adaptador está dañada.
 Parece que el adaptador necesita reparación.
 Se dispone a limpiar el adaptador.
Evitar problemas auditivos El uso de auriculares a un volumen elevado puede derivar
en una pérdida permanente de audición. Ajuste el volumen a un nivel adecuado. Con
el tiempo, puede acostumbrarse a un volumen de sonido más alto, que puede resultar
aparentemente normal, pero que puede dañar su capacidad de audición. Si oye un
pitido o un murmullo sordo, deje de escuchar música con los auriculares y acuda a que
le revisen la capacidad auditiva. Cuanto más alto ajuste el volumen, más probabilida-
des hay de que su capacidad de audición se vea afectada en menos tiempo. Los espe-
cialistas recomiendan que proteja sus oídos del siguiente modo:
 Limite el tiempo de utilización de auriculares a un volumen elevado.
 No suba el volumen con el fin de aislarse de ambientes ruidosos.
 Si no puede oír a la gente que está hablando cerca suyo, baje el volumen.
Para obtener más información acerca de cómo ajustar un límite de volumen máximo
en el iPod, consulte “Cómo ajustar el límite de volumen máximo” en la página 32.
Usar los auriculares de forma segura Se recomienda no utilizar auriculares mientras
se conduce un vehículo (en algunas zonas es ilegal). Sea prudente y preste atención
cuando conduzca. Deje de usar el iPod si le desconcentra o le distrae mientras con-
duce cualquier tipo de vehículo o mientras realiza cualquier otro tipo de actividad
que precise toda su atención.

Capítulo 7 Seguridad y limpieza 71
Evitar ataques epilépticos, desmayos y problemas de vista cansada Si ha sufrido
algún ataque epiléptico o desmayo, o si tiene un historial familiar de dichas afecciones,
consulte a un médico antes de reproducir juegos de vídeo en un iPod (que incluya esta
función). Deje de utilizarlo y consulte a un médico si sufre estos síntomas: espasmos,
temblores oculares o musculares, pérdida de atención, movimientos involuntarios o
desorientación. Al ver vídeos o reproducir juegos en un iPod (que tenga estas funcio-
nes), realice descansos con frecuencia para evitar el cansancio ocular.
Información importante sobre manejo
Transporte del iPod El iPod contiene componentes sensibles (en algunos casos, un
disco rígido). No doble, deje caer ni apriete el iPod. Para evitar que se raye el iPod,
puede usar una de las muchas fundas que se venden por separado.
Uso de conectores y puertos No fuerce nunca un conector al enchufarlo en un puerto.
Compruebe que nada obstruya el puerto. Si la conexión entre el conector y el puerto
no es razonablemente fácil, seguramente no se correspondan. Asegúrese de que el
conector encaja con el puerto y que se ha colocado en la posición correcta.
No exponer el iPod a temperaturas extremas Utilice el iPod en lugares en los que la
temperatura siempre se encuentre entre 0 y 35 ºC. El tiempo de reproducción del iPod
puede verse reducido en condiciones de bajas temperaturas.
Guarde el iPod en lugares en los que la temperatura siempre se encuentre entre -20 y
45º C. Evite dejar el iPod en el interior de un vehículo aparcado, ya que podrían sobre-
pasarse estas temperaturas.
Al utilizar el iPod o cargar la batería, es normal que el iPod se caliente. El exterior del
iPod hace las funciones de superficie de refrigeración transfiriendo el calor del interior
de la unidad al ambiente fresco del exterior.
Mantener limpia la carcasa del iPod Para limpiar el iPod, desconecte todos los cables,
apague el iPod y coloque el interruptor Hold (si está disponible) en la posición blo-
queada. A continuación, utilice un paño suave, ligeramente húmedo y que no des-
prenda pelusa. Evite que entre humedad en las aberturas. No utilice limpiaventanas,
productos de limpieza del hogar, aerosoles, disolventes, alcohol, amoniaco ni abrasivos
para limpiar el iPod.
Cómo desechar el iPod de manera adecuada Para obtener información sobre la
manera más adecuada de desechar el iPod, así como información importante sobre
la normativa medioambiental, consulte “Regulatory Compliance Information“ en la
página 73.
AVISO: Si no respeta estas instrucciones de manejo, pueden producirse daños en
el iPod o en otros objetos.

8
72
8 Más información, servicio técnico
y soporte
Puede encontrar más información acerca de la utilización
del iPod classic en la ayuda en pantalla y en Internet.
En la siguiente tabla se indica dónde obtener más información de servicio y software
para el iPod.
Para obtener información
acerca de
Haga lo siguiente
Servicio y soporte, debates, lec-
ciones y descargas de software
Apple
Vaya a: www.apple.com/es/support/ipod.
Cómo usar iTunes Abra iTunes y seleccione Ayuda > Ayuda iTunes.
Para acceder a las lecciones de iTunes en Internet (disponibles sólo
en algunas zonas), vaya a: www.apple.com/es/support/itunes.
Cómo usar iPhoto
(en Mac OS X)
Abra iPhoto y seleccione Ayuda > Ayuda iPhoto.
Cómo usar iSync (en Mac OS X) Abra iSync y seleccione Ayuda > Ayuda iSync.
Cómo usar iCal (en Mac OS X) Abra iCal y seleccione Ayuda > Ayuda iCal.
Las últimas novedades del
iPod classic
Vaya a: www.apple.com/es/ipod.
Cómo registrar el iPod classic Para registrar el iPod classic, instale iTunes en el ordenador
y conecte el iPod classic.
Cómo encontrar el número de
serie de su iPod classic
Mire la parte posterior del iPod classic o seleccione Ajustes >
“Acerca de” y pulse el botón central. En iTunes (con el iPod classic
conectado al ordenador), seleccione el iPod classic en la lista de
fuentes y haga clic en la pestaña Ajustes.
Obtención de servicios
técnicos en garantía
Primero consulte la información de este manual, la ayuda en panta-
lla y los recursos en Internet. Después, vaya a:
www.apple.com/es/support/ipod/service.

73
Regulatory Compliance Information
FCC Compliance Statement
This device complies with part 15 of the FCC rules.
Operation is subject to the following two conditions:
(1) This device may not cause harmful interference,
and (2) this device must accept any interference
received, including interference that may cause
undesired operation. See instructions if interference
to radio or TV reception is suspected.
Radio and TV Interference
This computer equipment generates, uses, and can
radiate radio-frequency energy. If it is not installed
and used properly—that is, in strict accordance with
Apple’s instructions—it may cause interference with
radio and TV reception.
This equipment has been tested and found to
comply with the limits for a Class B digital device in
accordance with the specifications in Part 15 of FCC
rules. These specifications are designed to provide
reasonable protection against such interference in a
residential installation. However, there is no
guarantee that interference will not occur in a
particular installation.
You can determine whether your computer system is
causing interference by turning it off. If the
interference stops, it was probably caused by the
computer or one of the peripheral devices.
If your computer system does cause interference to
radio or TV reception, try to correct the interference
by using one or more of the following measures:
 Turn the TV or radio antenna until the interference
stops.
 Move the computer to one side or the other of the
TV or radio.
 Move the computer farther away from the TV or
radio.
 Plug the computer in to an outlet that is on a
different circuit from the TV or radio. (That is, make
certain the computer and the TV or radio are on
circuits controlled by different circuit breakers or
fuses.)
If necessary, consult an Apple Authorized Service
Provider or Apple. See the service and support
information that came with your Apple product. Or,
consult an experienced radio/TV technician for
additional suggestions.
Important: Changes or modifications to this product
not authorized by Apple Inc. could void the EMC
compliance and negate your authority to operate
the product.
This product was tested for EMC compliance under
conditions that included the use of Apple peripheral
devices and Apple shielded cables and connectors
between system components.
It is important that you use Apple peripheral devices
and shielded cables and connectors between system
components to reduce the possibility of causing
interference to radios, TV sets, and other electronic
devices. You can obtain Apple peripheral devices and
the proper shielded cables and connectors through
an Apple Authorized Reseller. For non-Apple
peripheral devices, contact the manufacturer or
dealer for assistance.
Responsible party (contact for FCC matters only):
Apple Inc. Product Compliance, 1 Infinite Loop
M/S 26-A, Cupertino, CA 95014-2084, 408-974-2000.
Industry Canada Statement
This Class B device meets all requirements of the
Canadian interference-causing equipment
regulations.
Cet appareil numérique de la classe B respecte
toutes les exigences du Règlement sur le matériel
brouilleur du Canada.
VCCI Class B Statement
Korea Class B Statement
(ૺૺဧઠધබ

74
Russia
Comunidad Europea
Información sobre eliminación y reciclaje
Debe desechar el iPod correctamente de acuerdo
con la normativa medioambiental de su país. Puesto
que el iPod contiene una batería, debe desecharse
por separado de los residuos domésticos. Cuando se
agote la vida útil del iPod, póngase en contacto con
Apple o con las autoridades locales para obtener
información sobre las opciones de reciclaje.
Para obtener información sobre el programa de
reciclaje de Apple, vaya a: www.apple.com/es/
environment/recycling
Deutschland: Dieses Gerät enthält Batterien. Bitte
nicht in den Hausmüll werfen. Entsorgen Sie dieses
Gerätes am Ende seines Lebenszyklus entsprechend
der maßgeblichen gesetzlichen Regelungen.
Nederlands: Gebruikte batterijen kunnen worden
ingeleverd bij de chemokar of in een speciale
batterijcontainer voor klein chemisch afval (kca)
worden gedeponeerd.
China:
Taiwan:
Unión Europea: información sobre el desecho
de residuos:
Este símbolo indica que, de acuerdo con la
legislación local, la eliminación de este producto
debe realizarse de forma separada de la de los
residuos domésticos. Cuando este producto ya no
pueda utilizarse, llévelo a uno de los puntos de
recogida especificados por las autoridades locales.
Algunos de estos puntos de recogida prestan el
servicio gratuitamente. La recogida selectiva y el
reciclaje de su producto en el momento de
desecharlo contribuirán a la conservación de los
recursos naturales y garantizarán un procesamiento
de los residuos respetuoso con la salud de las
personas y con el medio ambiente.
Apple y el medio ambiente
En Apple, somos conscientes de nuestra
responsabilidad en la minimización del impacto
ambiental de nuestras operaciones y nuestros
productos.
Para más información, vaya a:
www.apple.com/es/environment.

75
© 2008 Apple Inc. Todos los derechos reservados. Apple, el logotipo
de Apple, FireWire, iCal, iLife, iPhoto, iPod, iPod Socks, iTunes, Mac,
Macintosh y Mac OS son marcas comerciales de Apple Inc., registradas
en EE.UU. y en otros países. Finder, el logotipo de FireWire y Shuffle
son marcas comerciales de Apple Inc. iTunes Store es una marca de
servicio de Apple Inc. Otros nombres de empresas o productos
mencionados en este documento pueden ser marcas registradas
de sus respectivas empresas.
La mención de productos de terceras partes tiene únicamente
propósitos informativos y no constituye aprobación ni recomendación.
Apple declina toda responsabilidad referente al uso o el
funcionamiento de estos productos. Todo acuerdo o garantía, si lo
hubiere, tendrá lugar entre el fabricante y los posibles usuarios. En
la realización de este manual se ha puesto el máximo cuidado para
asegurar la exactitud de la información que en él aparece. Apple no
se responsabiliza de los posibles errores de impresión o copia.
El producto descrito en este manual incorpora tecnología de
protección de derechos de autor que aparece en algunas patentes
estadounidenses y otros derechos relativos a la propiedad intelectual
de Macrovision Corporation y otros propietarios de derechos. El uso de
esta tecnología requiere la autorización expresa de Macrovision
Corporation y está limitado únicamente a un uso doméstico y a otros
usos de visualización limitados a menos que Macrovision Corporation
autorice lo contrario explícitamente. Está prohibido invertir o
desensamblar este producto.
Relación de patentes de EE.UU. 4,631,603, 4,577,216, 4,819,098 y
4,907,093 con licencia limitada a la visualización exclusivamente.
E019-1148/01-2008

-
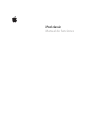 1
1
-
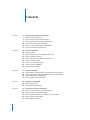 2
2
-
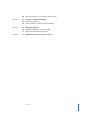 3
3
-
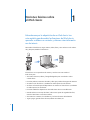 4
4
-
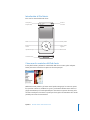 5
5
-
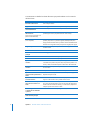 6
6
-
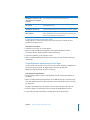 7
7
-
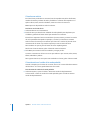 8
8
-
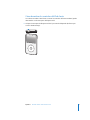 9
9
-
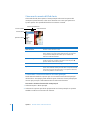 10
10
-
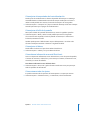 11
11
-
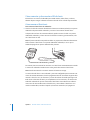 12
12
-
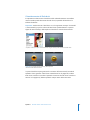 13
13
-
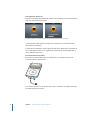 14
14
-
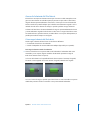 15
15
-
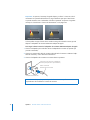 16
16
-
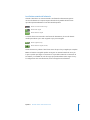 17
17
-
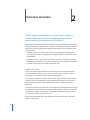 18
18
-
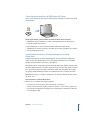 19
19
-
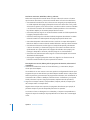 20
20
-
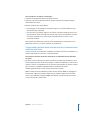 21
21
-
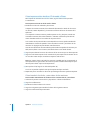 22
22
-
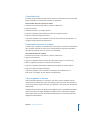 23
23
-
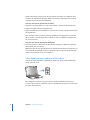 24
24
-
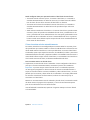 25
25
-
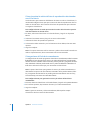 26
26
-
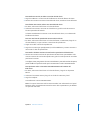 27
27
-
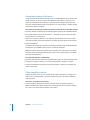 28
28
-
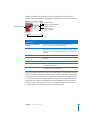 29
29
-
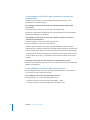 30
30
-
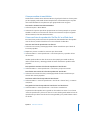 31
31
-
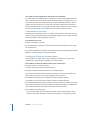 32
32
-
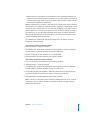 33
33
-
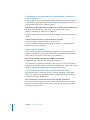 34
34
-
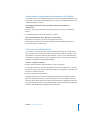 35
35
-
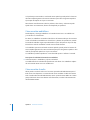 36
36
-
 37
37
-
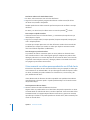 38
38
-
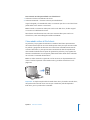 39
39
-
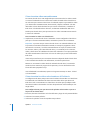 40
40
-
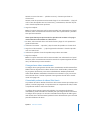 41
41
-
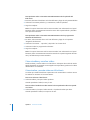 42
42
-
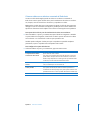 43
43
-
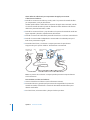 44
44
-
 45
45
-
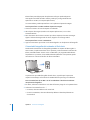 46
46
-
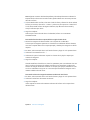 47
47
-
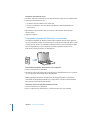 48
48
-
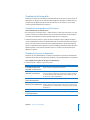 49
49
-
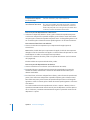 50
50
-
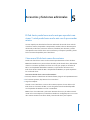 51
51
-
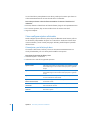 52
52
-
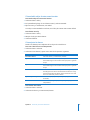 53
53
-
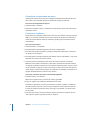 54
54
-
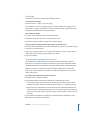 55
55
-
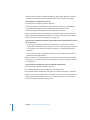 56
56
-
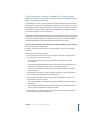 57
57
-
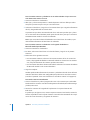 58
58
-
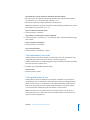 59
59
-
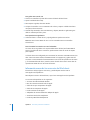 60
60
-
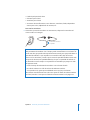 61
61
-
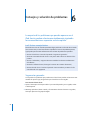 62
62
-
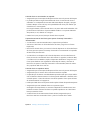 63
63
-
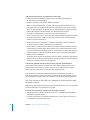 64
64
-
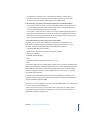 65
65
-
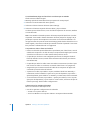 66
66
-
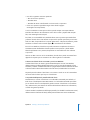 67
67
-
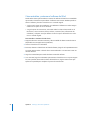 68
68
-
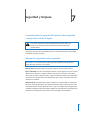 69
69
-
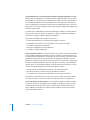 70
70
-
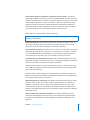 71
71
-
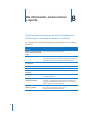 72
72
-
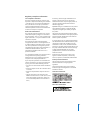 73
73
-
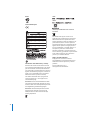 74
74
-
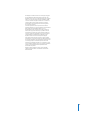 75
75
-
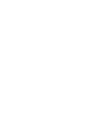 76
76
Manual del iPod classic Manual de usuario
- Tipo
- Manual de usuario
Documentos relacionados
Otros documentos
-
Apple iPod Classic 160GB finales 2009 El manual del propietario
-
Apple iPod 2004 Manual de usuario
-
Apple iPod Classic 120GB Guía del usuario
-
Apple iPod Classic 160GB finales 2009 Guía del usuario
-
Apple iPod Nano 4ª generación El manual del propietario
-
Apple iPod Nano 5ª generación Guía del usuario
-
Apple iPod Photo Guía del usuario
-
Apple iPhoto 08 Guía de inicio rápido
-
Pioneer DEH-8300SD Manual de usuario
-
Apple Mac OS X 10.0 Manual de usuario