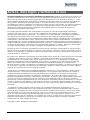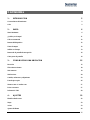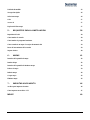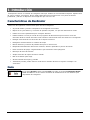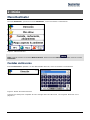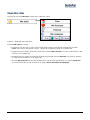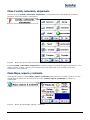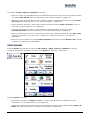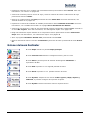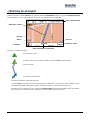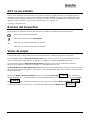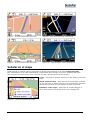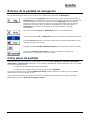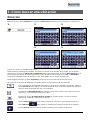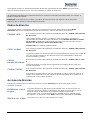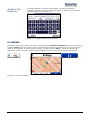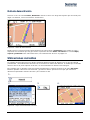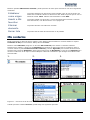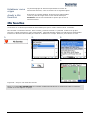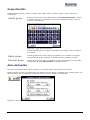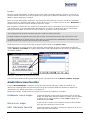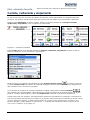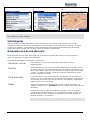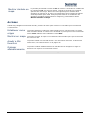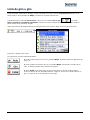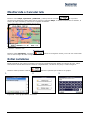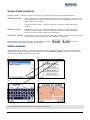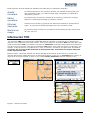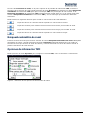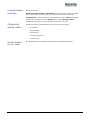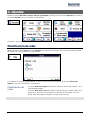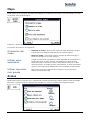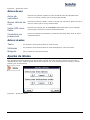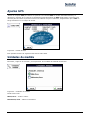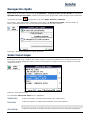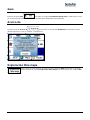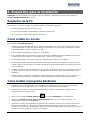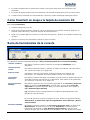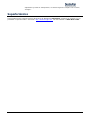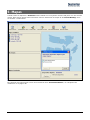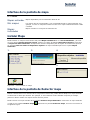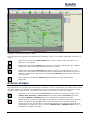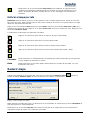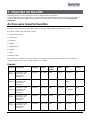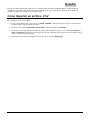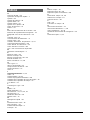Manual del usuario de Mio
Destinator
Destinator Technologies

Manual del usuario de Mio Destinator
i
Avisos, descargos y términos de uso
Garantía limitada de los productos. Destinator Technologies garantiza al cliente que los productos se
ajustarán sustancialmente a las especificaciones de Destinator Technologies durante un período de un (1)
año a partir de la fecha de la compra original por parte del usuario final (el “período de garantía”). Como
única obligación de Destinator Technologies y remedio exclusivo del cliente ante cualquier incumplimiento
de la garantía, Destinator Technologies acepta, a su propia discreción, (i) poner todos los esfuerzos
razonables para reparar el producto con piezas de recambio nuevas o restauradas; (ii) sustituir el producto
por una unidad nueva o restaurada; o (iii) rembolsar el importe de la compra, siempre que el cliente
devuelva los productos defectuosos a Destinator Technologies junto con la prueba de compra y la
autorización de Destinator Technologies.
La presente garantía de Destinator Technologies no se aplica en caso de cualquier daño causado por
accidente, mal trato, mal uso, uso incorrecto o modificación de cualquier clase realizada por cualquier
persona ajena a Destinator Technologies. Los productos no se han diseñado o autorizado para utilizarlos
con aplicaciones de misión crítica, o en entornos peligrosos, que requieran controles contra fallos,
incluyendo pero sin limitarse al funcionamiento de instalaciones nucleares, navegación aérea o sistemas de
comunicación, control de tráfico aéreo, sistemas de soporte vital o sistemas de armamento. Sin limitarse a
la generalidad de lo anterior, Destinator Technologies se descarga específicamente de cualquier garantía o
condición explicita o implícita de idoneidad para tales propósitos. La garantía de Destinator Technologies no
se aplica, en caso alguno, al daño físico en la superficie del producto o recambio. Destinator Technologies
no tendrá obligación alguna con relación a cualquier dato almacenado en el producto.
Excepto tal como se especifica expresamente en esta sección, Destinator Technologies no otorga garantía
alguna ni incluye cualquier condición con relación a los productos, explícita o implícita, incluyendo, pero sin
limitarse a, las garantías o condiciones implícitas de aptitud para el comercio o un propósito en particular y
compromiso de no vulneración.
En ningún caso, Destinator Technologies será responsable ante el cliente de (y éste renuncia por el presente
a cualquier daño indirecto, especial, incidental o consecuencial relacionado con) las transacciones
contempladas en este contrato, tanto si esos daños se previeron o no, o se informó de su probabilidad.
Destinator Technologies no será responsable ante el cliente o cualquier tercero que reclame a través del
cliente, de cualquier daño de clase alguna más allá de las cantidades pagadas por el cliente bajo los
términos de este contrato con relación a los productos que originen dichos daños. En algunas jurisdicciones
no se permite la exclusión o limitación de las condiciones, garantías o daños implícitos, por tanto, algunos
aspectos de lo anterior tal vez no se apliquen al cliente.
El hardware y el software son propiedad de Destinator Technologies o sus proveedores y están sujetos a
derechos de autor y otras leyes de propiedad intelectual. Los únicos derechos del cliente con relación a
cualquier software de Destinator Technologies incluido con los productos se otorgarán a través de las
cláusulas de la licencia de software de Destinator Technologies. El nombre de cualquier software de
Destinator Technologies pertenece a Destinator Technologies. El cliente acepta que Destinator Technologies
conserve en todos los aspectos del (de los) producto(s) la propiedad de todos los derechos, nombres e
participación en toda propiedad intelectual, obras de autoría, información comercial confidencial y conceptos
similares. El cliente y sus afiliados y subcontratistas aceptan no investigar cualquier aspecto del software
y/o los productos suministrados bajo este contrato, así como pagar por los daños evaluados en caso de que
lo hiciesen.
El software (incluida cualquier copia del mismo) es propiedad de Destinator Technologies o sus
proveedores y está protegido por las leyes de derechos de autor y patentes de Estados Unidos, Canadá,
Europa, Brasil y Australia, así como las disposiciones de los tratados internacionales. Usted, como cliente,
está autorizado a usar una copia del software, pero no se le vende ni es propietario de la misma. Puede
hacer una copia del software a efectos de seguridad o archivo. No puede copiar el software, ni los
materiales escritos que lo acompañan, por cualquier otro motivo, excepto como lo autorice la ley aplicable.
Destinator Technologies se reserva por el presente todos los derechos que no se hayan concedido
explícitamente en este contrato de licencia.
Copyright © 2006, Destinator Technologies

Manual del usuario de Mio Destinator
iii
Contenidos
1 - INTRODUCCIÓN 5
Características de Destinator 5
Guía 5
2 - INICIO 6
Menú Destinator 6
¿Qué hay en el mapa? 11
GPS no encontrado 12
Botones del dispositivo 12
Vistas de mapas 12
Señalar en el mapa 13
Botones de la pantalla de navegación 14
Cómo pasar de pantalla 14
3 - CÓMO BUSCAR UNA UBICACIÓN 15
Dirección 15
Ubicaciones recientes 18
Mis contactos 19
Mis favoritos 20
Comida, carburante y alojamiento 23
Lista de giro a giro 26
Mostrar ruta o Cancelar ruta 27
Evitar carreteras 27
Información TMC 29
4 - AJUSTES 32
Planificación de rutas 32
Mapa 33
Avisos 33
Ajustes de idioma 34

Manual del usuario de Mio Destinator iv
Unidades de medida 35
Navegación rápida 36
Seleccionar mapa 36
Guía 37
Acerca de 37
Exploración libre mapa 37
5 - REQUISITOS PARA LA INSTALACIÓN 38
Requisitos de la PC 38
Cómo instalar la consola 38
Cómo instalar el programa Destinator 38
Cómo transferir un mapa a la tarjeta de memoria SD 39
Barra de herramientas de la consola 39
Soporte técnico 40
6 - MAPAS 41
Interfase de la pantalla de mapa 42
Instalar Mapa 42
Interfase de la pantalla de Reductor mapa 42
Enfocar el mapa 43
Reducir mapa 44
Cargar mapa 45
Eliminar mapa 45
7 - IMPORTAR UN FAVORITO 46
Archivo para importar favoritos 46
Cómo importar un archivo .CSV 47
ÍNDICE 49

Manual del usuario de Mio Destinator 5
1 - Introducción
Su dispositivo ofrece un sistema de navegación móvil por satélite con funcionalidad completa. Aquellos días
de “sacar el mapa” son historia. Ahora usted puede seleccionar una dirección o un punto de interés
predefinido y solicitar al dispositivo de navegación que cree una ruta.
Características de Destinator
cuenta con las siguientes características para una fácil navegación:
Se puede instalar y utilizar el dispositivo de navegación en minutos
Mapas en 2D y 3D diurnos y nocturnos de pantalla completa, con precisas indicaciones orales.
Puede crear rutas rápidamente para cualquier distancia.
Puede visualizar su ruta por medio de un programa de demostración que mueve el icono de
ubicación desde su actual ubicación hacia el destino seleccionado antes de comenzar la navegación.
Navegar seleccionando una dirección de la carpeta Contactos.
Navegación transfronteriza sin cambiar de mapa
Menús intuitivos y botones de pantalla táctil para un fácil acceso
Búsqueda instantánea de direcciones recientes, destinos preferidos o puntos de interés
Evite carreteras de peaje, congestionadas o que atraviesan zonas peligrosas
Mensajes de alerta de tránsito
Amplia selección de mapas de todo el mundo
Más de 3 idiomas para elegir
Atractivo diseño de mapas y pantalla
Totalmente portátil, puede usarse a bordo de un vehículo durante su trayecto al trabajo o en
vacaciones
Guía
En el menú Ajustes, pulse el botón Guía para abrir el programa Destinator Guide
Tour. Guided Tour es una forma excelente de familiarizarse con los distintos tipos
disponibles de navegación.

2 - Inicio
Menú Destinator
Al iniciar Destinator, aparecerá el menú Destinator, como se muestra a continuación.
Figura 1- Menú Destinator
Nota: Cuando visualice la pantalla Mapa Principal, presione el botón Menú para mostrar el menú
Destinator.
Pantallas de Dirección
El botón Dirección le permite ir a una determinada dirección, como se muestra a continuación.
Figura 2- Botón del menú Dirección
Si desea una descripción completa de cómo navegar hacia una dirección, vea “Ingresar Dirección” en la
página
15.
Manual del usuario de Mio Destinator 6

Manual del usuario de Mio Destinator 7
Menú Mis sitios
Al presionar el botón Mis sitios, aparecerá el siguiente menú.
Figura 3 - Botón del menú Mis sitios
El botón Mis sitios le permite:
• Especificar una dirección o lugar al que usted pueda navegar presionando simplemente el botón
Inicio. Para mayor información, vaya a “Ajuste de navegación rápida” en la página
36.
• Navegue hacia un destino preferido presionando el botón Mis Favoritos, tal como se describe en “Mis
Favoritos” en la página
20.
• Navegue hacia un destino previamente visitado presionando el botón Historial, tal como se describe
en “Ubicaciones Recientes” en la página 18.
• El botón Mis Contactos le permite navegar hacia una dirección guardada en su carpeta Contactos,
tal como se describe en “Mis Contactos” en página Error! Bookmark not defined..

Manual del usuario de Mio Destinator 8
Menú Comida, carburante, alojamiento
Presione el botón Comida, carburante, alojamiento y la pantalla mostrará las categorías de lugares
populares, como se muestra a continuación.
Figura 4 – Botón del menú Comida, carburante, alojamiento
El botón Comida, carburante, alojamiento le permite navegar hacia miles de lugares interesantes, como
playas, parques, hoteles, museos y restaurantes. Para más información, vea “Comida, carburante,
alojamiento” en la página
23.
Menú Mapa, aspecto y ambiente
Usted puede presionar el botón Mapa, aspecto y ambiente para seleccionar el mapa a mostrar y la ruta
creada luego de seleccionar una ubicación. El menú de Mapa, aspecto y ambiente se muestra a
continuación:
Figura 5 – Botón del menú Mapa, aspecto y ambiente

Manual del usuario de Mio Destinator 9
La pantalla de Mapa, aspecto y ambiente le permite:
• Mostrar el mapa en vistas bidimensional o tridimensional durante el día y la noche, pulsando el botón
de cambio Modo 2D/3D. Para más información, vea “Vistas de mapas” en página 12.
• Mostrar el mapa durante el día o la noche mientras conduce, presionando el botón de cambio Modo
día/noche. Para más información, vea “Vistas de mapas”, en página
12.
• Evitar carreteras de peaje o calles seleccionadas al presionar el botón Evitar carreteras, como se
describe en “Evitar carreteras” en la página
27.
• Controlar información de tráfico y evitar carreteras congestionadas al presionar el botón
Información tráfico. Para más información, vea “Información tráfico” en página 29
• Mostrar indicaciones paso a paso en pantalla de cómo llegar a destino pulsando el botón Giro a giro.
Para más información, vea “Giro a giro” en página 26. Cuando no existe ruta, este botón se
deshabilita.
• Mostrar su ruta completa en la pantalla Mapa principal presionando el botón Mostrar ruta. Cuando
no existe ruta, este botón se deshabilita.
Menú Ajustes
El botón Ajustes, después de los menús de Mis Lugares y Mapa, aspecto y ambiente, le permite
configurar las opciones de ajustes. El primer menú Ajustes se muestra a continuación.
El botón Ajustes le permite:
• Especificar el tipo de ruta, Rápida o Corta, y si está permitido cambiar de sentido. Para más
información, vea “Planificación de ruta” en página
32
• Especificar orientación de mapa, fuente y características de acercar presionando el botón Ajustes de
Mapa. Para más información, vea “Preferencias de Mapa” en página 33.

Manual del usuario de Mio Destinator 10
• Especificar avisos de voz o visuales que usted desee utilizar presionando el botón Avisos. Para más
información, vea “Avisos” en página 33.
• Seleccionar el idioma para los avisos de viaje y mostrar nombres de calles e indicaciones de viaje
presionando el botón Idioma.
• Mostrar las configuraciones del GPS presionando el botón Señal GPS. Para más información, vea
“Estado del GPS” en la página
35.
• Especificar el sistema de unidades de medida presionando el botón Unidades de medida. Para más
información, vea “Unidades de medida” en la página Error! Bookmark not defined..
• Seleccionar una dirección o lugar al que usted pueda navegar presionando el botón Inicio, ubicado en
el menú Mis Lugares. Para más información, vea “Navegación rápida” en la página
36.
• Elegir entre distintos mapas ubicados en su tarjeta de memoria presionando el botón Seleccionar
mapa. Para más información, vea “Seleccionar mapa” en la página 36
• Abrir el programa Destinator Guided Tour presionando el botón Guía.
• Mostrar información sobre la versión de Destinator y derechos de autor presionando el botón Acerca
de.
Botones del menú Destinator
El botón Mapa muestra la pantalla Mapa principal.
El botón Cancelar ruta detiene la navegación actual y borra la ruta.
El botón MP3 le permite pasar de Sistema de Navegación Destinator a
reproductor de MP3
El botón Más le permite ir a la segunda pantalla de menú.
El botón Atrás le permite ir a la pantalla anterior de menú.
El botón Ajustes, después de los menús de Mis Lugares y Mapa, aspecto y
ambiente, le permite configurar las opciones de ajuste.
El botón Ayuda muestra información sobre el soporte técnico.

Manual del usuario de Mio Destinator 11
¿Qué hay en el mapa?
Cuando presiona el botón Mapa en la pantalla del menú Destinator aparece la pantalla Mapa principal.
Para visualizar su ruta, puede utilizar los iconos que aparecen en esta pantalla.
Figura 6 – Pantalla de mapa
Su ubicación actual.
Su última ubicación conocida cuando la señal del GPS es poco fiable.
La ruta creada.
Su destino seleccionado.
La brújula muestra la dirección de viaje.
La barra GPS es un botón de cambio que muestra la distancia y el tiempo de viaje restantes, hora
estimada de llegada, velocidad y altitud, nombres de calles y números de direcciones.
Cuando haya calculado una ruta, la barra de Indicaciones muestra información sobre su próximo
giro. Haga clic en esta barra para obtener una lista de indicaciones giro a giro.
Ubicación actual
Brújula
Alejar
GPS-Información generada
Acercar
Botón de menú
Volumen
Barra de dirección

Manual del usuario de Mio Destinator 12
GPS no encontrado
Al activar su dispositivo de navegación se escuchará el mensaje “Señal muy baja”. Esto significa que su
dispositivo de navegación todavía no ha captado señal fiable de GPS. Compruebe que su dispositivo esté
conectado y que no tenga obstáculos en su campo de acción. Si no ha localizado una señal fiable de GPS
después de cinco minutos, vea la sección “Soporte técnico” en página 41.
Por favor, compruebe que:
Botones del dispositivo
Puede utilizar los siguientes botones del dispositivo, ubicados en el lado derecho del dispositivo.
Este botón enciende el dispositivo.
Este botón muestra el menú Destinator.
+
Este botón le permite amplicatión la volumen
–
Este botón le permite disminucion la volumen
Vistas de mapas
Usted puede elegir si desea observar un mapa bidimensional o tridimensional de día o de noche.
Se recomienda utilizar la Vista Modo Diurno 2D durante el día. Las vistas 2D le permiten panoramizar o
acercar manualmente. Para obtener un ejemplo, ver Figura 2 - Vista de Mapa Modo Diurno 2D.
Se recomienda utilizar la Vista Modo Nocturno 2D durante la noche o bajo condiciones climáticas
adversas. Para obtener un ejemplo, ver Figura 3 - Vista Modo Nocturno 2D.
La Vista Modo Diurno 3D o Modo Nocturno le ofrecen mapas tridimensionales mientras conduce de día o
de noche. Para obtener un ejemplo, vea Figura 4 - Vista de Mapa Modo Diurno 3D y Figura 5 -Vista de Mapa
Modo Nocturno 3D.
En el menú Mapa, aspecto y ambiente, haga clic en el botón Modo 3D
para visualizar un
mapa tridimensional. Si el mapa aparece en forma tridimensional, en el botón de cambio aparecerá Modo
2D
. Para visualizar el mapa de noche, haga clic en el botón Modo nocturno . Si
el mapa aparece en modo nocturno, en el botón de cambio aparecerá Modo diurno
.

Manual del usuario de Mio Destinator 13
Figura 7 – Vista de mapa modo diurno 2D Figura 8 – Vista de mapa modo nocturno 2D
Figura 10 – Vista de mapa modo nocturno 3D
Figura 9 – Vista de mapa modo diurno 3D
Señalar en el mapa
Puede navegar a cualquier punto presionando su ubicación directamente en la pantalla Mapa principal.
Esta característica es muy útil especialmente cuando usted desea navegar a un punto específico del mapa
pero no posee el nombre de las calles. Presione el mapa y aparecerá el menú de contexto.
Ir allí – este botón le permite calcular una ruta desde el punto del
mapa.
Añadir a Mis favoritos – Este botón le permite guardar un punto
en el mapa como un destino favorito. Esta característica le permite
guardar una ubicación a la que quisiera regresar más tarde.
Establecer como origen – Este botón le permite designar el
punto seleccionado como punto inicial y no la designación.
Figura 11 – Punto en Opciones de mapa

Manual del usuario de Mio Destinator 14
Botones de la pantalla de navegación
Los siguientes botones aparecen en varias de las pantallas de navegación del Destinator.
Al presionar el botón Siguiente para una dirección, grupo o lugar seleccionado, el
Destinator abre automáticamente la próxima pantalla en la secuencia. Después de
haber especificado su dirección, presione el botón Siguiente para mostrar una
pantalla de mapa que muestra la ubicación seleccionada. Este mapa le permite
seleccionar un tipo de ruta y le ofrece un botón IR que le da instrucciones al
Destinator para calcular la ruta desde su ubicación actual a su destino
seleccionado.
Al presionar el botón Atrás, el Destinator vuelve a la pantalla anterior.
Al presionar el botón IR, el Destinator calcula la ruta hacia el destino seleccionado.
El botón Acciones muestra una lista de opciones de comandos disponibles para la
dirección o lugar seleccionado.
El botón de cambio Ocultar/Mostrar teclado permite mostrar u ocultar el teclado.
Los botones Guardar, OK o Hecho sirven para confirmar los valores de
preferencias y para volver al menú o al mapa.
Cómo pasar de pantalla
Todas las funciones de navegación en el sistema, como por ejemplo Dirección, Comida, combustible,
alojamiento o Mis favoritos consisten en una secuencia de pantallas. Usted puede pasar de una pantalla
a otra de la siguiente forma:
Seleccione un elemento de la lista y presiónelo.
Seleccione un elemento de la lista y presione el botón Siguiente.
La secuencia termina con la pantalla Mostrar en mapa, donde el destino se muestra y el botón IR se
habilita para que pueda calcular la ruta.
Debe seleccionar primero un elemento de la lista para pasar de una pantalla a otra y para que estén
habilitados los botones Acciones, Siguiente y Atrás.

3 - Cómo buscar una ubicación
Dirección
Al hacer clic en el botón Dirección, la pantalla de Dirección aparecerá como se muestra a continuación:
2
3
1.
4 5
Figura 12 - Mostrar la pantalla de dirección
Puede utilizar el teclado para introducir los primeros caracteres del nombre de la ciudad. Los caracteres
aparecen en el campo de Dirección El Destinator busca automáticamente la lista de Direcciones para la
primera aparición de los caracteres ingresados. Luego de haber seleccionado una ciudad, el Destinator
mostrará el siguiente campo de dirección, como por ejemplo calle y número de dirección.
Puede también presionar el botón Siguiente para pasar de una pantalla de direcciones a otra.
Para mejorar su proceso de búsqueda, se pueden utilizar las siguientes teclas de comando:
Si la característica de búsqueda automática no encuentra el nombre especificado, utilice el
botón Encontrar para realizar una nueva búsqueda. Esto es particularmente útil cuando la
dirección está conformada por dos o más palabras.
Los botones de Desplazamiento le permiten mover hacia arriba o hacia abajo la lista de
direcciones, como ciudad o nombres de calles.
El botón de cambio Ocultar/Mostrar teclado le permite alargar o acortar la lista de
direcciones ocultando o mostrando el teclado.
La tecla Seleccionar le permite utilizar caracteres numéricos. Usted puede presionar el
botón Diéresis
para utilizar un teclado que contenga caracteres con diéresis.
La tecla Borrar le permite borrar el último carácter en un campo de dirección.
Manual del usuario de Mio Destinator 15

Manual del usuario de Mio Destinator 16
Usted puede cambiar su método de búsqueda de dirección presionando el botón Modo para seleccionar
diversos formatos de direcciones, tal como se detalla en “Modos de dirección”.
Si los caracteres ingresados no se encuentran al principio del nombre en la lista de Direcciones, el Sistema
de búsqueda inteligente busca automáticamente los caracteres ingresados por toda la lista, por ejemplo, al
medio o al final del nombre.
Destinator le permite buscar ciudades y nombres de calles sin tener que ingresar marcas de acento
(diéresis) que se utilizan en muchos idiomas europeos.
Modos de dirección
Usted puede definir la información utilizada para localizar una dirección presionando el botón Modo.
Destinator brinda una variedad de formatos de direcciones, como se describe a continuación:
Ciudad-calle
Esta secuencia muestra las siguientes pantallas de dirección: Ciudad, calle, número
de dirección
Usted puede también navegar a ciudades o calles únicamente. Cuando haya
seleccionado una ciudad, la primer entrada de la lista Nombre de calles es Centro
de la ciudad. Cuando haya seleccionado una calle, la primer entrada en la lista
Número de dirección es Punto intermedio calle.
Ciudad-calle es el formato predeterminado.
Calle-ciudad
Esta secuencia muestra las siguientes pantallas de dirección: Ciudad, calle, número
de dirección
Le permite ingresar un nombre de calle sin tener que designar primero una ciudad. Es
muy útil cuando usted busca una dirección en un área metropolitana, donde hay
muchas ciudades y pueblos.
Calles
perpendiculares
Esta secuencia muestra las siguientes pantallas de dirección: Ciudad, calle 1, calle
2
Le permite localizar una intersección ingresando los nombres de dos calles que
forman intersección.
Codigo Postal
Esta secuencia muestra las siguientes pantallas de dirección: Ciudad, calle, número
de dirección
Este modo le permite localizar una calle ingresando el código postal sin ingresar el
nombre de la ciudad. Es muy útil cuando no posee información de la ciudad o si la
ciudad posee varios códigos postales.
Acciones de dirección
Cuando haya especificado una dirección, presione el botón Acciones para seleccionar alguno de los
siguientes comandos:
Establecer como
origen
Le permite designar las direcciones seleccionadas como la ruta de origen. Se
utiliza este comando cuando se calcula una ruta desde un punto que no sea su
ubicación actual. El dispositivo de navegación muestra la ubicación
seleccionada como un punto de partida sólo durante algunos segundos antes
de regresar a su ubicación actual. Nota: todavía está recibiendo la señal GPS.
Le permite ver la dirección seleccionada en el mapa.
Mostrar en mapa

Manual del usuario de Mio Destinator 17
Anadir a Mis
favoritos
Le permite agregar la dirección especificada a su lista de ubicaciones
favoritas, como se muestra en la siguiente figura. Si desea más información,
vea "
Mis Favoritos” en la página 25.
Figura 13 – Agregar dirección a Mis favoritos
Ir a destino
Después de haber especificado la dirección, presione el botón Siguiente. Destinator muestra su destino en
la pantalla Mapa antes de calcular la ruta. Compruebe que la dirección de destino sea correcta en la parte
superior de la pantalla. Si desea cambiar el destino, presione el botón Atrás y cambie las entradas de
direcciones. Cuando esté listo, presione el botón IR para crear una ruta hacia el destino seleccionado.
Figura 14 – Calcular su destino

Manual del usuario de Mio Destinator 18
Ruta de demostración
Al hacer un clic en el botón Demo, Destinator mueve el cursor a lo largo del trayecto que recorrería para
llegar a su destino, como se muestra a continuación.
Figura 15 – Ruta de demostración
Puede revisar la ruta que tomaría antes de darle las instrucciones a Destinator para calcular su ruta y
especificar las carreteras que hay que evitar al presionar el botón Evitar carreteras en el menú Mapa,
aspecto y ambiente. Para más información, vea “Planificación de ruta” en página
27.
Ubicaciones recientes
La pantalla permite seleccionar un destino existente desde una lista de destinos por los que ha viajado
previamente. automáticamente almacena en la memoria los últimos 64 destinos. A medida que se añaden
nuevas rutas en la parte superior de la lista, se van eliminando los destinos más antiguos.
Para navegar por un destino al que ha viajado recientemente, presione el botón en el menú Mis sitios.
Desde la pantalla seleccione una ubicación y presione el botón Aparecerá un mapa que muestra la
ubicación especificada. Presione el botón para calcular la ruta.
1.
2. 3. 4.
Figura 16 - Viajar a una ubicación reciente

Manual del usuario de Mio Destinator 19
Desde la pantalla Ubicaciones recientes, puede presionar el botón para seleccionar uno de los siguientes
comandos.
Establecer
como origen
Le permite designar las direcciones seleccionadas como la ruta de origen. Se
utiliza este comando cuando se calcula una ruta desde un punto que no sea su
ubicación actual. Nota: todavía está recibiendo la señal GPS.
Anadir a Mis
favoritos
Le permite añadir una dirección a su lista de ubicaciones favoritas. Si desea
más información, vea "Mis Favoritos” en la página 26.
Eliminar
elemento
Le permite eliminar una ubicación reciente.
Borrar lista
Le permite borrar todas las ubicaciones en la pantalla
Mis contactos
Puede especificar la dirección de un contacto como destino seleccionando un contacto desde su carpeta
Contactos de PC que se encuentra debajo del menú Inicio.
Desde el menú Mis sitios, haga clic en el botón Mis contactos para mostrar la lista de contactos.
Seleccione un contacto y haga clic en Siguiente para mostrar las direcciones que se ingresaron para el
contacto. Desde la pantalla Direcciones de contactos, presione Siguiente para mostrar las direcciones
similares que reconoce Destinator. Seleccione una dirección de Destinator y haga clic en Siguiente para
mostrar la ubicación en el mapa. Presione IR para ordenarle a Destinator que navegue en las direcciones
seleccionadas.
1.
2.
3.
4.
5.
Figura 17 – Ubicación de la dirección de un contacto
Cuando presione el botón Acciones, puede elegir las siguientes opciones:

Manual del usuario de Mio Destinator 20
Establecer como
origen
Le permite agregar la dirección especificada a su lista de
ubicaciones favoritas, como se muestra en la siguiente figura.
Anadir a Mis
favoritos
Este botón le permite designar las direcciones seleccionadas
como su punto de origen. Esto es útil cuando desea que
Destinator calcule una ruta desde un punto que no sea su
ubicación actual.
Mis favoritos
Un favorito es un destino que usted ha almacenado para que le resulte sencillo volver a utilizarlo.
Para acceder a un destino favorito, abra el menú y presione el botón La pantalla muestra sus grupos
favoritos. Cuando presione un grupo seleccionado, automáticamente muestra las ubicaciones almacenadas.
Presione la ubicación seleccionada para mostrar su destino en el mapa. Presione para calcular su ruta.
1.
2.
3.
4.
5.
Figura 18 – Viajar a una ubicación favorita
Nota: La carpeta MIS FAVORITOS es la carpeta predeterminada donde se almacenan todos los favoritos
cuando no se los asigna a un grupo.

Manual del usuario de Mio Destinator 21
Grupos favoritos
Puede presionar el botón desde la pantalla para añadir, editar o eliminar grupos, como se describe a
continuación.
Anadir grupo
Cuando presione este botón, aparecerá la pantalla Grupos favoritos. Ingrese
el nombre del grupo y seleccione un icono para identificar el grupo, como se
muestra a continuación.
Figura 19 – Crear el Grupo favoritos
El icono identifica todos los destinos ubicados en ese grupo, como se muestra
en el mapa.
Editar grupo
Cuando presiona este botón, aparece la pantalla con el nombre y la imagen
seleccionada del grupo resaltado. Se puede cambiar el nombre y el icono.
Eliminar grupo
Cuando presiona este botón, se eliminan el grupo seleccionado y sus entradas
relacionadas. El grupo Mis favoritos no puede eliminarse.
Aviso de favoritos
Los avisos le permiten saber que se encuentra a una cierta distancia de su ubicación favorita.
Puede presionar el botón para determinar las distancias para el primer y segundo aviso. Cuando viaja a una
distancia menor que la designada, se activará el aviso, como se muestra a continuación.
Figura 20 – Determinar sus avisos favoritos

Manual del usuario de Mio Destinator 22
Ejemplos:
Posee un grupo denominado “Compras” que incluye todas sus tiendas favoritas. Aparece un aviso en la
pantalla cuando está más cerca de las tiendas de su grupo que la distancia designada, lo que le permite
decidir si quiere detenerse a comprar.
Posee un grupo denominado “Proyectos” que incluye las direcciones de su banco, tienda de comestibles,
garaje, ferretería, consultorio del médico, oficina de correos, etc. Cuando se active el aviso, Destinator le
recuerda acerca de estos lugares cuando se aproxime a ellos.
Está viajando y recuerda que sus amigos le recomendaron ciertos restaurantes que se encuentran en la
ruta. Puede crear un grupo denominado “Restaurantes" e ingresar las direcciones de los restaurantes.
Mientras está viajando, se activará un aviso cuando se aproxime a estos restaurantes.
Las configuraciones de Avisos favoritos afectan a todos los Grupos favoritos.
Se debe configurar el segundo aviso para que se active a una distancia menor que la del primer aviso.
Se pueden configurar los avisos para un grupo pero no para ubicaciones individuales. Por supuesto que
siempre puede crear un grupo que posea una sola ubicación.
Puede desactivar los avisos para todos los grupos seleccionando la del primer aviso.
Puede desactivar los avisos para un grupo particular seleccionando el grupo y presionando el botón de
cambio Mostrar/en el mapa. Los avisos desactivados están identificados con una línea roja diagonal que
atraviesa el símbolo.
Figura 21 – Desactivar un aviso para un grupo
Active ese aviso desactivado seleccionando el grupo y presionando el botón Mostrar símbolo en mapa.
Añadir Ubicaciones favoritas
Presione MIS FAVORITOS o cualquier otro grupo seleccionado que haya creado para mostrar sus
ubicaciones. Puede guardar una ubicación para sus grupos favoritos desde las pantallas Si desea más
información, vea "
Añadir a Favoritos” en la página 17.
Desde esta pantalla, puede presionar el botón para mostrar los siguientes comandos.
Establecer como origen
Le permite designar la ubicación seleccionada como la ruta de
origen. Se utiliza este comando cuando se calcula una ruta desde
un punto que no sea su ubicación actual. Nota: todavía está
recibiendo la señal GPS.
Mostrar en mapa
Le permite ver el mapa con los destinos favoritos seleccionados
para que revise antes de crear una ruta.
Edit. Ubicación favorita
Le permite cambiar el nombre, comentario o ubicación de la ruta
para la ubicación seleccionada.

Manual del usuario de Mio Destinator 23
Elim. ubicación favorita
Presione el botón para eliminar la ubicación seleccionada.
Comida, carburante y alojamiento
La lista es una colección de cientos de lugares interesantes o útiles organizados en categorías fáciles de
encontrar. Por ejemplo, puede utilizar para que lo guíe hacia una tienda, hotel, restaurante o gasolinera.
Desde el menú Destinator, presione el botón Aparece la primera pantalla de la Categoría Comida,
carburante y alojamiento, como se muestra a continuación.
Figura 22 – Categorías populares
El botón Más ubicado en la segunda pantalla de Comida, carburante, alojamiento muestra la lista de
todas las categorías, como se muestra a continuación.
Figura 23 – Todas las categorías LDI
Puede encontrar una categoría presionando el botón Ocultar/Mostrar teclado
e ingresar el texto en
el campo Categoría LDI. El Sistema de búsqueda inteligente muestra automáticamente las categorías LDI
que coinciden con los caracteres ingresados.
Si no encontró la categoría en la primera búsqueda, también puede utilizar el botón Encontrar
para realizar una nueva búsqueda, especialmente útil cuando el nombre de la categoría posee más de dos
palabras. También puede explorar la lista de Categoría LDI utilizando los botones de exploración.
Cuando seleccione una categoría, automáticamente muestra las entradas de las categorías y la distancia en
la que se encuentra cada entrada con respecto a su posición actual. Seleccione su entrada y presione o haga
clic en el botón para mostrar su destino seleccionado en el mapa y luego presione para calcular su ruta.
Desde la pantalla , puede designar un tipo de ruta, o Si desea más información sobre el cálculo de una
ruta, vea “Ir a Destino” en la página
17.

Manual del usuario de Mio Destinator 24
1. 2. 3.
Figura 24 – Lugares de interés
Desde la pantalla Acciones de entradas de elementos, haga clic en el botón para mostrar las entradas
de categorías en orden alfabético.
Subcategorías
Muchas categorías poseen subcategorías para proporcionar una mayor lista de opciones. Por ejemplo,
“Gasolinera” puede poseer muchas subcategorías, cada una de las cuales representa una marca. Lo mismo
se aplica con “Hoteles”. “Restaurantes” posee subcategorías que representan diferentes tipos de comida,
como la de Estados Unidos, Italia, Francia, como se muestra a continuación.
Búsqueda cerca de una ubicación
Puede presionar el botón para determinar el área de ubicación donde desea buscar un lugar específico,
como una gasolinera, un hotel o un restaurante.
Las opciones disponibles se enumeran a continuación.
Ubicación actual
Le permite buscar cerca de su ubicación actual. Éste es el valor
predeterminado.
Destino
Le permite buscar cerca de una ubicación especificada. Por ejemplo, conoce
su destino habitual, pero no demasiado acerca de lugares interesantes en la
zona. Puede utilizar para ubicar las atracciones turísticas que más le gusten
a usted, a su familia o amigos. Tenga en cuenta que este botón se activa
cuando se ingresa un destino.
Otra dirección
Le permite buscar cerca de otra dirección. Por ejemplo, ha configurado un
destino, pero en el camino desea detenerse en otra ubicación. Puede utilizar
esta función para buscar cerca de esa ubicación restaurantes, alojamientos,
lugares históricos o lo que desee.
Radio
Ingrese la distancia de la ubicación para buscar un lugar designado. Por
ejemplo, si ingresa 5 km., Destinator sólo busca dentro de un radio de cinco
kilómetros.
Cuando seleccione un radio de búsqueda más amplio, corre el riesgo de
encontrar demasiadas ubicaciones, lo cual dificulta encontrar el lugar que
está buscando. Es mejor comenzar la búsqueda con un radio pequeño y
después ampliarlo si es necesario.
Nota: si no especifica un radio de búsqueda, buscará en todo el mapa.

Manual del usuario de Mio Destinator 25
Mostrar símbolo en
mapa
Le permite personalizar su lista de LDI al mostrar o esconder los símbolos de
las categorías LDI que usted no desea. Cuando se esconde una categoría,
aparece una marca roja. Esta marca sólo significa que el símbolo de la
categoría no aparece en su mapa. Las ubicaciones de las categorías todavía
están disponibles para usted. Siempre puede mostrar el símbolo de una
categoría escondida seleccionando la categoría y presionando el botón
Mostrar símbolo en mapa.
Acciones
Cuando haya elegido una ubicación de LDI, presione el botón para mostrar los comandos que se enumeran
a continuación.
Establecer como
origen
Le permite designar la ubicación seleccionada como la ruta de origen. Se utiliza
este comando cuando se calcula una ruta desde un punto que no sea su ubicación
actual. Nota: todavía está recibiendo la señal GPS.
Mostrar en mapa
Le permite mostrar el mapa con los destinos seleccionados para que revise antes
de crear una ruta.
Anadir a Mis
favoritos
Le permite añadir una entrada de LDI a sus ubicaciones favoritas. Si desea más
información, vea "Mis Favoritos” en la página 25.
Ordenar
alfabéticamente
Le permite ordenar alfabéticamente las entradas de las categorías o según la
distancia con respecto a su ubicación actual.
Nota: inicialmente muestra las entradas según la distancia.

Manual del usuario de Mio Destinator 26
Lista de giro a giro
Luego de haber ingresado un destino y haber calculado una ruta, la barra de Direcciones aparece en la
parte superior de la pantalla del Mapa y muestra la siguiente información:
Cuando presiona la barra de Direcciones o hace clic en el botón Giro a giro en el menú
Mapa, apariencia y ambiente, Destinator muestra una lista completa de direcciones de giro desde su
punto actual hacia el destino elegido.
Utilice los botones de desplazamiento para desplazarse hacia arriba o abajo de la lista de direcciones.
Figura 26 – Muestra giro a giro
Las siguientes opciones están disponibles:
El botón muestra toda su ruta en la pantalla Mapa. También muestra la distancia del
viaje y el
El botón muestra el próximo giro en la pantalla Mapa, incluyendo el nombre de la
calle, la distancia hasta ella y la dirección del giro.
El botón Evitar le permite evitar el giro seleccionado en la lista de direcciones.
vuelve a calcular la ruta automáticamente. Tenga en cuenta que cuando elimina un
giro, el recorrido de la ruta puede ser más largo.

Manual del usuario de Mio Destinator 27
Mostrar ruta o Cancelar ruta
Desde el menú Mapa, apariencia y ambiente, puede presionar el botón que le permite
mostrar una perspectiva general de toda su ruta en la pantalla Mapa, la distancia total hasta su destino, el
tiempo de viaje estimado y la dirección completa del destino.
Figura 27 – Mostrar ruta
Desde el menú Destinator, el botón detiene la navegación actual y borra la ruta. Este botón
solo se activa luego de haber configurado un destino.
Evitar carreteras
Puede especificar que ciertas carreteras se excluyan permanentemente desde sus cálculos de ruta. Utilice
esta función cuando desee evitar bulevares congestionados, carreteras con peaje o calles inseguras.
Desde el menú presione el botón
Aparece la pantalla que muestra los grupos
1. 2. 3.
Figura 28 – Crear grupos Evitar carreteras

Manual del usuario de Mio Destinator 28
Grupos Evitar carreteras
Desde la pantalla , presione el botón La pantalla le permite seleccionar los siguientes comandos:
Anadir grupo
Crear un grupo nuevo de carreteras que quiere evitar. Por ejemplo, puede crear un
grupo denominado “Carreteras de San Francisco”, donde designe las carreteras que
deben evitarse en esa zona.
Cuando presione el botón , aparece la pantalla Ingrese el nombre del grupo y
presione
Editar grupo
Seleccione un grupo y presione este botón para cambiar el nombre del grupo.
Cuando presiona el botón , aparece la pantalla Cambie el nombre del grupo y
presione El nuevo nombre aparece en la pantalla
Eliminar grupo
Seleccione un grupo y presione este botón para eliminar el grupo de la pantalla Las
entradas de las carreteras en este grupo también se eliminan.
Cuando seleccione un grupo de rutas, puede presionar el botón o para incluir o
eliminar todas las carreteras ubicadas en ese grupo.
Evitar carreteras
Cuando presione un grupo o , muestra la pantalla del grupo que le permite seleccionar las carreteras que
desea evitar. Desde esta pantalla, puede utilizar los botones Permitir o Evitar para incluir o eliminar una
carretera seleccionada cuando calcule una ruta.
1. 2.
3. 4.
Figura 29 – Añadir una carretera que se debe evitar
no se puede especificar una carretera con peaje en particular.

Manual del usuario de Mio Destinator 29
Puede presionar el botón desde esta pantalla para seleccionar los siguientes comandos:
Anadir
carretera
Le permite seleccionar una carretera. Aparece una pantalla de direcciones para
que especifique la calle y la ciudad. Cuando haya completado y actualizado la
información, presione
Editar
carretera
Le permite volver a ingresar el nombre de la carretera y seleccionar un grupo
diferente. Cuando haya realizado los cambios, presione
Eliminar
elemento
Seleccione una carretera y presione este botón para eliminar la carretera de su
grupo. no reconoce la entrada eliminada como una carretera a evitar.
Mostrar en
mapa
Le permite mostrar el mapa con los destinos seleccionados para que revise antes
de crear una ruta.
Información TMC
Los mensajes TMC son transmisiones radiales FM públicas regionales y nacionales que se utilizan para
informar a los conductores acerca del tránsito, clima y otros aspectos. El receptor GPS apto para datos TMC
recibe la información TMC y su software la monitorea. Destinator automáticamente calcula nuevamente la
ruta de su viaje para evitar zonas que la información TMC indica como peligrosas para los conductores. Por
ejemplo, si hay tormenta o un accidente en su zona, se volverá a calcular su ruta para evitar el problema.
Corrobore que su zona reciba emisiones de información TMC. Se necesita un receptor TMC para
recibir información TMC.
Desde el menú , seleccione el botón que abre la bandeja de entrada de la información y muestra los
informes del tránsito. Puede seleccionar un informe del tránsito y hacer clic en Siguiente para mostrar un
mapa de la carretera afectada. Si hace clic en el botón Evitar, Destinator vuelve a calcular su ruta.
Figura 1 - Eventos de tráfico

Manual del usuario de Mio Destinator 30
La barra de Frecuencia de radio, en la parte superior de la pantalla de información TMC, muestra la
frecuencia de la estación de radio. Puede presionar el botón Acciones para desactivar el botón Búsqueda
automática de información TMC para que los mensajes TMC sólo provengan de una estación. Si la
Búsqueda automática de información TMC está desactivada, puede hacer clic en el mismo botón para
activar la Búsqueda automática de información TMC y así sus mensajes provendrán de diferentes
estaciones.
Puede utilizar los siguientes botones para acceder a una frecuencia de radio diferente:
Le permite buscar un canal de tránsito específico a una frecuencia menor.
Le permite realizar pasos mínimos hacia una frecuencia menor para acceder al canal.
Le permite realizar pasos mínimos hacia una frecuencia mayor para acceder al canal.
Le permite buscar un canal de tránsito específico a una frecuencia mayor.
Búsqueda automática de canal
Presione el botón Acciones para mostrar el botón de cambio Búsqueda automática de canal <Búsqueda
automática de canal>. Cuando presiona este botón, Destinator automáticamente busca en todas las
frecuencias hasta que localiza un canal de tránsito y continúa buscando un canal de tránsito cuando se
pierde la frecuencia del canal anterior.
Opciones de información TMC
Puede presionar el botón Opciones para configurar la función TMC, como se enumera a continuación.
Figura 2 - Definición de las opciones de información de tráfico

Manual del usuario de Mio Destinator 31
Cuando llegue
mensaje
Puede seleccionar:
Evitar automáticamente – Destinator automáticamente vuelve a calcular
la ruta para evitar una carretera con condiciones de tránsito adversas.
Preguntarme – Debe seleccionar manualmente el hecho TMC de la bandeja
de entrada y presionar el botón Evitar de la pantalla Mostrar mapa. La
ventaja de esta opción es que mantiene el control de su ruta.
Categorías
avisos trafico
Puede seleccionar los siguientes tipos de mensajes de tránsito:
• Accidentes
• Meteorología
• Información
• Atascos de tránsito
• Construcción
Enviar avisos
en un radio
Puede determinar el radio para monitorear los mensajes de tránsito.

Manual del usuario de Mio Destinator 32
4 - Ajustes
Desde los menús Mis sitios o Mapa, aspecto y ambiente, puede presionar el botón Ajustes para mostrar
los menús Ajustes, como se muestra a continuación.
Figura 30 – Menús de ajustes
Planificación de rutas
Pude presionar el botón Ruta del menú Ajustes para especificar el tipo de ruta y si está permitido cambiar
de sentido, tal como se muestra a continuación.
Si el destino es correcto, puede indicarle a cómo calcular su ruta al presionar las opciones Ruta más
rápida o , tal como se muestra a continuación.
La opción Ruta más rápida selecciona la ruta que toma menos tiempo. es el
valor predeterminado.
Planificación de
rutas
La opción Ruta más corta selecciona la ruta que tenga la distancia más corta.
Recuerde, la ruta más corta puede no ser siempre la más rápida, así como
puede viajar más rápido en algunas carreteras que en otras.
Nota: la generación de rutas no tiene en cuenta ningún desvío, paradas o demoras en la ruta.

Manual del usuario de Mio Destinator 33
Mapa
Puede hacer clic en el botón del menú para adaptar la visualización del mapa a sus necesidades, tal como
se muestra en la siguiente figura.
Figura 31 – Ajustes de mapa
Los ajustes de mapa son los siguientes:
Orientación del
mapa
Adelante es arriba – Esta opción orienta el mapa de manera tal que
la dirección hacia adelante esté siempre en la parte superior.
Norte es arriba – Esta opción orienta el mapa de manera tal que el
Norte esté siempre en la parte superior.
Utilizar zoom
automático
Cuando se selecciona esta opción, el zoom depende de la velocidad. La
imagen del mapa se aleja a mayor velocidad para mostrar un área
mayor del mapa y se acerca a menor velocidad para mostrar un área
menor del mapa. Si cambia el zoom manualmente, el Zoom automático
vuelve al nivel del sistema después de varios segundos de inactividad.
Utilizar impresión
más grande
Esta opción aumenta el tamaño de los nombres de las calles para
facilitar la lectura del mapa.
Avisos
Puede seleccionar los tipos de voz y notificaciones visuales que desearía utilizar mientras está navegando.
Del menú , presione el botón . Aparecerá la pantalla , tal como se muestra en la siguiente figura.

Manual del usuario de Mio Destinator 34
Figura 32 – Ajustes de avisos
Avisos de voz
Aviso de
Este aviso le advierte cuando su coche excede el límite de velocidad. Este
aviso no se activa a menos que se lo haya seleccionado.
velocidad
Nuevo cálculo de
Este aviso se activa cuando vuelve a calcular una ruta nueva. Este aviso no se
active a menos que se lo haya seleccionado.
ruta
Señal GPS poco
Este aviso le advierte que la señal GPS es demasiado baja y poco confiable
para navegar. Este aviso se activa automáticamente.
fiable
Conduzca con
Este es un pequeño recordatorio al comenzar cada viaje. Este aviso se activa
automáticamente.
precaución
Avisos visuales
Se muestran avisos direccionales en forma escrita.
Texto
Se muestran avisos direccionales en forma de diagrama, como una flecha.
Símbolos
Ninguno
No se muestran avisos direccionales
Ajustes de idioma
Esta pantalla le permite seleccionar el idioma para anunciar los avisos de viaje, nombres de las calles e
indicaciones de viaje. También puede seleccionar el tipo de voz, como norteamericano, británico, francés,
alemán y así sucesivamente.
Figura 33 – Ajsutes de idioma

Manual del usuario de Mio Destinator 35
Ajustes GPS
utiliza un receptor GPS para indicar su posición. Las señales GPS se reciben automáticamente y la
ubicación y posición de su vehículo se actualizan automáticamente. El GPS puede llegar a tomarse unos
minutos para encontrar la posición inicial. Para obtener mejores resultados, asegúrese de que el GPS no
tenga obstáculos en su campo de acción.
Figura 34 – Estado de GPS
Esta pantalla muestra la siguiente información sobre GPS:
Unidades de medida
Del menú , haga clic en el botón para especificar las unidades de medida del sistema.
Figura 35 – Unidades de medida
Puede seleccionar:
Milas/hora – Yardas o millas
Kilometros/hora – Metros o kilómetros

Manual del usuario de Mio Destinator 36
Navegación rápida
Puede definir la ubicación al seleccionar A predefinida o A categoría más cercana de LDI en la pantalla
Ajustes denavegación rápida. Cuando la ubicación está seleccionada, puede navegar hasta su dirección
al presionar el botón que aparece en el menú Mapa, Aspecto y ambiente.
Por ejemplo, si ha seleccionado “Hospitales” como destino de Navegación rápida, cuando presione el
botón , automáticamente crea una ruta hasta el hospital más cercano o clínica.
Figura 36 – Ajustes de Navegación rápida. Ubicación
Seleccionar mapa
Puede presionar el botón desde el menú para mostrar los mapas guardados en su tarjeta de memoria SD.
La pantalla muestra detalles del mapa y números de versiones. El mapa actual en uso aparece en la parte
superior de la lista.
Figura 37– Selección de mapa
Los comandos Seleccionar mapa son los siguientes:
Le permite designar un mapa seleccionado como mapa actual.
Selección
Eliminar
Le permite eliminar un mapa seleccionado de manera permanente.
Nota: no puede eliminar el mapa actual.
Actualizar
Le permite actualizar la pantalla cuando se ingresa una nueva memoria al dispositivo.

Manual del usuario de Mio Destinator 37
Guía
Presione el botón Guía para abrir el programa Destinator Guide Tour. Guided Tour es una
forma excelente de familiarizarse con los distintos tipos disponibles de navegación.
Acerca de
Presione el botón Acerca de para mostrar la versión del Destinator e información sobre
derechos de autor como se muestra a continuación.
Figura 38– Acerca de
Exploración libre mapa
Esta función permite explorar el mapa sin que el receptor GPS le devuelva su posición
actual. Puntee en el botón Exploración libre mapa para desconectar del receptor GPS.

Manual del usuario de Mio Destinator 38
5 - Requisitos para la instalación
Destinator ya está instalado en su equipo, pero para agregar o modificar los mapas, debe instalar la
Consola MioMap Destinator en su PC.
Requisitos de la PC
Para instalar y utilizar la Consola, su PC debe cumplir los siguientes requisitos.
• Microsoft Windows 98, ME, NT, 2000, o XP
• Un espacio libre mínimo de 300 MB para archivos temporarios
• Una conexión a Internet para registrarse en línea
Cómo instalar la consola
Para instalar la Consola Destinator:
1. Introduzca el disco de Destinator en la unidad de CD-ROM de la PC. El Asistente de instalación de la
consola Destinator le indica que elija el idioma que utilizará en el proceso de la instalación. Cuando
haya seleccionado un idioma, haga clic en OK.
2. Lea en mensaje de Bienvenida y haga clic en Siguiente.
3. En la pantalla Seleccionar Directorio, acepte el directorio predeterminado recomendado o busque en
otro directorio para instalar la consola Destinator. Haga clic en Siguiente.
4. De la pantalla Idioma, seleccione el idioma predeterminado. Haga clic en Siguiente.
5. La pantalla de Confirmación de la instalación muestra sus opciones de instalación. Si está listo para
instalar, haga clic en Siguiente. El recuadro Estado de la instalación muestra el progreso del proceso
de la instalación.
6. Si desea cambiar la selección del idioma o la ubicación del directorio antes de la instalación, haga clic
en Atrás, realice los cambios y vuelva a la pantalla de Confirmación de la instalación y haga clic en
Siguiente.
7. Cuando se haya completado la instalación, haga clic en el botón Finalizar para cerrar el asistente. La
consola se abre haciendo clic en MioMap> Consola MioMap del menú Programas de Windows.
Cómo instalar el programa Destinator
1. Introduzca el disco de Destinator en la unidad de CD-ROM de la PC e inicie la Consola Destinator,
desde el menú Inicio seleccione Inicio > Programas> Consola Destinator MioMaps
2. Verifique que el software de propiedad MioMaps esté cargado y ejecutándose. Verifique que el
dispositivo esté conectado a la PC.
3. Haga clic en el botón Instalar Software
para instalar Destinator en su dispositivo.
4. Aparece el Contrato Licencia para consumidor final (EULA, por sus siglas en inglés). Lea
atentamente y haga clic en Sí, acepto.
5. Destinator le indica que especifique un directorio de instalación. Haga clic en Sí para seleccionar el
directorio de instalación y aplicación predeterminado del dispositivo. Haga clic en No, si quiere
especificar otro directorio del dispositivo. Aparece el cuadro de diálogo Seleccione directorio. Examine
el directorio en su dispositivo y haga clic en Aceptar.

Manual del usuario de Mio Destinator 39
6. El cuadro Instalación de las aplicaciones muestra el progreso del proceso de la instalación del
Destinator.
7. El cuadro de diálogo Información hace referencia a la pantalla del dispositivo para las instrucciones.
8. Cuando se haya instalado con éxito Destinator, aparece el cuadro de diálogo Instalación exitosa
Cómo transferir un mapa a la tarjeta de memoria SD
Para instalar Destinator:
1. Conecte el dispositivo a la PC.
2. Seleccione el mapa requerido (Tenga en cuenta el tamaño de su tarjeta de memoria). Haga clic en
Cambiar (botón derecho) y seleccione Tarjeta de almacenamiento.
3. Haga clic en Instalar/Eliminar mapas en la barra de herramientas. Aparece un Indicador de descarga
de mapa
4. Aparece un mensaje de confirmación cuando el mapa se instaló.
Barra de herramientas de la consola
Las siguientes opciones están disponibles de la Barra de herramientas de la consola de MioMap:
Instalar software
Este botón le permite instalar el sistema de navegación Destinator en su
dispositivo.
Instalar/Elimar
mapas
Este botón le permite instalar o eliminar un mapa. Para obtener más información,
vea “Instalar un mapa” en la página 43.
Reducir mapa
Este botón le permite personalizar un mapa instalado. Para obtener más
información, ver “Interfase de pantalla Reductor mapa” en la página 43.
Importador
Favoritos
Este botón le permite descargar una lista de sus sitios favoritos desde su PC para al
grupo Mis Favoritos seleccionado en su dispositivo. Para obtener más información,
ver “Importar un favorito” en la página 47.
Copia seguridad
MioMap
Este botón le permite hacer una copia de seguridad de sus Favoritos, Grupos de
ruta o los ajustes de Mi Destinator. Cuando hace clic en el botón Copia de
seguridad, las carpetas Favoritos, MPR y el archivo Destinator.ini se copian en
[X]:\Destinatorapps\Backup
[X] representa la letra correspondiente a la unidad en donde Destinator está
ubicado en la PC del usuario.
En caso de que estas carpetas ya existan en la PC, aparece el siguiente mensaje:
Advertencia, ya existe una copia de seguridad en este ordenador. ¿Desea
sobrescribirlo?
Restaurar MioMap
Este botón le permite restaurar sus Favoritos, Grupos de ruta o los ajustes de
Mi Destinator. Cuando hace clic en el botón Restaurar, la consola toma la
información almacenada en [X]:\Destinatorapps\Backup y regresa estas
carpetas al lugar que le corresponde en el dispositivo. En caso de que una carpeta

Manual del usuario de Mio Destinator 40
equivalente ya esté en el dispositivo, la consola regresa la carpeta con el rótulo,
“antiguo”.
Soporte técnico
Si tiene alguna otra pregunta sobre el dispositivo de Navegación Destinator, póngase en contacto con su
proveedor o soporte técnico: Sitio Web: http://www.miogps.com
Toll free number: 1-866-MIO-4-GPS

Manual del usuario de Mio Destinator 41
6 - Mapas
Cuando recibe el dispositivo, Destinator está instalado en su tarjeta de memoria SD junto con una serie de
mapas. Esta sección proporciona información sobre la instalación de mapas de la consola MioMap, como
se muestra a continuación.
Para obtener más información acerca de la instalación de la Consola Destinator, ver “Requisitos de
instalación” en la página
38.

Manual del usuario de Mio Destinator 42
Interfase de la pantalla de mapa
En la consola
Mapas disponibles para la instalación desde el CD.
Mapas estándar
Los mapas que ha personalizado a sus necesidades desde un mapa estándar. Por
Mis mapas
ejemplo, al crear un mapa de Londres en base a un mapa estándar del Reino Unido
e Irlanda.
Mapas actuales en su tarjeta de memoria SD.
Mapas
instalados
Instalar Mapa
Puede instalar un mapa al seleccionarlo del panel Mapas estándares en la consola Destinator y al hacer
clic en el botón Instalar/Eliminar mapas. Aparece el cuadro de diálogo Dispositivo objetivo. Seleccione
la Tarjeta de almacenamiento. El espacio de memoria disponible para la tarjeta de memoria SD aparece
en el panel Saldo de memoria dispositivo objetivo. El mapa instalado aparece en el panel Mapas
instalados.
3.
1. 4.
5.
2.
Figura 39 – Cómo instalar un mapa
Interfase de la pantalla de Reductor mapa
Debido a limitaciones en la memoria de su tarjeta de memoria SD, puede desear adaptar un mapa estándar
al seleccionar el área que necesita. Por ejemplo, si está visitando varias ciudades europeas por trabajo,
podría no desear instalar los mapas enteros de esos países.
Puede recortar un mapa estándar de la pantalla Reductor mapa Destinator. Seleccione un mapa estándar
y haga clic en el botón Reducir mapa
. Aparecerá la pantalla Reductor mapa, tal como se muestra en
la siguiente figura.

Manual del usuario de Mio Destinator 43
Figura 40 – Cómo utilizar Reductor Mapa
Se proporcionan las siguientes herramientas para ayudarlo a mover, ver e indicar fácilmente un área en el
mapa:
Puede usar la herramienta Panoramizar para mover el mapa hacia arriba, abajo, a la
derecha o a la izquierda.
Puede usar la herramienta Zoom para aumentar o disminuir el detalle del mapa. Además
puede usar la barra de desplazamiento para acercar o alejar.
Puede usar la herramienta Recortar para indicar un área en el mapa que desee cortar.
Cuando haya seleccionado su enfoque al utilizar las herramientas de enfoque, tal como se
describe a continuación, haga clic en la herramienta Recortar para marcar un área en el
mapa estándar.
Puede utilizar la herramienta Reducir para personalizar un mapa desde el área
designada.
Enfocar el mapa
Se proporcionan las siguientes herramientas para ayudarlo a centrar el mapa para que pueda indicar el área
que desea reducir. Por ejemplo, tal vez desea que el centro de Londres sea el centro de su mapa. Si está
creando un mapa muy local, tal vez desee que la oficina o el hotel sean el centro de su mapa.
Puede hacer clic en la herramienta Dirección para establecer el origen del mapa en una
ciudad, calle, dirección, o intersección. El cuadro de diálogo Dirección proporciona
los botones Mostrar y Establecer para ver y establecer los enfoques del mapa.
Puede hacer clic en la herramienta LDI para establecer el origen del mapa en un punto de
interés. El cuadro de diálogo LDI muestra todas las categorías en el panel izquierdo.
Cuando hace clic en una categoría, los ítems relacionados con la categoría aparecen en el
panel derecho. Puede hacer clic en los botones Mostrar LDI y Establecer LDI para ver y
establecer los enfoques del mapa.

Manual del usuario de Mio Destinator 44
Puede hacer clic en la herramienta Seleccionar para establecer el origen del mapa
mediante una subregión predeterminada. Se muestra una lista de subregiones en un
panel a la derecha del mapa. Cuando hace clic en una subregión, esa área aparece
resaltada.
Enfocar el mapa por ruta
Destinator permite reducir la ruta, lo cual le permite crear un mapa compuesto por puntos en una ruta.
Para crear una ruta, debe especificar dos o más puntos. Después de crear la ruta, puede reducir un mapa
desde sus especificaciones de ruta.
Haga clic en la herramienta Ruta. Aparece el panel Ruta. Utilice las herramientas Dirección y LDI para
establecer los puntos de ruta. Haga clic en el botón Crear ruta. Su ruta se resaltará en azul. Haga clic en la
herramienta Reducir mapa.
A continuación se describen los siguientes comandos
:
Haga clic en este botón para centrar el mapa en el punto seleccionado.
Haga clic en este botón para borrar el punto seleccionado.
Haga clic en este botón para eliminar todos los puntos seleccionados.
Haga clic en este botón para mover un punto seleccionado hacia arriba o abajo.
Corredor
Puede seleccionar la cantidad de área circundante que esté incluida sólo en el trayecto de
la ruta, medidos en kilómetros o millas.
Puede seleccionar la ruta más rápida, determinada por el límite de velocidad, o la ruta
físicamente más corta.
Ruta
Reducir mapa
Cuando haya indicado su zona del mapa, haga clic en la herramienta Reducir mapa . Aparece el
cuadro de diálogo Reducir mapa, tal como se muestra en la figura a continuación.
Figura – Cómo reducir un mapa.
Debe ingresar el nombre del mapa y la descripción. Si ha ingresado un nombre que ya existe, Destinator le
pide que ingrese un nombre diferente.
Puede hacer clic en el botón Calcular para mostrar el tamaño de un mapa. Ésta es una característica
importante cuando el espacio en la memoria es limitado.

Manual del usuario de Mio Destinator 45
Cargar mapa
En la Consola Destinator, puede actualizar sus mapas al hacer clic en Herramientas>Actualizar datos
nuevos del mapa Seleccione el mapa que desea cargar al hacer clic en la imagen del mapa o selecciónelo
de la lista. Una marca de verificación representa un mapa seleccionado.
Desde el panel Dispositivo objetivo, haga clic en el botón Cambiar para especificar dónde ubicar el mapa.
Puede elegir un disco extraíble. Después de que haya seleccionado el dispositivo objetivo y haya confirmado
que hay suficiente memoria, haga clic en el botón Instalar/Eliminar mapas. Sus mapas seleccionados se
instalarán y aparecerán en el panel Mapas instalados.
Eliminar mapa
En el panel Dispositivo objetivo, haga clic en el botón Cambiar y seleccione la ubicación desde donde
eliminar el mapa. Puede elegir el Disco de almacenamiento. Esto actualiza el panel Mapa instalado.
El panel Mapa instalado muestra una lista de todos lo mapas cargados que están disponibles. Seleccione el
cuadro de verificación para el mapa que desea eliminar. Haga clic en el botón Instalar/Eliminar mapas
para eliminar el mapa seleccionado.

Manual del usuario de Mio Destinator 46
7 - Importar un favorito
Puede descargar una lista de lugares favoritos desde su PC al dispositivo.
La lista debe contener archivos .csv. Como parte del procedimiento de descarga, tiene que convertir los
archivos .csv en formato .dat para almacenar en su dispositivo al utiliza la herramienta Conversión
Destinator.
Archivo para importar favoritos
El archivo para importar favoritos debe estar en formato .csv (Valores separados por coma).
El archivo contiene los siguientes campos:
1. Nombre del favorito
2. Comentario
3. Longitud
4. Latitud
5. Código postal
6. Ciudad
7. Calle
8. Número calle
La Longitud y la Latitud son valores numéricos. Todos los otros son valores de cadena. Si un valor de
cadena contiene una coma, el campo debe tener comillas.
Ejemplos:
Nombre Comentario Longitud Latitud Código
postal
Ciudad Calle Número
Lugar
favorito 1
Comentario 1 del
Convertidor de
favoritos del
Destinator
39.21370 38.78903 8033 Munich Ariboweg 173
Lugar
favorito 2
Comentario 2 del
Convertidor de
favoritos del
Destinator
24.85091 34.33012 1070 Bruselas Moutstraat
“Weg”
183
Lugar
favorito 3
Comentario 3 del
Convertidor de
favoritos del
Destinator
44.80999 38.16141 1096 Amsterda
m
Joop
Geesinkweg
9003
Lugar
favorito 4
Comentario 4 del
Convertidor de
favoritos del
Destinator
24.79360 37.08604 75010 París Rue Danton 3013
Lugar
favorito 5
Comentario 5 del
Convertidor de
favoritos del
Destinator
44.97889 23.82718 8044 Zurich Frits Weg 123

Manual del usuario de Mio Destinator 47
El archivo .csv contiene los valores en una tabla como series de renglones ASCII, organizados de
manera tal que cada valor de columna esté separado por una coma de los valores de la siguiente
columna y cada fila comienza un renglón nuevo.
Cómo importar un archivo .CSV
Para importar un archivo .csv:
1. En la Consola Destinator, haga clic en un Mapa estándar. Esto le permitirá activar la característica
Instalar mapa e Importador de favoritos.
2. Haga clic en el botón Importador de favoritos. Aparece el diálogo Convertir.
3. Seleccione el archivo .csv, especifique un nombre de categoría y haga clic en el botón Convertir. El
Área de informe muestra un mensaje que dice que el contenido del archivo se ha convertido y que el
archivo está listo para descargar.
4. Descargue el archivo en el dispositivo al hacer clic en el botón Descargar.

Manual del usuario de Mio Destinator 48
Índice
A
Acciones de LDI • 25
Ajuste de navegación rápida • 7
Ajustes • 32
Ajustes de idioma • 34
Ajustes GPS • 35
Ajustes mapa • 33
Ajustes nav. rápida • 36
Aviso de favoritos • 21
Avisos • 33
B
Barra de herramientas de la consola • 39
Botones de la pantalla de navegación • 14
Búsqueda cerca de una ubicación • 24
C
Cancelar ruta • 27
Características de Destinator • 5
Cargar mapa • 45
Comida, carburante, alojamiento • 8, 23
Comma-Separated Values • 46
Cómo buscar una ubicación • 15
Cómo instalar la consola • 38
CSV • Ver Coma-Valores separados
D
Destinator Technologies • 5
E
Eliminar mapa • 45
Enfocar el mapa • 43
Enfocar el mapa por ruta • 44
Estado del GPS • 10
Evitar carreteras • 27, 28
G
Giro a giro • 9
GPS no encontrado • 12
Grupos Evitar carreteras • 28
Grupos favoritos • 21
Guía • 5
I
Ingresar Dirección • 6, 15
Inicio • 6
Instalar Mapa • 39, 42
Instale el programa Destinator • 38
Interfase de la pantalla de corte de mapa • 42
Interfase de la pantalla de mapa • 42
Ir a destino • 17
L
Lista de giro a giro • 26
M
Mapas • 41
Menú Destinator • 6
Mis favoritos • 17, 19, 20, 25
Mis Favoritos • 7
Modos de dirección • 16
Mostrar ruta • 27
N
Navegación rápida • 10
P
Planificación de rutas • 32
POI Convertor • 47
Preferencias de Mapa • 9
Prompts • 10
R
Reducir mapa • 44
Requisitos de la PC • 38
Requisitos para la instalación • 38
S
Seleccionar mapa • 10, 36
Señalar en el mapa • 13
Soporte técnico • 40
T
TMC • 29
Transferir un mapa • 39
U
Ubicaciones favoritas • 22
Ubicaciones Recientes • 7, 18
Units of Measure • 10, 35
Utilización de una lista de navegación • 14
V
Vistas de mapas • 9, 12
-
 1
1
-
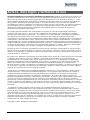 2
2
-
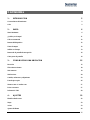 3
3
-
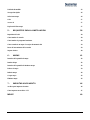 4
4
-
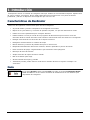 5
5
-
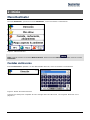 6
6
-
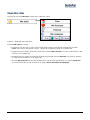 7
7
-
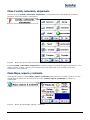 8
8
-
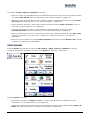 9
9
-
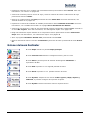 10
10
-
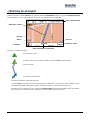 11
11
-
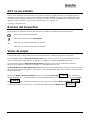 12
12
-
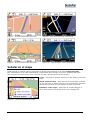 13
13
-
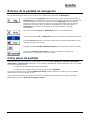 14
14
-
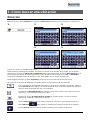 15
15
-
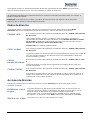 16
16
-
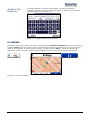 17
17
-
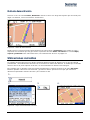 18
18
-
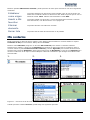 19
19
-
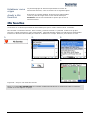 20
20
-
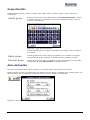 21
21
-
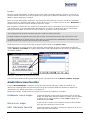 22
22
-
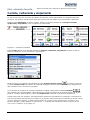 23
23
-
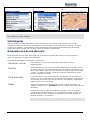 24
24
-
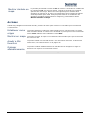 25
25
-
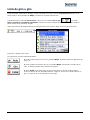 26
26
-
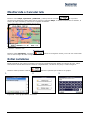 27
27
-
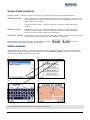 28
28
-
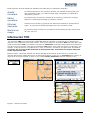 29
29
-
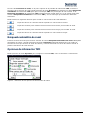 30
30
-
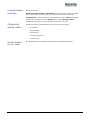 31
31
-
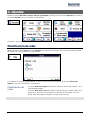 32
32
-
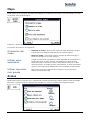 33
33
-
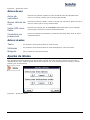 34
34
-
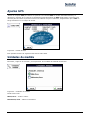 35
35
-
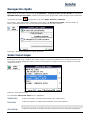 36
36
-
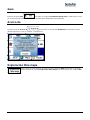 37
37
-
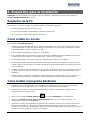 38
38
-
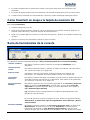 39
39
-
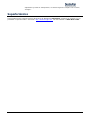 40
40
-
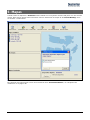 41
41
-
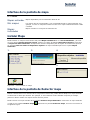 42
42
-
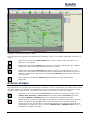 43
43
-
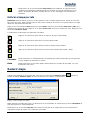 44
44
-
 45
45
-
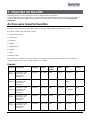 46
46
-
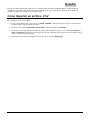 47
47
-
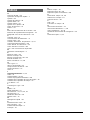 48
48
Mio C710 Manual de usuario
- Tipo
- Manual de usuario
- Este manual también es adecuado para
Artículos relacionados
Otros documentos
-
LG LND53ESSD Manual de usuario
-
Acer D100 Guía del usuario
-
Acer D100 Series Guía del usuario
-
LG LN500 Manual de usuario
-
Nextar M3-MX - Automotive GPS Receiver Instrucciones De Operación
-
Motorola TN20 - MOTONAV - Automotive GPS Receiver Guía de inicio rápido
-
Motorola TN30 - MOTONAV - Automotive GPS Receiver Guía De Inicio
-
Acer n35 Guía del usuario
-
LG LAN-S460E1 Manual de usuario
-
Packard Bell TCX-170 DIGITAL TV RECEIVER (2003-05 > ...) El manual del propietario