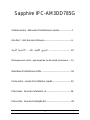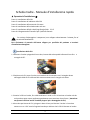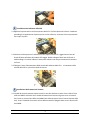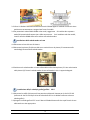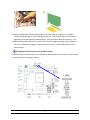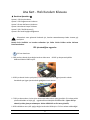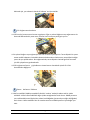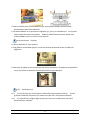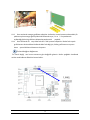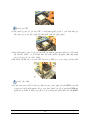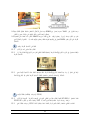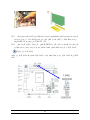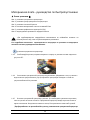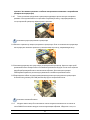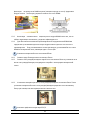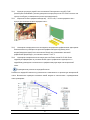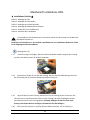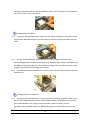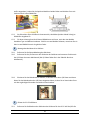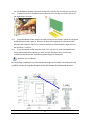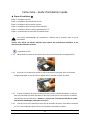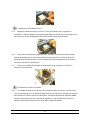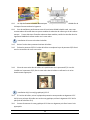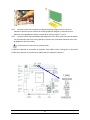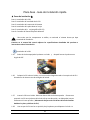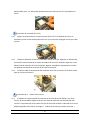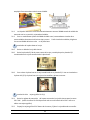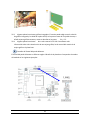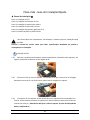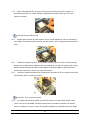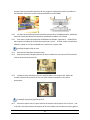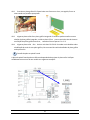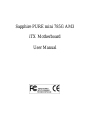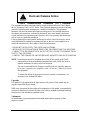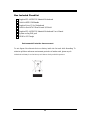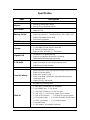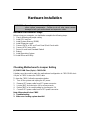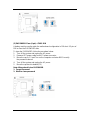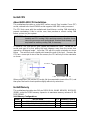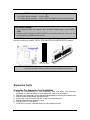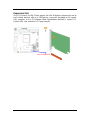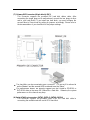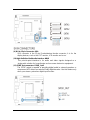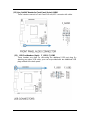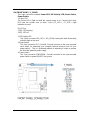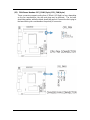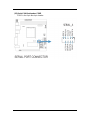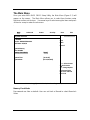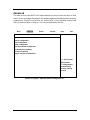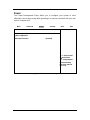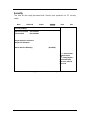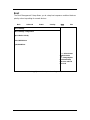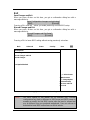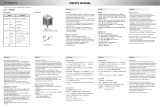Sapphire IPC-AM3DD785G Guía de instalación
- Categoría
- Placas base
- Tipo
- Guía de instalación

1
Sapphire IPC-AM3DD785G
Scheda madre - Manuale d'installazione rapida --------------- 2
Ana Kart - Hızlı Kurulum Kılavuzu ---------------------------------- 6
- -------------------------- 10
Материнская плата - руководство по быстрой установке --- 14
Mainboard Installations-Hilfe -------------------------------------- 18
Carte-mère – Guide d’installation rapide ----------------------- 22
Placa base - Guía de instalación rá ------------------------------- 26
Placa-mãe - Guia de Instalação Rá -------------------------------- 30

2
Scheda madre - Manuale d'installazione rapida
★ Operazioni d'installazione ★
Punto 1: Installazione della CPU
Punto 2: Installazione del radiatore della CPU
Punto 3: Installazione della memoria di sistema
Punto 4: Installazione della scheda madre nel case
Punto 5: Installazione della/e scheda/e grafica/grafiche PCI-E
Punto 6: Collegamento del frontalino per il pannello frontale
Per evitare di danneggiare i componenti, non collegare elettricamente il sistema fino al
termine dell'installazione.
Fare riferimento al manuale dell'utente allegato per specifiche del prodotto e istruzioni
d'installazione dettagliate.
1 Installazione della CPU
1-1 Sbloccare il socket spingendo la leva a lato, lontano dal socket quindi sollevare la leva fino a
un angolo di 90°.
1-2 Posizionare la CPU sopra il socket, accertandosi che la marcatura con il triangolo dorato
nell'angolo della CPU sia allineata alla stessa marcatura con il triangolo sul socket.
1-3 Inserire la CPU nel socket, fino a bloccarla bene in sede. La CPU si inserisce nel socket solo da
un lato e deve poter essere applicata agevolmente senza esercitare alcuna forza. ( Attenzione:
non forzare la CPU nel socket. Potrebbe piegare i pin e danneggiare la CPU)
1-4 Una volta posizionata la CPU, spingere in basso la leva per bloccare il socket. La leve deve
scattare con un ‘click’ sotto la linguetta laterale per indicare che la CPU è bloccata nel socket.

3
2 Installazione del radiatore della CPU
2-1 Applicare la pasta termica sul lato superiore della CPU. Se il dissipatore di calore o il radiatore
possiede già un'applicazione di pasta termica sul lato inferiore, rimuovere la striscia protettiva
che ricopre la pasta.
2-2 Posizionare il dissipatore o il radiatore sul lato superiore della CPU. Agganciare un lato del
fermo all'aletta sulla base del modulo di fissaggio. Quindi collegare l'altro lato del fermo in
modo analogo. Per alcuni radiatori è necessario azionare una leva per aumentare la tensione
sui fermi.
2-3 Collegare il cavo di alimentazione della ventola del radiatore della CPU al connettore della
ventola della CPU a 4 pin sulla scheda di sistema.
3 Installazione della memoria di sistema
3-1 I moduli di memoria possono essere inseriti in una sola direzione a causa di una ‘chiave’ fisica
sullo slot DIMM. Accertarsi che il modulo di memoria sia inserito nel giusto verso. Accertarsi
che i fermi su ciascuno lato dello slot DIMM siano sbloccati (spinti verso l'esterno lontano dallo
slot). Tenere il modulo di memoria ad una delle estremità e spingerlo bene verso il basso nello
slot DIMM.

4
3-2 I fermi si chiudono automaticamente bloccando il DIMM appena il modulo di memoria viene
posizionato correttamente e tengono ben fermo il modulo.
3-3 Per prestazioni ottimali della DRAM a due canali, suggeriamo di installare due o quattro
moduli di memoria dello stesso tipo e della stessa marca. Se si installano solo due moduli,
inserirli nello slot DIMM dello stesso colore sulla scheda madre.
4 Installazione della scheda madre nel case
4-1 Rimuovere un lato del case di sistema
4-2 Rimuovere la piastra I/O dal retro del case e sostituirla con la piastra I/O contenuta nella
scatola degli accessori della scheda madre.
4-3 Posizionare la scheda madre nel case collocandola nella relativa piastra I/O. Una volta inserita
nella piastra I/O, fissare la scheda madre al case utilizzando le viti e i supporti adeguati.
5 Installazione della/e scheda/e grafica/grafiche PCI-E
5-1 Rimuovere la staffa di chiusura sul lato posteriore delcase di sistema per lo slot PCI-E X16
(utilizzare lo slot PCI-E X16 più vicino al socket della CPU se si desidera utilizzare solo una
scheda grafica)
5-2 Spingere la scheda grafica PCI-E verso il basso infilandola bene nello slot e poi fissarla al case
utilizzando una vite appropriata.

5
5-3 Alcune schede madre hanno grafica integrata. Gli utenti possono scegliere fra l'uso della
soluzione graficaintegrata , l'uscita dalla piastra I/O sul lato posteriore del case di sistema o
aggiungere una scheda grafica/schede grafiche esterna/e come descritto ai punti 5-1 e 5-2.
5-4 Alcune schede madre hanno due o più slot PCI-E X16. Per maggiori dettagli su come abilitare
più di una scheda grafica, leggere il manuale utente specifico della scheda grafica o della
scheda madre.
6 Collegamento del frontalino per il pannello frontale
Il frontalino del pannello frontale varia a seconda del design della scheda madre. Controllare bene
il nome del modello nei seguenti esempi:

6
Ana Kart - Hızlı Kurulum Kılavuzu
★ Kurulum Aşamaları ★
Aşama 1: CPU’nun Kurulması
Aşama 2: CPU Soğutucunun Kurulması
Aşama 3: Sistem Hafızasının Kurulması
Aşama 4: Ana Kartın Kasaya Takılması
Aşama 5: PCI-E Grafik Kartının(s)
Aşama 6: Ön Panel Başlığının Bağlanması
Bileşenlerin zarar görmesini önlemek için, kurulum tamamlanıncaya kadar sisteme güç
vermeyiniz.
Detaylı ürün özellikleri ve kurulum talimatları için lütfen ürünle birlikte verilen kullanım
kılavuzuna bakınız.
EEE yönetmeliğine uygundur
1 CPU’nun Kurulması
1-5 Dili yanlara, soketin dışına doğru iterek ve daha sonra dili 90° açı oluşturacak şekilde
kaldırarak soketin kilidini açınız.
1-6 CPU’yu soketin üzerine yerleştiriniz, CPU’nun köşesindeki sarı üçgen işaretinin soketin
üzerindeki aynı üçgen işaretine denk geldiğinden emin olunuz.
1-7 CPU’yu sokete takınız. Yerine iyice oturuncaya kadar soketin içine girmelidir. CPU sokete tek bir
yönde takılmalıdır ve hiçbir güç uygulanmaksızın kolaylıkla takılabilmelidir. (Uyarı: CPU’yu
soketin içerisine girmeye zorlamayınız. Pimler bükülebilir ve CPU zarar görebilir)
1-8 CPU takıldıktan sonra, dili aşağıya doğru iterek soketi kilitleyiniz. CPU’nun sokete sabitlendiğini

7
belirtmek için, yan sekmenin altında dil ‘tıklama’ sesi çıkarmalıdır.
2 CPU Soğutucunun Kurulması
4-1 CPU’nun üst kısmına termal macun uygulayınız. Eğer ısı yalıtım bloğunun veya soğutucunun alt
kısmında hâlihazırda bir yama varsa, macunu örten koruyucu şeridi geri sıyırınız.
4-2 Isı yalıtım bloğunu veya soğutucuyu CPU’nun üst kısmına yerleştiriniz. Tutma klipsinin bir yanını
tutma modülü tabanının üzerindeki sekmenin üstüne takınız. Daha sonra, tutma klipsinin diğer
yanını da aynı şekilde takınız. Bazı soğutucularda, tutma klipsinin üzerinde gerilimi arttırmak
için dilin çalıştırılması gerekmektedir.
4-3 CPU soğutucusu fanının güç kablosunu sistem kartının üzerindeki 4-pimli CPU FAN
konnektörüne bağlayınız.
3 Sistem Hafızasının Takılması
6-1 Hafıza modülleri DIMM yuvasındaki fiziksel bir ‘anahtar’ nedeniyle sadece tek bir yönde
takılabilir. Lütfen hafıza modülünü doğru yönde tuttuğunuzdan emin olunuz. DIMM yuvasının
yan taraflarındaki tutma klipslerinin serbest bırakıldığından (yuvanın dışına doğru itildiğinden)
emin olunuz. Hafıza modülünü her iki ucundan tutunuz ve DIMM yuvasının içine doğru iyice
itiniz.

8
6-2 Hafıza modülü yerine iyice oturduktan sonra, tutma klipsleri DIMM’e otomatik olarak
kenetlenerek modülü sıkıca sabitlerler.
6-3 İki kanallı DRAM’ın en iyi performansı sağlaması için, aynı tip ve markada en az iki veya dört
hafıza modülü kurmanızıönermekteyiz. Sadece iki modül kurmanız halinde, bunları aynı
renkteki DIMM yuvasının ana kartı üzerine kurunuz.
4 Ana Kartın Kasaya Takılması
8-1 Sistem kasasının bir yanını çıkarınız
8-2 I/O plakasını arka kasadan çıkarınız ve ana kart aksesuar kutusunda verilen I/O plakası ile
değiştiriniz.
8-3 Ana kartı I/O plakasının içerisine yerleştirerek kasaya yerleştiriniz. I/O plakasına yerleştirdikten
sonra, özel vidaları ve destekleri kullanarak ana kartı kasaya sabitleyiniz.
5 PCI-E Grafik Kartının/s
10-1 PCI-E X16 yuvası için sistem kasasının arkasındaki tıkama braketini çıkarınız (tek bir
grafik kartı kullanmak istiyorsanız CPU soketine en yakın PCI-E X16 yuvasını kullanınız )
10-2 PCI-E grafik kartını aşağıya doğru yuvanın içine iyice itiniz ve daha sonra özel vidayı
kullanarak kasayı sıkılayınız.

9
10-3 Bazı ana kartlar entegre grafiklere sahiptirler. Kullanıcılar sistem kasasının arkasındaki I/O
plakasının çıktısı entegre grafik çözümünü kullanmak veya, 5-1 ve 5-2 aşamalarında
açıklandığı gibi harici grafik kartı eklemek arasında tercih yapabilir .
10-4 Bazı ana kartlar iki veya daha fazla PCI-E X16 yuvasına sahiptirler. Birden fazla sayıda
grafik kartının aktive edilmesi hakkında daha fazla bilgi için, lütfen grafik kartının veya ana
kartın ayrıntılı kullanım kılavuzunu okuyunuz.
6 Ön Panel Başlığının Bağlanması
Ön Panel Başlığı ana kartın tasarımına göre değişiklik gösterir. Lütfen aşağıdaki örneklerde
verilen model adlarını dikkatlice kontrol ediniz:

10
-
★ ★
1: (CPU)
2: CPU
3:
4:
5: () PCI-E()
6:
.
.
1 (CPU)
1-9
90 .
1-10 CPU CPU
.
1-11 CPU . .
. (
:
CPU
.
)
1-12 CPU .
"" CPU .

11
2 CPU
6-1 CPU.
.
6-2 CPU.
. .
.
6-3 CPU CPU .
3
9-1 "" DIMM.
. DIMM (
). DIMM.

12
9-2 DIMM ""
.
9-3 DRAM
. DIMM
.
4
12-1
12-2 / /
.
12-3 / .
/ .
5 () PCI-E/
15-1 PCI-E X16 (
PCI-E X16 CPU )
15-2 PCI-E .

13
15-3 .
/
/ 5-1 5-2.
15-4 PCI-E X16 .
.
6
.
:

14
Материнская плата - руководство по быстрой установке
★ Этапы установки ★
Шаг 1: установка центрального процессора
Шаг 2: установка кулера центрального процессора
Шаг 3: установка системной памяти
Шаг 4: Установка материнской платы в системный блок
Шаг 5: установка графического адаптера PCI-E(s)
Шаг 6: подсоединение разъема на передней панели
Для предотвращения повреждения компонентов не подавайте питание на
систему до тех пор, пока не будет завершена установка.
См. подробные технические характеристики и инструкции по установке во входящем в
комплект поставки руководстве пользователя.
1 установка центрального процессора
1-13 Разблокируйте разъем, переместив рычаг в сторону от разъема а затем подняв его
до угла в 90°.
1-14 Расположите центральный процессор над разъемом, убедившись в том, что метка в
виде золотого треугольника на углу центрального процессора совпадает с такой же
треугольной меткой на разъеме.
1-15 Вставьте центральный процессор в разъем . Его необходимо утапливать в разъеме,
пока он прочно не встанет на место. Центральный процессор входит в разъем только в
одном положении. Он должен вставляться легко, без приложения каких-либо усилий.
( Предупреждение: не прикладывайте усилие, устанавливая центральный процессор

15
в разъем. Это может привести к сгибанию штырьковых контактов и повреждению
центрального процессора)
1-16 После установки центрального процессора переведите рычаг вниз для запирания
разъема. Рычаг должен войти со «щелчком» под боковую лапку, подтверждающим то,
что центральный процессор зафиксирован в разъеме.
2 Установка кулера центрального процессора
8-1 Нанесите термопасту поверх центрального процессора. Если на нижнюю часть радиатора
или кулера уже нанесена термопаста, снимите защитную ленту, закрывающую пасту.
8-2 Установите радиатор или кулер сверху на центральный процессор. Накиньте один край
крепежной клипсы поверх лапки на основании крепежного модуля. После этого зацепите
другой край крепежной клипсы аналогичным образом. Для некоторых кулеров
необходимо поработать рычагом для увеличения натяжения крепежных клипс.
8-3 Подсоедините кабель питания охлаждающего вентилятора центрального процессора к
4-контактному разъему CPU FAN (вентилятор ЦП) на материнской плате.
3 Установка системной памяти
12-1 Модули памяти могут быть вставлены только в одном положении из-за ключа на
слоте DIMM. Расположите модуль памяти надлежащим образом. Убедитесь в том, что

16
фиксаторы по краям слота DIMM открыты (смещены наружу от слота). Удерживая
модуль памяти за оба края, уверенно вставьте его в слот DIMM.
12-2 Фиксаторы автоматически защелкнутся на модуле DIMM после того, как он
займет надлежащее положение, и надежно зафиксируют его.
12-3 Для обспечения оптимальной производительности двухканальной DRAM мы
предлагаем устанавливать два или четыре модуля памяти одного и того же типа и
производителя. Если устанавливаются только два модуля, устанавливайте их в слоты
DIMM на материнской плате, имеющие один и тот же цвет.
4 Установка материнской платы в системный блок
16-1 Снимите одну боковую панель системного блока
16-2 Снимите плату входов/выходов в задней части системного блока и установите на ее
место плату входов/выходов, находящуюся в коробке с аксессуарами материнской
платы.
16-3 Установите материнскую плату в плату входов/выходов в системном блоке. После
установки материнской платы в плату входов/выходов прикрепите ее к системному
блоку при помощи соответствующих винтов и винтов-гаек.
5 Установка графического адаптера PCI-E/s

17
20-1 Удалите заглушку в задней части системного блока дляслота под PCI-E X16
(используйте ближайший к разъему центрального процессора слот PCI-E X16 только в том
случае, если будет устанавливаться только одна видеокарта)
20-2 Уверенно вставьте графический адаптер PCI-E в слот, а затем прикрепите его к
корпусу при помощи соответствующего винта .
20-3 Некоторые материнские платы оснащаются встроенными графическими адаптерами.
Пользователи могут выбирать встроенный графический адаптер (выход платы
входов/выходов в задней части системного блока) или устанавливать внешний
графический процессор/ы , как описано в шагах 5-1 и 5-2.
20-4 Некоторые материнские платы имеют два или более слотов PCI-E X16. Более
подробную информацию по установке более одного графического адаптера см. в
подробном руководстве пользователя по графическому адаптеры или материнской
плате.
6 Подсоединение разъема на передней панели
Разъемы на передней панели могут различаться в зависимости от архитектуры материнской
платы. Внимательно проверьте название вашей модели в соответствии с приведенными
ниже примерами :

18
Mainboard Installations-Hilfe
★ Installations-Schritte ★
Schritt 1: Montage der CPU
Schritt 2: Montage des CPU Kühlers
Schritt 3: Montage des System-Speichers
Schritt 4: Montage des Mainboards im Gehäuse
Schritt 5: Einbau der PCI-E Grafikkarte(n)
Schritt 6: Anschluss der Frontblende
Um Schaden an den Komponenten zu vermeiden starten Sie das System erst nachdem die
Installation komplett ist.
Detaillierte Informationen zu den Produkt- Spezifikationen und Installations-Hinweisen finden
Sie im beigelegten Benutzerhandbuch.
1 Montage der CPU
1-17 Um die Fassung zu entriegeln, drücken Sie bitte die Hebel seitwärts weg von der Fassung,
um dann den Hebel in einen 90° Winkel anzuheben.
1-18 Positionieren Sie die CPU so über der Fassung, dass die Dreiecks-Markierung in der Ecke
der CPU bündig mit der Dreiecks-Markierung auf der Fassung ist.
1-19 Legen Sie die CPU in die Fassung. Senken Sie sie in die Fassung ab, bis sie fest sitzt. Die
CPU passt nur in einer bestimmten Position in die Fassung und sollte deshalb ganz einfach
ohne weiteren Druck in die Fassung gleiten. (Achtung: Zwängen Sie die CPU nicht in die
Fassung. Dies könnte die Pins verbiegen und damit die CPU beschädigen.)
1-20 Wenn die CPU montiert ist, drücken Sie den Hebel nach unten, um die Fassung zu

19
verriegeln. Überzeugen Sie sich, dass der Hebel mit einem „Klick“ einrastet um sicherzustellen,
dass die CPU sicher in der Fassung sitzt.
2 Montage des CPU Kühlers
10-1 Tragen Sie Wärmeleitpaste oben auf die CPU auf. Falls Ihr Kühlkörper oder Kühler bereits
einen Streifen Wärmeleitpaste auf der Unterseite hat, entfernen Sie den Schutzfilm über der
Paste.
10-2 Bringen Sie den Kühlkörper oder Kühler auf der CPU an. Legen Sie eine Seite des
Sicherheitsbügels über die Nase der Lüfterhalterung. Danach bringen Sie bitte die andere Seite
des Bügels auf die gleiche Weise an. Einige Kühler benötigen einen zusätzlichen Hebel, um die
Zugspannung auf die Sicherheitsbügel zu verstärken.
10-3 Schließen Sie das Stromkabel des CPU-Lüfters an den 4-Pin CPU Lüfter-Anschluss auf dem
Mainboard an.
3 Montage des System-Speichers
15-1 Die Speicher-Module können nur in einer bestimmten Richtung eingebaut werden, da Sie
nur so in den DIMM Slot passen. Bevor Sie die Module einbauen, vergewissern Sie sich bitte,
dass sich die Module in der richtigen Position befinden. Stellen Sie sicher, dass die
Sicherheits-Clips auf beiden Seiten des DIMM Slots geöffnet sind (sie sollten vom Slot nach

20
außen wegstehen). Halten Sie das Speicher-Modul an beiden Enden und drücken Sie es mit
leichtem Druck in den DIMM Slot.
15-2 Die Sicherheits-Clips schließen sich automatisch, sobald das Speicher-Modul richtig im
DIMM Slot eingebaut ist.
15-3 Für beste Leistung Ihres Dual Channel DRAM raten wir Ihnen, zwei oder vier Module
desselben Typs und Marke einzubauen. Falls Sie nur zwei Module einbauen, montieren Sie sie
bitte in zwei DIMM Slots mit der gleichen Farbe.
4 Montage des Mainboards im Gehäuse
20-1 Entfernen Sie die Seitenabdeckung des Gehäuses.
20-2 Entfernen Sie die I/O Platte von der Rückseite des Gehäuses und ersetzten Sie diese mit
der I/O Platte des neuen Mainboards (Die I/O Platte finden Sie in der Zubehör-Box Ihres
Mainboards).
20-3 Platzieren Sie das Mainboard im Gehäuse, in dem Sie es an seiner I/O Platte ausrichten.
Wenn Sie das Mainboard an der I/O Platte eingesetzt haben, sichern Sie es bitte indem Sie es
mit den zugehörigen Schrauben am Gehäuse festschrauben.
5 Einbau der PCI-E Grafikkarte
25-1 Entfernen Sie die Blende an der Rückseite des Gehäuses für den PCI-E x16 Slot (falls Sie

21
nur eine Grafikkarte einbauen, benutzen Sie den PCI-E x16 Slot, der am nächsten zur CPU ist)
25-2 Drücken Sie die PCI-E Grafikkarte mit leichtem Druck in den Slot und sichern Sie sie mit
der zugehörigen Schraube.
25-3 Einige Mainboards haben integrierte Grafik. Sie können entscheiden, ob Sie die integrierte
Grafik benutzen wollen. Wenn ja, benutzen Sie bitte den Ausgang an der I/O Platte an der
Rückseite des Gehäuses. Falls Sie eine externe Grafikkarte einbauen wollen, folgen Sie bitte
den Schritten 5-1 und 5-2.
25-4 Einige Mainboards haben zwei oder mehr PCI-E x16 Slots. Für mehr und detailliertere
Informationen über die Installation von mehr als einer Grafikkarte lesen Sie bitte das
Grafikkarten-Handbuch oder die Bedienungsanleitung Ihres Mainboards.
6 Anschluss der Frontblende
Das Kopfteil der Frontblende ist je nach Mainboard-Design unterschiedlich. Bitte überprüfen Sie
sorgfältig, welches der folgenden Beispiele die Modell-Nummer Ihres Mainboards aufweist:

22
Carte-mère – Guide d’installation rapide
★ Étapes d’installation ★
Étape 1 : installation du CPU
Étape 2 : installation du refroidisseur du CPU
Étape 3 : installation de la mémoire système
Étape 4 : installation de la carte-mère dans le boîtier
Étape 5 : installation de(s) la carte(s) graphique(s) PCI-E
Étape 6 : connexion de la carte-mère au panneau avant
Pour éviter d’endommager les composants, n’allumez pas le système avant la fin de
l’installation.
Veuillez vous référer au manuel utilisateur pour obtenir des spécifications détaillées et des
instructions d’installation avancées.
1 Installation du CPU
1-21 Déverrouillez le socket en actionnant son levier vers le haut jusqu’à un angle de 90 %.
1-22 Placez le CPU au-dessus du socket en vous assurant que la marque jaune en forme de
triangle située dans un coin du CPU est alignée avec la marque similaire du socket.
1-23 Insérez le CPU dans le socket. Assurez-vous que le CPU s’emboîte fermement. Le CPU ne
peut être inséré dans le socket que dans un seul sens. Ne forcez pas son insertion, le CPU doit
normalement se fixer facilement. ( Attention : ne forcez pas l’insertion du CPU dans le socket.
Cela pourrait endommager les broches et le CPU.)
1-24 Une fois le CPU fixé, rabaissez le levier afin de verrouiller le socket. Vous devriez entendre
un "clic" sonore indiquant que le CPU est correctement inséré dans le socket.

23
2 Installation du refroidisseur du CPU
12-1 Appliquez la pâte thermique sur le CPU. Si votre refroidisseur (qu’il s’agisse d’un
ventilateur ou d’un dissipateur thermique) possède déjà une couche de pâte thermique sur sa
face inférieure, retirez préalablement le film de protection de la pâte thermique.
12-2 Placez votre refroidisseur au-dessus du CPU. Accrochez l’un des deux côtés du clip de
fixation du refroidisseur sur la base du module de rétention du CPU. Accrochez ensuite le
deuxième côté du clip de fixation. Certains refroidisseurs incluent également un levier pour
accroître la tension du clip de fixation.
12-3 Connectez le câble d’alimentation du refroidisseur sur le connecteur "CPU FAN" à
4 broches de la carte-mère.
3 Installation de la mémoire système
18-1 Les modules de mémoire ne peuvent être insérés que dans un seul sens en raison de la
"clé" physique présente sur le logement DIMM. Assurez-vous de placer le module de mémoire
dans le bon sens. Vérifiez que les clips de fixation, situés de chaque côté du logement DIMM,
sont bien ouverts (poussés vers l’extérieur du logement). Tenez le module de mémoire à
chaque extrémité puis enfoncez-le vers le bas dans le logement DIMM.

24
18-2 Les clips de fixation vont alors automatiquement se placer contre le module DIMM afin de
le bloquer fermement dans le logement.
18-3 Pour de meilleures performances avec de la mémoire DRAM à double canal, nous vous
recommandons d’installer deux ou quatre modules de mémoire du même type et de la même
marque. Si vous choisissez d’installer seulement deux modules, veuillez les installer dans les
logements DIMM de la même couleur sur la carte-mère.
4 Installation de la carte-mère dans le boîtier
24-1 Retirez l’un des deux panneaux latéraux du boîtier.
24-2 Enlevez le panneau d’E/S à l’arrière du boîtier et remplacez-le par le panneau d’E/S fourni
avec les accessoires de votre carte-mère.
24-3 Placez la carte-mère dans le boîtier en la positionnant sur le panneau d’E/S. Une fois
installée sur le panneau d’E/S, fixez la carte-mère dans le boîtier en utilisant les vis et les
branchements appropriés.
5 Installation de(s) la carte(s) graphique(s) PCI-E
30-1 À l’arrière du boîtier, retirez la plaque de protection correspondant au logement PCI-E
X16 (si vous prévoyez d’installer une seule carte graphique, utilisez le logement PCI-E X16 le
plus près du socket du CPU).
30-2 Poussez fermement la carte graphique PCI-E dans son logement puis fixez-la avec la vis
appropriée.

25
30-3 Certaines cartes-mères utilisent un chipset graphique intégré. Dans ce cas-là, les
utilisateurs peuvent choisir d’utiliser la solution graphique intégrée ou d’ajouter une ou
plusieurs cartes graphiques externes comme décrit dans les étapes 5-1 et 5-2.
30-4 Certaines cartes-mères possèdent deux logements PCI-E X16 ou plus. Pour plus de détails
sur l’activation de plus d’une carte graphique, reportez-vous au manuel utilisateur de la carte
graphique ou de la carte-mère.
6 Connexion de la carte-mère au panneau avant
L’interface matérielle de connexion du panneau avant diffère selon le design de la carte-mère.
Vérifiez avec attention le nom de votre modèle dans les exemples ci-dessous :

26
Placa base - Guía de instalación rápida
★ Pasos de instalación ★
Paso 1: Instalación de la CPU
Paso 2: Instalación del ventilador de la CPU
Paso 3: Instalación de la memoria del sistema
Paso 4: Instalación de la placa base en la caja
Paso 5: Instalación de la tarjeta gráfica PCI-E(s)
Paso 6: Conexión del frontal del panel delantero
Para evitar que los componentes se dañen, no encienda el sistema hasta que haya
terminado la instalación.
Consulte en el manual del usuario adjunto las especificaciones detalladas del producto e
instrucciones sobre la instalación.
1 Instalación de la CPU
1-25 Suelte el zócalo empujando la palanca a un lado y después levante la palanca a un
ángulo de 90°.
1-26 Coloque la CPU sobre el zócalo, con la marca de triángulo dorado en la esquina de la CPU
alineada con la misma marca de triángulo del zócalo.
1-27 Inserte la CPU en el zócalo. Debe caer dentro del zócalo hasta quedar firmemente
asentada. La CPU encaja dentro del zócalo sólo en una dirección y se debe poder insertar
fácilmente sin hacer presión. ( Advertencia: No fuerce la CPU dentro del zócalo. Podrían
doblarse los pines y dañarse la CPU)
1-28 Una vez que la CPU esté en su posición, baje la palanca para bloquear el zócalo. La

27
palanca debe hacer ‘clic’ debajo del reborde lateral para indicar que la CPU está fijada en el
zócalo.
2 Instalación del ventilador de la CPU
14-1 Aplique una pasta térmica a la parte superior de la CPU. Si el disipador de calor o el
ventilador ya tiene un parche de pasta térmica en su cara trasera, despegue la cinta que cubre
la pasta.
14-2 Coloque el disipador de calor o el ventilador encima de la CPU. Enganche un lado del clip
de retención sobre el reborde en la base del módulo de retención. Después, enganche el otro
lado del clip de retención de la misma manera. Algunos ventiladores requieren que se utilice
una palanca para aumentar la tensión de los clips de retención.
14-3 Conecte el cable de alimentación del ventilador de la CPU al conector CPU FAN de cuatro
pines en la placa del sistema.
3 Instalación de la memoria del sistema
21-1 El módulo de memoria puede ser insertado en una sola dirección debido a una ‘llave’
física en la ranura DIMM. Asegúrese de que el módulo de memoria esté colocado del lado
correcto. Compruebe que están sueltos los clips de retención situados a cada lado de la ranura
DIMM (empujados hacia fuera). Sostenga el módulo de memoria por ambos extremos y

28
empújelo firmemente dentro de la ranura DIMM.
21-2 Los clips de retención se cerrarán automáticamente contra el DIMM cuando el módulo de
memoria esté en su posición, sujetando el módulo.
21-3 Para un rendimiento óptima de DRAM de doble canal, recomendamos instalar dos o
cuatro módulos de memoria del mismo tipo y marca. Si sólo instala dos módulos, hágalo en
las ranuras DIMM del mismo color en la placa base.
4 Instalación de la placa base en la caja
28-1 Retire un lado de la caja del sistema
28-2 Retire la placa de E/S de la parte trasera de la caja y sustitúyala por la placa de E/S
suministrada en la caja de accesorios de la placa base.
28-3 Para colocar la placa base en la caja introdúzcala en su placa de E/S. Una vez instalada en
la placa de E/S, fije la placa base a la caja con los tornillos y pilares correctos.
5 Instalación de la tarjeta gráfica PCI-E (s)
35-1 Retire la regleta de protección de la parte trasera de la caja del sistema para la ranura
PCI-E X16 (utilice la ranura PCI-E X16 que esté más cerca del zócalo de la CPU si sólo va a
utilizar una tarjeta gráfica)
35-2 Empuje la tarjeta gráfica PCI-E dentro de la ranura y fíjela a la caja utilizando un tornillo.

29
35-3 Algunas placas base tienen gráficos integrados. El usuario puede elegir entre la solución
de gráficos integrada y la salida de la placa de E/S en la parte trasera de la caja del sistema, o
añadir tarjetas gráficas externas, como se describe en los pasos 5-1 y 5-2.
35-4 Algunas placas base tienen dos o más ranuras PCI-E X16. Para obtener más
información sobre cómo instalar más de una tarjeta gráfica, lea el manual del usuario de la
tarjeta gráfica o la placa base.
6 Conexión del frontal del panel delantero
El frontal del panel delantero es diferente según el diseño de la placa base. Compruebe el nombre
del modelo en los siguientes ejemplos:

30
Placa-mãe - Guia de Instalação Rápida
★ Passos de instalação ★
Passo 1: Instalação da CPU
Passo 2: Instalação do resfriador da CPU
Passo 3: Instalação da memória do sistema
Passo 4: Instalação da placa-mãe na caixa
Passo 5: Instalação da(s) placa(s) gráfica(s) PCI-E
Passo 6: Conexão da placa no painel frontal
Para evitar danos aos componentes, não alimente o sistema até que a instalação esteja
concluída.
Consulte o manual do usuário anexo para obter especificações detalhadas do produto e
orientação para a instalação.
1 Instalação da CPU
1-29 Destrave o soquete pressionando a alavanca lateralmente, afastando-se do soquete e, em
seguida, levantando a alavanca até um ângulo de 90°.
1-30 Posicione a CPU em cima do soquete, certificando-se de que a marca com um triângulo
dourado no canto da CPU se alinhe com a mesma marca triangular no soquete.
1-31 Introduza a CPU no soquete. A CPU deverá descer no soquete até ficar assentada com
firmeza. A CPU comente encaixará no soquete com uma orientação e deverá ser facilmente
inserida sem esforço. ( Advertência: Não force a CPU no soquete. Os pinos da CPU poderão
dobrar, danificando-a)

31
1-32 Após a colocação da CPU, pressione a alavanca para baixo para travar o soquete. A
alavanca deverá fazer um ‘clique’ debaixo da lingüeta lateral para indicar que a CPU está
segura no soquete.
2 Instalação do resfriador da CPU
16-1 Aplique pasta térmica na parte superior da CPU. Se o dissipador de calor ou resfriador já
tiver alguma camada de pasta térmica em seu lado inferior, retire a faixa protetora que cobre a
pasta.
16-2 Coloque o dissipador de calor ou o resfriador na parte superior da CPU. Encaixe um lado
do clipe de retenção sobre a lingüeta na base do módulo de retenção. Em seguida, fixe o outro
lado do clipe de retenção do mesmo modo. Alguns resfriadores exigem a operação de uma
alavanca para aumentar a tensão nos clipes de retenção.
16-3 Conecte o cabo de alimentação do ventilador do resfriador da CPU no conector de 4 pinos
do ventilador da CPU na placa do sistema.
3 Instalação da memória do sistema
24-1 Os módulos de memória podem ser inseridos somente em uma direção devido a uma
‘chave’ física no slot da DIMM. Certifique-se de orientar o módulo de memória da maneira
correta. Certifique-se de que os clipes de retenção localizados em cada lado do slot da DIMM

32
estejam soltos (pressionados para fora do slot). Segure o módulo de memória em ambas as
extremidades e pressione-o com firmeza para baixo no slot da DIMM.
24-2 Os clipes de retenção encaixarão automaticamente contra a DIMM quando o módulo de
memória estiver posicionado corretamente, prendendo o módulo com firmeza.
24-3 Para obter o melhor desempenho da DRAM de canal duplo, sugerimos a instalação de
dois ou quatro módulos de memória do mesmo tipo e marca. Se você instalar somente dois
módulos, instale-os nos slots da DIMM com a mesma cor na placa-mãe.
4 Instalação da placa-mãe na caixa
32-1 Remova uma lateral da caixa do sistema
32-2 Remova a placa E/S da parte traseira da caixa e substitua-a com a placa E/S fornecida na
caixa de acessórios da placa-mãe.
32-3 Coloque a placa-mãe dentro da caixa, posicionando-a em sua placa E/S. Depois de
encaixar a placa-mãe na placa E/S, fixe-a na caixa usando os parafusos e as colunas
apropriados.
5 Instalação da(s) placa(s) gráfica(s) PCI-E
40-1 Remova o suporte vazio na parte traseira da caixa do sistema para o slot PCI-E X16 (use
o slot PCI-E X16 mais próximo do soquete da CPU caso deseje usar somente uma placa gráfica)

33
40-2 Pressione a placa gráfica PCI-E para baixo com firmeza no slot e, em seguida, fixe-a na
caixa usando um parafuso apropriado.
40-3 Algumas placas-mãe têm a placa gráfica integrada. Os usuários podem escolher entre a
solução da placa gráfica integrada, a saída na placa E/S na parte traseira da caixa do sistema
ou a adição de placas gráficas externas, como descrito nos passos 5-1 e 5-2.
40-4 Algumas placas-mãe têm dois ou mais slots PCI-E X16. Para obter mais detalhes sobre
a habilitação de mais de uma placa gráfica, leia o manual do usuário detalhado da placa gráfica
ou da placa-mãe.
6 Conexão da placa no painel frontal
A placa do painel frontal pode ser diferente dependendo do projeto da placa-mãe. Verifique
cuidadosamente o nome de seu modelo nos seguintes exemplos:

Sapphire PURE mini 785G AM3
iTX Motherboard
User Manual

ii
Federal Communications Commission (FCC) Statement
This equipment has been tested and found to comply with the limits for a Class B digital
device, pursuant to Part 15 of FCC Rules. These limits are designed to provide reasonable
protection against harmful interference in a residential installation. This equipment
generates, uses and can radiate radio frequency energy and, if not installed and used in
accordance with instructions contained in this manual, may cause harmful interference
to radio and television communications. However, there is no guarantee that interference
will not occur in a particular installation.
If this equipment does cause harmful interference to radio or television reception, which
can be determined by turning the equipment off and on, the user is encouraged to try to
correct the interference by one or more of the following measures:
- REORIENT OR RELOCATE THE RECEIVING ANTENNA
- INCREASE THE SEPARATION BETWEEN THE EQUIPMENT AND THE RECEIVER
- CONNECT THE EQUIPMENT INTO AN OUTLET ON A CIRCUIT DIFFERENT FROM
THAT OF THE RECEIVER
- CONSULT THE DEALER OR AN EXPERIENCED AUDIO/TELEVISION TECHNICIAN
NOTE: Connecting this device to peripheral devices that do not comply with Class B
requirements, or using an unshielded peripheral data cable, could also result in
harmful interference to radio or television reception.
The user is cautioned that any changes or modifications not expressly approved
by the party responsible for compliance could void the user’s authority to operate
this equipment.
To ensure that the use of this product does not contribute to interference, it is
necessary to use shielded I/O cables.
Copyright
This manual is copyrighted with all rights reserved. No portion of this manual may be
copied or reproduced by any means.
While every precaution has been taken in the preparation of this manual, no responsibility
for errors or omissions is assumed. Neither is any liability assumed for damages resulting
from the use of the information contained herein.
Trademarks
All brand names, logos and registered trademarks mentioned are property of their
respective owners.
Electronic Emission Notices

ii
Safety Environmental Instruction
Avoid the dusty, humidity and temperature extremes. Do not place the product in
any area where it may become wet.
0 to 40 centigrade is the suitable temperature. (The figure comes from the request
of the main chipset)
Generally speaking, dramatic changes in temperature may lead to contact
malfunction and crackles due to constant thermal expansion and contraction from
the welding spots’ that connect components and PCB. Computer should go
through an adaptive phase before it boots when it is moved from a cold
environment to a warmer one to avoid condensation phenomenon. These water
drops attached on PCB or the surface of the components can bring about
phenomena as minor as computer instability resulted from corrosion and oxidation
from components and PCB or as major as short circuit that can burn the
components. Suggest starting the computer until the temperature goes up.
The increasing temperature of the capacitor may decrease the life of computer.
Using the close case may decrease the life of other device because the higher
temperature in the inner of the case.
Attention to the heat sink when you over-clocking. The higher temperature may
decrease the life of the device and burned the capacitor.
AMD AM3 Processor Family
Cooling Solutions
As processor technology pushes to faster speeds and higher performance with increasing
operation clock, thermal management becomes increasingly crucial while building computer
systems. Maintaining the proper computing environment without thermal increasing is the key to
reliable, stable, and 24 hours system operation. The overall goal is keeping the processor
below its specified maximum case temperature. Heatsinks induce improved processor heat
dissipation through increasing surface area and concentrated airflow from attached active
cooling fans. In addition, interface materials allow effective transfers of heat from the
processor to the heatsink. For optimum heat transfer, AMD recommends the use of thermal
grease and mounting clips to attach the heatsink to the processor.
Please refer to the website below for collection of heatsinks evaluated and recommended for
Socket AM3 processors by AMD. In addition, this collection is not intended to be a
comprehensive listing of all heatsinks that support AM3 processors.

iii
Box Included Checklist
Sapphire IPC-AM3DD78G Industrial Motherboard
Cable for RS232 COM Port cable
Sapphire Driver CD for Motherboard
Cable for Serial ATA II Rear External I/O Shield
Sapphire IPC-AM3DD78G Industrial Motherboard User’s Manual
System cooling FAN pack
HDMI to DVI Dangle
Environmental
Protection
Announcement
Do not dispose this electronic device or battery inside into the trash while discarding. To
minimize pollution and ensure environment protection of mother earth, please recycle.
Motherboad used battery do not has Mercury and Cadmium which pass RoHS requirement.

Specification
Spec
Description
Design
Mini-iTX form factor; size:17.0cm x 17.0cm
Chipset
AMD785G North Bridge Chipset
AMD SB710 South Bridge Chipset
CPU Socket
AMD Socket AM3 Series processors
Support HT 3.0
Memory Socket
240-pin DDR3 Module socket x 2
Support 2pcs Non-ECC, Unbuffered DDR3 800 / 1066 / 1333
Modules Expandable Max to 8GB
Dual channel supported
GPU Memory
Embedded 128Mb DDR3 GPU sideport Memory
Expansion Slot
1 pcs PCI-Express 2.0 x16 by 16 lane
Storage
Embedded SB710 Chipset
1 * Ultra DMA 133 /100 / 66 IDE connectors
4* Serial ATA2 3Gb/s connectors
Supports HDDs with RAID 0, 1, 10 functions
Gigabit LAN
Integrated PCI-E gigabit LAN chip.
Support Fast Ethernet LAN function of providing
10Mb/100Mb/1000 Mb/s data transfer rate
6 CH-Audio
VIA VT1708S HD Audio 6-channel Audio Codec integrated
Support 6-channel 3D surround & Positioning Audio
Audio driver and utility included
USB
Embedded 10 * USB 2.0/1.1
Special Features
Advanced Power Design that supports the latest Scoket AM3 CPU
Support S3 to save power
Support CPU Smart Q-FAN
6 layer PCB design and long life, high temperature tolerance
components used
Support TPM by TPM module
BIOS
AMI 8Mb DIP Flash ROM BIOS
Multi I/O
6 * USB 2.0/1.1 ports, 1 * Audio I / O port
1 * VGA port, 1 * HDMI port ( DVI by dangle )
1 * PS/2 KB/MS port, 1 * RJ-45 port
2 * USB 2.0/1.1 headers for 4 * USB 2.0 ports
1 * 4-pin CPU / 1 * 3-pin Chassis System Fan connectors
1 * 4-pin ATX 12V Power / 1 * 20-pin ATX Power connector
1 * Front Audio header / 1 * Serial Port header( RS232 cable)
1 * SPDIF_Out header / 1 * Front Panel header
1 * internal Buzzer
1 * TPM header ( TPM module is optional )

Layout Diagram & Jumpers Setting
PS/2 Mouse/Keyboard
Line-OUT
MIC-IN
VGA Connector
HDMI Connector
Line-IN
RJ-45 LAN
6 x USB 2.0 port

Hardware Installation
WARNING! Turn off your power when adding or removing expansion cards or
other system components. Failure to do so may cause severe
damage to both your motherboard and expansion cards.
Hardware installation Steps
Before using your computer, you had better complete the following steps:
1. Check motherboard jumper setting
2. Install CPU and Fan
3. Install System Memory (DIMM)
4. Install Expansion cards
5. Connect SATA or IDE and Front Panel /Back Panel cable
6. Connect ATX Power cable
7. Power-On and Load Standard Default
8. Reboot
9. Install Operating System
10. Install Driver and Utility
Checking Motherboard’s Jumper Setting
(1) CMOS RAM Clear (6-pin) : CMOS+PW
A battery must be used to retain the motherboard configuration in CMOS RAM short
4-6 pins of CMOS to store the CMOS data.
To clear the CMOS, follow the procedure below:
1. Turn off the system and unplug the AC power
2. Remove ATX power cable from ATX power connector
3. Locate JBAT and short pins 4-6 for a few seconds
4. Return JBAT to its normal setting by shorting pins 2-4
5. Connect ATX power cable back to ATX power connector
Note: When should clear CMOS
1. Troubleshooting
2. After over clocking system boot fail

(2) PASSWORD Clear (6-pin) : CMOS+PW
A battery must be used to retain the motherboard configuration in PW short 3-5 pins of
PW to clear the PASSWORD data.
To clear the PASSWORD, follow the procedure below:
1. Turn off the system and unplug the AC power
2. Remove ATX power cable from ATX power connector
3. Move the cap to 1-3 and Turn on the computer and enter BIOS to verify
the password cleared
4. Turn off the system and unplug the AC power
5. Move the cap back to default(3-5)
Note: When should clear PASSWORD
1. Forgot Password
2. Want to clean password

Install CPU
About AMD AM3 CPU Installation
This motherboard provides a socket AM2 surface mount, Zero Insertion Force (ZIF)
socket, referred to as the mPGA940 socket supports AMD AM3 series processors.
The CPU that comes with the motherboard should have a cooling FAN attached to
prevent overheating. If this is not the case, then purchase a correct cooling FAN
before you turn on your system.
WARNING! Be sure that there is sufficient air circulation across the processor’s
heatsink and CPU cooling FAN is working correctly, otherwise it may
cause the processor and motherboard overheat and damage, you
may install an auxiliary cooling FAN, if necessary.
To install a CPU, first turn off your system and remove its cover. Locate the ZIF
socket and open it by first pulling the level sideways away from the socket then
upward to a 90-degree angle. Insert the CPU with the correct orientation as shown
below. The notched corner should point toward the end of the level. Because the
CPU has a corner pin for two of the four corners, the CPU will only fit in the orientation
as shown.
CPU ZIF mPGAB Socket
Colden Arrow
Socket AM3
When you put the CPU into the ZIF socket, No force required to insert of the CPU, and
then press the level to locate position slightly without any extra force.
Install Memory
This motherboard provides two 240-pin DDRIII DUAL INLINE MEMORY MODULES
(DIMM) socket for DDRIII memory expansion to maximum memory volume of 8 GB
DDR SDRAM.
Valid Memory Configurations
Bank
240-Pin DIMM
PCS
Maximum Capacity
XMM1
DDRIII800/DDRIII1066/DDRIII1333
X1
4GB
XMM2
DDRIII800/DDRIII1066/DDRIII1333
X1
4GB
Total
System Memory (Max 8 GB)
2
8GB

Recommend DIMM Module Combination
:
1. One DDRIII Memory Module ----Plug in XMM1
2. Two DDRIII Memory Modules---Plug in XMM1 and XMM2 for Dual channel function
Dual channel Limited!
1. Dual channel function only supports when 2 DDRIII Modules plug in both XMM1 &
XMM2.
2. Memory modules plugged in XMM1 & XMM2 must be of the same type, same size, and
same frequency for dual channel function.
Install DDRIII modules to your motherboard is not difficult, you can refer to figure
below to see how to install a 240-Pin DDRIII800/DDRIII1066/DDRIII1333 module.
DIMM2 (BANK2+BANK3)
DIMM1 (BANK0+BANK1)
XMM1 & XMM2:
Dual Channel
NOTE! When you install DIMM module fully into the DIMM socket the eject tab should be
locked into the DIMM module very firmly and fit into its indention on both sides.
Expansion Cards
Procedure For Expansion Card Installation
1. Read the documentation for your expansion card and make any necessary
hardware or software setting for your expansion card such as jumpers.
2. Remove your computer’s cover and the bracket plate on the slot you intend to use.
3. Align the card’s connectors and press firmly.
4. Secure the card on the slot with the screen you remove above.
5. Replace the computer system’s cover.
6. Set up the BIOS if necessary.
7. Install the necessary software driver for your expansion card.

Expansion Slot
One PCI-Express2.0 x16@16 lane graphic slot offer 8Gbyte/sec data transfer rate at
each relative direction and up to 16Gbyte/sec concurrent bandwidth at full speed.
Fully compliant to the PCI Express Base Specification revision2.0, support PCI
Express VGA card, and other PCI Express device.
PCI-E x16 Slotby16-lane

Connectors, Headers
(1) Power Connector (20-pin block): ATXPOWER
ATX Power Supply connector: This is a new defined 20-pins connector that
usually comes with ATX case. The ATX Power Supply allows using soft power
on momentary switch that connect from the front panel switch to 2-pins Power
On jumper pole on the motherboard. When the power switch on the back of the
ATX power supply turned on, the full power will not come into the system board
until the front panel switch is momentarily pressed. Press this switch again will
turn off the power to the system board.
** We recommend that you use an ATX 12V Specification 2.0-compliant power
supply unit (PSU) with a minimum of 150W power rating. This type has 20-pin
and 4-pin power plugs.
** If you intend to use a PSU with 20-pin and 4-pin power plugs, make sure that the
20-pin power plug can provide at least 10A on +12V and the power supply unit
has a minimum power rating of 150W. The system may become unstable or may
not boot up if the power is inadequate.
(2)ATX 12V Power Connector (4-pin block) : ATX_CPU
This is a new defined 4-pins connector that usually comes with ATX Power
Supply The ATX Power Supply which fully supports Socket AM2/AM2+/AM3
processor must including this connector for support extra 12V voltage to
maintain system power consumption for CPU. Without this connector might
cause system unbootable because the power supply can not provide sufficient
current for system.

(3) PS/2 Mouse & PS/2 Keyboard Connector: USB4
The connectors are for PS/2 keyboard or PS/2 Mouse.
(4) USB Port connector: USB1, LAN+USB, USB4
The connectors are 4-pin connector that connects USB devices to the system
board.
(5) LAN Port connector: LAN+USB
The connector is standard RJ45 connector for Network. It supports
10M/100Mb/1000Mb s data transfer rate
(6) Audio Line-In, Lin-Out, MIC Connector: AUDIO
These Connectors are 3 Phone-Jack for LINE-OUT, LINE-IN, MIC audio
connections.
Line-in: (BLUE)
Audio input to sound chip
Line-out: (GREEN) Audio output to speaker
MIC: (PINK)
Microphone Connector
Line-OUT
MIC-IN
VGA Connector
HDMI Connector
Line-IN
RJ-45 LAN
6 x USB 2.0 port

(7) Primary IDE Connector (40-pin block): IDE1
This connector supports the provided IDE hard disk ribbon cable. After
connecting the single plug end to motherboard, connect the two plugs at other
end to your hard disk(s). If you install two hard disks, you must configure the
second drive to Slave mode by setting its jumpers accordingly. Please refer to
the documentation of your hard disk for the jumper settings.
Two hard disks can be connected to each connector. The first HDD is referred to
as the “Master” and the second HDD is referred to as the “Slave”.
For performance issues, we strongly suggest you don’t install a CD-ROM or
DVD-ROM drive on the same IDE channel as a hard disk. Otherwise, the system
performance on this channel may drop.
(8) Serial-ATAII Port connector: SATA1, SATA 2, SATA3, SATA4
This connector supports the provided Serial ATA2 IDE hard disk cable to
connecting the motherboard with serial ATAII hard disk.

(9) D-Sub 15-pin Connector: VGA
VGA connector is the 15-pin D-subminiature female connector; it is for the
display devices, such as the CRT monitor, LCD monitor and so on.
(10) High-Definition Multimedia Interface: HDMI
This point-to-point interface is for audio and video signals designed as a
single-cable solution for home theater and consumer electronics equipment.
(11) SPDIF Out connectors: SPDIF_Out2
The SPDIF output is capable of providing digital audio to external speakers or
compressed AC3 data to an external Dolby digital decoder. Use this feature only
when your stereo system has digital input function.

(12) Line_Out/MIC Header for Front Panel (9-pin): AUDIO
These headers connect to Front Panel Line-out, MIC connector with cable.
(13) USB Port Headers (9-pin): F_USB1, F_USB2
These headers are used for connecting the additional USB port plug. By
attaching an option USB cable, your can be provided with two additional USB
plugs affixed to the back panel.

(14) FRONT PANEL : F_PANEL
This 9-pin connector included Power LED, IDE Activity LED, Reset Switch,
Power Switch:
1. Power LED
The Power LED is light on while the system power is on. Connect the Power
LED from the system case to thess 2 pins (FP_LED+ , FP_LED-). Light
indication as next:
S0: LED on
S1/S3: LED blinking
S4/S5: LED off
2. IDE Activity LED
This 2-pins connector (HD_LED+ , HD_LED#) showing the hard disk activity
indicator light on the case
3. Reset Switch
This 2-pin connector (SYS_Reset# , Ground) connects to the case-mounted
reset switch for rebooting your computer without having to turn off your
power switch. This is a preferred method of rebooting in order to prolong
the lift of the system’s power supply.
4. Power Switch
This 2-pin connector (PWRBTN# , Ground) connects to the case-mounted
power switch to power ON/OFF the system

(15) FAN Power Headers: SYS_FAN1 (3-pin), CPU_FAN (4-pin)
These connectors support cooling fans of 350mA (4.2 Watts) or less, depending
on the fan manufacturer, the wire and plug may be different. The red wire
should be positive, while the black should be ground. Connect the fan’s plug to
the board taking into consideration the polarity of connector.

(16) Serial COM Port header: COM1
COM1 is the 9-pin block pin-header.

Starting Up Your Computer
1. After all connection are made, close your computer case cover.
2. Be sure all the switch are off, and check that the power supply input voltage is set
to proper position, usually in-put voltage is 220V240V or 110V120V depending
on your country’s voltage used.
3. Connect the power supply cord into the power supply located on the back of your
system case according to your system user’s manual.
4. Turn on your peripheral as following order:
a. Your monitor.
b. Other external peripheral (Printer, Scanner, External Modem etc…)
c. Your system power. For ATX power supplies, you need to turn on the power
supply and press the ATX power switch on the front side of the case.
5. The power LED on the front panel of the system case will light. The LED on the
monitor may light up or switch between orange and green after the system is on.
If it complies with green standards or if it is has a power standby feature. The
system will then run power-on test. While the test is running, the BIOS will alarm
beeps or additional message will appear on the screen.
If you do not see any thing within 30 seconds from the time you turn on the power.
The system may have failed on power-on test. Recheck your jumper settings and
connections or call your retailer for assistance.
6. During power-on, press <Delete> key to enter BIOS setup. Follow the
instructions in BIOS SETUP.
7. Power off your computer: You must first exit or shut down your operating
system before switch off the power switch. For ATX power supply, you can press
ATX power switching after exiting or shutting down your operating system. If you
use Windows 9X, click “Start” button, click “Shut down” and then click “Shut
down the computer?” The power supply should turn off after windows shut
down.

Introducing BIOS
The BIOS is a program located on a Flash Memory on the motherboard. This
program is a bridge between motherboard and operating system. When you start
the computer, the BIOS program will gain control. The BIOS first operates an
auto-diagnostic test called POST (power on self test) for all the necessary hardware, it
detects the entire hardware device and configures the parameters of the hardware
synchronization. Only when these tasks are completed done it gives up control of
the computer to operating system (OS). Since the BIOS is the only channel for
hardware and software to communicate, it is the key factor for system stability, and in
ensuring that your system performance as its best.
In the BIOS Setup main menu of Figure 3-1, you can see several options. We will
explain these options step by step in the following pages of this chapter, but let us first
see a short description of the function keys you may use here:
Press <Esc> to quit the BIOS Setup.
Press (up, down, left, right) to choose, in the main menu, the option you
want to confirm or to modify.
Press <F10> when you have completed the setup of BIOS parameters to save
these parameters and to exit the BIOS Setup menu.
Press Page Up/Page Down or +/– keys when you want to modify the BIOS
parameters for the active option.
Entering Setup
Power on the computer and by pressing <Del> immediately allows you to enter Setup.
If the message disappears before your respond and you still wish to enter Setup,
restart the system to try again by turning it OFF then ON or pressing the “RESET”
button on the system case. You may also restart by simultaneously pressing <Ctrl>,
<Alt> and <Delete> keys. If you do not press the keys at the correct time and the
system does not boot, an error message will be displayed and you will again be asked
to
Press <Del> to enter Setup or press <F1> to load default values and continue
Getting Help
Main Menu
The on-line description of the highlighted setup function is displayed at the bottom of
the screen.
Status Page Setup Menu/Option Page Setup Menu
Press F1 to pop up a small help window that describes the appropriate keys to use
and the possible selections for the highlighted item. To exit the Help Window, press
<Esc>.

The Main Menu
Once you enter AMI
BIOS CMOS Setup Utility, the Main Menu (Figure 3-1) will
appear on the screen. The Main Menu allows you to select from fourteen setup
functions and two exit choices. Use arrow keys to select among the items and press
<Enter> to accept or enter the sub-menu.
.
Main Advanced Power Security Boot Exit
System Overview
Options
Auto
Limit
Manual
-> : Select Screen
:Select Item
+/-/: Change Option
F1: General Help
F10: Save and Exit
ESC: Exit
AMIBIOS
Version: AM3DD785G0202C
Build Date: 01/20/10
System Memory
Size: 4096MB
Memory Clock Mode [Auto]
System Time [16:19:35]
System Date [Fri 01/22/2010]
V02.68 © Copyright © 1985-2010, American Megatrends, Inc.
Memory Clock Mode
Recommend use Auto as default. User can set Limit or Manual to select Memclock
Value.

Advanced
This item let user setup BIOS and Chipset features for most of main functions in Main
board. User can change the values in the chipset registers and optimize your system’s
performance. Please be noted that any overclocking or non-standard setting could
make system unstable or hang-up. It is not recommended to do that.
Main Advanced Power Security Boot Exit
-> : Select Screen
:Select Item
+/-/: Change Option
F1: General Help
F10: Save and Exit
ESC: Exit
CPU Configuration
SATA Configuration
IDE Configuration
USB Configuration
Hardware Health Configuration
Onboard Device Settings
Trusted Computing
Hyper Transport Configuration
V02.68 © Copyright © 1985-2010, American Megatrends, Inc.

Power
The Power Management Setup allows you to configure your system to most
effectively save energy saving while operating in a manner consistent with your own
style of computer use.
Main Advanced Power Security Boot Exit
-> : Select Screen
:Select Item
+/-/: Change Option
F1: General Help
F10: Save and Exit
ESC: Exit
ACPI Configuration
APM Configuration
EUP Control Function [Enabled]
V02.68 © Copyright © 1985-2010, American Megatrends, Inc.

Security
This item let user setup password and Chassis open protection for PC security
safety.
Main Advanced Power Security Boot Exit
Security Settings
-> : Select Screen
:Select Item
+/-/: Change Option
F1: General Help
F10: Save and Exit
ESC: Exit
Supervisor Password : Not Installed
User Password : Not Installed
Change Supervisor Password
Change User Password
Chassis Intrusion Detecting [Disabled]
V02.68 © Copyright © 1985-2010, American Megatrends, Inc.

Boot
The Boot Management Setup allows you to setup boot sequence and boot devices
priority or boot up setting for normal devices.
Main Advanced Power Security Boot Exit
Boot Settings
-> : Select Screen
:Select Item
+/-/: Change Option
F1: General Help
F10: Save and Exit
ESC: Exit
Boot Settings Configuration
Boot Device Priority
Hard Disk Drivers
CD/DVD Drives
V02.68 © Copyright © 1985-2010, American Megatrends, Inc.

Exit
Save Changes and Exit
When you press <Enter> on this item, you get a confirmation dialog box with a
message similar to:
Save Configuration changes and exit setup?
【OK】 【Cancel】
Pressing <OK> save the values you made previously and exit BIOS setup.
Discard Changes and Exit
When you press <Enter> on this item, you get a confirmation dialog box with a
message similar to:
Discard Changes and Exit Setup?
【OK】 【Cancel】
Pressing <OK> to leave BIOS setting without saving previously set values.
Main Advanced Power Security Boot Exit
Exit Options
-> : Select Screen
:Select Item
+/-/: Change Option
F1: General Help
F10: Save and Exit
ESC: Exit
Save Changes and Exit
Discard Changes and Exit
Discard Changes
Load Optimal Default
V02.68 © Copyright © 1985-2010, American Megatrends, Inc.
Notice! The BIOS options in this manual are for reference only. Different
configurations may lead to difference in BIOS screen and BIOS screens in
manuals are usually the first BIOS version when the board is released and
may be different from your purchased motherboard. Users are welcome to
download the latest BIOS version from our official website.
Transcripción de documentos
Sapphire IPC-AM3DD785G Scheda madre - Manuale d'installazione rapida --------------- 2 Ana Kart - Hızlı Kurulum Kılavuzu ---------------------------------- 6 دحٌٍٛ األعاعٍح ا- ًٌٍ اٌغشٌغ اٌرثثٍد د-------------------------- 10 Материнская плата - руководство по быстрой установке --- 14 Mainboard Installations-Hilfe -------------------------------------- 18 Carte-mère – Guide d’installation rapide ----------------------- 22 Placa base - Guía de instalación rá ------------------------------- 26 Placa-mãe - Guia de Instalação Rá -------------------------------- 30 1 Scheda madre - Manuale d'installazione rapida ★ Operazioni d'installazione ★ Punto 1: Installazione della CPU Punto 2: Installazione del radiatore della CPU Punto 3: Installazione della memoria di sistema Punto 4: Installazione della scheda madre nel case Punto 5: Installazione della/e scheda/e grafica/grafiche PCI-E Punto 6: Collegamento del frontalino per il pannello frontale Per evitare di danneggiare i componenti, non collegare elettricamente il sistema fino al termine dell'installazione. Fare riferimento al manuale dell'utente allegato per specifiche del prodotto e istruzioni d'installazione dettagliate. 1 Installazione della CPU 1-1 Sbloccare il socket spingendo la leva a lato, lontano dal socket quindi sollevare la leva fino un angolo di 90°. a 1-2 Posizionare la CPU sopra il socket, accertandosi che la marcatura con il triangolo dorato nell'angolo della CPU sia allineata alla stessa marcatura con il triangolo sul socket. 1-3 Inserire la CPU nel socket, fino a bloccarla bene in sede. La CPU si inserisce nel socket solo da un lato e deve poter essere applicata agevolmente senza esercitare alcuna forza. ( Attenzione: non forzare la CPU nel socket. Potrebbe piegare i pin e danneggiare la CPU) 1-4 Una volta posizionata la CPU, spingere in basso la leva per bloccare il socket. La leve deve scattare con un ‘click’ sotto la linguetta laterale per indicare che la CPU è bloccata nel socket. 2 2 Installazione del radiatore della CPU 2-1 Applicare la pasta termica sul lato superiore della CPU. Se il dissipatore di calore o il radiatore possiede già un'applicazione di pasta termica sul lato inferiore, rimuovere la striscia protettiva che ricopre la pasta. 2-2 Posizionare il dissipatore o il radiatore sul lato superiore della CPU. Agganciare un lato del fermo all'aletta sulla base del modulo di fissaggio. Quindi collegare l'altro lato del fermo in modo analogo. Per alcuni radiatori è necessario azionare una leva per aumentare la tensione sui fermi. 2-3 Collegare il cavo di alimentazione della ventola del radiatore della CPU al connettore della ventola della CPU a 4 pin sulla scheda di sistema. 3 Installazione della memoria di sistema 3-1 I moduli di memoria possono essere inseriti in una sola direzione a causa di una ‘chiave’ fisica sullo slot DIMM. Accertarsi che il modulo di memoria sia inserito nel giusto verso. Accertarsi che i fermi su ciascuno lato dello slot DIMM siano sbloccati (spinti verso l'esterno lontano dallo slot). Tenere il modulo di memoria ad una delle estremità e spingerlo bene verso il basso nello slot DIMM. 3 3-2 I fermi si chiudono automaticamente bloccando il DIMM appena il modulo di memoria viene posizionato correttamente e tengono ben fermo il modulo. 3-3 Per prestazioni ottimali della DRAM a due canali, suggeriamo di installare due o quattro moduli di memoria dello stesso tipo e della stessa marca. Se si installano solo due moduli, inserirli nello slot DIMM dello stesso colore sulla scheda madre. 4 Installazione della scheda madre nel case 4-1 Rimuovere un lato del case di sistema 4-2 Rimuovere la piastra I/O dal retro del case e sostituirla con la piastra I/O contenuta nella scatola degli accessori della scheda madre. 4-3 Posizionare la scheda madre nel case collocandola nella relativa piastra I/O. Una volta inserita nella piastra I/O, fissare la scheda madre al case utilizzando le viti e i supporti adeguati. 5 Installazione della/e scheda/e grafica/grafiche PCI-E 5-1 Rimuovere la staffa di chiusura sul lato posteriore delcase di sistema per lo slot PCI-E X16 (utilizzare lo slot PCI-E X16 più vicino al socket della CPU se si desidera utilizzare solo una scheda grafica) 5-2 Spingere la scheda grafica PCI-E verso il basso infilandola bene nello slot e poi fissarla al case utilizzando una vite appropriata. 4 5-3 Alcune schede madre hanno grafica integrata. Gli utenti possono scegliere fra l'uso della soluzione graficaintegrata , l'uscita dalla piastra I/O sul lato posteriore del case di sistema o aggiungere una scheda grafica/schede grafiche esterna/e come descritto ai punti 5-1 e 5-2. 5-4 Alcune schede madre hanno due o più slot PCI-E X16. Per maggiori dettagli su come abilitare più di una scheda grafica, leggere il manuale utente specifico della scheda grafica o della scheda madre. 6 Collegamento del frontalino per il pannello frontale Il frontalino del pannello frontale varia a seconda del design della scheda madre. Controllare bene il nome del modello nei seguenti esempi: 5 Ana Kart - Hızlı Kurulum Kılavuzu ★ Kurulum Aşamaları ★ Aşama 1: CPU’nun Kurulması Aşama 2: CPU Soğutucunun Kurulması Aşama 3: Sistem Hafızasının Kurulması Aşama 4: Ana Kartın Kasaya Takılması Aşama 5: PCI-E Grafik Kartının(s) Aşama 6: Ön Panel Başlığının Bağlanması Bileşenlerin zarar görmesini önlemek için, kurulum tamamlanıncaya kadar sisteme güç vermeyiniz. Detaylı ürün özellikleri ve kurulum talimatları için lütfen ürünle birlikte verilen kullanım kılavuzuna bakınız. EEE yönetmeliğine uygundur 1 CPU’nun Kurulması 1-5 Dili yanlara, soketin dışına doğru iterek ve daha sonra kaldırarak soketin kilidini açınız. dili 90° açı oluşturacak şekilde 1-6 CPU’yu soketin üzerine yerleştiriniz, CPU’nun köşesindeki sarı üçgen işaretinin soketin üzerindeki aynı üçgen işaretine denk geldiğinden emin olunuz. 1-7 CPU’yu sokete takınız. Yerine iyice oturuncaya kadar soketin içine girmelidir. CPU sokete tek bir yönde takılmalıdır ve hiçbir güç uygulanmaksızın kolaylıkla takılabilmelidir. (Uyarı: CPU’yu soketin içerisine girmeye zorlamayınız. Pimler bükülebilir ve CPU zarar görebilir) 1-8 CPU takıldıktan sonra, dili aşağıya doğru iterek soketi kilitleyiniz. CPU’nun sokete sabitlendiğini 6 belirtmek için, yan sekmenin altında dil ‘tıklama’ sesi çıkarmalıdır. 2 CPU Soğutucunun Kurulması 4-1 CPU’nun üst kısmına termal macun uygulayınız. Eğer ısı yalıtım bloğunun veya soğutucunun alt kısmında hâlihazırda bir yama varsa, macunu örten koruyucu şeridi geri sıyırınız. 4-2 Isı yalıtım bloğunu veya soğutucuyu CPU’nun üst kısmına yerleştiriniz. Tutma klipsinin bir yanını tutma modülü tabanının üzerindeki sekmenin üstüne takınız. Daha sonra, tutma klipsinin diğer yanını da aynı şekilde takınız. Bazı soğutucularda, tutma klipsinin üzerinde gerilimi arttırmak için dilin çalıştırılması gerekmektedir. 4-3 CPU soğutucusu fanının güç kablosunu sistem kartının üzerindeki 4-pimli CPU FAN konnektörüne bağlayınız. 3 Sistem Hafızasının Takılması 6-1 Hafıza modülleri DIMM yuvasındaki fiziksel bir ‘anahtar’ nedeniyle sadece tek bir yönde takılabilir. Lütfen hafıza modülünü doğru yönde tuttuğunuzdan emin olunuz. DIMM yuvasının yan taraflarındaki tutma klipslerinin serbest bırakıldığından (yuvanın dışına doğru itildiğinden) emin olunuz. Hafıza modülünü her iki ucundan tutunuz ve DIMM yuvasının içine doğru iyice itiniz. 7 6-2 Hafıza modülü yerine iyice oturduktan sonra, tutma klipsleri DIMM’e otomatik olarak kenetlenerek modülü sıkıca sabitlerler. 6-3 İki kanallı DRAM’ın en iyi performansı sağlaması için, aynı tip ve markada en az iki veya dört hafıza modülü kurmanızıönermekteyiz. Sadece iki modül kurmanız halinde, bunları aynı renkteki DIMM yuvasının ana kartı üzerine kurunuz. 4 Ana Kartın Kasaya Takılması 8-1 Sistem kasasının bir yanını çıkarınız 8-2 I/O plakasını arka kasadan çıkarınız ve ana kart aksesuar kutusunda verilen I/O plakası ile değiştiriniz. 8-3 Ana kartı I/O plakasının içerisine yerleştirerek kasaya yerleştiriniz. I/O plakasına yerleştirdikten sonra, özel vidaları ve destekleri kullanarak ana kartı kasaya sabitleyiniz. 5 10-1 PCI-E Grafik Kartının/s PCI-E X16 yuvası için sistem kasasının arkasındaki tıkama braketini çıkarınız (tek bir grafik kartı kullanmak istiyorsanız CPU soketine en yakın PCI-E X16 yuvasını kullanınız ) 10-2 PCI-E grafik kartını aşağıya doğru yuvanın içine iyice itiniz ve daha sonra özel vidayı kullanarak kasayı sıkılayınız. 8 10-3 Bazı ana kartlar entegre grafiklere sahiptirler. Kullanıcılar sistem kasasının arkasındaki I/O plakasının çıktısı entegre grafik çözümünü kullanmak veya, 5-1 ve 5-2 aşamalarında açıklandığı gibi harici grafik kartı eklemek arasında tercih yapabilir . 10-4 Bazı ana kartlar iki veya daha fazla PCI-E X16 yuvasına sahiptirler. Birden fazla sayıda grafik kartının aktive edilmesi hakkında daha fazla bilgi için, lütfen grafik kartının veya ana kartın 6 ayrıntılı kullanım kılavuzunu okuyunuz. Ön Panel Başlığının Bağlanması Ön Panel Başlığı ana kartın tasarımına göre değişiklik gösterir. Lütfen aşağıdaki örneklerde verilen model adlarını dikkatlice kontrol ediniz: 9 اٌغشٌغ اٌرثثٍد دًٌٍ -األعاعٍح اٌٍٛدح ★ التشكٍب خطوات ★ اٌّشوضي اٌّؼاٌجح ٚدذج ذشوٍة 1:اٌخطٛج ج )(CPU ِ CPUثشد ذشوٍة إٌظاَ راوشج ذشوٍة اٌؼٍثح داخً األعاعٍح اٌٍٛدح ذشوٍة )( PCI-Eاٌشعِٛاخ )تطالاخ( تطالح ذشوٍة األِاٍِح اٌٍٛدح سأط ذٛصًٍ 2: 3: 4: 5: 6: اٌخطٛج اٌخطٛج اٌخطٛج اٌخطٛج اٌخطٛج .اٌرشوٍة ػٍٍّح خورًّ درى إٌظاَ إٌى اٌطالح ذٛصًٍ ذجٕة تاٌّى ،ْٛذٍف أي إٌذاق ٌّٕغ .التشكٍب وتوجٍه المنتج مواصفات حول مفصلة معلومات على للحصول الواسد المستخذم دلٍل إلى الشجوع بشجاء ) (CPUاٌّشوضٌح اٌّؼاٌجح ٚدذج ذشوٍة 1 تضاٌٚح ألػٍى اٌزساع سفغ ثُ اٌّأخز ،ػٓ تؼٍذًا اٌجأة إٌى اٌزساع دفغ طشٌك ػٓ اٌرٛصًٍ ِأخز ذأٍِٓ تإٌغاء لُ 1-9 .دسجح ِ 90مذاس٘ا 1-10 ٚ CPUدذج صاٌٚح ػٍى اٌّٛجٛدج اٌز٘ثٍح اٌّثٍث ػالِح ِذاراج ضّاْ ِغ اٌرٛصًٍِ ،أخز فٛق ٚ CPUدذج ضغ .اٌّأخز ػٍى اٌّٛجٛدج اٌّثٍث ػالِح ٔفظ ِغ ٚدذج عررالءَ .تإدىاَ ٌغرمش أْ إٌى اٌرٛصًٍ ِأخز فً ٌذخً أْ ٌجة .اٌرٛصًٍ ِأخز فً ٚ CPUدذج أدخً 1-11 تستخذم ال :تحزٌش ( ِ.جٛٙد أي تزي تذ ْٚتغٌٛٙح إدخاٌٗ ٚعٍرُ ٚادذ اذجاٖ فً اٌّأخز فً فمط اٌّشوضٌح اٌّؼاٌجح )الوحذة وتلف السنون التواء إلى رلك ٌؤدي فقذ .التوصٍل مأخز فً CPUوحذة إلدخال القوة 1-12 صٛخ اٌزساع ػٓ ٌصذس أْ ٌجة .اٌرٛصًٍ ِأخز ٌرأٍِٓ ألعفً اٌزساع ادفغ ِىأٙا ،فً ٚ CPUدذج دخٛي فٛس .اٌرٛصًٍ ِأخز فً تإدىاَ ٚ CPUدذج اعرمشاس إٌى ٌإلشاسج اٌجأثً اٌٍغاْ أعفً "طمطمح" 10 ِ CPUثشد ذشوٍة 2 ػٍى تاٌفؼً ٌشرًّ اٌّثشد أ ٚاٌذشاسي اٌرفشٌغ صفٍذح وأد إرا ٚ CPU.دذج أػٍى ػٍى اٌذشاسي اٌّؼج ْٛضغ 6-1 .اٌّؼجٌ ْٛغطً اٌزي اٌٛالً اٌششٌط ترمشٍش فمُ اٌغفًٍ ،جأثٗ ػٍى دشاسي ِؼج ْٛسلؼح اٌّٛجٛد اٌٍغاْ ػٍى االدرجاص ِشثه جأثً أدذ ترثثٍد لُ ٚ CPU.دذج أػٍى اٌّثشد أ ٚاٌذشاسي اٌرفشٌغ صفٍذح ضغ 6-2 اٌّةسداخ تؼض ذرطٍة .اٌطشٌمح تٕفظ االدرجاص ٌّشثه اَخش اٌجأة ترثثٍد لُ ثُ. ِٓ ،االدرجاص ٚدذج لاػذج ػٍى .االدرجاص ِشاته ػٍى اٌشذ ٌضٌادج اٌزساع إداسج .إٌظاَ ٌٛدح ػٍى ٚاٌّٛجٛد عٕ ٤ ،ْٛري ِ CPUشٚدح تّٛصً ٚ CPUدذج ِثشد ِشٚدح طالح واتً ترٛصًٍ لُ 6-3 إٌظاَ راوشج ذشوٍة 3 اٌرأوذ تشجاء DIMM.فرذح ػٍى دمٍمً "ِفراح" ٚجٛد تغثة فمطٚ ،ادذ تاذجاٖ إال اٌزاوشج ٚدذاخ إدخاي ٌّىٓ ال 9-1 ادفغ( DIMMفرذح جأثً ِٓ وً ػٍى االدرجاص ِشثىً ذذشٌش ِٓ ذأوذ .اٌصذٍخ تاالذجاٖ اٌزاوشج ٚدذج ٚضغ ِٓ DIMM.فرذح داخً ٌألعفً تإدىاَ ٚادفغ طشفٍٙا ِٓ أي ِٓ اٌزاوشج ٚدذج تإِغان لُ ).اٌفرذح ػٓ تؼٍذًا ٌٍخاسج 11 ٚدذج اعرمشاس فٛس "طمطمح" صٛخ إصذاس ِغ ٚ DIMMدذج ػٍى ٌإلغالق االدرجاص ِشاته أطثاق ذٍمائًٍا عٍرُ 9-2 ٔفظ ِٓ راوشج ٚدذاخ أستغ أٚ ٚدذذٍٓ ذشوٍة .تإدىاَ اٌٛدذج ٌرأٍِٓ ٚرٌه ِىأٙا ،فً ِالئّح تصٛسج اٌزاوشج ٔمرشح اٌمٕاجِ ،ضدٚجح ٌ DRAMزاوشج أداء أفضً ػٍى ٌٍذصٛي 9-3 اٌٍٛدح ػٍى اٌٍ ْٛتٕفظ DIMMفرذرً فً ذشوٍثّٙا فثشجاء فمطٚ ،دذذٍٓ ترشوٍة لّد إرا .اٌرجاسٌح ٚاٌؼالِح إٌٛع .األعاعٍح اٌؼٍثح فً األعاعٍح اٌٍٛدح ذشوٍة إٌظاَ ػٍثح جأثً أدذ تإصاٌح لُ 4 12-1 12-2 َ ٌذماخ صٕذٚق فً اٌٛاسدج اإلخشاج/اإلدخاي تٍٛدح ٚاعرثذٌٙا ٌٍؼٍثح اٌخٍفً اٌجضء ِٓ اإلخشاج/اإلدخاي ٌٛدح أصي .األعاعٍح اٌٍٛدح 12-3 ٌٛدح فً ذغرمش أْ ِٚا .تٙا اٌخاصح اإلخشاج/اإلدخاي ٌٛدح داخً تٛضؼٙا اٌؼٍثح داخً األعاعٍح اٌٍٛدح ضغ .اٌّالئّح ٚاٌذػاِاخ اٌّغاٍِش تاعرخذاَ تاٌؼٍثح األعاعٍح اٌٍٛدح ترأٍِٓ لُ اإلخشاج/،اإلدخاي PCI-E/اٌشعِٛاخ )تطالاخ( تطالح ذشوٍة فرذح اعرخذَ( ٌ PCI-E X16فرذح إٌظاَ ػٍثح ِٓ اٌخٍفً اٌجضء فً اٌّٛجٛدج اٌفاسغح اٌششٌذح تإصاٌح لُ 5 15-1 )ٚادذج سعِٛاخ ٌٛدح اعرخذاَ فمط ذٕٛي وٕد إرا CPUذٛصًٍ ِأخز ِٓ تاٌمشب PCI-E X16 15-2 .إٌّاعة اٌّفراح تاعرخذاَ اٌؼٍثح ترأٍِٓ لُ ثُ اٌفرذح داخً تإدىاَ ألعفً PCI-Eسعِٛاخ تطالح ادفغ 12 اٌشعِٛاخ دً اعرخذاَ تٍٓ االخرٍاس تإِىاْاٌّغرخذٍِٓ ِ.ذِجح سعِٛاخ تطالاخ ػٍى األعاعٍح اٌٍٛداخ تؼض ذشرًّ 15-3 سعِٛاخ تطالح إضافح أ ٚإٌظاَ ػٍثح ِٓ اٌخٍفً اٌجضء ػٍى اإلخشاج/اإلدخاي ٌٛدح ِٓ إخشاج اٌشعِٛاخ، 5-1 ٚ5-2.اٌخطٛاخ فً ِٛضخ ٘ ٛوّا تطالاخ/خاسجٍح أوثش ذّىٍٓ دٛي اٌرفاصًٍ ِٓ ٌٍّضٌذ .أوثش أ PCI-E X16 ٚفرذرً ػٍى ذشرًّ األعاعٍح اٌٍٛداخ تؼض 15-4 .األعاعٍح اٌٍٛدح أ ٚاٌشعِٛاخ تثطالح اٌخاص اٌّفصً اٌّغرخذَ دًٌٍ لشاءج اٌشجاء ٚادذج ،سعِٛاخ تطالح ِٓ األِاٍِح اٌٍٛدح سأط ذٛصًٍ 6 األِثٍح فً ته اٌخاص اٌطشاص اعُ ِٓ تؼٕاٌح اٌرذمك اٌشجاء .األعاعٍح اٌٍٛدح ٌرصٍُّ ٚفمًا األِاٍِح اٌٍٛدح سأط ٌخرٍف :اٌراٌٍح 13 Материнская плата - руководство по быстрой установке ★ Этапы установки ★ Шаг 1: установка центрального процессора Шаг 2: установка кулера центрального процессора Шаг 3: установка системной памяти Шаг 4: Установка материнской платы в системный блок Шаг 5: установка графического адаптера PCI-E(s) Шаг 6: подсоединение разъема на передней панели Для предотвращения повреждения компонентов не подавайте питание на систему до тех пор, пока не будет завершена установка. См. подробные технические характеристики и инструкции по установке во входящем в комплект поставки руководстве пользователя. 1 установка центрального процессора 1-13 Разблокируйте разъем, переместив рычаг в сторону от разъема а затем подняв его до угла в 90°. 1-14 Расположите центральный процессор над разъемом, убедившись в том, что метка в виде золотого треугольника на углу центрального процессора совпадает с такой же треугольной меткой на разъеме. 1-15 Вставьте центральный процессор в разъем . Его необходимо утапливать в разъеме, пока он прочно не встанет на место. Центральный процессор входит в разъем только в одном положении. Он должен вставляться легко, без приложения каких-либо усилий. ( Предупреждение: не прикладывайте усилие, устанавливая центральный процессор 14 в разъем. Это может привести к сгибанию штырьковых контактов и повреждению центрального процессора) 1-16 После установки центрального процессора переведите рычаг вниз для запирания разъема. Рычаг должен войти со «щелчком» под боковую лапку, подтверждающим то, что центральный процессор зафиксирован в разъеме. 2 Установка кулера центрального процессора 8-1 Нанесите термопасту поверх центрального процессора. Если на нижнюю часть радиатора или кулера уже нанесена термопаста, снимите защитную ленту, закрывающую пасту. 8-2 Установите радиатор или кулер сверху на центральный процессор. Накиньте один край крепежной клипсы поверх лапки на основании крепежного модуля. После этого зацепите другой край крепежной клипсы аналогичным образом. Для некоторых кулеров необходимо поработать рычагом для увеличения натяжения крепежных клипс. 8-3 Подсоедините кабель питания охлаждающего вентилятора центрального процессора к 4-контактному разъему CPU FAN (вентилятор ЦП) на материнской плате. 3 Установка системной памяти 12-1 Модули памяти могут быть вставлены только в одном положении из-за ключа на слоте DIMM. Расположите модуль памяти надлежащим образом. Убедитесь в том, что 15 фиксаторы по краям слота DIMM открыты (смещены наружу от слота). Удерживая модуль памяти за оба края, уверенно вставьте его в слот DIMM. 12-2 Фиксаторы автоматически защелкнутся на модуле DIMM после того, как он займет надлежащее положение, и надежно зафиксируют его. 12-3 Для обспечения оптимальной производительности двухканальной DRAM мы предлагаем устанавливать два или четыре модуля памяти одного и того же типа и производителя. Если устанавливаются только два модуля, устанавливайте их в слоты DIMM на материнской плате, имеющие один и тот же цвет. 4 16-1 16-2 Установка материнской платы в системный блок Снимите одну боковую панель системного блока Снимите плату входов/выходов в задней части системного блока и установите на ее место плату входов/выходов, находящуюся в коробке с аксессуарами материнской платы. 16-3 Установите материнскую плату в плату входов/выходов в системном блоке. После установки материнской платы в плату входов/выходов прикрепите ее к системному блоку при помощи соответствующих винтов и винтов-гаек. 5 Установка графического адаптера PCI-E/s 16 20-1 Удалите заглушку в задней части системного блока дляслота под PCI-E X16 (используйте ближайший к разъему центрального процессора слот PCI-E X16 только в том случае, если будет устанавливаться только одна видеокарта) 20-2 Уверенно вставьте графический адаптер PCI-E в слот, а затем прикрепите его к корпусу при помощи соответствующего винта . 20-3 Некоторые материнские платы оснащаются встроенными графическими адаптерами. Пользователи могут выбирать встроенный графический адаптер (выход платы входов/выходов в задней части системного блока) или устанавливать внешний графический процессор/ы , как описано в шагах 5-1 и 5-2. 20-4 Некоторые материнские платы имеют два или более слотов PCI-E X16. Более подробную информацию по установке более одного графического адаптера см. в подробном руководстве пользователя по графическому адаптеры или материнской плате. 6 Подсоединение разъема на передней панели Разъемы на передней панели могут различаться в зависимости от архитектуры материнской платы. Внимательно проверьте название вашей модели в соответствии с приведенными ниже примерами : 17 Mainboard Installations-Hilfe ★ Installations-Schritte ★ Schritt 1: Montage der CPU Schritt 2: Montage des CPU Kühlers Schritt 3: Montage des System-Speichers Schritt 4: Montage des Mainboards im Gehäuse Schritt 5: Einbau der PCI-E Grafikkarte(n) Schritt 6: Anschluss der Frontblende Um Schaden an den Komponenten zu vermeiden starten Sie das System erst nachdem die Installation komplett ist. Detaillierte Informationen zu den Produkt- Spezifikationen und Installations-Hinweisen finden Sie im beigelegten Benutzerhandbuch. 1 Montage der CPU 1-17 Um die Fassung zu entriegeln, drücken Sie bitte die Hebel seitwärts weg von der Fassung, um dann den Hebel in einen 90° Winkel anzuheben. 1-18 Positionieren Sie die CPU so über der Fassung, dass die Dreiecks-Markierung in der Ecke der CPU bündig mit der Dreiecks-Markierung auf der Fassung ist. 1-19 Legen Sie die CPU in die Fassung. Senken Sie sie in die Fassung ab, bis sie fest sitzt. Die CPU passt nur in einer bestimmten Position in die Fassung und sollte deshalb ganz einfach ohne weiteren Druck in die Fassung gleiten. (Achtung: Zwängen Sie die CPU nicht in die Fassung. Dies könnte die Pins verbiegen und damit die CPU beschädigen.) 1-20 Wenn die CPU montiert ist, drücken Sie den Hebel nach unten, um die Fassung zu 18 verriegeln. Überzeugen Sie sich, dass der Hebel mit einem „Klick“ einrastet um sicherzustellen, dass die CPU sicher in der Fassung sitzt. 2 10-1 Montage des CPU Kühlers Tragen Sie Wärmeleitpaste oben auf die CPU auf. Falls Ihr Kühlkörper oder Kühler bereits einen Streifen Wärmeleitpaste auf der Unterseite hat, entfernen Sie den Schutzfilm über der Paste. 10-2 Bringen Sie den Kühlkörper oder Kühler auf der CPU an. Legen Sie eine Seite des Sicherheitsbügels über die Nase der Lüfterhalterung. Danach bringen Sie bitte die andere Seite des Bügels auf die gleiche Weise an. Einige Kühler benötigen einen zusätzlichen Hebel, um die Zugspannung auf die Sicherheitsbügel zu verstärken. 10-3 Schließen Sie das Stromkabel des CPU-Lüfters an den 4-Pin CPU Lüfter-Anschluss auf dem Mainboard an. 3 Montage des System-Speichers 15-1 Die Speicher-Module können nur in einer bestimmten Richtung eingebaut werden, da Sie nur so in den DIMM Slot passen. Bevor Sie die Module einbauen, vergewissern Sie sich bitte, dass sich die Module in der richtigen Position befinden. Stellen Sie sicher, dass die Sicherheits-Clips auf beiden Seiten des DIMM Slots geöffnet sind (sie sollten vom Slot nach 19 außen wegstehen). Halten Sie das Speicher-Modul an beiden Enden und drücken Sie es mit leichtem Druck in den DIMM Slot. 15-2 Die Sicherheits-Clips schließen sich automatisch, sobald das Speicher-Modul richtig im DIMM Slot eingebaut ist. 15-3 Für beste Leistung Ihres Dual Channel DRAM raten wir Ihnen, zwei oder vier Module desselben Typs und Marke einzubauen. Falls Sie nur zwei Module einbauen, montieren Sie sie bitte in zwei DIMM Slots mit der gleichen Farbe. 4 20-1 Montage des Mainboards im Gehäuse Entfernen Sie die Seitenabdeckung des Gehäuses. 20-2 Entfernen Sie die I/O Platte von der Rückseite des Gehäuses und ersetzten Sie diese mit der I/O Platte des neuen Mainboards (Die I/O Platte finden Sie in der Zubehör-Box Ihres Mainboards). 20-3 Platzieren Sie das Mainboard im Gehäuse, in dem Sie es an seiner I/O Platte ausrichten. Wenn Sie das Mainboard an der I/O Platte eingesetzt haben, sichern Sie es bitte indem Sie es mit den zugehörigen Schrauben am Gehäuse festschrauben. 5 25-1 Einbau der PCI-E Grafikkarte Entfernen Sie die Blende an der Rückseite des Gehäuses für den PCI-E x16 Slot (falls Sie 20 nur eine Grafikkarte einbauen, benutzen Sie den PCI-E x16 Slot, der am nächsten zur CPU ist) 25-2 Drücken Sie die PCI-E Grafikkarte mit leichtem Druck in den Slot und sichern Sie sie mit der zugehörigen Schraube. 25-3 Einige Mainboards haben integrierte Grafik. Sie können entscheiden, ob Sie die integrierte Grafik benutzen wollen. Wenn ja, benutzen Sie bitte den Ausgang an der I/O Platte an der Rückseite des Gehäuses. Falls Sie eine externe Grafikkarte einbauen wollen, folgen Sie bitte den Schritten 5-1 und 5-2. 25-4 Einige Mainboards haben zwei oder mehr PCI-E x16 Slots. Für mehr und detailliertere Informationen über die Installation von mehr als einer Grafikkarte lesen Sie bitte das Grafikkarten-Handbuch oder die Bedienungsanleitung Ihres Mainboards. 6 Anschluss der Frontblende Das Kopfteil der Frontblende ist je nach Mainboard-Design unterschiedlich. Bitte überprüfen Sie sorgfältig, welches der folgenden Beispiele die Modell-Nummer Ihres Mainboards aufweist: 21 Carte-mère – Guide d’installation rapide ★ Étapes d’installation ★ Étape 1 : installation du CPU Étape 2 : installation du refroidisseur du CPU Étape 3 : installation de la mémoire système Étape 4 : installation de la carte-mère dans le boîtier Étape 5 : installation de(s) la carte(s) graphique(s) PCI-E Étape 6 : connexion de la carte-mère au panneau avant Pour éviter d’endommager les composants, n’allumez pas le système avant la fin de l’installation. Veuillez vous référer au manuel utilisateur pour obtenir des spécifications détaillées et des instructions d’installation avancées. 1 1-21 Installation du CPU Déverrouillez le socket en actionnant son levier vers le haut jusqu’à un angle de 90 %. 1-22 Placez le CPU au-dessus du socket en vous assurant que la marque jaune en forme de triangle située dans un coin du CPU est alignée avec la marque similaire du socket. 1-23 Insérez le CPU dans le socket. Assurez-vous que le CPU s’emboîte fermement. Le CPU ne peut être inséré dans le socket que dans un seul sens. Ne forcez pas son insertion, le CPU doit normalement se fixer facilement. ( Attention : ne forcez pas l’insertion du CPU dans le socket. Cela pourrait endommager les broches et le CPU.) 1-24 Une fois le CPU fixé, rabaissez le levier afin de verrouiller le socket. Vous devriez entendre un "clic" sonore indiquant que le CPU est correctement inséré dans le socket. 22 2 Installation du refroidisseur du CPU 12-1 Appliquez la pâte thermique sur le CPU. Si votre refroidisseur (qu’il s’agisse d’un ventilateur ou d’un dissipateur thermique) possède déjà une couche de pâte thermique sur sa face inférieure, retirez préalablement le film de protection de la pâte thermique. 12-2 Placez votre refroidisseur au-dessus du CPU. Accrochez l’un des deux côtés du clip de fixation du refroidisseur sur la base du module de rétention du CPU. Accrochez ensuite le deuxième côté du clip de fixation. Certains refroidisseurs incluent également un levier pour accroître la tension du clip de fixation. 12-3 Connectez le câble d’alimentation du refroidisseur sur le connecteur "CPU FAN" à 4 broches de la carte-mère. 3 Installation de la mémoire système 18-1 Les modules de mémoire ne peuvent être insérés que dans un seul sens en raison de la "clé" physique présente sur le logement DIMM. Assurez-vous de placer le module de mémoire dans le bon sens. Vérifiez que les clips de fixation, situés de chaque côté du logement DIMM, sont bien ouverts (poussés vers l’extérieur du logement). Tenez le module de mémoire à chaque extrémité puis enfoncez-le vers le bas dans le logement DIMM. 23 18-2 Les clips de fixation vont alors automatiquement se placer contre le module DIMM afin de le bloquer fermement dans le logement. 18-3 Pour de meilleures performances avec de la mémoire DRAM à double canal, nous vous recommandons d’installer deux ou quatre modules de mémoire du même type et de la même marque. Si vous choisissez d’installer seulement deux modules, veuillez les installer dans les logements DIMM de la même couleur sur la carte-mère. 4 24-1 Installation de la carte-mère dans le boîtier Retirez l’un des deux panneaux latéraux du boîtier. 24-2 Enlevez le panneau d’E/S à l’arrière du boîtier et remplacez-le par le panneau d’E/S fourni avec les accessoires de votre carte-mère. 24-3 Placez la carte-mère dans le boîtier en la positionnant sur le panneau d’E/S. Une fois installée sur le panneau d’E/S, fixez la carte-mère dans le boîtier en utilisant les vis et les branchements appropriés. 5 Installation de(s) la carte(s) graphique(s) PCI-E 30-1 À l’arrière du boîtier, retirez la plaque de protection correspondant au logement PCI-E X16 (si vous prévoyez d’installer une seule carte graphique, utilisez le logement PCI-E X16 le plus près du socket du CPU). 30-2 Poussez fermement la carte graphique PCI-E dans son logement puis fixez-la avec la vis appropriée. 24 30-3 Certaines cartes-mères utilisent un chipset graphique intégré. Dans ce cas-là, les utilisateurs peuvent choisir d’utiliser la solution graphique intégrée ou d’ajouter une ou plusieurs cartes graphiques externes comme décrit dans les étapes 5-1 et 5-2. 30-4 Certaines cartes-mères possèdent deux logements PCI-E X16 ou plus. Pour plus de détails sur l’activation de plus d’une carte graphique, reportez-vous au manuel utilisateur de la carte graphique ou de la carte-mère. 6 Connexion de la carte-mère au panneau avant L’interface matérielle de connexion du panneau avant diffère selon le design de la carte-mère. Vérifiez avec attention le nom de votre modèle dans les exemples ci-dessous : 25 Placa base - Guía de instalación rápida ★ Pasos de instalación ★ Paso 1: Instalación de la CPU Paso 2: Instalación del ventilador de la CPU Paso 3: Instalación de la memoria del sistema Paso 4: Instalación de la placa base en la caja Paso 5: Instalación de la tarjeta gráfica PCI-E(s) Paso 6: Conexión del frontal del panel delantero Para evitar que los componentes se dañen, no encienda el sistema hasta que haya terminado la instalación. Consulte en el manual del usuario adjunto las especificaciones detalladas del producto e instrucciones sobre la instalación. 1 Instalación de la CPU 1-25 Suelte el zócalo empujando la palanca a un lado y después levante la palanca a un ángulo de 90°. 1-26 Coloque la CPU sobre el zócalo, con la marca de triángulo dorado en la esquina de la CPU alineada con la misma marca de triángulo del zócalo. 1-27 Inserte la CPU en el zócalo. Debe caer dentro del zócalo hasta quedar firmemente asentada. La CPU encaja dentro del zócalo sólo en una dirección y se debe poder insertar fácilmente sin hacer presión. ( Advertencia: No fuerce la CPU dentro del zócalo. Podrían doblarse los pines y dañarse la CPU) 1-28 Una vez que la CPU esté en su posición, baje la palanca para bloquear el zócalo. La 26 palanca debe hacer ‘clic’ debajo del reborde lateral para indicar que la CPU está fijada en el zócalo. 2 14-1 Instalación del ventilador de la CPU Aplique una pasta térmica a la parte superior de la CPU. Si el disipador de calor o el ventilador ya tiene un parche de pasta térmica en su cara trasera, despegue la cinta que cubre la pasta. 14-2 Coloque el disipador de calor o el ventilador encima de la CPU. Enganche un lado del clip de retención sobre el reborde en la base del módulo de retención. Después, enganche el otro lado del clip de retención de la misma manera. Algunos ventiladores requieren que se utilice una palanca para aumentar la tensión de los clips de retención. 14-3 Conecte el cable de alimentación del ventilador de la CPU al conector CPU FAN de cuatro pines en la placa del sistema. 3 Instalación de la memoria del sistema 21-1 El módulo de memoria puede ser insertado en una sola dirección debido a una ‘llave’ física en la ranura DIMM. Asegúrese de que el módulo de memoria esté colocado del lado correcto. Compruebe que están sueltos los clips de retención situados a cada lado de la ranura DIMM (empujados hacia fuera). Sostenga el módulo de memoria por ambos extremos y 27 empújelo firmemente dentro de la ranura DIMM. 21-2 Los clips de retención se cerrarán automáticamente contra el DIMM cuando el módulo de memoria esté en su posición, sujetando el módulo. 21-3 Para un rendimiento óptima de DRAM de doble canal, recomendamos instalar dos o cuatro módulos de memoria del mismo tipo y marca. Si sólo instala dos módulos, hágalo en las ranuras DIMM del mismo color en la placa base. 4 28-1 28-2 Instalación de la placa base en la caja Retire un lado de la caja del sistema Retire la placa de E/S de la parte trasera de la caja y sustitúyala por la placa de E/S suministrada en la caja de accesorios de la placa base. 28-3 Para colocar la placa base en la caja introdúzcala en su placa de E/S. Una vez instalada en la placa de E/S, fije la placa base a la caja con los tornillos y pilares correctos. 5 Instalación de la tarjeta gráfica PCI-E (s) 35-1 Retire la regleta de protección de la parte trasera de la caja del sistema para la ranura PCI-E X16 (utilice la ranura PCI-E X16 que esté más cerca del zócalo de la CPU si sólo va a utilizar una tarjeta gráfica) 35-2 Empuje la tarjeta gráfica PCI-E dentro de la ranura y fíjela a la caja utilizando un tornillo. 28 35-3 Algunas placas base tienen gráficos integrados. El usuario puede elegir entre la solución de gráficos integrada y la salida de la placa de E/S en la parte trasera de la caja del sistema, o añadir tarjetas gráficas externas, como se describe en los pasos 5-1 y 5-2. 35-4 Algunas placas base tienen dos o más ranuras PCI-E X16. Para obtener más información sobre cómo instalar más de una tarjeta gráfica, lea el manual del usuario de la tarjeta gráfica o la placa base. 6 Conexión del frontal del panel delantero El frontal del panel delantero es diferente según el diseño de la placa base. Compruebe el nombre del modelo en los siguientes ejemplos: 29 Placa-mãe - Guia de Instalação Rápida ★ Passos de instalação ★ Passo 1: Instalação da CPU Passo 2: Instalação do resfriador da CPU Passo 3: Instalação da memória do sistema Passo 4: Instalação da placa-mãe na caixa Passo 5: Instalação da(s) placa(s) gráfica(s) PCI-E Passo 6: Conexão da placa no painel frontal Para evitar danos aos componentes, não alimente o sistema até que a instalação esteja concluída. Consulte o manual do usuário anexo para obter especificações detalhadas do produto e orientação para a instalação. 1 Instalação da CPU 1-29 Destrave o soquete pressionando a alavanca lateralmente, afastando-se do soquete e, em seguida, levantando a alavanca até um ângulo de 90°. 1-30 Posicione a CPU em cima do soquete, certificando-se de que a marca com um triângulo dourado no canto da CPU se alinhe com a mesma marca triangular no soquete. 1-31 Introduza a CPU no soquete. A CPU deverá descer no soquete até ficar assentada com firmeza. A CPU comente encaixará no soquete com uma orientação e deverá ser facilmente inserida sem esforço. ( Advertência: Não force a CPU no soquete. Os pinos da CPU poderão dobrar, danificando-a) 30 1-32 Após a colocação da CPU, pressione a alavanca para baixo para travar o soquete. A alavanca deverá fazer um ‘clique’ debaixo da lingüeta lateral para indicar que a CPU está segura no soquete. 2 Instalação do resfriador da CPU 16-1 Aplique pasta térmica na parte superior da CPU. Se o dissipador de calor ou resfriador já tiver alguma camada de pasta térmica em seu lado inferior, retire a faixa protetora que cobre a pasta. 16-2 Coloque o dissipador de calor ou o resfriador na parte superior da CPU. Encaixe um lado do clipe de retenção sobre a lingüeta na base do módulo de retenção. Em seguida, fixe o outro lado do clipe de retenção do mesmo modo. Alguns resfriadores exigem a operação de uma alavanca para aumentar a tensão nos clipes de retenção. 16-3 Conecte o cabo de alimentação do ventilador do resfriador da CPU no conector de 4 pinos do ventilador da CPU na placa do sistema. 3 Instalação da memória do sistema 24-1 Os módulos de memória podem ser inseridos somente em uma direção devido a uma ‘chave’ física no slot da DIMM. Certifique-se de orientar o módulo de memória da maneira correta. Certifique-se de que os clipes de retenção localizados em cada lado do slot da DIMM 31 estejam soltos (pressionados para fora do slot). Segure o módulo de memória em ambas as extremidades e pressione-o com firmeza para baixo no slot da DIMM. 24-2 Os clipes de retenção encaixarão automaticamente contra a DIMM quando o módulo de memória estiver posicionado corretamente, prendendo o módulo com firmeza. 24-3 Para obter o melhor desempenho da DRAM de canal duplo, sugerimos a instalação de dois ou quatro módulos de memória do mesmo tipo e marca. Se você instalar somente dois módulos, instale-os nos slots da DIMM com a mesma cor na placa-mãe. 4 32-1 Instalação da placa-mãe na caixa Remova uma lateral da caixa do sistema 32-2 Remova a placa E/S da parte traseira da caixa e substitua-a com a placa E/S fornecida na caixa de acessórios da placa-mãe. 32-3 Coloque a placa-mãe dentro da caixa, posicionando-a em sua placa E/S. Depois de encaixar a placa-mãe na placa E/S, fixe-a na caixa usando os parafusos e as colunas apropriados. 5 Instalação da(s) placa(s) gráfica(s) PCI-E 40-1 Remova o suporte vazio na parte traseira da caixa do sistema para o slot PCI-E X16 (use o slot PCI-E X16 mais próximo do soquete da CPU caso deseje usar somente uma placa gráfica) 32 40-2 Pressione a placa gráfica PCI-E para baixo com firmeza no slot e, em seguida, fixe-a na caixa usando um parafuso apropriado. 40-3 Algumas placas-mãe têm a placa gráfica integrada. Os usuários podem escolher entre a solução da placa gráfica integrada, a saída na placa E/S na parte traseira da caixa do sistema ou a adição de placas gráficas externas, como descrito nos passos 5-1 e 5-2. 40-4 Algumas placas-mãe têm dois ou mais slots PCI-E X16. Para obter mais detalhes sobre a habilitação de mais de uma placa gráfica, leia o manual do usuário detalhado da placa gráfica ou da placa-mãe. 6 Conexão da placa no painel frontal A placa do painel frontal pode ser diferente dependendo do projeto da placa-mãe. Verifique cuidadosamente o nome de seu modelo nos seguintes exemplos: 33 Sapphire PURE mini 785G AM3 iTX Motherboard User Manual Electronic Emission Notices Federal Communications Commission (FCC) Statement This equipment has been tested and found to comply with the limits for a Class B digital device, pursuant to Part 15 of FCC Rules. These limits are designed to provide reasonable protection against harmful interference in a residential installation. This equipment generates, uses and can radiate radio frequency energy and, if not installed and used in accordance with instructions contained in this manual, may cause harmful interference to radio and television communications. However, there is no guarantee that interference will not occur in a particular installation. If this equipment does cause harmful interference to radio or television reception, which can be determined by turning the equipment off and on, the user is encouraged to try to correct the interference by one or more of the following measures: - REORIENT OR RELOCATE THE RECEIVING ANTENNA - INCREASE THE SEPARATION BETWEEN THE EQUIPMENT AND THE RECEIVER - CONNECT THE EQUIPMENT INTO AN OUTLET ON A CIRCUIT DIFFERENT FROM THAT OF THE RECEIVER - CONSULT THE DEALER OR AN EXPERIENCED AUDIO/TELEVISION TECHNICIAN NOTE: Connecting this device to peripheral devices that do not comply with Class B requirements, or using an unshielded peripheral data cable, could also result in harmful interference to radio or television reception. The user is cautioned that any changes or modifications not expressly approved by the party responsible for compliance could void the user’s authority to operate this equipment. To ensure that the use of this product does not contribute to interference, it is necessary to use shielded I/O cables. Copyright This manual is copyrighted with all rights reserved. No portion of this manual may be copied or reproduced by any means. While every precaution has been taken in the preparation of this manual, no responsibility for errors or omissions is assumed. Neither is any liability assumed for damages resulting from the use of the information contained herein. Trademarks All brand names, logos and registered trademarks mentioned are property of their respective owners. ii Safety Environmental Instruction Avoid the dusty, humidity and temperature extremes. Do not place the product in any area where it may become wet. 0 to 40 centigrade is the suitable temperature. (The figure comes from the request of the main chipset) Generally speaking, dramatic changes in temperature may lead to contact malfunction and crackles due to constant thermal expansion and contraction from the welding spots’ that connect components and PCB. Computer should go through an adaptive phase before it boots when it is moved from a cold environment to a warmer one to avoid condensation phenomenon. These water drops attached on PCB or the surface of the components can bring about phenomena as minor as computer instability resulted from corrosion and oxidation from components and PCB or as major as short circuit that can burn the components. Suggest starting the computer until the temperature goes up. The increasing temperature of the capacitor may decrease the life of computer. Using the close case may decrease the life of other device because the higher temperature in the inner of the case. Attention to the heat sink when you over-clocking. The higher temperature may decrease the life of the device and burned the capacitor. AMD AM3 Processor Family Cooling Solutions As processor technology pushes to faster speeds and higher performance with increasing operation clock, thermal management becomes increasingly crucial while building computer systems. Maintaining the proper computing environment without thermal increasing is the key to reliable, stable, and 24 hours system operation. The overall goal is keeping the processor below its specified maximum case temperature. Heatsinks induce improved processor heat dissipation through increasing surface area and concentrated airflow from attached active cooling fans. In addition, interface materials allow effective transfers of heat from the processor to the heatsink. For optimum heat transfer, AMD recommends the use of thermal grease and mounting clips to attach the heatsink to the processor. Please refer to the website below for collection of heatsinks evaluated and recommended for Socket AM3 processors by AMD. In addition, this collection is not intended to be a comprehensive listing of all heatsinks that support AM3 processors. ii Box Included Checklist Sapphire IPC-AM3DD78G Industrial Motherboard Cable for RS232 COMPortcable Sapphire Driver CD for Motherboard Cable for Serial ATA II Rear External I/O Shield Sapphire IPC-AM3DD78G Industrial Motherboard User’s Manual System cooling FAN pack HDMI to DVI Dangle Environmental Protection Announcement Do not dispose this electronic device or battery inside into the trash while discarding. To minimize pollution and ensure environment protection of mother earth, please recycle. Motherboad used battery do not has Mercury and Cadmium which pass RoHS requirement. iii Specification Spec Design Chipset CPU Socket Memory Socket GPU Memory Expansion Slot Storage Gigabit LAN 6 CH-Audio USB Special Features BIOS Multi I/O Description Mini-iTX form factor; size:17.0cm x 17.0cm AMD785G North Bridge Chipset AMD SB710 South Bridge Chipset AMD Socket AM3 Series processors Support HT 3.0 240-pin DDR3 Module socket x 2 Support 2pcs Non-ECC, Unbuffered DDR3 800 / 1066 / 1333 Modules Expandable Max to 8GB Dual channel supported Embedded 128Mb DDR3 GPU sideport Memory 1 pcs PCI-Express 2.0 x16 by 16 lane Embedded SB710 Chipset 1 * Ultra DMA 133 /100 / 66 IDE connectors 4* Serial ATA2 3Gb/s connectors Supports HDDs with RAID 0, 1, 10 functions Integrated PCI-E gigabit LAN chip. Support Fast Ethernet LAN function of providing 10Mb/100Mb/1000 Mb/s data transfer rate VIA VT1708S HD Audio 6-channel Audio Codec integrated Support 6-channel 3D surround & Positioning Audio Audio driver and utility included Embedded 10 * USB 2.0/1.1 Advanced Power Design that supports the latest Scoket AM3 CPU Support S3 to save power Support CPU Smart Q-FAN 6 layer PCB design and long life, high temperature tolerance components used Support TPM by TPM module AMI 8Mb DIP Flash ROM BIOS 6 * USB 2.0/1.1 ports, 1 * Audio I / O port 1 * VGA port, 1 * HDMI port ( DVI by dangle ) 1 * PS/2 KB/MS port, 1 * RJ-45 port 2 * USB 2.0/1.1 headers for 4 * USB 2.0 ports 1 * 4-pin CPU / 1 * 3-pin Chassis System Fan connectors 1 * 4-pin ATX 12V Power / 1 * 20-pin ATX Power connector 1 * Front Audio header / 1 * Serial Port header( RS232 cable) 1 * SPDIF_Out header / 1 * Front Panel header 1 * internal Buzzer 1 * TPM header ( TPM module is optional ) Layout Diagram & Jumpers Setting PS/2 Mouse/Keyboard RJ-45 LAN Line-IN HDMI Connector Line-OUT VGA Connector MIC-IN 6 x USB 2.0 port Hardware Installation WARNING! Turn off your power when adding or removing expansion cards or other system components. Failure to do so may cause severe damage to both your motherboard and expansion cards. Hardware installation Steps Before using your computer, you had better complete the following steps: 1. Check motherboard jumper setting 2. Install CPU and Fan 3. Install System Memory (DIMM) 4. Install Expansion cards 5. Connect SATA or IDE and Front Panel /Back Panel cable 6. Connect ATX Power cable 7. Power-On and Load Standard Default 8. Reboot 9. Install Operating System 10. Install Driver and Utility Checking Motherboard’s Jumper Setting (1) CMOS RAM Clear (6-pin) : CMOS+PW A battery must be used to retain the motherboard configuration in CMOS RAM short 4-6 pins of CMOS to store the CMOS data. To clear the CMOS, follow the procedure below: 1. Turn off the system and unplug the AC power 2. Remove ATX power cable from ATX power connector 3. Locate JBAT and short pins 4-6 for a few seconds 4. Return JBAT to its normal setting by shorting pins 2-4 5. Connect ATX power cable back to ATX power connector Note: When should clear CMOS 1. Troubleshooting 2. After over clocking system boot fail (2) PASSWORD Clear (6-pin) : CMOS+PW A battery must be used to retain the motherboard configuration in PW short 3-5 pins of PW to clear the PASSWORD data. To clear the PASSWORD, follow the procedure below: 1. Turn off the system and unplug the AC power 2. Remove ATX power cable from ATX power connector 3. Move the cap to 1-3 and Turn on the computer and enter BIOS to verify the password cleared 4. Turn off the system and unplug the AC power 5. Move the cap back to default(3-5) Note: When should clear PASSWORD 1. Forgot Password 2. Want to clean password Install CPU About AMD AM3 CPU Installation This motherboard provides a socket AM2 surface mount, Zero Insertion Force (ZIF) socket, referred to as the mPGA940 socket supports AMD AM3 series processors. The CPU that comes with the motherboard should have a cooling FAN attached to prevent overheating. If this is not the case, then purchase a correct cooling FAN before you turn on your system. WARNING! Be sure that there is sufficient air circulation across the processor’s heatsink and CPU cooling FAN is working correctly, otherwise it may cause the processor and motherboard overheat and damage, you may install an auxiliary cooling FAN, if necessary. To install a CPU, first turn off your system and remove its cover. Locate the ZIF socket and open it by first pulling the level sideways away from the socket then upward to a 90-degree angle. Insert the CPU with the correct orientation as shown below. The notched corner should point toward the end of the level. Because the CPU has a corner pin for two of the four corners, the CPU will only fit in the orientation as shown. Arrow et S o c k AM3 Colden CPU ZIF mPGAB Socket When you put the CPU into the ZIF socket, No force required to insert of the CPU, and then press the level to locate position slightly without any extra force. Install Memory This motherboard provides two 240-pin DDRIII DUAL INLINE MEMORY MODULES (DIMM) socket for DDRIII memory expansion to maximum memory volume of 8 GB DDR SDRAM. Valid Memory Configurations Bank 240-Pin DIMM PCS Maximum Capacity XMM1 XMM2 Total DDRIII800/DDRIII1066/DDRIII1333 DDRIII800/DDRIII1066/DDRIII1333 System Memory (Max 8 GB) X1 X1 2 4GB 4GB 8GB Recommend DIMM Module Combination: 1. 2. One DDRIII Memory Module ----Plug in XMM1 Two DDRIII Memory Modules---Plug in XMM1 and XMM2 for Dual channel function Dual channel Limited! 1. Dual channel function only supports when 2 DDRIII Modules plug in both XMM1 & XMM2. 2. Memory modules plugged in XMM1 & XMM2 must be of the same type, same size, and same frequency for dual channel function. D I M1 M (BANK0+BANK1) D I M2M( B A N K 2 + B A N K 3 ) Install DDRIII modules to your motherboard is not difficult, you can refer to figure below to see how to install a 240-Pin DDRIII800/DDRIII1066/DDRIII1333 module. XMM 1 &X M M 2: Dual Channel NOTE! When you install DIMM module fully into the DIMM socket the eject tab should be locked into the DIMM module very firmly and fit into its indention on both sides. Expansion Cards Procedure For Expansion Card Installation 1. Read the documentation for your expansion card and make any necessary hardware or software setting for your expansion card such as jumpers. 2. Remove your computer’s cover and the bracket plate on the slot you intend to use. 3. Align the card’s connectors and press firmly. 4. Secure the card on the slot with the screen you remove above. 5. Replace the computer system’s cover. 6. Set up the BIOS if necessary. 7. Install the necessary software driver for your expansion card. Expansion Slot One PCI-Express2.0 x16@16 lane graphic slot offer 8Gbyte/sec data transfer rate at each relative direction and up to 16Gbyte/sec concurrent bandwidth at full speed. Fully compliant to the PCI Express Base Specification revision2.0, support PCI Express VGA card, and other PCI Express device. PCI-E x16 Slotby16-lane Connectors, Headers (1) Power Connector (20-pin block): ATXPOWER ATX Power Supply connector: This is a new defined 20-pins connector that usually comes with ATX case. The ATX Power Supply allows using soft power on momentary switch that connect from the front panel switch to 2-pins Power On jumper pole on the motherboard. When the power switch on the back of the ATX power supply turned on, the full power will not come into the system board until the front panel switch is momentarily pressed. Press this switch again will turn off the power to the system board. ** We recommend that you use an ATX 12V Specification 2.0-compliant power supply unit (PSU) with a minimum of 150W power rating. This type has 20-pin and 4-pin power plugs. ** If you intend to use a PSU with 20-pin and 4-pin power plugs, make sure that the 20-pin power plug can provide at least 10A on +12V and the power supply unit has a minimum power rating of 150W. The system may become unstable or may not boot up if the power is inadequate. (2)ATX 12V Power Connector (4-pin block) : ATX_CPU This is a new defined 4-pins connector that usually comes with ATX Power Supply The ATX Power Supply which fully supports Socket AM2/AM2+/AM3 processor must including this connector for support extra 12V voltage to maintain system power consumption for CPU. Without this connector might cause system unbootable because the power supply can not provide sufficient current for system. (3) PS/2 Mouse & PS/2 Keyboard Connector: USB4 The connectors are for PS/2 keyboard or PS/2 Mouse. (4) USB Port connector: USB1, LAN+USB, USB4 The connectors are 4-pin connector that connects USB devices to the system board. (5) LAN Port connector: LAN+USB The connector is standard RJ45 connector for Network. It supports 10M/100Mb/1000Mb s data transfer rate (6) Audio Line-In, Lin-Out, MIC Connector: AUDIO These Connectors are 3 Phone-Jack for LINE-OUT, LINE-IN, MIC audio connections. Line-in: (BLUE) Audio input to sound chip Line-out: (GREEN) Audio output to speaker MIC: (PINK) Microphone Connector Line-IN RJ-45 LAN HDMI Connector Line-OUT VGA Connector MIC-IN 6 x USB 2.0 port (7) Primary IDE Connector (40-pin block): IDE1 This connector supports the provided IDE hard disk ribbon cable. After connecting the single plug end to motherboard, connect the two plugs at other end to your hard disk(s). If you install two hard disks, you must configure the second drive to Slave mode by setting its jumpers accordingly. Please refer to the documentation of your hard disk for the jumper settings. Two hard disks can be connected to each connector. The first HDD is referred to as the “Master” and the second HDD is referred to as the “Slave”. For performance issues, we strongly suggest you don’t install a CD-ROM or DVD-ROM drive on the same IDE channel as a hard disk. Otherwise, the system performance on this channel may drop. (8) Serial-ATAII Port connector: SATA1, SATA 2, SATA3, SATA4 This connector supports the provided Serial ATA2 IDE hard disk cable to connecting the motherboard with serial ATAII hard disk. (9) D-Sub 15-pin Connector: VGA VGA connector is the 15-pin D-subminiature female connector; it is for the display devices, such as the CRT monitor, LCD monitor and so on. (10) High-Definition Multimedia Interface: HDMI This point-to-point interface is for audio and video signals designed as a single-cable solution for home theater and consumer electronics equipment. (11) SPDIF Out connectors: SPDIF_Out2 The SPDIF output is capable of providing digital audio to external speakers or compressed AC3 data to an external Dolby digital decoder. Use this feature only when your stereo system has digital input function. (12) Line_Out/MIC Header for Front Panel (9-pin): AUDIO These headers connect to Front Panel Line-out, MIC connector with cable. (13) USB Port Headers (9-pin): F_USB1, F_USB2 These headers are used for connecting the additional USB port plug. By attaching an option USB cable, your can be provided with two additional USB plugs affixed to the back panel. (14) FRONT PANEL : F_PANEL This 9-pin connector included Power LED, IDE Activity LED, Reset Switch, Power Switch: 1. Power LED The Power LED is light on while the system power is on. Connect the Power LED from the system case to thess 2 pins (FP_LED+ , FP_LED-). Light indication as next: S0: LED on S1/S3: LED blinking S4/S5: LED off 2. IDE Activity LED This 2-pins connector (HD_LED+ , HD_LED#) showing the hard disk activity indicator light on the case 3. Reset Switch This 2-pin connector (SYS_Reset# , Ground) connects to the case-mounted reset switch for rebooting your computer without having to turn off your power switch. This is a preferred method of rebooting in order to prolong the lift of the system’s power supply. 4. Power Switch This 2-pin connector (PWRBTN# , Ground) connects to the case-mounted power switch to power ON/OFF the system (15) FAN Power Headers: SYS_FAN1 (3-pin), CPU_FAN (4-pin) These connectors support cooling fans of 350mA (4.2 Watts) or less, depending on the fan manufacturer, the wire and plug may be different. The red wire should be positive, while the black should be ground. Connect the fan’s plug to the board taking into consideration the polarity of connector. (16) Serial COM Port header: COM1 COM1 is the 9-pin block pin-header. Starting Up Your Computer 1. After all connection are made, close your computer case cover. 2. Be sure all the switch are off, and check that the power supply input voltage is set to proper position, usually in-put voltage is 220V240V or 110V120V depending on your country’s voltage used. 3. Connect the power supply cord into the power supply located on the back of your system case according to your system user’s manual. 4. Turn on your peripheral as following order: a. Your monitor. b. Other external peripheral (Printer, Scanner, External Modem etc…) c. Your system power. For ATX power supplies, you need to turn on the power supply and press the ATX power switch on the front side of the case. 5. The power LED on the front panel of the system case will light. The LED on the monitor may light up or switch between orange and green after the system is on. If it complies with green standards or if it is has a power standby feature. The system will then run power-on test. While the test is running, the BIOS will alarm beeps or additional message will appear on the screen. If you do not see any thing within 30 seconds from the time you turn on the power. The system may have failed on power-on test. Recheck your jumper settings and connections or call your retailer for assistance. 6. During power-on, press <Delete> key to enter BIOS setup. Follow the instructions in BIOS SETUP. 7. Power off your computer: You must first exit or shut down your operating system before switch off the power switch. For ATX power supply, you can press ATX power switching after exiting or shutting down your operating system. If you use Windows 9X, click “Start” button, click “Shut down” and then click “Shut down the computer?” The power supply should turn off after windows shut down. Introducing BIOS The BIOS is a program located on a Flash Memory on the motherboard. This program is a bridge between motherboard and operating system. When you start the computer, the BIOS program will gain control. The BIOS first operates an auto-diagnostic test called POST (power on self test) for all the necessary hardware, it detects the entire hardware device and configures the parameters of the hardware synchronization. Only when these tasks are completed done it gives up control of the computer to operating system (OS). Since the BIOS is the only channel for hardware and software to communicate, it is the key factor for system stability, and in ensuring that your system performance as its best. In the BIOS Setup main menu of Figure 3-1, you can see several options. We will explain these options step by step in the following pages of this chapter, but let us first see a short description of the function keys you may use here: Press <Esc> to quit the BIOS Setup. Press (up, down, left, right) to choose, in the main menu, the option you want to confirm or to modify. Press <F10> when you have completed the setup of BIOS parameters to save these parameters and to exit the BIOS Setup menu. Press Page Up/Page Down or +/– keys when you want to modify the BIOS parameters for the active option. Entering Setup Power on the computer and by pressing <Del> immediately allows you to enter Setup. If the message disappears before your respond and you still wish to enter Setup, restart the system to try again by turning it OFF then ON or pressing the “RESET” button on the system case. You may also restart by simultaneously pressing <Ctrl>, <Alt> and <Delete> keys. If you do not press the keys at the correct time and the system does not boot, an error message will be displayed and you will again be asked to Press <Del> to enter Setup or press <F1> to load default values and continue Getting Help Main Menu The on-line description of the highlighted setup function is displayed at the bottom of the screen. Status Page Setup Menu/Option Page Setup Menu Press F1 to pop up a small help window that describes the appropriate keys to use and the possible selections for the highlighted item. To exit the Help Window, press <Esc>. The Main Menu Once you enter AMI BIOS CMOS Setup Utility, the Main Menu (Figure 3-1) will appear on the screen. The Main Menu allows you to select from fourteen setup functions and two exit choices. Use arrow keys to select among the items and press <Enter> to accept or enter the sub-menu. . Main Advanced Power Security Boot Exit Options System Overview AMIBIOS Auto Version: AM3DD785G0202C Limit Build Date: 01/20/10 Manual System Memory Size: 4096MB Memory Clock Mode [Auto] System Time [16:19:35] System Date [Fri 01/22/2010] -> : Select Screen :Select Item +/-/: Change Option F1: General Help F10: Save and Exit ESC: Exit V02.68 © Copyright © 1985-2010, American Megatrends, Inc. Memory Clock Mode Recommend use Auto as default. User can set Limit or Manual to select Memclock Value. Advanced This item let user setup BIOS and Chipset features for most of main functions in Main board. User can change the values in the chipset registers and optimize your system’s performance. Please be noted that any overclocking or non-standard setting could make system unstable or hang-up. It is not recommended to do that. Main Advanced Power Security Boot Exit CPU Configuration SATA Configuration IDE Configuration USB Configuration Hardware Health Configuration Onboard Device Settings Trusted Computing Hyper Transport Configuration -> : Select Screen :Select Item +/-/: Change Option F1: General Help F10: Save and Exit ESC: Exit V02.68 © Copyright © 1985-2010, American Megatrends, Inc. Power The Power Management Setup allows you to configure your system to most effectively save energy saving while operating in a manner consistent with your own style of computer use. Main Advanced Power Security Boot Exit ACPI Configuration APM Configuration EUP Control Function [Enabled] -> : Select Screen :Select Item +/-/: Change Option F1: General Help F10: Save and Exit ESC: Exit V02.68 © Copyright © 1985-2010, American Megatrends, Inc. Security This item let user setup password and Chassis open protection for PC security safety. Main Advanced Power Security Boot Exit Security Settings Supervisor Password : Not Installed User Password : Not Installed Change Supervisor Password Change User Password Chassis Intrusion Detecting [Disabled] -> : Select Screen :Select Item +/-/: Change Option F1: General Help F10: Save and Exit ESC: Exit V02.68 © Copyright © 1985-2010, American Megatrends, Inc. Boot The Boot Management Setup allows you to setup boot sequence and boot devices priority or boot up setting for normal devices. Main Advanced Power Security Boot Exit Boot Settings Boot Settings Configuration Boot Device Priority Hard Disk Drivers CD/DVD Drives -> : Select Screen :Select Item +/-/: Change Option F1: General Help F10: Save and Exit ESC: Exit V02.68 © Copyright © 1985-2010, American Megatrends, Inc. Exit Save Changes and Exit When you press <Enter> on this item, you get a confirmation dialog box with a message similar to: Save Configuration changes and exit setup? 【OK】 【Cancel】 Pressing <OK> save the values you made previously and exit BIOS setup. Discard Changes and Exit When you press <Enter> on this item, you get a confirmation dialog box with a message similar to: Discard Changes and Exit Setup? 【OK】 【Cancel】 Pressing <OK> to leave BIOS setting without saving previously set values. Main Advanced Power Security Boot Exit Exit Options Save Changes and Exit Discard Changes and Exit Discard Changes Load Optimal Default -> : Select Screen :Select Item +/-/: Change Option F1: General Help F10: Save and Exit ESC: Exit V02.68 © Copyright © 1985-2010, American Megatrends, Inc. Notice! The BIOS options in this manual are for reference only. Different configurations may lead to difference in BIOS screen and BIOS screens in manuals are usually the first BIOS version when the board is released and may be different from your purchased motherboard. Users are welcome to download the latest BIOS version from our official website.-
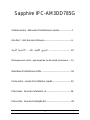 1
1
-
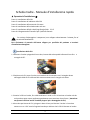 2
2
-
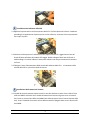 3
3
-
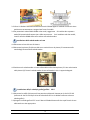 4
4
-
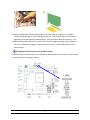 5
5
-
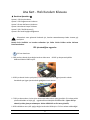 6
6
-
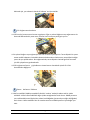 7
7
-
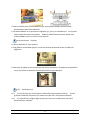 8
8
-
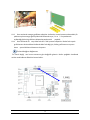 9
9
-
 10
10
-
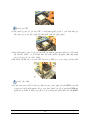 11
11
-
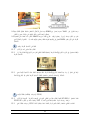 12
12
-
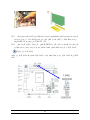 13
13
-
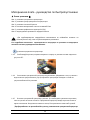 14
14
-
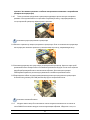 15
15
-
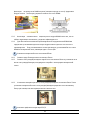 16
16
-
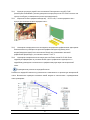 17
17
-
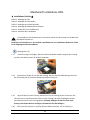 18
18
-
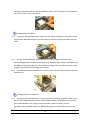 19
19
-
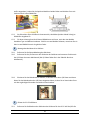 20
20
-
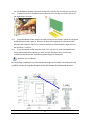 21
21
-
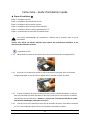 22
22
-
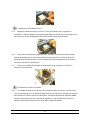 23
23
-
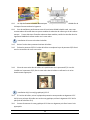 24
24
-
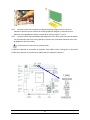 25
25
-
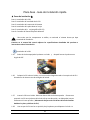 26
26
-
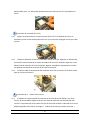 27
27
-
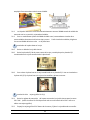 28
28
-
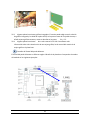 29
29
-
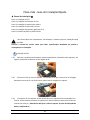 30
30
-
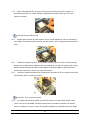 31
31
-
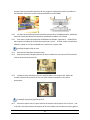 32
32
-
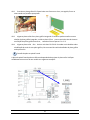 33
33
-
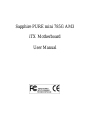 34
34
-
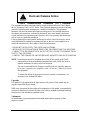 35
35
-
 36
36
-
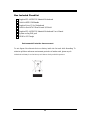 37
37
-
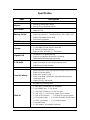 38
38
-
 39
39
-
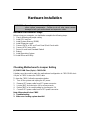 40
40
-
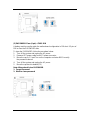 41
41
-
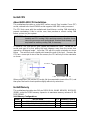 42
42
-
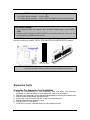 43
43
-
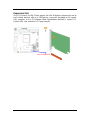 44
44
-
 45
45
-
 46
46
-
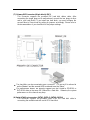 47
47
-
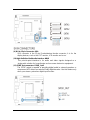 48
48
-
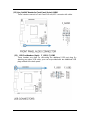 49
49
-
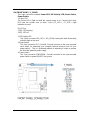 50
50
-
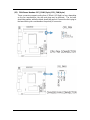 51
51
-
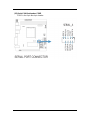 52
52
-
 53
53
-
 54
54
-
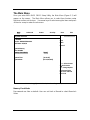 55
55
-
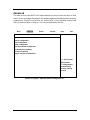 56
56
-
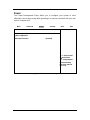 57
57
-
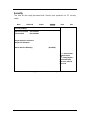 58
58
-
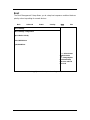 59
59
-
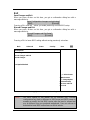 60
60
Sapphire IPC-AM3DD785G Guía de instalación
- Categoría
- Placas base
- Tipo
- Guía de instalación
en otros idiomas
Otros documentos
-
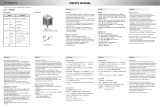 Zerotherm CORE 92 Manual de usuario
Zerotherm CORE 92 Manual de usuario
-
ASROCK P67 Guía de inicio rápido
-
ASROCK A75 Pro4-M Manual de usuario
-
ASROCK 990FX Extreme4 Guía de inicio rápido
-
ASROCK P67 PRO Guía de inicio rápido
-
ASROCK Fatal1ty Guía de inicio rápido
-
ASROCK 970 Extreme4 Guía de inicio rápido
-
ASROCK A75M Guía de inicio rápido
-
Gigabyte GA-MA790GPT-UD3H El manual del propietario
-
ASROCK P67 Pro3 Guía de inicio rápido