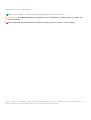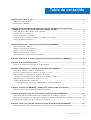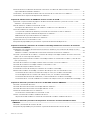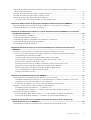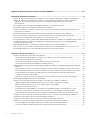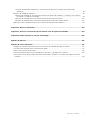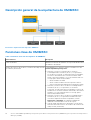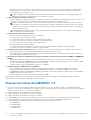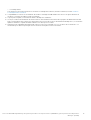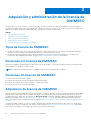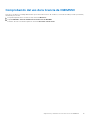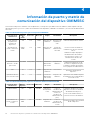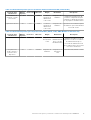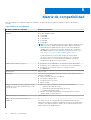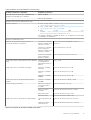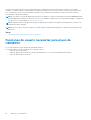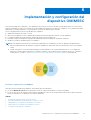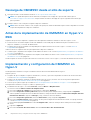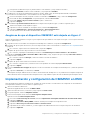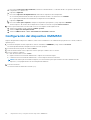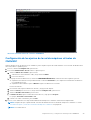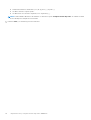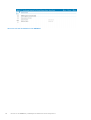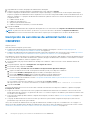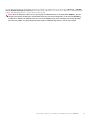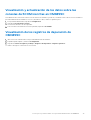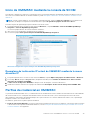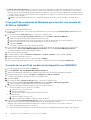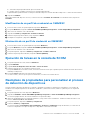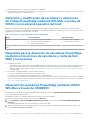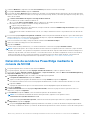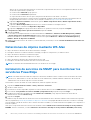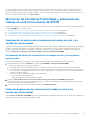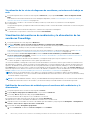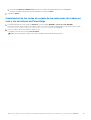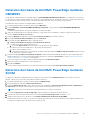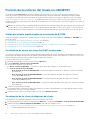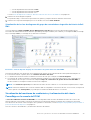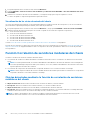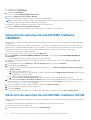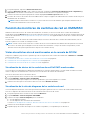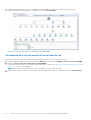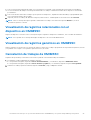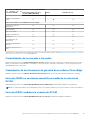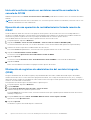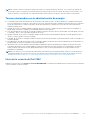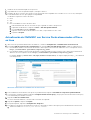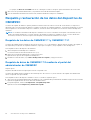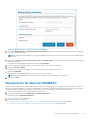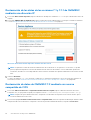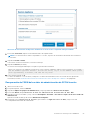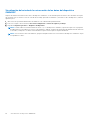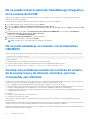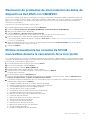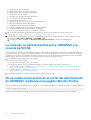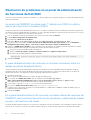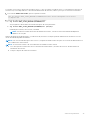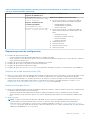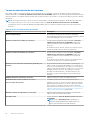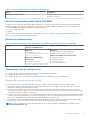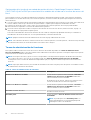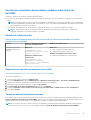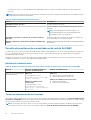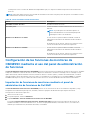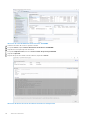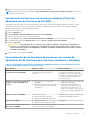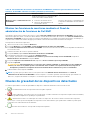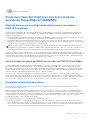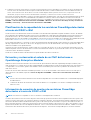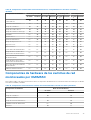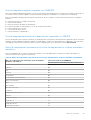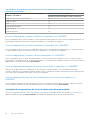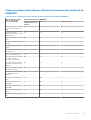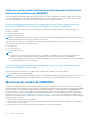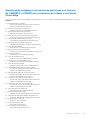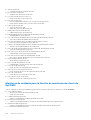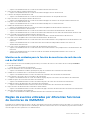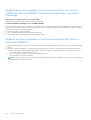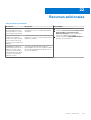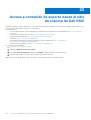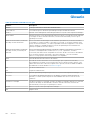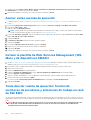Dell EMC Server Management Pack Suite Version 7.2 Guía del usuario
- Tipo
- Guía del usuario

Dell EMC OpenManage Integration versión 7.2
con Microsoft System Center para System
Center Operations Manager
Guía del usuario
January 2021
Rev. A04

Notas, precauciones y advertencias
NOTA: Una NOTA indica información importante que le ayuda a hacer un mejor uso de su producto.
PRECAUCIÓN: Una PRECAUCIÓN indica la posibilidad de daños en el hardware o la pérdida de datos, y le explica cómo
evitar el problema.
AVISO: Un mensaje de AVISO indica el riesgo de daños materiales, lesiones corporales o incluso la muerte.
© 2009 - 2021 Dell Inc. o sus subsidiarias. Todos los derechos reservados. Dell, EMC y otras marcas comerciales son marcas comerciales de Dell Inc. o sus
filiales. Es posible que otras marcas comerciales sean marcas comerciales de sus respectivos propietarios.

Capítulo 1: Acerca de esta guía.........................................................................................................8
Modificaciones de esta guía................................................................................................................................................. 8
Público al que va dirigido.......................................................................................................................................................8
Capítulo 2: Acerca de Dell EMC OpenManage Integration para Microsoft System Center
(OMIMSSC) para System Center Operations Manager (SCOM).......................................................9
Descripción general de la arquitectura de OMIMSSC.....................................................................................................10
Funciones clave de OMIMSSC...........................................................................................................................................10
Ventajas del dispositivo OMIMSSC.................................................................................................................................... 11
Comparación de las funciones ofrecidas por OMIMSSC con DSMPS.......................................................................... 11
Nuevas funciones de OMIMSSC 7.2................................................................................................................................. 12
Capítulo 3: Adquisición y administración de la licencia de OMIMSSC.................................................. 14
Tipos de licencia de OMIMSSC.......................................................................................................................................... 14
Funciones con licencia de OMIMSSC................................................................................................................................14
Funciones sin licencia de OMIMSSC................................................................................................................................. 14
Adquisición de licencia de OMIMSSC................................................................................................................................14
Comprobación del uso de la licencia de OMIMSSC.........................................................................................................15
Capítulo 4: Información de puerto y matriz de comunicación del dispositivo OMIMSSC....................... 16
Capítulo 5: Matriz de compatibilidad............................................................................................... 18
Funciones de usuario necesarias para el uso de OMIMSSC..........................................................................................20
Capítulo 6: Implementación y configuración del dispositivo OMIMSSC............................................... 21
Descarga de OMIMSSC desde el sitio de soporte.......................................................................................................... 22
Antes de la implementación de OMIMSSC en Hyper-V o ESXi.................................................................................... 22
Implementación y configuración de OMIMSSC en Hyper-V..........................................................................................22
Asegúrese de que el dispositivo OMIMSSC esté alojado en Hyper-V.................................................................... 23
Implementación y configuración de OMIMSSC en ESXi................................................................................................ 23
Configuración del dispositivo OMIMSSC..........................................................................................................................24
Configuración de los ajustes de la red de máquinas virtuales de OMIMSSC.........................................................25
Capítulo 7: Interfaces de OMIMSSC y SCOM para la administración de dispositivos............................27
Inicio de sesión en el portal del administrador de OMIMSSC.........................................................................................27
Capítulo 8: Inscripción (registro) de servidores de administración en OMIMSSC................................ 29
Descarga del paquete de administración de la configuración de OMIMSSC Dell EMC............................................. 29
Importación e instalación manual del paquete de administración de la configuración de OMIMSSC en SCOM.... 29
Inscripción de servidores de administración con OMIMSSC......................................................................................... 30
Capítulo 9: Tareas que se pueden realizar en el portal del administrador de OMIMSSC........................ 32
Visualización de la versión, el nombre de host y la dirección IP actual del dispositivo OMIMSSC............................32
Tabla de contenido
Tabla de contenido 3

Actualización de las credenciales de inicio de sesión de los servidores de administración inscritos mediante
el portal del administrador de OMIMSSC.....................................................................................................................32
Visualización y actualización de los datos sobre las consolas de SCOM inscritas en OMIMSSC.............................33
Visualización de los registros de depuración de OMIMSSC...........................................................................................33
Capítulo 10: Administración de OMIMSSC desde la consola de SCOM................................................ 34
Importación e implementación de paquetes de administración de funciones a partir de la versión 7.1.1 de
OMIMSSC a la consola de SCOM.................................................................................................................................34
Inicio de OMIMSSC mediante la consola de SCOM....................................................................................................... 35
Reemplazo de la dirección IP actual de OMIMSSC mediante la nueva dirección IP.............................................35
Perfiles de credencial en OMIMSSC.................................................................................................................................35
Crear perfil de credencial de Windows para inscribir una consola de SCOM en OMIMSSC...............................36
Creación de un perfil de credencial de dispositivo en OMIMSSC........................................................................... 36
Modificación de un perfil de credencial en OMIMSSC............................................................................................. 37
Eliminación de un perfil de credencial en OMIMSSC................................................................................................ 37
Ejecución de tareas en la consola de SCOM....................................................................................................................37
Reemplazo de propiedades para personalizar el proceso de detección de dispositivos.............................................37
Capítulo 11: Detección y monitoreo de servidores PowerEdge mediante las funciones de monitoreo
con licencia de OMIMSSC...........................................................................................................39
Introducción a las funciones de monitoreo con licencia en OMIMSSC para estaciones de trabajo en rack y
servidores PowerEdge....................................................................................................................................................39
Ediciones escalables y detalladas de la función de monitoreo con licencia en OMIMSSC...................................39
Detección y clasificación de servidores y estaciones de trabajo PowerEdge mediante WS-Man o acceso de
iDRAC con el sistema operativo del host..................................................................................................................... 40
Requisitos para la detección de servidores PowerEdge mediante el monitoreo de servidores y racks de Dell
EMC (con licencia)..........................................................................................................................................................40
Detección de servidores PowerEdge mediante iDRAC WS-Man a través de OMIMSSC.........................................40
Detección de servidores PowerEdge mediante la consola de SCOM...........................................................................41
Detecciones de objetos mediante WS-Man.....................................................................................................................42
Instalación de servicios de SNMP para monitorear los servidores PowerEdge.......................................................... 42
Monitoreo de servidores PowerEdge y estaciones de trabajo en rack en la consola de SCOM...............................43
Visualización de alertas de las estaciones de trabajo en rack y los servidores monitoreados..............................43
Vistas de diagrama de las estaciones de trabajo en rack y los servidores monitoreados.....................................43
Visualización del monitoreo de rendimiento y la alimentación de los servidores PowerEdge.............................. 44
Visualización de las vistas de estado de las estaciones de trabajo en rack y los servidores de PowerEdge..... 45
Capítulo 12: Detección y monitoreo de chasis de Dell EMC mediante OMIMSSC..................................46
Detección y clasificación del chasis...................................................................................................................................46
Detección del chasis de Dell EMC PowerEdge mediante OMIMSSC...........................................................................47
Detección del chasis de Dell EMC PowerEdge mediante SCOM..................................................................................47
Función de monitoreo del chasis en OMIMSSC..............................................................................................................48
Vistas del chasis monitoreado en la consola de SCOM............................................................................................ 48
Función Correlación de servidores modulares del chasis............................................................................................... 50
Objetos detectados mediante la función de correlación de servidores modulares del chasis.............................50
Capítulo 13: Detección y monitoreo de dispositivos de switches de red de Dell EMC mediante
OMIMSSC................................................................................................................................. 51
Detección y clasificación de switches de red................................................................................................................... 51
Reemplazo de propiedades para personalizar el proceso de detección de switches de red......................................51
4
Tabla de contenido

Importación de paquetes de administración de switches de red para la detección desde el portal del
administrador de OMIMSSC...........................................................................................................................................51
Detección de switches de red Dell EMC mediante OMIMSSC.....................................................................................52
Detección de switches de red Dell EMC mediante SCOM............................................................................................52
Función de monitoreo de switches de red en OMIMSSC..............................................................................................53
Vistas de switches de red monitoreadas en la consola de SCOM.......................................................................... 53
Capítulo 14: Administración de dispositivos Dell EMC mediante el dispositivo OMIMSSC.....................55
Sincronización de datos de los dispositivos detectados en el SCOM inscrito con OMIMSSC.................................55
Eliminación de dispositivos Dell EMC de OMIMSSC...................................................................................................... 55
Capítulo 15: Visualización de trabajos en el portal del administrador de OMIMSSC y en el panel de
OpenManage Integration............................................................................................................ 56
Estados de trabajos en OMIMSSC................................................................................................................................... 56
Visualización de trabajos en OMIMSSC........................................................................................................................... 56
Visualización de registros relacionados con el dispositivo en OMIMSSC.....................................................................57
Visualización de registros genéricos en OMIMSSC........................................................................................................ 57
Cancelación de trabajos de OMIMSSC.............................................................................................................................57
Capítulo 16: Ejecución de tareas en la consola de SCOM para las funciones de monitoreo de
OMIMSSC.................................................................................................................................58
Ejecución de tareas basadas en la función de monitoreo de OMIMSSC en SCOM...................................................58
Las tareas se ejecutan en dispositivos Dell EMC mediante las funciones de monitoreo de OMIMSSC.................. 58
Comprobación de la conexión a los nodos................................................................................................................. 59
Visualización de la información de garantía de servidores PowerEdge.................................................................. 59
Inicio de OMSA en servidores monolíticos mediante la consola de SCOM............................................................59
Inicio de iDRAC mediante la consola de SCOM.........................................................................................................59
Inicio del escritorio remoto en servidores monolíticos mediante la consola de SCOM.........................................60
Ejecución de una operación de restablecimiento forzado remoto de iDRAC........................................................ 60
Eliminación de registros de administración del servidor integrado (ESM).............................................................60
Tareas relacionadas con la administración de energía............................................................................................... 61
Inicio de la consola de Dell CMC...................................................................................................................................61
Capítulo 17: Actualización del dispositivo OMIMSSC........................................................................ 62
Actualización de la versión del dispositivo OMIMSSC con service packs....................................................................62
Procedimiento genérico para actualizar la versión del dispositivo OMIMSSC mediante Service Packs............62
Guardado de service packs de OMIMSSC en el repositorio.................................................................................... 62
Actualización de OMIMSSC con Service Packs almacenados offline o en línea...................................................63
Respaldo y restauración de los datos del dispositivo de OMIMSSC.............................................................................64
Respaldo de los datos de OMIMSSC 7.1 y OMIMSSC 7.1.1..................................................................................... 64
Respaldo de datos de OMIMSSC 7.2 mediante el portal del administrador de OMIMSSC................................. 64
Restauración de datos de OMIMSSC...............................................................................................................................65
Restauración de los datos de las versiones 7.1 y 7.1.1 de OMIMSSC mediante una dirección IP........................66
Restauración de datos de OMIMSSC 7.2 mediante un recurso compartido de CIFS..........................................66
Capítulo 18: Cancelación de la inscripción (cancelación del registro) de los servidores de
administración inscritos en OMIMSSC.........................................................................................69
Visualización del estado de la cancelación de la inscripción de una consola de SCOM............................................. 69
Tabla de contenido
5

Capítulo 19: Eliminación de una máquina virtual de OMIMSSC...........................................................70
Capítulo 20: Solución de problemas.................................................................................................71
Después de implementar el dispositivo OMIMSSC, no se asigna una dirección IP al dispositivo OMIMSSC...........71
Después de implementar el dispositivo OMIMSSC, la inscripción de servidores de administración con
OMIMSSC no se realiza de manera correcta o los paquetes de administración no se instalan
correctamente.................................................................................................................................................................. 71
No se puede iniciar el panel de OpenManage Integration en la consola de SCOM.....................................................72
No se pudo establecer la conexión con el dispositivo OMIMSSC................................................................................. 72
Se observan problemas cuando los nombres de usuario de la cuenta local y de dominio coinciden, pero las
contraseñas son distintas............................................................................................................................................... 72
Resolución de problemas de sincronización de datos de dispositivos Dell EMC con OMIMSSC..............................73
Elimine manualmente las consolas de SCOM inaccesibles durante la cancelación de la inscripción........................ 73
La conexión no está disponible entre OMIMSSC y la consola de SCOM.....................................................................74
No se puede iniciar sesión en el portal del administrador de OMIMSSC mediante el navegador Mozilla Firefox...74
Un trabajo ejecutado en OMIMSSC para detectar un dispositivo permanece en el estado de progreso
durante más de cinco horas...........................................................................................................................................75
Incapacidad de detección y monitoreo de dispositivos después de reiniciar OMIMSSC........................................... 75
ID de evento 33333: intento de la capa de acceso a datos (DAL) rechazado después de un error de SQL.......... 75
Resolución de problemas en el panel de administración de funciones de Dell EMC...................................................76
Capítulo 21: Temas de referencia.................................................................................................... 78
Funciones de monitoreo soportadas por OMIMSSC...................................................................................................... 78
Función Monitoreo de servidores y estaciones de trabajo en rack (con licencia) de Dell EMC.......................... 78
Función de monitoreo del chasis Dell EMC.................................................................................................................81
Función de correlación de servidores modulares del chasis de Dell EMC.............................................................. 83
Función de monitoreo de conmutadores de red de Dell EMC................................................................................. 84
Configuración de las funciones de monitoreo de OMIMSSC mediante el uso del panel de administración de
funciones..........................................................................................................................................................................85
Importación de funciones de monitoreo mediante el panel de administración de funciones de Dell EMC........ 85
Actualización de funciones de monitoreo mediante el Panel de administración de funciones de Dell EMC......87
Personalización de las funciones de monitoreo con el panel de administración de funciones para
ediciones escalables y detalladas.............................................................................................................................87
Eliminar las funciones de monitoreo mediante el Panel de administración de funciones de Dell EMC...............88
Niveles de gravedad de los dispositivos detectados.......................................................................................................88
Funciones clave del monitoreo con licencia de los servidores PowerEdge en OMIMSSC........................................ 89
Modo de bloqueo de la configuración del sistema en servidores iDRAC9 PowerEdge........................................89
Administrador de grupo de iDRAC en servidores iDRAC9 PowerEdge..................................................................89
Resolución automática de eventos..............................................................................................................................89
Planificación de la capacidad de los servidores PowerEdge detectados a través de iDRAC e iSM................... 90
Detección y restauración el estado de un CMC defectuoso u OpenManage Enterprise-Modular.....................90
Información de conexión de puertos de servidores PowerEdge detectados a través de iDRAC e iSM............ 90
Componentes de hardware de estaciones de trabajo en rack y servidores monitoreados por OMIMSSC............. 91
Componentes de hardware del chasis monitoreado por OMIMSSC............................................................................92
Componentes de hardware de los switches de red monitoreados por OMIMSSC.................................................... 93
Opciones de visualización proporcionadas por las funciones de monitoreo de OMIMSSC.......................................94
Vistas de diagrama mostradas por diferentes funciones de monitoreo de OMIMSSC........................................ 94
Vistas de estado mostradas por diferentes funciones de monitoreo de OMIMSSC............................................ 97
6
Tabla de contenido

Vistas de monitoreo del rendimiento y la alimentación en diferentes funciones de monitoreo de
OMIMSSC.................................................................................................................................................................. 98
Monitores de unidad de OMIMSSC.................................................................................................................................. 98
Monitores de unidades en la función de monitoreo con licencia de OMIMSSC y DSMPS para estaciones
de trabajo y servidores PowerEdge........................................................................................................................ 99
Monitores de unidades para la función de monitoreo de chasis de Dell EMC......................................................100
Monitores de unidades para la función de monitoreo de switches de red de Dell EMC......................................101
Reglas de eventos utilizadas por diferentes funciones de monitoreo de OMIMSSC................................................ 101
Capítulo 22: Recursos adicionales................................................................................................. 103
Capítulo 23: Acceso a contenido de soporte desde el sitio de soporte de Dell EMC.............................104
Capítulo 24: Cómo comunicarse con Dell Technologies....................................................................105
Apéndice A: Glosario.................................................................................................................... 106
Apéndice B: Temas adicionales......................................................................................................107
Configurar SCOM para monitorear capturas y monitores de unidades basados en capturas................................. 107
Crear cuenta de ejecución para el monitoreo de SNMP...............................................................................................107
Asociar varias cuentas de ejecución................................................................................................................................108
Instalar la plantilla de Web Services Management (WS-Man) y de dispositivos SMASH........................................108
Tarea Asociar cuenta de ejecución: función de monitoreo de servidores y estaciones de trabajo en rack de
Dell EMC......................................................................................................................................................................... 108
Tabla de contenido
7

Acerca de esta guía
Esta guía del usuario proporciona información sobre cómo implementar, configurar y monitorear de manera eficiente los dispositivos
Dell EMC y las aplicaciones del centro de datos mediante el uso de Dell EMC OpenManage Integration con Microsoft System Center
(OMIMSSC) para el dispositivo System Center Operations Manager (SCOM). Esta guía es compatible con la documentación de SCOM
proporcionada por Microsoft y no está destinada para describir todas las operaciones que se pueden realizar mediante el uso de diferentes
funciones de SCOM. Sin embargo, cuando sea necesario, en esta guía se describen las tareas que se pueden realizar en SCOM, para
monitorear y administrar dispositivos Dell EMC, mediante las funciones de monitoreo de OMIMSSC. Además de esta guía, consulte la
versión más reciente de las notas de la versión de OMIMSSC en el sitio de soporte para obtener información sobre las reparaciones y los
problemas conocidos en el dispositivo OMIMSSC.
Temas:
• Modificaciones de esta guía
• Público al que va dirigido
Modificaciones de esta guía
● Los pasos de instalación y configuración del dispositivo OMIMSSC indicados anteriormente en la guía de instalación ahora se fusionan
en esta guía del usuario. Consulte esta guía para implementar, configurar, utilizar y solucionar problemas del dispositivo OMIMSSC.
● En la sección Temas de referencia, se muestra la información conceptual y de referencia asociada a los temas de tareas
correspondientes.
● Para mejorar la capacidad de lectura y mejorar la claridad, se proporcionan las capturas de pantalla del dispositivo e infografías para las
diferentes funcionalidades del dispositivo OMIMSSC.
● Todos los detalles específicos de Dell EMC Server Management Pack Suite (DSMPS) para System Center Operations Manager ahora
están disponibles como una guía independiente. Consulte la Guía del usuario de Dell EMC Server Management Pack Suite para
Microsoft System Center Operations Manager en el sitio de soporte de Dell Technologies.
● Para obtener una escalabilidad mejorada de los nodos mediante OMIMSSC, la información acerca de la instalación y la configuración
de servidores de administración de proxy (en adelante denominados servidores de relé de alertas de Dell EMC) ahora está disponible
como documentación técnica. Consulte la documentación técnica de Escalabilidad con Dell EMC OpenManage Integration con
Microsoft System Center (OMIMSSC) para System Center Operations Manager (SCOM) en el sitio de soporte de Dell Technologies.
NOTA: En esta guía, los servidores de administración de proxy en adelante se denominarán servidores de relé de alertas de Dell EMC.
Público al que va dirigido
Esta guía del usuario de OMIMSSC está destinada a administradores de servidores y centros de datos.
PRECAUCIÓN:
Se espera que el lector de este documento tenga conocimientos prácticos sobre Microsoft SCOM y otras
aplicaciones de monitoreo de dispositivos. La falta de experiencia en el uso de SCOM y otras aplicaciones de monitoreo
puede provocar la pérdida de datos.
1
8 Acerca de esta guía

Acerca de Dell EMC OpenManage Integration
para Microsoft System Center (OMIMSSC)
para System Center Operations Manager
(SCOM)
Microsoft System Center Operations Manager (SCOM) permite monitorear los dispositivos y las aplicaciones del centro de datos. Dell
EMC proporciona paquetes de administración en OpenManage Integration con Microsoft System Center (OMIMSSC) para el dispositivo
con Operations Manager y en Dell EMC Server Management Pack Suite (DSMPS). Además, mediante su uso, los administradores pueden
gestionar los dispositivos Microsoft y Dell EMC mediante una sola interfaz: la consola de Microsoft System Center Operations Manager
(SCOM). El dispositivo Dell EMC OMIMSSC es una integración con Microsoft SCOM para detectar, inventariar, monitorear el estado y
generar métricas de rendimiento y alertas de servidores y estaciones de trabajo en rack Dell EMC PowerEdge que se detecten a través
de iDRAC mediante el uso de sistemas WS-Man, chasis o modulares (incluido PowerEdge MX7000) y switches de red. El dispositivo
OMIMSSC ofrece monitoreo sin agente de servidores y estaciones de trabajo en rack Dell EMC a través de iDRAC mediante el uso de
switches de red, chasis y WS-Man. Puede utilizar los paquetes de administración heredados para realizar el monitoreo basado en el agente
de servidores y estaciones de trabajo en rack PowerEdge mediante iSM, WMI o un agente de OMSA.
OMIMSSC es una máquina virtual que se aloja en una de las siguientes opciones:
● Hyper-V mediante un archivo VHD.
● VMware ESXi mediante un archivo OVA.
OMIMSSC es una solución basada en dispositivos disponible en un paquete de archivos ZIP. Existen dos formatos de archivo compatibles
del dispositivo que se pueden extraer de los siguientes paquetes ZIP:
● OMIMSSC_SCOM_7.2.0.xxxx_VHD.zip, en que xxxx es la versión de la compilación, se puede extraer en el formato de archivo VHD.
● OMIMSSC_SCOM_7.2.0.xxxx_OVA.zip, en que xxxx es la versión de la compilación, se puede extraer en un formato de archivo OVA.
Los dos paquetes comprimidos anteriores contienen:
● Un archivo VHD u OVA.
● Un script de PowerShell, DellEMC-Proxy-MS-Configuration-Script.ps1, para configurar ciertas entradas de registro en los
servidores de administración de proxy (en adelante, servidores de relé de alertas Dell EMC) mediante el archivo de registro DellEMC-
SCOM-Agent-Registry.reg.
● Carpeta de documentación que contiene el archivo readme.txt y la versión PDF de la guía del usuario de OMIMSSC.
El dispositivo Dell EMC OMIMSSC se basa en CentOS e interactúa con los dispositivos Dell EMC.
Los protocolos admitidos para la comunicación con los dispositivos son los siguientes:
● Administración de servicios web (WS-Man)
● Protocolo simple de administración de red (SNMP)
● Redfish
NOTA:
Para obtener más información sobre la conexión de puertos, consulte Información de puerto y matriz de comunicación del
dispositivo OMIMSSC en la página 16.
Temas:
• Descripción general de la arquitectura de OMIMSSC
• Funciones clave de OMIMSSC
• Ventajas del dispositivo OMIMSSC
• Comparación de las funciones ofrecidas por OMIMSSC con DSMPS
• Nuevas funciones de OMIMSSC 7.2
2
Acerca de Dell EMC OpenManage Integration para Microsoft System Center (OMIMSSC) para System Center Operations
Manager (SCOM)
9

Descripción general de la arquitectura de OMIMSSC
Ilustración 1. Arquitectura del dispositivo OMIMSSC
Funciones clave de OMIMSSC
Tabla 1. Funciones clave con descripciones de OMIMSSC
Características Descripción
Centro de licencias Administre las licencias de OMIMSSC en el portal de administración
de OMIMSSC de Dell EMC.
Función de monitoreo de servidores y estaciones de trabajo en rack
(con licencia) de Dell EMC
Compatibilidad con los siguientes elementos mediante el uso del
Panel de OpenManage Integration:
● Detección y monitoreo con licencia de los servidores
PowerEdge basados en iDRAC9 y de 12.ª y 13.ª generación,
los servidores PowerVault, los racks Dell Precision compatibles,
el monitoreo de hardware de los servidores Dell EMC OEM
Ready o de la marca Dell EMC, y los nodos Dell EMC Microsoft
Storage Spaces Direct Ready mediante:
○ iDRAC mediante WS-MAN
○ Acceso a iDRAC mediante el sistema operativo del host
○ iSM con Instrumental de administración de Windows (WMI)
● Detección y monitoreo de los servidores PowerEdge basados
en iDRAC9 y de 12.ª y 13.ª generación, los servidores
PowerVault, los racks Dell Precision compatibles, monitoreo de
hardware de los servidores Dell EMC OEM Ready o de la marca
Dell EMC, y los nodos Dell EMC Microsoft Storage Spaces
Direct Ready mediante iDRAC.
● Detección y monitoreo de los servidores PowerEdge basados
en iDRAC9 y de 12.ª y 13.ª generación mediante iSM. Para
ver la lista completa de servidores compatibles, consulte
Plataformas compatibles en la Guía de instalación del
módulo de servicio de iDRAC en el sitio de soporte.
● Traps de SNMP para dispositivos detectados a través de WS-
Man de la función de monitoreo de servidores de estaciones de
trabajo en rack (con licencia).
10
Acerca de Dell EMC OpenManage Integration para Microsoft System Center (OMIMSSC) para System Center Operations
Manager (SCOM)

Tabla 1. Funciones clave con descripciones de OMIMSSC (continuación)
Características Descripción
Función de monitoreo del chasis Dell EMC Compatibilidad con los siguientes elementos mediante el uso del
Panel de OpenManage Integration:
● Detección y supervisión de chasis Dell EMC y dispositivos de
chasis Dell OEM Ready.
● Detección de módulos de servidor y resumen de ranuras del
chasis de CMC.
● Capturas de SNMP para dispositivos de chasis
Función de monitoreo de conmutadores de red de Dell EMC Compatibilidad con los siguientes elementos mediante el uso del
Panel de OpenManage Integration:
● Detección y supervisión de dispositivos de conmutación de red
de Dell EMC.
● Capturas de SNMP para los dispositivos de conmutación de red
de Dell EMC.
Función de monitoreo de DRAC Admite:
● Detección y monitoreo de dispositivos iDRAC compatibles: solo
se admiten de 12.ª y 13.ª generación.
● Capturas de SNMP y PET para dispositivos DRAC.
La función de monitoreo de DRAC quedó obsoleta para los
servidores PowerEdge basados en iDRAC9. Dell Technologies
recomienda utilizar la función de monitoreo de servidores y
estaciones de trabajo en rack (con licencia) sin agente de Dell EMC
para monitorear los servidores PowerEdge basados en iDRAC9.
Ventajas del dispositivo OMIMSSC
● Simplifica las operaciones del centro de datos mediante la integración de OMIMSSC a la consola de SCOM.
● Utiliza la arquitectura de monitoreo sin agente para los servidores PowerEdge.
● Simplifica el monitoreo de dispositivos mediante un panel de administración.
● Reduce el costo de las operaciones, aumenta la eficacia y permite a los administradores realizar tareas con valor agregado.
● Escalamiento con las funcionalidades de monitoreo mediante la configuración de servidores de administración de proxy en el grupo de
administración.
● Se puede implementar en Hyper-V o ESXi mediante el uso de los formatos de archivo VHD u OVA.
Comparación de las funciones ofrecidas por OMIMSSC
con DSMPS
● Comparación de la solución ofrecida.
○ Solución ofrecida por el dispositivo OMIMSSC: OMIMSSC es una integración con SCOM y una solución que ofrece monitoreo sin
agente de dispositivos Dell EMC, incluidos los servidores PowerEdge, el chasis PowerEdge y los switches de red.
○ Solución ofrecida por DSMPS: Dell EMC Server Management Pack Suite ofrece la solución de monitoreo basada en agente para
servidores Dell EMC PowerEdge.
● Comparación de las funciones de detección y monitoreo.
○ Detección y monitoreo ofrecido por el dispositivo OMIMSSC: detección y monitoreo sin agente de iDRAC de las siguientes
plataformas:
■ Servidores y estaciones de trabajo en rack
■ Sistemas modulares y chasis
■ Switches de red
Acerca de Dell EMC OpenManage Integration para Microsoft System Center (OMIMSSC) para System Center Operations
Manager (SCOM)
11

○ Detección y monitoreo ofrecidos por DSMPS: detección y monitoreo de servidores y estaciones de trabajo en rack mediante el
agente basado en software (OMSA) o a través de iSM (para la detección basada en iSM, la licencia de iDRAC se importa a la
consola de iDRAC que se aplica por nodo).
NOTA: La detección de iSM con licencia seguirá siendo la misma que la detección nativa de SCOM mediante paquetes de
administración de DSMPS correspondientes a esta función de monitoreo.
● Comparación de las funciones con licencia.
○ Funciones de licencia ofrecidas por el dispositivo OMIMSSC: el dispositivo OMIMSSC tiene licencia para la función de monitoreo de
servidores y estaciones de trabajo en rack de Dell EMC mediante el uso de iDRAC sin agente e iSM.
NOTA: La función de monitoreo de servidores y estaciones de trabajo en rack con licencia y basada en agentes (basada en
iSM-WMI) no es compatible a través de la consola del dispositivo OMIMSSC directamente. La detección de iSM con licencia
seguirá siendo la misma que la detección nativa de SCOM mediante paquetes de administración de DSMPS correspondientes
a esta función de monitoreo.
○ Funciones de licencia ofrecidas por DSMPS: DSMPS tiene licencia para la función de monitoreo de servidores y estaciones de
trabajo en rack de Dell EMC mediante iSM.
● Comparación de las funciones sin licencia.
○ Funciones sin licencia ofrecidas por el dispositivo OMIMSSC:
■ Función de monitoreo del chasis Dell EMC
■ Función de monitoreo de servidores modulares del chasis de Dell EMC
■ Función de correlación de servidores modulares y el chasis de Dell EMC
■ Función de monitoreo de conmutadores de red de Dell EMC
○ Funciones sin licencia ofrecidas por DSMPS:
■ Función de monitoreo de servidores y estaciones de trabajo en rack de Dell EMC mediante OMSA (sin licencia)
■ Función de monitoreo de Dell Remote Access Controllers (DRAC)
● Comparación de los tipos de licencia El dispositivo OMIMSSC y las versiones de DSMPS tienen los siguientes tipos de licencia:
○ Licencia de evaluación: una versión de prueba de la licencia que admite hasta cinco nodos.
○ Licencia de producción: puede adquirir la licencia de producción de Dell EMC según la cantidad de nodos que desea monitorear y
que se administran con OMIMSSC para SCOM.
● Necesidad de servidores de administración de proxy (en adelante, servidores de relé de alertas Dell EMC) en OMIMSSC y
DSMPS
○ ¿El dispositivo OMIMSSC requiere un servidor de administración de proxy? Sí. Para obtener más información, consulte la
documentación técnica de Escalabilidad con Dell EMC OpenManage Integration con Microsoft System Center (OMIMSSC) para
System Center Operations Manager (SCOM) en el sitio de soporte.
○ ¿DSMPS requiere servidor de administración de proxy? No aplicable.
● Comparación de la cantidad de nodos compatibles.
○ Nodos compatibles con el dispositivo OMIMSSC: (600 en adelante) dispositivos en múltiplos de 1000. Para obtener más
información acerca de la configuración de servidores de administración de proxy, consulte la documentación técnica de
Escalabilidad con Dell EMC OpenManage Integration con Microsoft System Center (OMIMSSC) para System Center Operations
Manager (SCOM) en el sitio de soporte.
○ Nodos compatibles con DSMPS: dispositivos con un máximo de 600.
Para obtener más información acerca de DSMPS, consulte la Guía del usuario de Dell EMC Server Management Pack Suite para
Microsoft System Center Operations Manager en el sitio de soporte.
Nuevas funciones de OMIMSSC 7.2
● Junto con el soporte existente para la implementación de OMIMSSC en Hyper-V mediante un archivo VHD, puede implementar
OMIMSSC 7.2 en versiones de VMware ESXi mediante un archivo OVA. Para obtener más información sobre las versiones compatibles
de ESXi, consulte Matriz de compatibilidad en la página 18.
● Paquete acumulativo de actualizaciones 1 para SCOM 2019.
● Paquete acumulativo de actualizaciones 8 para SCOM 2016.
● Paquete acumulativo de actualizaciones 9 para SCOM 2016.
● Compatibilidad para entornos en que se implementa SCOM con servidores de gateway y en que el servidor de administración de
SCOM con servidor de administración proxy, OMIMSSC e iDRAC forma parte de la misma red de administración.
● Compatibilidad para los siguientes servidores PowerEdge más recientes y basados en iDRAC9:
○ PowerEdge R6515
○ PowerEdge R6525
○ PowerEdge R7515
○ PowerEdge R7525
12
Acerca de Dell EMC OpenManage Integration para Microsoft System Center (OMIMSSC) para System Center Operations
Manager (SCOM)

○ PowerEdge C6525
Para obtener más información acerca de los servidores PowerEdge más recientes y basados en iDRAC9, consulte Servidores
PowerEdge basados en iDRAC9.
● Compatibilidad con el monitoreo de hardware del servidor PowerEdge XE2420 mediante el monitoreo sin agente de iDRAC de
servidores y estaciones de trabajo en rack (con licencia).
● Soporte para el respaldo y la restauración de datos del dispositivo OMIMSSC.
● Se mejoró la función de actualización de Service Pack con una actualización automática de los paquetes de administración de Dell
EMC correspondientes que se importaron anteriormente en la consola de SCOM, los RPM del kernel del dispositivo y los RPM de la
aplicación. OMIMSSC se puede actualizar mediante el uso del repositorio en línea.
● Reparaciones de seguridad de gravedad media: el acceso a NFS se ha restringido solo a los servidores de SCOM inscritos. Se
recomienda que los clientes que tengan versiones anteriores obtengan la versión más reciente.
Acerca de Dell EMC OpenManage Integration para Microsoft System Center (OMIMSSC) para System Center Operations
Manager (SCOM)
13

Adquisición y administración de la licencia de
OMIMSSC
La función de monitoreo de servidores y estaciones de trabajo en rack de Dell EMC (con licencia) en OMIMSSC cuenta con licencia.
Las licencias se deben adquirir según la cantidad de nodos que desee monitorear. Un nodo es un servidor que se monitorea mediante la
dirección IP de iDRAC (sin agente, mediante WS-Man) o iSM (basado en agente, mediante WMI).
Temas:
• Tipos de licencia de OMIMSSC
• Funciones con licencia de OMIMSSC
• Funciones sin licencia de OMIMSSC
• Adquisición de licencia de OMIMSSC
• Comprobación del uso de la licencia de OMIMSSC
Tipos de licencia de OMIMSSC
● Licencia de evaluación: una versión de prueba de la licencia que admite hasta cinco nodos. De forma predeterminada, el dispositivo
OMIMSSC viene con la licencia de evaluación para detectar y monitorear hasta cinco nodos.
● Licencia de producción: adquiera en función de la cantidad de nodos que desee monitorear con OMIMSSC. Para obtener más
información sobre la adquisición de licencias, consulte Adquisición de licencia de OMIMSSC en la página 14.
Funciones con licencia de OMIMSSC
El dispositivo OMIMSSC tiene licencia para la función de monitoreo de servidores y estaciones de trabajo en rack (con licencia) de Dell
EMC mediante el uso de iDRAC sin agente e iSM.
NOTA: La detección con licencia de iSM no se admite a través de la consola del dispositivo OMIMSSC.
Funciones sin licencia de OMIMSSC
● Función de monitoreo del chasis Dell EMC
● Función de monitoreo de servidores modulares del chasis de Dell EMC
● Función de correlación de servidores modulares y el chasis de Dell EMC
● Función de monitoreo de switch de red Dell EMC
Adquisición de licencia de OMIMSSC
Para aprovechar las funcionalidades del monitoreo de servidores y estaciones de trabajo en rack (con licencia) de Dell EMC, debe adquirir
licencias de Dell Technologies (según la cantidad requerida de nodos administrados). La confirmación del pedido y la licencia se envían
a la dirección de correo electrónico que especificó en Mi cuenta de Dell. Las licencias adquiridas también se pueden descargar desde
el portal de Dell Digital Locker en https://www.dell.com/support/software/us/en/04. Si no puede descargar las licencias, envíe un
correo electrónico al Servicio al cliente de Dell Technologies en https://www.dell.com/support/incidents-online/in/en/inbsd1/ContactUs/
Dynamic.
Las licencias también se rigen por los mismos términos de licencia que el Acuerdo de licencia para el usuario final (EULA) del producto.
Puede obtener los términos actualizados más recientes sobre la licencia en Dell.com/learn/us/en/uscorp1/terms?s=corp. Para realizar
más consultas, comuníquese con los equipos de Ventas y Soporte de Dell Technologies.
3
14 Adquisición y administración de la licencia de OMIMSSC

Comprobación del uso de la licencia de OMIMSSC
Para ver los servidores PowerEdge administrados por la función de monitoreo de servidores y estaciones de trabajo en rack (con licencia)
de Dell EMC para SCOM:
1. En el panel izquierdo de la consola de SCOM, seleccione Monitoreo.
2. Expanda Dell EMC > Panel de administración de funciones de Dell EMC.
El número de nodos consumidos aparece en la columna Recuento total de nodos.
Adquisición y administración de la licencia de OMIMSSC 15

Información de puerto y matriz de
comunicación del dispositivo OMIMSSC
Para conectar el dispositivo OMIMSSC con las aplicaciones y los dispositivos que debe monitorear OMIMSSC, debe asegurarse de que
determinados puertos, protocolos y redes de comunicación estén disponibles y habilitados en OMIMSSC y en el servidor de administración
de SCOM.
Tabla 2. Información de puertos para el dispositivo OMIMSSC
Propósito de la
comunicación
Número
de
puerto
Protocolos Dirección Origen Destination Descripción
Estado, métricas,
recopilación de
inventario de
dispositivos
443 TCP Salida Dispositivo de
OMIMSSC
Dispositivos de
red, iDRAC o
CMC
Utiliza WS-Man, Redfish o SNMP.
Actualización de
estado o métricas a
SCOM
5985 y
5986
TCP Salida Dispositivo de
OMIMSSC
Servidor de
administración
de SCOM
Se crea un evento de Windows
mediante el uso de un PowerShell
remoto.
Mediante las reglas del paquete
de administración de Dell EMC,
se monitorean los eventos y se
actualiza la base de datos de
SCOM.
Actualización de
inventario o estado
para SCOM
111 y 2049 TCP y UDP Entrada Servidor de
administració
n de SCOM
Dispositivo de
OMIMSSC
El dispositivo permite el uso de
un recurso compartido NFS para
compartir los detalles de inventario
con los paquetes de administración.
DNS 53 TCP Salida Dispositivo de
OMIMSSC
DNS Server
Resolución de DNS para el
dispositivo.
Operaciones de GUI
en la vista de SCOM
443 TCP Entrada Servidor de
administració
n de SCOM
Dispositivo de
OMIMSSC
Operaciones GUI mediante el panel
de OMIMSSC que se inicia desde la
consola de SCOM.
Tabla 3. Información de puertos para el servidor de administración de SCOM
Propósito de la
comunicación
Número
de puerto
Protocolos Dirección Origen Destination Descripción
Capturas SNMP 162 UDP Entrada Dispositivos
de red, iDRAC
o CMC
Todos los
servidores de
administración de
SCOM y los
servidores de
administración de
proxy
OMIMSSC distribuye el total de
dispositivos a todos los servidores
de administración de proxy.
El Proxy MS recibe la alerta y la
convierte en eventos de Windows.
Actualización de
estado o métricas a
SCOM
5985 y
5986
TCP Entrada Dispositivo de
OMIMSSC
Todos los
servidores de
administración de
SCOM
Se inician comandos de PowerShell
desde el dispositivo.
4
16 Información de puerto y matriz de comunicación del dispositivo OMIMSSC

Tabla 3. Información de puertos para el servidor de administración de SCOM (continuación)
Propósito de la
comunicación
Número
de puerto
Protocolos Dirección Origen Destination Descripción
Actualización de
inventario o estado
para SCOM
111 y 2049 TCP y UDP Salida Todos los
servidores de
administració
n de SCOM
Dispositivo de
OMIMSSC
El dispositivo permite el uso de
un recurso compartido NFS para
compartir los detalles de inventario
con los paquetes de administración.
Operaciones de GUI 443 TCP Salida Todos los
servidores de
administració
n de SCOM
Dispositivo de
OMIMSSC
Operaciones GUI mediante el panel
de OMIMSSC que se inicia desde la
consola de SCOM.
Tabla 4. Información de puertos para dispositivos Dell EMC (iDRAC, CMC, OME-Modular o switch de red)
Propósito de la
comunicación
Número
de puerto
Protocolos Dirección Origen Destination Descripción
Capturas SNMP 162 UDP Salida Dispositivos
de red, iDRAC
o CMC
Servidor de
administración de
proxy o servidor
de administración
OMIMSSC distribuye el total de
dispositivos a todos los servidores
de administración de proxy.
El servidor de administración de
proxy recibe la alerta y la convierte
en eventos de Windows.
Recopilación de
estado, métricas o
inventario de los
dispositivos
443 TCP Entrada Dispositivo de
OMIMSSC
Dispositivos de
red, iDRAC o
CMC
Utiliza WS-Man, Redfish o SNMP.
Información de puerto y matriz de comunicación del dispositivo OMIMSSC 17

Matriz de compatibilidad
Antes de implementar y configurar el dispositivo OMIMSSC, asegúrese de que se cumplan los siguientes requisitos de hardware y
software.
Tabla 5. Matriz de compatibilidad
Software y hardware compatibles Requisitos y versiones
Microsoft System Center Operations Manager
(SCOM)
Uno de los siguientes números de compilación de SCOM debe estar instalado en
el servidor de administración:
● SCOM 1807
● SCOM 1801
● SCOM 2012 R2
● SCOM 2016
● SCOM 2019
NOTA: En los sistemas que ejecutan un sistema operativo Windows Server
2016 versión Nano, aplique el paquete de agente Paquete acumulativo
de actualizaciones 1 para Microsoft System Center 2016: Operations
Manager que se proporciona en el artículo de la base de conocimientos
KB3190029 de Microsoft. Para obtener más información, vaya a https://
support.microsoft.com/en-us/help/3190029/update-rollup-1.
Puede actualizar a las versiones más recientes de SCOM a partir
de versiones anteriores según las pautas de Microsoft. Para obtener
información sobre los casos de actualización admitidos, consulte la
documentación de Microsoft System Center.
Administrador de Microsoft Hyper-V
● En Windows Server 2019: Microsoft Corporation versión: 10.0.17763.1
● En Windows Server 2016: Microsoft Corporation versión: 10.0.14393.0
● En Windows Server 2012 R2: Microsoft Corporation versión:
6.3.9600.16384
VMware ESXi 6.5, 6.7 o 7.0
Navegadores Para iniciar el portal del administrador de OMIMSSC, debe utilizar uno de los
siguientes navegadores:
● Microsoft Internet Explorer 11 en adelante
● Mozilla Firefox 30 o posterior
● Google Chrome 23 o posterior
● Microsoft Edge
Requisitos de Windows para la implementación de
OMIMSSC en el servidor de administración con la
consola de SCOM
● Activar las siguientes reglas del servidor de seguridad Windows:
○ Respuesta de SNMP de SCOM
○ Cliente de escucha de trap de SNMP de SCOM
○ Respuesta de ping de SCOM
● Windows PowerShell 3.0 en adelante, si el sistema ejecuta el sistema
operativo Windows Server 2012 R2.
RAM para el dispositivo OMIMSSC Mínimo de 8 GB
Núcleos de procesadores para el dispositivo
OMIMSSC
4
Los núcleos de CPU se configuran de manera predeterminada cuando se
implementa el dispositivo OMIMSSC mediante el formato OVA. Cuando utiliza
el formato VHD, debe configurar los núcleos de CPU para la máquina virtual
durante el proceso de implementación.
5
18 Matriz de compatibilidad

Tabla 5. Matriz de compatibilidad (continuación)
Software y hardware compatibles Requisitos y versiones
Disco duro en el sistema en que se implementa la
máquina virtual del dispositivo OMIMSSC.
Mínimo de 40 GB
Funciones de OMIMMSC
Requisitos del servidor de administración (MS) -
Sistemas operativos
● Para SCOM 2019, consulte https://www.docs.microsoft.com/en-us/
system-center/scom/?view=sc-om-2019.
● Para SCOM 2016, consulte https://www.docs.microsoft.com/en-us/
system-center/scom/?view=sc-om-2016.
● Para SCOM 2012 R2,
consulte https://docs.microsoft.com/en-us/previous-versions/system-
center/system-center-2012-R2/hh546785(v=sc.12).
Las ediciones detallada y escalable del chasis solo se admiten en SCOM 2019,
SCOM 2016 y SCOM 2012 R2.
Requisitos de Managed System -
Monitoreo de la estación de trabajo en rack y el
servidor de Dell EMC (con licencia)
Servidores PowerEdge
basados en iDRAC9 con
Lifecycle Controller
Versión de firmware 4.20.20.20 y versiones
anteriores
Servidores PowerEdge
de 13.ª generación
basados en iDRAC8 con
Lifecycle Controller
Versión de firmware 2.xx.xx.xx
Servidores PowerEdge
de 12.ª generación
basados en iDRAC7
Versión del firmware 1.6x.6x y 2.xx.xx.xx
Función de monitoreo del módulo de servicio de iDRAC
(iSM)
iSM para servidores
PowerEdge de 13.ª
generación basados en
iDRAC9
3.5.1 y 3.4.0
Función de monitoreo del chasis de Dell EMC Dell EMC PowerEdge
FX2/FX2s
Versiones de firmware 2.21 y 2.20
Dell EMC PowerEdge
VRTX
Versiones de firmware 3.21 y 3.20
Dell EMC PowerEdge
M1000e
Versiones de firmware 6.21 y 6.20
Función de monitoreo de OpenManage Enterprise
Modular
Dell EMC PowerEdge
MX7000
Versiones de firmware 1.10.20 y 1.10.10
Función de supervisión DRAC iDRAC8 con Lifecycle
Controller modular y
monolítico
Versión de firmware 2.xx.xx.xx
iDRAC7 modular y
monolítico
Versiones de firmware 2.xx.xx.xx y 1.6x.6x
iDRAC6 monolítico Versiones de firmware 2.92 y 2.85
iDRAC6 modular Versiones de firmware 3.80 y 3.65
Función de monitoreo del switch de red de Dell EMC Serie N de switches de
red
Versiones de firmware 6.6.xx.xx y 6.5.xx.xx
Series M, S y Z de
switches de red
Versiones de firmware 9.14.xx.xx y 9.13.xx.xx
Función Correlación de servidores modulares del chasis
Matriz de compatibilidad
19

La función de correlación de servidores modulares del chasis se utiliza para la correlación de las ranuras del chasis con los blades
modulares. Los blades modulares se pueden detectar mediante la función de monitoreo de servidores y estaciones de trabajo en rack
(con o sin licencia). Para las versiones compatibles de iDRAC, iSM y OMSA del chasis Dell EMC, consulte la sección de versiones
correspondientes de firmware admitidos.
NOTA: Para utilizar el servidor de administración de proxy en OMIMSSC, consulte la documentación técnica Escalabilidad con Dell
EMC OpenManage Integration con Microsoft System Center (OMIMSSC) para System Center Operations Manager (SCOM) en el
sitio de soporte. Consulte también www.docs.microsoft.com.
NOTA: OMIMSSC admite la inscripción de un grupo de administración mediante la inscripción de cualquiera de los servidores de
administración dentro del grupo.
NOTA: En el caso de los servidores de gateway, se debe acceder a la iDRAC desde el dispositivo OMIMSSC para la detección de
dispositivos.
Temas:
• Funciones de usuario necesarias para el uso de OMIMSSC
Funciones de usuario necesarias para el uso de
OMIMSSC
● Cree una cuenta de usuario de perfil de credencial de Windows.
● El usuario debe ser miembro de alguno de los siguientes grupos:
○ Grupo de usuarios del dominio.
○ Grupo de administradores locales en el servidor de administración y los servidores de administración de proxy.
○ Grupo de administradores de SCOM.
20
Matriz de compatibilidad

Implementación y configuración del
dispositivo OMIMSSC
Para monitorear dispositivos Dell EMC y otras aplicaciones de monitoreo en el centro de datos, puede utilizar Microsoft System Center
Operations Manager (SCOM) como una interfaz común mediante la integración con el dispositivo OMIMSSC. Como administrador, debe
implementar y configurar OMIMSSC y, luego inscribir los servidores de administración asociados.
Proceso de implementación de alto nivel del dispositivo OMIMSSC:
● Implemente OMIMSSC en Hyper-V o ESXi.
● Inicie sesión por primera vez como administrador mediante la interfaz de línea de comandos (CLI) de OMIMSSC.
● Configure la máquina virtual de OMIMSSC después de iniciar sesión por primera vez.
● Descargue e importe manualmente el paquete de administración de la configuración de Dell EMC OMIMSSC.
● Inscriba los servidores de administración con OMIMSSC.
NOTA: Para inscribir correctamente los servidores de administración con OMIMSSC e instalar los paquetes de administración:
● Durante la implementación de OMIMSSC, asegúrese de habilitar la opción Sincronizar hora de invitado con host en la máquina
virtual.
● Cuando configure los valores de red de la máquina virtual de OMIMSSC, en CONFIGURACIÓN DE IPv4, si va a asignar una
dirección IP estática, ingrese la dirección IP y guarde los cambios. Vuelva a abrir la opción Configurar red en la CLI y cambie el
nombre de host. Consulte Configuración de los ajustes de la red de máquinas virtuales de OMIMSSC en la página 25.
Ilustración 2. Implementación de OMIMSSC
Antes de comenzar a implementar OMIMSSC, Dell Technologies recomienda leer:
● La sección Matriz de soporte de esta guía para conocer los requisitos de hardware y software compatibles.
● Las notas de la versión de OMIMSSC más recientes disponibles en el sitio de soporte para obtener información sobre las funciones
nuevas, las limitaciones y los problemas conocidos de OMIMSSC.
Temas:
• Descarga de OMIMSSC desde el sitio de soporte
• Antes de la implementación de OMIMSSC en Hyper-V o ESXi
• Implementación y configuración de OMIMSSC en Hyper-V
• Implementación y configuración de OMIMSSC en ESXi
• Configuración del dispositivo OMIMSSC
6
Implementación y configuración del dispositivo OMIMSSC 21

Descarga de OMIMSSC desde el sitio de soporte
1. Descargue el archivo ZIP de OMIMSSC desde el sitio de soporte de Dell Technologies.
NOTA: Si no puede descargar las claves de licencia, comuníquese con el equipo de soporte de Dell Technologies en
www.dell.com/support/softwarecontacts. Ubique el número de teléfono del equipo de soporte regional de Dell Technologies
para su producto.
2. Extraiga el archivo VHD u OVA para configurar el dispositivo OMIMSSC.
NOTA: Antes de extraer el archivo VHD, asegúrese de que haya un mínimo de 60 GB de espacio en disco disponible en el sistema
en que desea implementar el dispositivo OMIMSSC.
Antes de la implementación de OMIMSSC en Hyper-V o
ESXi
Asegúrese de que se haya completado lo siguiente antes de implementar OMIMSSC mediante los métodos Hyper-V o ESXi:
● El switch virtual o la red de la máquina virtual están habilitados en la red del grupo de administración para comunicarse con el
dispositivo OMIMSSC y el servidor de administración.
● El espacio de memoria recomendado está disponible para la máquina virtual en el host ESXi e Hyper-V. Consulte Matriz de
compatibilidad en la página 18.
Seleccione uno de los siguientes métodos para implementar el dispositivo OMIMSSC:
● Si utiliza Hyper-V, implemente una máquina virtual mediante un archivo VHD. Consulte Implementación y configuración de OMIMSSC
en Hyper-V en la página 22.
● Si está utilizando VMware ESXi, implemente una máquina virtual mediante un archivo OVA. Consulte Implementación y configuración
de OMIMSSC en ESXi en la página 23.
Puede configurar un servidor NTP para sincronizar la hora entre el host ESXi o el host Hyper-V y el servidor de administración de SCOM.
Implementación y configuración de OMIMSSC en
Hyper-V
Puede implementar OMIMSSC en Hyper-V mediante la interfaz del usuario del administrador de Hyper-V.
Requisitos previos:
● Asegúrese de que se cumplan los requisitos de hardware y software, y que estén configuradas las funciones de usuario necesarias.
Consulte Matriz de compatibilidad en la página 18.
● El archivo ZIP de OMIMSSC requerido se descarga desde el sitio de soporte y el archivo VHD se extrae para la implementación.
Consulte Descarga de OMIMSSC desde el sitio de soporte en la página 22.
● Procure que se sigan las reglas que se indican en Antes de la implementación de OMIMSSC en Hyper-V o ESXi en la página 22.
Para implementar OMIMSSC en Hyper-V, realice los siguientes pasos:
1. En Administrador de Hyper-V, en el menú Acciones, seleccione Nuevo > Máquina virtual.
Se muestra el asistente Nuevo asistente de máquina virtual.
a. En la sección Antes de comenzar, lea las instrucciones y haga clic en Siguiente.
b. En la sección Especificar nombre y ubicación, ingrese un nombre para la máquina virtual y, luego haga clic en Siguiente.
Si desea guardar la máquina virtual en una ubicación diferente, marque la casilla de verificación Almacenar la máquina virtual en
una ubicación diferente. Haga clic en Navegar y, luego, seleccione una nueva ubicación.
c. En la sección Especificar generación, seleccione Generación 1 y, luego, haga clic en Siguiente.
d. En la sección Asignar memoria, asigne el espacio en disco para la máquina virtual recientemente creada. Por ejemplo, 8192 MB.
Consulte Matriz de compatibilidad en la página 18.
e. En el menú desplegable Conexión de la sección Configurar redes, seleccione la red que desee utilizar para la nueva máquina
virtual.
f. Haga clic en Siguiente.
g. En la sección Conectar disco duro virtual, seleccione Usar un disco duro virtual existente.
22
Implementación y configuración del dispositivo OMIMSSC

h. Navegue hasta la ubicación en que se guarda el archivo VHD OMIMSSC y, luego seleccione el archivo.
i. En la sección Resumen, confirme los datos indicados y, luego haga clic en Finalizar.
2. Establezca en 4 el valor de la cantidad de procesadores virtuales, debido a que, de manera predeterminada, la cantidad de
procesadores está establecida en 1. Para establecer el conteo del procesador:
a. En la lista de máquinas virtuales, haga clic con el botón secundario en OMIMSSC y, luego, seleccione Configuración.
b. En el cuadro de diálogo Configuración, en el panel izquierdo, seleccione Procesador.
c. En el cuadro Número de procesadores virtuales, ingrese o seleccione 4.
d. Haga clic en Aceptar.
3. Para habilitar la opción Sincronización de hora en la máquina virtual alojada en Hyper-V, realice los siguientes pasos:
a. Seleccione la máquina virtual alojada en Hyper-V.
b. Haga clic con el botón secundario en la máquina virtual y seleccione Configuración.
c. Haga clic en Administración > Servicios de integración > Sincronización de hora.
Se sincronizan las horas del servidor de administración de Hyper-V y SCOM.
Asegúrese de que el dispositivo OMIMSSC esté alojado en Hyper-V
Después de implementar OMIMSSC en Hyper-V, para asegurarse de que OMIMSSC esté alojado en el Hyper-V con los ajustes necesarios,
realice los siguientes pasos:
1. Haga clic con el botón secundario en la máquina virtual del dispositivo OMIMSSC y haga clic en Configuración.
2. Asegúrese de que el espacio de memoria y el conteo del procesador sean los recomendados. Consulte Matriz de compatibilidad en la
página 18.
a. De lo contrario, asigne la memoria en RAM de inicio y haga clic en Aplicar.
3. Asegúrese de que el recuento de procesadores sea el recomendado.
a. De lo contrario, especifique la cantidad de procesadores en Cantidad de procesadores virtuales en Procesadores.
4. Haga clic en Controladora IDE: controladora IDE 0 > Disco duro y, luego, asegúrese de que en el campo Disco duro virtual se
indique el archivo OMIMSSC.
a. De lo contrario, haga clic en Navegar y seleccione el archivo extraído de OMIMSSC.
b. Haga clic en Aplicar.
5. Asegúrese de que el switch virtual esté conectado a la NIC física.
a. De lo contrario, configure la NIC y seleccione la NIC correspondiente en el menú desplegable Switch virtual.
b. Haga clic en Aplicar.
6. En el menú Administrador de Hyper-V, haga clic con el botón secundario en la máquina virtual del dispositivo y realice las siguientes
tareas:
a. Haga clic en Conectar y, a continuación, en Iniciar.
Si la máquina virtual que acaba de crear con el disco virtual seleccionado del dispositivo no se puede iniciar con ninguna excepción de
alarma de kernel, edite la configuración de la máquina virtual. Y, luego habilite la opción de memoria dinámica para la máquina virtual.
Implementación y configuración de OMIMSSC en ESXi
Antes de implementar OMIMSSC mediante ESXi, asegúrese de extraer el archivo OVA del archivo ZIP comprimido en una unidad local.
Para implementar OMIMSSC en ESXi, realice los siguientes pasos:
1. Inicie ESXi mediante la dirección IP.
Aparecerá la página de inicio de sesión de VMware ESXI.
2. Ingrese el nombre de usuario y contraseña y, luego haga clic en Iniciar sesión.
3. En el panel izquierdo, seleccione Máquinas virtuales.
4. Para crear una máquina virtual, seleccione Crear/registrar máquina virtual.
Aparecerá el asistente Nueva máquina virtual.
a. En la sección Seleccionar tipo de creación, seleccione Implementar una máquina virtual desde un archivo OVF u OVA.
b. Haga clic en Siguiente.
c. En Seleccionar archivos OVF y VMDK, escriba un nombre para la máquina virtual que desee crear.
d. Haga clic en Hacer clic para seleccionar archivos o arrastrar/soltar.
e. Haga doble clic en el archivo OMIMSSC_xx.ova. El paquete de administración de OVA se carga en el proceso de instalación.
f. Haga clic en Siguiente.
Implementación y configuración del dispositivo OMIMSSC
23

g. En la sección Seleccionar almacenamiento, seleccione el almacenamiento o el almacén de datos en que desee almacenar la
configuración y los archivos VD.
h. Haga clic en Siguiente.
i. En la sección Opciones de implementación, seleccione las asignaciones de red requeridas.
● De manera predeterminada, la función de aprovisionamiento de discos se selecciona como Limitado.
● La opción para encender automáticamente la máquina virtual está habilitada.
j. Haga clic en Siguiente.
k. En la sección Listo para completar, verifique la configuración que especificó y, luego haga clic en Finalizar.
Se inicia el proceso de creación de la máquina virtual. Puede ver el estado en el panel Tareas recientes.
5. Active la opción Sincronizar hora de invitado con host en la máquina virtual alojada en ESXi:
a. Seleccione la máquina virtual y haga clic en Editar opciones.
b. Seleccione Opciones de máquina virtual.
c. Seleccione VMware Tools > Hora > Sincronizar hora de invitado con host.
Configuración del dispositivo OMIMSSC
Después de implementar el dispositivo OMIMSSC, inicie sesión en OMIMSSC como administrador por primera vez. Para ello, realice los
siguientes pasos:
1. En la lista de máquinas virtuales, haga clic con el botón secundario en OMIMSSC y, luego seleccione Conectar.
De manera predeterminada, la máquina virtual está en modo apagado.
2. En la barra de menú, haga clic en el símbolo Iniciar.
3. Antes de intentar iniciar sesión, espere cinco minutos para que se inicien todos los servicios.
4. En la CLI, ingrese lo siguiente:
● inicio de sesión de host local = admin
● Ingrese una nueva contraseña de administrador = ingrese una contraseña segura.
● Confirme la nueva contraseña de administrador = vuelva a ingresar la misma contraseña.
NOTA:
Dell Technologies recomienda configurar y usar contraseñas seguras para autenticar al usuario administrador del
dispositivo y en la página de inicio de sesión del panel de OMIMSSC.
5. Presione la tecla Intro.
Se muestra la interfaz de línea de comandos (CLI).
24
Implementación y configuración del dispositivo OMIMSSC

Ilustración 3. Interfaz de línea de comandos de OMIMSSC
Configuración de los ajustes de la red de máquinas virtuales de
OMIMSSC
Después de iniciar sesión por primera vez en OMIMSSC, para configurar el ajuste de red de OMIMSSC con el servidor de administración
de SCOM, realice los siguientes pasos:
1. En la CLI, seleccione Configurar red y presione Intro.
2. En la sección Administrador de red, realice los siguientes pasos:
a. Seleccione Editar una conexión y presione Intro.
i. Seleccione la conexión Ethernet: eth0 y, luego seleccione Editar.
ii. Presione la tecla Intro.
b. Para proporcionar una dirección IPv4, seleccione CONFIGURACIÓN DE IPv4 y seleccione una de las siguientes opciones:
● Asignación automática: de forma predeterminada, se selecciona Automático y se completa automáticamente una dirección
IPv4 asignada por DHCP.
● Asignación manual: cambie la opción a Manual e ingrese una dirección IPv4 estática.
Presione la tecla Intro.
c. En Servidores DNS, ingrese la dirección IP de DNS y, luego presione Aceptar.
d. Seleccione Volver para volver a la CLI, luego seleccione Configurar red y presione Intro.
e. Seleccione Establecer hostname y presione Intro.
f. En Nombre de host, ingrese el FQDN del sistema de host y, luego presione Aceptar.
Por ejemplo, HostName.DomainName.com.
g. Cuando se le solicite confirmación, presione Intro.
3. En la CLI, anote la dirección URL del portal del administrador del dispositivo OMIMSSC recientemente implementado.
NOTA:
Asegúrese de que se pueda acceder al servidor de administración de SCOM desde el dispositivo OMIMSSC. Consulte
Información de puerto y matriz de comunicación del dispositivo OMIMSSC en la página 16.
NOTA: Un nombre de host:
Implementación y configuración del dispositivo OMIMSSC 25

● Puede incluir caracteres alfanuméricos (a-z y 0-9), guion (-) y un punto (.).
● No debe comenzar con guion ni punto.
● No debe incluir otros caracteres especiales, como el guion bajo (_).
NOTA: Puede cambiar la dirección IP de OMIMSSC si selecciona la opción Configuración del dispositivo. No cambie el nombre
de host del dispositivo después de esta instancia.
4. Seleccione Salir y, a continuación, presione la tecla Intro.
26 Implementación y configuración del dispositivo OMIMSSC

Interfaces de OMIMSSC y SCOM para la
administración de dispositivos
Para el dispositivo OMIMSSC, según el tipo de tareas de administración de dispositivos que realice, las operaciones de monitoreo se deben
realizar en los siguientes elementos:
● Portal de administración de OMIMSSC: el portal de administración, al que se accede a través de un navegador web compatible,
permite iniciar sesión como administrador para ver todos los trabajos iniciados en Dell EMC OMIMSSC por varios usuarios, ver los
detalles de la licencia, los detalles de la consola, inscribir una consola de SCOM en OMIMSSC y actualizar Dell EMC OMIMSSC.
● Consola de SCOM: la consola de SCOM proporciona vistas de estado de Dell EMC, vistas de diagrama y vistas de métricas de
rendimiento para ver los objetos detectados en la consola.
● Panel de Dell EMC OpenManage Integration: aparece como una vista dentro de la consola de SCOM. Use esta página para
realizar tareas de monitoreo de rendimiento, monitoreo y detección de dispositivos de Dell EMC. Por ejemplo, tareas relacionadas
con el inicio del panel de OpenManage Integration desde la consola de SCOM, la detección de dispositivos Dell EMC (servidores
PowerEdge mediante WS-Man, estaciones de trabajo en rack, chasis y switches de red), la administración de perfiles de credencial y la
administración de trabajos.
Temas:
• Inicio de sesión en el portal del administrador de OMIMSSC
Inicio de sesión en el portal del administrador de
OMIMSSC
1. Inicie el navegador compatible e ingrese la dirección IP de OMIMSSC.
Para obtener los detalles de dirección IP o URL de OMIMSSC, consulte Configuración de los ajustes de la red de máquinas virtuales de
OMIMSSC en la página 25.
2. En la página Inicio de sesión del portal del administrador de OMIMSSC, ingrese la contraseña del administrador.
La contraseña de administrador se establece durante la configuración del dispositivo OMIMSSC. Consulte Configuración del dispositivo
OMIMSSC en la página 24.
Ilustración 4. Portal del administrador de OMIMSSC: página de inicio de sesión
3. Haga clic en Iniciar sesión.
Se muestra la página Portal del administrador de OpenManage Integration para Microsoft System Center.
7
Interfaces de OMIMSSC y SCOM para la administración de dispositivos 27

Ilustración 5. Portal de administración de OMIMSSC
28 Interfaces de OMIMSSC y SCOM para la administración de dispositivos

Inscripción (registro) de servidores de
administración en OMIMSSC
Después de iniciar sesión en OMIMSSC y configurar las propiedades de red con el servidor de administración de SCOM, para inscribir los
servidores de administración en el grupo de administración con el dispositivo OMIMSSC, realice las siguientes acciones:
● Descargue el paquete de administración de la configuración de OMIMSSC en el servidor de administración con la consola de SCOM.
● Importe e instale manualmente el paquete de administración de la configuración de OMIMSSC en SCOM.
● Inscriba servidores de administración con OMIMSSC.
Temas:
• Descarga del paquete de administración de la configuración de OMIMSSC Dell EMC
• Importación e instalación manual del paquete de administración de la configuración de OMIMSSC en SCOM
• Inscripción de servidores de administración con OMIMSSC
Descarga del paquete de administración de la
configuración de OMIMSSC Dell EMC
1. En un sistema con SCOM instalado y en que desee inscribir el dispositivo OMIMSSC, inicie un navegador web.
2. Ingrese la dirección URL del portal del administrador de OMIMSSC que obtuvo después de iniciar sesión por primera vez en
OMIMSSC. Consulte Configuración del dispositivo OMIMSSC en la página 24.
3. En la página de inicio de sesión de OMIMSSC, inicie sesión como administrador predeterminado mediante la contraseña correcta.
4. Expanda el panel izquierdo y seleccione Descargas.
5. En el panel de trabajo del paquete de administración de la configuración de OMIMSSC, seleccione Descargar MP.
6. Descargue y guarde estos paquetes de administración de configuración en una ubicación conocida.
Necesita estos paquetes de administración para importar a SCOM y, luego inscribir los servidores de administración en el dispositivo
OMIMSSIC.
Importación e instalación manual del paquete de
administración de la configuración de OMIMSSC en
SCOM
Para inscribir servidores de administración en OMIMSSC, primero debe importar e instalar el paquete de administración de la configuración
en la consola de SCOM mediante los siguientes pasos:
1. Descargue el paquete de administración de la configuración de OMIMSSC en el sistema en que está instalado SCOM. Para obtener
más información, consulte Descarga del paquete de administración de la configuración de OMIMSSC Dell EMC en la página 29.
2. Inicie la consola de SCOM.
3. En el panel izquierdo, haga clic en Administración > Paquetes de administración > Paquetes de administración instalados.
Se muestra una lista de todos los paquetes de administración instalados en SCOM.
4. Para ejecutar la tarea de importación de los paquetes de administración de OMIMSSC, en el panel Tareas, haga clic en Importar
paquetes de administración.
Se mostrará el asistente Importar paquetes de administración.
5. En la lista Agregar, seleccione Agregar del disco.
a. Si se le solicita buscar paquetes de administración faltantes en el catálogo en línea, haga clic según corresponda.
8
Inscripción (registro) de servidores de administración en OMIMSSC 29

6. Haga doble clic en el archivo del paquete de administración descargado.
7. Seleccione el archivo Dell.EMC.OMIMSSC.Configuration.mp y, luego haga clic en Instalar.
El archivo del paquete de administración seleccionado se importa (descarga) y se implementa en SCOM. Después de descargar e
importar los paquetes de administración de la configuración a la consola de SCOM, puede inscribir servidores de administración en el
dispositivo OMIMSSC. Los paquetes de administración realizan las siguientes acciones en el servidor de administración en que está
configurada SCOM:
● Habilita el cliente de NFS.
● Habilita el PowerShell remoto.
● Agrega la regla de WinRM al firewall.
● Habilita la autenticación del cliente y el servidor de WinRM.
8. Haga clic en Cerrar.
Los paquetes de administración de configuración descargados ahora se muestran en la lista Paquetes de administración instalados.
NOTA: Se genera un evento informativo (ID de evento 71) en el Visor de eventos de Windows en Registros de Windows >
Aplicación. Este evento contiene información acerca de los requisitos que se configuran en los servidores de administración.
Inscripción de servidores de administración con
OMIMSSC
Requisitos previos:
Antes de realizar la inscripción, procure tener:
● El paquete de administración de la configuración de Dell EMC OMIMSSC descargado. Consulte Descarga del paquete de
administración de la configuración de OMIMSSC Dell EMC en la página 29.
● El paquete de administración de la configuración instalado e importado manualmente en la consola de SCOM. Consulte Importación e
instalación manual del paquete de administración de la configuración de OMIMSSC en SCOM en la página 29.
Para administrar y monitorear dispositivos Dell EMC mediante la consola de SCOM, primero debe inscribir el servidor de administración en
todos los pool de recursos del servidor de administración (AMSRP) del grupo de administración a OMIMSSC. Para inscribir los servidores
de administración con OMIMSSC, realice los siguientes pasos:
1. En un navegador web, proporcione la dirección IP del dispositivo OMIMSSC e inicie sesión como usuario ADMINISTRADOR de
OMIMSSC.
2. En el panel izquierdo, haga clic en Configuración > Inscripción de consola.
3. En el panel de trabajo, haga clic en Inscribir.
4. En el cuadro de diálogo Inscribir una consola de Microsoft System Center Operations Manager:
a. Ingrese el nombre de la consola de SCOM que desee inscribir (asociar) con el dispositivo OMIMSSC.
b. En los cuadros Nombre y Descripción, ingrese el nombre y la descripción de la consola.
c. En el cuadro FQDN del servidor, ingrese el FQDN de cualquier servidor de administración.
d. En el menú desplegable Credenciales, seleccione un perfil de credenciales de Windows.
Para crear un perfil de credenciales, consulte Crear perfil de credencial de Windows para inscribir una consola de SCOM en
OMIMSSC en la página 36.
e. Para verificar la conexión entre OMIMSSC y SCOM, haga clic en Probar conexión.
Espere un momento. Si se conectó correctamente, se visualiza el siguiente mensaje: Test connection is successful.
5. Haga clic en Inscribir.
El servidor de administración con la consola de SCOM se inscribió correctamente en el dispositivo OMIMSSC y aparece en la página
Inscripción de consola.
● Espere un momento. La importación de todos los paquetes de administración relacionados con OMIMSSC a la consola de SCOM
puede tardar entre 10 y 15 minutos. Se genera el ID de evento 71. Consulte los registros de OMIMSSC para obtener información sobre
los cambios en la configuración.
● Para solucionar cualquier problema durante o después de la inscripción, consulte la sección Solución de problemas en la página 71 de
la guía del usuario.
● Si el grupo de administración de SCOM consta de un pool de recursos personalizado, asegúrese de alojar el proxy MS en el MS
perteneciente al pool de recursos personalizado.
Si hay varios servidores de administración en el grupo de administración, mediante este proceso se inscriben todos. Si se agregó o se
eliminó un servidor de administración del grupo de administración, sincronice los datos de OMIMSSC con la consola de SCOM. Consulte
Visualización y actualización de los datos sobre las consolas de SCOM inscritas en OMIMSSC en la página 33.
30
Inscripción (registro) de servidores de administración en OMIMSSC

El enlace del panel de Dell EMC OpenManage Integration se encuentra en el panel de la consola de SCOM en Monitoreo > Dell EMC >
Vista de Dell EMC OpenManage Integration. Ahora puede iniciar la detección y el monitoreo de los dispositivos mediante el panel de
Dell EMC OpenManage Integration o a través de la consola de SCOM.
AVISO: Antes de intentar inscribir consolas (en un grupo de administración) en otro dispositivo OMIMSSC, procure
cancelar la inscripción del dispositivo actual. Espere hasta que se borren los dispositivos en las vistas de Dell EMC y
se eliminen los paquetes de administración de la consola de SCOM y, luego vuelva a intentar la operación. El tiempo
necesario para realizar esta operación puede variar según la cantidad de dispositivos y el modo seleccionado.
Inscripción (registro) de servidores de administración en OMIMSSC 31

Tareas que se pueden realizar en el portal del
administrador de OMIMSSC
Temas:
• Visualización de la versión, el nombre de host y la dirección IP actual del dispositivo OMIMSSC
• Actualización de las credenciales de inicio de sesión de los servidores de administración inscritos mediante el portal del administrador
de OMIMSSC
• Visualización y actualización de los datos sobre las consolas de SCOM inscritas en OMIMSSC
• Visualización de los registros de depuración de OMIMSSC
Visualización de la versión, el nombre de host y la
dirección IP actual del dispositivo OMIMSSC
1. Inicie sesión como administrador en el portal del administrador de OMIMSSC.
2. Para ver la versión del dispositivo OMIMSSC, en la esquina superior derecha, haga clic en Acerca de.
Se muestra la versión y la compilación implementada del dispositivo OMIMSSC.
3. En el portal del administrador, expanda el panel izquierdo y haga clic en Detalles del dispositivo.
El nombre de host y la dirección IP del dispositivo se muestran en el panel de trabajo.
Actualización de las credenciales de inicio de sesión de
los servidores de administración inscritos mediante el
portal del administrador de OMIMSSC
Puede modificar las credenciales de administrador de SCOM desde el portal del administrador de OMIMSSC. En el caso de una cuenta de
SCOM, antes de modificar la cuenta en OMIMSSC, modifique las credenciales en Active Directory (AD).
Para modificar las credenciales que se utilizan para los servidores de administración inscritos en el portal del administrador de OMIMSSC,
realice las siguientes acciones:
1. Inicie sesión como administrador en el portal del administrador de OMIMSC.
2. Expanda el panel izquierdo y seleccione Configuración.
3. Haga clic en Inscripción de consolas.
Se muestran las consolas inscritas.
4. Seleccione una consola para editar y haga clic en Editar.
5. En el cuadro de diálogo Inscribir consola Microsoft System Center Operations Manager, realice las siguientes acciones:
a. Introduzca la contraseña.
b. Pruebe la conexión entre la consola de SCOM y OMIMSSC haciendo clic en Probar conexión.
c. Haga clic en Finalizar.
9
32 Tareas que se pueden realizar en el portal del administrador de OMIMSSC

Visualización y actualización de los datos sobre las
consolas de SCOM inscritas en OMIMSSC
Para administrar de forma eficaz todas las consolas inscritas en OMIMSSC, puede ver y actualizar los datos de las consolas mediante el
portal del administrador de OMIMSSC. Para ver y actualizar los datos, realice los siguientes pasos:
1. En el portal del administrador, haga clic en Configuración.
2. Haga clic en Inscripción de consolas.
Se muestran todas las consolas registradas.
3. Para ver la lista más reciente de consolas registradas, haga clic en Actualizar.
Visualización de los registros de depuración de
OMIMSSC
1. Inicie sesión como administrador en el portal del administrador de OMIMSC.
2. Expanda el panel izquierdo y seleccione Configuración.
3. Haga clic en Centro de registros y trabajos > Registros de dispositivos > Registros genéricos.
Los archivos de registro se muestran en otra ventana.
Tareas que se pueden realizar en el portal del administrador de OMIMSSC 33

Administración de OMIMSSC desde la consola
de SCOM
La función clave del dispositivo OMIMSSC es permitir monitorear y administrar los dispositivos mediante el uso de la consola de SCOM
como una única interfaz común. Para administrar dispositivos mediante la consola de SCOM, debe importar paquetes de administración
específicos desde OMIMSSC a la consola de SCOM e implementarlos en ella.
Temas:
• Importación e implementación de paquetes de administración de funciones a partir de la versión 7.1.1 de OMIMSSC a la consola de
SCOM
• Inicio de OMIMSSC mediante la consola de SCOM
• Perfiles de credencial en OMIMSSC
• Ejecución de tareas en la consola de SCOM
• Reemplazo de propiedades para personalizar el proceso de detección de dispositivos
Importación e implementación de paquetes de
administración de funciones a partir de la versión 7.1.1
de OMIMSSC a la consola de SCOM
Requisitos previos:
NOTA: Asegúrese de haber instalado la actualización de Service Pack.
PRECAUCIÓN: Si está utilizando los números de compilación 1801, 1807 o 2019 de SCOM, actualice el paquete de
administración de funciones completando los siguientes pasos en este tema para actualizar OMIMSSC de la versión 7.1 a
7.1.1 mediante la función de actualización de Service Pack.
Mediante el uso de la consola de SCOM, se pueden administrar las funciones de OMIMSSC de monitoreo y administración de dispositivos.
Para utilizar OMIMSSC a través de la consola de SCOM, realice los siguientes pasos para importar e instalar el paquete de administración
de funciones:
1. Conéctese al sistema de archivos del dispositivo mediante una herramienta FTP. Por ejemplo, WinSCP, e ingrese la dirección IP del
dispositivo y las credenciales de usuario de solo lectura.
● Nombre de usuario = readonly
● Contraseña = la contraseña del administrador de OMIMSSC
2. Vaya al directorio del dispositivo en la siguiente ubicación de carpeta: /usr/share/webapps/spectre/Spectre/WEB-INF/
classes/com/dell/tejas/ig/ps/command/DellManagementPacks.
3. Copie el archivo Dell.FeatureManagement.Pack.mp en una carpeta local.
4. Haga clic con el botón secundario en el archivo Dell.FeatureManagement.Pack.mp y, luego seleccione Descargar.
5. En la consola de SCOM, haga clic en Administración > Paquetes de administración > Paquetes de administración instalados.
6. Seleccione Importar paquetes de administración en Visión general de la administración.
7. En el asistente Seleccionar paquetes de administración, haga clic en Agregar > Agregar del disco.
8. En el menú desplegable, seleccione la carpeta en que se descargará el paquete de administración.
9. Seleccione el archivo descargado que desea importar y haga clic en Abrir.
10. Seleccione Dell.FeatureManagement.Pack.mp y haga clic en Instalar.
11. Haga clic en Cerrar.
Se implementará la versión 7.2 del paquete de administración de funciones.
10
34 Administración de OMIMSSC desde la consola de SCOM

Inicio de OMIMSSC mediante la consola de SCOM
Para detectar y administrar los dispositivos, puede iniciar sesión en el panel de Dell EMC OpenManage Integration mediante la consola
de SCOM. Si se cambia la dirección IP actual de OMIMSSC, puede Reemplazar la dirección IP actual de OMIMSSC mediante la nueva
dirección IP.
NOTA: Cuando se inicie OMIMSSC, en el navegador web predeterminado, seleccione Sitios de confianza en la configuración de
seguridad y modifique la configuración avanzada borrando la opción No guardar las páginas cifradas en los discos.
Para iniciar el panel de OpenManage Integration desde la consola de SCOM:
1. En el panel izquierdo de la consola de SCOM, seleccione Monitoreo y expanda Dell EMC > Vistas de Dell EMC OpenManage
Integration > Panel de OpenManage Integration.
Se muestra la página de inicio de sesión de Dell EMC OMIMSSC.
2. Inicie sesión con las credenciales de administrador de OMIMSSC.
Se muestra la página Visión general del panel de Dell EMC OpenManage Integration.
Ilustración 6. Página Visión general del panel de Dell EMC OpenManage Integration
Reemplazo de la dirección IP actual de OMIMSSC mediante la nueva
dirección IP
1. En el panel izquierdo de la consola de SCOM, seleccione Autoría y expanda Objetos del paquete de administración > Monitores.
2. En el campo Buscar, busque el dispositivo y desplácese hacia abajo hasta Servidor de administración > Dirección IP de
dispositivo de reemplazo de Dell EMC.
3. En Dirección IP del dispositivo Dell EMC, modifique el valor de reemplazo a una nueva dirección IP.
4. Guarde la información sobrescrita en el paquete de administración Reemplazo de dirección IP de dispositivo Dell EMC SDK.
Perfiles de credencial en OMIMSSC
Los perfiles de credencial facilitan el uso y la administración de las credenciales de usuario mediante la autenticación de las funcionalidades
del usuario basadas en roles. Cada perfil de credencial contiene un nombre de usuario y una contraseña para una cuenta de usuario
única. OMIMSSC utiliza perfiles de credencial de dispositivos para conectarse a los sistemas administrados iDRAC, CMC, OpenManage
Enterprise-modular o a los switches de red.
En OMIMSSC, puede crear el siguiente perfil de credencial:
● Perfil de credencial de Windows: este perfil se utiliza para la inscripción de la consola con OMIMSSC. Para obtener más información
sobre la creación de un perfil de credencial de Windows, consulte Crear perfil de credencial de Windows para inscribir una consola de
SCOM en OMIMSSC en la página 36.
Administración de OMIMSSC desde la consola de SCOM
35

● Perfil de credencial de dispositivo: este perfil se compone de las credenciales, la cadena de comunidad de SNMP, el número de
puerto de HTTPS y los campos de números de puerto SNMP que se utilizan para acceder a la consola de iDRAC o al controlador
de gestión del chasis/OpenManage Enterprise Modular (CMC/OME-M), o bien a una consola de administración de switches de red.
Los campos que se muestran varían según el protocolo seleccionado. Por ejemplo, HTTP proporciona opciones de nombre de usuario,
contraseña y número de puerto.
NOTA: Un perfil de credencial de dispositivo se utiliza para detectar un servidor, un sistema modular o un switch de red.
Crear perfil de credencial de Windows para inscribir una consola de
SCOM en OMIMSSC
Para crear un perfil de credencial de Windows:
1. Durante la inscripción de uno o más servidores de administración con SCOM, en la página Inscripción de la consola, haga clic en
Crear nuevo.
2. En el cuadro de diálogo Crear perfil, ingrese o seleccione los siguientes datos:
a. En el menú desplegable Tipo de perfil de credencial, seleccione Perfil de credencial de Windows.
b. Ingrese un nombre para el perfil de credencial recientemente creado.
c. Proporcione las credenciales de un usuario que inscribirá un servidor de administración de SCOM en OMIMSSC.
d. Ingrese el nombre de dominio del servidor de administración asociado a este SCOM.
e. Haga clic en Finalizar.
Vaya al paso 7 para crear el perfil de credencial de Windows.
3. Para crear un perfil de credencial de Windows en la consola de SCOM después de realizar la inscripción de los servidores de
administración, en Vistas de Dell EMC OpenManage Integrations, seleccione Panel de OpenManage Integration.
Se muestra el panel de Dell EMC OpenManage Integration.
4. Inicie sesión en Dell EMC OMIMSSC.
5. En el panel izquierdo, seleccione Perfiles y configuración > Perfil de credencial y, luego, haga clic en Crear.
6. Realice las acciones indicadas en el paso 2.
7. Ingrese un nombre único para el trabajo y, luego haga clic en Finalizar.
El nuevo perfil de credencial de Windows se creó correctamente y, luego aparece en el menú desplegable Credenciales.
Creación de un perfil de credencial de dispositivo en OMIMSSC
1. En el panel izquierdo de SCOM, seleccione Monitoreo.
2. Expanda Dell EMC > Panel de Dell EMC OpenManage Integration.
3. Ingrese las credenciales de administrador de OMIMSSC para iniciar sesión en el panel de OpenManage Integration.
4. Expanda el panel izquierdo y seleccione Perfiles y configuración > Perfil de credencial.
Los perfiles de credenciales disponibles aparecen en el panel de trabajo.
5. Haga clic en Crear.
6. En el cuadro de diálogo Perfil de credencial, ingrese o seleccione los siguientes datos:
a. En el menú desplegable Tipo de perfil de credencial, seleccione Perfil de credencial de dispositivo.
b. Ingrese un nombre y una descripción para el nuevo perfil de credencial.
7. Si desea crear un perfil de credencial de dispositivo para los siguientes elementos:
● Sistemas modulares, chasis y servidores PowerEdge:
a. Seleccione HTTP como el protocolo.
b. Ingrese las credenciales.
c. Si es necesario, cambie el número de puerto de WS-Man o Rest.
● Switches de red:
a. Seleccione SNMP como el protocolo.
b. Ingrese la cadena de comunidad y el número de puerto de SNMP.
8. En el menú desplegable Perfil predeterminado para, si desea sincronizar dispositivos detectados en SCOM, seleccione una de las
siguientes opciones para que sea el perfil predeterminado del tipo de credencial que seleccionó.
OMIMSSC utiliza el perfil predeterminado para detectar los dispositivos detectados en la consola de SCOM nativa.
● iDRAC: perfil predeterminado para los servidores.
● CMC: perfil predeterminado para el controlador de gestión del chasis u OpenManage Enterprise Modular (CMC/OME-M).
36
Administración de OMIMSSC desde la consola de SCOM

● Switch de red: perfil predeterminado para el switch de red.
● Ninguno: para no establecer este perfil como un perfil predeterminado.
El perfil del iDRAC predeterminado se utiliza para acceder al dispositivo cuando descubre un dispositivo o realiza una sincronización.
9. Haga clic en Finalizar.
El perfil de credencial de dispositivo se crea y se muestra en la lista de Perfiles de credencial. Para actualizar la lista, haga clic en
Actualizar.
Modificación de un perfil de credencial en OMIMSSC
1. En la consola de SCOM, en el panel izquierdo, haga clic en Monitoreo.
2. En el panel Monitoreo, haga clic en Vistas de Dell EMC OpenManage Integrations > Panel de OpenManage Integration.
3. Inicie sesión en OMIMSSC como administrador.
4. Haga clic en Perfiles y configuración > Perfil de credencial.
5. Seleccione el perfil que desee editar y, luego haga clic en Editar.
6. Modifique la configuración y haga clic en Guardar.
Eliminación de un perfil de credencial en OMIMSSC
1. En la consola de SCOM, en el panel izquierdo, haga clic en Monitoreo.
2. En el panel Monitoreo, haga clic en Vistas de Dell EMC OpenManage Integrations > Panel de OpenManage Integration.
3. Inicie sesión en OMIMSSC como administrador.
4. En el panel izquierdo, haga clic en Perfiles y configuración > Perfil de credencial.
5. Seleccione el perfil que desea eliminar y haga clic en Delete (Eliminar).
Ejecución de tareas en la consola de SCOM
1. En el panel izquierdo de SCOM, seleccione Monitoreo.
2. Expanda Dell EMC.
3. Expanda Vistas de diagrama, Vistas de estado o Vistas de alertas.
4. Seleccione el dispositivo en el que desee ejecutar la tarea.
En el panel Tareas de la consola de SCOM, se muestra una lista de tareas que se pueden ejecutar mediante la función de monitoreo
utilizada por el dispositivo.
5. En el panel Tareas, haga clic en la tarea que desee ejecutar.
La tarea se inicia y, una vez que se ejecuta correctamente, se muestra un resumen de esta.
Reemplazo de propiedades para personalizar el proceso
de detección de dispositivos
Para personalizar la detección de dispositivos Dell EMC, reemplace los parámetros de detección, el rendimiento y las métricas de
condición. Para reemplazar parámetros de detección, rendimiento y métricas de estado, realice los siguientes pasos en el panel de
OMIMSSC:
1. En el panel izquierdo de SCOM, haga clic en Monitoreo.
2. Haga clic en Dell EMC > Vistas de Dell EMC OpenManage Integration > Panel de Dell EMC OpenManage Integration.
Se muestra la página de inicio de sesión de OMIMSSC en el panel de trabajo.
3. Ingrese las credenciales para ver el panel de OMIMSSC y, luego, inicie sesión en OMIMSSC. Escriba el nombre de usuario con el
formato: dominio\nombre de usuario.
4. En el panel izquierdo, haga clic en Perfiles y configuración.
5. Seleccione Perfiles y configuración.
Se muestra la página de Reemplazos de descubrimiento, monitoreo y rendimiento. El tipo de detección y los intervalos de
monitoreo configurados en los tipos de dispositivos disponibles se muestran en la tabla.
Administración de OMIMSSC desde la consola de SCOM
37

6. Haga clic en Editar.
Se muestra el cuadro de diálogo de Reemplazar la detección, el monitoreo y los intervalos de rendimiento.
7. Personalice la configuración de monitoreo mediante la selección o el ingreso de datos en los campos:
a. Marque la casilla de verificación correspondiente al tipo de dispositivo cuyas propiedades de monitoreo se deben reemplazar.
b. Seleccione Detallado o Escalable como el tipo de detección. Asegúrese de configurar los tipos de detección de todos los tipos de
dispositivo en Detallado o Escalable.
c. Ingrese la frecuencia para la ejecución automática de los trabajos de detección de dispositivos y estado.
d. Para habilitar la recopilación de métricas, seleccione Sí en el menú desplegable y, luego ingrese el intervalo con el cual se deben
recopilar las métricas.
e. Haga clic en Aplicar.
38 Administración de OMIMSSC desde la consola de SCOM

Detección y monitoreo de servidores
PowerEdge mediante las funciones de
monitoreo con licencia de OMIMSSC
Temas:
• Introducción a las funciones de monitoreo con licencia en OMIMSSC para estaciones de trabajo en rack y servidores PowerEdge
• Detección y clasificación de servidores y estaciones de trabajo PowerEdge mediante WS-Man o acceso de iDRAC con el sistema
operativo del host
• Requisitos para la detección de servidores PowerEdge mediante el monitoreo de servidores y racks de Dell EMC (con licencia)
• Detección de servidores PowerEdge mediante iDRAC WS-Man a través de OMIMSSC
• Detección de servidores PowerEdge mediante la consola de SCOM
• Detecciones de objetos mediante WS-Man
•
Instalación de servicios de SNMP para monitorear los servidores PowerEdge
• Monitoreo de servidores PowerEdge y estaciones de trabajo en rack en la consola de SCOM
Introducción a las funciones de monitoreo con licencia
en OMIMSSC para estaciones de trabajo en rack y
servidores PowerEdge
Según el método de detección y monitoreo de los siguientes dispositivos, la función de monitoreo de servidores y estaciones de trabajo en
rack (con licencia) de Dell EMC proporciona un inventario detallado o escalable:
● Servidores PowerEdge basados en iDRAC9, YX2X e YX3X
● Servidores PowerVault
● Sistemas en bastidor Dell Precision
● Servidores OEM de marca Dell
● Servidores Dell OEM Ready
● Nodos Direct Ready de espacio de almacenamiento Dell EMC Microsoft
Esta es una función con licencia. El inventario y el monitoreo de estos dispositivos se puede realizar mediante la iDRAC o el módulo de
servicios de la iDRAC (iSM) instalado en la estación de trabajo en rack o el servidor administrado de Dell EMC mediante uno de los
siguientes métodos en función de su preferencia de monitoreo:
● WS-Man de iDRAC
● Acceso a iDRAC mediante el sistema operativo del host
● iSM–WMI
Ediciones escalables y detalladas de la función de monitoreo con
licencia en OMIMSSC
Edición escalable
● Genere un inventario hasta un nivel de grupo individual solo para la función de monitoreo con licencia mediante iSM-WMI.
● El inventario hasta el nivel de instancia está disponible en la edición escalable.
● Monitoreo de estado a nivel en el servidor, estación de trabajo en rack y grupo de componentes.
Edición detallada
11
Detección y monitoreo de servidores PowerEdge mediante las funciones de monitoreo con licencia de OMIMSSC 39

● Supervisión de inventario y condición de componentes individuales
● Vea las métricas de alimentación, temperatura, NIC, procesador, memoria, uso de procesamiento por segundo (CUPS), porcentaje de
desgaste de SSD de PCIe y rendimiento de I/O.
Detección y clasificación de servidores y estaciones
de trabajo PowerEdge mediante WS-Man o acceso de
iDRAC con el sistema operativo del host
El dispositivo OMIMSSC permite detectar y clasificar estaciones de trabajo en rack y servidores PowerEdge. En la siguiente tabla, se
muestra información acerca de la detección y el agrupamiento de hardware obtenidos con la función de monitoreo de servidores y racks
de Dell EMC (con licencia) a través de iDRAC–WS-Man:
Tabla 6. Detección y agrupamiento de servidores PowerEdge
Grupo Vista de diagrama Tipo de hardware
Servidores de Dell EMC PowerEdge
● Servidores monolíticos de Dell EMC
● Servidores modulares de Dell EMC
● Grupo de sleds Dell EMC
● Sistemas Dell PowerEdge
● Sistemas Dell PowerVault
Estación de trabajo en rack de Dell
EMC
Diagrama de estaciones de trabajo en rack de Dell EMC Sistemas en bastidor Dell Precision
Requisitos para la detección de servidores PowerEdge
mediante el monitoreo de servidores y racks de Dell
EMC (con licencia)
● Prerrequisitos comunes:
○ Antes de detectar un servidor Dell EMC PowerEdge mediante la función de monitoreo de servidores y racks (con licencia) de Dell
EMC, instale el archivo de Microsoft SMASH Library (MPB). Para obtener más información sobre la instalación del archivo de
Microsoft SMASH Library (MPB), consulte Instalar la plantilla de Web Services Management (WS-Man) y de dispositivos SMASH
en la página 108.
● Para el acceso de iDRAC mediante el sistema operativo del host:
○ La versión requerida de iSM se instala en el nodo administrado.
○ El acceso a iDRAC mediante el sistema operativo del host está habilitado.
Para obtener más información acerca de la detección de servidores PowerEdge mediante el acceso de iDRAC con el sistema operativo
del host, consulte la sección Acceso de iDRAC a través del sistema operativo del host en la Guía del usuario de iDRAC7 o iDRAC8 en
https://www.dell.com/idracmanuals.
Detección de servidores PowerEdge mediante iDRAC
WS-Man a través de OMIMSSC
Puede detectar los servidores Dell EMC PowerEdge mediante iDRAC WS-Man con el panel Dell EMC OpenManage Integration a
través de una dirección o un rango de IP.
Para detectar servidores PowerEdge mediante iDRAC WS-Man a través de OMIMSSC:
1. En el panel izquierdo de la consola de SCOM, seleccione Monitoreo.
2. Expanda Dell EMC > Vistas de Dell EMC OpenManage Integration y, luego, seleccione Panel de Dell EMC OpenManage
Integration.
Se muestra la página de inicio de sesión de OMIMSSC en el panel de trabajo.
3. Ingrese las credenciales para ver el panel de OMIMSSC y, luego, inicie sesión en OMIMSSC. Escriba el nombre de usuario con el
formato: dominio\nombre de usuario.
40
Detección y monitoreo de servidores PowerEdge mediante las funciones de monitoreo con licencia de OMIMSSC

4. Seleccione Monitoreo y haga clic en el enlace Ver servidores para detectar servidores PowerEdge.
5. En la página Vista del servidor, haga clic en Detectar.
6. En el cuadro de diálogo Detectar, ingrese la dirección IP de iDRAC y las credenciales del tipo de dispositivo de un servidor que desee
detectar. Cuando se detectan servidores con un rango de IP, incluya el rango de inicio y de término para ingresar el rango de IP (IPv4)
dentro de una subred.
a. En Detección mediante un rango IP o un rango de direcciones IP:
● Para detectar un servidor mediante la dirección IP:
a. En el cuadro Dirección IP de iDRAC, ingrese la dirección IP del servidor que desee detectar.
● Para detectar varios servidores mediante un rango de direcciones IP:
a. Ingrese el rango de direcciones IP.
b. Para excluir las direcciones IP de la detección, marque la casilla de verificación Habilitar rango de exclusión e ingrese el rango
de direcciones IP que desee excluir.
Puede detectar un máximo de 250 servidores a la vez y los trabajos de detección sucesivos se pueden activar en un intervalo de
una hora.
7. En el menú desplegable Aplicar este perfil de credencial, seleccione el perfil de credencial del dispositivo que se debe utilizar para
detectar el dispositivo. Para crear un perfil de credencial de dispositivo, haga clic en Crear nuevo. Consulte Creación de un perfil de
credencial de dispositivo en OMIMSSC en la página 36.
8. Para ver el estado de este trabajo, marque la casilla de verificación Ir a la lista de trabajos.
9. Ingrese un nombre de trabajo para esta tarea de detección.
10. Haga clic en Finalizar.
Se crea e inicia un trabajo de detección, y los servidores detectados se muestran en la página Vista del servidor.
NOTA: Asegúrese de que uno de los campos de destino de alerta en la lista Configuración de correo electrónico y Traps de SNMP
de iDRAC esté en blanco. Esto garantiza la configuración automática del destino trap de SNMP durante la detección de dispositivos.
Habilite las traps de SNMP y las alertas en iDRAC. Con la cuenta de monitoreo de SNMP configurada en SCOM, la vista de alertas
Estaciones de trabajo en rack y servidores de Dell EMC (con licencia) muestra las alertas SNMP de iDRAC. Para obtener más
información acerca de la configuración del destino trap de iDRAC, consulte https://www.dell.com/iDRACmanuals.
Detección de servidores PowerEdge mediante la
consola de SCOM
1. En el panel izquierdo de la consola de SCOM, seleccione Autoría.
2. En el panel izquierdo, haga clic en el enlace Agregar asistente de monitoreo y realice las siguientes acciones:
3. En el cuadro de diálogo Agregar asistente de monitoreo, en Tipo de monitoreo, seleccione Detección de WS-Management y
dispositivos SMASH y, luego haga clic en Siguiente.
4. En Propiedades generales, ingrese un nombre y una descripción para la plantilla.
a. En Paquete de administración, haga clic en Nuevo.
b. Ingrese un nombre para el paquete de administración en el campo Nombre y haga clic en Siguiente.
Para obtener información sobre cómo crear un paquete de administración, consulte la documentación de Microsoft SCOM.
c. Haga clic en Crear.
El paquete de administración que creó está seleccionado en el menú desplegable Paquete de administración.
5. Haga clic en Siguiente.
6. En Seleccionar destino del menú desplegable Especificar destino, seleccione un grupo de recursos para monitorear estos
dispositivos y haga clic en Siguiente.
7. En Credenciales, haga clic en Nuevo y cree una cuenta de ejecución de autenticación simple.
NOTA:
Si está utilizando credenciales de dominio de AD para iDRAC, ingréselas con el siguiente formato:
a. En el menú desplegable Cuenta de ejecución, seleccione la cuenta de ejecución que recién creó y haga clic en Siguiente.
8. En Dispositivos, haga clic en Agregar.
a. En la pantalla Agregar dispositivos, especifique la dirección IP de iDRAC (si el método de detección de preferencia es iDRAC
WS-Man) o la dirección IP del host (si el método de detección de preferencia es el acceso al iDRAC a través del sistema operativo
Detección y monitoreo de servidores PowerEdge mediante las funciones de monitoreo con licencia de OMIMSSC
41

del host) de los sistemas que desee detectar, en función de sus preferencias de monitoreo. Para especificar la dirección IP de los
sistemas de su preferencia, es posible usar:
● Detección de la Subred IP que proporcionó.
● Detección de un Intervalo IP especificado.
● Importación de un archivo de texto que contenga la lista de direcciones IP de iDRAC / IP del host.
Para obtener más información, consulte la sección Configuración mediante script de PowerShell iSM en la Guía del usuario de
Integrated Dell Remote Access Controller7/9 con Lifecycle Controller en https://www.dell.com/idracmanuals.
b. Haga clic en Opciones avanzadas, seleccione las opciones Omitir comprobación de CA y Omitir comprobación de CN y,
luego haga clic en Aceptar.
c. Haga clic en Detectar dispositivos para buscar en los servidores Dell EMC PowerEdge en la red.
Las direcciones IP se enumeran en Dispositivos disponibles.
d. Haga clic en Agregar para agregar la lista de las direcciones IP que desee monitorear y haga clic en Aceptar.
9. En Especificar los dispositivos que desea monitorear, haga clic en Crear.
10. Haga clic en Cerrar.
Los servidores PowerEdge escaneados se muestran inicialmente en Monitoreo > Monitoreo de WS-Management y SMASH
> Estado de dispositivo de WS-Management. Después de que Operations Manager completa la activación automática de la
detección de SMASH, los servidores PowerEdge se muestran en la pantalla Monitoreo > Monitoreo de WS-Management y
SMASH > Estado de dispositivo de SMASH.
11. Habilite la función de monitoreo de servidores y racks de Dell EMC (con licencia) a través del Panel de administración de funciones
de Dell EMC.
Detecciones de objetos mediante WS-Man
● Objeto de detección: detección de servidores Dell EMC PowerEdge
● Descripción: clasifica los servidores Dell EMC PowerEdge y completa los componentes y los atributos claves.
● Objeto de detección: detección con Dell Device Helper
● Descripción: detecta a Dell Device Helper como un objeto.
● Objeto de detección: detección de correlación de NIC de host Dell
● Descripción: correlaciona las interfaces NIC de host con interfaces físicas.
NOTA: Las interfaces de red combinadas muestran solo una de las NIC en el equipo.
Instalación de servicios de SNMP para monitorear los
servidores PowerEdge
NOTA:
Para recibir alertas de SNMP de los dispositivos detectados mediante el acceso a iDRAC a través de la función de sistema
operativo host, debe instalar los servicios de SNMP en el nodo administrado y también establecer la dirección IP del servidor de
administración como el destino trap en los servicios de SNMP.
Para instalar los servicios de SNMP en el nodo administrado, realice las siguientes acciones:
1. Haga clic en Administrador de servidor > Roles y funciones > Funciones.
2. Instale los SNMP Services.
3. En la lista de los servicios disponibles, haga clic con el botón derecho del mouse en los SNMP Services y seleccione Propiedades.
4. En la ventana de Propiedades de servicios de SNMP (computadora local), haga clic en la pestaña Traps.
5. Establezca una cadena de comunidad en el cuadro Nombre de comunidad y, luego ingrese la dirección IP del servidor de
administración en el cuadro Destinos trap.
6. Haga clic en Aceptar.
Se reciben las traps de SNMP del nodo detectado a través de iSM mediante el acceso de iDRAC mediante el método del sistema operativo
del host (experimental). Niveles de gravedad de los dispositivos detectados en la página 88 indica el estado de los servidores PowerEdge
en la red. Incluido el estado de monitoreo de los sistemas monolíticos modulares, y los racks Dell Precision compatibles y los componentes a
intervalos regulares.
Dado que los componentes del sistema monitoreados mediante la función Monitoreo de estaciones de trabajo en rack y servidores
Dell EMC, la cual no usa licencia, y la función Monitoreo de estaciones de trabajo en rack y servidores Dell EMC (con licencia)
42
Detección y monitoreo de servidores PowerEdge mediante las funciones de monitoreo con licencia de OMIMSSC

no son exactamente iguales, es posible que el estado general del servidor que se indica a través de los métodos sin licencia (OMSA) y
con licencia (iDRAC–WS-Man, acceso a iDRAC mediante un sistema operativo host o iSM–WMI) sea diferente. Cuando observe estos
problemas, analice el estado de los componentes específicos para resolver problemas específicos en el componente del sistema con el fin
de que el estado general del servidor esté en Buen estado.
Monitoreo de servidores PowerEdge y estaciones de
trabajo en rack en la consola de SCOM
El dispositivo OMIMSSC proporciona los siguientes tipos de vistas para los servidores monitoreados y las estaciones de trabajo en rack en
la carpeta Dell EMC de la consola de SCOM:
● Visualización de alertas de las estaciones de trabajo en rack y los servidores monitoreados en la página 43
● Vistas de diagrama de las estaciones de trabajo en rack y los servidores monitoreados en la página 43
● Visualización del monitoreo de rendimiento y la alimentación de los servidores PowerEdge en la página 44
● Visualización de las vistas de estado de las estaciones de trabajo en rack y los servidores de PowerEdge en la página 45
Visualización de alertas de las estaciones de trabajo en rack y los
servidores monitoreados
La opción de vistas de alertas se encuentra disponible para administrar alertas de hardware y almacenamiento de las estaciones de trabajo
en rack y los servidores de Dell EMC. Las alertas de enlace activo e inactivo para los eventos recibidos de tarjetas de interfaz de red
Broadcom e Intel para los servidores PowerEdge, los servidores PowerVault y los racks Dell Precision compatibles se muestran en la
función de monitoreo de servidores y estaciones de trabajo en rack (con licencia) de Dell EMC.
Visualización de alertas de las estaciones de trabajo en rack y los servidores
monitoreados
Para ver las alertas de la función de monitoreo de servidores y racks de Dell EMC (con licencia) en la consola de SCOM:
1. En el panel izquierdo, haga clic en Monitoreo y, luego expanda Dell EMC > Vistas de alerta de Dell EMC.
Se muestran las siguientes Vistas de alertas de Dell EMC:
● Vista de las alertas de interfaz de red de Dell EMC: se muestran las alertas de vínculo activo e inactivo de las NIC detectadas.
● Vista de las alertas de estaciones de trabajo en rack y servidores de Dell EMC (con y sin licencia): se muestran las traps de SNMP
de los servidores PowerEdge basados en iDRAC9 y de 12.ª y 13.ª generación, los servidores PowerVault y los racks Dell Precision
con iDRAC7, iDRAC8 o iDRAC9.
● Vistas de alerta de las estaciones de trabajo en rack de Dell EMC
○ Alertas de interfaz de red de Dell EMC
○ Alertas de estaciones de trabajo en rack de Dell EMC
2. Seleccione Vista de alertas de las estaciones de trabajo en rack y los servidores de Dell EMC (con licencia).
En el panel de trabajo, se muestran las alertas que cumplen con los criterios que especifique, como la gravedad de la alerta, el estado
de la resolución o las alertas que tenga asignadas.
3. Seleccione la alerta para ver información sobre esta en la sección Detalles de alertas.
Vistas de diagrama de las estaciones de trabajo en rack y los
servidores monitoreados
La opción Vistas de diagrama de Dell EMC proporciona una representación jerárquica y gráfica de todos los servidores PowerEdge y las
estaciones de trabajo en rack Precision compatibles en la red.
Detección y monitoreo de servidores PowerEdge mediante las funciones de monitoreo con licencia de OMIMSSC
43

Visualización de las vistas de diagrama de servidores y estaciones de trabajo en
rack
1. En el panel izquierdo de la consola de SCOM, haga clic en Monitoreo y, luego expanda Dell EMC > Vistas de diagrama de Dell
EMC.
Para obtener más información acerca de las vistas de diagrama disponibles, consulte Vistas de diagrama mostradas por diferentes
funciones de monitoreo de OMIMSSC en la página 94.
2. En función de los servidores o las estaciones de trabajo en rack cuyo estado desee ver, seleccione la vista de diagrama
correspondiente.
La representación gráfica y jerárquica de cada estación de trabajo en rack o servidor de Dell EMC seleccionado se muestra en el panel
de la derecha.
3. Para ver más información acerca de un dispositivo, seleccione un componente en el diagrama.
Los detalles de los componentes se muestran en la sección Vista detallada.
Visualización del monitoreo de rendimiento y la alimentación de los
servidores PowerEdge
1. En el panel izquierdo de SCOM, haga clic en Monitoreo.
2. Seleccione Dell EMC > Vistas de monitoreo del rendimiento y la alimentación de Dell EMC.
NOTA: Todas las reglas de métricas del rendimiento están desactivadas de manera predeterminada para la función de supervisión
de estaciones de trabajo en rack y servidores de Dell EMC (con licencia).
Para obtener más información acerca de las vistas de monitoreo del rendimiento y la alimentación disponibles, consulte Vistas de
monitoreo del rendimiento y la alimentación en diferentes funciones de monitoreo de OMIMSSC en la página 98.
3. Para ver las métricas del Uso de la tarjeta madre, seleccione Monitoreo del rendimiento y la alimentación de Dell EMC >
Uso de la tarjeta madre de Dell EMC. Consulte Vistas de monitoreo del rendimiento y la alimentación en diferentes funciones de
monitoreo de OMIMSSC en la página 98.
4. Seleccione los contadores de cada vista de rendimiento y el margen de tiempo para el que se requieren los valores.
Los datos recopilados se representan en formato gráfico para cada sistema.
Un monitor de unidades se encarga de monitorear el contador de rendimiento en dos ciclos sucesivos para verificar si se excede el valor
del umbral crítico configurado. Cuando se excede el valor del umbral crítico, el servidor cambia de estado y genera una alerta crítica. Este
supervisor de unidades se encuentra desactivado de forma predeterminada. Es posible reemplazar (habilitar) los valores de umbral en el
panel Autoría de la consola de SCOM. Los supervisores de unidades se encuentran disponibles en los objetos del servidor de Dell para la
función de supervisión con licencia. Para activar los monitores de unidades y establecer los valores de umbral de los monitores de unidades,
consulte Habilitación de monitores de unidades para el monitoreo del rendimiento y la alimentación en la página 44.
NOTA:
El monitoreo de la alimentación solo se aplica a los servidores Dell EMC PowerEdge con atributo de funcionalidad de
monitoreo de alimentación. Solo se activa cuando la edición detallada de la función de monitoreo de servidores y estaciones de trabajo
en rack de Dell EMC está presente.
NOTA: La vista de rendimiento del disco: iSM (%) está deshabilitada de manera predeterminada y solo se muestra cuando la edición
detallada de la función de monitoreo de servidores y estaciones de trabajo en rack de Dell EMC está instalada e importada.
Habilitación de monitores de unidades para el monitoreo del rendimiento y la
alimentación
1. En el panel izquierdo de la consola de SCOM, haga clic en Autoría.
2. Expanda Objetos del paquete de administración y, luego seleccione Monitores.
3. En el campo Buscar del panel de trabajo, busque Rendimiento.
Se mostrará una lista de los dispositivos cuyo rendimiento se monitorea.
4. Desplácese hacia abajo hasta encontrar Servidor Dell y expanda Rendimiento.
Aparecerán los monitores de unidades de rendimiento asociados con los servidores Dell.
5. Haga clic con el botón secundario en el monitor de unidades que desee habilitar y, luego haga clic en Reemplazos > Reemplazar el
monitor > Para todos los objetos de la clase: servidor Dell.
6. En el cuadro de diálogo Reemplazar propiedades:
a. En la fila Habilitado, establezca el Valor de reemplazo como Verdadero.
44
Detección y monitoreo de servidores PowerEdge mediante las funciones de monitoreo con licencia de OMIMSSC

b. En la sección Paquete de administración, seleccione un paquete de administración de la lista desplegable.
Para crear un paquete de administración para OMIMSSC, haga clic en Nuevo.
7. Haga clic en Aplicar.
Visualización de las vistas de estado de las estaciones de trabajo en
rack y los servidores de PowerEdge
1. En el panel izquierdo de SCOM, seleccione Monitoreo y, luego expanda Dell EMC > Vistas de estado Dell EMC.
Se muestra el estado de las estaciones de trabajo en rack y los servidores Dell EMC administrados por SCOM en la red. Consulte
Vistas de estado mostradas por diferentes funciones de monitoreo de OMIMSSC en la página 97.
2. Para ver los datos sobre un componente, seleccione uno.
Los detalles se muestran en la sección Vista detallada.
NOTA: El estado del grupo equivale a un estado acumulativo del estado del subcomponente.
Detección y monitoreo de servidores PowerEdge mediante las funciones de monitoreo con licencia de OMIMSSC 45

Detección y monitoreo de chasis de Dell EMC
mediante OMIMSSC
La función de monitoreo del chasis de Dell EMC admite la detección y el monitoreo de Chassis Management Controller/OpenManage
Enterprise Modular (CMC/OME-M) de Dell EMC en los chasis de PowerEdge MX7000, PowerEdge FX2 o FX2s, PowerEdge VRTX,
PowerEdge M1000E y Dell OEM Ready mediante el uso del siguiente elemento:
● Protocolo SNMP o WS-Man
● Redfish
La función de monitoreo del chasis de Dell EMC también admite un monitoreo de edición detallada de componentes individuales del chasis
en la versión de SCOM admitida.
Temas:
• Detección y clasificación del chasis
• Detección del chasis de Dell EMC PowerEdge mediante OMIMSSC
•
Detección del chasis de Dell EMC PowerEdge mediante SCOM
• Función de monitoreo del chasis en OMIMSSC
• Función Correlación de servidores modulares del chasis
Detección y clasificación del chasis
El dispositivo OMIMSSC permite detectar y clasificar controladoras de administración de chasis Dell EMC/OpenManage Enterprise
Modular (CMC/OME-M) en PowerEdge MX7000, PowerEdge FX2/FX2s, PowerEdge M1000e y PowerEdge VRTX.
En la siguiente tabla se enumeran los detalles de la detección y el agrupamiento de hardware a través de la función de supervisión de
chasis de Dell EMC:
Tabla 7. Agrupación y detección de chasis de Dell EMC
Grupo Vista de diagrama Tipo de hardware
CMC/OME-M Dell EMC Vistas de diagrama de Dell Chassis
Instancias de CMC/OME-M en la red, el
chasis y los componentes, además de las
ranuras de módulos del servidor que se usan
en el chasis.
Dell EMC PowerEdge M1000e Vista de diagrama del chasis Dell EMC
M1000e
PowerEdge M1000e
Dell EMC PowerEdge VRTX Vista de diagrama del chasis Dell EMC
VRTX
PowerEdge VRTX
Dell EMC FX2 Vista de diagrama del chasis Dell EMC FX2
PowerEdge FX2
Dell EMC PowerEdge MX7000 Vista de diagrama del chasis Dell EMC
MX7000
PowerEdge MX7000
12
46 Detección y monitoreo de chasis de Dell EMC mediante OMIMSSC

Detección del chasis de Dell EMC PowerEdge mediante
OMIMSSC
Puede detectar el chasis Dell EMC PowerEdge mediante el panel Dell EMC OpenManage Integration con una dirección o un rango de
IP. Para detectar un chasis, ingrese la dirección IP del chasis y las credenciales del tipo de dispositivo del chasis. Cuando se detectan chasis
con un rango de IP, incluya el rango de inicio y de término para ingresar el rango de IP (IPv4) dentro de una subred.
Para detectar el chasis Dell EMC PowerEdge mediante OMIMSSC:
1. En el panel izquierdo de la consola de SCOM, seleccione Monitoreo.
2. Expanda Dell EMC > Vistas de Dell EMC OpenManage Integration y, luego, seleccione Panel de Dell EMC OpenManage
Integration.
Se muestra la página de inicio de sesión de OMIMSSC en el panel de trabajo.
3. Ingrese las credenciales para ver el panel de OMIMSSC y, luego, inicie sesión en OMIMSSC. Escriba el nombre de usuario con el
formato: dominio\nombre de usuario.
4. Seleccione Monitoreo y haga clic en el enlace Ver servidores modulares para detectar el chasis.
5. En la página Vista de sistemas modulares, haga clic en Detectar.
6. En el cuadro de diálogo Detectar, realice los siguientes pasos:
a. En Detección mediante un rango IP o un rango de direcciones IP:
● Para detectar un chasis mediante la dirección IP:
a. En el cuadro Dirección IP, ingrese una dirección IP del chasis que desee detectar.
● Para detectar varios chasis mediante el uso de un rango de direcciones IP:
a. Ingrese el rango de direcciones IP.
b. Para excluir las direcciones IP de la detección, marque la casilla de verificación Habilitar rango de exclusión e ingrese el rango
de direcciones IP que desee excluir.
7. En el menú desplegable Aplicar este perfil de credencial, seleccione el perfil de credencial del dispositivo que se debe utilizar para
detectar el dispositivo. Para crear un perfil de credencial de dispositivo, haga clic en Crear nuevo. Consulte Creación de un perfil de
credencial de dispositivo en OMIMSSC en la página 36.
8. Para ver el estado de este trabajo, marque la casilla de verificación Ir a la lista de trabajos.
9. Ingrese un nombre de trabajo para esta tarea de detección.
10. Haga clic en Finalizar.
Se crea e inicia un trabajo de detección y el chasis detectado se muestra en la página Vista de sistemas modulares.
Detección del chasis de Dell EMC PowerEdge mediante
SCOM
Los dispositivos del chasis se deben detectar como dispositivos de red en la sección Administración de la consola de SCOM. Para
detectar el chasis en la consola de SCOM, realice las siguientes acciones:
1. En el panel izquierdo de la consola de SCOM, haga clic en Administración.
2. En el panel izquierdo, haga clic en Asistente de detección.
3. Seleccione Dispositivos de red y, luego, realice las tareas que se indican en el Asistente de administración de computadoras y
dispositivos. Para obtener más información, consulte la documentación de Microsoft SCOM.
NOTA: Seleccione la cuenta de ejecución creada para detectar los dispositivos del chasis.
4. En la pantalla Agregar una consola de dispositivo, ingrese la dirección IP del chasis que desee detectar.
5. Seleccione la cuenta de ejecución necesaria en el menú desplegable Cuenta de ejecución de SNMP V1 o V2.
6. Habilite la función de monitoreo del chasis con el Panel de administración de funciones de Dell EMC.
Realice la sincronización con Microsoft System Center desde la operación de la consola de OMIMSSC para completar la detección de
los dispositivos de chasis que se detectan en la consola de SCOM.
Detección y monitoreo de chasis de Dell EMC mediante OMIMSSC
47

Función de monitoreo del chasis en OMIMSSC
Puede utilizar el panel Supervisión de Operations Manager para seleccionar las vistas que ofrecen información completa sobre el
estado de los dispositivos detectados de la controladora de administración de chasis de Dell EMC/OpenManage Enterprise Modular
(CMC/OME-M). La función de supervisión de chasis de Dell EMC detecta y supervisa el estado de los dispositivos Dell CMC/OME-M.
Niveles de gravedad de los dispositivos detectados en la página 88 muestra el estado de los dispositivos Dell CMC/OME-M en la red.
La supervisión del chasis incluye la supervisión del estado de los dispositivos en el chasis Dell, tanto en intervalos regulares como cuando se
produce un suceso.
NOTA: Para realizar un monitoreo detallado del chasis de Dell EMC, asocie la cuenta de ejecución de credenciales WS-Man necesaria
para acceder a los CMC de Dell con el destino como la clase de chasis modular Dell o un objeto CMC respectivo (si tiene cuentas de
ejecución diferentes para distintos dispositivos CMC/OME-M) al perfil de ejecución de la cuenta de inicio de sesión de CMC de Dell.
Vistas del chasis monitoreado en la consola de SCOM
El dispositivo OMIMSSC proporciona los siguientes tipos de vistas para monitorear el chasis Dell EMC en Monitoreo > Dell EMC en la
consola de SCOM:
● Visualización de alertas del chasis Dell EMC monitoreado en la página 48
● Visualización de las vistas de diagrama del chasis en la página 48
● Visualización del monitoreo de rendimiento y la alimentación del chasis PowerEdge en la consola de SCOM en la página 49
● Visualización de las vistas de estado del chasis en la página 50
Visualización de alertas del chasis Dell EMC monitoreado
La vista de alertas del chasis monitoreado está disponible para la administración de eventos de hardware y almacenamiento de dispositivos
de controladora de administración de chasis de Dell EMC/OpenManage Enterprise Modular (CMC/OME-M). La función de monitoreo de
chasis de Dell EMC muestra las traps de SNMP enviadas por dispositivos de chasis.
Para ver las alertas de monitoreo del chasis:
1. En el panel izquierdo de la consola de SCOM, seleccione Monitoreo.
2. Expanda Dell EMC > Vistas de alertas de Dell EMC.
Se muestran las siguientes vistas de alertas:
● Alertas del chasis de Dell EMC: se muestran las traps de SNMP de los dispositivos de chasis detectados.
● Vistas de alertas del chasis Dell EMC
○ Vista de alertas de chasis de Dell EMC FX2: se muestran las capturas de SNMP de los dispositivos de chasis PowerEdge
FX2 detectados.
○ Vista de alertas de chasis de Dell EMC M1000E: se muestran las capturas de SNMP de los dispositivos de chasis
PowerEdge M1000E detectados.
○ Vista de alertas de chasis de Dell EMC MX7000: se muestran las capturas de SNMP de los dispositivos de chasis
PowerEdge MX7000 detectados.
○ Vista de alertas de chasis de Dell EMC VRTX: se muestran las capturas de SNMP de los dispositivos de chasis PowerEdge
VRTX detectados.
3. Seleccione la vista de alertas requerida.
En el panel de trabajo, se muestran las alertas que cumplen con los criterios que especifique, como la gravedad de la alerta, el estado
de la resolución o las alertas que tenga asignadas.
4. Seleccione una alerta para ver información sobre esta en la sección Detalles de alertas.
Visualización de las vistas de diagrama del chasis
Para acceder a la vista de diagrama del chasis monitoreado en la consola de SCOM:
1. En el panel izquierdo de la consola de SCOM, seleccione Monitoreo y, luego expanda Dell EMC > Vistas de diagrama de Dell EMC.
2. Seleccione la carpeta Vistas de diagrama de Dell EMC para acceder a las siguientes vistas:
● Visualización de la vista de diagrama del grupo de controladores de gestión del chasis de Dell EMC en la página 49
● ○ Vista de diagrama del chasis Dell EMC FX2
48
Detección y monitoreo de chasis de Dell EMC mediante OMIMSSC

○ Vista de diagrama del chasis Dell EMC M1000E
○ Vista de diagrama del chasis Dell EMC MX7000
○ Vista de diagrama del chasis Dell EMC VRTX
Consulte Vistas de diagrama mostradas por diferentes funciones de monitoreo de OMIMSSC en la página 94.
3. Seleccione la vista de diagrama requerida.
En el panel de trabajo, se muestran las representaciones gráficas y jerárquicas del chasis Dell EMC seleccionado.
4. Seleccione un componente del diagrama para ver los detalles en la sección Vista detallada.
Visualización de la vista de diagrama del grupo de controladores de gestión del chasis de Dell
EMC
La vista de diagrama de Grupo Dell EMC Chassis Management Controllers proporciona una representación gráfica de una
controladora de administración de chasis Dell EMC/OpenManage Enterprise Modular (CMC/OME-M); PowerEdge MX7000, PowerEdge
FX2, PowerEdge M1000E y PowerEdge VRTX, además de su inventario.
Ilustración 7. Vista de diagrama del grupo de controladores de gestión del chasis de Dell EMC
Para chasis de Dell EMC CMC detectados, active la detección de ranuras que está desactivada de manera predeterminada para ver:
● El resumen de ranuras ocupadas y libres en el Resumen de ranuras del chasis.
● Los detalles de inventario de ranuras modificados en el chasis de CMC que se reflejan en la Vista de diagrama.
● La correlación de servidores Dell EMC PowerEdge detectados mediante el uso de la función de monitoreo con o sin licencia y las
ranuras del chasis de CMC que se muestran en el diagrama Grupo de controladores de gestión del chasis de Dell EMC. El
servidor Dell EMC PowerEdge está visible en la ranura en el diagrama.
NOTA: Cree Cuentas de ejecución para la detección de ranuras de CMC/OME-M solo con autenticación implícita, básica o simple.
NOTA: El firmware del iDRAC de los sistemas modulares debe ser compatible con el firmware de CMC. De lo contrario, la etiqueta de
servicio aparece como No disponible y es posible que la correlación de blade del chasis no se concrete.
Visualización del monitoreo de rendimiento y la alimentación del chasis
PowerEdge en la consola de SCOM
La Vista de rendimiento del chasis de Dell EMC solo está disponible cuando la función detallada de la función de monitoreo del
chasis de Dell EMC está instalada y el Monitoreo de métricas está seleccionado durante el reemplazo de los parámetros de métricas.
Para obtener más información sobre el reemplazo de los parámetros de métricas, consulte Reemplazo de propiedades para personalizar el
proceso de detección de dispositivos en la página 37.
Para ver el monitoreo del rendimiento y la alimentación del chasis de Dell EMC:
Detección y monitoreo de chasis de Dell EMC mediante OMIMSSC
49

1. En el panel izquierdo de la consola de SCOM, seleccione Monitoreo.
2. Expanda Dell EMC > Vistas de monitoreo del rendimiento y la alimentación de Dell EMC > Vista del rendimiento del chasis
de Dell EMC.
3. Seleccione los contadores de cada vista de rendimiento y el margen de tiempo para el que se requieren los valores.
Los datos recopilados se representan gráficamente para cada sistema.
Visualización de las vistas de estado del chasis
Las vistas de estado del chasis Dell EMC se encuentran disponibles para visualizar el estado de los dispositivos, como el controlador de
gestión del chasis/OpenManage Enterprise Modular (CMC/OME-M) de Dell EMC.
1. En el panel izquierdo de la consola de SCOM, seleccione Monitoreo y, luego expanda Dell EMC > Vistas de estado de Dell EMC.
2. Seleccione el grupo de chasis necesario para ver el estado. Se puede ver el estado de los siguientes componentes:
● Vistas de estado de Dell EMC
● Vistas de estado del chasis de Dell EMC
● Vista de estado del chasis Dell EMC FX2
● Vista de estado del chasis Dell EMC M1000E
● Vista de estado del chasis Dell EMC MX7000
● Vista de estado del chasis Dell EMC VRTX
Consulte Vistas de estado mostradas por diferentes funciones de monitoreo de OMIMSSC en la página 97.
El estado de un componente se deriva de la revisión de las alertas sin resolver vinculadas con el componente. Niveles de gravedad de los
dispositivos detectados en la página 88 indica los diversos componentes de estado que OMIMSSC utiliza con los niveles de gravedad
correspondientes.
Función Correlación de servidores modulares del chasis
La función Correlación de servidores modulares del chasis admite:
● La correlación de servidores modulares descubiertos mediante la función de monitoreo con licencia o sin licencia con las ranuras del
chasis.
NOTA:
De manera predeterminada, se encuentra deshabilitado el descubrimiento de ranuras de Dell EMC Chassis Management
Controller/OpenManage Enterprise Modular (CMC/OME-M). Por lo tanto, habilite el descubrimiento de ranuras de CMC/OME-
M para implementar la función de correlación.
● La correlación de componentes de almacenamiento compartido del chasis con los servidores Dell EMC PowerEdge.
NOTA:
Permite importar la edición del monitoreo detallado del chasis de Dell EMC para realizar la correlación de los componentes
compartidos del chasis con servidores Dell EMC PowerEdge.
Objetos detectados mediante la función de correlación de servidores
modulares del chasis
● Objeto de detección: detección de la correlación entre servidores modulares y el chasis Dell EMC.
● Descripción: detecta la correlación entre el chasis Dell EMC y los sistemas modulares de Dell.
● Objeto de detección: correlación entre servidor blade y el almacenamiento del chasis Dell EMC.
● Descripción: detecta la correlación entre los componentes compartidos del chasis y los servidores Dell EMC PowerEdge detectados
mediante la función de monitoreo de estaciones de trabajo en rack y servidores Dell EMC.
NOTA:
Los gráficos de rendimiento de los servidores modulares correlacionados detectados se muestran tanto en la Vista de
rendimiento del servidor Dell EMC como en la Vista de rendimiento del chasis Dell EMC.
50 Detección y monitoreo de chasis de Dell EMC mediante OMIMSSC

Detección y monitoreo de dispositivos de
switches de red de Dell EMC mediante
OMIMSSC
La función de monitoreo de switches de red de Dell EMC admite la detección y el monitoreo de los switches de red, como los switches
de las series M, Z, N y S. En la función de monitoreo de switches de red de Dell EMC, se realiza una comunicación basada en el protocolo
SNMP.
La función de monitoreo de switches de red de Dell EMC también admite un nivel detallado de monitoreo de componentes de switches
individuales en la versión compatible de SCOM.
Temas:
• Detección y clasificación de switches de red
• Reemplazo de propiedades para personalizar el proceso de detección de switches de red
• Importación de paquetes de administración de switches de red para la detección desde el portal del administrador de OMIMSSC
• Detección de switches de red Dell EMC mediante OMIMSSC
• Detección de switches de red Dell EMC mediante SCOM
• Función de monitoreo de switches de red en OMIMSSC
Detección y clasificación de switches de red
Los detalles de la detección y el agrupamiento de hardware mediante la función de monitoreo de switches de red son los siguientes:
● Grupo: switch de red Dell EMC
● Vista de diagrama: vistas de diagramas de switches de red de Dell EMC
● Tipo de hardware: instancias de switch en la red, el switch y los componentes.
Reemplazo de propiedades para personalizar el proceso
de detección de switches de red
Puede personalizar la detección de un switch de red si reemplaza los parámetros de detección, rendimiento y métricas de estado. Para
reemplazar los parámetros de detección y las métricas de estado de los switches de red, consulte Reemplazo de propiedades para
personalizar el proceso de detección de dispositivos en la página 37. En la página Reemplazar los intervalos de detección, monitoreo
y rendimiento, para editar los parámetros del switch, marque la casilla de verificación Switches de red.
Importación de paquetes de administración de switches
de red para la detección desde el portal del
administrador de OMIMSSC
1. En un navegador web, ingrese la dirección IP de OMIMSSC y, luego proporcione las credenciales de administrador predeterminadas
para iniciar sesión en el portal del administrador de OMIMSSC.
2. Haga clic en Inicio de sesión.
Se muestra la página Portal del administrador de OpenManage Integration para Microsoft System Center.
3. En el panel izquierdo, seleccione Configuración > Inscripción de consola.
Se muestran las consolas inscritas.
13
Detección y monitoreo de dispositivos de switches de red de Dell EMC mediante OMIMSSC 51

4. Seleccione la consola inscrita.
Se habilita el botón Importar MP.
5. Haga clic en Importar MP.
Se muestra la página Importar MP para dispositivos.
6. Seleccione Switches de red > Instalar > Ejecutar.
Se importan los paquetes de administración de conmutadores de red de Dell EMC.
NOTA: Si desea reinstalar o reparar los paquetes de administración existentes, importe los paquetes de administración de switches de
red mediante la ejecución de las tareas mencionadas anteriormente.
Para eliminar los paquetes de administración importados, realice los siguientes pasos:
1. Seleccione Switches de red > Desinstalar > Ejecutar.
Se eliminan todos los paquetes de administración importados de los switches de red de Dell EMC.
Detección de switches de red Dell EMC mediante
OMIMSSC
Requisitos: importe el paquete de administración de switches de red de Dell EMC en la consola de SCOM desde el portal del administrador
de OMIMSSC.
Puede descubrir los conmutadores mediante una dirección IP o un rango IP. Para descubrir los conmutadores, proporcione la dirección IP
del conmutador y el perfil de credencial del dispositivo del conmutador. Cuando se detectan switches mediante el uso de un rango de IP,
especifique un rango de IP (IPv4) (dentro de una subred) mediante la inclusión del inicio y fin de la dirección IP en el rango.
Para detectar un switch de red mediante OMIMSSC:
1. En el panel izquierdo de la consola de SCOM, seleccione Monitoreo.
2. Expanda Dell EMC > Vistas de Dell EMC OpenManage Integration y, luego, seleccione Panel de Dell EMC OpenManage
Integration.
Se muestra la página de inicio de sesión de OMIMSSC en el panel de trabajo.
3. Ingrese las credenciales para iniciar sesión en OMIMSSC. Escriba el nombre de usuario con el formato: dominio\nombre de
usuario.
4. En el panel izquierdo, seleccione Monitoreo > Vista de switch de red y, luego, haga clic en Detectar.
5. En el cuadro de diálogo Detectar:
● Para detectar varios switches de red mediante un rango de direcciones IP, en Detección mediante un rango de IP o un rango
de direcciones IP:
a. Ingrese el rango de direcciones IP.
b. Para excluir las direcciones IP de la detección, marque la casilla de verificación Habilitar rango de exclusión e ingrese el rango
de direcciones IP que desee excluir.
● Para detectar un switch de red mediante la dirección IP:
a. En el cuadro Dirección IP del switch de red, ingrese una dirección IP del switch de red que desee detectar.
6. En el menú desplegable Aplicar este perfil de credencial, seleccione el perfil de credencial del dispositivo que se debe utilizar para
detectar el dispositivo. Para crear un perfil de credencial de dispositivo, haga clic en Crear nuevo. Consulte Creación de un perfil de
credencial de dispositivo en OMIMSSC en la página 36.
7. Para ver el estado de este trabajo, marque la casilla de verificación Ir a la lista de trabajos.
8. Ingrese un nombre de trabajo para esta tarea de detección.
9. Haga clic en Finalizar.
Se crea e inicia un trabajo de detección, y los switches de red detectados se muestran en la página Vista de switch de red.
Detección de switches de red Dell EMC mediante SCOM
Requisitos: importe el paquete de administración de switches de red de Dell EMC en la consola de SCOM desde el portal del administrador
de OMIMSSC.
Los switches de red de Dell EMC se pueden detectar como dispositivos de red en la consola de SCOM.
Para detectar switches de red mediante SCOM:
1. En el panel izquierdo de la consola de SCOM, haga clic en Administración.
52
Detección y monitoreo de dispositivos de switches de red de Dell EMC mediante OMIMSSC

2. En el panel izquierdo, haga clic en Asistente de detección.
3. Seleccione Dispositivos de red y, luego, realice las tareas que se indican en el Asistente de administración de computadoras y
dispositivos. Para obtener más información, consulte la documentación de Microsoft Operations Manager.
4. Seleccione la cuenta de ejecución apropiada en el menú desplegable Cuenta de ejecución SNMP V1 o V2.
5. La función de monitoreo de switches de red se habilita cuando se importa el paquete de administración de switches de red en el portal
del administrador de OMIMSSC.
NOTA: Realice la sincronización con Microsoft System Center en la consola de OMIMSSC para completar la detección de los
switches de red detectados en la consola de SCOM.
Función de monitoreo de switches de red en OMIMSSC
Mediante la función de monitoreo de switches de red Dell EMC, se detecta y monitorea el estado de los switches de red Dell EMC.
Puede utilizar el panel de Monitoreo de la consola de SCOM para seleccionar vistas que proporcionen información completa del estado de
switches de red Dell EMC. Niveles de gravedad de los dispositivos detectados en la página 88 indica el estado de los switches de red Dell
EMC en la red.
La función de monitoreo de switches de red de Dell EMC incluye el monitoreo del estado de los switches de red de Dell EMC, tanto en
intervalos regulares como cuando se modifique el estado.
NOTA: Cuando se monitorea el estado de los switches de red, se asocia la cadena de comunidad Cuenta de ejecución con la cuenta
de monitoreo de SNMP que está dirigida a la clase de switches de red Dell EMC o el objeto de switch correspondiente (si tiene
diferentes cuentas de ejecución para diferentes dispositivos de switches de red).
Vistas de switches de red monitoreadas en la consola de SCOM
El dispositivo OMIMSSC proporciona los siguientes tipos de vistas para monitorear switches de red Dell EMC en Monitoreo > Dell EMC
en la consola de SCOM:
● Visualización de alertas de los switches de red Dell EMC monitoreados en la página 53
● Visualización de la vista de diagrama de los switches de red en la página 53
● Visualización de la vista de estado de los switches de red en la página 54
Visualización de alertas de los switches de red Dell EMC monitoreados
La vista de alertas está disponible para administrar el hardware de los switches de red Dell EMC. Las traps SNMP enviadas a través del
switch o el dispositivo de red detectado se muestran en la vista de alertas de switches de red Dell EMC.
Para ver las alertas de monitoreo de switches de red:
1. En el panel izquierdo de la consola de SCOM, seleccione Monitoreo.
2. Expanda Dell EMC > Vistas de alertas de Dell EMC.
Se muestran las alertas que cumplen con los criterios predefinidos y que están asignadas a los switches.
3. Seleccione una alerta para ver información sobre esta en la sección Detalles de alertas.
Visualización de la vista de diagrama de los switches de red
La vista de diagrama de Dell EMC ofrece una representación jerárquica y gráfica de todos los switches de red de Dell EMC detectados.
Para ver los diagramas de la función de monitoreo de switches de red en la consola de SCOM:
1. En el panel izquierdo de la consola de SCOM, seleccione Monitoreo.
2. Expanda Dell EMC > Vistas de diagrama de Dell EMC.
3. Seleccione la carpeta Vistas de diagrama para la visualización:
● Vista de diagrama completa
● Vista de diagramas de conmutadores de red Dell EMC
Consulte Vistas de diagrama mostradas por diferentes funciones de monitoreo de OMIMSSC en la página 94.
4. Seleccione la vista de diagrama requerida.
5. Expanda el grupo de switches de red para ver los switches compatibles y no compatibles que se detectaron.
Detección y monitoreo de dispositivos de switches de red de Dell EMC mediante OMIMSSC
53

6. El componente de conmutador en la vista de diagrama se puede ampliar más a fin de ver los componentes subyacentes.
Seleccione cualquier componente para ver los detalles en la sección Vista detallada.
Ilustración 8. Vista de diagramas de conmutadores de red Dell EMC
Visualización de la vista de estado de los switches de red
Para ver los estados de los switches de red de Dell EMC detectados en la consola de SCOM, siga estos pasos:
1. En el panel izquierdo de la consola de SCOM, seleccione Monitoreo y, luego expanda Dell EMC > Vistas de estado de Dell EMC.
2. Seleccione Vista de estado del conmutador de red de Dell EMC.
Se muestra el estado de todos los conmutadores de red detectados. Consulte Vistas de estado mostradas por diferentes funciones de
monitoreo de OMIMSSC en la página 97.
NOTA: El estado del grupo equivale a un estado consolidado de todos los subcomponentes.
3. Seleccione un componente en la Vista de estado del switch de red de Dell EMC para ver los detalles en la sección Vista detallada.
54
Detección y monitoreo de dispositivos de switches de red de Dell EMC mediante OMIMSSC

Administración de dispositivos Dell EMC
mediante el dispositivo OMIMSSC
Temas:
• Sincronización de datos de los dispositivos detectados en el SCOM inscrito con OMIMSSC
• Eliminación de dispositivos Dell EMC de OMIMSSC
Sincronización de datos de los dispositivos detectados
en el SCOM inscrito con OMIMSSC
Requisitos previos:
Cree un perfil de credencial antes de realizar la sincronización con OMIMSSC.
Según el tipo de dispositivo que planee sincronizar con OMIMSSC, configure el perfil predeterminado en iDRAC, CMC o el switch de red
en el menú desplegable. De forma predeterminada, los dispositivos se sincronizan cada seis horas. Para sincronizar un dispositivo mediante
el dispositivo OMIMSSC, realice las siguientes acciones:
1. En el panel izquierdo de SCOM, haga clic en Monitoreo.
2. Haga clic en Dell EMC > Vistas de Dell EMC OpenManage Integrations > Panel de Dell EMC OpenManage Integration.
Se muestra la página de inicio de sesión de OMIMSSC en el panel de trabajo.
3. Ingrese las credenciales para iniciar sesión en OMIMSSC. Escriba el nombre de usuario con el formato: dominio\nombre de
usuario.
4. Seleccione Monitoreo y haga clic en el enlace correspondiente al tipo de dispositivo que desee sincronizar:
● Para sincronizar un servidor PowerEdge, haga clic en Ver servidores.
● Para sincronizar el CMC o el chasis, haga clic en Ver sistemas modulares.
● Para sincronizar switches de red, haga clic en Ver switches de red.
5. En la página Vista de <tipo de dispositivo>, seleccione el dispositivo y, luego haga clic en Sincronizar con MSSC.
6. Cuando se lo solicite, haga clic en Sí.
Se crea un trabajo y los datos de los dispositivos seleccionados en el SCOM inscrito se sincronizan con OMIMSSC.
Eliminación de dispositivos Dell EMC de OMIMSSC
1. En la consola de SCOM, en el panel izquierdo, haga clic en Monitoreo.
2. Haga clic en Vistas de Dell EMC OpenManage Integration > Panel de OpenManage Integration.
3. Inicie sesión en OMIMSSC como administrador.
4. Seleccione Monitoreo y, luego el tipo de dispositivo que desee eliminar. Por ejemplo, para eliminar un servidor, haga clic en Ver
servidores.
Se muestra una lista de los dispositivos monitoreados por OMIMSSC.
5. En la página Vista de <tipo de dispositivo>, seleccione el dispositivo.
6. Haga clic en Eliminar.
7. Cuando se lo solicite, haga clic en Sí.
Se inició un trabajo para eliminar el dispositivo de OMIMSSC. Para ver el estado del trabajo, consulte la página Trabajos y registros. El
proceso de eliminación tarda unos minutos.
NOTA: Si la operación de eliminación se activa en la consola de SCOM, se necesitará un ciclo de detección para eliminar el objeto.
14
Administración de dispositivos Dell EMC mediante el dispositivo OMIMSSC 55

Visualización de trabajos en el portal del
administrador de OMIMSSC y en el panel de
OpenManage Integration
Puede ver toda la información sobre las tareas iniciadas en OMIMSSC junto con el estado de progreso de un trabajo y su subtarea en la
página Trabajos y registros. Además, puede filtrar y ver trabajos por categoría. Puede ver los trabajos desde el portal del administrador
de OMIMSSC y en el panel de OpenManage Integration.
Los usuarios o el sistema generan los nombres de los trabajos y las subtareas reciben el nombre de la dirección IP del servidor
administrado. Expanda la subtarea para ver los registros de actividad para ese trabajo. Hay cuatro categorías de trabajos:
Los distintos estados de trabajos definidos en OMIMSSC son los siguientes:
● Cancelado: el usuario canceló manualmente el trabajo o se canceló cuando se reinició OMIMSSC.
● Correcto: el trabajo se completó correctamente.
● Defectuoso: el trabajo no se pudo ejecutar correctamente.
● En curso: el trabajo se está ejecutando.
● Programado: el trabajo se programó para una fecha futura.
● En espera: el trabajo está en cola para comenzar a ejecutarse.
● Recurrente: el trabajo se ejecutará repetidamente después de un intervalo fijo.
NOTA:
Si se envían varios trabajos al mismo tiempo y al mismo servidor, los trabajos fallan. Por lo tanto, asegúrese de programar los
trabajos en diferentes momentos.
Temas:
• Estados de trabajos en OMIMSSC
• Visualización de trabajos en OMIMSSC
• Visualización de registros relacionados con el dispositivo en OMIMSSC
• Visualización de registros genéricos en OMIMSSC
• Cancelación de trabajos de OMIMSSC
Estados de trabajos en OMIMSSC
● En ejecución: indica todos los trabajos que están en ejecución actualmente o en estado en curso.
● Historial: indica los trabajos ejecutados en el pasado, junto con el estado del trabajo.
● Programado: indica los trabajos programados para una fecha y hora futuras. Además, puede cancelar los trabajos programados.
● Registros genéricos: indican mensajes de registro comunes y específicos de dispositivos de OMIMSSC que no son específicos para una
subtarea y otras actividades para cada usuario especificando el nombre de usuario y la consola de FQDN.
● Portal del administrador de Dell EMC OMIMSSC: indica los trabajos iniciados de todos los usuarios de OMIMSSC.
● OMIMSSC: indica los trabajos específicos de un usuario y una consola.
Visualización de trabajos en OMIMSSC
Mediante el uso del portal del administrador de OMIMSSC o el panel de OpenManage Integration (se puede ver en la consola de SCOM),
puede ver el estado de los distintos tipos de trabajos: en ejecución, programados y completados (historial). Para ver el estado del trabajo,
realice los siguientes pasos en la página de OMIMSSC:
1. Inicie sesión en el dispositivo OMIMSSC como administrador.
2. En el panel izquierdo, haga clic en Centro de registros y trabajos.
3. En la consola de Dell EMC OMIMSSC, haga clic en Centro de trabajos y registros.
15
56 Visualización de trabajos en el portal del administrador de OMIMSSC y en el panel de OpenManage Integration

4. Para ver una categoría específica de trabajo, como En ejecución, Programado e Historial, haga clic en la pestaña correspondiente.
Se mostrará una lista de trabajos en la categoría seleccionada. Los trabajos se clasifican en función de los dispositivos monitoreados
por OMIMSSC.
5. Para ver información acerca de los trabajos que se ejecutan en un dispositivo, expanda el nombre del trabajo. Siga expandiendo para
ver los mensajes de registro de ese trabajo.
6. (Opcional) Para ver los trabajos de diferentes categorías, utilice los filtros. También puede ver el estado en la columna Estado.
NOTA: Todos los mensajes de registros genéricos relacionados con trabajos se muestran en la pestaña Genérico y no en las
pestañas En ejecución o Historial.
Visualización de registros relacionados con el
dispositivo en OMIMSSC
Registros de dispositivos: muestra todos los mensajes de registro específicos de dispositivos OMIMSSC, como el reinicio de OMIMSSC.
NOTA: Solo es posible ver los mensajes del Registro de dispositivos en el Portal de administración.
Visualización de registros genéricos en OMIMSSC
Registros genéricos: muestran todos los mensajes de registro comunes en los trabajos que aparecen en las pestañas En ejecución, Historial
y Programado. Estos registros son específicos para una consola y un usuario.
Cancelación de trabajos de OMIMSSC
Asegúrese de que el trabajo se encuentre en el estado Programado. Para cancelar trabajos de OMIMSSC:
1. En OMIMSSC, realice cualquiera de las siguientes acciones:
● En el panel de navegación, haga clic en Centro de mantenimiento y, a continuación, haga clic en Administrar tareas.
● En el panel de navegación, haga clic en Centro de tareas y registros y, a continuación, haga clic en la pestaña Programado.
2. Seleccione los trabajos que desea cancelar, haga clic en Cancelar y, luego, en Sí para confirmar.
Visualización de trabajos en el portal del administrador de OMIMSSC y en el panel de OpenManage Integration
57

Ejecución de tareas en la consola de SCOM
para las funciones de monitoreo de OMIMSSC
Temas:
• Ejecución de tareas basadas en la función de monitoreo de OMIMSSC en SCOM
• Las tareas se ejecutan en dispositivos Dell EMC mediante las funciones de monitoreo de OMIMSSC
Ejecución de tareas basadas en la función de monitoreo
de OMIMSSC en SCOM
1. En el panel izquierdo de la consola de SCOM, seleccione Monitoreo.
2. Expanda Dell EMC.
3. Expanda Vistas de diagrama, Vistas de estado o Vistas de alertas.
4. Seleccione el dispositivo en el que desee ejecutar la tarea.
En el panel Tareas de la consola de SCOM, se muestra una lista de tareas que se pueden ejecutar mediante la función de monitoreo
utilizada por el dispositivo.
5. En el panel Tareas, haga clic en la tarea que desee ejecutar.
La tarea se inicia y, una vez que se ejecuta correctamente, se muestra un resumen de esta.
NOTA: Algunas tareas tienen requisitos para una correcta ejecución.
Las tareas se ejecutan en dispositivos Dell EMC
mediante las funciones de monitoreo de OMIMSSC
Cuando se selecciona un dispositivo o un componente, las tareas pertinentes se muestran en el panel Tareas de la consola de SCOM.
Esta es una lista de las tareas que se pueden ejecutar en dispositivos Dell EMC mediante el uso de diferentes funciones de monitoreo de
OMIMSSC.
Las tareas de OMIMSSC
se ejecutan en la
consola de SCOM
Función de monitoreo de OMIMSSC
Estación de trabajo en rack y
servidor (iDRAC WS-Man)
Chasis Switches de red
Verificar interfaz de nodo Sí Sí No
Obtener información de la
garantía
Sí No No
Iniciar Dell OpenManage
Server Administrator
(servidor monolítico)
Sí No No
Iniciar Dell EMC Remote
Access Console
Sí No No
Iniciar el escritorio remoto
(servidor monolítico)
Sí No No
Restablecimiento forzado
del iDRAC
No No No
16
58 Ejecución de tareas en la consola de SCOM para las funciones de monitoreo de OMIMSSC

Las tareas de OMIMSSC
se ejecutan en la
consola de SCOM
Función de monitoreo de OMIMSSC
Estación de trabajo en rack y
servidor (iDRAC WS-Man)
Chasis Switches de red
Borrar registros de ESM No No No
Iniciar consola Dell EMC
CMC
No Sí No
Tareas relacionadas con la administración de energía
Comprobar estado de
alimentación
No No No
Forzar apagado No No No
Ciclo de encendido No No No
Apagar ordenadamente No No No
Encendido No No No
Restablecimiento de
alimentación
No No No
Encender la identificación
por LED
No No No
Apagar la identificación por
LED
No No No
Para ejecutar las tareas basadas en la función de monitoreo en una consola de SCOM, consulte Ejecución de tareas basadas en la función
de monitoreo de OMIMSSC en SCOM en la página 58.
Comprobación de la conexión a los nodos
Mediante la ejecución de la tarea Comprobar interfaces de nodos, puede comprobar si el dispositivo Dell EMC seleccionado o DRAC/
iDRAC y las interfaces correspondientes son accesibles. Una vez que la tarea se ejecuta correctamente, se muestra un resumen de la
accesibilidad al servidor y la interfaz.
Visualización de la información de garantía de servidores PowerEdge
Mediante la ejecución de la tarea Obtener información de la garantía, puede ver el estado de la garantía del dispositivo Dell EMC.
Inicio de OMSA en servidores monolíticos mediante la consola de
SCOM
Mediante la ejecución de la tarea Iniciar Dell OpenManage Server Administrator, puede iniciar la aplicación OMSA de Dell.
NOTA: Las tareas de Dell EMC Server Management Pack Suite (DSMPS) inician la consola remota cuando se usa Internet Explorer.
Inicio de iDRAC mediante la consola de SCOM
Mediante la ejecución de la tarea Iniciar Dell EMC Remote Access Console, puede iniciar la aplicación Dell iDRAC.
Ejecución de tareas en la consola de SCOM para las funciones de monitoreo de OMIMSSC
59

Inicio del escritorio remoto en servidores monolíticos mediante la
consola de SCOM
Mediante la ejecución de la tarea Iniciar el escritorio remoto de Dell EMC, puede iniciar un escritorio remoto en servidores monolíticos
Dell EMC.
NOTA: Puede iniciar el escritorio remoto de Dell EMC solo si el sistema operativo Windows está instalado y el escritorio remoto está
habilitado manualmente en el nodo administrado.
Ejecución de una operación de restablecimiento forzado remoto de
iDRAC
Puede restablecer un iDRAC de forma remota sin apagar el sistema operativo de un servidor. Esta tarea solo está disponible en los
servidores PowerEdge detectados a través de iDRAC Service Manager (iSM) mediante el uso de WMI. Para restablecer el iDRAC de
manera remota, primero asegúrese de contar con privilegios de administrador en el sistema operativo del host.
Para restablecer iDRAC de forma remota, realice la siguiente acción en la consola de SCOM:
1. En el panel izquierdo, haga clic en Monitoreo.
2. Haga clic en Dell EMC > Vistas de estado de Dell EMC > Vista de estado de servidores Dell EMC (iSM).
Se muestra la información de estado y los servidores detectados a través de iSM mediante WMI aparecen en el panel de trabajo.
3. Seleccione el servidor en que desee restablecer iDRAC de forma remota.
En la sección Tareas del panel derecho, se muestran las tareas que puede realizar en el servidor seleccionado.
4. Haga clic en Restablecimiento forzado de iDRAC.
Se muestra la ventana Ejecutar tarea de restablecimiento forzado de iDRAC.
5. Haga clic en Ejecutar.
Se muestra la ventana Estado de la tarea - Restablecimiento forzado del iDRAC con el estado del restablecimiento.
6. Haga clic en Cerrar.
iDRAC se ha restablecido correctamente sin apagar el sistema operativo del servidor.
Eliminación de registros de administración del servidor integrado
(ESM)
El registro del administrador del servidor integrado (ESM) del administrador del servidor, también denominado registro de hardware,
mantiene una lista de todos los eventos del sistema que genera el hardware, como códigos de corrección de errores (ECC), arranques y
reinicios del sistema y cambios en el umbral de la sonda. Puede consultar este registro cuando aparezcan errores de hardware o cuando el
sistema no esté funcionando correctamente.
Para ejecutar la tarea Borrar registros de ESM, realice los siguientes pasos:
1. En el panel izquierdo, haga clic en Monitoreo.
2. Expanda Dell EMC.
3. Expanda Vistas de diagrama, Vistas de estado o Vistas de alertas.
4. Seleccione el dispositivo en el que desee ejecutar la tarea.
En el panel Tareas de la consola de SCOM, se muestra una lista de tareas que se pueden ejecutar mediante la función de monitoreo
utilizada por el dispositivo.
5. En el panel Tareas, haga clic en Tareas de Dell EMC Windows Server > Borrar registros de ESM.
Aparecerá la ventana Ejecutar tareas.
6. Haga clic en Ejecutar.
Se eliminan los registros de ESM del dispositivo seleccionado.
60
Ejecución de tareas en la consola de SCOM para las funciones de monitoreo de OMIMSSC

NOTA: Cuando se ejecuta la tarea Borrar registros de ESM, en la ventana de ejecución de tareas, solo se muestra el resultado de
la tarea que se inicia. Por ejemplo, la ventana de ejecución de tareas puede mostrar un resultado de ejecución correcta incluso si los
registros de ESM no se han borrado. Esto indica que la iniciación de la tarea Borrar registros de ESM se realizó correctamente.
Tareas relacionadas con la administración de energía
● Comprobación del estado de la alimentación de las estaciones de trabajo en rack y servidores Dell EMC PowerEdge: puede ejecutar
esta tarea únicamente en servidores monitoreados por la versión sin licencia de DSMPS. Mediante la ejecución de la tarea Comprobar
estado de la alimentación, se puede comprobar el estado de la alimentación y administrar las tareas de control de la alimentación
mediante el shell de IPMI.
● Apagado de servidor PowerEdge mediante el apagado del sistema operativo: mediante la ejecución de la tarea Forzar apagado, se
puede apagar el servidor PowerEdge sin necesidad de apagar el sistema operativo.
● Ciclo de encendido de un servidor de PowerEdge: mediante la ejecución de la tarea de ciclo de encendido, se puede apagar el servidor
PowerEdge y, luego, volver a encenderlo después de un retraso.
● Apagado ordenado de un servidor PowerEdge: mediante la ejecución de la tarea de apagado ordenado, se puede apagar el sistema
operativo y, luego, apagar el servidor PowerEdge.
● Encendido de un servidor PowerEdge: mediante la ejecución de la tarea de encendido, se puede encender el servidor PowerEdge si se
encuentra apagado.
● Restablecimiento de la alimentación del servidor PowerEdge: mediante la ejecución de la tarea Restablecimiento de la alimentación, se
puede encender el servidor PowerEdge si se encuentra apagado.
● Identificación de un servidor basado en OMSA mediante la habilitación del LED de identificación: mediante la ejecución de la tarea
Encender la identificación LED, se puede habilitar la función para identificar un servidor mediante un LED parpadeante. De manera
similar, mediante la ejecución de la tarea Apagar identificación por LED, la función para identificar un servidor mediante un LED
parpadeante se deshabilita.
NOTA:
Para activar el Control avanzado de la alimentación, instale BMU en la ruta predeterminada. Si BMU no está instalada en la
ruta predeterminada, cree una tarea en la consola. Para obtener más información acerca de la creación de una tarea en la consola,
consulte Identificación de dispositivo y estado de alimentación del dispositivo mediante el uso de LED de identificación.
Inicio de la consola de Dell CMC
Mediante la ejecución de la tarea Iniciar la consola de Dell EMC CMC, se puede iniciar la aplicación del controlador de gestión del chasis
(CMC) instalada en un chasis Dell EMC.
Ejecución de tareas en la consola de SCOM para las funciones de monitoreo de OMIMSSC
61

Actualización del dispositivo OMIMSSC
Puede actualizar el dispositivo OMIMSSC a la versión más reciente mediante dos métodos:
● Mediante el uso de los Service Packs disponibles en el sitio de soporte de Dell Technologies.
● Mediante el respaldo de los datos del dispositivo OMIMSSC (incluidos los ajustes y la configuración) y la restauración del archivo
respaldado en la versión más reciente del dispositivo OMIMSSC.
Temas:
• Actualización de la versión del dispositivo OMIMSSC con service packs
• Respaldo y restauración de los datos del dispositivo de OMIMSSC
• Restauración de datos de OMIMSSC
Actualización de la versión del dispositivo OMIMSSC
con service packs
Después de la implementación y la instalación de OMIMSSC, si hay disponible una actualización del service pack con las correcciones de
errores críticos o las adiciones de funciones necesarias disponibles, puede actualizar mediante la función de actualización de service pack
en OMIMSSC. Algunos beneficios fundamentales de los service packs son:
● Puede almacenar los archivos de service pack directamente en cualquier servidor HTTP y utilice los archivos de service pack para
obtener actualizaciones.
● Puede aplicar estos service packs de manera incremental. Sin embargo, no puede revertirlos, si se actualizan.
● Los service packs son acumulativos, es decir, que el más reciente tiene las correcciones de todas las versiones anteriores.
NOTA:
No se admite la actualización del dispositivo OMIMSSC desde versiones anteriores de OMIMSSC a OMIMSSC versión 7.2
mediante la función de actualización por Service Pack. Para actualizar una versión anterior de OMIMSSC, respalde los datos de la
versión actual y restaure los datos en el dispositivo OMIMSSC versión 7.2. Para obtener más información sobre la creación de un
respaldo y la restauración de los datos del dispositivo OMIMSSC, consulte la sección Respaldo y restauración en esta guía.
Procedimiento genérico para actualizar la versión del dispositivo
OMIMSSC mediante Service Packs
1. Requisito para la actualización de OMIMSSC: asegúrese de que no haya trabajos en ejecución. Si se están ejecutando trabajos, espere
hasta que estos finalicen.
2. Busque las actualizaciones de Service Pack de OMIMSSC más recientes y disponibles:
a. En el portal del administrador de OMIMSSC, vaya a la página Aplicar Service Packs y actualizaciones.
b. Haga clic en Buscar actualizaciones.
c. En la página Actualizaciones de Service Pack, se muestran los datos de la versión actual de OMIMSSC y la información de la
versión actualizada del dispositivo OMIMSSC, si la hubiera.
3. Descargue el Service Pack del sitio de soporte.
4. Copie las actualizaciones de Service Pack descargadas en el repositorio. Para obtener más información, consulte Guardado de service
packs de OMIMSSC en el repositorio en la página 62.
5. Instale las actualizaciones de Service Pack. Consulte Actualización de OMIMSSC con Service Packs almacenados offline o en línea en
la página 63.
Guardado de service packs de OMIMSSC en el repositorio
Tras garantizar que en el portal del administrador de OMIMSSC haya disponible uno de los service packs más recientes para actualizar la
versión de OMIMSSC, realice lo siguiente a fin de guardar el service pack offline, de modo que pueda utilizarlo para la actualización:
17
62 Actualización del dispositivo OMIMSSC

1. Guarde el Service Pack descargado en un repositorio.
2. Haga doble clic en el service pack descargado y extraiga los archivos.
3. Asegúrese de que los formatos de los archivos en el service pack sean compatibles con el servidor HTTP. Si no es así, comuníquese
con el administrador de HTTP para agregar la compatibilidad.
Se admiten los siguientes formatos de archivo:
● RPM
● XML
● TXT
● BZ2. Para habilitar el formato de archivo BZ2:
a. Inicie el Administrador de IIS en el servidor en que se guardan los archivos de repositorio.
b. Expanda el nombre del host. Haga clic en Sitios > Sitio web predeterminado.
c. En el panel Acción, haga clic en Agregar.
d. Ingrese la extensión del nombre de archivo como BZ2 y el tipo MIME como APP o BZ2.
e. Haga clic en Aceptar.
Actualización de OMIMSSC con Service Packs almacenados offline o
en línea
1. Inicie sesión en el portal del administrador de OMIMSSC y seleccione Configuración > Actualizaciones de Service Pack.
2. En la página Aplicar Service Packs y actualizaciones, en el cuadro Dirección URL del repositorio, realice los siguientes pasos:
● Para actualizar mediante Service Packs almacenados offline: ingrese la información de la dirección URL con el siguiente formato:
https://<servername>:<portname>/<repository path>
● Para actualizar mediante Service Packs almacenados en línea (linux.dell.com/repo/omimssc-scom): ingrese la información de la
dirección URL con el siguiente formato: https://<servername>:<portname>/<repository path>
Por ejemplo, https://linux.dell.com/repo/omimssc-scom/latest/. No ingrese ningún guion bajo (_) en la dirección
URL del repositorio.
Ilustración 9. Asistente de actualizaciones de Service Pack
3. Para restablecer la ruta de destino en el repositorio predeterminado, haga clic en Restablecer al repositorio predeterminado.
4. Si es necesario, marque la casilla de verificación Configuración del servidor proxy y, luego ingrese la información del servidor proxy
y las credenciales para acceder al servidor.
5. Haga clic en Buscar actualizaciones.
La versión actual de OMIMSSC y Service Pack se muestran en la pantalla.
6. Haga clic en Aplicar y después en Aceptar.
7. En el panel izquierdo, haga clic en Configuración > Registros.
8. En el directorio de registros de actualización, a fin de ver o descargar los archivos de registro para la actualización de Service Pack:
a. Seleccione el directorio <service pack version number>.
Actualización del dispositivo OMIMSSC
63

Por ejemplo, el directorio 7.1.1.2035 a fin de ver o descargar los archivos de registro para la actualización de Service Pack.
9. Inicie sesión en el portal del administrador y, luego elimine el historial del caché del navegador.
10. Una vez finalizada la actualización de Service Pack, reinicie manualmente el dispositivo OMIMMSC.
Respaldo y restauración de los datos del dispositivo de
OMIMSSC
La función de respaldo de OMIMSSC permite guardar información acerca de todas las consolas de SCOM inscritas, los dispositivos
detectados junto con la información de licencia, los trabajos en ejecución en el panel de OMIMSSC, los perfiles de credencial y los ajustes
de la configuración. Para actualizar el dispositivo OMIMSSC, restaure el archivo de respaldo en la versión más reciente del dispositivo
OMIMSSC.
NOTA: No se admite la actualización del dispositivo OMIMSSC a la versión 7.2 mediante service packs. Para actualizar, cree un
archivo de respaldo del dispositivo y restaure el archivo de respaldo en el dispositivo OMIMSSC versión 7.2. Para obtener más
información, consulte las secciones respectivas de Respaldo y Restauración de OMIMSSC en esta guía.
Respaldo de los datos de OMIMSSC 7.1 y OMIMSSC 7.1.1
La función de respaldo permite respaldar los datos de las versiones 7.1 y 7.1.1 de OMIMSSC, además de crear un archivo de respaldo. Si
hay algún trabajo en ejecución en el panel de OMIMSSC, espere que se complete y, luego respalde los datos del dispositivo.
Para respaldar los datos del dispositivo de OMIMSSC:
1. Inicie la máquina virtual del dispositivo OMIMSSC.
Se muestra la interfaz de usuario basada en texto (TUI).
2. Ingrese la contraseña del administrador y, luego presione Intro.
Aparecerán las opciones de configuración del dispositivo.
3. Mediante las teclas de flecha, vaya a Datos del dispositivo de respaldo y, luego presione Intro.
Respaldo de datos de OMIMSSC 7.2 mediante el portal del
administrador de OMIMSSC
Requisito previo:
Asegúrese de haber creado una carpeta para el recurso compartido CIFS.
La función de respaldo permite respaldar los datos del dispositivo de la versión 7.2 y crear un archivo de respaldo en la ubicación del
recurso compartido CIFS personalizado.
Para respaldar los datos del dispositivo OMIMSSC versión 7.2, realice los siguientes pasos:
1. Inicie sesión en el portal del administrador de OMIMSSC como el administrador predeterminado mediante el ingreso de la contraseña.
Aparecerá la página de inicio de sesión del Portal de administración.
2. En el panel izquierdo, seleccione Configuración > Respaldar dispositivo.
Aparecerá el asistente Configuración y detalles del respaldo.
64
Actualización del dispositivo OMIMSSC

Ilustración 10. Asistente de respaldo del dispositivo OMIMSSC
3. En el cuadro Ruta del recurso compartido CIFS para el respaldo, ingrese la ruta de la carpeta del archivo del recurso compartido
CIFS de los archivos de respaldo.
NOTA:
Asegúrese de que la carpeta de CIFS para el respaldo se encuentre en el mismo dominio que el servidor de administración
de SCOM.
4. En el menú desplegable Perfil de credencial del recurso compartido CIFS, seleccione el perfil de credencial para acceder a la ruta
del recurso compartido.
Para crear un perfil de credencial de Windows, haga clic en Crear nuevo.
5. Para cifrar el archivo de respaldo, ingrese una contraseña segura y, luego vuelva a confirmarla.
6. Haga clic en Probar conexión.
Si la conexión con el recurso compartido CIFS se realiza correctamente, aparecerá un mensaje.
7. Haga clic en Respaldar.
Se muestra un mensaje para indicar que se completó la operación de respaldo.
NOTA: El archivo de respaldo se guarda en el recurso compartido CIFS especificado como archivo ZIP.
8. Haga clic en Cerrar.
Restauración de datos de OMIMSSC
Permite restaurar todas las consolas de SCOM inscritas, los dispositivos detectados junto con la información de la licencia, los trabajos en
ejecución en el panel de OMIMSSC, los perfiles de credencial, los ajustes de la configuración de detección de dispositivos y la información
acerca de servidores de administración de proxy. Para restaurar los datos de OMIMSSC, realice las siguientes acciones:
1. Inicie sesión en OMIMSSC como el administrador predeterminado.
2. En el panel izquierdo, seleccione Configuración > Restaurar dispositivo.
Aparecerá el asistente Restaurar dispositivo.
3. Lea la información y el mensaje de alerta.
4. Restaure el dispositivo OMIMSSC:
● Restauración de los datos de las versiones 7.1 y 7.1.1 de OMIMSSC mediante una dirección IP en la página 66.
● Restauración de datos de OMIMSSC 7.2 mediante un recurso compartido de CIFS en la página 66
Actualización del dispositivo OMIMSSC
65

Restauración de los datos de las versiones 7.1 y 7.1.1 de OMIMSSC
mediante una dirección IP
1. En el cuadro Dirección del dispositivo, ingrese la dirección IP del dispositivo OMIMSSC 7.1 o 7.1.1 en que se almacenan los datos de
respaldo.
2. En el cuadro FQDN de MS de SCOM inscrito, ingrese el FQDN del servidor administrado por SCOM que se inscribe en OMIMSSC.
Consulte Recuperación de FQDN del servidor de administración de SCOM inscrito en la página 67.
Ilustración 11. Restauración del dispositivo mediante una dirección IP
NOTA:
Si el parámetro FQDN de servidor de administración de SCOM inscrito no está presente o es incorrecto, es posible
que haya algunas discrepancias en el Panel de administración de funciones de Dell EMC. Una vez finalizada la operación de
restauración, actualice a la versión disponible de todas las funciones instaladas en el panel de administración de funciones de Dell
EMC.
3. Seleccione Restaurar.
Los datos de OMIMSSC 7.1 o 7.1.1 se restauran y el dispositivo se reinicia automáticamente. Para ver el estado de la operación de
restauración, consulte Visualización del estado de la restauración de los datos del dispositivo OMIMSSC en la página 68.
Restauración de datos de OMIMSSC 7.2 mediante un recurso
compartido de CIFS
1. En el cuadro Ubicación del recurso compartido CIFS del archivo de respaldo, ingrese la ubicación del archivo de recurso
compartido CIFS (en que guardó el respaldo) en el siguiente formato: \\<CIFSsharepath>\<backupfilename>.tar.gz
NOTA:
Asegúrese de que la ubicación del recurso compartido CIFS del archivo de respaldo esté en el mismo dominio que el
servidor de administración de SCOM.
2. En el menú desplegable Perfil de credencial del recurso compartido CIFS, seleccione el perfil de credencial que OMIMSSC debe
usar para acceder a la ruta del recurso compartido. Para crear un perfil de credencial de Windows, haga clic en Crear nuevo.
66
Actualización del dispositivo OMIMSSC

Ilustración 12. Restauración del dispositivo mediante el uso de un recurso compartido CIFS personalizado
3. En el cuadro Contraseña, ingrese la contraseña del archivo de respaldo cifrado.
NOTA:
La contraseña cifra los archivos respaldados. Por lo tanto, el proceso de restauración falla cuando una contraseña es
incorrecta.
4. Haga clic en Probar conexión.
Si la conexión se inicia correctamente, se muestra un mensaje.
5. Haga clic en Restore (Restaurar).
Se muestra un mensaje para indicar que se completó la operación de restauración:
When you restore an OMIMSSC appliance, the current OMIMSSC admin portal session is closed,
and the OMIMSSC appliance restarts. To view the status, log in to the OMIMSSC admin portal
after approximately 30 minutes, and view the log files
6. Para continuar, haga clic en Sí.
Los datos de OMIMSSC 7.2 se restauran y el dispositivo se reinicia automáticamente. Para ver el estado de una operación de
restauración, consulte Visualización del estado de la restauración de los datos del dispositivo OMIMSSC en la página 68.
Recuperación de FQDN del servidor de administración de SCOM inscrito
1. Inicie la consola de SCOM.
2. En el panel izquierdo, seleccione Autoría.
3. Haga clic en Objetos de paquete de administración y, luego haga doble clic en Detecciones de objetos.
4. En el cuadro Buscar, busque Detección de host de administración de funciones de Dell EMC.
5. Haga clic con el botón secundario y, luego, seleccione Reemplazar > Resumen > Para todos los objetos de la clase: servidor de
administración
Aparecerá el cuadro de diálogo del asistente Resumen de reemplazos.
6. Busque que Clase sea Detección de objetos y que Parámetro sea FQDN del host de FMP y, luego el valor real
correspondiente del nombre de FQDN de MS.
Actualización del dispositivo OMIMSSC
67

Visualización del estado de la restauración de los datos del dispositivo
OMIMSSC
Después de realizar la restauración de los datos del dispositivo OMIMSSC, se recomienda esperar 15 minutos antes de iniciar sesión para
que se inicien todos los servicios. Para ver el estado de un trabajo ejecutado en OMIMSSC y restaurar los datos del dispositivo, realice los
siguientes pasos:
1. Inicie sesión en el portal del administrador de OMIMSSC como administrador predeterminado.
2. Para ver los registros de restauración, seleccione Configuración > Centro de registros y trabajos.
3. Haga clic en Registros genéricos > Registros del dispositivo.
NOTA: Cuando realice la restauración desde la versión 7.1 y 7.1.1 del dispositivo OMIMSSC, espere hasta que todos los paquetes
de administración se actualicen a la versión 7.2 de OMIMSSC. Además, asegúrese de que el panel de administración de funciones
se actualice y el dispositivo se reinicie automáticamente. Espere una hora para ver el panel actualizado.
NOTA: Tras restaurar los datos de OMIMSSC, apague la máquina virtual con la versión anterior del dispositivo OMIMSSC en que
se respaldaron los datos.
68 Actualización del dispositivo OMIMSSC

Cancelación de la inscripción (cancelación del
registro) de los servidores de administración
inscritos en OMIMSSC
1. Inicie sesión en el portal del administrador como administrador predeterminado.
2. En el panel izquierdo, expanda Configuración y, luego haga clic en Inscripción de consolas.
Se mostrarán todos los servidores de administración inscritos.
AVISO: Antes de cancelar la inscripción de los servidores de administración en un grupo de administración, si se
abren en alguno de los servidores de administración, cierre la ubicación de uso compartido del dispositivo OMIMSSC.
3. Seleccione la consola de SCOM (servidor de administración) cuya inscripción desee cancelar y haga clic en Cancelar inscripción.
Si no se puede acceder a la consola de SCOM cuando se inicia la cancelación de la inscripción, aparece un mensaje en que se
recomienda que conecte la consola a Internet antes de realizar esta acción. Si desea continuar con la cancelación de la inscripción,
elimine la consola de SCOM que inscribió explícitamente el usuario. Para obtener más información, consulte Elimine manualmente las
consolas de SCOM inaccesibles durante la cancelación de la inscripción en la página 73.
Si existen varias consolas de SCOM dentro del grupo de administración, mediante este proceso, se cancelará la inscripción de todas las
consolas dentro del grupo de administración del dispositivo. Todos los paquetes de administración de Dell y los dispositivos Dell EMC
monitoreados mediante el dispositivo se eliminarán de la consola de SCOM una vez que se complete la cancelación de la inscripción.
Temas:
• Visualización del estado de la cancelación de la inscripción de una consola de SCOM
Visualización del estado de la cancelación de la
inscripción de una consola de SCOM
Después de cancelar la inscripción de una consola de SCOM desde el portal del administrador de OMIMSSC, realice lo siguiente para ver el
estado de la cancelación de la inscripción:
1. Inicie sesión en el portal del administrador de OMIMSSC.
2. Vea los registros del dispositivo.
3. Seleccione Centro de trabajos y registros.
4. Haga clic en Historial.
No se revierten los cambios aplicados al paquete de administración de la configuración en que se configuró SCOM. Para obtener más
información sobre los cambios aplicados, consulte Descarga del paquete de administración de la configuración de OMIMSSC Dell EMC en
la página 29.
18
Cancelación de la inscripción (cancelación del registro) de los servidores de administración inscritos en OMIMSSC 69

Eliminación de una máquina virtual de
OMIMSSC
Antes de eliminar la máquina virtual del dispositivo OMIMSSC, asegúrese de haber cancelado la inscripción de uno o más servidores
inscritos. Para eliminar una máquina virtual del dispositivo OMIMSSC:
1. En Windows Server, en Administrador de Hyper-V, en una máquina virtual con OMIMSSC, haga clic con el botón secundario en la
Máquina virtual del dispositivo en Apagar.
2. Haga clic con el botón secundario Máquina virtual del dispositivo y, luego en Eliminar.
19
70 Eliminación de una máquina virtual de OMIMSSC

Solución de problemas
Temas:
• Después de implementar el dispositivo OMIMSSC, no se asigna una dirección IP al dispositivo OMIMSSC
•
Después de implementar el dispositivo OMIMSSC, la inscripción de servidores de administración con OMIMSSC no se realiza de
manera correcta o los paquetes de administración no se instalan correctamente.
• No se puede iniciar el panel de OpenManage Integration en la consola de SCOM
• No se pudo establecer la conexión con el dispositivo OMIMSSC
• Se observan problemas cuando los nombres de usuario de la cuenta local y de dominio coinciden, pero las contraseñas son distintas
• Resolución de problemas de sincronización de datos de dispositivos Dell EMC con OMIMSSC
• Elimine manualmente las consolas de SCOM inaccesibles durante la cancelación de la inscripción
• La conexión no está disponible entre OMIMSSC y la consola de SCOM
• No se puede iniciar sesión en el portal del administrador de OMIMSSC mediante el navegador Mozilla Firefox
• Un trabajo ejecutado en OMIMSSC para detectar un dispositivo permanece en el estado de progreso durante más de cinco horas
• Incapacidad de detección y monitoreo de dispositivos después de reiniciar OMIMSSC
• ID de evento 33333: intento de la capa de acceso a datos (DAL) rechazado después de un error de SQL
• Resolución de problemas en el panel de administración de funciones de Dell EMC
Después de implementar el dispositivo OMIMSSC, no se
asigna una dirección IP al dispositivo OMIMSSC
Después de crear e iniciar el dispositivo, la dirección IP no se asigna ni se muestra en la interfaz de línea de comandos (CLI).
Solución alternativa: compruebe si el switch virtual, el cual se asigna a un switch físico, está configurado correctamente y, luego conéctese
al dispositivo OMIMSSC.
Después de implementar el dispositivo OMIMSSC,
la inscripción de servidores de administración con
OMIMSSC no se realiza de manera correcta o
los paquetes de administración no se instalan
correctamente.
Solución alternativa:
● Durante la implementación del dispositivo OMIMSSC, asegúrese de que la opción Sincronizar hora de invitado con host en la máquina
virtual esté habilitada.
● Cuando configure los valores de red de la máquina virtual de OMIMSSC, en CONFIGURACIÓN DE IPv4, si va a asignar una dirección
IP estática, ingrese la dirección IP y guarde los cambios. Vuelva a abrir la opción Configurar red en la CLI y cambie el nombre de host.
Consulte Configuración de los ajustes de la red de máquinas virtuales de OMIMSSC en la página 25.
20
Solución de problemas 71

No se puede iniciar el panel de OpenManage Integration
en la consola de SCOM
Después de la inscripción, el Panel de OpenManage Integration no se carga en la consola de SCOM o si se produce un cambio en la
dirección IP del dispositivo OMIMSSC.
Solución alternativa: actualice la dirección IP del dispositivo OMIMSSC en Monitores de unidades:
1. En el panel izquierdo de la consola de SCOM, seleccione Autoría.
2. Seleccione Autoría > Objetos del paquete de administración > Supervisores.
3. En el campo Buscar de Servidor de administración, busque Dirección IP de dispositivo de reemplazo de Dell EMC
SDK.
4. Haga clic con el botón secundario en IP de dispositivo de reemplazo de Dell EMC SDK y, luego haga clic en Reemplazar >
Reemplazar el monitor > Para todos los objetos de la clase.
Aparece el asistente Reemplazar propiedades.
5. Seleccione IP de dispositivo Dell EMC en Nombre de parámetro.
6. Actualice el Valor de reemplazo y haga clic en Aceptar.
NOTA: Asegúrese de no seleccionar ningún otro parámetro de reemplazo.
No se pudo establecer la conexión con el dispositivo
OMIMSSC
Después de implementar el dispositivo OMIMSSC y hacer doble clic en el icono del dispositivo OMIMSSC, aparece el siguiente mensaje:
Connection to server failed.
Solución alternativa:
● Agregue el FQDN y la IP del dispositivo OMIMSSC como sitio de confianza.
● En DNS, agregue el FQDN y la dirección IP del dispositivo en las zonas de búsqueda directa e inversa.
● Verifique si hay mensajes de error en el archivo C:\ProgramData\VMMLogs\AdminConsole.
Se observan problemas cuando los nombres de usuario
de la cuenta local y de dominio coinciden, pero las
contraseñas son distintas
Se observan los siguientes problemas si los nombres de usuario son iguales y las contraseñas son diferentes para la cuenta de usuario de
dominio y el usuario local en el servidor de administración o en el servidor de administración de proxy:
● No se puede probar correctamente la conexión entre el dispositivo OMIMSSC y la consola de SCOM.
● Después de que un trabajo de detección se completa correctamente en el panel de Dell EMC OpenManage Integration, los objetos de
SCOM no se detectan en las vistas de diagrama y las vistas de estado del dispositivo Dell EMC correspondientes.
● Los dispositivos detectados en la consola de SCOM permanecen en el estado no monitoreado en las vistas de diagrama y las vistas de
estado del dispositivo Dell EMC.
Por ejemplo,
● Cuenta de usuario del dominio: domain\user1, pwd1
● Cuenta de usuario local: user1, Pwd2
Cuando el usuario intenta inscribirse con la cuenta de usuario del dominio anterior, la operación de conexión de prueba no se realiza
correctamente.
Solución alternativa: utilice nombres de usuario distintos para el usuario de dominio y las cuentas de usuario local, o bien utilice una cuenta
de usuario única como usuario local durante la inscripción de la consola de SCOM en el dispositivo OMIMSSC.
Asegúrese de configurar la cuenta de usuario de dominio modificado en el servidor de administración o en el servidor de administración de
proxy antes de detectar dispositivos Dell EMC.
72
Solución de problemas

Resolución de problemas de sincronización de datos de
dispositivos Dell EMC con OMIMSSC
En ocasiones, es posible que los dispositivos detectados en SCOM no se sincronicen con OMIMSSC debido a credenciales, números de
puertos HTTPS, números de puertos SNMP o cadenas de comunidad no válidas. Debido a estos errores, OMIMSSC no puede detectar
dispositivos y estos dispositivos se muestran con sus direcciones IP. Para resolver los errores de sincronización, procure ingresar las
credenciales correspondientes.
Para resolver los errores de sincronización, siga estos pasos:
1. En el panel izquierdo de la consola de SCOM, seleccione Monitoreo.
2. Seleccione Vistas de integración de Dell EMC OpenManage > Panel de integración de OpenManage.
3. Inicie sesión en OMIMSSC como administrador.
4. Seleccione Monitoreo > Resolver errores de sincronización.
Se muestra una lista de direcciones IP de los dispositivos en que se produjo un error de sincronización.
5. Seleccione el dispositivo y, luego seleccione el perfil de credencial del dispositivo.
Para crear un perfil de credencial de dispositivo, haga clic en Crear nuevo. Consulte Creación de un perfil de credencial de dispositivo
en OMIMSSC en la página 36.
6. Ingrese un nombre para la tarea y, si es necesario, marque la casilla de verificación Ir a la lista de trabajos para ver el estado del
trabajo automáticamente una vez que este se envíe.
7. Haga clic en Finalizar.
Elimine manualmente las consolas de SCOM
inaccesibles durante la cancelación de la inscripción
Si no se puede acceder a la consola de SCOM durante la cancelación de la suscripción, y dicha cancelación se ejecuta de manera forzada,
los paquetes de administración instalados no se eliminan de la consola inaccesible. Para eliminar los paquetes de administración instalados
en la consola de SCOM, realice los siguientes pasos:
1. En el panel izquierdo de la consola de SCOM, seleccione Autoría.
2. Para ver una lista de grupos, seleccione Grupos.
3. En la lista de grupos, seleccione DellProxyMSGroup.
4. Busque cualquier miembro explícito agregado al grupo y elimínelo.
5. Haga clic con el botón secundario en el grupo y, a continuación, haga clic en Eliminar.
Se elimina DellProxyMSGroup.
6. En el panel izquierdo, seleccione Administración.
7. Para ver la lista de los paquetes de administración instalados en SCOM 2016 y versiones posteriores, seleccione Administración >
Paquetes de administración > Paquetes de administración instalados.
8. Para eliminar el paquete de administración de la consola, haga clic con el botón secundario en los paquetes de administración en el
siguiente orden y, luego haga clic en Eliminar:
● Utilidad de correlación de servidores modulares del chasis de Dell EMC
● Módulo de administración de iSM de servidores administrados de Dell EMC
● Vista del panel de Dell EMC Server OpenManage Integration
● Dell EMC Windows Server (Edición escalable)
● Actualizador de tareas de administración de funciones de Dell EMC
● Reemplazo de administración de funciones de Dell EMC
● Biblioteca de modelos de servidores administrados de Dell EMC
● Creación de grupos de Dell EMC
● Biblioteca de operaciones de servidores de Dell EMC
● Administración de funciones de Dell EMC
● Vista de la CMC del chasis de Dell EMC
● Modelo de la CMC del chasis de Dell EMC
● Biblioteca de operaciones de la CMC de Dell EMC
● Vista de servidores de Dell EMC
● Reemplazo de ApplianceIP de SDK de Dell EMC
Solución de problemas
73

● Modelo de servidores de Dell EMC
● Biblioteca de vistas de servidores de Dell EMC
● Biblioteca de modelos de servidores de Dell EMC
● Modelo de la CMC de Dell EMC
● Reemplazo por 0 de AgentResource de Dell EMC
● Vista de NetworkSwitch de Dell EMC
● NetworkSwitch de Dell EMC
● Reemplazo del monitor de PerformanceThreshold de Dell EMC
● Biblioteca de hardware de base de Dell EMC
● MP de bibliotecas de operaciones de Dell EMC
● Módulo de administración de información de Dell EMC Appliance
● Módulo de administración de la configuración de Dell EMC
Todos los módulos de administración y los reemplazos se eliminan.
9. Elimine la carpeta del paquete de administración de Dell que se encuentra en la unidad local; para ello, siga esta ruta:
%PROGRAMFILES%\Dell Management Packs\Server Mgmt Suite\7.2\
10. Para eliminar la entrada del registro de Dell Server Management Pack Suites en el Editor del registro, realice los siguientes pasos:
a. Seleccione HKEY_LOCAL_MACHINE > SOFTWARE > Dell.
b. Haga clic con el botón secundario en Dell Server Management Pack Suites y elimine la entrada del registro.
La conexión no está disponible entre OMIMSSC y la
consola de SCOM
Cuando se reinicia el servidor en que se implementó OMIMSSC, se produce una pérdida de conectividad entre el dispositivo OMIMSSC y
la consola de SCOM. Esto se debe a que la política de ejecución de la consola de SCOM para el usuario no está activa. Inicie sesión en el
servidor de la consola de SCOM mediante la cuenta de usuario de la consola de SCOM para activar la política de ejecución. Sin embargo,
después del inicio de sesión, la conexión no se restaura hasta que se completen las siguientes tareas.
1. Para establecer la política de ejecución de PowerShell:
● Sistema local = RemoteSigned
● La cuenta de la consola de SCOM = sin restricción.
Para obtener información sobre la configuración de políticas, consulte los siguientes documentos de Microsoft:
● Política de ejecución de PowerShell:https://docs.microsoft.com/en-us/powershell/module/microsoft.powershell.core/about/
about_execution_policies?view=powershell-7
● Política de grupo de PowerShell:https://docs.microsoft.com/en-us/powershell/module/microsoft.powershell.core/about/
about_group_policy_settings?view=powershell-7
2. Tras establecer la política de ejecución, reinicie el servidor de la consola de SCOM.
No se puede iniciar sesión en el portal del administrador
de OMIMSSC mediante el navegador Mozilla Firefox
Cuando se accede al portal de administración de OMIMSSC con el navegador Mozilla Firefox, aparece el siguiente mensaje de advertencia:
Secure Connection Failed
Solución alternativa: elimine el certificado creado a partir de una entrada anterior del portal del administrador en el navegador.
74
Solución de problemas

Un trabajo ejecutado en OMIMSSC para detectar un
dispositivo permanece en el estado de progreso durante
más de cinco horas
El trabajo de detección de dispositivos que se ejecuta desde OMIMSSC se bloquea en la lista de tareas en ejecución durante más de cinco
horas.
Solución alternativa: cree y ejecute un nuevo trabajo para la detección de dispositivos con el mismo conjunto de direcciones IP.
Incapacidad de detección y monitoreo de dispositivos
después de reiniciar OMIMSSC
Cuando se reinicia OMIMSSC, se pierde la conectividad entre la consola de SCOM y el dispositivo OMIMSSC. Después de que se inicia
el dispositivo, se restaura la totalidad de las funciones de detección y monitoreo de dispositivos Dell EMC durante el próximo ciclo de
detección y monitoreo, respectivamente.
NOTA: La duración predeterminada del ciclo de descubrimiento y monitoreo es de 24 horas.
Si desea comenzar el descubrimiento y el monitoreo del dispositivo Dell EMC antes del ciclo de 24 horas, puede cambiar los valores de
reemplazo.
Para cambiar los valores de reemplazo, realice lo siguiente:
1. Inicie sesión en OMIMSSC.
2. Seleccione Perfiles y configuración > Configuración.
3. Haga clic en la pestaña Editar y, luego seleccione el dispositivo para editar el valor de reemplazo.
4. En la columna de intervalo de detección, edite el valor de reemplazo y, luego haga clic en Aplicar.
El descubrimiento se vuelve a activar inmediatamente después de cambiar los valores de reemplazo.
(Opcional) Puede ver los cambios aplicados mediante la selección de los trabajos Centro de registros y trabajos > Programado.
ID de evento 33333: intento de la capa de acceso a
datos (DAL) rechazado después de un error de SQL
Se genera un evento de advertencia con el ID de evento 33333 en el servidor de administración cuando el paquete de administración de
iSM intenta detectar agentes proxy. Para invalidar este evento, debe deshabilitar la detección de iSM indicada en los agentes proxy.
Para deshabilitar la detección de iSM que se ejecuta en un agente proxy e impedir que se vuelva a generar el ID de evento 33333, realice
las siguientes acciones:
1. Inicie sesión en la consola de SCOM.
2. En el panel izquierdo, seleccione Autoría > Objetos del paquete de administración y, luego, haga doble clic en Detecciones de
objetos.
3. En el campo Buscar, busque iSM.
4. Seleccione Tipo detectado: Servidor Dell > Detección de servidor Dell.
5. Haga clic con el botón secundario en Detección de servidor Dell y, luego seleccione Reemplazos > Reemplazar la detección del
objeto > Para un grupo.
Se abre el asistente Seleccionar objeto.
6. Seleccione el grupo DellProxyMSGroup y, luego haga clic en Aceptar.
Solución de problemas
75

Resolución de problemas en el panel de administración
de funciones de Dell EMC
Cuando se usa la función de restauración en OMIMSSC, se observan algunos de los siguientes problemas en el panel de administración de
funciones de Dell EMC:
La versión de OMIMSSC se indica como 7.1 debido a un FQDN no válido o
que no se proporcionó información FQDN
Si ingresa un FQDN de servidor de administración incorrecto o no ingresa el FQDN de servidor de administración durante la operación de
restauración en el portal del administrador de OMIMSSC, la versión disponible del dispositivo para las funciones de monitoreo se mostrará
como 7.1 en el panel de administración de funciones de Dell EMC.
1. Una vez finalizada la operación de restauración, en la consola de SCOM, seleccione Autoría.
2. Expanda Objetos del paquete de administración.
3. Haga doble clic en Detecciones de objetos.
4. En el campo Buscar, busque Detección de host de administración de funciones de Dell.
5. Haga clic con el botón secundario en Detección de host de administración de funciones de Dell y, luego en Reemplazos >
Reemplazar la detección de objetos > Para todos los objetos de la clase: servidor de administración.
6. Seleccione el FQDN del host de FMP y, luego establezca el valor de reemplazo en FQDN del servidor de administración utilizado
durante la operación de restauración. Para recuperar el nombre de FQDN del host de FMP:
a. Inicie sesión en el portal del administrador de OMIMSSC.
b. Seleccione Centro de registros y trabajos > Registros genéricos > Registros de dispositivos.
c. En registros de actividad, aparecerá el siguiente mensaje:
Information: The Dell registry entry on the MS with FQDN <name> has been updated.
7. Haga clic en Aceptar.
El panel de administración de funciones no contiene información sobre los
demás servidores de administración
Cuando se elimina el servidor de administración utilizado para la inscripción en el portal del administrador de OMIMSSC del grupo
de administración de SCOM, el panel de administración de funciones de Dell EMC no contiene información sobre los servidores de
administración restantes. Para recuperar la función del panel de administración de funciones:
1. Actualice el service pack.
2. Inicie el servidor de administración que se eliminó del grupo de administración.
3. En la ventana de la Símbolo del sistema, ejecute el siguiente comando: Run reg export
HKEY_LOCAL_MACHINE\SOFTWARE\Dell\Dell Server Management Pack Suites c:\Export.txt
4. Inicie cualquiera de los servidores de administración en el grupo de administración.
5. Copie el archivo exportado C:\Export.txt en el servidor de administración.
6. En la ventana Símbolo del sistema común, ejecute reg import c:\Export.txt.
7. Complete los pasos del 1 al 6 en la sección La versión de OMIMSSC se indica como 7.1 debido a un FQDN no válido o que no se
proporcionó información de FQDN.
8. Haga clic en Aceptar.
En el panel de administración de funciones, se indican diferentes versiones de
OMIMSSC para funciones de monitoreo de servidores y estaciones de trabajo
en rack y de monitoreo del chasis
En el panel de administración de funciones, se muestran dos entradas de versiones de OMIMSSC como disponibles: una para la función
de monitoreo de servidores y estaciones de trabajo en rack de Dell EMC y otra para la función de monitoreo del chasis de Dell EMC.
76
Solución de problemas

Por ejemplo, en el monitoreo del servidor se indica la versión 7.1, pero en el chasis se indica la versión 7.2. Para eliminar las funciones de
monitoreo cuya versión disponible sea 7.1 del Panel de administración de funciones, realice los pasos que se muestran a continuación:
1. En la ventana Símbolo del sistema, ejecute el siguiente comando:
Run reg export HKEY_LOCAL_MACHINE\SOFTWARE\Dell\Dell Server Management Pack Suites
C:\Export.txt
2. Después de realizar la exportación, ejecute los siguientes comandos:
● reg delete HKEY_LOCAL_MACHINE\SOFTWARE\Dell
Se le preguntará si desea eliminar las entradas del registro de forma permanente.
● reg delete HKEY_LOCAL_MACHINE\SOFTWARE\Dell (Yes/No)?
Escriba Y para confirmar, de lo contrario, escriba N.
NOTA: Para obtener el FQDN del servidor de administración inscrito, consulte la sección Restauración del dispositivo
OMIMSSC en esta guía.
Después de eliminar la entrada del registro, se tarda entre 10 y 15 minutos en reflejar el panel de administración de funciones con una
versión actualizada disponible del OMIMSC.
NOTA: Para ver la entrada del registro de la versión 7.1, asegúrese de iniciar el editor de registro en el servidor de administración en
que se había inscrito anteriormente.
NOTA: Se muestran dos números de versión diferentes de OMIMSSC incluso cuando:
● No se ha importado la función de monitoreo del switch de red de Dell EMC y la función de monitoreo de DRAC durante la
actualización de la versión.
● Se importó después de realizar la restauración.
Solución de problemas 77

Temas de referencia
Temas:
• Funciones de monitoreo soportadas por OMIMSSC
•
Configuración de las funciones de monitoreo de OMIMSSC mediante el uso del panel de administración de funciones
• Niveles de gravedad de los dispositivos detectados
• Funciones clave del monitoreo con licencia de los servidores PowerEdge en OMIMSSC
• Componentes de hardware de estaciones de trabajo en rack y servidores monitoreados por OMIMSSC
• Componentes de hardware del chasis monitoreado por OMIMSSC
• Componentes de hardware de los switches de red monitoreados por OMIMSSC
• Opciones de visualización proporcionadas por las funciones de monitoreo de OMIMSSC
• Monitores de unidad de OMIMSSC
• Reglas de eventos utilizadas por diferentes funciones de monitoreo de OMIMSSC
Funciones de monitoreo soportadas por OMIMSSC
En los temas de esta sección, se describen las funciones de monitoreo soportadas por el dispositivo OMIMSSC para SCOM.
Función Monitoreo de servidores y estaciones de trabajo en rack (con
licencia) de Dell EMC
La función de monitoreo de servidores y estaciones de trabajo en rack (con licencia) de Dell EMC permite contar con un inventario
detallado o escalable, según el método de detección, y el monitoreo de los siguientes dispositivos:
● Servidores PowerEdge basados en iDRAC 9 y de 12.ª y 13.ª generación
● Servidores PowerVault
● Monitoreo de hardware de los servidores Dell EMC OEM Ready o de la marca Dell EMC, y los nodos Dell EMC Microsoft Storage
Spaces Direct Ready.
● Sistemas en bastidor Dell Precision
El inventario y el monitoreo de estos dispositivos se puede realizar mediante la iDRAC o el Módulo de servicios de la iDRAC (iSM) que se
haya instalado en el servidor administrado de Dell EMC o en la estación de trabajo en rack mediante uno de los siguientes métodos en
función de su preferencia de monitoreo:
● iDRAC mediante WS-Man
● Acceso al iDRAC a través del sistema operativo del host
● iSM mediante WMI
Esta es una función con licencia. Para ver la lista de plataformas admitidas de iSM, consulte la Guía de instalación del módulo de servicio
de iDRAC en el sitio de soporte.
Módulos de administración
Tabla 8. Paquetes de administración requeridos para la función de monitoreo de servidores y estaciones de
trabajo en rack de Dell EMC (con licencia)
Función Ubicación predeterminada de los
paquetes de administración
Módulos de administración
Monitoreo de la estación de
trabajo en rack y el servidor de
Dell EMC (con licencia)
Biblioteca Biblioteca
● Dell.Connections.HardwareLibrary.mp
● Dell.OperationsLibrary.Server.mp
21
78 Temas de referencia

Tabla 8. Paquetes de administración requeridos para la función de monitoreo de servidores y estaciones de
trabajo en rack de Dell EMC (con licencia)
Función Ubicación predeterminada de los
paquetes de administración
Módulos de administración
%PROGRAMFILES%\Dell
Management Packs\Server Mgmt
Suite\7.2\Library
Paquetes de administración
escalables y detallados
C%PROGRAMFILES%\Dell
Management Packs\Server Mgmt
Suite\7.2\Server Monitoring
Módulos de administración monitoreados
● En el caso de servidores o estaciones de trabajo en
rack de Dell EMC detectados mediante iSM-WMI:
○ Dell.ManagedServer.iSM.mp
○ Dell.ManagedServer.Model.mp
○ Dell.View.Server.mp
● En el caso de servidores o estaciones de trabajo en
rack de Dell EMC detectados mediante iDRAC–WS-
MAN:
○ Dell.Model.Server.mp
○ Dell.OperationsLibrary.Server.mp
○ Dell.Server.OOB.mp
○ Dell.View.Server.mp
● Dell.Model.Server.mp
● Dell.Server.SDK.mp
● Dell.Server.SDKServer.mp
● Dell.View.Server.mp
Requisitos previos de configuración
● Asegúrese de que iSM está instalado.
○ La función WMI está activada para descubrir dispositivos mediante iSM–WMI.
○ Acceso al iDRAC a través del sistema operativo host está activado para la detección de dispositivos a través del acceso al iDRAC a
través del sistema operativo host.
● Asegúrese de que haya conectividad WS-MAN (WS-Management) con iDRAC.
● Asegúrese de que los puertos de SNMP en el firewall estén activados.
● Asegúrese de que Dell Device Helper esté instalado.
● Asegúrese de que el valor MaxEnvelopeSizekb en la configuración de WinRM sea superior (solo para Windows Server 2008 R2).
Requisitos del servidor de administración (MS)
● Microsoft System Center Operations Manager 2012 en adelante: la función de monitoreo de servidores y estaciones de trabajo en rack
(con licencia) de Dell EMC solo está disponible en los servidores de administración con Operations Manager 2012 en adelante.
● SMASH Library MPB de Microsoft: la función de monitoreo de servidores y estaciones de trabajo en rack (con licencia) de Dell EMC
requiere que se instale SMASH library MPB de Microsoft para detectar servidores PowerEdge de Dell EMC. Consulte Instalar la
plantilla de Web Services Management (WS-Man) y de dispositivos SMASH en la página 108.
Requisitos de Managed System
● Que la versión requerida de iSM se encuentre instalada en el dispositivo Dell EMC. Según sus requisitos de monitoreo, se deben activar
las siguientes funciones mediante la consola de iDRAC:
○ Función del Instrumental de administración de Windows (WMI) para realizar un monitoreo mediante la función iSM–WMI.
○ Acceso al iDRAC a través del sistema operativo host (función experimental) para supervisar a través del iDRAC mediante IP del
host.
● IDRAC7 o posterior.
NOTA:
Si utiliza versión de firmware del iDRAC 2.40.40.40 o posterior, la opción Seguridad de la capa de transporte (TLS)
está activada de forma predeterminada en las versiones 1.1 o posterior. Antes de instalar Dell EMC Server Management
Pack Suite versión 7.2 para Microsoft System Center Configuration Manager, consulte https://www.support.microsoft.com/
en-us/kb/3140245 para obtener más información sobre las actualizaciones de TLS. Según su navegador web, es posible que deba
habilitar la compatibilidad con TLS 1.1 o posterior.
Temas de referencia 79

Tareas de administración de funciones
En la siguiente tabla, se muestran las tareas de la función Monitoreo de servidores y estaciones de trabajo en rack (con licencia) de
Dell EMC disponibles en el Panel de administración de funciones de Dell EMC. Algunas tareas de la tabla de tareas Administración de
funciones aparecen solo después de que haya importado la función Monitoreo de servidores y estaciones de trabajo en rack (con licencia)
de Dell EMC.
NOTA: En el registro de eventos, ignore los errores correspondientes a la reimportación de paquetes de administración existentes
en los registros de eventos. Estos errores se producen cuando en el Panel de administración de funciones de Dell EMC
se reimportan todos los módulos de administración dependientes que ya se importaron durante la importación de una función de
monitoreo.
Tabla 9. Tareas de administración de funciones
Tareas Descripción
Activar el agente proxy
Activa el proxy de agentes para servidores de Dell EMC
PowerEdge que ejecutan la versión de iSM compatible y también
activa el descubrimiento de estos servidores.
Establecer la función escalable (con licencia)
Si en el sistema se ejecuta la función Detallada, el Panel de
administración de funciones de Dell EMC cambia de la
función Detallada a la función Escalable en este método de
monitoreo.
Al actualizar la versión anterior, ejecute esta tarea para usar la
versión más reciente de esta función de supervisión.
Establecer la función detallada (con licencia)
Si en el sistema se ejecuta la función Escalable, el Panel de
administración de funciones de Dell EMC cambia de la
función Escalable a la función Detallada en este método de
monitoreo.
Al actualizar la versión anterior, ejecute esta tarea para usar la
versión más reciente de esta función de supervisión.
Establecer como el método de supervisión preferido (con
licencia)
Activa la función Monitoreo de servidores y estaciones de
trabajo en rack (con licencia) de Dell EMC como el método de
monitoreo recomendado para los servidores y las estaciones de
trabajo en rack de Dell, cuando estos dispositivos se monitorean
mediante la función Monitoreo de servidores y estaciones
de trabajo en rack de Dell EMC y la función Monitoreo de
servidores y estaciones de trabajo en rack (con licencia) de
Dell EMC.
Habilitar Resolución automática de eventos Habilita la función Resolución automática de eventos.
Deshabilitar Resolución automática de eventos Deshabilita la función Resolución automática de eventos.
Asociar cuenta de ejecución Mediante esta tarea, se asocia la cuenta de ejecución utilizada
para la detección de SMASH con todos los objetos del servidor
Dell, los cuales son necesarios para el monitoreo del estado.
Para obtener más información, consulte Tarea Asociar cuenta de
ejecución: función de monitoreo de servidores y estaciones de
trabajo en rack de Dell EMC en la página 108.
Eliminar la función de supervisión (con licencia) Elimina la función Monitoreo de servidores y estaciones de
trabajo en rack (con licencia) de Dell EMC.
Actualizar panel Permite actualizar el Panel de administración de funciones
de Dell EMC.
NOTA: La tarea Actualizar panel es posible que no
actualice el panel inmediatamente; puede tardar unos
minutos para actualizar el contenido del panel.
80 Temas de referencia

Tabla 9. Tareas de administración de funciones (continuación)
Tareas Descripción
Actualizar recuento de nodos Actualiza el recuento de nodos de los servidores supervisados
mediante esta función.
Función de monitoreo del chasis Dell EMC
La función Monitoreo del chasis de Dell EMC admite la detección y el monitoreo del controlador de gestión del chasis/OpenManage
Enterprise Modular (CMC/OME-M) de Dell EMC en los chasis de PowerEdge MX7000, PowerEdge FX2/FX2s, PowerEdge VRTX,
PowerEdge M1000E y Dell OEM Ready mediante el siguiente elemento:
● Protocolo SNMP o WS-Man
● RedFish
La función de monitoreo del chasis de Dell EMC también admite un monitoreo detallado de componentes individuales del chasis en el
Microsoft System Center Operations Manager admitido.
Módulos de administración
Tabla 10. Paquetes de administración requeridos para la función de monitoreo del chasis de Dell EMC
Función Ubicación predeterminada de los
paquetes de administración
Módulos de administración
Monitoreo del chasis Dell EMC
Biblioteca
%PROGRAMFILES%\Dell
Management Packs\Server Mgmt
Suite\7.2\Library
Módulos de administración
monitoreados
%PROGRAMFILES%\Dell
Management Packs\Server Mgmt
Suite\7.2\Chassis Monitoring
Biblioteca
● Dell.Connections.HardwareLibrary.mp
● Dell.OperationsLibrary.Common.mp
Módulos de administración monitoreados
● Dell.CMC.SDK.mp
● Dell.Model.CMC.mp
● Dell.CMC.Sync.mp
● Dell.View.SDKCMC.mp
Requisitos previos de configuración
● Asegúrese de que los puertos de SNMP en los servidores de seguridad estén activados.
● Asegúrese de que Dell Device Helper esté instalado.
● Asegúrese de que haya conectividad de WS-Man entre el servidor de administración y el nodo administrado.
Requisitos del monitoreo del chasis de Dell EMC
● Para que la correlación y la detección de ranuras funcionen, asegúrese de tener la utilidad Dell Device Helper instalada.
● Para monitorear la controladora del chasis y los componentes del módulo de E/S, del grupo del módulo de E/S, de la fuente de
alimentación y del grupo de la fuente de alimentación.
● Para supervisar la condición de los dispositivos de chasis, asocie la cadena de comunidad Cuenta de ejecución con la Cuenta de
supervisión de SNMP con el destino como clase Dell Modular Chassis u objeto de chasis correspondiente (si tiene diferentes cuentas
de ejecución para diferentes dispositivos de chasis).
● Para detectar las ranuras del chasis y el resumen de ranuras del chasis del Controlador de gestión del chasis/OpenManage Enterprise
Modular (CMC/OME-M) de Dell EMC, cree Cuentas de ejecución y asócielas a los perfiles de ejecución de cuenta de inicio de sesión
de Dell CMC. También active la Detección de ranuras del CMC desde la consola de SCOM.
● Para realizar un monitoreo detallado del chasis, cree Cuentas de ejecución con las credenciales WS-Man requeridas para acceder a
Dell EMC CMC/OME-M y asócielas a los perfiles de ejecución de cuenta de inicio de sesión de Dell CMC.
NOTA:
Si utiliza credenciales de dominio de AD para Dell EMC CMC/OME-M, ingrese las credenciales en el siguiente formato:
Temas de referencia 81

Configuración de la función de controlador de gestión del chasis/OpenManage Enterprise Modular
(CMC/OME-M) de Dell EMC para correlacionar los módulos del servidor con el resumen de ranuras del
chasis
Para configurar la función Controladora de administración del chasis u OpenManage Enterprise Modular (CMC/OME-M) de Dell EMC
para correlacionar los módulos del servidor, cree Cuentas de ejecución y asócielas a Perfiles de ejecución para completar el resumen de
ranuras del chasis.
1. Cree una Cuenta de ejecución de tipo Autentificación simple que contenga privilegios para conectarse con el módulo CMC/OME-M en
el chasis. Además, utilice los tipos de cuentas de ejecución Básico o Implícito para configurar las credenciales de usuario.
2. Seleccione la opción Más seguro o Menos seguro en la configuración de Cuenta de ejecución, de modo que pueda distribuir
selectivamente la configuración a servidores de administración específicos.
3. Asocie las cuentas de ejecución creadas con el perfil Cuenta de inicio de sesión de CMC de Dell y seleccione la clase, el grupo o el
objeto apropiados en el que puede configurar el perfil.
Para activar el descubrimiento del resumen de ranuras de CMC/OME-M, reemplace la propiedad de activación por Verdadero en
Descubrimiento de ranuras de Dell CMC. De forma predeterminada, se encuentra desactivada.
NOTA: Agregue la cuenta de acción de administración de servidor al grupo administrador de SCOM.
NOTA: Tras la detección de ranuras, si elimina el vínculo entre Cuenta de ejecución y Perfil de ejecución, o desactiva el flujo de trabajo
de la detección de ranuras, las ranuras detectadas conservarán los datos antiguos.
Tareas de administración de funciones
En la siguiente tabla se mencionan las tareas de monitoreo del chasis de Dell EMC disponibles en el Panel de administración de
funciones de Dell EMC. Algunas tareas de la tabla de tareas Administración de funciones aparecen solo después de que haya importado
la función de monitoreo del chasis de Dell EMC.
NOTA:
En el registro de eventos, ignore los errores correspondientes a la reimportación de paquetes de administración existentes
en los registros de eventos. Estos errores se producen cuando en el Panel de administración de funciones de Dell EMC
se reimportan todos los módulos de administración dependientes que ya se importaron durante la importación de una función de
monitoreo.
NOTA: Espere que finalice una tarea (vea el cambio de actualización de estado en el panel) antes de ejecutar otra mediante el Panel
de administración de funciones de Dell EMC.
Tabla 11. Tareas de administración de funciones
Tareas Descripción
Establecer en Monitoreo escalable
Si en el sistema se ejecuta la función Detallada, el Panel de
administración de funciones de Dell EMC cambia de la
función Detallada a la función Escalable.
Al actualizar la versión anterior, ejecute esta tarea para usar la
versión más reciente de esta función de supervisión.
Establecer en Monitoreo detallado
Si en el sistema se ejecuta la función Escalable, el Panel de
administración de funciones de Dell EMC cambia de la
función Escalable a la función Detallada.
Actualizar recuento de nodos
Actualiza el recuento de nodos.
Actualizar panel
Permite actualizar el Panel de administración de funciones
de Dell EMC.
NOTA: Es posible que la tarea Actualizar panel no se
efectúe inmediatamente. El contenido del panel puede
tardar algunos minutos en actualizarse.
82 Temas de referencia

Función de correlación de servidores modulares del chasis de
Dell EMC
La función Correlación de servidores modulares del chasis admite:
● La correlación de servidores modulares descubiertos mediante la función de monitoreo con licencia o sin licencia con las ranuras del
chasis.
NOTA: De manera predeterminada, se encuentra deshabilitado el descubrimiento de ranuras de Dell EMC Chassis Management
Controller/OpenManage Enterprise Modular (CMC/OME-M). Por lo tanto, habilite el descubrimiento de ranuras de CMC/OME-
M para implementar la función de correlación.
● La correlación de componentes de almacenamiento compartido del chasis con los servidores Dell EMC PowerEdge.
NOTA: Permite importar el monitoreo detallado del chasis de Dell EMC para realizar la correlación de los componentes
compartidos del chasis con servidores Dell EMC PowerEdge.
Módulos de administración
Tabla 12. Paquetes de administración necesarios para la función de monitoreo de correlación de servidores
modulares del chasis Dell EMC
Función Ubicación predeterminada de los
paquetes de administración
Módulos de administración
Correlación de servidores
modulares del chasis de
Dell EMC
Biblioteca
%PROGRAMFILES%\Dell
Management Packs\Server Mgmt
Suite\7.2\Library
Módulos de administración
monitoreados
%PROGRAMFILES%\Dell
Management Packs\Server
Mgmt Suite\7.2\ChassisModular
ServerCorrelation
Biblioteca
● Dell.Connections.HardwareLibrary.mp
● Dell.OperationsLibrary.Common.mp
Módulos de administración monitoreados
● Dell.ChassisModularServer.Correlation.mp
Requisitos del servidor de administración (MS)
Correlación blade del chasis en un entorno de SCOM distribuido
Para activar el agente proxy:
1. En la consola de SCOM, haga clic en administración.
2. En el panel Administración, expanda Administración > Administración de dispositivos > Servidores de administración.
3. Seleccione el servidor de administración donde ha detectado los dispositivos del chasis.
4. Haga clic con el botón derecho del mouse y seleccione Propiedades.
5. En Propiedades del servidor de administración, haga clic en Seguridad.
6. Seleccione Permitirle a este servidor actuar como proxy y descubrir objetos administrados en otras computadoras.
7. Haga clic en Aceptar.
Tareas de administración de funciones
En la siguiente tabla, se mencionan las tareas la función de correlación de servidores modulares del chasis de Dell EMC disponibles en el
Panel de administración de funciones de Dell EMC. Algunas tareas de la tabla de tareas Administración de funciones aparecen solo
después de importar la función de monitoreo Correlación de los servidores modulares del chasis de Dell EMC.
NOTA:
En el registro de eventos, ignore los errores correspondientes a la reimportación de paquetes de administración existentes
en los registros de eventos. Estos errores se producen cuando en el Panel de administración de funciones de Dell EMC
Temas de referencia 83

se reimportan todos los módulos de administración dependientes que ya se importaron durante la importación de una función de
monitoreo.
NOTA: Espere que finalice una tarea (vea el cambio de actualización de estado en el panel) antes de ejecutar otra mediante el Panel
de administración de funciones de Dell EMC.
Tabla 13. Tareas de administración de funciones
Tareas Descripción
Actualizar recuento de nodos Actualiza el recuento de nodos.
Actualizar panel
Permite actualizar el Panel de administración de funciones de
Dell EMC.
NOTA: Es posible que la tarea Actualizar panel no se
efectúe inmediatamente. El contenido del panel puede
tardar algunos minutos en actualizarse.
Actualizar la función de correlación de servidores modulares
del chasis
Actualiza la función de correlación de servidores modulares del
chasis de Dell EMC a la versión más reciente.
Eliminar la función de correlación de servidores modulares del
chasis
Elimina la función Correlación de servidores modulares del chasis
de Dell EMC
Función de monitoreo de conmutadores de red de Dell EMC
La función de monitoreo de conmutadores de red de Dell EMC admite el descubrimiento y el monitoreo de los conmutadores de red, entre
ellos, los conmutadores de la serie M, la serie Z, la serie N y la serie S. En la función de monitoreo de switches de red, se entabla una
comunicación basada en SNMP.
La función de monitoreo de switches de red de Dell EMC también admite un nivel detallado de monitoreo de componentes de switches
individuales en el Microsoft System Center Operations Manager admitido.
Módulos de administración
Tabla 14. Paquetes de administración necesarios para la función de monitoreo de switches de red Dell EMC
Función Ubicación predeterminada de los
paquetes de administración
Módulos de administración
Monitoreo de los conmutadores
de red de Dell EMC
Biblioteca
%PROGRAMFILES%\Dell
Management Packs\Server Mgmt
Suite\7.2\Library
Módulos de administración
monitoreados
%PROGRAMFILES%\Dell
Management Packs\Server
Mgmt Suite\7.2\NetworkSwitch
Monitoring
Biblioteca
● Dell.Connections.HardwareLibrary.mp
● Dell.OperationsLibrary.Common.mp
Módulos de administración monitoreados
● Dell.NetworkSwitch.mp
● Dell.View.NetworkSwitch.mp
Tareas de administración de funciones
En la siguiente tabla se mencionan las tareas de monitoreo del conmutador de red de Dell EMC disponibles en el Panel de administración
de funciones de Dell EMC. Algunas tareas mencionadas en la tabla de tareas Administración de funciones aparecen solo después de que
haya importado la función de monitoreo de switches de red.
NOTA:
En el registro de eventos, ignore los errores correspondientes a la reimportación de paquetes de administración existentes
en los registros de eventos. Estos errores se producen cuando en el Panel de administración de funciones de Dell EMC
84 Temas de referencia

se reimportan todos los módulos de administración dependientes que ya se importaron durante la importación de una función de
monitoreo.
NOTA: Espere que finalice una tarea (vea el cambio de actualización de estado en el panel) antes de ejecutar otra mediante el Panel
de administración de funciones de Dell EMC.
Tabla 15. Tareas de administración de funciones
Tareas Descripción
Actualizar recuento de nodos Actualiza el recuento de nodos.
Actualizar panel
Permite actualizar el Panel de administración de funciones de
Dell EMC.
NOTA: Es posible que la tarea Actualizar panel no se
efectúe inmediatamente. El contenido del panel puede
tardar algunos minutos en actualizarse.
Establecer en Monitoreo escalable
Si en el sistema se ejecuta la edición Detallada, el Panel de
administración de funciones de Dell EMC cambia a la edición
Escalable.
Al actualizar la versión anterior, ejecute esta tarea para usar la
versión más reciente de esta función de supervisión.
Establecer en Monitoreo detallado
Si en el sistema se ejecuta la edición Escalable, el Panel de
administración de funciones de Dell EMC cambia a la edición
Detallada.
Al actualizar la versión anterior, ejecute esta tarea para usar la
versión más reciente de esta función de supervisión.
Configuración de las funciones de monitoreo de
OMIMSSC mediante el uso del panel de administración
de funciones
El Panel de administración de funciones de Dell EMC proporciona opciones para la configuración de funciones de monitoreo mediante
el dispositivo OMIMSSC a fin de monitorear los diversos dispositivos de Dell EMC: servidores PowerEdge, nodos PowerEdge Storage
Spaces Direct Ready, racks de Dell EMC Precision, Dell Remote Access Controllers (DRAC), switches de red de Dell EMC, servidores
OEM de Dell EMC y chasis de Dell EMC; entre estos últimos, PowerEdge FX2, PowerEdge VRTX, PowerEdge M1000E y PowerEdge
MX7000. Puede importar, mejorar y eliminar las funciones de monitoreo con el Panel de administración de funciones de Dell EMC.
Importación de funciones de monitoreo mediante el panel de
administración de funciones de Dell EMC
El Panel de administración de funciones de Dell EMC permite ver las funciones de monitoreo de OMIMSSC disponibles y, luego
configurarlas automáticamente para importar, actualizar y eliminar los paquetes de administración que requiera una función.
Para importar las funciones de supervisión
1. Inicie la consola de SCOM.
2. En el panel izquierdo, seleccione Monitoreo.
3. Expanda Dell EMC > Panel de administración de funciones de Dell EMC.
En la página Panel de administración de funciones de Dell Technologies, puede ver la lista de funciones de monitoreo de
Dell EMC instaladas, la versión actualmente en uso, la versión a la que puede actualizar, el nivel de monitoreo, el total de nodos
utilizados por la licencia actual y las licencias necesarias, si las hubiera.
Temas de referencia
85

Ilustración 13. Panel de administración de funciones de Dell EMC
4. Seleccione la función de monitoreo que desee instalar.
5. En el panel Tareas, expanda Tareas de funciones de monitoreo de Dell EMC.
6. Haga clic en la tarea para importar una función.
7. En la pantalla Ejecutar tarea, seleccione Usar la cuenta de ejecución predefinida.
8. Haga clic en Ejecutar.
9. Después de que la tarea finalice satisfactoriamente, haga clic en Cerrar.
Ilustración 14. Estado de la tarea de la función de monitoreo de importación
86
Temas de referencia

10. Repita los pasos del 3 al 8 para cada función de monitoreo que desee habilitar.
NOTA: Antes de ejecutar otra tarea mediante el Panel de administración de funciones de Dell Technologies, espere que se
completen las tareas actuales.
Actualización de funciones de monitoreo mediante el Panel de
administración de funciones de Dell EMC
Para asegurarse de aprovechar las ventajas de las funciones de monitoreo más recientes mediante el dispositivo OMIMSSC, debe
actualizar las funciones de monitoreo cada vez que se lancen. Para actualizar las funciones de monitoreo mediante el panel de
administración de funciones, realice las siguientes acciones:
1. Inicie la consola de SCOM.
2. Seleccione Monitoreo.
3. Expanda Dell EMC > Panel de administración de funciones de Dell EMC.
4. Seleccione la función de monitoreo que desee actualizar.
5. En el panel Tareas, expanda Tareas de la función de monitoreo de Dell EMC y seleccione la tarea de actualización.
6. En la pantalla de la actualización Ejecutar tarea, seleccione Usar la cuenta de ejecución predefinida.
7. Haga clic en Ejecutar.
PRECAUCIÓN: Si hay dependencias o asociaciones que se deben reemplazar, es posible que se pierdan datos,
la tarea no se podrá ejecutar correctamente y se visualizará el mensaje correspondiente. Para continuar con la
ejecución de la tarea, haga clic en Reemplazar y establezca el reemplazo de Advertencias/errores de la resolución
automática en Verdadero.
8. Cuando finalice la tarea, haga clic en Cerrar.
Personalización de las funciones de monitoreo con el panel de
administración de funciones para ediciones escalables y detalladas
Tabla 16. Personalización de funciones de monitoreo de OMIMSSC mediante el panel de administración de
funciones de Dell EMC: ediciones escalable y detallada
Características Edición escalable Edición detallada
Monitoreo de la estación de trabajo en
rack y del servidor de Dell EMC
Supervisión de inventario y condición en
el nivel de grupo de componentes y
servidores.
Inventario detallado y supervisión de
los siguientes componentes: memoria,
procesadores, sensores, interfaces de red,
controladoras de almacenamiento, discos
y volúmenes. También se muestra la
información del BIOS.
Monitoreo de la estación de trabajo en
rack y el servidor de Dell EMC (con
licencia)
● Inventario hasta los componentes
individuales.
● Monitoreo del estado a nivel de servidor,
estación de trabajo en rack y grupo de
componentes.
● Supervisión de inventario y condición de
componentes individuales
● Vea las métricas de alimentación,
temperatura, tarjetas de interfaz de
red, procesadores, memoria, uso de
cómputo por segundo (CUPS), nivel de
desgaste de PCIeSSD y rendimiento de
E/S.
Monitoreo del chasis Dell EMC
● Inventario del chasis
● Resumen de ranuras del chasis
● Supervisión de la condición del chasis
Supervisión del inventario y la condición de
componentes individuales del chasis.
Supervisión de DRAC
● Inventario de iDRAC
● Supervisión de la condición de iDRAC
No aplicable
Correlación de servidores modulares
del chasis de Dell EMC
Correlacionar servidores modulares con el
chasis: ver inventario y mantenimiento
No aplicable
Temas de referencia 87

Tabla 16. Personalización de funciones de monitoreo de OMIMSSC mediante el panel de administración de
funciones de Dell EMC: ediciones escalable y detallada (continuación)
Características Edición escalable Edición detallada
desde el chasis hasta los componentes del
interior del servidor modular de Dell.
Monitoreo de los conmutadores de red
de Dell EMC
● Inventario de switches de red
● Monitoreo del mantenimiento de
conmutadores de red
Monitoreo de inventario y mantenimiento de
componentes individuales de conmutadores
de red.
Eliminar las funciones de monitoreo mediante el Panel de
administración de funciones de Dell EMC
Para eliminar o desactivar las funciones de monitoreo, utilice el Panel de administración de funciones de Dell EMC. Antes de quitar
funciones de supervisión, cierre o resuelva las alertas abiertas. Cuando elimina una función de monitoreo, en el Panel de administración
de funciones de Dell EMC se exportan todas las referencias reemplazadas como respaldo en la carpeta de instalación. Sin embargo, no
se podrá volver a utilizar la información del grupo personalizado ni la información del nivel de la instancia de reemplazo.
Para importar las funciones de supervisión:
1. Inicie la consola de SCOM y seleccione Monitoreo.
2. En el panel Monitoreo, amplíe Dell EMC > Panel de administración de funciones de Dell EMC.
En el Panel de administración de funciones de Dell EMC se muestra la lista de funciones de monitoreo disponibles actualmente en
la consola de SCOM.
3. Seleccione la función de monitoreo que desea eliminar.
4. En el panel Tareas, expanda Tareas de funciones de monitoreo de Dell EMC.
5. Para eliminar la función de monitoreo, haga clic en Eliminar función.
Por ejemplo, para eliminar la función Monitoreo de servidores y estaciones de trabajo en rack de Dell EMC, haga clic en
Eliminar monitoreo de funciones en el panel Tareas.
6. En la pantalla Ejecutar tarea: eliminar función, haga clic en Usar la cuenta de ejecución predefinida.
7. Haga clic en Ejecutar.
PRECAUCIÓN:
Si hay dependencias o asociaciones que se deben reemplazar, lo que puede provocar la pérdida de
datos, las tareas no se podrán ejecutar correctamente. Para continuar con la ejecución de la tarea, haga clic en
Reemplazar y establezca el reemplazo de Resolver automáticamente advertencias y errores en Verdadero.
8. Cuando finalice la tarea, haga clic en Cerrar.
NOTA:
Es posible que se produzca un error en la ejecución de la tarea Eliminar función de monitoreo en el Panel de
administración de funciones de Dell EMC si existen reemplazos o instancias que hacen referencia al grupo personalizado. En
dicho caso, asegúrese de eliminar los reemplazos o las instancias que estén asociados al grupo personalizado.
Niveles de gravedad de los dispositivos detectados
Los símbolos que indican los niveles de gravedad de los dispositivos Dell EMC detectados en la consola de SCOM:
●
—Normal/En buen estado: el componente funciona según lo esperado.
● —Crítico/Falla/Error: se produjo un error en el componente o la falla es inminente. El componente requiere atención inmediata y
es posible que deba reemplazarse. Es posible que se pierdan datos
●
—Advertencia/No crítico: esto indica que una sonda u otro dispositivo de monitoreo detectó una lectura de componente
que es mayor o menor que el nivel aceptable. El componente está en funcionamiento, pero puede fallar. También es posible que el
componente esté funcionando de modo deficiente.
● : el estado de la condición no corresponde al componente específico.
88
Temas de referencia

● : el servicio no está disponible.
Funciones clave del monitoreo con licencia de los
servidores PowerEdge en OMIMSSC
Modo de bloqueo de la configuración del sistema en servidores
iDRAC9 PowerEdge
La función del modo de bloqueo de la configuración del sistema está disponible para los servidores PowerEdge basados en iDRAC9, los
cuales bloquean la configuración del sistema, incluidas las actualizaciones de firmware. Después de habilitar el modo de bloqueo de la
configuración del sistema:
● No puede cambiar la configuración del sistema. Esta función está dirigida a proteger el sistema de cambios no intencionados. Con la
consola de iDRAC, puede activar o desactivar el modo de bloqueo de la configuración del sistema.
● No puede configurar la información de destino trap en los servidores. Por lo tanto, no se generan alertas de monitoreo. En ese caso,
recibirá una notificación con una alerta crítica en la que se indica que el modo de bloqueo de la configuración del sistema está activado
y que la información de destino trap de las alertas no está configurada.
NOTA: Dell Technologies recomienda actualizar el intervalo de regla de alerta de bloqueo de la configuración del sistema Dell OM
inmediatamente después de que se actualice o modifique el intervalo para la detección del servidor. De este modo, se garantiza que la
alerta del modo de bloqueo del sistema se genere después de completar la detección del servidor con un determinado intervalo.
Puede ver información sobre el modo de bloqueo de la configuración del sistema en el panel Vista detallada de la Vista de diagrama de
Dell EMC. Para obtener más información sobre esta función, consulte la Guía del usuario de la versión 3.00.00.00 de iDRAC9 disponible en
el sitio de soporte. Esta función está disponible para los servidores detectados a través de los métodos de iDRAC e iSM de la función de
monitoreo de servidores y estaciones de trabajo en rack de Dell EMC (con licencia).
Administrador de grupo de iDRAC en servidores iDRAC9 PowerEdge
La función Administrador de grupo de iDRAC está disponible para los servidores PowerEdge basados en iDRAC9 con el fin de ofrecer
una administración básica simplificada de iDRAC y los servidores asociados en la misma red local. La función Administrador de grupo
permite tener una experiencia de consola de una a muchas sin necesidad de una aplicación independiente. Con el Administrador de grupo
de iDRAC, puede ver la información de un conjunto de servidores gracias a que permite realizar una administración más potente que la
inspección visual de los servidores para detectar errores y otros métodos manuales.
En el objeto iDRAC del panel Vista detallada en Vista de diagrama, puede ver la información y el estado del Administrador de grupo de
iDRAC, además del nombre del grupo de iDRAC. Para obtener más información sobre esta función, consulte la Guía del usuario de la
versión 3.00.00.00 de iDRAC9 disponible en el sitio de soporte. Esta función está disponible para los servidores detectados a través de los
métodos de iDRAC e iSM de la función de monitoreo de servidores y estaciones de trabajo en rack de Dell EMC (con licencia).
Resolución automática de eventos
En esta sección, se describe la confirmación o la resolución automática de los eventos de dispositivos de Dell mediante la función
Resolución automática de eventos.
Dell EMC Server Management Pack Suite recibe y procesa los eventos de los dispositivos Dell. Estos eventos se pueden clasificar en
términos generales como eventos de problema, información y resolución. Todos estos eventos se mantienen en la consola hasta que se
cierren manualmente. Incluso después de resolver el problema en el nodo, el evento de problema y el evento de resolución correspondiente
se mantienen en la consola hasta que se confirmen manualmente. La función Solución automática de sucesos resuelve o confirma
automáticamente dichos sucesos de dispositivos de Dell.
La solución automática de sucesos se puede clasificar de la siguiente manera:
● Problema a problema: un evento de problema resuelve otro evento de problema. Por ejemplo, un sensor de temperatura envía un
suceso de advertencia cuando traspasa el umbral de advertencia. Si no ocurre ninguna acción, después de un cierto período, el mismo
sensor envía un suceso crítico cuando se traspasa el umbral de suceso crítico. En este caso, no importa el evento de advertencia, ya
que no existe. El evento de advertencia se confirma y se muestra solo el evento crítico en la consola.
Temas de referencia
89

● Problema a resolución: una resolución o un evento normal resuelven un evento de problema. Por ejemplo, un sensor de temperatura
envía un suceso de advertencia cuando traspasa el umbral de advertencia. Cuando el administrador toma las medidas necesarias, el
mismo sensor envía el evento de resolución o el evento normal después de cierto período. En este caso, no importa el evento de
advertencia, ya que no existe. El evento de advertencia se confirma y se muestra solo el evento normal en la consola.
Esta función se encuentra disponible solo para los servidores detectados mediante iDRAC–WS-Man. De manera predeterminada, la opción
Resolución automática de eventos está deshabilitada. Para habilitar esta función, utilice la tarea Habilitar la resolución automática de
eventos. Tareas como Habilitar la resolución automática de eventos y Deshabilitar la resolución de eventos se encuentran disponibles en
Dell EMC > Panel de administración de funciones de Dell EMC > Monitoreo de estaciones de trabajo en rack y servidores de
Dell EMC (con licencia) > Tareas de funciones de monitoreo de Dell EMC.
Planificación de la capacidad de los servidores PowerEdge detectados
a través de iDRAC e iSM
Puede monitorear si la utilización del servidor ha excedido el valor del umbral de capacidad configurado mediante el monitor de unidades
de Comprobación de capacidad del servidor Dell. El monitor de unidades de Comprobación de capacidad del servidor Dell compara el uso
promedio del sistema o de CUPS durante el último día de cada servidor con el valor del umbral de capacidad configurado. De manera
predeterminada, el monitor de unidades está deshabilitado. Para activar el monitor de unidades de Comprobación de capacidad del servidor
Dell, consulte Habilitación de monitores de unidades para el monitoreo del rendimiento y la alimentación en la página 44.
El valor mínimo del umbral es 1 y el máximo es 99. El valor predeterminado del umbral es 60. Puede configurar los valores del umbral dentro
del rango especificado. Es decir, de 1 a 99. En caso de que proporcione un valor de umbral distinto de los rangos especificados, dicho
umbral se restablece al valor predeterminado.
Se genera un evento de advertencia por servidor cuando el uso promedio del sistema o el uso de CUPS del último día excede el valor de
umbral configurado. El evento de advertencia se resuelve automáticamente cuando el uso promedio del sistema o de CUPS del último día
se devuelve dentro del umbral configurado.
Puede ver los detalles de la alerta de advertencia en el panel Detalles de la alerta en Monitoreo.
Detección y restauración el estado de un CMC defectuoso u
OpenManage Enterprise-Modular
Mediante la función "Detección de iDRAC de un controlador de gestión del chasis Dell EMC/OpenManage Enterprise Modular (CMC/
OME-M) defectuoso", la iDRAC de un servidor modular habilitado con Administración en rack (RSM) puede detectar un CMC defectuoso
o no disponible. Con esta función, puede tomar medidas correctivas inmediatas para solucionar los problemas de un Dell EMC CMC/
OME-M con errores.
El Sensor de la controladora del chasis Dell indica la presencia o los errores de un Dell EMC CMC/OME-M. Para ver el estado que se
obtiene del monitor de unidades, haga clic en Vistas de diagrama de Dell EMC > Sensor de la controladora del chasis Dell en
Sensores.
NOTA:
● El Sensor de la controladora del chasis Dell se encuentra disponible tanto en la edición escalable como en la detallada del paquete
de administración.
● La detección de iDRAC de un Dell EMC CMC/OME-M defectuoso es compatible con los chasis PowerEdge FX2 basados en
iDRAC9 e YX3X.
Información de conexión de puertos de servidores PowerEdge
detectados a través de iDRAC e iSM
NOTA: Esta función es compatible solo con los servidores PowerEdge basados en iDRAC9.
La función de información sobre la conexión de puertos del servidor proporciona información sobre la asignación física de los puertos del
switch a los puertos del servidor y las conexiones de puertos específicos de iDRAC. Esta función permite reducir la depuración de errores
de conexión de cables mediante la identificación de los puertos del switch que están conectados a los puertos de red de un servidor y al
puerto específico de iDRAC. Puede revisar la información sobre la conexión de puertos del servidor en los objetos NIC de iDRAC y NIC en
el panel Vista de detalles de la Vista de diagrama de Dell EMC. Junto con la información del inventario de cada NIC, también se completa
la información de ID del chasis del switch y la información de ID del puerto. Esta función está disponible para los servidores Dell EMC
90
Temas de referencia

PowerEdge detectados tanto mediante los métodos de iDRAC como de iSM de la función de monitoreo de estaciones de trabajo en rack y
servidores de Dell EMC (con licencia).
Componentes de hardware de estaciones de trabajo en
rack y servidores monitoreados por OMIMSSC
En la siguiente tabla, se proporciona información sobre los componentes de hardware monitoreados y compatibles con las funciones
escalable y detallada para los dispositivos de Dell EMC detectados a través de iDRAC–WS-Man en OMIMSSC.
Tabla 17. Componentes de hardware monitoreados: función escalable y detallada (iDRAC–WS-Man)
Componentes de hardware Escalable Detallado
BIOS No No
Grupo de sensores de batería No Sí
Sensor de la batería No Sí
Grupo de sensores actuales No Sí
Sensor actual No Sí
Grupo de sensores del ventilador No Sí
Sensor de ventilador No Sí
Grupo NIC de host No Sí
Host NIC (IP de Host) No Sí
Interfaz de red del iDRAC Sí Sí
iDRAC No No
Grupo de sensores de intromisión No Sí
Sensor de intromisión No Sí
Grupo de licencias Sí No
Licencia No Sí
Memoria Sí No
Instancia de memoria Sí Sí
Interfaz de red física No Sí
Grupo de interfaz de red física Sí Sí
Grupo de procesadores Sí No
Procesador Sí No
Grupo de suministros de energía Sí Sí
Fuente de alimentación No Sí
Extensor SSD de PCIe No Sí
Backplane SSD de PCIe No Sí
Disco físico SSD de PCIe No Sí
Sensores del servidor No Sí
Almacenamiento en servidor Sí Sí
Conector de la controladora de almacenamiento No Sí
Controladora de almacenamiento No Sí
Temas de referencia 91

Tabla 17. Componentes de hardware monitoreados: función escalable y detallada (iDRAC–WS-
Man) (continuación)
Componentes de hardware Escalable Detallado
Sensor de la controladora de almacenamiento No Sí
Grupo de baterías de la controladora de almacenamiento No Sí
Batería de la controladora de almacenamiento No Sí
Grupo de discos virtuales de almacenamiento No Sí
Disco virtual de almacenamiento No Sí
Grupo de discos físicos de la controladora de almacenamiento No Sí
Disco físico de la controladora de almacenamiento No Sí
Gabinete de la controladora de almacenamiento No Sí
EMM del gabinete de la controladora de almacenamiento No Sí
Grupo de sensores del ventilador del gabinete de la
controladora de almacenamiento
No Sí
Sensor del ventilador del gabinete de la controladora de
almacenamiento
No Sí
Suministro de energía del gabinete de la controladora de
almacenamiento
No Sí
Suministro de energía del gabinete de la controladora de
almacenamiento
No Sí
Grupo de sensores de temperatura del gabinete de la
controladora de almacenamiento
No Sí
Sensor de temperatura del gabinete de la controladora de
almacenamiento
No Sí
Sensor del gabinete de la controladora de almacenamiento No Sí
Grupo de tarjetas SD No Sí
Tarjeta SD No Sí
Grupo de sensores de temperatura No Sí
Sensor de temperatura No Sí
Grupo de sensores de voltaje No Sí
Sensor de voltaje No Sí
Componentes de hardware del chasis monitoreado por
OMIMSSC
En la siguiente tabla, se proporciona información sobre los componentes de hardware monitoreados que se admiten en la función escalable
y detallada.
92
Temas de referencia

Tabla 18. Componentes monitoreados de hardware del chasis: compatibilidad con funciones escalable y
detallada.
Componentes de hardware PowerEdge MX7000 PowerEdge M1000e PowerEdge FX2 PowerEdge VRTX
Escalable Detallado Escalable Detallado
Escalabl
e
Detallado
Escalabl
e
Detallado
Información de la ranura de
CMC/OME-M
Sí Sí Sí Sí Sí Sí Sí Sí
Ranura de CMC/OME-M Sí Sí Sí Sí Sí Sí Sí Sí
Grupo de ventiladores Sí Sí Sí Sí Sí Sí Sí Sí
Grupo de módulos de E/S Sí Sí Sí Sí Sí Sí Sí Sí
Grupo de suministros de energía Sí Sí Sí Sí Sí Sí Sí Sí
Ventilador No Sí No Sí No Sí No Sí
Módulo de E/S No Sí No Sí No Sí No Sí
Fuente de alimentación No Sí No Sí No Sí No Sí
Grupo de dispositivos PCIe No No Sí Sí Sí Sí Sí Sí
Dispositivo PCIe No No No No No Sí No No
Almacenamiento No No No No No No Sí Sí
Controladora de almacenamiento No No No No No No No Sí
Grupo de discos virtuales de la
controladora de almacenamiento
No No No No No No No Sí
Disco virtual de la controladora
de almacenamiento
No No No No No No No Sí
Grupo de discos físicos de la
controladora de almacenamiento
No No No No No No No Sí
Disco físico de la controladora de
almacenamiento
No No No No No No No Sí
Gabinete de almacenamiento No No No No No No No Sí
Componentes de hardware de los switches de red
monitoreados por OMIMSSC
En la siguiente tabla, se proporciona información sobre los componentes de hardware de los switches de red monitoreados que se admiten
en la función escalable y detallada:
Tabla 19. Componentes de hardware de switches de red monitoreados: función escalable y detallada
Componentes de hardware
Modo de descubrimiento
Escalable Detallado
Conmutador Sí Sí
Grupo de ventiladores Sí Sí
Unidad de ventilador No Sí
Grupo de fuentes de alimentación Sí Sí
Unidad de fuente de alimentación No Sí
Interfaces Sí No
Temas de referencia 93

Tabla 19. Componentes de hardware de switches de red monitoreados: función escalable y
detallada (continuación)
Componentes de hardware
Modo de descubrimiento
Escalable Detallado
Grupo de puertos usuario Sí No
Instancias de puertos de usuario No Sí
Opciones de visualización proporcionadas por las
funciones de monitoreo de OMIMSSC
Tipos de vista Funciones de monitoreo de OMIMSSC
Servidor y estación de
trabajo en rack (con licencia)
Chasis Switches de red
Vista de alerta Sí Sí Sí
Vista de diagrama Sí Sí Sí
Vista de monitoreo del
rendimiento y la alimentación
Sí Sí Sí
Vista de estado Sí Sí Sí
Vistas de diagrama mostradas por diferentes funciones de monitoreo
de OMIMSSC
Tabla 20. Vistas de diagrama mostradas por diferentes funciones de monitoreo de OMIMSSC
Tipo de vista de diagrama
que se muestra en la
consola de SCOM
Funciones de monitoreo de OMIMSSC
Servidor y estación de
trabajo en rack (con
licencia)
Chasis Switches de red
Vista de diagrama completa Sí No Sí
Vista de diagrama de estación
de trabajo en rack
Sí No No
Vista de diagrama de servidor
modular
Sí No No
Vista de diagrama de servidor
monolítico
Sí No No
Vista de diagrama de servidor
de sled
Sí No No
Vista de diagrama de unidad Sí No No
Vista de diagrama de grupo
de controladoras de acceso
remoto
No No No
Vista de diagrama del grupo
de CMC
No Sí No
Vista de diagrama del chasis No Sí No
Vista de diagrama de
conmutadores de red
No No Sí
94 Temas de referencia

Vista de diagrama completa compatible con OMIMSSC
En la vista completa de diagrama de Dell EMC, se muestra una representación gráfica de todos los dispositivos Dell EMC monitoreados en
la consola de SCOM. Es posible expandir y verificar el estado de los dispositivos individuales y sus componentes en el diagrama.
En la vista de diagrama completa que muestran las funciones de monitoreo en DSMPS, se incluye información acerca de los siguientes
elementos:
● Servidores monolíticos y modulares de Dell EMC
● Grupo de sleds Dell EMC
● Grupo de estaciones de trabajo en rack Dell EMC
● Estaciones de trabajo en rack Dell EMC (solo versión con licencia de DSMPS)
● Chassis Management Controllers
● Controladoras de acceso remoto
● Sistemas Dell EMC no administrados
Vista de diagrama de estación de trabajo en rack compatible con DSMPS
En Vistas de diagrama de las estaciones de trabajo en rack de Dell EMC, se proporciona una representación gráfica de todas las estaciones
de trabajo en rack compatibles de Dell EMC. Además, se puede ampliar y verificar el estado de dispositivos individuales y los componentes
en el diagrama. Seleccione una estación de trabajo en rack en el diagrama para ver los detalles en la sección Vista detallada.
Datos de componentes que muestran las vistas de diagrama de los sistemas modulares y
monolíticos
En la vista de diagrama de los sistemas modulares de Dell EMC y la vista de diagrama de los servidores monolíticos de Dell EMC, se
muestra información de los siguientes componentes:
Tabla 21. Datos de componentes que muestran las vistas de diagrama de los sistemas modulares y monolíticos
Datos de componentes que muestran las vistas de diagrama
modulares y monolíticas
Función de monitoreo de OMIMSSC
Servidor y estación de trabajo en rack (con licencia)
Interfaces de red físicas Sí
Memoria Sí
PSU Sí
Sensores Sí
Procesadores Sí
Componentes de almacenamiento Sí
BIOS (solo inventario) Sí
BIOS No
NIC de iDRAC Sí
Host NIC (IP de Host) Sí
Tarjeta SD Sí
Grupo de interfaces de red No
Licencia Sí
Grupo de memoria No
Grupo de PSU No
Grupo de sensores No
Grupo de procesadores No
Temas de referencia 95

Tabla 21. Datos de componentes que muestran las vistas de diagrama de los sistemas modulares y
monolíticos (continuación)
Datos de componentes que muestran las vistas de diagrama
modulares y monolíticas
Función de monitoreo de OMIMSSC
Servidor y estación de trabajo en rack (con licencia)
Grupo de componentes de almacenamiento No
Grupo NIC de host No
iDRAC No
Grupo de licencias iDRAC No
Grupo PCIe/SSD No
Grupo de tarjetas SD No
Vista de diagrama de sistemas modulares compatibles con OMIMSSC
En la vista de diagrama de los sistemas modulares, se ofrece una representación gráfica de todos los sistemas modulares de Dell EMC y se
puede ampliar y comprobar el estado de los dispositivos individuales y los componentes en el diagrama.
Vista de diagrama de servidores monolíticos compatible con OMIMSSC
En la vista de diagrama de los servidores monolíticos de Dell EMC, se ofrece una representación gráfica de todos los sistemas monolíticos
y se puede ampliar y comprobar el estado de los dispositivos individuales y los componentes en el diagrama.
Vista de diagrama de servidores de sled compatible con OMIMSSC
En la vista de diagrama de los servidores de sled de Dell EMC, se ofrece una representación gráfica de todos los servidores de sled y se
puede ampliar y comprobar el estado de los dispositivos individuales y los componentes en el diagrama. Seleccione un servidor de sled en el
diagrama para ver los detalles en la sección Vista detallada.
Vista de diagrama de unidades de servidor PowerEdge compatible con OMIMSSC
Seleccione un servidor Dell EMC PowerEdge desde la Vista de sistemas modulares Dell EMC o Vistas de diagrama de servidores
monolíticos Dell EMC para ver el diagrama específico de dicho sistema. Los diagramas específicos del sistema muestran e indican el estado
de los componentes compatibles con la función de monitoreo de OMIMSSC.
Vista de diagrama de grupo de controladoras de acceso remoto compatible con
OMIMSSC
La vista de diagrama del Grupo de controladoras de acceso remoto ofrece una representación gráfica de todos los dispositivos iDRAC6,
iDRAC7 e iDRAC8. Seleccione un componente del diagrama para ver los detalles en la sección Vista detallada.
Jerarquía de componentes de la controladora de almacenamiento
Para ver los componentes de estado, como los discos duros, los conectores, las unidades virtuales, las controladoras, los sensores y los
gabinetes, expanda el componente Almacenamiento en cualquier vista de diagrama de instancia de sistema de Dell EMC.
96
Temas de referencia

Vistas de estado mostradas por diferentes funciones de monitoreo de
OMIMSSC
Tabla 22. Vistas de estado mostradas por diferentes funciones de monitoreo de OMIMSSC
Tipo de vista de estado
que se muestra en la
consola de SCOM
Función de monitoreo de OMIMSSC
Servidor y estación de
trabajo en rack (con
licencia)
Chasis Switches de red
Vista de estado de servidores
y estaciones de trabajo en
rack
No No No
Vista de estado de
estaciones de trabajo en rack
administradas
No No No
Vista de estado de servidores
FM
Sí No No
Vista de estado de servidores
de sled
No No No
Vista de estado de servidor
(iSM)
No No No
Vista de estado de servidor
de sled (iSM)
No No No
Vista de estado de DRAC No No No
Vista de estado de estaciones
de trabajo en rack y
servidores (con licencia)
Sí No No
Vista de estado de estación
de trabajo administrada (con
licencia)
Sí No No
Vista de estado de servidores
de sled (con licencia)
Sí No No
Vista de estado de servidores
no administrados (con
licencia)
Sí No No
Vista de estado del chasis
FX2
No Sí No
Vista de estado del chasis
MX1000E
No Sí No
Vista de estado del chasis
MX7000
No Sí No
Vista de estado del chasis
VRTX
No Sí No
Vista de estado del switch de
red
No No Sí
Temas de referencia 97

Vistas de monitoreo del rendimiento y la alimentación en diferentes
funciones de monitoreo de OMIMSSC
La vista de rendimiento permite personalizar la forma en que desee ver los datos de rendimiento recopilados a partir de los contadores
y los objetos de rendimiento. Lo que incluye la capacidad de ver juntos los datos operacionales históricos y actuales. Debe seleccionar
Mostrar en el panel Detalles para mostrar los datos de una regla en el gráfico en el panel Resultados.
Vista de monitoreo del rendimiento y la alimentación en la función de monitoreo con
licencia de OMIMSSC para estaciones de trabajo y servidores PowerEdge
Se muestran las siguientes vistas de monitoreo del rendimiento y la alimentación de OMIMSSC para las estaciones de trabajo y los
servidores PowerEdge:
● Vista de rendimiento de Dell
● Rendimiento de discos: iSM
NOTA: De manera predeterminada, todas las reglas de métricas de rendimiento están desactivadas para la función de monitoreo de
estaciones de trabajo en rack y servidores de Dell EMC (con licencia).
Como parte de la vista de monitoreo del rendimiento y la alimentación de OMIMSSC para servidores y estaciones de trabajo en rack, se
muestran las siguientes vistas del uso de la tarjeta madre:
●
Uso de CPU (%)
● Uso de E/S (%)
● Uso de la memoria (%)
● Uso general del sistema (%)
NOTA:
● Las métricas de uso de la tarjeta madre del sistema son compatibles solo en algunos de los servidores PowerEdge de la 13.ª
generación. De manera predeterminada, la regla de rendimiento del servidor de Dell se establece en Deshabilitada.
● La Vista de rendimiento de Dell EMC muestra el índice de rendimiento de la CPU, la memoria, el índice de uso de E/S y el índice de
CUPS del nivel del sistema en un formato gráfico.
Vista de monitoreo del rendimiento y la alimentación en la función de monitoreo con
licencia de OMIMSSC para el chasis
Se muestra la siguiente vista de monitoreo de alimentación y rendimiento de OMIMSSC para el chasis Dell EMC:
● Vista del rendimiento del chasis de Dell EMC
NOTA:
La vista de rendimiento del chasis de Dell EMC solo está disponible cuando la función detallada de la función de monitoreo de
chasis de Dell EMC está instalada y se establece el Monitoreo de métricas en Sí mientras reemplaza los parámetros de métricas.
Monitores de unidad de OMIMSSC
Un supervisor de unidades monitorea el contador de rendimiento en dos ciclos sucesivos para verificar si se excede un valor de umbral.
Cuando se excede el valor de umbral, el servidor Dell EMC PowerEdge cambia de estado y genera una alerta. Este supervisor de unidades
se encuentra desactivado de forma predeterminada. Es posible reemplazar (habilitar) los valores de umbral en el panel Autoría de la
consola de SCOM. Los supervisores de unidades se encuentran disponibles en los objetos de Dell Windows Server para la función de
monitoreo de servidores y estaciones de trabajo en rack de Dell EMC. Para habilitar los valores de umbral de los monitores de unidades,
consulte Habilitación de monitores de unidades para el monitoreo del rendimiento y la alimentación en la página 44. Los supervisores de
unidades de Dell evalúan las diversas condiciones que se pueden presentar en los objetos supervisados. El resultado de estas evaluaciones
determina el estado de un objeto.
Los supervisores de unidades de Dell son los siguientes:
● Monitor de eventos: se activa si la instrumentación de Dell hace un registro en el registro de eventos de Windows, y este indique el
estado del objeto correspondiente.
● Monitor periódico: se activa con un sondeo periódico configurado como intervalo en segundos.
98
Temas de referencia

Monitores de unidades en la función de monitoreo con licencia
de OMIMSSC y DSMPS para estaciones de trabajo y servidores
PowerEdge
Todos los siguientes monitores de unidades proporcionados por la versión con licencia (iDRAC WS-Man) de OMIMSSC son de tipo
Periódico:
● Servidor Dell EMC PowerEdge
○ Asociación de cuentas de ejecución del servidor Dell
○ Supervisor de unidad del servidor Dell
● Suministro de energía del servidor Dell
○ Unidad de suministro de energía del servidor Dell
● Grupo de procesadores del servidor Dell
○ Grupo de procesadores del servidor Dell
● Sensor de la controladora de chasis del servidor Dell
○ Sensor de la controladora de chasis del servidor Dell
● Controladora de almacenamiento de Dell
○ Controladora de almacenamiento del servidor Dell
● Batería de la controladora del servidor Dell
○ Unidad de la batería de la controladora del servidor Dell
● Sensor de batería de Dell
○ Estado del sensor de baterías del servidor Dell
● Grupo de sensores de baterías de Dell
○ Estado del sensor del grupo de baterías del servidor Dell
● Sensor actual de Dell
○ Estado del sensor actual del servidor Dell
● Sensor del ventilador de Dell
○ Estado del sensor del ventilador del servidor Dell
● Grupo de sensores del ventilador de Dell
○ Estado del sensor del grupo de ventiladores de Dell
● Sensor de intromisión de Dell
○ Estado del sensor de intromisiones del servidor Dell
● Servidor blade modular Dell con sistema operativo
○ Asociación de cuentas de ejecución del servidor Dell
○ Supervisor de unidad del servidor Dell
● Servidor blade modular Dell sin sistema operativo
○ Asociación de cuentas de ejecución del servidor Dell
○ Supervisor de unidad del servidor Dell
● Servidor monolítico Dell con sistema operativo
○ Asociación de cuentas de ejecución del servidor Dell
○
Supervisor de unidad del servidor Dell
● Servidor monolítico Dell sin sistema operativo
○ Asociación de cuentas de ejecución del servidor Dell
○ Supervisor de unidad del servidor Dell
● Grupo de interfaces de red de Dell
○ Grupo de interfaz de red del servidor Dell
● Interfaz de red del iDRAC de Dell
○ Unidad de interfaz de red del iDRAC de servidor Dell
● Verificación del umbral de capacidad del servidor Dell
○ Verificación del umbral de capacidad del servidor Dell
● NIC de host del servidor Dell
○ NIC de host del servidor Dell
● Licencia de servidor de Dell
○ Licencia de servidor de Dell
● Grupo de licencias del servidor Dell
○ Grupo de licencias del servidor Dell
Temas de referencia
99

● Interfaz de red física
○ Unidad de interfaz de red del servidor Dell
● plano posterior SSD de PCIe
○ Backplane SSD de PCIe de servidor Dell
● PCIe SSD Extender (Extensor SSD PCIe
○ Extensor SSD de PCIe de servidor Dell
● Disco físico SSD de PCIe
○ Disco de falla predictiva de disco físico SSD de PCIe de servidor Dell
○ Estado primario del disco físico SSD de PCIe de servidor Dell
● Tarjeta SD del servidor Dell
○
Tarjeta SD del servidor Dell
○ Grupo de la tarjeta SD del servidor Dell
● Gabinete del conector del servidor Dell
○ Gabinete del conector del servidor Dell
● EMM del gabinete de la controladora de almacenamiento de Dell
○ EMM del gabinete del servidor Dell
● Sensor del ventilador del gabinete de la controladora de almacenamiento de Dell
○ Sensor del ventilador del gabinete del servidor Dell
● Disco físico del gabinete de la controladora de almacenamiento de Dell
○ Disco físico externo del gabinete del servidor Dell
● Suministro de energía del gabinete de la controladora de almacenamiento de Dell
○ Suministro de energía del gabinete del servidor Dell
● Sensor de temperatura del gabinete de la controladora de almacenamiento de Dell
○ Sensor de temperatura del servidor Dell
● Disco físico interno de la controladora de almacenamiento de Dell
○ Unidad del disco físico interno del servidor Dell
● Disco físico de la controladora de almacenamiento de Dell
○ Disco físico conectado directamente a la controladora del servidor Dell
● Grupo de almacenamiento de Dell
○ Almacenamiento del servidor Dell
● Disco virtual de almacenamiento de Dell
○ Unidad del disco virtual de la controladora del servidor Dell
● Sensor de temperatura de Dell
○ Estado del sensor de temperatura del servidor Dell
● Grupo de sensores de temperatura de Dell
○ Estado del grupo de sensores de temperatura del servidor Dell
● Sensor de voltaje de Dell
○ Estado del sensor de voltaje del servidor Dell
● Grupo de sensores de voltaje de Dell
○ Grupo de sensores de voltaje del servidor Dell
Monitores de unidades para la función de monitoreo de chasis de
Dell EMC
Todos los siguientes monitores de unidades proporcionados por la función de monitoreo del chasis son del tipo Periódico:
● CMC/OME-M Dell EMC
○ Asociación de cuentas de ejecución del chasis Dell
○ Estado del CMC de Dell
● Condición general de chasis Dell
○ Supervisor de unidades de condición general de chasis Dell
● Módulo de E/S del chasis Dell
○ Supervisor de unidades basado en el sondeo de la condición del módulo de E/S del chasis Dell
● Ventilador modular del chasis Dell
○ Supervisor de unidades basado en el sondeo de la condición del ventilador del chasis Dell
● Controladora modular del chasis Dell
100
Temas de referencia

○ Supervisor de unidades basado en el sondeo de la condición del CMC del chasis Dell
● Grupo de controladoras modulares del chasis Dell
○ Supervisor de unidades basado en el sondeo de la condición del grupo del CMC del chasis Dell
● Suministro de energía modular del chasis Dell
○ Supervisor de unidades basado en el sondeo de la condición del suministro de energía del chasis Dell
● Grupo de suministros de energía modulares del chasis Dell
○ Supervisor de unidades basado en el sondeo de la condición del grupo de suministros de energía modulares del chasis Dell
● Dispositivo PCIe modular del chasis Dell
○ Supervisor de unidades basado en el sondeo de la condición del dispositivo PCIe del chasis Dell
● Gabinete de almacenamiento del chasis Dell
○
Supervisor de unidades basado en el sondeo de la condición del gabinete de almacenamiento del chasis Dell
● Controladora de almacenamiento del chasis Dell
○ Supervisor de unidades basado en el sondeo de la condición de la controladora de almacenamiento del chasis Dell
○ Supervisor de unidades basado en el sondeo de la condición de la batería de la controladora de almacenamiento del chasis Dell
● Disco virtual de la controladora de almacenamiento del chasis Dell
○ Supervisor de unidades basado en el sondeo de la condición del disco virtual de almacenamiento del chasis Dell
● Disco físico interno del gabinete de la controladora de almacenamiento del chasis Dell
○ Supervisor de unidades basado en el sondeo del estado de la condición del disco físico principal interno de almacenamiento del
chasis Dell
○ Supervisor de unidades basado en el sondeo del estado de la condición de falla predictiva del disco físico interno de
almacenamiento del chasis Dell
● Disco físico externo del gabinete de la controladora de almacenamiento del chasis Dell
○ Supervisor de unidades basado en el sondeo del estado de la condición del disco físico principal externo de almacenamiento del
chasis Dell
○ Supervisor de unidades basado en el sondeo de estado de la condición de falla predictiva del disco físico externo de
almacenamiento del chasis Dell
Monitores de unidades para la función de monitoreo de switches de
red de Dell EMC
Todos los siguientes monitores de unidades proporcionados por la función de monitoreo de switches de red son del tipo Periódico:
● Switch de red Dell EMC
○ Estado de los conmutadores de red Dell EMC
● Grupo de ventiladores de los conmutadores de red Dell EMC
○ Supervisor de unidades de condición general para el grupo de ventiladores de conmutadores de red Dell EMC
● Unidades de los ventiladores de los conmutadores de red Dell EMC
○ Supervisor de unidades basadas en sondeo de condición de ventiladores de conmutadores de red Dell EMC
● Grupo de puertos de usuarios de los conmutadores de red Dell EMC
○ Supervisor de unidades basado en sondeo de condición de grupo de puertos de usuario de conmutadores de red Dell EMC
● Unidades de puerto de usuario del conmutador de red Dell EMC
○ Supervisor de unidades basadas en sondeo de condición de puerto de usuario de conmutadores de red Dell EMC
● Unidades de fuentes de alimentación de conmutadores de red Dell EMC
○ Supervisor de unidades basadas en encuestas de fuentes de alimentación de conmutadores de red Dell EMC
● Grupo de fuentes de alimentación de conmutadores de red Dell EMC
○ Supervisor de unidades basadas en sondeo de condición de grupo de fuentes de alimentación de conmutadores de red Dell EMC
● Interfaces de conmutadores de red Dell EMC
○ Supervisor de unidades de condición general de interfaces de conmutadores de red Dell EMC
Reglas de eventos utilizadas por diferentes funciones
de monitoreo de OMIMSSC
Es posible que los administradores de centros de datos que utilizan la consola de SCOM deseen conocer las reglas y los monitores que se
ejecutan en un sistema. Las reglas de eventos utilizadas por diferentes funciones de monitoreo de OMIMSSC proporcionan información
sobre las reglas de eventos pertinentes a los administradores.
Temas de referencia
101

Reglas de eventos procesadas por la función de monitoreo con licencia
(iDRAC WS-Man) de OMIMSSC para estaciones de trabajo y servidores
PowerEdge
Reglas de procesamiento de sucesos de sistemas Dell
OMIMSSC procesa reglas desde servidores Dell EMC PowerEdge.
Servidores Dell EMC PowerEdge a través de iDRAC–WS-Man
Todas las capturas SNMP críticas, informativas y de advertencia para servidores Dell EMC PowerEdge detectadas mediante la función
de monitoreo de servidores y racks (con licencia) de Dell EMC tienen su regla de captura SNMP correspondiente. Todas estas reglas se
procesan de acuerdo con los siguientes criterios:
● Nombre de origen = IP del servidor Dell
● OID = el identificador real de captura del evento de captura
● Proveedor de datos = proveedor del evento de captura de SNMP
Reglas de eventos procesadas por la función de monitoreo del chasis con
licencia de OMIMSSC
● Reglas de procesamiento de eventos de sistemas Dell: Dell EMC Server Management Pack Suite procesa reglas desde las traps del
chasis.
● Dispositivos del chasis de Dell EMC: todas las traps de SNMP críticas, informativas y de advertencia de los dispositivos del chasis
cuentan con la correspondiente regla de trap de SNMP. Todas estas reglas se procesan de acuerdo con los siguientes criterios:
○ Nombre de origen = nombre de DRAC/CMC o IP
○ OID = ID real de trap de DRAC o evento de trap de SNMP de CMC
○ Proveedor de datos = captura de SNMP
NOTA:
Las alertas informativas están desactivadas de manera predeterminada. Para recibir estas alertas, importe el paquete de
administración de alertas informativas.
102 Temas de referencia

Recursos adicionales
Tabla 23. Recursos adicionales
Documento Descripción Disponibilidad
Guía del usuario de Dell EMC
Server Management Pack
Suite para Microsoft System
Center Operations Manager
Proporciona información sobre la instalación, la
configuración, el uso y la solución de problemas
de DSMPS.
1. Vaya a Dell.com/esmmanuals.
2. Seleccione Versiones de Server Management
Pack para Microsoft System Center
Operations Manager y, luego, seleccione la
versión de la aplicación que requiera.
3. Seleccione la pestaña DOCUMENTACIÓN para
acceder a estos documentos.
Dell EMC OpenManage
Integration con Microsoft
System Center para acceder
a las notas de la versión de
System Center Configuration
Manager
Proporciona información sobre nuevas funciones,
problemas conocidos y soluciones alternativas en
OMIMSSC y DSMPS.
Escalabilidad con Dell EMC
OpenManage Integration con
Microsoft System Center
(OMIMSSC) para acceder a
la documentación técnica de
System Center Operations
Manager (SCOM)
Proporciona información para escalar las
funcionalidades de monitoreo mediante la adición
de servidores de administración de proxy en el
entorno de OMIMSSC.
22
Recursos adicionales 103

Acceso a contenido de soporte desde el sitio
de soporte de Dell EMC
Acceda al contenido de soporte relacionado con un arreglo de herramientas de administración de sistemas mediante enlaces directos, vaya
al sitio de soporte de Dell EMC o use un motor de búsqueda.
● Enlaces directos:
○ Para Dell EMC Enterprise Systems Management y Dell EMC Remote Enterprise Systems Management:https://www.dell.com/
esmmanuals
○ Para Dell EMC Virtualization Solutions:https://www.dell.com/SoftwareManuals
○ Para Dell EMC OpenManage:https://www.dell.com/openmanagemanuals
○ Para iDRAC:https://www.dell.com/idracmanuals
○ Para Dell EMC OpenManage Connections Enterprise Systems Management:https://www.dell.com/
OMConnectionsEnterpriseSystemsManagement
○ Para Dell EMC Serviceability Tools:https://www.dell.com/serviceabilitytools
● Sitio de soporte de Dell EMC:
1. Vaya a https://www.dell.com/support.
2. Haga clic en Examinar todos los productos.
3. En la página Todos los productos, haga clic en Software y, luego, haga clic en el enlace necesario.
4. Haga clic en el producto necesario y, luego, haga clic en la versión necesaria.
Mediante los motores de búsqueda, escriba el nombre y la versión del documento en el cuadro Buscar.
23
104 Acceso a contenido de soporte desde el sitio de soporte de Dell EMC

Cómo comunicarse con Dell Technologies
Dell Technologies proporciona varias opciones de servicio y asistencia en línea y por teléfono. Puesto que la disponibilidad varía según el
país o la región y el producto, es posible que no pueda disponer de algunos servicios en su área.
NOTA: Si no dispone de una conexión a Internet activa, puede encontrar información de contacto en la factura de compra, el
comprobante de entrega, el recibo o el catálogo de productos de Dell Technologies.
Si desea comunicarse con Dell Technologies para tratar cuestiones relacionadas con las ventas, el soporte técnico o el servicio al cliente:
1. Vaya a Dell.com/support.
2. En la parte inferior derecha de la página, seleccione el país o la región de preferencia en la lista.
3. Haga clic en Comuníquese con nosotros y seleccione el enlace de soporte correspondiente.
24
Cómo comunicarse con Dell Technologies 105

Glosario
Tabla 24. Términos utilizados en esta guía
Término Descripción
AMSRP Todo el pool de recursos del servidor de administración
CMC/OME-M Controlador de gestión del chasis/OpenManage Enterprise Modular de Dell EMC
DSMPS Dell EMC Server Management Pack Suite para Microsoft System Center Operations Manager
DRAC/iDRAC Dell Remote Access Controller/integrated Dell Remote Access Controller del servidor Dell EMC
PowerEdge, servidores OEM de marca Dell y servidores Dell OEM Ready, a menos que se
especifique lo contrario.
Monitoreo de servidores y estaciones
de trabajo en rack de Dell EMC
Esta es una función sin licencia que ofrece OMIMSSC para detectar y monitorear servidores
PowerEdge, los sistemas modulares y monolíticos PowerVault, los servidores Dell EMC OEM
Ready o de la marca Dell EMC, y los racks compatibles Dell Precision equipados con el sistema
operativo Windows compatible mediante la versión de OpenManage Server Administrator
(OMSA) compatible en un centro de datos.
Monitoreo de servidores y estaciones
de trabajo en rack (con licencia) de
Dell EMC
Esta es una función basada en licencias ofrecida por OMIMSSC para detectar y monitorear
servidores PowerEdge basados en iDRAC9, la 12. ª y la 13. ª generación, servidores
PowerVault, racks Dell Precision compatibles en un centro de datos. El monitoreo de hardware
de los servidores Dell EMC OEM Ready o de la marca Dell EMC, y los nodos Dell EMC
Microsoft Storage Spaces Direct Ready también son compatibles.
FMD Panel de administración de funciones de Dell EMC
iSM El módulo de servicio de la iDRAC es un software ligero que se ejecuta en el servidor y
que complementa a la iDRAC con información de monitoreo desde el sistema operativo. Para
obtener más información sobre iSM y la plataforma soportada, consulte la Guía de instalación
del módulo de servicio de la iDRAC en Dell.com/support.
MS Servidor de administración
MP Paquete de administración
OMIMSSC Dell EMC OpenManage Integration para Microsoft System Center Operations Manager
Proxy MS Los servidores de administración de proxy (en adelante, servidores de relé de alertas de
Dell EMC), los cuales ayudan a mejorar las funcionalidades de monitoreo en el entorno de
OMIMSSC.
Servidores PowerEdge Servidores monolíticos PowerEdge, servidores modulares PowerEdge, dispositivos PowerVault,
estaciones de trabajo en rack admitidas, servidores OEM de marca Dell y servidores de
Dell OEM Ready, a menos que se especifique lo contrario.
SCOM Microsoft System Center para Operations Manager.
VM Máquina virtual
A
106 Glosario

Temas adicionales
Temas:
• Configurar SCOM para monitorear capturas y monitores de unidades basados en capturas
•
Crear cuenta de ejecución para el monitoreo de SNMP
• Asociar varias cuentas de ejecución
• Instalar la plantilla de Web Services Management (WS-Man) y de dispositivos SMASH
• Tarea Asociar cuenta de ejecución: función de monitoreo de servidores y estaciones de trabajo en rack de Dell EMC
Configurar SCOM para monitorear capturas y
monitores de unidades basados en capturas
Para monitorear capturas y monitores de unidades basados en capturas en SCOM, realice lo siguiente:
1. Inicie la consola de SCOM y seleccione Administración.
2. En el panel Administración, vaya a Configuración de ejecución > Perfiles.
3. En la lista de perfiles disponibles, haga clic con el botón derecho del mouse en Cuenta de supervisión de SNMP y haga clic en
Propiedades.
Aparece la pantalla Introducción.
4. Haga clic en Siguiente.
Aparecerá la pantalla Especificar las propiedades generales del perfil de la cuenta de ejecución.
5. Haga clic en Siguiente.
Aparecerá la pantalla Agregar cuentas de ejecución.
6. Haga clic en Agregar.
7. Para detectar dispositivos, en el menú desplegable Cuenta de ejecución, seleccione la cadena de comunidad.
NOTA:
Si una cadena de comunidad de cuenta de ejecución no está disponible, cree una. Consulte Crear una cuenta de ejecución
para el monitoreo de SNMP.
NOTA: Si usa varias cuentas de ejecución para detectar dispositivos, asocie cada dispositivo a la cuenta de ejecución asociada.
Para obtener más información, consulte Asociar varias cuentas de ejecución.
8. Haga clic en Aceptar.
9. Después de completar las tareas que se le solicita el asistente, haga clic en Cerrar.
Crear cuenta de ejecución para el monitoreo de SNMP
1. Inicie la consola de SCOM y seleccione Administración.
2. En el panel Administración, haga clic en Configuración de ejecución > Cuentas.
3. Haga clic con el botón derecho del mouse en Cuentas y haga clic en Crear cuenta de ejecución.
Aparece la pantalla Introducción.
NOTA:
A fin de obtener más información sobre la Cuenta de ejecución para el monitoreo de redes, consulte la documentación de
Microsoft.
4. Haga clic en Siguiente.
Aparece la ventana Propiedades generales.
5. Seleccione una cadena de comunidad en el menú desplegable Tipo de cuenta de ejecución.
6. En el cuadro Nombre para mostrar, ingrese el nombre de la cadena de comunidad y haga clic en Siguiente.
7. En el cuadro Cadena de comunidad, ingrese la cadena de comunidad y, a continuación, haga clic en Siguiente.
Aparece la ventana Seguridad de distribución.
B
Temas adicionales 107

8. Seleccione la opción Menos seguro. Quiero que las credenciales se distribuyan automáticamente en todos los equipos
administrados y, a continuación, haga clic en Crear.
9. Después de completar las tareas que se le solicita el asistente, haga clic en Cerrar.
Asociar varias cuentas de ejecución
1. Complete los pasos 1 a 6 en Configuración de Operations Manager para monitorear capturas y monitores de unidades basados en
capturas.
2. En la pantalla Agregar una cuenta de ejecución, seleccione la opción Una clase, un grupo o un objeto seleccionado.
3. Haga clic en Seleccionar > clase.
Aparece la pantalla Búsqueda de clase.
NOTA: También puede asociar la cadena de comunidad Cuenta de ejecución a Objeto y Grupo. Para obtener más información,
consulte la documentación de Microsoft de SCOM en www.docs.microsoft.com.
4. En el cuadro Filtrar por (opcional), ingrese el nombre de la clase. Según el tipo de dispositivo, ingrese Servidor de Dell EMC,
Dell CMC/OME-M o Dell EMC DRAC/MC.
5. Haga clic en Buscar.
6. En Elementos disponibles seleccione la clase que desea agregar.
7. Haga clic en Aceptar.
8. En la pantalla Agregar cuenta de ejecución, haga clic en Aceptar.
9. Repita los pasos 2 a 8 para cada tipo de clase que desee administrar.
10. Haga clic en Guardar.
11. Después de completar las tareas que se le solicita el asistente, haga clic en Cerrar.
Instalar la plantilla de Web Services Management (WS-
Man) y de dispositivos SMASH
1. Desde www.microsoft.com/en-in/download/confirmation.aspx?id=29266, descargue el siguiente archivo SMASH Library MPB a una
ubicación temporal: WS-ManagementAndSMASHDeviceDiscoveryTemplate.msi.
2. Para copiar el archivo SMASH Library MPB en la ubicación predeterminada o del usuario, ejecute el archivo MSI.
3. Inicie la consola de SCOM.
4. Seleccione Administración en el panel izquierdo.
5. Seleccione Paquetes de administración y, luego, Importar paquetes de administración en el panel de trabajo.
6. Seleccione Agregar > Agregar del disco.
7. Ingrese los detalles de la ubicación o vaya a la ubicación en la que descargó el archivo SMASH Library MPB de Microsoft.
8. Seleccione el archivo MPB y haga clic en Abrir.
Se muestra la pantalla Importar paquetes de administración con la plantilla en la Lista de importación.
9. Haga clic en Instalar.
Tarea Asociar cuenta de ejecución: función de
monitoreo de servidores y estaciones de trabajo en rack
de Dell EMC
La tarea Asociar cuenta de ejecución asocia la cuenta de ejecución utilizada en la detección de SMASH con todos los objetos del servidor
Dell necesarios para el monitoreo de la condición. Esta tarea se encuentra disponible como opción para ejecutar una asociación a nivel de
objeto.
AVISO:
Ejecute la tarea Asociar cuenta de ejecución solo si es necesario. Esta tarea afecta a la configuración de todos
los objetos del servidor Dell. El monitor de unidad de asociación de cuenta de ejecución del servidor Dell ejecuta
automáticamente la asociación a nivel de objeto.
108 Temas adicionales
-
 1
1
-
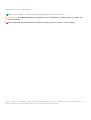 2
2
-
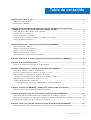 3
3
-
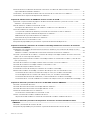 4
4
-
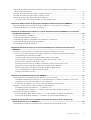 5
5
-
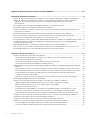 6
6
-
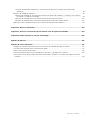 7
7
-
 8
8
-
 9
9
-
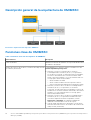 10
10
-
 11
11
-
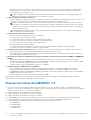 12
12
-
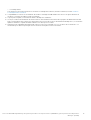 13
13
-
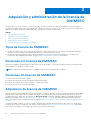 14
14
-
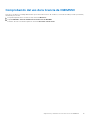 15
15
-
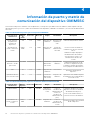 16
16
-
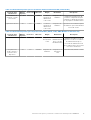 17
17
-
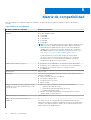 18
18
-
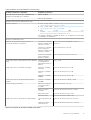 19
19
-
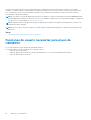 20
20
-
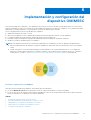 21
21
-
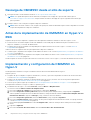 22
22
-
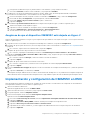 23
23
-
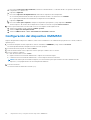 24
24
-
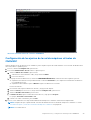 25
25
-
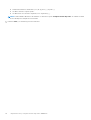 26
26
-
 27
27
-
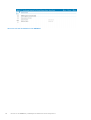 28
28
-
 29
29
-
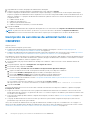 30
30
-
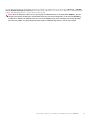 31
31
-
 32
32
-
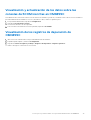 33
33
-
 34
34
-
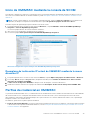 35
35
-
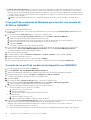 36
36
-
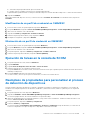 37
37
-
 38
38
-
 39
39
-
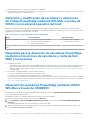 40
40
-
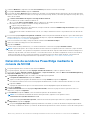 41
41
-
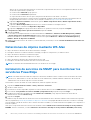 42
42
-
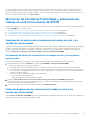 43
43
-
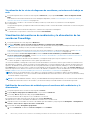 44
44
-
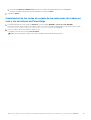 45
45
-
 46
46
-
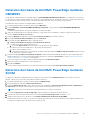 47
47
-
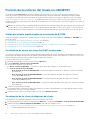 48
48
-
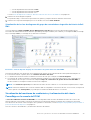 49
49
-
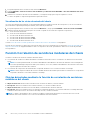 50
50
-
 51
51
-
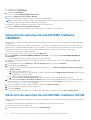 52
52
-
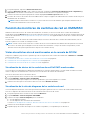 53
53
-
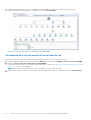 54
54
-
 55
55
-
 56
56
-
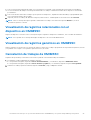 57
57
-
 58
58
-
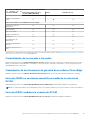 59
59
-
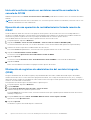 60
60
-
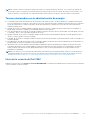 61
61
-
 62
62
-
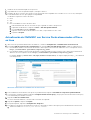 63
63
-
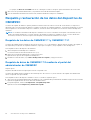 64
64
-
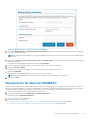 65
65
-
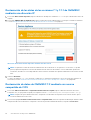 66
66
-
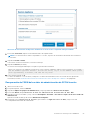 67
67
-
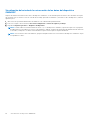 68
68
-
 69
69
-
 70
70
-
 71
71
-
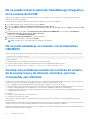 72
72
-
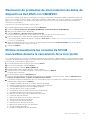 73
73
-
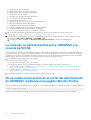 74
74
-
 75
75
-
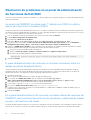 76
76
-
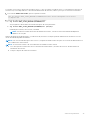 77
77
-
 78
78
-
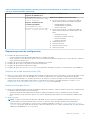 79
79
-
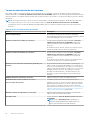 80
80
-
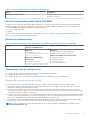 81
81
-
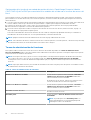 82
82
-
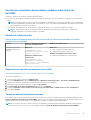 83
83
-
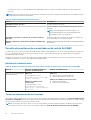 84
84
-
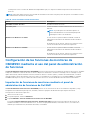 85
85
-
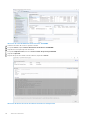 86
86
-
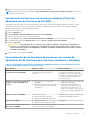 87
87
-
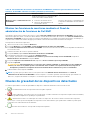 88
88
-
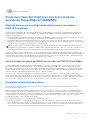 89
89
-
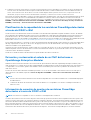 90
90
-
 91
91
-
 92
92
-
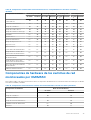 93
93
-
 94
94
-
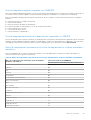 95
95
-
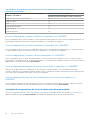 96
96
-
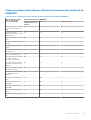 97
97
-
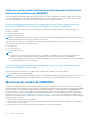 98
98
-
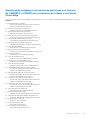 99
99
-
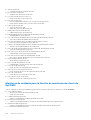 100
100
-
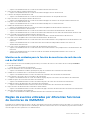 101
101
-
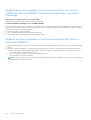 102
102
-
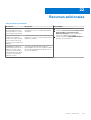 103
103
-
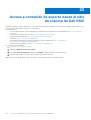 104
104
-
 105
105
-
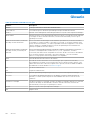 106
106
-
 107
107
-
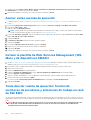 108
108
Dell EMC Server Management Pack Suite Version 7.2 Guía del usuario
- Tipo
- Guía del usuario
Artículos relacionados
-
Dell EMC Server Management Pack Suite Version 7.1.1 Guía del usuario
-
Dell EMC Server Management Pack Suite Version 7.1.1 El manual del propietario
-
Dell EMC Server Management Pack Suite Version 7.2 Guía del usuario
-
Dell EMC Server Management Pack Suite Version 7.1 El manual del propietario
-
Dell EMC Server Management Pack Suite Version 7.1 Guía del usuario
-
Dell Server Management Pack Suite Version 5.1 For Microsoft System Center Operations Manager Guía del usuario
-
Dell PowerEdge R6515 El manual del propietario
-
Dell OpenManage Integration Version 7.2.1 for Microsoft System Center Guía del usuario
-
Dell PowerEdge MX7000 Guía del usuario
-
Dell Current Version Guía del usuario