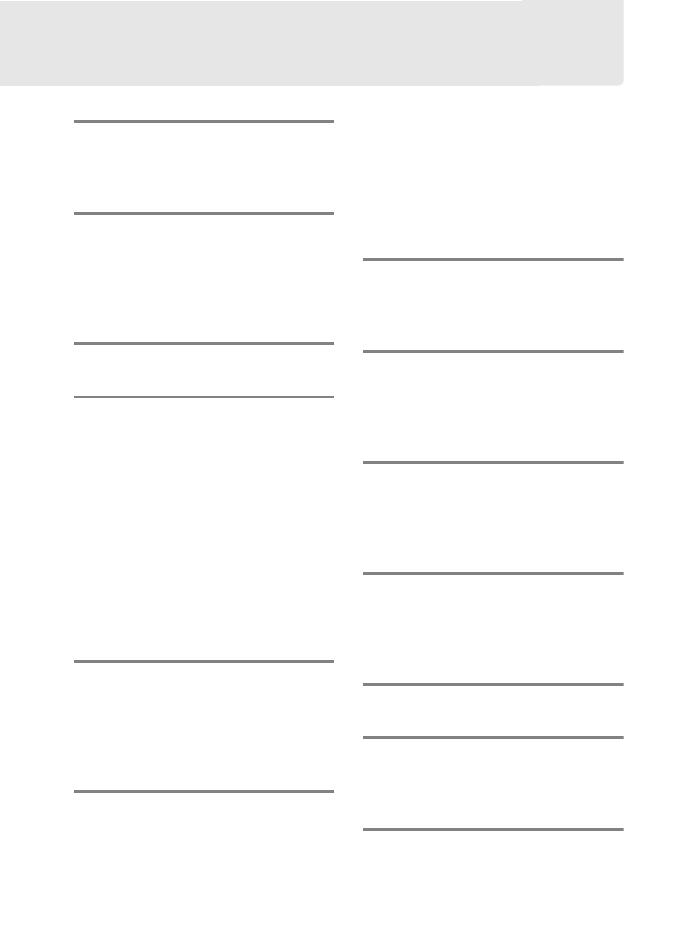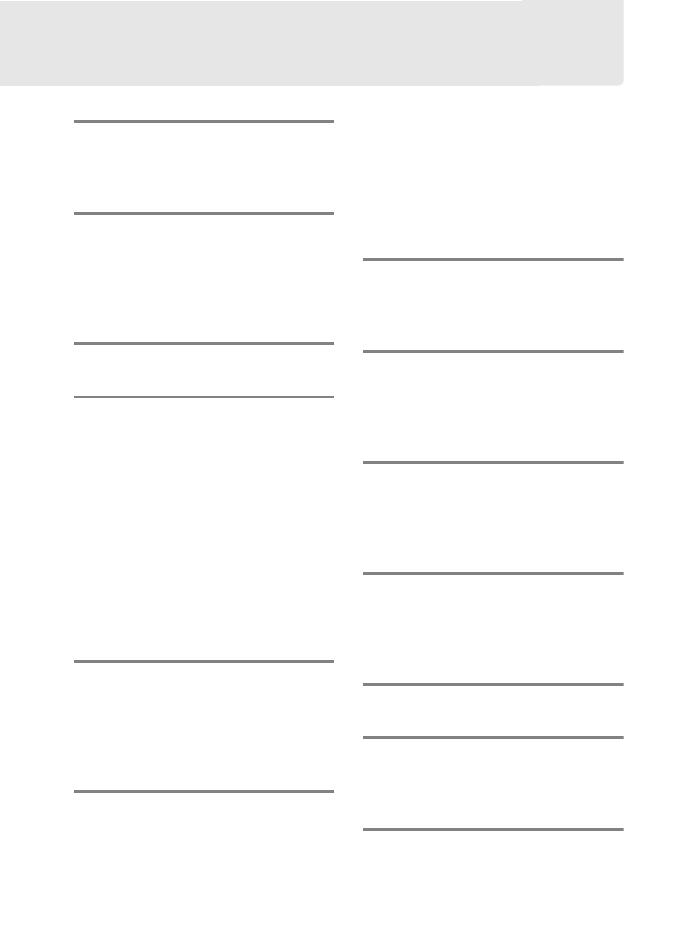
85
Índice
Símbolos
a: “Enviar”..........................................18, 44
b: “Enviando”....................................18, 44
c: “Enviada”.......................................18, 44
A
Ahorro de energía...................................59
Ajustes de red......................10, 37, 52, 82
Ajustes de usuario HTTP.......................58
Asistente de conexión....................10, 37
Autenticación...........................................55
B
Borrar tras enviar.....................................57
C
Cable Ethernet .................................... 8, 36
Camera Control Pro 2 ............................19
Canal............................................................55
Carga FTP ....................................... 2, 35, 41
Carpetas..........................17, 40, 68, 77, 81
Clave de encriptado...............................55
Comprob. cámara remota....................47
Conexión de red......................................51
Control de cámara .........................2, 7, 19
Copiar a/desde tarjeta...........................53
Cortafuegos............................ 3, 17, 20, 39
Crear perfil.................................................53
D
Deseleccionar todas...............................58
Dirección IP .................................12, 38, 56
Dirección MAC .........................................58
Disparo sincronizado.......... 2, 45, 46, 48
DNS ..............................................................56
E
Elegir hardware..........................10, 37, 51
Emparejamiento......................................13
Encriptado .................................................55
Enrutadores.......................................... 3, 12
Enviar archivo como..............................57
Enviar carpeta ..........................................58
Envío automático.................................... 57
Errores................................9, 21, 26, 44, 84
Estado de conexión ..................................9
Estado de la red.................. 18, 21, 26, 44
Ethernet............................................... 10, 37
I
Índice de clave.........................................55
Introducción de texto ........................... 11
iPhone.................................................. 27, 32
L
La ventana de disparo....................28, 32
La ventana del visor............................... 33
LAN inalámbrica..................................2, 55
LED..................................................................9
M
Mac...........................................................6, 27
Maestra/remota.......................................46
Modo de comunicación .......................55
Modo PASV ...............................................56
N
Nombre de perfil..............................52, 54
Número cámaras remotas................... 47
Número de puerto.3, 20, 39, 56, 69, 76,
80, 82
O
Opciones.................................................... 57
P
Protección con contraseña ................. 54
Proteger si marc. para carga............... 58
Puerta de enlace .....................................56
R
Red ...............................................................51