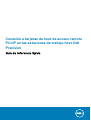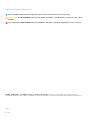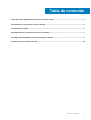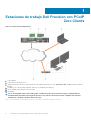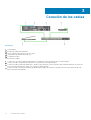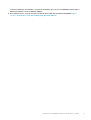Conexión a tarjetas de host de acceso remoto
PCoIP en las estaciones de trabajo host Dell
Precision
Guía de referencia rápida

Notas, precauciones y advertencias
NOTA: Una NOTA indica información importante que le ayuda a hacer un mejor uso de su producto.
PRECAUCIÓN: Una ADVERTENCIA indica un potencial daño al hardware o pérdida de datos y le informa cómo evitar el
problema.
AVISO: Una señal de PRECAUCIÓN indica la posibilidad de sufrir daño a la propiedad, heridas personales o la muerte.
© 2018 - 2019 Dell Inc. o sus filiales. Todos los derechos reservados. Dell, EMC, y otras marcas comerciales son marcas
comerciales de Dell Inc. o de sus filiales. Puede que otras marcas comerciales sean marcas comerciales de sus respectivos propietarios.
2018 - 08
Rev. A01

1 Estaciones de trabajo Dell Precision con PCoIP Zero Clients.............................................................4
2 Instalación de la tarjeta host de acceso remoto............................................................................... 5
3 Conexión de los cables..................................................................................................................6
4 Configuración de la tarjeta de host de acceso remoto...................................................................... 7
5 Configuración del DXZ4 PCoIP Zero Client Wyse o Amulet...............................................................8
6 Cómo ponerse en contacto con Dell..............................................................................................10
Tabla de contenido
Tabla de contenido 3

Estaciones de trabajo Dell Precision con PCoIP
Zero Clients
1:1 Acceso remoto desde cualquier lugar
1. Tarjeta gráfica
2. Tarjeta de host de acceso remoto
3. Ubicación del Centro de datos/Central: Estaciones de trabajo Dell Precision en torre 3000, 5000, 7000, 3930 en bastidor y 7920 en
bastidor.
4. Teradici PCoIP Software Client (Windows, Mac OS, IOS, Android y Chromebook)
5. Wyse o Amulet Hotkey DXZ4 PCoIP Zero Client
6. LAN/WAN
NOTA:
En el siguiente enlace de Teradici, podrá consultar las instrucciones para la descarga y conexión del PCoIP
Software Client de Teradici a una tarjeta de host de acceso remoto a PCoIP. Es necesario configurar una cuenta en
Teradici para conseguir el software cliente sin cargo.
http://www.teradici.com/web-help/pcoip_remote_workstation_card/5.0.1/qsg/RWC-QSG.pdf
1
4 Estaciones de trabajo Dell Precision con PCoIP Zero Clients

Instalación de la tarjeta host de acceso remoto
• Si ha adquirido una estación de trabajo Dell Precision con una tarjeta de host de acceso remoto PCoIP, la tarjeta de host ya viene
instalada en el equipo host de la estación de trabajo Dell Precision. Pase directamente al tema: Conectar los cables
• Si adquirió un kit de instalación para el cliente, instale la tarjeta host en su estación de trabajo host Dell Precision.
Tarjetas de host de acceso remoto a PCoIP para dos y cuatro pantallas
Dell ofrece dos versiones de la tarjeta de host de acceso remoto a las dos pantallas de media altura: una con un soporte de perfil bajo y
otra con un soporte de altura completa. La versión de soporte de perfil bajo de la tarjeta para dos pantallas solo está disponible para la
Estación de trabajo 7910 en bastidor que tiene tres ranuras de perfil bajo con la segunda CPU instalada, y en la Estación de trabajo 7920 en
bastidor que tiene una ranura de perfil bajo (6) conectada a la primera CPU. En la Estación de trabajo 3930 en bastidor Dell Precision, las
tarjetas se pueden instalar en la ranura dos o tres del sistema.
2
Instalación de la tarjeta host de acceso remoto 5

Conexión de los cables
Ilustración 1.
1. Tarjeta gráfica
2. Estación de trabajo Dell en bastidor
3. Wyse o Amulet Hotkey DXZ4 PCoIP Zero Client
4. Computadora de administración Dell (PC)
5. Conmutador externo
Para conectar los cables:
1. Conecte uno o dos de los cables de Mini DisplayPort a DisplayPort entre la tarjeta de host y la tarjeta gráfica.
2. Conecte un cable Categoría 5e de la tarjeta host a un puerto del conmutador Ethernet.
3. Conecte un cable Categoría 5e desde Wyse o Amulet Hotkey DXZ4 Zero Client a un puerto del conmutador Ethernet. Nota: hay dos
puertos de red en el DXZ4 Zero Client. Solo se necesita utilizar un puerto.
4. Conecte un cable Categoría 5e del equipo de administración (equipo de sobremesa o portátil en la red con una tarjeta de red) a un
puerto del conmutador Ethernet.
3
6 Conexión de los cables

Configuración de la tarjeta de host de acceso
remoto
Para configurar la tarjeta de host:
1. Apague y reinicie la computadora de administración.
2. En el ordenador principal, vaya a Configuración de red y configure la dirección de IP:
• Dirección: 192.168.1.200
• Máscara de subred: 255.255.0.0
NOTA:
Algunos parámetros como Puerta de enlace y DNS deben dejarse en blanco.
3. Apague y reinicie la estación de trabajo host Precision y espere un minuto (la primera vez se produce un retraso por el tiempo de
espera del DHCP) antes de pasar al siguiente paso.
4. En la computadora de administración, abra el navegador web e introduzca el 192.168.1.100 (dirección IP predeterminada para la tarjeta
de host).
5. Haga clic en la opción Continuar en el sitio web (no recomendado) e ignore el mensaje.
6. Aparece la pantalla Log in (Inicio de sesión).
7. No existe ninguna contraseña predeterminada en la tarjeta host. Deje el campo Tiempo de espera de inactividad configurado como
Nunca y haga clic en Iniciar sesión.
8. Seleccione la pestaña Configuración y, a continuación, la pestaña Configuración inicial. La pestaña de configuración de Audio puede
omitirse si no desea activar el audio HD.
9. Para configurar la red:
a) Desmarque la casilla Activar DHCP.
b) Cambie la dirección IP predeterminada por la dirección de IP de destino.
c) Cambie la dirección de máscara de subred predeterminada por su dirección de máscara de subred de destino.
d) Anote la dirección IP de la tarjeta host y la dirección de la máscara de subred. Las necesitará para configurar el Wyse o Amulet
Hotkey DXZ4 PCoIP Zero Client.
e) Los campos Servidor DNS principal y Servidor DNS secundario deben incluir ceros.
10. Para configurar la sesión:
a) La casilla de verificación Aceptar cualquier cliente debe estar marcada, a menos que desee restringir el acceso a la estación de
trabajo a un determinado Wyse o Amulet Hotkey DXZ4 PCoIP Zero Client, en cuyo caso se deberá introducir la dirección MAC del
Zero Client.
b) Haga clic en Aplicar cambios.
11. En la pantalla Operación correcta, haga clic en Continuar.
12. Desde el menú de la parte superior de la pantalla, seleccione Info Version (Información de versión). Aparece la pantalla Version
(Versión).
13. Localice la dirección MAC en la pantalla y anótela. Necesitará esta dirección para configurar Wyse o Amulet Hotkey DXZ4 PCoIP Zero
Client.
NOTA:
La dirección MAC también está impresa en una etiqueta en la tarjeta host.
14. En el menú de la parte superior de la pantalla, seleccione Configuration Emulación del monitor.
15. En la pantalla de Emulación del monitor, compruebe que estén marcadas las dos casillas de verificación (Puerto de video 1 y Puerto de
video 2 para 5030) y, a continuación, haga clic en Aplicar.
16. En el mensaje de Operación correcta, haga clic en Restablecer.
17. Haga clic en Aceptar en el mensaje emergente.
18. Cierre el navegador web.
19. Apague y reinicie la computadora de la Estación de trabajo Precision.
20. Ahora, la tarjeta de host está configurada para establecer comunicación con el Wyse o Amulet Hotkey DXZ4 PCoIP Zero Client.
4
Configuración de la tarjeta de host de acceso remoto 7

Configuración del DXZ4 PCoIP Zero Client
Wyse o Amulet
Para configurar el DXZ4 PCoIP Zero Client Wyse o Amulet:
NOTA: Necesitará la dirección MAC, la dirección IP y la dirección de máscara de subred de la tarjeta de host al
configurar DXZ4 PCoIP Zero Client Wyse o Amulet.
1. Conecte el adaptador de CA al DXZ4 PCoIP Zero Client Wyse o Amulet y enciéndalo.
2. En la computadora de administración, inicie el explorador Web y escriba 192.168.1.50 .
3. Haga clic en la opción Continuar al sitio web (no recomendado) e ignore el mensaje.
4. Aparece la pantalla Inicio de sesión.
5. La contraseña predeterminada para Zero Clients Wyse es Administrador. La contraseña predeterminada para DXZ4 Zero Client Amulet
es ahkdante
6. Omita el campo Tiempo de espera de inactividad, y haga clic en Iniciar sesión.
7. Aparece la pantalla de Inicio.
8. Seleccione la pestaña Red y, a continuación, Sesión. Seleccione Direct to host +SLP Host Discovery y haga clic en Aplicar.
9. Seleccione la pestaña Configuración y, a continuación, la pestaña Configuración inicial:
a) Desmarque la casilla Activar DHCP.
b) Cambie la dirección IP predeterminada por la dirección IP que desee.
c) Cambie la dirección de máscara de subred predeterminada por su dirección de máscara de subred de destino.
d) Los campos Servidor DNS principal y Servidor DNS secundario deben incluir ceros.
e) Haga clic en Aplicar.
10. En la pantalla de Operación correcta, haga clic en Restablecer.
11. Haga clic en Aceptar en el mensaje de confirmación.
12. En el mensaje Su sesión finalizó, haga clic en Aceptar. Aparece la pantalla Inicio de sesión.
13. Cierre el navegador web.
14. DXZ4 PCoIP Zero Client Wyse o Amulet ya está configurado y listo para usar.
NOTA:
1. Si bien el PCoIP Zero Client de cuatro pantallas se podría conectar a través de LAN a una tarjeta de host de acceso
remoto de doble pantalla (utilizada con el PCoIP Zero Client de doble pantalla 5030), no se observa ningún beneficio
importante, ya que la tarjeta de acceso remoto de doble pantalla se limita a admitir dos pantallas de 1920 X 1220 o
una pantalla de 2560 X 1600). Además, no es posible conectar dos tarjetas de host de acceso remoto a un PCoIP Zero
Client de cuatro pantallas, ya que el PCoIP Zero Client de cuatro pantallas tiene un único NIC con una dirección IP.
Cada tarjeta de host tiene un NIC con direcciones IP independientes.
2. Si bien es posible, no se recomienda conectar los Zero Clients directamente a tarjetas de host de estación de trabajo;
debe hacerse a través de un switch o un enrutador.
3. Periódicamente, Dell publica nuevas versiones del firmware Teradici para las tarjetas de host de acceso remoto y
Zero Clients Wyse (como hace Amulet para el DXZ4 Zero Client). Estas versiones abordan errores. A partir del 1 de
diciembre de 2017, cada tarjeta de host incluye una suscripción de "Acceso a la estación de trabajo" de Teradici por
un año. Cada Zero Client Wyse incluye una suscripción de "Acceso al escritorio" de Teradici por un año. Cuando el
cliente registra su compra con Teradici, tiene derecho a acceder a Teradici para actualizaciones de firmware,
incluidas mejoras y nuevas funciones, soporte de Teradici y algunas ofertas adicionales de software de Teradici. Dell
continuará brindando servicio al cliente para las tarjetas de host adquiridas con nuestras estaciones de trabajo y
ofrecerá actualizaciones de firmware de nivel básico para reparaciones de errores. Vaya a
https://www.dell.com/
support y busque su estación de trabajo específica en la sección Controladores. Las versiones de firmware publicadas
en el sitio de la estación de trabajo son las que proporcionan valor para los usuarios de la estación de trabajo y no
5
8 Configuración del DXZ4 PCoIP Zero Client Wyse o Amulet

están necesariamente sincronizadas con versiones de firmware que se ofrecen a los DXZ4 Zero Clients Wyse o
Amulet que también se usan en ambientes VMware.
4. En el siguiente enlace, se puede encontrar una Guía de inicio rápido para el Amulet Hotkey DXZ4: https://
resources.amulethotkey.com/download/DXZ4_QSG_QS-DXZ4-0001.pdf
Configuración del DXZ4 PCoIP Zero Client Wyse o Amulet 9

Cómo ponerse en contacto con Dell
NOTA: Si no tiene una conexión a Internet activa, puede encontrar información de contacto en su factura de compra, en
su albarán de entrega, en su recibo o en el catálogo de productos Dell.
Dell proporciona varias opciones de servicio y asistencia en línea y por teléfono. La disponibilidad varía según el país y el producto y es
posible que algunos de los servicios no estén disponibles en su área. Si desea ponerse en contacto con Dell para tratar cuestiones
relacionadas con las ventas, la asistencia técnica o el servicio de atención al cliente:
1. Vaya a Dell.com/support.
2. Seleccione la categoría de soporte.
3. Seleccione su país o región en la lista desplegable Elija un país o región que aparece al final de la página.
4. Seleccione el enlace de servicio o asistencia apropiado en función de sus necesidades.
6
10 Cómo ponerse en contacto con Dell
-
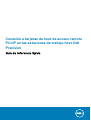 1
1
-
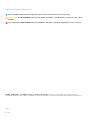 2
2
-
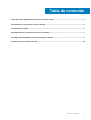 3
3
-
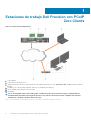 4
4
-
 5
5
-
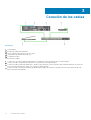 6
6
-
 7
7
-
 8
8
-
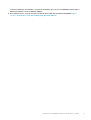 9
9
-
 10
10
Dell Precision 7920 Rack Guía de inicio rápido
- Tipo
- Guía de inicio rápido
- Este manual también es adecuado para
Artículos relacionados
-
Dell Precision 7920 Tower Guía de inicio rápido
-
Dell Precision Rack 7910 El manual del propietario
-
Dell Wyse 5030 Zero Client (VMWare) / P25 Guía de inicio rápido
-
Dell Wyse 5030 Zero Client (VMWare) / P25 Guía de inicio rápido
-
Dell Wyse Device Manager Administrator Guide
-
Dell Wyse Management Suite Administrator Guide
-
Dell Wyse Management Suite Administrator Guide
-
Dell Wyse 5030 Zero Client (VMWare) / P25 Guía de inicio rápido
-
Dell Wyse Management Suite Administrator Guide
-
Dell Wyse Management Suite Administrator Guide