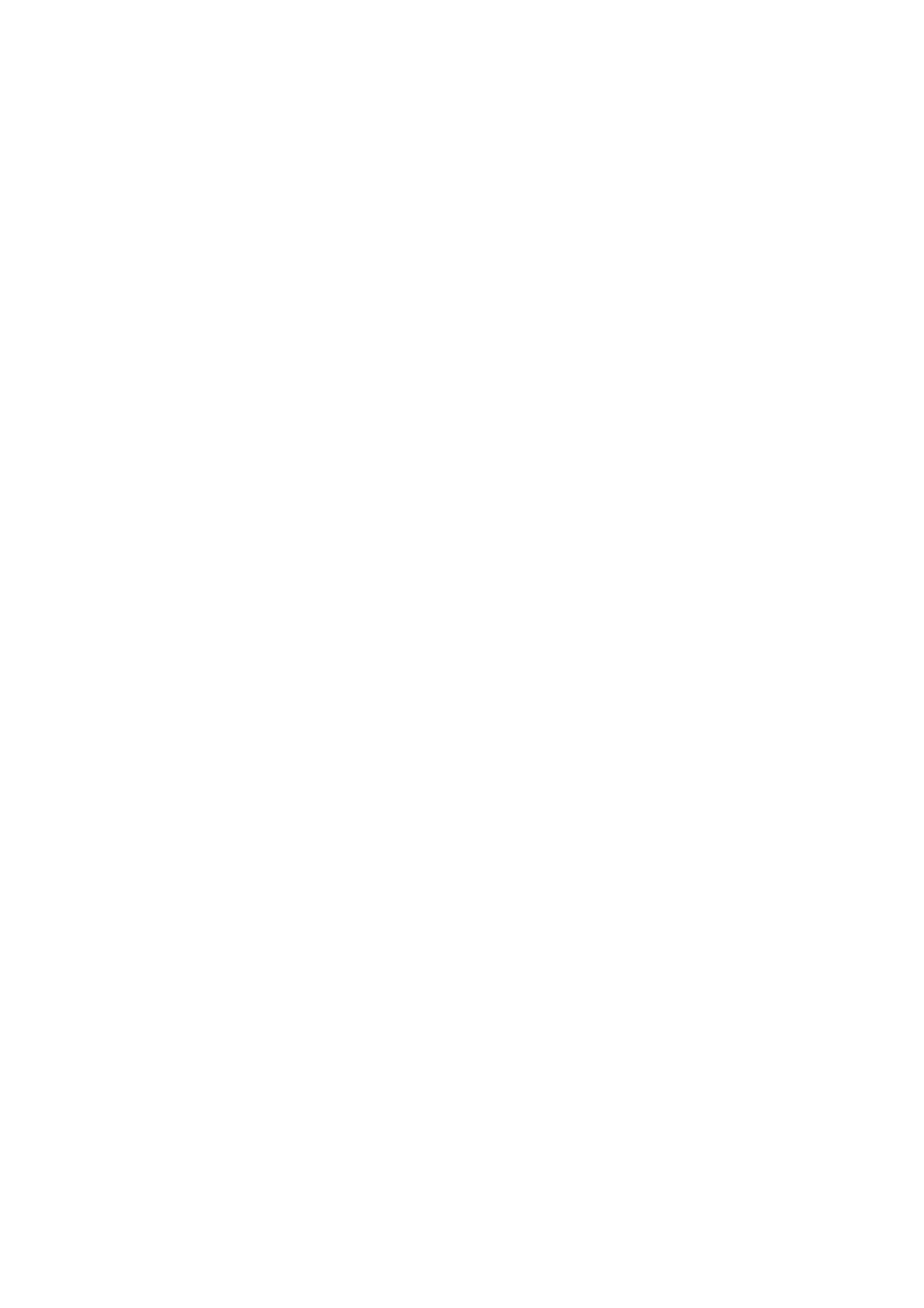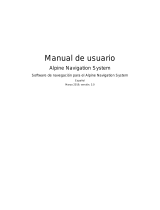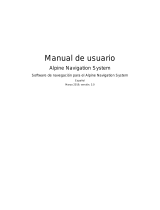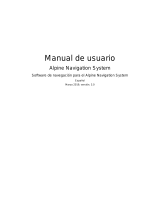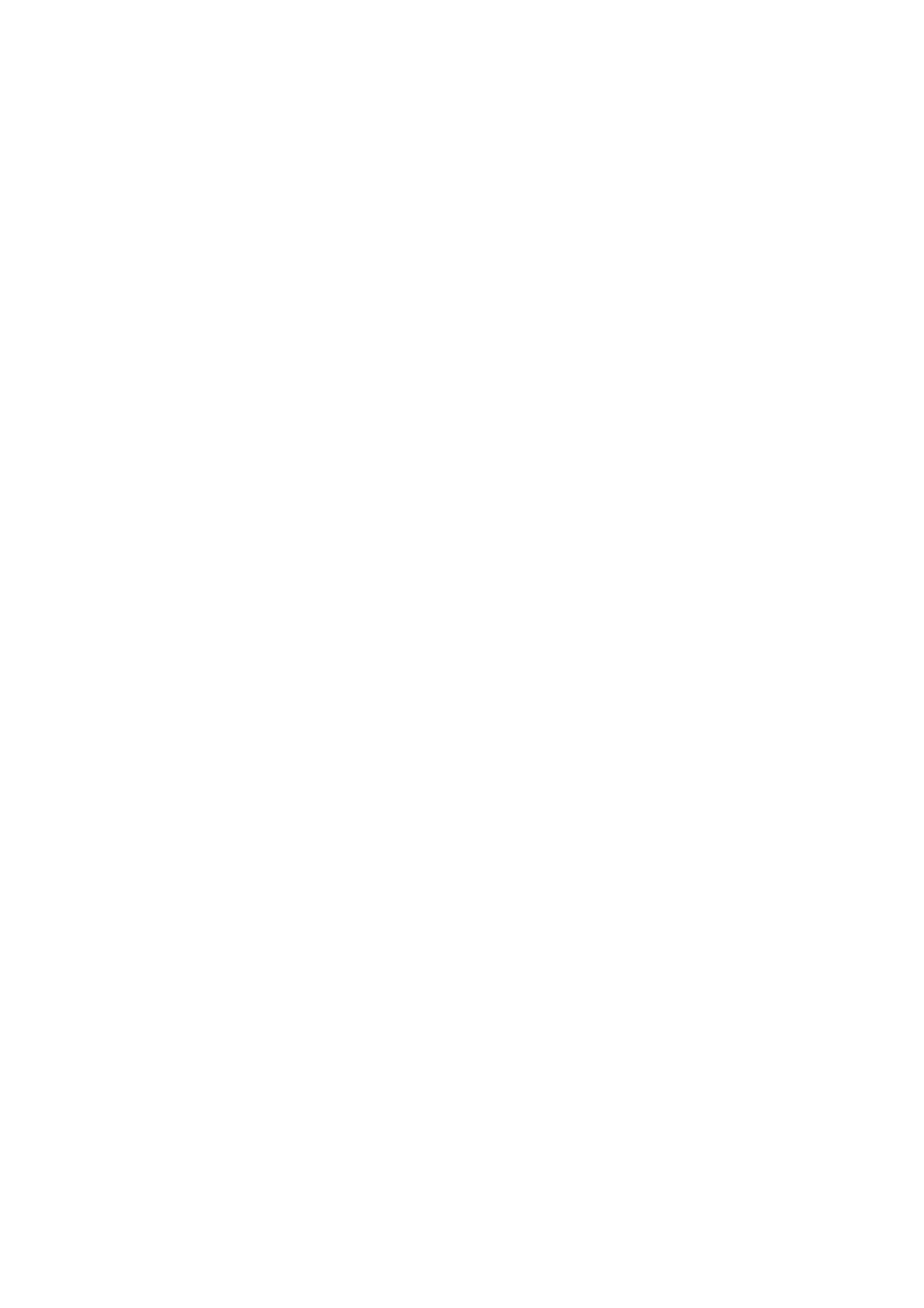
3
Tabla de contenido
1 Avisos e información de seguridad ......................................................... 6
2 Primeros pasos .......................................................................................... 7
2.1 Botones y otros controles de la pantalla ...................................................... 8
2.1.1 Uso de los teclados ............................................................................................ 11
2.1.2 Más allá de un solo toque en la pantalla ........................................................... 12
2.2 Pantalla del Mapa ..................................................................................... 12
2.2.1 Navegación en el mapa ..................................................................................... 12
2.2.2 Marcadores de posición .................................................................................... 14
2.2.2.1 Vehimarker y Lock-on-Road (Perseguir la vía) .......................................................... 14
2.2.2.2 Localización seleccionada en el mapa (Cursor) y objeto seleccionado en el mapa 15
2.2.3 Objetos en el mapa ............................................................................................ 15
2.2.3.1 Calles y carreteras ........................................................................................................ 15
2.2.3.2 Vista previa del giro y la Próxima calle ...................................................................... 15
2.2.3.3 Información sobre carriles y señales de tráfico ......................................................... 17
2.2.3.4 Vista de inrtersecciones ................................................................................................ 17
2.2.3.5 Servicios a la salida de las autopistas ......................................................................... 18
2.2.3.6 Tipos de objetos 3D ...................................................................................................... 18
2.2.3.7 Elementos de la ruta activa .......................................................................................... 19
2.2.3.8 Eventos de tráfico ......................................................................................................... 19
2.2.4 Manipulación del mapa ..................................................................................... 20
2.2.5 Verificación de los detalles de la posición actual (¿En dónde estoy?) .............. 22
2.3 Menú de navegación .................................................................................. 23
3 Navegación en las carreteras ................................................................. 24
3.1 Selección del destino de una ruta ............................................................... 24
3.1.1 Ingreso de una dirección o parte de una dirección ............................................ 24
3.1.1.1 Ingresar una dirección (Estados Unidos de Norteamérica) ...................................... 25
3.1.1.2 Ingresar una dirección (Canadá) ................................................................................ 27
3.1.1.3 Ingresar una dirección (México) ................................................................................. 29
3.1.1.4 Ingreso de una dirección empezando con el nombre de la calle (en los Estados Unidos de Norteamérica
solamente) ..................................................................................................................................... 32
3.1.1.5 Ingreso del punto medio de una calle como destino................................................... 33
3.1.1.6 Selección de una intersección como destino ............................................................... 34
3.1.1.7 Selección del centro de una ciudad o pueblo como destino ....................................... 35
3.1.1.8 Ingreso de una dirección con un código postal .......................................................... 37
3.1.1.9 Consejos para ingresar rápidamente las direcciones ................................................ 39
3.1.2 Selección del destino en los Lugares de interés ................................................ 39
3.1.2.1 Búsqueda rápida de un Lugar de interés .................................................................... 39
3.1.2.2 Búsqueda de un Lugar de interés por categoría preseleccionada ............................ 42