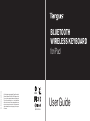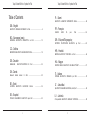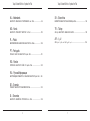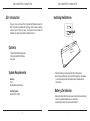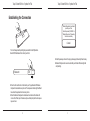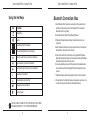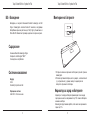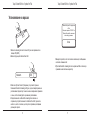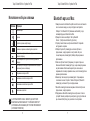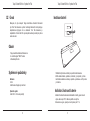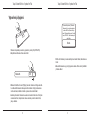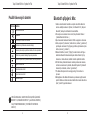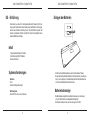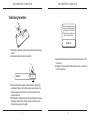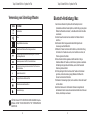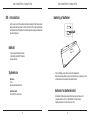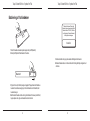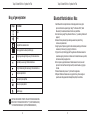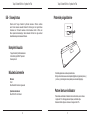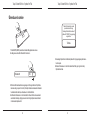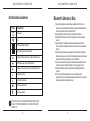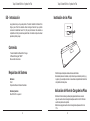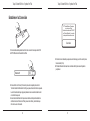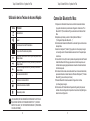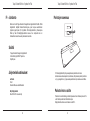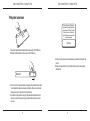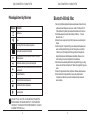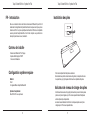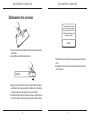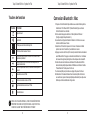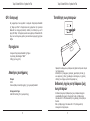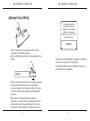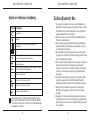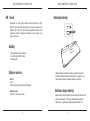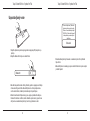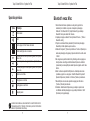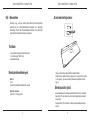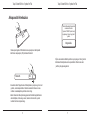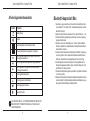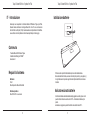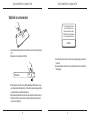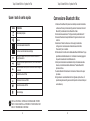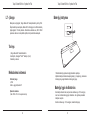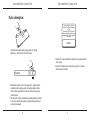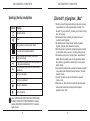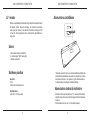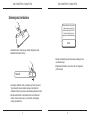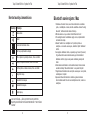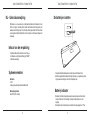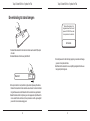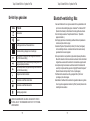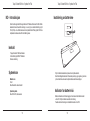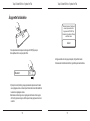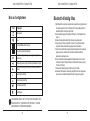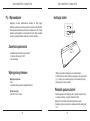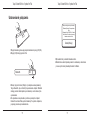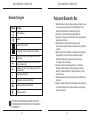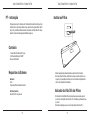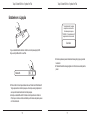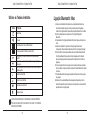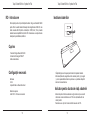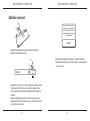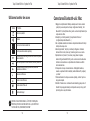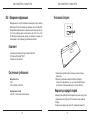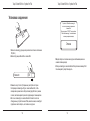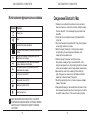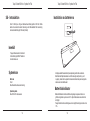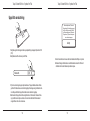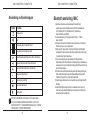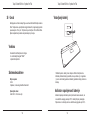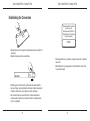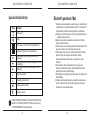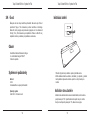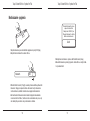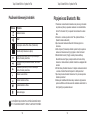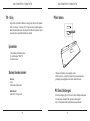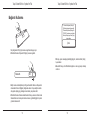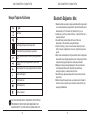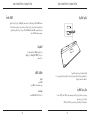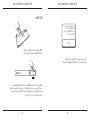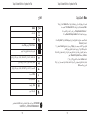Targus iPad Bluetooth Keyboard, NO Especificación
- Categoría
- Teclados
- Tipo
- Especificación
Este manual también es adecuado para
La página se está cargando ...
La página se está cargando ...
La página se está cargando ...
La página se está cargando ...
La página se está cargando ...
La página se está cargando ...
La página se está cargando ...
La página se está cargando ...
La página se está cargando ...
La página se está cargando ...
La página se está cargando ...
La página se está cargando ...
La página se está cargando ...
La página se está cargando ...
La página se está cargando ...
La página se está cargando ...
La página se está cargando ...
La página se está cargando ...
La página se está cargando ...
La página se está cargando ...
La página se está cargando ...

Targus Bluetooth Wireless Keyboard for iPad
42
Targus Bluetooth Wireless Keyboard for iPad
43
ES - Introducción Instalación de las Pilas
Indicación del Nivel de Carga de las Pilas
Contenido
Requisitos del Sistema
Le agradecemos que haya adquirido el Teclado Inalámbrico Bluetooth de
Targus para iPad. Este teclado utiliza tecnología Bluetooth que permite
la conexión inalámbrica hasta 10 m (33 pies) de distancia. Este teclado es
compatible con iPad y el sistema operativo Mac. Su tamaño compacto es ideal
para transportarlo y viajar.
1. Retirar la tapa de las pilas situada en la base del teclado.
2. Instalar las pilas suministradas, comprobando que el extremo positivo (+) y
negativo (-) de cada pila coincide con las señales de polaridad del interior del
compartimento de las pilas.
• El indicador del nivel de carga de las pilas parpadeará dos veces cada
segundo cuando el nivel de carga de las pilas sea inferior al 15%. Deberá
sustituir las pilas lo antes posible.
• El teclado se apagará cuando el nivel de carga de las pilas sea inferior al
10%.
• Teclado Inalámbrico Bluetooth de Targus
• 2 Pilas AAA Energizer
®
MAX
®
• Manual de Instrucciones
Hardware
• iPad
• Dispositivo Mac con Bluetooth activado
Sistema Operativo
• Mac OS X v10.4 o superior

Targus Bluetooth Wireless Keyboard for iPad
44
Targus Bluetooth Wireless Keyboard for iPad
45
CO
N
N
E
C
T
O
F
F
O
N
Establecer la Conexión
1. Encienda el teclado apretando el botón de conexión hacia la posición ON.
2. ACTIVAR la función Bluetooth del iPad.
3. Pulse el botón de Connect (Conexión) situado en la parte posterior del
Teclado Inalámbrico Bluetooth de Targus para activar el modo de búsqueda.
La luz indicadora de baja carga parpadeará en azul cuando el teclado esté
en el modo búsqueda.
4. Cuando el teclado Bluetooth aparezca en la lista de dispositivos hallados
del menú bluetooth menu del iPad, pulse en el nombre y le solicitará que
introduzca una contraseña.
5. Introduzca la contraseña que aparece en el mensaje y a continuación pulse
la tecla enter (intro).
6. El Teclado Bluetooth está ahora conectado al iPad y la luz azul dejará de
parpadear.
El “Teclado Bluetooth” se quiere
asociar con su iPad.
Introduzca la contraseña “XXXXXX”
en “Teclado Bluetooth”, y a continu-
ación pulse la tecla retorno o intro.
Cancelar

Targus Bluetooth Wireless Keyboard for iPad
46
Targus Bluetooth Wireless Keyboard for iPad
47
Utilización de las Teclas de Acceso Rápido
Tecla
Función
Pantalla Inicial
Buscar
iPad está en el modo de Portarretratos
Ver y ocultar el Teclado en la pantalla
Retroceder o ir a la anterior canción, película o presentación
de diapositivas
Avanzar o ir a la siguiente canción, película o presentación
de diapositivas
Reproducir o pausa en canciones, películas, o presentación
de diapositivas
Cancelar el sonido del iPad
Disminuir el volumen del iPad
Incrementar el volumen del iPad
Bloquear la pantalla
Conexión Bluetooth: Mac
1. Diríjase al icono Bluetooth situado en el escritorio o la barra del sistema
y haga clic sobre el icono para iniciar la conguración. Seleccione “Turn
Bluetooth On” (“Activar Bluetooth”) para activar la función Bluetooth del
Mac.
2. Desplácese por la lista y seleccione “Set up Bluetooth Device...”
(“Congurar el Dispositivo Bluetooth...”)
3. El Asistente de Instalación del Bluetooth se activará. Siga las instrucciones
de la pantalla.
4. Seleccione “keyboard” (“teclado”) y haga clic en continuar para proseguir
con la conguración. El teclado deberá estar en el modo “búsqueda” para
conectarse.
5. Pulse el botón Connect (Conexión) situado en la parte posterior del Teclado
Inalámbrico Bluetooth de Targus para activar el modo búsqueda. La luz
indicadora de baja carga parpadeará en azul cuando el teclado esté en el
modo de búsqueda.
6. El ordenador comenzará a buscar el teclado. Cuando encuentre el teclado,
aparecerá indicado en la lista. Seleccione “Bluetooth Keyboard” (“Teclado
Bluetooth”) y pulse continue (continuar).
7. El teclado Bluetooth iniciará la asociación. Haga clic en continue
(continuar) para proseguir.
8. Enhorabuena. El Teclado Bluetooth ya está congurado y listo para ser
utilizado. Puede congurar otro dispositivo o hacer clic en Quit (Salir) para
abandonar la conguración.
La página se está cargando ...
La página se está cargando ...
La página se está cargando ...
La página se está cargando ...
La página se está cargando ...
La página se está cargando ...
La página se está cargando ...
La página se está cargando ...
La página se está cargando ...
La página se está cargando ...
La página se está cargando ...
La página se está cargando ...
La página se está cargando ...
La página se está cargando ...
La página se está cargando ...
La página se está cargando ...
La página se está cargando ...
La página se está cargando ...
La página se está cargando ...
La página se está cargando ...
La página se está cargando ...
La página se está cargando ...
La página se está cargando ...
La página se está cargando ...
La página se está cargando ...
La página se está cargando ...
La página se está cargando ...
La página se está cargando ...
La página se está cargando ...
La página se está cargando ...
La página se está cargando ...
La página se está cargando ...
La página se está cargando ...
La página se está cargando ...
La página se está cargando ...
La página se está cargando ...
La página se está cargando ...
La página se está cargando ...
La página se está cargando ...
La página se está cargando ...
La página se está cargando ...
La página se está cargando ...
La página se está cargando ...
La página se está cargando ...
La página se está cargando ...
La página se está cargando ...
La página se está cargando ...
La página se está cargando ...
La página se está cargando ...
La página se está cargando ...
La página se está cargando ...
La página se está cargando ...
La página se está cargando ...
La página se está cargando ...
La página se está cargando ...
La página se está cargando ...
La página se está cargando ...
Transcripción de documentos
Targus Bluetooth Wireless Keyboard for iPad ES - Introducción Targus Bluetooth Wireless Keyboard for iPad Instalación de las Pilas Le agradecemos que haya adquirido el Teclado Inalámbrico Bluetooth de Targus para iPad. Este teclado utiliza tecnología Bluetooth que permite la conexión inalámbrica hasta 10 m (33 pies) de distancia. Este teclado es compatible con iPad y el sistema operativo Mac. Su tamaño compacto es ideal para transportarlo y viajar. Contenido • Teclado Inalámbrico Bluetooth de Targus • 2 Pilas AAA Energizer® MAX® • Manual de Instrucciones Requisitos del Sistema Hardware • iPad • Dispositivo Mac con Bluetooth activado 1. Retirar la tapa de las pilas situada en la base del teclado. 2. Instalar las pilas suministradas, comprobando que el extremo positivo (+) y negativo (-) de cada pila coincide con las señales de polaridad del interior del compartimento de las pilas. Indicación del Nivel de Carga de las Pilas Sistema Operativo • Mac OS X v10.4 o superior • El indicador del nivel de carga de las pilas parpadeará dos veces cada segundo cuando el nivel de carga de las pilas sea inferior al 15%. Deberá sustituir las pilas lo antes posible. • El teclado se apagará cuando el nivel de carga de las pilas sea inferior al 10%. 42 43 Targus Bluetooth Wireless Keyboard for iPad Targus Bluetooth Wireless Keyboard for iPad Establecer la Conexión El “Teclado Bluetooth” se quiere asociar con su iPad. Introduzca la contraseña “XXXXXX” en “Teclado Bluetooth”, y a continuación pulse la tecla retorno o intro. CT CONNE ON OFF Cancelar 1. Encienda el teclado apretando el botón de conexión hacia la posición ON. 2. ACTIVAR la función Bluetooth del iPad. 5. Introduzca la contraseña que aparece en el mensaje y a continuación pulse la tecla enter (intro). 6. El Teclado Bluetooth está ahora conectado al iPad y la luz azul dejará de parpadear. ON Bluetooth 3. Pulse el botón de Connect (Conexión) situado en la parte posterior del Teclado Inalámbrico Bluetooth de Targus para activar el modo de búsqueda. La luz indicadora de baja carga parpadeará en azul cuando el teclado esté en el modo búsqueda. 4. Cuando el teclado Bluetooth aparezca en la lista de dispositivos hallados del menú bluetooth menu del iPad, pulse en el nombre y le solicitará que introduzca una contraseña. 44 45 Targus Bluetooth Wireless Keyboard for iPad Utilización de las Teclas de Acceso Rápido Tecla Función Pantalla Inicial Buscar iPad está en el modo de Portarretratos Ver y ocultar el Teclado en la pantalla Retroceder o ir a la anterior canción, película o presentación de diapositivas Reproducir o pausa en canciones, películas, o presentación de diapositivas Avanzar o ir a la siguiente canción, película o presentación de diapositivas Cancelar el sonido del iPad Disminuir el volumen del iPad Incrementar el volumen del iPad Bloquear la pantalla Targus Bluetooth Wireless Keyboard for iPad Conexión Bluetooth: Mac 1. Diríjase al icono Bluetooth situado en el escritorio o la barra del sistema y haga clic sobre el icono para iniciar la configuración. Seleccione “Turn Bluetooth On” (“Activar Bluetooth”) para activar la función Bluetooth del Mac. 2. Desplácese por la lista y seleccione “Set up Bluetooth Device...” (“Configurar el Dispositivo Bluetooth...”) 3. El Asistente de Instalación del Bluetooth se activará. Siga las instrucciones de la pantalla. 4. Seleccione “keyboard” (“teclado”) y haga clic en continuar para proseguir con la configuración. El teclado deberá estar en el modo “búsqueda” para conectarse. 5. Pulse el botón Connect (Conexión) situado en la parte posterior del Teclado Inalámbrico Bluetooth de Targus para activar el modo búsqueda. La luz indicadora de baja carga parpadeará en azul cuando el teclado esté en el modo de búsqueda. 6. El ordenador comenzará a buscar el teclado. Cuando encuentre el teclado, aparecerá indicado en la lista. Seleccione “Bluetooth Keyboard” (“Teclado Bluetooth”) y pulse continue (continuar). 7. El teclado Bluetooth iniciará la asociación. Haga clic en continue (continuar) para proseguir. 8. Enhorabuena. El Teclado Bluetooth ya está configurado y listo para ser utilizado. Puede configurar otro dispositivo o hacer clic en Quit (Salir) para abandonar la configuración. LOS USUARIOS DE MAC DEBERÁN CONFIGURAR SUS TECLAS DE ACCESO RÁPIDO EN “KEYBOARD SHORTCUT” (“ACCESO RÁPIDO TECLADO”) DE “SYSTEM PREFERENCES” (¨PREFERENCIAS DEL SISTEMA¨). 46 47-
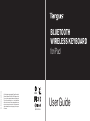 1
1
-
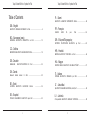 2
2
-
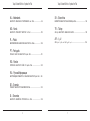 3
3
-
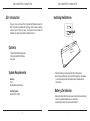 4
4
-
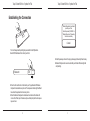 5
5
-
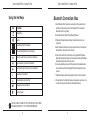 6
6
-
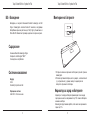 7
7
-
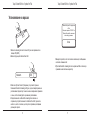 8
8
-
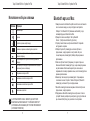 9
9
-
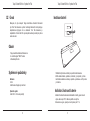 10
10
-
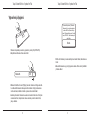 11
11
-
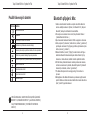 12
12
-
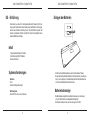 13
13
-
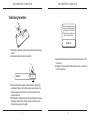 14
14
-
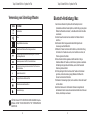 15
15
-
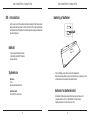 16
16
-
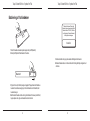 17
17
-
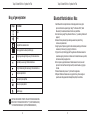 18
18
-
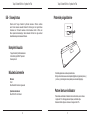 19
19
-
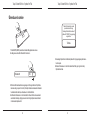 20
20
-
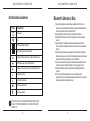 21
21
-
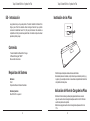 22
22
-
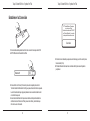 23
23
-
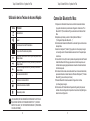 24
24
-
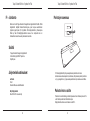 25
25
-
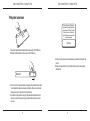 26
26
-
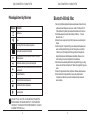 27
27
-
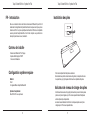 28
28
-
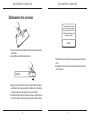 29
29
-
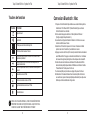 30
30
-
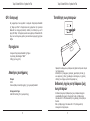 31
31
-
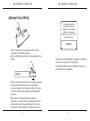 32
32
-
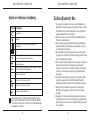 33
33
-
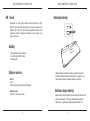 34
34
-
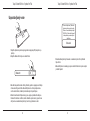 35
35
-
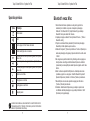 36
36
-
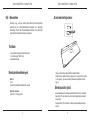 37
37
-
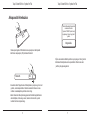 38
38
-
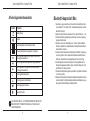 39
39
-
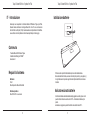 40
40
-
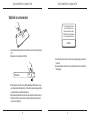 41
41
-
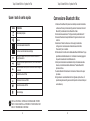 42
42
-
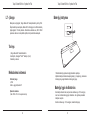 43
43
-
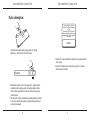 44
44
-
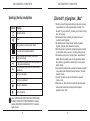 45
45
-
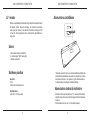 46
46
-
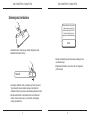 47
47
-
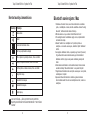 48
48
-
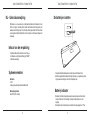 49
49
-
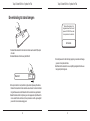 50
50
-
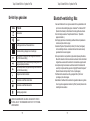 51
51
-
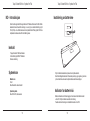 52
52
-
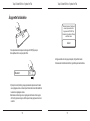 53
53
-
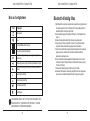 54
54
-
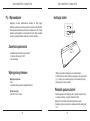 55
55
-
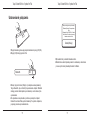 56
56
-
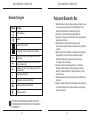 57
57
-
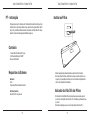 58
58
-
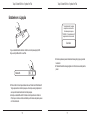 59
59
-
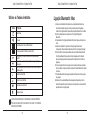 60
60
-
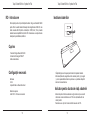 61
61
-
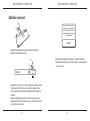 62
62
-
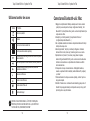 63
63
-
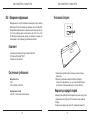 64
64
-
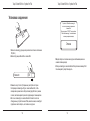 65
65
-
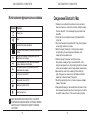 66
66
-
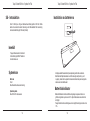 67
67
-
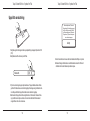 68
68
-
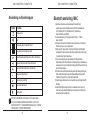 69
69
-
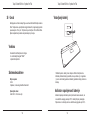 70
70
-
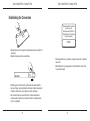 71
71
-
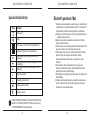 72
72
-
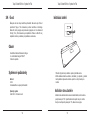 73
73
-
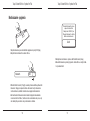 74
74
-
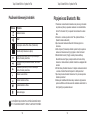 75
75
-
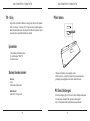 76
76
-
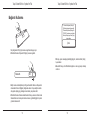 77
77
-
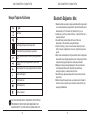 78
78
-
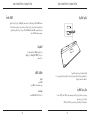 79
79
-
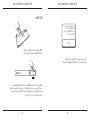 80
80
-
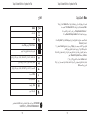 81
81
Targus iPad Bluetooth Keyboard, NO Especificación
- Categoría
- Teclados
- Tipo
- Especificación
- Este manual también es adecuado para
En otros idiomas
- français: Targus iPad Bluetooth Keyboard, NO spécification
- italiano: Targus iPad Bluetooth Keyboard, NO specificazione
- English: Targus iPad Bluetooth Keyboard, NO Specification
- Deutsch: Targus iPad Bluetooth Keyboard, NO Spezifikation
- русский: Targus iPad Bluetooth Keyboard, NO Спецификация
- Nederlands: Targus iPad Bluetooth Keyboard, NO Specificatie
- português: Targus iPad Bluetooth Keyboard, NO Especificação
- slovenčina: Targus iPad Bluetooth Keyboard, NO špecifikácia
- dansk: Targus iPad Bluetooth Keyboard, NO Specifikation
- polski: Targus iPad Bluetooth Keyboard, NO Specyfikacja
- čeština: Targus iPad Bluetooth Keyboard, NO Specifikace
- eesti: Targus iPad Bluetooth Keyboard, NO spetsifikatsioon
- svenska: Targus iPad Bluetooth Keyboard, NO Specifikation
- Türkçe: Targus iPad Bluetooth Keyboard, NO Şartname
- suomi: Targus iPad Bluetooth Keyboard, NO määrittely
- română: Targus iPad Bluetooth Keyboard, NO Specificație
Documentos relacionados
-
Targus BLUETOOTH MEDIA REMOTE Manual de usuario
-
Targus THZ500CH El manual del propietario
-
Targus AKB05FR El manual del propietario
-
Targus AKP11EU El manual del propietario
-
Targus AMB09EU El manual del propietario
-
Targus AKM10EU El manual del propietario
-
Targus AKB868 Guía del usuario
-
Targus AEH103 Bluetooth Wireless Mono Headset Guía del usuario
Otros documentos
-
Avanca Bluetooth Wireless Keyboard Guía del usuario
-
Logitech Ultrathin Keyboard Folio Guía de instalación
-
Logitech FabricSkin Keyboard Folio Ficha de datos
-
Logitech Folio Guía de instalación
-
Logitech Folio Guía de instalación
-
Logitech Keyboard Folio Guía de inicio rápido
-
Logitech Ultrathin Keyboard Cover for iPad Air Guía de instalación
-
Energizer Vision HD + Headlight (E300280601) Manual de usuario
-
Energizer HL Vision Ultra (E301371800) Manual de usuario
-
Energizer Vision HD 3AAA (E300691002) Manual de usuario