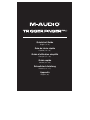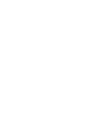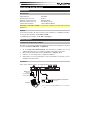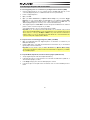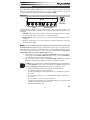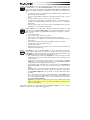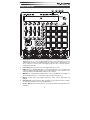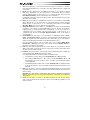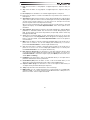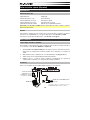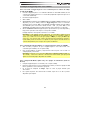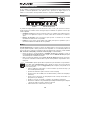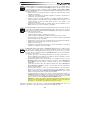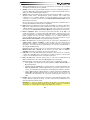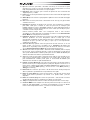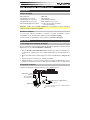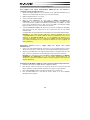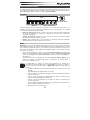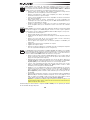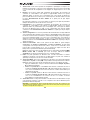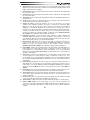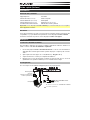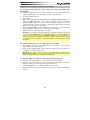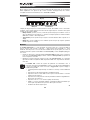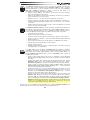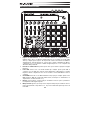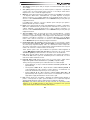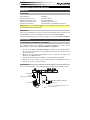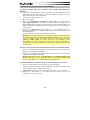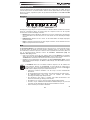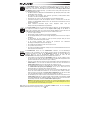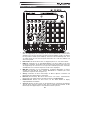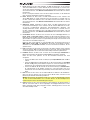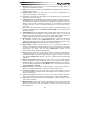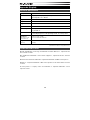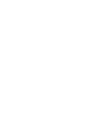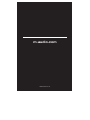M-Audio Trigger Finger Pro Guía del usuario
- Categoría
- Equipo musical
- Tipo
- Guía del usuario
La página se está cargando ...
La página se está cargando ...
La página se está cargando ...
La página se está cargando ...
La página se está cargando ...
La página se está cargando ...
La página se está cargando ...
La página se está cargando ...

10
Guía de inicio rápido (Español)
Introducción
Contenido de la caja
Trigger Finger Pro Cable USB
Software Arsenal
(descargar) Llave hexagonal
Software AIR Drums
(descargar) Guía de inicio rápido
Software Hybrid 3.0
(descargar) Guía del usuario (descargar)
Tarjeta de descarga de software Manual sobre la seguridad y garantía
Importante: Visite m-audio.com/TFP para descargar la Guía del usuario completa y todas las
aplicaciones de software.
Soporte
Para obtener la información más reciente acerca de este producto (requisitos de sistema,
información de compatibilidad, etc.) y el registro del producto, visite m-audio.com/TFP.
Para obtener soporte adicional del producto, visite m-audio.com/support.
Para comenzar
1. Descargue e instale el software
Recomendamos especialmente descargar e instalar las aplicaciones de software incluidas y
su contenido de sonido: Arsenal, AIR Drums y Hybrid 3.0.
1. Visite m-audio.com/softwaredownload y descargue los archivos de instalación para las
aplicaciones de software (para el sistema operativo de su ordenador) y el contenido de
sonido.
2. Abra el primer archivo y haga doble clic en el .exe (Windows) o el .dmg (Mac OS X).
3. Siga las instrucciones de la pantalla para terminar la instalación.
4. Repita los pasos 2 a 3 para los archivos restantes. ¡Las bibliotecas de contenido de
sonido pueden ser grandes, por lo que puede llevar tiempo instalarlas!
2. Conecte
Este es sólo un ejemplo de cómo utilizar Trigger Finger Pro en su instalación:
MIDI
PIANO
ORGAN
GUITAR/BASS
BRASS/ORCH
SYNTH/PAD
RHYTHM
SPECIAL FX
PATCH
PERFORM
RHYTHM
GM
Ordenador
Toma de corriente
de pared
(opcional,
el adaptador de corriente
se vende por separado)
Módulo de sonido MIDI externo
(opcional)
Los elementos que no se enumeran en la sección
Contenido de la caja se venden por separado.

11
3. Configure el Trigger Finger Pro con su software
Cómo seleccionar el Trigger Finger Pro como controlador para su estación de trabajo
de audio digital (DAW):
1. Conecte el Trigger Finger Pro a su ordenador utilizando un cable USB estándar. (Si está
conectando el Trigger Finger Pro a un concentrador (hub) USB, asegúrese de que sea un
concentrador alimentado).
2. Encienda el Trigger Finger Pro.
3. Abra su DAW.
4. Abra Preferences (Preferencias) (u Options [Opciones], Device Setup [Configuración de
dispositivo], etc.) de su DAW y seleccione Trigger Finger Pro como su controlador.
Asegúrese de que el puerto MIDI 1 esté habilitado para MIDI estándar, el puerto MIDI 2
esté habilitado para comunicación Mackie Control o HUI y el puerto MIDI 3 esté
deshabilitado (el Trigger Finger Pro utiliza este puerto para comunicarse con Arsenal).
5. Gire el cuadrante de valor del Trigger Finger Pro para examinar los presets disponibles y
luego púlselo para seleccionar el que le corresponda a su DAW.
El Trigger Finger Pro ahora puede comunicarse con su DAW.
Importante: Si está utilizando Arsenal y AIR Drums, le recomendamos utilizar un preset
cuyo nombre incluya Arsenal. Si está utilizando Hybrid 3.0, le recomendamos utilizar un
preset cuyo nombre sea una escala (por ejemplo, A Major [La mayor], C Menor [Do
menor] etc.); estos presets están creados especialmente para sintetizadores melódicos.
Puede utilizar presets de Arsenal con Hybrid 3.0 para mapear automáticamente los
controles del Hybrid 3.0, pero el mapeo de los pads será diferente.
Cómo configurar Arsenal para utilizarlo con el Trigger Finger Pro (dentro de su DAW):
1. Abra su DAW y asegúrese de que el Trigger Finger Pro esté seleccionado como
controlador para su DAW (como se explica arriba).
2. Cree una pista MIDI en su DAW y cargue Arsenal sobre esa pista como lo haría con
cualquier plugin y selecciónela.
Importante: Puede que sea necesario abrir Preferences (u Options, Device Setup, etc.)
de su DAW y seleccionar el directorio donde Arsenal esté instalado para que pueda
aparecer en la lista de plugins disponibles de su DAW.
Cómo configurar AIR Drums, Hybrid 3.0 y otros plugins de instrumentos (dentro de
Arsenal):
1. Configure Trigger Finger Pro con Arsenal (como se explica arriba).
2. En Arsenal, siga las instrucciones en pantalla para localizar y escanear los plugins de AIR
Drums, Hybrid 3.0 u otros instrumentos que posea.
3. En el panel de categorías de Plugin, haga clic sobre el plugin deseado para
seleccionarlo.
4. En el panel de presets de la derecha de la ventana, haga clic en uno de los presets
disponibles para cargarlo.

12
Funcionamiento básico
En este capítulo se explican brevemente las características más básicas del Trigger Finger Pro para
ayudarle a comenzar rápidamente. Para aprender más y aprovechar su Trigger Finger Pro al
máximo, le recomendamos descargar la Guía del usuario completa en m-audio.com/TFP.
Navegación
La pantalla del Trigger Finger Pro muestra información sobre el modo y las operaciones actuales.
Puede navegar por los distintos menús del Trigger Finger Pro utilizando los siguientes controles que
rodean la pantalla:
• Cuadrante de valor (Presionar para introducir): Utilice este cuadrante para cambiar el preset,
los valores de los parámetros, ajustes, etc. Púlselo cuando desee "introducir" un comando o
ajuste.
• Botones de funciones: Pulse estos botones para ejecutar el comando que se muestra
inmediatamente arriba de ellos en la pantalla.
• Perillas: En ciertos modos, puede utilizar estas perillas para ajustar los parámetros que se
muestran inmediatamente arriba de ellas en la pantalla.
Modos
El modo Interpretación es el estado por defecto del Trigger Finger Pro. En este modo, puede tocar
los pads, ajustar las perillas o faders, pulsar los botones asignables, etc. sin editar nada (a diferencia
de los modos que se enumeran a continuación). El modo Interpretación está activo cuando el botón
Pad, el botón de control (Ctrl) y el botón de secuencia (Seq) no están iluminados.
• Cargue otro preset o secuencia girando el cuadrante de valor para examinarlos y pulse el
tercer botón de función (Load) (Cargar) para cargarlo. Pulse el cuadrante de valor para pasar
de examinar presets a examinar secuencias.
• Edite sus preferencias pulsando el tercer botón de función (Prefs) (Preferencias), que incluye
los ajustes de canal/direccionamiento MIDI, los ajustes del reloj MIDI, el comportamiento de los
LED y más.
El modo Pad le permite ajustar diversos parámetros que determinan el comportamiento
de los pads. Pulse el botón Pad para entrar o salir de este modo. Una vez en modo Pad,
el botón se iluminará y aparecerá Trigger Pads (Pads de disparo) en la pantalla. En el
modo Pad se puede:
• editar los parámetros relacionados con la sincronización que afectan al tempo y al
modo Pad Roll (Redoble de pad).
• ajustar la velocidad de los pads a enviar en el modo Fixed (Fijo)
• ajustar el número de nota MIDI y las velocidades mínima y máxima de cada pad (en
cada banco)
• ajustar el sensor de presión de cada pad para enviar mensajes de CC MIDI o de
post-pulsación (en cada banco)
• ajustar los colores de "encendido" y "apagado" de cada pad (en cada banco)
• determinar si cada banco de pads utiliza ajustes MIDI personalizados para cada pad
o ajustes fijos para todo el banco de pads con Arsenal
• editar otras funciones relacionadas con los pads
Perillas
Botones de funciones
Cuadrante
de valor
Pantalla

13
El
modo Control le permite ajustar diversos parámetros que afectan a las perillas, faders y
botones asignables. Pulse el botón de control (Ctrl) para entrar o salir de este modo. Una vez
en el modo Control, el botón se iluminará y aparecerá Knobs (Perillas), Faders, Buttons
(Botones) o Advanced (Avanzado) en la pantalla, dependiendo de qué página esté viendo. En el
modo Control se puede:
• ajustar el número de CC MIDI, valor mínimo y máximo de cada perilla, fader y botón
asignable (en cada banco)
• configurar el comportamiento de cada botón asignable (en cada banco): momentáneo, de
conmutación o de una sola pulsación
• ajustar los colores de "encendido" y "apagado" de cada botón asignable (en cada banco)
• configurar cada banco de perillas, faders o botones asignables para comunicarse con su
software utilizando los protocolos MIDI, Mackie Control, o HUI estándar o para
comunicarse con Arsenal.
• editar otras funciones relacionadas con las perillas, faders y botones asignables, así como
también los botones de control de transporte y de la DAW
El
modo Secuencia le permite ajustar diversos parámetros que afectan a la función general del
secuenciador. Pulse el botón de secuencia (Seq) para entrar o salir de este modo. Una vez en
modo Secuencia, el botón se iluminará y aparecerá Sequencer (Secuenciador) en la pantalla.
En el modo Secuencia se puede:
• seleccionar una nueva secuencia
• configurar el número de pasos y barras de una secuencia
• editar la velocidad de cada pad (en cada banco) para cada paso de una secuencia
• pulsar un pad para ver sus pasos (en la barra que se muestra actualmente) representada
por los interruptores de pasos iluminados
• introducir pasos en una secuencia con velocidades específicas y editables para cada pad
• eliminar todos los pasos para un pad específico de una secuencia
• eliminar una secuencia entera
• deshabilitar el secuenciador (de manera tal que los controles de transporte se comuniquen
solamente con su DAW en vez del secuenciador)
El
modo Selección le permite utilizar los interruptores de pasos para ver o editar los ajustes
que afectan a la secuencia actual (en vez del funcionamiento general del secuenciador).
Mantenga pulsado el botón Select (Selección) para entrar a este modo. Una vez en modo
Selección, el botón se iluminará y aparecerá Select Mode (Modo Selección) en la pantalla. En
el modo Selección se puede:
• pulsar un pad y luego soltar el botón Select para ver sus pasos (en la barra que se
muestra actualmente) representada por los interruptores de pasos iluminados (lo mismo
que si se pulsara un pad en modo Secuencia)
• determinar qué barra de la secuencia se muestra en los interruptores de pasos. Pulse el
interruptor de paso 1, 2, 3 o 4 para ver la barra de ese número o pulse el interruptor de
paso 5 (Auto) si desea que siempre se muestre la barra que se está reproduciendo
actualmente.
• copiar y pegar el patrón de pasos de un pad de una barra a otra. Utilice el interruptor de
pasos 7 (Copiar) y 8 (Pegar) para lograrlo –consulte la Guía del usuario para aprender
acerca de esta característica.
• duplicar el patrón de pasos y sonidos de un pad inmediatamente a la barra siguiente.
(Puede hacer esto varias veces sucesivas para copiar y pegar rápidamente el mismo
patrón en varias barras). Utilice el interruptor de paso 9 (Duplicar) para lograrlo –consulte
la Guía del usuario para aprender acerca de esta característica.
• configurar la división de tiempo de la secuencia y el modo Redoble de pad. Utilice los
interruptores de paso 12 a 16 para seleccionar una división de tiempo de negras (1/4),
corcheas (1/8), semicorcheas (1/16) o fusas (1/32). Puede utilizar una división de tiempo
basada en tresillos pulsando el interruptor de paso 16 (Triplet) (Tresillo).
Importante: Los ajustes de la división de tiempo afectan tanto a la reproducción de la
secuencia como al modo Redoble de pad. En otras palabras, el ritmo de un redoble de
pad siempre se corresponderá con la división de tiempo de la secuencia.
¡Nuevamente, descargue la Guía del usuario completa desde m-audio.com/TFP para obtener una
explicación completa sobre cómo utilizar todas las características del Trigger Finger Pro!

14
Descripción general de las características
234
5
7777
6
8
9
10
11
9
10
11
9
10
11
9
10
12
13
14
15
16
1718 19
20
21
23
27
30
31
28 29
24 25
26
21 21 21
22 22 22 22
11
1
1. Entrada de alimentación: Si no desea utilizar un ordenador en su configuración (por
ejemplo, si está utilizando el Trigger Finger Pro para controlar un módulo MIDI externo),
conecte esta entrada a una toma de corriente utilizando un adaptador de corriente
opcional (6 V CC, 1 A, centro positivo, que se vende por separado). No necesita esta
conexión cuando utiliza el Trigger Finger Pro con un ordenador, ya que se alimenta a
través del cable USB.
2. Interruptor de encendido: Pulse este botón para encender o apagar el Trigger Finger
Pro.
3. Puerto USB: Utilice un cable USB estándar para conectar este puerto USB a su
ordenador. El puerto USB del ordenador suministra suficiente corriente al Trigger Finger
Pro. Esta conexión también se utiliza para enviar y recibir datos MIDI desde y hacia su
ordenador.
4. Salida MIDI: Utilice un cable MIDI estándar de cinco patillas para conectar esta salida
MIDI a la entrada MIDI de un dispositivo MIDI externo (por ejemplo, un sintetizador,
secuenciador, caja de ritmos, etc.).
5. Pantalla: Utilice esta pantalla LCD para ver los menús, opciones, parámetros y
configuraciones del Trigger Finger Pro.
6. Cuadrante de valor (Presionar para introducir): Utilice esta perilla para cambiar el preset,
los valores de los parámetros, ajustes, etc. Pulsar el cuadrante tiene el efecto del botón
Enter.

15
7. Botones de funciones: Pulse estos botones para ejecutar el comando que se muestra
inmediatamente arriba de ellos en la pantalla.
8. Guardar: Pulse este botón para guardar el preset, secuencia o preferencias actuales o
todas ellas. Mantenga pulsado este botón durante 2 a 3 segundos para guardar todos los
ajustes y el estado actual del Trigger Finger Pro.
9. Perillas: Utilice estas perillas de 360º para enviar mensajes de CC MIDI a su software o
dispositivo MIDI externo. Alternativamente, puede configurar estas perillas para
comunicarse con su software utilizando los protocolos Mackie Control o HUI o para
comunicarse con Arsenal. Consulte la sección Funcionamiento básico: Modos de esta
guía para más información.
En los modos Pad y Secuencia, utilice estas perillas para ajustar los parámetros que se
muestran inmediatamente arriba de ellas en la pantalla.
10. Faders: Utilice estos faders para enviar mensajes de CC MIDI a su software o dispositivo
MIDI externo. Alternativamente, puede configurar estos faders para comunicarse con su
software utilizando los protocolos Mackie Control o HUI o para comunicarse con Arsenal.
Consulte la sección Funcionamiento básico: Modos de esta guía para más información.
11. Botones asignables: Utilice estos botones para enviar mensajes de CC MIDI o de
cambio de programa a su software o dispositivo MIDI externo. Pueden funcionar como
botones momentáneos, de conmutación (enganche) o de un mensaje. Alternativamente,
puede configurar estos botones para comunicarse con su software utilizando los
protocolos Mackie Control o HUI o para comunicarse con Arsenal. Consulte la sección
Funcionamiento básico: Modos de esta guía para más información.
12. Banco de control: Pulse este botón para recorrer los cuatro bancos independientes de
perillas, faders y botones asignables. La letra del banco de control actual (A a D)
aparecerá en la pantalla. Los 12 controles físicos estarán siempre en el mismo banco
(por ejemplo, no se puede ajustar una perilla del banco de control A y un fader del banco
de control B simultáneamente).
Mantenga pulsado este botón para ver una vista general del mapeo de control (MIDI,
Mackie Control, HUI o Arsenal) de todo el banco de control. Utilice los botones
asignables para seleccionar el banco de control que está viendo.
13. Pads: Utilice estos pads para disparar golpes de batería u otras muestras en su software
o módulo de sonido MIDI externo. Estos pads son sensibles a la presión y a la velocidad,
lo que los hace de rápida respuesta y muy intuitivos para tocar.
14. Banco de pads: Pulse este botón para recorrer los cuatro bancos independientes de
pads. La letra del banco de control actual (A a D) aparecerá en la pantalla.
Mantenga pulsado este botón para acceder a las funciones secundarias de los pads:
• Pulse el pad 1, 2, 3
o 4 para seleccionar directamente el banco de pads A, B, C o
D (respectivamente).
• Mantenga pulsado el pad 9, 10, 11 o 12 para silenciar o anular el silenciamiento del
banco de pads A, B, C o D (respectivamente) en la secuencia actual. En esencia,
esta es una característica de silenciamiento momentánea para cada banco de pads.
• Pulse el pad 13, 14, 15 o 16 para silenciar o anular el silenciamiento del banco de
pads A, B, C o D (respectivamente) en la secuencia actual. En esencia, esta es una
característica de silenciamiento de conmutación (enganche) para cada banco de
pads.
15. Redoble: Pulse este botón para activar o desactivar el modo Redoble de pad. Cuando
mantiene pulsado un pad en este modo, el sonido se repite al ritmo determinado por el
ajuste de la división de tiempo actual.
Importante: Los ajustes en la división de tiempo afectan tanto a la reproducción de la
secuencia como al modo Redoble de pad. En otras palabras, el ritmo de un redoble de
pad siempre se corresponderá con la división de tiempo de la secuencia.

16
16. Fijo: Pulse este botón para activar o desactivar el modo Fijo, en el cual todos los pads
reproducen sus sonidos a un nivel de velocidad fijo (que puede ajustarse en el modo
Pad), independientemente de la fuerza con la que los golpee.
17. Reproducir: Pulse este botón para comenzar la reproducción del secuenciador del
Trigger Finger Pro y su DAW.
18. Parar: Pulse este botón para detener la reproducción del secuenciador del Trigger Finger
Pro y su DAW.
19. Grabar (Rec): Pulse este botón para preparar la grabación del secuenciador del Trigger
Finger Pro.
20. Ciclo: Pulse este botón para activar o desactivar la función de loop (ciclo) para la barra
actual de la secuencia.
21. Interruptores de pasos: Al reproducir una secuencia, estos interruptores se iluminan
para indicar cuáles pasos contienen un evento de pad. Pulse un interruptor para
habilitarlo (agregar un evento) o deshabilitarlo (eliminar un evento). Mantenga pulsado un
interruptor durante 1 segundo para introducir un evento "atado" (la nota del paso previo
continuará sonando en el paso atado).
Cuando mantiene pulsado Select, estos interruptores llevan a cabo funciones
secundarias, las cuales aparecerán en la pantalla. Consulte la sección Funcionamiento
básico: Modos de esta guía para más información.
22. Indicadores de pasos: Al reproducir una secuencia, estos LED se iluminan para indicar
diferentes parámetros. En modo Interpretación indican: la barra que se está
reproduciendo actualmente (un LED verde), la barra que se muestra actualmente en los
interruptores de pasos (un LED color agua) y el paso que se está reproduciendo
actualmente (un LED azul).
23. Selección: Mantenga pulsado este botón para entrar al modo Selección, en el cual
puede acceder a las funciones secundarias de los interruptores de pasos (que
aparecerán en la pantalla). Suelte el botón para salir del modo Selección. Consulte la
sección Funcionamiento básico: Modos de esta guía para más información.
24. Silencio: Pulse este botón para activar o desactivar el modo Pad Mute (Silencio de pad).
En este modo, pulse un pad para silenciarlo o anular el silenciamiento. Puede silenciar
varios pads simultáneamente. También puede pulsar el tercer botón de función para
anular el silenciamiento de todos los pads simultáneamente.
25. Solo: Pulse este botón para activar o desactivar el modo Pad Solo (Solo de pad). En este
modo, pulse un pad para activar o desactivar el solo. Puede activar el solo de varios
pads simultáneamente. También puede pulsar el tercer botón de función para
desactivar el solo de todos los pads simultáneamente.
26. Próxima secuencia (Next Seq): Pulse este botón para entrar al modo Next Sequence
(Próxima secuencia) en el cual puede pulsar los pads para disparar la secuencia con el
mismo número. También puede utilizar los botones de función para configurar cómo se
reproduce la secuencia (Mode [Modo]) y moverse de una a otra (When [Cuándo] y
Timing [Sincronización]).
27. Botón Pad: Pulse este botón para entrar o salir del modo Pad en donde puede ajustar
diversos parámetros que determinan el comportamiento de los pads.
28. Botón de control (Ctrl): Pulse este botón para entrar o salir del modo Control donde
puede ajustar diversos parámetros que afectan a las perillas, faders y botones
asignables.
29. Botón de secuencia (Seq): Pulse este botón para entrar o salir del modo Secuencia
donde puede ajustar numerosos parámetros que afectan al secuenciador.
30. Tempo: Toque ligeramente este botón al ritmo deseado para introducir un nuevo tempo.
31. Control de DAW: Puede configurar estos botones para enviar mensajes a su estación de
trabajo de audio digital (DAW) o su software musical utilizando los protocolos Mackie
Control o HUI. Para aprender a hacerlo, consulte la sección Guía del usuario.
La página se está cargando ...
La página se está cargando ...
La página se está cargando ...
La página se está cargando ...
La página se está cargando ...
La página se está cargando ...
La página se está cargando ...
La página se está cargando ...
La página se está cargando ...
La página se está cargando ...
La página se está cargando ...
La página se está cargando ...
La página se está cargando ...
La página se está cargando ...
La página se está cargando ...
La página se está cargando ...
La página se está cargando ...
La página se está cargando ...
La página se está cargando ...
La página se está cargando ...
La página se está cargando ...
La página se está cargando ...
La página se está cargando ...
La página se está cargando ...
Transcripción de documentos
Quickstart Guide English ( 3 – 9 ) Guía de inicio rápido Español ( 10 – 16 ) Guide d'utilisation simplifié Français ( 17 – 23 ) Guida rapida Italiano ( 24 – 30 ) Schnellstart-Anleitung Deutsch ( 31 – 37 ) Appendix English ( 38 ) Guía de inicio rápido (Español) Introducción Contenido de la caja Trigger Finger Pro Cable USB Software Arsenal (descargar) Llave hexagonal Software AIR Drums (descargar) Guía de inicio rápido Software Hybrid 3.0 (descargar) Guía del usuario (descargar) Tarjeta de descarga de software Manual sobre la seguridad y garantía Importante: Visite m-audio.com/TFP para descargar la Guía del usuario completa y todas las aplicaciones de software. Soporte Para obtener la información más reciente acerca de este producto (requisitos de sistema, información de compatibilidad, etc.) y el registro del producto, visite m-audio.com/TFP. Para obtener soporte adicional del producto, visite m-audio.com/support. Para comenzar 1. Descargue e instale el software Recomendamos especialmente descargar e instalar las aplicaciones de software incluidas y su contenido de sonido: Arsenal, AIR Drums y Hybrid 3.0. 1. Visite m-audio.com/softwaredownload y descargue los archivos de instalación para las aplicaciones de software (para el sistema operativo de su ordenador) y el contenido de sonido. 2. Abra el primer archivo y haga doble clic en el .exe (Windows) o el .dmg (Mac OS X). 3. Siga las instrucciones de la pantalla para terminar la instalación. 4. Repita los pasos 2 a 3 para los archivos restantes. ¡Las bibliotecas de contenido de sonido pueden ser grandes, por lo que puede llevar tiempo instalarlas! 2. Conecte Este es sólo un ejemplo de cómo utilizar Trigger Finger Pro en su instalación: Toma de corriente de pared (opcional, el adaptador de corriente se vende por separado) MIDI PATCH PERFORM RHYTHM Ordenador GM PIANO ORGAN GUITAR/BASS BRASS/ORCH SYNTH/PAD RHYTHM SPECIAL FX Módulo de sonido MIDI externo (opcional) Los elementos que no se enumeran en la sección Contenido de la caja se venden por separado. 10 3. Configure el Trigger Finger Pro con su software Cómo seleccionar el Trigger Finger Pro como controlador para su estación de trabajo de audio digital (DAW): 1. Conecte el Trigger Finger Pro a su ordenador utilizando un cable USB estándar. (Si está conectando el Trigger Finger Pro a un concentrador (hub) USB, asegúrese de que sea un concentrador alimentado). 2. Encienda el Trigger Finger Pro. 3. Abra su DAW. 4. Abra Preferences (Preferencias) (u Options [Opciones], Device Setup [Configuración de dispositivo], etc.) de su DAW y seleccione Trigger Finger Pro como su controlador. Asegúrese de que el puerto MIDI 1 esté habilitado para MIDI estándar, el puerto MIDI 2 esté habilitado para comunicación Mackie Control o HUI y el puerto MIDI 3 esté deshabilitado (el Trigger Finger Pro utiliza este puerto para comunicarse con Arsenal). 5. Gire el cuadrante de valor del Trigger Finger Pro para examinar los presets disponibles y luego púlselo para seleccionar el que le corresponda a su DAW. El Trigger Finger Pro ahora puede comunicarse con su DAW. Importante: Si está utilizando Arsenal y AIR Drums, le recomendamos utilizar un preset cuyo nombre incluya Arsenal. Si está utilizando Hybrid 3.0, le recomendamos utilizar un preset cuyo nombre sea una escala (por ejemplo, A Major [La mayor], C Menor [Do menor] etc.); estos presets están creados especialmente para sintetizadores melódicos. Puede utilizar presets de Arsenal con Hybrid 3.0 para mapear automáticamente los controles del Hybrid 3.0, pero el mapeo de los pads será diferente. Cómo configurar Arsenal para utilizarlo con el Trigger Finger Pro (dentro de su DAW): 1. Abra su DAW y asegúrese de que el Trigger Finger Pro esté seleccionado como controlador para su DAW (como se explica arriba). 2. Cree una pista MIDI en su DAW y cargue Arsenal sobre esa pista como lo haría con cualquier plugin y selecciónela. Importante: Puede que sea necesario abrir Preferences (u Options, Device Setup, etc.) de su DAW y seleccionar el directorio donde Arsenal esté instalado para que pueda aparecer en la lista de plugins disponibles de su DAW. Cómo configurar AIR Drums, Hybrid 3.0 y otros plugins de instrumentos (dentro de Arsenal): 1. Configure Trigger Finger Pro con Arsenal (como se explica arriba). 2. En Arsenal, siga las instrucciones en pantalla para localizar y escanear los plugins de AIR Drums, Hybrid 3.0 u otros instrumentos que posea. 3. En el panel de categorías de Plugin, haga clic sobre el plugin deseado para seleccionarlo. 4. En el panel de presets de la derecha de la ventana, haga clic en uno de los presets disponibles para cargarlo. 11 Funcionamiento básico En este capítulo se explican brevemente las características más básicas del Trigger Finger Pro para ayudarle a comenzar rápidamente. Para aprender más y aprovechar su Trigger Finger Pro al máximo, le recomendamos descargar la Guía del usuario completa en m-audio.com/TFP. Navegación Pantalla Cuadrante de valor Perillas Botones de funciones La pantalla del Trigger Finger Pro muestra información sobre el modo y las operaciones actuales. Puede navegar por los distintos menús del Trigger Finger Pro utilizando los siguientes controles que rodean la pantalla: • Cuadrante de valor (Presionar para introducir): Utilice este cuadrante para cambiar el preset, los valores de los parámetros, ajustes, etc. Púlselo cuando desee "introducir" un comando o ajuste. • Botones de funciones: Pulse estos botones para ejecutar el comando que se muestra inmediatamente arriba de ellos en la pantalla. • Perillas: En ciertos modos, puede utilizar estas perillas para ajustar los parámetros que se muestran inmediatamente arriba de ellas en la pantalla. Modos El modo Interpretación es el estado por defecto del Trigger Finger Pro. En este modo, puede tocar los pads, ajustar las perillas o faders, pulsar los botones asignables, etc. sin editar nada (a diferencia de los modos que se enumeran a continuación). El modo Interpretación está activo cuando el botón Pad, el botón de control (Ctrl) y el botón de secuencia (Seq) no están iluminados. • Cargue otro preset o secuencia girando el cuadrante de valor para examinarlos y pulse el tercer botón de función (Load) (Cargar) para cargarlo. Pulse el cuadrante de valor para pasar de examinar presets a examinar secuencias. • Edite sus preferencias pulsando el tercer botón de función (Prefs) (Preferencias), que incluye los ajustes de canal/direccionamiento MIDI, los ajustes del reloj MIDI, el comportamiento de los LED y más. El modo Pad le permite ajustar diversos parámetros que determinan el comportamiento de los pads. Pulse el botón Pad para entrar o salir de este modo. Una vez en modo Pad, el botón se iluminará y aparecerá Trigger Pads (Pads de disparo) en la pantalla. En el modo Pad se puede: • editar los parámetros relacionados con la sincronización que afectan al tempo y al modo Pad Roll (Redoble de pad). • ajustar la velocidad de los pads a enviar en el modo Fixed (Fijo) • ajustar el número de nota MIDI y las velocidades mínima y máxima de cada pad (en cada banco) • ajustar el sensor de presión de cada pad para enviar mensajes de CC MIDI o de post-pulsación (en cada banco) • ajustar los colores de "encendido" y "apagado" de cada pad (en cada banco) • determinar si cada banco de pads utiliza ajustes MIDI personalizados para cada pad o ajustes fijos para todo el banco de pads con Arsenal • editar otras funciones relacionadas con los pads 12 El modo Control le permite ajustar diversos parámetros que afectan a las perillas, faders y botones asignables. Pulse el botón de control (Ctrl) para entrar o salir de este modo. Una vez en el modo Control, el botón se iluminará y aparecerá Knobs (Perillas), Faders, Buttons (Botones) o Advanced (Avanzado) en la pantalla, dependiendo de qué página esté viendo. En el modo Control se puede: • ajustar el número de CC MIDI, valor mínimo y máximo de cada perilla, fader y botón asignable (en cada banco) • configurar el comportamiento de cada botón asignable (en cada banco): momentáneo, de conmutación o de una sola pulsación • ajustar los colores de "encendido" y "apagado" de cada botón asignable (en cada banco) • configurar cada banco de perillas, faders o botones asignables para comunicarse con su software utilizando los protocolos MIDI, Mackie Control, o HUI estándar o para comunicarse con Arsenal. • editar otras funciones relacionadas con las perillas, faders y botones asignables, así como también los botones de control de transporte y de la DAW El modo Secuencia le permite ajustar diversos parámetros que afectan a la función general del secuenciador. Pulse el botón de secuencia (Seq) para entrar o salir de este modo. Una vez en modo Secuencia, el botón se iluminará y aparecerá Sequencer (Secuenciador) en la pantalla. En el modo Secuencia se puede: • seleccionar una nueva secuencia • configurar el número de pasos y barras de una secuencia • editar la velocidad de cada pad (en cada banco) para cada paso de una secuencia • pulsar un pad para ver sus pasos (en la barra que se muestra actualmente) representada por los interruptores de pasos iluminados • introducir pasos en una secuencia con velocidades específicas y editables para cada pad • eliminar todos los pasos para un pad específico de una secuencia • eliminar una secuencia entera • deshabilitar el secuenciador (de manera tal que los controles de transporte se comuniquen solamente con su DAW en vez del secuenciador) El modo Selección le permite utilizar los interruptores de pasos para ver o editar los ajustes que afectan a la secuencia actual (en vez del funcionamiento general del secuenciador). Mantenga pulsado el botón Select (Selección) para entrar a este modo. Una vez en modo Selección, el botón se iluminará y aparecerá Select Mode (Modo Selección) en la pantalla. En el modo Selección se puede: • pulsar un pad y luego soltar el botón Select para ver sus pasos (en la barra que se muestra actualmente) representada por los interruptores de pasos iluminados (lo mismo que si se pulsara un pad en modo Secuencia) • determinar qué barra de la secuencia se muestra en los interruptores de pasos. Pulse el interruptor de paso 1, 2, 3 o 4 para ver la barra de ese número o pulse el interruptor de paso 5 (Auto) si desea que siempre se muestre la barra que se está reproduciendo actualmente. • copiar y pegar el patrón de pasos de un pad de una barra a otra. Utilice el interruptor de pasos 7 (Copiar) y 8 (Pegar) para lograrlo –consulte la Guía del usuario para aprender acerca de esta característica. • duplicar el patrón de pasos y sonidos de un pad inmediatamente a la barra siguiente. (Puede hacer esto varias veces sucesivas para copiar y pegar rápidamente el mismo patrón en varias barras). Utilice el interruptor de paso 9 (Duplicar) para lograrlo –consulte la Guía del usuario para aprender acerca de esta característica. • configurar la división de tiempo de la secuencia y el modo Redoble de pad. Utilice los interruptores de paso 12 a 16 para seleccionar una división de tiempo de negras (1/4), corcheas (1/8), semicorcheas (1/16) o fusas (1/32). Puede utilizar una división de tiempo basada en tresillos pulsando el interruptor de paso 16 (Triplet) (Tresillo). Importante: Los ajustes de la división de tiempo afectan tanto a la reproducción de la secuencia como al modo Redoble de pad. En otras palabras, el ritmo de un redoble de pad siempre se corresponderá con la división de tiempo de la secuencia. ¡Nuevamente, descargue la Guía del usuario completa desde m-audio.com/TFP para obtener una explicación completa sobre cómo utilizar todas las características del Trigger Finger Pro! 13 Descripción general de las características 4 3 1 2 5 9 9 9 6 7 9 7 7 7 8 12 10 10 10 10 11 11 11 11 23 31 2. 3. 4. 5. 6. 15 16 13 26 24 25 27 28 29 20 18 17 19 30 1. 14 22 22 22 22 21 21 21 21 Entrada de alimentación: Si no desea utilizar un ordenador en su configuración (por ejemplo, si está utilizando el Trigger Finger Pro para controlar un módulo MIDI externo), conecte esta entrada a una toma de corriente utilizando un adaptador de corriente opcional (6 V CC, 1 A, centro positivo, que se vende por separado). No necesita esta conexión cuando utiliza el Trigger Finger Pro con un ordenador, ya que se alimenta a través del cable USB. Interruptor de encendido: Pulse este botón para encender o apagar el Trigger Finger Pro. Puerto USB: Utilice un cable USB estándar para conectar este puerto USB a su ordenador. El puerto USB del ordenador suministra suficiente corriente al Trigger Finger Pro. Esta conexión también se utiliza para enviar y recibir datos MIDI desde y hacia su ordenador. Salida MIDI: Utilice un cable MIDI estándar de cinco patillas para conectar esta salida MIDI a la entrada MIDI de un dispositivo MIDI externo (por ejemplo, un sintetizador, secuenciador, caja de ritmos, etc.). Pantalla: Utilice esta pantalla LCD para ver los menús, opciones, parámetros y configuraciones del Trigger Finger Pro. Cuadrante de valor (Presionar para introducir): Utilice esta perilla para cambiar el preset, los valores de los parámetros, ajustes, etc. Pulsar el cuadrante tiene el efecto del botón Enter. 14 7. Botones de funciones: Pulse estos botones para ejecutar el comando que se muestra inmediatamente arriba de ellos en la pantalla. 8. Guardar: Pulse este botón para guardar el preset, secuencia o preferencias actuales o todas ellas. Mantenga pulsado este botón durante 2 a 3 segundos para guardar todos los ajustes y el estado actual del Trigger Finger Pro. 9. Perillas: Utilice estas perillas de 360º para enviar mensajes de CC MIDI a su software o dispositivo MIDI externo. Alternativamente, puede configurar estas perillas para comunicarse con su software utilizando los protocolos Mackie Control o HUI o para comunicarse con Arsenal. Consulte la sección Funcionamiento básico: Modos de esta guía para más información. En los modos Pad y Secuencia, utilice estas perillas para ajustar los parámetros que se muestran inmediatamente arriba de ellas en la pantalla. 10. Faders: Utilice estos faders para enviar mensajes de CC MIDI a su software o dispositivo MIDI externo. Alternativamente, puede configurar estos faders para comunicarse con su software utilizando los protocolos Mackie Control o HUI o para comunicarse con Arsenal. Consulte la sección Funcionamiento básico: Modos de esta guía para más información. 11. Botones asignables: Utilice estos botones para enviar mensajes de CC MIDI o de cambio de programa a su software o dispositivo MIDI externo. Pueden funcionar como botones momentáneos, de conmutación (enganche) o de un mensaje. Alternativamente, puede configurar estos botones para comunicarse con su software utilizando los protocolos Mackie Control o HUI o para comunicarse con Arsenal. Consulte la sección Funcionamiento básico: Modos de esta guía para más información. 12. Banco de control: Pulse este botón para recorrer los cuatro bancos independientes de perillas, faders y botones asignables. La letra del banco de control actual (A a D) aparecerá en la pantalla. Los 12 controles físicos estarán siempre en el mismo banco (por ejemplo, no se puede ajustar una perilla del banco de control A y un fader del banco de control B simultáneamente). Mantenga pulsado este botón para ver una vista general del mapeo de control (MIDI, Mackie Control, HUI o Arsenal) de todo el banco de control. Utilice los botones asignables para seleccionar el banco de control que está viendo. 13. Pads: Utilice estos pads para disparar golpes de batería u otras muestras en su software o módulo de sonido MIDI externo. Estos pads son sensibles a la presión y a la velocidad, lo que los hace de rápida respuesta y muy intuitivos para tocar. 14. Banco de pads: Pulse este botón para recorrer los cuatro bancos independientes de pads. La letra del banco de control actual (A a D) aparecerá en la pantalla. Mantenga pulsado este botón para acceder a las funciones secundarias de los pads: • Pulse el pad 1, 2, 3 o 4 para seleccionar directamente el banco de pads A, B, C o D (respectivamente). • Mantenga pulsado el pad 9, 10, 11 o 12 para silenciar o anular el silenciamiento del banco de pads A, B, C o D (respectivamente) en la secuencia actual. En esencia, esta es una característica de silenciamiento momentánea para cada banco de pads. • Pulse el pad 13, 14, 15 o 16 para silenciar o anular el silenciamiento del banco de pads A, B, C o D (respectivamente) en la secuencia actual. En esencia, esta es una característica de silenciamiento de conmutación (enganche) para cada banco de pads. 15. Redoble: Pulse este botón para activar o desactivar el modo Redoble de pad. Cuando mantiene pulsado un pad en este modo, el sonido se repite al ritmo determinado por el ajuste de la división de tiempo actual. Importante: Los ajustes en la división de tiempo afectan tanto a la reproducción de la secuencia como al modo Redoble de pad. En otras palabras, el ritmo de un redoble de pad siempre se corresponderá con la división de tiempo de la secuencia. 15 16. Fijo: Pulse este botón para activar o desactivar el modo Fijo, en el cual todos los pads reproducen sus sonidos a un nivel de velocidad fijo (que puede ajustarse en el modo Pad), independientemente de la fuerza con la que los golpee. 17. Reproducir: Pulse este botón para comenzar la reproducción del secuenciador del Trigger Finger Pro y su DAW. 18. Parar: Pulse este botón para detener la reproducción del secuenciador del Trigger Finger Pro y su DAW. 19. Grabar (Rec): Pulse este botón para preparar la grabación del secuenciador del Trigger Finger Pro. 20. Ciclo: Pulse este botón para activar o desactivar la función de loop (ciclo) para la barra actual de la secuencia. 21. Interruptores de pasos: Al reproducir una secuencia, estos interruptores se iluminan para indicar cuáles pasos contienen un evento de pad. Pulse un interruptor para habilitarlo (agregar un evento) o deshabilitarlo (eliminar un evento). Mantenga pulsado un interruptor durante 1 segundo para introducir un evento "atado" (la nota del paso previo continuará sonando en el paso atado). Cuando mantiene pulsado Select, estos interruptores llevan a cabo funciones secundarias, las cuales aparecerán en la pantalla. Consulte la sección Funcionamiento básico: Modos de esta guía para más información. 22. Indicadores de pasos: Al reproducir una secuencia, estos LED se iluminan para indicar diferentes parámetros. En modo Interpretación indican: la barra que se está reproduciendo actualmente (un LED verde), la barra que se muestra actualmente en los interruptores de pasos (un LED color agua) y el paso que se está reproduciendo actualmente (un LED azul). 23. Selección: Mantenga pulsado este botón para entrar al modo Selección, en el cual puede acceder a las funciones secundarias de los interruptores de pasos (que aparecerán en la pantalla). Suelte el botón para salir del modo Selección. Consulte la sección Funcionamiento básico: Modos de esta guía para más información. 24. Silencio: Pulse este botón para activar o desactivar el modo Pad Mute (Silencio de pad). En este modo, pulse un pad para silenciarlo o anular el silenciamiento. Puede silenciar varios pads simultáneamente. También puede pulsar el tercer botón de función para anular el silenciamiento de todos los pads simultáneamente. 25. Solo: Pulse este botón para activar o desactivar el modo Pad Solo (Solo de pad). En este modo, pulse un pad para activar o desactivar el solo. Puede activar el solo de varios pads simultáneamente. También puede pulsar el tercer botón de función para desactivar el solo de todos los pads simultáneamente. 26. Próxima secuencia (Next Seq): Pulse este botón para entrar al modo Next Sequence (Próxima secuencia) en el cual puede pulsar los pads para disparar la secuencia con el mismo número. También puede utilizar los botones de función para configurar cómo se reproduce la secuencia (Mode [Modo]) y moverse de una a otra (When [Cuándo] y Timing [Sincronización]). 27. Botón Pad: Pulse este botón para entrar o salir del modo Pad en donde puede ajustar diversos parámetros que determinan el comportamiento de los pads. 28. Botón de control (Ctrl): Pulse este botón para entrar o salir del modo Control donde puede ajustar diversos parámetros que afectan a las perillas, faders y botones asignables. 29. Botón de secuencia (Seq): Pulse este botón para entrar o salir del modo Secuencia donde puede ajustar numerosos parámetros que afectan al secuenciador. 30. Tempo: Toque ligeramente este botón al ritmo deseado para introducir un nuevo tempo. 31. Control de DAW: Puede configurar estos botones para enviar mensajes a su estación de trabajo de audio digital (DAW) o su software musical utilizando los protocolos Mackie Control o HUI. Para aprender a hacerlo, consulte la sección Guía del usuario. 16-
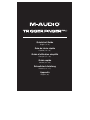 1
1
-
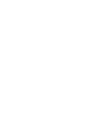 2
2
-
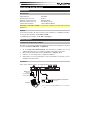 3
3
-
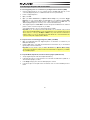 4
4
-
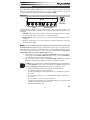 5
5
-
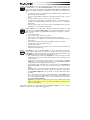 6
6
-
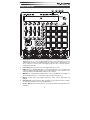 7
7
-
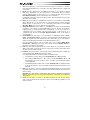 8
8
-
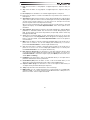 9
9
-
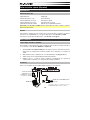 10
10
-
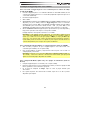 11
11
-
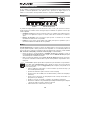 12
12
-
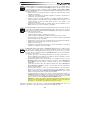 13
13
-
 14
14
-
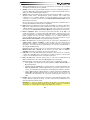 15
15
-
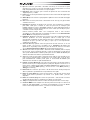 16
16
-
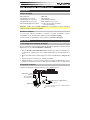 17
17
-
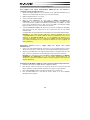 18
18
-
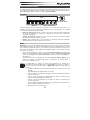 19
19
-
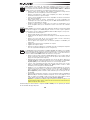 20
20
-
 21
21
-
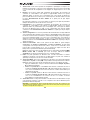 22
22
-
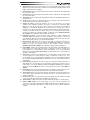 23
23
-
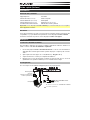 24
24
-
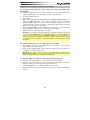 25
25
-
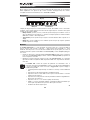 26
26
-
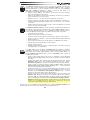 27
27
-
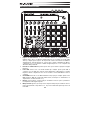 28
28
-
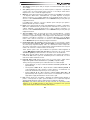 29
29
-
 30
30
-
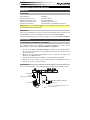 31
31
-
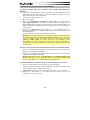 32
32
-
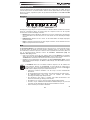 33
33
-
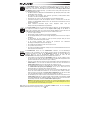 34
34
-
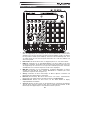 35
35
-
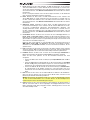 36
36
-
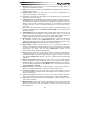 37
37
-
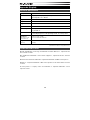 38
38
-
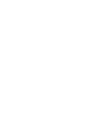 39
39
-
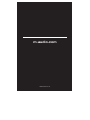 40
40
M-Audio Trigger Finger Pro Guía del usuario
- Categoría
- Equipo musical
- Tipo
- Guía del usuario
En otros idiomas
- français: M-Audio Trigger Finger Pro Mode d'emploi
- italiano: M-Audio Trigger Finger Pro Guida utente
- English: M-Audio Trigger Finger Pro User guide
- Deutsch: M-Audio Trigger Finger Pro Benutzerhandbuch