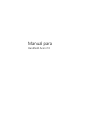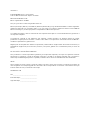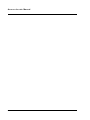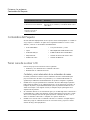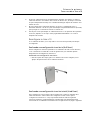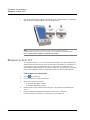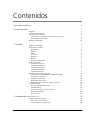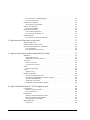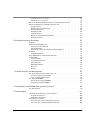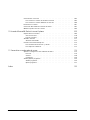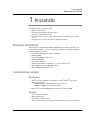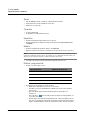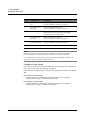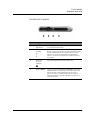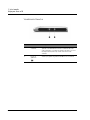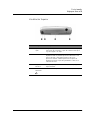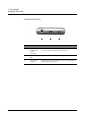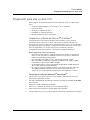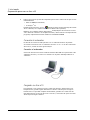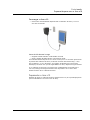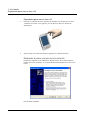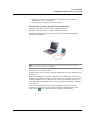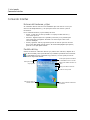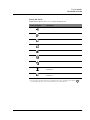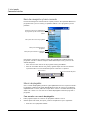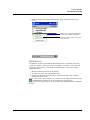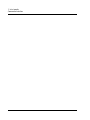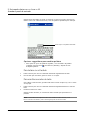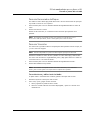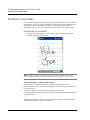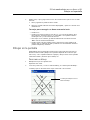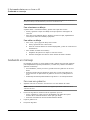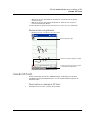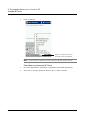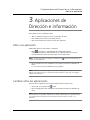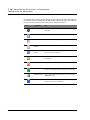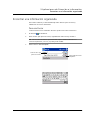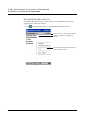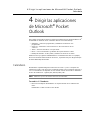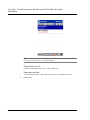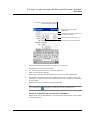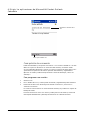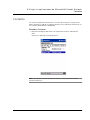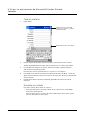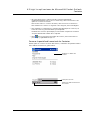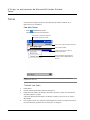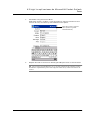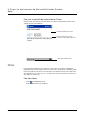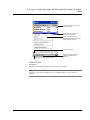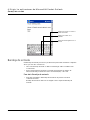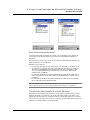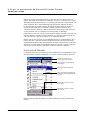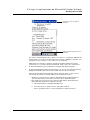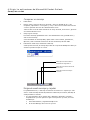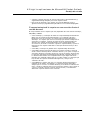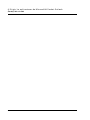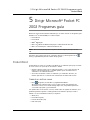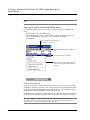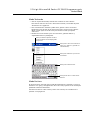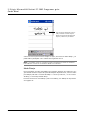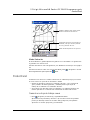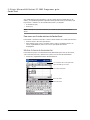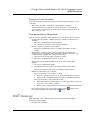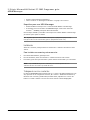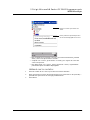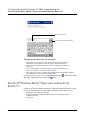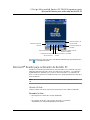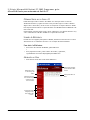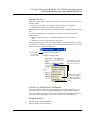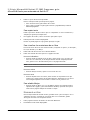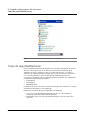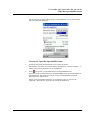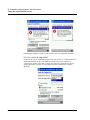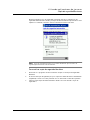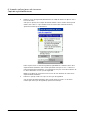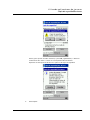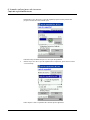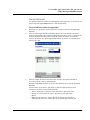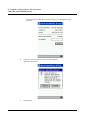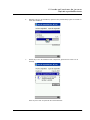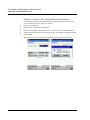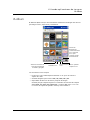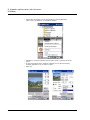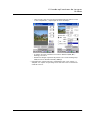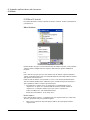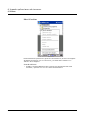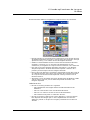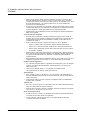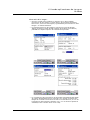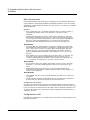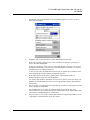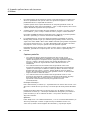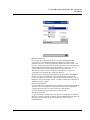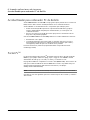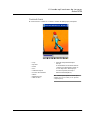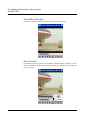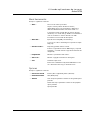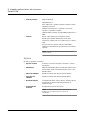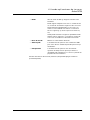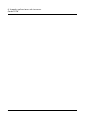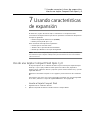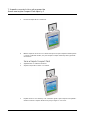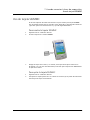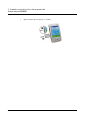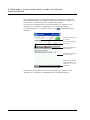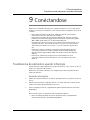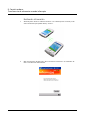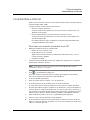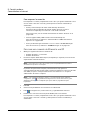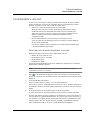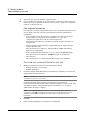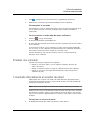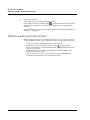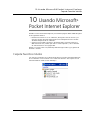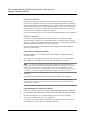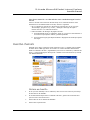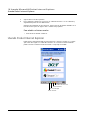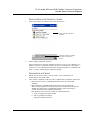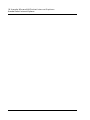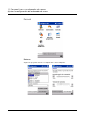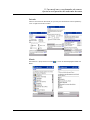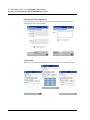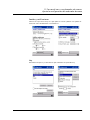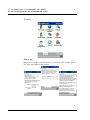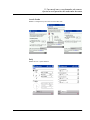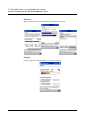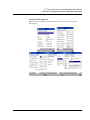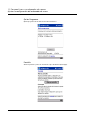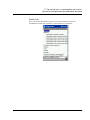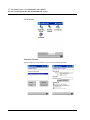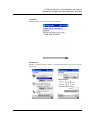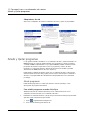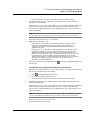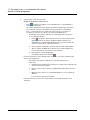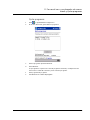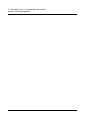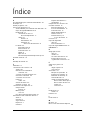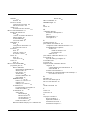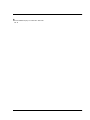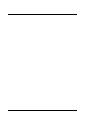Manual para
Handheld Acer n10

COPYRIGHT
Copyright © 2003 Acer Inc o de sus filiales.
Todos los Derechos Reservados. Impreso en Taiwán.
Manual de Handheld Acer n10
Edición original Febrero del 2003
Acer y el logo de Acer son marcas registradas de Acer Inc.
Microsoft, ActiveSync, Outlook, Pocket Outlook, Windows, Windows NT, y el logo de Windows también son marcas registradas.
de Microsoft Corporation en los Estados Unidos y /o en otros países. Los productos de Microsoft tienen la licencia OEM de
Microsoft Licensing Inc, una filial que pertenece completamente a Microsoft Corporation.
Los nombres de productos o marcas comerciales de otras compañías usados aquí sólo con fines deidentificación y pertenecen a
sus respectivas compañías.
La información contenida en esta publicación está sometida a cambios periódicos sin obligación alguna de notificar
préviamente a ninguna persona de revisión o cambios. Tales cambios se incorporarán en nuevas ediciones de esta Manual o
documentos suplementarios y publicaciones.
Ninguna parte de esta publicación deberá ser reproducida, ni almacenada en ningún sistema de información electrónica, ni
transmitida de ningún modo ya sea electrónico, mecánico, fotocopiado, grabado sin el consentimiento prévio por escrito de
Acer Inc.
RECTIFICACIÓN Y LIMITACIÓN DE LIABILIDAD
Acer y sus filiales no se hacen responsables ni garantizan, ya sea expresada o implicada, con respeto a los siguientes contenidos
especificados a continuación, y negan las garantías comerciales o de salud con un objetivo particular. Acer y sus filiales no
asumen responsabilidad alguna por daños o pérdidas, resultantes del uso del uso de este Manual de Acer n10 de Mano.
NOTAS
Anote el número de serial, la fecha y el lugar de compra en el espacio que le proporcionamos a continuación. El número de
série está grabado en la etiqueta pegada en su Acer n10. Toda la correspondencia con referencia a esta unidad se tiene que
incluir el número de série y la información de compra.
Handheld Acer n10
S/N: _________________________________________
Fecha de Compra: ____________________________
Lugar de Compra ____________________________

iii
Acerca de este Manual
Bienvendio al Manual de Acer n10 de Mano. Este Manual está diseñado para ayudarle
a familiarizarse con el funcionamiento de su nuevo Acer n10 un PC de Windows
®
de
Bolsillo 2002 de Mano Describe todo lo que tiene que saber sobre cómo usar su
ordenador de mano, así como los programas de aplicaciones que vienen con éste.
Este Manual trata los siguientes temas:
• Viaje por el sistema de Acer n10
• Procedimientos de instalación y mantenimiento
• Visualizando y entrando datos
• Usando los programas de la aplicación incluídos en su ordenador de mano
• Aprovechese de las ventajas de las características de expansión de su
ordenador de mano
• Sincronizando datos entre su ordenador de mano y su ordenador
• Conectando su ordenador de mano a un ordenador, a una red o al Internet
• Personalizando su ordenador de mano con las configuraciones a su gusto
Este Manual le introduce a las diferentes maneras en que Acer n10 puede ayudarle a
organizar y a dirigir tanto la información personal como la de su trabajo, para hacer
que sus experiéncias diárias sean más productivas y más satisfactórias.

iv

Primero lo primero
Sus guías
v
Primero lo primero
Queremos darles las grácias por escoger Acer n10 para satisfacer las necesidades de su
ordenador de mano. Su nuevo Acer n10 es una herramienta multifuncional con
características fáciles de usar y aplicaciones de gran rendimiento diseñadas para
organizar información relacionada con su trabajo y sincronizándola con sus
actividades personales, una tarea de tiempo eficaz. Esperamos que disfrute tanto
usted usando su Acer n10 como nosotros lo hemos hecho creándolo para usted.
Use su Acer n10 para dirigir eficazmente información relacionada con sus tareas, tanto
de trabajo como personales.
• Use el software Microsoft
®
Pocket PC 2002 para realizar tareas de
organización y computarización
• Sincronice la información en su ordenador con la información de su
ordenador de mano usando Microsoft
®
ActiveSync
®
• Conéctese a Internet con el Microsoft
®
Pocket Internet Explorer
• Cree un archivo de seguridad fácilmente
• Aumente la capacidad de su ordenador de mano usando ya sea la ranura SD/
MMC incorporada, o la ranura de CF
• Transmite información a otro dispositivo IR activado
• Personalice su ordenador de mano basándose en sus requisitos personales y
sus preferéncias
Sus guías
Para ayudarle a usar su Acer n10, hemos diseñado un conjunto de guías.
Para información acerca de Refiérase a
Programas en su ordenador de
mano.
Este Manual.
En el Manual CD de su ordenador de Mano Acer n10, se le
proporcionan referéncias en línea para usar su Acer n10.
Ayuda acerca de Acer n10 de Mano. Para visualizar Ayuda,
pulse y seguidamente Ayuda.
Programas en su ordenador de
mano.
Programas adicionales que se
pueden instalar en su
ordenador de mano.
El Manual CD de Acer n10 de Mano.
Conectando y sincronizando
con su ordenador.
Sólo para Iniciantes... póster.
Ayuda ActiveSync en su ordenador. Para visualizar Ayuda,
pulse y seguidamente Microsoft Ayuda ActiveSync.

Primero lo primero
Contenidos del Paquete
vi
Contenidos del Paquete
Su Acer n10 viene empaquetado en una caja de cartón. Desempaquete con cuidado la
caja y saque los contenidos. Si alguno de los siguientes elementos no está o están
dañados, contacte con el vendedor inmediatamente.
Tener cura de su Acer n10
Esta sección proporciona información de lo siguiente:
• Cuidados y usos adecuados de su ordenador de mano
• Reinstalando su ordenador de mano
Cuidados y usos adecuados de su ordenador de mano
La fuerte y resistente construcción de su ordenador de mano está diseñada para
proporcionarle años de servicio sin problemas y con confianza. Observando los
siguientes procedimientos de mantenimiento le ayudará a asegurar lo siguiente:
1 Cuidado de no rasgar la pantalla de su ordenador de mano. Mantenga la pantalla
limpia. Cuando trabaje con su ordenador de mano, use la stylus proporcionada o el
bolígrafo de plástico, especialmente diseñado para las pantallas sensibles al tacto.
Jamás use un lápiz o un bolígrado normal, ni cualquier objeto puntiagudo en la
superfície de la pantalla.
2 Su ordenador de mano no es resistente al agua y no se debe exponer ni a la lluvia ni a
la humedad. Bajo condiciones extremas, el agua podría entrar en el circuito a través
de los botones del panel frontal. En general, trate su ordenador de mano como si
fuera su calculadora de bolsillo o cualquier otro aparato electrónico.
3 Cuidado en no tirar al suelo su ordenador de mano ni someterlo a ningún impacto
fuerte. No ponga su ordenador de mano en su bolsillo trasero, ya que si se sienta
encima de este, podría perjudicarlo.
Actualización del último minuto
e información técnica detallada.
Los archivos LéaMe. Ubicados en la carpeta de Microsoft
ActiveSync de su ordenador y en el Manual CD de su Acer
n10 de Mano.
Información de hasta el
momento acerca de su
ordenador de mano.
http://www.acer.com/
Para información acerca de Refiérase a
• Acer n10 de Mano • Sólo para Iniciantes... póster
• Stylus • Guía Rápida del Handheld Acer n10
• Cable del USB sync • El Manual CD de Acer n10 de Mano
• Adaptador CA • Acuerdo de licencia de usuario final
• Cubierta de cuero • Acuerdo de Garantía

Primero lo primero
Tener cura de su Acer n10
vii
4 Proteja su ordenador de mano de temperaturas extremas. Por ejemplo, no deje su
ordenador de mano en el tablero del coche en un día de calor, ni tampoco en un día
en que la temperatura esté bajo cero. También manténgalo alejado de estufas u otras
fuentes de calor.
5 No use ni almacene su ordenador de mano en un sitio con demasiado polvo, o
demasiado húmedo o un sitio mojado. Use siempre la tarjeta CF de imitación (incluida)
para proteger los conectadores cuando no estén en uso.
6 Use un paño suave para limpiar su ordenador de mano. Si la superfície de la pantalla
se ensucia, límpiela con un trapo suave y ligeramente humedecido con solución
limpiadora de cristales.
Reconfigurar su Acer n10
Si su ordenador de mano ya no responde a los botones de la pantalla, tendrá que
reconfigurarlo.
Realizando una configuración transitoria (Soft Reset)
Una reconfiguración transitoria permitirá a su ordenador de mano iniciar de nuevo,
como si rearrancara el ordenador. Todas las grabaciones y las entradas quedan
después de una reconfiguración transitoria.
Realizando una configuración transitoria:
• Usando la pista de su stylus, pulse con cuidado el botón de configurar, en el
agujero del panel trasero de su ordenador de mano.
Realizando una configuración transitoria total (Hard Reset)
Una configuración total, borrará todas las grabaciones y todas las entradas de su
ordenador de mano. Jamás realice una configuración total a menos que la
configuración transitoria no corrija su problema. Cuando realice la siguiente
operación ActiveSync, puede reestablecer cualquier dato que préviamente haya
sincronizado en su ordenador. Para realizar una configuración total, haga lo siguiente:

Primero lo primero
Bloquear su Acer n10
viii
1 Use la punta del lápiz para alternar el interruptor de restablecimiento a la izquierda
(a) y de vuelta a la derecha (b) en el fondo del dispositivo.
NOTA: Cuando realice una configuración total, formatos, preferencias y otras
configuraciones, incluso la fecha y la hora, vuelven a la configuración predeterminada de
fábrica. Todos los datos, registros y entradas se borrarán.
Bloquear su Acer n10
Su ordenador de mano, no es sólo una inversión financiera, sinó que es también una
fuente poderosa de información personal, parte de la cual puede ser confidencial, es
por esto que es lógico protegerla de acceso no autorizado. La configuración de
seguridad del ordenador de mano le permite asignar una contraseña que se le pedirá
para acceder ordenador de mano, después de un período de inactividad definido.
Para asignar una contraseña
1 Teclear , Configuración.
2 En la tecla de Personal, pulse Contraseña.
3 Seleccione la opción contraseña.
• Contraseña de 4 dígitos simples
• Contraseña alfanumérica fuerte
4 Defina el período de inactividad antes de que la contraseña le sea requerida para
acceso.
5 Entre la contraseña seguidamente vuelvála a teclear para confirmarla.
Para más información, refiérase a "Contraseña" en la página 118.

ix
Contenidos
Acerca de este Manual iii
Primero lo primero v
Sus guías . . . . . . . . . . . . . . . . . . . . . . . . . . . . . . . v
Contenidos del Paquete . . . . . . . . . . . . . . . . . . . . . . . . . vi
Tener cura de su Acer n10 . . . . . . . . . . . . . . . . . . . . . . . . vi
Cuidados y usos adecuados de su ordenador de mano . . . . . . . . . . . vi
Reconfigurar su Acer n10 . . . . . . . . . . . . . . . . . . . . . . .vii
Bloquear su Acer n10 . . . . . . . . . . . . . . . . . . . . . . . . . viii
1 Iniciando 1
Requisitos del Sistema . . . . . . . . . . . . . . . . . . . . . . . . . . 1
Características sumario . . . . . . . . . . . . . . . . . . . . . . . . . . 1
Rendimiento . . . . . . . . . . . . . . . . . . . . . . . . . . . . 1
Muestra . . . . . . . . . . . . . . . . . . . . . . . . . . . . . . 1
Audio . . . . . . . . . . . . . . . . . . . . . . . . . . . . . . . 2
Conexión . . . . . . . . . . . . . . . . . . . . . . . . . . . . . . 2
Expansión . . . . . . . . . . . . . . . . . . . . . . . . . . . . . 2
Batería . . . . . . . . . . . . . . . . . . . . . . . . . . . . . . . 2
Diseñar y ergonomizar . . . . . . . . . . . . . . . . . . . . . . . . 2
Viaje por Acer n10 . . . . . . . . . . . . . . . . . . . . . . . . . . . 3
Visualización Frontal . . . . . . . . . . . . . . . . . . . . . . . . . 3
Visualización Izquierda . . . . . . . . . . . . . . . . . . . . . . . . 5
Visualización Derecha . . . . . . . . . . . . . . . . . . . . . . . . 6
Visualización Superior . . . . . . . . . . . . . . . . . . . . . . . . 7
Visualización Botón . . . . . . . . . . . . . . . . . . . . . . . . . 8
Preparación para usar su Acer n10 . . . . . . . . . . . . . . . . . . . . . 9
Instalando el software de Microsoft® ActiveSync® . . . . . . . . . . . . . 9
Conexión al ordenador . . . . . . . . . . . . . . . . . . . . . . . .10
Cargando su Acer n10. . . . . . . . . . . . . . . . . . . . . . . . .10
Preparando su Acer n10 . . . . . . . . . . . . . . . . . . . . . . . .11
Realizando el primer proceso de sincronización . . . . . . . . . . . . . .12
Comando Interfaz. . . . . . . . . . . . . . . . . . . . . . . . . . . .14
Botones del Hardware y stylus . . . . . . . . . . . . . . . . . . . . .14
Pantalla del Hoy . . . . . . . . . . . . . . . . . . . . . . . . . . .14
Barra de navegación y barra comando . . . . . . . . . . . . . . . . . .16
Menús desplegables . . . . . . . . . . . . . . . . . . . . . . . . .16
Notificaciones . . . . . . . . . . . . . . . . . . . . . . . . . . . .17
2 Entrando datos en su Acer n10 19
Usando el panel de entrada. . . . . . . . . . . . . . . . . . . . . . . .19
Para teclear con el teclado . . . . . . . . . . . . . . . . . . . . . . .20
Para usar Reconocedor de Letra. . . . . . . . . . . . . . . . . . . . .20

x
Para usar Reconocedor de Bloque . . . . . . . . . . . . . . . . . . . 21
Para usar Transcritor . . . . . . . . . . . . . . . . . . . . . . . . . 21
Escribirla en la pantalla . . . . . . . . . . . . . . . . . . . . . . . . . 22
Para escribir en la pantalla . . . . . . . . . . . . . . . . . . . . . . 22
Dibujar en la pantalla . . . . . . . . . . . . . . . . . . . . . . . . . . 23
Para crear un dibujo . . . . . . . . . . . . . . . . . . . . . . . . . 23
Grabando un mensaje. . . . . . . . . . . . . . . . . . . . . . . . . . 24
Para crear una grabación . . . . . . . . . . . . . . . . . . . . . . . 24
Para escuchar una grabación . . . . . . . . . . . . . . . . . . . . . 25
Usando Mi Texto . . . . . . . . . . . . . . . . . . . . . . . . . . . . 25
Para insertar un mensaje a Mi Texto . . . . . . . . . . . . . . . . . . 25
3 Aplicaciones de Dirección e información 27
Abrir una aplicación . . . . . . . . . . . . . . . . . . . . . . . . . . 27
Cambiar entre las aplicaciones . . . . . . . . . . . . . . . . . . . . . . 27
Encontrar una información organizada. . . . . . . . . . . . . . . . . . . 29
Para usar Buscar. . . . . . . . . . . . . . . . . . . . . . . . . . . 29
Para usar Explorador archivos . . . . . . . . . . . . . . . . . . . . . 30
4 Dirigir las aplicaciones de Microsoft® Pocket Outlook 31
Calendario . . . . . . . . . . . . . . . . . . . . . . . . . . . . . . 31
Programar una cita . . . . . . . . . . . . . . . . . . . . . . . . . 32
Crear petición de una reunión . . . . . . . . . . . . . . . . . . . . . 34
Contactos. . . . . . . . . . . . . . . . . . . . . . . . . . . . . . . 35
Crear un contacto . . . . . . . . . . . . . . . . . . . . . . . . . . 36
Encontrar un contacto . . . . . . . . . . . . . . . . . . . . . . . . 36
Tareas . . . . . . . . . . . . . . . . . . . . . . . . . . . . . . . . 38
Creando una tarea. . . . . . . . . . . . . . . . . . . . . . . . . . 38
Notas . . . . . . . . . . . . . . . . . . . . . . . . . . . . . . . . 40
Crear un nota. . . . . . . . . . . . . . . . . . . . . . . . . . . . 41
Bandeja de entrada. . . . . . . . . . . . . . . . . . . . . . . . . . . 42
Sincroniza mensajes de email . . . . . . . . . . . . . . . . . . . . . 43
Conectando directamente al servidor de email . . . . . . . . . . . . . . 43
Usar la lista de Mensajes . . . . . . . . . . . . . . . . . . . . . . . 44
Componer un mensaje . . . . . . . . . . . . . . . . . . . . . . . . 46
Dirigiendo email mensajes y carpetas . . . . . . . . . . . . . . . . . . 46
5 Dirigir Microsoft® Pocket PC 2002 Programas guía 49
Pocket Word . . . . . . . . . . . . . . . . . . . . . . . . . . . . . 49
Creando un archivo nuevo . . . . . . . . . . . . . . . . . . . . . . 49
Entrar información . . . . . . . . . . . . . . . . . . . . . . . . . 50
Pocket Excel . . . . . . . . . . . . . . . . . . . . . . . . . . . . . . 53
Creando una hoja de trabajo nueva . . . . . . . . . . . . . . . . . . 53
Mostrar la barra de herramientas . . . . . . . . . . . . . . . . . . . 54
Protege sus hojas de trabajo. . . . . . . . . . . . . . . . . . . . . . 55
MSN
®
Messenger . . . . . . . . . . . . . . . . . . . . . . . . . . . . 55
Instalación . . . . . . . . . . . . . . . . . . . . . . . . . . . . . 56

xi
Trabajando con los contactos. . . . . . . . . . . . . . . . . . . . . .56
Hablando con los contactos . . . . . . . . . . . . . . . . . . . . . .57
Microsoft
®
Windows Media™ Player para ordenador de Bolsillo PC . . . . . . .58
Microsoft
®
Reader para ordenador de Bolsillo PC . . . . . . . . . . . . . . .59
Usando la Guía . . . . . . . . . . . . . . . . . . . . . . . . . . .59
Obtener libros en su Acer n10 . . . . . . . . . . . . . . . . . . . . .60
Usando la Biblioteca . . . . . . . . . . . . . . . . . . . . . . . . .60
Abriendo un libro . . . . . . . . . . . . . . . . . . . . . . . . . .60
Leyendo un libro . . . . . . . . . . . . . . . . . . . . . . . . . . .61
Usando las características del Reader . . . . . . . . . . . . . . . . . .61
Eliminando un libro . . . . . . . . . . . . . . . . . . . . . . . . .62
6 Usando aplicaciones de terceros 63
RecentDo . . . . . . . . . . . . . . . . . . . . . . . . . . . . . . .63
Copia de seguridad/Restaurar . . . . . . . . . . . . . . . . . . . . . . .64
Función copia de seguridad . . . . . . . . . . . . . . . . . . . . . .66
Función Restaurar . . . . . . . . . . . . . . . . . . . . . . . . . .71
Eliminar un archivo de la tarjeta de almacenamiento . . . . . . . . . . . .74
IA Album . . . . . . . . . . . . . . . . . . . . . . . . . . . . . . .75
IA Album LE menús. . . . . . . . . . . . . . . . . . . . . . . . . .78
Acrobat
Reader
para ordenador PC de Bolsillo . . . . . . . . . . . . . . . .88
PocketTVTM . . . . . . . . . . . . . . . . . . . . . . . . . . . . . .88
Comando barra . . . . . . . . . . . . . . . . . . . . . . . . . . .89
Solicitar/Barra Progreso . . . . . . . . . . . . . . . . . . . . . . . .90
Barra del status . . . . . . . . . . . . . . . . . . . . . . . . . . .90
Menú Herramientas . . . . . . . . . . . . . . . . . . . . . . . . .91
Opciones . . . . . . . . . . . . . . . . . . . . . . . . . . . . . .91
Archivos . . . . . . . . . . . . . . . . . . . . . . . . . . . . . .92
7 Usando características de expansión 95
Uso de una tarjeta Compact Flash tipos I y II . . . . . . . . . . . . . . . . .95
Insertar el tarjeta Compact Flash . . . . . . . . . . . . . . . . . . . .95
Sacar el tarjeta Compact Flash . . . . . . . . . . . . . . . . . . . . .96
Uso de tarjeta SD/MMC . . . . . . . . . . . . . . . . . . . . . . . . .97
Para insertar la tarjeta SD/MMC. . . . . . . . . . . . . . . . . . . . .97
Para quitar la tarjeta SD/MMC . . . . . . . . . . . . . . . . . . . . .97
8 Cambiando y actualizando datos usando ActiveSync
®
99
Uso de ActiveSync
®
. . . . . . . . . . . . . . . . . . . . . . . . . . .99
9 Conéctandose 101
Transferencia de elementos usando infrarrojos . . . . . . . . . . . . . . . 101
Enviando información. . . . . . . . . . . . . . . . . . . . . . . . 101
Recibiendo información . . . . . . . . . . . . . . . . . . . . . . . 102
Conectándose a Internet . . . . . . . . . . . . . . . . . . . . . . . . 103
Para crear una conexión de módem a una ISP . . . . . . . . . . . . . . 103
Para crear una conexión de Ethernet a una ISP . . . . . . . . . . . . . 104

xii
Conectándose a una red . . . . . . . . . . . . . . . . . . . . . . . . 105
Para crear una conexión de módem a una red . . . . . . . . . . . . . 105
Para crear una conexión Ethernet en una red. . . . . . . . . . . . . . 106
Finalizar una conexión . . . . . . . . . . . . . . . . . . . . . . . . 107
Conectado directamente al servidor de email . . . . . . . . . . . . . . . 107
Obtener ayuda acerca de conectar . . . . . . . . . . . . . . . . . . . 108
10 Usando Microsoft® Pocket Internet Explorer 109
Carpeta Favoritos móviles . . . . . . . . . . . . . . . . . . . . . . . 109
Vínculos Favoritos . . . . . . . . . . . . . . . . . . . . . . . . . 110
Favoritos móviles . . . . . . . . . . . . . . . . . . . . . . . . . 110
AvantGo channels . . . . . . . . . . . . . . . . . . . . . . . . . . 111
Alistarse en AvantGo. . . . . . . . . . . . . . . . . . . . . . . . 111
Usando Pocket Internet Explorer . . . . . . . . . . . . . . . . . . . . 112
Para visualizar móvil favorito y canales . . . . . . . . . . . . . . . . 113
Para explorar el Internet . . . . . . . . . . . . . . . . . . . . . . 113
11 Personalizar su ordenador de mano 115
Ajustar la configuración del ordenador de mano. . . . . . . . . . . . . . 115
Personal . . . . . . . . . . . . . . . . . . . . . . . . . . . . . 116
Sistema . . . . . . . . . . . . . . . . . . . . . . . . . . . . . 120
Conexiones. . . . . . . . . . . . . . . . . . . . . . . . . . . . 126
Añadir y Quitar programas. . . . . . . . . . . . . . . . . . . . . . . 128
Añadir programas . . . . . . . . . . . . . . . . . . . . . . . . . 128
Quitar programas . . . . . . . . . . . . . . . . . . . . . . . . . 131
Índice 133

1 Iniciando
Requisitos del Sistema
1
1 Iniciando
Este Manual trata los siguientes temas:
• Requisitos del Sistema
• Principales características de su Acer n10
• Viaje por el sistema de Acer n10
• Procedimientos paso a paso sobre cómo preparar su ordenador de mano para
su uso
• Conceptos básicos sobre cómo usar su ordenador de mano
Requisitos del Sistema
Para instalar el software Microsoft® ActiveSync® y usar su nuevo Acer n10 con un
ordenador en su trabajo o en casa, asegúrese el programa y el sistema cumplan los
siguientes requisitos mínimos:
• Procesador Intel® Pentium (mínimo 233 MHz)
• RAM de 64 MB
• Espacio de 120 MB en el disco duro
• Unidad de CD-ROM
• Puerta USB o infrarrojo
• Tarjeta gráfica SVGA (o compatible) con soporte a 256 colores
• Microsoft® Windows XP, 2000, ME o 98SE
• Microsoft® Internet Explorer 4.01
Características sumario
Rendimiento
•Intel
®
Procesador de Aplicaciones PXA255 con Intel
®
XScale
TM
Tecnología
• Memória del sistema
– 64 MB SDRAM para almacenamiento de la aplicación
– 32 MB Flash ROM para el sistema operativo
• Microsoft
®
Pocket PC 2002 Premium con Microsoft
®
Outlook 2000
Muestra
• 3.5" Transflector TFT LCD
• 240 x 320 resolución
• Compatible con 65536 colores
• Microsoft
®
ClearType Tecnología para una pantalla más clara y más reluciente

1 Iniciando
Características sumario
2
Audio
• AC '97 CODEC Incluído con CD con calidad de salida estéreo
• Auriculares de 3.5 mm estándar incorporados
• Micrófono incorporado
Conexión
• Conector Mini USB
• Compatible con SIR (Serie Infrarrojo)
Expansión
• Ranura integrada Compact Flash ( Tipo I/ Tipo II)
• Ranura integrada de doble función para tarjetas Secure Digital/Multimedia
(SD/MMC)
Batería
• Batería recargable de polímero de litio, de 1500 mAh
• Operación de la hora para uso normal, 12 horas (La luz de fondo es inactivo)
NOTA: La duración de la operación de la batería dependerá del consumo de energía, el cual
se basa en el sistema de recursos de uso. Por ejemplo, el uso constante de la luz de fondo o de
aplicaciones que requieren energía, acortará los intervalos de recarga.
• El tiempo de recarga total de una batería agotada es de 3 horas
Diseñar y ergonomizar
• Diseño con estilo, ligero y fino
• Características de navegación fáciles de usar
– Rueda para desplazar para operar con una mano
– Pad direccional para deslizamiento multidireccional en varios menús y
aplicaciones
– Botones rápidos para lanzar fácilmente aplicaciones usadas con
frecuencia
– Botón de Inicio para acceder a todas las aplicaciones disponibles con
sólo pulsar una tecla
– El interruptor Hold (retención) permite que el usuario bloquee todos los
botones y la pantalla de cristal líquido sensible al toque para evitar pulsar
alguno accidentalmente cuando el ordenador de mano está en su bolsillo
Especificaciones Medición de Acer n10
Alto 130 mm
Ancho 78 mm
Profundidad 16,9 mm
Peso 165 g (incluso el estilo)

1 Iniciando
Viaje por Acer n10
3
o en su bolsa. Los recursos de ahorro de energía oscurecen y desactivan la
pantalla sensible al toque.
Viaje por Acer n10
Visualización Frontal
Num Componente Descripción
1 Interruptor /
Indicador LED
Pulsar para encender su ordenador de mano (LED se
iluminará verde) si está encendido y vuelve a la última
pantalla que fue mostrada, y se apaga si está encendido.
Descripción del estatus LED:
• Verde intermitente – Cargando el ordenador de
mano.
• Verde firme – Carga completada.
• Rojo Intermitente – Indicador de la alarma, si ha
recibido email.
2 Altavoz interno Salida de sonidos de su ordenador de mano.
3 Pantalla sensible LCD Muestra las aplicaciones y los datos grabados en su
ordenador de mano. Es de tacto sensible y responde al
stylus de su dedo.

1 Iniciando
Viaje por Acer n10
4
NOTA:
Refiérase a "Personal" en la página 116 para las instrucciones sobre como reasignar los
botones del hardware a las otras aplicaciones instaladas en su ordenador de mano.
Si su ordenador de mano está apagado, pulsando cualquier botón Rápido el ordenador se
encenderá y se abrirá el programa asignado a tal botón.
Usando la luz de fondo
Si las condiciones de iluminación le hacen difícil ver la información de su ordenador de
mano, use la luz de fondo para iluminar su pantalla.
Puede cambiar la configuración de la luz de fondo. Refiérase a "Sistema" en la página
120.
Para activar la luz de fondo:
• Pulse el interruptor y manténgalo apretado durante unos dos segundos.
Suelte el botón cuando se encienda la luz de fondo.
Para apagar la luz de fondo:
• Pulse el interruptor y manténgalo apretado durante unos dos segundos.
Suelte el botón cuando se apague la luz de fondo.
4 Botón rápido del
Hoy
Muestra la Pantalla del Hoy.
Para más información, refiérase a página 14.
5 Botón rápido para
Calendario
Activa el programa del Calendario.
Para más información, refiérase a página 31.
6 Pad direccional Permite desplazarse multidireccionalmente por varios
menús y aplicaciones. Pulse el centro del pad para
estimular la función de la Clave Enter.
7 Botón rápido para
Contactos
Activa el programa de contactos.
Para más información, refiérase a página 35.
8 Botón rápido para
Bandeja de entrada
Activa el programa del Bandeja de entrada.
Para más información, refiérase a página 42.
9 Micrófono Entra audio en su ordenador de mano.
Num Componente Descripción

1 Iniciando
Viaje por Acer n10
5
Visualización Izquierda
Num Componente Descripción
1 Puerto
(IR)Infrarojos
Usa tecnología infraroja para transmitir y recibir datos de
otros dispositivos IR activados.
2 Rueda para
desplazar
Se desplaza una página hacia arriba o hacia abajo para
mostrar el texto y otra información que se extiende fuera del
área de la LCD pantalla de tacto sensible. En los iconos de
exploración y los menús desplegables pulse para abrir los
archivos o las aplicaciones (igual como el puntear dos veces
con el lápiz).
3 Botón para
iniciar el
hardware
Botón del hardware para mostrar el menú Inicio.
4 Ranura SD/MMC Acepta una tarjeta Secure Digital o MultiMedia y le permite
expandir la memoria, instalar aplicaciones adicionales o usar
archivos de audio o texto almacenados en ella con las
aplicaciones internas. También puede usar las tarjetas de
expansión para hacer copias de seguridad de los datos en el
ordenador de mano.

1 Iniciando
Viaje por Acer n10
6
Visualización Derecha
No. Label Description
1 Interruptor
contenido
Desplace para bloquear todos los botones para evitar así
apretarlos accidentalmente cuando el ordenador de mano
está en el bolsillo o en una bolsa. Aparece un punto rojo en el
interruptor Hold (retención) cuando esta función está
activada.
2 Botón de
grabación
Activa el programa de grabación del Microsoft
®
Pocket PC.

1 Iniciando
Viaje por Acer n10
7
Visualización Superior
Num Componente Descripción
1 Soporte de
stylus
Asegura el stylus a su ordenador de mano. Para usar el stylus,
para sacarlo de su carpeta y cogerlo de la misma forma que se
coge un bolígrafo o un lápiz.
2 Ranura CF Acepta una tarjeta Compact Flash (tipo i o tipo II) que permite
expandir la memoria, instalar aplicaciones adicionales o usar
archivos de audio o texto almacenados en ella con las
aplicaciones internas. También puede usar las tarjetas de
expansión para hacer copias de seguridad de los datos en el
ordenador de mano.
3 Tarjeta CF de
imitación
Úsela para proteger el conector CD cuando no hay ninguna
tarjeta instalada.
4Toma de los
Auriculares
Se conecta a los dispositivos de audio alineados (auriculares).

1 Iniciando
Viaje por Acer n10
8
Visualización Botón
Num Componente Descripción
1 Conector
eléctrico CC de
2,5 mm
conectador
Conecta la alimentación de energía CC del ordenador de mano
a un tomacorriente de CA para cargar la batería.
2 Conector Mini
USB
Conecta su PC de mano a un ordenador portátil o de escritorio.
3
Interruptor
físico
Redefinir
Acciónelo para volver el ordenador de mano a la configuración
predeterminada en la fábrica.

1 Iniciando
Preparación para usar su Acer n10
9
Preparación para usar su Acer n10
Realice primero las siguientes tareas fáciles para empezar a usar su ordenador de
mano.
• Instale el Software de Microsoft
®
ActiveSync
®
en su ordenador
• Conecte el cable
• Recargar su ordenador de mano
• Configurar su ordenador de mano
• Realice la primera operación ActiveSync
Instalando el software de Microsoft
®
ActiveSync
®
La principal función del Software de Microsoft
®
ActiveSync
®
es sincronizar la
información de su ordenador con la información de su ordenador de mano. La
Sincronización compara los datos en su ordenador de mano con los de su ordenador y
actualiza la información en ambas localizaciones. Posteriormente esto se usará como
datos de seguridad en caso de que algo pasara a su ordenador de mano.
Las siguientes instrucciones explican cómo instalar el software ActiveSync
®
Notas importantes sobre la instalación
• Antes de instalar ActiveSync, asegúrese de que el soporte de su ordenador de
mano no esté conectado a su ordenador. Conecte el soporte sólo después de
haber terminado de instalar ActiveSync.
• Si no tiene Microsoft
®
Outlook
®
98 o más reciente instalado, instale
Microsoft
®
Outlook
®
2002 ahora. Aunque tiene Outlook 98 o Outlook 2000,
recomendamos que actualice a Outlook 2002.
• Se recomienda que los usuarios que quieran instalar Outlook 2002 desde este
CD, lo hagan antes de instalar ActiveSync.
• No copie los archivos ActiveSync en el disco duro de su ordenador. Tiene que
usar el Manual CD del ordenador de mano Acer n10 para introducir los
archivos en sus correspondientes localizaciones y descomprimir los archivos.
Para instar el software Microsoft
®
ActiveSync
®
1 Salir de todos los programas abiertos, incluso aquellos que se inician al iniciar, y
desactive el software del antivirus.
2 Introduzca el Manual CD del ordenador de mano Acer n10 en la unidad del CD-ROM
del ordenador.
Aparecerá la página de Bienvendia del CD.
3 Pulse el icono animado de avanzar para ir a la siguiente página.
4 Pulse la tecla de Iniciar aquí en la parte derecha de la pantalla.
5 Lea las instrucciones y las notas de instalación indicadas en la pantalla de Iniciar Aquí.

1 Iniciando
Preparación para usar su Acer n10
10
6 Pulse los botones en el panel de la izquierda para instalar cada una de las aplicaciones
individualmente.
• Outlook 2000 (recomendado)
•ActiveSync
®
3.5
Después de la instalación, el icono ActiveSync aparecerá en la bandeja del sistema
de su ordenador, en la esquina inferior de la derecha de la pantalla).
Refiérase al al software enlínea de ActiveSync
de Ayuda para más información sobre
cómo utilizar el software. Si en cualquier momento, desea reiniciar el arranque de este
programa, simplemente reinserte el CD en la unidad del CD-ROM.
Conexión al ordenador
El cable de sincronización USB que viene con su ordenador de mano le permite
sincronizar la información en su ordenador de mano con los con la de su ordenador
de escritorio, usando la tecnología ActiveSync.
Conexión al ordenador
Conecte el cable de sincronización USB en el Puerto Mini USB en la parte inferior del
ordenador de mano y conecte el otro extremo en un puerto USB disponible en su
ordenador.
Cargando su Acer n10
Para empezar a usar, tiene que cargar su ordenador de mano durante tres horas.
Después de esto, puede cargarlo durante unos minutos cada día para recargar la
batería hasta su capacidad completa. Normalmente, puede usar su ordenador de
manodurante 12 horas (La luz de fondo es inactivo) consecutivas de operación antes
de tener que recargar la batería.

1 Iniciando
Preparación para usar su Acer n10
11
Para cargar su Acer n10
• Conecte una extremidad del adaptador CA al ordenador de mano y la otra a
un tomacorriente CA.
Status de LED durante la carga
• Cargando: El LED indicador verde destella en verde
• Carga completa: El LED indicador se enciende en verde
Si el nivel de la batería baja en el curso de uso normal, un icono de status aparecerá en
la pantalla del ordenador de mano, indicando el estatus de la batería bajo, o muy
bajo, (refiérase a "Iconos del status" en la página 15). Realiza una operación de
ActiveSync para hacer una cópia de seguridad de sus datos, después recarga la batería.
Si su ordenador se apaga (p.ej, la batería está completamente vacía) tendrá unos
72 horas (3 días) para recargar la batería antes de perder todos los datos de la
memória interna de su ordenador de mano.
Preparando su Acer n10
Después de cargar su ordenador de mano durante tres horas, ahora puede prepararlo
para usar. Refiérase a las instrucciones de abajo.

1 Iniciando
Preparación para usar su Acer n10
12
Preparación para usar su Acer n10
1 Encienda su ordenador de mano pulsando el interruptor en el panel frontal. Vea
"Visualización Frontal" en la página 3, para la ubicación de botón de energía
(Interruptor).
2 Siga las instrucciones de la pantalla para preparar su ordenador de mano.
Realizando el primer proceso de sincronización
Después de completar los procedimientos de preparación, ahora pude realizar la
primera operación ActiveSync con la ayuda del Asistente de preparación 'Asociación
nueva'.
Este asistente le ayudará:

1 Iniciando
Preparación para usar su Acer n10
13
• Preparar una asociación para que puede sincronizar información entre su
ordenador de mano y su ordenador.
• Personalizar sus configuraciones de sincronización.
Para realizar el primer proceso de sincronización
1 Conecte el cable de sincronización USB al ordenador de mano.
2 Conecte el conectador USB con el puerto USB de su ordenador.
El asistente de preparación 'Asociación nueva' se iniciará automáticamente en la
pantalla de su ordenador.
NOTA: Si el asistente no aparece automáticamente, lance el ActiveSync en su ordenador
pulsando en su icono desde Inicio> Programas.
3 Siga las instrucciones de la pantalla.
El primer proceso de sincronización automáticamente iniciará cuando termine de usar
el asistente.
Después de su primera sincronización, eche un vistazo al Calendario, los Contactos y a
las Tareas en su ordenador de mano. Se dará cuenta que la información que almacenó
en Microsoft Outlook de su ordenador se ha copiado a su ordenador de mano, sin
tener que teclear ni una palabra. Desconecte su ordenador de mano de su ordenador
y ¡Ya está listo!
Una vez haya preparado ActiveSync y haya completado el primer proceso de
sincronización, pude iniciar la sincronización desde su ordenador de mano. Para
hacerlo, pulse , en su ordenador de mano, después pulse ActiveSync.

1 Iniciando
Comando Interfaz
14
Comando Interfaz
Botones del Hardware y stylus
Su ordenador de mano tiene botones hardware que controlan las accions y las
funciones de desplazamiento, y un stylus para seleccionar artículos y entrar
información.
En su ordenador de mano, stylus sustituye el ratón.
• Pulsar - Toque una sola vez la pantalla con stylus para abrir artículos y
seleccionar opciones
• Arrastrar - Aguante stylus en la pantalla y arrastrelo por la pantalla para
seleccionar texto e imágenes. Arrastrelos en una lista para seleccionar
artículos múltiples.
• Pulsar y aguantar - Pulsar y aguantar stylus en un artículo para ver una lista
de acciones disponibles para el artículo. En el menú desplegable que aparece,
pulse la acción que quiera realizar.
Pantalla del Hoy
Cuando encienda su ordenador de mano por primera vez cada día (o después de 4
horas de inactividad), verá la pantalla del Hoy. También se puede mostrar tecleando
y seguidament Hoy. En la pantalla Hoy, podrá ver, con una ojeada, la lista de
información importante del día..
Pulse para cambiar a
un programa.
Teclee para ajustar el volumen
o enmudizar todos los sonidos
Pulse para cambiar la fecha i la
hora.
Pulse para abrir un artículo.
Su día en una ojeada.
Pulse para crear un
artículo nuevo.
Pulse para visualizar estatus de
la conexión.

1 Iniciando
Comando Interfaz
15
Iconos del status
Seguidamente algunos de los iconos estatus que quizás vea.
1
Si necesita que se muestren más iconos de notificación de los que se pueden mostrar, aparece el
icono de Notificación. Pulse el icono para visualizar los iconos de notificación.
Iconos del estatus Descripción
Enciende y apaga todos los sonidos
La batería se está cargando
Batería baja
Batería muy baja
La batería está llena
Sincronización iniciando o terminando
Sincronización en proceso
Notificación
1
de que ha recibido uno o más mensajes
instantáneos
Notificación de que ha recibido uno o más mensajes
instantáneos

1 Iniciando
Comando Interfaz
16
Barra de navegación y barra comando
La barra de navegación está ubicado en la parte posterior de la pantalla. Muestra el
programa activo y la hora actual, y le permite cambiar a otros programas y cerrar
pantallas.
Use la barra comando en la parte posterior de la pantalla para realizar tareas en
programas. La barra comando incluye nombres del menú, botones, y el botón de
entrada del panel.
• Para crear un nuevo artículo en el programa actual, pulse Nuevo.
• Para ver el nombre de un botón, pulse y aguante stylus en el botón. Arrastre
stylus fuera de los botones de manera que el comando no se ejecuta.
Menús desplegables
Con los menús desplegables, puede escoger rápidamente una acción para un artículo.
Por ejemplo, puede usar el menú desplegable de la lista de contactos para eliminar
rápidamente un contacto, haber una cópia de un contacto o mandar un mensaje de
email a un contacto. Las acciones en los menús desplegables varian de programa a
programa.
Para acceder a un menú desplegable:
1 Pulse y aguante stylus en el artículo al que quiere realizar la acción.
2 Cuando aparece el menú, alce stylus, y realice cualquier de los pasos siguientes:
• Pulse la acción que quiere realizar.
Pulsar para seleccionar rápidamente
un programa que ha usado reciente-
mente.
Pulse para seleccionar un programa.
Pulse para visualizar más un
programa.
Pulse para personalizar su ordenador
de mano.
Botón nuevo
Nombres Menú Botones
Botón de entrada del panel

1 Iniciando
Comando Interfaz
17
• Pulse en cualquier parte fuera del mený para cerrar el menú sin realizar una
acción.
Notificaciones
Su ordenador de mano le recuerda de diferentes maneras lo que tiene que hacer y
cuando. Por ejemplo, si tiene una cita en el Calendario, una tarea con una fecha de
vencimiento en las Tareas, o una alarma en el despertador, se le notificará de las
siguientes maneras:
• Aparece un mensaje de texto en la pantalla.
• Se realiza un sonido, que se puede especificar.
• El indicador LED del panel frontal de su ordenador de mano, está se ilumina
intermitente de color rojo.
Para escoger los tipos de recordatorios y los sonidos para su ordenador de mano, pulse
y seguidamente Configuración. En la tecla Personal, pulse Sonidos y
notificaciones. Las opciones que escoja aquí se aplicaran globalmente en su ordenador
de mano.
Pulsar la tecla y mantenerla apretada
para mostrar el menú desplegable.
Levantar el stylus y pulsar la tecla de la
acción deseada.

1 Iniciando
Comando Interfaz
18

2 Entrando datos en su Acer n10
Usando el panel de entrada
19
2 Entrando datos en
su Acer n10
Puede entrar datos en su ordenador de mano de diferentes maneras:
• Use el panel de entrada para entrar texto tecleado, ya sea usando el teclado u
otro método de entrada.
• Escriba directamente en la pantalla.
• Dibuje en la pantalla.
• Hable por el micrófono de su ordenador de mano para grabar un mensaje.
• Use Microsoft
®
ActiveSync
®
para sincronizar o copiar información desde su
ordenador a su ordenador de mano.
Refiérase a página 99 para información detallada sobre cómo usar
Microsoft
®
ActiveSync
®
.
Usando el panel de entrada
Use el panel de entrada para entrar información en cualquier programa de su
ordenador de mano. Puede teclear ya sea usando el teclado o bien escribir con el
Reconocedor de Letras, el Reconocedor de Bloque o el Transcritor. En cualquier caso,
los caracteres aparecen como texto tecleado en la pantalla.
NOTA: Transcritor disponible sólo para los modelos Ingleses y Europeos de Acer n10.
Para mostrar u ocultar el panel de entrada
1 Pulsar el botón de Panel de Entrada.
2 Pulsar la flecha junto al botón del Panel de Entrada para visualizar sus opciones.
Cuando use el panel de entrada, su ordenador de mano anticipa la palabra que está
tecleando o escribiendo y lo muestra en la parte de arriba del panel de entrada.
Seleccionar modo de entrada.
Pulsar la tecla para ver las
opciones.

2 Entrando datos en su Acer n10
Usando el panel de entrada
20
Cuando teclee la palabra mostrada, se inserta en su texto en el punto de inserción.
Cuánto más use su ordenador de mano, éste más palabras aprenderá para anticipar.
Opciones suggeridoras para cambiar palabras
• Para ajustar la opción de palabras sugeridas, como el número de palabras
sugeridas cada vez, pulse , tecla Personal, Entrada, y después la tecla
Completar palabra.
Para teclear con el teclado
1 Pulsar la flecha junto al botón del Panel de Entrada seguidamente Teclado.
2 En el teclado que se muestra, pulse las teclas con su stylus.
Para usar Reconocedor de Letra
Con el Reconocedor de Letra, puede escribir letras usando el stylus tal y cómo lo haría
en un papel.
1 Pulsar la flecha junto al botón del Panel de Entrada seguidamente Reconocedor de
Letra.
2 Escriba una letra en la casilla
Cuando escriba una letra, se convertirá en texto tecleado que aparecerá en la
pantalla.
NOTA: Para instrucciones específicas sobre cómo usar Reconocedor de Letra, con el
Reconocedor de Letra abierto, teclee el interrogante junto al área de escribir.
Pulsar aquí si es la palabra adecuada.

2 Entrando datos en su Acer n10
Usando el panel de entrada
21
Para usar Reconocedor de Bloque
Con el Reconocedor de Bloque, puede entrar trazos de caracteres usando el stylus que
es parecido al usado en otros aparatos.
1 Pulsar la flecha junto al botón del Panel de Entrada seguidamente Reconocedor de
Letra.
2 Escriba una letra en la casilla.
Cuando escriba una letra, se convertirá en texto tecleado que aparecerá en la
pantalla.
NOTA: Para instrucciones específicas sobre cómo usar Reconocedor de Letra, con el
Reconocedor de Bloque abierto, teclee el interrogante junto al área de escribir.
Para usar Transcritor
Con el Transcritor, puede escribir en cualquier parte de la pantalla usando el stylus, tal
y como lo haría en el papel.
NOTA: Transcritor disponible sólo para los modelos Ingleses y Europeos de Acer n10.
A diferencia del Reconocedor de Letra y del Reconocedor de Bloque, puede escribir
una frase o más información. Seguidamente, pausa y deje que el Transcitor cambie los
caracteres escritos a caracteres tecleados.
1 Pulsar la flecha junto al botón del Panel de Entrada seguidamente Teclado.
2 Escriba directamente en la pantalla.
NOTA: Para instrucciones específicas sobre cómo usar el Transcritor, con el Transcritor
abierto, pulse el interrogante en la esquina inferior izquierda de la pantalla.
Para seleccionar y editar texto tecleado
Si quiere editar o formatear texto tecleado, primero tiene que seleccionarlo.
1 Arrastre el stylus en el texto para seleccionarlo.
2 Para cortar, copiar y pegar el texto tecleado.
a Pulse y aguante las palabras seleccionadas.
b Pulse un comando editado en el menú desplegable, o pulse un comando en el
menú Edición.

2 Entrando datos en su Acer n10
Escribirla en la pantalla
22
Escribirla en la pantalla
En cualquier programa que acepte escritura, como programa Notas, y en la tecla Notas
de Calendario, Contactos y Tareas, puede usar su stylus para escribir directamente en
la pantalla. Escriba de la misma forma que lo hace en el papel. Puede editar y
formatear cuando haya escrito y convertido la información a texto posteriormente.
Para escribir en la pantalla
• Pulsar el botón para cambiar a modo escritura. Esta acción muestra líneas en
la pantalla que le ayudan a escribir.
NOTA: Algunos programas que aceptan escritura, puede que no acepten el botón Lápiz.
Vea la documentación para el programa para encontrar como cambiar a modo de escritura.
Para seleccionar y editar texto escrito
Si quiere editar o formatear texto escrito, primero tiene que seleccionarlo.
1 Pulse y aguante el stylus, junto al texto que quiere seleccionar hasta que aparezca el
punto de inserción.
2 Sin levantar, arrastre el stylus por el texto que quiere seleccionar.
Si accidentalmente escribe en la pantalla, pulse Herramientas, seguidamente Deshacer
e intente de nuevo.
o
También puede seleccionar un texto pulsando el botón Lápiz para deseleccionarlo y
seguidamente arrastrar el lápiz por la pantalla.

2 Entrando datos en su Acer n10
Dibujar en la pantalla
23
3 Puede cortar, copiar y pegar texto escrito de la misma forma que lo hace con texto
tecleado.
a Pulse y aguante las palabras seleccionadas.
b Pulse un comando editado en el menú desplegable, o pulse un comando en el
menú Edición.
Consejos para conseguir un buen reconocimiento
• Escriba claro.
• Escriba en las líneas. Escriba la cruz de la "t" y los apóstrofes debajo de la
línea superior, de manera que no se confundirán con la palabra anterior.
Escriba periodos y comas encima de la línea.
• Para mejor reconocimiento, pruebe de aumentar el nivel de Zoom hasta
300% usando el menú Herramientas.
• Escriba las letras de una palabra juntas y deje espacios entre palabras de
manera que su ordenador de mano puede reconocer fácilmente dónde las
palabras empiezan y terminan.
Dibujar en la pantalla
Puede dibujar en la pantalla de la misma forma que escribe en la pantalla. La
diferencia entre escribir y dibujar en la pantalla depende de los artículos que
seleccione y como se pueden editar. Por ejemplo, dibujos seleccionados pueden
cambiar de tamaño, mientras que los dibujos no.
Para crear un dibujo
1 Marque tres rayas en su primer trazo.
Aparecerá una casilla.
2 Los trazos posteriores, o tocar la casilla de dibujo, se volverán parte del dibujo.
Los dibujos que no excedan las tres rayas se trataran como escritura.
La casilla para dibujar indica los
límites del dibujo.

2 Entrando datos en su Acer n10
Grabando un mensaje
24
TIP: Quizás quiera cambiar el nivel de zoon de manera que podrá trabajar más fácilmente o
visualizar su dibujo. Pulse Herramientas y seleccione un nivel de zoom.
Para seleccionar un dibujo
Si quiere editar o formatear un dibujo, primero tiene que seleccionarlo.
• Pulsar y aguantar el stylus en el dibujo hasta que aparezca el manguito de
selección.
• Para seleccionar múltiples dibujos, deseleccione el botón lápiz, seguidamente
arrastre para seleccionar el dibujo que quiere.
Para editar un dibujo
• Para cortar, copiar y pegar el dibujo seleccionado.
a Pulse y aguante el texto seleccionado.
b Pulse un comando editado en el menú desplegable, o pulse un comando en el
menú Edición.
• Para cambiar el tamaño de un dibujo.
a Asegúrese de que el botón Lápiz no esté seleccionado.
b Arrastre el manguito de selección hasta obtener el tamaño deseado.
Grabando un mensaje
En cualquier programa con el que pueda escribir o dibujar en la pantalla, también
podrá rápidamente capturar pensamientos, recordatorios y números de teléfono
grabando un mensaje.
• En el Calendario, Tareas y Contactos, puede incluir una grabación en la tecla
Notas.
• En Notas, puede crear una grabación autónoma o incluir una grabación en
una nota escrita. Si quiere incluir la grabación en una nota, abra primero la
nota.
• En Bandeja de entrada puede añadir una grabación o un mensaje de email.
Para crear una grabación
1 Aguante su micrófono de mano cerca de su boca u otras fuentes de sonido.
NOTA: Refiérase a "Visualización Frontal" en la página 3 para ubicar el micrófono de su
ordenador de mano.
2 Para iniciar la grabación realice una de las siguientes opciones:
• Pulse y aguante (sin soltar) el botón del Hardware de grabar en la parte
derecha de su ordenador de mano hasta que oiga un bip.
• Pulse el botón Grabar en la barra de Herramientas Grabar.
3 Haga sus grabaciones.
4 Para parar de grabar.

2 Entrando datos en su Acer n10
Usando Mi Texto
25
• Grabar via el botón del hardware de grabación. Soltar el botón de grabar.
Sonarán dos bips.
• Grabar via el botón del software de grabación. Pulse el botón Stop en la
barra de Herramientas Grabar.
La nueva grabación aparecerá en la lista de notas o como un icono aumentado.
Para escuchar una grabación
• Púlsela en la lista, o teclee su icono en la nota.
Usando Mi Texto
Cuando use Bandeja de entrada o MSN Messenger, use Mi Texto para insertar
rápidamente mensajes predeterminados o usados frecuentemente en el área de
entrada de texto.
Para insertar un mensaje a Mi Texto
1 Pulse Mi Texto en la barra comando de la pantalla.
Indica la grabación fija.
Pulsar la tecla para empezar a grabar.
Pulsar la tecla para mostrar u ocultar
la herramienta de Grabación.

2 Entrando datos en su Acer n10
Usando Mi Texto
26
2 Pulsar un mensaje.
NOTA: Puede añadir texto después de insertar un mensaje a Mi Texto antes de enviarlo.
Para editar un mensaje a Mi Texto
1 En el menú Herramientas, pulse Editar y seguidamente pulse Mensajes Mi Texto.
2 Seleccione los mensajes que quiere editar y haga los cambios deseados.
Pulsar la tecla para seleccionar
el mensaje escrito préviamente.

3 Aplicaciones de Dirección e información
Abrir una aplicación
27
3
Aplicaciones de
Dirección e información
Este capítulo trata los siguientes temas:
• Abrir y cambiar las aplicaciones en su ordenador de mano
• Usar el Explorador archivos para dirigir archivos
• Usar la función Buscar para buscar un archivo específico
Abrir una aplicación
Puede abrir aplicaciones haciendo lo siguiente:
• Pulsar , Programas, y seguidamente el nombre del programa.
Si tiene muchas aplicaciones instaladas en su ordenador de mano, pulse la
barra desplazadora para ver todas las aplicaciones disponibles.
NOTA: Puede personalizar los programas a visualizar en el menú. Para información, vea
"Personal" en la página 116.
• Pulse cualquier de los botones Rápidos en el panel frontal de su ordenador de
mano.
Los iconos de los botones identifican los programas.
NOTA: Se basa en su estilo de trabajo y en las tareas comunes, puede reasignar los botones
Rápidos a otras aplicaciones en su ordenador de mano. Refiérase a "Personal" en la página
116 para las instrucciones.
Cambiar entre las aplicaciones
Escoja entre las siguientes opciones para cambiar entre las aplicaciones.
• Seleccione otro programa del menú.
• Pulse cualquier de los botones Rápidos en el panel frontal de su ordenador de
mano.
NOTA: Algunos nombre de programas tienen casillas de verificación y menús desplegables
abreviados. Para ver la palabra completa de una etiqueta abreviada, pulse y aguante el stylus
en la etiqueta. Arrastre stylus fuera de las etiquetas de manera que el comando no es
realizado.

3 Aplicaciones de Dirección e información
Cambiar entre las aplicaciones
28
La siguiente tabla contiene una lista parcial de los programas que están disponibles en
su ordenador de mano. Refiérase al CD Manual del ordenador de mano Acer n10 para
programas adicionales que puede instalar en su ordenador de mano.
Icono Programa Uso
ActiveSync Sincroniza información entre su ordenador de mano y su
ordenador.
Calendario Sigue la pista de sus citas y crea peticiones de reunión.
Contactos Sigue la pista de sus amigos y colegas.
Bandeja de
entrada
Envia y recibe mensajes de email.
Pocket Internet
Explorer
Explora la Web y los sitios WAP, y descarga programas
nuevos y archivos de Internet.
Notas Crea notas escritas a mano o tecleadas, dibujos y
decoraciones.
Tareas Sigue la pista de sus tareas.
Pocket Excel Crea nuevos cuadernos de trabajo o visualiza y edita
cuadernos de trabajo de Excel creados en su ordenador.
MSN Messenger Envia y recibe mensages instantáneos con sus contactos
de MSN Messenger.
Pocket Word Crea nuevos documentos o visualiza y edita documentos
de Word creados en su ordenador.

3 Aplicaciones de Dirección e información
Encontrar una información organizada
29
Encontrar una información organizada
Use la función Buscar y la ventana del Explorador Archivos para encontrar y
administrar sus archivos fácilmente.
Para usar Buscar
La función Buscar en su ordenador de mano ayuda a buscar una información.
1 En el menú, teclee Buscar.
2 Entre el texto que quiera encontrar, seguidamente seleccione tipo de datos.
TIP: Para encontrar información que está tomando espacio de almacenamiento en su
ordenador rápidamente, seleccione, Tipo Más grande de 64KB.
3 Pulse Ir al inicio de la búsqueda.
Pulsar aquí para iniciar
búsqueda.
Teclee el texto que
quiere encontrar.

3 Aplicaciones de Dirección e información
Encontrar una información organizada
30
Para usar Explorador archivos
Use el Explorador archivos para localizar archivos en su ordenador de mano para
organizar estos archivos en carpetas.
• En el menú, pulse Programas, y seguidamente Explorador archivos.
Seleccionar el tipo de órden para la lista.
Pulsar el nombre de la carpeta para
abrirla.
Pulsar y mantener la tecla apretada para
crear una carpeta nueva.

4 Dirigir las aplicaciones de Microsoft® Pocket Outlook
Calendario
31
4 Dirigir las aplicaciones
de Microsoft
®
Pocket
Outlook
Este capítulo tratará de las aplicaciones básicas incluídas en el programa de Microsoft
®
Pocket Outlook instalado en su ordenador de mano. Este tema incluye:
• Calendario – reuniones programadas y también le recuerda las citas
programadas.
• Contactos – mantiene a mano un directorio de la información de los
contactos
• Tareas – hace una lista de las cosas que hacer
• Notas – crea notas textuales o grabadas de sus pensamientos e ideas
• Bandeja de entrada – escribe, edita y visualiza sus emails en el camino
Puede usar estos programas individualmente o en tándem entre ellos. Por ejemplo,
direcciones de email almacenadas en Contactos, se pueden usar para dirigir mensajes
de email de Bandeja de entrada.
Calendario
El Calendario le permite dirigir de forma fácil sus horarios y citas o cualquier otra
actividad asociada con el día y la hora. Puede programar citas, incluyendo reuniones y
otros acontecimientos. Comprobar sus citas es fácil cuando use una de los diferentes
modos de visualización – Agenda, Día, Semana, Mes y Año.
NOTA: Cambiar las opciones de visualizar usando el menú Visualizar.
Para abrir el Calendario
• Pulse el botón Rápido del Calendario en el panel frontal de su ordenador de
mano.
El Calendario se abrir á en el horario del día.

4 Dirigir las aplicaciones de Microsoft® Pocket Outlook
Calendario
32
NOTA: Puede personalizar la forma de mostrar el Calendario, como cambiar el primer día de
la semana, pulsando Opciones en el menú Herramientas.
Programar una cita
Puede usar el Calendario para crear o rever compromisos.
Para crear una cita
1 Si está visualizando Día o Semana, pulse la fecha y la hora deseada para la cita.
2 Pulsar Nuevo.

4 Dirigir las aplicaciones de Microsoft® Pocket Outlook
Calendario
33
3 Usando el panel de entrada, entre la descripción y la ubicación.
Pulse primero para seleccionar el campo.
4 Si es necesario, pulse la fecha y la hora para cambiarlos.
5 Entre otra información deseada.
Tendrá que ocultar el panel de entrada para ver todos los campos disponibles.
6 Para añadir notas, pulse la tecla Notas. Pude entrar un texto, un dibujo o crear una
grabación. Para más información en la creación de notas, vea "Notas" posteriormente
en este capítulo.
7 Después de escribir la información deseada, pulse OK.
TIP: Si selecciona Avisar en una cita, su ordenador de mano le recordará de acuerdo con las
opciones ajustadas en, , Configuración, tecla Personal, Sonidos y Notificaciones.
Para usar la pantalla del sumario del Calendario
Cuando pulse una cita del Calendario, se mostrará una pantalla sumario. Para cambiar
la cita, pulse Edición.
Pulsar para volver al calendario (la cita se
guardará automáticamente.)
Pulsar para escoger un texto
predefinido.
Pulsar para escoger de localizaciones
préviamente entradas.
Pulsar para seleccionar una hora.
Pulsar para seleccionar una fecha.

4 Dirigir las aplicaciones de Microsoft® Pocket Outlook
Calendario
34
Crear petición de una reunión
Puede usar Calendario para ajustar una reunión con los usuarios de Outlook o Pocket
Outlook. La petición de reunión se creará automáticamente y se enviará cuando
sincronice Bandeja de entrada o cuando se conecte a su servidor de email. Indica como
quiere enviar las peticiones de reunión pulsando Herramientas y seguidamente
Opciones. Si manda y recibe mensajes de email a través de ActiveSync, seleccione
ActiveSync.
Para programar una reunión
1 Crear una cita.
2 En los detalles de la cita, oculte el panel de entrada y seguidamente pulse Asistentes.
3 Del listado de direcciones de email que ha entrado en Contactos, seleccione los
asistentes a la reunión.
La notificación de la reunión se creará automáticamente y se pondrá en la carpeta de
Bandaja de salida.
Para más información sobre cómo enviar y recibir peticiones de reunión, visualice el
menú Ayuda del Calendario y Bandeja de entrada en su ordenador de mano.
Pulsar para cambiar cita.
Visualizar los detalles de la
cita.

4 Dirigir las aplicaciones de Microsoft® Pocket Outlook
Contactos
35
Contactos
Los contactos mantienen una lista de los contactos de sus amigos y colegas. Use el
puerto de infrarrojos (IR) de su ordenador de mano para compartir la información con
otros usuarios del dispositivo rápidamente.
Para abrir Contactos
• Pulse el botón Rápido de Contactos en el panel frontal de su ordenador de
mano.
Contactos se abrirá en la lista de Contactos.
NOTA: Para cambiar el modo de mostrar la información en la lista, pulse Herramientas y
seguidamente Opciones.

4 Dirigir las aplicaciones de Microsoft® Pocket Outlook
Contactos
36
Crear un contacto
1 Pulsar Nuevo.
2 Usando el panel de entrada, entre un nombre y otra información de contacto.
Tendrá que desplazarse hacia abajo para visualizar todos los campos disponibles.
3 Para asignar una categoria al contacto, deslice hacia abajo y pulse Categorias,
seleccione una categoria de la lista.
En la lista de contactos, pude mostrar los contactos por su categoria.
4 Para añadir notas, pulse la tecla Notas. Pude entrar un texto, un dibujo o crear una
grabación. Para más información en la creación de notas, vea "Notas" posteriormente
en este capítulo.
5 Después de escribir la información deseada, pulse OK para volver a la lista de
Contactos.
Encontrar un contacto
Hay cuatro formas de encontrar un contacto:
• En la lista de Contactos, entre el nombre de un contacto en la casilla debajo
de la barra de navegación.
Para mostrar todos los contactos de nuevo, elimine texto de la casilla o pulse
el botón de la derecha de la casilla.
Pulsar para volver a la lista de
contactos (el contacto se guarda
automáticamente)
Desplazarse para ver más campos.

4 Dirigir las aplicaciones de Microsoft® Pocket Outlook
Contactos
37
• En la lista de Contactos, pulse la lista de la categoria (etiquetada
predeterminadamente como Todos los Contactos) y seleccione la forma como
quiere los contactos mostrados.
Para mostrar todos los contactos de nuevo, seleccione Todos los Contactos.
Para visualizar un contacto no asignado a una categoria, seleccione Ninguno.
• Para visualizar los nombres de las compañías dónde trabajan sus contactos, en
la lista de contactos, pulse Visualizar > por Compañía.
El número de contactos que trabajan por esta misma compañía se mostraran
a la parte derecha del nombre de la compañía.
• Pulse Buscar, para entrar el nombre del contacto, seleccione Contactos
para el tipo y seguidamente vaya a Ir.
Para usar la pantalla del sumario de los Contactos
Cuando pulse un contacto en la lista de Contactos, se muestra una pantalla sumario.
Para cambiar la información, pulse Edición.
Visualizar los detalles del
contacto.
Pulsar para ver notas.
Pulsar para cambiar información
del contacto.

4 Dirigir las aplicaciones de Microsoft® Pocket Outlook
Tareas
38
Tareas
Use Tareas para seguir la pista de lo que tiene que priorizar basándose en su
importancia y en su urgencia.
Para abrir Tareas
• Pulse seguidamente, Tareas.
Tareas se abrirá en la lista de Tareas.
NOTA: Para cambiar el modo de mostrar la información en la lista, pulse Herramientas y
seguidamente Opciones.
Creando una tarea
1 Pulsar Nuevo.
2 Usando el panel de entrada, entre una descripción.
3 Puede entrar una fecha de entrada y una fecha oportuna o entrar otra información
tecleando primero el campo.
Si el panel de entrada está abierto, tendrá que ocultarlo para ver todos los campos
disponibles.
4 Para asignar la tarea a la categoria, pulse Categorias y seleccione categoria de la lista.
En la lista de tareas, pude mostrar los tareas por su categoria.
Seleccionar la categoría de tareas
que quiere mostrar en la lista.
Seleccionar el tipo de órden de la lista.
Indica alta prioridad.
Pulsar para mostrar o editar los
detalles de la tarea.
Pulsar y mantener apretada para
mostrar un menú desplegable de
acciones.

4 Dirigir las aplicaciones de Microsoft® Pocket Outlook
Tareas
39
5 Para añadir notas, pulse la tecla Notas.
Pude entrar un texto, un dibujo o crear una grabación. Para más información en la
creación de notas, vea "Notas" posteriormente en este capítulo.
6 Después de escribir la información deseada, pulse OK para volver a la lista de Tareas.
TIP: Para crear una tarea rápidamente con sólo un título, pulse Barra de entrada en el menú
Herramientas. Seguidamente, pulse Puntee aquí para nuevas tarea y entrar la información de
su tarea.
Pulsar para volver a la lista de
tareas (la tarea se guarda
automáticamente).

4 Dirigir las aplicaciones de Microsoft® Pocket Outlook
Notas
40
Para usar la pantalla del sumario de las Tareas
Cuando pulse una tarea en la lista de Tareas, se muestra una pantalla sumario. Para
cambiar la tarea, pulse Edición.
Notas
Para capturar pensamientos, recordatorios, ideas, dibujos y números de teléfono
rápidamente con Notas. Puede crear una nota escrita o una grabación. También puede
incluir una grabación en una nota. Si tiene una nota abierta cuando cree la grabación,
se incluirá en la nota como un icono. Si la lista de nota está mostrada, se creará como
una grabación autónoma.
Para abrir Notas
• Pulse seguidamente, Notas.
Notas se abrirá en la lista de Notas.
Visualizar detalles de la tarea.
Pulsar para mostrar y ocultar
información del sumario adicional.
Pulsar para cambiar tarea.

4 Dirigir las aplicaciones de Microsoft® Pocket Outlook
Notas
41
Crear un nota
1 Pulsar Nuevo.
2 Crea una nota escribiendo, dibujando, tecleando o grabando.
NOTA: Para más información acerca de cómo usar el panel de entrada, escribir y dibujar en
la pantalla y sobre cómo crear grabaciones, vea "2 Entrando datos en su Acer n10" en la
página 19.
Pulsar para cambiar el tipo de
órden de la lista.
Pulsar para abrir una nota o
ejectuar una grabación.
Pulsar y mantener la tecla
apretada para mostrar un menú
desplegable de acciones.
Pulsar para grabar.
Pulsar la tecla para mostrar u
ocultar la herramienta de
Grabación.
Pulsar para crear un artículo nuevo.

4 Dirigir las aplicaciones de Microsoft® Pocket Outlook
Bandeja de entrada
42
Bandeja de entrada
Use Bandeja de entrada para enviar y recibir mensajes de email realizando cualquiera
de las opciones de a continuación:
• Sincroniza mensajes de email con Microsoft Exchange o Microsoft Outlook en
su ordenador.
• Envia y recibe mensajes de email conectando directamente al servidor de
email a través del proveedor de servicio de Internet (ISP) o de la red.
Para abrir Bandeja de entrada
• Pulse el botón Rápidos de Bandeja de entrada en el panel frontal de su
ordenador de mano.
Bandeja de entrada se abrirá en el navegador de la carpeta de Bandeja de
entrada.
Pulsar para mostrar u ocultar el
panel de entrada.
Pulsar para escribir en la
pantalla.
Pulsar para añadir grabaciones a
la nota.

4 Dirigir las aplicaciones de Microsoft® Pocket Outlook
Bandeja de entrada
43
Sincroniza mensajes de email
Los mensajes de email se pueden sincronizar como parte del proceso general de
sincronización. Tendrá que activar la sincronización en Bandeja de entrada en
ActiveSync.
Para información sobre cómo activar la sincronización de Bandeja de entrada, vea
Ayuda ActiveSync, en su ordenador.
Durante la sincronización:
• Los mensajes se copian de las carpetas del correo de Cambio o de Outlook de
su ordenador a la carpeta ActiveSync en Bandeja de entrada en su ordenador
de mano. Por predeterminación, recibirá mensajes de los tres últimos días
sólo, las primeras 100 líneas de cada mensaje, y los archivos adjuntos del
tamaño inferior a 100 KB.
• Los mensajes de Email en la carpeta de Bandeja de salida de su ordenador de
mano se transfieren a Exchange o Outlook y seguidamente se envian a estos
programas.
• Los mensajes de email en subcarpetas se tienen que seleccionar en ActiveSync
en su ordenador para poderse transferir.
TIP: También puede sincronizar mensajes de email con su ordenador desde una ubicación
remota. Para más información, vea el menú de Ayuda de ActiveSync en su ordenador.
Conectando directamente al servidor de email
Además de sincronizar mensajes de email con su ordenador, puede enviar y recibir
mensajes de email conectandose a un servidor de email usando un módem o una
tarjeta de red conectada a su ordenador de mano. Tendrá que ajustar una conexión
remota a la red o a la ISP, y una conexión a su servidor de email. Para más información,
refiérase a "9 Conéctandose" en la página 101.

4 Dirigir las aplicaciones de Microsoft® Pocket Outlook
Bandeja de entrada
44
Cuando se conecte al servidor de email, los mensajes nuevos se descargaran a la
carpeta de Bandeja de entrada de su ordenador de mano, los mensajes en la carpeta
de Bandeja de salida serán enviados, y los mensajes que se han borrado del servidor de
email se quitarán de la carpeta del Bandeja de entrada del ordenador de mano.
Los mensajes que recibe directamente del servidor de email están vinculados a su
servidor de email más que a su ordenador. Cuando elimine un mensaje en su
ordenador de mano, también se elimina del servidor de email la próxima vez que se
conecte, basándose en las configuraciones seleccionadas en ActiveSync.
Puede trabajar conectado o desconectado. Cuando trabaje conectado, lee y responde
mensajes mietras conectado al servidor de email. Los mensajes se envían tan pronto
como pulse Enviar, lo que ahorra espacio en su ordenador de mano.
Cuando trabaje desconectado, una vez haya descargado los encabezamientos de los
nuevos mensajes o mensajes parciales, puede desconectarse del servidor de mail y
seguidamente decidir los mensajes que quiere descargar completamente. La próxima
vez que se conecte Bandeja de entrada descargará los mensajes completos que haya
seleccionado para recuperar, y mandará los mensajes que haya compuesto.
Usar la lista de Mensajes
Los mensajes que recibe se muestran en la lista de Mensajes. Por predeterminación los
mensajes recibidos más frecuentemente son los que se muestran primero en la lista.
Cuando reciba un mensaje, púlselo para abrirlo. Mensajes sin leer se muestran en
negrita.
Seleccionar el servicio y la
carpeta que quiera mostrar.
Seleccionar el tipo de órden de
los mensajes.
Pulsar para abrir un mensaje.
Pulsar y mantener apretada para
mostrar un menú desplegable de
acciones.
Pulsar para conectar y enviar y
recibir email.
Pulsar para conectar el servicio
seleccionado.

4 Dirigir las aplicaciones de Microsoft® Pocket Outlook
Bandeja de entrada
45
Por omisión, recibirá mensajes de los últimos cinco días sólo, las primeras 100 líneas de
cada mensaje, y los archivos adjuntos del tamaño inferior a 100 KB al conectarse a un
servidor de correo electrónico o sincronizar con un ordenador.
Puede marcar los mensajes completos que quiere recuperar durante la próxima
sincronización o la conexión de servidor de email. Siga los pasos de a continuación.
1 En la lista de Mensajes, pulse y aguante los mensajes que quiere recuperar.
2 En el menú desplegable, Marcar para descarga. Los iconos en la lista de mensajes de
Bandeja de entrada, le dan indicaciones visuales del status de los mensajes.
Especifique las preferencias de descarga cuando ajuste el servicio o seleccione sus
opciones de sincronización. Puede cambiarlos en cualquier momento.
• Cambiar las opciones de sincronización de Bandeja de entrada utilizando las
opciones de ActiveSync. Para más información, vea la Ayuda ActiveSync.
• Para cambiar las opciones para las conexiones del servidor de email directas.
En Bandeja de entrada de su ordenador de mano:
a Pulsar Herramientas y seguidamente Opciones.
b En la tecla Servicios, pulse el servicio que quiere cambiar.
c Pulse y aguante el servicio y seleccione Eliminar o quitar un servicio.
Pulsar para volver a la lista de
mensajes.
mensajes.Pulsar para borrar este
mensaje.

4 Dirigir las aplicaciones de Microsoft® Pocket Outlook
Bandeja de entrada
46
Componer un mensaje
1 Pulsar Nuevo.
2 En Para campo, entre una dirección de email o dirección de SMS de uno o más
recipientes, separandolos con un punto y coma, o seleccione el nombre de la lista de
contactos pulsando el botón de la libreta de Direcciones.
Todas las direcciones de email entradas en el campo de email, en Contactos, aparecen
en la Libreta de Direcciones.
3 Componga su mensaje.
Para entrar mensajes predeterminador o frecuentemente usados, pulse Mi Texto y
seleccione un mensaje.
Si está mandando un mensaje SMS y quiere saber si se ha recibido, pulse Edición,
Opciones y seleccione Pedir notificación de envío de mensaje de texto SMS.
4 Pulse Enviar cuando haya terminado el mensaje.
Si trabaja desconectado, el mensaje de pondrá en la carpeta de Bandeja de salida y se
enviará la próxima vez que se conecte.
Dirigiendo email mensajes y carpetas
Por predeterminación, los mensajes se muestran en una de cinco carpetas por cada
servicio creado. Bandeja de entrada, Elementos eliminados, Borradores, Bandeja de
salida y Elementos enviados.
• El comportamiento de las carpetas de los Elementos eliminados y Enviados
depende de las opciones que ha escogido. Para fijar estas opciones, en la lista
de Mensajes:
a Pulsar Herramientas y seguidamente Opciones.
b En la tecla Mensaje, seleccione sus opciones.
Pulsar para mostrar/ocultar la
herramienta de grabación.
Pulsar para mostrar la Libreta de
Direcciones.
Pulsar para insertar mensajes
comunes.

4 Dirigir las aplicaciones de Microsoft® Pocket Outlook
Bandeja de entrada
47
• Si quiere organizar mensajes en carpetas adicionales, pulse Herramientas, y
seguidamente Dirigir Carpetas para crear carpetas nuevas.
• Para mover un mensaje a otra carpeta, en la lista de Mensajes, pulse y
aguante el mensaje y seguidamente pulse Mover a en en menú desplegable.
El comportamiento de la carpeta con una conexión directa al
servidor de email
El comportamiento de las carpetas que cree, dependerá de si está usando ActiveSync,
SMS, POP3, o IMAP4.
• Si usa ActiveSync, los mensajes de email en la carpeta Bandeja de entrada de
Outlook se sincronizarán automáticamente con su ordenador de mano.
Puede seleccionar sincronizarlos en carpetas adicionales designándolas a
ActiveSync. Las carpetas que crea en los mensajes que mueva se reflejarán en
el servidor. Por ejemplo, si mueve dos mensajes de la carpeta Bandeja de
entrada a una carpeta anomenada Família, y ésta está designada para
sincronización, el servidor creará una copia de la carpeta Família y copiará los
mensajes en esta carpeta. Puede leer los mensajes mientras esté lejos de su
ordenador.
• Si usa SMS, los mensajes se guardan en la carpeta Bandeja de entrada.
• Si usa POP3 y mueve mensajes de email a una carpeta creada por usted, el
vínculo entre los mensajes de su ordenador de mano y sus cópias se rompe en
el servidor de email. La próxima vez que se conecte, el servidor de email verá
los mensajes que faltan en el Bandeja de entrada del ordenador de mano, y
los eliminará del servidor. Esto le impedirá tener cópias duplicadas de un
mensake, pero también significa que ya no podrá acceder a los mensajes que
haya movido de carpetas creadas desde ningún sitio, excepto de su
ordenador de mano.
• Si usa IMAP4, las carpetas que cree y los mensajes de email que mueva se
reflejaran en el servidor. Sin embargo, los mensajes estarán disponibles
siempre que se conecte a su servidor de email, ya sea desde su ordenador de
mano o desde su ordenador. Esta sincronización de carpetas ocurre cuando se
conecte a su servidor de mail, creando carpetas nuevas, o renombrando/
eliminando carpetas mientras esté conectado.

4 Dirigir las aplicaciones de Microsoft® Pocket Outlook
Bandeja de entrada
48

5 Dirigir Microsoft® Pocket PC 2002 Programas guía
Pocket Word
49
5
Dirigir Microsoft
®
Pocket PC
2002 Programas guía
Realiza sus tareas de informática habituales por el camino usando los Programas guía
del Microsoft
®
Pocket PC 2002, los cuáles incluyen:
• Pocket Word
• Pocket Excel
•MSN
®
Messenger
• Microsoft
®
Windows Media™ Player para ordenador de Bolsillo PC
• Microsoft
®
Reader para ordenador de Bolsillo PC
NOTA: Miccrosoft
®
Reader disponible sólo para los modelos Ingleses y Europeos de Acer
n10.
Para abrir un programa guía en su ordenador de mano, pulse Programas en el
menú, y seguidamente pulse el nombre del programa.
Pocket Word
Pocket Word sólo funciona con Microsoft Word en su ordenador para proporcionarle
un acceso fácil a las cópias de sus documentos. Puede:
• Crear documentos nuevos en su ordenador de mano, como cartas, minutos de
reunión, reportages de viajes, o también puede copiar documentos de su
ordenador a su ordenador de mano.
• Sincronizar documentos entre su ordenador y su ordenador de mano, de
manera que tiene los contenidos más actualizados en ambas ubicaciones.
Creando un archivo nuevo
• Pulse , Programas, Pocket Word, y seguidamente Nuevo.
Aparecerá un documento blanco. O, si ha seleccionado una plantilla para
documentos nuevos en el cuadro diálogo Opciones, esta plantilla aparecerá
con el texto apropiado y ya formateado.
Sólo puede abrir un documento a la vez, cuando abra un segundo documento, se le
pedirá de guardar el primero. Puede guardar un documento que haya creado o
editarlo con una variedad de formatos, incluyendo:
• Word (.doc)
• Pocket Word (.psw)
• Formato Rich Text (.rtf)
• Plain Text (.txt)

5 Dirigir Microsoft® Pocket PC 2002 Programas guía
Pocket Word
50
NOTA: Al elegir crear un nuevo documento, será avisado de que ya hay un documento
abierto.
Para usar la lista de archivos de Pocket Word
Pocket Word contiene una lista de los archivos almacenados en su ordenador de
mano.
• Pulse un archivo de la lista para abrirlo.
• Para eliminar, hacer cópias o mandar archivos, pulse y aguante el archivo en
la lista. Seguidamente, seleccione la acción apropiada en el menú
desplegable
Entrar información
Puede entrar información en Pocket Word en una de estas cuatro formas – tecleando,
escribiendo, dibujando, grabando, cuyas están mostradas en el menú Visualizar. Cada
modo tiene su barra de herramientas que puede mostrar y ocultar pulsando la barra
de Herramientas Mostrar/Ocultar en la barra de Comandos.
Si está abriendo un documento Word creado en un ordenador, seleccione Envolver en
la Pantalla, en el menú Ver, de manera que podrá visualizar el documento completo.
TIP: Puede cambiar la magnificación del zoom pulsando Ver y seguidamente Zoom.
Seguidamente seleccione el porcentaje que quiera. Seleccione un porcentaje más alto para
entrar un texto, y un porcentaje menor para ver su documento.
Seleccionar el tipo de carpeta que
quiera mostrar en la lista.
Pulsar para cambiar el tipo de órden de la
lista.
Pulsar para abrir un documento.
Pulsar y mantener apretado un artículo
para visualizar el menú desplegable de
opciones.

5 Dirigir Microsoft® Pocket PC 2002 Programas guía
Pocket Word
51
Modo Tecleando
• Usando el panel de entrada, entre el texto tecleado en el documento.
Para más información sobre cómo entrar texto tecleado, vea"Usando el panel
de entrada" en la página 19.
• Para formatear texto existente y editar texto, primero seleccione el texto.
Puede seleccionar el texto de la misma forma que lo hace en un documento
Word, usando stylus en vez de ratón para arrastrar el texto que quiere
seleccionar.
• Puede buscar un documento para encontrar texto, pulsando Edición y
seguidamente Buscar y reemplazar.
Modo Escritura
En modo Escritura, use stylus para escribir directamente en la pantalla. Las rayas se
muestran como guía, y el magnificador del zoom es mejor que en modo teclear para
permitirle escribir más fácilmente.
Para más información sobre escribir y seleccionar escritura, vea "Escribirla en la
pantalla" en la página 22.
Pulsar y mantener apretado un artícu-
lo para visualizar el menú desplegable
de opciones.
Pulsar para volver a la lista del docu-
mento. (los cambios se guardan au-
tomáticamente).
Pulsar para cambiar las opciones de
formateado.
Pulsar para formatear texto.
Pulsar para mostrar u ocultar la her-
ramienta.

5 Dirigir Microsoft® Pocket PC 2002 Programas guía
Pocket Word
52
Si marca las tres rayas en un trazo simple con stylus, la escritura se vuelve dibujo, y se
puede editar y manipular como se desee en la siguiente sección.
NOTA: Las palabras escritas se convierten en gráficos (metaarchivos) cuando un documento
Pocket Word se convierte en un documento Word en su ordenador.
Modo Dibujar
En modo Dibujar, use stylus para dibujar en la pantalla. Aparece una cuadrícula como
guía. Cuando levante su stylus de la pantalla después del primer trazo, verá un cuadro
para dibujar, indicando los límites del dibujo. Los trazos posteriores, o tocar la casilla
de dibujo, se volverán parte del dibujo.
Para más información sobre dibujar y seleccionar dibujo, vea "Dibujar en la pantalla"
en la página 23.
Con el botón de Espaciado seleccio-
nado, arrastrar a insertar espacio.
Aparecerá una flecha mostrando el
espacio, la dirección y el tamaño.

5 Dirigir Microsoft® Pocket PC 2002 Programas guía
Pocket Excel
53
Modo Grabación
En modo Grabación, puede adjuntar una grabación a su documento. Las grabaciones
se guardan como archivos wav.
Para más información acerca de grabación, vea "Grabando un mensaje" en la página
24.
Para más información sobre cómo usar Pocket Word, pulse > Programas > Pocket
Word seguidamente pulse Ayuda del Menú.
Pocket Excel
Pocket Excel sólo funciona con Microsoft Excel en su ordenador para proporcionarle
un acceso fácil a las cópias de sus documentos. Puede:
• Crear hojas de trabajo nuevas en su ordenador de mano, como informes de
gastos, número de millas registradas, o también puede copiar hojas de
trabajo de su ordenador a su ordenador de mano.
• Sincronizar hojas de trabajo entre su ordenador y su ordenador de mano, de
manera que tiene los contenidos más actualizados en ambas ubicaciones.
Creando una hoja de trabajo nueva
• Pulse , Programas, Pocket Excel, y seguidamente Nuevo.
Aparecerá una hoja de trabajo en blanco. O, si ha seleccionado una plantilla
para hojas de trabajo nuevas en el cuadro diálogo Opciones, esta plantilla
aparecerá con el texto apropiado y ya formateado.
Cambia el tamaño de un objeto arrast-
rando los mandos de la selección.
Pulsar para seleccionar opciones de for-
mateado, como peso en línea, rellenar
de color, y lineado de color.
Pulsar una flecha para ver sus opciones.

5 Dirigir Microsoft® Pocket PC 2002 Programas guía
Pocket Excel
54
Sólo puede abrir una hoja de trabajo a la vez, cuando abra una segunda hoja de
trabajo, se le pedirá de guardar la primera. Puede guardar una hoja de trabajo que
haya creado o editarla con una variedad de formatos, incluyendo:
• Pocket Excel (.pxl)
• Excel (.xls)
NOTA: Al elegir crear un nuevo documento, será avisado de que ya hay un documento
abierto.
Para crear una lista de archivos de Pocket Excel
Pocket Excel contiene una lista de los archivos almacenados en su ordenador de mano.
• Pulse un archivo de la lista para abrirlo.
• Para eliminar, hacer cópias o mandar archivos, pulse y aguante el archivo en
la lista. Seguidamente, seleccione la acción apropiada en el menú
desplegable.
Mostrar la barra de herramientas
Pocket Excel le proporciona herramientas fundamentales para las hojas de cálculo,
cómo fórmulas, funciones, clasificaciones y filtros en su barra de herramientas.
• Pulsar Ver y seguidamente barra de Herramientas.
Los contenidos de la cela aparecerán
aquí a medida que los entre.
Botón de Formateado.
Botón de Suma.
Botón de Zoom.

5 Dirigir Microsoft® Pocket PC 2002 Programas guía
MSN® Messenger
55
Protege sus hojas de trabajo
Si sus hojas de trabajo contienen información sensible, puede protgerlas con una
contraseña.
• Abra la hoja de trabajo, pulse Editar y seguidamente Contraseña.
Cada vez que abra la hoja de trabajo, tendrá que entrar la contraseña, por
eso, escoja una contraseña que le sea fácil de recordar a usted, pero difícil de
adivinar para los otros.
Pistas para escribir en Pocket Excel
Tenga en cuenta lo siguiente cuando trabaje con hojas de trabajo de Pocket Excel:
• Visualice en modo pantalla completa, para ver lo máximo posible de su hoja
de trabajo.
– Pulse Ver y seguidamente Pantalla Completa.
– Para salir del modo pantalla completa, pulse Restaurar.
• Mostrar y ocultar los elementos de la ventana.
– Pulsar Ver y seguidamente pulse los elementos que quiera mostrar u
ocultar.
• Quizás quiera congelar la parte posterior e izquierda en la mayoría de
paneles en las hojas de trabajo, para mantener las etiquetas de las filas y las
columnas visibles, a medida que se desplace hacia abajo.
a Seleccione la cela dónde quiera congelar los paneles.
b Pulse Ver y seguidamente Inmovilizar secciones.
• Separe paneles para visualizar diferentes áreas de una hoja de trabajo
grande.
a Pulsar Ver y seguidamente Dividir.
b Seguidamente arrastre la barra para separar hasta dónde la quiera.
Para sacar el separador, pulse Ver y seguidamente Ouitar división.
• Muestra y oculta las filas y las columnas.
– Para ocultar una fila o una columna ocultada.
a Selecciona una cela en la fila o en la columna dónde quiera ocultarla.
b Pulse Formato, seguidamente Fila o Columna, y seguidamente Ocultar.
– Para mostrar una fila o una columna mostrada.
a Pulsar Herramientas, seguidamente Ir a. Teclear una referéncia que está
en una fila o una columna ocultada.
b Pulse Formato, seguidamente Fila o Columna, y seguidamente Mostrarar.
Para más información sobre cómo usar Pocket Excel, pulse > Programas >
Pocket Excel seguidamente pulse Ayuda del Menú.
MSN
®
Messenger
MSN
®
Messenger en su ordenador de mano es un programa de mensagería
instantánea que le permite:
• Ver quién está conectado

5 Dirigir Microsoft® Pocket PC 2002 Programas guía
MSN® Messenger
56
• Enviar y recibir mensajes instantáneos
• Tener conversas con mensages instantáneos con grupos de contactos
Requisitos para usar MSN Messenger
• Cuenta de Microsoft Passport™ o cuenta de email de Microsoft Exchange.
• Contraseña para usar el Servicio de MSN Messenger. Si tiene una cuenta de
Hotmail
®
o de MSN, ya dispone de una Contraseña.
Una vez haya obtenido ya sea Microsoft Passport una cuenta de Microsoft Exchange
ya está listo para ajustar su cuenta.
TIP: Regístrese para una cuenta de Microsoft Passport en (http://www.passport.com/).
Consiga una dirección de email Hotmail gratis en (http://www.hotmail.com/).
Instalación
Antes de conectarse, tiene que entrar la Contraseña o cambiar la información de la
cuenta.
Para instalar una cuenta y entrar en esta:
1 En el menú Herramientas, pulse Opciones.
2 En la tecla Cuentas, entre su Contraseña o cambiar información de cuenta.
3 Para entrar, pulse en la pantalla entrar y entre su dirección de email y su contraseña.
NOTA: Si ya usa MSN Messenger en su ordenador, sus contactos apareceran en su
ordenador de mano sin tenerlos que añadir de nuevo.
Trabajando con los contactos
La ventana de MSN Messenger muestra todos los contactos de mensagería de una sola
vez, separados en las categorías Conectado, No conectaco. Desde esta visualización,
mientras esté conectado, puede hablar, mandar emails, impedir a un contacto de
hablar con usted o eliminar contactos de su lista usando el menú desplegable.

5 Dirigir Microsoft® Pocket PC 2002 Programas guía
MSN® Messenger
57
• Para ver quién está conectado si ser visto, en el menú Herramientas, pulse Mi
Status y seleccione Aparecer Desconectado.
• Si impide a un contacto, aparecerá No conectado, pero seguirá en la lista del
contacto bloqueado.
• Para desbloquear a un contacto, pulse y aguante el contacto, seguidamente
pulse Desbloquear en el Menú desplegables.
Hablando con los contactos
1 Pulsar el nombre de un contacto para abrir una ventana de habla.
2 Entre su mensage en el área de entrada de texto en la parte inferior de la pantalla, o
pulse Mi texto para entrar un mensage predeterminado.
3 Pulsar Enviar.
Pulsar un contacto para iniciar una
charla.
Pulsar y mantener apretada para mos-
trar un menú desplegable de acciones.

5 Dirigir Microsoft® Pocket PC 2002 Programas guía
Microsoft® Windows Media™ Player para ordenador de Bolsillo PC
58
Consejos para hablar con sus contactos
• Para invitar a otro contacto a una charla multi usuarios, en el menú
Herramientas, pulse Invitar y pulse el contacto que quiera invitar.
• Para volver a la ventana principal sin cerrar una charla, pulse el botón
Contactos.
• Para volver de nuevo a su ventana de charla, pulse Conversaciones y
selecciona la persona con quién estaba charlando.
• Para saber si el contacto con quién está charlando está respondiento, busque
el mensaje debajo del área de entrada del texto.
Para más información sobre cómo usar MSN Messenger, pulse > Programas > MSN
Messenger, seguidamente pulse Ayuda del Menú.
Microsoft
®
Windows Media
™
Player para ordenador de
Bolsillo PC
Use Microsoft
®
Windows Media
™
Player para ordenadores de Bolsillo PC para ejecutar
archivos de audio digitales y de vídeo (Windows Media y archivos MP3) que son:
• Guardados en su ordenador de mano
• Copiados de Microsoft Windows Media Player a su ordenador para su
ordenador de mano
• En una red
Entrar un mensaje.
Pulsar para mandar un mensaje.

5 Dirigir Microsoft® Pocket PC 2002 Programas guía
Microsoft® Reader para ordenador de Bolsillo PC
59
Para más información acerca de cómo usar Windows Media Player para PC de Bolsillo,
pulse , y seguidamente Ayuda.
Microsoft
®
Reader para ordenador de Bolsillo PC
Use Microsoft
®
Reader para PC de Bolsillo para leer elibros en su ordenador de mano.
También puede descargar libros de su sitio web favorito de eLibros, a su ordenador.
Seguidamente use ActiveSync para copiar los archivos del libro a su ordenador de
mano. Los libros aparecen en la Biblioteca del Lector, dónde puede pulsarlos desde la
lista para abrirlos.
NOTA: Microsoft
®
Reader disponible sólo para los modelos Ingleses y Europeos de Acer
n10.
Usando la Guía
La Guía contiene toda la información que necesita para usar el Microsoft Reader.
Para abrir la Guía:
• Pulse Ayuda en la barra del comando del Reader.
o
• En la página de un libro, pulse el título de un libro y aguántelo,
seguidamente en el menú desplegable pulse Ayuda.
Pulsar para ejecutar
o pausar.
Pulsar para detener.
Pulsar para ejecutar la
canción anterior.
Pulsar para saltar a la próxima
canción.
Pulsar para cambiar a modo
Pantalla completa.
Pulsar para ajustar el
volúmen.
Indica el progreso de
la pista actual.

5 Dirigir Microsoft® Pocket PC 2002 Programas guía
Microsoft® Reader para ordenador de Bolsillo PC
60
Obtener libros en su Acer n10
Puede descargar archivos de libro de la Web. Sólo tiene que visitar su favorito
distribuidor de Libros y seguir las instrucciones para descargar lor archivos del libro.
Algunos libros de modelo y un diccionario se incluyen en la carpeta del lector de MS.
Esta carpeta está ubicada en la carpeta de Extras en el CD Manual de su Ordenador de
mano Acer n10.
Use ActiveSync para descargar archivos de su ordenador a su ordenador de mano tal y
como se describe en el Archivo LeaMe en la carpeta del Lector MS:
Usando la Biblioteca
La biblioteca es la página principal de su Reader, muestra una lista de todos los libros
almacenados en su ordenador de mano o en su tarjeta de almacenamiento.
Para abrir la Biblioteca
• En la barra del comando del Reader, pulse Biblioteca.
o
• En la página de un libro, pulse el título de un libro y aguántelo,
seguidamente en el menú desplegable pulse Biblioteca.
Abriendo un libro
• Pulse el título de un libro en el listado Biblioteca.
Pulsar para arrastrar
por la lista de la Bib-
lioteca.
Pulsar para abrir un
libro.
Pulsar para selec-
cionar el tipo de
órden.
Pulsar para especi-
ficar los libros que
se quieren mos-
trar en la lista.
Pulsar aquí para
navegar por las
otras partes del
Lector.

5 Dirigir Microsoft® Pocket PC 2002 Programas guía
Microsoft® Reader para ordenador de Bolsillo PC
61
Leyendo un libro
Cada libro consiste de unas cubiertas, una tabla de contenidos opcional y las páginas
del libro. Puede:
• Hacer notas en el libro con subrayados, puntos de libro, notas y dibujos.
• Búsqueda para texto y busca definiciones de palabras.
Además del texto, cada página del libro incluye un número de página y el título de un
libro.
Las opciones de navegación están alistadas en la porción inferior de la cubierta.
Página en libro:
• Usando el Directional pad o la rueda para Desplazar en su ordenador de
mano
• Tecleando el número de la página en cada página
La primera vez que abra un libro, puede que quiera ir a la primera página o a la tabla
de contenidos, si es que la hay. Posteriormente, cuando sea que abra el libro, le llevará
automáticamente a la última página leída.
Usando las características del Reader
Leer un libro electrónicamente se le dan diferentes opciones no disponibles con los
libros de papel. Estas opciones están disponibles desde cualquier página del libro.
Seleccione el texto arrastrándolo por el texto en la página. Seguidamente, pulse una
opción en el menú desplegable, como se describe en las secciones siguientes.
Para buscar texto
1 Para Encontrar el menú desplegable.
2 Entrar la palabra que quiere buscar.
Pulsar para seleccionar
texto y posteriormente
pulsar en una opción.
Pulsar las flechas para gi-
rar la página o pulsar y
aguantar la página #
para que salga la página
de tiro.
Pulsar para selec-
cionar la opción
del navegador.

5 Dirigir Microsoft® Pocket PC 2002 Programas guía
Microsoft® Reader para ordenador de Bolsillo PC
62
3 Pulsar la opción de Encontrar preferida.
El lector subraya el texto que encaja de la página.
• Para cerrar Encontrar, pulse fuera de la casilla.
• Para volver a la página original, pulse el título y seguidamente, Vuelva al
Menú desplegables.
Para copiar texto
Puede copiar texto desde los libros que son compatibles con esta característica, a
cualquier programa que acepte texto.
1 En la página de un libro, seleccione el texto que quiere copiar.
2 Pulse Copiar texto el menú desplegable.
El texto se puede pegar en el programa que haya escogido.
Para visualizar las anotaciones de un libro
Para ver una lista de las anotaciones de un libro, incluyendo los puntos, lo subrayado,
las notas del texto y los dibujos.
1 Pulsar Índice de Anotaciones en la cubierta del libro.
2 Pulsar una entrada de la lista para ir a la página anotada.
Para usar indicadores
• Cuando añade un indicadores en un libro, aparecerá un icono un punto de
libro de color codificado, en el márgen derecho. Desde cualquier parte del
libro, pulse el icono del indicadores para ir a la página marcada.
NOTA: Puede añadir varios indicadores en un libro.
Para usar realces
• Cuando subraye un texto, aparece con el fondo de color.
Para usar notas
• Cuando adjunte una nota al texto, entre el texto en el pad de la nota que
aparece en la parte superior de la página del libro. Aparecerá un icono Nota
en el márgen izquierdo. Para mostrar u ocultar la nota, pulse el icono.
Para añadir dibujos
• Cuando añada un dibujo, un icono de Dibujo aparece en la esquina inferior
izquierda de la página, y unas herramientas de dibujo aparecen en la parte
inferior de la página. Dibujar arrastrando su stylus.
Eliminando un libro
Una vez haya terminado de leer un libro, puede borrarlo y ahorrar espacio en su
ordenador de mano. Si guarda la copia de un libro en su ordenador, puede
descargarlo de nuevo en cualquier momento.
1 Pulse y aguante el título de un libro en el listado Biblioteca.
2 Para Eliminar en el menú desplegable.

6 Usando aplicaciones de terceros
RecentDo
63
6 Usando aplicaciones
de terceros
Varias aplicaciones de terceros están incluídas en el CD Manual del ordenador de
mano Acer n10. Estas aplicaciones están diseñadas para complementar las funciones
de su ordenador de mano y ofrecerle un entorno de trabajo más versátil.
RecentDo
Usando RecentDo puede explorar fácilmente una lista de los programas, documentos
y sitios web a los que ha accedido más recientemente.
Los Documentos que se han editado y guardado se alistarán en RecentDo así como
también los documentos abiertos por Microsoft Media Player o PocketTV;
Documentos que han sido abiertos y visualizados no se incluirán.
Para lanzar RecentDo, pulse y seleccione RecentDo.
Elementos en la ventana de RecentDo se categorizan en tres – Programas,
Documentos y Sitios Web. Los elementos alistados se muestran en formato hypertext
de manera que los puede explorar fácilmente.
RecentDo Proporciona una manera rápida de relanzar los programas,
documentos y sitios web a los que ha accedido más
recientemente.
Copia de seguridad/
Restaurar
Hace copias de seguridad de archivos y aplicaciones de la
memoria interna de su ordenador de mano a una tarjeta de
almacenamiento y los restablece cuando los necesita.
IA Album LE Visualiza y edita archivos de imágen estándar como JPEG,
BMP y otros archivos GIF.
Acrobat Reader para
PC de bolsillo
Visualiza archivos de Acrobat Reader (.pdf).
Pocket TV Le permite repasar archivos de MPED 1 estándar.

6 Usando aplicaciones de terceros
Copia de seguridad/Restaurar
64
NOTA: Cada categoría puede exhibir un máximo de cinco elementos.
Copia de seguridad/Restaurar
Copia de seguridad / Restaurar le permiten hacer copias de seguridad de sus archivos
de datos y de las aplicaciones en la memoria interna de almacenamiento de su
ordenador de mano y restaurar los datos a su ordenador de mano. Los recursos
avanzados de seguridad permiten proteger aplicaciones / documentos importantes
con contraseña durante la operación de Copia de seguridad / Restaurar. Las
características de expansión de su ordenador de mano le permiten usar cualquier de
las siguientes tarjetas de almacenamiento:
• CompactFlash
• Secure Digital
• MultiMedia Card
Para más información acerca de las características de expansión, refiérase a "7 Usando
características de expansión" en la página 95.
Durante una operación de copia de seguridad o de restablecer
• Todos los botones del hardware están desactivados, así como también la
característica automática del ordenador de mano.
• El interruptor sirve como botón pausa/reanudar para controlar el ritmo de la
operación.

6 Usando aplicaciones de terceros
Copia de seguridad/Restaurar
65
Hay dos teclas en la ventana del programa correspondientes a las dos funciones de
Copia de Seguridad y Restaurar.
Para lanzar Copia de seguridad/Restaurar
1 Inserte una tarjeta de almacenamiento en la ranura apropiada.
Para instrucciones sobre cómo insertar tarjetas de expansión, consulte el Capítulo "7
Usando características de expansión" en la página 95.
2 Pulsar , Programas, y seguidamente Copia de seguridad/Restaurar.
Note que cuando intente lanzar Copia de seguridad/Restaurar sin ninguna tarjeta de
almacenamiento disponible en el sistema, la opción de desabilitar la tarjeta de
almacenamiento se desactivará.
Cuando la tarjeta de almacenamiento se saca durante el proceso de copia de
seguridad o de restablecer, aparecerá un mensaje de advertencia.

6 Usando aplicaciones de terceros
Copia de seguridad/Restaurar
66
Pulse OK para redefinir el equipo y vuela a abrir la Copia de seguridad / Restaura.
Función copia de seguridad
La función de copia de seguridad tiene dos modos de operación – Seguridad Normal y
Seguridad Avanzada. En el modo Avanzado, puede ajustar para realizar una
comprobación de datos automática cuando el sistema esté operando en modo de
energía de batería, x estando la capacidad de la batería definida en la pantalla
Avanzada.

6 Usando aplicaciones de terceros
Copia de seguridad/Restaurar
67
Note que ningún proceso de seguridad se realizará cuando la configuración de
seguridad Avanzada esté activada y la tarjeta de almacenamiento especificada no está
adjunta a su ordenador de mano cuando el nivel de la batería se alcanza.
NOTA: 'Copia de seguridad automática' es el nombre determinado para un archivo de
seguridad generado usando el modo Avanzado.
Para realizar copia de seguridad de datos
1 Cierre todos los programas en funcionamiento excepto los de Copia de seguridad/
Restaurar.
2 En la tecla de Copia de seguridad, escoja si acepta el nombre del archivo determinado
(seguridad) o teclee otro nuevo pulsando el icono del teclado al final de la pantalla.
3 Seleccione una tarjeta de almacenamiento desde los botones de radio 'Copia de
seguridad a'.

6 Usando aplicaciones de terceros
Copia de seguridad/Restaurar
68
4 Defina la acción de seguridad (determinada: Sólo PIM) des del botón ’Opción’ de los
botones de radio.
Si el espacio que hay en la tarjeta de almacenamiento seleccionada es menos que el
tamaño de los datos a copiar desde la memoria interna del ordenador de mano,
aparecerá un mensaje de advertencia.
Pulse ok para volver a la tecla de Seguridad, seguidamente o elimine archivos de la
tarjeta de almacenamiento seleccionada para tener más espacio vacío o seleccione
nueva tarjeta de almacenamiento con suficiente espacio para acomodar el tamaño de
los datos destinados a hacer copia de seguridad.
Refiérase a página 74 para instrucciones acerca de cómo eliminar un archivo de la
tarjeta de almacenamiento.
5 Pulse Inicio para proceder con el proceso de copia de seguridad.
Si en la tarjeta de almacenamiento seleccionada existe un archivo con el mismo
nombre que el de copia de seguridad, aparecerá un mensaje.

6 Usando aplicaciones de terceros
Copia de seguridad/Restaurar
69
Pulse Sí, para reponer el archivo existente, o pulse NO, seguidamente, o defina un
nombre de archivo nuevo o seleccione otra tarjeta de almacenamiento.
Aparecerá un mensaje antes de iniciar la operación de Copia de seguridad.
6 Pulse Aceptar.

6 Usando aplicaciones de terceros
Copia de seguridad/Restaurar
70
Durante el proceso de hacer la copia de seguridad, aparecerá una pantalla del
progreso mostrando el status de la copia.
Pulse Cancelar para detener el proceso de copia de seguridad.
7 Cuando el proceso de la copia de seguridad esté completado, aparecerá una casilla
con un mensaje.
Pulse oK para volver a la pantalla de la ficha Copia de seguridad.

6 Usando aplicaciones de terceros
Copia de seguridad/Restaurar
71
Función Restaurar
Sólo puede restablecer archivos de seguridad que están generados con el formato de
archivo Copia de seguridad/Restaurar es *.abk (Acer backup).
Para restablecer datos de seguridad
1 Cierre todos los programas en funcionamiento excepto los de Copia de seguridad/
Restaurar.
2 Seleccione una tarjeta de almacenamiento desde los botones de radio 'Restaurar
desde'.La parte inferior de la pantalla exhibirá una lista de los archivos contenidos en
la tarjeta de almacenamiento seleccionada. El nombre, el tamaño y la fecha de
creación del archivo de copia de seguridad se indican en la lista. Sólo se exhiben los
archivos tipo .abk.
3 Pulse un nombre de archivo para seleccionar el archivo que quiera restablecer.
Los archivos de Non-.abk no se demuestran.
Pulse OK, seguidamente seleccione archivo .abk generado por Copia de seguridad/
Restaurar.
Una vez seleccione un archivo .abk válido, la ventana cambiará para mostrar
información de archivos relacionada inluyendo:
• Archivo Seguridad - nombre de archivo del archivo .dbk seleccionado
• Creado en – fecha cuando el archivo .dbk seleccionado due creado
•Opción
• Memoria pral. ilimitada: – espacio libre en la memoria principal de su
ordenador de mano. Esto tendría que ser más grande que el tamaño del

6 Usando aplicaciones de terceros
Copia de seguridad/Restaurar
72
archivo del archivo .dbk seleccionado para el proceso de retablecer para
proceder.
4 Pulse Inicio para proceder con el proceso de restablecer.
Aparecerá un mensaje.
5 Pulse Acepter.

6 Usando aplicaciones de terceros
Copia de seguridad/Restaurar
73
6 Durante el proceso de restablecer, aparecerá una pantalla del progreso mostrando el
status de restablecer.
7 Cuando el proceso de restablecer esté completado, aparecerá una casilla con un
mensaje.
Pulse ok para volver a la pantalla de la ficha Restaurar.

6 Usando aplicaciones de terceros
Copia de seguridad/Restaurar
74
Eliminar un archivo de la tarjeta de almacenamiento
Para aumentar el espacio libre disponible en la tarjeta de almacenamiento, hay la
opción de eliminar archivos que ya no necesite.
1 Pulsar la tecla Restaurar.
2 Des del menú desplegable, pulse Eliminar.
3 Puntee en un elemento de menú para seleccionar una tarjeta de almacenamiento.
4 A partir de la lista, puntee en un nombre de archivo para exhibir un menú emergente.
5 Pulse Eliminar
Aparecerá un mensaje confirmando la eliminación.Pulse Aceptar.IA Album LE

6 Usando aplicaciones de terceros
IA Album
75
IA Album
IA Album LE (Edición Lite) es una herramienta visualizadora de imagen fácil de usar
para dirigir archivos, explorando y visualizando.
Las características clave incluyen:
• La función incorporada de Capturar Pantalla con la opción de activar la
captura de sonido.
• Visualizar imágenes para archivos BMP, 2BP, PNG, JPEG y GIF.
• Capacidades de dirección de Archivo y Carpeta de imagen.
Visualiza y dirige cualquier imagen en su ordenador de mano desde cualquier
fuente (BMP, 2BP, PNG, JPEG, CMYK JPEG, o formato GIF), tanto si son como
no archivos de captura de pantalla creados por IA ScreenShot.
La barra de
Herramientas
contiene diferentes
iconos para fácil
acceso para
comandos usados
frecuentemente.
Alterna la muestra de la
barra de herramientas
encendida y apagada.
Vista de
miniatura icono.
Seleccionar vista
icono.
Vista en pantalla
completa icono.

6 Usando aplicaciones de terceros
IA Album
76
• Explorador de imágen y modos de visualización incluye Miniatura,
Seleccionar y Visualización en Pantalla Completa.
• Optimizar colores para 24-bits, 16-bits, 12-bits, 8-bits, y muestra escala de
grises.
• Cortar y Guardar (es decir, designar cualquier porción de una imagen y
después guardarla como un archivo nuevo).
•Opción a:

6 Usando aplicaciones de terceros
IA Album
77
– Seleccione uno de los botones de su hardware para que funcione como
su botón Capturador, o especifique un retraso de tiempo.
– Convertir un archivo existente a un formato diferente (JPEG, GIF, o
Bitmap) y resolución.
– Guarde una imágen capturada de pantalla como archivo Bitmap, GIF, o
JPEG (resolución deseada entre 60 y 300 dpi).
• Especifique una carpeta Principal y seguidamente salte a esta carpeta o a
cualquier otra carpeta a la que tenga acceso durante la sesión actual de IA
ScreenShot session.

6 Usando aplicaciones de terceros
IA Album
78
IA Album LE menús
La interfaz del usuario tiene tres menús en la barra comando –Archivo, Herramientas,
y Visualización.
Menú Archivo
El menú Archivo le proporciona una manera fácil de cambiar carpetas, crear y eliminar
carpetas, eliminar imágenes de una carpeta y eliminar el programa IA Album LE
program.
Ir a
Este comando
Ir a
le proporciona una manera fácil de cambiar carpetas. Cualquier
carpeta accedida durante la sesión actual de IA Album LE estará disponible en el menú
que aparece cuando pulse Ir a.
Puede acceder al menú
Ir a
Ir a pulsando su icono Ir a en la barra de herramientas
cuando visualizando Miniaturas. También hay un comando Principal en el menú Ir a
que le permite acceder a la carpeta ajustar Principal.
• Hay también el comando Inicio en el menú Ir a. Por predeterminación la
carpeta Inicio se ajusta a la carpeta de \Mis Documentos. Puede cambiar la
carpeta Inicio a cualquier carpeta. Siga los pasos de a continuación:
a.Seleccione Opciones... del menú Herramientas.
b.Pulse el botón Cambiar... en el campo Inicio.
Nueva carpeta ...
Este comando Nueva carpeta ...
le permite crear una carpeta nueva en su ordenador
de mano que puede usar para guardar imágenes.
1 Seleccione la carpeta (en el panel superior) debajo de la que quiera tener la
carpeta nueva.

6 Usando aplicaciones de terceros
IA Album
79
2 Seleccionar comando Nueva carpeta ...
3 Entrar el nombre para la nueva carpeta en el cuadro diálogo.
Este comando está también en la barra de Herramientas, y en el menú desplegable
que aparece cuando pulse y aguante en el panel carpeta mientras la Miniatura esté en
modo Visualizar.
Eliminar carpeta
Este comando Eliminar carpeta le permite eliminar una carpeta existente en su
ordenador de mano.
1 Seleccione la carpeta que quiere eliminar.
2 Seleccionar Eliminar carpeta del menú Archivo o el menú desplegable que
aparece cuando pulse y aguante en el panel Carpeta cuando esté en modo
Visualizar Miniatura.
Eliminar
Después de haber seleccionado una o más archivos de imágenes, este comando estará
disponible. Esto le permite permanentemente eliminar el archivo o los archivos de la
carpeta.
También puede seleccionar este comando de la barra de Herramientas, o des del menú
desplegable que aparece cuando pulse y aguante el panel inferior mientras esté
visualizando Miniaturas.
Seleccionar todo
Este comando selecciona todas las imágenes en la carpeta actual. Cuando esté
visualizando Miniatura, puede también usar el icono Seleccionar todo en la barra de
Herramientas.
Si quiere deseleccionar todas las imágenes después de haber seleccionado múltiples
imágenes, simplemente pulse en cualquier parte dentro de la porción vacía del panel
de la imágen de la Miniatura.
Salir
El comando Salir cierra IA Album LE y lo quita de la memoria de ejecución de
programas de ordenador de mano.

6 Usando aplicaciones de terceros
IA Album
80
Menú Visualizar
El menú Visualizar le permite escoger modos de visualización, mostrar sus imágenes
de diferenctes maneras como zoom/rotación, y visualizar datos referidos a los
atributos de las imágenes.
Vista de miniatura
• Cambiar a visualizar Miniatura seleccionando Vista de miniatura del menú
Visualizar, o pulsando su icono en la barra de herramientas.

6 Usando aplicaciones de terceros
IA Album
81
Vista de miniatura exhibe las imágenes en la carpeta actual como miniaturas.
• Pulse el triángulo rojo que apunta hacia arriba para mostrar una fila adicional
de imágenes miniatura. A la inversa, cada vez que pulse al triángulo azul que
apunta hacia abajo, se esconderá una fila de imágenes miniatura.
• Cambiar a visualizar Miniatura seleccionando Vista de miniatura del menú
Visualizar, o pulsando su icono en la barra de herramientas. En esta
visualización, las imágenes en la carpeta actual se muestran como miniaturas
• Para seleccionar varias imágenes miniaturas para edición, como Eliminar,
ubique el lápiz dentro del borde del extremo izquierdo o derecho de la
pantalla y arrastre el lápiz sobre las imágenes deseadas
• Pulse los Botones de flecha a la izquierda o derecha del teclado direccional de
su ordenador de mano para seleccionar la imagen de la siguiente miniatura
en la carpeta actual. Pulse la fecha izquierda o arriba para seleccionar la
miniatura anterior.
• Al pulsar dos veces una imagen en la Vista de miniaturas, IA Album LE cambia
al modo Seleccionar vista, con las miniaturas pulsadas mostradas como
imágenes ampliadas
.Seleccionar vista
• En Seleccionar Vista, puede hacer lo siguiente:
– Pulse doblemente una imágen mientras esté Visualizada en modo
Miniatura.
– Pulse el comando Seleccionar vista del menú Visualizar.
– Pulse el icono Seleccionar vista en la barra de herramientas.
– Pulse el Directional pad en su ordenador de mano.
• En Seleccionar Vista, puede acercar / alejar, desplazar y cortar una imagen.
Para desplazar una imagen que no cabe completamente en el área de
exhibición, puntee con el lápiz en la imagen y arrástrela hacia la dirección
deseada.

6 Usando aplicaciones de terceros
IA Album
82
• Aparecerá una barra de herramientas diferente en Seleccionar Vista. Esta
barra de herramientas le proporciona acceso fácil a diez o más comandos
comunes para seleccionar vista. Para saber la función de cualquier icono de la
barra de herramientas, con su stylus pulse en el icono para visualizar la
descripción de la herramienta.
• Pulse los Botones de flecha a la izquierda o derecha del teclado direccional de
su ordenador de mano para seleccionar la imagen en la carpeta actual. Pulse
la fecha izquierda o arriba para seleccionar la miniatura anterior.
• Puede pulsar el botón Arriba para acercar la imagen mostrada actualmente o
Abajo para alejarla.
Vista en pantalla completa
• El modo Vista en pantalla completa maximiza la imagen seleccionada de
manera que se use la pantalla completa para visualización. Si puntea en una
imagen mientras está en Vista en pantalla completa, volverá al modo de
visualización anterior.
• Activa la Vista en pantalla completa, haciendo uno de lo siguiente:
– Pulse el comando Vista en pantalla completa del menú Visualizar.
– Pulse el icono Vista en pantalla completa en la barra de herramientas.
– Pulse la parte central del teclado direccional hasta que se active la Vista
en pantalla completa.
• Además de eso, pulse el botón de flecha a la derecha del ordenador de mano
bajo el modo Vista en pantalla completa para exhibir la imagen siguiente en
la carpeta actual. Pulse el botón de flecha a la izquierda para exhibir la
imagen anterior.
• Pulse el Directional pad de su ordenador de mano hacia arriba para acercar la
imágen mostrada en estos momentos, o pulse hacia abajo para alejarla.
Imágen anterior/siguiente
• Los comandos Imagen anterior / siguiente en el menú Ver (y el icono Imagen
anterior en la Barra de herramientas) están disponibles sólo en el modo
Seleccionar vista.
• Selecciona la imágen anterior o la siguiente a la imágen actual
(sucesivamente en la carpeta actual) para mostrar.
Acercar/Alejar
• Este comando (y el icono de Acercar – el icono de más a la izquierda en la
barra de herramientas para Seleccionar Visualización) está sólo disponible en
Seleccionar Vista.
• Cada vez que seleccione este comando, la imágen actual es notablemente
magnificada o reducida.
Tamaño real
• Estos dos comandos (y el icono de Tamaño real en la barra de herramientas)
están sólo disponibles en Seleccionar Vista.
• Cuando seleccione este comando, la imágen actual se mostrará en su tamaño
real, esto es, a un pixel por uno por ratio.
Girar automationmente
• Si selecciona este comando, las imágenes se mostrarán automáticamente en
la orientación más apropiada en la pantalla.
• Si está activada, se mostrará una marca a la izquierda del nombre del
comando en el menú Visualizar.

6 Usando aplicaciones de terceros
IA Album
83
Información de la imagen...
• Use este comando para visualizar los atributos varios de una imágen,
información de una carpeta, y el status del uso de las fuentes del sistema.
Para hacerlo, seleccione una imagen y seguidamente pulse Información de la
Imagen... en el menú Visualizar.
• La pantalla Información de la Imagen consiste en las teclas de Imagen,
Tamaño, Carpeta y Sistema. Cuando termine de visualizar la información,
pulse OK en la esquina superior de la derecha de la pantalla.
• Las características de la Información de la Imagen están también disponibles
en la barra de Herramientas en la forma de icono. Cuando se muestra una
imágen en su Tamaño Actual en modo Seleccionar Visualización, el icono de
la Información de la Imagen se muestra como "1:1" en vez de su apariencia
estándar (la letra "i"dentro de un circulo azul).

6 Usando aplicaciones de terceros
IA Album
84
Menú Herramientas
El menú Herramientas está dónde ajustó las preferencias para Captura de Pantalla y
comportamientos generales de IA Album LE También le permite cortar una imágen,
guardarla en formato diferente, enviarlo via rayos infrarojos y accede a los contenidos
de Ayuda Principal.
Recortar...
• Este comando Recortar... le permite especificar una porción de un archivo y
seguidamente guardar esta porción del archivo a un archivo nuevo
individual.
• También puede guardar un archivo en un formato diferente y o ubicación.
Para realizar cualquiera de estas opciones, seleccione la imagen que quiera
recortar (ya sea en la Vista de miniatura o Seleccionar Vista) y seguidamente
Recortar... del menú Herramientas (o el icono Recortar en la barra de
Herramientas). Una imagen miniatura se mostrará en la tecla Recortar.
Tecla Recortar
• En la tecla Recortar, puede arrastrar su stylus en la imagen para especificar
manualmente una área cuadrada o rectangular, o puede especificar valores
en los campos de la X y en la Y (orígen) y W y H (área). Después de haber
definido la región a recortar, puede arrastrarla por alrededor usando su
stylus. También puede Panoramizar o Acercar/Alejar los iconos en la tecla
Recortar.
• Para guardar la porción recortada como un archivo nuevo con el mismo tipo
de archivo que el original inmediatamente, pulse el botón Recortar. La
convención determinada de nombrar archivos anexiona un subrayado y un
"c" ( _c)anterior a la extensión y lo pone en el archivo actual.
Tecla Formato
• Use la tecla Formato para guardar una imágen cortada a un tipo de archivo
diferente y o resolución. Puede guardar el archivo en formato jpeg, .gif, o
.bmp.
• Dependiendo del formato que escoja, las opciones de Calidad y Color
también estarán disponibles. TTambién puede guardar la nueva imagen con
una resolución diferente.
Tecla Ubicación
• Para guardar el archivo en una carpeta diferente, abra Ubicación y seleccione
la carpeta.
• También puede cambiar el nombre del archivo en esta ficha antes de pulsar el
botón Cortar para guardar la imagen en una nueva ubicación.
Configuración de captura...
El comando Configuración de captura en el menú Herramientas le permite ajustar
cualquiera de los botones del sistema de su ordenador de mano para que actúe como
botón de "captura". El pulsar el botón de captura que ha designado guardará como
un archivo de imagen todo lo que esté mostrado actualmente en la pantalla de su
ordenador de mano.
Configuración inicial
Para definir las preferencias y los atributos que controlarán el comportamiento de las
Capturas de pantalla:

6 Usando aplicaciones de terceros
IA Album
85
1 Configuración de Tecla de Captura... en el menú Herramientas, o este icono en la
barra de herramientas.
2 Asegúrese que la casilla que Activa captura de Pantalla esté marcado.
3 En el campo Ejecutar captura usando, seleccione el botón deseado o el tiempo de
retraso de la lista desplegable.
Si selecciona un botón, este botón en su ordenador de mano se usará como su botón
de Captura de Pantalla. Los botones en la lista desplegable se refieren a los botones
del hardware en su ordenador de mano.
Si selecciona un valor de Tiempo Retraso de la lista, la captura de la pantalla tomará
efecto después de escoger el número de segundos pasados.
4 En el campo Resolución de archivo, puede seleccionar diferente resolución
predefinida desde casilla de la lista desplegable.
Sus capturas de pantalla se guardaran en la resolución que escoja en este campo. Sin
embargo, no puede cambiar la resolución si escoge guardar capturas de pantalla en
formato GIF.
5 Escoja si quiere o no que aparezca una pantalla de confirmación cada vez que cree un
archivo de captura de pantalla.
Por predeterminación, la casilla de confirmar Antes de guardar archivo está
seleccionada. Si saca la comprobación de esta casilla, el proceso de captura de pantalla
tomará efecto inmediatamente sin confirmación.
6 Escoja si quiere o no un sonido cada vez que realice una captura de pantalla. Si es así,
compruebe la casilla de Activar sonido de captura.

6 Usando aplicaciones de terceros
IA Album
86
7 En la mitad inferior de la pantalla se especifica automáticamente un nombre y una
ubicación predeterminados para el archivo de captura de imágenes. La ubicación
predeterminada es la carpeta \Mis documentos.
Si quiere especificar una carpeta diferente en la cual pude guardar el archivo de
capturar pantalla, pulse el botón de Cambiar..., junto a campo Carpeta y seleccione la
carpeta deseada en la pantalla en la que aparezca.
8 Si quiere especificar un nombre de archivo diferente, un prefijo o un sufijo, pulse el
botón Cambiar..., junto al campo nombre de archivo y haga los cambios deseados.
El nombre iasnap001 la primera pantalla del archivo capturado, la próxima pantalla
de archivo capturada, por sucesión será llamado iasnap002, etc.
9 Por predeterminación, archivos de captura de pantalla se guardarán en formato
Bitmap (.bmp). Puede escoger opcionalmente para guardar pantalla –archivos de
captura en formato JPEG o .GIF. Formato JPEG es adecuado para guardar una pantalla
en la que se muestra una foto o un vídeo. GIF puede producir el tamaño de archivo
más pequeño cuado se usa para guardar tomas de pantalla regulares.
Especifique el formato deseado en el campo formato archivo captura. Cuando haya
terminado, pulse OK en la esquina superior. Esto le volverá a la pantalla prévia.
10 Pulse OK.
Capturar pantallas
• Si la casilla que Activa captura de pantalla está seleccionada, se está
ejecutando un IA Album LE (así también en el fondo), puede realizar una
captura de imagen en cualquier momento que quiera simplemente pulsando
el botón "captura" que haya especificado. Cuando IA Album LE no esté
ejecutando, la función original del botón del ordenador de mano se
restablecerá.
• Si la casilla de verificación Confirmar antes de guardar el archivo está
marcada en la pantalla de configuración Captura de pantalla, una pantalla de
captura le solicitará que confirme el nombre y el destino del archivo después
de haber pulsado el botón "captura". Puntee en OK en el rincón superior
derecho de la pantalla Confirmación par aguardar el archivo. Si quiere puede
asignar un nuevo nombre de archivo.
• Si la casilla de verificación Confirmar antes de guardar el archivo no está
marcada en la pantalla de configuración inicial Captura de imagen, el prefijo
del nombre del archivo, el sufijo (formato) y la ubicación que se han
especificado anteriormente se usarán para guardar el archivo
automáticamente.
Enviar por infrarrojos...
Este comando Enviar por infrarrojos... le permite enviar un archivo seleccionado a otro
dispositivo activado IR via rayos infrarojos sin tener que salir de la pantalla IA Album
LE.
Después de recibir el dispositivo ha iniciado el proceso de "Recibir via Infrarojos",
pulse Enviar via Infrarojos.... Tendrá aproximadamente 30 segundos para alinear el
puerto de infrarojos de su ordenador de mano con el puerto de infrarojos del
dispositivo recibidor.
Opciones...
Pulsar de Opciones... en el menú Herramientas, o su icono en la barra Herramientas, se
abre una pantalla que contiene configuraciones para difuminación de color,
autorotación, tamaño de las imágenes de la miniatura, y su principal carpeta.

6 Usando aplicaciones de terceros
IA Album
87
• Optimización de color
Las opciones de la optimización de color en la lista desplegable están
relacionadas con la fidelidad puesta en las imágenes mostradas en su
ordenador de mano. Si tiene un ordenador de mano de 8-bits, 12-bits, o 16-
bits color, tendría que seleccionar el artículo apropiado de la lista de manera
que el IA Album LE puede proyectar las imágenes a la resolución de color
correspondiente. Esto activara IA Album LE para que realice una
difuminación óptima cuando una imágen contenga un color que no es
compatible con la pantalla de su ordenador de mano.
Automática es la configuración predeterminada que significa que IA Album
LE hará lo posible para detectar la capacidad de exhibición de su PC de
bolsillo de acuerdo con el sistema y optimizará automáticamente los colores.
Ninguno no mejora la imagen, es decir, si se selecciona Ninguno, la imagen se
exhibirá sin ningún cambio.
• Girar automáticamente
La función Girar automáticamente controla que la rotación inteligente de 90
grados le ocurra a la Izquierda o a la Derecha cuando la Vista en pantalla
completa. Estas funciones se activan cuando el comando Girar
automáticamente en el menú Visualizar es seleccionado.
• Tamaño de miniatura
Los botones Tamaño de miniatura controlan si las miniaturas de las imágenes
aparecen en tamaño grande o pequeño cuando IA Album LE está en Vista de
miniatura o Seleccionar vista. El botón Pequeña se selecciona por
predeterminación.

6 Usando aplicaciones de terceros
Acrobat Reader para ordenador PC de Bolsillo
88
Acrobat
Reader
para ordenador PC de Bolsillo
Acrobat® Reader® for Pocket PC® es un programa que le permite ver los archivos en
PDF (Formato de Documento Portátil) de Adobe en su ordenador de mano.
Acrobat Reader for Pocket PC tiene dos componentes que trabajan juntos:
• El filtro de ActiveSync® se ejecuta en la plataforma de Windows y prepara
archivos Adobe PDF sin etiqueta para el PC de bolsillo y los transporta a su
ordenador de mano.
• El Lector es la aplicación del PC de bolsillo que posee las características de los
dispositivos de pantalla pequeña.
Com Acrobat® Reader® for Pocket PC® puede ver los archivos PDF de dos maneras:
• Exactamente como quiere.
• La Segunda alternativa usa archivos PDF con etiqueta, que proporcionan la
mejor experiencia de lectura en ordenadores de mano puesto que el texto y
las imágenes pueden encajarse en el tamaño de la pantalla.
Para más información, referirse a (http://www.adobe.com/products/acrobat/
readerforppc.html/).
PocketTV
TM
La edición de empresa de PocketTV
TM
le permite revisar archivos de vídeo estándar
MPEG-1, ( por ejemplo extension .mpeg, .mpe o .mpg) así como MPEG-1 streams
elementales de vídeo (p.ej. sólo vídeo, no audio), con extensión .m1v.
El programa también es compatible con archivos mlu (MPEG-1 URL). Estos archivos de
texto que contiene la URL de un archivo MPEG. Estos archivos se pueden usar para
trigger streaming de páginas web. Para más información, vea (http://
www.pockettv.com/html.html/).
NOTA: Pocket TV se puede lanzar desde Explorador de Archivos, pulsando un archivo MPEG.
Consulte las secciones siguientes para una corta descripción de los menús y comandos
de PocketTV.

6 Usando aplicaciones de terceros
PocketTVTM
89
Comando barra
El comando barra contiene los comandos usuales de media player, incluyendo:
•Stop
•Ejecutar
•Pausa
•Paso
• Adelantar rápido
• Control del Volúmeno
•Mudo
• Repetir (bucle)
• Abrir archivo
• Pantalla Completa/Interruptor
Paisaje
PocketTV detecta automáticamente
orientaciones de pantalla cuando se
usa un dispositivo de Paisaje por
una tercera parte (JS Paisaje o
Muestra Virtual Nyditot).
TIP: También puede pulsar en el vídeo para
cambiar entre modo normal y modo pantalla
completa/paisaje.

6 Usando aplicaciones de terceros
PocketTVTM
90
Solicitar/Barra Progreso
Le permite controlar la pantalla y muestra el progreso de la revisión.
Barra del status
Le muestra la información de la hora (el tiempo restante estimado, el tiempo total de
ejecución estimado), el indicador pfs (marcos actuales por segundo) y un indicador del
ratio de los bips.

6 Usando aplicaciones de terceros
PocketTVTM
91
Menú Herramientas
Inlcuye los siguientes comandos:
Opciones
Inlcuye los siguientes comandos:
•Abrir... Slecciona un archivo para abrir.
Hay dos formas posibles de abrir un archivo,
dependiendo de si la opción Archivos > Opciones >
Abrir Con Obtener Archivo está seleccionada o no.
Si está seleccionado, puede abrir un archivo ubicado
dónde sea, si no usa el diálogo de Microsoft estándar el
cual sólo muestra los archivos ubicados en '\Mis
Documentos\' en un nivel de subcarpetas.
• Abrir URL... Especificar una http URL para streaming.
Los protocolos de los streamings incorporados incluyen
http y ftp.
• Guardar cuadro... Capturar y guardar el marco actual.
El marco se guarda en formato RGB 'Targa' y se puede
visualizar o convertir usando el popular visualizador de
imagen PQ.
• Propiedades Mostrar los parámetros del archivo.
• Acerca de... Mostrar copyright e información de registro.
• Salir Terminar la aplicación.
Este botón es diferente al (X) 'Smart Minimize' el cual
sólo desactiva Pocket TV, y lo vuelve al fondo.
• Canales de Sonido Estereo, Mono (Izquierda), Mono (derecha).
• Calidad de Sonido Alta, Media, Baja.
•Tamaño Auto encajar la pantalla si el vídeo es más grande que la
pantalla.
Nominal encaja la pantalla si el vídeo es más pequeño
que la pantalla.
Ajusta pantalla.

6 Usando aplicaciones de terceros
PocketTVTM
92
Archivos
Inlcuye los siguientes comandos
:
• Toda la pantalla 90 grad Izquierda.
90 grad Derecha.
Auto al Ejecutar – cambia a pantalla completa cuando
empieza la ejecución.
Siempre cuando Ejecuta – vinculado con el modo
ejecutar con pantalla completa.
Salida de Vídeo: Normal, Voyager VGA, Presentador ir a
VGA.
• Colores Ajuste – Abre el diálogo para Ajustar el Color.
Puede ajustar el Brillo (Gama), Contraste, Color
(saturación) y balance de color (gamas de rojo, verde y
azul).
Hay opciones para ajustar cada valor individual a
neutral por determinación (p.ej:ajustado para calidad
óptima).
NOTA: Las opciones Predeterminado y Neutral actual en
todos los valores.
• Ejecuta al Abrir El archivo es un modo de repaso automático cuando
está abierto.
• Microdrive Memoria intermedia adicional usada para reducir el uso
de la batería cuando ejecute des del disco duro o des
del Microdrive.
• Abrir con tGetFile Cambia el formato del diálogo Archivo Abierto.
•Guardar con
tGetFile
Cambia el formato del diálogo Guardar Marco.
• Recuerda último Se acuerda del último archivo abierto antes de salir de
la PocketTV se muestra automáticamente en la
siguiente sesión.
•Asociación de
Archivos
Comprueba asociación de archivos.
NOTA: Si una asociación de archivo de PocketTV se
modificó por otra aplicación, tiene la opción de
restablecerlo.

6 Usando aplicaciones de terceros
PocketTVTM
93
Para más información de PocketTV, referirse a (http://www.mpegtv.com/wince/
pockettv/faq.html/).
• Botón Abra el cuadro de diálogo Asignación de botón de
hardware.
Puede asignar cualquier botón físico a commandos de
uso normal de PocketTV La asignación de los botones
puede anularse individualmente. Los botones a los
cuales no se ha atribuido una función conservan su
función original (p. ej. iniciar la aplicación Contactos,
etc).
Usted puede restaurar la asignación predeterminada o
eliminar toda la asignación. La asignación normal de
los botones se restablece al desactivar el PocketTV.
• Barra de estado Muestra u oculta la Barra de estado.
• Vídeo rápido Si PocketTV está en ejecución usa la biblioteca GAPI
para acesso directo al búfer de pantalla para un major
rendimiento.
• Interpolación Si PocketTV está en ejecución usa un avanzado
algoritmo de interpolación que mejora mucho la
calidad del video eliminando los contornos y bandas sin
perjudicar el funcionamiento.

6 Usando aplicaciones de terceros
PocketTVTM
94

7 Usando características de expansión
Uso de una tarjeta Compact Flash tipos I y II
95
7
Usando características
de expansión
El diseño fino y ligero de su Acer n10, es contradictório a las impresionantes
características de expansión de las que este es capaz Estas características de expansión
incluyen las siguientes:
• Ranura integrada de doble función (SD/MMC)
• Ranura para tarjeta CF tipos I y II
Estas características de expansión le permiten:
• Instalar aplicaciones adicionales
• Aumento de la capacidad de almacenamiento
• Realizar procedimientos de cópias de seguridad
NOTA: Antes de usar cualquier dispositivo periférico con su ordenador de mano, refiérase a
la documentación que acompaña cada dispositivo para más información sobre cómo instalarlo
y hacerlo funcionar.
Uso de una tarjeta Compact Flash tipos I y II
En la parte superior de su ordenador de mano hay una ranura para tarjeta Compact
Flash tipo I / tipo II que posibilita instalar aplicaciones adicionales, expandir la
memoria de su ordenador de mano y ejecutar operaciones de restauración y copia de
seguridad de datos.
Refiérase a "Visualización Superior" en la página 7 para la ubicación de la ranura de
CF.
Para instrucciones sobre cómo usar la tarjeta CF para realizar una cópia de seguridad
de los datos, refiérase a "Copia de seguridad/Restaurar" en la página 64.
Insertar el tarjeta Compact Flash
1 Aguante bien su ordenador de mano.
2 Quite la tarjeta CF de imitación desde la ranura correspondiente.

7 Usando características de expansión
Uso de una tarjeta Compact Flash tipos I y II
96
3 Insertar el tarjeta CF en la ranura CF.
4 Meta la tarjeta en la ranura con su dedo hasta que note que la tarjeta está bien puesta
y oiga un sonida del sistema, esto probará que la tarjeta está bien puesta y ajustada
en la ranura.
Sacar el tarjeta Compact Flash
1 Aguante bien su ordenador de mano.
2 Saque la tarjeta de la ranura con cuidado.
3 El pitido de dos tonos emitido por el ordenador significa que la tarjeta se ha quitado.
Vuelva a insertar la tarjeta de imitación para proteger los conectores.

7 Usando características de expansión
Uso de tarjeta SD/MMC
97
Uso de tarjeta SD/MMC
En el lado izquierdo del ordenador de mano hay una ranura para tarjeta SD/MMC.
Esto le permite instalar aplicaciones adicionales, expandir la capacidad de la memoria
y ejecutar operaciones de restauración y copia de seguridad de datos.
Para insertar la tarjeta SD/MMC
1 Aguante bien su ordenador de mano.
2 Inserte la tarjeta en la ranura SD/MMC.
3 Empuje la tarjeta en la ranura, con el dedo, hasta que sienta que la misma se ha
bloqueado y se oiga una señal del sistema, indicando que la tarjeta está debidamente
alojada en la ranura.
Para quitar la tarjeta SD/MMC
1 Aguante bien su ordenador de mano.
2 Para quitar la tarjeta presiónela con el dedo en la ranura (a). Un pitido del ordenador
indicará que la tarjeta se ha liberado.

7 Usando características de expansión
Uso de tarjeta SD/MMC
98
3 Quite la tarjeta de la ranura (b) con cuidado.

8 Cambiando y actualizando datos usando ActiveSync®
Uso de ActiveSync®
99
8
Cambiando y actualizando
datos usando ActiveSync
®
Usando ActiveSync
®
, puede sincronizar información en Microsoft Outlook o Microsoft
Exchange en su ordenador con su ordenador de mano. También puede sincronizar
esta información directamente con el servidor de Microsoft Exchange. Cada vez que
sincronice, ActiveSync compara los cambios que hace en su ordenador de mano y su
ordenador o servidor y actualiza ambas ubicaciones con la más reciente información.
Por ejemplo:
• Mantenga sus datos de Pocket Outlook al día sincronizando su ordenador de
mano con los datos de Microsoft Outlook en su ordenador.
• Sincroniza archivos de Microsoft Word y Microsoft Excel entre su ordenador
de mano y su ordenador. Los archivos se convierten automáticamente al
formato adecuado.
Para más información sobre cómo usar ActiveSync, vea el apartado de Ayuda de
ActiveSync en su ordenador.
NOTA: Por determinación, ActiveSync no sincroniza automáticamente todos los tipos de
información. Use las opciones de encender y apagar ActiveSync para tipos de información
específicos.
También puede utilizar su ActiveSync para:
• Hacer cópias de seguridad y restablecer los datos de su ordenador de mano.
• Copiar (más que sincronizar) archivos entre su ordenador de mano y su
ordenador.
• Controla mientras está sincronizando seleccionando modo sincronización.
Por ejemplo, puede sincronizar continuamente mientras esté conectado a su
ordenador o sólo cuando escoja el comando sincronización.
• Selecciona los tipos de información que están sincronizados y controla la
cantidad de datos sincronizados.
Por ejemplo, puede escoger cuántas semanas de citas pasadas quiere
sincronizar.
Uso de ActiveSync®
Antes de empezar la sincronización, instale ActiveSync en su ordenador desde:
El Manual CD de Acer n10 de Mano.
NOTA: ActiveSync ya está instalado en su ordenador.

8 Cambiando y actualizando datos usando ActiveSync®
Uso de ActiveSync®
100
Para información sobre cómo instalar ActiveSync, vea "Instalando el software de
Microsoft® ActiveSync®" en la página 9 o también puede referirse al apartado Sólo
para Iniciantes... póster incluído en los contenidos del paquete.
Para información detallada sobre cómo usar ActiveSync en su ordenador, inicie
ActiveSync en su ordenador, y seguidamente seleccione Ayuda ActiveSync.
Para abrir ActiveSync en su ordenador de mano, pulse , y seguidamente pulse
ActiveSync.
Para información detallada sobre cómo usar ActiveSync en su ordenador, inicie
ActiveSync en su ordenador, y seguidamente seleccione Ayuda ActiveSync.
Visualizar el estado de
la conexión.
Pulsar para conectar y
sincronizar.
Pulsar para detener la
sincronización.
Visualizar el estado de
la sincronización.
Pulsar para sincronizar
via IR o cambiar la con-
figuración de la sin-
cronización.

9 Conéctandose
Transferencia de elementos usando infrarrojos
101
9 Conéctandose
Puede usar su ordenador de mano para cambiar información con otros dispositivos
móbiles y conectarse a su ordenador, red o Internet. Tiene las siguientes opciones de
conexión:
• Use el puerto de Infrarojos (IR) en su ordenador de mano para mandar y
recibir archivos de otros dispositivos IR-activados.
• Conectese al proveedor de su servidor de Internet (ISP). Una vez conectado,
puede enviar y recibir mensajes de email usando Inbox y visualizando páginas
Web o WAP usando Microsoft
®
Pocket Internet Explorer.
El software de comunicación para crear conexiones ISP ya está instalado en su
ordenador de mano. Su proveedor de servicio le proporcionará el software
que necesita para instalar otros servicios, como el localizador de personal y
fax.
• Conéctese a la red a su empresa u organización dónde trabaje. Una vez
conectado, puede enviar y recibir mensajes de email usando Bandeja de
entrada, visualice páginas Web o WAP usando Microsoft
®
Pocket Internet
Explorer.
• Conecete su ordenador para que sincronice remotamente. Una vez
conectado, puede sincronizar información como información de Pocket
Outlook.
Transferencia de elementos usando infrarrojos
Usando infrarrojos (IR), puede enviar y recibir información, como contactos y citas a/
desde otros dispositivos IR activados.
Refiérase a "Visualización Derecha" en la página 6 para ubicar el puerto IR de su
ordenador de mano.
Enviando información
1 Cambia al programa dónde creó el artículo que quería enviar y localiza el artículo en
la lista.
2 Alinee el puerto IR de su ordenador de mano con el del dispositivo activado por IR
receptor de manera que queden libres y cercanos.
3 Pulse y mantenga el artículo y seguidamente pulse Transmitir Artículo en el menú
desplegable.
o
Enviar artículos (pero no carpetas) usando el Explorador Archivo.
• Pulse y mantenga apretado el artículo que quiere enviar y seguidamente
pulse Transmitir Archivo en el Menú desplegable.

9 Conéctandose
Transferencia de elementos usando infrarrojos
102
Recibiendo información
1 Alinee el puerto IR de su ordenador de mano con el del dispositivo activado por IR
emisor de manera que queden libres y cercanos.
2 Que el propietario del dispositivo emisor le envíe la información. Su ordenador de
mano la recibirá automáticamente.

9 Conéctandose
Conectándose a Internet
103
Conectándose a Internet
Puede conectarse a su ISP, y usar la conexión para mandar y recibir mensajes de email y
visualizar páginas Web o WAP.
Se puede conectar a Internet de una forma de dos:
• Crea una conexión de módem.
Si este es el método que quiere usar, vea "Para crear una conexión a ISP" más
adelante en esta página.
• Use una tarjeta Ethernet y una tecla net para conectarse a la red.
Si este es el método que quiere usar, vea "Para crear una conexión Ethernet a
una ISP"en página 104 .
El ordenador de mano n10 es compatible con tarjetas Compact Flash Ethernet
o tarjeta de Módem Compact Flash.
Para crear una conexión de módem a una ISP
1 Obtenga la siguiente información desde su ISP:
• Número de acceso telefónico ISP
• Nombre del usuario y contraseña
Algunas ISPs necesitan información delante del nombre del usuario, como el
nombre de usuario de MSN.
• Configuración TCP/IP
2 Inserte una tarjeta de Módem Compact (se adquiere por separado) en la ranura de
tarjeta CF del ordenador de mano.
NOTA: Para instrucciones sobre cómo insertar y usar la tarjeta Módem CF. Consulte la
documentación que viene con la tarjeta.
3 Pulse , y seguidamente Configuración.
En la tecla Conexiones, pulse Conexiones. Debajo de Configuración de Internet,
seleccione Configuraciones de Internet y pulse Modificar.
4 En la tecla Modem, pulse Nuevo.
5 Entre un nombre para la conexión, como "Conexión ISP".
6 En la lista de Seleccione un módem, seleccione el tipo de modem.
Si su tipo de modem no aparece, pruebe de volver a insertar la tarjeta de modem.
7 No tiene que cambiar ninguna configuración en Avanzado. La mayoría de ISP ahora
usan una dirección asignada dinámicamente. Si la ISP a la que se está conectando no
usa una dirección asignada dinámicamente, pulse Avanzado y seguidamente la tecla
TCP/IP, y entre la dirección. Cuando termine, pulse OK y seguidamente Siguiente.
8 Entre el número de teléfono de acceso y seguidamente pulse Siguiente.
9 Seleccione otras opciones deseadas, y pulse Finalizar.
10 En la tecla Ubicaciones de marcación, especifique su localización actual y el tipo de
teléfono (la mayoría de líneas de teléfono son tono). Esta configuración se aplicará a
todas las conexiones que cree.

9 Conéctandose
Conectándose a Internet
104
Para empezar la conexión
Para empezar la conexión, simplemente use uno de los programas enumerados en la
sección anterior. Una vez conectado, puede ejecutar las mismas actividades ya
enumeradas.
• Enviar y recibir mensajes de email usando Bandeja de entrada.
Antes de poder usar Bandeja de entrada, tendrá que proporcionar la
información requerida para comunicar con el servidor de email.
Para instrucciones, vea "Conectado directamente al servidor de email" en la
página 107.
• Visite las páginas Web y WAP usando Pocket Internet Explorer.
Para más información, refiérase a "10 Usando Microsoft® Pocket Internet
Explorer" en la página 109.
• Envia y recibe mensages instantáneos con sus contactos de MSN Messenger.
Para más información, refiérase a "MSN® Messenger" en la página 55.
Para crear una conexión de Ethernet a una ISP
1 Obtenga la siguiente información desde su ISP.
• Nombre del usuario y contraseña
• Nombre del dominio
2 Inserte una tarjeta de Módem Compact (se adquiere por separado) en la ranura de
tarjeta CF del ordenador de mano.
NOTA: Para instrucciones sobre cómo insertar y usar la tarjeta Módem CF. Consulte la
documentación que viene con la tarjeta.
La primera vez que inserte la tarjeta, la Conexión de la red, aparecerá
automáticamente de manera que puede configurar la Ethernet. La mayoría de redes
usan DHCP, así que no tiene que cambiar estas características a no ser que su
administrador de red se lo requiera.
NOTA: Si la configuración de Red no aparece o si posteriormente quiere cambiar la
configuración, pulse y seguidamente Configuración. En la tecla de Conexiones, pulse
Adaptadores de Red, pulse el adaptador que quiera cambiar y seguidamente pulse
Propiedades.
3Pulse OK.
4 Conecte la tarjeta Ethernet a la red usando un cable de red.
5 Pulse , Configuraciones, tecla Conexiones, y seguidamente Conexiones.
6 Desde la lista conectarse a de la tarjeta de Mi Red, seleccione Internet.
Para empezar la conexión, simplemente use uno de los programas enumerados en la
sección anterior. Una vez conectado, puede ejecutar las mismas actividades ya
enumeradas.

9 Conéctandose
Conectándose a una red
105
Conectándose a una red
Si tiene acceso a una red en el trabajo, puede enviar mensajes de email, visualizar
páginas de Intranet, sincronizar su ordenador de mano y posiblemente acceder a
Internet. Se puede conectar a una red de una forma de dos:
• Crear una conexión de modem usando una cuenta RAS.
Antes de poder crear esta conexión de modem, el administrador de red
tendrá que ajustar una cuenta RAS para usted. Si este es el método que
quiere usar, vea "Para crear una conexión a una red"más adelante en esta
página. El administrador de red posiblemente también le de una
configuración VPN.
• Use una tarjeta Ethernet y una tecla net para conectarse a la red.
Si este es el método que quiere usar, vea "Para crear una conexión Ethernet
en una red"en página 106 .
El ordenador de mano n10 es compatible con tarjetas Compact Flash Ethernet
o tarjeta de Módem Compact Flash.
Para crear una conexión de módem a una red
1 Obtenga la siguiente información de su administrador de red.
• Número de acceso telefónico ISP
• Nombre del usuario y contraseña
• Nombre del dominio
• Configuración TCP/IP
2 Inserte una tarjeta de Módem Compact (se adquiere por separado) en la ranura de
tarjeta CF del ordenador de mano.
NOTA: Para instrucciones sobre cómo insertar y usar la tarjeta Módem CF. Consulte la
documentación que viene con la tarjeta.
3 Pulse , y seguidamente Configuración. En la tecla Conexiones, pulse Conexiones.
Debajo de configuraciones de Internet, seleccione Configuraciones de Internet y pulse
Modificar.
4 En la tecla Modem, pulse Nuevo.
5 Entre un nombre para la conexión, como "Conexión Empresa".
Para iniciar la conexión, simplemente inicie usando uno de los siguientes programas.
Su ordenador de mano automáticamente empezará a conectarse. Una vez conectado,
puede:
6 En la lista de Seleccione un módem, seleccione el tipo de modem.
Si su tipo de modem no aparece, pruebe de volver a insertar la tarjeta de modem.
7 No tiene que cambiar ninguna configuración en Avanzado. La mayoría de ISP ahora
usan una dirección asignada dinámicamente. Si la ISP a la que se está conectando no
usa una dirección asignada dinámicamente, pulse Avanzado y seguidamente la tecla
TCP/IP, y entre la dirección. Cuando termine, pulse OK y seguidamente Siguiente.
8 Entre el número de teléfono de acceso y seguidamente pulse Siguiente.

9 Conéctandose
Conectándose a una red
106
9 Seleccione otras opciones deseadas, y pulse Finalizar.
10 En la tecla Ubicaciones de marcación, especifique su localización actual y el tipo de
teléfono (la mayoría de líneas de teléfono son tono). Esta configuración se aplicará a
todas las conexiones que cree.
Para empezar la conexión
Para empezar la conexión, simplemente use uno de los programas enumerados en la
sección anterior. Una vez conectado, puede ejecutar las mismas actividades ya
enumeradas.
• En la tecla Ubicaciones de marcación, especifique su localización actual y el
tipo de teléfono (la mayoría de líneas de teléfono son tono). Esta
configuración se aplicará a todas las conexiones que cree.
Para instrucciones específicas, consulte"Para ajustar un servicio de email" en
la página 107.
• Visite la Internet o una red interna o páginas WAP usando el explorador de
internet del ordenador
Para más información, refiérase a "10 Usando Microsoft® Pocket Internet
Explorer" en la página 109.
• Envia y recibe mensages instantáneos con sus contactos de MSN Messenger.
Para más información, refiérase a "MSN® Messenger" en la página 55.
• Sincronización
Para más información consulte la Ayuda de ActiveSync en su ordenador.
Para crear una conexión Ethernet en una red
1 Obtenga la siguiente información de su administrador de red:
• Nombre del usuario y contraseña
• Nombre del dominio
2 Inserte una tarjeta de Módem Compact (se adquiere por separado) en la ranura de
tarjeta CF del ordenador de mano.
NOTA: Para instrucciones sobre cómo insertar y usar la tarjeta Módem CF. Consulte la
documentación que viene con la tarjeta.
La primera vez que inserte la tarjeta, la Conexión de la red, aparecerá
automáticamente de manera que puede configurar la Ethernet. La mayoría de redes
usan DHCP, así que no tiene que cambiar estas características a no ser que su
administrador de red se lo requiera.
NOTA: Si la configuración de Red no aparece o si posteriormente quiere cambiar la
configuración, pulse y seguidamente Configuración. En la tecla de Conexiones, pulse
Adaptadores de Red, pulse el adaptador que quiera cambiar y seguidamente pulse
Propiedades.
3Pulse OK.
4 Conecte la tarjeta Ethernet a la red usando un cable de red.

9 Conéctandose
Finalizar una conexión
107
5 Pulse , Configuraciones, tecla Conexiones, y seguidamente Conexiones.
6 Desde la lista conectarse a de la tarjeta de Mi Red, seleccione Internet.
Para empezar la conexión
Para empezar la conexión, simplemente use uno de los programas enumerados en la
sección anterior. Una vez conectado, puede ejecutar las mismas actividades ya
enumeradas.
Para sincronizar su ordenador de mano a distancia
1 Puntee en , y luego en ActiveSync.
2 En el menú Herramientas, puntee Opciones.
3 En la ficha PC elija incluir PC al sincronizar a distancia y después seleccione el nombre
de su ordenador.
La sincronización remota con un ordenador solo funcionará si usted ha establecido
una asociación con esa ordenador a través de ActiveSync ha configurado ActiveSync
para aceptar conexiones remotas. Se aplican otras restricciones.
Para más información acerca de sincronización remota, consulte la Ayuda de
ActiveSync en su ordenador.
Finalizar una conexión
Para desconectar haga cualquiera de lo siguiente:
• Cuando se conecte via cable o soporte, separe el ordenador de mano del
cable o del soporte.
• Cuando conectado via Infrarojos, aleje su ordenador de mano del ordenador.
• Cuando se conecte via una tarjeta de red (Ethernet), saque la tarjeta de su
ordenador de mano.
Conectado directamente al servidor de email
Puede ajustar una conexión a un servidor de email de manera que pueda enviar y
recibir mensajes de email usando la conexión de un modem o una red y Bandeja de
entrada de su ordenador de mano.
NOTA: El ISP o la red, tiene que ser un servidor de email POP3 o IMAP4 y un portar SMPT.
Puede usar varios servicios de email para recibir mensajes. Para cada servicio de email
que quiera usar, primero ajuste y ponga nombre al servicio de email. Si usa el mismo
servicio para conectarse a diferentes buzones, ajuste y ponga nombre a cada conexión
de buzón.
Para ajustar un servicio de email
1 En Bandeja de entrada de su ordenador de mano, pulse Servicios.

9 Conéctandose
Obtener ayuda acerca de conectar
108
2 Pulsar Servicios Nuevo.
3 Siga las direcciones en el asistente del Nuevo Servicio.
Para la explicación de una pantalla, pulse y seguidamente Ayuda. Cuando haya
terminado de conectarse a su servicio de email, pulse Servicios y seguidamente
Conectar.
Para más información sobre usar el programa Bandeja de entrada, vea"Bandeja de
entrada" en la página 42.
Obtener ayuda acerca de conectar
Más información acerca de los procedimientos descritos aquí, así como información
sobre procedimientos adicionales, se puede encontrar en las siguientes ubicaciones.
• La sección acerca de "Bandeja de entrada" en la página 42.
• Ayuda en línea para su ordenador de mano. Pulse , y seguidamente
Ayuda. Pulse Visualizar, Toda la Ayuda Instalada, y seguidamente Bandeja de
entrada o Conexiones.
• Ayuda ActiveSync en su ordenador. En ActiveSync, pulse Ayuda Microsoft
ActiveSync en el menú Ayuda.
• Para información sobre como resolver problemas, vea la página Web del
Pocket PC: (http://www.microsoft.com/mobile/pocketpc/).

10 Usando Microsoft® Pocket Internet Explorer
Carpeta Favoritos móviles
109
10
Usando Microsoft
®
Pocket Internet Explorer
Use Microsoft
®
Pocket Internet Explorer para visualizar páginas Web o WAP de alguna
de las siguientes maneras.
• Durante sincronización con su ordenador, descargue su vínculo favorito y los
favoritos móviles que están almacenador en la subcarpeta Favoritos móviles
del Internet Explorer de su ordenador.
• Conécte a un proveedor de servicio de Internet (ISP) o una red y explore la
Web. Para hacer esto, tendrá que crear la conexión primero, como se describe
en"9 Conéctandose" en la página 101.
Cuando se conecte a ISP o red, también puede descargar archivos y programas de
Internet o intranet.
Carpeta Favoritos móviles
Sólo artículos archivados en la subcarpeta de Favoritos móviles de Internet Explorer,
de su ordenador se sincronizarán con su ordenador de mano. Esta carpeta se creó
automáticamente cuando instaló ActiveSync.

10 Usando Microsoft® Pocket Internet Explorer
Carpeta Favoritos móviles
110
Vínculos Favoritos
Durante sincronización, la lista de los vínculos favoritos en la carpeta de Favoritos
móviles de su ordenador se sincroniza con Pocket Internet Explorer de su ordenador
de mano. Ambas ubicaciones se actualizan con los cambios hechos en cualquiera de las
listas cada vez que sincronice. A menos de que marque el vínculo favorito como mi
móvil favorito, sólo el vínculo se descargará a su ordenador de mano, y tendrá que
conectar a su ISP o red, para visualizar el contenido.
Para más información sobre cómo sincronizar, vea Ayuda ActiveSync, en su ordenador.
Favoritos móviles
Si usa Microsoft Internet Explorer 5.0 o más avanzado en su ordenador, puede
descargar favoritos móviles en su ordenador de mano. Sincroniza favoritos móviles
descarga contenidos de la Web a su ordenador de mano, le permite visualizar páginas
mientras está desconectado de su ISP y de su ordenador.
Para crear favoritos móviles rápidamente, use el interruptor de Internet Explorer
instalado con ActiveSync.
Para crear un favoritos móviles
1 En Internet Explorer de su ordenador, pulse Herramientas y seguidamente Crear
Favoritos móviles.
2 Para cambiar el nombre del vínculo, entre un nombre nuevo en la casilla Nombre.
3 Opcionalmente, en Actualizar, seleccione la lista de actualización deseado.
NOTA: Si no especificó una lista de actualización, tendrá que descargar manualmente el
contenido para mantener la información actualizada en ambos, su ordenador y su ordenador
de mano. Antes de sincronizar con su ordenador de mano, en el Internet Explorer de su
ordenador, pulse Herramientas y seguidamente, Syncronizar. Verá la última vez que descargó
contenidos en el ordenador, y podrá manualmente descargar contenido si es necesario.
4 Pulsar OK.
Internet Explorer descarga la versión más nueva de la página a su ordenador.
TIP: Puede añadir un botón a la barra de herramientas de Internet Explorer para crear
favoritos móviles. Desde Internet Explorer de su ordenador, pulse Visualizar, Herramientas, y
seguidamente Personalizar.
Para descargar un favoritos móviles
1 Haga clic con el botón derecho al móvil favorito y seguidamente pulse Propiedades.
2 En la tecla Descargar, especifique el número de vínculos deep que quiere descargar.
Para ahorrar memória en su ordenador de mano, vaya sólo un nivel de deep.
3 Sincroniza su ordenador de mano y su ordenador.
Los Favoritos móviles que están almacenados en la carpeta de Favoritos móviles en
Internet Explorer, se descargan a su ordenador de mano.

10 Usando Microsoft® Pocket Internet Explorer
AvantGo channels
111
Para ahorrar memória a su ordenador de mano cuando descargue favoritos
móviles
Favoritos móviles toma memoria de almacenaje en su ordenador de mano. Para
minimanizar la cantidad de memoria usada, observe lo siguiente:
• En la configuración para el tipo de información de Favoritos en las opciones
de ActiveSync, apague fotos y sonidos, o detenga la descarga de algunos
móviles favoritos a su ordenador de mano.
• Limite el número de descargas de páginas vinculas.
a En Internet Explorer en su ordenador, haga clic con el botón de la derecha al
móvil favorito que quiera cambiar y pulse Propiedades.
b En la tecla Descargar, especifique el número de páginas vinculadas que quiere
descargar.
AvantGo channels
AvantGo es un servicio interactivo gratis que le da acceso a contenido personalizado
de miles de sitios Web populares. Se suscribe a los canales AvantGo directamente
desde su ordenador de mano, seguidamente, sincronice su ordenador y ordenador de
mano o conecte Internet para descargar el contenido. Para más información, visite el
sitio Web de AvantGo.
Alistarse en AvantGo
1 En las opciones ActiveSync de su ordenador, seleccione la sincronización para el tipo
de información de AvantGo.
2 En Pocket Internet Explorer de su ordenador de mano, pulse el botón de Favoritos
para mostrar su lista de favoritos.
3 Pulse el Vínculo de los Canales de AvantGo.
4 Pulse el botón para Activar.

10 Usando Microsoft® Pocket Internet Explorer
Usando Pocket Internet Explorer
112
5 Siga las direcciones de la pantalla.
6 Para completar la instalación, sincronice su ordenador de mano con su ordenador y
seguidamente pulse el botón Mis Canales.
Cuando haya terminado la sincronización, pulse el vínculo de Canales AvantGo en su
lista de favoritos para ver algunos de los canales más populares.
Para añadir o eliminar canales
• Pulse el vínculo Añadir o Eliminar.
Usando Pocket Internet Explorer
Puede usar Pocket Internet Explorer para explorar los favoritos móviles y los canales
que se han descargado a su ordenador de mano sin conectar a Internet. También
puede conectar a Internet a través de una ISP o red y explorar la Web.
Esconder el botón fotos
Botón Favoritos
Botón Principal
Botón renovar

10 Usando Microsoft® Pocket Internet Explorer
Usando Pocket Internet Explorer
113
Para visualizar móvil favorito y canales
1 Pulse el botón Favoritos para mostrar su lista de favoritos.
2 Pulse la página que quiere visualizar.
Verá la página que se descargó la última vez que sincronizó con su ordenador. Si la
página no está en su ordenador de mano, el favorito será indistinto. Tendrá que
sincronizar con su ordenador de nuevo para descargar la página a su ordenador de
mano o conectar al Internet para visualizar la página.
Para explorar el Internet
1 Ajustar una conexión a su ISP o red corporativa, como se describe en "9
Conéctandose" en la página 101.
2 Para conectar y empezar a explorar, realice cualquier de las siguientes operaciones:
• Pulse el botón Favoritos, y seguidamente pulse el favorito que quiera
visualizar.
• Pulse Visualizar y seguidamente Barra de direcciones. En la Barra de
direcciones que aparece en la parte posterior de la pantalla, entre la dirección
de Web que quiera visitar y seguidamente pulse Ir. Pulse la flecha para
escoger de las direcciones entradas préviamente.
• Para añadir un vínculo favorito usando el ordenador de mano.
a Vaya a la página que quiere añadir.
b Pulse y aguante en la página.
c Pulse para Añadir a Favoritos.
Pulsar el favorito que desee
visualizar.
Pulsar para agregar o eliminar
una carpeta o un vínculo
favorito.

10 Usando Microsoft® Pocket Internet Explorer
Usando Pocket Internet Explorer
114

11 Personalizar su ordenador de mano
Ajustar la configuración del ordenador de mano
115
11
Personalizar su
ordenador de mano
Puede personalizar su ordenador de mano basándose en sus requisitos personales y
preferencias así como dependiendo de los modos de trabajo usuales. Personalice su
ordenador de mano realizando cualquiera de las siguientes opciones:
• Ajustar la configuración del ordenador de mano
• Añadir o eliminar programas
Ajustar la configuración del ordenador de mano
Puede ajustar la configuración de su ordenador de mano para ajustarlo a su manera
de trabajo.
Configuración de Acceso
• Teclear , Configuración.
Puntee en una opción disponible de Configuración para abrir la página de
ajuste correspondiente.
La pantalla Configuración tiene tres teclas – Personal, Sistema y Conexiones, cada una
tiene sus opciones de ajuste.
Las secciones sucesivas muestran la página de configuración de cada una de las
opciones de Configuración. Para instrucciones detalladas de estas páginas, acceda a la
página desde su ordenador de mano, pulse y seguidamente Ayuda.

11 Personalizar su ordenador de mano
Ajustar la configuración del ordenador de mano
116
Personal
Botones
Asignar sus programas favoritos a cualquier de los botones Rápidos.

11 Personalizar su ordenador de mano
Ajustar la configuración del ordenador de mano
117
Entrada
Seleccionar un método de entrada, las opciones para la terminación de las palabras y
otras configuraciones relacionadas.
Menús
Personalizar lo que aparece en el menú , y activa un menú desplegable del Botón
Nuevo.

11 Personalizar su ordenador de mano
Ajustar la configuración del ordenador de mano
118
Información del propietario
Entrar información personal y personalizar la forma de mostrar texto cuando el
ordenador de mano está encendido.
Contraseña
Ajusta una contraseña para prevenir acceso no autorizado a su ordenador de mano.

11 Personalizar su ordenador de mano
Ajustar la configuración del ordenador de mano
119
Sonidos y notificaciones
Selecciona los tipos de acción por los que quiere oir sonidos y defina como quiere ser
notificado acerca de diferentes acontecimientos.
Hoy
Personalizar el aspecto y la información que se muestra en la pantalla Hoy.

11 Personalizar su ordenador de mano
Ajustar la configuración del ordenador de mano
120
Sistema
Acerca de
Muestra la versión de su ordenador de mano y la información del copyright, incluye
una opción para definir un dispositivo ID.

11 Personalizar su ordenador de mano
Ajustar la configuración del ordenador de mano
121
Luz de fondo
Define la configuración para controlar la luz de fondo.
Reloj
Cambia la hora o ajusta alarmas.

11 Personalizar su ordenador de mano
Ajustar la configuración del ordenador de mano
122
Memoria
Ajusta la repartición del almacenamiento y de la memoria principal.
Energia
Define configuración para minimizar el consumo de energía.

11 Personalizar su ordenador de mano
Ajustar la configuración del ordenador de mano
123
Configuración regional
Ajusta el formato de mostrar el formato del número y la hora y otras opciones
relacionadas.

11 Personalizar su ordenador de mano
Ajustar la configuración del ordenador de mano
124
Quitar Programas
Quitar programas de la memoria de almacenamiento.
Pantalla
Alinea la pantalla y activa la característica Tipo de Eliminar (ClearType).

11 Personalizar su ordenador de mano
Ajustar la configuración del ordenador de mano
125
System Info
El visor del sistema de información proporciona una manera de inspeccionar
rápidamente el estado del ordenador y del programa en su ordenador.

11 Personalizar su ordenador de mano
Ajustar la configuración del ordenador de mano
126
Conexiones
AvantGo Connect
Ajusta configuración del servidor y opciones relacionadas de AvantGo.

11 Personalizar su ordenador de mano
Ajustar la configuración del ordenador de mano
127
Transferir
Define configuraciones para la función de transferir.
Conexiones
Ajuste la configuración para conexión con la Internet y la red local incluso las opciones
de marcado.

11 Personalizar su ordenador de mano
Añadir y Quitar programas
128
Adaptadores de red
Selecciona el adaptador de red de su ordenador de mano y ajusta sus propiedades.
Añadir y Quitar programas
Los programas incluídos de fábrica con su ordenador de mano, están almacenados en
ROM (memória sólo leer). No puede eliminar estos programas, y jamás va a perder
contenidos ROM accidentalmente. Los programas ROM se pueden actualizar usando
programas de instalación especiales. Todos los programas y archivos de datos
instalados a su ordenador de mano después de la instalación en fábrica, quedan
almacenados en RAM (memoria de acceso aleatorio).
Puede instalar cualquier programa creado por su ordenador de mano si dispone de
suficiente memoria. El sitio más popular para encontrar software para su ordenador
de mano es la página Web de su PC de Bolsillo (http://www.microsoft.com/mobile/
pocketpc/).
Añadir programas
Puede añadir programas a su ordenador de mano usando ActiveSync o bien
descargando el programa de Internet.
Para añadir programas usando ActiveSync
Tendrá que instalar el software adecuado para su ordenador de mano en su
ordenador antes de instalarlo en su ordenador de mano.
1 Determine su ordenador de mano y el tipo de procesador de manera que podrá saber
que versión del software tiene que instalar.
a Pulse , y seguidamente Configuración.
b En la tecla de Sistema, pulse Acerca de.

11 Personalizar su ordenador de mano
Añadir y Quitar programas
129
c En la tecla Versión, haga una nota de la información en el Procesador.
2 Descargue el programa a su ordenador (o inserte el CD o disco que contiene el
programa en su ordenador).
Puede ver un sólo *.xip, *.exe, *.cab o arvhivo *.zip, un archivo Setup.exe, o diferentes
versiones de archivos para diferentes dispositivos y procesadores. Asegúrese de
seleccionar el programa designado para un PC de Bolsillo y tipo de procesador de su
ordenador de mano.
NOTA: Lea todas las instrucciones de instalación, archivo LeaMe, o documentación que vaya
con el programa. Muchos programas proporcionan instrucciones de instalación especiales.
3 Conecte su ordenador de mano a su ordenador.
4 Haga doble clic al archivo *.exe.
• Si el archivo es un instalador, el asistente de instalación iniciará. Siga las
instrucciones en la pantalla. Una vez el software esté instalado en su
ordenador, el instalador automáticamente transferirá el software a su
ordenador de mano.
• Si el archivo no es un instalador, verá un mensaje de error diciendo que el
programa es válido pero que está designado para un tipo de ordenador
diferente. Tendrá que mover este archivo a su ordenador de mano. Si no
puede encontrar las instrucciones o documentación sobre la instalación para
el programa en el archivo LeaMe, use ActiveSync Explore para copiar el
archivo del programa a la carpeta de Archivos de Programa en su ordenador
de mano. Para más información sobre como copiar archivos usando
ActiveSync, vea Ayuda ActiveSync.
5 Una vez la instalación esté completada, pulse , Programas y seguidamente el icono
para lanzarlo.
Para añadir un programa directamente de Internet.
1 Determine su ordenador de mano y el tipo de procesador de manera que podrá saber
que versión del software tiene que instalar.
a Pulse , y seguidamente Configuración.
b En la tecla de Sistema, pulse Acerca de.
c En la tecla Versión, haga una nota de la información en el Procesador.
2 Descargue el programa a su ordenador de mano directamente de Internet usando
Pocket Internet Explorer.
Puede ver un sólo *.xip, *.exe, *.cab o arvhivo *.zip, un archivo Setup.exe, o diferentes
versiones de archivos para diferentes dispositivos y procesadores. Asegúrese de
seleccionar el programa designado para un PC de Bolsillo y tipo de procesador de su
ordenador de mano.
NOTA: Lea todas las instrucciones de instalación, archivo LeaMe, o documentación que vaya
con el programa. Muchos programas proporcionan instrucciones de instalación especiales.
3 Pulse el archivo como *.xip o archivo *.exe.
El asistente de instalación iniciará.

11 Personalizar su ordenador de mano
Añadir y Quitar programas
130
4 Siga las instrucciones en la pantalla.
Añadir un programa al menú Inicio
• Pulse , Configuración, Menús, la tecla de Menú Inicio y seguidamente la
casilla para el programa.
Si no quiere ver el listado de programas, puede usar el Explorador de Archivos
de su ordenador de mano para eliminar el programa de la carpeta Menú
Inicio, o usar ActiveSync en su ordenador para crear un acceso directo al
programa y poner el acceso directo en la carpeta del Menú Inicio.
– Para añadir un programa a menú Inicio usando Explorador de Archivos
en su ordenador de mano
a. Pulsar , Programas, Explorador de archivos y localizar el programa
(pulsar el listado de la carpeta, etiquetado Mis Documentos por
determinación y seguidamente Mi Dispositivo para ver un listado de
todas las carpetas en su ordenador de mano).
b. Pulse y aguante el programa y pulse Cortar en el menú desplegable.
c. Abrir la carpeta del Menú Inicio ubicado en la carpeta de Windows,
pulsar y aguantar el área en blanco de la pantalla.
d. Para Pegar en el menú desplegable.
El programa aparecerá en el menú .
Para más información acerca de Explorador de Archivo, vea "Para usar Explorador
archivos"en la página 30.
– Para añadir un programa a menú Inicio usando ActiveSync en su
ordenador
a. Use Explorer en ActiveAync para explorar los archivos de su ordenador de
mano y localizar el programa.
b. Pulse con el botón de la derecha y seguidamente pulse Crear un Acceso
Directo.
c. Mueva el acceso directo a la carpeta del Menú Inicio en la carpeta de
Windows.
El acceso directo aparece en el menú.
Para más información sobre cómo usa ActiveSync, vea Ayuda ActiveSync, en su
ordenador.

11 Personalizar su ordenador de mano
Añadir y Quitar programas
131
Quitar programas
1 Pulse , y seguidamente Configuración.
2 En la tecla de Sistema, pulse Eliminar programas.
3 Pulse el programa que desee eliminar.
4 Pulsar Eliminar.
Si el programa no aparece en la lista de programas instalados, use Explorador de
archivos de su ordenador de mano para localizar el programa.
1 Pulse y aguante el programa.
2 Para Eliminar en el menú desplegable.

11 Personalizar su ordenador de mano
Añadir y Quitar programas
132

133
Índice
A
Acrobat Reader para ordenador PC de Bolsillo
88
ActiveSync
99
Añadir programas
128
aplicaciones de terceros
63
Acrobat Reader para ordenador PC de Bolsillo
88
Copia de seguridad/Restaurar
64
IA Album LE
74
características clave
75
Botón de Capturador
77
menús
78
Archivo
78
Herramientas
84
Visualizar
80
Seleccionar Visualización
81
PocketTV
88
Barra del status
90
Barra Solicitar
90
Comando barra
89
Menú
91
Opciones
91
Pantalla Completa/Interruptor Paisaje
89
AvantGo channels
111
B
Bandeja de entrada
42
C
Calendario
31
características de conexión
101
ayuda
108
Comunicación Inalámbrica
activando
103
conectar al servidor de email
107
Conectarse a Internet
103
conectarse a la red
105
infrarojos
recibir
102
servidor de email
107
terminar conexión
107
características de expansión
95
Compact Flash
insertar
95
Memory Stick
sacar
96
Uso de una tarjeta Compact Flash
95
Características del ordenador de mano
1
Audio
2
Conexión
2
ergonomizar
2
Expansión
2
muestra
1
Paquete de la Batería
2
rendimiento
1
Carpeta Favoritos móviles
109
Comando Interfaz
14
Barra de navegación
15
botones del hardware
14
Comando barra
16
Menús desplegables
16
Notificaciones
17
Pantalla del Hoy
14
Iconos del estatus
15
Contactos
35
Cópia de Seguridad
abrir
65
Función Restaurar
71
Copia de seguridad/Restaurar
64
COPYRIGHT
ii
D
dirigir aplicaciones
abrir
27
cambiar
27
encontrar información
29
lista de aplicaciones
28
organizando información
30
E
eliminar programa
131
email
dirigir carpetas
46
sincroniza
43
entrar datos
19
Dibujar en la pantalla.
23
Escribir en la pantalla.
22
Grabando un mensaje
24
Usando Mi Texto
25
usando panel de entrada
19
Reconocedor de Bloque
21
Reconocedor de Letra
20
teclado
20
Transcritor
21
I
IA Album LE
74
menús
78
Internet
103
L
luz de fondo
4
M
Mi Texto
25
Microsoft Pocket Internet Explorer
109

134
AvantGo
111
alistarse
111
Favoritos móviles
crear favoritos móviles
110
Vínculos Favoritos
110
usando
112
visualizar favoritos móviles
113
Microsoft Pocket Outlook
31
Bandeja de entrada
42
abrir
42
conectar al servidor de email
43
dirigir carpetas
46
Lista de Mensajes
44
sincroniza email
43
Calendario
31
abrir
31
crear petición de reunión
34
Programar una cita
32
Contactos
35
abrir
35
crear un contacto
36
encontrar contacto
36
Notas
40
abrir
40
crear una nota
41
Tareas
38
abrir
38
Microsoft Pocket PC 2002
49
programas guía
49
Microsoft Reader
Características del Reader
61
eliminar libro
62
leer un libro
61
obtener libro
60
Usando la Biblioteca
60
usar la Guía
59
MSN Messenger
55
,
58
hablar con contactos
57
requisitos
56
trabajar con contactos
56
Pocket Excel
53
hojas de trabajo protegidas
55
listado de archivos
54
Pocket Word
49
entrar datos
Modo Dibujar
52
Modo Escritura
51
modo grabación
53
modo tecleando
51
listado de archivos
50
Windows Media Player para ordenador de
Bolsillo PC
58
Microsoft Reader
59
MSN Messenger
55
N
Notas
40
O
ordenador de mano
Contenidos del Paquete
vi
guías
v
mantenimiento
vi
reconfigurar
vii
P
panel de entrada
19
personalizar características
115
configuración del ordenador de mano
115
instalar/eliminar programas
añadir
128
usando ActiveSync
128
via Internet
129
eliminar
130
personalizar ordenador de mano
115
Pocket Excel
53
hojas de trabajo protegidas
55
Pocket Word
49
PocketTV
88
Preparación del ordenador de mano
cargando
10
a través del Conector Versátil Acer
11
status de LED
11
instalación de la batería
11
instalando el software de Microsoft ActiveSync
9
sincronización inicial
12
R
RecentDo
63
Reconocedor de Bloque
21
Reconocedor de Letra
20
S
servidor de email
107
T
Tareas
38
Transcritor
21
V
Viaje por el sistema
3
Botón visualizar
8
Izquierda visualizar
5
Visualización Frontal
3
Visualización Superior
7

136
-
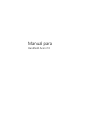 1
1
-
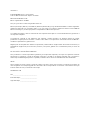 2
2
-
 3
3
-
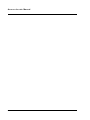 4
4
-
 5
5
-
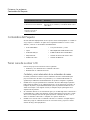 6
6
-
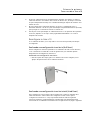 7
7
-
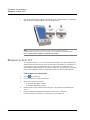 8
8
-
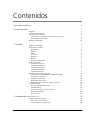 9
9
-
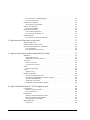 10
10
-
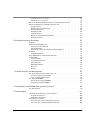 11
11
-
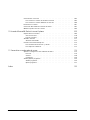 12
12
-
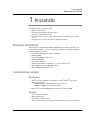 13
13
-
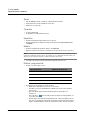 14
14
-
 15
15
-
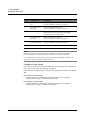 16
16
-
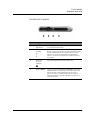 17
17
-
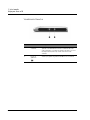 18
18
-
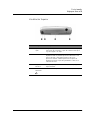 19
19
-
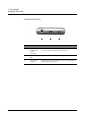 20
20
-
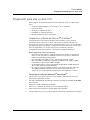 21
21
-
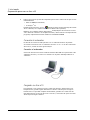 22
22
-
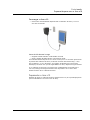 23
23
-
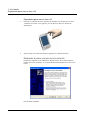 24
24
-
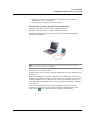 25
25
-
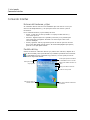 26
26
-
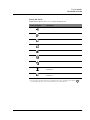 27
27
-
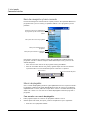 28
28
-
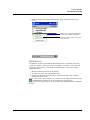 29
29
-
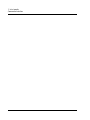 30
30
-
 31
31
-
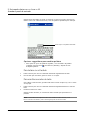 32
32
-
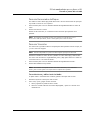 33
33
-
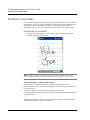 34
34
-
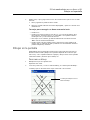 35
35
-
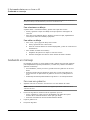 36
36
-
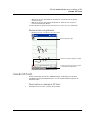 37
37
-
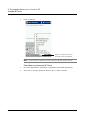 38
38
-
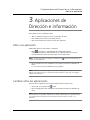 39
39
-
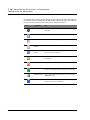 40
40
-
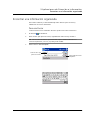 41
41
-
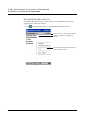 42
42
-
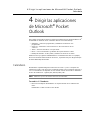 43
43
-
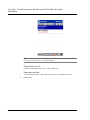 44
44
-
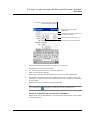 45
45
-
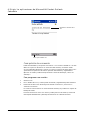 46
46
-
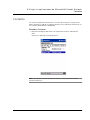 47
47
-
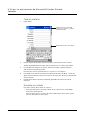 48
48
-
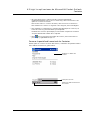 49
49
-
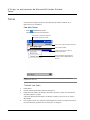 50
50
-
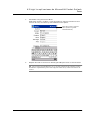 51
51
-
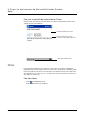 52
52
-
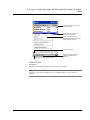 53
53
-
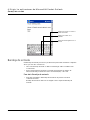 54
54
-
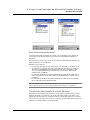 55
55
-
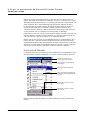 56
56
-
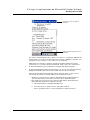 57
57
-
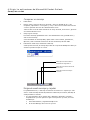 58
58
-
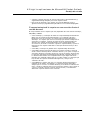 59
59
-
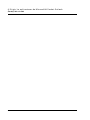 60
60
-
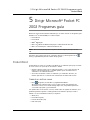 61
61
-
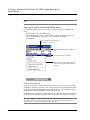 62
62
-
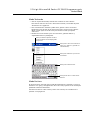 63
63
-
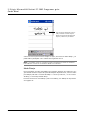 64
64
-
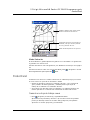 65
65
-
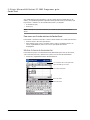 66
66
-
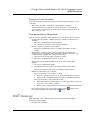 67
67
-
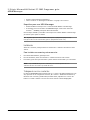 68
68
-
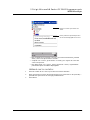 69
69
-
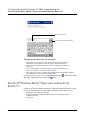 70
70
-
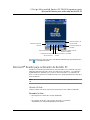 71
71
-
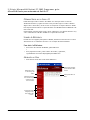 72
72
-
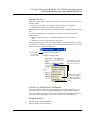 73
73
-
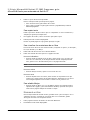 74
74
-
 75
75
-
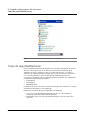 76
76
-
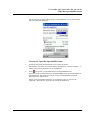 77
77
-
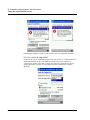 78
78
-
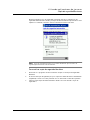 79
79
-
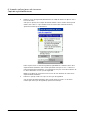 80
80
-
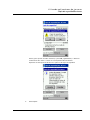 81
81
-
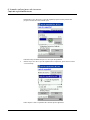 82
82
-
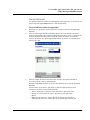 83
83
-
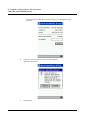 84
84
-
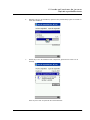 85
85
-
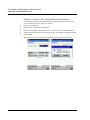 86
86
-
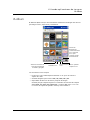 87
87
-
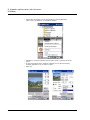 88
88
-
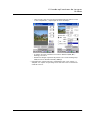 89
89
-
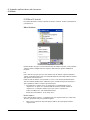 90
90
-
 91
91
-
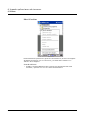 92
92
-
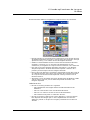 93
93
-
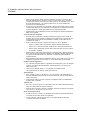 94
94
-
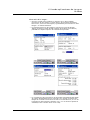 95
95
-
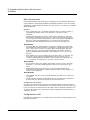 96
96
-
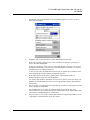 97
97
-
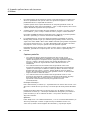 98
98
-
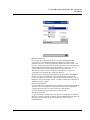 99
99
-
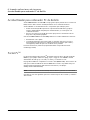 100
100
-
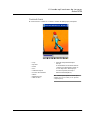 101
101
-
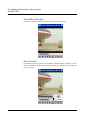 102
102
-
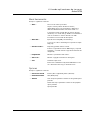 103
103
-
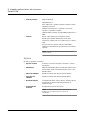 104
104
-
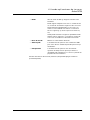 105
105
-
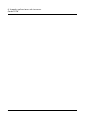 106
106
-
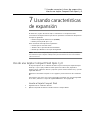 107
107
-
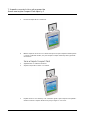 108
108
-
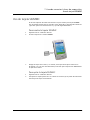 109
109
-
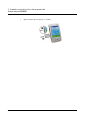 110
110
-
 111
111
-
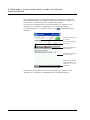 112
112
-
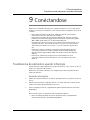 113
113
-
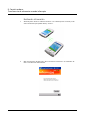 114
114
-
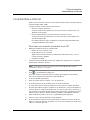 115
115
-
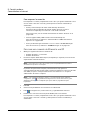 116
116
-
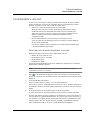 117
117
-
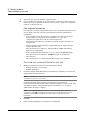 118
118
-
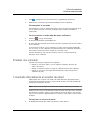 119
119
-
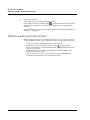 120
120
-
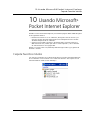 121
121
-
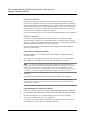 122
122
-
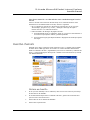 123
123
-
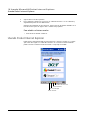 124
124
-
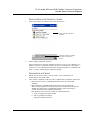 125
125
-
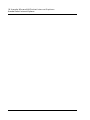 126
126
-
 127
127
-
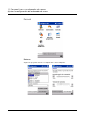 128
128
-
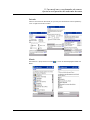 129
129
-
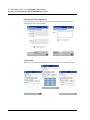 130
130
-
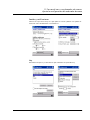 131
131
-
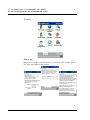 132
132
-
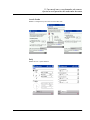 133
133
-
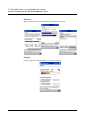 134
134
-
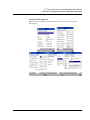 135
135
-
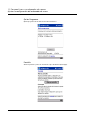 136
136
-
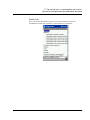 137
137
-
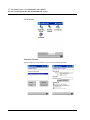 138
138
-
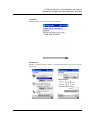 139
139
-
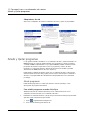 140
140
-
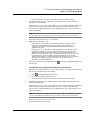 141
141
-
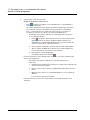 142
142
-
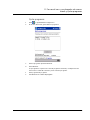 143
143
-
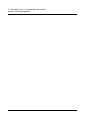 144
144
-
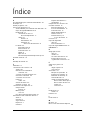 145
145
-
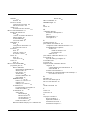 146
146
-
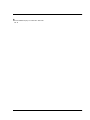 147
147
-
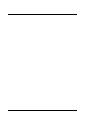 148
148