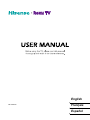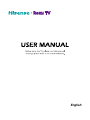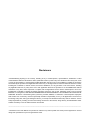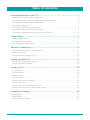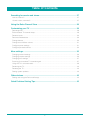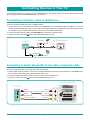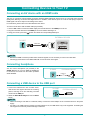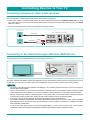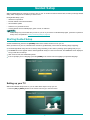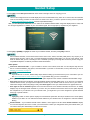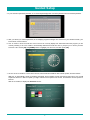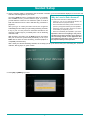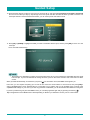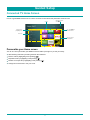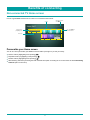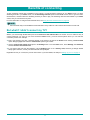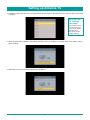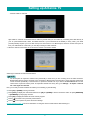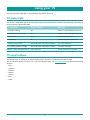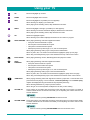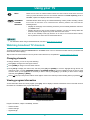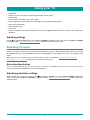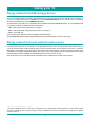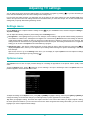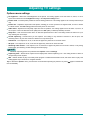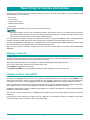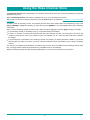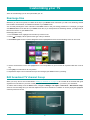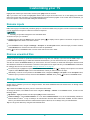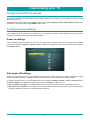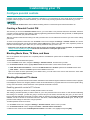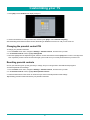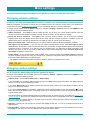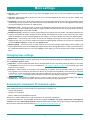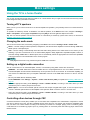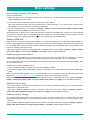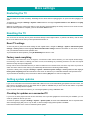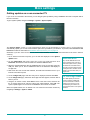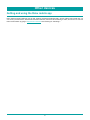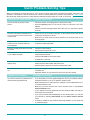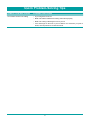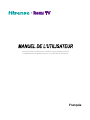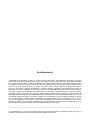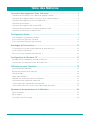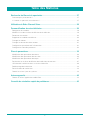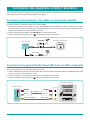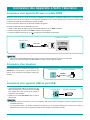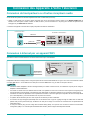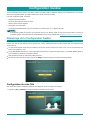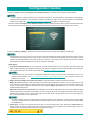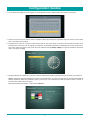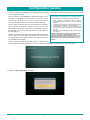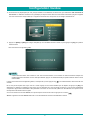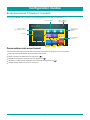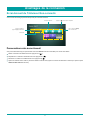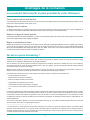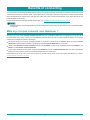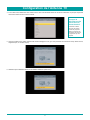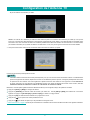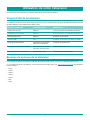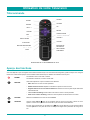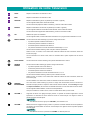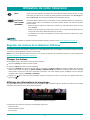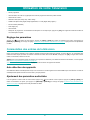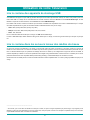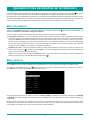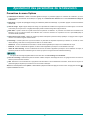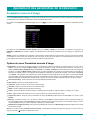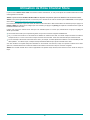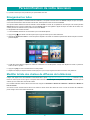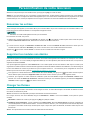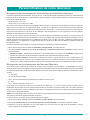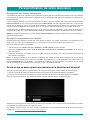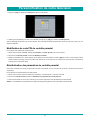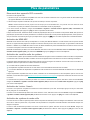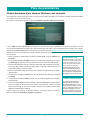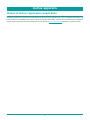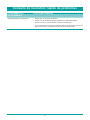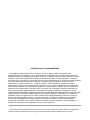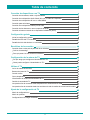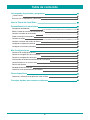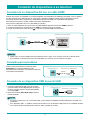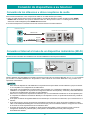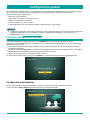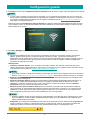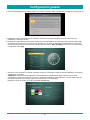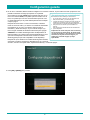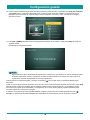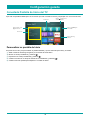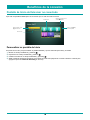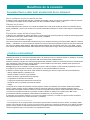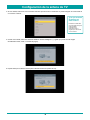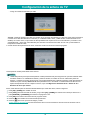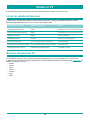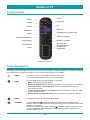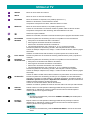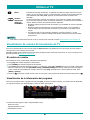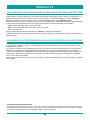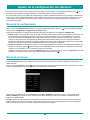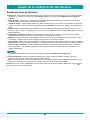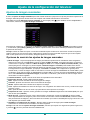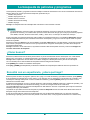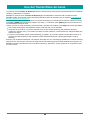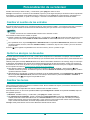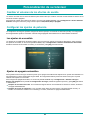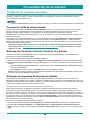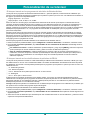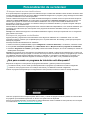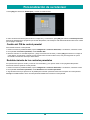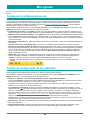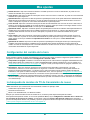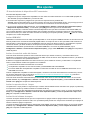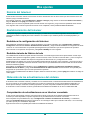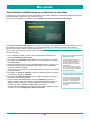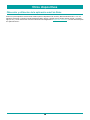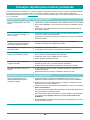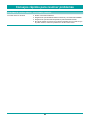La página se está cargando...
La página se está cargando...
La página se está cargando...
La página se está cargando...
La página se está cargando...
La página se está cargando...
La página se está cargando...
La página se está cargando...
La página se está cargando...
La página se está cargando...
La página se está cargando...
La página se está cargando...
La página se está cargando...
La página se está cargando...
La página se está cargando...
La página se está cargando...
La página se está cargando...
La página se está cargando...
La página se está cargando...
La página se está cargando...
La página se está cargando...
La página se está cargando...
La página se está cargando...
La página se está cargando...
La página se está cargando...
La página se está cargando...
La página se está cargando...
La página se está cargando...
La página se está cargando...
La página se está cargando...
La página se está cargando...
La página se está cargando...
La página se está cargando...
La página se está cargando...
La página se está cargando...
La página se está cargando...
La página se está cargando...
La página se está cargando...
La página se está cargando...
La página se está cargando...
La página se está cargando...
La página se está cargando...
La página se está cargando...
La página se está cargando...
La página se está cargando...
La página se está cargando...
La página se está cargando...
La página se está cargando...
La página se está cargando...
La página se está cargando...
La página se está cargando...
La página se está cargando...
La página se está cargando...
La página se está cargando...
La página se está cargando...
La página se está cargando...
La página se está cargando...
La página se está cargando...
La página se está cargando...
La página se está cargando...
La página se está cargando...
La página se está cargando...
La página se está cargando...
La página se está cargando...
La página se está cargando...
La página se está cargando...
La página se está cargando...
La página se está cargando...
La página se está cargando...
La página se está cargando...
La página se está cargando...
La página se está cargando...
La página se está cargando...
La página se está cargando...
La página se está cargando...
La página se está cargando...
La página se está cargando...
La página se está cargando...
La página se está cargando...
La página se está cargando...
La página se está cargando...
La página se está cargando...
La página se está cargando...
La página se está cargando...
La página se está cargando...
La página se está cargando...
La página se está cargando...
La página se está cargando...
La página se está cargando...
La página se está cargando...
La página se está cargando...
La página se está cargando...
La página se está cargando...
La página se está cargando...
La página se está cargando...

Declaración de Copyright
Las porciones © 2016 Hisense Company Ltd. Todos los derechos reservados. El material en este manual es
propiedad de Hisense Company Ltd. y sus subsidiarias, y está protegido por EE.UU. y los derechos de autor
internacionales y / u otras leyes de propiedad intelectual. La reproducción o transmisión de los materiales, en
su totalidad o en parte, en cualquier forma, ya sea electrónico, imprimir, o cualquier otro, sin el
consentimiento previo por escrito de Hisense Company Ltd. es una violación de los derechos Hisense
Company Ltd. bajo las mencionadas leyes.
Ninguna parte de esta publicación puede ser almacenada, reproducida, transmitida o distribuida, en su
totalidad o en parte, en cualquier forma, ya sea electrónico o de otra manera, ya sea o no por un cargo u otra
o ninguna consideración, sin el permiso previo por escrito de Hisense Company Ltd .
Las solicitudes de permiso para almacenar, reproducir, transmitir o distribuir materiales pueden ser
realizados en la siguiente dirección:
Hisense EE.UU. Corporación 7310 McGinnis Ferry Road Suwanee, GA 30024.
Hisense, y cualquier y todos los demás nombres de productos Hisense, el logotipo de, lemas o marcas son
marcas registradas de Hisense Company Ltd. y sus subsidiarias. Todas las demás marcas son propiedad de
sus respectivos propietarios.
Las porciones © 2016 Roku, Inc.
Todos los derechos reservados. ROKU, el logotipo de ROKU, ROKU LISTO, el logotipo de ROKU LISTO,
"DEJAR DE SOÑAR. INICIAR STREAMING. "," STREAMING FELIZ. "," HAY UN MONTÓN DE
ENTRENAMIENTO EN ESTA CAJA PEQUEÑA. "," STICK STREAMING ", y" AHORA ESTO ES
TELEVISOR. "Son marcas comerciales y / o marcas comerciales registradas de Roku, Inc. en los Estados
Unidos y otros países.

** Las ilustraciones de este manual se proporcionan sólo para referencia y pueden diferir de la apariencia
real del producto. El diseño del producto y las especificaciones pueden cambiar sin previo aviso.
** No obstante cualquier disposición en contrario, incluso en alguna o todas las descripciones,
representaciones, declaraciones u otras comunicaciones relacionadas con este dispositivo Hisense (en
adelante "Dispositivo") realizado bajo cualquier forma y en cualquier momento, todos o algunos de los pre-
instalado o servicios de aplicaciones cargadas posteriormente pueden no estar disponibles o capaz de
funcionar según lo previsto por el proveedor de los servicios de aplicaciones en cualquiera o todas las áreas
de uso por razones fuera del control de Hisense, incluyendo pero no limitado a, acceso a Internet,
limitaciones de servicios locales, etc. . cualquier compra o uso del dispositivo, incluyendo cualquier
aplicación de Servicios, es puramente a riesgo del usuario.Los servicios de aplicaciones se proporcionan
sobre una base disponible sin garantías de ningún tipo, ya sea expresa o implícita, de que el Servicio de
aplicación será ininterrumpido o libre de errores, incluyendo pero no limitado a caprichos del tiempo, de
servicio, actos de Dios, garantías de título, las limitaciones locales o regionales, no infracción, NI LAS
GARANTÍAS IMPLÍCITAS DE COMERCIALIZACIÓN O IDONEIDAD PARA UN PROPÓSITO PARTICULAR.
Ningún consejo o información dada por Hisense, proveedores, afiliados o contratistas o sus respectivos
empleados creará una garantía de tal. Hisense declina cada responsabilidad por cualquiera o todos los
Servicios de Aplicación de funcionar en cualquier momento, y al adquirir el dispositivo, que aceptar tal
exención de responsabilidad sin ningún derecho sobre Hisense. Usted es el único responsable de
proporcionar una activa y una conexión a Internet de trabajo, junto con cualquier y todo el hardware y / o
software necesario para usar el dispositivo Hisense según lo previsto.
Limitaciones de responsabilidad

Tabla de contenido
Conexión de dispositivos a su TV
Conexión de una antena, cable o caja de satélite
Conexión de un dispositivo Audio Visual (AV) con un cable de compuesto
Conexión de un dispositivo AV con un cable HDMI
Conexión para auriculares
Conexión de un dispositivo USB al puerto USB
Conexión de los altavoces u otros receptores de audio
Conexión a Internet a través de un dispositivo inalámbrico (Wi-Fi)
Configuración guiada
Iniciar la configuración guiada
Pantalla de inicio del TV conectada
Pantalla de inicio del televisor no conectada
Beneficios de la conexión
Conexión lleva a cabo todo el potencial de su televisor!
¿Cuál es el streaming?
¿Pero qué pasa si no me conecto mi televisor?
Configuración de la antena de TV
¿Por qué tengo que configurar el sintonizador de TV?
¿Cómo puedo configurar el sintonizador de TV?
Utilizar el TV
La luz de estado del televisor
Botones del panel de TV
Control remoto
Cómo desplazarse
Visualización de canales de transmisión de TV
Cambio de entradas de TV
La reproducción de contenido desde dispositivos de almacenamiento USB
La reproducción de contenido desde los servidores de red de medios de comunicación locales
Ajuste de la configuración de TV
Menú de configuraciones
Menú de opciones
Configuraciones de imagen avanzado

Tabla de contenido
La búsqueda de películas y programas
¿Cómo buscar?
Encontré con un espectáculo, ¿ahora qué?
Usar la Tienda de Canal Roku
Personalización de su televisor
Reorganizar las baldosas
Editar el listado de canales de transmisión de TV
Cambiar el nombre de las entradas
Quitar los azulejos no deseados
Cambiar los temas
Cambiar el volumen del sonido de efectos
Configurar los ajustes de potencia
Configurar los controles parentales
Más Configuraciones
Cambio de la configuración de red
Cambio de configuración de los subtítulos
Cambio de configuración del tiempo
La búsqueda de canales de transmisión de TV de nuevo
Uso del televisor en un cine en casa
Reinicio del televisor
Restablecimiento del televisor
Obtención de las actualizaciones del sistema
Otros dispositivos
Obtención y utilización de la aplicación móvil de Roku
Consejos rápidos para resolver problemas

Conexión de dispositivos a su televisor
Tiene varias opciones para conectar el televisor a diferentes dispositivos. El método que se conecta se basará en el tipo de
cables que tiene y las salidas disponibles en su dispositivo.
Conexión de una antena, cable o caja de satélite
Para conectar una antena, caja de cable set-top o receptor de satélite:
1. Conecte un extremo de un cable coaxial (no incluido) al puerto RF OUT de la antena, cable o caja de satélite. Si está usando
una antena con cable de dos conductores, es posible que necesite un adaptador de 300-75 ohmios (no incluido) para
conectarlo a la parte posterior de su televisor. Del mismo modo, si usted está usando varias antenas, es posible que necesite
un combinador (no incluido).
2. Conectar el otro extremo del cable al puerto ANT / CABLE en el lado del panel de respaldo.
3. Usando el control remoto, pulse el botón [ ] y seleccione TV como la fuente de entrada.
PUERTO DE TV
(no incluido)
(no incluido)
o
DISPOSITIVO EXTERNO
Descodificador de TV por cable
Salida de RF
Conexión de un dispositivo de audio visual (AV) con un cable compuesto
Para conectar un dispositivo AV con un cable de vídeo compuesto (no incluido):
1. Utilice los cables de audio y video para conectar el video compuesto / los puertos de audio del dispositivo AV externo a los
puertos de Entrada AV del televisor. (Video = amarillo, Audio izquierdo = blanco y Audio derecho = rojo).
2. Enchufe los dispositivos conectados en los conectores AV en el televisor antes de ponerlo en marcha.
3. Usando el control remoto, pulse el botón [ ] y seleccione AV como la fuente de entrada.
DISPOSITIVO EXTERNO
PUERTO DE TV
Rojo
Blanco (L)
Amarillo o verde (vídeo)
Cable de audio
Rojo
Blanco (L)
Amarillo o verde (vídeo)
Reproductor / Grabador
Cámara
de video
Caja decodificadora
Cable de
la antena
de satélite
Receptor de satélite

DISPOSITIVO EXTERNO
PUERTO DE TV
DISPOSITIVO EXTERNOPUERTO DE TV
DISPOSITIVO EXTERNO
PUERTO DE TV
Conexión de dispositivos a su televisor
Conexión de un dispositivo AV con un cable HDMI
Este tipo de conexión es compatible con conexiones digitales entre dispositivos AV habilitados para HDMI, como un grabador
de vídeo personal (PVR), DVD, Blu-Ray, un receptor AV y dispositivos digitales. Además, algunos dispositivos (como un
reproductor de DVD o PVR ) requieren una señal HDMI a supresión de salida en la configuración del dispositivo.
Para obtener instrucciones, consulte el Manual del usuario del dispositivo.
Para conectar un dispositivo AV con un cable HDMI (no incluido):
1. Utilice un cable HDMI para conectar el puerto de salida HDMI del dispositivo AV al puerto HDMI del televisor.
2. Enchufe los dispositivos conectados al puerto HDMI en el televisor antes de encenderlo.
3. Usando el control remoto, pulse el botón [ ] y seleccione la entrada HDMI correspondiente.
Cable HDMI
Caja decodificadora
NOTAS
Debido a que el conector HDMI proporciona señales de vídeo y audio, no es necesario conectar un cable de audio.
Se recomienda encarecidamente el uso del cable HDMI con 2 núcleos, como se muestra en la figura.
Conexión para auriculares
Puede conectar auriculares (no incluido) al puerto
AUDIO OUT de su televisor. Mientras que los
auriculares están conectados, el sonido de los altavoces
incorporados se desactivará.
Auricular
Conexión de un dispositivo USB al puerto USB
1. Conectar los dispositivos USB, como discos duros,
memorias USB y cámaras digitales para navegar por
las fotos, escuchar música y ver películas grabadas
en el puerto USB.
2. Seleccione el azulejo Roku Media Player desde la
pantalla de inicio.
NOTAS
Al conectar un disco duro o un concentrador USB, conecte siempre el adaptador de red del dispositivo conectado a la
red eléctrica.
Si un dispositivo USB 1.1 o USB 2.0 requiere más de 500 mA o 5V, el dispositivo USB puede no ser compatible. Exceder
a la corriente máxima soportada puede resultar en daño o pérdida de los datos.

DISPOSITIVO EXTERNO
PUERTO DE TV
Conexión de dispositivos a su televisor
Conexión de los altavoces u otros receptores de audio
Para conectar los altavoces u otros receptores de audio con un cable de audio (no incluido):
1. Utilice un cable de audio para conectar el audio digital en el puerto del dispositivo receptor de audio al puerto AUDIO
DIGITAL OUT del televisor. Otra opción es utilizar un cable en Y RCA (1/8 "mini -stereo a L / R RCA) para conectar el
sistema de sonido analógica al puerto AUDIO OUT del televisor.
2. Enchufe los dispositivos conectados a la toma de corriente antes de encender el televisor.
Cable de Audio
Cable de Audio
Rojo (R)
Blanco (L)
Barra de Sonido Digital
Amplificador de Audio
Impotente Altavoz
de Bass
Altavoz
Conexión al Internet a través de un dispositivo inalámbrico (Wi-Fi)
En esta sección se muestra cómo establecer una conexión inalámbrica a Internet para su televisor.
Adaptador inalámbrico
incorporado en el
aparato de TV
Dispositivo inalámbrico Wi-Fi o
compartidor de IP inalámbrico
El Puerto LAN en la Pared
Cable de LAN
Nuestro adaptador de LAN inalámbrico integrado soporta los protocolos de comunicación IEEE 802.11 b / g / n y se recomienda
que se utilice un enrutador IEEE 802.11n. Al reproducir un vídeo a través de una conexión IEEE 802.11 b / g, el vídeo no se
reproduzca correctamente.
NOTAS
Debe utilizar el adaptador de LAN inalámbrico incorporado Hisense para utilizar una red inalámbrica, porque el televisor
no es compatible con un adaptador de red USB externo.
Para utilizar una red inalámbrica, el televisor debe estar conectado a un compartidor IP inalámbrico. Si el compartidor IP
inalámbrico es compatible con el protocolo de configuración dinámica de host (DHCP), el televisor puede utilizar DHCP o
una dirección IP estática para conectarse a la red inalámbrica.
Seleccione un canal para el compartidor IP inalámbrico que no se esté utilizando actualmente. Si el canal ajustado para
el compartidor IP inalámbrico está siendo utilizado por otro dispositivo cercano, se producirán interferencias y la falla de
comunicación.
Si se aplica un sistema de seguridad distinto de los sistemas que se enumeran a continuación, que no funcionará con el
televisor.
Si se selecciona puro de gran procesamiento (Greenfield) el modo 802.11N y el tipo de cifrado se establece en WEP,
TKIP o TKIP-AES (WPS 2 Mixta) para su Punto de Acceso (AP), entonces el televisor Hisense no apoyará una conexión
de acuerdo con estas especificaciones de la certificación Wi-Fi.
Si el punto de acceso (AP) es compatible con Wi-Fi Protected Setup (WPS), puede conectarse a la red a través de
Configuración del botón de pulsación (PBC) o PIN (Número de Identificación Personal). WPS configurará
automáticamente el SSID.

Configuración guiada
Con los preliminares fuera del camino, es el momento de encender el televisor. A medida que el televisor se inicia por primera
vez, se le conduce a través de la Guía de Configuración que configura el televisor antes de empezar a utilizarlo.
Durante la configuración guiada, podrás:
Responder a unas preguntas
Proporcionar la información de conexión a la red
Obtener una actualización de software
Vincular el televisor a su cuenta de Roku
Conecte dispositivos como un reproductor de DVD, consola de juegos, o caja de cable
NOTA
Configuración guiada sólo se ejecuta en la primera vez que se enciende el televisor. Si necesita ejecutar el programa de
configuración guiada de nuevo, que tendrá que realizar un restablecimiento de fábrica, como se explica en el
Restablecimiento de fábrica de todo en la página 40.
Iniciar la configuración guiada
Para iniciar la configuración guiada, pulse el botón rojo [POWER] del control remoto para encender el televisor.
La primera vez que encienda su televisor, se tardará unos pocos segundos para conseguir listo en sí. Se dará cuenta de las
siguientes cosas que suceden:
La luz de estado parpadea cada vez que el televisor está ocupado haciendo algo; en este caso se trata de encender y
preparándose para usted.
Se aparece la pantalla de Encendido y la luz de estado parpadea lentamente durante unos segundos más. La pantalla de
Encencido muestra un logotipo del televisor mientras éste se pone en marcha.
Después de unos segundos, la configuración guiada comienza.
Si el televisor le pide un idioma, pulse el botón [DOWN] en el control remoto para seleccionar su idioma preferido.
Configuración del televisor
Con la primera pantalla de configuración guiada en su televisor, siga estos pasos para configurar su televisor:
1. Pulse los botones [OK] o [RIGHT] del control remoto para ir a la siguiente pantalla:

Configuración guiada
2. Pulse [OK] para seleccionar la configuración para uso doméstico. Modo de casa es la mejor opción para disfrutar de su televisor.
NOTA
El modo "Store" configura el TV para venta al consumidor y no se recomienda para cualquier otro uso. En el modo de
tienda, algunas características del televisor no están presentes o limitadas. Para cambiar de un modo a otro, usted tiene
que realizar un restablecimiento de fábrica como se explica en Restablecimiento de , y fábrica de todo en la página 40
luego repetir la Configuración guiada.
Después de seleccionar Configuración para uso doméstico, el televisor buscará las redes inalámbricas dentro del rango
y las mostrará en orden, con las primeras señales más fuertes. Además de su propia señal inalámbrica, el televisor puede
recibir señales de sus vecinos.
3. Pulse [UP] o [DOWN] para resaltar el nombre de la red inalámbrica y, a continuación, pulse [OK] para seleccionarlo.
NOTA
Algunas redes inalámbricas, tales como las que se encuentran a menudo en los dormitorios, hoteles y otros lugares
públicos, pueden requerir que leer y aceptar los términos, introducir un código, o proporcionar información de
identificación antes de permitir que se conecte a Internet. Si el televisor Roku detecta que se está conectando a una red
de este tipo, que le guiará a través del proceso de conexión usando su teléfono inteligente o tableta compatible para
proporcionar la información necesaria.
Otras opciones:
Conectarse a Internet después - Si no es capaz de conectarse a Internet, eso está bien. Puede omitir este paso y
utilizar el televisor para ver las transmisiones, jugar juegos y ver películas en DVD. Si desea conectar más tarde, es fácil.
Le mostraremos cómo lo realiza en Beneficios de la conexión en la página 13.
NOTA
Si no decide conectar, la Configuración Guiada por delante salta a la creación de los dispositivos que haya conectado al
televisor. Ver la para empezar a utilizar el televisor no conectado.Pantalla de inicio del TV no conectado en la página 12
Escanear nuevamente / escanear de nuevo para ver todas las redes - Esta opción depende de la cantidad de redes
inalámbricas dentro del rango de:
Escanear nuevamente aparece si la lista ya muestra todas las redes inalámbricas disponibles dentro del alcance. Si
usted no ve su nombre de la red inalámbrica en la lista, es posible que necesite ajustar la ubicación de su router
inalámbrico o el televisor, encender el router, o hacer otros cambios. Cuando todo está listo, seleccione Escanear
nuevamente para ver si su nombre de red aparece en la lista.
Escanear de nuevo para ver todas las redes aparece si el televisor se encuentra más de siete redes inalámbricas,
porque el televisor se muestra inicialmente solamente las siete redes más fuertes. Si usted no ve su nombre de la red
inalámbrica en la lista, esta opción muestra la lista completa. Si todavía no ve su nombre de la red, es posible que el
router configurado es para proporcionar servicios inalámbricos como una "red privada".
Destacar cualquiera de estas opciones muestra un panel informativo con la dirección de los medios únicos de control
de acceso (MAC) de su televisor Roku. Necesitará la dirección MAC si el router inalámbrico está configurado para
utilizar el filtrado de direcciones MAC.
Red privada - Si su nombre de red inalámbrica está oculto, que no aparecerá en la lista. Seleccione la red privada para
mostrar un teclado en pantalla, y lo utilizan para introducir su nombre de red. A menos que cambie el nombre de red
establecido en fábrica, se puede encontrar el nombre (también llamado SSID) en una etiqueta del router.
NOTA

Configuración guiada
4. Si la red está protegida con contraseña, aparece un teclado en pantalla. Utilice el teclado para introducir la contraseña de red.
5. Después de entrar la contraseña de red, el televisor muestra los mensajes de progreso ya que se conecta a la red
inalámbrica, la red local e Internet.
6. El televisor necesita saber la zona horaria local para que se pueda visualizar correctamente la información de tiempo sobre
el programa que está viendo en ese momento. Si el televisor no es capaz de determinar automáticamente la zona horaria
local, se le pide que elija su zona horaria de una lista. Utilice los botones [UP] y [DOWN] para seleccionar su zona horaria y,
a continuación, pulse [OK].
7. Tan pronto como el televisor es capaz de conectarse a Internet, se descarga e instala su primera actualización de software y,
a continuación, se reinicia.
CONSEJO: El televisor busca automáticamente las actualizaciones periódicamente. Estos cambios ofrecen nuevas
características y mejorar su experiencia general con el televisor. Después de una actualización, se puede darse cuenta de
que algunas opciones se han movido, y que hay nuevas opciones o características.
Después de que el TV reinicia, se muestra la pantalla de Activación:
La página se está cargando...

Configuración guiada
10. Conecte todos los dispositivos que desee usar para el televisor, encienda todos, y luego seleccione Todo está enchufado
y encendido. Ahora, el televisor le lleva paso a paso a través de cada una de sus entradas y le pregunta qué tipo de
dispositivo que ha conectado. En cada entrada que tiene un dispositivo conectado y activo, se puede ver su imagen y
escuchar su sonido.
11. Pulse [UP] o [DOWN] para seleccionar la etiqueta que desea asociar con la entrada, y luego pulse [OK] para pasar a la
siguiente entrada.
Ha terminado la configuración guiada.
NOTA
Algunos televisores Roku, dependiendo de donde vivas y otros factores, que muestran un video de introducción llena
de algunos importantes consejos y sugerencias. Si usted no está interesado en acceder a este vídeo, pulse en el
control remoto para salir de la pantalla de Inicio Roku del televisor.
Cuando termine la configuración guiada, y siempre que presiona [ ] en el control remoto, la pantalla de inicio le da la
bienvenida.
A partir de aquí, se puede explorar todo lo que su TV tiene que ofrecer. Pulse los botones de flecha para moverse y pulse [OK]
para seleccionar un elemento resaltado. Hemos diseñado el televisor para animarle a explorar, y es probable que pueda
encontrar la mayor parte de las capacidades y la configuración de su cuenta. Si tiene alguna pregunta o dificultad, puede
encontrar respuestas y soluciones en esta guía.
Si usted se encuentra muy lejos de la pantalla de Inicio, siempre se puede volver de inmediato pulsando un botón: [ ].
Consejo: La apariencia de la pantalla de Inicio varía dependiendo de si usted decide conectar el televisor a Internet.

Se puede hacer mucho para personalizar su pantalla de Inicio y que sea adecuado para usted y su familia:
Añadir canales de streaming navegando por el Canal de la Tienda Roku.
Eliminar un azulejo resaltándolo y pulsando [ ].
Reposicionar un azulejo resaltándolo y pulsando [ ].
Cambiar el nombre de un azulejo de entrada de TV resaltándolo y pulsando [ ].
Cambiar el tema de pantalla para adaptarse a su estado de ánimo.
Configuración guiada
Conectado Pantalla de Inicio del TV
Aquí está una pantalla de Inicio típica de un televisor que esté conectado a Internet y emparejado con una cuenta de Roku.
Elemento resaltado - pulse
[OK] para seleccionar
Menú de Inicio
Entradas de TV
Presione [ ] para las opciones
cuando esté disponible
Indirecta - Pulse [RIGHT] para
ver otra pantalla
Canales de Streaming y
aplicaciones
Personalizar su pantalla de Inicio

Beneficios de la conexión
Pantalla de Inicio del televisor no conectado
Aquí está una pantalla de Inicio típica de un televisor que no está conectado a Internet.
Elemento resaltado - pulse
[OK] para seleccionar
Entradas del TV
Menú de Inicio
Presione [ ] para las opciones
cuando esté disponible
Indirecta - Pulse [RIGHT]
para ver otra pantalla
Personalizar su pantalla de Inicio
Se puede hacer mucho para personalizar su pantalla de Inicio y que sea adecuado para usted y su familia:
Eliminar un azulejo resaltándolo y pulsando [ ].
Reposicionar un azulejo resaltándolo y pulsando [ ].
Cambiar el nombre de un azulejo resaltándolo y pulsando [ ].
Añadir canales de streaming navegando por la Tienda de Canal Roku (después de conectar el televisor a Internet para
agregar la opción de Canales de Streaming en el menú).

Beneficios de la conexión
Conexión lleva a cabo todo el potencial de su televisor!
Hacer cualquier noche una noche de cine
El televisor ofrece más de 300.000 películas y episodios de televisión a elegir, a través de los principales canales de películas
en streaming como Netflix, Amazon Instant Video, Hulu Plus, instantáneo Redbox, VUDU, y más. *
Obtener en el surco
Corriente bajo demanda o música en vivo a partir de cualquiera de los más de 85 canales de música como Pandora, VEVO,
Spotify, iHeartRadio, y mucho más. Acceder a su colección entera MP3 al instante con Amazon Cloud Player o el Roku Media
Player.
Explora las cargas de los ensayos libres
El televisor viene embalado con ofertas especiales, a menudo incluyendo los ensayos libres de canales de streaming populares
como Amazon Instant Video, Netflix, Redbox instant, Spotify, y DailyBurn.
Gobernar el enfriador de agua
Vaya de borrachera de los espectáculos más Buzzworthy en los canales de streaming como FOX AHORA, HBO GO, Hulu Plus,
Netflix y. * Transmisión en vivo a su equipo de deportes con la mayor selección de paquetes de deportes que fluyen hacia fuera
allí, incluyendo WATCH ESPN, MLB.TV, NBA League Pass Broadband, NHL GameCenter, MLS LIVE, UFC, WWE, y mucho
más. Ofertas deportivas internacionales sobre Dishworld como Indian Premier League cricket y el fútbol profesional brasileño.
¿Cuál es el streaming?
Streaming se trata de ver o escuchar contenido de vídeo o de audio que se envía a través de Internet, o ubicado en un servidor
multimedia conectado a la red o en un dispositivo USB conectado al puerto USB del televisor.
Gracias a streaming, se puede ver la mayoría de programas bajo demanda, cuando es conveniente para usted. Cuando lleva a
cabo el streaming, puede reproducir, pausar, rebobinar y avanzar rápido lo que está viendo. También puede reproducir los
últimos segundos de nuevo, o activar el subtitulado.
Consejo: Algunos de los contenidos no puede poner en pausa o salta. Por ejemplo, si está viendo la programación en vivo o
un programa que es apoyado por anuncios, por lo general, no se le permite saltarse los anuncios.
El televisor le permite elegir entre más de 3,000 canales de streaming que ofrecen una gran selección de entretenimiento:
Más de 300,000 películas y episodios de TV
Música sin límites, en directo y bajo demanda
Montón de directo y bajo demanda de los deportes
Programación de niños libre de comercial
Lenguaje de Programación Internacional en 22 idiomas
Noticias de 24x7 y un profundo comentario de noticias
Juegos
La mayoría de los canales de transmisión son libres. Algunos canales de transmisión como Amazon Instant Video, Redbox
instant, y VUDU, permiten comprar o alquilar los últimos estrenos de películas o series de televisión populares. Algunos
canales tales como Netflix o Hulu Plus cobran una cuota de suscripción mensual. Algunos canales están libres si se suscribe a
un servicio de compañero a través de su proveedor de cable o satélite. Por ejemplo, los suscriptores de HBO con los
proveedores de televisor participantes pueden añadir el canal HBO Go y ver de forma gratuita.
Si usted tiene una suscripción existente a un servicio como Netflix o Hulu Plus, o si usted es un primer miembro de Amazon,
sólo puede iniciar sesión con su nombre de usuario y contraseña.
* Las suscripciones de otros pagos pueden ser necesarios para acceder al contenido de ciertos canales. Por ejemplo, Netflix
requiere una suscripción de pago, lo que le da acceso a títulos de películas y programas de televisión en el catálogo de Netflix.
Algunos canales pueden no estar disponibles para todos los hogares en todos los mercados o en todos los países donde se
venden los jugadores Roku u otros productos con la plataforma de Roku.

Beneficios de la conexión
Para reproducir contenido de streaming que está disponible en Internet, se agrega los canales de streaming para la pantalla de
Inicio. Para añadir un canal de streaming a la pantalla de inicio, utilice la opción de Canales de streaming en el menú de la
pantalla de Inicio para ir a la Tienda Canal Roku, y luego seleccionar el canal de streaming que desea reproducir. Se añade el
canal de streaming a continuación, en la pantalla de Inicio, y se puede verlo en cualquier momento.
Para obtener más información sobre cómo utilizar el Canal Tienda Roku, consulte Uso del Canal Tienda Roku en la página 28.
NOTA
Algunos canales pueden no estar disponibles para todos los hogares en todos los mercados o en todos los países donde
se venden televisores Roku.
Pero qué hago si no me conecto mi televisor?
¿Qué pasa si usted fue a través de la Configuración Guiada y eligió Conectarse a Internet más adelante? No se preocupe. El
televisor hace que sea fácil de conectar siempre que lo desee. A medida que se mueve alrededor de la pantalla de Inicio, verá
varios lugares donde se puede iniciar el proceso de conexión. Por ejemplo:
De vez en cuando se verá que aparece un mensaje en el panel a la derecha de la pantalla de Inicio que ofrece una opción
Conectar Ahora. Basta con resaltar y seleccionar la opción Conectar Ahora para empezar.
Utilice la opción Conectar y activar ahora en el menú de Configuración. En el menú Inicio, seleccione Configuración y, a
continuación, Red, y luego Conectar y activar ahora.
Si desea volver a empezar desde el principio, utilizar el menú Configuración para realizar un Restablecimiento de
fábrica, y luego ir a través de la Guía de Configuración de nuevo. Esta vez, elija su red del hogar cuando se le solicite.
Independientemente de cómo se conecte, el proceso es el mismo. Si necesita más información, consulte el paso 3 de
Configuración del televisor en la página 6.

Configuración de la antena de TV
A pesar de todas las posibilidades de entretenimiento de su televisor, es posible que también desee ver televisión de
transmisión. Usted ve la televisión abierta de la misma forma de ver otras opciones de entretenimiento. Se selecciona un
azulejo—Antena de TV de la pantalla de Inicio.
La primera vez que seleccione el azulejo de la Antena de TV, tiene que configurar el sintonizador de TV. Configuración del
sintonizador de TV escanea los canales activos y los añade a su lista de canales.
¿Por qué tengo que configurar el sintonizador de TV?
Es posible que usted pregunte, "¿Por qué es necesario este paso?" Buena pregunta.
No todo el mundo tiene que usar el sintonizador de TV. Por ejemplo, es posible que tenga un decodificador proporcionado por una
compañía de cable o satélite que recibe todos los canales. La mayoría de estos decodificadores utiliza una conexión HDMI ®.
Cada vez más personas están viendo solamente la transmisión de TV y no tiene una antena de TV o servicio de cable / satélite.
Si usted no necesita el sintonizador de TV, puede omitir su puesta en marcha y en lugar de eliminarlo de la pantalla de Inicio
como se explica en Eliminar los archivos no deseados en la página 30.
El televisor buscará las señales en su entrada de antena para los canales con una buena señal, y añade los en la lista de
canales, saltar canales muertas y canales con una señal muy débil.
El televisor, sin embargo, permitirá añadir canales sin señal si usted tiene un equipo decodificador usado, VCR o consola de
juegos que solamente puede emitir una señal analógica en el canal 3 o 4. Estos son los únicos canales que se pueden agregar
sin tener en cuenta de si tienen una buena señal. Por lo general, sólo necesita uno de estos canales, pero ambos se
proporcionan para hacer la configuración más simple. Puede ocultar uno que no desea como se explica en Editar lista de
canales de transmisión de TV en la página 29.
¿Cómo puedo configurar el sintonizador de TV?
La configuración del sintonizador de TV es fácil—su televisor hace la mayor parte de la obra. Sólo tienes que contestar un par
de preguntas.
1. Asegúrese de que la antena u otros dispositivos están conectados a la entrada de TV ANT / CABLE.
2. En la pantalla de Inicio, seleccione el azulejo de antena de TV.
3. Lea las sencillas instrucciones que aparecen en la pantalla y seleccione Iniciar la búsqueda de canales.
La página se está cargando...

Configuración de la antena de TV
... Y luego los canales de televisión por cable.
Consejo: canales de televisión por cable son canales de un proveedor de televisión por cable que puede recibir mediante la
conexión de su cable directamente a su televisor (no codificados NTSC, ATSC, y QAM canales, si está interesado en los
detalles). En muchos casos, su proveedor de cable probablemente requiere el uso de su decodificador y conectarlo a una
entrada diferente, y luego usar el decodificador para sintonizar sus estaciones de cable. En ese caso, puede saltarse la
búsqueda de canales de cable.
7. Cuando termina las exploraciones de canal, el televisor muestra el número de canales agregados.
La búsqueda de canales puede tardar varios minutos.
NOTA
Usted debe planear para repetir la búsqueda de canales periódicamente para asegurarse de que está recibiendo todos
los últimos canales. Los radiodifusores añaden y eliminan canales, los canales se mueven a diferentes partes del
espectro, y cambian los niveles de potencia de sus canales periódicamente. También tendrá que repetir la búsqueda de
canales si se quita el azulejo Antena de TV de la pantalla de Inicio o de realizar un restablecimiento de fábrica. Para
repetir la búsqueda del canal en cualquier momento, vaya a Configuración > Entradas de TV > Antena de TV >
Escanear de nuevo por canales.
Ahora, usted está listo para ver televisión abierta! Mientras que usted está viendo, intente lo siguiente:
Pulse [UP] o [DOWN] para cambiar de canal.
Pulse [LEFT] para mostrar la lista de canales y luego utilice [UP] y [DOWN] para seleccionar el canal que desea ver. O
pulse [REVERSE] o [FORWARD] para saltar de una página a la vez.
Pulse [OK] para mostrar información sobre el programa actual.
Presione [ ] para cambiar al canal sintonizado previamente.
Presione [ ] para ver las opciones de imagen y sonido.
Control remoto en la página 19 tiene más información sobre el uso de los botones del control remoto mientras ve el TV.

Utilizar el TV
Esta sección proporciona la información sobre cómo utilizar las funciones del día a día de su televisor.
La luz de estado del televisor
El televisor tiene una sola luz de estado en el panel frontal. Se enciende y se apaga y parpadea de diferentes maneras,
dependiendo del estado del televisor, como se muestra en la siguiente tabla:
Condición del televisor Indicador de estado Sentido
Encendido (la pantalla está activa) Apagado
Apagado
Apagado
Encendido
La pantalla está comunicando que el televisor está encendido.
Protector de pantalla (pantalla está activa)
La pantalla está comunicando que el televisor está encendido.
Apagado(sin alimentación)
TV no tiene Alimentación.
Apagado(Modo de espera)
TV tiene poder y está listo para usar.
Iniciar del estado de apagado
Abrir y cerrar de pulsación lenta hasta que se completa el inicio
TV está haciendo algo.
Encendido (recibiendo la actualización del USB)
Abrir y cerrar de pulsación lenta hasta que se completa la actualización
TV está haciendo algo.
Comando recibido del control remoto La iluminación de encendido / apagado TV ha recibido el comando.
Botones del panel de TV
Los controles en el televisor, que le permiten ejecutar funciones simples, pero no son un sustituto para el control remoto.
El televisor tiene siete botones en la parte trasera de TV, si necesita ubicación específica, consulte la Guía de Se Inicio Rápido.
realizan las siguientes funciones:
Entrada
Canal +
Canal -
Volumen +
Volumen -
Mudo
Poder

Utilizar el TV
Control remoto
Cómo desplazarse
PODER
ATRÁS
ARRIBA
IZQUIERDA
ABAJO
ESCANEADO REVERSE
JUGAR/ PAUSA
SALTAR ATRÁS
MUDO
INICIO
OPCIONES
OK
DERECHO
ESCANEADO HACIA ADELANTE
SUBIR EL VOLUMEN
BAJAR EL VOLUMEN
BOTONES DE
ACCESO DIRECTO
DE CANAL DE
STREAMING
Control remoto IR de TV
Ya ha hecho un poco de navegar con el control remoto cuando se completó la configuración guiada y al configurar la antena de
TV. En esta sección se explica cómo utilizar el control remoto del televisor para su uso cotidiano.
PODER
Si el televisor está en modo "Standby", conecte la alimentación.
Si el televisor está encendido, pone el TV en modo "Standby".
ATRÁS
La acción depende de lo que está haciendo con el televisor:
Menú: Vuelve al menú / pantalla anterior.
Azulejos de pantalla de Inicio: Se mueve resaltado de nuevo a la opción de menú Inicio.
Ver el TV de Antena o una entrada de TV: Vuelve a la pantalla desde la que se ha
seleccionado la entrada.
La reproducción de contenido de streaming: Detiene la reproducción corriente y vuelve
al menú o pantalla anterior.
Exploración de contenido en streaming: Va al nivel anterior en el árbol de contenido.
HOGAR
Inmediatamente vuelve al menú de pantalla de Inicio.
OPCIONES
Cuando las Opciones toque en la esquina superior derecha de la pantalla no está
atenuada, indica un menú de Opciones. El menú que aparece varía en función de lo que está
haciendo con el televisor.
Además, en la mayoría de los casos, al pulsar [ ] mientras se reproduce un vídeo muestra
un menú de opciones sobre una parte de la pantalla donde se pueden realizar diversos
ajustes de imagen y sonido.

Utilizar el TV
ARRIBA
Mueve el cursor arriba de un artículo.
ABAJO
Mueve el cursor un elemento hacia abajo.
IZQUIERDA
Mueve el resaltado a la izquierda, si es posible (si aparece un <).
Mientras ve la televisión, muestra la lista de canales.
Al reproducir la mayoría de los videos, salta hacia atrás en el vídeo.
DERECHO
Mueve el cursor hacia la derecha, si es posible (si aparece un>).
Cuando se ve la televisión con la lista de canales en pantalla, retira a la lista de canales.
Al reproducir la mayoría de vídeo streaming, salta hacia adelante en el video.
Selecciona la opción resaltada.
Mientras ve la televisión, este botón muestra la información para el programa de televisión actual.
ESCANEADO
REVERSE
Durante la reproducción de streaming de vídeo es compatible con esta característica:
Pulse primero escaneado hacia atrás a velocidad 1x.
Pulse segundo escaneado hacia atrás a velocidad 2x.
Pulse tercero escaneado hacia atrás a velocidad 3x.
Las siguientes pulsaciones ciclo a través de 1x, 2x, 3x y revertir la velocidad.
Durante la reproducción de streaming de audio, salta a la pista/selección anterior.
Cuando se destaque cualquier menú, azulejo, o canal en la lista de canales, salta una página
hacia arriba.
Al utilizar un teclado virtual, salta al carácter en la parte superior de la columna actual.
PLAY / PAUSA
Durante la reproducción de contenido de streaming, alternativamente pausa y reproduce el
contenido.
ESCANEADO
HACIA ADELANTE
Durante la reproducción de streaming de vídeo es compatible con esta característica:
Pulse primero escaneado hacia delante a velocidad 1x.
Pulse segundo escaneado hacia delante a velocidad 2x.
Pulse tercero escaneado hacia delante a la velocidad 3x.
Las siguientes pulsaciones ciclo a través de 1x, 2x, 3x y adelantar la velocidad.
Durante la reproducción de streaming de audio, salta a la pista / selección siguiente.
Cuando se destaque cualquier menú, azulejo, o canal en la lista de canales, salta una página
hacia abajo.
Cuando se utiliza un teclado virtual, salta al carácter en la parte inferior de la columna actual.
SALTAR ATRÁS
Durante la reproducción de streaming de vídeo que es compatible con esta característica,
salta atrás 7 segundos con cada pulsación y reanuda la reproducción. En algunos canales, si
Subtitulado opcional está ajustado a Reproducción instantánea, aparecen únicamente los
subtítulos durante la duración del salto hacia atrás.
Cuando se ve la televisión abierta, salta al canal anterior.
Al utilizar un teclado en pantalla, las teclas de retroceso están en el texto que están entrando.
SUBIR EL
VOLUMEN
Subir el volumen con cada pulsación. Mantenga pulsada la tecla para subir el volumen
rápidamente. Un indicador de volumen muestra el nivel de volumen mientras ajusta el
volumen y durante unos segundos después.
NOTA
Si el televisor está silenciado, presionando SUBIR EL VOLUMEN para desbloquear el
silenciado del sonido.
BAJAR EL
VOLUMEN
Bajar el volumen con cada pulsación. Mantenga pulsada la tecla para bajar el volumen
rápidamente. Un indicador de volumen muestra el nivel de volumen mientras ajusta el
volumen y durante unos segundos después.
NOTA
Si el televisor está silenciado, pulsando BAJAR VOLUMEN no cancela el silencio del
sonido.

Utilizar el TV
MUDO
Para silenciar el sonido del televisor. Un indicador de volumen muestra el nivel de volumen
actual y un icono de silencio cuando se pulsa este botón y durante unos segundos después.
Si el subtitulado está en En mudo, aparecen los subtítulos mientras el televisor está
silenciado.
ACCESO
DIRECTO DE
CANAL DE
STREAMING
Los botones dedicados muestran el logotipo de un proveedor de contenido de transmisión
que se muestra. Al pulsar un botón se enciende el televisor y, si el televisor está conectado a
Internet, realiza una de las dos primeras acciones siguientes:
Muestra la página principal del canal de streaming si ya ha añadido el canal a su pantalla
de inicio.
Muestra la página de registrado para el canal de streaming si aún no lo ha añadido el
canal, de manera que se puede estar de acuerdo con los términos y las tarifas para el
servicio.
Si el televisor está en modo "Standby" (apagado), enciende el televisor. Y, si está
conectado a Internet, el televisor realiza una de las dos primeras acciones mencionadas
anteriormente.
NOTA
Para obtener la información sobre el uso de un control remoto universal, consulte Otros dispositivos en la página 42.
Visualización de canales de transmisión de TV
Para ver la televisión abierta, seleccione el azulejo de Antena de TV en la pantalla de Inicio. Su televisor recuerda el último
canal que viste y que comienza con ese canal.
Consejo: También puede utilizar los botones del panel del televisor para seleccionar la Antena de TV, como se explica en Los
botones del panel de televisor en la página 18.
El cambio de canales
Para cambiar de canal, puede realizar cualquiera de las siguientes:
Pulse [UP] para cambiar al siguiente canal superior.
Pulse [DOWN] para cambiar al siguiente canal inferior.
Pulse [LEFT] para visualizar la lista de canales y, a continuación, pulse [UP] y [DOWN] para mover el resalte a través de la
lista de un canal a la vez. O pulse [REVERSE SCAN] y [FORWARD SCAN] para mover el resalte por la lista una página a
la vez. Cuando se haya resaltado el canal que desea ver, pulse [OK]. (Si decide que no desea cambiar de canal, pulse
[RIGHT] o [BACK]).
Presione [ ] para pasar al canal anterior. Pulse de nuevo para volver al canal que estaba viendo antes de presionar [ ].
Visualización de la información del programa
Para ver la información sobre el programa actual, pulse [OK]. El televisor muestra un banner en la parte inferior de la pantalla
con toda la información que está disponible en el flujo de datos del programa.
Titular de información del programa
La información del programa, sujeto a disponibilidad, incluye:
Numero de canal
Signal de llamada de canal
Intensidad de la señal

Utilizar el TV
Título del programa
Hora de inicio, hora de finalización, y el gráfico de la duración del programa que muestra la posición actual
Calificación de contenido
Resolución de vídeo (480i, 480p, 720p, 1080i, 1080p)
La calidad de audio (Dolby Digital Mono, Estéreo Dolby Digital, Dolby Digital 5.1, Dolby Digital +)
Funciones de audio (SAP / MTS)
Los subtítulos (CC)
Tiempo actual
Descripción del programa. Si toda la descripción no se ajusta, pulse [OK] para ampliar el tamaño del banner y ver toda la
descripción.
Ajuste de la configuración
Presione [ ] para visualizar el menú de Opciones. Pulse [UP] y [DOWN] para resaltar una opción y, a continuación, pulse
[LEFT] y [RIGHT] para cambiar el ajuste. explica cada uno de los aspectos Ajuste de la configuración de TV en la página 24
en detalle.
Cambio de entradas de TV
Cambiar a una entrada de TV para acceder al dispositivo conectado a la entrada (por ejemplo, un reproductor de Blu-ray).
Cambiar las entradas de es tan simple como poner de relieve baldosas de la entrada en la pantalla de Inicio, y pulsar [OK]. La
señal de vídeo en la entrada, en su caso, aparece en la pantalla.
Consejo: También puede utilizar los botones en el panel del televisor para seleccionar una entrada de TV, como se explica en
Los botones del panel de televisor en la página 18.
Personalización del televisor en la página 29 explica cómo cambiar el nombre y eliminar las entradas.
Dispositivos de auto-detección
El televisor detecta automáticamente cuando se conecta un nuevo dispositivo a una entrada HDMI y encienda su poder. La
entrada se agrega automáticamente a la pantalla de Inicio si no está ya presente.
Ajuste de la configuración de audio / vídeo
Mientras ve el contenido de vídeo en cualquier entrada, presione [ ] para visualizar el menú de opciones. Pulse [UP] y
[DOWN] para resaltar una opción y, a continuación, pulse [LEFT] y [RIGHT] para cambiar la configuración. Ajuste de la
configuración del televisor en la página 24 explica cada uno de los aspectos en detalle.

Utilizar el TV
El televisor tiene un puerto USB que se puede utilizar para reproducir música personal, vídeo y archivos de fotos desde una
unidad flash USB o disco duro. Si el televisor está conectado a Internet, la pantalla de Inicio tiene el azulejo Roku Media
Player. Si el televisor no se ha conectado a Internet, la pantalla de Inicio tiene el azulejo USB Media Player.
Para utilizar esta función, primero asegúrese de que sus archivos multimedia son compatibles con el Roku / USB Media Player.
A partir de la fecha de publicación de esta guía, los siguientes formatos de archivos de medios son compatibles:
Video - MKV (H.264), MP4, MOV (H.264), VS (H.264)
Música - AAC, MP3, WMA, WAV (PCM), AIFF, FLAC, AC3, y DTS *
Foto - JPG, PNG, GIF
Para ver la última lista de formatos soportados, ver la Ayuda en el reproductor multimedia.
El Media Player Roku / USB muestra solamente los tipos de archivo soportados, y oculta los tipos de archivo que sabe que no
puede reproducir.
La reproducción de contenido desde los dispositivos de almacenamiento USB
La reproducción de contenido desde los servidores de red de medios de comunicación locales
Si ha conectado el televisor a una red, se puede reproducir vídeo personales, música y archivos de fotos desde un servidor
multimedia en su red local.
Los servidores de medios incluyen ordenadores personales con software de servidor de medios tales como Plex o Windows
Media Player, los sistemas de red de almacenamiento de archivos que se han incorporado en el software de servidor de
medios, y otros dispositivos que implementan las especificaciones de la Digital Living Network Alliance. Algunos servidores no
implementan completamente la especificación DLNA, pero son UPNP (Universal Plug y Play) compatibles. El Roku Media
Player se conectará a ellos también.
Algunos servidores de medios se pueden convertir archivos en formatos compatibles Roku. El contenido protegido por DRM no
es compatible.
* Audio DTS, ya sea en archivos de música o vídeo, sólo se soporta de manera paso a través, lo que significa que el televisor
no puede directamente dar salida al sonido de un archivo DTS, pero se lo puede transmitir a través de un receptor compatible
con DTS que está conectado a la toma HDMI ARC o S/PDIF conector del televisor.

Ajuste de la configuración del televisor
Se puede ajustar la mayoría de las configuraciones de imagen y sonido mientras ve un programa pulsando la tecla [ ]. Si no
encuentra lo que necesita, hay ajustes de imagen y sonido adicionales en el menú Configuración.
En la mayoría de los casos, los cambios de configuración que realice se aplicarán únicamente a la entrada que está utilizando.
Antena de TV, cada entrada separada HDMI, y la entrada AV cada uno tiene su propia configuración que el televisor recuerda
cuando regrese a esa entrada. El televisor también recuerda la configuración que especifique durante la visualización de
contenidos en streaming.
Menú de la configuración
Utilice el menú de Configuración para ajustar los valores generales del televisor. Presione [ ] para ir a la pantalla de Inicio,
y luego vaya a Configuración> Configuración de imagen de TV.
Puede ajustar las siguientes configuraciones generales de imagen del televisor en la pantalla de Configuración:
El brillo de TV– Si el nivel de iluminación en su sala de televisor cambia, utilice este ajuste para ayudar a proporcionar una
mejor experiencia de visualización; ajustado a más oscuro para una habitación oscura, y más brillante para un entorno
iluminado. Puede elegir entre Normal y otros cuatro ajustes para que la imagen general se vea más clara u oscura. De
modo que usted no tiene que hacer este tipo de cambio para cada entrada de televisor a la vez, este ajuste aumenta o
disminuye el brillo general del televisor en todas las entradas del televisor. Esta configuración es idéntica a la configuración
de brillo que se puede acceder en el menú Opciones mientras ve un programa de televisión.
Ajustes por entrada - Esta sección de opciones enumera cada entrada de TV. Seleccione una entrada para cambiar a esa
entrada. A continuación, pulse [ ] para visualizar el menú Opciones, donde puede ajustar la configuración de la entrada
mientras se ve una imagen en vivo y escuchar el sonido de esa entrada.
Consejo: Usted no tiene que ir al menú de Configuración primero—se puede visualizar un menú de Opciones de entrada
y ajustar su configuración cada vez que está viendo la entrada pulsando la tecla [ ].
Menú de opciones
El menú de Opciones para cada entrada de televisor proporciona los ajustes para controlar la apariencia de la imagen y la
calidad del audio.
Para ver el menú de Opciones, pulse [ ] cada vez que usted está viendo una entrada del televisor o transmisión de un video.
El menú de Opciones es un panel que aparece en el lado izquierdo de la pantalla:
Para ajustar la configuración en el menú Opciones, pulse [UP] o [DOWN] para resaltar un ajuste y, a continuación, pulse
[LEFT] o [RIGHT] para cambiar el ajuste. Se dará cuenta de los cambios que realice de inmediato en la apariencia de la
imagen o la calidad de audio.
Consejo: Cuando se resalta una opción, el texto del encabezado explica el efecto de su valor actual. Cuando se empieza a
realizar un ajuste, las otras opciones están ocultas para que pueda ver más de la pantalla. A pesar de que los otros ajustes
están ocultos, puede mover el cursor arriba y abajo para ajustar los otros ajustes.

Ajuste de la configuración del televisor
Brillo de TV - Afecta el brillo general de la imagen. Este ajuste se aplica en todo el televisor; es decir, a todas las entradas
del televisor y es idéntica a la configuración del brillo del televisor en el menú de la configuración de la imagen de
televisor.
Modo de imagen - Proporciona los preajustes de imagen para diferentes preferencias de visualización. Este ajuste se
aplica a la entrada seleccionada en ese momento solamente.
Tamaño de imagen - Permite ajustar la relación de aspecto de la imagen, lo que le permite ver una imagen en su formato
original, o aumentar o estirarlo para llenar la pantalla. El ajuste Automático produce la mejor imagen en la mayoría de los
casos.
Efecto de audio - Ajusta la salida de la calidad de sonido de los altavoces del televisor. Este ajuste se aplica en todo el
televisor; es decir, a todas las entradas del televisor. No afecta a la calidad del sonido de la toma HDMI (ARC) o el conector
SPDIF (TOSLINK).
Temporizador de apagado - Establece un temporizador que apaga el televisor después de que el período de tiempo
específico. Este ajuste permanece activo incluso si deja de ver la entrada de corriente.
Subtítulos - Controle cuando se ven los subtítulos. Este ajuste sólo se ofrece para Antena de TV, la entrada AV, y videos
en streaming. Cualquier valor de ajuste permanece vigente sólo a través de estas entradas.
TV por antena - Activar o desactivar los subtítulos, o configura que aparecen sólo cuando se silencia el sonido del televisor.
Entrada de AV - Activar o desactivar los subtítulos, o configura que aparecen sólo cuando se silencia el sonido del televisor.
Canal de video de streaming - Activar o desactivar los subtítulos, o configura que aparecen sólo cuando se silencia el
sonido del televisor, o sólo durante la repetición instantánea (para el contenido de streaming que es compatible con la
repetición instantánea).
Ajustes del menú de Opciones
NOTA
Opciones de subtítulos adicionales se proporcionan en la pantalla de Subtítulos de Configuración.
Pista de subtitulado - Selecciona la pista de subtítulos para mostrar cuando los subtítulos cerrados. Este ajuste
permanece activo en todas las entradas que proporcionan subtítulos.
SAP - Permite seleccionar si desea reproducir un programa secundario de audio o sonido multicanal de televisión, y que la
elección de reproducir. Esta configuración sólo se aplica a la antena de TV en los canales digitales.
Consejo: Para cerrar el menú de Opciones, sólo tiene que esperar unos segundos sin pulsar ningún botón. O pulse [ ] de
nuevo para cerrar el menú inmediatamente.

Ajuste de la configuración del televisor
Ajustes de imagen avanzados
El menú de ajustes de imagen avanzados para cada entrada del televisor proporciona los ajustes para afinar la apariencia de
la imagen. Todas las opciones de este menú sólo se aplican a la entrada seleccionada en ese momento.
Para utilizar el menú de Ajustes de imagen avanzados, en primer lugar pulse [ ] para visualizar el menú de Opciones. A
continuación, seleccione los Ajustes de imagen avanzados.
Para ajustar la configuración en el menú de los Ajustes de imagen avanzados, pulse [UP] o [DOWN] para resaltar un ajuste
y, a continuación, pulse [LEFT] o [RIGHT] para cambiar el ajuste. Se dará cuenta de los cambios que realice de inmediato en
la apariencia de la imagen.
Consejo: Cuando se resalta una opción, el texto del encabezado explica el efecto de su valor actual. Cuando se empieza a
realizar un ajuste, las otras opciones están ocultas para que pueda ver más de la pantalla. A pesar de que los otros ajustes
están ocultos, puede mover el cursor arriba y abajo para ajustar los otros ajustes.
Opciones de menú de los ajustes de imagen avanzados
Modo de imagen - Proporciona preajustes de imagen para diferentes preferencias de visualización. Esta configuración
duplica la que está en el menú Opciones. Cuando se cambia el Modo de imagen, otros ajustes de imagen se ajustan en
consecuencia. Por ejemplo, establecer el Modo de imagen de Vivid con un conjunto de Brillo, Contraste, Nitidez, y otros
valores para generar una imagen muy vibrante.Ajustar el modo de imagen a la Película puede cambiar estos mismos
ajustes para producir una imagen adecuada para disfrutar de películas en una habitación oscura. Si se realizan cambios en
la configuración de imagen individuales, por ejemplo, el Contraste o la Nitidez, esta configuración se guarda para la
entrada actual y el modo de imagen actual. De esta manera, el modo de imagen de la Película de la entrada HDMI 1 puede
ser diferente que el modo de imagen de la Película de la entrada HDMI 2 y el modo de imagen de la Película de la antena
de TV. Utilice Restablecer los ajustes de imagen, se describen a continuación, para devolver el modo de imagen actual
de entrada a sus valores originales.
Contraste dinámico - Ajusta el nivel de luz de fondo de la pantalla de forma automática.
Iluminación de fondo - Ajusta el brillo total de la pantalla.
Brillo - Ajusta el nivel de oscuridad de las zonas negras de la imagen.
Contraste - Ajusta el nivel de blanco de las zonas claras de la imagen.
Nitidez - Ajusta la nitidez de los bordes de los objetos en la imagen.
Color - Ajusta la intensidad de los colores de la imagen. Una configuración de 0 elimina todo el color y muestra una imagen
en blanco y negro.
Tono - Ajusta el balance de color de verde a rojo para obtener colores precisos en la imagen.
Temperatura de color - Ajusta los colores generales en la imagen de Normal a ligeramente más azulada (Cool) a un poco
más de color rojizo (Caliente).
Modo de juego - Controla si el modo "Juego" está activadao o desactivado. Cuando está activado, el televisor realiza
menos de procesamiento de imágenes y tiene menos retraso de la entrada. Cuando está desactivado, el televisor realiza
más procesamiento de imágenes y tiene más retraso de la entrada, que es menos deseable para los juegos de acción. Sólo
está disponible para entradas HDMI.
Restablecer la configuración de la imagen - Devuelve todos los ajustes de imagen para el modo de imagen
seleccionado en ese momento de la entrada a sus valores originales.
Consejo: Para salir del menú Ajustes de imagen avanzados, sólo tiene que esperar unos segundos sin pulsar ningún botón;
o, presione [ ] de nuevo para salir del menú inmediatamente.

La búsqueda de películas y programas
La búsqueda de películas y programas a través de múltiples canales de transmisión es una de las características únicas de su
televisor. Dentro de una sola operación de búsqueda, puede buscar por:
Nombre de la película
Nombre del programa de TV
Nombre del actor o director
Nombre del canal de streaming
Nombre del juego
Consejo: La búsqueda Roku sólo está disponible si el televisor está conectado a Internet.
NOTA
La búsqueda Roku no busca en todos los canales de streaming, pero busca a través de un montón de canales
populares de streaming. Los canales reales que busca varían de acuerdo al lugar, pero incluyen proveedores populares
como Netflix, Hulu Plus, Amazon Instant Video, VUDU, y varios otros, con más que se añade todo el tiempo.
Puede comprobar qué canales de streaming están incluidos en la búsqueda Roku por ir a la pantalla de Búsqueda, despejar
todas las búsquedas anteriores para revelar las instrucciones de búsqueda, y luego ver el ciclo de tejas de canal en la parte
inferior de la pantalla.
Para buscar, seleccione Buscar en el menú de Inicio. La pantalla de Buscar tiene una rejilla teclado y al principio muestra las
instrucciones que aparecen una serie de iconos que representan las categorías de búsqueda y una lista de los azulejos de
proveedores participantes .
Consejo: Si usted no ve las instrucciones, vaya hasta el final de la lista de búsquedas recientes y seleccione Despejar las
recientes selecciones de búsqueda.
¿Cómo buscar?
Para buscar, utiliza los botones de flecha para introducir un par de caracteres del término de búsqueda. Con cada carácter
adicional que se introduce, se optimiza la búsqueda y los resultados de la búsqueda se convierten en más relevantes.
Consejo: Utilice la aplicación móvil de Roku en el teléfono inteligente o tableta para escribir y buscar aún más rápido.
Un icono situado junto a cada resultado de búsqueda muestra la categoría del resultado.
Pulse [RIGHT] para resaltar los resultados de búsqueda.
Pulse [UP] y [DOWN] para desplazarse por la lista de resultados de búsqueda para resaltar el elemento que desea ver.
Encontré con un espectáculo, ¿ahora qué hago?
Ahora ha puesto de relieve el programa, película, actor, juego, o el canal de streaming que estabas buscando, pulse [RIGHT].
Si el resultado de la búsqueda fue un actor, director, u otro elemento que no represente un solo elemento de contenido, verá
otra lista para restringir la búsqueda. Continuar resaltando resultados y pulsando [RIGHT] hasta que encuentre un único
elemento de contenido visible.
Al optimizar la búsqueda de un juego o canal de streaming, verá información detallada, imágenes y capturas de pantalla, y una
lista de acciones disponibles, de canales de streaming y el costo de conseguir el artículo en cada canal.
Un logotipo HD significa que el contenido está disponible en alta definición. El círculo comprobado junto al tipo de canales de
streaming indica que ya ha instalado.
La próxima vez que utilice la función de búsqueda, la pantalla de Búsqueda muestra una lista de las últimas selecciones de
búsqueda en lugar de las instrucciones de búsqueda.
El uso de la reciente lista de selecciones de búsqueda hace que sea fácil llegar rápidamente a un elemento encontrado
previamente (por ejemplo, para encontrar otra película con el mismo actor, u otro programa de televisión en la misma serie).

Uso del Tienda Roku de Canal
La opción de menú de Canales de Streaming le lleva a la Tienda Roku de Canal, donde se pueden añadir nuevos canales de
streaming y aplicaciones a su televisor.
Consejo: La opción de menú de Canales de Streaming sólo está disponible si el televisor está conectado a Internet.
Consejo: También puede buscar canales de streaming usando la opción de búsqueda, como se explica en La búsqueda de
películas y programas en la página 27.
Para que sea más fácil encontrar lo que desea, los canales de streaming en la Tienda Roku de Canal se clasifican por temas.
Pulse [UP] y [DOWN] para seleccionar la categoría que desee y, a continuación, pulse [RIGHT] para mover la selección a la
red de transmisión de tejas de canal.
Cuando encuentre un canal de streaming que desea añadir o aprender más, resáltelo y pulse [OK] para mostrar más detalles.
Si el canal de streaming que está añadiendo es libre, puede empezar a ver de inmediato.
Si hay tarifa de una sola vez o recurrente asociada con el uso del canal de streaming, debe aceptar los términos y
condiciones, acepta la cuota, y si ha creado una cuando se activó el televisor, necesita introducir su código PIN Roku para
autorizar los cargos.
Si ya tiene una suscripción para el canal de streaming, por ejemplo, ya se suscribe a Netflix o recibe HBO a través de su
proveedor de cable del televisor, debe completar un paso de autorización simple y diferente para añadir el canal de
streaming.
Sólo tiene que completar la autorización o la activación de la etapa una vez, cuando agrega inicialmente el canal de streaming.
Después de eso, sólo tiene que seleccionar el azulejo del canal de streaming desde tu pantalla de Inicio para empezar a ver.
Consejo: se añaden semanalmente nuevos canales de streaming y aplicaciones, así que asegúrese de comprobar de nuevo
de vez en cuando.

Personalización de su televisor
Hay varias cosas que puede hacer para personalizar su televisor.
Reorganizar los azulejos
Cada vez que añade una ficha de entrada del televisor, se añade en la parte superior de la pantalla de Inicio. Cada vez que
añade un nuevo canal de streaming en la Tienda Roku de Canal, se añade en la parte inferior de la pantalla de Inicio.
Puede reorganizar fácilmente el orden de las fichas en la pantalla de Inicio según sus preferencias de visualización. Por
ejemplo, es posible que desee que la Antena de TV sea la primera baldosa en su pantalla de Inicio. Pero, si ve principalmente
un canal de streaming, es posible que desee que su azulejo sea el primero en la pantalla de Inicio.
Reorganizar las baldosas es fácil:
1. En la pantalla de Inicio, resalte una de las fichas que desee mover.
2. Pulse [ ] para visualizar una lista de opciones para el tipo de baldosa que ha seleccionado.
3. Seleccione la Entrada de mover. La lista de opciones desaparece y el azulejo resaltado muestra flechas que indican la
forma cómo se puede mover.
4. Utilice los botones de flecha para mover la baldosa resaltada a su nueva posición. A medida que mueve la baldosa, empuja
el resto de los azulejos en su camino.
5. Pulse [OK] para bloquear la baldosa en su nueva posición.
6. Repita estos pasos para mover otras baldosas hasta que haya organizado su pantalla de Inicio a su gusto.
Editar el listado de canales de de transmisión de TV
Al configurar el sintonizador de TV como se describe en , el televisor añade Configuración de Antena de TV en la página 15
todos los canales con buenas señales de que podría detectar en su área. Es probable que ahora tiene más canales que desea
tener en su lista de canales.
Para editar la lista de canales, desde la pantalla de Inicio, vaya a Configuración > Entradas de TV > Antena de TV > Editar
la lista de canales.
Verá una pantalla con todos sus canales. Junto a la lista de canales es una pantalla de televisor en miniatura que reproduzca la
imagen y el sonido del canal resaltado.

Personalización de su televisor
Resalte cada canal que desea ocultar y, a continuación, pulse [OK] para ocultar el canal.
Consejo: Si necesita ver o escuchar el canal resaltado, espera un par de segundos para que el televisor inicie la reproducción
de la imagen y el sonido del canal. También tenga en cuenta que si se ha habilitado el Control parental y el programa en el
canal actual está bloqueado, no podrá ver una imagen o escuchar el sonido durante la edición de la lista de canales.
Cambiar el nombre de las entradas
En lugar de tratar de recordar que su reproductor de Blu-ray está conectado a HDMI 1 y la consola de juego está conectado a
HDMI 3, se puede cambiar el nombre de las entradas del televisor para que coincida con el componente conectado.
NOTA
Cambiar el nombre de una entrada también cambia el icono asociado con ella.
Para cambiar el nombre de una entrada, se puede:
Resalte el azulejo de entrada en la pantalla de Inicio y, a continuación, pulse [ ] para mostrar una lista de opciones. En la
lista de opciones, seleccione Cambiar el nombre de la entrada. A continuación, seleccione un nuevo nombre e icono.
o
En la pantalla de Inicio, vaya a Configuración > Entradas de TV. En la pantalla de Entradas de TV, seleccione la entrada
que desea cambiar el nombre, seleccione Cambiar nombre, a continuación, elija un nuevo nombre y un icono de la lista
proporcionada.
Presione [ ] para regresar a la pantalla de Inicio. El nuevo nombre y el icono ya están en vigor.
Quitar los azulejos no deseados
Es fácil de quitar las entradas de TV sin usar y canal o fichas de aplicaciones no deseadas. Por ejemplo, si nunca utiliza la
entrada HDMI 3, o si no te gusta la aplicación del tiempo que ha añadido desde el Tienda Roku Canal, puede eliminarlas de la
pantalla de Inicio.
También puede quitar el azulejo Antena de TV si nunca utiliza el sintonizador del televisor. Sin embargo, tenga en cuenta que
la eliminación de la baldosa de la Antena de TV también elimina la lista de canales de transmisión. Tendrá que configurar el
sintonizador de TV de nuevo la próxima vez que se agrega la Antena de TV. Las instrucciones para configurar el sintonizador
de TV se pueden encontrar en Configuración de Antena de TV en la página 15.
Para eliminar cualquier azulejo, resalte la baldosa de la entrada en la pantalla de Inicio, y luego presione [ ] para
visualizar una lista de opciones. En la lista de opciones, seleccione Eliminar la entrada. En la pantalla siguiente, confirme
que desea eliminar la entrada.
Alternativamente, para eliminar un azulejo de entrada de TV de la pantalla de Inicio, vaya a Configuración > Entradas de
TV. En la pantalla de Entradas de TV, seleccione la entrada que desea eliminar y seleccione Eliminar > Confirmar. A
continuación, pulse [ ] para regresar a la pantalla de Inicio.
Cambiar los temas
Otra manera de personalizar su televisor es cambiar su tema. El tema establece el aspecto y la sensación del televisor a través
de colores, diseños y tipos de letra.
Consejo: Temas están disponibles sólo cuando el televisor está conectado a Internet.
Para cambiar el tema, en el menú de pantalla de Inicio vaya a Configuración > Temas. En la pantalla de Temas, elija entre
las siguientes opciones:
Mis temas - Resalta un tema y, a continuación, pulse [OK] para cambiar a ese tema.
La configuración personalizada - Activar o desactivar los Temas destacados. Cuando los Temas destacados es
activado, el televisor cambia automáticamente a los temas destacados como cuarto de julio o de fiesta-por un tiempo
limitado cada vez Roku hace que estén disponibles, y luego vuelve a su tema seleccionado cuando el tema destacado
expira. Cuando está desactivado, el televisor siempre utiliza el tema seleccionado.
Consejo: Usted puede obtener nuevos temas utilizando la Tienda Roku de Canal.

Personalización de su televisor
Cambiar el volumen de los efectos de sonido
Los efectos de sonido son los ruidos del televisor para hacerle saber que recibió su comando. Puede cambiar el volumen de los
efectos de sonido o apagarlos.
Para ajustar el volumen de los efectos de sonido, en el menú de pantalla de Inicio, vaya a Configuración > Audio > Menú de
Volumen. Navegar a la derecha y luego cambie el ajuste a Alto, Medio, Bajo o Apagado.
Configurar los ajustes de potencia
La configuración de energía le permiten configurar el televisor para que se encienda a la ubicación que elija. La configuración
de energía también ayudan a su televisor a ahorrar energía apagando automáticamente en determinadas condiciones.
Los ajustes de encendido
Los ajustes de encendido hacer el televisor saber lo que hay que hacer cuando se enciende la alimentación. Para configurar
los ajustes de encendido, en el menú de pantalla de Inicio, vaya a Configuración > Sistema > Alimentación > Encendido.
Resalte la ubicación del encendido en la lista y, a continuación, pulse [OK] para seleccionarlo.
Ajustes de apagado automático
Para ayudarle a ahorrar energía, el televisor puede que se apague automáticamente después de un período de inactividad o un
período durante el cual se ha detectado ninguna señal. Es configurado de fábrica para hacer ambas cosas, pero se puede
cambiar estos ajustes si es necesario.
Para configurar el apagado automático, en el menú de pantalla de Inicio vaya a Configuración > Sistema > Energía >
Energía auto apagado. En la pantalla de Configuración de energía, resalte las siguientes opciones y pulse [OK] para activar
o desactivarlos:
Después de 15 minutos sin señal - Si no se detecta ninguna señal en una entrada de TV durante 15 minutos, el televisor
se apaga automáticamente.
Después de 4 horas sin interacción - Si no se pulsa ningún botón de control remoto o del panel durante 4 horas y el
televisor no muestra una señal de TV en streaming o un vídeo, el televisor se apaga automáticamente.

Personalización de su televisor
Configurar los controles parentales
Los controles parentales le permiten controlar si los miembros de su hogar pueden ver ciertos tipos de programas de televisión
de difusión. Cuando un programa o función está bloqueada, puede desbloquearla mediante la introducción de un PIN de
control parental que sólo usted conozca.
NOTA
La función de control parental no bloquea el videos de streaming o contenido de las entradas diferentes de la Antena de TV.
Creación de un PIN de control parental
La primera vez que acceda a la pantalla de Controles parentales, debe crear un nuevo PIN de control parental. A partir de
entonces, cada vez que desee cambiar la configuración de control parental, desbloquear la programación que ha sido
bloqueado, cambiar el PIN o desactivar el control parental, es necesario introducir su PIN de control parental.
Consejo: Su PIN de control parental no tiene nada que ver con su Roku PIN. Puede hacer que sea el mismo si quieres-esto es
totalmente su decisión.
Para crear un nuevo PIN de control parental, en el menú de pantalla de Inicio vaya a Configuración > Controles parentales.
La pantalla muestra un teclado numérico. Utilice los botones de flecha y el botón [OK] para introducir un código de cuatro
dígitos. A continuación, repita el proceso para introducir el mismo PIN de nuevo, sólo para asegurarse de que ha introducido
correctamente el PIN que desea utilizar.
Importante: Si olvida el PIN, la única manera de recuperarse es realizar una operación de restauración de fábrica,
como se explica en el Asegúrese de anotarlo en un lugar Restablecimiento de la fábrica de todo en la página 40.
seguro por si acaso.
El bloqueo de Tienda de la Película, Tienda de TV y Noticias
Una de las opciones de control parental es ocultar por completo las opciones de entretenimiento que están disponibles
directamente en el menú de pantalla de Inicio.
Para ocultar las opciones de entretenimiento de pantalla de Inicio:
1. Desde el menú de la pantalla de Inicio, vaya a Configuración > Controles Parentales, a continuación, introduzca su PIN.
2. En la pantalla de Controles parentales, resalte pantalla de Inicio y, a continuación, seleccione o borre cualquiera de estas
opciones:
Ocultar "Tienda de Películas y Tienda de TV" - Elimina las opciones de Tienda de Películas y Tienda de TV desde el
menú de pantalla de Inicio.
Ocultar "Noticias" - Elimina la opción de Noticias desde el menú de pantalla de Inicio.
Consejo: Para usar cualquiera de estas opciones después de haberlos oculta, debe volver a esta pantalla y quitar la marca
de selección del comando Ocultar correspondiente.
El bloqueo de programas de televisión de difusión
Para la televisión de transmisión, los controles parentales utilizan la información incrustada en la señal de emisión para
determinar si se debe permitir que se muestre un programa. Los padres pueden configurar el control parental para bloquear los
programas de TV de transmisión que cumplan o superen una calificación específica, por lo que no puede ser visto o escuchado
a menos que se introduzca el PIN correcto del control parental.
Que permite el control parental de programas de televisión
El primer paso en el bloqueo de programas de televisión es permitir el control parental de los programas de televisión.
Este ajuste se proporciona por separado para que sea más fácil encender o apagar los programas de televisión del control
parental sin molestar a sus ajustes. Por ejemplo, sus hijos van a un campamento de verano durante dos semanas, y mientras
que se han ido, que no quieren tener que tratar con los espectáculos de desbloqueo que desea ver mediante la introducción de
su número PIN. Todo lo que necesita hacer es borrar Activar controles parentales, y todos los programas de televisión son
desbloqueados. Cuando los niños regresan, seleccione Activar controles parentales de nuevo, y todos los ajustes de control
parental se restauran en una sola operación.
Para activar el control parental de los programas de televisión:
1. En el menú de la pantalla de Inicio, vaya a Configuración > Controles Parentales, a continuación, introduzca su PIN.
2. En la pantalla de Controles parentales, vaya a Sintonizador de TV > Control parental de programas de televisión.
3. Asegúrese de que la casilla de verificación junto a Activar el control parental está marcada. Si no es así, resálterlo y pulse
[OK].

Personalización de su televisor
El bloqueo basado en los programas de televisión de Estados Unidos
La mayoría de los programas de televisión de difusión de EE.UU. , aparte de películas, contienen datos de calificación que
permite el control parental para bloquear programas que los padres no quieren que otros vean. Las calificaciones se dividen en
dos grupos que funcionan independientemente:
El grupo de jóvenes - TV-Y, TV-Y7
Grupo principal - TV-G, TV-PG, TV-14, TV-MA
Dentro de cada uno de estos grupos, las calificaciones interactúan de tal manera que si bloquea un determinado nivel de
contenido, el televisor también bloquea todo el contenido con una calificación más alta. Por el contrario, si se desbloquea un
determinado nivel de contenido, el televisor también desbloquea todos los contenidos con una calificación más baja. Por
ejemplo, si bloquea los programas de TV-PG, el televisor también bloquea los programas de TV-14 y TV-MA. Si posteriormente
desbloquea los programas de TV-14 , los programas de TV-PG también se desbloquean, pero los programas de TV-MA
permanecen bloqueados.
Del mismo modo, dentro del grupo principal, los tipos de contenido pueden ser bloqueados de forma individual. Por ejemplo,
puede bloquear sólo lenguaje grosero en los programas con una calificación TV-PG. Si lo hace, entonces el televisor también
bloquea los programas con lenguaje grosero en las calificaciones más altas (TV-14 y TV MA). Posteriormente si desbloquea el
lenguaje grosero de la calificación TV-14, no desbloquea el lenguaje grosero en los programas de TV-MA, pero sí desbloquea
el lenguaje grosero en programas de TV-PG.
Para bloquear programas de televisión basados en las calificaciones de televisión EE.UU.:
1. Desde el menú de la pantalla de Inicio, vaya a Configuración > Controles Parentales, a continuación, introduzca su PIN.
2. En la pantalla de Controles parentales, vaya al Sintonizador de TV > Clasificación de televisión. Puede elegir entre los
siguientes ajustes:
Las calificaciones enteras - resalte la clasificación que desea bloquear, y luego vaya a [RIGHT] y seleccione la primera
opción que bloquea el nivel de clasificación entera (y todos los niveles de calificación superiores).
Tipos de contenido individuales - resalte la clasificación que contiene el tipo de contenido que desea bloquear y, a
continuación, seleccione los tipos de contenido que desea bloquear entre las previstas. Recuerde que el bloqueo de un
tipo de contenido de una clasificación es como bloquear el tipo de contenido equivalente en todos los niveles de
calificación superiores.
El bloqueo basado en las clasificaciones de películas de EE.UU.
La mayoría de las películas en los EE.UU. están clasificadas por la Motion Picture Association of America, o MPAA, por lo que
las clasificaciones se conocen como la clasificación MPAA. Las señales de radiodifusión de televisión llevan datos de película
de clasificación que permite el control parental para bloquear los programas que los padres no quieren que otros los vean. Las
clasificaciones son:
G - Audiencias generales
PG - Guía de los padres
PG-13 - Advertencia de los padres para los niños de 13 años o menos
R - Restringido
NC-17 - No es para 17 años o menos
A diferencia de los programas de televisión de los Estados Unidos, no hay tipos de contenido individuales dentro de las
clasificaciones. Pero al igual que los programas de televisión, bloquear las películas con una calificación en particular también
bloquea las películas con una calificación más alta, y desbloquear las películas con una calificación en particular también
desbloquea las películas con una calificación más baja.
Consejo: El bloqueo de películas con clasificación NC-17 también bloquea los programas con la calificación X ya obsoleta, que
aún puede ocurrir en los datos del programa de películas antiguas.
Para bloquear las películas basadas en las calificaciones MPAA:
1. Desde el menú de la pantalla de Inicio, vaya a Configuración > Controles Parentales, a continuación, introduzca su PIN.
2. En la pantalla de Controles parentales, vaya al Sintonizador de TV > Clasificación de las películas. Puede elegir entre los
siguientes ajustes:
3. Seleccione el nivel de clasificación que desea bloquear. Sólo necesita seleccionar un nivel de calificación, y todos los niveles
superiores se bloquean automáticamente.

Personalización de su televisor
El bloqueo basado en otras clasificaciones
El TV puede bloquear los programas que tienen calificaciones que no habían sido definidos cuando se fabricó el televisor. Esto
se hace mediante la detección de una nueva Tabla de Clasificación Regional en un programa y luego descargar la nueva tabla
y mostrar su calificación en los controles parentales.
Cuando el televisor descargue una nueva Tabla de Clasificación Regional, se añade una nueva opción de la lista de tipos de
clasificación: Otras clasificaciones. Si ve esta opción en la pantalla de los Controles parentales, que han recurrido a una
estación que ha puesto en marcha una nueva tabla de clasificación. Una vez que la nueva tabla de clasificación se ha
descargado en el televisor, se mantiene en el televisor hasta que se restablezca la fábrica, y se puede configurar el bloqueo
basado en las nuevas clasificaciones.
Nuevas Tablas de Clasificación Regional pueden tener niveles de calificación independientes, o los niveles de calificación que
interactúan en la misma forma que el incorporado en los programas de televisión de Estados Unidos y la clasificación de
películal MPAA .
Consejo: Si su televisor descargue una nueva tabla de clasificación regional, tendrá que experimentar con su configuración
para entender cómo usarlo.
El bloqueo de programas no clasificados
Algunas películas y programas de TV de transmisión se les asigna una calificación de "no clasificado". Sean o no esos
programas contienen contenido que es objetable para que no se pueda determinar. Sin embargo, puede optar por bloquear
este tipo de programas.
Para bloquear todas las transmisiones sin calificación:
1. Desde el menú de la pantalla de Inicio, vaya a Configuración > Controles Parentales, a continuación, introduzca su PIN.
2. En la pantalla de Controles parentales, vaya a Sintonizador de TV > Bloquear todos los programas no clasificados.
3. Resalte los Programas sin clasificar y pulse [OK]. Cuando está activado el bloqueo, el icono de candado junto cambió de
desbloqueado a bloqueado.
Consejo: los programas que se han asignado una calificación de "sin calificar" no bloquean los programas que no tienen una
calificación asignada a ellos (por ejemplo, una reunión del consejo local de la ciudad de emisión). Los programas que no tienen
una calificación asignada muestra Calificación NA (para "no aplicable", lo que significa una calificación no necesaria). Los
programas que no tienen calificación asignada se consideran "seguros"; por lo tanto, no hay necesidad de bloquearlos.
¿Qué pasa cuando un programa de televisión está bloqueado?
Después de configurar el control parental, los programas de televisión y películas pueden ser bloqueados:
Al cambiar el canal y el nuevo canal que está reproduciendo un programa cuya calificación exceda la configuración.
Cuando un nuevo programa viene en el canal que está viendo y su calificación exceda la configuración.
Cuando un programa es bloqueado por la configuración de control parental, el televisor muestra un mensaje bloqueado:
Cada vez que aparece este mensaje bloqueado, tanto el vídeo y el audio del programa están bloqueados, así como los datos
de programa que normalmente aparecerían en la zona en la parte inferior de la pantalla.
Para ver el programa bloqueado, necesita saber el código PIN definido cuando se habilita el control parental, como se explica
en Creación de un PIN de control parental en la página 32.

Personalización de su televisor
1. Pulse [OK] para seleccionar Desbloquear y mostrar un teclado de PIN.
2. Utilice los botones de flecha para introducir su código PIN y, a continuación, pulse [OK] para seleccionar Desbloquear todo.
Después de desbloquear los programas que han sido bloqueados, todo el bloqueo está desactivado durante dos horas o hasta
que se apague el televisor.
Cambio del PIN de control parental
Para cambiar el PIN de control parental:
1. Desde el menú de la pantalla de Inicio, vaya a Configuración > Controles Parentales, a continuación, introduzca su PIN.
2. En la pantalla de Controles parentales, resalte Cambiar PIN.
3. Mueva la selección en el teclado adyacente, y luego use los botones de flecha y el botón [OK] para introducir un código de
cuatro dígitos. A continuación, repita el proceso para introducir el mismo PIN de nuevo, sólo para asegurarse de que ha
introducido correctamente el PIN que desea utilizar.
Restablecimiento de los controles parentales
Así que ahora sus hijos han crecido y se han ido a la universidad, y ya no quieren tratar con los programas bloqueados.
Para borrar todos los ajustes de control parental:
1. Desde el menú de la pantalla de Inicio, vaya a Configuración > Controles Parentales, a continuación, introduzca su PIN.
2. En la pantalla de Controles parentales, resalte Restablecer los controles parentales.
3. Siga las instrucciones que aparecen en la pantalla para confirmar que desea borrar todos los ajustes de control parental.
Consejo: El restablecimiento de los controles parentales también borra el PIN de control parental.

Más ajustes
En esta sección se describen las características y ajustes del televisor que no fueron cubiertos en las otras partes de este
manual.
Cambio de la configuración de red
Si es necesario, puede cambiar la configuración de red en cualquier momento. Por ejemplo, si cambia el nombre de la red
inalámbrica (SSID) o su contraseña, tendrá que cambiar la configuración del televisor para que pueda seguir conectando.
Además, si usted decidió no realizar la conexión a Internet en la se puede utilizar la Guía de Configuración en la página 6,
configuración de red para conectar posteriormente.
Para cambiar la configuración de red, en el menú de pantalla de Inicio, vaya a Configuración > Red y, a continuación, pulse
[RIGHT]. En este punto, se puede elegir entre las siguientes opciones:
Actualización de conexión - Pulse [OK] para iniciar el proceso de actualización. El televisor utiliza el nombre de la red
inalámbrica actual y la contraseña para confirmar la conexión inalámbrica, la conexión de red local, y la conexión a Internet.
Establecer nueva conexión inalámbrica - Pulse [OK] para iniciar una búsqueda de redes inalámbricas. El televisor busca
de las redes inalámbricas dentro del rango y muestra las primeras se encuentra en orden, con las primeras señales más
fuertes. Además de su propia señal inalámbrica, el televisor puede recibir señales de sus vecinos. Ahora usted puede hacer
una de las siguientes:
Seleccionar el nombre de red - Seleccione el nombre de la red y, a continuación, introduzca su contraseña inalámbrica si
así lo solicita.
Analizar de nuevo para ver todas las redes - Si usted no ve su nombre de la red inalámbrica en la lista, seleccione
Escanear de nuevo para ver todas las redes para listar todas las redes en el rango. La primera exploración aparece sólo
las primeras señales inalámbricas, más fuertes. La segunda exploración a veces resulta en una lista más larga. Si todavía
no ve su nombre de la red, es posible que necesite ajustar la ubicación del router inalámbrico o el televisor, encender el
router, o hacer otros cambios. Cuando todo está listo, seleccione Escanear de nuevo para ver todas las redes para
repetir la exploración de la red.
Red Privada - Si el nombre de la red inalámbrica está oculto, no aparecerá en la lista. Seleccione la red privada para
mostrar un teclado en pantalla, y lo utilizan para introducir su nombre de red. A menos que cambie el nombre de red
establecido en fábrica, se puede encontrar el nombre (también llamado SSID) en una etiqueta del router.
Consejo: Las redes inalámbricas que son protegidas con contraseña muestran un icono de "candado" al lado del
nombre.
Cambio de configuración de los subtítulos
Puede cambiar muchas configuraciones diferentes que afectan el aspecto de los subtítulos
Para cambiar la configuración de subtítulos, en el menú de pantalla de Inicio, vaya a Configuración > Subtítulos y pulse
[RIGHT]. En este punto, se puede elegir entre las siguientes opciones:
Modo de los subtítulos - Elija Desactivado, Activado, En mudo o Repetición instantánea.
Si selecciona Activado, el televisor muestra los subtítulos siempre que estén disponibles en la información del programa.
Este ajuste se aplica a la Antena de TV, la entrada AV, y canales de transmisión.
Si elige En mudo, el televisor muestra los subtítulos sólo cuando se haya silenciado el sonido. Este ajuste se aplica a la
Antena de TV, la entrada AV, y canales de transmisión.
Si elige Repetición instantánea, el televisor muestra los subtítulos sólo durante una operación de repetición; es decir,
después de pulsar [ ] para saltar hacia atrás unos pocos segundos del vídeo de transmisión. Esta configuración sólo se
aplica a los canales de transmisión cuando el programa que se transmite es compatible con la repetición instantánea.
Este ajuste refleja los ajustes de los subtítulos optativos en el menú de opciones para ciertas entradas a TV, tal como se
explica en la Tenga en cuenta que, una vez que esté activado, el Configuración del menú de opciones en la página 25.
modo de subtítulos permanece establecidos para todas las entradas aplicables hasta que lo apaga.
Consejo: Algunos canales de transmisión que requieren para habilitar los subtítulos a través de un entorno dentro de su
canal a pesar de que ha activado los subtítulos en cualquier otro sitio.
Estilo de texto - Elija entre una lista de fuentes. Al mover el resalte a cada fuente, se puede ver una muestra del resultado
de un panel adyacente.
Efecto de borde de texto - Elija entre una lista de estilos de efecto de borde, como el planteado, deprimido, y varias
sombras. Al mover el cursor a cada efecto, se puede ver una muestra del resultado de un panel adyacente.

Más ajustes
Tamaño del texto - Elija entre una lista de tamaños. A medida que mueve el cursor a cada tamaño, se puede ver una
muestra del resultado de un panel adyacente.
Color de texto - Elija entre una lista de colores para el texto. Al mover el cursor a cada color, se puede ver una muestra del
resultado de un panel adyacente.
Opacidad del texto - Elija entre una lista de ajustes de opacidad para el texto. Este ajuste determina la cantidad del área
detrás del texto de muestra a través del texto. Un valor de 100% bloquea todo el contenido detrás del texto. Al mover el
cursor a cada ajuste, se puede ver una muestra del resultado de un panel adyacente.
Color de fondo - Elija entre una lista de colores para el área de fondo detrás del texto. Al mover el cursor a cada color, se
puede ver una muestra del resultado de un panel adyacente. Tenga en cuenta que usted no verá ningún cambio a menos
que establezca la Opacidad del fondo a un valor que no sea Desactivado.
Opacidad de fondo - Elija entre una lista de ajustes de opacidad para el fondo de los subtítulos. Este ajuste determina la
cantidad de la zona detrás del fondo de los subtítulos muestra a través del fondo. Un valor de 100% bloquea todo el
contenido detrás del fondo. Al mover el cursor a cada ajuste, se puede ver una muestra del resultado de un panel
adyacente.
Color ventana - Elija entre una lista de colores para el rectángulo ventana que rodea la leyenda completa. Al mover el
cursor a cada color, se puede ver una muestra del resultado de un panel adyacente. Tenga en cuenta que usted no verá
ningún cambio a menos que establezca la Opacidad de la ventana a un valor que no sea Por determinado o
Desactivado.
Opacidad de la ventana - Elija entre una lista de ajustes de opacidad para el rectángulo ventana que rodea la leyenda
completa. Este ajuste determina la cantidad de la zona de detrás de la ventana de subtítulos muestra a través de la
ventana. Un valor de 100% bloquea todo el contenido detrás de la ventana. Al mover el cursor a cada ajuste, se puede ver
una muestra del resultado de un panel adyacente.
Puede cambiar los ajustes de tiempo para adaptarse a sus preferencias. Puede encontrar los siguientes ajustes mediante la
navegación en el menú de pantalla de Inicio a Configuración > Sistema > Hora:
Temporizador de apagado - Establezca un intervalo de tiempo tras el cual el televisor se apagará automáticamente. Este
ajuste refleja el ajuste que puede hacer en el menú de Opciones desde cualquier entrada de TV, como se explica en la
Configuración del menú de opciones en la página 25. Tenga en cuenta que el temporizador de apagado automático no es
específico de entrada.
Zona horaria - Seleccione si desea configurar la zona horaria de forma automática o manualmente, y si se fija
manualmente, seleccione su zona horaria actual. Por lo general, un televisor conectado a Internet puede descubrir su
propia zona horaria automáticamente, y un televisor que no está conectado a Internet se deben ajustar manualmente.
Inicialmente, este ajuste se realiza al configurar el sintonizador de TV, como se explica en Configuración de Antena de TV
en la página 15. Se necesita la información de zona horaria correcta para visualizar correctamente los datos del programa.
Formato de hora - Seleccione si desea mostrar la hora en formato de 12 horas o 24 horas, o para apagar la visualización
de la hora. Este ajuste sólo está disponible en los televisores que están conectados a Internet. Televisores no conectados
no muestran tiempo.
Configuración del cambio de la hora
La búsqueda de canales de TV de transmisión de nuevo
Habrá momentos en que necesita crear una nueva lista de canales. Por ejemplo, usted:
Cambiar de los proveedores de cable
Reorientar la antena de TV
Mover a una ciudad diferente, con diferentes canales
Siempre que necesite actualizar su lista de canales de TV, el televisor puede repetir la búsqueda de canales.
Para repetir la búsqueda de canales, en el menú de pantalla de Inicio, vaya a Configuración > Entradas de TV > Antena de
TV > Escanear de nuevo para los canales. A continuación, seleccione Iniciar la búsqueda de canales para comenzar el
proceso de búsqueda de canales. Las pantallas y opciones que aparecen durante este proceso son idénticos a los descritos en
¿Cómo puedo configurar el sintonizador de TV? en la página 15.

Más ajustes
El uso del televisor de un cine en casa
El televisor tiene varias características que lo convierten en un televisor ideal para un cine en casa. Pero es posible que no se
dé cuenta de ellos, ya que permanecen en el fondo hasta que decida usarlos.
Apagar los altavoces del televisor
Cuando se utiliza el televisor con una barra de sonido o un amplificador y altavoces externos, es probable que desee apagar
los altavoces internos del televisor.
Los altavoces del televisor está activados de forma predeterminada. Para desactivar altavoces incorporados, en el menú de la
pantalla de Inicio, navegue a Configuración > Audio > Altavoces del televisor. A continuación, resalte los Altavoces del
televisor y pulse [OK] para cancelar el en la casilla adyacente.
Consejo: Los altavoces internos del televisor se puede apagar y encender automáticamente cuando sea necesario por el
control de audio del sistema, como se describe en Que permite el control de audio del sistema en la página 39.
Cambio del modo de audio
El televisor tiene dos modos de audio, los que se accede mediante la navegación en el menú de pantalla de Inicio al modo
Configuración > Audio > Modo de audio:
Estéreo - Utilice esta configuración para los altavoces internos, auriculares y amplificadores estéreo externos conectados a
través de HDMI ARC, o del puerto de auriculares óptica SPDIF.
Auto - Utilice esta opción para detectar automáticamente la mejor configuración de audio basado en el flujo de audio del
contenido que esté viendo. Si ha conectado el televisor a un externo amplificador compatible, receptor, o la barra de sonido
Dolby Digital o Dolby Digital Plus a través de HDMI ® o ARC S PDIF óptica, el televisor selecciona automáticamente las
capacidades de sonido envolvente apropiado del dispositivo en base a las características de la programa actual.
NOTA
El formato Dolby Digital Plus sólo se transmite a través de la conexión HDMI ARC.
Configuración de una conexión de audio digital
Puede conectar el televisor a un amplificador externo, receptor o barra de sonido mediante el uso de cualquiera de estas dos
conexiones:
HDMI ARC - El canal de retorno de audio HDMI activa el televisor a la salida de audio digital en una de sus conectores
HDMI. El amplificador conectado también puede funcionar simultáneamente como una fuente de entrada al televisor, si es
necesario. Para usar la capacidad ARC, debe conectar un cable HDMI de su amplificador HDMI ARC conector al conector
HDMI ARC en el televisor. También debe:
Asegúrese de que el cable HDMI está certificado por HDMI.
Activar HDMI ARC en Configuración > Sistema > Control de otros dispositivos (CEC), como se explica en Activar
HDMI ARC en la página 39.
Seleccione la configuración adecuada en Configuración > Audio > S/PDIF y ARC, de acuerdo con el dispositivo de audio
que haya conectado al televisor y las indicaciones que aparecen en la pantalla.
SPDIF óptica - El televisor tiene un conector óptico S PDIF que da salida a una señal de audio digital. Para utilizar la salida
óptica, conecte un cable óptico TOSLINK del amplificador al óptico o conector SPDIF en el televisor. También debe:
Seleccione la configuración adecuada en Configuración > Audio > S/PDIF y ARC, de acuerdo con el dispositivo de audio
que haya conectado al televisor y las indicaciones que aparecen en la pantalla.
Control de otros dispositivos a través de la CEC
Control Electrónico de Consumidores (CEC) activa el televisor y otros componentes de entretenimiento doméstico compatibles
con CEC para controlar otro de diversas maneras. En primer lugar, los dispositivos compatibles con CEC debe "descubrir" el
uno al otro e informar sus capacidades. Después de esto, un dispositivo puede controlar otro de acuerdo con las características
que active. Por ejemplo, la reproducción de un disco en un reproductor de Blu-ray podría cambiar el televisor a la entrada del
reproductor de Blu-ray. O bien, apagar el televisor también podría apagar el reproductor de Blu-ray y el receptor de cine en
casa.

Más ajustes
El descubrimiento de dispositivos CEC conectados
Para descubrir dispositivos CEC:
1. Asegúrese de que sus componentes compatibles con CEC están conectados al televisor con un cable HDMI apropiado de
alta velocidad que soporta HDMI ARC y el control de CEC.
2. Encienda cada componente y asegúrese de que todos los componentes han permitido CEC.
Consejo: Algunos fabricantes tienen sus propios nombres de marca para la funcionalidad de CEC, así que tenga que leer la
documentación del producto para identificar correctamente las características de CEC del dispositivo.
3. En el menú de pantalla de Inicio del televisor, vaya a Configuración > Sistema > Control de otros dispositivos (CEC) >
Búsqueda de dispositivos CEC y, a continuación, pulse [OK] para iniciar el proceso de descubrimiento.
Cuando haya terminado, el televisor muestra una lista de dispositivos CEC que están conectados a cada entrada HDMI, así
como cualquier dispositivo que previamente habían sido conectados. El televisor recuerda los nombres de varios dispositivos
CEC incluso cuando ya no están conectados. Si la lista es más larga que el espacio permitido, presione [ ] para ver una lista
completa en una ventana desplazable.
Activar HDMI ARC
HDMI ARC es el canal de retorno de audio que está disponible en uno de los puertos HDMI del televisor. El canal de retorno de
audio le permite enviar una señal de audio Dolby Digital vuelta a un receptor de cine en casa que también está enviando una
señal de audio y vídeo al televisor. El uso de HDMI ARC reduce el número de cables necesarios y, opcionalmente, le permite
controlar el volumen y el estado de silencio del receptor a través de permitir el control de audio del sistema.
HDMI ARC está desactivado por determinado. Para habilitar HDMI ARC, en el menú de pantalla de Inicio, vaya a
Configuración > Sistema > Control de otros dispositivos (CEC), y luego resalte HDMI ARC. Pulse [OK] para comprobar la
casilla adyacente.
Activar el control de audio del sistema
Control de audio del sistema permite el control remoto del televisor que cambie el volumen y el estado de silencio de un
amplificador o una barra de sonido conectado a través de HDMI, muestre el volumen de los dispositivos externos y el estado de
silencio en la visualización de la pantalla del televisor.
El televisor se apaga automáticamente sus altavoces internos y envía señales de volumen y el silenciador a un amplificador
externo cuando todas las condiciones siguientes son verdaderas:
Control de audio del sistema está activado en el televisor.
Un amplificador compatible con CEC está encendido y la detectabilidad CEC está habilitada.
El conector HDMI ARC del amplificador compatible con CEC está conectado al conector HDMI ARC del televisor con un
cable HDMI conveniente.
Cuando el amplificador compatible con CEC está apagado, el televisor se enciende automáticamente sus altavoces (a menos
que los haya desactivado como se describe en y reanuda el Desactivación de los altavoces del televisor en la página 38)
control local de volumen y estado de silencio.
Control de audio del sistema está desactivado por determinado. Para activar el control de audio del sistema, en el menú de
pantalla de Inicio, vaya a Configuración > Sistema > Control de otros dispositivos (CEC) y resalte Control de audio del
sistema. Pulse [OK] para comprobar la casilla adyacente.
Activar la reproducción de 1-toque
La reproducción 1-toque permite un componente que controler cuál entrada del televisor está activa. Por ejemplo, al pulsar Play
en el reproductor de Blu-ray cambia el televisor a la entrada de Blu-ray.
La reproducción 1-toque está desactivada por determinado. Para activarr la reproducción 1-toque, en el menú de pantalla de
Inicio, vaya a Configuración > Sistema > Control de otros dispositivos (CEC) y resalte La reproducción 1-toque. Pulse
[OK] para comprobar la casilla adyacente.
Activación del sistema de espera
La función de espera del sistema hace que otros componentes se apague cuando se apaga el televisor. Dependiendo de la
implementación de espera del sistema CEC, sino que también podría permitir a los componentes conectados que se apague el
televisor cuando se apaga el componente.
La espera del sistema está desactivada por determinado. Para habilitar el modo de espera del sistema, en el menú de pantalla
de Inicio, vaya a Configuración > Sistema > Control de otros dispositivos (CEC) y resalte la Espera del sistema. Pulse
[OK] para comprobar la casilla adyacente.

Más ajustes
Reinicio del televisor
Puede reiniciar el televisor cuando sea necesario. El reinicio del televisor tiene el mismo efecto que desconectar la fuente del
televisor y luego conectarlo de nuevo.
Para reiniciar el televisor, vaya a Configuración > Sistema > Energía y luego mueva a la derecha de Reinicio del sistema y
luego en Reiniciar. Pulse [OK] para confirmar el reinicio.
Mientras que el TV reinicia, la pantalla queda a oscura durante unos segundos, y luego muestra la pantalla de inicio durante
unos segundos más. Cuando la operación de reinicio se ha completado, verá la pantalla de Inicio familiarizada.
Restablecimiento del televisor
Usted puede elegir para restablecer solamente la imagen y el audio de TV a sus valores originales, o llevar a cabo una
restauración de fábrica completa para volver el televisor en el estado en que estaba la primera vez desempaquetado y lo
encendió.
Restablecer la configuración del televisor
Para restablecer solamente la imagen y el audio del televisor a sus valores originales, vaya a Configuración > Sistema >
Configuración avanzada del sistema > Restablecimiento de fábrica, y luego resalte la Restablecer la configuración de audio
/ vídeo de TV. Lea la información en la pantalla para asegurarse de que entiende lo que hace la operación de reposición.
Para continuar con la operación de reposición, pulse [PLAY / PAUSE] tres veces seguidas.
Restablecimiento de fábrica de todo
Un restablecimiento de fábrica completo devuelve el televisor a su estado original, fuera-de-la-caja de estado. Cuando haya
terminado, debe repetir la configuración guiada, conectar a Internet, volver a vincular su cuenta de Roku, y volver a cargar los
canales de transmisión. También debe repetir la configuración de la Antena de TV y configuración de entrada.
Restablecimiento de fábrica es la opción recomendada si desea transferir el televisor a otro propietario, y es la única opción si
desea cambiar la configuración del modo de tienda al modo de inicio (si inadvertidamente ha seleccionado el modo de tienda
durante la instalación guiada).
Para realizar un restablecimiento de fábrica, vaya a Configuración > Sistema > Configuración avanzada del sistema>
Restablecimiento de fábrica, y luego resalte Restablecimiento de fábrica de todo. Lea la información en la pantalla para
asegurarse de que entiende lo que hace esta operación de reposición.
Para proceder el restablecimiento de fábrica completo, utilice los botones de flecha y el botón [OK] para introducir un código de
cuatro dígitos.
Obtención de las actualizaciones del sistema
Si el televisor está conectado a Internet y vinculado con una cuenta de Roku, se obtendrá automáticamente las actualizaciones
de vez en cuando. No es necesario hacer nada. Pero si usted es consciente de que hay una actualización disponible y no
desea esperar hasta que el televisor actualice propiamente, se puede comprobar manualmente para las actualizaciones.
Si su televisor no está conectado a Internet, puede obtener actualizaciones mediante el uso de una unidad flash USB.
Comprobación de actualizaciones en un televisor conectado
Si eres una de esas personas que tiene que tener la más reciente, la mayoría de los aparatos arriba-hasta la fecha en el
momento que están disponibles, se puede comprobar si hay actualizaciones tan a menudo como desee.
Para comprobar si hay actualizaciones, vaya a Configuración > Sistema > Actualización del sistema y, a continuación,
seleccione Comprobar ahora. El televisor responde con un mensaje que indica que el televisor está al día, o con un mensaje
que indica que hay una actualización disponible.
Siga las instrucciones en la pantalla para instalar la actualización del sistema.

Más ajustes
Cómo obtener actualizaciones en un televisor no conectado
Si el televisor no está conectado a Internet, usted todavía puede obtener actualizaciones del sistema mediante el uso de una
unidad flash USB y un ordenador con la conexión a Internet.
Para obtener una actualización del sistema, vaya a Configuración > Sistema > Actualización del sistema:
La pantalla de actualización del sistema en un televisor no conectado le da la oportunidad de conectar el televisor a Internet
para actualizar automáticamente el televisor. Se recomienda esta opción si es posible en su situación. Para continuar,
seleccione Conectarse a Internet y siga las instrucciones en ¿Pero qué pasa si no me conecto mi televisor? en la página 14.
De lo contrario, si no puede conectarse a Internet, seleccione No puedo conectar, y luego siga las instrucciones en la pantalla.
He aquí un resumen:
1. En un ordenador conectado a Internet, vaya a la página web que aparece en la
pantalla de Actualización del sistema.
2. En la página web de Actualización de USB, seleccione el modelo de TV correcto y
luego haga clic en Descargar. Guarde el archivo en la carpeta raíz de una unidad
flash USB estándar.
3. Cuando la descarga termine, tome la unidad flash USB al televisor y conéctelo en el
puerto USB. Cuando lo haga, el televisor valida los archivos en la unidad flash y
muestra un código de 12 dígitos.
4. Anote el código y la dirección web, y toma esta información de vuelta a su ordenador
conectado a Internet.
5. En la página de código de 12 dígitos, introduzca el código que aparece el televisor y,
a continuación, haga clic en Siguiente.
6. En la página de códigos de 6 dígitos, anote el código de 6 dígitos que aparece, y
luego llevarlo de vuelta a su televisor.
7. Uso del mando a distancia del televisor, seleccione Siguiente para pasar a la
siguiente pantalla, y luego use el teclado en pantalla para introducir el código de 6
dígitos. Cuando haya terminado, seleccione OK. La actualización del sistema
comienza. No retire la unidad flash USB hasta que el TV reinicie.
Cuando finalice la actualización, el televisor se reinicia. Puede comprobar el número
de versión, accede a Configuración > Sistema > Acerca de.
Memoria USB
Cualquier unidad flash USB normal, va
a funcionar, siempre que tenga un
formato de sistema de archivos FAT-
16 o FAT-32. (Este es el valor por
determinado para la mayoría de las
unidades flash.)
El tamaño de la descarga es pequeña
por lo general menos de 100 MB-y por
lo que cabe en cualquier unidad flash
tamaño que pueda tener.
Códigos de 12 y de 6 dígitos
El proceso de actualización del USB
utiliza un par de códigos para validar
que está autorizado para instalar una
actualización, y para asegurarse de
que no está intentando instalar una
versión antigua sin apoyo del software
del sistema.

Otros dispositivos
Obtención y utilización de la aplicación móvil de Roku
Roku hace que la aplicación móvil de Roku sea libre para los dispositivos iOS, Android y Microsoft Windows 8/8.1. Con una
aplicación móvil Roku, se puede controlar el dispositivo Roku, buscar y agregar nuevos canales de Roku, buscar y encontrar
algo que ver, y mucho más. Puede encontrar más información dirigiéndose a y a través de la búsqueda support.roku.com/home
de "aplicación móvil."
La página se está cargando...

Consejos rápidos para resolver problemas
SOLUCIONES POSIBLES
PROBLEMAS DE CONTROL REMOTO
El control remoto no funciona
Pruebe a acercarse al televisor.
Asegúrese de que las baterías están funcionando y correctamente instaladas.
Asegúrese de que nada esté bloqueando la parte frontal del televisor.
Si la luz de estado en el frente de su televisor parpadea una vez cada vez que
se pulsa un botón, entonces el problema no es del control remoto.
Transcripción de documentos
English ES-G160319 Français Español Declaración de Copyright Las porciones © 2016 Hisense Company Ltd. Todos los derechos reservados. El material en este manual es propiedad de Hisense Company Ltd. y sus subsidiarias, y está protegido por EE.UU. y los derechos de autor internacionales y / u otras leyes de propiedad intelectual. La reproducción o transmisión de los materiales, en su totalidad o en parte, en cualquier forma, ya sea electrónico, imprimir, o cualquier otro, sin el consentimiento previo por escrito de Hisense Company Ltd. es una violación de los derechos Hisense Company Ltd. bajo las mencionadas leyes. Ninguna parte de esta publicación puede ser almacenada, reproducida, transmitida o distribuida, en su totalidad o en parte, en cualquier forma, ya sea electrónico o de otra manera, ya sea o no por un cargo u otra o ninguna consideración, sin el permiso previo por escrito de Hisense Company Ltd . Las solicitudes de permiso para almacenar, reproducir, transmitir o distribuir materiales pueden ser realizados en la siguiente dirección: Hisense EE.UU. Corporación 7310 McGinnis Ferry Road Suwanee, GA 30024. Hisense, y cualquier y todos los demás nombres de productos Hisense, el logotipo de, lemas o marcas son marcas registradas de Hisense Company Ltd. y sus subsidiarias. Todas las demás marcas son propiedad de sus respectivos propietarios. Las porciones © 2016 Roku, Inc. Todos los derechos reservados. ROKU, el logotipo de ROKU, ROKU LISTO, el logotipo de ROKU LISTO, "DEJAR DE SOÑAR. INICIAR STREAMING. "," STREAMING FELIZ. "," HAY UN MONTÓN DE ENTRENAMIENTO EN ESTA CAJA PEQUEÑA. "," STICK STREAMING ", y" AHORA ESTO ES TELEVISOR. "Son marcas comerciales y / o marcas comerciales registradas de Roku, Inc. en los Estados Unidos y otros países. Limitaciones de responsabilidad ** No obstante cualquier disposición en contrario, incluso en alguna o todas las descripciones, representaciones, declaraciones u otras comunicaciones relacionadas con este dispositivo Hisense (en adelante "Dispositivo") realizado bajo cualquier forma y en cualquier momento, todos o algunos de los preinstalado o servicios de aplicaciones cargadas posteriormente pueden no estar disponibles o capaz de funcionar según lo previsto por el proveedor de los servicios de aplicaciones en cualquiera o todas las áreas de uso por razones fuera del control de Hisense, incluyendo pero no limitado a, acceso a Internet, limitaciones de servicios locales, etc. . cualquier compra o uso del dispositivo, incluyendo cualquier aplicación de Servicios, es puramente a riesgo del usuario.Los servicios de aplicaciones se proporcionan sobre una base disponible sin garantías de ningún tipo, ya sea expresa o implícita, de que el Servicio de aplicación será ininterrumpido o libre de errores, incluyendo pero no limitado a caprichos del tiempo, de servicio, actos de Dios, garantías de título, las limitaciones locales o regionales, no infracción, NI LAS GARANTÍAS IMPLÍCITAS DE COMERCIALIZACIÓN O IDONEIDAD PARA UN PROPÓSITO PARTICULAR. Ningún consejo o información dada por Hisense, proveedores, afiliados o contratistas o sus respectivos empleados creará una garantía de tal. Hisense declina cada responsabilidad por cualquiera o todos los Servicios de Aplicación de funcionar en cualquier momento, y al adquirir el dispositivo, que aceptar tal exención de responsabilidad sin ningún derecho sobre Hisense. Usted es el único responsable de proporcionar una activa y una conexión a Internet de trabajo, junto con cualquier y todo el hardware y / o software necesario para usar el dispositivo Hisense según lo previsto. ** Las ilustraciones de este manual se proporcionan sólo para referencia y pueden diferir de la apariencia real del producto. El diseño del producto y las especificaciones pueden cambiar sin previo aviso. Tabla de contenido Conexión de dispositivos a su TV Conexión de una antena, cable o caja de satélite Conexión de un dispositivo Audio Visual (AV) con un cable de compuesto Conexión de un dispositivo AV con un cable HDMI Conexión para auriculares Conexión de un dispositivo USB al puerto USB Conexión de los altavoces u otros receptores de audio Conexión a Internet a través de un dispositivo inalámbrico (Wi-Fi) Configuración guiada Iniciar la configuración guiada Pantalla de inicio del TV conectada Pantalla de inicio del televisor no conectada Beneficios de la conexión Conexión lleva a cabo todo el potencial de su televisor! ¿Cuál es el streaming? ¿Pero qué pasa si no me conecto mi televisor? Configuración de la antena de TV ¿Por qué tengo que configurar el sintonizador de TV? ¿Cómo puedo configurar el sintonizador de TV? Utilizar el TV La luz de estado del televisor Botones del panel de TV Control remoto Cómo desplazarse Visualización de canales de transmisión de TV Cambio de entradas de TV La reproducción de contenido desde dispositivos de almacenamiento USB La reproducción de contenido desde los servidores de red de medios de comunicación locales Ajuste de la configuración de TV Menú de configuraciones Menú de opciones Configuraciones de imagen avanzado Tabla de contenido La búsqueda de películas y programas ¿Cómo buscar? Encontré con un espectáculo, ¿ahora qué? Usar la Tienda de Canal Roku Personalización de su televisor Reorganizar las baldosas Editar el listado de canales de transmisión de TV Cambiar el nombre de las entradas Quitar los azulejos no deseados Cambiar los temas Cambiar el volumen del sonido de efectos Configurar los ajustes de potencia Configurar los controles parentales Más Configuraciones Cambio de la configuración de red Cambio de configuración de los subtítulos Cambio de configuración del tiempo La búsqueda de canales de transmisión de TV de nuevo Uso del televisor en un cine en casa Reinicio del televisor Restablecimiento del televisor Obtención de las actualizaciones del sistema Otros dispositivos Obtención y utilización de la aplicación móvil de Roku Consejos rápidos para resolver problemas Conexión de dispositivos a su televisor Tiene varias opciones para conectar el televisor a diferentes dispositivos. El método que se conecta se basará en el tipo de cables que tiene y las salidas disponibles en su dispositivo. Conexión de una antena, cable o caja de satélite Para conectar una antena, caja de cable set-top o receptor de satélite: 1. Conecte un extremo de un cable coaxial (no incluido) al puerto RF OUT de la antena, cable o caja de satélite. Si está usando una antena con cable de dos conductores, es posible que necesite un adaptador de 300-75 ohmios (no incluido) para conectarlo a la parte posterior de su televisor. Del mismo modo, si usted está usando varias antenas, es posible que necesite un combinador (no incluido). 2. Conectar el otro extremo del cable al puerto ANT / CABLE en el lado del panel de respaldo. 3. Usando el control remoto, pulse el botón [ ] y seleccione TV como la fuente de entrada. DISPOSITIVO EXTERNO (no incluido) PUERTO DE TV Descodificador de TV por cable o Salida de RF (no incluido) Conexión de un dispositivo de audio visual (AV) con un cable compuesto Para conectar un dispositivo AV con un cable de vídeo compuesto (no incluido): 1. Utilice los cables de audio y video para conectar el video compuesto / los puertos de audio del dispositivo AV externo a los puertos de Entrada AV del televisor. (Video = amarillo, Audio izquierdo = blanco y Audio derecho = rojo). 2. Enchufe los dispositivos conectados en los conectores AV en el televisor antes de ponerlo en marcha. 3. Usando el control remoto, pulse el botón [ ] y seleccione AV como la fuente de entrada. DISPOSITIVO EXTERNO PUERTO DE TV Rojo Rojo Cable de audio Blanco (L) Amarillo o verde (vídeo) Reproductor / Grabador Blanco (L) Amarillo o verde (vídeo) Cámara de video Caja decodificadora Receptor de satélite Cable de la antena de satélite Conexión de dispositivos a su televisor Conexión de un dispositivo AV con un cable HDMI Este tipo de conexión es compatible con conexiones digitales entre dispositivos AV habilitados para HDMI, como un grabador de vídeo personal (PVR), DVD, Blu-Ray, un receptor AV y dispositivos digitales. Además, algunos dispositivos (como un reproductor de DVD o PVR ) requieren una señal HDMI a supresión de salida en la configuración del dispositivo. Para obtener instrucciones, consulte el Manual del usuario del dispositivo. Para conectar un dispositivo AV con un cable HDMI (no incluido): 1. Utilice un cable HDMI para conectar el puerto de salida HDMI del dispositivo AV al puerto HDMI del televisor. 2. Enchufe los dispositivos conectados al puerto HDMI en el televisor antes de encenderlo. 3. Usando el control remoto, pulse el botón [ ] y seleccione la entrada HDMI correspondiente. DISPOSITIVO EXTERNO PUERTO DE TV Cable HDMI Caja decodificadora NOTAS Debido a que el conector HDMI proporciona señales de vídeo y audio, no es necesario conectar un cable de audio. Se recomienda encarecidamente el uso del cable HDMI con 2 núcleos, como se muestra en la figura. Conexión para auriculares Puede conectar auriculares (no incluido) al puerto AUDIO OUT de su televisor. Mientras que los auriculares están conectados, el sonido de los altavoces incorporados se desactivará. PUERTO DE TV DISPOSITIVO EXTERNO Auricular Conexión de un dispositivo USB al puerto USB 1. Conectar los dispositivos USB, como discos duros, memorias USB y cámaras digitales para navegar por las fotos, escuchar música y ver películas grabadas en el puerto USB. 2. Seleccione el azulejo Roku Media Player desde la pantalla de inicio. PUERTO DE TV DISPOSITIVO EXTERNO NOTAS Al conectar un disco duro o un concentrador USB, conecte siempre el adaptador de red del dispositivo conectado a la red eléctrica. Si un dispositivo USB 1.1 o USB 2.0 requiere más de 500 mA o 5V, el dispositivo USB puede no ser compatible. Exceder a la corriente máxima soportada puede resultar en daño o pérdida de los datos. Conexión de dispositivos a su televisor Conexión de los altavoces u otros receptores de audio Para conectar los altavoces u otros receptores de audio con un cable de audio (no incluido): 1. Utilice un cable de audio para conectar el audio digital en el puerto del dispositivo receptor de audio al puerto AUDIO DIGITAL OUT del televisor. Otra opción es utilizar un cable en Y RCA (1/8 "mini -stereo a L / R RCA) para conectar el sistema de sonido analógica al puerto AUDIO OUT del televisor. 2. Enchufe los dispositivos conectados a la toma de corriente antes de encender el televisor. PUERTO DE TV Cable de Audio DISPOSITIVO EXTERNO Barra de Sonido Digital Cable de Audio Rojo (R) Blanco (L) Amplificador de Audio Impotente Altavoz de Bass Altavoz Conexión al Internet a través de un dispositivo inalámbrico (Wi-Fi) En esta sección se muestra cómo establecer una conexión inalámbrica a Internet para su televisor. Dispositivo inalámbrico Wi-Fi o compartidor de IP inalámbrico Adaptador inalámbrico incorporado en el aparato de TV El Puerto LAN en la Pared Cable de LAN Nuestro adaptador de LAN inalámbrico integrado soporta los protocolos de comunicación IEEE 802.11 b / g / n y se recomienda que se utilice un enrutador IEEE 802.11n. Al reproducir un vídeo a través de una conexión IEEE 802.11 b / g, el vídeo no se reproduzca correctamente. NOTAS Debe utilizar el adaptador de LAN inalámbrico incorporado Hisense para utilizar una red inalámbrica, porque el televisor no es compatible con un adaptador de red USB externo. Para utilizar una red inalámbrica, el televisor debe estar conectado a un compartidor IP inalámbrico. Si el compartidor IP inalámbrico es compatible con el protocolo de configuración dinámica de host (DHCP), el televisor puede utilizar DHCP o una dirección IP estática para conectarse a la red inalámbrica. Seleccione un canal para el compartidor IP inalámbrico que no se esté utilizando actualmente. Si el canal ajustado para el compartidor IP inalámbrico está siendo utilizado por otro dispositivo cercano, se producirán interferencias y la falla de comunicación. Si se aplica un sistema de seguridad distinto de los sistemas que se enumeran a continuación, que no funcionará con el televisor. Si se selecciona puro de gran procesamiento (Greenfield) el modo 802.11N y el tipo de cifrado se establece en WEP, TKIP o TKIP-AES (WPS 2 Mixta) para su Punto de Acceso (AP), entonces el televisor Hisense no apoyará una conexión de acuerdo con estas especificaciones de la certificación Wi-Fi. Si el punto de acceso (AP) es compatible con Wi-Fi Protected Setup (WPS), puede conectarse a la red a través de Configuración del botón de pulsación (PBC) o PIN (Número de Identificación Personal). WPS configurará automáticamente el SSID. Configuración guiada Con los preliminares fuera del camino, es el momento de encender el televisor. A medida que el televisor se inicia por primera vez, se le conduce a través de la Guía de Configuración que configura el televisor antes de empezar a utilizarlo. Durante la configuración guiada, podrás: Responder a unas preguntas Proporcionar la información de conexión a la red Obtener una actualización de software Vincular el televisor a su cuenta de Roku Conecte dispositivos como un reproductor de DVD, consola de juegos, o caja de cable NOTA Configuración guiada sólo se ejecuta en la primera vez que se enciende el televisor. Si necesita ejecutar el programa de configuración guiada de nuevo, que tendrá que realizar un restablecimiento de fábrica, como se explica en el Restablecimiento de fábrica de todo en la página 40. Iniciar la configuración guiada Para iniciar la configuración guiada, pulse el botón rojo [POWER] del control remoto para encender el televisor. La primera vez que encienda su televisor, se tardará unos pocos segundos para conseguir listo en sí. Se dará cuenta de las siguientes cosas que suceden: La luz de estado parpadea cada vez que el televisor está ocupado haciendo algo; en este caso se trata de encender y preparándose para usted. Se aparece la pantalla de Encendido y la luz de estado parpadea lentamente durante unos segundos más. La pantalla de Encencido muestra un logotipo del televisor mientras éste se pone en marcha. Después de unos segundos, la configuración guiada comienza. Si el televisor le pide un idioma, pulse el botón [DOWN] en el control remoto para seleccionar su idioma preferido. Configuración del televisor Con la primera pantalla de configuración guiada en su televisor, siga estos pasos para configurar su televisor: 1. Pulse los botones [OK] o [RIGHT] del control remoto para ir a la siguiente pantalla: Configuración guiada 2. Pulse [OK] para seleccionar la configuración para uso doméstico. Modo de casa es la mejor opción para disfrutar de su televisor. NOTA El modo "Store" configura el TV para venta al consumidor y no se recomienda para cualquier otro uso. En el modo de tienda, algunas características del televisor no están presentes o limitadas. Para cambiar de un modo a otro, usted tiene que realizar un restablecimiento de fábrica como se explica en Restablecimiento de fábrica de todo en la página 40, y luego repetir la Configuración guiada. Después de seleccionar Configuración para uso doméstico, el televisor buscará las redes inalámbricas dentro del rango y las mostrará en orden, con las primeras señales más fuertes. Además de su propia señal inalámbrica, el televisor puede recibir señales de sus vecinos. 3. Pulse [UP] o [DOWN] para resaltar el nombre de la red inalámbrica y, a continuación, pulse [OK] para seleccionarlo. NOTA Algunas redes inalámbricas, tales como las que se encuentran a menudo en los dormitorios, hoteles y otros lugares públicos, pueden requerir que leer y aceptar los términos, introducir un código, o proporcionar información de identificación antes de permitir que se conecte a Internet. Si el televisor Roku detecta que se está conectando a una red de este tipo, que le guiará a través del proceso de conexión usando su teléfono inteligente o tableta compatible para proporcionar la información necesaria. Otras opciones: Conectarse a Internet después - Si no es capaz de conectarse a Internet, eso está bien. Puede omitir este paso y utilizar el televisor para ver las transmisiones, jugar juegos y ver películas en DVD. Si desea conectar más tarde, es fácil. Le mostraremos cómo lo realiza en Beneficios de la conexión en la página 13. NOTA Si no decide conectar, la Configuración Guiada por delante salta a la creación de los dispositivos que haya conectado al televisor. Ver la Pantalla de inicio del TV no conectado en la página 12 para empezar a utilizar el televisor no conectado. Escanear nuevamente / escanear de nuevo para ver todas las redes - Esta opción depende de la cantidad de redes inalámbricas dentro del rango de: Escanear nuevamente aparece si la lista ya muestra todas las redes inalámbricas disponibles dentro del alcance. Si usted no ve su nombre de la red inalámbrica en la lista, es posible que necesite ajustar la ubicación de su router inalámbrico o el televisor, encender el router, o hacer otros cambios. Cuando todo está listo, seleccione Escanear nuevamente para ver si su nombre de red aparece en la lista. Escanear de nuevo para ver todas las redes aparece si el televisor se encuentra más de siete redes inalámbricas, porque el televisor se muestra inicialmente solamente las siete redes más fuertes. Si usted no ve su nombre de la red inalámbrica en la lista, esta opción muestra la lista completa. Si todavía no ve su nombre de la red, es posible que el router configurado es para proporcionar servicios inalámbricos como una "red privada". NOTA Destacar cualquiera de estas opciones muestra un panel informativo con la dirección de los medios únicos de control de acceso (MAC) de su televisor Roku. Necesitará la dirección MAC si el router inalámbrico está configurado para utilizar el filtrado de direcciones MAC. Red privada - Si su nombre de red inalámbrica está oculto, que no aparecerá en la lista. Seleccione la red privada para mostrar un teclado en pantalla, y lo utilizan para introducir su nombre de red. A menos que cambie el nombre de red establecido en fábrica, se puede encontrar el nombre (también llamado SSID) en una etiqueta del router. Configuración guiada 4. Si la red está protegida con contraseña, aparece un teclado en pantalla. Utilice el teclado para introducir la contraseña de red. 5. Después de entrar la contraseña de red, el televisor muestra los mensajes de progreso ya que se conecta a la red inalámbrica, la red local e Internet. 6. El televisor necesita saber la zona horaria local para que se pueda visualizar correctamente la información de tiempo sobre el programa que está viendo en ese momento. Si el televisor no es capaz de determinar automáticamente la zona horaria local, se le pide que elija su zona horaria de una lista. Utilice los botones [UP] y [DOWN] para seleccionar su zona horaria y, a continuación, pulse [OK]. 7. Tan pronto como el televisor es capaz de conectarse a Internet, se descarga e instala su primera actualización de software y, a continuación, se reinicia. CONSEJO: El televisor busca automáticamente las actualizaciones periódicamente. Estos cambios ofrecen nuevas características y mejorar su experiencia general con el televisor. Después de una actualización, se puede darse cuenta de que algunas opciones se han movido, y que hay nuevas opciones o características. Después de que el TV reinicia, se muestra la pantalla de Activación: Configuración guiada 10. Conecte todos los dispositivos que desee usar para el televisor, encienda todos, y luego seleccione Todo está enchufado y encendido. Ahora, el televisor le lleva paso a paso a través de cada una de sus entradas y le pregunta qué tipo de dispositivo que ha conectado. En cada entrada que tiene un dispositivo conectado y activo, se puede ver su imagen y escuchar su sonido. 11. Pulse [UP] o [DOWN] para seleccionar la etiqueta que desea asociar con la entrada, y luego pulse [OK] para pasar a la siguiente entrada. Ha terminado la configuración guiada. NOTA Algunos televisores Roku, dependiendo de donde vivas y otros factores, que muestran un video de introducción llena de algunos importantes consejos y sugerencias. Si usted no está interesado en acceder a este vídeo, pulse en el control remoto para salir de la pantalla de Inicio Roku del televisor. Cuando termine la configuración guiada, y siempre que presiona [ ] en el control remoto, la pantalla de inicio le da la bienvenida. A partir de aquí, se puede explorar todo lo que su TV tiene que ofrecer. Pulse los botones de flecha para moverse y pulse [OK] para seleccionar un elemento resaltado. Hemos diseñado el televisor para animarle a explorar, y es probable que pueda encontrar la mayor parte de las capacidades y la configuración de su cuenta. Si tiene alguna pregunta o dificultad, puede encontrar respuestas y soluciones en esta guía. Si usted se encuentra muy lejos de la pantalla de Inicio, siempre se puede volver de inmediato pulsando un botón: [ ]. Consejo: La apariencia de la pantalla de Inicio varía dependiendo de si usted decide conectar el televisor a Internet. Configuración guiada Conectado Pantalla de Inicio del TV Aquí está una pantalla de Inicio típica de un televisor que esté conectado a Internet y emparejado con una cuenta de Roku. Entradas de TV Elemento resaltado - pulse [OK] para seleccionar Presione [ ] para las opciones cuando esté disponible Indirecta - Pulse [RIGHT] para ver otra pantalla Menú de Inicio Canales de Streaming y aplicaciones Personalizar su pantalla de Inicio Se puede hacer mucho para personalizar su pantalla de Inicio y que sea adecuado para usted y su familia: Añadir canales de streaming navegando por el Canal de la Tienda Roku. Eliminar un azulejo resaltándolo y pulsando [ ]. Reposicionar un azulejo resaltándolo y pulsando [ ]. Cambiar el nombre de un azulejo de entrada de TV resaltándolo y pulsando [ ]. Cambiar el tema de pantalla para adaptarse a su estado de ánimo. Beneficios de la conexión Pantalla de Inicio del televisor no conectado Aquí está una pantalla de Inicio típica de un televisor que no está conectado a Internet. Entradas del TV Elemento resaltado - pulse [OK] para seleccionar Presione [ ] para las opciones cuando esté disponible Indirecta - Pulse [RIGHT] para ver otra pantalla Menú de Inicio Personalizar su pantalla de Inicio Se puede hacer mucho para personalizar su pantalla de Inicio y que sea adecuado para usted y su familia: Eliminar un azulejo resaltándolo y pulsando [ ]. Reposicionar un azulejo resaltándolo y pulsando [ ]. Cambiar el nombre de un azulejo resaltándolo y pulsando [ ]. Añadir canales de streaming navegando por la Tienda de Canal Roku (después de conectar el televisor a Internet para agregar la opción de Canales de Streaming en el menú). Beneficios de la conexión Conexión lleva a cabo todo el potencial de su televisor! Hacer cualquier noche una noche de cine El televisor ofrece más de 300.000 películas y episodios de televisión a elegir, a través de los principales canales de películas en streaming como Netflix, Amazon Instant Video, Hulu Plus, instantáneo Redbox, VUDU, y más. * Obtener en el surco Corriente bajo demanda o música en vivo a partir de cualquiera de los más de 85 canales de música como Pandora, VEVO, Spotify, iHeartRadio, y mucho más. Acceder a su colección entera MP3 al instante con Amazon Cloud Player o el Roku Media Player. Explora las cargas de los ensayos libres El televisor viene embalado con ofertas especiales, a menudo incluyendo los ensayos libres de canales de streaming populares como Amazon Instant Video, Netflix, Redbox instant, Spotify, y DailyBurn. Gobernar el enfriador de agua Vaya de borrachera de los espectáculos más Buzzworthy en los canales de streaming como FOX AHORA, HBO GO, Hulu Plus, Netflix y. * Transmisión en vivo a su equipo de deportes con la mayor selección de paquetes de deportes que fluyen hacia fuera allí, incluyendo WATCH ESPN, MLB.TV, NBA League Pass Broadband, NHL GameCenter, MLS LIVE, UFC, WWE, y mucho más. Ofertas deportivas internacionales sobre Dishworld como Indian Premier League cricket y el fútbol profesional brasileño. ¿Cuál es el streaming? Streaming se trata de ver o escuchar contenido de vídeo o de audio que se envía a través de Internet, o ubicado en un servidor multimedia conectado a la red o en un dispositivo USB conectado al puerto USB del televisor. Gracias a streaming, se puede ver la mayoría de programas bajo demanda, cuando es conveniente para usted. Cuando lleva a cabo el streaming, puede reproducir, pausar, rebobinar y avanzar rápido lo que está viendo. También puede reproducir los últimos segundos de nuevo, o activar el subtitulado. Consejo: Algunos de los contenidos no puede poner en pausa o salta. Por ejemplo, si está viendo la programación en vivo o un programa que es apoyado por anuncios, por lo general, no se le permite saltarse los anuncios. El televisor le permite elegir entre más de 3,000 canales de streaming que ofrecen una gran selección de entretenimiento: Más de 300,000 películas y episodios de TV Música sin límites, en directo y bajo demanda Montón de directo y bajo demanda de los deportes Programación de niños libre de comercial Lenguaje de Programación Internacional en 22 idiomas Noticias de 24x7 y un profundo comentario de noticias Juegos La mayoría de los canales de transmisión son libres. Algunos canales de transmisión como Amazon Instant Video, Redbox instant, y VUDU, permiten comprar o alquilar los últimos estrenos de películas o series de televisión populares. Algunos canales tales como Netflix o Hulu Plus cobran una cuota de suscripción mensual. Algunos canales están libres si se suscribe a un servicio de compañero a través de su proveedor de cable o satélite. Por ejemplo, los suscriptores de HBO con los proveedores de televisor participantes pueden añadir el canal HBO Go y ver de forma gratuita. Si usted tiene una suscripción existente a un servicio como Netflix o Hulu Plus, o si usted es un primer miembro de Amazon, sólo puede iniciar sesión con su nombre de usuario y contraseña. * Las suscripciones de otros pagos pueden ser necesarios para acceder al contenido de ciertos canales. Por ejemplo, Netflix requiere una suscripción de pago, lo que le da acceso a títulos de películas y programas de televisión en el catálogo de Netflix. Algunos canales pueden no estar disponibles para todos los hogares en todos los mercados o en todos los países donde se venden los jugadores Roku u otros productos con la plataforma de Roku. Beneficios de la conexión Para reproducir contenido de streaming que está disponible en Internet, se agrega los canales de streaming para la pantalla de Inicio. Para añadir un canal de streaming a la pantalla de inicio, utilice la opción de Canales de streaming en el menú de la pantalla de Inicio para ir a la Tienda Canal Roku, y luego seleccionar el canal de streaming que desea reproducir. Se añade el canal de streaming a continuación, en la pantalla de Inicio, y se puede verlo en cualquier momento. Para obtener más información sobre cómo utilizar el Canal Tienda Roku, consulte Uso del Canal Tienda Roku en la página 28. NOTA Algunos canales pueden no estar disponibles para todos los hogares en todos los mercados o en todos los países donde se venden televisores Roku. Pero qué hago si no me conecto mi televisor? ¿Qué pasa si usted fue a través de la Configuración Guiada y eligió Conectarse a Internet más adelante? No se preocupe. El televisor hace que sea fácil de conectar siempre que lo desee. A medida que se mueve alrededor de la pantalla de Inicio, verá varios lugares donde se puede iniciar el proceso de conexión. Por ejemplo: De vez en cuando se verá que aparece un mensaje en el panel a la derecha de la pantalla de Inicio que ofrece una opción Conectar Ahora. Basta con resaltar y seleccionar la opción Conectar Ahora para empezar. Utilice la opción Conectar y activar ahora en el menú de Configuración. En el menú Inicio, seleccione Configuración y, a continuación, Red, y luego Conectar y activar ahora. Si desea volver a empezar desde el principio, utilizar el menú Configuración para realizar un Restablecimiento de fábrica, y luego ir a través de la Guía de Configuración de nuevo. Esta vez, elija su red del hogar cuando se le solicite. Independientemente de cómo se conecte, el proceso es el mismo. Si necesita más información, consulte el paso 3 de Configuración del televisor en la página 6. Configuración de la antena de TV A pesar de todas las posibilidades de entretenimiento de su televisor, es posible que también desee ver televisión de transmisión. Usted ve la televisión abierta de la misma forma de ver otras opciones de entretenimiento. Se selecciona un azulejo—Antena de TV de la pantalla de Inicio. La primera vez que seleccione el azulejo de la Antena de TV, tiene que configurar el sintonizador de TV. Configuración del sintonizador de TV escanea los canales activos y los añade a su lista de canales. ¿Por qué tengo que configurar el sintonizador de TV? Es posible que usted pregunte, "¿Por qué es necesario este paso?" Buena pregunta. No todo el mundo tiene que usar el sintonizador de TV. Por ejemplo, es posible que tenga un decodificador proporcionado por una compañía de cable o satélite que recibe todos los canales. La mayoría de estos decodificadores utiliza una conexión HDMI ®. Cada vez más personas están viendo solamente la transmisión de TV y no tiene una antena de TV o servicio de cable / satélite. Si usted no necesita el sintonizador de TV, puede omitir su puesta en marcha y en lugar de eliminarlo de la pantalla de Inicio como se explica en Eliminar los archivos no deseados en la página 30. El televisor buscará las señales en su entrada de antena para los canales con una buena señal, y añade los en la lista de canales, saltar canales muertas y canales con una señal muy débil. El televisor, sin embargo, permitirá añadir canales sin señal si usted tiene un equipo decodificador usado, VCR o consola de juegos que solamente puede emitir una señal analógica en el canal 3 o 4. Estos son los únicos canales que se pueden agregar sin tener en cuenta de si tienen una buena señal. Por lo general, sólo necesita uno de estos canales, pero ambos se proporcionan para hacer la configuración más simple. Puede ocultar uno que no desea como se explica en Editar lista de canales de transmisión de TV en la página 29. ¿Cómo puedo configurar el sintonizador de TV? La configuración del sintonizador de TV es fácil—su televisor hace la mayor parte de la obra. Sólo tienes que contestar un par de preguntas. 1. Asegúrese de que la antena u otros dispositivos están conectados a la entrada de TV ANT / CABLE. 2. En la pantalla de Inicio, seleccione el azulejo de antena de TV. 3. Lea las sencillas instrucciones que aparecen en la pantalla y seleccione Iniciar la búsqueda de canales. Configuración de la antena de TV ... Y luego los canales de televisión por cable. Consejo: canales de televisión por cable son canales de un proveedor de televisión por cable que puede recibir mediante la conexión de su cable directamente a su televisor (no codificados NTSC, ATSC, y QAM canales, si está interesado en los detalles). En muchos casos, su proveedor de cable probablemente requiere el uso de su decodificador y conectarlo a una entrada diferente, y luego usar el decodificador para sintonizar sus estaciones de cable. En ese caso, puede saltarse la búsqueda de canales de cable. 7. Cuando termina las exploraciones de canal, el televisor muestra el número de canales agregados. La búsqueda de canales puede tardar varios minutos. NOTA Usted debe planear para repetir la búsqueda de canales periódicamente para asegurarse de que está recibiendo todos los últimos canales. Los radiodifusores añaden y eliminan canales, los canales se mueven a diferentes partes del espectro, y cambian los niveles de potencia de sus canales periódicamente. También tendrá que repetir la búsqueda de canales si se quita el azulejo Antena de TV de la pantalla de Inicio o de realizar un restablecimiento de fábrica. Para repetir la búsqueda del canal en cualquier momento, vaya a Configuración > Entradas de TV > Antena de TV > Escanear de nuevo por canales. Ahora, usted está listo para ver televisión abierta! Mientras que usted está viendo, intente lo siguiente: Pulse [UP] o [DOWN] para cambiar de canal. Pulse [LEFT] para mostrar la lista de canales y luego utilice [UP] y [DOWN] para seleccionar el canal que desea ver. O pulse [REVERSE] o [FORWARD] para saltar de una página a la vez. Pulse [OK] para mostrar información sobre el programa actual. Presione [ ] para cambiar al canal sintonizado previamente. Presione [ ] para ver las opciones de imagen y sonido. Control remoto en la página 19 tiene más información sobre el uso de los botones del control remoto mientras ve el TV. Utilizar el TV Esta sección proporciona la información sobre cómo utilizar las funciones del día a día de su televisor. La luz de estado del televisor El televisor tiene una sola luz de estado en el panel frontal. Se enciende y se apaga y parpadea de diferentes maneras, dependiendo del estado del televisor, como se muestra en la siguiente tabla: Condición del televisor Indicador de estado Sentido Encendido (la pantalla está activa) Apagado La pantalla está comunicando que el televisor está encendido. Protector de pantalla (pantalla está activa) Apagado La pantalla está comunicando que el televisor está encendido. Apagado(sin alimentación) Apagado TV no tiene Alimentación. Apagado(Modo de espera) Encendido TV tiene poder y está listo para usar. Iniciar del estado de apagado Abrir y cerrar de pulsación lenta hasta que se completa el inicio TV está haciendo algo. Encendido (recibiendo la actualización del USB) Abrir y cerrar de pulsación lenta hasta que se completa la actualización TV está haciendo algo. Comando recibido del control remoto La iluminación de encendido / apagado TV ha recibido el comando. Botones del panel de TV Los controles en el televisor, que le permiten ejecutar funciones simples, pero no son un sustituto para el control remoto. El televisor tiene siete botones en la parte trasera de TV, si necesita ubicación específica, consulte la Guía de Inicio Rápido. Se realizan las siguientes funciones: Entrada Canal + Canal Volumen + Volumen Mudo Poder Utilizar el TV Control remoto INICIO PODER OPCIONES ATRÁS OK ARRIBA DERECHO IZQUIERDA ESCANEADO HACIA ADELANTE ABAJO ESCANEADO REVERSE SUBIR EL VOLUMEN JUGAR/ PAUSA BAJAR EL VOLUMEN SALTAR ATRÁS BOTONES DE ACCESO DIRECTO DE CANAL DE STREAMING MUDO Control remoto IR de TV Cómo desplazarse Ya ha hecho un poco de navegar con el control remoto cuando se completó la configuración guiada y al configurar la antena de TV. En esta sección se explica cómo utilizar el control remoto del televisor para su uso cotidiano. PODER Si el televisor está en modo "Standby", conecte la alimentación. Si el televisor está encendido, pone el TV en modo "Standby". ATRÁS La acción depende de lo que está haciendo con el televisor: Menú: Vuelve al menú / pantalla anterior. Azulejos de pantalla de Inicio: Se mueve resaltado de nuevo a la opción de menú Inicio. Ver el TV de Antena o una entrada de TV: Vuelve a la pantalla desde la que se ha seleccionado la entrada. La reproducción de contenido de streaming: Detiene la reproducción corriente y vuelve al menú o pantalla anterior. Exploración de contenido en streaming: Va al nivel anterior en el árbol de contenido. HOGAR Inmediatamente vuelve al menú de pantalla de Inicio. OPCIONES Cuando las Opciones toque en la esquina superior derecha de la pantalla no está atenuada, indica un menú de Opciones. El menú que aparece varía en función de lo que está haciendo con el televisor. Además, en la mayoría de los casos, al pulsar [ ] mientras se reproduce un vídeo muestra un menú de opciones sobre una parte de la pantalla donde se pueden realizar diversos ajustes de imagen y sonido. Utilizar el TV ARRIBA Mueve el cursor arriba de un artículo. ABAJO Mueve el cursor un elemento hacia abajo. IZQUIERDA Mueve el resaltado a la izquierda, si es posible (si aparece un <). Mientras ve la televisión, muestra la lista de canales. Al reproducir la mayoría de los videos, salta hacia atrás en el vídeo. DERECHO Mueve el cursor hacia la derecha, si es posible (si aparece un>). Cuando se ve la televisión con la lista de canales en pantalla, retira a la lista de canales. Al reproducir la mayoría de vídeo streaming, salta hacia adelante en el video. Selecciona la opción resaltada. Mientras ve la televisión, este botón muestra la información para el programa de televisión actual. ESCANEADO REVERSE Durante la reproducción de streaming de vídeo es compatible con esta característica: Pulse primero escaneado hacia atrás a velocidad 1x. Pulse segundo escaneado hacia atrás a velocidad 2x. Pulse tercero escaneado hacia atrás a velocidad 3x. Las siguientes pulsaciones ciclo a través de 1x, 2x, 3x y revertir la velocidad. Durante la reproducción de streaming de audio, salta a la pista/selección anterior. Cuando se destaque cualquier menú, azulejo, o canal en la lista de canales, salta una página hacia arriba. Al utilizar un teclado virtual, salta al carácter en la parte superior de la columna actual. PLAY / PAUSA Durante la reproducción de contenido de streaming, alternativamente pausa y reproduce el contenido. ESCANEADO HACIA ADELANTE Durante la reproducción de streaming de vídeo es compatible con esta característica: Pulse primero escaneado hacia delante a velocidad 1x. Pulse segundo escaneado hacia delante a velocidad 2x. Pulse tercero escaneado hacia delante a la velocidad 3x. Las siguientes pulsaciones ciclo a través de 1x, 2x, 3x y adelantar la velocidad. Durante la reproducción de streaming de audio, salta a la pista / selección siguiente. Cuando se destaque cualquier menú, azulejo, o canal en la lista de canales, salta una página hacia abajo. Cuando se utiliza un teclado virtual, salta al carácter en la parte inferior de la columna actual. SALTAR ATRÁS Durante la reproducción de streaming de vídeo que es compatible con esta característica, salta atrás 7 segundos con cada pulsación y reanuda la reproducción. En algunos canales, si Subtitulado opcional está ajustado a Reproducción instantánea, aparecen únicamente los subtítulos durante la duración del salto hacia atrás. Cuando se ve la televisión abierta, salta al canal anterior. Al utilizar un teclado en pantalla, las teclas de retroceso están en el texto que están entrando. SUBIR EL VOLUMEN Subir el volumen con cada pulsación. Mantenga pulsada la tecla para subir el volumen rápidamente. Un indicador de volumen muestra el nivel de volumen mientras ajusta el volumen y durante unos segundos después. NOTA Si el televisor está silenciado, presionando SUBIR EL VOLUMEN para desbloquear el silenciado del sonido. BAJAR EL VOLUMEN Bajar el volumen con cada pulsación. Mantenga pulsada la tecla para bajar el volumen rápidamente. Un indicador de volumen muestra el nivel de volumen mientras ajusta el volumen y durante unos segundos después. NOTA Si el televisor está silenciado, pulsando BAJAR VOLUMEN no cancela el silencio del sonido. Utilizar el TV MUDO Para silenciar el sonido del televisor. Un indicador de volumen muestra el nivel de volumen actual y un icono de silencio cuando se pulsa este botón y durante unos segundos después. Si el subtitulado está en En mudo, aparecen los subtítulos mientras el televisor está silenciado. ACCESO DIRECTO DE CANAL DE STREAMING Los botones dedicados muestran el logotipo de un proveedor de contenido de transmisión que se muestra. Al pulsar un botón se enciende el televisor y, si el televisor está conectado a Internet, realiza una de las dos primeras acciones siguientes: Muestra la página principal del canal de streaming si ya ha añadido el canal a su pantalla de inicio. Muestra la página de registrado para el canal de streaming si aún no lo ha añadido el canal, de manera que se puede estar de acuerdo con los términos y las tarifas para el servicio. Si el televisor está en modo "Standby" (apagado), enciende el televisor. Y, si está conectado a Internet, el televisor realiza una de las dos primeras acciones mencionadas anteriormente. NOTA Para obtener la información sobre el uso de un control remoto universal, consulte Otros dispositivos en la página 42. Visualización de canales de transmisión de TV Para ver la televisión abierta, seleccione el azulejo de Antena de TV en la pantalla de Inicio. Su televisor recuerda el último canal que viste y que comienza con ese canal. Consejo: También puede utilizar los botones del panel del televisor para seleccionar la Antena de TV, como se explica en Los botones del panel de televisor en la página 18. El cambio de canales Para cambiar de canal, puede realizar cualquiera de las siguientes: Pulse [UP] para cambiar al siguiente canal superior. Pulse [DOWN] para cambiar al siguiente canal inferior. Pulse [LEFT] para visualizar la lista de canales y, a continuación, pulse [UP] y [DOWN] para mover el resalte a través de la lista de un canal a la vez. O pulse [REVERSE SCAN] y [FORWARD SCAN] para mover el resalte por la lista una página a la vez. Cuando se haya resaltado el canal que desea ver, pulse [OK]. (Si decide que no desea cambiar de canal, pulse [RIGHT] o [BACK]). Presione [ ] para pasar al canal anterior. Pulse de nuevo para volver al canal que estaba viendo antes de presionar [ Visualización de la información del programa Para ver la información sobre el programa actual, pulse [OK]. El televisor muestra un banner en la parte inferior de la pantalla con toda la información que está disponible en el flujo de datos del programa. Titular de información del programa La información del programa, sujeto a disponibilidad, incluye: Numero de canal Signal de llamada de canal Intensidad de la señal ]. Utilizar el TV Título del programa Hora de inicio, hora de finalización, y el gráfico de la duración del programa que muestra la posición actual Calificación de contenido Resolución de vídeo (480i, 480p, 720p, 1080i, 1080p) La calidad de audio (Dolby Digital Mono, Estéreo Dolby Digital, Dolby Digital 5.1, Dolby Digital +) Funciones de audio (SAP / MTS) Los subtítulos (CC) Tiempo actual Descripción del programa. Si toda la descripción no se ajusta, pulse [OK] para ampliar el tamaño del banner y ver toda la descripción. Ajuste de la configuración Presione [ ] para visualizar el menú de Opciones. Pulse [UP] y [DOWN] para resaltar una opción y, a continuación, pulse [LEFT] y [RIGHT] para cambiar el ajuste. Ajuste de la configuración de TV en la página 24 explica cada uno de los aspectos en detalle. Cambio de entradas de TV Cambiar a una entrada de TV para acceder al dispositivo conectado a la entrada (por ejemplo, un reproductor de Blu-ray). Cambiar las entradas de es tan simple como poner de relieve baldosas de la entrada en la pantalla de Inicio, y pulsar [OK]. La señal de vídeo en la entrada, en su caso, aparece en la pantalla. Consejo: También puede utilizar los botones en el panel del televisor para seleccionar una entrada de TV, como se explica en Los botones del panel de televisor en la página 18. Personalización del televisor en la página 29 explica cómo cambiar el nombre y eliminar las entradas. Dispositivos de auto-detección El televisor detecta automáticamente cuando se conecta un nuevo dispositivo a una entrada HDMI y encienda su poder. La entrada se agrega automáticamente a la pantalla de Inicio si no está ya presente. Ajuste de la configuración de audio / vídeo Mientras ve el contenido de vídeo en cualquier entrada, presione [ ] para visualizar el menú de opciones. Pulse [UP] y [DOWN] para resaltar una opción y, a continuación, pulse [LEFT] y [RIGHT] para cambiar la configuración. Ajuste de la configuración del televisor en la página 24 explica cada uno de los aspectos en detalle. Utilizar el TV La reproducción de contenido desde los dispositivos de almacenamiento USB El televisor tiene un puerto USB que se puede utilizar para reproducir música personal, vídeo y archivos de fotos desde una unidad flash USB o disco duro. Si el televisor está conectado a Internet, la pantalla de Inicio tiene el azulejo Roku Media Player. Si el televisor no se ha conectado a Internet, la pantalla de Inicio tiene el azulejo USB Media Player. Para utilizar esta función, primero asegúrese de que sus archivos multimedia son compatibles con el Roku / USB Media Player. A partir de la fecha de publicación de esta guía, los siguientes formatos de archivos de medios son compatibles: Video - MKV (H.264), MP4, MOV (H.264), VS (H.264) Música - AAC, MP3, WMA, WAV (PCM), AIFF, FLAC, AC3, y DTS * Foto - JPG, PNG, GIF Para ver la última lista de formatos soportados, ver la Ayuda en el reproductor multimedia. El Media Player Roku / USB muestra solamente los tipos de archivo soportados, y oculta los tipos de archivo que sabe que no puede reproducir. La reproducción de contenido desde los servidores de red de medios de comunicación locales Si ha conectado el televisor a una red, se puede reproducir vídeo personales, música y archivos de fotos desde un servidor multimedia en su red local. Los servidores de medios incluyen ordenadores personales con software de servidor de medios tales como Plex o Windows Media Player, los sistemas de red de almacenamiento de archivos que se han incorporado en el software de servidor de medios, y otros dispositivos que implementan las especificaciones de la Digital Living Network Alliance. Algunos servidores no implementan completamente la especificación DLNA, pero son UPNP (Universal Plug y Play) compatibles. El Roku Media Player se conectará a ellos también. Algunos servidores de medios se pueden convertir archivos en formatos compatibles Roku. El contenido protegido por DRM no es compatible. * Audio DTS, ya sea en archivos de música o vídeo, sólo se soporta de manera paso a través, lo que significa que el televisor no puede directamente dar salida al sonido de un archivo DTS, pero se lo puede transmitir a través de un receptor compatible con DTS que está conectado a la toma HDMI ARC o S/PDIF conector del televisor. Ajuste de la configuración del televisor Se puede ajustar la mayoría de las configuraciones de imagen y sonido mientras ve un programa pulsando la tecla [ ]. Si no encuentra lo que necesita, hay ajustes de imagen y sonido adicionales en el menú Configuración. En la mayoría de los casos, los cambios de configuración que realice se aplicarán únicamente a la entrada que está utilizando. Antena de TV, cada entrada separada HDMI, y la entrada AV cada uno tiene su propia configuración que el televisor recuerda cuando regrese a esa entrada. El televisor también recuerda la configuración que especifique durante la visualización de contenidos en streaming. Menú de la configuración Utilice el menú de Configuración para ajustar los valores generales del televisor. Presione [ ] para ir a la pantalla de Inicio, y luego vaya a Configuración> Configuración de imagen de TV. Puede ajustar las siguientes configuraciones generales de imagen del televisor en la pantalla de Configuración: El brillo de TV– Si el nivel de iluminación en su sala de televisor cambia, utilice este ajuste para ayudar a proporcionar una mejor experiencia de visualización; ajustado a más oscuro para una habitación oscura, y más brillante para un entorno iluminado. Puede elegir entre Normal y otros cuatro ajustes para que la imagen general se vea más clara u oscura. De modo que usted no tiene que hacer este tipo de cambio para cada entrada de televisor a la vez, este ajuste aumenta o disminuye el brillo general del televisor en todas las entradas del televisor. Esta configuración es idéntica a la configuración de brillo que se puede acceder en el menú Opciones mientras ve un programa de televisión. Ajustes por entrada - Esta sección de opciones enumera cada entrada de TV. Seleccione una entrada para cambiar a esa entrada. A continuación, pulse [ ] para visualizar el menú Opciones, donde puede ajustar la configuración de la entrada mientras se ve una imagen en vivo y escuchar el sonido de esa entrada. Consejo: Usted no tiene que ir al menú de Configuración primero—se puede visualizar un menú de Opciones de entrada y ajustar su configuración cada vez que está viendo la entrada pulsando la tecla [ ]. Menú de opciones El menú de Opciones para cada entrada de televisor proporciona los ajustes para controlar la apariencia de la imagen y la calidad del audio. Para ver el menú de Opciones, pulse [ ] cada vez que usted está viendo una entrada del televisor o transmisión de un video. El menú de Opciones es un panel que aparece en el lado izquierdo de la pantalla: Para ajustar la configuración en el menú Opciones, pulse [UP] o [DOWN] para resaltar un ajuste y, a continuación, pulse [LEFT] o [RIGHT] para cambiar el ajuste. Se dará cuenta de los cambios que realice de inmediato en la apariencia de la imagen o la calidad de audio. Consejo: Cuando se resalta una opción, el texto del encabezado explica el efecto de su valor actual. Cuando se empieza a realizar un ajuste, las otras opciones están ocultas para que pueda ver más de la pantalla. A pesar de que los otros ajustes están ocultos, puede mover el cursor arriba y abajo para ajustar los otros ajustes. Ajuste de la configuración del televisor Ajustes del menú de Opciones Brillo de TV - Afecta el brillo general de la imagen. Este ajuste se aplica en todo el televisor; es decir, a todas las entradas del televisor y es idéntica a la configuración del brillo del televisor en el menú de la configuración de la imagen de televisor. Modo de imagen - Proporciona los preajustes de imagen para diferentes preferencias de visualización. Este ajuste se aplica a la entrada seleccionada en ese momento solamente. Tamaño de imagen - Permite ajustar la relación de aspecto de la imagen, lo que le permite ver una imagen en su formato original, o aumentar o estirarlo para llenar la pantalla. El ajuste Automático produce la mejor imagen en la mayoría de los casos. Efecto de audio - Ajusta la salida de la calidad de sonido de los altavoces del televisor. Este ajuste se aplica en todo el televisor; es decir, a todas las entradas del televisor. No afecta a la calidad del sonido de la toma HDMI (ARC) o el conector SPDIF (TOSLINK). Temporizador de apagado - Establece un temporizador que apaga el televisor después de que el período de tiempo específico. Este ajuste permanece activo incluso si deja de ver la entrada de corriente. Subtítulos - Controle cuando se ven los subtítulos. Este ajuste sólo se ofrece para Antena de TV, la entrada AV, y videos en streaming. Cualquier valor de ajuste permanece vigente sólo a través de estas entradas. TV por antena - Activar o desactivar los subtítulos, o configura que aparecen sólo cuando se silencia el sonido del televisor. Entrada de AV - Activar o desactivar los subtítulos, o configura que aparecen sólo cuando se silencia el sonido del televisor. Canal de video de streaming - Activar o desactivar los subtítulos, o configura que aparecen sólo cuando se silencia el sonido del televisor, o sólo durante la repetición instantánea (para el contenido de streaming que es compatible con la repetición instantánea). NOTA Opciones de subtítulos adicionales se proporcionan en la pantalla de Subtítulos de Configuración. Pista de subtitulado - Selecciona la pista de subtítulos para mostrar cuando los subtítulos cerrados. Este ajuste permanece activo en todas las entradas que proporcionan subtítulos. SAP - Permite seleccionar si desea reproducir un programa secundario de audio o sonido multicanal de televisión, y que la elección de reproducir. Esta configuración sólo se aplica a la antena de TV en los canales digitales. Consejo: Para cerrar el menú de Opciones, sólo tiene que esperar unos segundos sin pulsar ningún botón. O pulse [ ] de nuevo para cerrar el menú inmediatamente. Ajuste de la configuración del televisor Ajustes de imagen avanzados El menú de ajustes de imagen avanzados para cada entrada del televisor proporciona los ajustes para afinar la apariencia de la imagen. Todas las opciones de este menú sólo se aplican a la entrada seleccionada en ese momento. Para utilizar el menú de Ajustes de imagen avanzados, en primer lugar pulse [ ] para visualizar el menú de Opciones. A continuación, seleccione los Ajustes de imagen avanzados. Para ajustar la configuración en el menú de los Ajustes de imagen avanzados, pulse [UP] o [DOWN] para resaltar un ajuste y, a continuación, pulse [LEFT] o [RIGHT] para cambiar el ajuste. Se dará cuenta de los cambios que realice de inmediato en la apariencia de la imagen. Consejo: Cuando se resalta una opción, el texto del encabezado explica el efecto de su valor actual. Cuando se empieza a realizar un ajuste, las otras opciones están ocultas para que pueda ver más de la pantalla. A pesar de que los otros ajustes están ocultos, puede mover el cursor arriba y abajo para ajustar los otros ajustes. Opciones de menú de los ajustes de imagen avanzados Modo de imagen - Proporciona preajustes de imagen para diferentes preferencias de visualización. Esta configuración duplica la que está en el menú Opciones. Cuando se cambia el Modo de imagen, otros ajustes de imagen se ajustan en consecuencia. Por ejemplo, establecer el Modo de imagen de Vivid con un conjunto de Brillo, Contraste, Nitidez, y otros valores para generar una imagen muy vibrante.Ajustar el modo de imagen a la Película puede cambiar estos mismos ajustes para producir una imagen adecuada para disfrutar de películas en una habitación oscura. Si se realizan cambios en la configuración de imagen individuales, por ejemplo, el Contraste o la Nitidez, esta configuración se guarda para la entrada actual y el modo de imagen actual. De esta manera, el modo de imagen de la Película de la entrada HDMI 1 puede ser diferente que el modo de imagen de la Película de la entrada HDMI 2 y el modo de imagen de la Película de la antena de TV. Utilice Restablecer los ajustes de imagen, se describen a continuación, para devolver el modo de imagen actual de entrada a sus valores originales. Contraste dinámico - Ajusta el nivel de luz de fondo de la pantalla de forma automática. Iluminación de fondo - Ajusta el brillo total de la pantalla. Brillo - Ajusta el nivel de oscuridad de las zonas negras de la imagen. Contraste - Ajusta el nivel de blanco de las zonas claras de la imagen. Nitidez - Ajusta la nitidez de los bordes de los objetos en la imagen. Color - Ajusta la intensidad de los colores de la imagen. Una configuración de 0 elimina todo el color y muestra una imagen en blanco y negro. Tono - Ajusta el balance de color de verde a rojo para obtener colores precisos en la imagen. Temperatura de color - Ajusta los colores generales en la imagen de Normal a ligeramente más azulada (Cool) a un poco más de color rojizo (Caliente). Modo de juego - Controla si el modo "Juego" está activadao o desactivado. Cuando está activado, el televisor realiza menos de procesamiento de imágenes y tiene menos retraso de la entrada. Cuando está desactivado, el televisor realiza más procesamiento de imágenes y tiene más retraso de la entrada, que es menos deseable para los juegos de acción. Sólo está disponible para entradas HDMI. Restablecer la configuración de la imagen - Devuelve todos los ajustes de imagen para el modo de imagen seleccionado en ese momento de la entrada a sus valores originales. Consejo: Para salir del menú Ajustes de imagen avanzados, sólo tiene que esperar unos segundos sin pulsar ningún botón; o, presione [ ] de nuevo para salir del menú inmediatamente. La búsqueda de películas y programas La búsqueda de películas y programas a través de múltiples canales de transmisión es una de las características únicas de su televisor. Dentro de una sola operación de búsqueda, puede buscar por: Nombre de la película Nombre del programa de TV Nombre del actor o director Nombre del canal de streaming Nombre del juego Consejo: La búsqueda Roku sólo está disponible si el televisor está conectado a Internet. NOTA La búsqueda Roku no busca en todos los canales de streaming, pero busca a través de un montón de canales populares de streaming. Los canales reales que busca varían de acuerdo al lugar, pero incluyen proveedores populares como Netflix, Hulu Plus, Amazon Instant Video, VUDU, y varios otros, con más que se añade todo el tiempo. Puede comprobar qué canales de streaming están incluidos en la búsqueda Roku por ir a la pantalla de Búsqueda, despejar todas las búsquedas anteriores para revelar las instrucciones de búsqueda, y luego ver el ciclo de tejas de canal en la parte inferior de la pantalla. Para buscar, seleccione Buscar en el menú de Inicio. La pantalla de Buscar tiene una rejilla teclado y al principio muestra las instrucciones que aparecen una serie de iconos que representan las categorías de búsqueda y una lista de los azulejos de proveedores participantes . Consejo: Si usted no ve las instrucciones, vaya hasta el final de la lista de búsquedas recientes y seleccione Despejar las recientes selecciones de búsqueda. ¿Cómo buscar? Para buscar, utiliza los botones de flecha para introducir un par de caracteres del término de búsqueda. Con cada carácter adicional que se introduce, se optimiza la búsqueda y los resultados de la búsqueda se convierten en más relevantes. Consejo: Utilice la aplicación móvil de Roku en el teléfono inteligente o tableta para escribir y buscar aún más rápido. Un icono situado junto a cada resultado de búsqueda muestra la categoría del resultado. Pulse [RIGHT] para resaltar los resultados de búsqueda. Pulse [UP] y [DOWN] para desplazarse por la lista de resultados de búsqueda para resaltar el elemento que desea ver. Encontré con un espectáculo, ¿ahora qué hago? Ahora ha puesto de relieve el programa, película, actor, juego, o el canal de streaming que estabas buscando, pulse [RIGHT]. Si el resultado de la búsqueda fue un actor, director, u otro elemento que no represente un solo elemento de contenido, verá otra lista para restringir la búsqueda. Continuar resaltando resultados y pulsando [RIGHT] hasta que encuentre un único elemento de contenido visible. Al optimizar la búsqueda de un juego o canal de streaming, verá información detallada, imágenes y capturas de pantalla, y una lista de acciones disponibles, de canales de streaming y el costo de conseguir el artículo en cada canal. Un logotipo HD significa que el contenido está disponible en alta definición. El círculo comprobado junto al tipo de canales de streaming indica que ya ha instalado. La próxima vez que utilice la función de búsqueda, la pantalla de Búsqueda muestra una lista de las últimas selecciones de búsqueda en lugar de las instrucciones de búsqueda. El uso de la reciente lista de selecciones de búsqueda hace que sea fácil llegar rápidamente a un elemento encontrado previamente (por ejemplo, para encontrar otra película con el mismo actor, u otro programa de televisión en la misma serie). Uso del Tienda Roku de Canal La opción de menú de Canales de Streaming le lleva a la Tienda Roku de Canal, donde se pueden añadir nuevos canales de streaming y aplicaciones a su televisor. Consejo: La opción de menú de Canales de Streaming sólo está disponible si el televisor está conectado a Internet. Consejo: También puede buscar canales de streaming usando la opción de búsqueda, como se explica en La búsqueda de películas y programas en la página 27. Para que sea más fácil encontrar lo que desea, los canales de streaming en la Tienda Roku de Canal se clasifican por temas. Pulse [UP] y [DOWN] para seleccionar la categoría que desee y, a continuación, pulse [RIGHT] para mover la selección a la red de transmisión de tejas de canal. Cuando encuentre un canal de streaming que desea añadir o aprender más, resáltelo y pulse [OK] para mostrar más detalles. Si el canal de streaming que está añadiendo es libre, puede empezar a ver de inmediato. Si hay tarifa de una sola vez o recurrente asociada con el uso del canal de streaming, debe aceptar los términos y condiciones, acepta la cuota, y si ha creado una cuando se activó el televisor, necesita introducir su código PIN Roku para autorizar los cargos. Si ya tiene una suscripción para el canal de streaming, por ejemplo, ya se suscribe a Netflix o recibe HBO a través de su proveedor de cable del televisor, debe completar un paso de autorización simple y diferente para añadir el canal de streaming. Sólo tiene que completar la autorización o la activación de la etapa una vez, cuando agrega inicialmente el canal de streaming. Después de eso, sólo tiene que seleccionar el azulejo del canal de streaming desde tu pantalla de Inicio para empezar a ver. Consejo: se añaden semanalmente nuevos canales de streaming y aplicaciones, así que asegúrese de comprobar de nuevo de vez en cuando. Personalización de su televisor Hay varias cosas que puede hacer para personalizar su televisor. Reorganizar los azulejos Cada vez que añade una ficha de entrada del televisor, se añade en la parte superior de la pantalla de Inicio. Cada vez que añade un nuevo canal de streaming en la Tienda Roku de Canal, se añade en la parte inferior de la pantalla de Inicio. Puede reorganizar fácilmente el orden de las fichas en la pantalla de Inicio según sus preferencias de visualización. Por ejemplo, es posible que desee que la Antena de TV sea la primera baldosa en su pantalla de Inicio. Pero, si ve principalmente un canal de streaming, es posible que desee que su azulejo sea el primero en la pantalla de Inicio. Reorganizar las baldosas es fácil: 1. En la pantalla de Inicio, resalte una de las fichas que desee mover. 2. Pulse [ ] para visualizar una lista de opciones para el tipo de baldosa que ha seleccionado. 3. Seleccione la Entrada de mover. La lista de opciones desaparece y el azulejo resaltado muestra flechas que indican la forma cómo se puede mover. 4. Utilice los botones de flecha para mover la baldosa resaltada a su nueva posición. A medida que mueve la baldosa, empuja el resto de los azulejos en su camino. 5. Pulse [OK] para bloquear la baldosa en su nueva posición. 6. Repita estos pasos para mover otras baldosas hasta que haya organizado su pantalla de Inicio a su gusto. Editar el listado de canales de de transmisión de TV Al configurar el sintonizador de TV como se describe en Configuración de Antena de TV en la página 15, el televisor añade todos los canales con buenas señales de que podría detectar en su área. Es probable que ahora tiene más canales que desea tener en su lista de canales. Para editar la lista de canales, desde la pantalla de Inicio, vaya a Configuración > Entradas de TV > Antena de TV > Editar la lista de canales. Verá una pantalla con todos sus canales. Junto a la lista de canales es una pantalla de televisor en miniatura que reproduzca la imagen y el sonido del canal resaltado. Personalización de su televisor Resalte cada canal que desea ocultar y, a continuación, pulse [OK] para ocultar el canal. Consejo: Si necesita ver o escuchar el canal resaltado, espera un par de segundos para que el televisor inicie la reproducción de la imagen y el sonido del canal. También tenga en cuenta que si se ha habilitado el Control parental y el programa en el canal actual está bloqueado, no podrá ver una imagen o escuchar el sonido durante la edición de la lista de canales. Cambiar el nombre de las entradas En lugar de tratar de recordar que su reproductor de Blu-ray está conectado a HDMI 1 y la consola de juego está conectado a HDMI 3, se puede cambiar el nombre de las entradas del televisor para que coincida con el componente conectado. NOTA Cambiar el nombre de una entrada también cambia el icono asociado con ella. Para cambiar el nombre de una entrada, se puede: Resalte el azulejo de entrada en la pantalla de Inicio y, a continuación, pulse [ ] para mostrar una lista de opciones. En la lista de opciones, seleccione Cambiar el nombre de la entrada. A continuación, seleccione un nuevo nombre e icono. o En la pantalla de Inicio, vaya a Configuración > Entradas de TV. En la pantalla de Entradas de TV, seleccione la entrada que desea cambiar el nombre, seleccione Cambiar nombre, a continuación, elija un nuevo nombre y un icono de la lista proporcionada. Presione [ ] para regresar a la pantalla de Inicio. El nuevo nombre y el icono ya están en vigor. Quitar los azulejos no deseados Es fácil de quitar las entradas de TV sin usar y canal o fichas de aplicaciones no deseadas. Por ejemplo, si nunca utiliza la entrada HDMI 3, o si no te gusta la aplicación del tiempo que ha añadido desde el Tienda Roku Canal, puede eliminarlas de la pantalla de Inicio. También puede quitar el azulejo Antena de TV si nunca utiliza el sintonizador del televisor. Sin embargo, tenga en cuenta que la eliminación de la baldosa de la Antena de TV también elimina la lista de canales de transmisión. Tendrá que configurar el sintonizador de TV de nuevo la próxima vez que se agrega la Antena de TV. Las instrucciones para configurar el sintonizador de TV se pueden encontrar en Configuración de Antena de TV en la página 15. Para eliminar cualquier azulejo, resalte la baldosa de la entrada en la pantalla de Inicio, y luego presione [ ] para visualizar una lista de opciones. En la lista de opciones, seleccione Eliminar la entrada. En la pantalla siguiente, confirme que desea eliminar la entrada. Alternativamente, para eliminar un azulejo de entrada de TV de la pantalla de Inicio, vaya a Configuración > Entradas de TV. En la pantalla de Entradas de TV, seleccione la entrada que desea eliminar y seleccione Eliminar > Confirmar. A continuación, pulse [ ] para regresar a la pantalla de Inicio. Cambiar los temas Otra manera de personalizar su televisor es cambiar su tema. El tema establece el aspecto y la sensación del televisor a través de colores, diseños y tipos de letra. Consejo: Temas están disponibles sólo cuando el televisor está conectado a Internet. Para cambiar el tema, en el menú de pantalla de Inicio vaya a Configuración > Temas. En la pantalla de Temas, elija entre las siguientes opciones: Mis temas - Resalta un tema y, a continuación, pulse [OK] para cambiar a ese tema. La configuración personalizada - Activar o desactivar los Temas destacados. Cuando los Temas destacados es activado, el televisor cambia automáticamente a los temas destacados como cuarto de julio o de fiesta-por un tiempo limitado cada vez Roku hace que estén disponibles, y luego vuelve a su tema seleccionado cuando el tema destacado expira. Cuando está desactivado, el televisor siempre utiliza el tema seleccionado. Consejo: Usted puede obtener nuevos temas utilizando la Tienda Roku de Canal. Personalización de su televisor Cambiar el volumen de los efectos de sonido Los efectos de sonido son los ruidos del televisor para hacerle saber que recibió su comando. Puede cambiar el volumen de los efectos de sonido o apagarlos. Para ajustar el volumen de los efectos de sonido, en el menú de pantalla de Inicio, vaya a Configuración > Audio > Menú de Volumen. Navegar a la derecha y luego cambie el ajuste a Alto, Medio, Bajo o Apagado. Configurar los ajustes de potencia La configuración de energía le permiten configurar el televisor para que se encienda a la ubicación que elija. La configuración de energía también ayudan a su televisor a ahorrar energía apagando automáticamente en determinadas condiciones. Los ajustes de encendido Los ajustes de encendido hacer el televisor saber lo que hay que hacer cuando se enciende la alimentación. Para configurar los ajustes de encendido, en el menú de pantalla de Inicio, vaya a Configuración > Sistema > Alimentación > Encendido. Resalte la ubicación del encendido en la lista y, a continuación, pulse [OK] para seleccionarlo. Ajustes de apagado automático Para ayudarle a ahorrar energía, el televisor puede que se apague automáticamente después de un período de inactividad o un período durante el cual se ha detectado ninguna señal. Es configurado de fábrica para hacer ambas cosas, pero se puede cambiar estos ajustes si es necesario. Para configurar el apagado automático, en el menú de pantalla de Inicio vaya a Configuración > Sistema > Energía > Energía auto apagado. En la pantalla de Configuración de energía, resalte las siguientes opciones y pulse [OK] para activar o desactivarlos: Después de 15 minutos sin señal - Si no se detecta ninguna señal en una entrada de TV durante 15 minutos, el televisor se apaga automáticamente. Después de 4 horas sin interacción - Si no se pulsa ningún botón de control remoto o del panel durante 4 horas y el televisor no muestra una señal de TV en streaming o un vídeo, el televisor se apaga automáticamente. Personalización de su televisor Configurar los controles parentales Los controles parentales le permiten controlar si los miembros de su hogar pueden ver ciertos tipos de programas de televisión de difusión. Cuando un programa o función está bloqueada, puede desbloquearla mediante la introducción de un PIN de control parental que sólo usted conozca. NOTA La función de control parental no bloquea el videos de streaming o contenido de las entradas diferentes de la Antena de TV. Creación de un PIN de control parental La primera vez que acceda a la pantalla de Controles parentales, debe crear un nuevo PIN de control parental. A partir de entonces, cada vez que desee cambiar la configuración de control parental, desbloquear la programación que ha sido bloqueado, cambiar el PIN o desactivar el control parental, es necesario introducir su PIN de control parental. Consejo: Su PIN de control parental no tiene nada que ver con su Roku PIN. Puede hacer que sea el mismo si quieres-esto es totalmente su decisión. Para crear un nuevo PIN de control parental, en el menú de pantalla de Inicio vaya a Configuración > Controles parentales. La pantalla muestra un teclado numérico. Utilice los botones de flecha y el botón [OK] para introducir un código de cuatro dígitos. A continuación, repita el proceso para introducir el mismo PIN de nuevo, sólo para asegurarse de que ha introducido correctamente el PIN que desea utilizar. Importante: Si olvida el PIN, la única manera de recuperarse es realizar una operación de restauración de fábrica, como se explica en el Restablecimiento de la fábrica de todo en la página 40. Asegúrese de anotarlo en un lugar seguro por si acaso. El bloqueo de Tienda de la Película, Tienda de TV y Noticias Una de las opciones de control parental es ocultar por completo las opciones de entretenimiento que están disponibles directamente en el menú de pantalla de Inicio. Para ocultar las opciones de entretenimiento de pantalla de Inicio: 1. Desde el menú de la pantalla de Inicio, vaya a Configuración > Controles Parentales, a continuación, introduzca su PIN. 2. En la pantalla de Controles parentales, resalte pantalla de Inicio y, a continuación, seleccione o borre cualquiera de estas opciones: Ocultar "Tienda de Películas y Tienda de TV" - Elimina las opciones de Tienda de Películas y Tienda de TV desde el menú de pantalla de Inicio. Ocultar "Noticias" - Elimina la opción de Noticias desde el menú de pantalla de Inicio. Consejo: Para usar cualquiera de estas opciones después de haberlos oculta, debe volver a esta pantalla y quitar la marca de selección del comando Ocultar correspondiente. El bloqueo de programas de televisión de difusión Para la televisión de transmisión, los controles parentales utilizan la información incrustada en la señal de emisión para determinar si se debe permitir que se muestre un programa. Los padres pueden configurar el control parental para bloquear los programas de TV de transmisión que cumplan o superen una calificación específica, por lo que no puede ser visto o escuchado a menos que se introduzca el PIN correcto del control parental. Que permite el control parental de programas de televisión El primer paso en el bloqueo de programas de televisión es permitir el control parental de los programas de televisión. Este ajuste se proporciona por separado para que sea más fácil encender o apagar los programas de televisión del control parental sin molestar a sus ajustes. Por ejemplo, sus hijos van a un campamento de verano durante dos semanas, y mientras que se han ido, que no quieren tener que tratar con los espectáculos de desbloqueo que desea ver mediante la introducción de su número PIN. Todo lo que necesita hacer es borrar Activar controles parentales, y todos los programas de televisión son desbloqueados. Cuando los niños regresan, seleccione Activar controles parentales de nuevo, y todos los ajustes de control parental se restauran en una sola operación. Para activar el control parental de los programas de televisión: 1. En el menú de la pantalla de Inicio, vaya a Configuración > Controles Parentales, a continuación, introduzca su PIN. 2. En la pantalla de Controles parentales, vaya a Sintonizador de TV > Control parental de programas de televisión. 3. Asegúrese de que la casilla de verificación junto a Activar el control parental está marcada. Si no es así, resálterlo y pulse [OK]. Personalización de su televisor El bloqueo basado en los programas de televisión de Estados Unidos La mayoría de los programas de televisión de difusión de EE.UU. , aparte de películas, contienen datos de calificación que permite el control parental para bloquear programas que los padres no quieren que otros vean. Las calificaciones se dividen en dos grupos que funcionan independientemente: El grupo de jóvenes - TV-Y, TV-Y7 Grupo principal - TV-G, TV-PG, TV-14, TV-MA Dentro de cada uno de estos grupos, las calificaciones interactúan de tal manera que si bloquea un determinado nivel de contenido, el televisor también bloquea todo el contenido con una calificación más alta. Por el contrario, si se desbloquea un determinado nivel de contenido, el televisor también desbloquea todos los contenidos con una calificación más baja. Por ejemplo, si bloquea los programas de TV-PG, el televisor también bloquea los programas de TV-14 y TV-MA. Si posteriormente desbloquea los programas de TV-14 , los programas de TV-PG también se desbloquean, pero los programas de TV-MA permanecen bloqueados. Del mismo modo, dentro del grupo principal, los tipos de contenido pueden ser bloqueados de forma individual. Por ejemplo, puede bloquear sólo lenguaje grosero en los programas con una calificación TV-PG. Si lo hace, entonces el televisor también bloquea los programas con lenguaje grosero en las calificaciones más altas (TV-14 y TV MA). Posteriormente si desbloquea el lenguaje grosero de la calificación TV-14, no desbloquea el lenguaje grosero en los programas de TV-MA, pero sí desbloquea el lenguaje grosero en programas de TV-PG. Para bloquear programas de televisión basados en las calificaciones de televisión EE.UU.: 1. Desde el menú de la pantalla de Inicio, vaya a Configuración > Controles Parentales, a continuación, introduzca su PIN. 2. En la pantalla de Controles parentales, vaya al Sintonizador de TV > Clasificación de televisión. Puede elegir entre los siguientes ajustes: Las calificaciones enteras - resalte la clasificación que desea bloquear, y luego vaya a [RIGHT] y seleccione la primera opción que bloquea el nivel de clasificación entera (y todos los niveles de calificación superiores). Tipos de contenido individuales - resalte la clasificación que contiene el tipo de contenido que desea bloquear y, a continuación, seleccione los tipos de contenido que desea bloquear entre las previstas. Recuerde que el bloqueo de un tipo de contenido de una clasificación es como bloquear el tipo de contenido equivalente en todos los niveles de calificación superiores. El bloqueo basado en las clasificaciones de películas de EE.UU. La mayoría de las películas en los EE.UU. están clasificadas por la Motion Picture Association of America, o MPAA, por lo que las clasificaciones se conocen como la clasificación MPAA. Las señales de radiodifusión de televisión llevan datos de película de clasificación que permite el control parental para bloquear los programas que los padres no quieren que otros los vean. Las clasificaciones son: G - Audiencias generales PG - Guía de los padres PG-13 - Advertencia de los padres para los niños de 13 años o menos R - Restringido NC-17 - No es para 17 años o menos A diferencia de los programas de televisión de los Estados Unidos, no hay tipos de contenido individuales dentro de las clasificaciones. Pero al igual que los programas de televisión, bloquear las películas con una calificación en particular también bloquea las películas con una calificación más alta, y desbloquear las películas con una calificación en particular también desbloquea las películas con una calificación más baja. Consejo: El bloqueo de películas con clasificación NC-17 también bloquea los programas con la calificación X ya obsoleta, que aún puede ocurrir en los datos del programa de películas antiguas. Para bloquear las películas basadas en las calificaciones MPAA: 1. Desde el menú de la pantalla de Inicio, vaya a Configuración > Controles Parentales, a continuación, introduzca su PIN. 2. En la pantalla de Controles parentales, vaya al Sintonizador de TV > Clasificación de las películas. Puede elegir entre los siguientes ajustes: 3. Seleccione el nivel de clasificación que desea bloquear. Sólo necesita seleccionar un nivel de calificación, y todos los niveles superiores se bloquean automáticamente. Personalización de su televisor El bloqueo basado en otras clasificaciones El TV puede bloquear los programas que tienen calificaciones que no habían sido definidos cuando se fabricó el televisor. Esto se hace mediante la detección de una nueva Tabla de Clasificación Regional en un programa y luego descargar la nueva tabla y mostrar su calificación en los controles parentales. Cuando el televisor descargue una nueva Tabla de Clasificación Regional, se añade una nueva opción de la lista de tipos de clasificación: Otras clasificaciones. Si ve esta opción en la pantalla de los Controles parentales, que han recurrido a una estación que ha puesto en marcha una nueva tabla de clasificación. Una vez que la nueva tabla de clasificación se ha descargado en el televisor, se mantiene en el televisor hasta que se restablezca la fábrica, y se puede configurar el bloqueo basado en las nuevas clasificaciones. Nuevas Tablas de Clasificación Regional pueden tener niveles de calificación independientes, o los niveles de calificación que interactúan en la misma forma que el incorporado en los programas de televisión de Estados Unidos y la clasificación de películal MPAA . Consejo: Si su televisor descargue una nueva tabla de clasificación regional, tendrá que experimentar con su configuración para entender cómo usarlo. El bloqueo de programas no clasificados Algunas películas y programas de TV de transmisión se les asigna una calificación de "no clasificado". Sean o no esos programas contienen contenido que es objetable para que no se pueda determinar. Sin embargo, puede optar por bloquear este tipo de programas. Para bloquear todas las transmisiones sin calificación: 1. Desde el menú de la pantalla de Inicio, vaya a Configuración > Controles Parentales, a continuación, introduzca su PIN. 2. En la pantalla de Controles parentales, vaya a Sintonizador de TV > Bloquear todos los programas no clasificados. 3. Resalte los Programas sin clasificar y pulse [OK]. Cuando está activado el bloqueo, el icono de candado junto cambió de desbloqueado a bloqueado. Consejo: los programas que se han asignado una calificación de "sin calificar" no bloquean los programas que no tienen una calificación asignada a ellos (por ejemplo, una reunión del consejo local de la ciudad de emisión). Los programas que no tienen una calificación asignada muestra Calificación NA (para "no aplicable", lo que significa una calificación no necesaria). Los programas que no tienen calificación asignada se consideran "seguros"; por lo tanto, no hay necesidad de bloquearlos. ¿Qué pasa cuando un programa de televisión está bloqueado? Después de configurar el control parental, los programas de televisión y películas pueden ser bloqueados: Al cambiar el canal y el nuevo canal que está reproduciendo un programa cuya calificación exceda la configuración. Cuando un nuevo programa viene en el canal que está viendo y su calificación exceda la configuración. Cuando un programa es bloqueado por la configuración de control parental, el televisor muestra un mensaje bloqueado: Cada vez que aparece este mensaje bloqueado, tanto el vídeo y el audio del programa están bloqueados, así como los datos de programa que normalmente aparecerían en la zona en la parte inferior de la pantalla. Para ver el programa bloqueado, necesita saber el código PIN definido cuando se habilita el control parental, como se explica en Creación de un PIN de control parental en la página 32. Personalización de su televisor 1.Pulse [OK] para seleccionar Desbloquear y mostrar un teclado de PIN. 2. Utilice los botones de flecha para introducir su código PIN y, a continuación, pulse [OK] para seleccionar Desbloquear todo. Después de desbloquear los programas que han sido bloqueados, todo el bloqueo está desactivado durante dos horas o hasta que se apague el televisor. Cambio del PIN de control parental Para cambiar el PIN de control parental: 1. Desde el menú de la pantalla de Inicio, vaya a Configuración > Controles Parentales, a continuación, introduzca su PIN. 2. En la pantalla de Controles parentales, resalte Cambiar PIN. 3. Mueva la selección en el teclado adyacente, y luego use los botones de flecha y el botón [OK] para introducir un código de cuatro dígitos. A continuación, repita el proceso para introducir el mismo PIN de nuevo, sólo para asegurarse de que ha introducido correctamente el PIN que desea utilizar. Restablecimiento de los controles parentales Así que ahora sus hijos han crecido y se han ido a la universidad, y ya no quieren tratar con los programas bloqueados. Para borrar todos los ajustes de control parental: 1. Desde el menú de la pantalla de Inicio, vaya a Configuración > Controles Parentales, a continuación, introduzca su PIN. 2. En la pantalla de Controles parentales, resalte Restablecer los controles parentales. 3. Siga las instrucciones que aparecen en la pantalla para confirmar que desea borrar todos los ajustes de control parental. Consejo: El restablecimiento de los controles parentales también borra el PIN de control parental. Más ajustes En esta sección se describen las características y ajustes del televisor que no fueron cubiertos en las otras partes de este manual. Cambio de la configuración de red Si es necesario, puede cambiar la configuración de red en cualquier momento. Por ejemplo, si cambia el nombre de la red inalámbrica (SSID) o su contraseña, tendrá que cambiar la configuración del televisor para que pueda seguir conectando. Además, si usted decidió no realizar la conexión a Internet en la Guía de Configuración en la página 6, se puede utilizar la configuración de red para conectar posteriormente. Para cambiar la configuración de red, en el menú de pantalla de Inicio, vaya a Configuración > Red y, a continuación, pulse [RIGHT]. En este punto, se puede elegir entre las siguientes opciones: Actualización de conexión - Pulse [OK] para iniciar el proceso de actualización. El televisor utiliza el nombre de la red inalámbrica actual y la contraseña para confirmar la conexión inalámbrica, la conexión de red local, y la conexión a Internet. Establecer nueva conexión inalámbrica - Pulse [OK] para iniciar una búsqueda de redes inalámbricas. El televisor busca de las redes inalámbricas dentro del rango y muestra las primeras se encuentra en orden, con las primeras señales más fuertes. Además de su propia señal inalámbrica, el televisor puede recibir señales de sus vecinos. Ahora usted puede hacer una de las siguientes: Seleccionar el nombre de red - Seleccione el nombre de la red y, a continuación, introduzca su contraseña inalámbrica si así lo solicita. Analizar de nuevo para ver todas las redes - Si usted no ve su nombre de la red inalámbrica en la lista, seleccione Escanear de nuevo para ver todas las redes para listar todas las redes en el rango. La primera exploración aparece sólo las primeras señales inalámbricas, más fuertes. La segunda exploración a veces resulta en una lista más larga. Si todavía no ve su nombre de la red, es posible que necesite ajustar la ubicación del router inalámbrico o el televisor, encender el router, o hacer otros cambios. Cuando todo está listo, seleccione Escanear de nuevo para ver todas las redes para repetir la exploración de la red. Red Privada - Si el nombre de la red inalámbrica está oculto, no aparecerá en la lista. Seleccione la red privada para mostrar un teclado en pantalla, y lo utilizan para introducir su nombre de red. A menos que cambie el nombre de red establecido en fábrica, se puede encontrar el nombre (también llamado SSID) en una etiqueta del router. Consejo: Las redes inalámbricas que son protegidas con contraseña muestran un icono de "candado" al lado del nombre. Cambio de configuración de los subtítulos Puede cambiar muchas configuraciones diferentes que afectan el aspecto de los subtítulos Para cambiar la configuración de subtítulos, en el menú de pantalla de Inicio, vaya a Configuración > Subtítulos y pulse [RIGHT]. En este punto, se puede elegir entre las siguientes opciones: Modo de los subtítulos - Elija Desactivado, Activado, En mudo o Repetición instantánea. Si selecciona Activado, el televisor muestra los subtítulos siempre que estén disponibles en la información del programa. Este ajuste se aplica a la Antena de TV, la entrada AV, y canales de transmisión. Si elige En mudo, el televisor muestra los subtítulos sólo cuando se haya silenciado el sonido. Este ajuste se aplica a la Antena de TV, la entrada AV, y canales de transmisión. Si elige Repetición instantánea, el televisor muestra los subtítulos sólo durante una operación de repetición; es decir, después de pulsar [ ] para saltar hacia atrás unos pocos segundos del vídeo de transmisión. Esta configuración sólo se aplica a los canales de transmisión cuando el programa que se transmite es compatible con la repetición instantánea. Este ajuste refleja los ajustes de los subtítulos optativos en el menú de opciones para ciertas entradas a TV, tal como se explica en la Configuración del menú de opciones en la página 25. Tenga en cuenta que, una vez que esté activado, el modo de subtítulos permanece establecidos para todas las entradas aplicables hasta que lo apaga. Consejo: Algunos canales de transmisión que requieren para habilitar los subtítulos a través de un entorno dentro de su canal a pesar de que ha activado los subtítulos en cualquier otro sitio. Estilo de texto - Elija entre una lista de fuentes. Al mover el resalte a cada fuente, se puede ver una muestra del resultado de un panel adyacente. Efecto de borde de texto - Elija entre una lista de estilos de efecto de borde, como el planteado, deprimido, y varias sombras. Al mover el cursor a cada efecto, se puede ver una muestra del resultado de un panel adyacente. Más ajustes Tamaño del texto - Elija entre una lista de tamaños. A medida que mueve el cursor a cada tamaño, se puede ver una muestra del resultado de un panel adyacente. Color de texto - Elija entre una lista de colores para el texto. Al mover el cursor a cada color, se puede ver una muestra del resultado de un panel adyacente. Opacidad del texto - Elija entre una lista de ajustes de opacidad para el texto. Este ajuste determina la cantidad del área detrás del texto de muestra a través del texto. Un valor de 100% bloquea todo el contenido detrás del texto. Al mover el cursor a cada ajuste, se puede ver una muestra del resultado de un panel adyacente. Color de fondo - Elija entre una lista de colores para el área de fondo detrás del texto. Al mover el cursor a cada color, se puede ver una muestra del resultado de un panel adyacente. Tenga en cuenta que usted no verá ningún cambio a menos que establezca la Opacidad del fondo a un valor que no sea Desactivado. Opacidad de fondo - Elija entre una lista de ajustes de opacidad para el fondo de los subtítulos. Este ajuste determina la cantidad de la zona detrás del fondo de los subtítulos muestra a través del fondo. Un valor de 100% bloquea todo el contenido detrás del fondo. Al mover el cursor a cada ajuste, se puede ver una muestra del resultado de un panel adyacente. Color ventana - Elija entre una lista de colores para el rectángulo ventana que rodea la leyenda completa. Al mover el cursor a cada color, se puede ver una muestra del resultado de un panel adyacente. Tenga en cuenta que usted no verá ningún cambio a menos que establezca la Opacidad de la ventana a un valor que no sea Por determinado o Desactivado. Opacidad de la ventana - Elija entre una lista de ajustes de opacidad para el rectángulo ventana que rodea la leyenda completa. Este ajuste determina la cantidad de la zona de detrás de la ventana de subtítulos muestra a través de la ventana. Un valor de 100% bloquea todo el contenido detrás de la ventana. Al mover el cursor a cada ajuste, se puede ver una muestra del resultado de un panel adyacente. Configuración del cambio de la hora Puede cambiar los ajustes de tiempo para adaptarse a sus preferencias. Puede encontrar los siguientes ajustes mediante la navegación en el menú de pantalla de Inicio a Configuración > Sistema > Hora: Temporizador de apagado - Establezca un intervalo de tiempo tras el cual el televisor se apagará automáticamente. Este ajuste refleja el ajuste que puede hacer en el menú de Opciones desde cualquier entrada de TV, como se explica en la Configuración del menú de opciones en la página 25. Tenga en cuenta que el temporizador de apagado automático no es específico de entrada. Zona horaria - Seleccione si desea configurar la zona horaria de forma automática o manualmente, y si se fija manualmente, seleccione su zona horaria actual. Por lo general, un televisor conectado a Internet puede descubrir su propia zona horaria automáticamente, y un televisor que no está conectado a Internet se deben ajustar manualmente. Inicialmente, este ajuste se realiza al configurar el sintonizador de TV, como se explica en Configuración de Antena de TV en la página 15. Se necesita la información de zona horaria correcta para visualizar correctamente los datos del programa. Formato de hora - Seleccione si desea mostrar la hora en formato de 12 horas o 24 horas, o para apagar la visualización de la hora. Este ajuste sólo está disponible en los televisores que están conectados a Internet. Televisores no conectados no muestran tiempo. La búsqueda de canales de TV de transmisión de nuevo Habrá momentos en que necesita crear una nueva lista de canales. Por ejemplo, usted: Cambiar de los proveedores de cable Reorientar la antena de TV Mover a una ciudad diferente, con diferentes canales Siempre que necesite actualizar su lista de canales de TV, el televisor puede repetir la búsqueda de canales. Para repetir la búsqueda de canales, en el menú de pantalla de Inicio, vaya a Configuración > Entradas de TV > Antena de TV > Escanear de nuevo para los canales. A continuación, seleccione Iniciar la búsqueda de canales para comenzar el proceso de búsqueda de canales. Las pantallas y opciones que aparecen durante este proceso son idénticos a los descritos en ¿Cómo puedo configurar el sintonizador de TV? en la página 15. Más ajustes El uso del televisor de un cine en casa El televisor tiene varias características que lo convierten en un televisor ideal para un cine en casa. Pero es posible que no se dé cuenta de ellos, ya que permanecen en el fondo hasta que decida usarlos. Apagar los altavoces del televisor Cuando se utiliza el televisor con una barra de sonido o un amplificador y altavoces externos, es probable que desee apagar los altavoces internos del televisor. Los altavoces del televisor está activados de forma predeterminada. Para desactivar altavoces incorporados, en el menú de la pantalla de Inicio, navegue a Configuración > Audio > Altavoces del televisor. A continuación, resalte los Altavoces del televisor y pulse [OK] para cancelar el en la casilla adyacente. Consejo: Los altavoces internos del televisor se puede apagar y encender automáticamente cuando sea necesario por el control de audio del sistema, como se describe en Que permite el control de audio del sistema en la página 39. Cambio del modo de audio El televisor tiene dos modos de audio, los que se accede mediante la navegación en el menú de pantalla de Inicio al modo Configuración > Audio > Modo de audio: Estéreo - Utilice esta configuración para los altavoces internos, auriculares y amplificadores estéreo externos conectados a través de HDMI ARC, o del puerto de auriculares óptica SPDIF. Auto - Utilice esta opción para detectar automáticamente la mejor configuración de audio basado en el flujo de audio del contenido que esté viendo. Si ha conectado el televisor a un externo amplificador compatible, receptor, o la barra de sonido Dolby Digital o Dolby Digital Plus a través de HDMI ® o ARC S PDIF óptica, el televisor selecciona automáticamente las capacidades de sonido envolvente apropiado del dispositivo en base a las características de la programa actual. NOTA El formato Dolby Digital Plus sólo se transmite a través de la conexión HDMI ARC. Configuración de una conexión de audio digital Puede conectar el televisor a un amplificador externo, receptor o barra de sonido mediante el uso de cualquiera de estas dos conexiones: HDMI ARC - El canal de retorno de audio HDMI activa el televisor a la salida de audio digital en una de sus conectores HDMI. El amplificador conectado también puede funcionar simultáneamente como una fuente de entrada al televisor, si es necesario. Para usar la capacidad ARC, debe conectar un cable HDMI de su amplificador HDMI ARC conector al conector HDMI ARC en el televisor. También debe: Asegúrese de que el cable HDMI está certificado por HDMI. Activar HDMI ARC en Configuración > Sistema > Control de otros dispositivos (CEC), como se explica en Activar HDMI ARC en la página 39. Seleccione la configuración adecuada en Configuración > Audio > S/PDIF y ARC, de acuerdo con el dispositivo de audio que haya conectado al televisor y las indicaciones que aparecen en la pantalla. SPDIF óptica - El televisor tiene un conector óptico S PDIF que da salida a una señal de audio digital. Para utilizar la salida óptica, conecte un cable óptico TOSLINK del amplificador al óptico o conector SPDIF en el televisor. También debe: Seleccione la configuración adecuada en Configuración > Audio > S/PDIF y ARC, de acuerdo con el dispositivo de audio que haya conectado al televisor y las indicaciones que aparecen en la pantalla. Control de otros dispositivos a través de la CEC Control Electrónico de Consumidores (CEC) activa el televisor y otros componentes de entretenimiento doméstico compatibles con CEC para controlar otro de diversas maneras. En primer lugar, los dispositivos compatibles con CEC debe "descubrir" el uno al otro e informar sus capacidades. Después de esto, un dispositivo puede controlar otro de acuerdo con las características que active. Por ejemplo, la reproducción de un disco en un reproductor de Blu-ray podría cambiar el televisor a la entrada del reproductor de Blu-ray. O bien, apagar el televisor también podría apagar el reproductor de Blu-ray y el receptor de cine en casa. Más ajustes El descubrimiento de dispositivos CEC conectados Para descubrir dispositivos CEC: 1. Asegúrese de que sus componentes compatibles con CEC están conectados al televisor con un cable HDMI apropiado de alta velocidad que soporta HDMI ARC y el control de CEC. 2. Encienda cada componente y asegúrese de que todos los componentes han permitido CEC. Consejo: Algunos fabricantes tienen sus propios nombres de marca para la funcionalidad de CEC, así que tenga que leer la documentación del producto para identificar correctamente las características de CEC del dispositivo. 3. En el menú de pantalla de Inicio del televisor, vaya a Configuración > Sistema > Control de otros dispositivos (CEC) > Búsqueda de dispositivos CEC y, a continuación, pulse [OK] para iniciar el proceso de descubrimiento. Cuando haya terminado, el televisor muestra una lista de dispositivos CEC que están conectados a cada entrada HDMI, así como cualquier dispositivo que previamente habían sido conectados. El televisor recuerda los nombres de varios dispositivos CEC incluso cuando ya no están conectados. Si la lista es más larga que el espacio permitido, presione [ ] para ver una lista completa en una ventana desplazable. Activar HDMI ARC HDMI ARC es el canal de retorno de audio que está disponible en uno de los puertos HDMI del televisor. El canal de retorno de audio le permite enviar una señal de audio Dolby Digital vuelta a un receptor de cine en casa que también está enviando una señal de audio y vídeo al televisor. El uso de HDMI ARC reduce el número de cables necesarios y, opcionalmente, le permite controlar el volumen y el estado de silencio del receptor a través de permitir el control de audio del sistema. HDMI ARC está desactivado por determinado. Para habilitar HDMI ARC, en el menú de pantalla de Inicio, vaya a Configuración > Sistema > Control de otros dispositivos (CEC), y luego resalte HDMI ARC. Pulse [OK] para comprobar la casilla adyacente. Activar el control de audio del sistema Control de audio del sistema permite el control remoto del televisor que cambie el volumen y el estado de silencio de un amplificador o una barra de sonido conectado a través de HDMI, muestre el volumen de los dispositivos externos y el estado de silencio en la visualización de la pantalla del televisor. El televisor se apaga automáticamente sus altavoces internos y envía señales de volumen y el silenciador a un amplificador externo cuando todas las condiciones siguientes son verdaderas: Control de audio del sistema está activado en el televisor. Un amplificador compatible con CEC está encendido y la detectabilidad CEC está habilitada. El conector HDMI ARC del amplificador compatible con CEC está conectado al conector HDMI ARC del televisor con un cable HDMI conveniente. Cuando el amplificador compatible con CEC está apagado, el televisor se enciende automáticamente sus altavoces (a menos que los haya desactivado como se describe en Desactivación de los altavoces del televisor en la página 38) y reanuda el control local de volumen y estado de silencio. Control de audio del sistema está desactivado por determinado. Para activar el control de audio del sistema, en el menú de pantalla de Inicio, vaya a Configuración > Sistema > Control de otros dispositivos (CEC) y resalte Control de audio del sistema. Pulse [OK] para comprobar la casilla adyacente. Activar la reproducción de 1-toque La reproducción 1-toque permite un componente que controler cuál entrada del televisor está activa. Por ejemplo, al pulsar Play en el reproductor de Blu-ray cambia el televisor a la entrada de Blu-ray. La reproducción 1-toque está desactivada por determinado. Para activarr la reproducción 1-toque, en el menú de pantalla de Inicio, vaya a Configuración > Sistema > Control de otros dispositivos (CEC) y resalte La reproducción 1-toque. Pulse [OK] para comprobar la casilla adyacente. Activación del sistema de espera La función de espera del sistema hace que otros componentes se apague cuando se apaga el televisor. Dependiendo de la implementación de espera del sistema CEC, sino que también podría permitir a los componentes conectados que se apague el televisor cuando se apaga el componente. La espera del sistema está desactivada por determinado. Para habilitar el modo de espera del sistema, en el menú de pantalla de Inicio, vaya a Configuración > Sistema > Control de otros dispositivos (CEC) y resalte la Espera del sistema. Pulse [OK] para comprobar la casilla adyacente. Más ajustes Reinicio del televisor Puede reiniciar el televisor cuando sea necesario. El reinicio del televisor tiene el mismo efecto que desconectar la fuente del televisor y luego conectarlo de nuevo. Para reiniciar el televisor, vaya a Configuración > Sistema > Energía y luego mueva a la derecha de Reinicio del sistema y luego en Reiniciar. Pulse [OK] para confirmar el reinicio. Mientras que el TV reinicia, la pantalla queda a oscura durante unos segundos, y luego muestra la pantalla de inicio durante unos segundos más. Cuando la operación de reinicio se ha completado, verá la pantalla de Inicio familiarizada. Restablecimiento del televisor Usted puede elegir para restablecer solamente la imagen y el audio de TV a sus valores originales, o llevar a cabo una restauración de fábrica completa para volver el televisor en el estado en que estaba la primera vez desempaquetado y lo encendió. Restablecer la configuración del televisor Para restablecer solamente la imagen y el audio del televisor a sus valores originales, vaya a Configuración > Sistema > Configuración avanzada del sistema > Restablecimiento de fábrica, y luego resalte la Restablecer la configuración de audio / vídeo de TV. Lea la información en la pantalla para asegurarse de que entiende lo que hace la operación de reposición. Para continuar con la operación de reposición, pulse [PLAY / PAUSE] tres veces seguidas. Restablecimiento de fábrica de todo Un restablecimiento de fábrica completo devuelve el televisor a su estado original, fuera-de-la-caja de estado. Cuando haya terminado, debe repetir la configuración guiada, conectar a Internet, volver a vincular su cuenta de Roku, y volver a cargar los canales de transmisión. También debe repetir la configuración de la Antena de TV y configuración de entrada. Restablecimiento de fábrica es la opción recomendada si desea transferir el televisor a otro propietario, y es la única opción si desea cambiar la configuración del modo de tienda al modo de inicio (si inadvertidamente ha seleccionado el modo de tienda durante la instalación guiada). Para realizar un restablecimiento de fábrica, vaya a Configuración > Sistema > Configuración avanzada del sistema> Restablecimiento de fábrica, y luego resalte Restablecimiento de fábrica de todo. Lea la información en la pantalla para asegurarse de que entiende lo que hace esta operación de reposición. Para proceder el restablecimiento de fábrica completo, utilice los botones de flecha y el botón [OK] para introducir un código de cuatro dígitos. Obtención de las actualizaciones del sistema Si el televisor está conectado a Internet y vinculado con una cuenta de Roku, se obtendrá automáticamente las actualizaciones de vez en cuando. No es necesario hacer nada. Pero si usted es consciente de que hay una actualización disponible y no desea esperar hasta que el televisor actualice propiamente, se puede comprobar manualmente para las actualizaciones. Si su televisor no está conectado a Internet, puede obtener actualizaciones mediante el uso de una unidad flash USB. Comprobación de actualizaciones en un televisor conectado Si eres una de esas personas que tiene que tener la más reciente, la mayoría de los aparatos arriba-hasta la fecha en el momento que están disponibles, se puede comprobar si hay actualizaciones tan a menudo como desee. Para comprobar si hay actualizaciones, vaya a Configuración > Sistema > Actualización del sistema y, a continuación, seleccione Comprobar ahora. El televisor responde con un mensaje que indica que el televisor está al día, o con un mensaje que indica que hay una actualización disponible. Siga las instrucciones en la pantalla para instalar la actualización del sistema. Más ajustes Cómo obtener actualizaciones en un televisor no conectado Si el televisor no está conectado a Internet, usted todavía puede obtener actualizaciones del sistema mediante el uso de una unidad flash USB y un ordenador con la conexión a Internet. Para obtener una actualización del sistema, vaya a Configuración > Sistema > Actualización del sistema: La pantalla de actualización del sistema en un televisor no conectado le da la oportunidad de conectar el televisor a Internet para actualizar automáticamente el televisor. Se recomienda esta opción si es posible en su situación. Para continuar, seleccione Conectarse a Internet y siga las instrucciones en ¿Pero qué pasa si no me conecto mi televisor? en la página 14. De lo contrario, si no puede conectarse a Internet, seleccione No puedo conectar, y luego siga las instrucciones en la pantalla. He aquí un resumen: 1. En un ordenador conectado a Internet, vaya a la página web que aparece en la pantalla de Actualización del sistema. 2. En la página web de Actualización de USB, seleccione el modelo de TV correcto y luego haga clic en Descargar. Guarde el archivo en la carpeta raíz de una unidad flash USB estándar. 3. Cuando la descarga termine, tome la unidad flash USB al televisor y conéctelo en el puerto USB. Cuando lo haga, el televisor valida los archivos en la unidad flash y muestra un código de 12 dígitos. 4. Anote el código y la dirección web, y toma esta información de vuelta a su ordenador conectado a Internet. 5. En la página de código de 12 dígitos, introduzca el código que aparece el televisor y, a continuación, haga clic en Siguiente. 6. En la página de códigos de 6 dígitos, anote el código de 6 dígitos que aparece, y luego llevarlo de vuelta a su televisor. 7. Uso del mando a distancia del televisor, seleccione Siguiente para pasar a la siguiente pantalla, y luego use el teclado en pantalla para introducir el código de 6 dígitos. Cuando haya terminado, seleccione OK. La actualización del sistema comienza. No retire la unidad flash USB hasta que el TV reinicie. Cuando finalice la actualización, el televisor se reinicia. Puede comprobar el número de versión, accede a Configuración > Sistema > Acerca de. Memoria USB Cualquier unidad flash USB normal, va a funcionar, siempre que tenga un formato de sistema de archivos FAT16 o FAT-32. (Este es el valor por determinado para la mayoría de las unidades flash.) El tamaño de la descarga es pequeña por lo general menos de 100 MB-y por lo que cabe en cualquier unidad flash tamaño que pueda tener. Códigos de 12 y de 6 dígitos El proceso de actualización del USB utiliza un par de códigos para validar que está autorizado para instalar una actualización, y para asegurarse de que no está intentando instalar una versión antigua sin apoyo del software del sistema. Otros dispositivos Obtención y utilización de la aplicación móvil de Roku Roku hace que la aplicación móvil de Roku sea libre para los dispositivos iOS, Android y Microsoft Windows 8/8.1. Con una aplicación móvil Roku, se puede controlar el dispositivo Roku, buscar y agregar nuevos canales de Roku, buscar y encontrar algo que ver, y mucho más. Puede encontrar más información dirigiéndose a support.roku.com/home y a través de la búsqueda de "aplicación móvil." Consejos rápidos para resolver problemas PROBLEMAS DE CONTROL REMOTO El control remoto no funciona SOLUCIONES POSIBLES Pruebe a acercarse al televisor. Asegúrese de que las baterías están funcionando y correctamente instaladas. Asegúrese de que nada esté bloqueando la parte frontal del televisor. Si la luz de estado en el frente de su televisor parpadea una vez cada vez que se pulsa un botón, entonces el problema no es del control remoto.-
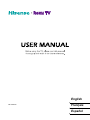 1
1
-
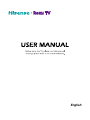 2
2
-
 3
3
-
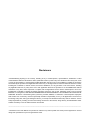 4
4
-
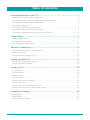 5
5
-
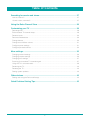 6
6
-
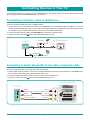 7
7
-
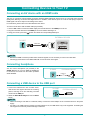 8
8
-
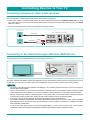 9
9
-
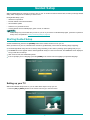 10
10
-
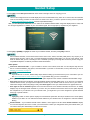 11
11
-
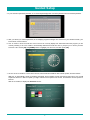 12
12
-
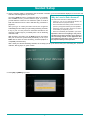 13
13
-
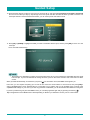 14
14
-
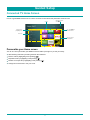 15
15
-
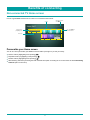 16
16
-
 17
17
-
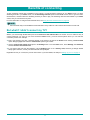 18
18
-
 19
19
-
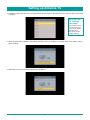 20
20
-
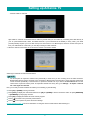 21
21
-
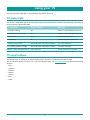 22
22
-
 23
23
-
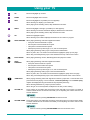 24
24
-
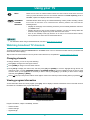 25
25
-
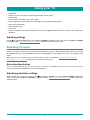 26
26
-
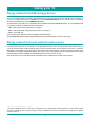 27
27
-
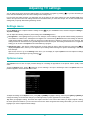 28
28
-
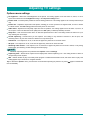 29
29
-
 30
30
-
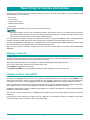 31
31
-
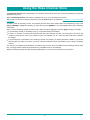 32
32
-
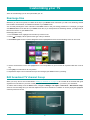 33
33
-
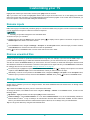 34
34
-
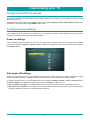 35
35
-
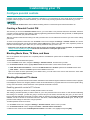 36
36
-
 37
37
-
 38
38
-
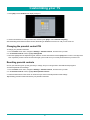 39
39
-
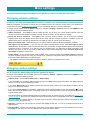 40
40
-
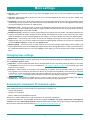 41
41
-
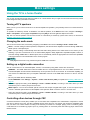 42
42
-
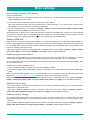 43
43
-
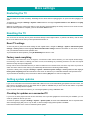 44
44
-
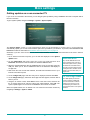 45
45
-
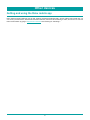 46
46
-
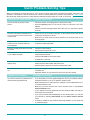 47
47
-
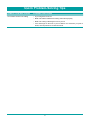 48
48
-
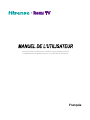 49
49
-
 50
50
-
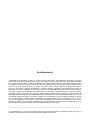 51
51
-
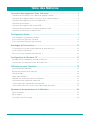 52
52
-
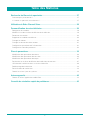 53
53
-
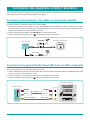 54
54
-
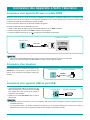 55
55
-
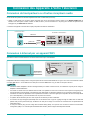 56
56
-
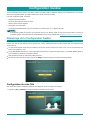 57
57
-
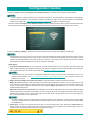 58
58
-
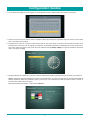 59
59
-
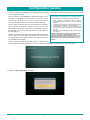 60
60
-
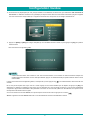 61
61
-
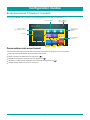 62
62
-
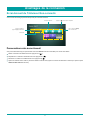 63
63
-
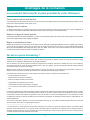 64
64
-
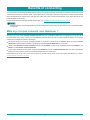 65
65
-
 66
66
-
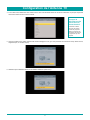 67
67
-
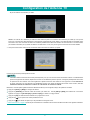 68
68
-
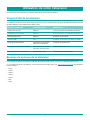 69
69
-
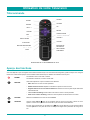 70
70
-
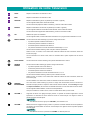 71
71
-
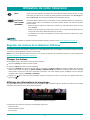 72
72
-
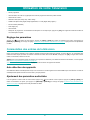 73
73
-
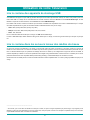 74
74
-
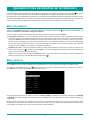 75
75
-
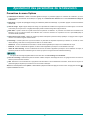 76
76
-
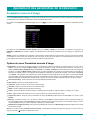 77
77
-
 78
78
-
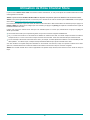 79
79
-
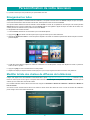 80
80
-
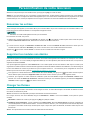 81
81
-
 82
82
-
 83
83
-
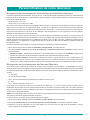 84
84
-
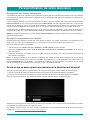 85
85
-
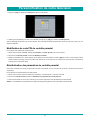 86
86
-
 87
87
-
 88
88
-
 89
89
-
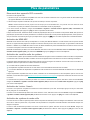 90
90
-
 91
91
-
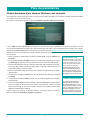 92
92
-
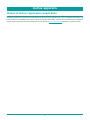 93
93
-
 94
94
-
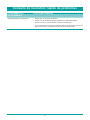 95
95
-
 96
96
-
 97
97
-
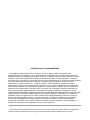 98
98
-
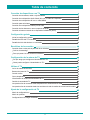 99
99
-
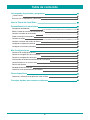 100
100
-
 101
101
-
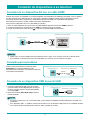 102
102
-
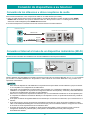 103
103
-
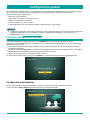 104
104
-
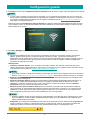 105
105
-
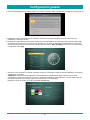 106
106
-
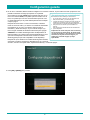 107
107
-
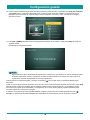 108
108
-
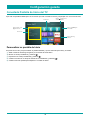 109
109
-
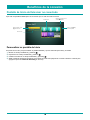 110
110
-
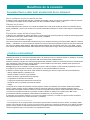 111
111
-
 112
112
-
 113
113
-
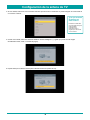 114
114
-
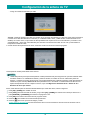 115
115
-
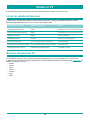 116
116
-
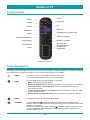 117
117
-
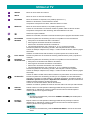 118
118
-
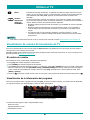 119
119
-
 120
120
-
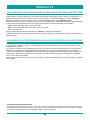 121
121
-
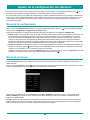 122
122
-
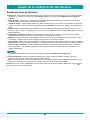 123
123
-
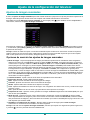 124
124
-
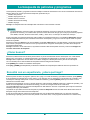 125
125
-
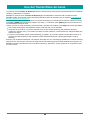 126
126
-
 127
127
-
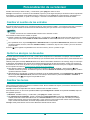 128
128
-
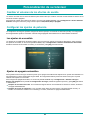 129
129
-
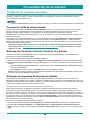 130
130
-
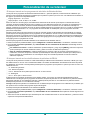 131
131
-
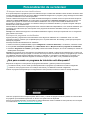 132
132
-
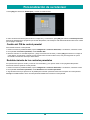 133
133
-
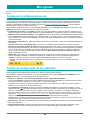 134
134
-
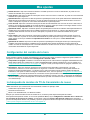 135
135
-
 136
136
-
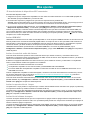 137
137
-
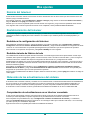 138
138
-
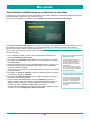 139
139
-
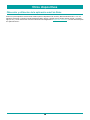 140
140
-
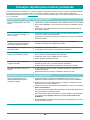 141
141
-
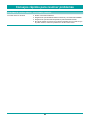 142
142
en otros idiomas
- français: Hisense 40H4C Manuel utilisateur
- English: Hisense 40H4C User manual
Artículos relacionados
-
Hisense 70A6G Manual de usuario
-
Hisense 40H5500F Manual de usuario
-
Hisense 58H6550E Manual de usuario
-
Hisense 65U6G Manual de usuario
-
Hisense 75H6570G Manual de usuario
-
Hisense 75R6E1 Guía de inicio rápido
-
Hisense 65H9F Manual de usuario
-
Hisense 43H6590F Manual de usuario
-
Hisense 55R6E Guía de inicio rápido
Otros documentos
-
Roku TV 50PFL6775/F8 Manual de usuario
-
Roku TV 75PFL4864/F8 Manual de usuario
-
Magnavox 55MV379R/F7 Guía de inicio rápido
-
Magnavox 50MV349R/F7 Guía de inicio rápido
-
Magnavox 32MV319R/F7 Guía de inicio rápido
-
Roku TV 32PFL4664/F7 Guía de inicio rápido
-
Roku TV 43PFL4962/F7 Guía de inicio rápido
-
Roku TV 50PFL4662/F7 Guía de inicio rápido
-
Magnavox 65MV379R/F7 Guía de inicio rápido
-
Roku 3710RW Guía del usuario