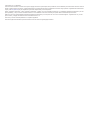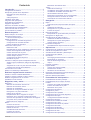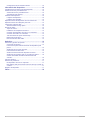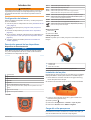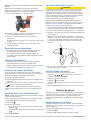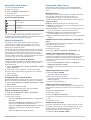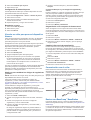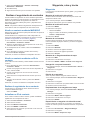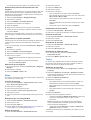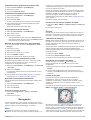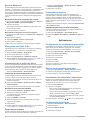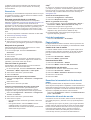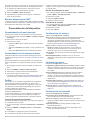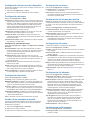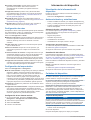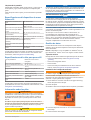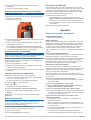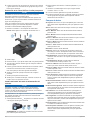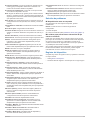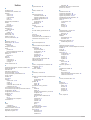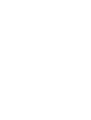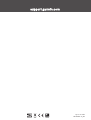ATEMOS® 50 CON K5
Manual del usuario

© 2017 Garmin Ltd. o sus subsidiarias
Todos los derechos reservados. De acuerdo con las leyes de copyright, este manual no podrá copiarse, total o parcialmente, sin el consentimiento por escrito de Garmin. Garmin se reserva el
derecho a cambiar o mejorar sus productos y a realizar modificaciones en el contenido de este manual sin la obligación de comunicar a ninguna persona u organización tales modificaciones o
mejoras. Visita www.garmin.com para ver actualizaciones e información adicional sobre el uso de este producto.
Garmin
®
, el logotipo de Garmin, ANT+
®
, Atemos
®
, BlueChart
®
, City Navigator
®
y TracBack
®
son marcas comerciales de Garmin Ltd. o sus subsidiarias, registradas en Estados Unidos y en otros
países. BaseCamp
™
y chirp
™
son marcas comerciales de Garmin Ltd. o sus subsidiarias. Estas marcas comerciales no se podrán utilizar sin autorización expresa de Garmin.
Windows
®
es una marca comercial registrada de Microsoft Corporation en Estados Unidos y/o en otros países. Mac
®
es una marca comercial de Apple Inc., registrada en EE. UU. y en otros
países. microSD
™
y el logotipo de microSD son marcas comerciales de SD-3C, LLC.
Otras marcas y nombres comerciales pertenecen a sus respectivos propietarios.
El número de registro COFETEL/IFETEL puede ser revisado en el manual a través de la siguiente página de internet.

Contenido
Introducción.................................................................... 1
Configuración del sistema.......................................................... 1
Descripción general de los dispositivos...................................... 1
Dispositivo de mano Atemos 50............................................ 1
Teclado.................................................................................. 1
Collar para perros.................................................................. 1
Instalación de las pilas................................................................1
Carga del collar para perros....................................................... 1
Encendido de los dispositivos.................................................... 2
Apagar los dispositivos............................................................... 2
Detección de señales de satélite................................................ 2
Ajuste del brillo de la retroiluminación........................................ 2
Colocación del collar en el perro................................................ 2
Uso del teclado en pantalla........................................................ 2
Rastreo de perros........................................................... 2
Rastreo del perro en el mapa..................................................... 2
Navegación hasta el perro.......................................................... 3
Iconos de estado del perro.................................................... 3
Alertas de ubicación................................................................... 3
Configuración de una alerta de geofence.............................. 3
Configuración de una alerta de radio..................................... 3
Edición de alertas de ubicación............................................. 3
Información sobre el perro.......................................................... 3
Métricas de caza.................................................................... 3
Restablecimiento de las estadísticas y tracks de un perro.... 3
Cambio de la longitud del track del perro.............................. 3
Cambio del nombre de un perro............................................ 3
Cambio del color del track del perro...................................... 3
Cambio del tipo de perro........................................................3
Configuración de alertas de perros........................................ 4
Borrado de un perro............................................................... 4
Vincular un collar para perros al dispositivo Atemos.................. 4
Añadir un perro mediante los códigos de seguimiento y
control.................................................................................... 4
Asignación de un ID a un perro de forma manual................. 4
Cambiar la frecuencia de actualización................................. 4
Comunicación con el collar......................................................... 4
Rastreo con BaseCamp™ BaseStation..................................... 4
Realizar el seguimiento de contactos.......................... 5
Añadir un contacto mediante MURS/VHF.................................. 5
Añadir un contacto mediante un ID de contacto......................... 5
Realizar el seguimiento de un contacto...................................... 5
Actualizar un ID de contacto....................................................... 5
Waypoints, rutas y tracks.............................................. 5
Waypoints................................................................................... 5
Marcado de la ubicación del vehículo.................................... 5
Marcado de la ubicación actual............................................. 5
Marcado de una bandada...................................................... 5
Marcado de un waypoint mediante el mapa.......................... 5
Navegación a un punto intermedio........................................ 5
Edición de un waypoint.......................................................... 5
Desplazamiento de un waypoint en el mapa......................... 5
Reposición de un waypoint a la ubicación actual.................. 5
Aumento de la precisión de una ubicación del waypoint....... 6
Proyección de un punto intermedio....................................... 6
Eliminación de un waypoint................................................... 6
Rutas.......................................................................................... 6
Creación de una ruta............................................................. 6
Navegación por una ruta guardada....................................... 6
Edición de una ruta................................................................ 6
Visualización de la ruta activa................................................6
Inversión de una ruta............................................................. 6
Eliminación de una ruta......................................................... 6
Eliminación de todas las rutas
............................................... 6
Tracks......................................................................................... 6
Grabación de track logs......................................................... 6
Visualización de la gráfica de altura de un track................... 7
Visualización de detalles acerca del track............................. 7
Almacenamiento del track actual........................................... 7
Marcado de una ubicación en un track guardado.................. 7
Navegación hasta el comienzo de un track........................... 7
Archivado de un track de forma manual................................ 7
Navegación..................................................................... 7
Mapa........................................................................................... 7
Activación de los campos de datos de mapas....................... 7
Brújula.........................................................................................7
Calibración de la brújula........................................................ 7
Navegación con un puntero de rumbo................................... 7
Puntero de trayecto................................................................7
Menú de búsqueda..................................................................... 8
Búsqueda de un punto intermedio por nombre..................... 8
Navegación con Sight 'N Go.......................................................8
Visualización de la gráfica de altura........................................... 8
Calibración del altímetro barométrico.................................... 8
Navegación a un punto de la gráfica..................................... 8
Cambio del tipo de gráfica..................................................... 8
Procesador de trayecto...............................................................8
Restablecimiento del procesador de trayecto........................ 8
Aplicaciones................................................................... 8
Configuración de una alarma de proximidad.............................. 8
Cálculo de la superficie de un área............................................ 8
Visualización del calendario y almanaques................................ 8
Configuración de la alarma......................................................... 8
Geocachés..................................................................................9
Descargar geocachés desde un ordenador........................... 9
Búsqueda de un geocaché.................................................... 9
Filtro de la lista de geocachés............................................... 9
chirp™....................................................................................9
Inicio del cronómetro.................................................................. 9
Página Satélite............................................................................9
Cambio de la vista de satélite................................................ 9
Desactivación del GPS.......................................................... 9
Simulación de una ubicación................................................. 9
Desactivar la transmisión de los datos del perro........................ 9
Activación del modo de rescate.................................................. 9
Mando a distancia para VIRB®................................................ 10
Personalización del dispositivo.................................. 10
Personalización del menú principal.......................................... 10
Personalización de los campos de datos................................. 10
Perfiles...................................................................................... 10
Creación de un perfil personalizado.................................... 10
Edición del nombre de un perfil........................................... 10
Eliminación de un perfil........................................................ 10
Configuración del sistema........................................................ 10
Configurar los perros................................................................ 10
Configuración de la pantalla..................................................... 10
Configuración de los tonos del dispositivo............................... 11
Configuración del mapa............................................................ 11
Configuración avanzada del mapa...................................... 11
Configuración de tracks............................................................ 11
Cambio de las unidades de medida......................................... 11
Configuración de la hora.......................................................... 11
Configuración del formato de posición..................................... 11
Configuración del rumbo...........................................................11
Configuración del altímetro....................................................... 11
Configuración de Geocaching.................................................. 11
Configuración de rutas..............................................................12
Configuración del mapa náutico............................................... 12
Contenido i

Configuración de las alarmas marinas.................................12
Información del dispositivo......................................... 12
Visualización de la información del dispositivo......................... 12
Asistencia técnica y actualizaciones........................................ 12
Asistencia técnica y actualizaciones.................................... 12
Actualización del software................................................... 12
Cuidados del dispositivo........................................................... 12
Limpieza del dispositivo....................................................... 12
Limpieza de la pantalla........................................................ 13
Especificaciones del dispositivo de mano Atemos 50.............. 13
Especificaciones del collar para perros K5............................... 13
Información sobre las pilas....................................................... 13
Almacenamiento a largo plazo............................................ 13
Gestión de datos.......................................................................13
Tipos de archivo...................................................................13
Instalación de la tarjeta de memoria.................................... 13
Conexión del dispositivo de mano a un ordenador.............. 14
Conexión del collar a un ordenador..................................... 14
Transferir tracks de perro a BaseCamp............................... 14
Eliminación de archivos....................................................... 14
Desconexión del cable USB................................................ 14
Apéndice....................................................................... 14
Accesorios y piezas de repuesto.............................................. 14
Compra de accesorios......................................................... 14
Instrucciones para sustituir la batería del dispositivo para
perros................................................................................... 15
Sustitución de la correa del collar........................................ 15
Información de la radio VHF................................................ 15
Sustituir la antena VHF del dispositivo de mano................. 15
Sustitución de la antena VHF en el collar para perros........ 16
Cambio del fusible del cable de alimentación del
vehículo................................................................................16
Campos de datos......................................................................16
Solución de problemas............................................................. 17
Mi dispositivo de mano no responde................................... 17
Mis collares para perros tienen números de ID que entran en
conflicto
................................................................................ 17
Registro del dispositivo............................................................. 17
Índice............................................................................. 18
ii Contenido

Introducción
ADVERTENCIA
Consulta la guía Información importante sobre el producto y tu
seguridad que se incluye en la caja del producto y en la que
encontrarás advertencias e información importante sobre el
producto.
Configuración del sistema
Debes configurar el dispositivo de mano y el collar para perros
antes de utilizarlos.
1
Coloca las pilas en el dispositivo de mano (Instalación de las
pilas, página 1).
2
Carga el collar para perros (Carga del collar para perros,
página 1).
3
Enciende los dispositivos (Encendido de los dispositivos,
página 2).
4
Si es necesario, añade el collar para perros al dispositivo de
mano (Vincular un collar para perros al dispositivo Atemos,
página 4).
5
Adquiere señales de satélite (Detección de señales de
satélite, página 2).
Descripción general de los dispositivos
Dispositivo de mano Atemos 50
AVISO
Evita utilizar una radio de gran potencia (de más de 5 vatios)
muy cerca del dispositivo de mano. Puede ocasionar daños
irreversibles en el dispositivo de mano.
À
Antena GPS
Á
Antena VHF
Â
Botón de encendido
Ã
Pantalla
Ä
Teclado
Å
Puerto USB (debajo de la tapa de goma)
Æ
Ranura para tarjeta microSD
™
(debajo del compartimento de las
pilas)
Ç
Carcasa de montaje
È
Anilla de la tapa de la batería
Teclado
IN Selecciónalo para acercar el mapa.
OUT Selecciónalo para alejar el mapa.
MAP Selecciónalo para ver el mapa.
MENU Selecciónalo para abrir el menú de la página activa.
Selecciónalo dos veces para abrir el menú principal.
ENTER Selecciónalo para escoger las opciones y aceptar mensajes.
BACK Selecciónalo para cancelar la introducción de datos o para
volver al menú o la página anteriores.
MARK Selecciónalo para marcar tu ubicación actual.
DOG Selecciónalo para ver la página de rastreo de perros.
Selecciónalo para ver las opciones o desplazarte por ellas y
para mover el puntero del mapa.
Bloqueo del teclado
1
Selecciona .
2
Selecciona OUT.
Collar para perros
NOTA: es posible que el collar para perros sea distinto al de la
imagen.
À
Antena VHF
Á
Antena GPS
Â
Botón de encendido
Ã
LED de estado y LEDs de localización parpadeantes
Instalación de las pilas
El dispositivo de mano funciona con dos pilas AA (no incluidas).
Utiliza pilas NiMH o de litio para obtener un resultado óptimo.
1
Gira la anilla en el sentido contrario a las agujas del reloj y
tira de ella para extraer la tapa.
2
Introduce las dos pilas AA teniendo en cuenta la polaridad.
3
Vuelve a colocar la tapa de las pilas y gira la anilla en el
sentido de las agujas del reloj.
4
Mantén pulsado .
5
Selecciona Configuración > Sistema > Tipo de pilas.
6
Selecciona Alcalina, Litio o NiMH recargable.
Carga del collar para perros
AVISO
Para evitar la corrosión, seca bien los contactos del collar y el
área circundante antes de conectar el clip cargador.
Introducción 1

NOTA: es posible que el collar para perros sea distinto al de la
imagen.
Debes cargar completamente la pila antes de utilizar el
dispositivo por primera vez. Una batería totalmente descargada
tarda aproximadamente cinco horas en cargarse.
1
Coloca el clip cargador
À
en el dispositivo
Á
.
2
Conecta el extremo pequeño del cable de alimentación al
puerto mini-USB del cable del clip cargador.
3
Conecta el cable de alimentación a una fuente de
alimentación.
El LED de estado permanece en rojo cuando el collar se está
cargando.
4
Cuando el LED de estado se vuelva verde, quita el clip
cargador del collar.
Encendido de los dispositivos
• En el dispositivo de mano, mantén pulsado el botón de
encendido hasta que se encienda la pantalla LCD.
• En el collar para perros, mantén pulsado el botón de
encendido hasta que el LED de estado parpadee y el collar
emita un pitido.
Apagar los dispositivos
• En el dispositivo de mano, mantén pulsado el botón de
encendido hasta que se apague la pantalla LCD.
• Mantén pulsado el botón de encendido del collar para perros
hasta que el LED de estado se ilumine en rojo.
Detección de señales de satélite
Tanto el collar como el dispositivo de mano deben detectar
señales de satélite antes de que le pongas el collar al perro. La
detección de satélites puede tardar unos minutos.
1
Dirígete a un lugar al aire libre.
2
Enciende ambos dispositivos (Encendido de los dispositivos,
página 2).
3
Selecciona el botón de encendido en el dispositivo de mano.
muestra la intensidad de la señal GPS.
Una vez que el collar ha detectado las señales de satélite, el
LED de estado parpadea dos o tres veces emitiendo una luz
verde.
Ajuste del brillo de la retroiluminación
NOTA: el brillo de la retroiluminación se puede limitar cuando la
carga de las pilas es baja.
El uso continuado de la retroiluminación de la pantalla puede
reducir significativamente la autonomía de las pilas.
1
Selecciona .
2
Selecciona una opción:
• Para cambiar entre los niveles de brillo predeterminados,
selecciona .
• Para ajustar los niveles de brillo manualmente, selecciona
o .
3
Selecciona ENTER.
Colocación del collar en el perro
ATENCIÓN
No expongas el dispositivo o el collar a productos químicos
agresivos, entre otros, productos para pulgas o garrapatas.
Asegúrate siempre de que cualquier producto para pulgas o
garrapatas que se aplique al perro se ha secado por completo
antes de colocarle el collar. Los productos químicos agresivos,
incluso en pequeñas cantidades, pueden dañar los
componentes plásticos y el laminado del collar.
Para colocarle el collar al perro, primero debes vincular el
dispositivo de mano y el collar (Vincular un collar para perros al
dispositivo Atemos, página 4) y detectar señales de satélite
(Detección de señales de satélite, página 2).
1
Coloca el collar con la antena VHF flexible apuntando hacia
arriba, la antena GPS hacia arriba y el LED hacia adelante.
2
Coloca el collar alrededor del cuello del perro, a media altura.
3
Aprieta la correa de forma que quede apretada alrededor del
cuello del perro.
NOTA: el collar debe quedar bien ajustado y no girarse ni
deslizarse en el cuello. El perro tiene que ser capaz de beber
y comer con normalidad. Observa el comportamiento del
perro para asegurarte de que el collar no esté demasiado
apretado.
4
Si la correa es demasiado larga, corta el exceso, dejando al
menos 7,62 cm (3 in) de sobra.
Uso del teclado en pantalla
Cuando introduzcas texto, aparecerá un teclado.
• Selecciona , , y para seleccionar un carácter y, a
continuación, selecciona ENTER.
• Selecciona para retroceder.
• Selecciona para cambiar.
• Selecciona IN o OUT para cambiar el modo de carácter del
teclado.
• Selecciona Hecho para guardar el texto y cerrar el teclado.
Rastreo de perros
El dispositivo de mano te permite rastrear la posición de tu perro
a través de la brújula de rastreo o el mapa. El mapa muestra tu
ubicación, así como la ubicación y los tracks del perro. El
puntero de la brújula indica la dirección de la ubicación actual
del perro.
Rastreo del perro en el mapa
Para poder rastrear a un perro en el mapa, debes añadirlo al
dispositivo de mano (Vincular un collar para perros al dispositivo
Atemos, página 4).
Puedes ver la ubicación del perro en el mapa.
1
Selecciona MAP.
2
Selecciona IN y OUT para acercar y alejar el mapa.
2 Rastreo de perros

Navegación hasta el perro
1
Selecciona Lista de perros.
2
Selecciona el perro.
3
Selecciona Mostrar información > Ir.
El mapa se abre.
4
Sigue la línea magenta hasta el perro.
Iconos de estado del perro
Sentado
En movimiento
En muestra
Acorralado
Desconocido*
*El icono de estado desconocido indica que el collar no ha
adquirido ninguna señal de satélite y que el dispositivo de mano
no puede determinar la ubicación del perro.
Alertas de ubicación
Las alertas de ubicación te avisarán cuando tus perros o
contactos entren o salgan de una ubicación en concreto.
Puedes crear una geofence personalizada o usar un radio
alrededor de tu ubicación actual.
Una geofence es una frontera invisible alrededor de una zona
que se crea utilizando puntos del mapa. Las fronteras virtuales
de una geofence tienen una precisión de hasta 3 m (10 ft)
aproximadamente. Las geofences ofrecen un mejor resultado
cuando se definen para cubrir una zona que abarca un espacio
de tamaño medio (¼ acres aproximadamente).
Configuración de una alerta de geofence
Puedes configurar una frontera invisible alrededor de una zona
y recibir una alerta cada vez que un perro o contacto entre y
salga de esa zona.
1
Selecciona Configuración > Alertas de ubicación > Añadir
alerta > Geofence.
2
Selecciona un punto del mapa y, a continuación, Usar.
3
Repite el paso 2 para definir una geofence con un total de
hasta 10 puntos.
4
Selecciona Hecho.
Configuración de una alerta de radio
Podrás recibir alertas cuando un perro o contacto se acerque o
aleje de una distancia especificada en relación con tu posición.
1
Selecciona Configuración > Alertas de ubicación > Añadir
alerta > Radio.
2
Selecciona la unidad de medida.
3
Introduce la distancia del radio y selecciona Hecho.
Edición de alertas de ubicación
1
Selecciona Configuración > Alertas de ubicación.
2
Selecciona una alerta.
3
Selecciona una opción:
• Selecciona Desactivar para desactivar las notificaciones
de la alerta.
• Selecciona Configurar tipo de alerta para configurar el
modo en que el dispositivo te notifica la alerta.
• Selecciona Configurar modo de alerta para configurar la
notificación para que suene al salir, entrar o ambas
opciones.
• Selecciona Borrar para eliminar la alerta.
Información sobre el perro
El dispositivo de mano asigna un nombre predeterminado
("perro") al collar si este se suministró con el dispositivo de
mano.
Métricas de caza
Las métricas de caza proporcionan una recopilación de datos
que te ayudan a entender los patrones de caza y los
comportamientos de tu perro. Las métricas de caza se
restablecen automáticamente al principio de cada nueva caza.
Campos de datos
Distancia: la distancia total que ha recorrido el perro.
En muestra: el número de veces y las ubicaciones que el perro
señaló durante la caza.
Presa acorralada: el número de veces y las ubicaciones en las
que el perro acorraló a una presa durante la caza.
Puntuación del perro: una combinación de métricas que
indican el rendimiento de un perro en una caza.
Tiempo: la cantidad de tiempo durante la que se ha desplazado
el perro.
Restablecimiento de las estadísticas y tracks de un
perro
Es posible que prefieras borrar las estadísticas y los tracks del
perro antes de una nueva caza.
1
Selecciona Lista de perros.
2
Selecciona un perro.
3
Selecciona Mostrar información > Restablecer > Sí.
Cambio de la longitud del track del perro
Puedes ajustar la longitud de los tracks del perro que se
muestran en el mapa. Con menos tracks en el mapa, la vista se
muestra más despejada. El cambio de la longitud del track
mostrado en el mapa no afecta a los tracks almacenados en la
memoria interna.
1
Selecciona Configuración > Perros > Longitud de
seguimiento de perro en mapa.
2
Selecciona una opción para mostrar más o menos tracks en
el mapa.
Cambio del nombre de un perro
1
Selecciona DOG > ENTER.
Aparecerá la información del perro.
2
Selecciona el campo del nombre.
Aparecerá el teclado en pantalla (Uso del teclado en
pantalla, página 2).
3
Introduce el nombre del perro.
Cambio del color del track del perro
Puedes cambiar el color del track del perro. Resulta útil que el
color del track coincida con el color de la correa del collar, si es
posible.
1
Selecciona Lista de perros.
2
Selecciona un perro.
3
Selecciona Mostrar información.
4
Selecciona el cuadrado de color situado junto al nombre del
perro.
5
Selecciona un color.
Cambio del tipo de perro
Para poder cambiar el tipo de perro, debes encender el collar
para perros y acercarlo a 3 m (10 ft) del dispositivo de mano.
Puedes asignar un tipo de perro para que aparezcan los
símbolos de estado del perro adecuados.
1
Selecciona DOG > ENTER > MENU.
Rastreo de perros 3

2
Selecciona Cambiar tipo de perro.
3
Selecciona un tipo.
Configuración de alertas de perros
Puedes ajustar las alertas que enviará el dispositivo de mano
para determinadas acciones del perro.
1
Selecciona Configuración > Perros > Alertas de perros.
2
Selecciona una acción.
3
Selecciona el método que utilizará el dispositivo para
avisarte de esta acción.
4
Repite los pasos 2 y 3 según sea necesario.
Borrado de un perro
1
Selecciona Lista de perros.
2
Selecciona un perro.
3
Selecciona Borrar.
Vincular un collar para perros al dispositivo
Atemos
Para vincular dispositivos al dispositivo de mano, el dispositivo
de mano debe estar lo suficientemente cerca del dispositivo
para collar para perros como para tocarlo.
El dispositivo de mano puede seguir hasta 20 perros que lleven
puestos los dispositivos para collar para perros. Si compras
dispositivos para collar para perros adicionales, puedes
vincularlos al dispositivo de mano.
1
Selecciona DOG.
2
Selecciona Añadir perro.
3
Apaga el dispositivo para collar para perros.
4
Sigue las instrucciones que se muestran en la pantalla.
De forma predeterminada, el nuevo perro se denomina
“Perro” y se le asigna un nuevo número de ID aleatorio.
Puede aparecer un mensaje de error si coincide con el
número de ID de otro perro.
Una vez se complete la vinculación, puedes añadir el dispositivo
para collar para perros a dispositivos de mano adicionales
utilizando el código de seguimiento del dispositivo para collar
para perros o el código de control.
Añadir un perro mediante los códigos de seguimiento
y control
NOTA: esta función varía según el tipo de collar para perros y la
disponibilidad de la función en tu zona.
Para poder añadir un perro mediante los códigos de
seguimiento y control, el dueño del perro deberá localizar
(Localizar el ID de perro y los códigos de seguimiento y control,
página 4) e indicarte dichos códigos.
Puedes utilizar los códigos de seguimiento y control para
autorizar a un dispositivo de mano a interactuar con tu
dispositivo para collar para perros. Si no te encuentras cerca del
perro que deseas añadir o no puedes activar el modo de
vinculación del collar, podrás añadirlo mediante los códigos de
seguimiento y control.
1
Selecciona DOG > Añadir perro.
2
Cuando se te pregunte si estás cerca del collar, selecciona
No.
3
Cuando se te pregunte si conoces los códigos de
seguimiento y control, selecciona Sí.
4
Introduce el código de seguimiento y control del collar y
selecciona Hecho.
El código de seguimiento del perro te permite realizar el
seguimiento del mismo, El código de control del perro te
permite realizar un seguimiento del perro y acceder a la
configuración del collar.
5
Introduce el nombre del perro y selecciona Hecho >
Aceptar.
Localizar el ID de perro y los códigos de seguimiento y
control
Puedes compartir un código de seguimiento del perro para que
otra persona pueda realizar un seguimiento de tu perro.
Además, puedes compartir el código de control del perro para
que otra persona pueda realizar un seguimiento de tu perro y
acceder a la configuración del collar.
1
Selecciona Lista de perros.
2
Selecciona un perro.
3
Selecciona Mostrar información.
Asignación de un ID a un perro de forma manual
Antes de asignar un ID a un perro de forma manual, debes
encender el dispositivo para collar para perros y acercarlo a 3 m
(10 ft) del dispositivo de mano. Debes asignar un nuevo número
de ID al perro.
1
Selecciona DOG.
2
Selecciona un perro.
3
Selecciona Mostrar información > MENU > Cambiar ID.
4
Selecciona un ID que esté sin asignar y que no suponga
ningún conflicto.
Cambiar la frecuencia de actualización
Puedes seleccionar una franja de tiempo superior para la
frecuencia de actualización y ahorrar batería. Las frecuencias
de 30 segundos y de 2 minutos reducen el consumo de energía,
pero registran estadísticas y tracks de perro menos detallados.
1
Coloca el dispositivo de mano a unos metros del collar para
perros.
2
Selecciona DOG.
3
Selecciona un perro.
4
Selecciona Mostrar información > MENU > Cambiar
frecuencia de actualización.
5
Selecciona una frecuencia de actualización.
Comunicación con el collar
Debes mantener una línea de visión sin obstáculos entre el
dispositivo de mano y el collar del perro para que la señal de
comunicación sea óptima. Para lograr una línea de visión
óptima, debes dirigirte al punto más elevado de tu zona (por
ejemplo, la parte más alta de una cuesta).
Óptima
Buena
Deficiente
Rastreo con BaseCamp
™
BaseStation
Para poder rastrear perros y contactos mediante BaseCamp,
debes descargar BaseCamp en tu ordenador (www.garmin.com
/basecamp).
La función BaseStation de BaseCamp te permite rastrear perros
y contactos en tiempo real en un ordenador. Para obtener más
información acerca del uso de BaseCamp, consulta el archivo
de ayuda de la aplicación.
4 Rastreo de perros

1
Selecciona Configuración > Sistema > BaseCamp
Basestation > Notificado.
2
Abre BaseCamp.
3
Sigue las instrucciones que se muestran en la pantalla.
Realizar el seguimiento de contactos
Puedes realizar el seguimiento de otros cazadores para saber
dónde se encuentran en todo momento. Un dispositivo de mano
Atemos 50 puede realizar el seguimiento de hasta 20
dispositivos, incluidos collares para perros y dispositivos de
mano compatibles.
NOTA: solo puedes realizar el seguimiento de dispositivos de
mano Atemos 100 en tu dispositivo de mano Atemos 50.
Añadir un contacto mediante MURS/VHF
Debes estar cerca del contacto para poder añadir a esa persona
mediante MURS/VHF.
Puedes añadir a tus compañeros de caza al dispositivo de
mano para poder realizar el seguimiento de estos en el mapa
(Realizar el seguimiento de un contacto, página 5).
1
En tu dispositivo de mano, selecciona MENU >
Herramientas > Contactos > Añadir.
2
Sitúa los dos dispositivos de mano próximos el uno al otro y
selecciona Sí en tu dispositivo.
3
En el dispositivo de tu contacto, selecciona Contactos >
Vincular.
4
En tu dispositivo, introduce el nombre del contacto y
selecciona Hecho > Aceptar.
Al hacerlo, el contacto se añadirá a tu dispositivo de mano.
Añadir un contacto mediante un ID de
contacto
Si no estás cerca del cazador, puedes añadirlo usando un ID de
contacto.
1
En tu dispositivo de mano, selecciona Herramientas >
Contactos > Añadir.
2
Cuando se te pregunte si estás cerca del otro dispositivo de
mano, selecciona No.
3
Cuando se te pregunte si conoces el ID de contacto,
selecciona Sí.
4
Selecciona el ID correspondiente del contacto que vas a
añadir.
5
Introduce el nombre del contacto y selecciona Hecho >
Aceptar.
Al hacerlo, el contacto se añadirá a tu dispositivo de mano.
Realizar el seguimiento de un contacto
Puedes hacer un seguimiento de las ubicaciones de tus
contactos utilizando el mapa.
Selecciona MAP.
Actualizar un ID de contacto
Si un contacto cambia su ID de contacto, podrás actualizarlo
rápidamente en tu dispositivo de mano.
1
Selecciona Herramientas > Contactos.
2
Selecciona el contacto.
3
Selecciona Mostrar información.
4
Selecciona MENU > Cambiar ID.
5
Selecciona el ID de contacto que coincida con el nuevo ID
del contacto en cuestión.
Waypoints, rutas y tracks
Waypoints
Los waypoints son ubicaciones que se graban y se guardan en
el dispositivo.
Marcado de la ubicación del vehículo
Puedes marcar la ubicación de tu vehículo para volver a él
después de salir de caza.
1
En el menú principal, selecciona MARK.
2
Sigue las instrucciones que se muestran en la pantalla.
Marcado de la ubicación actual
1
Selecciona MARK.
2
Selecciona una opción:
• Selecciona Nuevo.
• Elige un nombre de ubicación predeterminado, como
Camión o Campamento.
3
Selecciona Ahorro.
Marcado de una bandada
Puedes marcar la ubicación de una bandada e introducir el
número estimado de pájaros atraídos y el número de pájaros
apresados.
1
Selecciona MARK.
2
Selecciona Bandada.
3
Introduce el número de pájaros atraídos.
4
Introduce el número de pájaros apresados.
5
Selecciona Aceptar.
Marcado de un waypoint mediante el mapa
1
Selecciona MAP.
2
Selecciona una ubicación en el mapa.
3
Selecciona ENTER > MENU > Guardar como waypoint.
Navegación a un punto intermedio
1
En el menú principal, selecciona Herramientas > Buscar >
Waypoints .
2
Selecciona un waypoint.
3
Selecciona Ir.
Edición de un waypoint
Antes de poder editar un waypoint, debes crear uno.
1
En el menú principal, selecciona Herramientas > Waypoint
Manager.
2
Selecciona un waypoint.
3
Selecciona un elemento que quieras editar, como el nombre.
4
Introduce la nueva información.
Desplazamiento de un waypoint en el mapa
1
En el menú principal, selecciona Herramientas > Waypoint
Manager.
2
Selecciona un waypoint.
3
Selecciona MENU > Mover waypoint.
4
Selecciona una ubicación en el mapa.
5
Selecciona ENTER.
Reposición de un waypoint a la ubicación actual
Puedes cambiar la posición de un waypoint. Por ejemplo, si
mueves tu vehículo, puedes cambiar la ubicación a tu posición
actual.
1
Selecciona Herramientas > Waypoint Manager.
2
Selecciona un waypoint.
3
Selecciona MENU > Reposición aquí.
Realizar el seguimiento de contactos 5

La posición del waypoint cambia a tu ubicación actual.
Aumento de la precisión de una ubicación del
waypoint
Puedes depurar la ubicación de un waypoint para que sea más
precisa. Al calcular el promedio, el dispositivo realiza varias
lecturas de la misma ubicación y utiliza el valor promedio para
proporcionar más precisión.
1
Selecciona Herramientas > Waypoint Manager.
2
Selecciona un waypoint.
3
Selecciona MENU > Promediar ubicación.
4
Desplázate a la ubicación del waypoint.
5
Selecciona Iniciar.
6
Sigue las instrucciones que se muestran en la pantalla.
7
Cuando la barra de estado de confianza alcance el 100%,
selecciona Ahorro.
Para obtener un resultado óptimo, recoge de 4 a 8 muestras
para el waypoint, esperando al menos 90 minutos entre unas y
otras.
Proyección de un punto intermedio
Puedes crear una nueva ubicación proyectando la distancia y el
rumbo desde una ubicación marcada hasta una ubicación
nueva.
1
En el menú principal, selecciona Herramientas > Waypoint
Manager.
2
Selecciona un waypoint.
3
Selecciona MENU > Proyectar waypoint.
4
Sigue las instrucciones que se muestran en la pantalla.
5
Selecciona una opción:
• Para guardar la información del waypoint, selecciona
Ahorro.
• Para guardar y editar la información del waypoint,
selecciona Guardar y editar.
Eliminación de un waypoint
1
En el menú principal, selecciona Herramientas > Waypoint
Manager.
2
Selecciona un waypoint.
3
Selecciona MENU > Borrar > Sí.
Rutas
Una ruta es una secuencia de puntos intermedios o ubicaciones
que te llevan a tu destino final.
Creación de una ruta
1
Selecciona Herramientas > Planificador de ruta > Crear
ruta > Seleccionar primer punto.
2
Selecciona una categoría.
3
Selecciona el primer punto de la ruta.
4
Selecciona Usar > Seleccionar siguiente punto.
5
Selecciona un punto.
6
Repite los pasos del 3 al 5 para añadir todos los puntos a la
ruta.
Navegación por una ruta guardada
1
Selecciona Herramientas > Planificador de ruta.
2
Selecciona una ruta.
3
Selecciona Ver mapa > Ir.
4
Navega utilizando la brújula (Navegación con un puntero de
rumbo, página 7) o el mapa (Mapa, página 7).
Edición de una ruta
1
Selecciona Herramientas > Planificador de ruta.
2
Selecciona una ruta.
3
Selecciona Editar ruta.
4
Selecciona un punto.
5
Selecciona una opción:
• Para ver el punto en el mapa, selecciona Revisar.
• Para cambiar el orden de los puntos en la ruta, selecciona
Mover arriba o Mover abajo.
• Para insertar un punto adicional en la ruta, selecciona
Introducir.
El punto adicional se introduce antes del punto que estás
editando.
• Para borrar el punto de la ruta, selecciona Borrar.
Visualización de la ruta activa
1
Selecciona Herramientas > Ruta activa.
2
Selecciona un punto de la ruta para ver detalles adicionales.
Inversión de una ruta
1
Selecciona Herramientas > Planificador de ruta.
2
Selecciona una ruta.
3
Selecciona Invertir ruta.
Eliminación de una ruta
1
Selecciona Herramientas > Planificador de ruta.
2
Selecciona una ruta.
3
Selecciona Borrar ruta > Sí.
Eliminación de todas las rutas
1
En el menú principal, selecciona Herramientas >
Planificador de ruta.
2
Selecciona MENU > Borrar todo > Sí.
Tracks
Un track es una grabación del recorrido. El track log contiene
información sobre los puntos del camino grabado, incluido el
tiempo, la ubicación y la altura de cada punto.
Grabación de track logs
1
En el menú principal, selecciona Configuración > Tracks >
Track log.
2
Selecciona Grabación, no mostrar o Grabación, mostrar.
Si seleccionas Grabación, mostrar, aparecerá una línea en el
mapa que indicará el track.
3
Selecciona Método de grabación.
4
Selecciona una opción:
• Para grabar tracks a una velocidad variable y crear una
representación óptima de estos, selecciona Auto.
• Para grabar tracks a una distancia específica, selecciona
Distancia.
• Para grabar tracks a una hora específica, selecciona
Tiempo.
5
Selecciona Intervalo.
6
Realiza una de las siguientes acciones:
• Si seleccionas Auto en Método de grabación, selecciona
una opción para grabar tracks con más o menos
frecuencia.
NOTA: el intervalo Con la máxima frecuencia grabará la
mayor cantidad posible de detalles del track, pero llenará
antes la memoria del dispositivo.
• Si has seleccionado Distancia u Tiempo en Método de
grabación, introduce un valor.
A medida que te mueves con el dispositivo encendido, se crea
un track log.
6 Waypoints, rutas y tracks

Visualización de la gráfica de altura de un track
1
Selecciona Herramientas > Track Manager.
2
Selecciona un track.
3
Selecciona Gráfica de altura.
Visualización de detalles acerca del track
1
Selecciona Herramientas > Track Manager.
2
Selecciona un track.
3
Selecciona Ver mapa.
El inicio y el final del track se marcan con una bandera.
4
Selecciona la barra de información situada en la parte
superior de la pantalla.
Aparecerá información acerca del track.
Almacenamiento del track actual
1
Selecciona Herramientas > Track Manager.
2
Selecciona un track.
3
Selecciona una opción:
• Para guardar todo el track, selecciona Guardar track.
• Para guardar parte del track, selecciona Guardar parte e
indica la parte que deseas guardar.
Marcado de una ubicación en un track guardado
1
En el menú principal, selecciona Herramientas > Track
Manager.
2
Selecciona un track.
3
Selecciona Ver mapa.
4
Selecciona una ubicación en el track.
5
Selecciona MARK > Nuevo.
6
Edita la información de la ubicación (opcional).
Navegación hasta el comienzo de un track
Puedes navegar de vuelta al inicio de un track. Esta opción
puede ser útil para encontrar el camino de vuelta al
campamento o al inicio del sendero.
1
Selecciona Herramientas > Track Manager > Track actual
> Ver mapa.
2
Selecciona TracBack.
La página del mapa se abre con la ruta marcada con una
línea magenta.
3
Navega utilizando el mapa (Mapa, página 7) o la brújula
(Navegación con un puntero de rumbo, página 7).
Archivado de un track de forma manual
Puedes archivar tracks guardados para ahorrar espacio en la
memoria.
1
Selecciona Herramientas > Track Manager.
2
Selecciona un track.
3
Selecciona Archivar.
Archivado automático de tracks
1
Selecciona Configuración > Tracks > Archivado
automático.
2
Selecciona una opción.
Navegación
Puedes navegar hacia rutas y tracks, waypoints, geocachés,
fotos o cualquier ubicación guardada en el dispositivo. Puedes
utilizar el mapa o la brújula para llegar a tu destino.
Mapa
representa tu ubicación en el mapa. A medida que te
desplazas, el icono se mueve y deja un track log (rastro). Los
nombres y los símbolos de los puntos intermedios aparecen en
el mapa. Mientras navegas a un destino, tu ruta se marca con
una línea magenta en el mapa.
Cuando la orientación del mapa es Track arriba, los objetos del
mapa parecen girar alrededor de tu posición. A medida que te
desplazas, cambia la orientación de todo el mapa en la
dirección que sigues. Puedes estabilizar los objetos
estableciendo la orientación en Norte arriba (Configuración del
mapa, página 11.
Para abrir el mapa, selecciona MAP.
Activación de los campos de datos de mapas
1
Selecciona MAP > MENU > Configurar mapa > Campos de
datos.
2
Selecciona una opción.
Brújula
El dispositivo de mano dispone de una brújula de tres ejes con
inclinación compensada. Puedes utilizar un puntero de rumbo a
waypoint o un puntero de trayecto para navegar a tu destino.
Calibración de la brújula
NOTA: debes realizar la calibración de la brújula electrónica en
el exterior. No te coloques cerca de objetos que influyan en los
campos magnéticos, tales como automóviles, edificios o
tendidos eléctricos.
El dispositivo tiene una brújula electrónica de tres ejes. Deberás
calibrar la brújula después de haberte desplazado largas
distancias si has experimentado cambios de temperatura o has
cambiado las pilas.
1
Selecciona DOG > MENU.
2
Selecciona Calibrar brújula > Iniciar.
3
Sigue las instrucciones que se muestran en la pantalla.
Navegación con un puntero de rumbo
Cuando navegas a un destino, señala al destino,
independientemente de la dirección en la que te estés
desplazando.
1
Mientras navegas a un destino, selecciona Herramientas >
Brújula
2
Gírala hasta que apunte hacia la parte superior de la
brújula y continúa moviéndote en esa dirección hasta llegar
al destino.
Puntero de trayecto
El puntero de trayecto resulta de especial utilidad si te
desplazas por agua o en zonas en las que no existan
obstáculos en el recorrido. También puede ayudarte a evitar
peligros en el trayecto como, por ejemplo, bajíos o rocas
sumergidas.
Para activar el puntero de trayecto, desde la brújula selecciona
MENU > Configurar rumbo > Línea Goto/Puntero.
El puntero de trayecto
À
indica tu relación con una línea de
trayecto que conduce al destino. El indicador de desvío de
trayecto (CDI)
Á
proporciona la indicación de desvío (derecha o
izquierda) de trayecto. La escala
Â
corresponde a la distancia
existente entre los puntos
Ã
del indicador de desvío de trayecto,
que te indica a cuánta distancia de desvío de trayecto estás.
Navegación 7

Menú de búsqueda
Puedes utilizar el menú de búsqueda para buscar waypoints,
ciudades y coordenadas. Puedes descargar y desplazarte hasta
fotos, tracks y geocachés. Se muestran otras categorías si
tienes mapas detallados opcionales y compatibles cargados en
el dispositivo. Al abrir una categoría, la lista muestra elementos
cerca de tu ubicación actual o del puntero del mapa (si está
activo).
Búsqueda de un punto intermedio por nombre
1
En el menú principal, selecciona Herramientas > Buscar >
Waypoints > MENU > Escribir búsqueda.
2
Introduce el nombre.
Aparecerán coincidencias a medida que selecciones los
caracteres del nombre.
3
Selecciona el punto intermedio.
Búsqueda de un waypoint cerca de otro waypoint
1
En el menú principal, selecciona Herramientas > Waypoint
Manager.
2
Selecciona un waypoint.
3
Selecciona MENU > Buscar cerca de aquí.
4
Selecciona una categoría.
La lista incluye los waypoints cercanos al waypoint original.
Navegación con Sight 'N Go
Puedes apuntar con el dispositivo a un objeto en la distancia,
fijar la dirección y, a continuación, navegar al objeto.
1
Selecciona Herramientas > Sight N’ Go
2
Apunta con el dispositivo a un objeto.
3
Selecciona Fijar dirección > Establecer trayecto.
4
Navega utilizando la brújula (Navegación con un puntero de
rumbo, página 7) o el mapa (Mapa, página 7).
Visualización de la gráfica de altura
De forma predeterminada, la gráfica de altura muestra la altura
durante el tiempo transcurrido. Puedes personalizar la gráfica
(Cambio del tipo de gráfica, página 8) y los campos de datos
(Personalización de los campos de datos, página 10).
Selecciona Herramientas > Gráfica de altura.
Calibración del altímetro barométrico
Puedes calibrar el altímetro barométrico de forma manual si
conoces la altura o la presión barométrica correctas.
1
Dirígete a una ubicación en la que conozcas la altura o la
presión barométrica.
2
Selecciona Herramientas > Gráfica de altura > MENU >
Calibrar altímetro.
3
Sigue las instrucciones que se muestran en la pantalla.
Navegación a un punto de la gráfica
1
Selecciona Herramientas > Gráfica de altura.
2
Selecciona un punto de la gráfica.
Los detalles del punto aparecen en la esquina superior
izquierda de la gráfica.
3
Selecciona MENU > Ver mapa.
4
Selecciona la barra de información situada en la parte
superior de la pantalla.
5
Selecciona Ir.
6
Navega utilizando la brújula (Navegación con un puntero de
rumbo, página 7) o el mapa (Mapa, página 7).
Cambio del tipo de gráfica
Puedes cambiar la gráfica de altura para mostrar la presión y la
altura a lo largo de un periodo de tiempo o distancia.
1
Selecciona Herramientas > Gráfica de altura > MENU >
Cambiar tipo de gráfica.
2
Selecciona una opción.
Procesador de trayecto
El procesador de trayecto muestra tu velocidad actual,
velocidad media, velocidad máxima, el cuentakilómetros de
trayecto y otras estadísticas útiles. Puedes personalizar la
distribución del procesador de trayecto, el panel de control y los
campos de datos (Personalización de los campos de datos,
página 10).
Para abrir el procesador de trayecto, selecciona Herramientas
> Procesador de ruta.
Restablecimiento del procesador de trayecto
Para que la información sea precisa, restablece los datos de
ruta antes de emprender una ruta.
1
Selecciona Herramientas > Procesador de ruta.
2
Selecciona MENU > Restablecer > Restablecer datos de
ruta.
Aplicaciones
Configuración de una alarma de proximidad
Las alarmas de proximidad te alertan cuando tú o tus perros
estáis dentro de una distancia concreta de una ubicación
específica. Al introducir el radio designado, suena un tono.
1
Selecciona Herramientas > Alarmas de proximidad.
2
Selecciona Crear nueva alarma.
3
Selecciona una categoría.
4
Selecciona una ubicación.
5
Selecciona Usar.
6
Introduce un radio.
Al entrar en un área con una alarma de proximidad, el
dispositivo emitirá un tono.
Cálculo de la superficie de un área
1
Selecciona Herramientas > Cálculo del área > Iniciar.
2
Camina por el perímetro del área que desees calcular.
3
Cuando termines, selecciona Calcular.
Visualización del calendario y almanaques
Puedes ver la actividad del dispositivo como, por ejemplo,
cuándo se guardó un waypoint, la información sobre los
almanaques de sol y luna, así como de caza y pesca.
1
Selecciona Herramientas.
2
Selecciona una opción:
• Para ver la actividad del dispositivo de unos días en
concreto, selecciona Calendario.
• Para ver las horas de la salida y puesta del sol, y de la
salida y puesta de la luna, selecciona Sol y luna.
• Para ver las mejores horas previstas para cazar y pescar,
selecciona Caza y pesca.
3
Si es necesario, selecciona o para ver un día diferente.
Configuración de la alarma
1
Selecciona Herramientas > Reloj despertador.
2
Introduce la hora.
3
Selecciona Activar alarma.
4
Selecciona una opción.
8 Aplicaciones

La alarma sonará a la hora indicada. Si el dispositivo está
apagado cuando tiene que sonar la alarma, se enciende y
suena la alarma.
Geocachés
Geocaching es una actividad de búsqueda de tesoros en la que
los jugadores esconden o buscan cachés escondidos a través
de pistas y coordenadas GPS.
Descargar geocachés desde un ordenador
Puedes cargar geocachés manualmente en tu dispositivo
utilizando un ordenador (Conexión del dispositivo de mano a un
ordenador, página 14). Puedes colocar los archivos de
geocaché en un archivo GPX e importarlos a la carpeta GPX del
dispositivo. Con una suscripción premium a geocaching.com,
puedes utilizar la función "pocket query" para cargar un gran
número de geocachés en tu dispositivo como un único archivo
GPX.
1
Conecta el dispositivo al ordenador mediante un cable USB.
2
Visita www.geocaching.com/play .
3
Si es necesario, crea una cuenta.
4
Inicia sesión.
5
Sigue las instrucciones que aparecen en geocaching.com
para encontrar y descargar los geocachés en tu dispositivo.
Búsqueda de un geocaché
Para navegar hacia un geocaché, debes tener uno o más
geocachés cargados en tu dispositivo.
1
En el menú principal, selecciona Herramientas >
Geocachés.
2
Selecciona un geocaché.
3
Selecciona Ir.
Cuando se encuentra un geocaché, el dispositivo de mano
marca el caché como encontrado, registra una entrada en el
calendario y muestra el caché más cercano.
Filtro de la lista de geocachés
Puedes filtrar tu lista de geocachés en función de diversos
factores, tales como el nivel de dificultad.
1
En el menú principal, selecciona Herramientas > Buscar >
Geocachés > MENU > Aplicar filtro > Filtro rápido.
2
Selecciona los elementos que deseas filtrar.
3
Selecciona Buscar.
Edición de un filtro de geocaché personalizado
1
Selecciona Configuración > Geocachés > Configuración
de filtro.
2
Selecciona un filtro.
3
Selecciona un elemento que editar.
Creación y almacenamiento de un filtro de geocaché
Puedes crear y almacenar filtros personalizados para
geocachés en función de factores específicos. Una vez
configurado el filtro, puedes aplicarlo a la lista de geocachés.
1
Selecciona Configuración > Geocachés > Configuración
de filtro > Crear filtro.
2
Selecciona los elementos que deseas filtrar.
3
Selecciona una opción:
• Para aplicar el filtro a la lista de geocachés, selecciona
Buscar.
• Para guardar el filtro, selecciona BACK. Una vez
guardado el filtro, se le asigna un nombre
automáticamente. Puedes acceder al filtro personalizado
desde la lista de geocachés.
chirp
™
Un chirp es un pequeño accesorio de Garmin
®
que se programa
y se deja en un geocaché. Puedes utilizar tu dispositivo para
buscar un chirp en un geocaché. Para obtener más información
acerca del chirp, consulta el Manual del usuario del chirp en
www.garmin.com.
Activación de la búsqueda de chirp
1
Selecciona Configuración > Geocachés.
2
Selecciona Búsqueda de chirp > Activado.
Buscar un geocaché con un chirp
1
En el menú principal, selecciona Herramientas > Buscar >
Geocachés > MENU > Mostrar detalles de chirp > Ir.
2
Comienza a navegar hacia un geocaché.
Cuando estés a 10 m (33 ft) del geocaché que contiene el
dispositivo chirp, aparecerán los detalles de chirp.
3
Si está disponible, selecciona Ir para navegar hacia la
siguiente etapa del geocaché.
Inicio del cronómetro
Selecciona Herramientas > Cronómetro.
Página Satélite
La página Satélite muestra tu ubicación actual, la precisión del
GPS, las ubicaciones de los satélites y la intensidad de la señal.
Cambio de la vista de satélite
La vista de satélite muestra el norte en la parte superior de la
pantalla. Puedes cambiar la orientación de la vista de satélite
para que el track actual se sitúe en la parte superior de la
pantalla.
1
Selecciona Herramientas > Satélite.
2
Selecciona MENU > Track arriba.
Desactivación del GPS
1
Selecciona Herramientas > Satélite.
2
Selecciona MENU > Usar con GPS desactivado.
Simulación de una ubicación
Para simular una ubicación, debes desactivar el GPS.
1
Selecciona Herramientas > Satélite.
2
Selecciona MENU > Establecer ubicación en el mapa.
3
Selecciona una ubicación.
4
Selecciona Usar.
Desactivar la transmisión de los datos del
perro
De forma predeterminada, el dispositivo de mano transmite
datos del perro a dispositivos compatibles. Puedes desactivar la
transmisión de datos para evitar que se vean tus datos en otros
dispositivos compatibles. Consulta el manual del usuario del
dispositivo compatible para obtener más información.
Selecciona Configuración > Perros > Transmitir datos del
perro > Desactivado.
Activación del modo de rescate
Para activar el modo de rescate, debes encender el dispositivo
para collar para perros y acercarlo a 3 m (10 ft) del dispositivo
de mano.
Si te preocupa que tu perro se pierda y que se agote la batería,
puedes activar el modo de rescate. El modo de rescate amplía
la autonomía de la batería del collar con el fin de proporcionar
más tiempo para localizar al perro. Puedes conservar la
autonomía de la batería del collar para perros si activas un
modo de bajo consumo y de ahorro de batería desde tu
Aplicaciones 9

dispositivo de mano. De esta forma, se reduce la frecuencia con
la que el collar actualiza su posición en el dispositivo de mano.
1
En la página de rastreo de perros, selecciona un perro.
Aparecerá la página de información del perro.
2
Selecciona MENU > Modo de rescate.
3
Espera hasta que aparezca el mensaje de confirmación
antes de soltar al perro.
Mando a distancia para VIRB
®
La función de mando a distancia para VIRB te permite controlar
la cámara VIRB con tu dispositivo. Visita www.garmin.com/VIRB
para adquirir una cámara de acción VIRB.
Personalización del dispositivo
Personalización del menú principal
Puedes mover, añadir y borrar elementos del menú principal.
1
En el menú principal, selecciona MENU > Cambiar orden de
elementos.
2
Selecciona un elemento del menú.
3
Selecciona una opción:
• Selecciona Mover para cambiar la posición del elemento
en la lista.
• Selecciona Introducir para añadir un nuevo elemento a la
lista.
• Selecciona Borrar para borrar un elemento de la lista.
Personalización de los campos de datos
Para personalizar los campos de datos del mapa, activa los
campos de datos (Activación de los campos de datos de mapas,
página 7).
Puedes personalizar los campos de datos y los controles del
mapa, de la brújula, de la gráfica de altura y del procesador de
ruta.
1
Abre la página en la que quieras modificar los campos de
datos.
2
Selecciona MENU > Cambiar campos de datos.
3
Selecciona un campo de datos para personalizarlo.
4
Selecciona el campo de datos nuevo.
Para obtener información acerca de las descripciones de los
campos de datos, consulta Campos de datos, página 16.
Perfiles
Los perfiles son un conjunto de parámetros de configuración
que te permiten optimizar tu dispositivo en función de la
actividad realizada. Por ejemplo, la configuración y las vistas
son diferentes cuando utilizas el dispositivo para cazar que
cuando lo utilizas para geocaching.
Los perfiles están asociados con las pantallas de actividad,
incluida la pantalla de inicio.
Cuando estás utilizando un perfil y cambias la configuración,
como los campos de datos o las unidades de medida, los
cambios se guardan automáticamente como parte del perfil.
Creación de un perfil personalizado
Puedes personalizar la configuración y los campos de datos de
una actividad o ruta concretas.
1
En el menú principal, selecciona Herramientas > Cambio de
perfil.
2
Selecciona MENU > Configurar perfiles > Crear perfil >
Aceptar.
3
Personaliza la configuración según sea necesario.
4
Personaliza los campos de datos según sea necesario.
Cualquier cambio que realices en la configuración, en los
controles y en los campos de datos se guarda automáticamente
en el perfil activo.
Edición del nombre de un perfil
1
En el menú principal, selecciona Herramientas > Cambio de
perfil > MENU > Configurar perfiles.
2
Selecciona un perfil.
3
Selecciona Editar nombre.
4
Introduce el nombre nuevo.
Eliminación de un perfil
1
En el menú principal, selecciona Herramientas > Cambio de
perfil > MENU > Configurar perfiles.
2
Selecciona un perfil.
3
Selecciona Borrar.
Configuración del sistema
Selecciona Configuración > Sistema.
GPS: establece el GPS en Normal, WAAS/EGNOS (Sistema de
aumento de área amplia/Servicio de superposición de
navegación geoestacionario europeo) o en Modo Demo
(GPS desactivado). Para obtener más información acerca de
WAAS, visita www.garmin.com/aboutGPS/waas.html.
Idioma: establece el idioma del texto del dispositivo.
NOTA: al cambiar el idioma del texto, no se modifica el
idioma de los datos introducidos por el usuario ni de los
datos del mapa, como los nombres de las calles.
Tipo de pilas: permite seleccionar el tipo de pilas AA que estás
utilizando.
BaseCamp Basestation: establece cómo se conecta el
dispositivo a BaseCamp cuando el dispositivo se conecta al
ordenador.
Configurar los perros
Selecciona Configuración > Perros.
Longitud de seguimiento de perro en mapa: establece cuánto
tiempo se muestra el track de perro en el mapa. Si se reduce
la duración del track, también se reducen las interferencias
en el mapa.
Acercar mapa a perros: aleja el mapa de forma automática
hasta mostrar las ubicaciones de todos los perros y tu
ubicación, a menos que te desplaces por el mapa de forma
manual. Esta función puede ayudarte a localizar a tus perros
rápidamente.
Transmitir datos del perro: envía automáticamente datos del
perro a dispositivos compatibles (Desactivar la transmisión
de los datos del perro, página 9).
Alertas de perros: configura las alertas que recibirás ante
determinadas acciones (Configuración de alertas de perros,
página 4)
Configuración de la pantalla
Selecciona Configuración > Pantalla.
Desconexión de la retroiluminación: ajusta la duración total
para la desactivación de la retroiluminación.
Ahorro de energía: prolonga la autonomía de las pilas al
apagar la pantalla cuando se agota el tiempo de espera de la
retroiluminación.
Captura de pantalla: te permite guardar la imagen en la
pantalla del dispositivo.
Colores: cambia la apariencia del fondo de pantalla y de la
marca que resalta tu selección.
10 Personalización del dispositivo

Configuración de los tonos del dispositivo
Puedes personalizar los tonos de los mensajes, los botones, los
avisos y las alarmas.
1
Selecciona Configuración > Tonos.
2
Selecciona un tono para cada tipo de sonido audible.
Configuración del mapa
Selecciona Configuración > Mapa.
Orientación: ajusta el modo en que se muestra el mapa en la
página. Norte arriba muestra el norte en la parte superior de
la página. Track arriba muestra una vista de arriba a abajo
con tu dirección de desplazamiento actual hacia la parte
superior de la página. Modo para automóvil muestra una
vista para automóvil en 3D con la dirección de
desplazamiento en la parte superior.
Indicaciones por texto: establece el momento en el que las
indicaciones por texto aparecen en el mapa.
Campos de datos: personaliza los campos de datos y los
controles del mapa, de la brújula, de la gráfica de altura y del
procesador de ruta.
Información de mapa: activa o desactiva los mapas cargados
actualmente en el dispositivo.
Configuración avanzada del mapa
Selecciona Configuración > Mapa > Configuración avanzada
del mapa.
Zoom automático: selecciona automáticamente el nivel de
zoom pertinente para un uso óptimo en el mapa. Cuando la
opción Desactivado está seleccionada, debes acercar y
alejar la imagen manualmente.
Niveles de zoom: ajusta el nivel de zoom en el que se
muestran los elementos del mapa. Los elementos del mapa
no aparecerán si el nivel de zoom del mapa es superior al
nivel seleccionado.
Tamaño del texto: selecciona el tamaño del texto para los
elementos de mapa.
Detalle: selecciona el nivel de detalle del mapa. Si optas por
que se muestre un nivel de detalle más elevado, es posible
que el mapa tarde más en volver a dibujarse.
Relieve sombreado: muestra los detalles del mapa en relieve
(si está disponible) o desactiva el sombreado.
Configuración de tracks
Selecciona Configuración > Tracks.
Track log: activa y desactiva la grabación de tracks.
Método de grabación: establece un método de grabación de
tracks. Auto graba los tracks a una velocidad variable para
crear una representación óptima de los tracks.
Intervalo: establece una velocidad de grabación del track log.
Si se graban puntos con mayor frecuencia se crea un track
más detallado, pero el track log se llena más rápidamente.
Archivado automático: establece un método de archivado
automático para organizar tus tracks. Los tracks se guardan
y borran automáticamente.
Color: cambia el color de la línea del track en el mapa.
Cambio de las unidades de medida
Puedes personalizar las unidades de medida que se utilizan
para la distancia y la velocidad, la altura, la profundidad, la
temperatura y la presión.
1
Selecciona Configuración > Unidades.
2
Selecciona un tipo de medida.
3
Selecciona una unidad de medida para la configuración.
Configuración de la hora
Selecciona Configuración > Tiempo.
Formato horario: configura el dispositivo para que utilice el
formato de 12 o de 24 horas.
Huso horario: establece el huso horario del dispositivo.
Automático establece automáticamente el huso horario en
función de tu posición GPS.
Configuración del formato de posición
NOTA: no cambies el formato de posición ni el sistema de
coordenadas del datum del mapa, a menos que estés utilizando
un mapa o una carta que especifique un formato de posición
diferente.
Selecciona Configuración > Formato de posición.
Formato de posición: ajusta el formato de posición para
mostrar la información de la ubicación.
Datum del mapa: establece el sistema de coordenadas con el
que está estructurado el mapa.
Esferoide del mapa: muestra el sistema de coordenadas que
está utilizando el dispositivo. El sistema de coordenadas
predeterminado es WGS 84.
Configuración del rumbo
Puedes personalizar la configuración de la brújula.
Selecciona Configuración > Rumbo.
Pantalla: establece el tipo de rumbo direccional que se muestra
en la brújula.
Referencia del norte: establece la referencia del norte que
utiliza la brújula.
Línea Goto/Puntero: establece el comportamiento del puntero
que aparece en el mapa. Rumbo al waypoint apunta hacia la
dirección de tu destino. Trayecto muestra tu relación
respecto a la línea de trayecto que conduce al destino.
Brújula: cambia automáticamente de una brújula electrónica a
una brújula GPS cuando te desplazas a una velocidad mayor
durante un periodo de tiempo determinado.
Calibrar brújula: calibra la brújula (Calibración de la brújula,
página 7).
Configuración del altímetro
Selecciona Configuración > Altímetro.
Calibración automática: calibra automáticamente el altímetro
cada vez que se enciende el dispositivo.
Modo barómetro: establece el modo en que el dispositivo mide
la información barométrica. Altura variable permite que el
barómetro mida los cambios de altura cuando te desplazas.
Altura fija supone que el dispositivo está parado en una
altura fija, por lo que la presión barométrica solo debería
cambiar debido a condiciones meteorológicas.
Tendencia de presión: establece cómo registra el dispositivo
los datos de presión. Guardar siempre registra todos los
datos de presión. Esto puede ser útil cuando realices un
seguimiento de frentes de presión.
Tipo de gráfica: define el tipo de datos que se registran y
muestran en la gráfica. Registra los cambios de altura a lo
largo de un periodo de tiempo o distancia y la presión
barométrica o los cambios de la presión atmosférica a lo
largo de un periodo de tiempo.
Calibrar altímetro: calibra el altímetro.
Configuración de Geocaching
Selecciona Configuración > Geocachés.
Lista de geocachés: permite mostrar la lista de geocachés por
nombre o código.
Personalización del dispositivo 11

Geocachés encontrados: permite editar el número de
geocachés encontrados. Este número aumenta
automáticamente a medida que registras elementos
encontrados.
Configuración de filtro: permite crear y almacenar filtros
personalizados para geocachés en función de los factores
específicos que elijas (Creación y almacenamiento de un
filtro de geocaché, página 9).
Búsqueda de chirp: permite que el dispositivo busque un
geocaché que contenga un accesorio chirp (Activación de la
búsqueda de chirp, página 9).
Programar chirp: programa el accesorio chirp. Consulta el
Manual del usuario del chirp en www.garmin.com.
Configuración de rutas
El dispositivo calcula rutas optimizadas para el tipo de actividad
que estés llevando a cabo. La configuración de rutas disponible
varía en función de la actividad seleccionada.
Selecciona Configuración > Rutas.
Método de indicaciones: permite establecer las preferencias a
la hora de optimizar el cálculo de las rutas en función de la
distancia, el tiempo, las rutas en carretera o fuera de
carretera.
Calcular rutas para: establece el modo de transporte para el
que se calcula la ruta.
Centrar en carretera: bloquea el icono de posición, que
representa tu posición en el mapa en la carretera más
cercana.
Transiciones fuera de carretera: configura la forma en la que
el dispositivo pasa de un punto de la ruta al siguiente. Esta
opción solo está disponible para algunas actividades.
Distancia te guía hacia el siguiente punto de la ruta cuando
te encuentras a una distancia especificada del punto actual.
Configuración de elementos a evitar: establece los tipos de
carretera que se deben evitar mientras navegas. Esta opción
solo está disponible para algunas actividades.
Configuración del mapa náutico
Selecciona Configuración > Navegación.
Modo de carta marítima: configura el tipo de carta que utiliza el
dispositivo. Náutico muestra los distintos elementos del
mapa con diferentes colores para que los POI marítimos se
lean con mayor facilidad y el mapa refleje el patrón de
trazado de las cartas en papel. Pesca (requiere mapas
marítimos) muestra una vista detallada de las curvas de nivel
y los sondeos de profundidad y simplifica la presentación del
mapa para disponer de una visualización óptima al pescar.
Presentación: establece los parámetros de visualización de los
mapas náuticos.
Configuración de alarma marítima: configura las alarmas para
que suenen cuando sobrepasas una distancia de desvío
determinada mientras fondeas, cuando se produce un desvío
de trayecto según una distancia determinada y cuando
entras en aguas de una profundidad específica.
Configuración de las alarmas marinas
1
En el menú principal, selecciona Configuración >
Navegación > Configuración de alarma marítima.
2
Selecciona un tipo de alarma.
3
Selecciona Activado.
4
Introduce una distancia.
Información del dispositivo
Visualización de la información del
dispositivo
Puedes ver el ID de la unidad, la versión del software y el
acuerdo de licencia.
Selecciona Configuración > Acerca de.
Asistencia técnica y actualizaciones
• Puedes actualizar el software y los mapas del dispositivo de
mano y el collar para perros mini mediante Garmin Express
™
.
• Puedes actualizar el software del collar para perros con
Garmin WebUpdater.
Asistencia técnica y actualizaciones
Con Garmin Express ( www.garmin.com/express ) podrás
acceder fácilmente a los siguientes servicios para los
dispositivos Garmin.
• Registro del producto
• Manuales de productos
• Actualizaciones de software
• Actualizaciones de mapas, cartas o campos
Configuración de Garmin Express
1
Conecta el dispositivo al ordenador mediante un cable USB.
2
Visita www.garmin.com/express.
3
Sigue las instrucciones que se muestran en la pantalla.
Actualización del software
Para actualizar el dispositivo de mano o el software del collar,
debes conectar el dispositivo de mano (Conexión del dispositivo
de mano a un ordenador, página 14) o el collar (Conexión del
collar a un ordenador, página 14) al ordenador.
Debes actualizar el software del dispositivo de mano y del collar
por separado.
NOTA: al actualizar el software no se borra ningún dato ni
configuración.
1
Visita www.garmin.com/products/webupdater.
2
Sigue las instrucciones que se muestran en la pantalla.
Cuidados del dispositivo
AVISO
No utilices disolventes, productos químicos ni insecticidas que
puedan dañar los componentes plásticos y acabados.
No guardes el dispositivo en lugares en los que pueda quedar
expuesto durante periodos prolongados a temperaturas
extremas, ya que podría sufrir daños irreversibles.
El dispositivo es resistente al agua conforme a la norma IEC
60529 IPX7. Puede resistir la inmersión accidental a una
profundidad de 1 metro bajo el agua durante 30 minutos. La
inmersión prolongada puede ocasionar daños en el dispositivo.
Tras la inmersión, asegúrate de limpiar y secar el dispositivo al
aire antes de usarlo o de cargarlo.
Limpieza del dispositivo
AVISO
El sudor o la humedad, incluso en pequeñas cantidades,
pueden provocar corrosión en los contactos eléctricos cuando el
dispositivo está conectado a un cargador. La corrosión puede
impedir que se transfieran datos o se cargue correctamente.
1
Limpia el dispositivo con un paño humedecido en una
solución suave de detergente.
2
Seca el dispositivo.
Después de limpiarlo, deja que se seque por completo.
12 Información del dispositivo

Limpieza de la pantalla
Para limpiar la pantalla, utiliza un paño limpio y suave que no
suelte pelusa y agua, alcohol isopropílico o limpiador para
gafas.
Vierte el líquido sobre el paño y frota suavemente la pantalla
con él.
Especificaciones del dispositivo de mano
Atemos 50
Clasificación de resistencia al
agua
IEC 60529 IPX7*
Tipo de pila/batería Dos pilas AA de 1,5 V (alcalinas,
NiMH o de litio)
Autonomía de las pilas alcalinas Hasta 15 horas con un uso normal
Autonomía de las pilas NiMH o
de litio
Hasta 20 horas con un uso normal
Rango de temperatura de
funcionamiento
De -20 °C a 70 °C (de -4 °F a
158 °F)
Rango de temperatura de carga De 0 °C a 50 °C (de 32 °F a 122 °F)
Alcance inalámbrico ANT+
®
2 m (6,5 ft) o menos
Alcance de la radio VHF (antena
estándar)
30 m (33 yd)
Alcance de la radio VHF (antena
ampliada)
50 m (54 yd)
Protocolos y frecuencias inalám-
bricas
169 MHz @ 2.59 dBm, 2.4 GHz @
-0.72 dBm
*El dispositivo resiste la inmersión accidental en el agua a una
profundidad de hasta 1 m durante 30 min. Para obtener más
información, visita www.garmin.com/waterrating.
Especificaciones del collar para perros K5
Tipo de pila/batería Batería de ión-litio interna
recargable
Autonomía de la pila/batería De 20 a 40 h
Rango de temperatura de funcio-
namiento
De -20 °C a 60 °C (de -4 °F a
140 °F)
Rango de temperatura de carga De 0 °C a 40 °C (de 32 °F a
104 °F)
Alcance inalámbrico ANT
®
Hasta 10 m (32,8 ft)
Alcance de la radio VHF Hasta 14,48 km (9 mi)
Protocolos y frecuencias inalám-
bricas
169 MHz @ 26.84 dBm; 2.4 GHz
@ 6.16 dBm
Clasificación de resistencia al
agua
1 ATM*
*El dispositivo soporta niveles de presión equivalentes a una
profundidad de 10 metros. Para obtener más información, visita
www.garmin.com/waterrating.
Información sobre las pilas
ADVERTENCIA
Este producto contiene una batería de ión-litio. Para evitar la
posibilidad de causar daños personales o al producto derivados
de la exposición de la batería a un calor extremo, guarda el
dispositivo de manera que no quede expuesto a la luz solar
directa.
No utilices ningún objeto puntiagudo para extraer las batería.
El índice de temperatura del dispositivo puede exceder el rango
de uso de algunas batería. Las batería alcalinas se pueden
agrietar a altas temperaturas.
ATENCIÓN
Ponte en contacto con el servicio local de recogida de basura
para reciclar correctamente las baterías.
AVISO
Las baterías alcalinas también pierden una cantidad importante
de su capacidad a medida que la temperatura desciende. Usa
baterías de litio cuando utilices el dispositivo en condiciones de
temperaturas extremadamente bajas.
Almacenamiento a largo plazo
AVISO
La exposición a altas temperaturas puede acelerar la
disminución normal a largo plazo en la capacidad de carga de
las pilas de ión-litio. Guardar un dispositivo totalmente cargado
en una ubicación que presente temperaturas fuera del rango de
temperaturas de almacenamiento a largo plazo puede reducir
considerablemente la capacidad de recarga.
Si no vas a utilizar el dispositivo de mano en varios meses, es
conveniente que extraigas las pilas. Los datos guardados no se
pierden al extraer las pilas.
Si crees que no vas a usar el collar en varios meses, es
recomendable que guardes las pilas cargadas al 50 %
aproximadamente. El dispositivo debe guardarse en un lugar
fresco y seco, que presente temperaturas similares a los niveles
domésticos habituales. Tras el almacenamiento, deberá
cargarse completamente el collar antes de su uso.
Gestión de datos
Puedes almacenar archivos en el dispositivo. Este dispone,
además, de una ranura de tarjeta de memoria para almacenar
datos adicionales.
NOTA: el dispositivo no es compatible con Windows
®
95, 98,
Me, Windows NT
®
ni Mac
®
OS 10.3 ni ninguna versión anterior.
Tipos de archivo
El dispositivo de mano admite los siguientes tipos de archivos.
• Archivos de BaseCamp. Visita www.garmin.com/trip
_planning.
• Archivos de fotografías JPEG.
• Archivos GPX.
• Archivos de POI personalizados GPI de POI Loader de
Garmin. Visita www.garmin.com/products/poiloader.
Instalación de la tarjeta de memoria
ADVERTENCIA
No utilices ningún objeto puntiagudo para retirar las pilas.
Puedes instalar una tarjeta de memoria microSD en el
dispositivo de mano para obtener espacio de almacenamiento
adicional o mapas previamente cargados.
1
Gira la anilla en el sentido contrario a las agujas del reloj y
tira de ella para extraer la tapa.
2
Extrae las pilas.
3
Desliza la ranura de la tarjeta hacia la izquierda y levántala.
4
Coloca la tarjeta de memoria con los contactos dorados
hacia abajo.
5
Cierra la ranura de la tarjeta.
Información del dispositivo 13

6
Desliza la ranura de la tarjeta hacia la derecha para
bloquearla.
7
Vuelve a colocar las pilas y la tapa.
Conexión del dispositivo de mano a un ordenador
AVISO
Para evitar la corrosión, seca totalmente el puerto USB, la tapa
de goma y la zona que la rodea antes de cargar el dispositivo o
conectarlo a un ordenador.
1
Levanta la tapa de goma
À
.
2
Enchufa el extremo pequeño del cable USB al conector mini-
USB
Á
del dispositivo.
3
Enchufa el otro extremo del cable USB en un puerto USB
disponible del ordenador.
El dispositivo y la tarjeta de memoria (opcional) aparecen
como unidades extraíbles en Mi PC en los equipos Windows
y como volúmenes montados en los equipos Mac.
Conexión del collar a un ordenador
AVISO
Para evitar la corrosión, debes secar los contactos del collar y el
área circundante antes de conectar el clip cargador.
Puedes conectar el collar a tu ordenador para utilizarlo con
programas como BaseCamp. El collar no es un dispositivo de
almacenamiento masivo.
1
Ajusta el clip cargador en el collar.
2
Conecta el extremo pequeño del cable USB al puerto mini-
USB del cable del clip cargador.
3
Conecta el otro extremo del cable USB en un puerto USB del
ordenador.
Transferir tracks de perro a BaseCamp
Puedes transferir los tracks de perro a BaseCamp.
1
Conecta el collar para perros al ordenador (Conexión del
collar a un ordenador, página 14).
El collar para perros se enciende automáticamente.
2
Selecciona en el collar para perros.
3
Abre BaseCamp.
BaseCamp reconocerá el dispositivo.
4
Selecciona Dispositivo > Recibir de dispositivo.
5
Selecciona el collar para perros de la lista y haz clic en
Aceptar.
BaseCamp crea una carpeta de datos transferidos en Mi
colección.
Eliminación de archivos
AVISO
Si no conoces la función de un archivo, no lo borres. La
memoria del dispositivo contiene archivos de sistema
importantes que no se deben borrar.
1
Abre la unidad o el volumen Garmin.
2
Si es necesario, abre una carpeta o volumen.
3
Selecciona un archivo.
4
Pulsa la tecla Suprimir en el teclado.
Desconexión del cable USB
Si el dispositivo está conectado al ordenador como unidad o
volumen extraíble, debes desconectarlo del ordenador de forma
segura para evitar la pérdida de datos. Si el dispositivo está
conectado al ordenador Windows como dispositivo portátil, no
es necesario desconectarlo de forma segura.
1
Realiza una de estas acciones:
• Para ordenadores con Windows, selecciona el icono
Quitar hardware de forma segura situado en la bandeja
del sistema y, a continuación, selecciona el dispositivo.
• Para ordenadores con Mac, arrastra el icono del volumen
a la papelera.
2
Desconecta el cable del ordenador.
Apéndice
Accesorios y piezas de repuesto
Compra de accesorios
Visita http://buy.garmin.com.
Mapas opcionales
Puedes utilizar mapas adicionales en el dispositivo, como las
imágenes por satélite de BirdsEye, BlueChart
®
g2 y los mapas
detallados de City Navigator
®
. Los mapas detallados pueden
contener puntos de interés adicionales, como restaurantes o
servicios náuticos. Para obtener más información, visita
http://buy.garmin.com o ponte en contacto con tu distribuidor de
Garmin.
Acerca de las tarjetas de memoria
Puedes adquirir tarjetas de memoria en un establecimiento de
productos electrónicos o comprar software de mapas
previamente cargados de Garmin (www.garmin.com). Además
de para almacenar mapas y datos, la tarjeta de memoria se
puede utilizar para guardar archivos como mapas, imágenes,
geocachés, rutas, waypoints y POI personalizados.
Accesorios de ejercicio opcionales
Puedes utilizar accesorios de ejercicio opcionales, como un
monitor de frecuencia cardiaca o un sensor de cadencia, con el
dispositivo. Estos accesorios utilizan tecnología inalámbrica
ANT+ para enviar datos al dispositivo.
Para poder utilizar el accesorio con tu dispositivo, primero
debes instalar el accesorio siguiendo las instrucciones incluidas
con el mismo.
Uso de los accesorios de ejercicio opcionales
1
Coloca el dispositivo dentro del área de alcance, 3 m (10 ft)
del accesorio ANT+.
2
Selecciona Configuración > Sensor ANT.
3
Selecciona Monitor de frecuencia cardiaca, Sensor de
cadencia para bicicleta o Sensor tempe.
4
Selecciona Activado, Desactivado o Buscar nuevo.
5
Personaliza los campos de datos para ver los datos relativos
a la frecuencia cardiaca o a la cadencia (Personalización de
los campos de datos, página 10.
Sugerencias para vincular accesorios ANT+ con tu
dispositivo de Garmin
• Comprueba que el accesorio ANT+ es compatible con el
dispositivo de Garmin.
• Antes de vincular el accesorio ANT+ con el dispositivo de
Garmin, sitúate a una distancia de 10 m (32,9 pies) de otros
accesorios ANT+.
• Coloca el dispositivo Garmin en el área de alcance de 3 m
(10 pies) del accesorio ANT+.
• Tras la primera vinculación, el dispositivo de Garmin
reconocerá automáticamente el accesorio ANT+ cada vez
14 Apéndice

que se active. Este proceso se produce automáticamente al
encender el dispositivo de Garmin y solo tarda unos
segundos si los accesorios están activados y funcionan
correctamente.
• Cuando está vinculado, el dispositivo de Garmin solo recibe
datos de tu accesorio y puedes acercarte a otros accesorios.
Instrucciones para sustituir la batería del dispositivo
para perros
Componentes de la unidad K5
À
Placa posterior
Á
Botón de encendido
Â
Conector de la batería
Ã
Tapa de la batería
Ä
Batería
Å
Conector de alimentación
Extracción de la pila antigua
Antes de sustituir la pila, debes eliminar toda la suciedad, el
agua y los residuos del dispositivo. También debes disponer de
un destornillador Phillips pequeño.
1
Extrae los seis tornillos de los bordes exteriores de la placa
posterior.
NOTA: deberás colocar los dos tornillos de la parte interior
en su sitio.
2
Quita la placa posterior.
3
Desconecta el conector de la pila y el conector de
alimentación.
4
Extrae los tornillos y fija la tapa de la pila.
5
Retira la tapa de la pila y la pila.
Ten en cuenta la orientación de la pila. Tienes que volver a
instalar la pila nueva de la misma forma.
Después de extraer la pila antigua, ponte en contacto con el
servicio local de recogida de basura para reciclarla
correctamente.
Instalación de la nueva pila
Antes de sustituir la pila, debes extraer la antigua (Extracción de
la pila antigua, página 15). También debes disponer de un
destornillador Phillips pequeño. Es posible que necesites un
destornillador para tornillos de cabeza plana.
1
Instala la pila nueva siguiendo la misma orientación que
presentaba la antigua.
El conector
À
debe quedar orientado hacia el extremo más
próximo al botón de encendido y el punto de conexión de los
cables
Á
a las pilas debe estar orientado a los contactos del
clip cargador.
2
Vuelve a colocar la tapa de la pila.
3
Sustituye los tornillos para fijar la tapa de la pila.
4
Conecta el conector de la pila y el conector de alimentación.
Es posible que necesites un destornillador de tornillos de
cabeza plana para fijar los conectores.
5
Selecciona el botón de encendido para probar las
conexiones.
Si todo está conectado correctamente, se emite un tono y el
LED de estado parpadea en verde.
6
Apaga el dispositivo.
7
Comprueba que la junta que se encuentra en el interior de la
tapa inferior esté encajada completamente.
8
Vuelve a colocar la placa posterior.
9
Vuelve a colocar los seis tornillos para fijar la placa posterior.
Después de instalar la pila nueva, carga por completo el collar .
Sustitución de la correa del collar
Para sustituir la correa del collar, debes eliminar toda la
suciedad, el agua y los restos del dispositivo (Limpieza del
dispositivo, página 12).
1
Tira de la correa del collar para separarla de la antena GPS,
de la guía de la antena VHF y del dispositivo para perros.
Puede que tengas que empujar la correa y tirar de ella para
retirarla completamente. Puede que también tengas que
aflojar el tornillo de la carcasa de la antena, pero no los
quites.
2
Introduce la correa nueva a través del dispositivo para
perros, la guía de la antena VHF y la antena GPS.
3
Si es necesario, aprieta los tornillos que fijan la carcasa de la
antena GPS.
Información de la radio VHF
Este producto solo se puede utilizar en radiofrecuencias
específicas, que varían dependiendo del país donde se utilice.
El dispositivo de mano y el dispositivo para perros permiten que
el usuario instale una antena distinta. Si se cambia la antena, es
posible que el rendimiento de la radio mejore y la potencia
radiada sea mayor. Este dispositivo no debe utilizarse con una
antena suministrada por terceros o que no esté aprobada por
Garmin. Visita www.garmin.com/tracking-legal para obtener más
información acerca del rendimiento y la radiofrecuencia de este
producto, los accesorios aprobados y los límites de potencia en
función del país.
Sustituir la antena VHF del dispositivo de mano
1
Localiza la antena VHF (Dispositivo de mano Atemos 50,
página 1).
2
Gira la antena VHF en el sentido contrario a las agujas del
reloj hasta que se suelte del dispositivo.
Apéndice 15

3
Inserta la antena VHF de repuesto en el puerto de la antena
y gira la antena en el sentido de las agujas del reloj a mano
hasta que se detenga.
Sustitución de la antena VHF en el collar para perros
AVISO
No dobles en exceso la correa que conecta la funda del
dispositivo principal con la antena GPS.
Al retirar la tapa, no toques el sellador del lado opuesto a la
antena VHF, ya que se podría dañar el sellado resistente al
agua del collar para perros.
Antes de sustituir la antena VHF, debes eliminar toda la
suciedad, el agua y los restos del dispositivo. También
necesitas un destornillador Phillips pequeño.
1
Retira los 4 tornillos
À
de la tapa de la antena VHF.
NOTA: debes fijarte en la ubicación del tornillo corto
Á
.
2
Quita la tapa.
3
Retira el tornillo
Â
que fija la antena VHF a la placa posterior.
4
Tira de toda la antena desde la guía de esta para retirar la
antena antigua.
5
Pasa la guía de la antena alrededor de la correa del collar e
introduce la nueva antena VHF a través de la guía.
Esto sirve para que la antena apunte hacia arriba.
6
Sustituye el tornillo que fija la antena VHF a la placa
posterior.
7
Sustituye la tapa de la antena VHF.
8
Sustituye los 4 tornillos de la tapa, volviendo a colocar el
tornillo corto en la posición correcta.
Cambio del fusible del cable de alimentación del
vehículo
AVISO
Al sustituir el fusible, no pierdas ninguna de las piezas
pequeñas y asegúrate de volver a colocarlas en el lugar
correcto. El cable de alimentación del vehículo no funciona a
menos que se monte correctamente.
Si el dispositivo no se carga en el vehículo, puede que tengas
que cambiar el fusible que se encuentra en el extremo del
adaptador para vehículo.
1
Gira la pieza del extremo
À
90 grados en el sentido contrario
a las agujas del reloj para extraerla.
SUGERENCIA: es posible que necesites usar una moneda
para retirar la pieza del extremo.
2
Retira la pieza del extremo, el extremo plateado
Á
y el
fusible
Â
.
3
Introduce un fusible rápido nuevo que tenga la misma
corriente, como 1 A o 2 A.
4
Coloca el extremo plateado en la pieza del extremo.
5
Encaja la pieza del extremo y gírala 90 grados en el sentido
de las agujas del reloj para volver a fijarla al cable de
alimentación del vehículo
Ã
.
Campos de datos
Al trayecto: Dirección en la que te desplazas para volver a la
ruta. Debes estar desplazándote para que aparezcan estos
datos.
Altura: Altitud de la ubicación actual por encima o por debajo
del nivel del mar.
Altura - Máxima: altura más alta alcanzada desde la última
puesta a cero.
Altura - Mínima: Altura más baja alcanzada desde la última
puesta a cero.
Ascenso - Máximo: Nivel de ascenso máximo en pies o metros
por minuto desde la última puesta a cero.
Ascenso - Media: distancia vertical media de ascenso desde la
última puesta a cero.
Ascenso - Total: Distancia de altura total ascendida desde la
última puesta a cero.
Barómetro: Presión actual calibrada.
Cadencia: número de revoluciones de la biela o número de
zancadas por minuto. El dispositivo debe estar conectado a
un accesorio de cadencia para que aparezcan estos datos.
Cuentakilómetros: Cuenta total de la distancia recorrida en
todas las rutas. El total no se suprime al restablecer los datos
de la ruta.
Cuentakilómetros de ruta: cuenta total de la distancia
recorrida desde la última puesta a cero.
Descenso - Máximo: Nivel de descenso máximo en pies o
metros por minuto desde la última puesta a cero.
Descenso - Media: distancia vertical media de descenso desde
la última puesta a cero.
Descenso - Total: Distancia de altura total descendida desde la
última puesta a cero.
Desvío de trayecto: Distancia hacia la izquierda o la derecha
por la que te has desviado respecto de la ruta original del
trayecto. Debes estar desplazándote para que aparezcan
estos datos.
Distancia hasta destino: Distancia restante hasta el destino
final. Debes estar desplazándote para que aparezcan estos
datos.
Distancia hasta siguiente: distancia restante hasta el siguiente
punto intermedio de la ruta. Debes estar desplazándote para
que aparezcan estos datos.
ETA a destino: hora del día estimada a la que llegarás al
destino final (ajustada a la hora local del destino). Debes
estar desplazándote para que aparezcan estos datos.
ETA a siguiente: Hora del día estimada a la que llegarás al
siguiente punto intermedio de la ruta (ajustada a la hora local
del punto intermedio). Debes estar desplazándote para que
aparezcan estos datos.
Factor de planeo: factor de distancia horizontal recorrida hasta
el cambio en la distancia vertical.
Factor de planeo a destino: Factor de planeo necesario para
descender desde la posición actual hasta la altura del
destino. Debes estar desplazándote para que aparezcan
estos datos.
16 Apéndice

Frecuencia cardiaca: frecuencia cardiaca en pulsaciones por
minuto (ppm). El dispositivo debe estar conectado a un
monitor de frecuencia cardiaca compatible.
Frecuencia de actualización: frecuencia con la que el collar
envía datos al dispositivo de mano.
Girar: ángulo de diferencia (en grados) entre el rumbo hacia tu
destino y el trayecto actual. L significa girar a la izquierda. R
significa girar a la derecha. Debes estar desplazándote para
que aparezcan estos datos.
Hora del día: hora actual del día según tu ubicación actual y la
configuración de la hora (formato, huso horario y horario de
verano).
Intensidad de la señal GPS: Intensidad de la señal del satélite
GPS.
Nivel de las pilas: Carga restante de la batería.
Precisión de GPS: margen de error de la ubicación exacta. Por
ejemplo, tu ubicación GPS tiene una precisión de 3,65 m (+/-
12 ft).
Presión atmosférica: presión atmosférica actual sin calibrar.
Puesta del sol: hora a la que anochece según la posición GPS.
Puntero: Una flecha indica la dirección del siguiente punto
intermedio o giro. Debes estar desplazándote para que
aparezcan estos datos.
Punto intermedio en siguiente: Siguiente punto de la ruta.
Debes estar desplazándote para que aparezcan estos datos.
Rumbo: Dirección en la que te desplazas.
Rumbo al waypoint: Dirección hacia un destino desde tu
ubicación actual. Debes estar desplazándote para que
aparezcan estos datos.
Salida del sol: hora a la que amanece según la posición GPS.
Tiempo de ruta - En movimiento: cuenta total del tiempo
empleado mientras te desplazas desde la última puesta a
cero.
Tiempo de trayecto - Detenido: cuenta total del tiempo
empleado mientras estás detenido desde la última puesta a
cero.
Tiempo de trayecto - Total: Cuenta total del tiempo total
empleado mientras te desplazas y mientras estás detenido
desde la última puesta a cero.
Tiempo hasta destino: Tiempo restante estimado para llegar al
destino. Debes estar desplazándote para que aparezcan
estos datos.
Tiempo hasta siguiente: Tiempo restante estimado para llegar
al siguiente punto intermedio de la ruta. Debes estar
desplazándote para que aparezcan estos datos.
Trayecto: Dirección hacia un destino desde la ubicación de
inicio. El trayecto puede visualizarse como ruta planificada o
establecida. Debes estar desplazándote para que aparezcan
estos datos.
Ubicación (lat/lon): posición actual en longitud y latitud, sin
tener en cuenta la configuración de formato de posición
seleccionada.
Ubicación (seleccionada): Posición actual utilizando la
configuración de formato de posición seleccionada.
Velocidad: Velocidad de desplazamiento actual.
Velocidad de avance al waypoint: Velocidad a la que te
aproximas a un destino siguiendo una ruta. Debes estar
desplazándote para que aparezcan estos datos.
Velocidad – Máxima: Velocidad más elevada alcanzada desde
la última puesta a cero.
Velocidad - Media en movimiento: velocidad media al
desplazarte desde la última puesta a cero.
Velocidad - Media total: Velocidad media al desplazarte y
detenerte desde la última puesta a cero.
Velocidad vertical: Nivel de ascenso o descenso a lo largo del
tiempo.
Velocidad vertical a destino: Nivel de ascenso o descenso
hasta una altitud predeterminada. Debes estar
desplazándote para que aparezcan estos datos.
Waypoint en destino: Último punto de la ruta al destino. Debes
estar desplazándote para que aparezcan estos datos.
Solución de problemas
Mi dispositivo de mano no responde
Si el dispositivo de mano deja de responder, puedes
restablecerlo.
NOTA: con esta acción no se borra ningún dato ni
configuración.
1
Extrae las pilas.
2
Vuelve a instalar las pilas (Instalación de las pilas, página 1).
Mis collares para perros tienen números de ID que
entran en conflicto
Cada perro que rastreas tiene su propio número de ID. Si dos
perros que se encuentran en la zona de alcance del dispositivo
de mano tienen el mismo ID, el dispositivo te avisa de un
conflicto de señal de ID. Sigue las instrucciones que aparecen
en pantalla para solucionar el conflicto.
Si es posible, debes permitir al dispositivo de mano asignar los
ID de forma automática. Si es necesario, puedes asignar
manualmente un nuevo número de ID a un perro.
Registro del dispositivo
Completa hoy mismo el registro en línea y ayúdanos a ofrecerte
un mejor servicio.
• Visita garmin.com/express .
• Guarda la factura original o una fotocopia en un lugar seguro.
Apéndice 17

Índice
A
accesorios 14
actualizaciones, software 12
alarmas
náutica 12
náutico 12
proximidad 8
reloj 8
tonos 11
alarmas de proximidad 8
alertas
perro 4
ubicación 3
almanaque 8
altímetro 11
calibración 8
altura 7, 8
gráfica 8
antena VHF 16
Antena VHF 15
añadir un perro 4
archivos, transferir 9, 13
B
bandada, marcar 5
BaseCamp 4, 10, 13, 14
batería 15
optimizar 4
bloquear, botones 1
borrar
perfiles 10
todos los datos del usuario 14
botón de encendido 2
botones 1
bloquear 1
brillo 2
brújula 7
calibración 7
configuración 11
navegar 7
buscar ubicaciones 8
C
cables de alimentación, cambiar el fusible 16
cálculo del área 8
calendario 8
calibración, altímetro 8
campos de datos 3, 7, 10
campos de datos personalizados 10
cargar, collar 1
cazador 5
chirp 9, 11
collar 4
antena VHF 1, 16
cargar 1
colocar 2
sustitución de la correa 15
sustituir la pila 15
comunicaciones por radio 4
comunicaciones por radio por línea de visión 4
configuración 10–12
configuración de la hora 11
configurar 10
contacto 5
añadir 5
ID 5
visualización en el mapa 5
cronómetro 9
D
datos
compartir 9
compartir datos 9
datos de usuario, borrar 14
descargar, geocachés 9
dispositivo, registro 17
E
especificaciones 13
F
fusible, cambiar 16
G
Garmin Express 12
actualizar software 12
registrar el dispositivo 12
registro del dispositivo 12
geocachés 9
configuración 11
descargar 9
geofences 3
GPS 9
configuración 10
H
hora de salida y puesta del sol 8
I
iconos 3
ID de unidad 12
información de ruta, restablecer 8
información de trayecto, ver 8
L
limpiar el dispositivo 12
M
mando a distancia para VIRB 10
mapas 5, 7
actualizar 12
campos de datos 7
configuración 11, 12
navegación 7
opcional 14
orientación 7, 11
zoom 2, 11
menú principal, personalizar 10
métricas de caza 3
modo de rescate 9
N
náutico, configuración de alarmas 12
navegación 3, 7, 8
altímetro 8
nombre, editar 3
O
ordenador, conectar 14
P
pantalla. Consulta también retroiluminación
brillo 2
configuración 10
limpieza 13
perfiles 10
borrar 10
editar 10
periodos de caza y pesca 8
perro 4
alertas 4
añadir 4
códigos de seguimiento y control 4
configurar 10
estadísticas 3
frecuencia de actualización 4
ID 4
información 3
navegar a 3
rastrear 2–4
rastreo 2
tipo 3
tracks 3, 14
piezas de repuesto 14–16
pila, sustituir 15
pilas 12, 13
almacenar 13
autonomía 11
instalación 1
optimizar 10
planificador de viajes. Consulta rutas
puntero de rumbo 7
R
radiofrecuencias 15
registrar el dispositivo 12
registro del dispositivo 12, 17
registro del producto 12, 17
restablecimiento del dispositivo 17
retroiluminación 2, 10
rutas 6
configuración 12
crear 6
editar 6
eliminar 6
navegar 6
S
sensores ANT+, vincular 14
señales del satélite 9
detección 2
Sight 'N Go 8
software
actualizaciones 12
actualizar 12
solución de problemas 17
señales de perros 17
T
tarjeta de memoria 13, 14
Tarjeta microSD. Consulta tarjeta de memoria
teclado 2
tonos 11
TracBack 7
tracks 3, 6, 7
configuración 11
configurar 10
guardar 7
navegar 7
registrar 6
transferir
archivos 9, 13
tracks 14
trayectos, puntero 7
U
unidades de medida 11
USB
conector 1
desconectar 14
modo de almacenamiento masivo 13
transferir archivos 13
V
vincular, sensores ANT+ 14
W
WAAS 10
waypoints 5, 8
editar 5, 6
eliminar 6
guardar 5
navegar 5
proyectar 6
Z
zoom, mapas 2
18 Índice


support.garmin.com
Agosto de 2017
190-02263-33_0A
-
 1
1
-
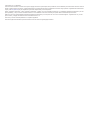 2
2
-
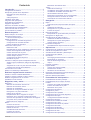 3
3
-
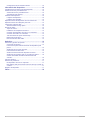 4
4
-
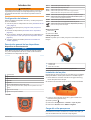 5
5
-
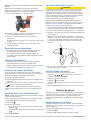 6
6
-
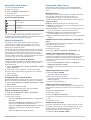 7
7
-
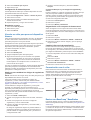 8
8
-
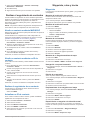 9
9
-
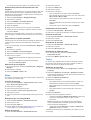 10
10
-
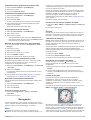 11
11
-
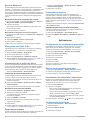 12
12
-
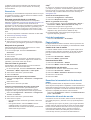 13
13
-
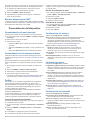 14
14
-
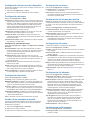 15
15
-
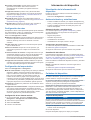 16
16
-
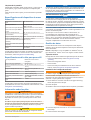 17
17
-
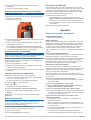 18
18
-
 19
19
-
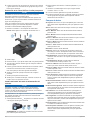 20
20
-
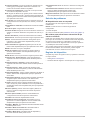 21
21
-
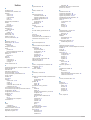 22
22
-
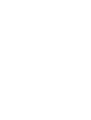 23
23
-
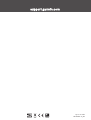 24
24
en otros idiomas
- italiano: Garmin Atemos 50 Manuale utente
Artículos relacionados
-
Garmin Alpha® 50 Manual de usuario
-
Garmin Astro® 900 System Manual de usuario
-
Garmin GPSMap 66 Manual de usuario
-
Garmin GPS Map 64 Instrucciones de operación
-
Garmin Collier de suivi de chien DC 50 Manual de usuario
-
Garmin Montana 610t Manual de usuario
-
Garmin Montana® 610 Manual de usuario
-
Garmin Montana® 680 El manual del propietario
-
Garmin Collier de suivi de chien DC 50 El manual del propietario
-
Garmin Astro 320 Guía de inicio rápido