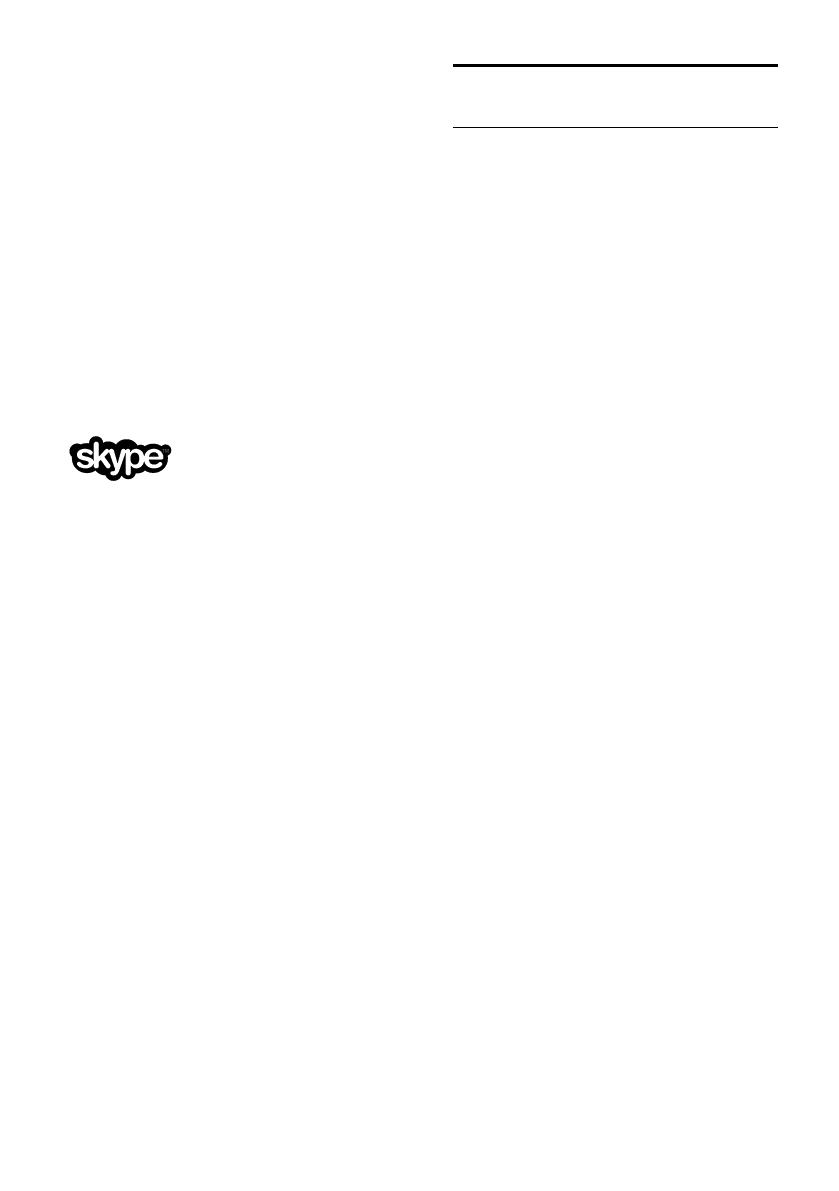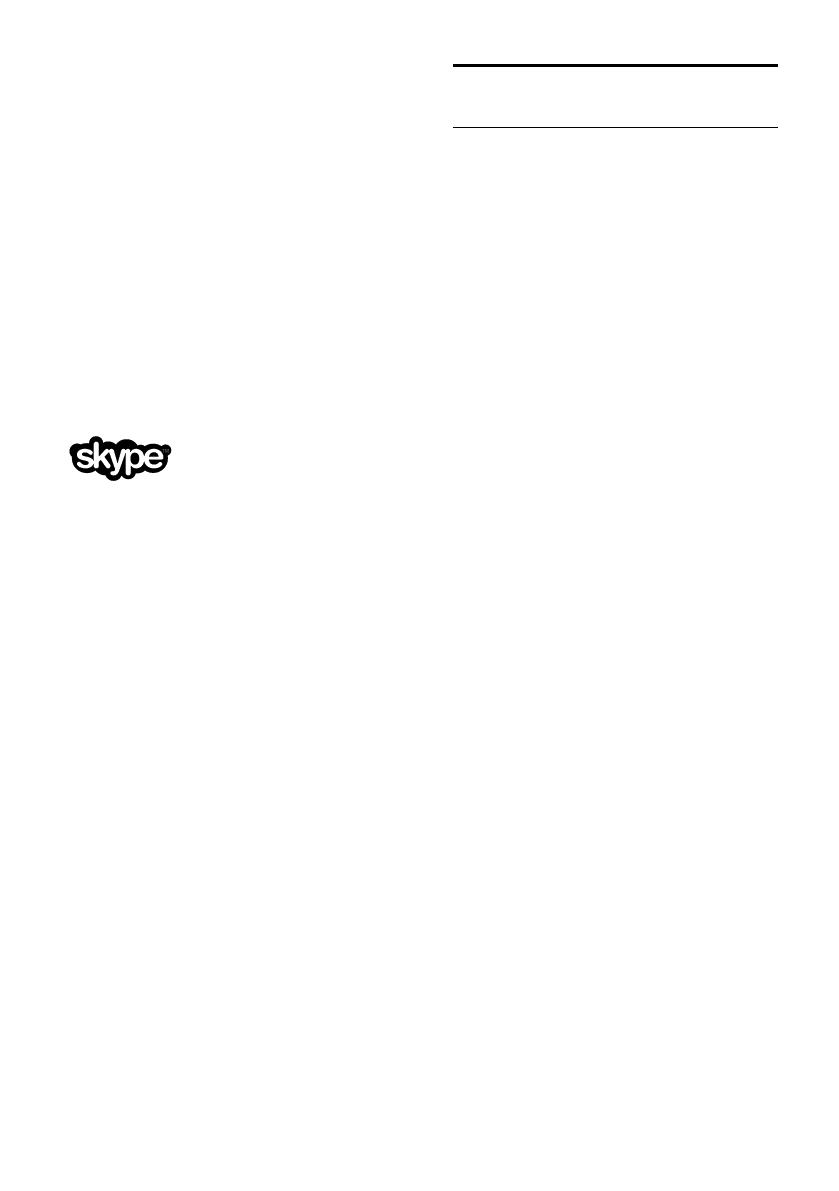
ES 8
ACERCA DE DIVX VIDEO: DivX
®
es un
formato de vídeo digital creado por DivX,
LLC, una filial de Rovi Corporation. Este es
un dispositivo DivX Certified
®
oficial que
reproduce vídeo DivX. Visite divx.com para
obtener más información y herramientas de
software para convertir sus archivos al
formato de vídeo DivX.
ACERCA DE DIVX VIDEO-ON-DEMAND:
este dispositivo DivX Certified
®
debe estar
registrado para poder reproducir películas
DivX Video-on-Demand (VOD). Para
obtener el código de registro, busque la
sección de DivX VOD en el menú de
configuración del dispositivo. Vaya a
vod.divx.com para obtener más información
sobre cómo finalizar su registro.
Skype es una marca comercial de Skype
Limited o de sus empresas relacionadas.
Productos finales PlayReady
Los propietarios del contenido utilizan la
tecnología de acceso a contenidos Microsoft
PlayReady
™
para proteger su propiedad
intelectual, incluido el contenido con
derechos de autor. Este dispositivo utiliza
tecnología PlayReady para acceder a
contenido protegido por PlayReady y/o a
contenido protegido por WMDRM. Si el
dispositivo no aplica correctamente las
limitaciones sobre el uso del contenido, los
propietarios del contenido pueden exigir a
Microsoft que revoque la capacidad del
dispositivo para utilizar contenido protegido
por PlayReady. La revocación no debería
afectar al contenido sin proteger ni al
contenido protegido por otras tecnologías
de acceso. Los propietarios del contenido
pueden pedirle que actualice PlayReady para
acceder a su contenido. Si decide no realizar
la actualización, no podrá acceder al
contenido que requiera la actualización.
Todas las demás marcas comerciales
registradas y no registradas son propiedad
de sus respectivos propietarios.
Sostenibilidad
Eficiencia energética
Este televisor está diseñado con funciones
de eficiencia energética. Para acceder a estas
funciones, pulse el Botón verde del mando a
distancia.
Ajustes de imagen de bajo consumo:
puede aplicar una combinación de
ajustes de imagen de bajo consumo de
energía. Mientras está viendo la
televisión, pulse el Botón verde y
seleccione [Ahorro de energía]. A
continuación, seleccione el ajuste de
imagen [Ahorro de energía].
Apagado pantalla: si sólo desea
escuchar el audio del televisor, puede
apagar la pantalla del televisor. El resto
de funciones seguirán funcionando con
normalidad. Mientras está viendo la
televisión, pulse el Botón verde y
seleccione [Apagado pantalla].
Sensor de luz: cuando se oscurece la
luz ambiental, el sensor de luz integrado
reduce el brillo de la pantalla del
televisor. Para activar el sensor, pulse el
Botón verde mientras está viendo la
televisión y seleccione [Sensor de luz].
Bajo consumo en modo de espera: el
avanzado sistema de circuitos de
alimentación reduce el consumo de
energía del televisor hasta un nivel
sumamente bajo, sin perder
funcionalidad en el modo de espera.
Apagado automático: para ahorrar
energía, ajuste el televisor para que se
apague automáticamente transcurrido
un periodo de inactividad. Mientras está
viendo la televisión, pulse el Botón
verde y seleccione [Cambio auto
desact.]. Después, seleccione el
periodo tras el cual se desactivará el
televisor.