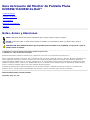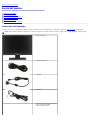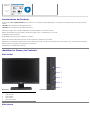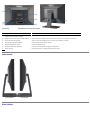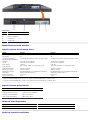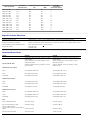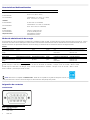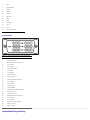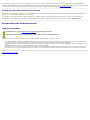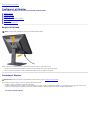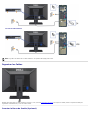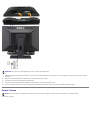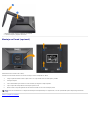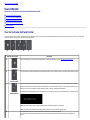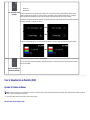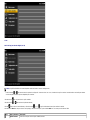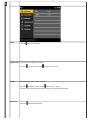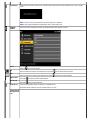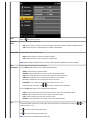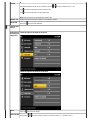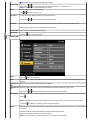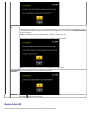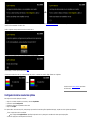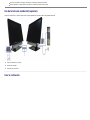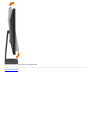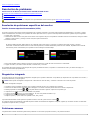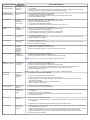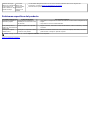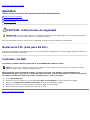Guía de Usuario del Monitor de Pantalla Plana
E2009W/E2209W de Dell™
Acerca del monitor
Configurar el Monitor
Usar el Monitor
Resolución de Problemas
Apéndice
Notas, Avisos y Atenciones
NOTA: UNA NOTA indica información importante que le ayuda a utilizar mejor su equipo.
AVISO: Un AVISO indica un daño potencial para el hardware o una pérdida de datos y le indica cómo evitar el
problema.
PRECAUCIÓN: Una ATENCIÓN indica que es posible provocar daños a la propiedad, a la persona o que se
puede causar la muerte.
La información en este documento está sujeta a cambios sin previo aviso.
© 2008 Dell Inc. Todos los derechos reservados.
Queda terminantemente prohibida la reproducción en cualquiera de sus formas sin la autorización escrita de Dell Inc...
Marcas comerciales utilizadas en este texto: Dell y el logotipo de Dell son marcas comerciales de Dell Inc; Microsoft, Windows y Windows NT son
marcas registradas de Microsoft Corporation; Adobe es una marca registrada de Adobe Systems Incorporated, que puede estar registrada en
algunas jurisdicciones. ENERGY STAR es una marca registrada de la U.S. Environmental Protection Agency (EPA,Agencia de protección del medio
ambiente en Estados Unidos). Como socio de ENERGY STAR, Dell Inc ha decidido que este producto cumpla los requisitos de ENERGY STAR en
cuanto a la eficiencia energética. EMC es una marca registrada de EMC Corporation.
Es posible que aparezcan otros nombres comerciales en este documento referidos a entidades que reclaman sus marcas o nombres de sus
productos. Dell Inc. rechaza cualquier responsabilidad sobre productos y marcas comerciales que no sean de su propiedad.
Model E2009Wt,E2009Wf, E2209Wf, E2209Wc.
Septiembre 2008 Rev. A00

Volver a la página de contenidos
Acerca del monitor
Guía de Usuario del Monitor de Pantalla Plana E2009W/E2209W de Dell™
Contenidos del Embalaje
Características del Producto
Identificar las Piezas y los Controles
Especificaciones del monitor
Capacidad Plug and Play
Recomendaciones de Mantenimiento
Contenidos del Embalaje
Su monitor se envía con los componentes mostrados más abajo. Asegúrese de haber recibido todos los componentes y póngase en contacto con Dell si faltase alguno.
NOTA: Algunos elementos pueden ser opcionales y no haber sido enviados con su Monitor. Algunas funciones o medios pueden no estar disponibles en algunos países.
Monitor con soporte
Cable de Alimentación
Cable VGA
Cable DVI
Medios de Controladores y Documentación
Guía de Configuración Rápida
Información de Seguridad

Características del Producto
La pantalla plana Dell™ E2009W/E2209W tiene una matriz activa, un transistor de película delgada(TFT) y una pantalla de cristal líquido(LCD). Las funciones del monitor
incluyen:
■ E2009W:Área de visualización de 20 pulgadas (508 mm).
■ E2209W:Área de visualización de 22 pulgadas (558.68 mm).
■ Resolución de 1680 x 1050, y además compatibilidad con pantalla completa en resoluciones más bajas.
■ Ángulo de visualización ancho para permitir la visualización sentado o de pie, o moviéndose de uno a otro lado.
■ Capacidad de ajuste de inclinación.
■ Capacidad Plug and play si éste es compatible con su sistema.
■ Ajustes de Visualización En Pantalla (OSD) para una fácil configuración y optimización de la pantalla.
■ El Software y la documentación del CD incluyen un archivo de información (INF), un archivo de Coincidencia de Color de la Imagen (ICM), y la documentación del producto.
■ Función de Ahorro de Energía para el cumplimiento con Energy Star.
■ Capacidad para la Administración de Recursos.
Identificar las Piezas y los Controles
Vista frontal
Vista frontal Controles del panel frontal
1 Botón del menú OSD
2 Botón de Arriba
3 Botón de Abajo
4 Botón Aceptar
5 Botón de encendido
Vista trasera

Vista trasera Vista posterior con el soporte de monitor
Etiqueta Descripción
1
Orificios de montaje VESA (100mm)
(Detrás de la placa VESA conectada)
Utilícela para montar el monitor.
2 Etiqueta del número de serie de código de barras Tenga a mano esta etiqueta si necesita ponerse en contacto con el soporte técnico de Dell.
3 Ranura del cierre de seguridad Utilice un cierre de seguridad junto con la ranura para asegurar su monitor.
4 Soportes de montaje Dell Soundbar Coloque la barra de sonido Dell opcional.
5 Botón de extracción de la base Púlselo para liberar la base.
6 Etiqueta de calificación reguladora Lista con las autorizaciones de organismos regulatorios.
7 Orificio de cable Le permite organizar sus cables pasándolos por el orificio.
Vista lateral
Lado izquierdo Lado derecho
Vista inferior

Vista inferior
Etiqueta Descripción
1 Cable y conector de alimentación AC.
2 Bloqueo del soporte
3 Conexión DVI
4 Conexión VGA
Especificaciones del monitor
Especificaciones de la Pantalla Plana
Modelo E2009W E2209W
Tipo de pantalla Matriz activa - TFT LCD Matriz activa - TFT LCD
Tipo de panel TN TN
Dimensiones de pantalla 20 pulgadas (20 pulgadas de tamaño de imagen visible) 22 pulgadas (22 pulgadas de tamaño de imagen visible)
Área de pantalla preestablecida:
Horizontal 433,44 mm (17.06 pulgadas) 473,76 mm (18.7 pulgadas)
Vertical 270,90 mm (10.67 pulgadas) 296,1 mm (11.7 pulgadas)
Ancho de píxel 0,258 mm 0,282 mm
Ángulo de visión
160° (vertical) normal, 170° (horizontal) normal
160° (vertical) normal, 170° (horizontal) normal
Salida de luminiscencia 300 CD/m ²(normal) 300 CD/m ²(normal)
Relación de contraste 1000 a 1 (normal) 1000 a 1 (normal)
Recubrimiento de panel Anti deslumbramiento con recubrimiento reforzado 3H Anti deslumbramiento con recubrimiento reforzado 3H
Luz de fondo Sistema de luz lateral CCFL (4) Sistema de luz lateral CCFL (4)
Tiempo de respuesta 5ms normal 5ms normal
Gama cromática (típica) 72%* 72%**
* La gama cromática
E2009W (típica) se basa en las normas de prueba CIE1976 (85%) y CIE1931 (72%).
** La gama cromática
E2209W (típica) se basa en las normas de prueba CIE1976 (85%) y CIE1931 (72%).
Especificaciones de Resolución
Modelo E2009W/E2209W
Rango de exploración horizontal de 30 kHz a 83 kHz (automático)
Rango de exploración vertical de 56 Hz a 75 Hz (automático)
Resolución óptima predefinida 1680 x 1050 a 60 Hz
Mayor resolución predefinida 1680 x 1050 a 60 Hz
Modos de Vídeo Soportados
Modelo E2009W/E2209W
Capacidades de visualización de vídeo (reproducción DVI) 480i/480p/576i/576p/720p/1080i/1080p (Compatible con HDCP)
Modos de Pantalla Predefinidos

Modo de pantalla
Frecuencia
horizontal (kHz)
Frecuencia vertical
(Hz)
Reloj de píxeles
(MHz)
Polaridad
sincronizada
(Horizontal/Vertical)
VESA, 720 x 400 31.5 70.0 28.3 -/+
VESA, 640 x 480 31.5 60.0 25.2 -/-
VESA, 640 x 480 37.5 75.0 31.5 -/-
VESA, 800 x 600 37.9 60.0 40.0 +/+
VESA, 800 x 600 46.9 75.0 49.5 +/+
VESA, 1024 x 768 48.4 60.0 65.0 -/-
VESA, 1024 x 768 60.0 75.0 78.8 +/+
VESA, 1152 x 864 67.5 75.0 108.0 +/+
VESA, 1280 x 1024 64.0 60.0 135.0 +/+
VESA, 1280 x 1024 80.0 75.0 135.0 +/+
VESA, 1680 x 1050 65.2 60.0 146.3 -/+
VESA, 1680 x 1050 64.6 60.0 119.0 +/-
Especificaciones Eléctricas
Modelo E2009W/E2209W
Señales de entrada de vídeo Analógica RGB, 0,7 voltios +/-5% polaridad positiva a 75 ohmios de impedancia de entrada
TMDS DVI-D digital, 600mV para cada línea diferencial, polaridad positiva a 50 ohmios de impedancia de entrada
Señales de entrada de sincronización
Separate horizontal and vertical synchronizations, polarity-free TTL level, SOG (Composite SYNC on green)
Voltaje/frecuencia/corriente de entrada de CA
100 to 240 VAC/50 or 60 Hz
+ 3 Hz/ 2.0A (máx.)
Irrupción de corriente 120V:40A (máx.)
240V:80A (máx.)
Características físicas
Modelo E2009W E2209W
Tipo de conector
Subminiatura de 15 conectores, conector azul; DVI-D,
conector blanco
Subminiatura de 15 conectores, conector azul; DVI-D,
conector blanco
Tipo de cable de señal
Digital: extraíble, DVI-D, clavijas sólidas, se envía
separado del monitor
Analógica: Extraíble, D-Sub, 15contactos, se envía
junto al monitor
Digital: extraíble, DVI-D, clavijas sólidas, se envía
separado del monitor
Analógica: Extraíble, D-Sub, 15contactos, se envía
junto al monitor
Dimensiones (con la base)
Altura 14.96 pulgadas (380.0 mm) 16.04 pulgadas (407.3 mm)
Ancho 18.5 pulgadas (470.0 mm) 20.13 pulgadas (511.2 mm)
Profundidad 6.24 pulgadas (158.5 mm) 6.44 pulgadas (163.9 mm)
Dimensiones (sin base)
Altura 12.1 pulgadas (310.0 mm) 13.15 pulgadas (334.0 mm)
Ancho 18.5 pulgadas (470.0 mm) 20.13 pulgadas (511.2 mm)
Profundidad 2.76 pulgadas (70.0 mm) 2.54 pulgadas (64.5 mm)
Dimensiones de la base
Altura 11.34 pulgadas (288.0 mm) 12.01 pulgadas (305.0 mm)
Ancho 10.26 pulgadas (260.5 mm) 10.47 pulgadas (265.9 mm)
Profundidad 6.24 pulgadas (158.5 mm) 6.44 pulgadas (163.7 mm)
Peso
Peso con embalaje incluido 14.15 lbs (6.42 kg) 16.76 lbs (7.62 kg)
Peso con base montada y cables 10.80 lbs (4.90 kg) 13.16 lbs (5.98 kg)
Peso sin la base montada
(para montaje en pared o montaje VESA, sin
cables)
8.10 lbs (3.68 kg) 11.92 lbs (5.41 kg)
Peso de la base de montaje 2.64 lbs (1.20 kg) 2.73 lbs (1.24 kg)

Características Medioambientales
Modelo E2009W/E2209W
Temperatura
En funcionamiento
De 5° a 35 °C (de 41° a 95°F)
Sin funcionamiento
Almacenamiento: -20° a 60°C (-4 °a 140°F)
Envío: -20° a 60°C (-4° a 140°F)
Humedad
En funcionamiento
de 10% a 80% (no condensada)
Sin funcionamiento
Almacenamiento: 5% a 90% (no condensada)
Envío: de 5% a 90% (no condensada)
Altitud
En funcionamiento 3,657.6 m (12.000 pies) máx.
Sin funcionamiento 12.192 m (40.000 pies) máx.
Disipación térmica
256.08 BTU/hora (máximo)
153.6 BTU/hora (normal)
Modos de administración de energía
Si tiene instalado en su PC una tarjeta gráfica o software que es compatible con DPM™ de VESA, el monitor reducirá su consumo de energía cuando no esté en uso. A esto se
le denomina como Modo de Ahorro de Energía. El monitor reanuda su funcionamiento automáticamente cuando el ordenador detecta una entrada del teclado, ratón u otros
dispositivos de entrada. La siguiente tabla muestra el consumo de energía y la señalización de esta característica de ahorro de energía automático.
E2009W
Modos VESA Sincronización horizontal Sincronización vertical Vídeo Indicador de alimentación Consumo eléctrico
Funcionamiento normal Activo Activo Activo Azul 38W (normal)/43 W (máximo)
Modo activo desconectado No activo No activo Vacío Ámbar Menos de 2 W
Apagar - - - Desactivado Menos de 1 W
E2209W
Modos VESA Sincronización horizontal Sincronización vertical Vídeo Indicador de alimentación Consumo eléctrico
Funcionamiento normal Activo Activo Activo Azul 40W (normal)/45 W (máximo)
Modo activo desconectado No activo No activo Vacío Ámbar Menos de 2 W
Apagar - - - Desactivado Menos de 1 W
La OSD sólo funcionará en el modo de
operación normal. Al pulsar los botones de menú o más en modo Activo-apagado, aparecerá uno de los siguientes mensajes:
Entrada Analógica en Modo Ahorro de Energía. Pulse el Botón de Encendido del Ordenador, Cualquier Tecla del Teclado o Mueva el Ratón
O
Entrada Digital en Modo Ahorro de Energía. Pulse el Botón de Encendido del Ordenador, Cualquier Tecla del Teclado o Mueva el Ratón
Active el ordenador y el monitor para acceder a la OSD.
NOTA: Este monitor es compatible con ENERGY STAR®, además de ser compatible con la gestión de energía TCO ´99/TCO ´03.
* Sólo puede alcanzarse un nivel de consumo de energía cero desconectando el cable principal de la pantalla.
Asignación de contactos
Conexión VGA
Número
de Pin
Lateral del monitor del cable de
señal de 15 clavijas
1 Vídeo-Rojo
2 Vídeo-Verde
3 Vídeo-Azul

4 GND
5 test automático
6 GND-R
7 GND-V
8 GND-A
9 DDC +5V
10 GND
11 GND
12 Datos DDC
13 Sinc. H
14 Sinc. V
15 Sincronización DDC
Conexión DVI
Número
de Pin
Lateral del monitor del cable de señal de
24 clavijas
1
Datos T.M.D.S. 2-
2
Datos T.M.D.S. 2+
3
Protección de datos T.M.D.S. 2
4
Sin conexión
5
Sin conexión
6
Sincronización DDC
7
Datos DDC
8
Sin conexión
9
Datos T.M.D.S. 1-
10
Datos T.M.D.S. 1+
11
Protección de datos T.M.D.S. 1
12
Sin conexión
13
Sin conexión
14
Corriente +5V
15
test automático
16
Detector de conexión en caliente
17
Datos T.M.D.S. 0-
18
Datos T.M.D.S. 0+
19
Protección de datos T.M.D.S. 0
20
Sin conexión
21
Sin conexión
22
Protección de reloj T.M.D.S.
23
Reloj + T.M.D.S.
24
Reloj - T.M.D.S.
Capacidad Plug and Play

Puede instalar el monitor con cualquier sistema compatible con Plug and Play. El monitor proporciona automáticamente al PC los datos de identificación de reproducción
extendida (EDID) utilizando protocolos de canal de datos de muestra para que el sistema puede configurarse y mejorar los ajustes de visionado. Most monitor installations are
automatic; you can select different settings if desired. For more information about changing the monitor settings, see
Operating the Monitor.
Política de calidad del monitor LCD y Píxeles
Durante el proceso de fabricación del Monitor LCD, no es extraño que uno o más píxeles queden cargados en estado permanente. El resultado visible es un píxel fijo que se
muestra como un pequeño punto negro, o en otro color brillante.
En caso todos los casos, dichos píxeles son difíciles de apreciar y no afectan a la calidad o usabilidad de la pantalla. Una pantalla con entre 1 y 5 píxeles estáticos se
considera normal, y se admite dentro de los niveles competitivos.Para más información, consulte la página de soporte de Dell en la dirección: support.dell.com.
Recomendaciones de Mantenimiento
Limpieza del monitor
PRECAUCIÓN: Lea y siga las instrucciones de seguridad antes de limpiar el monitor.
PRECAUCIÓN: Antes de limpiar el monitor, desenchufe el cable de corriente de la toma eléctrica.
Para mejores resultados, siga las intrucciones de la lista a continuación al desembalar, limpiar o manipular su monitor:
Para limpiar la pantalla antiestática, humedezca ligeramente un paño suave y limpio con agua. Si es posible, utilice un pañuelo especial para limpiar pantallas o una
solución adecuada para la cobertura antiestática. No utilice benceno, disolvente, amoniaco, limpiadores abrasivos ni aire comprimido.
Use un paño templado ligeramente húmedo para limpiar el monitor. Evite usar detergentes de ningún tipo, ya que algunos detergentes dejan una película opaca en el
monitor.
Si nota la presencia de polvo blanco cuando desembale su monitor, límpielo con un paño.
Manipule su monitor con cuidado, ya que los monitores de colores oscuros pueden rayarse y mostrar marcas de rozaduras más que los monitores de colores claros.
Para ayudar a mantener la mejor calidad de imagen en su monitor, use un salvapantallas que cambie dinámicamente y apague su monitor cuando no lo esté usando.
Volver a la página de contenidos

Volver a la página de contenidos
Configurar el Monitor
Guía de Usuario del Monitor de Pantalla Plana E2009W/E2209W de Dell™
Acople de la base
Conectar el Monitor
Organizar los Cables
Conectar la Barra de Sonido (Opcional)
Quitar la base
Montaje en Pared (opcional)
Acople de la base
NOTA: El soporte está separado del monitor al ser enviado desde la fábrica
Ponga el soporte en una superficie plana y siga estos pasos para montar el soporte del monitor:
1. Encaje la ranura de la parte posterior del monitor en las dos pestañas de la parte superior del soporte.
2. Baje el monitor de forma que el área de montaje del monitor encaje o se enganche al soporte.
Conectar el Monitor
PRECAUCIÓN: Antes de comenzar los procedimientos de esta sección, siga las instrucciones de seguridad.
Para conectar el monitor al equipo, realice los siguientes pasos/instrucciones:
1. Apague su equipo y desconecte el cable de alimentación.
2. Conecte el cable blanco (DVI-D digital) o azul (VGA analógico) al puerto de vídeo correspondiente situado en la parte posterior de su equipo. No utilice ambos
cables en el mismo equipo. Utilice ambos cables sólo si están conectados a distintos equipos con sistemas operativos independientes.
Conectar el Cable DVI Blanco

Conectar el Cable VGA Azul
NOTA: los gráficos se utilizan sólo con fines ilustrativos. La apariencia del equipo podría variar.
Organizar los Cables
Después de acoplar todos los cables necesarios al monitor y al PC, (Consulte Conexiones del monitor para acoplar los cables), utilice la sujeción de cables para
organizarlos correctamente tal y como se muestra arriba.
Conectar la Barra de Sonido (Opcional)

ATENCIÓN: No lo utilice con ningún dispositivo que no sea la barra de sonido de Dell.
1. Trabajando desde la parte posterior del monitor, acople la barra de sonido alineando las dos ranuras con las dos lengüetas a lo largo de la parte posterior inferior
del monitor.
2. Desplace la barra de sonido hacia la izquierda hasta que quede ajustado en su lugar.
3. Conecte la barra de sonido al dispositivo de alimentación.
4. Conecte los cables de alimentación del dispositivo de alimentación a una toma de corriente cercana.
5. Inserte el enchufe estéreo de color verde lima desde la parte posterior de la barra de sonido en el conector de salida de audio del equipo.
Quitar la base
NOTA:Para evitar rozaduras en la pantalla LCD mientras se extrae el soporte, asegúrese de que el monitor está situado en una superficie limpia.
Para extraer el soporte:

1. Mantenga pulsado el botón de liberación del Soporte.
2. Levante el soporte y sepárelo del monitor.
Montaje en Pared (opcional)
(Dimensiones de los tornillos: M4 x 10mm.)
Consulte las instrucciones incluidas con el kit de montaje de la base compatible con VESA.
1. Ponga el panel del monitor sobre un paño suave o un cojín situado sobre una mesa plana y estable.
2. Extraiga el soporte
3. Use el destornillador para extraer los cuatro tornillos que aseguran la tapa de plástico.
4. Fije el soporte de montaje del kit de montaje en pared al LCD.
5. Monte el LCD en la pared siguiendo las instrucciones incluidas con el kit de montaje en pared.
NOTA: Para usar únicamente con un Soporte de Montaje en Pared Aprobado por UL (expandir UL) con una capacidad de soporte de peso/carga mínima de
4,36kg.
Volver a la página de contenidos

Volver a la página de contenidos
Usar el Monitor
Guía de Usuario del Monitor de Pantalla Plana E2009W/E2209W de Dell™
Usar los Controles del Panel Frontal
Usar la Visualización en Pantalla (OSD)
Configuración de la resolución óptima
Uso de la barra de sonido Dell (opcional)
Usar la Inclinación
Usar los Controles del Panel Frontal
Utilice los botones de control situados en la parte frontal del monitor para ajustar las características de la imagen presentada. Si utiliza estos botones para ajustar los controles, un menú OSD
mostrará los valores numéricos de las características mientras cambian.
A B C D E
Botón del panel frontal Descripción
A
Menú OSD
Utilice el botón MENU para abrir el menú en pantalla (OSD) y seleccionar el Menú OSD. Consulte
Acceder al sistema de menús .
B
Brillo/Contraste
Use este botón para acceder directamente al menú de "Brillo/Contraste" o para aumentar los valores de la opción seleccionada en el menú.
C
Ajuste automático
Use Ajuste Automático para activar la configuración/ajuste automático o para disminuir los valores de la opción seleccionada en el menú.
El Ajuste Automático permite al monitor ajustarse automáticamente a la señal de entrada de vídeo. Tras usar el ajuste automático, podrá
sintonizar mejor su monitor usando los controles de Reloj de Píxeles y Fase bajo Configuraciones de Pantalla.
El siguiente cuadro de diálogo aparecerá sobre una pantalla en negro cuando el monitor se ajuste automáticamente a la siguiente entrada:
NOTA: En la mayoría de los casos, el Ajuste Automático obtiene la mejor imagen para su configuración.
NOTA: La opción AJUSTE AUTOMÁTICO sólo está disponible cuando esté usando el conector analógico (VGA).
D Use este botón para seleccionar la fuente de entrada o para seleccionar una opción del menú OSD.
Use el botón de la fuente de Entrada para seleccionar una de las dos señales de vídeo diferentes que pueden estar conectadas a su
monitor:

OK / Selección de fuente
de entrada
Entrada VGA
Entrada DVI-D
Si tanto los cables VGA como los cables DVI están conectados a un PC, este monitor mostrará automáticamente una imagen siempre y
cuando la señal de vídeo esté presente, ya sea en la salida VGA o en la salida DVI. En una pantalla conectada a dos PCs, configure un
tiempo igual para ambos salvapantallas. La entrada de vídeo mediante el movimiento del primer ratón activará la pantalla.
A medida que se desplace por las entradas, aparecerán los siguientes mensajes para indicar la fuente de entrada actualmente seleccionada.
La imagen puede tardar 1 ó 2 segundos en aparecer.
o bien
o bien
Si selecciona la entrada VGA o DVI-D y no conecta el cable VGA y DVI-D, se mostrará un cuadro de diálogo flotante como el siguiente.
o bien
E
Botón de encendido(con
indicador de encendido)
Utilice el botón de encendido para encender y apagar el monitor.
La luz azul indica que el monitor está encendido y completamente funcional. La luz ámbar indica que el monitor se encuentra en modo de
ahorro de energía DPMS.
Usar la Visualización en Pantalla (OSD)
Acceder al Sistema de Menús
NOTA: Si cambia los ajustes y entra a continuación en otro menú o sale del menú OSD, el monitor guarda automáticamente estos cambios. Estos cambios también se guardan si cambia los
ajustes y espera a que desaparezca el menú OSD.
1. Pulse el botón Menú para abrir el menú OSD y mostrar el menú principal.
Menú principal de entrada analógica (VGA)

o bien
Menú Principal para Entrada Digital (DVI-D)
NOTA: El AJUSTE AUTOMÁTICO sólo estará disponible cuando esté usando el conector analógico (VGA).
2.
Pulse los botones
y para moverse entre las opciones de configuración. Al moverse de un icono a otro, el nombre de la opción se resalta. Consulte la tabla a continuación para obtener
una lista completa de todas las opciones disponibles para el monitor.
3. Pulse el botón
una vez para activar la opción resaltada.
4. Pulse el botón
y para seleccionar el parámetro deseado.
5. Pulse
para acceder a la barra deslizante y utilice los botones y y y y , según los indicadores del menú para realizar los cambios.
6. Pulse el botón Menú una vez para volver al menú principal y seleccionar otra opción, o pulse el botón Menú dos o tres veces para salir del menú OSD.
Icono Menú y submenús Descripción
Brillo&Contraste Utilice este menú para activar el ajuste de Brillo/Contraste.

Anterior
Haga clic en
para volver al menú principal.
Brightness (Brillo) El control de brillo ajusta la luminancia de la iluminación.
Pulse el botón
para aumentar el brillo, o el botón para reducirlo (mín 0 ~ máx 100).
Contraste Ajuste primero el brillo y después el contraste si esnecesario.
Pulse el botón
para aumentar el contraste, o el botón para reducirlo (mín 0 ~ máx 100).
La función de contraste ajusta el grado de diferencia entre las zonas más oscuras y las más brillantes de la pantalla.
Menú de salida
Pulse el botón
para salir del menú principal OSD.

Ajuste Automático
A pesad de que su PC reconoce el monitor en el inicio, la función de ajuste automático optimiza los ajustes de pantalla para que se usen con su ajuste
concreto.
NOTA: En la mayoría de casos, el ajuste automático produce la mejor imagen para su configuración.
NOTA:La opción de AJUSTE AUTOMÁTICO sólo está disponible si utiliza un conector analógico (VGA).
FUENTE DE
ENTRADA
Utilice el menú de fuente de entrada para seleccionar entre las distintas señales de vídeo conectadas a su monitor.
Anterior
Haga clic en para volver al menú principal.
VGA
Seleccione la entrada VGA si utiliza un conector analógico (VGA). Pulse el botón
para seleccionar la fuente de entrada VGA.
DVI-D
Seleccione la entrada DVI-D si utiliza un conector digital (DVI). Pulse el botón
para seleccionar la fuente de entrada DVI.
Explorar fuentes
Pulse el botón
para explorar las señales de entrada disponibles.
Menú de salida
Pulse el botón
para salir del menú principal OSD.
Ajustes de color Utilice los modos predefinidos para ajustar la configuración y la temperatura de color.
Existen distintos perfiles y submenús de color para las entradas VGA/DVI-D y de Vídeo.
Submenú del modo
de configuración de
color

Anterior
Haga clic en para volver al menú principal.
Formato color
entrada
Le permite configurar el modo de entrada como:
RGB: Seleccione esta opción si su monitor está conectado a un ordenador o reproductor DVD usando el cable HDMI o el adaptador HDMI a DVI.
YPbPr: Seleccione esta opción si su reproductor DVD sólo es compatible con una salida YPbPr.
Selección de Modo Le permite configurar el modo de visualización como:
Gráficos: Seleccione este modo si su monitor está conectado a su ordenador.
Vídeo: Seleccione este modo si su monitor está conectado a un reproductor DVD.
NOTA: Dependiendo del Modo de Visualización que haya seleccionado, los Modos Preconfigurados disponibles para su monitor son diferentes.
Modo
Preconfiguración
Le permite elegir de una lista de modos de color preconfigurados.
En el modo Gráficos, puede configurar el color a los siguientes valores preconfigurados:
Estándar: Configuraciones de color por defecto de fábrica.
Multimedia: Carga las configuraciones de color que mejor se ajustan a las aplicaciones multimedia.
Juego: Carga las configuraciones de color que mejor se ajustan a la mayoría de las aplicaciones de juegos.
Cálido:Aumenta la temperatura de color. La pantalla aparece más cálida con un tono rojo/amarillo.
Frío: Disminuye la temperatura de color. La pantalla aparece más fría con un tono azul.
Personalizado (R, G, B): Le pertmite ajustar manualmente las configuraciones de color. Use los
botones y para ajustar los valores Rojo, Verde
y Azul para crear su propio modo de color preconfigurado.
En el modo de Vídeo, puede configurar el color a los siguientes valores preconfigurados:
Película: Carga las configuraciones de color que mejor se ajustan a las películas. Éste es el modo preconfigurado por defecto.
Deportes: Carga las configuraciones de color que mejor se ajustan a los programas de deportes.
Juegos: Carga las configuraciones de color que mejor se ajustan a los juegos.
Naturaleza: Carga las configuraciones de color que mejor se ajustan a los programas de naturaleza.
Tono
Esta función puede cambiar la imagen de vídeo a verde o púrpura. Esto se usa para ajustar el color del tono de piel como se desee. Use
o para
ajustar el valor entre "0" y "100".
Pulse
para aumentar el matiz verde de la imagen de vídeo.
Pulse
para aumentar el matiz púrpura de la imagen de vídeo.
NOTA: El ajuste de Matiz sólo está disponible para la entrada de vídeo.

Saturación
Esta función puede ajustar la saturación de color de la imagen de vídeo. Use
o para ajustar la saturación entre "0" y "100".
Pulse
para aumentar la apariencia monocroma de la imagen de vídeo
Pulse
para aumentar la apariencia de color de la imagen de vídeo
NOTA: El ajuste de Saturación sólo está disponible para la entrada de vídeo.
Restablecer color
Restablece las configuraciones de color de su monitor a los valores por defecto de fábrica.
Menú de salida
Pulse el botón
para salir del menú principal OSD.
CONFIGURACIÓN DE
PANTALLA
Submenú de modo
de visualización de
configuraciones
Submenú de configuración de pantalla para entradas VGA
Submenú de configuración de pantalla para entradas DVI-D
Anterior
Haga clic en
para volver al menú principal.
Posición horizontal
Utilice los botones
y para ajustar la imagen a la izquierda y a la derecha. El mínimo es '0' (-). El máximo es '100' (+).

NOTA: When using DVI source, the Horizontal Position setting is not available.
Posición vertical
Utilice los botones
y para ajustar la imagen hacia arriba y hacia abajo. El mínimo es '0' (-). El máximo es '100' (+).
NOTA: When using DVI source, the Vertical Position setting is not available.
Nitidez
Le permite aumentar o disminuir la nitidez de la imagen.
Utilice
y para ajustar el tono de '0' a '100'.
Reloj de píxel Los ajustes de Fase y Reloj de píxel le permiten ajustar con más precisión el monitor.
Utilice los botones
y para ajustar la imagen hasta su mejor calidad de imagen.
Phase (Fase) Si no se obtienen resultados satisfactorios utilizando la opción de Ajuste de fase, utilice el Reloj de pixel (Grueso) y después el de Fase (Fino).
NOTA: Los ajustes de Reloj de píxel y Fase sólo están disponibles para entradas "VGA".
Reiniciar pantalla Reinicia la imagen a sus opciones predeterminadas de fábrica.
Menú de salida
Pulse el botón
para salir del menú principal OSD.
OTRAS OPCIONES
Anterior
Haga clic en
para volver al menú principal.
Idioma Opción de Idioma para configurar la pantalla OSD a uno de estos siete idiomas (Inglés, Español, Francés, Alemán, Brasileño, Portugués, Japonés o Chino
Simplificado).
Transparencia del
menú
Esta función se usa para cambiar el fondo de la OSD de opaco a transparente.
Temporizador de m
enú
Tiempo OSD: establece el tiempo durante el que el menú OSD permanecerá activo después de la última vez que pulse un botón.
Utilice los botones
y para ajustar la barra deslizante a incrementos de 1 segundos, de 5 a 60 segundos.
Bloqueo de menú Controla el acceso del usuario a los ajustes. Si selecciona 'Lock' , no podrá realizar más ajustes de usuario. Todos los botones están bloqueados, a excepción
del botón
.
NOTA: Cuando se bloquea el OSD, pulse el botón del menú para que le lleve directamente al menú de ajustes OSD con el bloqueo OSD seleccionado.
Seleccione No
para desbloquear y permitir acceso al usuario a todos los ajustes aplicables.
DDC/CI DDC/CI (Canal de datos de pantalla / Interfaz de comandos) le permite ajustar los parámetros del monitor (brillo, balance de color, etc. a través de las aplica
ciones de su PC.
Puede deshabilitar esta función seleccionando Deshabilitar. Aparecerá el siguiente mensaje de advertencia:
Seleccione Sí para deshabilitar el DDC/CI y No para salir sin hacer cambios.
NOTA: Para una mejor experiencia y un óptimo rendimiento de su monitor, mantenga esta función habilitada.

Acondicionamiento
LCD
Esta función ayuda a reducir al mínimo los casos de retención de imagen.
Si una imagen parece estar fijada en el monitor, seleccione Acondicionamiento del LCD para ayudar a eliminar cualquier retención de imagen. Usar la función
Acondicionamiento del LCD puede llevar algún tiempo. Algunos casos de retención de imagen se conocen como quemaduras. El Acondicionamiento del LCD
no elimina las quemaduras.
NOTA: Use el Acondicionamiento del LCD sólo cuando experimente un problema con la retención de imagen.
Aparecerá debajo un mensaje de advertencia cuando el usuario seleccione "Habilitar" el Acondicionamiento LCD.
NOTA: Pulse cualquier botón del monitor para finalizar el Acondicionamiento LCD en cualquier momento.
Factory Reset (Rein
icio de fábrica)
Reinicia las opciones del menú OSD a sus valores predeterminados de fábrica.
Menú de salida
Pulse el botón
para salir del menú principal OSD.
Mensajes de aviso OSD
Uno de los mensajes de advertencia siguientes puede aparecer en la pantalla indicando que el monitor no está sincronizado.

Active el equipo y el monitor para acceder al menú OSD
Si selecciona la entrada VGA o DVI-D y no conecta el cable VGA y DVI-D, se mostrará un cuadro de diálogo flotante como el siguiente.
o bien
o
bien
Esto significa que el monitor no podrá sincronizarse con la señal recibida desde el equipo. Consulte
Especificaciones del monitor para conocer los rangos de frecuencia horizontal y vertical de este
monitor. El modo recomendado es 1680 X 1050.
Podrá ver el siguiente mensaje antes de desactivar la función DDC-CI.
Si el monitor entra en modo de ahorro de energía aparecerá el siguiente mensaje:
Consulte la sección
esolver problemas para obtener
más información.
Configuración de la resolución óptima
Para configurar la resolución óptima para el monitor:
1. Haga clic con el botón secundario en el escritorio y seleccione Propiedades.
2. Seleccione la pestaña Configuración.
3. Establezca la resolución de la pantalla en 1680 x 1050.
4. Haga clic en Aceptar.
Si no aparece 1680 x 1050 como una opción, puede que tenga que actualizar el controlador gráfico. Dependiendo del equipo, complete uno de los siguientes procedimientos.
Si tiene un equipo de escritorio o portátil Dell:
Vaya a la página Web support.dell.com, especifique la etiqueta de servicio y descargue el controlador más reciente para la tarjeta gráfica.
Si utiliza un equipo que no sea Dell (portátil o de escritorio):

aya al sitio de soporte de su equipo y descargue los controladores gráficos más recientes.
Vaya al sitio Web de su tarjeta gráfica y descargue los controladores gráficos más recientes.
Uso de la barra de sonido Dell (opcional)
La barra de sonido Dell es un sistema estéreo de dos canales adaptable que se puede instalar en las pantallas planas Dell.
1. Control de alimentación y volumen
2. Indicador de encendido
3. Conectores para auriculares
Usar la Inclinación

Volver a la página de contenidos
Resolución de problemas
Guía de Usuario del Monitor de Pantalla Plana E2009W/E2209W de Dell™
Mensajes de aviso OSDResolución de problemas específicos del monitor
Problemas comunes
Problemas específicos del producto
PRECAUCIÓN: Antes de empezar con cualquiera de los procedimientos de esta sección, siga las instrucciones de seguridad.
Resolución de problemas específicos del monitor
Función de autocomprobación automática (STFC)
Su monitor proporciona una función de autocomprobación que le permite comprobar si su monitor está funcionando apropiadamente. Si su monitor y equipo
están convenientemente conectados pero la pantalla del monitor permanece oscura, ejecute la autocomprobación del monitor siguiendo los pasos siguientes:
1. Apague el PC y el monitor.
2. Desenchufe el cable de vídeo de la parte trasera del PC. Para asegurarse de que la comprobación automática funciona correctamente, extraiga los cables
digitales (conector blanco) y análogo (conector azul) de la parte trasera del PC.
3. Encienda el monitor.
El cuadro de diálogo flotante debería aparecer en la pantalla (sobre fondo negro) si el monitor no percibiese una señal de vídeo y estuviese
funcionando correctamente. Mientras está en modo autocomprobación, el LED de alimentación permanece azul. Además, dependiendo de la entrada
seleccionada, pasará continuamente por la pantalla uno de los diálogos mostrados debajo.
o bien
4. Este cuadro también aparece durante la operación normal del sistema si el cable de vídeo se desconecta o está dañado.
5. Apague el monitor y reconecte el cable del vídeo; encienda el PC y el monitor.
Si la pantalla del monitor permanece vacía después de seguir el procedimiento anterior, compruebe su controladora de vídeo y el sistema del equipo; su
monitor está funcionando apropiadamente.
Diagnóstico integrado
Su monitor dispone de una herramienta de diagnóstico integrado que le ayudará a determinar si el problema que experimenta es un problema de su monitor, o
del sistema informático y la tarjeta gráfica.
NOTA: Puede ejecutar el diagnóstico integrado sólo si desconecta el cable de vídeo y el monitor se encuentra en el modo de prueba.
Para realizar el diagnóstico integrado:
1. Asegúrese de que la pantalla está limpia (que no existan partículas de polvo en la superficie de la pantalla).
2. Desconecte el cable de vídeo de la parte trasera del equipo o el monitor. El monitor pasará entonces al modo de comprobación.
3. Mantenga pulsados los botones
y en el panel delantero durante 2 segundos. Aparecerá una pantalla gris.
4. Inspeccione con cuidado si existen anormalidades en la pantalla.
5. Presione el botón
de nuevo en el panel delantero . El color de la pantalla cambiará a rojo.
6. Inspeccione si existen anormalidades en la pantalla.
7. Repita los pasos 5 y 6 para verificar las pantallas verde, azul y blanca.
La prueba habrá finalizado cuando aparezca la pantalla en blanco. Para salir, pulse de nuevo el botón
.
Si no detecta ninguna anormalidad en la pantalla después de utilizar la herramienta de diagnóstico integrada, significa que el monitor funciona correctamente.
Compruebe la tarjeta de vídeo y el equipo.
Problemas comunes
La siguiente tabla contiene información general sobre problemas con el monitor que podría encontrar y sus posibles soluciones.

SÍNTOMAS COMUNES PROBLEMA
DESCRIPCIÓN
SOLUCIONES POSIBLES
Sin vídeo/LED de
encendido apagado
Sin imagen, el
monitor no
responde
Asegúrese de que el cable de vídeo que conecta el monitor al equipo se encuentra conectado correctamente y
con seguridad.
Verifique que la salida de alimentación funciona adecuadamente usando cualquier otro equipo eléctrico.
Asegúrese de que el botón de encendido está completamente pulsado.
Sin vídeo/LED de
encendido encendido
Sin imagen o sin
brillo
Increase brightness & contrast controls via OSD.
Realice la función de comprobación automática.
Compruebe si alguna patilla está doblada o rota en el conector del cable de vídeo.
Ejecute el diagnóstico integrado:
Enfoque pobre La imagen está
borrosa,
difuminada o
con sombras.
Realice un ajuste automático por medio del OSD.
Ajuste los controles de Fase y Reloj de píxel por medio del OSD.
Elimine los cables alargadores de vídeo
Compruebe los factores medioambientales.
Cambie la resolución de vídeo a la relación de aspecto correcta (16:10).
La imagen vibra o
tiembla
Imagen
ondulada o con
movimiento
Realice un ajuste automático por medio del OSD.
Ajuste los controles de Fase y Reloj de píxel por medio del OSD.
Compruebe los factores medioambientales.
Compruebe que no haya factores ambientales que puedan influir.
Cambie la ubicación del monitor y pruébelo en otra habitación.
Píxeles desaparecidos La pantalla LCD
tiene puntos
Encendido y apagado por ciclo
Un píxel permanentemente apagado es un defecto natural que puede producirse en la tecnología LCD
Ejecute el diagnóstico integrado:
Píxeles adheridos LCD screen has
bright spots
Encendido y apagado por ciclo
Un píxel permanentemente apagado es un defecto natural que puede producirse en la tecnología LCD
Ejecute el diagnóstico integrado:
Problemas de brillo La imagen
aparece
demasiado
oscura o
demasiado
brillante
Compruebe los factores medioambientales.
Realice un ajuste automático por medio del OSD.
Ajuste de los controles de brillo y contraste por medio del menú OSD.
Distorsión geométrica Pantalla no
centrada
correctamente
Compruebe los factores medioambientales.
Realice un ajuste automático por medio del OSD.
Ajuste de los controles de brillo y contraste por medio del menú OSD.
NOTA: Si utiliza '2: DVI-D', los ajustes de posición no estarán disponibles.
Líneas
horizontales/verticales
La pantalla
muestra una o
más líneas
Compruebe los factores medioambientales.
Realice un ajuste automático por medio del OSD..
Ajuste los controles de Fase y Reloj de píxel por medio del OSD.
Perform monitor self-test feature check and determine if these lines are also in self-test mode.
Compruebe si alguna patilla está doblada o rota en el conector del cable de vídeo.
Ejecute el diagnóstico integrado:
NOTA: Si utiliza '2: DVI-D', los ajustes de Reloj de píxel y Fase no estarán disponibles.
Problemas de
sincronización
La pantalla
aparece
deformada o
gastada
Compruebe los factores medioambientales.
Realice un ajuste automático por medio del OSD.
Ajuste los controles de Fase y Reloj de píxel por medio del OSD.
Ejecute la función de comprobación automática para determinar si también aparece en el modo de
comprobación automática.
Check for bent or broken pins in the video cable connector.
Reinicie el equipo en modo seguro.
Problemas relacionados
con la seguridad
Signos visibles
de humo o
chispas
Do not perform any troubleshooting steps.
Póngase en contacto con Dell inmediatamente.
Problemas intermitentes El monitor se
enciende y se
apaga
Asegúrese de que el cable de vídeo que conecta el monitor al equipo se encuentra conectado correctamente y
con seguridad.
Compruebe los factores medioambientales.
Ejecute la función de comprobación automática para determinar si también aparece en el modo de
comprobación automática.
Falta un color Falta un color en
la imagen
Realice la autocomprobación del monitor.
Asegúrese de que el cable de vídeo que conecta el monitor al equipo se encuentra conectado correctamente
y con seguridad.
Compruebe si se ha doblado roto alguna patilla del conector del cable de vídeo.
Color incorrecto El color de la
imagen no es
correcto
Cambie el modo de configuración de color en el menú OSD de Configuración de color al modo Gráfico o de
Vídeo dependiendo de la aplicación.
Pruebe con distintos perfiles de color en el menú OSD de configuración de color. Ajuste el valor R / G / B en
el menú OSD de configuración de color si el sistema de Adminsitración de color está desactivado.
Cambie el formato de color de entrada a PC RGB o YPbPr en el menú OSD de Opciones avanzadas.
Ejecute el diagnóstico integrado:

Retención de imagen
debido a la presentación
de una imagen en el
monitor durante un largo
periodo de tiempo
Una sombra
difusa de la
imagen estática
Visualizada
aparece en la
pantalla
Use the Power Management feature to turn off the monitor at all times when not in use(para más
información, consulte los Modos de administración de energía).
Alternativamente puede utilizar un salvapantallas dinámico.
Problemas específicos del producto
SÍNTOMAS ESPECÍFICOS LO QUE USTED NOTA SOLUCIONES POSIBLES
La imagen en pantalla es
demasiado pequeña
La imagen está centrada en la
pantalla pero no llena todo el área
de visionado.
Compruebe la configuración de relación de escala en el menú OSD de configuración de
imagen.
Compruebe los factores medioambientales.
No se puede ajustar el
monitor con los botones del
panel frontal
El OSD no aparece en la pantalla.
Apague el monitor, desconecte el cable de alimentación, vuelva a conectarlo y encienda
el monitor.
La imagen no ocupa la
pantalla entera.
La imagen no ocupa toda la altura
o anchura de la pantalla
Debido a los distintos formatos de vídeo (relación de aspecto) de los DVD, el monitor
podría mostrar la imagen en pantalla completa.
NOTA: Al elegir un modo DVI-D, la función Ajuste Automático no está disponible.
Volver a la página de contenidos

Volver a la página de contenidos
Apéndice
Guía de Usuario del Monitor de Pantalla Plana E2009W/E2209W de Dell™
Instrucciones de seguridad
Declaración FCC (sólo para EE.UU.)
Contactar con Dell
CAUTION: Instrucciones de seguridad
PRECAUCIÓN: Uso de controles, ajustes o procedimientos distintos de los especificados en esta documentación podría
resultar exzona a choque, peligro eléctrico, y/o riesgos mecánicos.
Para más información sobre las instrucciones de seguridad, consulte la Guía de Información del Producto.
Declaración FCC (sólo para EE.UU.)
Si desea más información sobre la Nota FCC y el resto de información reglamentaria, consulte la página web de normativas en
www.dell.com/regulatory_compliance.
Contactar con Dell
Los clientes en Estados Unidos pueden llamar al 800-WWW-DELL (800-999-3355).
NOTA: Si no tiene una conexión a Internet activa, puede encontrar información de contacto en su factura de compra,
nota de entrega, recibo o catálogo de productos Dell.
Dell proporciona varias opciones de soporte y de servicio en línea o por teléfono. La disponibilidad varía
dependiendo del país y el producto, y puede que algunos servicios no estén disponibles en su zona. Para ponerse
en contacto con Dell para asuntos de ventas, soporte técnico, o servicio al cliente:
1. Visite support.dell.com.
2. Seleccione su país o región en el menú desplegable Elija un País/Región en la parte inferior de la página.
3. Haga clic en Póngase en Contacto con Nosotros en la parte izquierda de la página.
4. Seleccione el servicio o el enlace de soporte apropiado según sus necesidades.
5. Elija el método de contacto con Dell que le sea más cómodo.
Volver a la página de contenidos
-
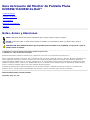 1
1
-
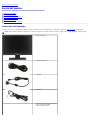 2
2
-
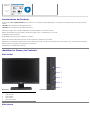 3
3
-
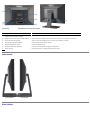 4
4
-
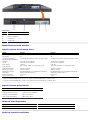 5
5
-
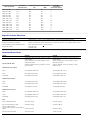 6
6
-
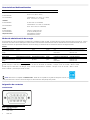 7
7
-
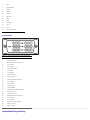 8
8
-
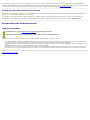 9
9
-
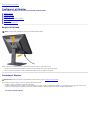 10
10
-
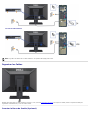 11
11
-
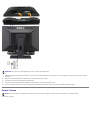 12
12
-
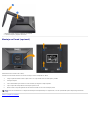 13
13
-
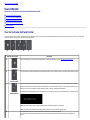 14
14
-
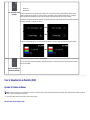 15
15
-
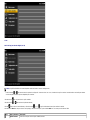 16
16
-
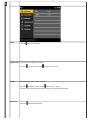 17
17
-
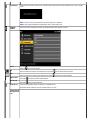 18
18
-
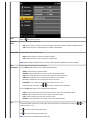 19
19
-
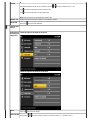 20
20
-
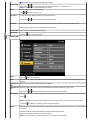 21
21
-
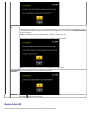 22
22
-
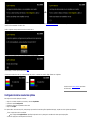 23
23
-
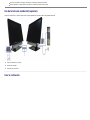 24
24
-
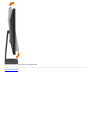 25
25
-
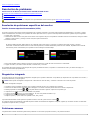 26
26
-
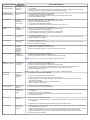 27
27
-
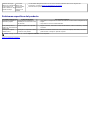 28
28
-
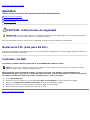 29
29
Dell E2009WFP Guía del usuario
- Categoría
- Televisores
- Tipo
- Guía del usuario
Artículos relacionados
-
Dell SP2208WFP Guía del usuario
-
Dell 2208WFP Guía del usuario
-
Dell 3008WFP Guía del usuario
-
Dell 1908FP Guía del usuario
-
Dell E228WFP Guía del usuario
-
Dell S1909WXf Guía del usuario
-
Dell S199WFP Guía del usuario
-
Dell 1708FP Guía del usuario
-
Dell Crystal Monitor Guía del usuario
-
Dell U3011 Guía del usuario