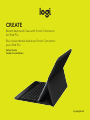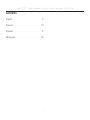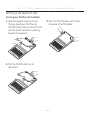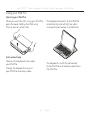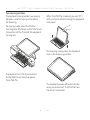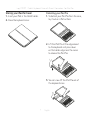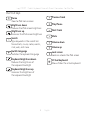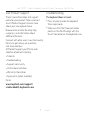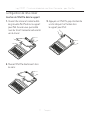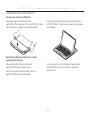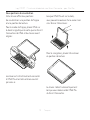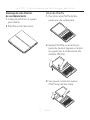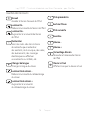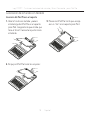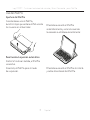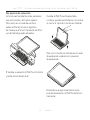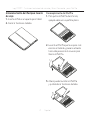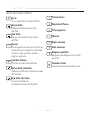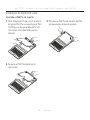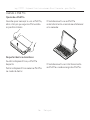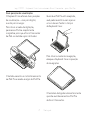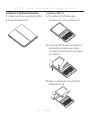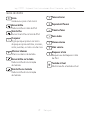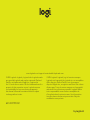CREATE
Backlit Keyboard Case with Smart Connector
for iPadPro
Étui clavier rétroéclairé avec Smart Connector
pour iPad Pro
Setup Guide
Guide d’installation
by Logitech

3 English
Logi CREATE - Backlit Keyboard Case with Smart Connector - for iPad Pro
Know your product
1
6
7
2
3
4
5
1. iPad Pro holder
2. iPad Pro power button
3. iPad Pro volume up
and down
4. Smart Connector
5. Magnetic iPad dock
6. Shortcut keys
7. Keyboard

4 English
Logi CREATE - Backlit Keyboard Case with Smart Connector - for iPad Pro
Setting up the keyboard case
Inserting your iPadPro into the holder
1. Open the keyboard case and insert
thelong side of your iPadPro into
theiPad holder. Make sure that the side
with the Smart Connector is pointing
towards the keyboard:
2. Push the iPadPro directly into
thecorners:
3. Press the iPadPro down until it clicks
intoplace in the iPad holder:

5 English
Logi CREATE - Backlit Keyboard Case with Smart Connector - for iPad Pro
Using your iPadPro
Opening your iPadPro
When you want to start using your iPadPro,
open the cover holding the iPad using
thecut-outs on either side:
Auto wake/sleep
Opening the keyboard case wakes
youriPadPro.
Closing the keyboard case puts
youriPadPro into sleep mode.
The keyboard connects to the iPadPro
automatically and will light up when
asuccessful connection is established:
The keyboard is instantly connected
totheiPadPro and receives power from
theiPadPro.

6 English
Logi CREATE - Backlit Keyboard Case with Smart Connector - for iPad Pro
Two viewing positions
The keyboard case provides two viewing
positions—one for typing and another
forbrowsing.
For typing mode, place the iPad on
themagnetic iPad dock so that the Smart
Connectors of the iPad and the keyboard
are aligned:
The keyboard is instantly connected
totheiPadPro and receives power
fromiPadPro.
When the iPadPro is docked, you can lift it
with one hand without closing the keyboard
case cover:
For browsing mode, place the keyboard
case in the browsing position:
The keyboard powers o automatically
when you disconnect the iPadPro from
theSmart Connector.

7 English
Logi CREATE - Backlit Keyboard Case with Smart Connector - for iPad Pro
Storing your iPad for travel
1. Insert your iPad in the tablet holder.
2. Close the keyboard case:
Detaching your iPadPro
1. To detach your iPadPro from the case,
lay it out on a at surface:
2. Lift the iPadPro at the edge closest
tothe keyboard and press down
on theholder edge near the recess
torelease the iPadPro:
3. You can now lift the iPadPro out of
thekeyboard case:

8 English
Logi CREATE - Backlit Keyboard Case with Smart Connector - for iPad Pro
Shortcut keys
Home
Goes to iPad home screen
Brightness down
Reduces the iPad screen brightness
Brightness up
Increases the iPad screen brightness
Search
Type keywords in the search bar
for contacts, music, notes, events,
mail, web, and more
Switch language
Switches the keyboard language
Keyboard brightness down
Reduces the brightness of
the keyboard backlight
Keyboard brightness up
Increases the brightness of
the keyboard backlight
Previous track
Play/Pause
Next track
Mute
Volume down
Volume up
Lock screen
Locks or unlocks the iPad screen
Virtual keyboard
Shows/hides the virtual keyboard

9 English
Logi CREATE - Backlit Keyboard Case with Smart Connector - for iPad Pro
Visit Product Support
There’s more information and support
online for your product. Take a moment
tovisit Product Support to learn more
about your new keyboard case.
Browse online articles for setup help,
usagetips, and information about
additional features.
Connect with other users in our Community
Forums to get advice, ask questions,
andshare solutions.
At Product Support, you’ll nd a wide
selection of content including:
•
Tutorials
•
Troubleshooting
•
Support community
•
Online documentation
•
Warranty information
•
Spare parts (when available)
Go to:
www.logitech.com/support/
create-backlit-keyboard-case
Troubleshooting
The keyboard does not work
•
Press any key to wake the keyboard
fromsleep mode.
•
Make sure that the three connection
points on the iPadPro align with the
Smart Connector on the keyboard case.

10 Français
Logi CREATE - Étui clavier rétroéclairé avec Smart Connector - pour iPad Pro
Présentation du produit
1
6
7
2
3
4
5
1. Support pour iPad Pro
2. Bouton d'alimentation
de l'iPad Pro
3. Boutons de volume +
et – de l'iPad Pro
4. Smart Connector
5. Dock magnétique
pour iPad
6. Touches de raccourci
7. Clavier

11 Français
Logi CREATE - Étui clavier rétroéclairé avec Smart Connector - pour iPad Pro
Conguration de l'étui clavier
Insertion de l'iPadPro dans le support
1. Ouvrez l'étui clavier et insérez le côté
long de votre iPadPro dans le support
pour iPad. Assurez-vous que le côté
munidu Smart Connector soit orienté
vers leclavier:
2. Poussez l'iPadPro directement dans
lescoins:
3. Appuyez sur l'iPadPro jusqu'à entendre
un clic indiquant sa xation dans
lesupport pour iPad:

12 Français
Logi CREATE - Étui clavier rétroéclairé avec Smart Connector - pour iPad Pro
Utilisation de votre iPadPro
Ouverture de votre iPadPro
Lorsque vous souhaitez utiliser
votreiPadPro, ouvrez l'étui de l'iPad à l'aide
desencoches situées de chaque côté:
Activation/désactivation du mode
veilleautomatique
L'ouverture de l'étui clavier sort
votreiPadPro du mode veille.
La fermeture de l'étui clavier remet
votreiPadPro en mode veille.
Le clavier se connecte automatiquement
àl'iPadPro et s'allume lorsque la connexion
est établie:
Le clavier est instantanément connecté
àl'iPadPro et est alimenté en courant
parcelui-ci.

13 Français
Logi CREATE - Étui clavier rétroéclairé avec Smart Connector - pour iPad Pro
Deux positions de visualisation
L'étui clavier ore deux positions
devisualisation: une position de frappe
etune position de lecture.
Pour le mode de frappe, placez l'iPad sur
ledock magnétique de sorte que les Smart
Connectors de l'iPad et du clavier soient
alignés:
Le clavier est instantanément connecté
àl'iPadPro et est alimenté en courant
parcelui-ci.
Lorsque l'iPadPro est sur le dock,
vouspouvez le soulever d'une seule main
sans fermer l'étui clavier:
Pour la navigation, placez l'étui clavier
enposition de lecture:
Le clavier s'éteint automatiquement
lorsquevous déconnectez l'iPadPro
duSmart Connector.

14 Français
Logi CREATE - Étui clavier rétroéclairé avec Smart Connector - pour iPad Pro
Stockage de votre iPad lors
devosdéplacements
1. Insérez votre iPad dans le support
pourtablette.
2. Rabattez ensuite l'étui clavier:
Retrait de l'iPadPro
1. Pour retirer votre iPadPro de l'étui,
posez-le sur une surface plate:
2. Soulevez l'iPadPro sur le bord le plus
proche du clavier et appuyez sur le bord
du support près du renfoncement an
delibérer l'iPadPro:
3. Vous pouvez maintenant soulever
l'iPadPro hors de l'étui clavier:

15 Français
Logi CREATE - Étui clavier rétroéclairé avec Smart Connector - pour iPad Pro
Touches de raccourci
Accueil
Accéder à l'écran d'accueil de l'iPad
Luminosité -
Réduire la luminosité de l'écran de l'iPad
Luminosité +
Augmenter la luminosité de l'écran
de l'iPad
Rechercher
Saisir des mots-clés dans la barre
de recherche pour rechercher
des contacts, de la musique, des notes,
des événements, des messages
électroniques ou eectuer
une recherche sur le Web, etc.
Changer de langue
Changer la langue du clavier
Luminosité du clavier -
Réduire la luminosité du rétroéclairage
du clavier
Luminosité du clavier +
Augmenter la luminosité
du rétroéclairage du clavier
Piste précédente
Lecture/Pause
Piste suivante
Sourdine
Volume -
Volume +
Verrouillage d'écran
Verrouiller et déverrouiller l'écran
de l'iPad
Clavier virtuel
Acher/masquer le clavier virtuel

16 Français
Logi CREATE - Étui clavier rétroéclairé avec Smart Connector - pour iPad Pro
Assistance
Des informations et un support en ligne
supplémentaires sont disponibles pour
votreproduit. Prenez le temps de visiter
lespages Assistance pour en savoir plus
survotre nouvel étui clavier.
Parcourez les articles en ligne pour obtenir
de l'aide en matière de conguration,
desconseils d'utilisation et des informations
sur les fonctions supplémentaires.
Connectez-vous avec d'autres utilisateurs
sur les forums de la communauté pour
demander des conseils, poser des questions
et partager des solutions.
Les pages d'assistance vous orent un large
éventail de contenus:
•
Didacticiels
•
Dépannage
•
Communauté d'entraide
•
Documentation en ligne
•
Informations sur la garantie
•
Pièces de rechange (si disponibles)
Accédez à:
www.logitech.com/support/
create-backlit-keyboard-case
Dépannage
Le clavier ne fonctionne pas
•
Appuyez sur une touche du clavier
pourquitter le mode veille.
•
Assurez-vous que les trois points
deconnexion de l'iPadPro sont alignés
avec le Smart Connector sur l'étui clavier.

17 Español
Logi CREATE - Funda con teclado retroiluminado y Smart Connector - para iPad Pro
Componentes del producto
1
6
7
2
3
4
5
1. Soporte para iPad Pro
2. Botón de encendido
del iPad Pro
3. Subir y bajar volumen
del iPad Pro
4. Smart Connector
5. Base magnética
para iPad
6. Teclas de acceso directo
7. Teclado

18 Español
Logi CREATE - Funda con teclado retroiluminado y Smart Connector - para iPad Pro
Colocación de la funda con teclado
Inserción del iPadPro en el soporte
1. Abre la funda con teclado y coloca
ellado largo del iPadPro en el soporte
para iPad. Asegúrate de que el lado que
tiene el Smart Connector apunte hacia
el teclado:
2. Empuja el iPadPro hacia las esquinas:
3. Presiona el iPadPro hasta que encaje
con un "clic" en el soporte para iPad:

19 Español
Logi CREATE - Funda con teclado retroiluminado y Smart Connector - para iPad Pro
Uso del iPadPro
Apertura del iPadPro
Cuando desees usar el iPadPro,
levantalatapa que sostiene el iPad usando
las muescas en ambos lados:
Reactivación/suspensión automática
Al abrir la funda con teclado, el iPadPro
sereactiva.
Al cerrarla, el iPadPro pasa al modo
desuspensión.
El teclado se conecta al iPadPro
automáticamente y se ilumina cuando
laconexión se establece correctamente:
El teclado se conecta al iPadPro al instante
y recibe alimentación del iPadPro.

20 Español
Logi CREATE - Funda con teclado retroiluminado y Smart Connector - para iPad Pro
Dos opciones de colocación
La funda con teclado tiene dos posiciones:
una para escribir y otra para explorar.
Para usarla en el modo de escritura,
colocael iPad en la base magnética
demodo que el Smart Connector del iPad
yel del teclado queden alineados:
El teclado se conecta al iPadPro al instante
y recibe alimentación de él.
Cuando el iPadPro está conectado
alabase, puedes levantarlo con una mano
sin cerrar la tapa de la funda con teclado:
Para usar la funda con teclado en el modo
de exploración, colócala en la posición
deexploración:
El teclado se apaga automáticamente
cuando desconectas el iPadPro del Smart
Connector.

21 Español
Logi CREATE - Funda con teclado retroiluminado y Smart Connector - para iPad Pro
Almacenamiento del iPad para llevarlo
de viaje
1. Inserta el iPad en el soporte para tablet.
2. Cierra la funda con teclado:
Desacoplamiento del iPadPro
1. Para quitar el iPadPro de la funda,
apóyalo sobre una supercie plana:
2. Levanta el iPadPro por la esquina más
cercana al teclado y presiona el borde
hacia abajo cerca de la muesca para
liberar el iPadPro.
3. Ahora puedes levantar el iPadPro
yquitarlo de la funda con teclado:

22 Español
Logi CREATE - Funda con teclado retroiluminado y Smart Connector - para iPad Pro
Teclas de acceso directo
Inicio
Va a la pantalla de inicio del iPad
Menos brillo
Reduce el brillo de la pantalla
del iPad.
Más brillo
Aumenta el brillo de la pantalla
del iPad.
Buscar
Escribe palabras clave en la barra de
búsqueda para encontrar contactos,
música, notas, eventos, correo,
páginas web, etc.
Cambiar idioma
Cambia el idioma del teclado.
Menos brillo (teclado)
Reduce el brillo de la retroiluminación
del teclado.
Más brillo (teclado)
Aumenta el brillo de
la retroiluminación del teclado.
Pista anterior
Reproducir/Pausa
Pista siguiente
Silencio
Bajar volumen
Subir volumen
Bloquear pantalla
Bloquea o desbloquea la pantalla
del iPad.
Teclado virtual
Muestra/oculta el teclado virtual.

23 Español
Logi CREATE - Funda con teclado retroiluminado y Smart Connector - para iPad Pro
Visita Asistencia al producto
Encontrarás más información y asistencia
online para tu producto. Dedica un
momento a visitar la sección de asistencia
al producto para averiguar más sobre
tunuevo estuche con teclado.
Lee artículos en línea y encuentra
información y ayuda sobre conguración,
consejos de uso y funciones adicionales.
Ponte en contacto con otros usuarios en
nuestros Foros de comunidad para obtener
consejos, realizar preguntas y compartir
soluciones.
Allí encontrarás una amplia selección de
contenido:
•
Ejercicios de aprendizaje
•
Resolución de problemas
•
Comunidad de asistencia
•
Documentación en línea
•
Información de garantía
•
Piezas de repuesto
(cuando estén disponibles)
Ve a:
www.logitech.com/support/
create-backlit-keyboard-case
Resolución de problemas
El teclado no funciona
•
Pulsa una tecla cualquiera para reactivar
el teclado del modo de suspensión.
•
Comprueba que los tres puntos de
conexión del iPadPro estén alineados
con el Smart Connector de la funda
conteclado.

24 Português
Logi CREATE - Keyboard Case iluminado com Smart Connector - para iPad Pro
Conhecer o produto
1
6
7
2
3
4
5
1. Suporte do iPad Pro
2. Botão de energia
do iPad Pro
3. Mais e menos volume
no iPad Pro
4. Smart Connector
5. Acoplamento
magnético do iPad
6. Teclas de atalho
7. Teclado

25 Português
Logi CREATE - Keyboard Case iluminado com Smart Connector - para iPad Pro
Instalação do Keyboard Case
Inserindo o iPadPro no suporte
1. Abra o Keyboard Case e insira a lateral
longa do iPadPro no suporte para iPad.
Certique-se de que o lado do Smart
Connector está apontando para o
teclado:
2. Empurre o iPadPro diretamente
noscantos:
3. Pressione o iPadPro no suporte do iPad
até que ouça o clique de encaixe:

26 Português
Logi CREATE - Keyboard Case iluminado com Smart Connector - para iPad Pro
Usando o iPadPro
Operando o iPadPro
Quando quiser começar a usar o iPadPro,
abra a tampa que segura o iPad usando
aspresilhas laterais.
Despertar/dormir automáticos
Ao abrir o Keyboard Case, o iPadPro
desperta.
Fechar o Keyboard Case coloca o iPadPro
no modo de dormir.
O teclado conecta-se ao iPadPro
automaticamente e acende ao estabelecer
uma conexão:
O teclado conecta-se instantaneamente
aoiPadPro e recebe energia do iPadPro.

27 Português
Logi CREATE - Keyboard Case iluminado com Smart Connector - para iPad Pro
Duas posições de visualização
O Keyboard Case oferece duas posições
devisualização — uma para digitar,
aoutrapara navegar.
Para ativar o modo de digitação,
posicioneo iPad no acoplamento
magnético para que o Smart Connector
doiPad e o teclado sejam alinhados:
O teclado conecta-se instantaneamente
aoiPadPro e recebe energia do iPadPro.
Quando o iPadPro está acoplado,
vocêpode levantá-lo com apenas
umamão sem fechar a tampa
doKeyboard Case:
Para ativar o modo de navegação,
coloqueo Keyboard Case na posição
denavegação:
O teclado é desligado automaticamente
quando você desconecta o iPadPro
doSmart Connector.

28 Português
Logi CREATE - Keyboard Case iluminado com Smart Connector - para iPad Pro
Armazenar o iPad para transporte
1. Introduza o iPad no suporte para tablet.
2. Feche o Keyboard Case:
Soltando o iPadPro
1. Para soltar o iPadPro do estojo,
posicione-o em uma superfície plana:
2. Levante o iPadPro pela lateral próxima
ao teclado e pressione-o para baixo
naquina do suporte próxima ao recesso
para soltá-lo:
3. Agora, você pode levantar o iPadPro
doKeyboard Case:

29 Português
Logi CREATE - Keyboard Case iluminado com Smart Connector - para iPad Pro
Teclas de atalho
Início
InícioLeva-o para a tela inicial
Menos brilho
Reduz o brilho na tela do iPad
Mais brilho
Aumenta o brilho na tela do iPad
Pesquisar
Digite qualquer palavra na barra
de pesquisa para contatos, músicas,
notas, eventos, e-mails e muito mais
Alternar idiomas
Alterna o idioma do teclado
Menos brilho no teclado
Reduz o brilho da iluminação
do teclado
Mais brilho no teclado
Reduz o brilho da iluminação
do teclado
Faixa anterior
Reproduzir/Pausar
Próxima faixa
Sem áudio
Menos volume
Mais volume
Bloquear a tela
Bloqueia ou desbloqueia a tela
do iPad
Teclado virtual
Mostra/oculta o teclado virtual

30 Português
Logi CREATE - Keyboard Case iluminado com Smart Connector - para iPad Pro
Visite a página Suporte
aoProduto
Mais informações e suporte estão
disponíveis on-line para o produto.
Reserveum momento para visitar
oSuporte de produtos e saber mais sobre
onovo Keyboard Case.
Procure artigos on-line para obter ajuda de
conguração, dicas de uso e informações
sobre recursos adicionais.
Comunique-se com outros usuários
emnossos fóruns da comunidade
paraobter conselhos, fazer perguntas
ecompartilhar soluções.
Na página de suporte de produtos,
vocêirá encontrar uma variada seleção
deconteúdo, incluindo:
•
Tutoriais
•
Solução de problemas
•
Comunidade de suporte
•
Documentação on-line
•
Informações sobre garantia
•
Peças de reposição (quando disponíveis)
Acesse:
www.logitech.com/support/
create-backlit-keyboard-case
Solução de problemas
O teclado não funciona
•
Pressione qualquer tecla para despertar
oteclado do modo de dormir.
•
Certique-se de que os três pontos
deconexão no iPadPro alinham-se com
oSmart Connector no Keyboard Case.

www.logitech.com/support/create-backlit-keyboard-case
© 2016 Logitech. Logitech, Logi and other Logitech marks
are owned by Logitech and may be registered. iPadand
iPad Pro are trademarks of Apple Inc., registeredin
theU.S. and other countries. Allothertrademarks are the
property of their respective owners. Logitechassumes
no responsibility for any errors that may appear in
thismanual. Information contained herein is subject
tochange without notice.
© 2016 Logitech. Logitech, Logi et les autres marques
Logitech sont la propriété de Logitech et sont susceptibles
d’êtredéposées. iPad et iPad Pro sont des marques
déposées d’Apple Inc., enregistrées aux États-Unis et dans
d’autrespays. Toutes les autres marques sont la propriété
exclusive de leurs détenteurs respectifs. Logitech décline
toute responsabilité en cas d’erreurs susceptibles de
s’être glissées dans le présent manuel. Les informations
énoncées dans cedocument peuvent faire l’objet de
modications sans préavis.
621-000735.002
by Logitech
Transcripción de documentos
CREATE Backlit Keyboard Case with Smart Connector for iPad Pro Étui clavier rétroéclairé avec Smart Connector pour iPad Pro Setup Guide Guide d’installation by Logitech Logi CREATE - Backlit Keyboard Case with Smart Connector - for iPad Pro Contents English . . . . . . . . . . . . . . . . . . . . 3 Français . . . . . . . . . . . . . . . . . . 10 Español . . . . . . . . . . . . . . . . . . . 17 Português . . . . . . . . . . . . . . . . . 24 2 Logi CREATE - Backlit Keyboard Case with Smart Connector - for iPad Pro Know your product 3 1. iPad Pro holder 2. iPad Pro power button 3. iPad Pro volume up and down 4. Smart Connector 5. Magnetic iPad dock 6. Shortcut keys 7. Keyboard 2 1 4 5 6 7 3 English Logi CREATE - Backlit Keyboard Case with Smart Connector - for iPad Pro Setting up the keyboard case Inserting your iPad Pro into the holder 1. Open the keyboard case and insert the long side of your iPad Pro into the iPad holder. Make sure that the side with the Smart Connector is pointing towards the keyboard: 3. Press the iPad Pro down until it clicks into place in the iPad holder: 2. Push the iPad Pro directly into the corners: 4 English Logi CREATE - Backlit Keyboard Case with Smart Connector - for iPad Pro Using your iPad Pro Opening your iPad Pro When you want to start using your iPad Pro, open the cover holding the iPad using the cut-outs on either side: The keyboard connects to the iPad Pro automatically and will light up when a successful connection is established: Auto wake/sleep Opening the keyboard case wakes your iPad Pro. Closing the keyboard case puts your iPad Pro into sleep mode. The keyboard is instantly connected to the iPad Pro and receives power from the iPad Pro. 5 English Logi CREATE - Backlit Keyboard Case with Smart Connector - for iPad Pro Two viewing positions The keyboard case provides two viewing positions—one for typing and another for browsing. For typing mode, place the iPad on the magnetic iPad dock so that the Smart Connectors of the iPad and the keyboard are aligned: When the iPad Pro is docked, you can lift it with one hand without closing the keyboard case cover: For browsing mode, place the keyboard case in the browsing position: The keyboard is instantly connected to the iPad Pro and receives power from iPad Pro. The keyboard powers off automatically when you disconnect the iPad Pro from the Smart Connector. 6 English Logi CREATE - Backlit Keyboard Case with Smart Connector - for iPad Pro Storing your iPad for travel 1. Insert your iPad in the tablet holder. 2. Close the keyboard case: Detaching your iPad Pro 1. To detach your iPad Pro from the case, lay it out on a flat surface: 2. Lift the iPad Pro at the edge closest to the keyboard and press down on the holder edge near the recess to release the iPad Pro: 3. You can now lift the iPad Pro out of the keyboard case: 7 English Logi CREATE - Backlit Keyboard Case with Smart Connector - for iPad Pro Shortcut keys Home Goes to iPad home screen Brightness down Reduces the iPad screen brightness Brightness up Increases the iPad screen brightness Search Type keywords in the search bar for contacts, music, notes, events, mail, web, and more Switch language Switches the keyboard language Previous track Keyboard brightness down Reduces the brightness of the keyboard backlight Virtual keyboard Shows/hides the virtual keyboard Keyboard brightness up Increases the brightness of the keyboard backlight 8 English Play/Pause Next track Mute Volume down Volume up Lock screen Locks or unlocks the iPad screen Logi CREATE - Backlit Keyboard Case with Smart Connector - for iPad Pro Visit Product Support There’s more information and support online for your product. Take a moment to visit Product Support to learn more about your new keyboard case. Browse online articles for setup help, usage tips, and information about additional features. Connect with other users in our Community Forums to get advice, ask questions, and share solutions. At Product Support, you’ll find a wide selection of content including: • Tutorials • Troubleshooting • Support community • Online documentation • Warranty information • Spare parts (when available) Go to: www.logitech.com/support/ create-backlit-keyboard-case Troubleshooting The keyboard does not work • Press any key to wake the keyboard from sleep mode. • Make sure that the three connection points on the iPad Pro align with the Smart Connector on the keyboard case. 9 English Logi CREATE - Étui clavier rétroéclairé avec Smart Connector - pour iPad Pro Présentation du produit 3 1. Support pour iPad Pro 2. Bouton d'alimentation de l'iPad Pro 3. Boutons de volume + et – de l'iPad Pro 4. Smart Connector 5. Dock magnétique pour iPad 6. Touches de raccourci 7. Clavier 2 1 4 5 6 7 10 Français Logi CREATE - Étui clavier rétroéclairé avec Smart Connector - pour iPad Pro Configuration de l'étui clavier Insertion de l'iPad Pro dans le support 1. Ouvrez l'étui clavier et insérez le côté long de votre iPad Pro dans le support pour iPad. Assurez-vous que le côté muni du Smart Connector soit orienté vers le clavier: 3. Appuyez sur l'iPad Pro jusqu'à entendre un clic indiquant sa fixation dans le support pour iPad: 2. Poussez l'iPad Pro directement dans les coins: 11 Français Logi CREATE - Étui clavier rétroéclairé avec Smart Connector - pour iPad Pro Utilisation de votre iPad Pro Ouverture de votre iPad Pro Lorsque vous souhaitez utiliser votre iPad Pro, ouvrez l'étui de l'iPad à l'aide des encoches situées de chaque côté: Activation/désactivation du mode veille automatique L'ouverture de l'étui clavier sort votre iPad Pro du mode veille. La fermeture de l'étui clavier remet votre iPad Pro en mode veille. Le clavier se connecte automatiquement à l'iPad Pro et s'allume lorsque la connexion est établie: Le clavier est instantanément connecté à l'iPad Pro et est alimenté en courant par celui-ci. 12 Français Logi CREATE - Étui clavier rétroéclairé avec Smart Connector - pour iPad Pro Deux positions de visualisation L'étui clavier offre deux positions de visualisation: une position de frappe et une position de lecture. Pour le mode de frappe, placez l'iPad sur le dock magnétique de sorte que les Smart Connectors de l'iPad et du clavier soient alignés: Lorsque l'iPad Pro est sur le dock, vous pouvez le soulever d'une seule main sans fermer l'étui clavier: Pour la navigation, placez l'étui clavier en position de lecture: Le clavier est instantanément connecté à l'iPad Pro et est alimenté en courant par celui-ci. Le clavier s'éteint automatiquement lorsque vous déconnectez l'iPad Pro du Smart Connector. 13 Français Logi CREATE - Étui clavier rétroéclairé avec Smart Connector - pour iPad Pro Stockage de votre iPad lors de vos déplacements 1. Insérez votre iPad dans le support pour tablette. 2. Rabattez ensuite l'étui clavier: Retrait de l'iPad Pro 1. Pour retirer votre iPad Pro de l'étui, posez-le sur une surface plate: 2. Soulevez l'iPad Pro sur le bord le plus proche du clavier et appuyez sur le bord du support près du renfoncement afin de libérer l'iPad Pro: 3. Vous pouvez maintenant soulever l'iPad Pro hors de l'étui clavier: 14 Français Logi CREATE - Étui clavier rétroéclairé avec Smart Connector - pour iPad Pro Touches de raccourci Accueil Accéder à l'écran d'accueil de l'iPad Luminosité Réduire la luminosité de l'écran de l'iPad Luminosité + Augmenter la luminosité de l'écran de l'iPad Rechercher Saisir des mots-clés dans la barre de recherche pour rechercher des contacts, de la musique, des notes, des événements, des messages électroniques ou effectuer une recherche sur le Web, etc. Changer de langue Changer la langue du clavier Luminosité du clavier Réduire la luminosité du rétroéclairage du clavier Luminosité du clavier + Augmenter la luminosité du rétroéclairage du clavier 15 Français Piste précédente Lecture/Pause Piste suivante Sourdine Volume Volume + Verrouillage d'écran Verrouiller et déverrouiller l'écran de l'iPad Clavier virtuel Afficher/masquer le clavier virtuel Logi CREATE - Étui clavier rétroéclairé avec Smart Connector - pour iPad Pro Assistance Des informations et un support en ligne supplémentaires sont disponibles pour votre produit. Prenez le temps de visiter les pages Assistance pour en savoir plus sur votre nouvel étui clavier. Parcourez les articles en ligne pour obtenir de l'aide en matière de configuration, des conseils d'utilisation et des informations sur les fonctions supplémentaires. Connectez-vous avec d'autres utilisateurs sur les forums de la communauté pour demander des conseils, poser des questions et partager des solutions. Les pages d'assistance vous offrent un large éventail de contenus: • Didacticiels • Dépannage • Communauté d'entraide • Documentation en ligne • Informations sur la garantie • Pièces de rechange (si disponibles) Accédez à: www.logitech.com/support/ create-backlit-keyboard-case Dépannage Le clavier ne fonctionne pas • Appuyez sur une touche du clavier pour quitter le mode veille. • Assurez-vous que les trois points de connexion de l'iPad Pro sont alignés avec le Smart Connector sur l'étui clavier. 16 Français Logi CREATE - Funda con teclado retroiluminado y Smart Connector - para iPad Pro Componentes del producto 3 1. Soporte para iPad Pro 2. Botón de encendido del iPad Pro 3. Subir y bajar volumen del iPad Pro 4. Smart Connector 5. Base magnética para iPad 6. Teclas de acceso directo 7. Teclado 2 1 4 5 6 7 17 Español Logi CREATE - Funda con teclado retroiluminado y Smart Connector - para iPad Pro Colocación de la funda con teclado Inserción del iPad Pro en el soporte 1. Abre la funda con teclado y coloca el lado largo del iPad Pro en el soporte para iPad. Asegúrate de que el lado que tiene el Smart Connector apunte hacia el teclado: 3. Presiona el iPad Pro hasta que encaje con un "clic" en el soporte para iPad: 2. Empuja el iPad Pro hacia las esquinas: 18 Español Logi CREATE - Funda con teclado retroiluminado y Smart Connector - para iPad Pro Uso del iPad Pro Apertura del iPad Pro Cuando desees usar el iPad Pro, levanta la tapa que sostiene el iPad usando las muescas en ambos lados: Reactivación/suspensión automática Al abrir la funda con teclado, el iPad Pro se reactiva. Al cerrarla, el iPad Pro pasa al modo de suspensión. El teclado se conecta al iPad Pro automáticamente y se ilumina cuando la conexión se establece correctamente: El teclado se conecta al iPad Pro al instante y recibe alimentación del iPad Pro. 19 Español Logi CREATE - Funda con teclado retroiluminado y Smart Connector - para iPad Pro Dos opciones de colocación La funda con teclado tiene dos posiciones: una para escribir y otra para explorar. Para usarla en el modo de escritura, coloca el iPad en la base magnética de modo que el Smart Connector del iPad y el del teclado queden alineados: Cuando el iPad Pro está conectado a la base, puedes levantarlo con una mano sin cerrar la tapa de la funda con teclado: Para usar la funda con teclado en el modo de exploración, colócala en la posición de exploración: El teclado se conecta al iPad Pro al instante y recibe alimentación de él. El teclado se apaga automáticamente cuando desconectas el iPad Pro del Smart Connector. 20 Español Logi CREATE - Funda con teclado retroiluminado y Smart Connector - para iPad Pro Almacenamiento del iPad para llevarlo de viaje 1. Inserta el iPad en el soporte para tablet. 2. Cierra la funda con teclado: Desacoplamiento del iPad Pro 1. Para quitar el iPad Pro de la funda, apóyalo sobre una superficie plana: 2. Levanta el iPad Pro por la esquina más cercana al teclado y presiona el borde hacia abajo cerca de la muesca para liberar el iPad Pro. 3. Ahora puedes levantar el iPad Pro y quitarlo de la funda con teclado: 21 Español Logi CREATE - Funda con teclado retroiluminado y Smart Connector - para iPad Pro Teclas de acceso directo Inicio Va a la pantalla de inicio del iPad Menos brillo Reduce el brillo de la pantalla del iPad. Más brillo Aumenta el brillo de la pantalla del iPad. Buscar Escribe palabras clave en la barra de búsqueda para encontrar contactos, música, notas, eventos, correo, páginas web, etc. Cambiar idioma Cambia el idioma del teclado. Menos brillo (teclado) Reduce el brillo de la retroiluminación del teclado. Más brillo (teclado) Aumenta el brillo de la retroiluminación del teclado. 22 Español Pista anterior Reproducir/Pausa Pista siguiente Silencio Bajar volumen Subir volumen Bloquear pantalla Bloquea o desbloquea la pantalla del iPad. Teclado virtual Muestra/oculta el teclado virtual. Logi CREATE - Funda con teclado retroiluminado y Smart Connector - para iPad Pro Visita Asistencia al producto Encontrarás más información y asistencia online para tu producto. Dedica un momento a visitar la sección de asistencia al producto para averiguar más sobre tu nuevo estuche con teclado. Lee artículos en línea y encuentra información y ayuda sobre configuración, consejos de uso y funciones adicionales. Ponte en contacto con otros usuarios en nuestros Foros de comunidad para obtener consejos, realizar preguntas y compartir soluciones. Allí encontrarás una amplia selección de contenido: • Ejercicios de aprendizaje • Resolución de problemas • Comunidad de asistencia • Documentación en línea • Información de garantía • Piezas de repuesto (cuando estén disponibles) Ve a: www.logitech.com/support/ create-backlit-keyboard-case Resolución de problemas El teclado no funciona • Pulsa una tecla cualquiera para reactivar el teclado del modo de suspensión. • Comprueba que los tres puntos de conexión del iPad Pro estén alineados con el Smart Connector de la funda con teclado. 23 Español Logi CREATE - Keyboard Case iluminado com Smart Connector - para iPad Pro Conhecer o produto 3 1. Suporte do iPad Pro 2. Botão de energia do iPad Pro 3. Mais e menos volume no iPad Pro 4. Smart Connector 5. Acoplamento magnético do iPad 6. Teclas de atalho 7. Teclado 2 1 4 5 6 7 24 Português Logi CREATE - Keyboard Case iluminado com Smart Connector - para iPad Pro Instalação do Keyboard Case Inserindo o iPad Pro no suporte 1. Abra o Keyboard Case e insira a lateral longa do iPad Pro no suporte para iPad. Certifique-se de que o lado do Smart Connector está apontando para o teclado: 3. Pressione o iPad Pro no suporte do iPad até que ouça o clique de encaixe: 2. Empurre o iPad Pro diretamente nos cantos: 25 Português Logi CREATE - Keyboard Case iluminado com Smart Connector - para iPad Pro Usando o iPad Pro Operando o iPad Pro Quando quiser começar a usar o iPad Pro, abra a tampa que segura o iPad usando as presilhas laterais. Despertar/dormir automáticos Ao abrir o Keyboard Case, o iPad Pro desperta. Fechar o Keyboard Case coloca o iPad Pro no modo de dormir. O teclado conecta-se ao iPad Pro automaticamente e acende ao estabelecer uma conexão: O teclado conecta-se instantaneamente ao iPad Pro e recebe energia do iPad Pro. 26 Português Logi CREATE - Keyboard Case iluminado com Smart Connector - para iPad Pro Duas posições de visualização O Keyboard Case oferece duas posições de visualização — uma para digitar, a outra para navegar. Para ativar o modo de digitação, posicione o iPad no acoplamento magnético para que o Smart Connector do iPad e o teclado sejam alinhados: Quando o iPad Pro está acoplado, você pode levantá-lo com apenas uma mão sem fechar a tampa do Keyboard Case: Para ativar o modo de navegação, coloque o Keyboard Case na posição de navegação: O teclado conecta-se instantaneamente ao iPad Pro e recebe energia do iPad Pro. O teclado é desligado automaticamente quando você desconecta o iPad Pro do Smart Connector. 27 Português Logi CREATE - Keyboard Case iluminado com Smart Connector - para iPad Pro Armazenar o iPad para transporte 1. Introduza o iPad no suporte para tablet. 2. Feche o Keyboard Case: Soltando o iPad Pro 1. Para soltar o iPad Pro do estojo, posicione-o em uma superfície plana: 2. Levante o iPad Pro pela lateral próxima ao teclado e pressione-o para baixo na quina do suporte próxima ao recesso para soltá-lo: 3. Agora, você pode levantar o iPad Pro do Keyboard Case: 28 Português Logi CREATE - Keyboard Case iluminado com Smart Connector - para iPad Pro Teclas de atalho Início InícioLeva-o para a tela inicial Menos brilho Reduz o brilho na tela do iPad Mais brilho Aumenta o brilho na tela do iPad Pesquisar Digite qualquer palavra na barra de pesquisa para contatos, músicas, notas, eventos, e-mails e muito mais Alternar idiomas Alterna o idioma do teclado Menos brilho no teclado Reduz o brilho da iluminação do teclado Faixa anterior Reproduzir/Pausar Próxima faixa Sem áudio Menos volume Mais volume Bloquear a tela Bloqueia ou desbloqueia a tela do iPad Teclado virtual Mostra/oculta o teclado virtual Mais brilho no teclado Reduz o brilho da iluminação do teclado 29 Português Logi CREATE - Keyboard Case iluminado com Smart Connector - para iPad Pro Visite a página Suporte ao Produto Solução de problemas Mais informações e suporte estão disponíveis on-line para o produto. Reserve um momento para visitar o Suporte de produtos e saber mais sobre o novo Keyboard Case. Procure artigos on-line para obter ajuda de configuração, dicas de uso e informações sobre recursos adicionais. Comunique-se com outros usuários em nossos fóruns da comunidade para obter conselhos, fazer perguntas e compartilhar soluções. Na página de suporte de produtos, você irá encontrar uma variada seleção de conteúdo, incluindo: • Tutoriais • Solução de problemas • Comunidade de suporte • Documentação on-line • Informações sobre garantia • Peças de reposição (quando disponíveis) Acesse: www.logitech.com/support/ create-backlit-keyboard-case O teclado não funciona • Pressione qualquer tecla para despertar o teclado do modo de dormir. • Certifique-se de que os três pontos de conexão no iPad Pro alinham-se com o Smart Connector no Keyboard Case. 30 Português www.logitech.com/support/create-backlit-keyboard-case © 2016 Logitech. Logitech, Logi and other Logitech marks are owned by Logitech and may be registered. iPad and iPad Pro are trademarks of Apple Inc., registered in the U.S. and other countries. All other trademarks are the property of their respective owners. Logitech assumes no responsibility for any errors that may appear in this manual. Information contained herein is subject to change without notice. © 2016 Logitech. Logitech, Logi et les autres marques Logitech sont la propriété de Logitech et sont susceptibles d’être déposées. iPad et iPad Pro sont des marques déposées d’Apple Inc., enregistrées aux États-Unis et dans d’autres pays. Toutes les autres marques sont la propriété exclusive de leurs détenteurs respectifs. Logitech décline toute responsabilité en cas d’erreurs susceptibles de s’être glissées dans le présent manuel. Les informations énoncées dans ce document peuvent faire l’objet de modifications sans préavis. 621-000735.002 by Logitech-
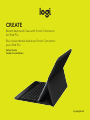 1
1
-
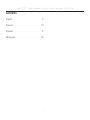 2
2
-
 3
3
-
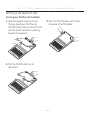 4
4
-
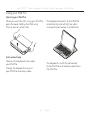 5
5
-
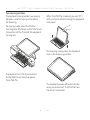 6
6
-
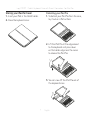 7
7
-
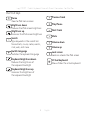 8
8
-
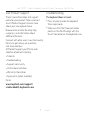 9
9
-
 10
10
-
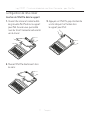 11
11
-
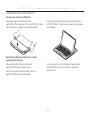 12
12
-
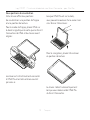 13
13
-
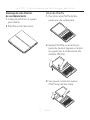 14
14
-
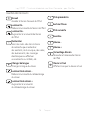 15
15
-
 16
16
-
 17
17
-
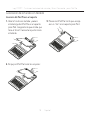 18
18
-
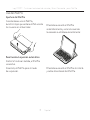 19
19
-
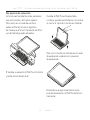 20
20
-
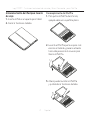 21
21
-
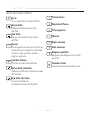 22
22
-
 23
23
-
 24
24
-
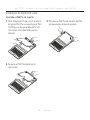 25
25
-
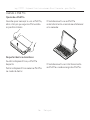 26
26
-
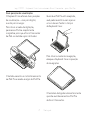 27
27
-
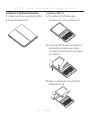 28
28
-
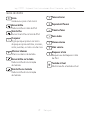 29
29
-
 30
30
-
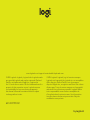 31
31
Logitech CREATE Backlit Keyboard Case Guía de instalación
- Tipo
- Guía de instalación
- Este manual también es adecuado para
en otros idiomas
Artículos relacionados
-
Logitech PRO FOLIO SLIM Guía de instalación
-
Logitech 920-009017 Guía del usuario
-
Logitech HINGE Flexible Case for iPad Pro 9.7 inch Guía de instalación
-
Logitech Solar Keyboard Folio for iPad 2, iPad (3rd & 4th Generation) Guía de inicio rápido
-
Logitech Keyboard Folio for iPad mini Guía de inicio rápido
-
Logitech Plus - Keyboard Case iPad Air El manual del propietario
-
Logitech Crayon Guía de instalación
-
Logitech FabricSkin Keyboard Folio Ficha de datos
-
Logitech Hinge Setup Manual