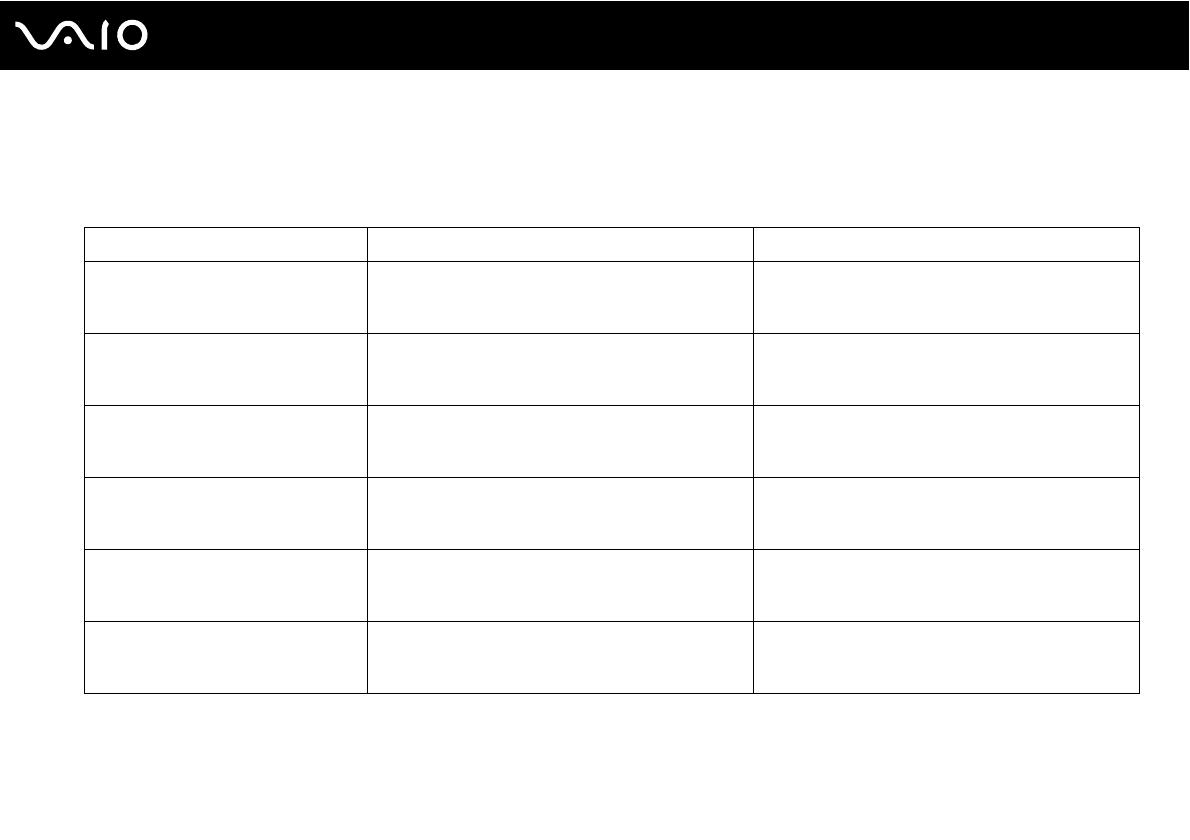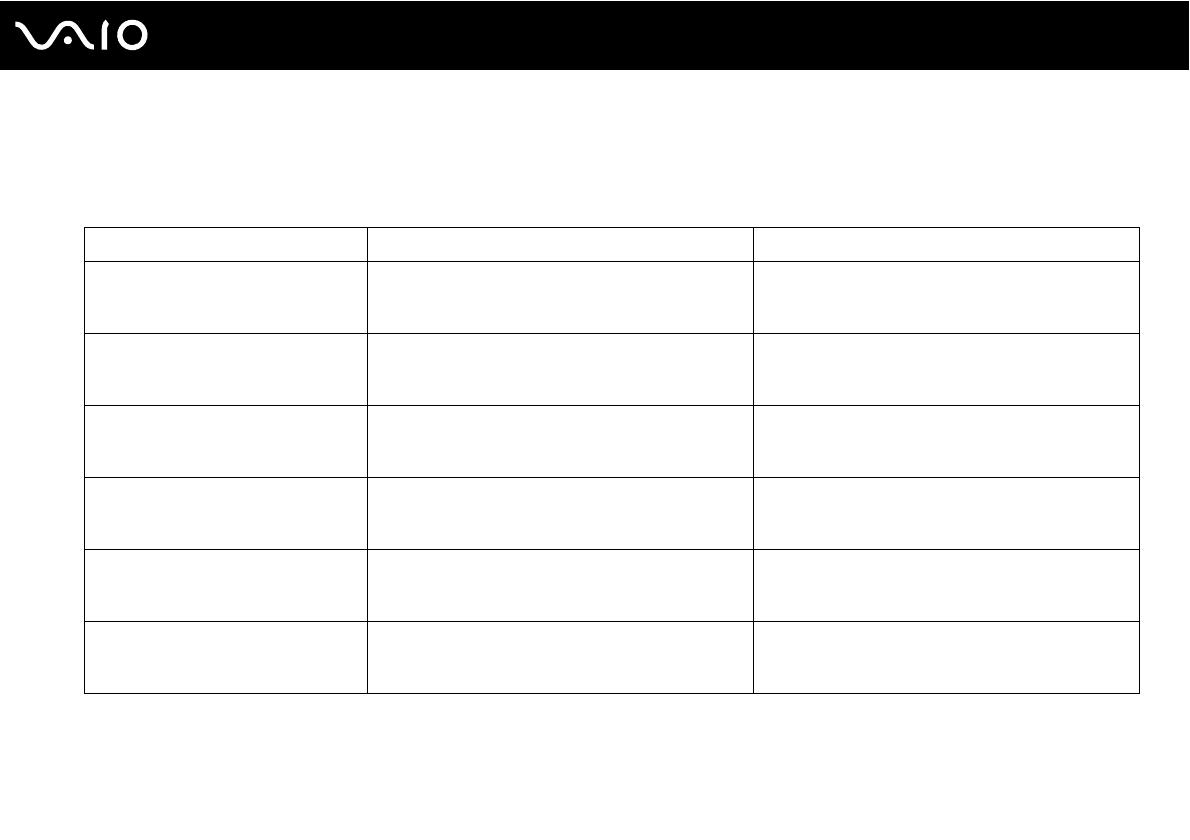
38
nN
¿Cómo utilizar el ordenador VAIO?
Lectura y escritura de CD y DVD
El ordenador lee y graba CD y DVD, según el modelo. Consulte las especificaciones para ver el tipo de unidad de disco óptico
de su modelo. Sírvase de la tabla siguiente para ver qué tipo de datos admite su unidad de disco óptico.
!
Este producto está diseñado para reproducir discos que cumplan con las especificaciones del estándar Compact Disc Digital Audio (estándar de CD).
Un DualDisc es un producto de disco de dos caras que hace coincidir el material grabado en DVD en una cara con el material de audio digital de la otra
cara. Tenga en cuenta que la cara de audio (no la de DVD) de un DualDisc no se puede reproducir en este producto porque no se ajusta al estándar de
CD.
Unidad de disco óptico Lee Graba
DVD-ROM CD, CD-R, CD-RW, DVD, la mayor parte de DVD-R,
DVD-RW, DVD+R, DVD+RW, DVD+R DL (doble
capa), DVD-R DL (capa dual)
—
CD-RW/DVD-ROM CD, CD-R, CD-RW, DVD, la mayor parte de DVD-R,
DVD-RW, DVD+R, DVD+R DL (doble capa),
DVD-R DL (capa dual) y DVD+RW
CD-R y CD-RW
DVD±RW (compatible con DVD+R DL) CD, CD-R, CD-RW, DVD, la mayor parte de DVD-R,
DVD-RW, DVD+R, DVD+R DL (doble capa),
DVD-R DL (capa dual) y DVD+RW
CD-R, CD-RW, DVD-R, DVD-RW, DVD+R,
DVD+R DL (doble capa) y DVD+RW
DVD±RW/+R DL/RAM CD, CD-R, CD-RW, DVD, la mayor parte de DVD-R,
DVD-RW, DVD+R, DVD+R DL (doble capa),
DVD-R DL (capa dual), DVD+RW y DVD-RAM
CD-R, CD-RW, DVD-R, DVD-RW, DVD+R,
DVD+R DL (doble capa), DVD+RW
y DVD-RAM
DVD±RW (compatible con DVD±R DL) CD, CD-R, CD-RW, DVD, la mayor parte de DVD-R,
DVD-RW, DVD+R, DVD+R DL (doble capa),
DVD-R DL (capa dual) y DVD+RW
CD-R, CD-RW, DVD-R, DVD-RW, DVD+R,
DVD+R DL (doble capa), DVD-R DL (capa dual) y
DVD+RW
DVD±RW/±R DL/RAM CD, CD-R, CD-RW, DVD, la mayor parte de DVD-R,
DVD-RW, DVD+R, DVD+R DL (doble capa),
DVD-R DL (capa dual), DVD+RW y DVD-RAM
CD-R, CD-RW, DVD-R, DVD-RW, DVD+R,
DVD+R DL (doble capa), DVD-R DL (capa dual),
DVD+RW y DVD-RAM