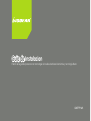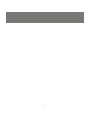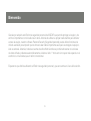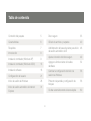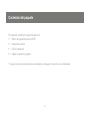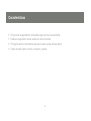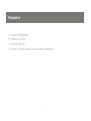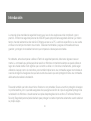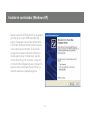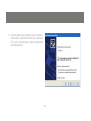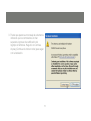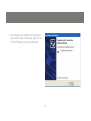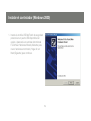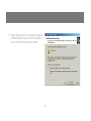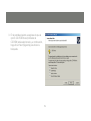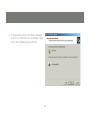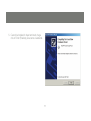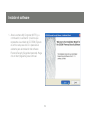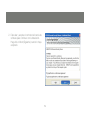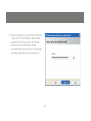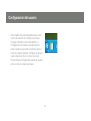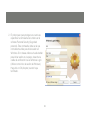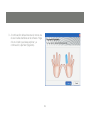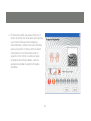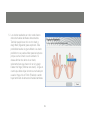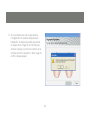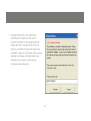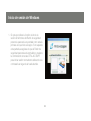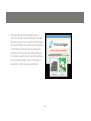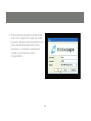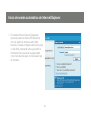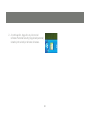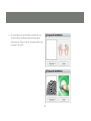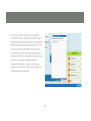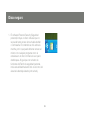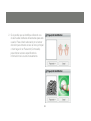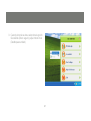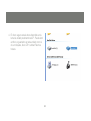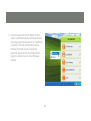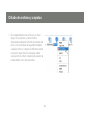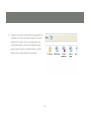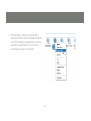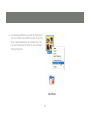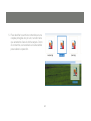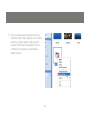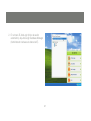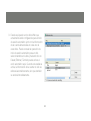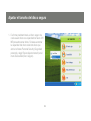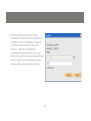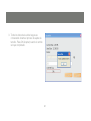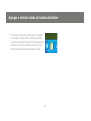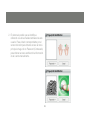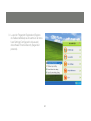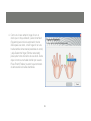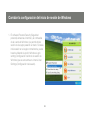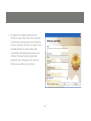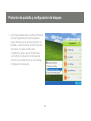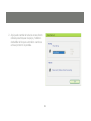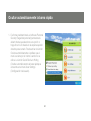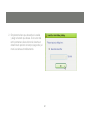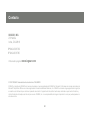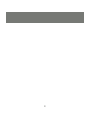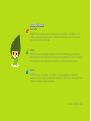1
Guia de
Guia de Instalacion
GMEFP1W6
Ratón de seguridad personal con tecnología de huellas dactilares biométrica y tecnología Nano

2
2

3
3
Bienvenido
Gracias por adquirir este Ratón de seguridad personal de IOGEAR que permite proteger el equipo y los
archivos importantes con la huella de un dedo. Además de utilizar su propia huella dactilar para obtener
acceso al equipo, nuestro software Personal Security (Seguridad personal) puede utilizar funciones de
cifrado avanzado para impedir que los intrusos lean datos importantes aunque le sustraigan el equipo o
éste se extravíe. Además, todas las cuentas de sitios Web favoritas se podrán almacenar en una base
de datos cifrada y rellenarse automáticamente al visitar el sitio. Y todo esto sin ocupar más espacio en el
escritorio o en la maleta que un ratón convencional.
Esperamos que disfrute utilizando el Ratón de seguridad personal y que encuentre en él una útil solución.

4
4
Tabla de contenido
Contenido del paquete 5
Características 6
Requisitos 7
Introducción
8
Instalar el controlador (Windows XP)
9
Instalar el controlador (Windows 2000)
13
Instalar el software
18
Configuración del usuario
21
Inicio de sesión de Windows
28
Inicio de sesión automático de Internet
Explorer
31
Disco seguro 35
Cifrado de archivos y carpetas
40
Administrador de bases de datos para inicio
de sesión automático de IE
46
Ajustar el tamaño del disco seguro
49
Agregar o eliminar datos de huellas
dactilares
52
Cambiar la configuración del inicio de
sesión de Windows
56
Protector de pantalla y configuración de
bloqueo
58
Ocultar automáticamente la barra rápida 60

5
5
Contenido del paquete
Este paquete contiene los siguientes artículos:
1 Ratón de seguridad personal USB
1 manual del usuario
1 CD de instalación
1 tarjeta de garantía y registro
* Si alguno de estos artículos falta o está dañado, póngase en contacto son su distribuidor.
•
•
•
•

6
6
Características
Proporciona la seguridad de contraseñas largas sin tener que escribirlas
Realiza un seguimiento de las cuentas de Internet favoritas
Protege los archivos importantes aunque el usuario ya haya iniciado sesión
Diseño de ratón óptico cómodo, compacto y preciso
•
•
•
•

7
7
Requisitos
Un puerto USB disponible
Unidad de CD o DVD
Windows 2000 o XP
Conexión a Internet operativa (solo se necesita una activación)
•
•
•
•

8
8
Introducción
La mayoría de las medidas de seguridad hacen que el uso de los equipos sea más complicado y poco
práctico. El Ratón de seguridad personal de IOGEAR puede proporcionarle seguridad adicional y, al mismo
tiempo, hacerle realmente la vida más fácil. Obtenga acceso a su PC, a archivos específicos o a una cuenta
en línea con el simple movimiento de un dedo. Todas las interminables y seguras contraseñas ahora se
guardan y protegen sin necesidad de tener que romperse la cabeza para recordarlas.
No obstante, antes de empezar a utilizar el Ratón de seguridad personal, debe tener algunas cosas en
mente. La contraseña que utiliza para iniciar sesión en Windows normalmente siempre se puede utilizar en
lugar de la huella dactilar. Esto significa que si el ratón se daña o no funciona correctamente, podrá seguir
utilizando el equipo como de costumbre, pero también implica tener una contraseña segura memorizada en
caso de emergencia. Asegúrese de que cada cuenta de usuario que esté protegiendo tiene una contraseña
válida antes de realizar la instalación.
Recuerde también que todos los archivos cifrados no son portables. Si saca un archivo protegido del equipo
no podrá descifrar, por lo que debe asegurarse de que alguna solución de copia de seguridad protege toda
la instalación de Windows o de almacenar las copias desprotegidas de los archivos. El software Personal
Security (Seguridad personal) está diseñado para proteger los datos importantes solamente cuando están en
su propio equipo.

9
9
Instalar el controlador (Windows XP)
Inserte el enchufe USB del Ratón de seguridad
personal en un puerto USB disponible del
equipo. Aparecerá una ventana denominada
Found New Hardware Wizard (Asistente para
nuevo hardware encontrado). Si el sistema
le pregunta si desea conectarse a Windows
Update para buscar controladores, elija No,
not this time (No por el momento) y haga clic
en el botón Next (Siguiente) para continuar. En
algunos casos, esta pregunta se omitirá y el
asistente pasará a la pantalla siguiente.
1.

10
10
Cuando aparezca la pantalla que se muestra a
continuación, simplemente tiene que insertar el
CD con los controladores y éstos se detectarán
automáticamente.
2.

11
11
Puede que aparezca un mensaje de advertencia
indicando que los controladores no han
superado el proceso de certificación del
logotipo de Windows. Haga clic en Continue
Anyway (Continuar de todos modos) para seguir
con la instalación.
3.

12
12
Con este paso la instalación del controlador
para el ratón debe completarse. Haga clic en
Finnish (Finalizar) para cerrar el asistente.
4.

13
13
Instalar el controlador (Windows 2000)
Inserte el enchufe USB del Ratón de seguridad
personal en un puerto USB disponible del
equipo. Aparecerá una ventana denominada
Found New Hardware Wizard (Asistente para
nuevo hardware encontrado). Haga clic en
Next (Siguiente) para continuar.
1.

14
14
Deje la primera opción seleccionada y haga clic
en Next (Siguiente) para que Windows elija el
tipo de controlador que se va a instalar.
2.

15
15
En la pantalla siguiente, asegúrese de que la
opción CD-ROM drives (Unidades de
CD-ROM) está seleccionada y, a continuación,
haga clic en Next (Siguiente) para iniciar la
búsqueda.
3.

16
16
El asistente buscará un controlador adecuado
en el CD y confirmará si es el que desea. Haga
clic en Next (Siguiente) para continuar.
4.

17
17
Cuando la instalación haya terminado, haga
clic en Finish (Finalizar) para cerrar el asistente.
5.

18
18
Instalar el software
Abra la ventana My Computer (Mi PC) y, a
continuación, la unidad D: (o la letra que
represente a la unidad de CD-ROM). Ejecute
el archivo setup.exe del CD. Aparecerá el
asistente para la instalación del software
Personal Security (Seguridad personal). Haga
clic en Next (Siguiente) para continuar.
1.

19
19
Debe leer y aceptar el contrato de licencia de
software para continuar con la instalación.
Haga clic en Next (Siguiente) cuando lo haya
aceptado.
2.

20
20
Elija una carpeta en la que instalar el software
o haga clic en Next (Siguiente) para aceptar
la ubicación estándar. Cuando el software
haya terminado de instalarse, iniciará
automáticamente el proceso de configuración
(consulte la siguiente sección del manual).
3.

21
21
Configuración del usuario
Debe realizar los pasos siguientes para cada
cuenta de usuario en el equipo que desea
proteger mediante una huella dactilar. La
configuración se iniciará automáticamente
para el usuario que instale el software pero el
resto de usuarios pueden configurar su propia
cuenta haciendo clic en el icono de menú
Personal Security (Seguridad personal) situado
junto al reloj en la barra de tareas.
1.

22
22
El primer paso para proteger una cuenta es
especificar la contraseña de la misma en el
software Personal Security (Seguridad
personal). Esta contraseña debe ser la que
normalmente utiliza para iniciar sesión en
Windows. Si no desea utilizar su huella dactilar
para iniciar sesión en el equipo, desactive la
casilla de verificación Use as Windows Login
(Utilizar como inicio de sesión de Windows).
Haga clic en OK (Aceptar) cuando haya
terminado.
2.

23
23
A continuación debe almacenar al menos una
de sus huellas dactilares en el software. Haga
clic en el dedo que desee explorar y, a
continuación, elija Next (Siguiente).
3.

24
24
El sistema le pedirá que pase el dedo por el
sensor al menos tres veces para que la lectura
sea correcta. Mueva el dedo despacio y
uniformemente y retírelo hacía usted mientras
ejerce una presión continua contra el sensor.
Cada barrido con el dedo debe durar un
segundo como mínimo. Cuando se hayan
recopilado tres lecturas válidas, volverá a
aparecer la pantalla de registro de huellas
dactilares.
4.

25
25
Los dedos resaltados en color verde tienen
datos de huellas dactilares almacenados.
También puede hacer clic en otro dedo y
elegir Next (Siguiente) para explorarlo. Esta
posibilidad resulta de gran utilidad si su dedo
preferido no se puede utilizar para las lecturas
porque se ha cortado o está vendado. Si
desea eliminar los datos de un dedo,
solamente tiene que hacer clic en él y elegir
Delete this finger (Eliminar este dedo). Tenga en
cuenta que debe dejar al menos una huella por
usuario. Haga clic en Finish (Finalizar) cuando
haya terminado de almacenar huellas dactilares.
5.

26
26
Si es la primera vez que ha ejecutado la
configuración de usuarios después de la
instalación, el sistema le pedirá que reinicie
el equipo ahora. Haga clic en Yes (Sí) para
reiniciar el equipo y activar los cambios en el
software de inicio de sesión; o bien, haga clic
en No si desea esperar.
6.

27
27
Después del reinicio, se le pedirá que
especifique el código de serie que se
encuentra anotado en la pegatina situada
debajo del ratón. Asegúrese de incluir los
guiones y las letras mayúsculas según sea
necesario. Haga clic en Activate (Activar) para
registrar el software automáticamente (se
necesita una conexión a Internet para
completar esta activación).
7.

28
28
Inicio de sesión de Windows
Si opta por utilizar la función de inicio de
sesión de Windows del Ratón de seguridad
personal, aparecerá una pantalla como esta la
primera vez que inicie el equipo. Si no aparece
esta pantalla, asegúrese de que el Ratón de
seguridad personal está enchufado o presione
la combinación de teclas CTRL-ALT-SUPR
para iniciar sesión normalmente utilizando una
contraseña en lugar de la huella dactilar.
1.

29
29
Normalmente tan sólo necesitará pasar el
dedo por el ratón cuando aparezca la pantalla
Windows Logon (Inicio de sesión de Windows).
Si la huella dactilar en cuestión se ha registrado
en el software Personal Security (Seguridad
personal), iniciará sesión automáticamente en
la cuenta de usuario para la que está registrada.
No es necesario elegir primero un usuario ni
especificar el dedo que está explorando.
2.

30
30
Si tiene problemas al explorar la huella dactilar
o aún no ha configurado una para una cuenta
de usuario, siempre puede iniciar sesión en una
cuenta manualmente presionando Cancel
(Cancelar) y, a continuación, escribiendo el
nombre y la contraseña del usuario
correspondiente.
3.

31
31
Inicio de sesión automático de Internet Explorer
El software Personal Security (Seguridad
personal) puede recordar la información de
inicio de sesión de todos sus sitios Web
favoritos. Si desea configurar esta función para
un sitio Web, solamente tiene que escribir la
información de la cuenta en la página Web
como de costumbre pero no iniciar sesión por
el momento.
1.

32
32
A continuación, haga clic en el icono del
software Personal Security (Seguridad personal)
situado junto al reloj en la barra de tareas.
2.

33
33
Se le pedirá que se identifique utilizando una
de las huellas dactilares almacenadas para
este usuario. Pase el dedo correspondiente por
el sensor del ratón.
3.

34
34
En el menú IE AutoLogin (Inicio de sesión
automático de IE), elija la opción Save ID and
Password (Guardar identificador y contraseña).
Esta operación agregará la información de la
cuenta a una base de datos cifrada que se
consultará las próximas veces que haga uso
de este sitio Web. La próxima vez que visite el
sitio, se le solicitará inmediatamente la
exploración del dedo. Cuando el dedo se
explore, la información de inicio de sesión se
insertará automáticamente.
4.

35
35
Disco seguro
El software Personal Security (Seguridad
personal) incluye un disco virtual al que no
se puede tener acceso sin su huella dactilar
o contraseña. El contenido se cifra sobre la
marcha, por lo que puede obtener acceso al
mismo con cualquier programa como si
estuviera en un disco normal una vez que lo
desbloquee. Al igual que con el resto de
funciones del Ratón de seguridad personal,
inicie esta utilidad haciendo clic en el icono del
área de la bandeja situado junto al reloj.
1.

36
36
Se le pedirá que se identifique utilizando una
de las huellas dactilares almacenadas para este
usuario. Pase el dedo adecuado por el sensor
del ratón para obtener acceso al menú principal
o bien haga clic en Password (Contraseña)
para obtener acceso especificando la
información de la cuenta manualmente.
2.

37
37
Cuando el menú se abra, seleccione la opción
SecureDisk (Disco seguro) y elija Unlock Drive
(Desbloquear unidad).
3.

38
38
El disco seguro estará ahora disponible en la
letra de unidad predeterminada P:. Puede abrir
archivos o guardarlos en esta unidad como si
de un disquete, disco ZIP o unidad Flash se
tratara.
4.

39
39
Cuando haya terminado de utilizar el disco
seguro, puede bloquearlo para asegurarse de
que ninguna persona puede ver ni modificar el
contenido. Para ello, simplemente abra el
software Personal Security (Seguridad
personal), elija la opción SecureDisk (Disco
seguro) y seleccione Lock Drive (Bloquear
unidad).
5.

40
40
Cifrado de archivos y carpetas
Si el desplazamiento de archivos a un disco
seguro no es práctico, puede cifrarlos
directamente utilizando el botón secundario del
ratón. Con el software de seguridad instalado,
cualquier archivo o carpeta de Windows tendrá
una opción para cifrar. Es necesario validar
cada acción de cifrado y descifrado pasando la
huella dactilar como de costumbre.
1.

41
41
Cuando un archivo se ha cifrado, aparecerá un
candado de color rojo estampado en el icono
de archivo normal. Ya no se podrá leer si se
copia del equipo e incluso una persona que
haya iniciado sesión en éste tampoco podrá
abrirlo sin la huella dactilar del usuario.
2.

42
42
Normalmente un archivo se podrá abrir y
descifrar al mismo tiempo haciendo doble clic
en él. Sin embargo, para descifrar un archivo
sin abrirlo, puede hacer clic con el botón
secundario de nuevo en el mismo.
3.

43
43
Una carpeta también se puede cifrar haciendo
clic con el botón secundario en ella. En el icono
de la carpeta aparecerá un candado de color
rojo que indica que los archivos que contiene
están protegidos.
4.

44
44
Para descifrar los archivos contenidos en una
carpeta protegida uno por uno, tan sólo tiene
que arrastrarlos fuera de dicha carpeta. Como
de costumbre, se necesitará su huella dactilar
para realizar la operación.
5.

45
45
Si ya no desea que una carpeta ni todo su
contenido esté cifrado, haga clic con el botón
derecho en dicha carpeta y elija la opción
Decrypt Folder (Descifrar carpeta). Todo el
contenido se restaurará y recuperará su
estado normal.
6.

46
46
Administrador de bases de datos para inicio de sesión automático de IE
Puede cambiar el comportamiento de la
función de inicio de sesión automático
utilizando el administrador de bases de datos.
Al igual que con el resto de funciones del Ratón
de seguridad personal, inicie esta utilidad
haciendo clic en el icono del área de la bandeja
situado junto al reloj. Pase el dedo para obtener
acceso al menú principal.
1.

47
47
En el menú IE AutoLogin (Inicio de sesión
automático), elija AutoLogin Database Manager
(Administrador de bases de datos de IE).
2.

48
48
Desde aquí puede ver los sitios Web que
actualmente están configurados para el inicio
de sesión automático junto con la información
de la cuenta almacenada en cada uno de
esos sitios. Puede cancelar la operación de
inicio de sesión automático para un sitio
seleccionándolo en la lista y haciendo clic en
Delete (Eliminar). También puede activar el
envío automático aquí. Cuando esta casilla se
activa, la información de la cuenta no sólo se
rellenará automáticamente, sino que también
se enviará inmediatamente.
3.

49
49
Ajustar el tamaño del disco seguro
De forma predeterminada, el disco seguro de
cada usuario tiene una capacidad de hasta 128
MB para almacenar datos. Si desea aumentar
la capacidad del disco solamente tiene que
abrir el software Personal Security (Seguridad
personal) y elegir Resize (Ajustar tamaño) en el
menú SecureDisk (Disco seguro).
1.

50
50
Puede cambiar el tamaño de la unidad
arrastrando el control deslizante o escribiendo
un tamaño exacto en megabytes. El espacio
que utiliza la unidad segura lo toma de la
unidad C: y deja de estar disponible
inmediatamente para otros fines, por lo que
debe prestar atención al espacio disponible del
equipo. Haga clic en Resize (Ajustar tamaño)
cuando esté listo para aplicar los cambios.
2.

51
51
Todos los datos de la unidad segura se
conservarán durante el proceso de ajuste de
tamaño. Pulse OK (Aceptar) cuando el cambio
se haya completado.
3.

52
52
Agregar o eliminar datos de huellas dactilares
Por gusto o necesidad, puede estar interesado
en cambiar el dedo que se utiliza para obtener
acceso al software Personal Security (Seguridad
personal). Comience haciendo clic en el icono
del área de la bandeja situada junto al reloj.
1.

53
53
El sistema le pedirá que se identifique
utilizando una de las huellas dactilares de este
usuario. Pase el dedo correspondiente por el
sensor del ratón para obtener acceso al menú
principal o haga clic en Password (Contraseña)
para obtener acceso escribiendo la información
de la cuenta manualmente.
2.

54
54
La opción Fingerprint Registration (Registro
de huellas dactilares) se encuentra en el menú
User Settings (Configuración del usuario)
del software Personal Security (Seguridad
personal).
3.

55
55
Como en el caso anterior, haga clic en un
dedo que no haya utilizado y seleccione Next
(Siguiente) para iniciar la exploración de los
datos para ese dedo, o bien haga clic en una
huella dactilar almacenada (resaltada en verde)
y elija Delete this finger (Eliminar este dedo)
para quitar todos los datos de ese dedo. Debe
dejar al menos una huella dactilar por usuario.
Pulse Finish (Finalizar) cuando haya terminado
de almacenar las huellas dactilares.
4.

56
56
Cambiar la configuración del inicio de sesión de Windows
El software Personal Security (Seguridad
personal) almacena el nombre y la contraseña
de la cuenta de Windows y le permite iniciar
sesión en el equipo pasando un dedo. Si desea
iniciar sesión en el equipo normalmente, puede
hacerlo utilizando la opción Windows Login
setting (Configuración del inicio de sesión de
Windows) que se encuentra en el menú User
Settings (Configuración del usuario).
1.

57
57
Si desactiva la casilla marcada Use as
Windows Login (Usar como inicio de sesión
de Windows) se restaurará el procedimiento
de inicio de sesión normal en el equipo. Esta
pantalla también se puede utilizar para
actualizar la contraseña almacenada en el
software Personal Security (Seguridad
personal) si la contraseña de la cuenta de
Windows se cambia por accidente.
2.

58
58
Protector de pantalla y configuración de bloqueo
De forma predeterminada, el software Personal
Security (Seguridad personal) bloqueará el
equipo siempre que se active el protector de
pantalla y cuando presione la tecla Pausa/Inter
del teclado. Si desea cambiar esta
configuración, abra la opción Screen Saver
Lock setting (Configuración de bloqueo del
protector de pantalla) del menú User Settings
(Configuración del usuario).
1.

59
59
Aquí puede cambiar la tecla de acceso directo
utilizada para bloquear el equipo y habilitar o
deshabilitar el bloqueo automático cuando se
activa el protector de pantalla.
2.

60
60
Ocultar automáticamente la barra rápida
De forma predeterminada, el software Personal
Security (Seguridad personal) permanecerá
abierto hasta que seleccione una opción o
haga clic en la X situada en la esquina superior
derecha para cerrarlo. Puede activar la función
Ocultar automáticamente si prefiere que el
menú se cierre por sí mismo cuando no se
utilice. La función Quick Bar Auto Hiding
(Ocultar automáticamente la barra rápida) se
encuentra en el menú User Settings
(Configuración del usuario).
1.

61
61
Simplemente tiene que desactivar la casilla
y elegir el retardo que desee. Si el cursor del
ratón permanece fuera del menú durante un
determinado período de tiempo (segundos), el
menú se cierra automáticamente.
2.

62
62
Contacto
IOGEAR, INC.
23 Hubble
Irvine, CA 92618
P 949.453.8782
F 949.453.8785
Visite nuestra pagina: www.iogear.com
© 2007 IOGEAR. Reservados todos los derechos. PKG-M0333
IOGEAR y el logotipo de IOGEAR son marcas comerciales o marcas registradas de IOGEAR Inc. Microsoft y Windows son marcas comerciales de
Microsoft Corporation. IBM es una marca registrada de International Business Machines, Inc. IOGEAR no concede ninguna garantía de ningún tipo
en relación a la información que contiene el presente documento. El propósito de toda la información aquí contenida es puramente informativo y
dicha información está sujeta a cambio sin previo aviso. IOGEAR, Inc. no se responsabiliza de ninguna imprecisión ni error que pueda aparecer en
este documento.

63
63

Acerca de Nosotros
Acerca de Nosotros
© 2007 IOGEAR, INC
Divertido
IOGEAR ofrece soluciones de conectividad innovadoras, divertidas y con
estilo, ayudando a las personas a disfrutar la vida diaria, usando nuestros
productos de alta tecnología.
Verde
IOGEAR es una compañia conciente del medio ambiente, que enfatiza la
importancia de la conservacion de los recursos naturales. El uso de nuestras
soluciones de tecnologia, ayuda a reducir los desechos electronicos.
Salud
IOGEAR apoya y se ajusta a los estilos de vida saludables, integrando
productos con lo ultimo en desarrollo cientifi co. IOGEAR con sus soluciones,
realza la vida de los usuarios fi nales.
-
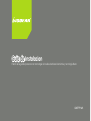 1
1
-
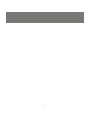 2
2
-
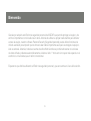 3
3
-
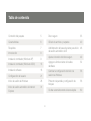 4
4
-
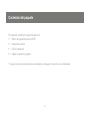 5
5
-
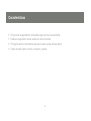 6
6
-
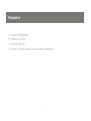 7
7
-
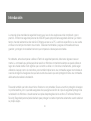 8
8
-
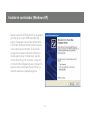 9
9
-
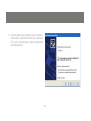 10
10
-
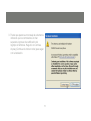 11
11
-
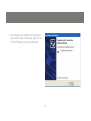 12
12
-
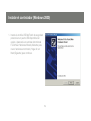 13
13
-
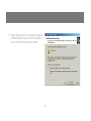 14
14
-
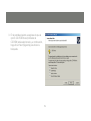 15
15
-
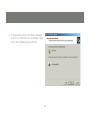 16
16
-
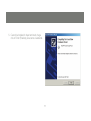 17
17
-
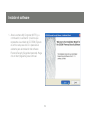 18
18
-
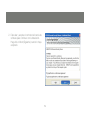 19
19
-
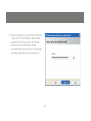 20
20
-
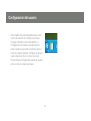 21
21
-
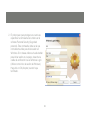 22
22
-
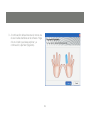 23
23
-
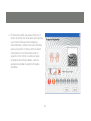 24
24
-
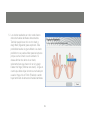 25
25
-
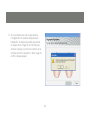 26
26
-
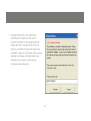 27
27
-
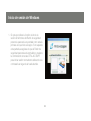 28
28
-
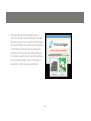 29
29
-
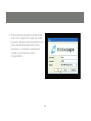 30
30
-
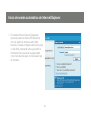 31
31
-
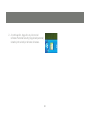 32
32
-
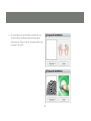 33
33
-
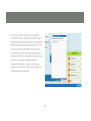 34
34
-
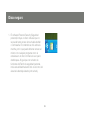 35
35
-
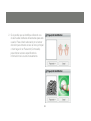 36
36
-
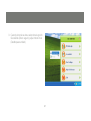 37
37
-
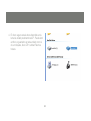 38
38
-
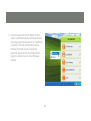 39
39
-
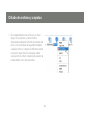 40
40
-
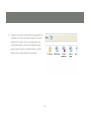 41
41
-
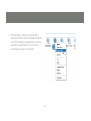 42
42
-
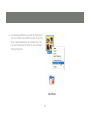 43
43
-
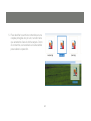 44
44
-
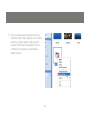 45
45
-
 46
46
-
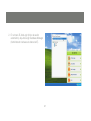 47
47
-
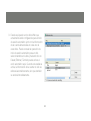 48
48
-
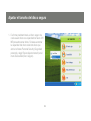 49
49
-
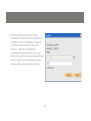 50
50
-
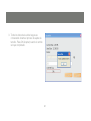 51
51
-
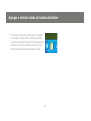 52
52
-
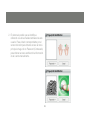 53
53
-
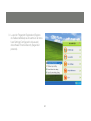 54
54
-
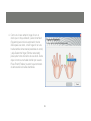 55
55
-
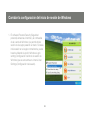 56
56
-
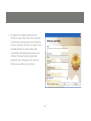 57
57
-
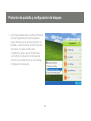 58
58
-
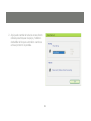 59
59
-
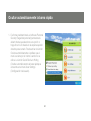 60
60
-
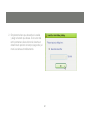 61
61
-
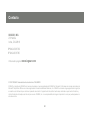 62
62
-
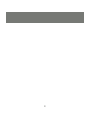 63
63
-
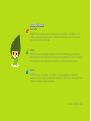 64
64
Artículos relacionados
Otros documentos
-
Sony VGN-TX3HRP Instrucciones de operación
-
Sony VGN-SZ3HP Instrucciones de operación
-
Sony VGN-SZ2M Instrucciones de operación
-
Sony VGN-BX396BP Instrucciones de operación
-
Sony VGN-SZ1VP Instrucciones de operación
-
Sony VGN-SZ4XWN Instrucciones de operación
-
Sony Vaio VGN-TX serie Instrucciones de operación
-
Sony Vaio VGN-G serie Instrucciones de operación
-
Sony Vaio VGN-UX1XRN Instrucciones de operación
-
Sony VGN-BX61XN Instrucciones de operación