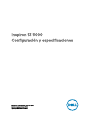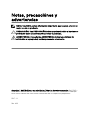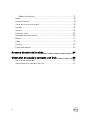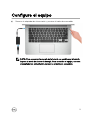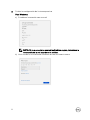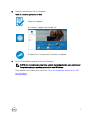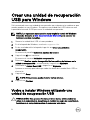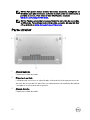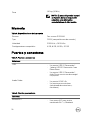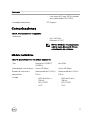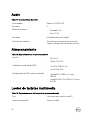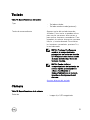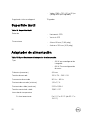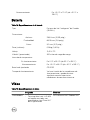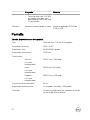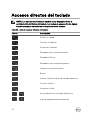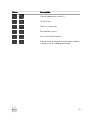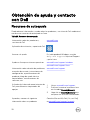Dell Inspiron 5370 Guía de inicio rápido
- Categoría
- Cuadernos
- Tipo
- Guía de inicio rápido
El Dell Inspiron 5370 es un portátil versátil que combina potencia y portabilidad. Con su procesador Intel Core, ofrece un rendimiento rápido y eficiente para las tareas diarias, como navegar por Internet, crear presentaciones y editar fotos. Su pantalla Full HD de 13,3 pulgadas proporciona imágenes nítidas y vibrantes, perfectas para ver películas, jugar o trabajar en proyectos creativos. Además, su SSD de 256 GB brinda un almacenamiento rápido y confiable para tus archivos, aplicaciones y programas.
El Dell Inspiron 5370 es un portátil versátil que combina potencia y portabilidad. Con su procesador Intel Core, ofrece un rendimiento rápido y eficiente para las tareas diarias, como navegar por Internet, crear presentaciones y editar fotos. Su pantalla Full HD de 13,3 pulgadas proporciona imágenes nítidas y vibrantes, perfectas para ver películas, jugar o trabajar en proyectos creativos. Además, su SSD de 256 GB brinda un almacenamiento rápido y confiable para tus archivos, aplicaciones y programas.



























-
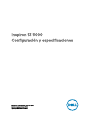 1
1
-
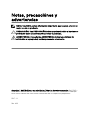 2
2
-
 3
3
-
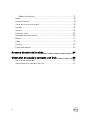 4
4
-
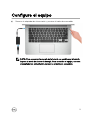 5
5
-
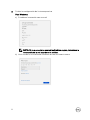 6
6
-
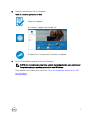 7
7
-
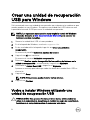 8
8
-
 9
9
-
 10
10
-
 11
11
-
 12
12
-
 13
13
-
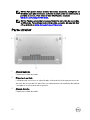 14
14
-
 15
15
-
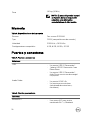 16
16
-
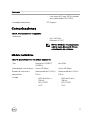 17
17
-
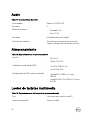 18
18
-
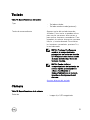 19
19
-
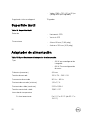 20
20
-
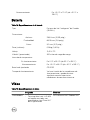 21
21
-
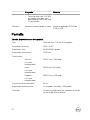 22
22
-
 23
23
-
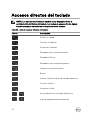 24
24
-
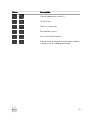 25
25
-
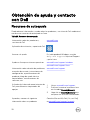 26
26
-
 27
27
Dell Inspiron 5370 Guía de inicio rápido
- Categoría
- Cuadernos
- Tipo
- Guía de inicio rápido
El Dell Inspiron 5370 es un portátil versátil que combina potencia y portabilidad. Con su procesador Intel Core, ofrece un rendimiento rápido y eficiente para las tareas diarias, como navegar por Internet, crear presentaciones y editar fotos. Su pantalla Full HD de 13,3 pulgadas proporciona imágenes nítidas y vibrantes, perfectas para ver películas, jugar o trabajar en proyectos creativos. Además, su SSD de 256 GB brinda un almacenamiento rápido y confiable para tus archivos, aplicaciones y programas.
Artículos relacionados
-
Dell G7 15 7590 Guía de inicio rápido
-
Dell G5 15 5590 Guía de inicio rápido
-
Dell Inspiron 15 5582 2-in-1 Guía del usuario
-
Dell G7 17 7790 Guía de inicio rápido
-
Dell G5 15 5587 Guía de inicio rápido
-
Dell Inspiron 15 Gaming 5577 Guía de inicio rápido
-
Dell G7 15 7588 Guía de inicio rápido
-
Dell Inspiron 15 Gaming 5576 Guía de inicio rápido
-
Dell G5 15 5500 Guía de inicio rápido
-
Dell G5 15 5500 Guía de inicio rápido