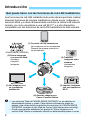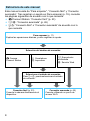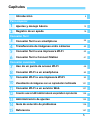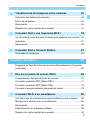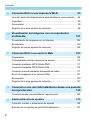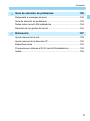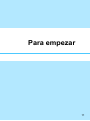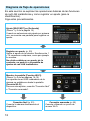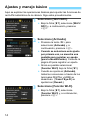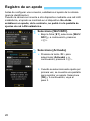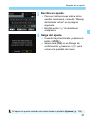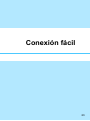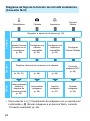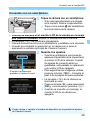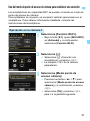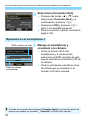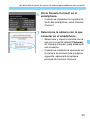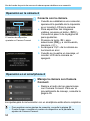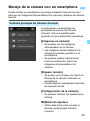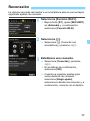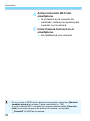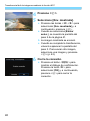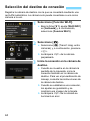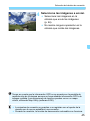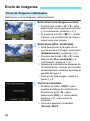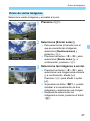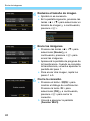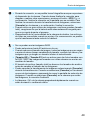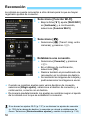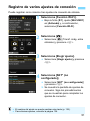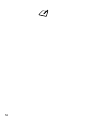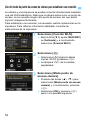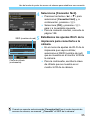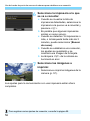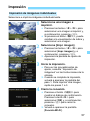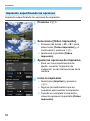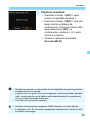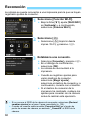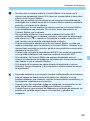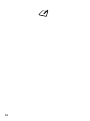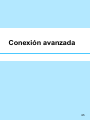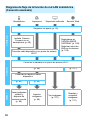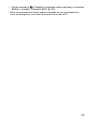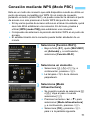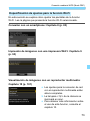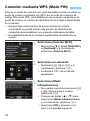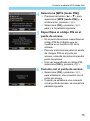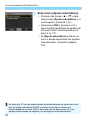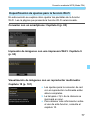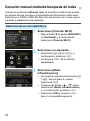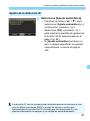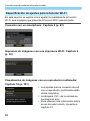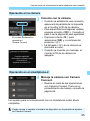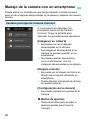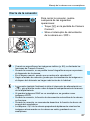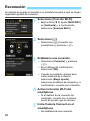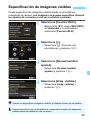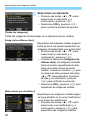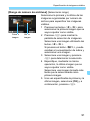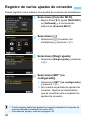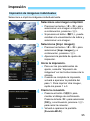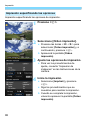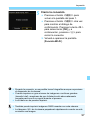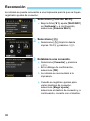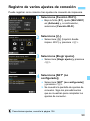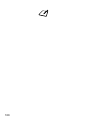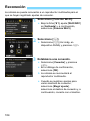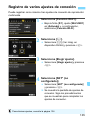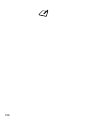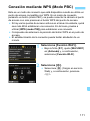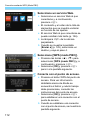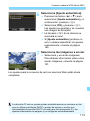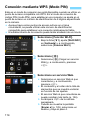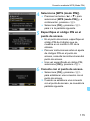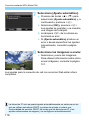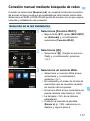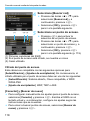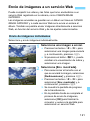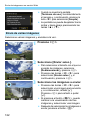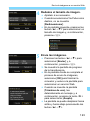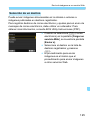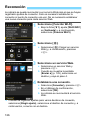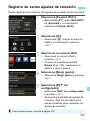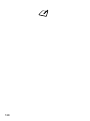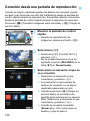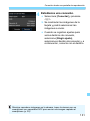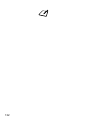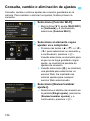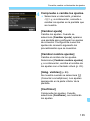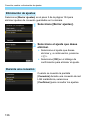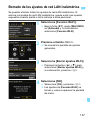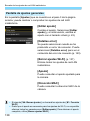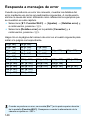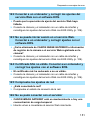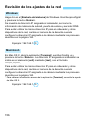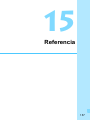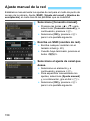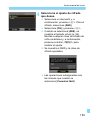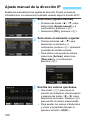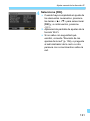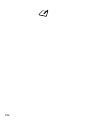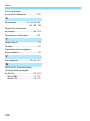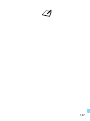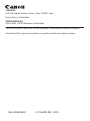Instrucciones de la
función Wi-Fi/NFC
EOS 750D (W)
INSTRUCCIONES
ESPAÑOL

2
Las funciones de red LAN inalámbrica de esta cámara permiten realizar
diversas funciones de manera inalámbrica, desde enviar imágenes a
servicios Web y a otras cámaras hasta controlar la cámara de manera
remota, con solo conectarse a una red Wi-Fi
o a otro dispositivo
compatible con las funciones de red LAN inalámbrica de esta cámara.
Introducción
Qué puede hacer con las funciones de red LAN inalámbrica
(CANON iMAGE GATEWAY)
(6) Enviar imágenes
a un servicio Web
Guardar y
compartir
imágenes
(1) Conectar con un smartphone
Ver imágenes con un smartphone
Disparar de manera remota con
un smartphone
(3) Imprimir imágenes
con una impresora
Wi-Fi
(2) Transferir
imágenes entre
cámaras
Intercambiar
imágenes
(5) Ver imágenes con
un reproductor
multimedia
(4) Guardar imágenes en
Canon Connect Station
Los servicios Web de CANON iMAGE GATEWAY no se admiten en
determinados países y zonas. Para obtener información sobre los
países y las zonas donde se admiten los servicios de CANON iMAGE
GATEWAY, consulte el sitio Web de Canon (http://www.canon.com/cig).
Quizá no sea posible establecer los ajustes de “Enviar imágenes a un
servicio Web” desde un ordenador ubicado en determinados países o zonas.

3
Introducción
(1)q Conectar con un smartphone (p. 25, 83)
Ver imágenes guardadas o manejar la cámara desde un smartphone
o una tableta con capacidad Wi-Fi. Instalar la aplicación dedicada
“Camera Connect” para usar estas funciones.
En este manual y en el monitor LCD de la cámara, “smartphone”
hace referencia a smartphones y tabletas.
(2)z Transferir imágenes entre cámaras (p. 43)
Transferir imágenes entre esta cámara y otras cámaras Canon con
funciones de red LAN inalámbrica integradas.
(3)l Imprimir imágenes con una impresora Wi-Fi (p. 53, 93)
Conectar la cámara a una impresora compatible con red LAN
inalámbrica que admita PictBridge (red LAN inalámbrica) para
imprimir imágenes de manera inalámbrica.
(4)Guardar imágenes en la Connect Station (p. 61)
Conectar la cámara a la Connect Station (se vende por separado) a
través de una red LAN inalámbrica para guardar imágenes.
(5)o Ver imágenes con un reproductor multimedia (p. 101)
Ver en su televisor las imágenes de la tarjeta de memoria de la
cámara utilizando un reproductor multimedia compatible con DLNA*
a través de una red LAN inalámbrica.
* Digital Living Network Alliance
(6)m Enviar imágenes a un servicio Web (p. 107)
Compartir imágenes con familiares y amigos o compartir imágenes
utilizando una gama de servicios Web a través de CANON iMAGE
GATEWAY, un servicio fotográfico en línea para usuarios de Canon
(deberá registrarse, de manera gratuita).
Esta cámara es compatible con NFC, que permite configurar fácilmente
una conexión entre la cámara y un smartphone o una Connect Station
(se vende por separado). Para ver información detallada, consulte la
página 17.
Conexión fácil mediante la función NFC

4
Este manual consta de “Para empezar”, “Conexión fácil” y “Conexión
avanzada”. Tras registrar un apodo en Para empezar (p. 19), consulte
las páginas siguientes de acuerdo con lo que necesite.
z/Connect Station: “Conexión fácil” (p. 23)
o/m: “Conexión avanzada” (p. 65)
q/l: “Conexión fácil” o “Conexión avanzada” de acuerdo con lo
que necesite
Estructura de este manual
Para empezar (p. 11)
Explica las operaciones básicas y cómo registrar un apodo.
Selección del destino de conexión
z Camera
Connect Station
q Smartphone
l Impresora
o Reproductor
multimedia
m Servicio Web
Seleccione el método de conexión
Para q o l, puede seleccionar el método
de conexión.
Conexión fácil (p. 23)
Conecte la cámara directamente al
dispositivo.
Conexión avanzada (p. 65)
Conecte utilizando un punto de
acceso Wi-Fi.

5
Capítulos
Introducción
2
Para empezar
Ajustes y manejo básico
13
Registro de un apodo
19
Conexión fácil
Conexión fácil a un smartphone
25
Transferencia de imágenes entre cámaras
43
Conexión fácil a una impresora Wi-Fi
53
Conexión fácil a Connect Station
61
Conexión avanzada
Uso de un punto de acceso Wi-Fi
69
Conexión Wi-Fi a un smartphone
83
Conexión Wi-Fi a una impresora Wi-Fi
93
Visualización de imágenes con un reproductor multimedia
101
Conexión Wi-Fi a un servicio Web
107
Conexión a una red LAN inalámbrica desde una pantalla de reproducción
129
Administración de ajustes
133
Guía de solución de problemas
139
Referencia
157
1
2
3
4
5
6
7
8
9
10
11
12
13
14
15

6
2
1
3
Introducción 2
Qué puede hacer con las funciones de red LAN inalámbrica .......... 2
Estructura de este manual ............................................................... 4
Capítulos .......................................................................................... 5
Contenido......................................................................................... 6
Convenciones utilizadas en este manual ....................................... 10
Para empezar 11
Diagrama de flujo de operaciones.................................................. 12
Ajustes y manejo básico 13
Ajustes y manejo básico................................................................. 14
Registro de un apodo 19
Registro de un apodo ..................................................................... 20
Conexión fácil 23
Diagrama de flujo de la función de red LAN inalámbrica (Conexión
fácil)................................................................................................ 24
Conexión fácil a un smartphone 25
Preparación.................................................................................... 26
Conexión con la función NFC......................................................... 28
Uso del modo de punto de acceso de cámara para establecer una
conexión......................................................................................... 31
Manejo de la cámara con un smartphone ...................................... 35
Reconexión .................................................................................... 37
Transferencia fácil de imágenes mediante la función NFC............ 39
Contenido

7
Contenido
5
6
7
4
8
Transferencia de imágenes entre cámaras 43
Selección del destino de conexión..................................................44
Envío de imágenes .........................................................................46
Reconexión.....................................................................................50
Registro de varios ajustes de conexión ..........................................51
Conexión fácil a una impresora Wi-Fi 53
Uso del modo de punto de acceso de cámara para establecer una conexión
...54
Impresión ........................................................................................57
Reconexión.....................................................................................60
Conexión fácil a Connect Station 61
Guardado de imágenes ..................................................................62
Conexión avanzada 65
Diagrama de flujo de la función de red LAN inalámbrica (Conexión
avanzada) .......................................................................................66
Uso de un punto de acceso Wi-Fi 69
Comprobación del tipo de punto de acceso....................................70
Conexión mediante WPS (Modo PBC) ...........................................71
Conexión mediante WPS (Modo PIN) ............................................74
Conexión manual mediante búsqueda de redes ............................78
Conexión Wi-Fi a un smartphone 83
Uso del modo de infraestructura para establecer una conexión.....84
Manejo de la cámara con un smartphone.......................................86
Reconexión.....................................................................................88
Especificación de imágenes visibles...............................................89
Registro de varios ajustes de conexión ..........................................92

8
Contenido
12
10
11
9
13
Conexión Wi-Fi a una impresora Wi-Fi 93
Uso del modo de infraestructura para establecer una conexión .... 94
Impresión........................................................................................ 95
Reconexión .................................................................................... 98
Registro de varios ajustes de conexión.......................................... 99
Visualización de imágenes con un reproductor
multimedia 101
Presentación de imágenes en un televisor .................................. 102
Reconexión .................................................................................. 104
Registro de varios ajustes de conexión........................................ 105
Conexión Wi-Fi a un servicio Web 107
Preparación.................................................................................. 108
Comprobación del tipo de punto de acceso ................................. 110
Conexión mediante WPS (Modo PBC) ........................................ 111
Conexión mediante WPS (Modo PIN).......................................... 114
Conexión manual mediante búsqueda de redes.......................... 117
Envío de imágenes a un servicio Web......................................... 121
Reconexión .................................................................................. 126
Registro de varios ajustes de conexión........................................ 127
Conexión a una red LAN inalámbrica desde una pantalla
de reproducción 129
Conexión desde una pantalla de reproducción ............................ 130
Administración de ajustes 133
Consulta, cambio o eliminación de ajustes .................................. 134
Borrado de los ajustes de red LAN inalámbrica........................... 137

9
Contenido
14
15
Guía de solución de problemas 139
Respuesta a mensajes de error....................................................140
Guía de solución de problemas ....................................................153
Notas sobre la red LAN inalámbrica .............................................154
Revisión de los ajustes de la red ..................................................156
Referencia 157
Ajuste manual de la red ................................................................158
Ajuste manual de la dirección IP...................................................160
Especificaciones ...........................................................................162
Precauciones relativas a Wi-Fi (red LAN inalámbrica) .................163
Índice ............................................................................................165

10
En este manual, el término “red LAN inalámbrica” se utiliza como
término general para Wi-Fi y las funciones de comunicación inalámbrica
originales de Canon.
El término “punto de acceso” indica terminales de red LAN inalámbrica
(puntos de acceso a red LAN inalámbrica, routers de red LAN
inalámbrica, etc.) que retransmiten la conexión de red LAN inalámbrica.
Los corchetes [ ] indican nombres de botones, nombres de iconos u
otros elementos de software que se muestran en la pantalla del
ordenador o de otro dispositivo. Los corchetes indican también
elementos de menú de la cámara.
Los ** (números) de “(p. **)” de este manual indican números de
referencia de páginas para obtener más información.
Las secciones de este manual etiquetadas con los siguientes
símbolos contienen tipos particulares de información, como se
describe a continuación.
: Advertencias para evitar potenciales problemas durante el manejo.
: Información complementaria.
Marcas comerciales
Convenciones utilizadas en este manual
Microsoft y Windows son marcas comerciales de Microsoft Corporation,
registradas en los Estados Unidos y/o en otros países.
Macintosh y Mac OS son marcas comerciales de Apple Inc., registradas en
los EE.UU. y en otros países.
Wi-Fi es una marca comercial registrada de Wi-Fi Alliance.
Wi-Fi Certified, WPA, WPA2 y el logotipo Wi-Fi Certified son marcas
comerciales de Wi-Fi Alliance.
WPS, cuando se utiliza en las pantallas de ajustes de la cámara y en este
manual, significa Wi-Fi Protected Setup (Configuración protegida de Wi-Fi).
UPnP es una marca comercial de UPnP Implementers Corporation.
La Marca N es una marca comercial o una marca comercial registrada de
NFC Forum, Inc. en Estados Unidos y en otros países.
Todas las demás marcas comerciales son propiedad de sus respectivos dueños.
Tenga en cuenta que Canon no será responsable de ninguna pérdida ni
ningún daño derivado de ajustes incorrectos de red LAN inalámbrica para
el uso de la cámara. Además, Canon no será responsable de ninguna otra
pérdida ni ningún otro daño provocados por el uso de la cámara.
Cuando utilice funciones Wi-Fi, establezca la seguridad correspondiente
bajo su propia responsabilidad y criterio. Canon no se hará responsable de
ninguna pérdida ni ningún daño provocados por accesos no autorizados u
otras vulneraciones de la seguridad.

11
Para empezar

12
En esta sección se explican las operaciones básicas de las funciones
de red LAN inalámbricas y cómo registrar un apodo (para la
identificación).
Siga estos procedimientos.
Diagrama de flujo de operaciones
Ajuste [Wi-Fi/NFC] en [Activada].
(Pasos 1 y 2 de la página 14)
Cuando se selecciona este ajuste por primera
vez, se muestra una pantalla para registrar un
apodo.
Registre un apodo. (p. 20)
Ajuste el apodo de la cámara. Escriba entre 1
y 14 caracteres cualquiera, como por ejemplo
su nombre.
No olvide establecer un apodo; de lo
contrario, no podrá ir a la pantalla de
ajustes de red LAN inalámbrica.
Muestre la pantalla [Función Wi-Fi].
(Pasos 3 y 4 de las páginas 14-15)
Los ajustes de red LAN inalámbrica de la
cámara se establecen desde la pantalla
[Función Wi-Fi].
Para ver más ajustes, consulte “Conexión fácil”
o “Conexión avanzada”.
Conexión fácil (p. 23)
Conecte la cámara directamente al
dispositivo.
Conexión avanzada (p. 65)
Conecte utilizando un punto de
acceso Wi-Fi.

13
1
Ajustes y manejo
básico
En este capítulo se describen los ajustes y manejo
básico necesarios para utilizar las funciones de red
LAN inalámbrica de la cámara.

14
Aquí se explican las operaciones básicas para ajustar las funciones de
red LAN inalámbrica de la cámara. Siga estos procedimientos.
1
Seleccione [Wi-Fi/NFC].
Bajo la ficha [51], seleccione [Wi-Fi/
NFC] y, a continuación, presione
<0>.
2
Seleccione [Activada].
Presione la tecla <Z> para
seleccionar [Activada] y, a
continuación, presione <0>.
Cuando se selecciona este ajuste
por primera vez, se muestra una
pantalla para registrar un apodo
(para la identificación). Consulte la
página 20 para registrar un apodo.
Ahora es posible seleccionar
[Función Wi-Fi] bajo la ficha [51].
Cuando se ajusta en [Activada],
todas las conexiones a través de los
terminales DIGITAL y HDMI se
desactivan. [Transf. Eye-Fi] se
ajustará en [Desact.].
3
Seleccione [Función Wi-Fi].
Bajo la ficha [51], seleccione
[Función Wi-Fi] y, a continuación,
presione <0>.
Ajustes y manejo básico

15
Ajustes y manejo básico
4
Seleccione la función Wi-Fi a la
que se va a conectar.
Presione las teclas <W> <X> o <Y>
<Z> para seleccionar un elemento.
Los ajustes de red LAN inalámbrica
de la cámara se ajustan desde esta
pantalla. Para ver más ajustes de
conexión, consulte “Conexión fácil” o
“Conexión avanzada”.
Cuando se ajusta en [Desactivada], no se puede seleccionar
[Función Wi-Fi] bajo la ficha [51].
Cuando utilice la función NFC, ajuste [Wi-Fi/NFC] en [Activada] y, a
continuación, añada [X] a [Permitir conexiones NFC]. Presione el
botón <B> para añadir o quitar [X].
Cuando el uso de dispositivos electrónicos y dispositivos
inalámbricos esté prohibido, como a bordo de aviones o en
hospitales, ajústelo en [Desactivada].
Cuando se ajusta en [Activada], no se puede usar la cámara
conectándola a una Connect Station, un ordenador, una impresora,
un receptor GPS, un televisor u otro dispositivo con un cable (p. 18).
Cuando desee dar prioridad a las funciones de red LAN inalámbricas,
no utilice el interruptor de alimentación, el dial de modo, la tapa de la
ranura de la tarjeta ni la tapa del compartimento de la batería. De lo
contrario, es posible que se dé prioridad a la operación de disparo o
reproducción y que las funciones de red LAN inalámbricas se cierren
durante el proceso.
[Wi-Fi/NFC]
Uso de la cámara mientras están activas las funciones de red
LAN inalámbricas

16
Ajustes y manejo básico
Si es necesario, ajuste [Descon.
auto] bajo la ficha [52] en
[Desactivada].
Si se activa la desconexión
automática de la cámara durante la
conexión a la red LAN inalámbrica, la
conexión finalizará.
El estado de la conexión de red LAN inalámbrica se puede consultar
con la lámpara <k> de la cámara.
Desconexión automática
Estado de conexión de red LAN inalámbrica
Lámpara <k>
Estado de conexión
Lámpara
<k>
Conectada Activa
Se están enviando o
recibiendo datos
Parpadeando
rápidamente
Esperando a la conexión/
Esperando a la
reconexión
Parpadeando
lentamente
Error de conexión
Parpadeando
con menor
rapidez

17
Ajustes y manejo básico
También puede utilizar funciones de red LAN inalámbrica tocando la
pantalla de la cámara.
El uso de la función NFC de la cámara permite hacer lo siguiente:
Toque la cámara con un smartphone con capacidad NFC para
conectarlos fácilmente a través de una red LAN inalámbrica (p. 28).
Mientras reproduce imágenes en la cámara, toque la cámara con un
smartphone con capacidad NFC para enviar una imagen captada al
smartphone (p. 39).
Mantenga la cámara cerca de la Canon Connect Station (se vende
por separado) para conectarlas fácilmente a través de una red LAN
inalámbrica (p. 62).
Control táctil
Qué puede hacer usando la función NFC
Con esta cámara no puede conectar con otras cámaras con capacidad NFC
o impresoras que utilicen la función NFC.
¿Qué es NFC?
NFC (Near Field Communication, Comunicación de campo cercano) es una
función que permite intercambiar información con solo acercar entre sí dos
dispositivos con capacidad NFC. Esta cámara utiliza la función NFC para
intercambiar información relativa a la conexión de red LAN inalámbrica.

18
Ajustes y manejo básico
Precauciones para la conexión por cable
Cuando se ajusta [51: Wi-Fi/NFC] en [Activada], la conexión mediante
cable de interfaz, cable AV estéreo o cable HDMI se desactiva. Ajuste
[51: Wi-Fi/NFC] en [Desactivada] antes de conectar un cable.
Cuando la cámara está conectada a una Connect Station, un ordenador, una
impresora, un receptor GPS, un televisor o cualquier otro dispositivo con un
cable de interfaz, no se pueden cambiar los ajustes de [
Wi-Fi/NFC
].
Desconecte el cable de interfaz antes de cambiar cualquier ajuste
.
Tarjetas
Si no hay tarjeta en la cámara, no se puede conectar a una red LAN
inalámbrica. Además, la cámara no se puede conectar a una red LAN
inalámbrica para usar las funciones Wi-Fi [l], [m] o [o] a menos que
se hayan guardado imágenes en la tarjeta.
Uso de una tarjeta Eye-Fi
Cuando se ajusta [51: Wi-Fi/NFC] en [Activada], la transferencia de
imágenes mediante una tarjeta Eye-Fi se desactiva.

19
2
Registro de un apodo
En este capítulo se describe cómo establecer el apodo
de la cámara (para la identificación).

20
Antes de configurar una conexión, establezca el apodo de la cámara
(para la identificación).
Cuando la cámara se conecte a otro dispositivo mediante una red LAN
inalámbrica, el apodo se mostrará en el dispositivo. No olvide
establecer un apodo; de lo contrario, no podrá ir a la pantalla de
ajustes de red LAN inalámbrica.
1
Seleccione [Wi-Fi/NFC].
Bajo la ficha [51], seleccione [Wi-Fi/
NFC] y, a continuación, presione
<0>.
2
Seleccione [Activada].
Presione la tecla <Z> para
seleccionar [Activada] y, a
continuación, presione <0>.
Cuando se selecciona este ajuste por
primera vez, se muestra una pantalla
para registrar un apodo. Seleccione
[OK] y, a continuación, vaya al
paso 3.
Registro de un apodo

21
Registro de un apodo
3
Escriba un apodo.
Para ver instrucciones sobre cómo
escribir caracteres, consulte “Manejo
del teclado virtual” en la página
siguiente.
Escriba entre 1 y 14 caracteres
cualquiera.
4
Salga del ajuste.
Cuando haya terminado, presione el
botón <M>.
Seleccione [OK] en el diálogo de
confirmación y presione <0> para
volver a la pantalla de menú.
El apodo se puede cambiar más tarde desde la pantalla [Ajustes] (p. 138).

22
Registro de un apodo
Cambio del área de entrada
Presione el botón <Q> para alternar
entre las áreas de entrada superior e
inferior.
Movimiento del cursor
Presione las teclas <Y> <Z> del
área superior para mover el cursor.
Entrada de texto
En el área inferior, presione las teclas <W> <X> o <Y> <Z> para
seleccionar un carácter y, a continuación, presione <0> para
introducirlo.
Para comprobar cuántos caracteres ha escrito y cuántos más puede
escribir, consulte [*/*] en la esquina superior derecha de la pantalla.
Cambio del modo de entrada*
Seleccione [E] abajo a la derecha del área de entrada inferior.
Cada vez que presione <0>, el modo de entrada cambiará de la
manera siguiente: Minúsculas 9 Números / Símbolos 1 9
Números / Símbolos 2 9 Mayúsculas.
* Cuando se ajusta [Control táctil: Desactivado], se pueden escribir todos
los caracteres en una pantalla.
Eliminación de un carácter
Presione el botón <L> para eliminar un carácter.
Finalización de la entrada de texto
Presione el botón <M> para confirmar lo que ha escrito y salir.
Si se muestra un diálogo de confirmación, seleccione [OK] para
salir.
Cancelación de la entrada de texto
Presione el botón <B> para cancelar la entrada de texto y salir.
Si se muestra un diálogo de confirmación, seleccione [OK] para
salir.
Manejo del teclado virtual

23
Conexión fácil

24
Para conectar a o (Visualización de imágenes con un reproductor
multimedia) o m (Enviar imágenes a un servicio Web), consulte
“Conexión avanzada” (p. 65).
Diagrama de flujo de la función de red LAN inalámbrica
(Conexión fácil)
q
Smartphone
z
Cámara
l
Impresora
Connect
Station
Registrar el apodo de la cámara (p. 20)
Instalar Camera
Connect en un
smartphone
(p. 26)
Configurar una
cámara
compatible
(p. 43)
Configurar una
impresora
compatible
(p. 53)
Configurar
Connect Station
Registrar destinos de conexión en la cámara
Conectar
mediante NFC
(p. 62)
(p. 28, 31) (p. 44) (p. 54)
Hacer imágenes
visibles y
disparar de
manera remota
(p. 35)
Intercambiar
imágenes
(p. 46)
Imprimir
imágenes
(p. 57)
Guardar
imágenes
(p. 62)
ConfigurarConectarUtilizar

25
3
Conexión fácil a un
smartphone
Conectar la cámara a un smartphone permite hacer lo
siguiente:
• Ver o administrar con el smartphone imágenes
almacenadas en la cámara.
• Recibir con el smartphone imágenes almacenadas en la
cámara.
• Manejar la cámara con el smartphone y tomar una foto.
Para conectar utilizando un punto de acceso Wi-Fi,
consulte “Conexión avanzada” (p. 65).
La cámara no se puede conectar a un smartphone cuando el
interruptor de alimentación está situado en <k>.

26
Para comunicar con un smartphone se necesita la aplicación dedicada
para smartphone Camera Connect (gratuita).
Camera Connect puede descargarse desde App Store o Google
Play. Instale Camera Connect en el smartphone y, a continuación,
realice los procedimientos para establecer la conexión.
Para utilizar Camera Connect, se necesita un smartphone que
tenga instalado iOS o Android. Para ver información sobre sistemas
operativos compatibles, consulte el sitio de descarga de Camera
Connect.
Cuando se toque la cámara con un smartphone con capacidad NFC
en el que no se haya instalado Camera Connect, se mostrará en el
smartphone la pantalla de descarga de Camera Connect.
La interfaz o las funciones de Camera Connect están sujetas a
modificaciones, para mejorar o actualizar la aplicación. En tal caso,
es posible que las características de Camera Connect difieran de
las pantallas de ejemplo o de las instrucciones de funcionamiento
de este manual.
Preparación
Instalar Camera Connect en un smartphone

27
Preparación
Cuando utilice un smartphone Android, compruebe si es compatible
con NFC.
Si el smartphone tiene capacidad NFC: consulte la p. 28
Con la función NFC puede configurar fácilmente una conexión.
Si el smartphone no tiene capacidad NFC: consulte la p. 31
Configure una conexión en el modo de punto de acceso de cámara.
Los smartphones etiquetados con la marca p tienen capacidad NFC.
Algunos smartphones no están etiquetados con la marca p aunque
tengan capacidad NFC; si no sabe si su smartphone tiene capacidad
NFC, póngase en contacto con el fabricante del smartphone.
Método de conexión
Los smartphones con capacidad NFC también se pueden conectar en
modo de punto de acceso de cámara o en modo de infraestructura.

28
Conecte la cámara y un smartphone utilizando la función NFC.
El flujo de operaciones para realizar la conexión mediante NFC es el
siguiente.
(1) Encienda la cámara y el smartphone.
(2) Active la función NFC en la cámara y el smartphone.
(3) Toque la cámara con el smartphone de modo que entren en
contacto entre sí (p. 29).
Para ver cómo realizar el ajuste NFC del smartphone y cuál es la
posición de la antena, consulte las instrucciones del smartphone.
Para realizar el ajuste NFC de la cámara, siga los pasos que se
indican a continuación.
1
Seleccione [Wi-Fi/NFC].
Bajo la ficha [51], seleccione [Wi-Fi/
NFC] y, a continuación, presione
<0>.
2
Añada [X] a [Permitir conexiones
NFC].
Se muestra cuando [Wi-Fi/NFC] se
ajusta en [Activada].
Presione el botón <B> para añadir
o quitar [X]. Cuando haya añadido
[X], presione <0>.
Cuando se selecciona este ajuste por
primera vez, se muestra una pantalla
para registrar un apodo (para la
identificación) (p. 20).
Para ver los procedimientos para
enviar imágenes a un smartphone,
consulte la página 39.
Conexión con la función NFC
Configuración de NFC en la cámara
Si el smartphone no tiene capacidad NFC, consulte la página 31.

29
Conexión con la función NFC
1
Toque la cámara con un smartphone.
Si se está reproduciendo una imagen
en la cámara, finalice la reproducción.
Toque con la marca
p
del smartphone
la misma marca de la cámara.
Cuando se muestre en el monitor LCD de la cámara un mensaje
que indica la conexión, separe el smartphone de la cámara.
La lámpara <k> de la cámara parpadeará.
Camera Connect se inicia en el smartphone y establece una conexión.
Cuando se complete la operación en la cámara en el paso 2,
aparecerá la ventana principal de Camera Connect.
2
Guarde los ajustes.
Cuando se establezca una conexión,
aparecerá la pantalla de la izquierda en
el monitor LCD de la cámara. Cuando
los ajustes de conexión estén ya
guardados, esta pantalla no aparecerá
y el monitor LCD se apagará.
Para especificar las imágenes visibles,
presione el botón <
B
>. Consulte el
paso 5 de la página 90 para ajustarlas.
La lámpara <k> de la cámara se
iluminará en azul.
Presione la tecla <
Z
> para seleccionar
[
OK
] y, a continuación, presione <
0
>.
Cuando se muestre un mensaje, el
monitor LCD de la cámara se
apagará.
Conexión con un smartphone
El nombre de dispositivo
ajustado en Camera Connect
Puede revisar o cambiar el nombre de dispositivo en la pantalla de ajustes
de Camera Connect.

30
Conexión con la función NFC
3
Maneje la cámara con Camera
Connect.
Realice el resto de las operaciones
con Camera Connect. Para ver el
procedimiento de manejo, consulte la
página 35.
Los ajustes para la comunicación con un smartphone están ahora completos.
Precauciones relacionadas con la función NFC
Cuando toque la cámara con el smartphone, tenga cuidado de no dejar
caer la cámara o el smartphone.
No toque la cámara con el smartphone con demasiada fuerza. Si lo hace
así, puede rayar la cámara o el smartphone.
Es posible que si solo sostiene el smartphone cerca de la marca no se
establezca una conexión. Asegúrese de tocar la marca con el
smartphone para que entren en contacto entre sí.
Es posible que el reconocimiento resulte difícil, dependiendo del smartphone.
Toque lentamente mientras cambia la posición o el ángulo.
Según cómo realice el contacto, es posible que se inicie otra aplicación
en el smartphone. Compruebe la posición de la marca p y, a
continuación, toque de nuevo.
No es posible establecer una conexión mediante la función NFC
mientras se dispara con la cámara, cuando el interruptor de alimentación
está situado en <k>, cuando no hay tarjeta o cuando el monitor LCD
está cerrado con la pantalla orientada hacia el interior.
Cuando toque la cámara con el smartphone, no deje que nada se
interponga entre la cámara y el smartphone. Además, si la cámara o el
smartphone tienen montado un estuche, quizá no sea posible la
comunicación mediante la función NFC.
Cuando está montada la empuñadura BG-E18 (se vende por separado),
no es posible establecer una conexión mediante la función NFC.
No es posible conectar la cámara a dos o más smartphones al mismo tiempo.
De manera predeterminada, los ajustes de conexión mediante la función
NFC se guardan como el cuarto ajuste (un ajuste dedicado a la conexión
NFC) bajo el nombre [SET4(NFC)]. Cuando conecte la cámara a otro
smartphone mediante NFC, [SET4(NFC)] se sobrescribirá.
Se puede establecer una conexión aunque la alimentación de la cámara
esté en estado de desconexión automática. No obstante, si no es
posible establecer una conexión, cancele la desconexión automática y, a
continuación, establezca una conexión.

31
Los smartphones sin capacidad NFC se pueden conectar en modo de
punto de acceso de cámara.
Para establecer la conexión, es necesario realizar operaciones en el
smartphone. Para obtener información detallada, consulte las
instrucciones del smartphone.
1
Seleccione [Función Wi-Fi].
Bajo la ficha [51], ajuste [Wi-Fi/NFC]
en [Activada] y, a continuación,
seleccione [Función Wi-Fi].
2
Seleccione [q].
Seleccione [q] (Conectar con
smartphone) y presione <0>.
La lámpara <k> de la cámara
parpadeará.
3
Seleccione [Modo punto de
acceso cámara].
Presione las teclas <W> <X> para
seleccionar [Modo punto de acceso
cámara] y, a continuación, presione
<0>.
Seleccione [OK] y presione <0>
para ir a la pantalla siguiente.
Uso del modo de punto de acceso de cámara para establecer una conexión
Operación en la cámara-1

32
Uso del modo de punto de acceso de cámara para establecer una conexión
4
Seleccione [Conexión fácil].
Presione las teclas <W> <X> para
seleccionar [Conexión fácil] y, a
continuación, presione <0>.
Seleccione [OK] y presione <0>
para ir a la pantalla siguiente.
Para la conexión manual, consulte la
página 158.
5
Maneje el smartphone y
conéctelo a la cámara.
Active la función Wi-Fi del
smartphone y, a continuación,
seleccione el SSID (nombre de red)
que se muestra en el monitor LCD de
la cámara.
Para la contraseña, escriba la clave
de cifrado que se muestra en el
monitor LCD de la cámara.
Operación en el smartphone-1
Clave de cifrado
(contraseña)
SSID (nombre de red)
Cuando se conecte seleccionando [Conexión fácil] en el modo de punto de
acceso de cámara, se anexará “_Canon0A” al SSID de la cámara.

33
Uso del modo de punto de acceso de cámara para establecer una conexión
6
Inicie Camera Connect en el
smartphone.
Cuando se completen los ajustes de
Wi-Fi del smartphone, inicie Camera
Connect.
7
Seleccione la cámara con la que
conectar en el smartphone.
Seleccione y toque la cámara con la
que va a conectar desde [Cámaras],
en Camera Connect, para establecer
una conexión.
Cuando se complete la operación en
la cámara en el paso 8 de la página
siguiente, aparecerá la ventana
principal de Camera Connect.

34
Uso del modo de punto de acceso de cámara para establecer una conexión
8
Conecte con la cámara.
Cuando se establezca una conexión,
aparecerá la pantalla de la izquierda
en el monitor LCD de la cámara.
Para especificar las imágenes
visibles, presione el botón <B>.
Consulte el paso 5 de la página 90
para ajustarlas.
Presione la tecla <Z> para
seleccionar [OK] y, a continuación,
presione <0>.
La lámpara <k> de la cámara se
iluminará en azul.
Cuando se muestre un mensaje, el
monitor LCD de la cámara se
apagará.
9
Maneje la cámara con Camera
Connect.
Realice el resto de las operaciones
con Camera Connect. Para ver el
procedimiento de manejo, consulte la
página 35.
Los ajustes para la comunicación con un smartphone están ahora completos.
Operación en la cámara-2
El nombre de dispositivo
ajustado en Camera Connect
Operación en el smartphone-2
Para registrar varios ajustes de conexión, consulte la página 92.
Puede revisar o cambiar el nombre de dispositivo en la pantalla de
ajustes de Camera Connect.

35
Puede utilizar un smartphone que tenga instalado Camera Connect
para ver las imágenes almacenadas en la cámara y disparar de manera
remota.
A continuación se describen las
principales funciones de Camera
Connect. Toque la pantalla para
aprender los procedimientos operativos.
[Imágenes en cámara]
Se pueden ver las imágenes
almacenadas en la cámara.
Las imágenes almacenadas en la
cámara se pueden guardar en un
smartphone.
Se pueden realizar operaciones,
como la eliminación, sobre las
imágenes almacenadas en la
cámara.
[Disparo remoto]
Se puede ver la imagen de Visión en
Directo de la cámara utilizando un
smartphone.
Puede disparar manejando la cámara
de manera remota.
[Configuración de la cámara]
Se pueden cambiar los ajustes de la
cámara.
v(Botón de ajustes)
Utilice este botón para acceder a
diversos ajustes para Camera
Connect.
Manejo de la cámara con un smartphone
Ventana principal de Camera Connect

36
Manejo de la cámara con un smartphone
Para cerrar la conexión, realice
cualquiera de las siguientes
operaciones.
Toque [t] en la pantalla de Camera
Connect.
Sitúe el interruptor de alimentación
de la cámara en <2>.
Cierre de la conexión
Cuando se especifiquen las imágenes visibles (p. 89), se limitarán las
funciones de Camera Connect.
Durante la conexión, no es posible tomar fotografías aunque se presione
el disparador de la cámara.
En el disparo remoto, puede que se reduzca la velocidad AF.
Según el estado de conexión, puede que la visualización de imágenes o
el disparo del obturador se hagan más lentos de lo habitual.
La conexión también finalizará si sitúa el interruptor de alimentación en
<k>, gira el dial de modo o abre la tapa del compartimento de la ranura
de la tarjeta/batería.
Al guardar imágenes RAW en un smartphone, se guardan como
imágenes JPEG.
Durante la conexión, la función de desconexión automática de la cámara
no funciona.
Durante la conexión, se recomienda desactivar la función de ahorro de
energía del smartphone.
La lámpara <k> de la cámara parpadeará rápidamente mientras las
imágenes almacenadas en la cámara se estén guardando en un
smartphone.

37
La cámara se puede reconectar a un smartphone para el que se hayan
registrado ajustes de conexión.
1
Seleccione [Función Wi-Fi].
Bajo la ficha [51], ajuste [Wi-Fi/NFC]
en [Activada] y, a continuación,
seleccione [Función Wi-Fi].
2
Seleccione [q].
Seleccione [q] (Conectar con
smartphone) y presione <0>.
3
Establezca una conexión.
Seleccione [Conectar] y presione
<0>.
En el diálogo de confirmación,
seleccione [OK].
Cuando se registren ajustes para
varios destinos de conexión,
seleccione [Elegir ajuste],
seleccione el destino de conexión y, a
continuación, conecte con el destino.
Reconexión

38
Reconexión
4
Active la función Wi-Fi del
smartphone.
Si el destino de la conexión ha
cambiado, restaure los ajustes para
conectar con la cámara.
5
Inicie Camera Connect en el
smartphone.
Se establecerá una conexión.
Si no conoce el SSID de la cámara al reconectar, seleccione [Revisar/
cambiar ajustes] en el paso 3 para consultarlo (p. 135).
Con la conexión NFC o cuando se conecte seleccionando [Conexión
fácil] en el modo de punto de acceso de cámara, se anexará
“_Canon0A” al SSID de la cámara.

39
Mientras reproduce imágenes en la cámara, toque la cámara con un
smartphone con capacidad NFC para enviar una imagen captada al
smartphone.
Si ya se ha establecido una conexión a través de una red LAN
inalámbrica, finalice la conexión y, a continuación, reproduzca
imágenes en la cámara.
Configure previamente la cámara y el smartphone para permitir el
uso de sus funciones NFC (p. 28).
1
Reproduzca la imagen.
Presione el botón <x> para
reproducir una imagen en la
visualización de una única imagen.
2
Toque la cámara con un
smartphone.
Toque con la marca p del
smartphone la misma marca de la
cámara.
Cuando se muestre en el monitor
LCD de la cámara un mensaje que
indica la conexión, separe el
smartphone de la cámara.
La lámpara <k> de la cámara se
iluminará en azul.
3
Seleccione una imagen a enviar.
Presione las teclas <Y> <Z> para
seleccionar una imagen para
enviarla.
Transferencia fácil de imágenes mediante la función NFC
Envío de imágenes individuales

40
Transferencia fácil de imágenes mediante la función NFC
4
Presione <0>.
5
Seleccione [Env. mostrada].
Presione las teclas <Y> <Z> para
seleccionar [Env. mostrada] y, a
continuación, presione <0>.
Cuando se selecciona [Enviar
selec.], se muestra la pantalla del
paso 2 de la página 41.
La imagen mostrada se enviará.
Cuando se complete la transferencia,
volverá a aparecer la pantalla del
paso 3. Para enviar otra imagen,
seleccione una imagen y presione
<0> (p. 42).
6
Cierre la conexión.
Presione el botón <M> para
mostrar el diálogo de confirmación.
Presione la tecla <Z> para
seleccionar [OK] y, a continuación,
presione <0> para cerrar la
conexión.

41
Transferencia fácil de imágenes mediante la función NFC
Cuando se seleccione la visualización de índice en el paso 1 de la
página 39, se mostrará en la cámara la pantalla de selección de
imágenes una vez que se establezca la conexión.
1
Conecte la cámara al
smartphone.
Reproduzca imágenes en la
visualización de índice.
Consulte el paso 2 de la página 39
para tocar la cámara con el
smartphone y establecer una
conexión.
Aparecerá la pantalla de selección de
imágenes.
2
Seleccione las imágenes a enviar.
Presione las teclas <Y> <Z> para
seleccionar una imagen para enviarla
y, a continuación, añada [X].
Presione <0> para añadir o quitar
[X].
Puede presionar el botón <u> para
cambiar a la visualización de una
única imagen y seleccionar una
imagen.
3
Envíe las imágenes.
Tras seleccionar las imágenes que
vaya a enviar, presione el botón
<Q> para enviarlas.
Envío de varias imágenes

42
Transferencia fácil de imágenes mediante la función NFC
En la pantalla para completar el proceso de envío de la imagen,
presione <0> para enviar otra imagen.
[Enviar selec.]
Puede seleccionar las imágenes que
vaya a enviar en la pantalla de
selección de imágenes.
[Env. mostrada]
Envía las imágenes visualizadas.
Muestre previamente la imagen que
vaya a enviar.
Envío de otra imagen
Si es necesario, lea también “Precauciones relacionadas con la
función NFC” (p. 30).
Durante la conexión, no es posible tomar fotografías aunque se presione
el disparador de la cámara.
No es posible enviar imágenes mediante la función NFC mientras la
cámara esté conectada a otro dispositivo mediante una red LAN
inalámbrica. Además, no es posible conectar la cámara a varios
smartphones al mismo tiempo.
Puede cancelar la transferencia de imágenes seleccionando [Cancelar]
durante la transferencia.
El tamaño de las imágenes mayores que S2 se cambia a S2 en el
momento de enviarlas. Las imágenes S2 y S3 se envían sin cambiar de
tamaño.
Durante la conexión, se recomienda desactivar la función de ahorro de
energía del smartphone.
Los ajustes para la transferencia fácil de imágenes mediante la función
NFC no se guardan en la cámara.
La lámpara <k> de la cámara parpadeará rápidamente cuando se
estén enviando datos.

43
4
Transferencia de
imágenes entre cámaras
Se pueden transferir imágenes entre cámaras Canon
mediante las funciones de red LAN inalámbrica
integradas.
La conexión inalámbrica se puede utilizar con cámaras Canon
con funciones de red LAN inalámbrica integradas,
comercializadas a partir de 2012 o más tarde. Tenga en cuenta
que la cámara no se puede conectar a videocámaras Canon,
aunque tengan funciones de red LAN inalámbrica integradas.
La cámara no se puede conectar a cámaras Canon sin
funciones de red LAN inalámbrica integradas, aunque sean
compatibles con tarjetas Eye-Fi.
Solo se pueden transferir fotos si su formato de archivo es
JPEG.
Para vídeos, es posible que se produzca un error de envío o
que los vídeos enviados no se reproduzcan dependiendo de la
funcionalidad de la cámara de destino. (No es posible enviar
vídeos a cámaras que no sean compatibles con la
reproducción de vídeos en formato MP4).

44
Registre la cámara de destino con la que se conectará mediante una
red LAN inalámbrica. La cámara solo puede conectarse a una única
cámara a la vez.
1
Seleccione [Función Wi-Fi].
Bajo la ficha [51], ajuste [Wi-Fi/NFC]
en [Activada] y, a continuación,
seleccione [Función Wi-Fi].
2
Seleccione [z].
Seleccione [z] (Transf. imág. entre
cámaras) y, a continuación, presione
<0>.
La lámpara <k> de la cámara
parpadeará.
3
Inicie la conexión en la cámara de
destino.
Cuando se muestre en la cámara la
pantalla de la izquierda, inicie la
conexión también en la cámara de
destino. Para ver el procedimiento de
manejo, consulte las instrucciones de
la cámara de destino.
Cuando se establezca una conexión,
los ajustes se guardarán y se
mostrará una imagen de la tarjeta.
La lámpara <k> de la cámara se
iluminará en azul.
Selección del destino de conexión

45
Selección del destino de conexión
4
Seleccione las imágenes a enviar.
Seleccione las imágenes en la
cámara que envía las imágenes
(p. 46).
No realice ninguna operación en la
cámara que recibe las imágenes.
Tenga en cuenta que la información GPS no se muestra en la pantalla de
reproducción de la cámara aunque se haya añadido información GPS a la
imagen recibida. Las ubicaciones de toma se pueden ver en un mapa
virtual, utilizando Map Utility (software EOS).
Los ajustes de conexión se guardan o se registran con el apodo de la
cámara con la que se estableció una conexión.
Durante la conexión, la función de desconexión automática no funciona.

46
Seleccione y envíe imágenes individualmente.
1
Seleccione una imagen a enviar.
Presione las teclas <Y> <Z> para
seleccionar una imagen para enviarla
y, a continuación, presione <0>.
Si presiona el botón <I>, puede
cambiar a la visualización de índice y
seleccionar una imagen.
2
Seleccione [Env. mostrada].
Para seleccionar el tamaño con el
que se enviará la imagen, seleccione
[Redimensionar] y presione <0>.
Presione las teclas <Y> <Z> para
seleccionar [Env. mostrada] y, a
continuación, presione <0>.
Aparecerá la pantalla de progreso de
la transferencia. Cuando se complete
la transferencia, volverá a aparecer la
pantalla del paso 1.
Para enviar otra imagen, repita los
pasos 1 y 2.
3
Cierre la conexión.
Presione el botón <M> para
mostrar el diálogo de confirmación.
Presione la tecla <Z> para
seleccionar [OK] y, a continuación,
presione <0> para cerrar la
conexión.
Volverá a aparecer la pantalla
[Función Wi-Fi].
Envío de imágenes
Envío de imágenes individuales

47
Envío de imágenes
Seleccione varias imágenes y envíelas a la vez.
1
Presione <0>.
2
Seleccione [Enviar selec.].
Para seleccionar el tamaño con el
que se enviarán las imágenes,
seleccione [Redimensionar] y
presione <0>.
Presione las teclas <Y> <Z> para
seleccionar [Enviar selec.] y, a
continuación, presione <0>.
3
Seleccione las imágenes a enviar.
Presione las teclas <Y> <Z> para
seleccionar una imagen para enviarla
y, a continuación, añada [X].
Presione <0> para añadir o quitar
[X].
Si presiona el botón <I>, puede
cambiar a la visualización de tres
imágenes y seleccionar una imagen.
Después de seleccionar las
imágenes a enviar, presione el botón
<Q>.
Envío de varias imágenes

48
Envío de imágenes
4
Reduzca el tamaño de imagen.
Ajústelo si es necesario.
En la pantalla siguiente, presione las
teclas <W> <X> para seleccionar un
tamaño de imagen y, a continuación,
presione <0>.
5
Envíe las imágenes.
Presione las teclas <W> <X> para
seleccionar [Enviar] y, a
continuación, presione <0> para
enviar las imágenes.
Aparecerá la pantalla de progreso de
la transferencia. Cuando se complete
la transferencia, volverá a aparecer la
pantalla del paso 1.
Para enviar otra imagen, repita los
pasos 1 a 5.
6
Cierre la conexión.
Presione el botón <M> para
mostrar el diálogo de confirmación.
Presione la tecla <Z> para
seleccionar [OK] y, a continuación,
presione <0> para cerrar la
conexión.
Volverá a aparecer la pantalla
[Función Wi-Fi].

49
Envío de imágenes
Durante la conexión, no es posible tomar fotografías aunque se presione
el disparador de la cámara. Cuando desee finalizar la conexión para
disparar o realizar otras operaciones, presione el botón <M> y, a
continuación, finalice la conexión en la pantalla que se muestra. Para
finalizar la conexión durante la transferencia de imágenes, seleccione
[Cancelar] en la cámara y, a continuación, finalice la conexión.
Cuando envíe un gran número de imágenes o archivos grandes (tamaño
total), asegúrese de que la batería esté adecuadamente cargada para
que no se agote durante el proceso.
Dependiendo de la funcionalidad de la cámara de destino, los archivos
de vídeo se convertirán cuando se envíen. En consecuencia, es posible
que la transferencia tarde más de lo habitual.
No se pueden enviar imágenes RAW.
Puede seleccionar hasta 50 archivos a la vez.
Cuando reduzca el tamaño de imagen, todas las imágenes que se vayan
a enviar al mismo tiempo cambiarán de tamaño, excepto los vídeos y las
imágenes que ya tengan un tamaño inferior al seleccionado.
[Tamaño:S2] y [Tamaño:S3] solo se activan para las fotos tomadas con
la EOS 750D. Las imágenes tomadas con otras cámaras se envían sin
cambiar de tamaño.
El tamaño de archivo (tamaño total) se basa en los tamaños de archivo
antes de cambiar el tamaño de las imágenes.
Puede cancelar la transferencia de imágenes seleccionando [Cancelar]
durante la transferencia. Cuando se seleccione [Cancelar] en la cámara
que envía las imágenes, aparecerá de nuevo la pantalla de selección de
imágenes. Cuando se seleccione [Cancelar] en la cámara que recibe
las imágenes, la conexión finalizará.
La lámpara <k> de la cámara parpadeará rápidamente cuando se
estén enviando o recibiendo datos.

50
La cámara se puede reconectar a otra cámara para la que se hayan
registrado ajustes de conexión.
1
Seleccione [Función Wi-Fi].
Bajo la ficha [51], ajuste [Wi-Fi/NFC]
en [Activada] y, a continuación,
seleccione [Función Wi-Fi].
2
Seleccione [z].
Seleccione [z] (Transf. imág. entre
cámaras) y presione <0>.
3
Establezca una conexión.
Seleccione [Conectar] y presione
<0>.
En el diálogo de confirmación,
seleccione [OK].
Realice también el procedimiento de
reconexión en la cámara de destino.
Se mostrarán las imágenes de la tarjeta y
podrá seleccionar las imágenes a enviar.
Cuando se registren ajustes para varios destinos de conexión,
seleccione [Elegir ajuste], seleccione el destino de conexión y, a
continuación, conecte con el destino.
De manera predeterminada, los ajustes se nombran según el apodo
de la cámara con la que se estableció la conexión.
Reconexión
Si se borran los ajustes Wi-Fi (p. 137) o se eliminan los ajustes de conexión
(p. 136) de la cámara de destino, la conexión no volverá a establecerse de
nuevo. Seleccione [
Revisar/cambiar ajustes
] y cambie los ajustes (p. 134).

51
Puede registrar como máximo tres ajustes de conexión de cámara.
1
Seleccione [Función Wi-Fi].
Bajo la ficha [51], ajuste [Wi-Fi/NFC]
en [Activada] y, a continuación,
seleccione [Función Wi-Fi].
2
Seleccione [z].
Seleccione [z] (Transf. imág. entre
cámaras) y presione <0>.
3
Seleccione [Elegir ajuste].
Seleccione [Elegir ajuste] y presione
<0>.
4
Seleccione [SET* (no
configurado)].
Seleccione [SET* (no configurado)]
y presione <0>.
Se muestra la pantalla de ajustes de
conexión. Siga los procedimientos
que se muestran para completar los
ajustes de conexión.
Registro de varios ajustes de conexión
El nombre del ajuste se puede cambiar más tarde (p. 135).
Para eliminar ajustes, consulte la página 136.

52

53
5
Conexión fácil a
una impresora Wi-Fi
Puede imprimir imágenes directamente conectando la
cámara a una impresora compatible con red LAN
inalámbrica que admita PictBridge (red LAN
inalámbrica) a través de una red LAN inalámbrica.
Cuando está en el modo <F> o <G>, o se ha ajustado
Reducción de ruido multidisparo, la cámara no se puede conectar
a una impresora.
Para conectar utilizando un punto de acceso Wi-Fi, consulte
“Conexión avanzada” (p. 65).

54
La cámara y una impresora se pueden conectar directamente mediante
una red LAN inalámbrica. Dado que la cámara actúa como un punto de
acceso, no se necesita ningún otro punto de acceso, así que podrá
imprimir imágenes fácilmente.
Para establecer una conexión, es necesario realizar operaciones en la
impresora. Para obtener información detallada, consulte las
instrucciones de la impresora.
1
Seleccione [Función Wi-Fi].
Bajo la ficha [51], ajuste [Wi-Fi/NFC]
en [Activada] y, a continuación,
seleccione [Función Wi-Fi].
2
Seleccione [l].
Seleccione [l] (Imprimir desde
impres. Wi-Fi) y presione <0>.
La lámpara <k> de la cámara
parpadeará.
3
Seleccione [Modo punto de
acceso cámara].
Presione las teclas <W> <X> para
seleccionar [Modo punto de acceso
cámara] y, a continuación, presione
<0>.
Seleccione [OK] y presione <0>
para ir a la pantalla siguiente.
Uso del modo de punto de acceso de cámara para establecer una conexión

55
Uso del modo de punto de acceso de cámara para establecer una conexión
4
Seleccione [Conexión fácil].
Presione las teclas <W> <X> para
seleccionar [Conexión fácil] y, a
continuación, presione <0>.
Seleccione [OK] y presione <0>
para ir a la pantalla siguiente.
Para la conexión manual, consulte la
página 158.
5
Establezca los ajustes Wi-Fi de la
impresora para conectarla a la
cámara.
En el menú de ajustes de Wi-Fi de la
impresora que vaya a utilizar,
seleccione el SSID (nombre de red)
que se muestra en el monitor LCD de
la cámara.
Para la contraseña, escriba la clave
de cifrado que se muestra en el
monitor LCD de la cámara.
Clave de cifrado
(contraseña)
SSID (nombre de red)
Cuando se conecte seleccionando [Conexión fácil] en el modo de punto de
acceso de cámara, se anexará “_Canon0A” al SSID de la cámara.

56
Uso del modo de punto de acceso de cámara para establecer una conexión
6
Seleccione la impresora a la que
se va a conectar.
Cuando se muestre la lista de
impresoras detectadas, seleccione la
impresora a la que se va a conectar y
presione <0>.
Es posible que algunas impresoras
emitan un aviso sonoro.
Cuando se detecten 16 impresoras o
más, o la búsqueda tarde más de 3
minutos, puede seleccionar [Buscar
de nuevo].
Cuando se establezca una conexión,
los ajustes se guardarán y se
mostrará una imagen de la tarjeta.
La lámpara <k> de la cámara se
iluminará en azul.
7
Seleccione las imágenes a
imprimir.
Seleccione e imprima imágenes de la
cámara (p. 57).
Los ajustes para la comunicación con una impresora están ahora
completos.
Para registrar varios ajustes de conexión, consulte la página 99.

57
Seleccione e imprima imágenes individualmente.
1
Seleccione una imagen a
imprimir.
Presione las teclas <Y> <Z> para
seleccionar una imagen a imprimir y,
a continuación, presione <0>.
Si presiona el botón <I>, puede
cambiar a la visualización de índice y
seleccionar una imagen.
2
Seleccione [Impr. imagen].
Presione las teclas <Y> <Z> para
seleccionar [Impr. imagen] y, a
continuación, presione <0>.
Aparecerá la pantalla de ajuste de
impresión.
3
Inicie la impresión.
Para ver los procedimientos de
ajuste, consulte “Impresión de
imágenes” en las Instrucciones de la
cámara.
Cuando se complete la impresión,
volverá a aparecer la pantalla del
paso 1. Para imprimir otra imagen,
repita los pasos 1 a 3.
4
Cierre la conexión.
Presione el botón <M> para
mostrar el diálogo de confirmación.
Presione la tecla <Z> para
seleccionar [OK] y, a continuación,
presione <0> para cerrar la
conexión.
Volverá a aparecer la pantalla
[Función Wi-Fi].
Impresión
Impresión de imágenes individuales

58
Impresión
Impresión especificando las opciones de impresión.
1
Presione <0>.
2
Seleccione [Orden impresión].
Presione las teclas <Y> <Z> para
seleccionar [Orden impresión] y, a
continuación, presione <0>.
Aparecerá la pantalla [Orden
impresión].
3
Ajuste las opciones de impresión.
Para ver los procedimientos de
ajuste, consulte “Impresión de
imágenes” en las Instrucciones de la
cámara.
4
Inicie la impresión.
Seleccione [Imprimir] y presione
<0>.
Siga los procedimientos que se
muestran para realizar la impresión.
Cuando se complete la impresión,
volverá a aparecer la pantalla [Orden
impresión].
Impresión especificando las opciones

59
Impresión
5
Cierre la conexión.
Presione el botón <M> para
volver a la pantalla del paso 1.
Presione el botón <M> otra vez
para mostrar el diálogo de
confirmación. Presione la tecla <Z>
para seleccionar [OK] y, a
continuación, presione <0> para
cerrar la conexión.
Volverá a aparecer la pantalla
[Función Wi-Fi].
Durante la conexión, no es posible tomar fotografías aunque se presione
el disparador de la cámara.
Cuando envíe un gran número de imágenes o archivos grandes (tamaño
total), asegúrese de que la batería esté adecuadamente cargada para
que no se agote durante el proceso.
Los vídeos no se pueden imprimir.
También puede imprimir imágenes RAW tomadas con esta cámara.
La lámpara <k> de la cámara parpadeará rápidamente cuando se esté
enviando una imagen.

60
La cámara se puede reconectar a una impresora para la que se hayan
registrado ajustes de conexión.
1
Seleccione [Función Wi-Fi].
Bajo la ficha [51], ajuste [Wi-Fi/NFC]
en [Activada] y, a continuación,
seleccione [Función Wi-Fi].
2
Seleccione [l].
Seleccione [l] (Imprimir desde
impres. Wi-Fi) y presione <0>.
3
Establezca una conexión.
Seleccione [
Conectar
] y presione <
0
>.
En el diálogo de confirmación,
seleccione [OK].
La cámara se reconectará a la
impresora.
Cuando se registren ajustes para
varios destinos de conexión,
seleccione [Elegir ajuste],
seleccione el destino de conexión y, a
continuación, conecte con el destino.
Si el destino de conexión de la
impresora ha cambiado, restaure los
ajustes para conectar con la cámara
antes de realizar esta operación.
Reconexión
Si no conoce el SSID de la cámara al reconectar, seleccione [Revisar/
cambiar ajustes] en el paso 3 para consultarlo (p. 135).
Cuando se conecte seleccionando [Conexión fácil] en el modo de
punto de acceso de cámara, se anexará “_Canon0A” al SSID de la
cámara.

61
6
Conexión fácil a
Connect Station
Connect Station (se vende por separado) es un
dispositivo que permite importar fotos y vídeos
captados para verlos en el televisor, en un smartphone,
etc., o compartirlos a través de una red.
Puede guardar fácilmente fotos y vídeos en la Connect
Station manteniendo la cámara cerca de ella.

62
En esta sección se explica cómo conectar la cámara y la Connect
Station (se vende por separado) a través de una red LAN inalámbrica.
Para guardar imágenes de otras maneras, consulte las instrucciones
de la Connect Station.
Configure previamente la cámara para permitir el uso de su función
NFC (p. 28).
1
Configure la cámara para permitir
el uso de su función NFC
(p. 28).
2
Mantenga la cámara cerca de la
Connect Station.
Encienda la cámara y la Connect
Station y, a continuación, mantenga
la marca p de la cámara cerca del
punto de conexión NFC de la
Connect Station.
En el monitor LCD de la cámara se
muestra un mensaje que indica la
conexión.
Cuando se establece una conexión,
la Connect Station comprueba las
imágenes de la tarjeta de memoria y,
a continuación, guarda solamente las
imágenes sin guardar.
La lámpara <k> de la cámara se
iluminará en azul.
3
Cierre la conexión.
Una vez guardadas las imágenes,
aparecerá la pantalla de la izquierda
en el monitor LCD de la cámara.
Presione <0> para cerrar la
conexión.
Guardado de imágenes
Punto de conexión NFC

63
Guardado de imágenes
No deje caer la cámara sobre la Connect Station ni la toque con la
cámara con demasiada fuerza. Si lo hace así, puede dañar el disco duro
interno de la Connect Station.
Dado que es posible que la cámara no se reconozca inmediatamente,
sosténgala con cuidado cerca de la Connect Station mientras cambia la
posición o el ángulo de la cámara.
Es posible que, si solo sostiene la cámara cerca de la Connect Station,
no se establezca una conexión. En tal caso, toque suavemente la
Connect Station con la cámara.
No es posible establecer una conexión mediante la función NFC
mientras se dispara con la cámara, cuando el interruptor de alimentación
está situado en <k>, cuando no hay tarjeta o cuando el monitor LCD
está cerrado con la pantalla orientada hacia el interior.
Cuando sostenga la cámara cerca de la Connect Station, no deje que
nada se interponga entre la cámara y la Connect Station. Además, si la
cámara tiene montado un estuche, quizá no sea posible la comunicación
mediante la función NFC.
Cuando está montada la empuñadura BG-E18 (se vende por separado),
no es posible establecer una conexión mediante la función NFC.
Si la cámara y la Connect Station se separan demasiado entre sí
durante la importación de imágenes, es posible que la importación tarde
más tiempo o que la conexión finalice.
Si la batería de la cámara se agota durante la importación, esta se
detendrá. Cargue la batería y, a continuación, intente realizar de nuevo
la importación.
Se puede establecer una conexión aunque la alimentación de la cámara
esté en estado de desconexión automática. No obstante, si no es
posible establecer una conexión, cancele la desconexión automática y, a
continuación, establezca una conexión.
Cuando ya se han importado todas las imágenes, la importación no se
inicia. En tal caso, seleccione [OK] para finalizar la conexión.
Cuando haya un gran número de imágenes en la tarjeta de memoria, es
posible que se tarde algún tiempo en comprobar y guardar las
imágenes.

64

65
Conexión avanzada

66
Diagrama de flujo de la función de red LAN inalámbrica
(Conexión avanzada)
q
Smartphone
l
Impresora
o
Reproductor multimedia
m
Servicio Web
Configurar
Registrar un apodo (p. 20)
Instalar Camera
Connect en un
smartphone (p. 68)
• Registrarse en
CANON iMAGE
GATEWAY (p. 108)
• Registrar servicios
Web en la cámara
(p. 108)
Conectar cada dispositivo a un punto de acceso
Wi-Fi*
Conectar
Conectar la cámara a un punto de acceso Wi-Fi
(p. 69) (p. 107)
Conectar la cámara a cada
dispositivo
(p. 83) (p. 93)
Utilizar
Hacer imágenes
visibles y
disparar de
manera remota
(p. 86)
Imprimir
imágenes
(p. 95)
Ver imágenes
(p. 101)
Guardar y
compartir
imágenes
(p. 121)

68
Para utilizar [q] (Conectar con smartphone), antes se debe instalar
en el smartphone la aplicación dedicada Camera Connect (de
manera gratuita). Camera Connect puede descargarse desde App
Store o Google Play.
Para utilizar Camera Connect, se necesita un smartphone que
tenga instalado iOS o Android. Para ver información sobre sistemas
operativos compatibles, consulte el sitio de descarga de Camera
Connect.
Cuando se toque la cámara con un smartphone con capacidad NFC
en el que no se haya instalado Camera Connect, se mostrará en el
smartphone la pantalla de descarga de Camera Connect.
La interfaz o las funciones de Camera Connect están sujetas a
modificaciones, para mejorar o actualizar la aplicación. En tal caso,
es posible que las características de Camera Connect difieran de
las pantallas de ejemplo o de las instrucciones de funcionamiento
de este manual.
La cámara no se puede conectar a un smartphone cuando el
interruptor de alimentación está situado en <k>.
Preparación para conectar con un smartphone

69
7
Uso de un punto de
acceso Wi-Fi
La conexión a un punto de acceso Wi-Fi le permite
acceder a las siguientes funciones:
• Conexión con un smartphone
• Impresión de imágenes con una impresora Wi-Fi
• Visualización de imágenes con un reproductor multimedia
• Envío de imágenes a un servicio Web*
* Para enviar imágenes a un servicio Web, sáltese la explicación de
este capítulo y consulte la página 107.

70
Para empezar, compruebe si el punto de acceso es compatible con
WPS (Wi-Fi Protected Setup, Configuración protegida Wi-Fi), que
permite la conexión fácil entre dispositivos Wi-Fi.
Si no sabe si el punto de acceso que utiliza es compatible con WPS,
consulte las instrucciones del punto de acceso u otros documentos.
Cuando se admita WPS
Están disponibles los dos métodos de conexión siguientes. Es más
fácil establecer la conexión con WPS (modo PBC). No obstante,
ambos proporcionan ajustes de alta seguridad.
• Conexión mediante WPS (modo PBC): Realice las operaciones
que se describen en la página 71.
• Conexión mediante WPS (modo PIN): Realice las operaciones
que se describen en la página 74.
Cuando no se admita WPS
• Conexión manual mediante búsqueda de redes: Realice las
operaciones que se describen en la página 78.
Comprobación del tipo de punto de acceso
Si se activan las funciones de ocultación del punto de acceso, es
posible que se desactive la conexión. Desactive las funciones de
ocultación.
Cuando se conecte a una red que tenga administrador de red, pregunte
al administrador sobre los procedimientos de configuración detallados.
Si la red que utiliza filtra según las direcciones MAC, registre la dirección
MAC de la cámara en el punto de acceso. La dirección MAC se puede
consultar en la pantalla [Ajustes] (p. 138).

71
Este es un modo de conexión que está disponible cuando se utiliza un
punto de acceso compatible con WPS. En el modo de conexión
pulsando un botón (modo PBC), se puede conectar la cámara al punto
de acceso con solo presionar el botón WPS del punto de acceso.
Si hay varios puntos de acceso activos en el área circundante, quizá
sea más difícil establecer una conexión. En tal caso, pruebe a
utilizar [WPS (modo PIN)] para establecer una conexión.
Compruebe de antemano la posición del botón WPS en el punto de
acceso.
El establecimiento de la conexión puede tardar alrededor de un
minuto.
1
Seleccione [Función Wi-Fi].
Bajo la ficha [51], ajuste [Wi-Fi/NFC]
en [Activada] y, a continuación,
seleccione [Función Wi-Fi].
2
Seleccione un elemento.
Seleccione [q], [l] o [o] y, a
continuación, presione <0>.
La lámpara <k> de la cámara
parpadeará.
3
Seleccione [Modo
infraestructura].
Se muestra cuando se selecciona [q]
o [l]. Vaya al paso 4 cuando
seleccione [o].
Presione las teclas <W> <X> para
seleccionar [Modo infraestructura]
y, a continuación, presione <0>.
Seleccione [OK] y presione <0>
para ir a la pantalla siguiente.
Conexión mediante WPS (Modo PBC)

72
Conexión mediante WPS (Modo PBC)
4
Seleccione [WPS (modo PBC)].
Presione las teclas <W> <X> para
seleccionar [WPS (modo PBC)] y, a
continuación, presione <0>.
Seleccione [OK] y presione <0>
para ir a la pantalla siguiente.
5
Conecte con el punto de acceso.
Presione el botón WPS del punto de
acceso. Para ver información
detallada acerca de dónde se
encuentra el botón y cuánto tiempo
debe presionarse, consulte las
instrucciones del punto de acceso.
Seleccione [OK] y presione <0>
para establecer una conexión con el
punto de acceso.
Cuando se establece una conexión
con el punto de acceso, se muestra la
pantalla siguiente.
6
Seleccione [Ajuste automático].
Presione las teclas <W> <X> para
seleccionar [Ajuste automático] y, a
continuación, presione <0>.
Seleccione [OK] y presione <0>
para mostrar la pantalla de ajustes de
la función Wi-Fi seleccionada en el
paso 2 (p. 73).
Si [
Ajuste automático
] produce un
error o desea especificar los ajustes
manualmente, consulte la página 160.
La dirección IP solo se puede ajustar automáticamente en entornos en los
que se utilicen servidores DHCP o puntos de acceso o routers con
funcionalidad de servidor DHCP, de modo que las direcciones IP y los
ajustes relacionados se asignen y se configuren automáticamente.

73
Conexión mediante WPS (Modo PBC)
En esta sección se explica cómo ajustar las pantallas de la función
Wi-Fi. Lea la página que presenta la función Wi-Fi seleccionada.
Conexión con un smartphone: Capítulo 8 (p. 83)
Impresión de imágenes con una impresora Wi-Fi: Capítulo 9
(p. 93)
Visualización de imágenes con un reproductor multimedia:
Capítulo 10 (p. 101)
Los ajustes para la conexión de red
con el reproductor multimedia están
ahora completos.
La lámpara <k> de la cámara se
iluminará en azul.
Para obtener más información sobre
el uso de esta función, consulte el
capítulo 10.
Especificación de ajustes para la función Wi-Fi

74
Este es un modo de conexión que está disponible cuando se utiliza un
punto de acceso compatible con WPS. En el modo de conexión de
código PIN (modo PIN), para establecer una conexión se ajusta en el
punto de acceso un número de identificación de 8 dígitos especificado
en la cámara.
Aunque haya varios puntos de acceso activos en el área
circundante, se puede utilizar este número de identificación
compartido para establecer una conexión relativamente fiable.
El establecimiento de la conexión puede tardar alrededor de un
minuto.
1
Seleccione [Función Wi-Fi].
Bajo la ficha [51], ajuste [Wi-Fi/NFC]
en [Activada] y, a continuación,
seleccione [Función Wi-Fi].
2
Seleccione un elemento.
Seleccione [q], [l] o [o] y, a
continuación, presione <0>.
La lámpara <k> de la cámara
parpadeará.
3
Seleccione [Modo
infraestructura].
Se muestra cuando se selecciona [q]
o [l]. Vaya al paso 4 cuando
seleccione [o].
Presione las teclas <W> <X> para
seleccionar [Modo infraestructura]
y, a continuación, presione <0>.
Seleccione [OK] y presione <0>
para ir a la pantalla siguiente.
Conexión mediante WPS (Modo PIN)

75
Conexión mediante WPS (Modo PIN)
4
Seleccione [WPS (modo PIN)].
Presione las teclas <W> <X> para
seleccionar [WPS (modo PIN)] y, a
continuación, presione <0>.
Seleccione [OK] y presione <0>
para ir a la pantalla siguiente.
5
Especifique el código PIN en el
punto de acceso.
En el punto de acceso, especifique el
código PIN de 8 dígitos que se
muestra en el monitor LCD de la
cámara.
Para ver instrucciones sobre el ajuste
de códigos PIN en el punto de
acceso, consulte las instrucciones del
punto de acceso.
Una vez especificado el código PIN,
seleccione [OK] y presione <0>.
6
Conecte con el punto de acceso.
Seleccione [OK] y presione <0>
para establecer una conexión con el
punto de acceso.
Cuando se establece una conexión
con el punto de acceso, se muestra la
pantalla siguiente.

76
Conexión mediante WPS (Modo PIN)
7
Seleccione [Ajuste automático].
Presione las teclas <W> <X> para
seleccionar [Ajuste automático] y, a
continuación, presione <0>.
Seleccione [OK] y presione <0>
para mostrar la pantalla de ajustes de
la función Wi-Fi seleccionada en el
paso 2 (p. 77).
Si [Ajuste automático] produce un
error o desea especificar los ajustes
manualmente, consulte la página
160.
La dirección IP solo se puede ajustar automáticamente en entornos en los
que se utilicen servidores DHCP o puntos de acceso o routers con
funcionalidad de servidor DHCP, de modo que las direcciones IP y los
ajustes relacionados se asignen y se configuren automáticamente.

77
Conexión mediante WPS (Modo PIN)
En esta sección se explica cómo ajustar las pantallas de la función
Wi-Fi. Lea la página que presenta la función Wi-Fi seleccionada.
Conexión con un smartphone: Capítulo 8 (p. 83)
Impresión de imágenes con una impresora Wi-Fi: Capítulo 9
(p. 93)
Visualización de imágenes con un reproductor multimedia:
Capítulo 10 (p. 101)
Los ajustes para la conexión de red
con el reproductor multimedia están
ahora completos.
La lámpara <k> de la cámara se
iluminará en azul.
Para obtener más información sobre
el uso de esta función, consulte el
capítulo 10.
Especificación de ajustes para la función Wi-Fi

78
Cuando se selecciona [Buscar red], se muestra la lista de los puntos
de acceso activos cercanos acompañada de información sobre ellos.
Seleccione el SSID (o ESS-ID) del punto de acceso con el que vaya a
conectar y establezca una conexión.
1
Seleccione [Función Wi-Fi].
Bajo la ficha [51], ajuste [Wi-Fi/NFC]
en [Activada] y, a continuación,
seleccione [Función Wi-Fi].
2
Seleccione un elemento.
Seleccione [q], [l] o [o] y, a
continuación, presione <0>.
La lámpara <k> de la cámara
parpadeará.
3
Seleccione [Modo
infraestructura].
Se muestra cuando se selecciona [q]
o [l]. Vaya al paso 4 cuando
seleccione [o].
Presione las teclas <W> <X> para
seleccionar [Modo infraestructura]
y, a continuación, presione <0>.
Seleccione [OK] y presione <0>
para ir a la pantalla siguiente.
Conexión manual mediante búsqueda de redes
Selección de la red inalámbrica

79
Conexión manual mediante búsqueda de redes
4
Seleccione [Buscar red].
Presione las teclas <W> <X> para
seleccionar [Buscar red] y, a
continuación, presione <0>.
Seleccione [OK] y presione <0>
para ir a la pantalla siguiente.
5
Seleccione un punto de acceso.
Presione <0> para activar la
selección de un punto de acceso.
Presione las teclas <W> <X> para
seleccionar un punto de acceso y, a
continuación, presione <0>.
Seleccione [OK] y presione <0>
para ir a la pantalla siguiente (p. 80).
(1) Primeros caracteres del SSID
(2) Si el punto de acceso está cifrado, se muestra un icono
(3) Canal utilizado
Cifrado del punto de acceso
Esta cámara es compatible con las siguientes opciones para
[Autentificación] y [Ajustes de encriptación]. En consecuencia, el
cifrado utilizado por el punto de acceso debe ser uno de los siguientes:
[Autentificación]: Sistema abierto, Clave compartida o WPA/WPA2-
PSK
[Ajustes de encriptación]: WEP, TKIP o AES
[Conectar] y [Buscar de nuevo]
Para configurar manualmente los ajustes para el punto de acceso,
seleccione [Conectar] y presione <0>. Escriba el SSID con el
teclado virtual y, a continuación, configure los ajustes según las
instrucciones que se muestran.
Para volver a buscar puntos de acceso, seleccione [Buscar de
nuevo] y presione <0>.
(1) (2) (3)

80
Conexión manual mediante búsqueda de redes
Ajuste la clave de cifrado especificada para el punto de acceso.
Para ver información detallada sobre la clave de cifrado
especificada, consulte las instrucciones del punto de acceso.
Las pantallas que se muestran en los pasos 6 a 8, a continuación,
varían en función de la autentificación y el cifrado especificados
para el punto de acceso.
Vaya al paso 9 cuando se muestre la pantalla [Ajuste dir. IP] en
lugar de las pantallas de los pasos 6 a 8.
6
La pantalla [Índice claves] solo se
muestra si el punto de acceso utiliza
el cifrado WEP.
Presione las teclas <W> <X> para
seleccionar el número de índice de
clave especificado para el punto de
acceso y, a continuación, presione
<0>.
Seleccione [OK] y presione <0>
para ir a la pantalla siguiente.
7
Presione las teclas <W> <X> para
seleccionar el formato y el número de
caracteres utilizados para la clave y,
a continuación, presione <0>.
Seleccione [OK] y presione <0>
para ir a la pantalla siguiente.
8
Escriba la clave de cifrado con el
teclado virtual (p. 22) y, a
continuación, presione el botón
<M>.
Se mostrará la pantalla [Ajuste dir.
IP] (p. 81).
Introducción de la clave de cifrado de red LAN inalámbrica

81
Conexión manual mediante búsqueda de redes
9
Seleccione [Ajuste automático].
Presione las teclas <W> <X> para
seleccionar [Ajuste automático] y, a
continuación, presione <0>.
Seleccione [OK] y presione <0>
para mostrar la pantalla de ajustes de
la función Wi-Fi seleccionada en el
paso 2 (p. 82).
Si [Ajuste automático] produce un
error o desea especificar los ajustes
manualmente, consulte la página
160.
Ajuste de la dirección IP
La dirección IP solo se puede ajustar automáticamente en entornos en los
que se utilicen servidores DHCP o puntos de acceso o routers con
funcionalidad de servidor DHCP, de modo que las direcciones IP y los
ajustes relacionados se asignen y se configuren automáticamente.

82
Conexión manual mediante búsqueda de redes
En esta sección se explica cómo ajustar las pantallas de la función
Wi-Fi. Lea la página que presenta la función Wi-Fi seleccionada.
Conexión con un smartphone: Capítulo 8 (p. 83)
Impresión de imágenes con una impresora Wi-Fi: Capítulo 9
(p. 93)
Visualización de imágenes con un reproductor multimedia:
Capítulo 10 (p. 101)
Los ajustes para la conexión de red
con el reproductor multimedia están
ahora completos.
La lámpara <k> de la cámara se
iluminará en azul.
Para obtener más información sobre
el uso de esta función, consulte el
capítulo 10.
Especificación de ajustes para la función Wi-Fi

83
8
Conexión Wi-Fi a un
smartphone
Conectar la cámara a un smartphone permite hacer lo
siguiente:
• Ver o administrar con el smartphone imágenes
almacenadas en la cámara.
• Recibir con el smartphone imágenes almacenadas en la
cámara.
• Manejar la cámara con el smartphone y tomar una foto.
Estas instrucciones solo se deben seguir una vez que
el smartphone se haya conectado a un punto de
acceso. Para obtener información acerca de los ajustes
y la configuración, consulte la documentación que se
proporciona con cada dispositivo o póngase en
contacto con el fabricante.

84
Estas instrucciones son una continuación del Capítulo 7.
Para establecer la conexión, es necesario realizar operaciones en el
smartphone. Para obtener información detallada, consulte las
instrucciones del smartphone.
Para conectar utilizando la función NFC o en el modo de punto de
acceso de cámara, consulte “Conexión fácil a un smartphone”
(p. 25).
1
Inicie Camera Connect en el
smartphone.
Cuando se muestre la pantalla de la
izquierda en el monitor LCD de la
cámara, inicie Camera Connect en el
smartphone.
2
Seleccione la cámara con la que
conectar en el smartphone.
Seleccione y toque la cámara con la
que va a conectar desde [Cámaras],
en Camera Connect, para establecer
una conexión.
Si se muestran varias cámaras,
identifique la cámara con la que se va
a conectar mediante su dirección
MAC, que se muestra en el monitor
LCD de la cámara.
Cuando se complete la operación en
la cámara en el paso 3 de la página
siguiente, aparecerá la ventana
principal de Camera Connect.
Uso del modo de infraestructura para establecer una conexión
Operación en el smartphone-1
La dirección MAC de la cámara también se puede consultar en la pantalla
[Ajustes] (p. 138).

85
Uso del modo de infraestructura para establecer una conexión
3
Conecte con la cámara.
Cuando se establezca una conexión,
aparecerá la pantalla de la izquierda
en el monitor LCD de la cámara.
Para especificar las imágenes visibles,
presione el botón <
B
>. Consulte el
paso 5 de la página 90 para ajustarlas.
Presione la tecla <Z> para
seleccionar [OK] y, a continuación,
presione <0>.
La lámpara <k> de la cámara se
iluminará en azul.
Cuando se muestre un mensaje, el
monitor LCD de la cámara se
apagará.
4
Maneje la cámara con Camera
Connect.
Realice el resto de las operaciones
con Camera Connect. Para ver el
procedimiento de manejo, consulte la
página 86.
Los ajustes para la comunicación con un smartphone están ahora
completos.
Operación en la cámara
El nombre de dispositivo
ajustado en
Camera Connect
Operación en el smartphone-2
Puede revisar o cambiar el nombre de dispositivo en la pantalla de ajustes
de Camera Connect.

86
Puede utilizar un smartphone que tenga instalado Camera Connect
para ver las imágenes almacenadas en la cámara y disparar de manera
remota.
A continuación se describen las
principales funciones de Camera
Connect. Toque la pantalla para
aprender los procedimientos operativos.
[Imágenes en cámara]
Se pueden ver las imágenes
almacenadas en la cámara.
Las imágenes almacenadas en la
cámara se pueden guardar en un
smartphone.
Se pueden realizar operaciones,
como la eliminación, con las
imágenes almacenadas en la cámara.
[Disparo remoto]
Se puede ver la imagen de Visión en
Directo de la cámara utilizando un
smartphone.
Puede disparar manejando la cámara
de manera remota.
[Configuración de la cámara]
Se pueden cambiar los ajustes de la
cámara.
v(Botón de ajustes)
Utilice este botón para acceder a
diversos ajustes para Camera
Connect.
Manejo de la cámara con un smartphone
Ventana principal de Camera Connect

87
Manejo de la cámara con un smartphone
Para cerrar la conexión, realice
cualquiera de las siguientes
operaciones:
Toque [t] en la pantalla de Camera
Connect.
Sitúe el interruptor de alimentación
de la cámara en <2>.
Cierre de la conexión
Cuando se especifiquen las imágenes visibles (p. 89), se limitarán las
funciones de Camera Connect.
Durante la conexión, no es posible tomar fotografías aunque se presione
el disparador de la cámara.
En el disparo remoto, puede que se reduzca la velocidad AF.
Según el estado de conexión, puede que la visualización de imágenes o
el disparo del obturador se hagan más lentos de lo habitual.
La conexión también finalizará si sitúa el interruptor de alimentación en
<k>, gira el dial de modo o abre la tapa del compartimento de la ranura
de la tarjeta/batería.
Al guardar imágenes RAW en un smartphone, se guardan como
imágenes JPEG.
Durante la conexión, la función de desconexión automática de la cámara
no funciona.
Durante la conexión, se recomienda desactivar la función de ahorro de
energía del smartphone.
La lámpara <k> de la cámara parpadeará rápidamente mientras las
imágenes almacenadas en la cámara se estén guardando en un
smartphone.

88
La cámara se puede reconectar a un smartphone para el que se hayan
registrado ajustes de conexión.
1
Seleccione [Función Wi-Fi].
Bajo la ficha [51], ajuste [Wi-Fi/NFC]
en [Activada] y, a continuación,
seleccione [Función Wi-Fi].
2
Seleccione [q].
Seleccione [q] (Conectar con
smartphone) y presione <0>.
3
Establezca una conexión.
Seleccione [Conectar] y presione
<0>.
En el diálogo de confirmación,
seleccione [OK].
Cuando se registren ajustes para
varios destinos de conexión,
seleccione [Elegir ajuste],
seleccione el destino de conexión y, a
continuación, conecte con el destino.
4
Active la función Wi-Fi del
smartphone.
Si el destino de la conexión ha
cambiado, conecte con el mismo
punto de acceso que la cámara.
5
Inicie Camera Connect en el
smartphone.
Se establecerá una conexión.
Reconexión

89
Puede especificar las imágenes visibles desde un smartphone
manejando la cámara. Las imágenes se pueden especificar durante
los ajustes de conexión o una vez cerrada la conexión.
1
Seleccione [Función Wi-Fi].
Bajo la ficha [51], ajuste [Wi-Fi/NFC]
en [Activada] y, a continuación,
seleccione [Función Wi-Fi].
2
Seleccione [q].
Seleccione [q] (Conectar con
smartphone) y presione <0>.
3
Seleccione [Revisar/cambiar
ajustes].
Seleccione [Revisar/cambiar
ajustes] y presione <0>.
4
Seleccione [Imág. visibles].
Seleccione [Imág. visibles] y
presione <0>.
Especificación de imágenes visibles
Cuando se especifican imágenes visibles, el disparo remoto no es posible.
Cuando reconecte con un smartphone, compruebe el ajuste de imágenes
visibles antes de establecer una conexión.

90
Especificación de imágenes visibles
5
Seleccione un elemento.
Presione las teclas <W> <X> para
seleccionar un elemento y, a
continuación, presione <0>.
Seleccione [OK] y presione <0>
para mostrar la pantalla de ajustes.
[Todas las imágenes]
Todas las imágenes almacenadas en la tarjeta se hacen visibles.
[Imág. de los últimos días]
Especifique las imágenes visibles según la
fecha de toma. Se pueden especificar las
imágenes tomadas hasta nueve días atrás.
Presione las teclas <W> <X> para
seleccionar un elemento y, a
continuación, presione <0>.
Cuando se selecciona [
Imágenes de
últimos días
], las imágenes tomadas
hasta el número especificado de días
antes de la fecha actual se hacen
visibles. Cuando se muestre <
a
> para
el número de días, presione las teclas
<
W
> <
X
> para especificar el número
de días y, a continuación, presione
<
0
> para confirmar la selección.
Seleccione [
OK
] y presione <
0
> para
especificar las imágenes visibles.
[Seleccionar por clasificac.]
Especifique las imágenes visibles según
se haya añadido (o no) una clasificación
o por el tipo de clasificación.
Presione las teclas <W> <X> para
seleccionar una clasificación y, a
continuación, presione <0> para
especificar las imágenes visibles.

91
Especificación de imágenes visibles
[Rango de número de archivos] (Seleccionar rango)
Seleccione la primera y la última de las
imágenes organizadas por número de
archivo para especificar las imágenes
visibles.
1 Presione las teclas <Y> <Z> para
seleccionar la primera imagen que se
vaya a ajustar como visible.
2 Presione <0> para mostrar la
pantalla de selección de imágenes.
Seleccione una imagen utilizando las
teclas <Y> <Z>.
Si presiona el botón <I>, puede
cambiar a la visualización de índice y
seleccionar una imagen.
3 Seleccione una imagen y presione
<0> para determinar la selección.
4 Especifique, mediante la misma
operación, la última imagen que se
vaya a ajustar como visible.
Seleccione una imagen tomada más
tarde que la seleccionada como
primera imagen.
5 Una vez especificadas la primera y la
última imagen, seleccione [OK] y, a
continuación, presione <0>.
Primera
imagen
Última
imagen

92
Puede registrar como máximo tres ajustes de conexión de smartphone.
1
Seleccione [Función Wi-Fi].
Bajo la ficha [51], ajuste [Wi-Fi/NFC]
en [Activada] y, a continuación,
seleccione [Función Wi-Fi].
2
Seleccione [q].
Seleccione [q] (Conectar con
smartphone) y presione <0>.
3
Seleccione [Elegir ajuste].
Seleccione [Elegir ajuste] y presione
<0>.
4
Seleccione [SET* (no
configurado)].
Seleccione [SET* (no configurado)]
y presione <0>.
Se muestra la pantalla de ajustes de
conexión. Siga los procedimientos
que se muestran para completar los
ajustes de conexión.
Registro de varios ajustes de conexión
Puede registrar hasta tres ajustes de conexión además de los ajustes de
conexión añadidos mediante la función NFC.
Para eliminar ajustes, consulte la página 136.

93
9
Conexión Wi-Fi a
una impresora Wi-Fi
Puede imprimir imágenes directamente conectando la
cámara a una impresora compatible con red LAN
inalámbrica que admita PictBridge (red LAN
inalámbrica) a través de una red LAN inalámbrica.
Estas instrucciones solo se deben seguir una vez que
la impresora se haya conectado a un punto de acceso.
Para obtener información acerca de los ajustes y la
configuración, consulte la documentación que se
proporciona con cada dispositivo o póngase en
contacto con el fabricante.
En modo <F> o <G>, o cuando se ajuste la función de
Reducción de ruido multidisparo, no se puede conectar la cámara
a una impresora.

94
Estas instrucciones son una continuación del Capítulo 7.
Para conectar en el modo de punto de acceso de cámara, consulte
“Uso del modo de punto de acceso de cámara para establecer una
conexión” (p. 54).
1
Seleccione la impresora a la que
se va a conectar.
Cuando se muestre la lista de
impresoras detectadas, seleccione la
impresora a la que se va a conectar y
presione <0>.
Es posible que algunas impresoras
emitan un aviso sonoro.
Cuando se detecten 16 impresoras o
más, o la búsqueda tarde más de 3
minutos, puede seleccionar [Buscar
de nuevo].
Cuando se establezca una conexión,
los ajustes se guardarán y se
mostrará una imagen de la tarjeta.
La lámpara <k> de la cámara se
iluminará en azul.
2
Seleccione las imágenes a
imprimir.
Seleccione e imprima imágenes de la
cámara (p. 95).
Los ajustes para la comunicación con una impresora están ahora
completos.
Uso del modo de infraestructura para establecer una conexión

95
Seleccione e imprima imágenes individualmente.
1
Seleccione una imagen a imprimir.
Presione las teclas <Y> <Z> para
seleccionar una imagen a imprimir y,
a continuación, presione <0>.
Si presiona el botón <I>, puede
cambiar a la visualización de índice y
seleccionar una imagen.
2
Seleccione [Impr. imagen].
Presione las teclas <Y> <Z> para
seleccionar [Impr. imagen] y, a
continuación, presione <0>.
Aparecerá la pantalla de ajuste de
impresión.
3
Inicie la impresión.
Para ver los procedimientos de
ajuste, consulte “Impresión de
imágenes” en las Instrucciones de la
cámara.
Cuando se complete la impresión,
volverá a aparecer la pantalla del
paso 1. Para imprimir otra imagen,
repita los pasos 1 a 3.
4
Cierre la conexión.
Presione el botón <
M
> para
mostrar el diálogo de confirmación.
Presione la tecla <
Z
> para seleccionar
[
OK
] y, a continuación, presione <
0
>
para cerrar la conexión.
Volverá a aparecer la pantalla
[Función Wi-Fi].
Impresión
Impresión de imágenes individuales

96
Impresión
Impresión especificando las opciones de impresión.
1
Presione <0>.
2
Seleccione [Orden impresión].
Presione las teclas <Y> <Z> para
seleccionar [Orden impresión] y, a
continuación, presione <0>.
Aparecerá la pantalla [Orden
impresión].
3
Ajuste las opciones de impresión.
Para ver los procedimientos de
ajuste, consulte “Impresión de
imágenes” en las Instrucciones de la
cámara.
4
Inicie la impresión.
Seleccione [Imprimir] y presione
<0>.
Siga los procedimientos que se
muestran para realizar la impresión.
Cuando se complete la impresión,
volverá a aparecer la pantalla [Orden
impresión].
Impresión especificando las opciones

97
Impresión
5
Cierre la conexión.
Presione el botón <M> para
volver a la pantalla del paso 1.
Presione el botón <M> otra vez
para mostrar el diálogo de
confirmación. Presione la tecla <Z>
para seleccionar [OK] y, a
continuación, presione <0> para
cerrar la conexión.
Volverá a aparecer la pantalla
[Función Wi-Fi].
Durante la conexión, no es posible tomar fotografías aunque se presione
el disparador de la cámara.
Cuando imprima un gran número de imágenes o archivos grandes
(tamaño total), asegúrese de que la batería esté adecuadamente
cargada para que no se agote durante el proceso.
Los vídeos no se pueden imprimir.
También puede imprimir imágenes RAW tomadas con esta cámara.
La lámpara <k> de la cámara parpadeará rápidamente cuando se esté
enviando una imagen.

98
La cámara se puede reconectar a una impresora para la que se hayan
registrado ajustes de conexión.
1
Seleccione [Función Wi-Fi].
Bajo la ficha [51], ajuste [Wi-Fi/NFC]
en [Activada] y, a continuación,
seleccione [Función Wi-Fi].
2
Seleccione [l].
Seleccione [l] (Imprimir desde
impres. Wi-Fi) y presione <0>.
3
Establezca una conexión.
Seleccione [Conectar] y presione
<0>.
En el diálogo de confirmación,
seleccione [OK].
La cámara se reconectará a la
impresora.
Cuando se registren ajustes para
varios destinos de conexión,
seleccione [Elegir ajuste],
seleccione el destino de conexión y, a
continuación, conecte con el destino.
Reconexión

99
Puede registrar como máximo tres ajustes de conexión de impresora.
1
Seleccione [Función Wi-Fi].
Bajo la ficha [51], ajuste [Wi-Fi/NFC]
en [Activada] y, a continuación,
seleccione [Función Wi-Fi].
2
Seleccione [l].
Seleccione [l] (Imprimir desde
impres. Wi-Fi) y presione <0>.
3
Seleccione [Elegir ajuste].
Seleccione [Elegir ajuste] y presione
<0>.
4
Seleccione [SET* (no
configurado)].
Seleccione [SET* (no configurado)]
y presione <0>.
Se muestra la pantalla de ajustes de
conexión. Siga los procedimientos
que se muestran para completar los
ajustes de conexión.
Registro de varios ajustes de conexión
Para eliminar ajustes, consulte la página 136.

100

101
10
Visualización de imágenes con
un reproductor multimedia
Se pueden ver las imágenes de una tarjeta de la
cámara en un televisor a través de una red LAN
inalámbrica.
Para esta función se necesita un televisor, una consola
de juegos, un smartphone u otro reproductor
multimedia compatible con DLNA*. En este manual se
utiliza el término “reproductor multimedia” para hacer
referencia a cualquiera de tales dispositivos.
* DLNA: Digital Living Network Alliance
Estas instrucciones solo se deben seguir una vez que
el televisor u otro dispositivo utilizado compatible con
DLNA se haya conectado a un punto de acceso. Para
obtener información acerca de los ajustes y la
configuración, consulte la documentación que se
proporciona con cada dispositivo o póngase en
contacto con el fabricante.

102
Las imágenes de la tarjeta de la cámara se pueden mostrar en un
televisor utilizando un reproductor multimedia. Tenga en cuenta que no
se pueden mostrar imágenes RAW ni vídeos.
Las operaciones de visualización se deben realizar en el reproductor
multimedia. Para obtener información detallada, consulte las
instrucciones del reproductor multimedia.
1
Muestre la pantalla de ajustes del
reproductor multimedia en el televisor.
Utilice las funciones del reproductor
multimedia para mostrar el icono
<
EOS 750D
> (reproductor
multimedia) en el televisor.
Es posible que se muestre un icono
diferente, según el reproductor multimedia.
En ese caso, busque el icono etiquetado
como EOS 750D.
2
Seleccione el icono
< EOS 750D> en el
reproductor multimedia.
Al seleccionar el icono <
EOS 750D
>
se mostrará un icono de la tarjeta. Después
de seleccionar este icono, puede seleccionar
carpetas e imágenes.
Seleccione una imagen para mostrarla con
un tamaño mayor en el televisor. Para
obtener información detallada, consulte las
instrucciones del reproductor multimedia.
Presentación de imágenes en un televisor
EOS 750D
IMG_0002.JPG
IMG_0003.JPG
SD 100CANON 1-100
IMG_0001.JPG
EOS 750D

103
Presentación de imágenes en un televisor
1
Seleccione [Descon,salir].
Seleccione [Descon,salir] y presione
<0>.
2
Seleccione [OK].
Presione la tecla <Z> para
seleccionar [OK] y, a continuación,
presione <0> para cerrar la
conexión.
Cierre de la conexión
La conexión también finalizará si abre la tapa del compartimento de la
ranura de la tarjeta/batería o ajusta la alimentación de la cámara en
<2>.
La información superpuesta y los detalles que se muestran en el
televisor varían en función del reproductor multimedia. Tenga en cuenta
que, según el reproductor multimedia, es posible que no se muestre la
información de la imagen o que las imágenes verticales se reproduzcan
con orientación horizontal.
Los iconos con etiquetas como “1-100” contienen imágenes agrupadas
por número de archivo en la carpeta seleccionada (***CANON).
La información de fecha que se muestra para las imágenes se basa en
la información añadida a las imágenes.
Durante la conexión, la función de desconexión automática de la cámara
no funciona.
Durante la conexión, no es posible tomar fotografías aunque se presione el
disparador de la cámara.

104
La cámara se puede reconectar a un reproductor multimedia para el
que se hayan registrado ajustes de conexión.
1
Seleccione [Función Wi-Fi].
Bajo la ficha [51], ajuste [Wi-Fi/NFC]
en [Activada] y, a continuación,
seleccione [Función Wi-Fi].
2
Seleccione [o].
Seleccione [o] (Ver imág. en
dispositivo DLNA) y presione <0>.
3
Establezca una conexión.
Seleccione [Conectar] y presione
<0>.
En el diálogo de confirmación,
seleccione [OK].
La cámara se reconectará al
reproductor multimedia.
Cuando se registren ajustes para
varios destinos de conexión,
seleccione [Elegir ajuste],
seleccione el destino de conexión y, a
continuación, conecte con el destino.
Reconexión

105
Puede registrar como máximo tres ajustes de conexión de reproductor
multimedia.
1
Seleccione [Función Wi-Fi].
Bajo la ficha [51], ajuste [Wi-Fi/NFC]
en [Activada] y, a continuación,
seleccione [Función Wi-Fi].
2
Seleccione [o].
Seleccione [o] (Ver imág. en
dispositivo DLNA) y presione <0>.
3
Seleccione [Elegir ajuste].
Seleccione [Elegir ajuste] y presione
<0>.
4
Seleccione [SET* (no
configurado)].
Seleccione [SET* (no configurado)]
y presione <0>.
Se muestra la pantalla de ajustes de
conexión. Siga los procedimientos
que se muestran para completar los
ajustes de conexión.
Registro de varios ajustes de conexión
Para eliminar ajustes, consulte la página 136.

106

107
11
Conexión Wi-Fi a
un servicio Web
Puede registrar diversos servicios Web en la cámara y
enviarles imágenes almacenadas en la cámara.
Los servicios Web de CANON iMAGE GATEWAY no se
admiten en determinados países y zonas. Para obtener
información sobre los países y las zonas donde se admiten los
servicios de CANON iMAGE GATEWAY, consulte el sitio Web
de Canon (http://www.canon.com/cig).
Quizá no sea posible establecer los ajustes de “Enviar
imágenes a un servicio Web” desde un ordenador ubicado en
determinados países o zonas.

108
Para enviar imágenes a servicios Web, debe registrarse como miembro
de CANON iMAGE GATEWAY (de manera gratuita).
Una vez que sea miembro de CANON iMAGE GATEWAY, puede
publicar en álbumes en línea las fotos que tome y utilizar diversos
servicios. Este sitio Web sirve también como plataforma para compartir
imágenes en servicios Web registrados. Conéctese a Internet desde un
ordenador u otro dispositivo, acceda al sitio Web de Canon (http://
www.canon.com/cig) para consultar los países y las zonas que ofrecen
los servicios y, a continuación, siga las instrucciones para registrarse
como miembro.
Si también desea utilizar servicios Web diferentes de CANON iMAGE
GATEWAY, deberá tener una cuenta en los servicios que desee utilizar.
Para obtener información detallada, consulte el sitio de cada servicio
Web individual.
Inicie EOS Utility en el ordenador, inicie sesión en CANON iMAGE
GATEWAY y, a continuación, configure los ajustes de la cámara para
activar el acceso a servicios Web.
Para ver información detallada, consulte EOS Utility Instrucciones
(PDF).
Preparación
Registro como miembro de CANON iMAGE GATEWAY
Configuración de ajustes para utilizar servicios Web
Para utilizar CANON iMAGE GATEWAY, debe poder conectarse a Internet.
(Se necesita una cuenta de un proveedor de servicios de Internet, se debe
instalar software de navegación y debe completarse una conexión de línea).
Para obtener información sobre las versiones y los ajustes del navegador
(p. e. Microsoft Internet Explorer) requeridos para acceder a CANON
iMAGE GATEWAY, consulte el sitio de CANON iMAGE GATEWAY.
Las tarifas por conectarse a su proveedor y las tarifas de comunicación para
acceder al punto de acceso de su proveedor se le cargarán por separado.
Si ha habido algún cambio en las características del servicio de servicios
Web registrados, es posible que las operaciones sean diferentes de la
descripción de este manual o que no sean posibles.
Para el registro como miembro, consulte la Ayuda en el sitio de CANON
iMAGE GATEWAY.

109
Preparación
El procedimiento general para enviar imágenes a un servicio Web es el
siguiente:
1 Prepare un ordenador en el que se haya instalado EOS
Utility.
Utilice el CD-ROM de software EOS para instalar EOS Utility.
2 Acceda al sitio Web de Canon desde el ordenador y
regístrese como miembro de CANON iMAGE GATEWAY
(de manera gratuita).
Si ya es miembro, vaya al paso 3.
3 Conecte la cámara y el ordenador con un cable de
interfaz.
Antes de la conexión, ajuste [51: Wi-Fi/NFC] en [Desactivada].
4 Inicie EOS Utility en el ordenador, inicie sesión en
CANON iMAGE GATEWAY y, a continuación, configure
los ajustes de la cámara para activar el acceso a
servicios Web.
Para ver información detallada, consulte EOS Utility Instrucciones
(DVD-ROM).
5 Conecte la cámara a un punto de acceso Wi-Fi (p. 110).
Desconecte antes el cable de interfaz.
6 Envíe imágenes a un servicio Web registrado en la
cámara (p. 121).
Puede compartir imágenes con su familia y amigos enviando las
imágenes de la cámara a un servicio Web registrado en la cámara o
enviando enlaces a los álbumes en línea.
Para obtener información sobre los países y las zonas donde se admiten
los servicios de CANON iMAGE GATEWAY, consulte el sitio Web de
Canon (http://www.canon.com/cig).
Para ver los servicios Web que pueden utilizarse con las funciones de
red LAN inalámbrica de esta cámara, consulte el sitio de CANON iMAGE
GATEWAY.

110
Para empezar, compruebe si el punto de acceso es compatible con
WPS (Wi-Fi Protected Setup, Configuración protegida Wi-Fi), que
permite la conexión fácil entre dispositivos Wi-Fi.
Si no sabe si el punto de acceso que utiliza es compatible con WPS,
consulte las instrucciones del punto de acceso u otros documentos.
Cuando se admita WPS
Están disponibles los dos métodos de conexión siguientes. Es más
fácil establecer la conexión con WPS (modo PBC). No obstante,
ambos proporcionan ajustes de alta seguridad.
• Conexión mediante WPS (modo PBC): Realice las operaciones
que se describen en la página 111.
• Conexión mediante WPS (modo PIN): Realice las operaciones
que se describen en la página 114.
Cuando no se admita WPS
• Conexión manual mediante búsqueda de redes: Realice las
operaciones que se describen en la página 117.
Comprobación del tipo de punto de acceso
Si se activan las funciones de ocultación del punto de acceso, es
posible que se desactive la conexión. Desactive las funciones de
ocultación.
Cuando se conecte a una red que tenga administrador de red, pregunte
al administrador sobre los procedimientos de configuración detallados.
Si la red que utiliza filtra según las direcciones MAC, registre la dirección
MAC de la cámara en el punto de acceso. La dirección MAC se puede
consultar en la pantalla [Ajustes] (p. 138).

111
Este es un modo de conexión que está disponible cuando se utiliza un
punto de acceso compatible con WPS. En el modo de conexión
pulsando un botón (modo PBC), se puede conectar la cámara al punto
de acceso con solo presionar el botón WPS del punto de acceso.
Si hay varios puntos de acceso activos en el área circundante, quizá
sea más difícil establecer una conexión. En tal caso, pruebe a
utilizar [WPS (modo PIN)] para establecer una conexión.
Compruebe de antemano la posición del botón WPS en el punto de
acceso.
El establecimiento de la conexión puede tardar alrededor de un
minuto.
1
Seleccione [Función Wi-Fi].
Bajo la ficha [51], ajuste [Wi-Fi/NFC]
en [Activada] y, a continuación,
seleccione [Función Wi-Fi].
2
Seleccione [m].
Seleccione [m] (Cargar en servicio
Web) y, a continuación, presione
<0>.
Conexión mediante WPS (Modo PBC)

112
Conexión mediante WPS (Modo PBC)
3
Seleccione un servicio Web.
Seleccione un servicio Web al que
conectarse y, a continuación,
presione <0>.
El contenido y el orden de la lista de
elementos que se muestra variarán
en función de los ajustes.
El servicio Web al que conectarse se
puede cambiar más tarde (p. 126).
La lámpara <k> de la cámara
parpadeará.
Cuando se muestre la pantalla
[Enviar a] (p. 125), seleccione un
destino y vaya al paso 4.
4
Seleccione [WPS (modo PBC)].
Presione las teclas <W> <X> para
seleccionar [WPS (modo PBC)] y, a
continuación, presione <0>.
Seleccione [OK] y presione <0>
para ir a la pantalla siguiente.
5
Conecte con el punto de acceso.
Presione el botón WPS del punto de
acceso. Para ver información
detallada acerca de dónde se
encuentra el botón y cuánto tiempo
debe presionarse, consulte las
instrucciones del punto de acceso.
Seleccione [OK] y presione <0>
para establecer una conexión con el
punto de acceso.
Cuando se establece una conexión
con el punto de acceso, se muestra la
pantalla siguiente.

113
Conexión mediante WPS (Modo PBC)
6
Seleccione [Ajuste automático].
Presione las teclas <W> <X> para
seleccionar [Ajuste automático] y, a
continuación, presione <0>.
Seleccione [OK] y presione <0>.
Los ajustes se guardan y se muestra
una imagen de la tarjeta.
La lámpara <k> de la cámara se
iluminará en azul.
Si [Ajuste automático] produce un
error o desea especificar los ajustes
manualmente, consulte la página
160.
7
Seleccione las imágenes a enviar.
Seleccione y envíe las imágenes.
Para obtener información sobre cómo
enviar imágenes, consulte la página
121.
Los ajustes para la conexión de red con servicios Web están ahora
completos.
La dirección IP solo se puede ajustar automáticamente en entornos en los
que se utilicen servidores DHCP o puntos de acceso o routers con
funcionalidad de servidor DHCP, de modo que las direcciones IP y los
ajustes relacionados se asignen y se configuren automáticamente.

114
Este es un modo de conexión que está disponible cuando se utiliza un
punto de acceso compatible con WPS. En el modo de conexión de
código PIN (modo PIN), para establecer una conexión se ajusta en el
punto de acceso un número de identificación de 8 dígitos especificado
en la cámara.
Aunque haya varios puntos de acceso activos en el área
circundante, se puede utilizar este número de identificación
compartido para establecer una conexión relativamente fiable.
El establecimiento de la conexión puede tardar alrededor de un minuto.
1
Seleccione [Función Wi-Fi].
Bajo la ficha [51], ajuste [Wi-Fi/NFC]
en [Activada] y, a continuación,
seleccione [Función Wi-Fi].
2
Seleccione [m].
Seleccione [m] (Cargar en servicio
Web) y, a continuación, presione
<0>.
3
Seleccione un servicio Web.
Seleccione un servicio Web al que
conectarse y, a continuación,
presione <0>.
El contenido y el orden de la lista de
elementos que se muestra variarán
en función de los ajustes.
El servicio Web al que conectarse se
puede cambiar más tarde (p. 126).
La lámpara <k> de la cámara
parpadeará.
Cuando se muestre la pantalla
[Enviar a] (p. 125), seleccione un
destino y vaya al paso 4.
Conexión mediante WPS (Modo PIN)

115
Conexión mediante WPS (Modo PIN)
4
Seleccione [WPS (modo PIN)].
Presione las teclas <W> <X> para
seleccionar [WPS (modo PIN)] y, a
continuación, presione <0>.
Seleccione [OK] y presione <0>
para ir a la pantalla siguiente.
5
Especifique el código PIN en el
punto de acceso.
En el punto de acceso, especifique el
código PIN de 8 dígitos que se
muestra en el monitor LCD de la
cámara.
Para ver instrucciones sobre el ajuste
de códigos PIN en el punto de
acceso, consulte las instrucciones del
punto de acceso.
Una vez especificado el código PIN,
seleccione [OK] y presione <0>.
6
Conecte con el punto de acceso.
Seleccione [OK] y presione <0>
para establecer una conexión con el
punto de acceso.
Cuando se establece una conexión
con el punto de acceso, se muestra la
pantalla siguiente.

116
Conexión mediante WPS (Modo PIN)
7
Seleccione [Ajuste automático].
Presione las teclas <W> <X> para
seleccionar [Ajuste automático] y, a
continuación, presione <0>.
Seleccione [OK] y presione <0>.
Los ajustes se guardan y se muestra
una imagen de la tarjeta.
La lámpara <k> de la cámara se
iluminará en azul.
Si [Ajuste automático] produce un
error o desea especificar los ajustes
manualmente, consulte la página
160.
8
Seleccione las imágenes a enviar.
Seleccione y envíe las imágenes.
Para obtener información sobre cómo
enviar imágenes, consulte la página
121.
Los ajustes para la conexión de red con servicios Web están ahora
completos.
La dirección IP solo se puede ajustar automáticamente en entornos en los
que se utilicen servidores DHCP o puntos de acceso o routers con
funcionalidad de servidor DHCP, de modo que las direcciones IP y los
ajustes relacionados se asignen y se configuren automáticamente.

117
Cuando se selecciona [Buscar red], se muestra la lista de los puntos
de acceso activos cercanos acompañada de información sobre ellos.
Seleccione el SSID (o ESS-ID) del punto de acceso con el que vaya a
conectar y establezca una conexión.
1
Seleccione [Función Wi-Fi].
Bajo la ficha [51], ajuste [Wi-Fi/NFC]
en [Activada] y, a continuación,
seleccione [Función Wi-Fi].
2
Seleccione [m].
Seleccione [m] (Cargar en servicio
Web) y, a continuación, presione
<0>.
3
Seleccione un servicio Web.
Seleccione un servicio Web al que
conectarse y, a continuación,
presione <0>.
El contenido y el orden de la lista de
elementos que se muestra variarán
en función de los ajustes.
El servicio Web al que conectarse se
puede cambiar más tarde (p. 126).
La lámpara <k> de la cámara
parpadeará.
Cuando se muestre la pantalla
[Enviar a] (p. 125), seleccione un
destino y vaya al paso 4.
Conexión manual mediante búsqueda de redes
Selección de la red inalámbrica

118
Conexión manual mediante búsqueda de redes
4
Seleccione [Buscar red].
Presione las teclas <W> <X> para
seleccionar [Buscar red] y, a
continuación, presione <0>.
Seleccione [OK] y presione <0>
para ir a la pantalla siguiente.
5
Seleccione un punto de acceso.
Presione <0> para activar la
selección de un punto de acceso.
Presione las teclas <W> <X> para
seleccionar un punto de acceso y, a
continuación, presione <0>.
Seleccione [OK] y presione <0>
para ir a la pantalla siguiente (p. 119).
(1) Primeros caracteres del SSID
(2) Si el punto de acceso está cifrado, se muestra un icono
(3) Canal utilizado
Cifrado del punto de acceso
Esta cámara es compatible con las siguientes opciones para
[Autentificación] y [Ajustes de encriptación]. En consecuencia, el
cifrado utilizado por el punto de acceso debe ser uno de los siguientes:
[Autentificación]: Sistema abierto, Clave compartida, o WPA/
WPA2-PSK
[Ajuste de encriptación]: WEP, TKIP o AES
[Conectar] y [Buscar de nuevo]
Para configurar manualmente los ajustes para el punto de acceso,
seleccione [Conectar] y presione <0>. Escriba el SSID con el
teclado virtual y, a continuación, configure los ajustes según las
instrucciones que se muestran.
Para volver a buscar puntos de acceso, seleccione [Buscar de
nuevo] y presione <0>.
(1) (2) (3)

119
Conexión manual mediante búsqueda de redes
Ajuste la clave de cifrado especificada para el punto de acceso.
Para ver información detallada sobre la clave de cifrado
especificada, consulte las instrucciones del punto de acceso.
Las pantallas que se muestran en los pasos 6 a 8, a continuación,
varían en función de la autentificación y el cifrado especificados
para el punto de acceso.
Vaya al paso 9 cuando se muestre la pantalla [Ajuste dir. IP] en
lugar de las pantallas de los pasos 6 a 8.
6
La pantalla [Índice claves] solo se
muestra si el punto de acceso utiliza
el cifrado WEP.
Presione las teclas <W> <X> para
seleccionar el número de índice de
clave especificado para el punto de
acceso y, a continuación, presione
<0>.
Seleccione [OK] y presione <0>
para ir a la pantalla siguiente.
7
Presione las teclas <W> <X> para
seleccionar el formato y el número de
caracteres utilizados para la clave y,
a continuación, presione <0>.
Seleccione [OK] y presione <0>
para ir a la pantalla siguiente.
8
Escriba la clave de cifrado con el
teclado virtual (p. 22) y, a
continuación, presione el botón
<M>.
Se mostrará la pantalla [Ajuste dir.
IP] (p. 120).
Introducción de la clave de cifrado de red LAN inalámbrica

120
Conexión manual mediante búsqueda de redes
9
Seleccione [Ajuste automático].
Presione las teclas <W> <X> para
seleccionar [Ajuste automático] y, a
continuación, presione <0>.
Seleccione [OK] y presione <0>.
Los ajustes se guardan y se muestra
una imagen de la tarjeta.
La lámpara <k> de la cámara se
iluminará en azul.
Si [Ajuste automático] produce un
error o desea especificar los ajustes
manualmente, consulte la página
160.
10
Seleccione las imágenes a enviar.
Seleccione y envíe las imágenes.
Para obtener información sobre cómo
enviar imágenes, consulte la página
121.
Los ajustes para la conexión de red con servicios Web están ahora
completos.
Ajuste de la dirección IP
La dirección IP solo se puede ajustar automáticamente en entornos en los
que se utilicen servidores DHCP o puntos de acceso o routers con
funcionalidad de servidor DHCP, de modo que las direcciones IP y los
ajustes relacionados se asignen y se configuren automáticamente.

121
Puede compartir los vídeos y las fotos que tome enviándolos a un
servicio Web registrado en la cámara, como CANON iMAGE
GATEWAY.
Las imágenes enviadas se guardan en un álbum en línea en CANON
iMAGE GATEWAY y a cada servicio Web se le envía un enlace al
álbum. También es posible enviar imágenes directamente a servicios
Web, en función del servicio Web y de los ajustes seleccionados.
Seleccione y envíe imágenes individualmente.
1
Seleccione una imagen a enviar.
Presione las teclas <Y> <Z> para
seleccionar una imagen para enviarla
y, a continuación, presione <0>.
Si presiona el botón <I>, puede
cambiar a la visualización de índice y
seleccionar una imagen.
2
Seleccione [Env. mostrada].
Para seleccionar el tamaño con el
que se enviará la imagen, seleccione
[Redimensionar] y presione <0>.
Presione las teclas <Y> <Z> para
seleccionar [Env. mostrada] y, a
continuación, presione <0>.
Se muestra la pantalla de progreso
de la transferencia.
En la pantalla donde se completa el
proceso de envío de imágenes,
seleccione [OK] para finalizar la
conexión y vuelva a la pantalla para
seleccionar un servicio Web.
Envío de imágenes a un servicio Web
Envío de imágenes individuales

122
Envío de imágenes a un servicio Web
Cuando se muestre la pantalla
[
Términos de uso
], lea detenidamente
el mensaje y, a continuación, presione la
tecla <
Z
> para seleccionar [
Acepto
].
La pantalla se puede desplazar hacia
arriba y hacia abajo presionando las
teclas <W> <X>.
Seleccione varias imágenes y envíelas a la vez.
1
Presione <0>.
2
Seleccione [Enviar selec.].
Para seleccionar el tamaño con el que se
enviarán las imágenes, seleccione
[
Redimensionar
] y presione <
0
>.
Presione las teclas <Y> <Z> para
seleccionar [Enviar selec.] y, a
continuación, presione <0>.
3
Seleccione las imágenes a enviar.
Presione las teclas <Y> <Z> para
seleccionar una imagen para enviarla
y, a continuación, añada [X].
Presione <0> para añadir o quitar
[X].
Si presiona el botón <I>, puede
cambiar a la visualización de tres
imágenes y seleccionar una imagen.
Después de seleccionar las imágenes a
enviar, presione el botón <
Q
>.
Envío de varias imágenes

123
Envío de imágenes a un servicio Web
4
Reduzca el tamaño de imagen.
Ajústelo si es necesario.
Cuando se selecciona YouTube como
destino, no se muestra
[Redimensionar].
En la pantalla siguiente, presione las
teclas <W> <X> para seleccionar un
tamaño de imagen y, a continuación,
presione <0>.
5
Envíe las imágenes.
Presione las teclas <W> <X> para
seleccionar [Enviar] y, a
continuación, presione <0>.
Se muestra la pantalla de progreso
de la transferencia.
En la pantalla donde se completa el
proceso de envío de imágenes,
seleccione [OK] para finalizar la
conexión y vuelva a la pantalla para
seleccionar un servicio Web.
Cuando se muestre la pantalla
[Términos de uso], lea
detenidamente el mensaje y, a
continuación, presione la tecla <Z>
para seleccionar [Acepto].
La pantalla se puede desplazar hacia
arriba y hacia abajo presionando las
teclas <W> <X>.

124
Envío de imágenes a un servicio Web
Durante la conexión, no es posible tomar fotografías aunque se presione
el disparador de la cámara.
No se pueden enviar imágenes RAW.
Es posible que, en los casos siguientes, no se muestre ningún mensaje
de error de envío, aunque el envío haya fallado porque no haya espacio
libre en el servidor Web al que se envió la imagen:
• Cuando la imagen se haya enviado con un tamaño reducido
• Cuando la imagen se haya enviado directamente a un servicio Web
diferente de CANON iMAGE GATEWAY
Puede consultar los errores de procesamiento del servidor en el sitio de
CANON iMAGE GATEWAY. Consulte el contenido del error y, a
continuación, intente enviar la imagen de nuevo.
Cuando envíe un gran número de imágenes o archivos grandes (tamaño
total), asegúrese de que la batería esté adecuadamente cargada para
que no se agote durante el proceso.
Los servicios Web pueden limitar el número de imágenes o la longitud
de los vídeos que puede enviar.
Puede seleccionar hasta 50 archivos a la vez. Además, puede
seleccionar y enviar hasta 10 archivos a la vez a YouTube.
Cuando reduzca el tamaño de imagen, todas las imágenes que se vayan
a enviar al mismo tiempo cambiarán de tamaño, excepto los vídeos y las
imágenes que ya tengan un tamaño inferior al seleccionado.
[Tamaño:S2] y [Tamaño:S3] solo se activan para las fotos tomadas con
la EOS 750D. Las imágenes tomadas con otras cámaras se envían sin
cambiar de tamaño.
Cuando acceda a CANON iMAGE GATEWAY desde un ordenador u
otro dispositivo, puede consultar el historial de cargas de los servicios
Web donde se enviaron las imágenes.
Para cerrar la conexión sin enviar una imagen, presione el botón
<M> en la pantalla del paso 1.
El tamaño de archivo (tamaño total) se basa en los tamaños de archivo
antes de cambiar el tamaño de las imágenes.
La lámpara <k> de la cámara parpadeará rápidamente cuando se
estén enviando datos.

125
Envío de imágenes a un servicio Web
Puede enviar imágenes almacenadas en la cámara o enlaces a
imágenes publicadas en destinos registrados.
Para registrar destinos de correo electrónico y ajustes para el envío de
mensajes de correo electrónico, debe utilizar un ordenador. Para
obtener más información, consulte EOS Utility Instrucciones (PDF).
Cuando se selecciona [w] (Correo
electrónico) en la pantalla [Cargar en
servicio Web], se muestra la pantalla
[Enviar a].
Seleccione el destino en la lista de
destinos registrados y presione
<0>.
El procedimiento para enviar
imágenes es el mismo que el
procedimiento para enviar imágenes
a otros servicios Web.
Selección de un destino

126
La cámara se puede reconectar a un servicio Web para el que se hayan
registrado ajustes de conexión. Solo es necesario establecer la
conexión al punto de conexión una vez. No es necesario establecer
una nueva conexión para cada servicio Web.
1
Seleccione [Función Wi-Fi].
Bajo la ficha [51], ajuste [Wi-Fi/NFC]
en [Activada] y, a continuación,
seleccione [Función Wi-Fi].
2
Seleccione [m].
Seleccione [m] (Cargar en servicio
Web) y, a continuación, presione
<0>.
3
Seleccione un servicio Web.
Seleccione un servicio Web y
presione <0>.
Cuando se muestre la pantalla
[Enviar a] (p. 125), seleccione un
destino y vaya al paso 4.
4
Establezca una conexión.
Seleccione [
Conectar
] y presione <
0
>.
En el diálogo de confirmación,
seleccione [OK].
La cámara se reconectará al servicio
Web.
Cuando se registren ajustes para varios destinos de conexión,
seleccione [Elegir ajuste], seleccione el destino de conexión y, a
continuación, conecte con el destino.
Reconexión

127
Puede registrar como máximo tres ajustes de conexión de servicio Web.
1
Seleccione [Función Wi-Fi].
Bajo la ficha [51], ajuste [Wi-Fi/NFC]
en [Activada] y, a continuación,
seleccione [Función Wi-Fi].
2
Seleccione [m].
Seleccione [m] (Cargar en servicio
Web) y, a continuación, presione
<0>.
3
Seleccione un servicio Web.
Seleccione un servicio Web y
presione <0>.
Cuando se muestre la pantalla
[Enviar a] (p. 125), seleccione un
destino y vaya al paso 4.
4
Seleccione [Elegir ajuste].
Seleccione [Elegir ajuste] y presione
<0>.
5
Seleccione [SET* (no
configurado)].
Seleccione [SET* (no configurado)]
y presione <0>.
Se muestra la pantalla de ajustes de
conexión. Siga los procedimientos
que se muestran para completar los
ajustes de conexión.
Registro de varios ajustes de conexión
Para eliminar ajustes, consulte la página 136.

128

129
12
Conexión a una red LAN inalámbrica
desde una pantalla de reproducción
El control rápido durante la reproducción permite
conectarse a una red LAN inalámbrica utilizando
ajustes de destino de conexión registrados.
No se pueden establecer ajustes de destino de conexión desde la
pantalla de reproducción. Establezca los ajustes de destino de
conexión desde la pantalla de menú.

130
Cuando se hayan registrado ajustes de destino de conexión, puede
acceder a las funciones de red LAN inalámbrica desde la pantalla de
control rápido durante la reproducción. Es posible realizar conexiones
desde la pantalla de control rápido durante la reproducción para dos
funciones: [z] (Transferir imágenes entre cámaras) y [m] (Cargar en
servicio Web).
1
Muestre la pantalla de control
rápido.
Durante la reproducción de
imágenes, presione el botón <Q>.
2
Seleccione [k].
Seleccione [k] (Función Wi-Fi) y
presione <0>.
No se puede seleccionar si se ha
ajustado la opción [Wi-Fi/NFC] de la
ficha [51] en [Desactivada].
3
Seleccione el elemento al que se
va a conectar.
Seleccione el elemento al que
conectarse y presione <0>.
Los elementos cuyos ajustes de
destino de conexión no se hayan
registrado aparecerán en gris.
Cuando seleccione [m] (Cargar en
servicio Web), se mostrará una
pantalla para seleccionar un servicio
Web. Seleccione el elemento al que
conectarse y presione <0>.
Cuando se muestre la pantalla
[Enviar a] (p. 125), seleccione un
destino y vaya al paso 4.
Conexión desde una pantalla de reproducción

131
Conexión desde una pantalla de reproducción
4
Establezca una conexión.
Seleccione [Conectar] y presione
<0>.
Se mostrarán las imágenes de la
tarjeta y podrá seleccionar las
imágenes a enviar.
Cuando se registren ajustes para
varios destinos de conexión,
seleccione [Elegir ajuste],
seleccione el destino de conexión y, a
continuación, conecte con el destino.
Mientras reproduce imágenes en la cámara, toque la cámara con un
smartphone con capacidad NFC para enviar una imagen captada al
smartphone (p. 39).

132

133
13
Administración de
ajustes

134
Consulte, cambie o elimine ajustes de conexión guardados en la
cámara. Para cambiar o eliminar los ajustes, finalice primero la
conexión.
1
Seleccione [Función Wi-Fi].
Bajo la ficha [51], ajuste [Wi-Fi/NFC]
en [Activada] y, a continuación,
seleccione [Función Wi-Fi].
2
Seleccione el elemento cuyos
ajustes va a comprobar.
Presione las teclas <W> <X> o <Y>
<Z> para seleccionar un elemento y,
a continuación, presione <0>.
Cuando seleccione un elemento para
el que no se haya guardado ningún
ajuste, se mostrará la pantalla de
ajustes de conexión.
Cuando seleccione [m], se mostrará
una pantalla para seleccionar un
servicio Web. Se mostrarán los
mismos ajustes para cualquier
servicio Web seleccionado.
3
Seleccione [Revisar/cambiar
ajustes].
Seleccione el destino de conexión en
la pantalla [Elegir ajuste], seleccione
[Revisar/cambiar ajustes] y, a
continuación, presione <0>.
Consulta, cambio o eliminación de ajustes

135
Consulta, cambio o eliminación de ajustes
4
Compruebe o cambie los ajustes.
Seleccione un elemento, presione
<0> y, a continuación, consulte o
cambie los ajustes en la pantalla que
se muestra.
[Cambiar ajuste]
Cambie los ajustes. Cuando se
selecciona [Cambiar ajuste], aparece
una pantalla para configurar los ajustes
de conexión. Configure de nuevo los
ajustes de conexión siguiendo los
procedimientos que se muestran.
[Cambiar nombre ajustes]
Cambie el nombre de los ajustes.
Seleccione [Cambiar nombre ajustes]
y, a continuación, escriba el nombre de
los ajustes con el teclado virtual (p. 22).
[Imág. visibles] (p. 89)
Se muestra cuando se selecciona [q]
(Conectar a smartphone). Los ajustes
aparecerán en la parte inferior de la
pantalla.
[Confirmar]
Compruebe los ajustes. Cuando
seleccione [Confirmar], se mostrarán
los ajustes.

136
Consulta, cambio o eliminación de ajustes
Seleccione [Borrar ajustes] en el paso 3 de la página 134 para
eliminar ajustes de conexión guardados en la cámara.
1
Seleccione [Borrar ajustes].
2
Seleccione el ajuste que desee
eliminar.
Seleccione el ajuste que desee
eliminar y, a continuación, presione
<0>.
Seleccione [OK] en el diálogo de
confirmación para eliminar el ajuste.
Cuando se muestre la pantalla
[Conexión] durante una conexión de red
LAN inalámbrica, seleccione
[Confirmar] para consultar los ajustes.
Eliminación de ajustes
Durante una conexión

137
Se pueden eliminar todos los ajustes de red LAN inalámbrica. Si
elimina los ajustes de red LAN inalámbrica, puede evitar que queden
expuestos cuando preste o dé la cámara a otras personas.
1
Seleccione [Función Wi-Fi].
Bajo la ficha [51], ajuste [Wi-Fi/NFC]
en [Activada] y, a continuación,
seleccione [Función Wi-Fi].
2
Presione el botón <B>.
Se muestra la pantalla de ajustes
generales.
3
Seleccione [Borrar ajustes Wi-Fi].
Presione las teclas <W> <X> para
seleccionar [Borrar ajustes Wi-Fi] y,
a continuación, presione <0>.
4
Seleccione [OK].
Seleccione [OK] y presione <0>.
Los ajustes de [Función Wi-Fi] se
borran y vuelve a aparecer la pantalla
de menú.
Borrado de los ajustes de red LAN inalámbrica

138
Borrado de los ajustes de red LAN inalámbrica
En la pantalla [Ajustes] que se muestra en el paso 3 de la página
anterior, puede cambiar o comprobar los ajustes de red LAN
inalámbrica.
[Editar apodo]
Cambie el apodo. Seleccione [Editar
apodo] y, a continuación, escriba el
apodo con el teclado virtual (p. 22).
[Detalles error]
Se puede seleccionar cuando se ha
producido un error de conexión. Puede
seleccionar [Detalles error] para ver el
contenido del error de conexión (p. 140).
[Borrar ajustes Wi-Fi] (p. 137)
Elimine todos los ajustes de red LAN
inalámbrica.
[Apodo]
Puede consultar el apodo ajustado para
la cámara.
[Dirección MAC]
Puede consultar la dirección MAC de la
cámara.
Pantalla de ajustes generales
Si ejecuta [54: Borrar ajustes], no borrará los ajustes de [51: Función
Wi-Fi].
Dado que el apodo es necesario para los ajustes de Wi-Fi, no es posible
eliminar todos los caracteres en [Editar apodo]. Para eliminar el apodo
completo, utilice [Borrar ajustes Wi-Fi].

139
14
Guía de solución de
problemas

140
Cuando se produzca un error de conexión, muestre los detalles del
error mediante uno de los procedimientos siguientes. A continuación,
elimine la causa del error utilizando como referencia los ejemplos que
se muestran en este capítulo.
Seleccione [51: Función Wi-Fi] 9 [Ajustes] 9 [Detalles error] y,
a continuación, presione <0>.
Seleccione [Detalles error] en la pantalla [Conexión] y, a
continuación, presione <0>.
Haga clic en la página del número de error en el cuadro siguiente para
saltar a la página correspondiente.
Respuesta a mensajes de error
11 (p. 141) 12 (p. 141)
21 (p. 142) 22 (p. 143) 23 (p. 144)
61 (p. 145) 63 (p. 146) 64 (p. 146) 65 (p. 147) 66 (p. 147)
67 (p. 147) 68 (p. 148) 69 (p. 148)
91 (p. 148)
101 (p. 148) 102 (p. 149) 103 (p. 149) 104 (p. 149) 105 (p. 150)
106 (p. 150) 107 (p. 150) 108 (p. 150) 109 (p. 150)
121 (p. 150) 122 (p. 151) 123 (p. 151) 124 (p. 151) 125 (p. 151)
126 (p. 151) 127 (p. 152)
141 (p. 152) 142 (p. 152)
Cuando se produce un error, se muestra [Err**] en la parte superior derecha
de la pantalla [Función Wi-Fi]. Desaparece cuando la alimentación de la
cámara se ajusta en <2>.

141
Respuesta a mensajes de error
En el caso de [q], ¿se está ejecutando Camera Connect?
Establezca una conexión utilizando Camera Connect (p. 33, 84).
En el caso de [l], ¿está encendida la alimentación de la
impresora?
Encienda la impresora.
¿Se ha ajustado el uso de la misma clave de cifrado en la
cámara y en el punto de acceso para la autentificación?
Este error se produce si no coinciden las claves de cifrado cuando
el método de autentificación para el cifrado se ha ajustado en
[Sistema abierto].
El ajuste distingue entre mayúsculas y minúsculas, así que debe
comprobar los caracteres en mayúscula y minúscula. Asegúrese
de que se haya escrito en la cámara la clave de cifrado correcta
para la autentificación (p. 80, 119).
¿Está encendida la alimentación del dispositivo de destino y
del punto de acceso?
Encienda el dispositivo de destino y el punto de acceso y, a
continuación, espere unos momentos. Si continúa sin poder
establecer una conexión, realice otra vez los procedimientos para
establecer la conexión.
11: Conexión no encontrada
12: Conexión no encontrada

142
Respuesta a mensajes de error
Qué se debe comprobar en la cámara
En la cámara, la dirección IP se ajusta en [Asignación auto].
¿Es este el ajuste correcto?
Si no se utiliza ningún servidor DHCP, configure los ajustes
después de ajustar la dirección IP en [Ajuste manual] en la
cámara (p. 160).
Qué se debe comprobar en el servidor DHCP
¿Está encendida la alimentación del servidor DHCP?
Encienda el servidor DHCP.
¿Hay direcciones suficientes para que las asigne el servidor
DHCP?
Aumente el número de direcciones asignadas por el servidor
DHCP.
Elimine de la red las direcciones asignadas a dispositivos por el
servidor DHCP para reducir el número de direcciones en uso.
¿Está funcionando correctamente el servidor DHCP?
Compruebe los ajustes del servidor DHCP para asegurarse de que
esté funcionando correctamente como servidor DHCP.
Si corresponde, pida al administrador de la red que se asegure de
que el servidor DHCP está disponible.
21: El servidor DHCP no asignó dirección

143
Respuesta a mensajes de error
Qué se debe comprobar en la cámara
En la cámara, ¿coincide el ajuste de dirección IP del servidor
DNS con la dirección real del servidor?
Ajuste la dirección IP en [Ajuste manual]. A continuación, en la
cámara, ajuste la dirección IP correspondiente a la dirección del
servidor DNS utilizado (p. 156, 160).
Qué se debe comprobar en el servidor DNS
¿Está encendida la alimentación del servidor DNS?
Encienda el servidor DNS.
¿Son correctos los ajustes del servidor DNS para las
direcciones IP y los nombres correspondientes?
En el servidor DNS, asegúrese de que las direcciones IP y los
nombres correspondientes se hayan escrito correctamente.
¿Está funcionando correctamente el servidor DNS?
Compruebe los ajustes del servidor DNS para asegurarse de que
esté funcionando correctamente como servidor DNS.
Si corresponde, pida al administrador de la red que se asegure de
que el servidor DNS está disponible.
Qué se debe comprobar en la red en general
¿Incluye la red un router o un dispositivo similar que sirva
como puerta de enlace?
Si corresponde, pregunte al administrador de la red la dirección de
la puerta de enlace de la red y escríbala en la cámara (p. 156,
160).
Asegúrese de que el ajuste de dirección de la puerta de enlace se
escriba correctamente en todos los dispositivos de red, incluida la
cámara.
22: El servidor DNS no responde

144
Respuesta a mensajes de error
Qué se debe comprobar en la cámara
¿Hay otro dispositivo en la red de la cámara que esté
utilizando la misma dirección IP que la cámara?
Cambie la dirección IP de la cámara para evitar utilizar la misma
dirección que otro dispositivo de la red. También puede cambiar la
dirección IP del dispositivo que tenga la dirección duplicada.
Si la dirección IP de la cámara se ha ajustado en [Ajuste manual]
en un entorno de red que utilice un servidor DHCP, cambie el
ajuste a [Ajuste automático] (p. 81, 120).
23: En la red seleccionada existe un dispositivo con la
misma dirección IP
Respuesta a los mensajes de error 21 - 23
Cuando responda a los errores con los números 21 - 23, compruebe
además los puntos siguientes.
¿Se ha ajustado el uso de la misma clave de cifrado en la cámara y en
el punto de acceso para la autentificación?
Este error se produce si no coinciden las claves de cifrado cuando el método
de autentificación para el cifrado se ha ajustado en [Sistema abierto]. El
ajuste distingue entre mayúsculas y minúsculas, así que debe comprobar los
caracteres en mayúscula y minúscula. Asegúrese de que se haya escrito en
la cámara la clave de cifrado correcta para la autentificación (p. 80, 119).

145
Respuesta a mensajes de error
¿Hay algún obstáculo que bloquee la línea de visión entre la
cámara y la antena del punto de acceso?
Mueva la antena del punto de acceso hasta una posición
claramente visible desde el punto de vista de la cámara (p. 154).
Qué se debe comprobar en la cámara
¿Coincide el ajuste de SSID de la cámara con el del punto de
acceso?
Consulte el SSID en el punto de acceso y, a continuación, ajuste el
mismo SSID en la cámara (p. 79, 118).
Qué se debe comprobar en el punto de acceso
¿Está encendido el punto de acceso?
Encienda la alimentación del punto de acceso.
Si está activo el filtro por dirección MAC, ¿está registrada en
el punto de acceso la dirección MAC de la cámara utilizada?
Registre en el punto de acceso la dirección MAC de la cámara
utilizada. La dirección MAC se puede consultar en la pantalla
[Ajustes] (p. 138).
61: No se encontró el SSID seleccionado

146
Respuesta a mensajes de error
¿Se ha ajustado el uso del mismo método de autentificación
en la cámara y en el punto de acceso?
La cámara es compatible con los siguientes métodos de
autentificación: [Sistema abierto], [Clave compartida] y [WPA/
WPA2-PSK] (p. 79, 118).
¿Se ha ajustado el uso de la misma clave de cifrado en la
cámara y en el punto de acceso para la autentificación?
El ajuste distingue entre mayúsculas y minúsculas, así que debe
comprobar los caracteres en mayúscula y minúscula. Asegúrese
de que se haya escrito en la cámara y en el punto de acceso una
clave de cifrado correcta para la autentificación (p. 80, 119).
Si está activo el filtro por dirección MAC, ¿está registrada en
el punto de acceso la dirección MAC de la cámara utilizada?
Registre en el punto de acceso la dirección MAC de la cámara
utilizada. La dirección MAC se puede consultar en la pantalla
[Ajustes] (p. 138).
¿Están utilizando el mismo método de cifrado la cámara y el
punto de acceso?
La cámara es compatible con los siguientes métodos de cifrado:
WEP, TKIP, y AES (p. 79, 118).
Si está activo el filtro por dirección MAC, ¿está registrada en
el punto de acceso la dirección MAC de la cámara utilizada?
Registre en el punto de acceso la dirección MAC de la cámara
utilizada. La dirección MAC se puede consultar en la pantalla
[Ajustes] (p. 138).
63: Fallo en la autentificación inalámbrica
64: No puede conectar con el terminal LAN inalámbrico

147
Respuesta a mensajes de error
¿Hay algún obstáculo que bloquee la línea de visión entre la
cámara y la antena del punto de acceso?
Mueva la antena del punto de acceso hasta una posición
claramente visible desde el punto de vista de la cámara (p. 154).
La conexión a la red LAN inalámbrica se perdió, por alguna
razón, y no se puede restablecer la conexión.
Las siguientes son posibles razones: acceso excesivo al punto de
acceso desde otro dispositivo, un horno microondas o un aparato
similar que se esté utilizando cerca (interfiriendo con IEEE
802.11b/g/n (banda de 2,4 GHz)), o la influencia de la lluvia o de
una humedad elevada (p. 154).
¿Se ha ajustado el uso de la misma clave de cifrado en la
cámara y en el punto de acceso para la autentificación?
El ajuste distingue entre mayúsculas y minúsculas, así que debe
comprobar los caracteres en mayúscula y minúscula. Asegúrese
de que se haya escrito en la cámara y en el punto de acceso una
clave de cifrado correcta para la autentificación (p. 80, 119).
¿Están utilizando el mismo método de cifrado la cámara y el
punto de acceso?
La cámara es compatible con los siguientes métodos de cifrado:
WEP, TKIP, y AES (p. 79, 118).
Si está activo el filtro por dirección MAC, ¿está registrada en
el punto de acceso la dirección MAC de la cámara utilizada?
Registre en el punto de acceso la dirección MAC de la cámara
utilizada. La dirección MAC se puede consultar en la pantalla
[Ajustes] (p. 138).
65: Perdida conexión inalámbrica
66: Tecla de cifrado LAN inalámbrica incorrecta
67: Método de cifrado LAN inalámbrico incorrecto

148
Respuesta a mensajes de error
¿Mantuvo presionado el botón WPS (Wi-Fi Protected Setup,
Configuración protegida de Wi-Fi) del punto de acceso
durante el período de tiempo especificado?
Mantenga presionado el botón WPS durante el período de tiempo
que se indique en las instrucciones del punto de acceso.
¿Está intentando establecer una conexión cerca del punto de acceso?
Intente establecer la conexión cuando ambos dispositivos estén
dentro del alcance correspondiente.
Hay una conexión en curso por parte de otros puntos de acceso
en modo de conexión pulsando un botón (modo PBC) de WPS
(Wi-Fi Protected Setup, Configuración protegida de Wi-Fi).
Espere unos momentos antes de intentar establecer la conexión o
intente establecer una conexión en modo de conexión de código
PIN (modo PIN) (p. 74, 114).
Se produjo un problema diferente de los errores con los
números 11 a 69.
Apague y encienda la alimentación de la cámara.
¿Se ha realizado también en otra cámara el procedimiento
para establecer una conexión entre cámaras?
Realice también en la otra cámara el procedimiento para
establecer una conexión entre cámaras.
Cuando reconecte cámaras para las cuales se hayan registrado ajustes
de conexión, realice el procedimiento de reconexión en ambas cámaras.
¿Hay varias cámaras intentando establecer la conexión?
La cámara solo puede conectarse a una única cámara a la vez.
Confirme que no haya ninguna otra cámara cerca intentando
establecer una conexión y vuelva a intentar la conexión.
68: No se puede conectar con el terminal LAN
inalámbrico. Vuelva a intentarlo desde el principio.
69:
Se encontraron varios terminales LAN inalámbricos. No se
puede conectar. Vuelva a intentarlo desde el principio.
91: Otro error
101: No se pudo establecer conexión

149
Respuesta a mensajes de error
¿Hay espacio suficiente en la tarjeta de la cámara que recibirá
los datos?
Compruebe la tarjeta de la cámara que recibirá los datos.
Sustituya la tarjeta o deje suficiente espacio disponible y, a
continuación, intente enviar los datos de nuevo.
¿Está bloqueada la tarjeta de la cámara que recibirá los datos?
Compruebe la tarjeta de la cámara que recibirá los datos.
Desbloquéela y, a continuación, intente enviar los datos de nuevo.
Compruebe si el número de carpeta de la cámara que recibirá
los datos es 999 y el número de archivo es 9999.
No se pueden crear nombres de carpeta o archivo
automáticamente. Sustituya la tarjeta de la cámara que recibirá los
datos y, a continuación, intente enviar los datos de nuevo.
¿Está funcionando correctamente la tarjeta?
Sustituya la tarjeta de la cámara que recibirá los datos y, a
continuación, intente enviar los datos de nuevo.
¿Es compatible con la reproducción de vídeos en formato
MP4 la cámara que recibe los datos?
Si la cámara que recibe los datos no es compatible con la
reproducción de vídeos en formato MP4, los vídeos grabados con
esta cámara no se pueden enviar a la cámara.
¿Está lista para recibir datos la cámara que recibirá los datos?
Compruebe la batería de la cámara que recibirá los datos y el estado
de conexión y, a continuación, intente enviar los datos de nuevo.
¿Hay espacio suficiente en la tarjeta de la cámara que recibirá
los datos?
Compruebe la tarjeta de la cámara que recibirá los datos.
Sustituya la tarjeta o deje suficiente espacio disponible y, a
continuación, intente enviar los datos de nuevo.
102: No se pudieron enviar archivos
103: No se pudieron recibir archivos
104: No se pudieron recibir archivos. Tarjeta llena

150
Respuesta a mensajes de error
¿Está bloqueada la tarjeta de la cámara que recibirá los datos?
Compruebe la tarjeta de la cámara que recibirá los datos.
Desbloquéela y, a continuación, intente enviar los datos de nuevo.
Compruebe si el número de carpeta de la cámara que recibirá
los datos es 999 y el número de archivo es 9999.
No se pueden crear nombres de carpeta o archivo
automáticamente. Sustituya la tarjeta de la cámara que recibirá los
datos y, a continuación, intente enviar los datos de nuevo.
¿Está funcionando correctamente la tarjeta?
Sustituya la tarjeta de la cámara que recibirá los datos y, a
continuación, intente enviar los datos de nuevo.
¿Ha cerrado la conexión la cámara de destino?
Compruebe el estado de conexión y vuelva a conectar las cámaras.
Se ha producido un error diferente de los descritos en los
errores 101 a 108 durante la conexión entre cámaras.
Vuelva a conectar las cámaras.
El servidor Web de destino no tiene suficiente espacio libre.
Elimine las imágenes que no necesite en el servicio Web,
compruebe el espacio libre en el servidor Web y, a continuación,
intente enviar los datos de nuevo.
105: No se pudieron recibir archivos. Tarjeta protegida
contra grabación
106: No se pudieron recibir archivos. El Nº de carpeta y
archivo ha llegado al valor máximo
107:
No se pudieron recibir archivos. No hay acceso a la tarjeta
108: Desconectada
109: Se ha producido un error
121: No hay suficiente espacio libre en el servidor

151
Respuesta a mensajes de error
Puede que la operación de ajuste del servicio Web haya
fallado.
Conecte la cámara y el ordenador con un cable de interfaz y
reconfigure los ajustes del servicio Web con EOS Utility (p. 109).
¿Se ha eliminado de CANON iMAGE GATEWAY la información
de registro de la cámara o el servicio Web registrado en la
cámara?
Conecte la cámara y el ordenador con un cable de interfaz y
reconfigure los ajustes del servicio Web con EOS Utility (p. 109).
El certificado raíz ha caducado o no es válido.
Conecte la cámara y el ordenador con un cable de interfaz y
reconfigure los ajustes del servicio Web con EOS Utility (p. 109).
¿Está conectada la red?
Compruebe el estado de conexión de la red.
CANON iMAGE GATEWAY está en mantenimiento o hay una
concentración de carga temporal.
Intente volver a conectarse al servicio Web más tarde.
122: Conectar a un ordenador y corregir los ajustes del
servicio Web con el software EOS.
123: No se puede iniciar sesión en el servicio Web.
Conectar a un ordenador y corregir ajustes con el
software EOS.
124: Certificado SSL no válido. Conectar a un ordenador y
corregir los ajustes con el software EOS.
125: Compruebe los ajustes de red
126: No se pudo conectar con el servidor

152
Respuesta a mensajes de error
Se ha producido un problema diferente de los errores 121 a
126 durante la conexión al servicio Web.
Intente volver a conectarse al servicio Web.
¿Está realizando la impresora un proceso de impresión?
Conéctese otra vez a la impresora una vez que haya finalizado el
proceso de impresión.
¿Hay otra cámara conectada a la impresora?
Conéctese otra vez a la impresora una vez que se haya cerrado la
conexión entre la impresora y la otra cámara.
¿Está encendida la alimentación de la impresora?
Conéctese otra vez a la impresora después de encenderla.
127: Se ha producido un error
141: La impresora está ocupada. Intente conectar otra vez.
142: No se pudo adquirir información de la impresora.
Conecte otra vez para intentarlo de nuevo.

153
Si se produce un problema con la cámara, consulte en primer lugar
esta guía de solución de problemas. Si la guía de solución de
problemas no resuelve el problema, póngase en contacto con el
distribuidor o con el centro de asistencia de Canon más cercano.
Ajuste [51: Wi-Fi/NFC] en [Desactivada]. Cuando se ajusta en
[Activada], no se puede usar la cámara conectándola a una
Connect Station, un ordenador, una impresora, un receptor GPS,
un televisor u otro dispositivo con un cable (p. 18).
[51: Wi-Fi/NFC] no se puede ajustar en [Activada] si la cámara
está conectada a una Connect Station, un ordenador,
una impresora, un receptor GPS, un televisor u otro dispositivo
con un cable (p. 18).
Operaciones como el disparo y la reproducción no son posibles
durante una conexión mediante red LAN inalámbrica. Finalice la
conexión y, a continuación, realice la operación.
Incluso con una combinación de la misma cámara y el mismo
smartphone, si ha cambiado los ajustes o ha seleccionado un
ajuste diferente, quizá no sea posible establecer de nuevo la
conexión aunque se haya seleccionado el mismo SSID. En tal
caso, elimine los ajustes de conexión de la cámara de los ajustes
Wi-Fi del smartphone y configure de nuevo una conexión.
Si se deja en funcionamiento Camera Connect mientras se vuelve
a configurar una conexión, quizá no sea posible establecer la
conexión. En tal caso, reinicie Camera Connect.
Guía de solución de problemas
No se pueden utilizar dispositivos conectados con un cable.
No se puede ajustar [Wi-Fi/NFC] en [Activada].
Operaciones como el disparo y la reproducción no son
posibles.
No puedo reconectar con un smartphone.

154
Si se reduce la velocidad de transmisión, se pierde la conexión o se
produce algún otro problema al utilizar la cámara con una red LAN
inalámbrica, intente realizar las siguientes acciones correctoras.
Cuando lo utilice en interiores, instale el dispositivo en la
habitación donde esté usando la cámara.
Instale el dispositivo más alto que la cámara.
Instale el dispositivo donde no haya personas u objetos entre el
dispositivo y la cámara.
Instale el dispositivo lo más cerca posible de la cámara. En particular,
tenga en cuenta que cuando se utilice en el exterior con mal tiempo, es
posible que la lluvia absorba las ondas de radio y afecte a la conexión.
Si la velocidad de transmisión de una red LAN inalámbrica se reduce
debido a la influencia de los siguientes dispositivos electrónicos, deje
de utilizarlos o establezca una conexión lejos de ellos.
La cámara se comunica a través de redes LAN inalámbricas mediante
IEEE 802.11b/g/n utilizando ondas de radio en la banda de 2,4 GHz.
Por esta razón, es posible que la velocidad de transmisión de red LAN
inalámbrica se reduzca si hay dispositivos Bluetooth, hornos de
microondas, teléfonos inalámbricos, micrófonos o dispositivos
similares funcionando cerca en la misma banda de frecuencia.
Si se utiliza cerca un dispositivo Wi-Fi en la misma banda de
frecuencia que la cámara, es posible que la velocidad de
transmisión de red LAN inalámbrica se reduzca.
Cuando conecte varias cámaras a un punto de acceso, asegúrese
de que las direcciones IP de las cámaras sean diferentes.
Cuando se conectan varias cámaras a un punto de acceso, la
velocidad de transmisión se reduce.
Cuando haya varios puntos de acceso IEEE 802.11b/g/n (banda de
2,4 GHz), deje un espacio de cuatro canales entre cada canal de red LAN
inalámbrica para reducir las interferencias entre ondas de radio. Por
ejemplo, utilice los canales 1, 6 y 11, los canales 2 y 7, o los canales 3 y 8.
Notas sobre la red LAN inalámbrica
Ubicación de instalación del punto de acceso y de la antena
Dispositivos electrónicos cercanos
Notas para el uso de varias cámaras

155
Notas sobre la red LAN inalámbrica
Si no se han establecido correctamente los ajustes de seguridad,
es posible que se produzcan los problemas siguientes:
Monitorización de la transmisión
Es posible que terceros malintencionados monitoricen las
transmisiones de red LAN inalámbricas e intenten hacerse con los
datos que esté enviando.
Acceso no autorizado a la red
Es posible que terceros malintencionados obtengan acceso no
autorizado a la red que esté utilizando para robar, modificar o
destruir información. Además, podría ser víctima de otros tipos de
acceso no autorizado tales como suplantación (cuando alguien
asume una identidad para obtener acceso a información no
autorizada) o ataques trampolín (cuando alguien obtiene acceso
no autorizado a su red como trampolín para cubrir sus huellas al
infiltrarse en otros sistemas).
Para evitar que se produzcan problemas de estos tipos, proteja
minuciosamente su red.
Cuando se ajusta [51: Wi-Fi/NFC] en [Activada], la transferencia
de imágenes mediante una tarjeta Eye-Fi se desactiva.
Seguridad
Uso de una tarjeta Eye-Fi

156
Haga clic en el [Símbolo del sistema] de Windows. Escriba ipconfig/all
y presione la tecla <Entrar>.
Se muestra la dirección IP asignada al ordenador, así como la
información de máscara de subred, puerta de enlace y servidor DNS.
Para evitar utilizar la misma dirección IP para el ordenador y otros
dispositivos de la red, cambie el número de la derecha cuando
configure la dirección IP asignada a la cámara mediante los procesos
descritos en la página 160.
En Mac OS X, abra la aplicación [Terminal], escriba ifconfig -a y
presione la tecla <Return>. La dirección IP asignada al ordenador se
indica en el elemento [en0] mediante [inet], con el formato
“***.***.***.***”.
Para evitar utilizar la misma dirección IP para el ordenador y otros
dispositivos de la red, cambie el número de la derecha cuando
configure la dirección IP asignada a la cámara mediante los procesos
descritos en la página 160.
* Para obtener información acerca de la aplicación [Terminal], consulte la ayuda
de Mac OS X.
Revisión de los ajustes de la red
Windows
Macintosh
Ejemplo: 192.168.1.10
Ejemplo: 192.168.1.10

157
15
Referencia

158
Establezca manualmente los ajustes de red para el modo de punto de
acceso de la cámara. Ajuste [SSID], [Ajuste del canal] y [Ajustes de
encriptación] en cada una de las pantallas que se muestran.
1
Seleccione [Conexión manual].
Presione las teclas <W> <X> para
seleccionar [Conexión manual] y, a
continuación, presione <0>.
Seleccione [OK] y presione <0>
para ir a la pantalla siguiente.
2
Escriba un SSID (nombre de red).
Escriba cualquier carácter con el
teclado virtual (p. 22).
Cuando haya terminado, presione el
botón <M>.
3
Seleccione el ajuste de canal que
desee.
Seleccione un elemento y, a
continuación, presione <0>.
Para especificar manualmente los
ajustes, seleccione [Ajuste manual]
y, a continuación, gire el dial <6>.
Seleccione [OK] y presione <0>
para ir a la pantalla siguiente.
Ajuste manual de la red

159
Ajuste manual de la red
4
Seleccione el ajuste de cifrado
que desee.
Seleccione un elemento y, a
continuación, presione <0>. Para el
cifrado, seleccione [AES].
Seleccione [OK] y presione <0>.
Cuando se selecciona [AES], se
muestra el teclado virtual (p. 22).
Escriba cualquier clave de cifrado de
ocho caracteres y, a continuación,
presione el botón <M> para
realizar el ajuste.
Se muestra el SSID y la clave de
cifrado ajustados.
Las operaciones subsiguientes son
las mismas que cuando se
selecciona [Conexión fácil].

160
Establezca manualmente los ajustes de dirección IP para el modo de
infraestructura. Los elementos mostrados variarán según la función Wi-Fi.
1
Seleccione [Ajuste manual].
Presione las teclas <W> <X> para
seleccionar [Ajuste manual] y, a
continuación, presione <0>.
Seleccione [OK] y presione <0>.
2
Seleccione el elemento a ajustar.
Presione las teclas <
W
> <
X
> para
seleccionar un elemento y, a
continuación, presione <
0
>. Aparecerá
la pantalla de entrada numérica.
Para utilizar una puerta de enlace,
seleccione [Activar], seleccione
[Dirección] y, a continuación,
presione <0>.
3
Escriba los valores que desee.
Gire el dial <
6
> para mover la
posición de entrada en el área superior
y presione las teclas <
Y
> <
Z
> para
seleccionar el número. Presione <
0
>
para escribir el número seleccionado.
Para ajustar los valores introducidos
y volver a la pantalla del paso 2,
presione el botón <M>.
Ajuste manual de la dirección IP

161
Ajuste manual de la dirección IP
4
Seleccione [OK].
Cuando haya completado el ajuste de
los elementos necesarios, presione
las teclas <W> <X> para seleccionar
[OK] y, a continuación, presione
<0>.
Aparecerá la pantalla de ajustes de la
función Wi-Fi.
Si no sabe con seguridad qué
escribir, consulte “Revisión de los
ajustes de la red” (p. 156), o pregunte
al administrador de la red o a otra
persona con conocimientos sobre la
red.

162
9Red LAN inalámbrica
Cumplimiento de estándares
: IEEE 802.11b/g/n
Método de transmisión: Modulación DS-SS (IEEE 802.11b)
Modulación OFDM (IEEE 802.11g/n)
Alcance de transmisión: Aprox. 15 m/49,2 pies
* Conectada a un smartphone
* Sin obstrucciones entre las antenas de transmisión
y recepción, y sin interferencias de radio
Frecuencia de transmisión (frecuencia central):
Método de conexión: Modo de infraestructura*, modo de punto de acceso
de cámara
* Compatible con Wi-Fi Protected Setup
(Configuración protegida de Wi-Fi)
Seguridad: Método de autentificación: Sistema abierto, Clave
compartida, WPA/WPA2-PSK
Cifrado: WEP, TKIP, AES
Conexión NFC: Para la comunicación con smartphones o la conexión
a Connect Station
9Funciones Wi-Fi
Conectar a smartphones: Se pueden ver, controlar y recibir imágenes con un
smartphone.
Control remoto de la cámara con un smartphone.
Se pueden enviar imágenes a un smartphone
fácilmente.
Transferir imágenes entre Transferencia de una imagen, Transferencia de
cámaras: imágenes seleccionadas, Transferencia de imágenes
con cambio de tamaño
Imprimir desde impresoras Las imágenes a imprimir se pueden enviar a una
Wi-Fi: impresora compatible con Wi-Fi.
Guardar imágenes en Se pueden enviar imágenes y guardarlas en una
la Connect Station: Connect Station.
Ver imágenes con un Se pueden ver imágenes con un reproductor
reproductor multimedia: multimedia compatible con DLNA.
Enviar imágenes a un Las imágenes de la cámara o los enlaces a las
servicio Web: imágenes
se pueden enviar a servicios Web registrados.
Todas las especificaciones anteriores se basan en los estándares de
comprobación de Canon.
Especificaciones
Frecuencia Canales
2412 a 2462 MHz Canales 1 a 11

163
9Países y regiones que permiten el uso de red LAN inalámbrica
El uso de red LAN inalámbrica está restringido en algunos países y regiones y su
uso ilegal puede ser sancionable según las legislaciones nacionales o locales.
Para evitar infringir la normativa relativa a red LAN inalámbrica, visite el sitio Web
de Canon para comprobar dónde está permitido su uso. Tenga en cuenta que
Canon no se hará responsable de ningún problema derivado del uso de red LAN
inalámbrica en otros países y regiones.
9Número de modelo
EOS 750D (W): DS126571 (incluido el modelo de módulo WLAN: CH9-1346)
Por medio de la presente, Canon Inc. declara que el CH9-1346 cumple con los
requisitos esenciales y cualesquiera otras disposiciones aplicables o exigibles de
la Directiva 1999/5/CE.
Póngase en contacto con la siguiente dirección para obtener la Declaración de
conformidad original:
CANON EUROPA N.V.
Bovenkerkerweg 59, 1185 XB Amstelveen, Países Bajos
CANON INC.
30-2, Shimomaruko 3-chome, Ohta-ku, Tokyo 146-8501, Japón
Precauciones relativas a Wi-Fi (red LAN inalámbrica)

164

165
A
Ajustes ..........................................134
Cambio .....................................135
Cambio de nombre ...................135
Eliminación ...............................136
Registro ..........51, 92, 99, 105, 127
Revisión....................................135
Android................................26, 27, 68
Apodo..............................................20
B
Borrado de los ajustes
de red LAN inalámbrica ................137
Buscar red...............................78, 118
C
Cable.......................................18, 153
Camera Connect...........26, 35, 68, 86
CANON iMAGE GATEWAY ..........108
Conexión con un smartphone ...25, 83
Connect Station...............................61
Control rápido ...............................130
Control táctil....................................17
Correo electrónico.........................125
D
Desconexión automática.................16
Dirección IP................72, 76, 81, 113,
116, 120, 160
Dirección MAC..........70, 84, 110, 138
Disparo remoto .........................35, 86
DLNA ............................................101
E
Envío de imágenes................. 46, 121
EOS Utility .................................... 108
F
Funciones de ocultación......... 70, 110
G
Guía de solución de problemas.... 139
I
Imágenes visibles........................... 89
Impresora Wi-Fi........................ 53, 93
Impresora/Impresión ................ 53, 93
iOS ........................................... 26, 68
M
Modo de conexión
de código PIN......................... 74, 114
Modo de conexión
pulsando un botón.................. 71, 111
Modo de infraestructura ..... 71, 74, 78
Modo de punto de
acceso de cámara .................... 31, 54
N
NFC .............................. 17, 27, 28, 62
Transferencia de imágenes........ 39
Notas sobre la
red LAN inalámbrica..................... 154
P
PictBridge ................................. 53, 93
Punto de acceso..................... 69, 110
Cifrado ............................... 79, 118
Índice

166
Índice
Punto de acceso
a red LAN inalámbrica ..................110
R
Reconexión..................37, 50, 60, 88,
98, 104, 126
Reducción del tamaño
de imagen ...............................48, 123
Reproductor multimedia................101
T
Tarjeta Eye-Fi..................................18
Teclado ...........................................22
Transferencia de imágenes
entre cámaras.................................43
V
Ver imágenes....................35, 86, 101
W
WPS (Wi-Fi Protected Setup
(Configuración protegida
de Wi-Fi)) ................................70, 110
Modo PBC ..........................71, 111
Modo PIN ...........................74, 114

167

CEL-SV8WA2A1 © CANON INC. 2015
CANON INC.
30-2 Shimomaruko 3-chome, Ohta-ku, Tokyo 146-8501, Japón
Europa, África y Oriente Medio
CANON EUROPA N.V.
PO Box 2262, 1180 EG Amstelveen, Países Bajos
Para ver su oficina de Canon local, consulte la garantía o visite www.canon-europe.com/Support
Canon Europa N.V. proporciona el producto y la garantía asociada en los países europeos.
-
 1
1
-
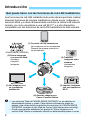 2
2
-
 3
3
-
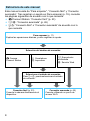 4
4
-
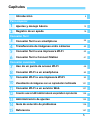 5
5
-
 6
6
-
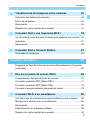 7
7
-
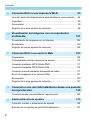 8
8
-
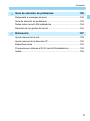 9
9
-
 10
10
-
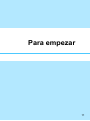 11
11
-
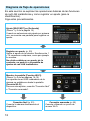 12
12
-
 13
13
-
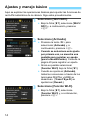 14
14
-
 15
15
-
 16
16
-
 17
17
-
 18
18
-
 19
19
-
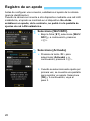 20
20
-
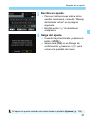 21
21
-
 22
22
-
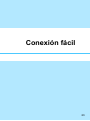 23
23
-
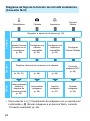 24
24
-
 25
25
-
 26
26
-
 27
27
-
 28
28
-
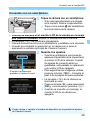 29
29
-
 30
30
-
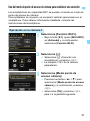 31
31
-
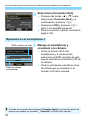 32
32
-
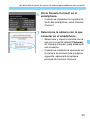 33
33
-
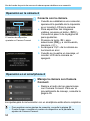 34
34
-
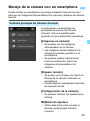 35
35
-
 36
36
-
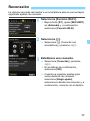 37
37
-
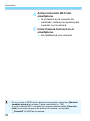 38
38
-
 39
39
-
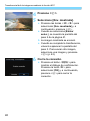 40
40
-
 41
41
-
 42
42
-
 43
43
-
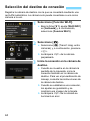 44
44
-
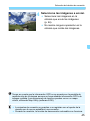 45
45
-
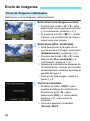 46
46
-
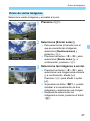 47
47
-
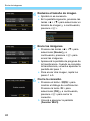 48
48
-
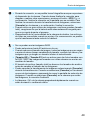 49
49
-
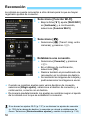 50
50
-
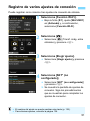 51
51
-
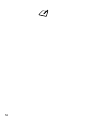 52
52
-
 53
53
-
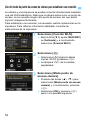 54
54
-
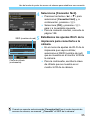 55
55
-
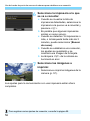 56
56
-
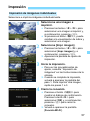 57
57
-
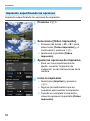 58
58
-
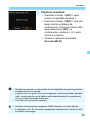 59
59
-
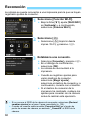 60
60
-
 61
61
-
 62
62
-
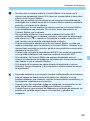 63
63
-
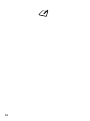 64
64
-
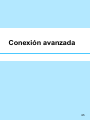 65
65
-
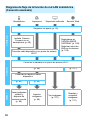 66
66
-
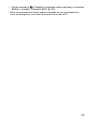 67
67
-
 68
68
-
 69
69
-
 70
70
-
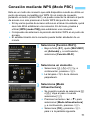 71
71
-
 72
72
-
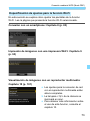 73
73
-
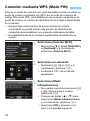 74
74
-
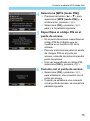 75
75
-
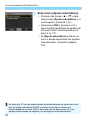 76
76
-
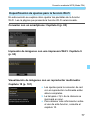 77
77
-
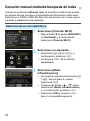 78
78
-
 79
79
-
 80
80
-
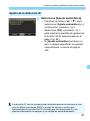 81
81
-
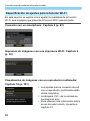 82
82
-
 83
83
-
 84
84
-
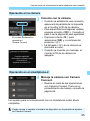 85
85
-
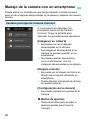 86
86
-
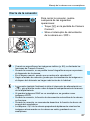 87
87
-
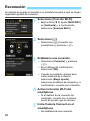 88
88
-
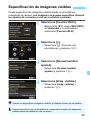 89
89
-
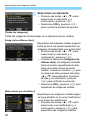 90
90
-
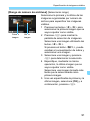 91
91
-
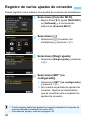 92
92
-
 93
93
-
 94
94
-
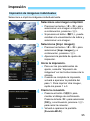 95
95
-
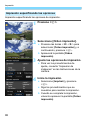 96
96
-
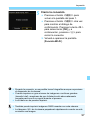 97
97
-
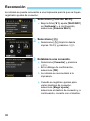 98
98
-
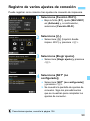 99
99
-
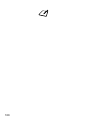 100
100
-
 101
101
-
 102
102
-
 103
103
-
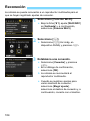 104
104
-
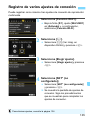 105
105
-
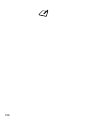 106
106
-
 107
107
-
 108
108
-
 109
109
-
 110
110
-
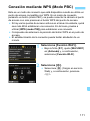 111
111
-
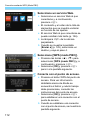 112
112
-
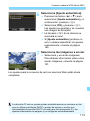 113
113
-
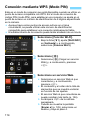 114
114
-
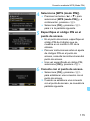 115
115
-
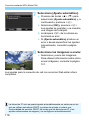 116
116
-
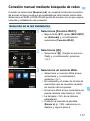 117
117
-
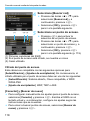 118
118
-
 119
119
-
 120
120
-
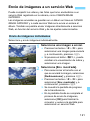 121
121
-
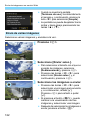 122
122
-
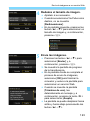 123
123
-
 124
124
-
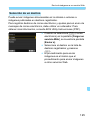 125
125
-
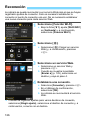 126
126
-
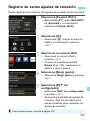 127
127
-
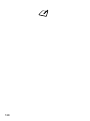 128
128
-
 129
129
-
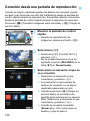 130
130
-
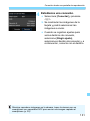 131
131
-
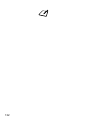 132
132
-
 133
133
-
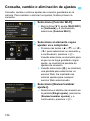 134
134
-
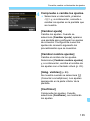 135
135
-
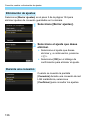 136
136
-
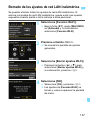 137
137
-
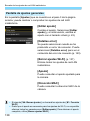 138
138
-
 139
139
-
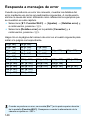 140
140
-
 141
141
-
 142
142
-
 143
143
-
 144
144
-
 145
145
-
 146
146
-
 147
147
-
 148
148
-
 149
149
-
 150
150
-
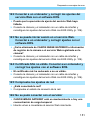 151
151
-
 152
152
-
 153
153
-
 154
154
-
 155
155
-
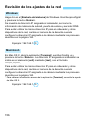 156
156
-
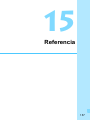 157
157
-
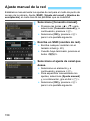 158
158
-
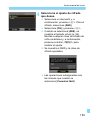 159
159
-
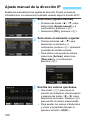 160
160
-
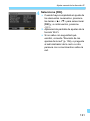 161
161
-
 162
162
-
 163
163
-
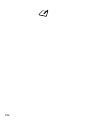 164
164
-
 165
165
-
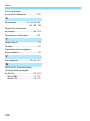 166
166
-
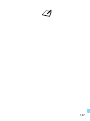 167
167
-
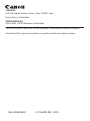 168
168
Artículos relacionados
-
Canon EOS 2000D Manual de usuario
-
Canon EOS 1300D Manual de usuario
-
Canon EOS 80D Manual de usuario
-
manual EOS 6D Instrucciones de operación
-
Canon EOS 4000D Manual de usuario
-
Canon EOS 5D Mark IV Manual de usuario
-
Canon EOS 6D Manual de usuario
-
Canon EOS 70D Manual de usuario
-
Canon EOS Rebel T6 Instrucciones de operación
-
Canon EOS 77D Manual de usuario