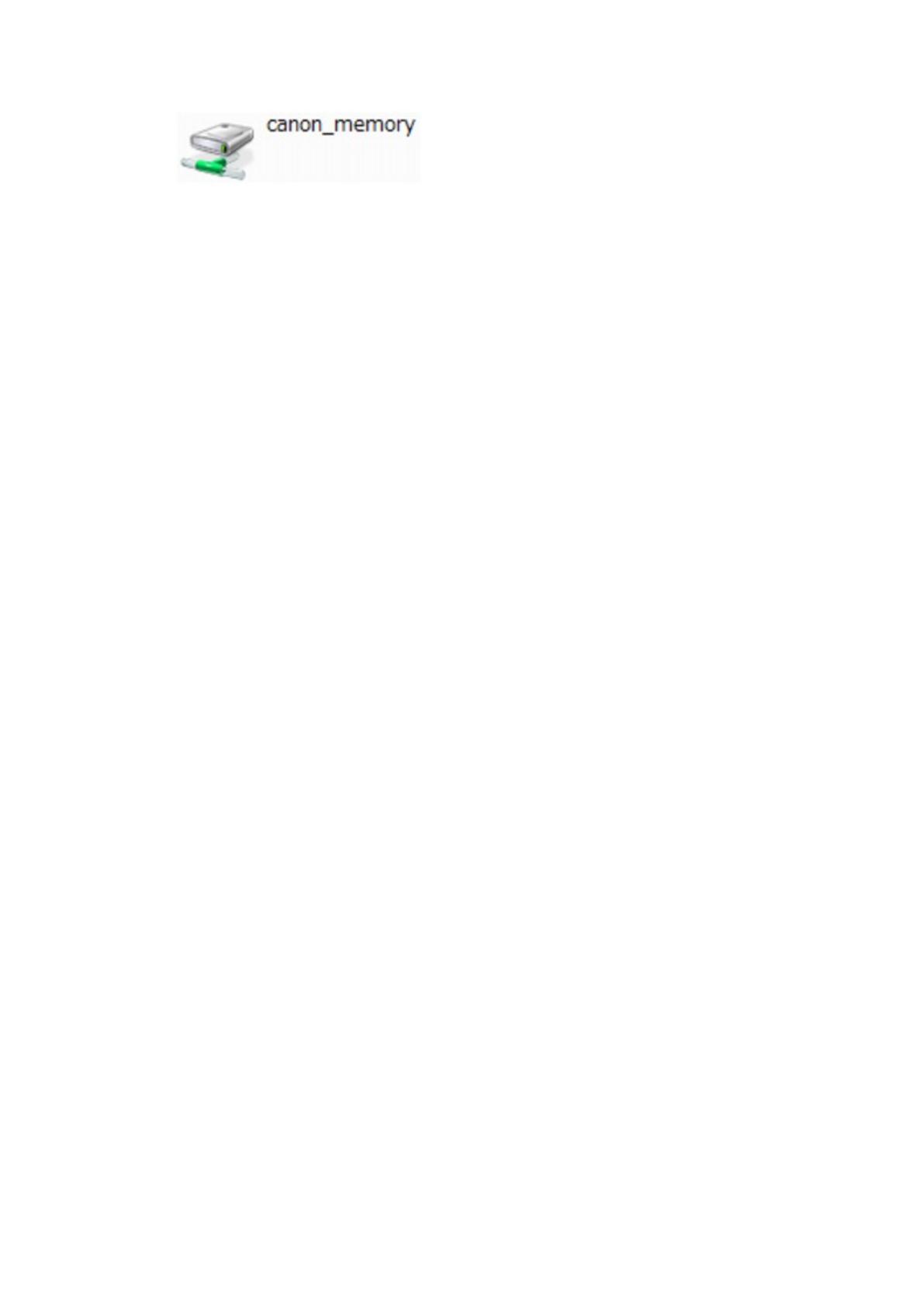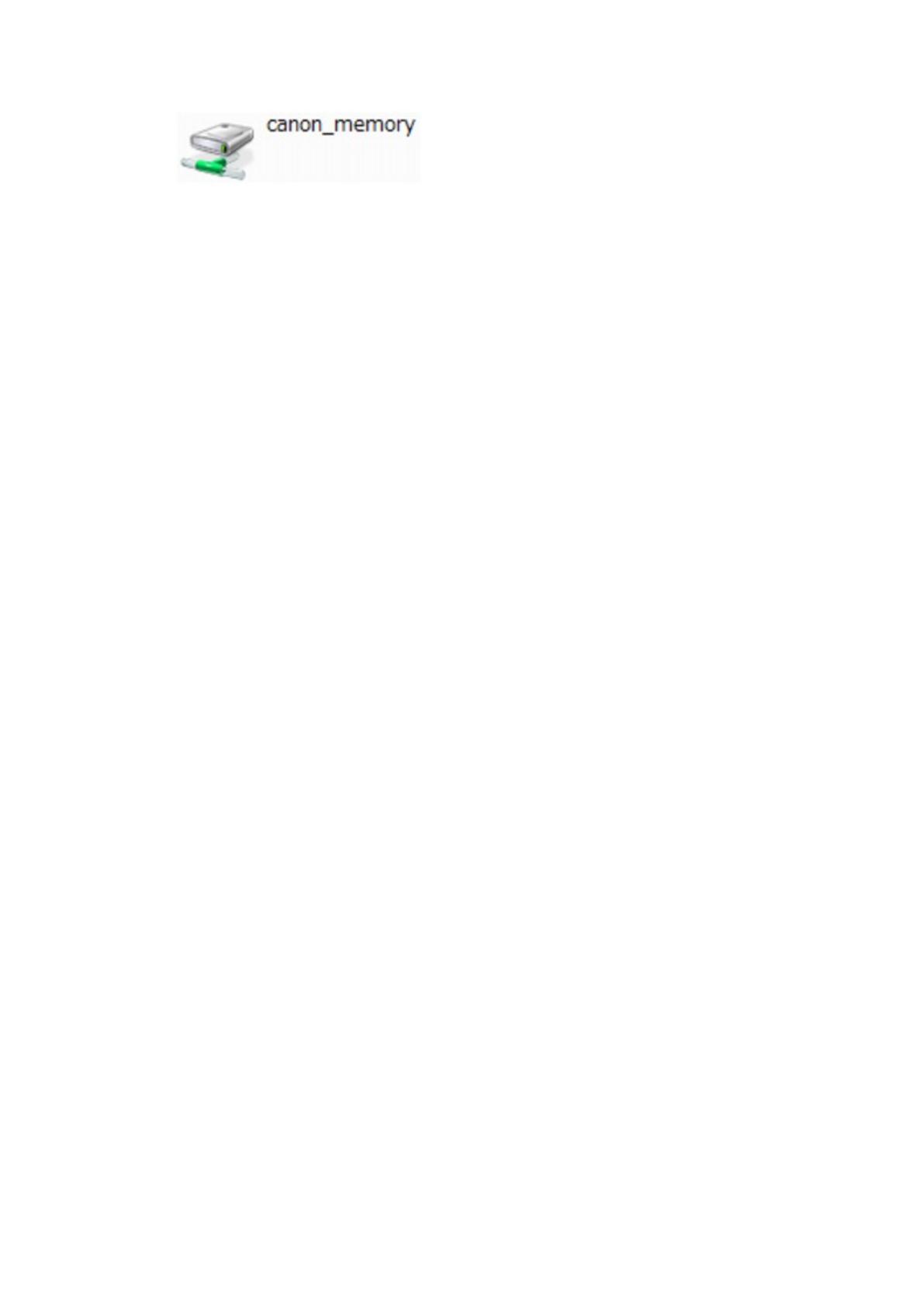
Una vez montada la ranura para tarjetas, aparecerá el icono siguiente en Equipo (Computer) (o
Mi PC (My Computer)).
Restricciones sobre el uso de la ranura para tarjetas en una red
• Varios ordenadores pueden compartir la ranura para tarjetas si el equipo está conectado a una
red. Varios ordenadores pueden leer al mismo tiempo los archivos de una tarjeta de memoria
insertada en la ranura para tarjetas. Sin embargo, cuando un ordenador esté escribiendo un
archivo en una tarjeta de memoria, los demás ordenadores no podrán acceder a dicho archivo.
•
Si su equipo se une a un dominio, no podrá montar la ranura para tarjetas como unidad de red.
•
Si utiliza la tarjeta de memoria almacenada, podrá acceder a muchos archivos de gran tamaño.
En este caso, quizás no sea posible utilizar la tarjeta de memoria o su rendimiento puede ser
bajo. Utilícela una vez que se haya encendido la lámpara Acceso (Access) del equipo.
•
Al acceder a la unidad de red de la ranura para tarjetas en la red, es posible que los nombres de
archivos formados por ocho o menos letras en minúsculas (sin incluir la extensión), aparezcan
en mayúsculas.
Por ejemplo, un archivo llamado "abcdefg.doc" aparecerá como "ABCDEFG.DOC", mientras que
un archivo llamado "AbcdeFG.doc" no cambiará de nombre.
No se renombra el archivo, simplemente el nombre aparece cambiado.
• Cuando active una tarjeta de memoria en la ranura para tarjetas del equipo para que solo sea
grabable desde un ordenador conectado a USB, no podrá acceder a la unidad de red desde la
ranura para tarjetas. Por el contrario, cuando la active para que solo sea grabable desde un
ordenador conectado a LAN, la ranura para tarjetas no se detectará con USB. Asegúrese de que
la opción ranura para tarjetas esté seleccionada correctamente en función del método de
conexión.
Para leer archivos desde un tarjeta de memoria mediante USB y a través de una red, desactive
la función para grabar archivos en una tarjeta de memoria en una red desde un ordenador. Con
esta configuración, no se podrán grabar archivos en una tarjeta de memoria con ningún método.
• Cuando active una tarjeta de memoria en la ranura para tarjetas del equipo para que solo sea
grabable desde un ordenador conectado a LAN, podrá grabar archivos en una tarjeta de
memoria desde un ordenador conectado a una red. Tenga en cuenta que esto puede aumentar
el riesgo de que los datos de la tarjeta de memoria queden infectados por virus de ordenador o
que se acceda a ellos ilegalmente.
Se recomienda utilizar la función de control de acceso del equipo o conectarse a Internet a
través de un router. Para obtener información sobre el uso del router, póngase en contacto con
el proveedor de servicios de Internet o con el fabricante del dispositivo de red.
• Si escribe los archivos en una tarjeta de memoria de una red cuando no está funcionando IJ
Network Scanner Selector EX, la fecha de modificación de los archivos puede no ser la
adecuada. Asegúrese de iniciar IJ Network Scanner Selector EX antes de escribir los archivos
en una tarjeta de memoria de una red. Para obtener más información, consulte "Pantalla de
configuración y menús de IJ Network Scanner Selector EX" para su modelo en el inicio del
Manual en línea.