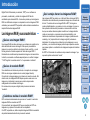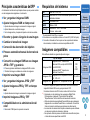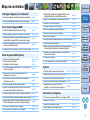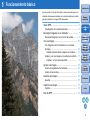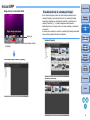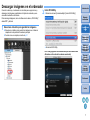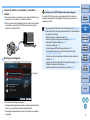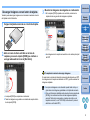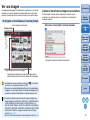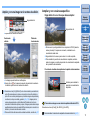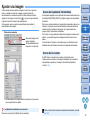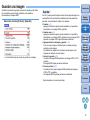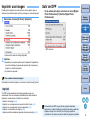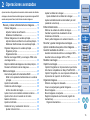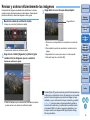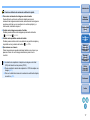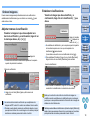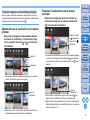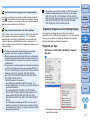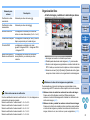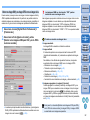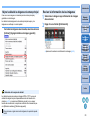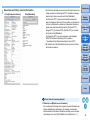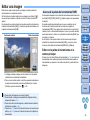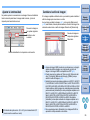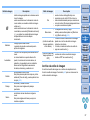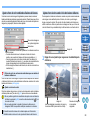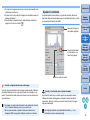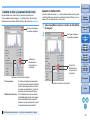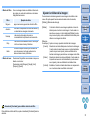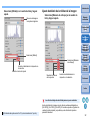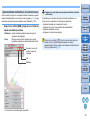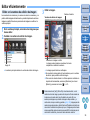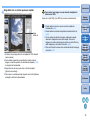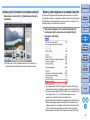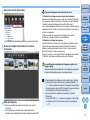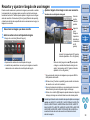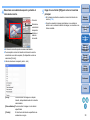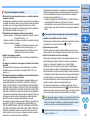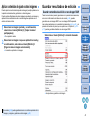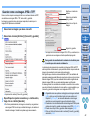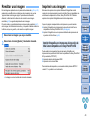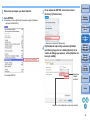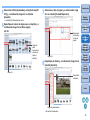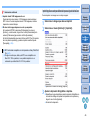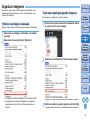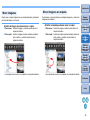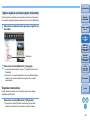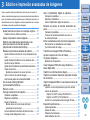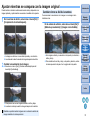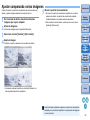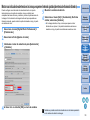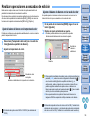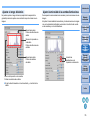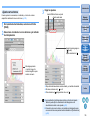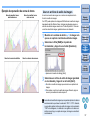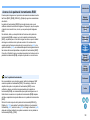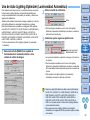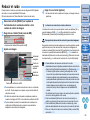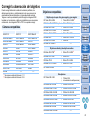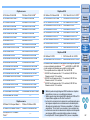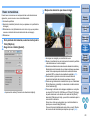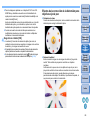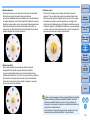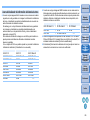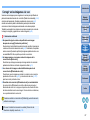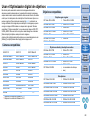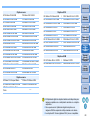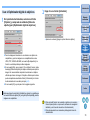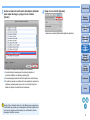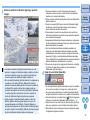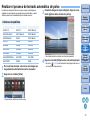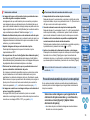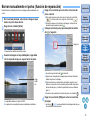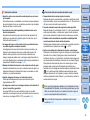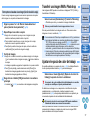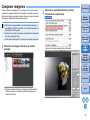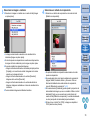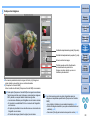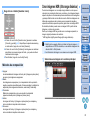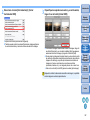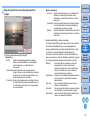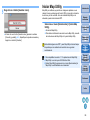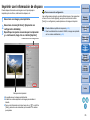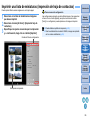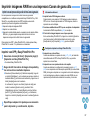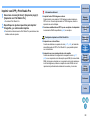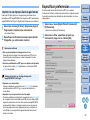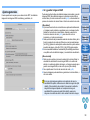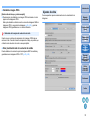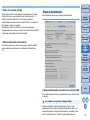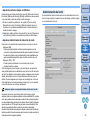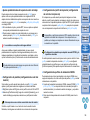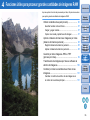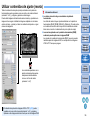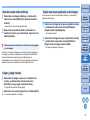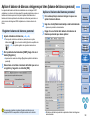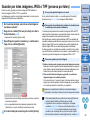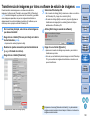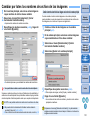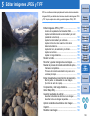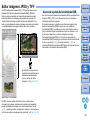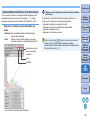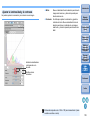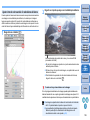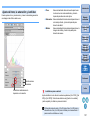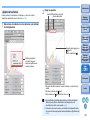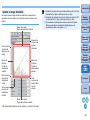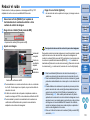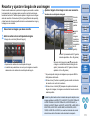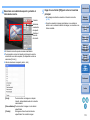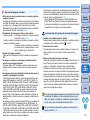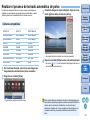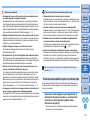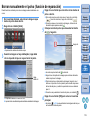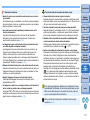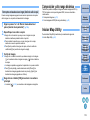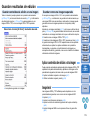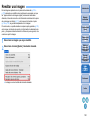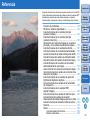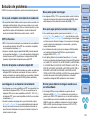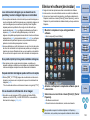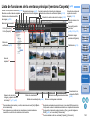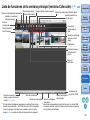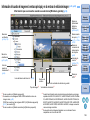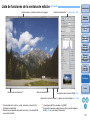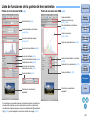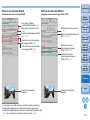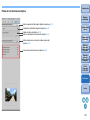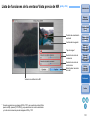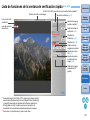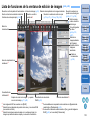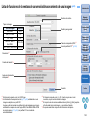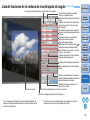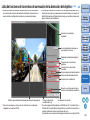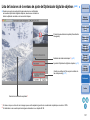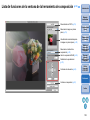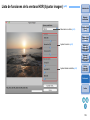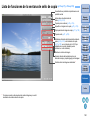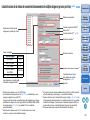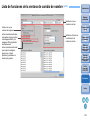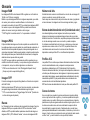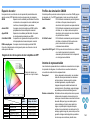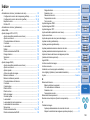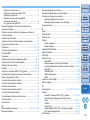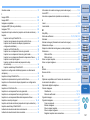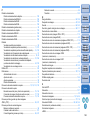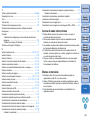1
2
3
4
5
Introducción
Mapa de
contenidos
Funcionamiento
básico
Operaciones
avanzadas
Edición e
impresión
avanzadas de
imágenes
Editar
imágenes
JPEG/TIFF
Índice
Procesar
grandes
cantidades de
imágenes
Referencia
● Contenido de estas instrucciones
● DPP son las iniciales de Digital Photo
Professional.
●
indica el procedimiento de selección del menú.
Ejemplo: menú [Digital Photo Professional]
[Salir
de Digital Photo Professional].
● Se utilizan corchetes para indicar elementos
tales como los nombres de menú, los nombres
de los botones y los nombres de las ventanas
que aparecen en la pantalla del ordenador.
● El texto entre < > indica una tecla del teclado.
● p.** indica una página de referencia.
Haga clic para ir a la página correspondiente.
● :
Marca información útil cuando se produce un problema.
● : Marca sugerencias para usar el software
con eficiencia.
● : Marca información que es recomendable
leer antes del uso.
● : Marca información adicional que puede
encontrar útil.
© CANON INC. 2014 CEL-SV6LA2A0
● Cambiar entre páginas
● Haga clic en las flechas de la esquina inferior
derecha de la pantalla.
: página siguiente
: página anterior
: volver a la página mostrada anteriormente
●
Haga clic en los encabezados de capítulo del lado
derecho de la pantalla para cambiar a la página de
contenidos de ese capítulo. También puede hacer clic
en la tabla de contenidos, en el elemento sobre el que
desea leer, para ir a la página correspondiente.
● Ayuda y teclas de método abreviado
● Para obtener información acerca del uso de
DPP, consulte la Ayuda desde el menú [Ayuda].
● Consulte “Lista de teclas de método abreviado”
en la Ayuda para ver la lista de teclas de
método abreviado, útiles para realizar
operaciones rápidamente.
Software de procesado, visualización y edición de imágenes RAW
Digital Photo Professional
Ver. 3.14
Instrucciones
ESPAÑOL

2
1
2
3
4
5
Introducción
Mapa de
contenidos
Funcionamiento
básico
Operaciones
avanzadas
Edición e
impresión
avanzadas de
imágenes
Editar
imágenes
JPEG/TIFF
Índice
Procesar
grandes
cantidades de
imágenes
Referencia
Introducción
Digital Photo Professional (en adelante, “DPP”) es un software de
procesado, visualización y edición de imágenes RAW de alto
rendimiento para cámaras EOS. A menudo se piensa que las imágenes
RAW son difíciles de manejar en comparación con las imágenes JPEG
ordinarias, pero usando DPP es posible realizar ediciones avanzadas e
imprimir fácilmente imágenes RAW.
Las imágenes RAW y sus características
Una imagen RAW son datos de imagen que contienen el registro de los
datos de salida del sensor de imagen. Dado que el procesado de
imagen no se produce dentro de la cámara al tomar una foto, y que la
foto se graba en el formato especial de “datos de imagen RAW +
Información de condiciones de procesado de imagen en el momento de
la toma”, es necesario un software especial para ver o editar la imagen.
* “RAW” significa “en estado natural” o “no procesado ni refinado”.
Si se describiera en términos de película, el concepto de una imagen
RAW es una imagen captada aún sin revelar (imagen latente).
Con película, la imagen aparece por primera vez cuando se revela. Del
mismo modo, las imágenes RAW tampoco pueden verse como una
imagen en el ordenador a menos que se realice el procesado
subsiguiente de las señales de la imagen.
En consecuencia, aunque es digital, este proceso se denomina
“revelado”.
DPP realiza automáticamente este proceso de “revelado” cuando las
imágenes RAW se muestran en DPP.
Como resultado, las imágenes RAW que se muestran en DPP son
imágenes cuyo proceso de revelado se ha completado.
Con DPP, es posible ver, editar e imprimir imágenes RAW sin necesidad
de prestar demasiada atención al proceso de revelado.
¿Qué es una imagen RAW?
¿Qué es el revelado RAW?
¿Cuándo se realiza el revelado RAW?
Las imágenes RAW se graban con el formato “datos de imagen RAW +
información de condiciones de procesado de imagen en el momento de
la toma”. Cuando se abre una imagen RAW en DPP, la imagen se
revela automáticamente y se puede ver como una imagen a la que se
han aplicado condiciones de procesado en el momento de la toma.
Aunque se realicen diversos ajustes de edición en la imagen abierta
(cada vez se somete a un proceso de revelado automático), solo
cambian las condiciones de procesado de la imagen (condiciones de
revelado) y los “propios datos de la imagen original” permanecen
inalterados. En consecuencia, el deterioro de las imágenes no es un
problema, y son los datos de imagen perfectos para aquellos usuarios
que deseen aplicar su creatividad a las imágenes después de haberlas
captado.
En DPP la “información de condiciones de procesado de imagen” que
se puede ajustar se denomina “receta”.
¿Qué ventajas tienen las imágenes RAW?
Datos de imagen RAW
Información de condiciones de procesado de imagen

3
1
2
3
4
5
Introducción
Mapa de
contenidos
Funcionamiento
básico
Operaciones
avanzadas
Edición e
impresión
avanzadas de
imágenes
Editar
imágenes
JPEG/TIFF
Índice
Procesar
grandes
cantidades de
imágenes
Referencia
Principales características de DPP
A continuación se indican las principales tareas que se pueden realizar
con las imágenes descargadas en el ordenador.
● Ver y organizar imágenes RAW
● Ajustar imágenes RAW en tiempo real
● Ajustes diversos de imagen conservando la imagen original
● Aplicar libremente un estilo de imagen
● Ver la imagen antes y después del ajuste en la misma ventana
● Recortar y ajustar el ángulo de una imagen
● Cambiar el tamaño de imagen
● Corrección de aberración del objetivo
● Proceso automático/manual de borrado de
polvo
● Convertir una imagen RAW en una imagen
JPEG o TIFF y guardarla
● Procesar grandes cantidades de imágenes RAW en lotes
● Transferir la imagen a software de edición de imágenes
● Imprimir una imagen RAW
● Ver y organizar imágenes JPEG y TIFF
● Ajustar imágenes JPEG y TIFF en tiempo
real
● Ajustes diversos de imagen conservando la imagen original
● Imprimir imágenes JPEG y TIFF
● Compatibilidad con la administración del
color
● Simulación CMAN para la impresión comercial
Requisitos del sistema
* Se recomienda Core 2 Duo o superior
●
Este software no es compatible con discos con formato UFS (UNIX File System).
● Consulte el sitio web de Canon para ver los requisitos del sistema
más recientes, incluidas las versiones compatibles del SO.
Imágenes compatibles
Este software admite los siguientes tipos de imagen.
*
1
Compatible con imágenes RAW captadas con la EOS D6000 o la EOS D2000 convertidas en
imágenes RAW utilizando CR2 Converter y que tengan la extensión “.CR2”
.
Para obtener información sobre CR2 Converter, consulte el sitio Web de Canon.
*
2
•
Únicamente con los modelos en los que aparece Digital Photo
Professional en el elemento "Tipo de datos" del apartado
"Especificaciones" al final de la Guía del usuario de la cámara.
• Utilice la aplicación especializada CameraWindow para descargar
imágenes de una cámara PowerShot a un ordenador. Consulte la
Guía de iniciación al software para obtener más información.
• La corrección de aberración del objetivo solamente puede utilizarse
con algunos modelos de cámaras y objetivos.
• No se puede utilizar el proceso de eliminación automática del polvo
ni otras funciones específicas de la EOS.
SO Mac OS X 10.8, 10.9
Ordenador
Macintosh con uno de los sistemas operativos antes
indicados instalado
CPU* Procesador Intel
RAM Mínimo 2 GB
Pantalla
Resolución : 1024 × 768 o más
Colores : miles o más
Tipo de imagen Extensión
Imágenes RAW
Imágenes RAW*
1
tomadas con
cámaras EOS, excepto la EOS DCS1
y la EOS DCS3
Imágenes RAW*
2
tomadas con
cámaras PowerShot
.CR2
.TIF
.CRW
Imágenes JPEG
Imágenes JPEG compatibles con Exif
2.2, 2.21 o 2.3
.JPG, .JPEG
Imágenes TIFF Imágenes TIFF compatibles con Exif .TIF, .TIFF

4
1
2
3
4
5
Introducción
Mapa de
contenidos
Funcionamiento
básico
Operaciones
avanzadas
Edición e
impresión
avanzadas de
imágenes
Editar
imágenes
JPEG/TIFF
Índice
Procesar
grandes
cantidades de
imágenes
Referencia
Descargar imágenes en el ordenador
●
Descargar imágenes conectando la cámara y el ordenador
➜ p.7
● Descargar imágenes usando un lector de tarjetas ➜ p.9
Ver y revisar imágenes RAW
● Ampliar rápidamente partes de una imagen ➜ p.11
●
Ordenar imágenes (marcas de verificación, clasificación)
➜ p.18, p.19
●
Mostrar las imágenes captadas simultáneamente como
imagen RAW e imagen JPEG como una única imagen
➜ p.22
● Mostrar las imágenes de la pantalla de la lista de
miniaturas a alta resolución
➜ p.23
●
R
evisar información de disparo, tal como la fecha de disparo
➜ p.10, p.23
Editar imágenes RAW (Ajuste)
● Ajustar luminosidad/oscuridad
● Usar el ajuste automático
● Cambiar el estilo de imagen
➜ p.12, p.26
➜ p.33
➜ p.26
● Hacer más nítida la modulación y el contraste de los
colores (contraste)
➜ p.29
● Hacer que los tonos de la piel parezcan más
naturales (tono de color)
➜ p.30
● Hacer más intensos los colores de las imágenes
(saturación de color)
➜ p.30
● Hacer las imágenes más nítidas (nitidez) ➜ p.31
● Ajustar una imagen para hacer que el tono de color
sea más natural (balance de blancos)
➜ p.28
●
Cambiar una imagen a blanco y negro o tonos sepia (monocromo)
➜ p.30
●
Recortar una imagen y ajustar el ángulo de una imagen
➜ p.38
●
Especificar una relación de aspecto que coincida con el
tamaño del papel en el que se va a imprimir la imagen
➜ p.38
● Borrar el polvo captado con la imagen ➜ p.73, p.75
● Borrar partes no deseadas de una imagen ➜ p.77
●
Corrección automática de imágenes RAW con Auto
Lighting Optimizer (Luminosidad Automática)
➜ p.59
●
Ajustar la luminosidad de las sombras/iluminaciones
➜ p.55
● Reducir el ruido de la imagen ➜ p.60
● Corregir la aberración del objetivo ➜ p.61
● Usar el Optimizador digital de objetivos ➜ p.68
● Usar un archivo de estilo de imagen ➜ p.57
● Editar eficientemente ➜ p.34
●
Editar una imagen comparándola antes y después del ajuste
➜ p.51
● Sincronizar varias imágenes ➜ p.52
●
Mostrar una indicación de advertencia en las áreas que superen
el intervalo ajustado (advertencia de Iluminación/Sombra)
➜ p.53
● Restaurar una imagen ajustada a su estado en el
momento de la toma
➜ p.43
● Componer imágenes ➜ p.78
● Crear imágenes HDR (Alto rango dinámico) ➜ p.81
Imprimir
● Imprimir bien en una impresora Canon ➜ p.43, p.87, p.88, p.89
●
Reproducir fielmente el color del motivo al imprimir
➜ p.43, p.87, p.88, p.89
● Imprimir con la información de disparo ➜ p.85
●
Imprimir una lista de miniaturas de las imágenes
➜ p.86
● Aproximar el color que se ve en la
pantalla y el de los resultados impresos
➜ p.93
Conversión de imágenes
● Convertir una imagen RAW en una imagen JPEG ➜ p.42, p.99
● Editar en Photoshop ➜ p.77, p.100
● Realizar procesado por lotes ➜ p.99
● Editar (ajustar) una imagen JPEG ➜ p.103
Mapa de contenidos

1
5
1
2
3
4
5
Introducción
Mapa de
contenidos
Funcionamiento
básico
Operaciones
avanzadas
Edición e
impresión
avanzadas de
imágenes
Editar
imágenes
JPEG/TIFF
Índice
Procesar
grandes
cantidades de
imágenes
Referencia
Funcionamiento básico
Aquí se explica el flujo operativo básico: desde cómo descargar en el
ordenador las imágenes captadas con la cámara hasta revisar, editar,
guardar e imprimir una imagen RAW descargada.
Iniciar DPP................................................................. 6
Visualización de la ventana principal............................ 6
Descargar imágenes en el ordenador ....................... 7
Descargar imágenes con un lector de tarjetas............. 9
Ver una imagen ....................................................... 10
Ver imágenes como miniaturas en la ventana
principal .....................................................................
10
Cambiar el tamaño de las imágenes en miniatura........
10
Ampliar y ver una imagen en la ventana de edición... 11
Ampliar y ver una área específica .......................... 11
Ajustar una imagen.................................................. 12
Acerca de la paleta de herramientas.......................... 12
Acerca de las recetas................................................. 12
Guardar una imagen................................................ 13
Guardar ...................................................................... 13
Imprimir una imagen................................................ 14
Imprimir....................................................................... 14
Salir de DPP............................................................ 14

6
1
2
3
4
5
Introducción
Mapa de
contenidos
Funcionamiento
básico
Operaciones
avanzadas
Edición e
impresión
avanzadas de
imágenes
Editar
imágenes
JPEG/TIFF
Índice
Procesar
grandes
cantidades de
imágenes
Referencia
Iniciar DPP
Haga clic en el icono del Dock.
➜Se iniciará DPP y aparecerá la ventana principal (ventana
[Carpeta]).
Haga clic
Ventana principal (ventana [Carpeta])
En la ventana principal, puede usar las fichas para seleccionar la
ventana [Carpeta] o la ventana [Colección]. La ventana [Carpeta]
muestra las imágenes en carpetas del ordenador, mientras que la
ventana [Colección] (p.36) muestra imágenes seleccionadas
aleatoriamente por el usuario entre una o más carpetas y reunidas en
un conjunto.
A menos que se indique lo contrario, la ventana [Carpeta] se describirá
como ventana principal de ahora en adelante.
Visualización de la ventana principal
Ventana [Carpeta]
Ventana [Colección]

7
1
2
3
4
5
Introducción
Mapa de
contenidos
Funcionamiento
básico
Operaciones
avanzadas
Edición e
impresión
avanzadas de
imágenes
Editar
imágenes
JPEG/TIFF
Índice
Procesar
grandes
cantidades de
imágenes
Referencia
Descargar imágenes en el ordenador
Conecte la cámara y el ordenador con el cable que se proporciona y
descargue las imágenes guardadas en la tarjeta de memoria que se
encuentra insertada en la cámara.
Para descargar imágenes, inicie el software de la cámara, “EOS Utility”,
desde DPP y utilícelo.
1
Seleccione el destino para guardar las imágenes.
● Seleccione el destino para guardar las imágenes en el área de
carpetas de la izquierda de la ventana principal.
● Cuando cree una carpeta, consulte la p.47.
2
Inicie EOS Utility.
● Seleccione el menú [Herramientas] [Iniciar EOS Utility].
➜Se iniciará EOS Utility.
EOS Utility (algunos de los elementos que se muestran son
diferentes en función de la cámara conectada)

8
1
2
3
4
5
Introducción
Mapa de
contenidos
Funcionamiento
básico
Operaciones
avanzadas
Edición e
impresión
avanzadas de
imágenes
Editar
imágenes
JPEG/TIFF
Índice
Procesar
grandes
cantidades de
imágenes
Referencia
3
Conecte la cámara y el ordenador y encienda la
cámara.
● Conecte la cámara y el ordenador con el cable de interfaz que se
proporciona con la cámara, y encienda la cámara.
● Para ver instrucciones detalladas sobre la conexión de la cámara
al ordenador, consulte el “EOS Utility Instrucciones” (manual
electrónico en formato PDF).
4
Descargue las imágenes.
➜Se iniciará la descarga de imágenes.
➜
Las imágenes descargadas se guardan en la carpeta seleccionada en
el paso 1 y se muestran en la ventana principal de DPP.
➜Las imágenes descargadas se ordenan por fechas en carpetas y
se guardan.
Haga clic
El uso de EOS Utility para descargar imágenes facilita la tarea de
organizar las imágenes al descargarlas, ordenarlas y guardarlas en
carpetas por fecha.
Ventajas de usar EOS Utility para descargar imágenes
● No puede iniciar EOS Utility en la ventana [Colección] (p.6, p.36).
● Cuando EOS Utility se haya iniciado desde DPP, no podrá utilizar
las siguientes funciones.
• Vista Ventana de verificación rápida (p.16)
• Recortar y ajustar el ángulo de una imagen (p.38, p.111)
• Optimizador digital de objetivos (p.68)
• Componer imágenes (p.78)
• Crear imágenes HDR (Alto rango dinámico) (p.81)
• Proceso de borrado de polvo (función de sello de copia)
(p.73 a p.77, p.114 a p.118)
• Cambiar por lotes nombres de archivo (función de cambio de
nombre) (p.101)
• Imprimir usando Easy-PhotoPrint EX (Impresión plugin) (p.43)
• Transferir imágenes a Photoshop (p.77)
• Guardar imágenes por lotes (proceso por lotes) (p.99)

9
1
2
3
4
5
Introducción
Mapa de
contenidos
Funcionamiento
básico
Operaciones
avanzadas
Edición e
impresión
avanzadas de
imágenes
Editar
imágenes
JPEG/TIFF
Índice
Procesar
grandes
cantidades de
imágenes
Referencia
También puede descargar imágenes en el ordenador mediante un lector
de tarjetas de otro fabricante.
1
Cargue la tarjeta de memoria en el lector de tarjetas.
2
Abra un icono de disco extraíble en el área de
carpetas y mueva la carpeta [DCIM] que contiene a
un lugar adecuado tal como el [Escritorio].
➜La carpeta [DCIM] se copiará en el ordenador.
● Todas las imágenes se guardan en unidades de carpeta dentro
de la carpeta [DCIM].
Descargar imágenes con un lector de tarjetas
3
Muestre las imágenes descargadas en el ordenador.
● En la carpeta [DCIM] copiada en el escritorio, seleccione la
carpeta donde se guardan las imágenes captadas.
➜Las imágenes de la carpeta se muestran en la ventana principal
de DPP.
Si selecciona la carpeta de la tarjeta de memoria directamente en DPP,
las imágenes de la carpeta se mostrarán en DPP y podrá examinar las
imágenes captadas.
Comprobación antes de descargar imágenes
● La copia de imágenes en el ordenador puede tardar si hay un
gran número de imágenes guardadas en la tarjeta de memoria.
● Para ver información detallada sobre la estructura de carpetas de
[DCIM] y los nombres de archivo de las imágenes captadas,
consulte “Estructura de carpetas y nombres de archivo en la
tarjeta de memoria”, en el “EOS Utility Instrucciones” (manual
electrónico en formato PDF).

10
1
2
3
4
5
Introducción
Mapa de
contenidos
Funcionamiento
básico
Operaciones
avanzadas
Edición e
impresión
avanzadas de
imágenes
Editar
imágenes
JPEG/TIFF
Índice
Procesar
grandes
cantidades de
imágenes
Referencia
Las imágenes descargadas en el ordenador se muestran como una lista de
miniaturas en la ventana principal. Puede hacer doble clic en una imagen
para abrir la ventana de edición y mostrar la imagen con un tamaño mayor.
Ver imágenes como miniaturas en la ventana principal
Ventana principal
Gire la imagen seleccionada
Haga clic para seleccionar la imagen
Visualización de miniaturas de todas las imágenes de la
carpeta seleccionada en el área de carpeta de la izquierda
● Las imágenes que se muestran con el icono [ ] son archivos
de vídeo y no se pueden reproducir en DPP.
● Si aparece el mensaje [Memoria insuficiente.], hay demasiadas
imágenes en una carpeta. Reduzca el número de imágenes en la
carpeta, por ejemplo, dividiéndolas en carpetas menores, etc.
●
Cuando hay información sobre la relación de aspecto adjunta a la
imagen captada con la EOS-1D X, la EOS-1D C, la EOS-1D Mark IV,
la EOS-1Ds Mark III, la EOS-1D Mark III, la EOS 5D Mark III, la
EOS 6D, la EOS 7D Mark II, la EOS 7D, la EOS 70D, la EOS 60D, la
EOS 700D, la EOS 100D, la EOS 650D, la EOS 600D, la EOS 1200D,
la EOS M2 o la EOS M, la imagen se muestra como una imagen
recortada (p.38, p.111).
●
Para ver la lista de funciones de la ventana principal, consulte la p.124.
Cambiar el tamaño de las imágenes en miniatura
Puede cambiar el tamaño de las imágenes en miniatura que se
muestran en la ventana principal, y mostrarlas con la información
de disparo adjunta.
Seleccione el menú [Ver] elemento deseado.
➜La pantalla cambia al elemento seleccionado.
Ver una imagen

11
1
2
3
4
5
Introducción
Mapa de
contenidos
Funcionamiento
básico
Operaciones
avanzadas
Edición e
impresión
avanzadas de
imágenes
Editar
imágenes
JPEG/TIFF
Índice
Procesar
grandes
cantidades de
imágenes
Referencia
➜Aparecerá la ventana de edición.
➜La imagen puede tardar en redibujarse.
● Haga clic en [ ] en la esquina superior izquierda de la ventana
de edición para cerrar la ventana de edición.
Ampliar y ver una imagen en la ventana de edición
Haga doble clic
Ventana de
edición
Paleta de
herramientas
●
Si selecciona el menú [Ver]
[Punto AF] en la ventana de edición, puede mostrar los
puntos AF seleccionados en la cámara en el momento de la toma. No obstante, los
puntos AF no se muestran para imágenes cuyo tamaño de imagen se haya cambiado y,
a continuación, se hayan convertido y guardado (p.42, p.134), imágenes para las
cuales se haya seleccionado un efecto diferente de [Parámetros de toma] como
corrección de la distorsión de objetivos ojo de pez, ni imágenes para las cuales se haya
especificado ajustes durante el procesado RAW en la cámara para la corrección de la
distorsión y la corrección de la aberración cromática.
●
Para ver la lista de funciones de la ventana de edición, consulte la p.127.
Ampliar y ver una área específica
Haga doble clic en el área que desea ampliar.
➜El área en el que haga doble clic se ampliará al 100% (tamaño
real en píxeles). Si espera un momento, cambiará a una
visualización más clara.
● Haga doble clic de nuevo para volver a la vista completa.
● Para cambiar la posición de visualización ampliada, arrastre
sobre la imagen o arrastre la posición de visualización ampliada
de la paleta de herramientas.
Haga doble clic
Posición de visualización ampliada en la paleta de herramientas
Arrastre para cambiar la
posición de visualización
ampliada
Seleccione el menú [Ver] [Ver 200%] o [Ver 50%].
Para mostrar una imagen con una relación de ampliación diferente del 100%
Puede cambiar la relación de ampliación haciendo doble clic (p.91).

12
1
2
3
4
5
Introducción
Mapa de
contenidos
Funcionamiento
básico
Operaciones
avanzadas
Edición e
impresión
avanzadas de
imágenes
Editar
imágenes
JPEG/TIFF
Índice
Procesar
grandes
cantidades de
imágenes
Referencia
Ajustar una imagen
Puede realizar diversos ajustes de imagen, tales como el ajuste de
brillo o el cambio del estilo de la imagen, usando la paleta de
herramientas de la ventana de edición. Es fácil restaurar el estado
original de una imagen con el botón [ ], aunque se haya realizado
el ajuste incorrecto. Pruebe los diversos ajustes.
Como ejemplo, aquí se explica el procedimiento para ajustar la
luminosidad de una imagen.
➜La luminosidad de la imagen cambia en tiempo real de acuerdo
con la magnitud de los ajustes.
Devuelve la imagen a los
ajustes originales
Arrastre el deslizador a la
izquierda o a la derecha
Paleta de herramientas
Seleccione el menú [Ver] [Paleta de herramientas].
La paleta de herramientas no se muestra
Puede ajustar imágenes con la paleta de herramientas cambiando entre
las fichas [RAW], [RGB], [NR/ALO] y [Objetivo] según las necesidades
de edición.
Dado que el ajuste realizado con la paleta de herramientas (cada vez se
somete a un proceso de revelado automático) solamente cambia las
condiciones de procesado de la imagen, los “propios datos de la
imagen original” permanecen inalterados.
Por lo tanto, no hay problemas de deterioro de imagen provocado por la
edición, y es posible reajustar las imágenes tantas veces como se
desee.
Consulte desde el Capítulo 2 en adelante para ver información más
detallada sobre las diversas funciones de la paleta de herramientas.
En DPP, todo el contenido de los ajustes (información de las
condiciones de procesado de la imagen) realizados con la paleta de
herramientas se guarda en la imagen como datos denominados
“receta” (p.96).
Acerca de la paleta de herramientas
Acerca de las recetas
Para ver la lista de funciones de la paleta de herramientas, consulte
la p.128.

13
1
2
3
4
5
Introducción
Mapa de
contenidos
Funcionamiento
básico
Operaciones
avanzadas
Edición e
impresión
avanzadas de
imágenes
Editar
imágenes
JPEG/TIFF
Índice
Procesar
grandes
cantidades de
imágenes
Referencia
Guardar una imagen
Si realiza la operación de guardar aquí descrita, puede guardar todos
los contenidos de ajuste (receta) realizados con la paleta de
herramientas en la imagen RAW.
Seleccione el menú [Archivo] [Guardar].
➜Los contenidos de ajuste (receta) se guardan en la imagen.
Con DPP, puede guardar imágenes de las formas siguientes según sus
necesidades. Para ver información detallada sobre cada método de
guardado, consulte desde el Capítulo 2 en adelante.
● Guardar (p.41)
Agregue contenidos de ajuste (receta) realizados con la paleta de
herramientas a una imagen RAW y guárdela.
● Guardar como (p.41)
Agregue contenidos de ajuste (receta) realizados con la paleta de
herramientas a una imagen RAW y guárdela como una imagen RAW
separada. La imagen RAW original permanece inalterada.
● Agregar miniatura a la imagen y guardar* (p.23)
Cree una nueva imagen en miniatura para la ventana principal y
guárdela en cada imagen.
La calidad de las imágenes de la ventana principal mejora y las
imágenes se redibujan con más rapidez.
● Convertir y guardar (p.42)
Convierta una imagen RAW ajustada en una imagen JPEG o TIFF y
guárdela.
La imagen RAW original permanece inalterada.
● Proceso por lotes (p.99)
Convierta por lotes varias imágenes RAW ajustadas en imágenes
JPEG o TIFF y guárdelas.
Las imágenes RAW originales permanecen inalteradas.
* Opción disponible en la ventana principal.
Guardar

14
1
2
3
4
5
Introducción
Mapa de
contenidos
Funcionamiento
básico
Operaciones
avanzadas
Edición e
impresión
avanzadas de
imágenes
Editar
imágenes
JPEG/TIFF
Índice
Procesar
grandes
cantidades de
imágenes
Referencia
Imprimir una imagen
Puede imprimir imágenes con una impresora. Como ejemplo, aquí se
describe el procedimiento para imprimir una imagen en una hoja de papel.
Para establecer el tamaño del papel etc., seleccione el menú [Archivo]
[Imprimir].
Con DPP, puede imprimir de las formas siguientes según sus
necesidades. Para ver información detallada sobre cada método de
impresión, consulte desde el Capítulo 2 en adelante.
● Imprimir una imagen (p.46)
● Imprimir con una impresora de inyección de tinta Canon (p.43)
● Imprimir con una impresora Canon de gama alta (p.87)
● Imprimir con información de disparo (p.85)
●
Imprimir una lista de miniaturas (impresión de hoja de contactos)
(p.86)
1
Seleccione el menú [Archivo] [Imprimir].
➜Aparecerá el cuadro de diálogo [Imprimir].
2
Imprima.
● Especifique los ajustes óptimos para la impresión fotográfica en
el cuadro de diálogo de ajustes de impresión de la impresora y
haga clic en el botón [Imprimir].
➜Se iniciará la impresión.
Para cambiar el tamaño del papel
Imprimir
Salir de DPP
En la ventana principal, seleccione el menú [Digital
Photo Professional] [Salir de Digital Photo
Professional].
➜DPP se cierra.
Si intenta salir de DPP sin guardar las imágenes afectadas,
aparecerá un cuadro de diálogo de confirmación para guardar las
imágenes. Haga clic en el botón [Sí a todo] para guardar el
contenido de los ajustes (receta) en todas las imágenes ajustadas.

2
15
1
2
3
4
5
Introducción
Mapa de
contenidos
Funcionamiento
básico
Operaciones
avanzadas
Edición e
impresión
avanzadas de
imágenes
Editar
imágenes
JPEG/TIFF
Índice
Procesar
grandes
cantidades de
imágenes
Referencia
Operaciones avanzadas
Aquí se describe un flujo operativo más avanzado, desde la revisión más eficiente
de imágenes, diversas formas de editar imágenes, la impresión de imágenes RAW
usando una impresora Canon, hasta la forma de ordenar imágenes.
Revisar y ordenar eficientemente las imágenes ...... 16
Ordenar imágenes..................................................... 18
Adjuntar marcas de verificación............................. 18
Establecer clasificaciones...................................... 18
Ordenar imágenes en la ventana principal................ 19
Adjuntar marcas de verificación en la ventana principal...
19
Establecer clasificaciones en la ventana principal ...
19
Organizar imágenes en la ventana principal ............. 20
Organizar por tipo .................................................. 20
Organización libre.................................................. 21
Mostrar una imagen RAW y una imagen JPEG como
una imagen única ......................................................
22
Mejorar la calidad de las imágenes en la ventana principal....
23
Revisar la información de las imágenes.................... 23
Editar una imagen .................................................... 25
Acerca de la paleta de herramientas RAW................ 25
Editar con la paleta de herramientas en la ventana
principal .................................................................
25
Ajustar la luminosidad................................................ 26
Cambiar el estilo de imagen ...................................... 26
Archivo de estilo de imagen................................... 27
Ajustar el tono de color cambiando el balance de blancos .......
28
Ajustar el tono de color usando el clic sobre
balance de blancos....................................................
28
Ajustar el contraste.................................................... 29
Cambiar el tono y la saturación del color................... 30
Ajustar el monocromo............................................ 30
Ajustar la nitidez de la imagen.................................... 31
Ajuste detallado de la nitidez de la imagen ............ 32
Ajustar automáticamente la luminosidad y el color
(asistente curva tonos) ...............................................
33
Editar eficientemente............................................... 34
Editar en la ventana de edición de imagen ................ 34
Cambiar la posición de visualización de las
miniaturas a horizontal ...............................................
36
Reunir y editar imágenes en la ventana Colección............
36
Recortar y ajustar el ángulo de una imagen............ 38
Aplicar contenidos de ajuste a otras imágenes....... 41
Guardar resultados de edición ................................ 41
Guardar contenidos de edición en una imagen RAW ....
41
Guardar como una imagen JPEG o TIFF................... 42
Reeditar una imagen ............................................... 43
Imprimir una imagen................................................ 43
Imprimir fotografías con impresoras de inyección de
tinta Canon compatibles con Easy-PhotoPrint EX .....
43
Imprimir fotografías con una impresora diferente de
impresoras de inyección de tinta Canon.................
46
Organizar imágenes ................................................ 47
Eliminar una imagen no deseada............................... 47
Crear una carpeta para guardar imágenes ................ 47
Mover imágenes......................................................... 48
Mover imágenes en carpetas ..................................... 48
Registrar carpetas de uso frecuente (registro de
marcadores) ...............................................................
49
Organizar marcadores............................................ 49

16
1
2
3
4
5
Introducción
Mapa de
contenidos
Funcionamiento
básico
Operaciones
avanzadas
Edición e
impresión
avanzadas de
imágenes
Editar
imágenes
JPEG/TIFF
Índice
Procesar
grandes
cantidades de
imágenes
Referencia
Revisar y ordenar eficientemente las imágenes
Puede ampliar las imágenes visualizadas como miniaturas en la ventana
principal y revisar eficazmente cada una de las imágenes. Puede adjuntar
marcas de verificación y ordenar las imágenes en cinco grupos.
1
Muestre la ventana de verificación rápida.
● Haga clic en el botón [Verificación rápida].
➜Aparecerá la ventana de verificación rápida.
2
Haga clic en el botón [Siguiente] o [Anterior] para
cambiar entre las imágenes que va a examinar.
● Todas las imágenes que se muestran en la ventana principal se
pueden revisar en la ventana de verificación rápida.
Ventana de verificación rápida
3
Haga doble clic en el área que desea ampliar.
➜El área en el que haga doble clic se ampliará a una vista del
50%.
● Para cambiar la posición de visualización, arrastre sobre la
imagen.
● Haga doble clic de nuevo para volver a la vista completa.
● Para salir, haga clic en el botón [OK].
Haga doble clic
Si activa [Punto AF], puede mostrar los puntos AF seleccionados en
la cámara en el momento de la toma. Sin embargo, no se muestran
puntos AF para las imágenes cuyo tamaño de imagen se haya
cambiado y que, a continuación, se hayan convertido y guardado
(
p.42, p.134
), para las cuales se hayan especificado ajustes de
corrección de la distorsión y de la aberración cromática durante
el procesado RAW en la cámara, que sean compuestas o que
se hayan creado como imágenes HDR (High Dynamic Range,
Alto rango dinámico).

17
1
2
3
4
5
Introducción
Mapa de
contenidos
Funcionamiento
básico
Operaciones
avanzadas
Edición e
impresión
avanzadas de
imágenes
Editar
imágenes
JPEG/TIFF
Índice
Procesar
grandes
cantidades de
imágenes
Referencia
● Para revisar solamente las imágenes seleccionadas
Puede utilizar la ventana de verificación rápida para revisar
solamente las imágenes seleccionadas, seleccionando las imágenes
que desee entre las que se muestran en la ventana principal y, a
continuación, realizando el paso 1.
● Cambiar entre imágenes usando el teclado
También puede cambiar entre imágenes presionando las teclas
<>+ <
> o < > + <
>.
● Cambiar entre pantallas usando el teclado
También puede cambiar entre la visualización en pantalla completa y
la pantalla normal, pulsando las teclas < > + <F11>.
● Operaciones con el menú
Todas las operaciones pueden realizarse también con el menú que
aparece al hacer clic en la imagen mientras se pulsa la tecla
<control>.
Funciones útiles de la ventana de verificación rápida
● La relación de ampliación al ampliar una imagen es la mitad
(50%) del tamaño real en píxeles (100%).
● Puede cambiar la relación de ampliación al 100% al ampliar una
imagen (p.91).
● Para ver la lista de funciones de la ventana de verificación rápida,
consulte la p.132.

18
1
2
3
4
5
Introducción
Mapa de
contenidos
Funcionamiento
básico
Operaciones
avanzadas
Edición e
impresión
avanzadas de
imágenes
Editar
imágenes
JPEG/TIFF
Índice
Procesar
grandes
cantidades de
imágenes
Referencia
Puede ordenar imágenes adjuntándoles marcas de verificación o
estableciendo clasificaciones (que se indican con marcas [ ]) para
cada motivo o tema.
Adjuntar marcas de verificación
Visualice la imagen a la que desee adjuntar una
marca de verificación y, a continuación, haga clic en
la marca que desee, de [ ] a [ ].
Ordenar imágenes
➜La marca de verificación seleccionada aparece en la esquina
superior izquierda de la ventana.
Haga clic
Marca de verificación
● Haga clic en el botón [Borrar] para quitar la marca de
verificación.
●
Los valores de las marcas de verificación que se adjuntaron a las
imágenes en DPP versión 3.8 o anterior se mantienen tal como están.
● También puede adjuntar marcas de verificación desde el menú
que aparece al hacer clic en una imagen en la ventana principal
mientras se mantiene presionada la tecla <control>.
Establecer clasificaciones
Visualice la imagen que desee clasificar y, a
continuación, haga clic en la clasificación [ ] que
desee.
➜Se establece la clasificación y en la esquina superior izquierda
de la ventana aparece un icono que corresponde a la
clasificación [ ] seleccionada.
(La ventana se muestra con una clasificación de tres [ ])
● Para establecer [Rechazar], haga clic en el botón [Rechazar].
Haga clic otra vez en el botón [Rechazar] para cancelar.
Haga clic (cambia
a [ ] después de
hacer clic en [ ])
Icono de clasificación
● Para cancelar la clasificación, haga clic en la misma [ ] que
cuando hizo la clasificación a la derecha de la ventana.
Dado que la estructura de archivo de los datos de imagen se
modifica cuando se establece una clasificación para una imagen,
puede que no sea posible examinar la información de la imagen en
software de otros fabricantes.
También puede establecer clasificaciones (incluido el ajuste [Rechazar])
desde el menú que aparece al hacer clic en una imagen en la ventana
principal mientras se mantiene presionada la tecla <control>.

19
1
2
3
4
5
Introducción
Mapa de
contenidos
Funcionamiento
básico
Operaciones
avanzadas
Edición e
impresión
avanzadas de
imágenes
Editar
imágenes
JPEG/TIFF
Índice
Procesar
grandes
cantidades de
imágenes
Referencia
Además, puede ordenar las imágenes por cada motivo o tema en la
ventana principal adjuntándoles marcas de verificación o estableciendo
clasificaciones (que se indican con marcas [ ]).
Adjuntar marcas de verificación en la ventana
principal
Seleccione las imágenes a las que desee adjuntar
una marca de verificación y, a continuación, haga
clic en cualquier marca de [ ] a [ ] en la barra de
herramientas.
● Haga clic de nuevo en la marca de verificación en la barra de
herramientas para quitar las marcas de verificación.
Ordenar imágenes en la ventana principal
Seleccione
Haga clic
➜La marca de verificación seleccionada aparece en la esquina
superior izquierda del marco de la imagen.
Marca de
verificación
Establecer clasificaciones en la ventana
principal
Seleccione las imágenes que desee clasificar y, a
continuación, haga clic en cualquier clasificación
[ ] en la barra de herramientas.
● Para cancelar la clasificación, haga clic en la misma [ ] que
cuando hizo la clasificación en la barra de herramientas.
● [Rechazar] no se puede establecer con la barra de herramientas.
Establezca [Rechazar] con el menú [Etiqueta] o en la ventana de
verificación rápida (p.18).
Seleccione
Haga clic (cambia
a [ ] después de
hacer clic en [ ])
➜Se establece la clasificación y en el marco de la imagen aparece
un icono que corresponde a la clasificación [ ] seleccionada.
(La ventana se muestra con una clasificación de tres [ ] como
ejemplo)
Icono de
clasificación

20
1
2
3
4
5
Introducción
Mapa de
contenidos
Funcionamiento
básico
Operaciones
avanzadas
Edición e
impresión
avanzadas de
imágenes
Editar
imágenes
JPEG/TIFF
Índice
Procesar
grandes
cantidades de
imágenes
Referencia
Haga clic en las imágenes que desea mientras mantiene pulsada la
tecla < >. Para seleccionar varias imágenes consecutivas, haga clic
en la primera imagen y, a continuación, haga clic en la última imagen
mientras mantiene pulsada la tecla <Mayús>.
Puede mostrar un gran número de imágenes estableciendo el tamaño
de las imágenes en miniatura en pequeño (p.10). A continuación,
seleccionando el menú [Ver] [Clasificación] y quitando marcas de
verificación de modo que las clasificaciones ya no aparezcan en el
marco de imagen, podrá mostrar aún más imágenes en miniatura en la
ventana principal.
Para seleccionar varias imágenes en la ventana principal
Para mostrar más miniaturas en la ventana principal
● También se puede utilizar el menú [Etiqueta] para adjuntar
marcas de verificación y establecer clasificaciones.
● Puede seleccionar el menú [Edición] [Marca de verificación] o
[Clasificación] criterios de selección de imagen para refinar los
criterios de selección de imágenes con marcas de verificación o
clasificaciones.
● Puede mostrar y cambiar los ajustes de clasificación establecidos
en DPP con otro software incluido y en una cámara EOS-1D X,
EOS-1D C, EOS 5D Mark III, EOS 6D, EOS 7D Mark II, EOS 7D
(firmware versión 2.0.0 o posterior), EOS 70D, EOS 60D,
EOS 700D, EOS 100D, EOS 650D, EOS 600D, EOS 1200D,
EOS 1100D, EOS M2 o EOS M.
• EOS Utility versión 2.9 o posterior:
Las clasificaciones ajustadas en DPP se muestran. Sin
embargo, [Rechazar] no se muestra y no es posible cambiar los
ajustes de clasificación.
• En una cámara EOS-1D X, EOS-1D C, EOS 5D Mark III,
EOS 6D, EOS 7D Mark II, EOS 7D (firmware versión 2.0.0 o
posterior), EOS 70D, EOS 60D, EOS 700D, EOS 100D,
EOS 650D, EOS 600D, EOS 1200D, EOS 1100D, EOS M2 o
EOS M:
Las clasificaciones establecidas en DPP se muestran en la
pantalla de reproducción. También puede cambiar los ajustes
de clasificación. Sin embargo, no es posible mostrar ni cambiar
los ajustes de [Rechazar].
Puede organizar las imágenes según los tipos de marcas de
verificación que haya adjuntado a las imágenes, o en el orden de fecha
y hora en que se captaron las imágenes. También puede organizar
imágenes libremente moviéndolas manualmente.
Organizar por tipo
● A la inversa, puede mostrar y cambiar con DPP los ajustes de
clasificación establecidos para las fotos fijas en una cámara
EOS-1D X, EOS-1D C, EOS 5D Mark III, EOS 6D, EOS 7D
Mark II, EOS 7D (firmware versión 2.0.0 o posterior), EOS 70D,
EOS 60D, EOS 700D, EOS 100D, EOS 650D, EOS 600D,
EOS 1200D, EOS 1100D, EOS M2 o EOS M.
Seleccione el menú [Ver] [Ordenar] elemento
deseado.
➜Las imágenes se organizan en orden de acuerdo con el
elemento seleccionado.
Organizar imágenes en la ventana principal

21
1
2
3
4
5
Introducción
Mapa de
contenidos
Funcionamiento
básico
Operaciones
avanzadas
Edición e
impresión
avanzadas de
imágenes
Editar
imágenes
JPEG/TIFF
Índice
Procesar
grandes
cantidades de
imágenes
Referencia
Elemento para
ordenar
Descripción
Clasificación: orden
ascendente
Ordenado por orden de menos [ ].
Clasificación: orden
descendente
Ordenado por orden de más [ ].
Nombre de archivo Las imágenes se ordenan por nombre de
archivo en orden alfanumérico (0 a 9 A a Z).
Fecha/hora de disparo Las imágenes se ordenan por fecha y hora de
disparo, empezando por la más antigua.
Prioridad RAW Las imágenes se ordenan en el orden
siguiente: Imágenes RAW Imágenes JPEG
Imágenes TIFF.
Marca de verificación1 -
Marca de verificación5
Las imágenes con marcas de verificación
tienen prioridad y se ordenan por orden
numérico.
Si se han establecido marcas de verificación de 1 a 5, las imágenes se
ordenarán de la manera siguiente:
Marca de verificación 1 seleccionada: 12345
Marca de verificación 2 seleccionada: 23451
Marca de verificación 3 seleccionada: 34512
Marca de verificación 4 seleccionada: 45123
Marca de verificación 5 seleccionada: 51234
Orden de las marcas de verificación
Organización libre
Arrastre la imagen y suéltela en la ubicación que desee.
➜La imagen se moverá a la ubicación que desee.
●
También puede seleccionar varias imágenes (p.20) para moverlas.
●
El orden de las imágenes reorganizadas se mantiene hasta salir de
DPP o hasta que se seleccione otra carpeta en el área de carpetas.
● Seleccione el menú [Ver] [Ordenar] [Nombre de archivo] para
recuperar el orden anterior a la reorganización de las imágenes.
Puede mantener el orden de las imágenes reorganizadas incluso
aunque salga de DPP o seleccione otra carpeta en el área de carpetas.
●
Mantener el orden sin cambiar los nombres de los archivos de imagen
Puede usar la ficha [Ajustes de vista] en [Preferencias] para
mantener el orden de las imágenes sin cambiar los nombres de los
archivos de imagen (p.91).
●
Mantener el orden y cambiar los nombres de los archivos de imagen
Puede usar la función de cambiar nombre de archivos para mantener
el orden de las imágenes y cambiar los nombres de los archivos de
imagen, todos a la vez, en el orden en que se reorganizaron (p.101).
Mantener el orden de las imágenes reorganizadas

22
1
2
3
4
5
Introducción
Mapa de
contenidos
Funcionamiento
básico
Operaciones
avanzadas
Edición e
impresión
avanzadas de
imágenes
Editar
imágenes
JPEG/TIFF
Índice
Procesar
grandes
cantidades de
imágenes
Referencia
Puede mostrar y manejar como una imagen única las imágenes RAW y
JPEG captadas simultáneamente. En particular, es posible mostrar la
mitad de imágenes en mostradas en la ventana principal y simplificar el
examen de un gran número de imágenes captadas simultáneamente.
1
Seleccione el menú [Digital Photo Professional]
[Preferencias].
2
Seleccione la ficha [Ajustes de vista] y active
[Mostrar solo imágenes CR2 para CR2 y arch. JPEG
de mismo nombre].
➜La ventana principal muestra las actualizaciones, y las imágenes
RAW y JPEG captadas simultáneamente se muestran como una
imagen única con la marca [ ] (p.126).
Mostrar una imagen RAW y una imagen JPEG como una imagen única
Las imágenes que pueden mostrarse como una imagen única son las
imágenes captadas con una cámara que capte simultáneamente
imágenes RAW con la extensión “.CR2” e imágenes JPEG. Las
imágenes captadas con una cámara que capte simultáneamente
imágenes RAW con la extensión “.CRW” o “.TIF” no se pueden mostrar
como una imagen única.
● Imagen mostrada
La imagen RAW se muestra en todas las ventanas.
● Imagen editada
El contenido ajustado con cualquiera de las funciones de DPP
(la paleta de herramientas, etc.) solamente se aplicará a la imagen
RAW.
No obstante, si ha utilizado las siguientes funciones, los ajustes
se aplicarán tanto a la imagen RAW como a la imagen JPEG.
• Eliminación de una imagen (p.47)
• Traslado o copia de una imagen (p.48)
• Marcas de verificación (p.18, p.19)
• Clasificación (p.18, p.19)
• Rotación de una imagen (p.124, p.132, p.133)
• Asociación de una miniatura a una imagen, y almacenamiento (p.23)
● Imágenes agregadas a la ventana [Colección]
Cuando agregue a la ventana [Colección] una imagen RAW y una
imagen JPEG que se muestren como una imagen única, la imagen
única se marcará con la marca [ ]. No obstante, dado que las
imágenes RAW y JPEG se agregan realmente de forma individual,
el número de imágenes mostradas en la ficha [Colección] aumentará
en 2 (p.125).
Las imágenes RAW con la extensión “.CR2” pueden
mostrarse como una imagen única
Cuando se muestra una imagen única
En el paso 2, si desactiva [Mostrar solo imágenes CR2 para CR2 y
arch. JPEG de mismo nombre], la imagen RAW y la imagen JPEG
se mostrarán como imágenes separadas.

23
1
2
3
4
5
Introducción
Mapa de
contenidos
Funcionamiento
básico
Operaciones
avanzadas
Edición e
impresión
avanzadas de
imágenes
Editar
imágenes
JPEG/TIFF
Índice
Procesar
grandes
cantidades de
imágenes
Referencia
Cree una nueva imagen en miniatura para la ventana principal y
guárdela en cada imagen.
La calidad de las imágenes de la ventana principal mejora y las
imágenes se redibujan con más rapidez.
Con todas las imágenes seleccionadas, seleccione el menú
[Archivo]
[Agregar miniatura a la imagen y guardar].
Mejorar la calidad de las imágenes en la ventana principal
La calidad mejora para cualquier imagen JPEG o TIFF. Aunque la
calidad de imagen mejora independientemente del tamaño de la
miniatura (p.10), al seleccionar [Miniatura grande], con su mayor
tamaño de visualización, la mejora se mostrará más claramente que
con [Miniatura mediana] y [Miniatura pequeña].
Extensión de la mejora de calidad
Si se procesa un gran número de imágenes, la operación puede
tardar.
1
Seleccione la imagen cuya información de imagen
desea revisar.
2
Haga clic en el botón [Información].
➜Aparecerá la ventana de información de imagen (p.24).
Revisar la información de las imágenes

24
1
2
3
4
5
Introducción
Mapa de
contenidos
Funcionamiento
básico
Operaciones
avanzadas
Edición e
impresión
avanzadas de
imágenes
Editar
imágenes
JPEG/TIFF
Índice
Procesar
grandes
cantidades de
imágenes
Referencia
3
Seleccione una ficha y revise la información.
Ficha [Información de toma] Ficha [Metadatos]
● La información de disparo se muestra en la ficha [Información de
toma], mientras que la información IPTC* anexada a la imagen
después de la toma se muestra en la ficha [Metadatos].
La información IPTC* proporciona comentarios adicionales
sobre las imágenes, tales como títulos, créditos y la ubicación de
la toma. La información se ordena en 5 categorías diferentes, y
puede verse seleccionando [Descripción], [Contacto IPTC],
[Imagen IPTC], [Contenido IPTC] o [Estado IPTC] en el cuadro
de lista de la ficha [Metadatos].
La información IPTC* solo se puede anexar a las imágenes
JPEG/TIFF utilizando Photoshop (CS3 o posterior).
* International Press Telecommunications Council (IPTC)
● El contenido de la ficha [Información de toma] varía en función
del modelo de cámara.
● Diferencia con [Miniatura con información]
En la ventana de información de la imagen se muestra información de
disparo detallada para cada imagen. Sin embargo, si solamente
desea examinar la información de disparo principal, puede verla para
cada imagen en el menú [Ver] [Miniatura con información] (p.10).
Usos útiles en la ventana principal

25
1
2
3
4
5
Introducción
Mapa de
contenidos
Funcionamiento
básico
Operaciones
avanzadas
Edición e
impresión
avanzadas de
imágenes
Editar
imágenes
JPEG/TIFF
Índice
Procesar
grandes
cantidades de
imágenes
Referencia
Editar una imagen
Esta sección explica cómo ajustar una imagen usando la paleta de
herramientas en la ventana de edición.
Es fácil restaurar el estado original de una imagen con el botón [ ],
aunque se haya realizado un ajuste incorrecto. Pruebe los diversos
ajustes.
En esta sección se explica cómo hacer ajustes usando las funciones de
la paleta de herramientas [RAW] y cómo hacer ajustes automáticos con
la paleta de herramientas [RGB].
➜La imagen cambia en tiempo real de acuerdo con los ajustes
realizados con la paleta de herramientas.
● Para volver al estado anterior a la última operación realizada en
la paleta de herramientas, seleccione [Deshacer] en el menú
[Edición] o presione las teclas < > + <Z>.
Ventana de edición
Paleta de herramientas
● Puede girar las imágenes en el menú [Ajuste].
● Puede ajustar una imagen comparando las imágenes antes y
después del ajuste (p.51).
● Puede sincronizar varias imágenes y realizar tareas de edición
mientras las compara (p.52).
● Consulte la p.127 para ver la lista de funciones de la ventana de
edición, y la p.128 para ver la lista de funciones de la paleta de
herramientas.
Puede ajustar imágenes con la paleta de herramientas cambiando entre
las fichas [RAW], [RGB], [NR/ALO] y [Objetivo] según las necesidades
de edición.
Es posible realizar ajustes similares a los que se realizan con las
funciones de la cámara usando las funciones de la paleta de
herramientas [RAW]. Si los ajustes de la cámara fueron incorrectos al
realizar la toma, o el resultado del disparo no es lo que usted visualizó,
puede acercarse a su visión con la paleta de herramientas [RAW], que
es similar a la cámara.
En el Capítulo 3 se explican todas las funciones excepto el ajuste
automático de la paleta de herramientas [RGB], y cada una de las
funciones de la paleta de herramientas [NR/ALO] y [Objetivo].
Editar con la paleta de herramientas en la
ventana principal
Si hace clic en el botón [Paleta de herramientas] (p.124) de la barra de
herramientas de la ventana principal se mostrará la misma paleta de
herramientas que aparece en la ventana de edición y podrá editar las
imágenes.
Acerca de la paleta de herramientas RAW

26
1
2
3
4
5
Introducción
Mapa de
contenidos
Funcionamiento
básico
Operaciones
avanzadas
Edición e
impresión
avanzadas de
imágenes
Editar
imágenes
JPEG/TIFF
Índice
Procesar
grandes
cantidades de
imágenes
Referencia
Es posible ajustar la luminosidad de una imagen. Mueva el deslizador
hacia la derecha para hacer la imagen más luminosa, y hacia la
izquierda para hacerla más oscura.
Ajustar la luminosidad
Devuelve la imagen a
los ajustes originales
Escriba un valor
numérico
Arrastre el deslizador a la izquierda o a la derecha
El intervalo de ajuste es de –2,0 a +2,0 (en incrementos de 0,01
pasos cuando se escribe un valor).
Si la imagen captada es diferente de lo que visualizó, puede cambiar el
estilo de imagen para acercarse a su visión.
Aunque haya guardado la imagen (p.41) con la opción [Monocromo]
(p.30) seleccionada, todavía puede cambiar a otro estilo de imagen con
solamente seleccionar un estilo de imagen diferente de [Monocromo].
Cambiar el estilo de imagen
Devuelve la imagen a
los ajustes originales
Seleccione
● Aunque la imagen RAW proceda de una cámara que no tenga la
ajustes de estilo de imagen, aún podrá ajustar un estilo de
imagen si la imagen RAW es compatible con DPP (p.3).
● Puede conservar los ajustes de [Tono de color], [Saturación del
color], [Contraste], [Máscara de enfoque] y [Nitidez] aunque
cambie el estilo de imagen (p.92).
●
[Automático] solo se aplica a las imágenes captadas con la EOS-1D X, la EOS-1D
C, la EOS 5D Mark III, la EOS 6D, la EOS 7D Mark II, la EOS 70D, la EOS 700D,
la EOS 100D, la EOS 650D, la EOS 600D, la EOS 1200D, la EOS M2 o la EOS M.
Cuando cambie un estilo de imagen con varias imágenes seleccionadas,
puede seleccionar [Automático] si se incluyen imágenes captadas con la
EOS-1D X, la EOS-1D C, la EOS 5D Mark III, la EOS 6D, la EOS 7D
Mark II, la EOS 70D, la EOS 700D, la EOS 100D, la EOS 650D, la
EOS 600D, la EOS 1200D, la EOS M2 o la EOS M. No obstante,
[Automático] solo se aplica realmente a las imágenes captadas con la
EOS-1D X, la EOS-1D C, la EOS 5D Mark III, la EOS 6D, la EOS 7D
Mark II, la EOS 70D, la EOS 700D, la EOS 100D, la EOS 650D, la
EOS 600D, la EOS 1200D, la EOS M2 o la EOS M.
● No se puede seleccionar [Automático] con imágenes RAW de
exposición múltiple creadas en la cámara.

27
1
2
3
4
5
Introducción
Mapa de
contenidos
Funcionamiento
básico
Operaciones
avanzadas
Edición e
impresión
avanzadas de
imágenes
Editar
imágenes
JPEG/TIFF
Índice
Procesar
grandes
cantidades de
imágenes
Referencia
Estilo de imagen Descripción
( )
El estilo de imagen ajustado en la cámara cuando
se tomó la imagen.
Cuando se selecciona en la cámara el modo de
la zona creativa, se muestra el estilo de imagen
ajustado en ( ).
Cuando se selecciona en la cámara el modo de
la zona básica, se muestra [Parámetros de toma]
en ( ) y se aplican las características de imagen
correspondientes al modo de disparo
seleccionado.
Estándar
La imagen parece más intensa.
En general, este ajuste es adecuado para la
mayoría de imágenes.
Automático
El tono de color se ajustará para adecuarse a la
escena.
Los colores tendrán un aspecto intenso. En
especial, los colores de los cielos azules, la
vegetación y las puestas de sol se mostrarán
intensos en las fotografías de escenas de
naturaleza, exteriores y puestas de sol.
Retrato
Para agradables tonos de piel.
Eficaz para primeros planos de mujeres y niños.
Cambiando [Tono de color], puede ajustar el tono
de la piel (p.30).
Paisaje
Para azules y verdes intensos.
Eficaz para crear imágenes de paisajes
impactantes.
Neutro
Para obtener colores naturales e imágenes
suaves.
Eficaz para imágenes de base que vayan a
someterse a ajustes.
Archivo de estilo de imagen
Un archivo de estilo de imagen es un archivo de ampliación de la
función de estilo de imagen. Consulte la p.57 para ver cómo usar los
archivos de estilo de imagen.
Fiel
Cuando el motivo se fotografía bajo una
temperatura de color de 5.200 K, el color se
ajusta colorimétricamente para que coincida con
el color del motivo. Eficaz para imágenes de base
que vayan a someterse a ajustes.
Monocromo
Para imágenes en blanco y negro.
También puede realizar ajustes con [Efecto de
filtro] o [Efecto de tono] (p.30).
(Archivo de estilo de
imagen registrado
en la cámara)
Se muestra cuando se selecciona una imagen
captada con el archivo de estilo de imagen
registrado en la cámara.
En la lista, el nombre del archivo de estilo de
imagen se muestra entre ( ).
[Archivo de estilo de
imagen aplicado en
DPP]
El nombre del archivo de estilo de imagen
aplicado en DPP se muestra entre [ ].
Estilo de imagen Descripción

28
1
2
3
4
5
Introducción
Mapa de
contenidos
Funcionamiento
básico
Operaciones
avanzadas
Edición e
impresión
avanzadas de
imágenes
Editar
imágenes
JPEG/TIFF
Índice
Procesar
grandes
cantidades de
imágenes
Referencia
Si el tono de color de la imagen fotografiada no parece natural, cambie el
balance de blancos para hacer que parezca natural. Puede hacer que el tono
de color sea natural ajustando la fuente de luz en el momento de captar una
imagen de, por ejemplo, flores de colores pálidos.
● ( ) es el balance de blancos ajustado en la cámara cuando se
tomó la imagen.
• Cuando se selecciona en la cámara el modo de la zona
creativa, se muestra el balance de blancos ajustado en ( ).
• Cuando se selecciona en la cámara el modo de la zona básica, se
muestra [Parámetros de toma] en ( ) y se aplican las características de
imagen correspondientes al modo de disparo seleccionado.
• Si ha corregido el balance de blancos, el valor de corrección se
mostrará en ( ).
Ajustar el tono de color cambiando el balance de blancos
Devuelve la imagen a
los ajustes originales
Seleccione
Si el tono de color de la imagen no parece natural después de cambiar
el balance de blancos, ajuste el balance de blancos usando el clic sobre
balance de blancos (esta página).
Para hacer ajustes más precisos en el tono de color después de ajustar el balance
de blancos puede usar [Tono de color] (p.30) para acercarse a sus necesidades.
El tono de color no se hace más natural aunque se cambie el
balance de blancos
Ajustar con tono de color
● No es posible registrar los resultados de ajuste como un balance
de blancos personal (p.98) cuando se ha seleccionado [ ( )] en
el cuadro de lista.
● No se puede cambiar ni ajustar el balance de blancos con
imágenes RAW de exposición múltiple creadas en la cámara.
Consulte las instrucciones de la cámara para ver información
detallada sobre cada uno de los ajustes de balance de blancos.
Puede ajustar el balance de blancos usando una parte seleccionada de
una imagen como estándar para el blanco, de modo que la imagen
tenga un aspecto natural. El uso del clic sobre balance de blancos es
eficaz cuando se utiliza en partes de una imagen en las que el tono de
color del blanco haya cambiado bajo la influencia de una fuente de luz.
1
2
Haga clic en el punto que vaya a ser el estándar para
el blanco.
Ajustar el tono de color usando el clic sobre balance de blancos
Haga clic
Las coordenadas de posición del cursor y
los valores RGB (conversión de 8 bits)
Haga clic
Devuelve la imagen
a los ajustes
originales

29
1
2
3
4
5
Introducción
Mapa de
contenidos
Funcionamiento
básico
Operaciones
avanzadas
Edición e
impresión
avanzadas de
imágenes
Editar
imágenes
JPEG/TIFF
Índice
Procesar
grandes
cantidades de
imágenes
Referencia
➜El color de la imagen se ajusta con el punto seleccionado como
estándar para el blanco.
● Si hace clic en otro punto de la imagen, se ajustará de nuevo el
balance de blancos.
● Para finalizar la operación de clic sobre balance de blancos,
haga clic otra vez en el botón [ ].
Si no hay ninguna área blanca en la imagen, puede ajustar el balance
de blancos haciendo clic en un punto gris neutro de la imagen en el
paso 2. El resultado de este ajuste es el mismo que el de seleccionar
un punto blanco.
Cuando no haya áreas blancas en la imagen
● La imagen se ajusta sobre la base del valor medio del intervalo
de 5 × 5 píxeles desde el punto en que se hizo clic.
● No se puede cambiar ni ajustar el balance de blancos con
imágenes RAW de exposición múltiple creadas en la cámara.
Es posible ajustar la modulación y el grado de contraste. Mueva el
deslizador hacia la derecha para hacer el contraste más fuerte, y hacia
la izquierda para hacerlo más débil.
Ajustar el contraste
Devuelve la imagen a
los ajustes originales
Arrastre el deslizador
a la izquierda o a la
derecha (9 pasos)
Muestra el valor del ajuste
Use [Lineal] cuando vaya a realizar ajustes por separado usando
software de edición de imágenes que tenga funciones de edición
avanzadas. Tenga en cuenta que, cuando active [Lineal], la imagen
aparecerá atenuada.
[Lineal] - Una función para el ajuste avanzado
Auto Lighting Optimizer (Luminosidad Automática) (p.59) no
funcionará cuando se marque [Lineal].

30
1
2
3
4
5
Introducción
Mapa de
contenidos
Funcionamiento
básico
Operaciones
avanzadas
Edición e
impresión
avanzadas de
imágenes
Editar
imágenes
JPEG/TIFF
Índice
Procesar
grandes
cantidades de
imágenes
Referencia
Es posible ajustar los tonos de piel y la saturación global del color.
Si se ha ajustado el estilo de imagen (p.26) en [Monocromo], [Tono de color] y
[Saturación del color] cambian a [Efecto de filtro] y [Efecto de tono] (esta página).
● Tono de color: Se utiliza principalmente para ajustar
los tonos de la piel. Mueva el deslizador
hacia la derecha para hacer los tonos
de la piel más amarillentos, y hacia la
izquierda para hacerlos más rojizos.
● Saturación del color:
Con la saturación del color se ajusta la
profundidad global del color de la imagen.
Mueva el deslizador hacia la derecha
para hacer el color más profundo, y hacia
la izquierda para hacerlo más débil.
Cambiar el tono y la saturación del color
Devuelve la imagen a
los ajustes originales
Arrastre los
deslizadores a
la izquierda o a
la derecha
Muestra los valores de los ajustes
El intervalo de ajuste es de –4 a +4 (en incrementos de 1 paso).
Ajustar el monocromo
Cuando el estilo de imagen (p.26) esté ajustado en [Monocromo], podrá
crear fotografías monocromas con efectos similares al filtrado y con el
aspecto de una fotografía en un único color.
1
Seleccione [Monocromo] en el cuadro de lista [Estilo
de imagen].
2
Devuelve la imagen a
los ajustes originales
Arrastre los
deslizadores a
la izquierda o a
la derecha
Muestra los valores de los ajustes

31
1
2
3
4
5
Introducción
Mapa de
contenidos
Funcionamiento
básico
Operaciones
avanzadas
Edición e
impresión
avanzadas de
imágenes
Editar
imágenes
JPEG/TIFF
Índice
Procesar
grandes
cantidades de
imágenes
Referencia
● Efecto de filtro: Crea una imagen donde se enfatiza el blanco de
las nubes y el verde de los árboles en la misma
fotografía monocroma.
● Efecto de tono: Puede crear fotografías monocromas a las que se
añade un solo color.
Puede elegir entre [Ninguno], [Sepia], [Azul],
[Púrpura] y [Verde].
Filtro Ejemplo de efecto
Ninguno Imagen monocroma general sin efecto de filtro.
Amarillo
El cielo azul se reproduce de forma más natural, y
las nubes blancas emergen claramente.
Naranja
El cielo azul se hace algo más oscuro.
La luminosidad del sol poniente se incrementa.
Rojo
El cielo azul se hace bastante oscuro. Las hojas
del otoño se hacen claras y brillantes.
Verde
Los tonos de la piel humana y de los labios se
hacen más suaves. Las hojas verdes de los
árboles se hacen claras y brillantes.
Para enfatizar el efecto de filtro, ajuste el deslizador [Contraste] hacia la
derecha.
Aumente el [Contraste] para enfatizar el efecto de filtro
Puede hacer la atmósfera general de una imagen más nítida o más
suave. El ajuste puede hacerse seleccionando entre dos modos,
[Nitidez] y [Máscara de enfoque].
[Nitidez]: Controla la nitidez de una imagen ajustando el nivel de
énfasis para el contorno de la imagen. Cuanto más a la
derecha se mueva el control deslizante [Nitidez] (cuanto
mayor sea el ajuste), más se enfatizarán los bordes para
obtener una imagen más nítida.
[Máscara
de enfoque]: Ajusta con mayor precisión la nitidez de la imagen.
[Fuerza]: Muestra el nivel de énfasis para el contorno de la imagen.
Cuanto más a la derecha se mueva el control deslizante
(cuanto mayor sea el ajuste), más se enfatizarán los
bordes de la imagen para obtener una imagen más nítida.
[Radio]: Muestra el radio del contorno enfatizado. Cuanto más a la
izquierda se mueva el control deslizante (cuanto menor
sea el ajuste), más se enfatizarán los detalles finos.
[Umbral]: Establece “cúanto contraste debe haber en comparación
con el entorno antes de enfatizar los bordes”.
Ajustar la nitidez de la imagen

32
1
2
3
4
5
Introducción
Mapa de
contenidos
Funcionamiento
básico
Operaciones
avanzadas
Edición e
impresión
avanzadas de
imágenes
Editar
imágenes
JPEG/TIFF
Índice
Procesar
grandes
cantidades de
imágenes
Referencia
Seleccione [Nitidez] en el cuadro de lista y haga el
ajuste.
Devuelve la imagen a
los ajustes originales
Arrastre el deslizador a la izquierda o a
la derecha
Muestra el valor del ajuste
Seleccione [Nitidez]
El intervalo de ajuste es de 0 a 10 (en incrementos de 1 punto).
Ajuste detallado de la nitidez de la imagen
Seleccione [Máscara de enfoque] en el cuadro de
lista y haga el ajuste.
Arrastre los deslizadores a la
izquierda o a la derecha
Muestra los valores
de los ajustes
Seleccione [Máscara
de enfoque].
Ajuste la nitidez de la imagen con la vista de ventana establecida en
[Ver 200%], [Ver 100%] o [Ver 50%]. Si la vista se ajusta en [Ajustar a la
ventana] (vista completa), es posible que los efectos del ajuste no
parezcan naturales.
Los efectos del ajuste de nitidez parecen poco naturales

33
1
2
3
4
5
Introducción
Mapa de
contenidos
Funcionamiento
básico
Operaciones
avanzadas
Edición e
impresión
avanzadas de
imágenes
Editar
imágenes
JPEG/TIFF
Índice
Procesar
grandes
cantidades de
imágenes
Referencia
Para convertir la imagen en una imagen estándar aceptable, se puede
ajustar automáticamente la curva de tonos de la imagen (p.143). Puede
seleccionar el grado de ajuste automático entre “Estándar” y “Alto”.
Haga clic en la ficha [RGB] y haga clic en el botón de
ajuste automático que desee.
● Estándar: Ajuste automático estándar. Adecuado para la
mayoría de las imágenes.
● Alto: Utilícelo cuando el efecto logrado con el ajuste
automático estándar no sea suficientemente fuerte.
➜La curva de tonos cambia según lo ajustado.
Ajustar automáticamente la luminosidad y el color (asistente curva tonos)
Devuelve la curva de
tonos a los ajustes
originales
Alto
Estándar
Es posible que el resultado del ajuste automático (asistente curva
tonos) no sea el esperado con las imágenes siguientes:
• Imágenes tomadas con la exposición correcta
• Imágenes en las que la luminosidad esté desequilibrada
• Imágenes demasiado oscuras
• Imágenes con contraluces extremos
Imágenes no adecuadas para el ajuste automático (asistente
curva tonos)
Si hace clic en el botón [ ], tanto la curva de tonos como los
valores de [Tono] y [Saturación] recuperarán los ajustes
predeterminados. Tenga cuidado cuando ajuste individualmente el
[Tono] y la [Saturación] (p.107).

34
1
2
3
4
5
Introducción
Mapa de
contenidos
Funcionamiento
básico
Operaciones
avanzadas
Edición e
impresión
avanzadas de
imágenes
Editar
imágenes
JPEG/TIFF
Índice
Procesar
grandes
cantidades de
imágenes
Referencia
Editar eficientemente
La visualización de miniaturas y la ventana de edición se combinan, y es
posible editar imágenes eficientemente y cambiar rápidamente entre las
imágenes a editar. Seleccione previamente las imágenes a editar en la
ventana principal.
1
En la ventana principal, seleccione las imágenes que
desee editar.
2
Cambie a la ventana de edición de imagen.
➜La ventana principal cambia a la ventana de edición de imagen.
Editar en la ventana de edición de imagen
Haga clic
3
Edite la imagen.
➜ La imagen puede tardar en redibujarse.
● Se muestra la misma paleta de herramientas que en la ventana
de edición, para permitirle editar la imagen.
● Para volver al estado anterior a la última operación realizada en
la paleta de herramientas, seleccione [Deshacer] en el menú
[Edición] o presione las teclas < > + <Z>.
Cambie el tamaño
Ventana de edición de imagen
Seleccione la imagen a editar
La imagen seleccionada se muestra en forma de
ampliación en mitad de la ventana
Si selecciona el menú [Ver]
[Punto AF] en la ventana de edición, o en la
ventana de edición de imagen, puede mostrar los puntos AF seleccionados en
la cámara en el momento de la toma. No obstante, los puntos AF no se
muestran para imágenes cuyo tamaño de imagen se haya cambiado y, a
continuación, se hayan convertido y guardado
(p.42, p.134)
, imágenes para las
cuales se haya seleccionado un efecto diferente de [Parámetros de toma] como
corrección de la distorsión de objetivos ojo de pez, ni imágenes para las cuales
se haya especificado ajustes durante el procesado RAW en la cámara para la
corrección de la distorsión y la corrección de la aberración cromática.

35
1
2
3
4
5
Introducción
Mapa de
contenidos
Funcionamiento
básico
Operaciones
avanzadas
Edición e
impresión
avanzadas de
imágenes
Editar
imágenes
JPEG/TIFF
Índice
Procesar
grandes
cantidades de
imágenes
Referencia
4
Haga doble clic en el área que desea ampliar.
➜El área en el que haga doble clic se ampliará al 100% (tamaño
real en píxeles).
● Para cambiar la posición de visualización, arrastre sobre la
imagen o arrastre la posición de visualización ampliada (p.128)
de la paleta de herramientas.
● Haga doble clic de nuevo para volver a la vista completa
([Ajustar a la ventana]).
● Para volver a la ventana principal, haga clic en el botón [Ventana
principal] en la barra de herramientas.
Haga
doble clic
Haga clic en [Ver 50%] o [Ver 200%] en la barra de herramientas.
Para mostrar una imagen con una relación de ampliación
diferente del 100%
● Puede cambiar el modo en que se muestra la paleta de
herramientas (p.92).
● Puede cambiar la relación de ampliación haciendo doble clic
(p.91).
● Con la ventana de edición de imagen, solamente se puede
seleccionar imágenes de una única carpeta. Para reunir
imágenes de varias carpetas para la edición, consulte “Reunir y
editar imágenes en la ventana Colección” (p.36).
● Para ver la lista de funciones de la ventana de edición de imagen,
consulte la p.133.

36
1
2
3
4
5
Introducción
Mapa de
contenidos
Funcionamiento
básico
Operaciones
avanzadas
Edición e
impresión
avanzadas de
imágenes
Editar
imágenes
JPEG/TIFF
Índice
Procesar
grandes
cantidades de
imágenes
Referencia
Seleccione el menú [Ver] [Cambiar posición de la
miniatura].
● Si selecciona otra vez [Cambiar posición de la miniatura], la
visualización de las miniaturas vuelve a la posición vertical.
Cambiar la posición de visualización de las miniaturas a horizontal
Puede reunir imágenes seleccionadas aleatoriamente en la ventana
[Colección] para verlas, compararlas y editarlas. Puede reunir imágenes
procedentes de varias carpetas, así como de una sola carpeta, lo que
permite trabajar con ellas de forma eficiente.
1
Seleccione imágenes de la ventana [Carpeta] en la
ventana principal y seleccione el menú [Archivo]
[Agregar a colección].
➜
Las imágenes seleccionadas se agregan a la ventana [Colección]; el
número de imágenes seleccionadas se muestra en la ficha [Colección].
● Cuando agregue imágenes RAW y JPEG que se muestren como
una imagen única (p.22), el número de imágenes que se
muestran en la ficha [Colección] aumentará en 2.
●
Puede seleccionar varias imágenes y agregarlas a la ventana [Colección].
●
También puede agregar imágenes a la ventana [Colección] seleccionando
imágenes, haciendo clic en la imagen mientras mantiene presionada la tecla
<control> y seleccionando [Agregar a colección] en el menú que aparece.
●
Puede agregar como máximo 1.000 imágenes a la ventana [Colección].
Reunir y editar imágenes en la ventana Colección

37
1
2
3
4
5
Introducción
Mapa de
contenidos
Funcionamiento
básico
Operaciones
avanzadas
Edición e
impresión
avanzadas de
imágenes
Editar
imágenes
JPEG/TIFF
Índice
Procesar
grandes
cantidades de
imágenes
Referencia
2
Seleccione la ficha [Colección].
➜
Las imágenes seleccionadas se muestran en la ventana [Colección].
3
Revise las imágenes mostradas en la ventana
[Colección].
4
Edite las imágenes.
● Ahora puede editar las imágenes mostradas en la ventana
[Colección].
➜
Las imágenes que se muestran en la ventana [Colección] se
mantienen en la ventana [Colección] incluso después de salir de DPP.
● Eliminación de imágenes seleccionadas aleatoriamente
Seleccione las imágenes que vaya a quitar en la ventana [Colección] y,
a continuación, seleccione [Quitar de colección] en el menú [Archivo].
(También puede quitar imágenes de la ventana [Colección]
seleccionando imágenes, haciendo clic en la imagen mientras mantiene
presionada la tecla <control> y seleccionando [Quitar de colección] en
el menú que aparece).
Tenga en cuenta que, aunque quite una imagen de la ventana
[Colección], la imagen original no se verá afectada.
● Eliminación de todas las imágenes
Seleccione [Borrar colección] en el menú [Archivo]. (También puede
quitar todas las imágenes de la ventana [Colección] haciendo clic
mientras mantiene presionada la tecla <control> y seleccionando
[Borrar colección] en el menú que aparece).
Tenga en cuenta que, aunque quite todas las imágenes de la ventana
[Colección], las imágenes originales no se verán afectadas.
Para quitar imágenes de la ventana [Colección]
Las modificaciones realizadas en la imagen se aplican a la
imagen original
Todas las modificaciones realizadas en las imágenes agregadas a
la ventana [Colección] se aplican a la imagen original.
● Puede organizar las imágenes que se muestran en la ventana
[Colección] del mismo modo que en la ventana [Carpeta] (p.20,
p.21). Puede mantener el orden de las imágenes reorganizadas
incluso después de salir de DPP activando [Conservar orden] en
la ficha [Ajustes de vista] de [Preferencias] (p.91).
● No puede realizar las siguientes funciones en la ventana
[Colección].
• Iniciar EOS Utility (p.7), o sincronizar carpetas con EOS Utility
• Cambiar por lotes los nombres de archivo de las imágenes
(p.101)

38
1
2
3
4
5
Introducción
Mapa de
contenidos
Funcionamiento
básico
Operaciones
avanzadas
Edición e
impresión
avanzadas de
imágenes
Editar
imágenes
JPEG/TIFF
Índice
Procesar
grandes
cantidades de
imágenes
Referencia
Recortar y ajustar el ángulo de una imagen
Puede recortar solamente la parte de la imagen que necesite o cambiar
la composición de una imagen para convertir en vertical una imagen
tomada en horizontal. También puede ajustar el ángulo de una imagen
antes de recortarla. Si selecciona [Círculo] para [Relación de aspecto],
el área fuera del intervalo especificado solo se enmascara en negro y la
imagen no se recorta.
1
Seleccione la imagen que desee recortar.
2
Abra la ventana de recorte/ajuste de ángulo.
● Haga clic en el botón [Recorte Ángulo].
➜Aparecerá la ventana de recorte/ajuste de ángulo.
➜La edición se puede hacer una vez que la imagen se muestra
claramente en la ventana de recorte/ajuste de ángulo.
3
Ajuste el ángulo de la imagen como sea necesario.
● Si hace clic en [Centrar en pantalla], puede mostrar el intervalo
de recorte en el centro de la ventana.
●
Al corregir la aberración del objetivo, se recomienda ejecutar la corrección
de aberración objetivo antes de ajustar el ángulo de la imagen.
●
Si hace clic en el botón [OK] después de ajustar solamente el ángulo de
la imagen, la imagen se recortará al área de recorte máxima posible.
Cuando hay información sobre la relación de aspecto adjunta a una imagen
captada con la EOS-1D X, la EOS-1D C, la EOS-1D Mark IV, la EOS-1Ds
Mark III, la EOS-1D Mark III, la EOS 5D Mark III, la EOS 6D, la EOS 7D
Mark II, la EOS 7D, la EOS 70D, la EOS 60D, la EOS 700D, la EOS 100D,
la EOS 650D, la EOS 600D, la EOS 1200D, la EOS M2 o la EOS M, se
muestra el intervalo de recorte de acuerdo con información sobre la
relación de aspecto.
Utilice el ratón (haga clic en /) para ajustar
el ángulo o escriba directamente el ángulo de
ajuste* (incrementos de 0,01 grados; intervalo
ajustable: -45 a +45 grados)
Haga clic
(girar
imagen a
izquierda o
derecha en
incrementos
de 90
grados)
Arrastre* (incrementos de 0,01 grados;
intervalo ajustable: -45 a +45 grados)
Ventana de recorte/ajuste de ángulo
Área de
recorte
máxima
posible
* No puede ajustar el ángulo de imágenes que superen 9999 x
6666 píxeles de tamaño.

39
1
2
3
4
5
Introducción
Mapa de
contenidos
Funcionamiento
básico
Operaciones
avanzadas
Edición e
impresión
avanzadas de
imágenes
Editar
imágenes
JPEG/TIFF
Índice
Procesar
grandes
cantidades de
imágenes
Referencia
4
Seleccione una relación de aspecto y arrastre el
intervalo de recorte.
● El intervalo de recorte puede moverse arrastrándolo.
● Puede ampliar o reducir el tamaño del intervalo de recorte
arrastrando sus cuatro esquinas. (No disponible cuando se
selecciona [Círculo]).
● Lista de relaciones de aspecto (ancho : alto)
[Libre]: Puede recortar una imagen a cualquier
tamaño, independientemente de la relación
seleccionable.
[Personalizados]: Puede recortar la imagen con la relación
especificada.
[Círculo]: El área fuera del intervalo especificado se
enmascara en negro.
Cancelar
Seleccione
una relación
de aspecto
Arrastre el
intervalo
de recorte
5
Haga clic en el botón [OK] para volver a la ventana
principal.
➜En la imagen recortada se muestra el marco del intervalo de
recorte (p.126).
➜Cuando se muestra la imagen recortada en una ventana de
edición o en la ventana de edición de imagen, se muestra en su
forma recortada.

40
1
2
3
4
5
Introducción
Mapa de
contenidos
Funcionamiento
básico
Operaciones
avanzadas
Edición e
impresión
avanzadas de
imágenes
Editar
imágenes
JPEG/TIFF
Índice
Procesar
grandes
cantidades de
imágenes
Referencia
● El intervalo de recorte puede devolverse a su estado original en
cualquier momento
Las imágenes recortadas se muestran o se imprimen como imágenes
recortadas. No obstante, dado que no se recortan realmente, siempre
es posible volver a la imagen original haciendo clic en el botón
[Restablecer] de la ventana de recorte/ajuste de ángulo o realizando
el procedimiento “Reeditar una imagen” (p.43).
● Visualización de la imagen recortada en cada ventana
• Ventana principal: En la imagen se muestra el marco que indica el
intervalo de recorte (p.126).
• Ventana de edición: La imagen se muestra en su estado recortado.
• Ventana de edición de imagen:
La imagen en miniatura es la misma que en la
visualización de la ventana principal, y la
imagen de ampliación es la misma que en la
visualización de la ventana de edición.
● Imprimir una imagen recortada
Puede imprimir las imágenes en forma recortada imprimiéndolas en
DPP.
● La imagen se convierte en una imagen recortada al convertirla y
guardarla
La imagen RAW recortada se convierte realmente en una imagen
recortada cuando se convierte en una imagen JPEG o TIFF y se
guarda (p.42).
● Las imágenes que tienen establecida una relación de aspecto se
muestran como imágenes recortadas
Cuando hay información sobre la relación de aspecto adjunta a una
imagen RAW captada con la EOS-1D X, la EOS-1D C, la EOS-1D
Mark IV, la EOS-1Ds Mark III, la EOS-1D Mark III, la EOS 5D Mark III,
la EOS 6D, la EOS 7D Mark II, la EOS 7D, la EOS 70D, la EOS 60D, la
EOS 700D, la EOS 100D, la EOS 650D, la EOS 600D, la EOS 1200D,
la EOS M2 o la EOS M, se muestra el intervalo de recorte establecido
sobre la base de la información sobre la relación de aspecto. Dado que
las imágenes no están realmente recortadas, es posible cambiar el
intervalo de recorte o recuperar el estado anterior al recorte.
Sin embargo, cuando se capta una imagen JPEG con una relación de
aspecto [4:3], [16:9] o [1:1] establecida con la EOS 5D Mark III, la
EOS 6D, la EOS 7D Mark II, la EOS 70D, la EOS 60D, la EOS 700D, la
EOS 100D, la EOS 650D, la EOS 600D, la EOS 1200D, la EOS M2 o
la EOS M, el intervalo de recorte no se puede cambiar ni revertir al
estado anterior al recorte, dado que la imagen se recorta y se guarda
realmente con la relación de aspecto establecida.*
Acerca de las imágenes recortadas
Cuando recupere el estado anterior a la realización del recorte basándose en la
información de relación de aspecto correspondiente al momento de la toma, haga
clic en el botón [Restablecer]. Además, si desea cancelar todo el intervalo de
recorte, haga clic en el botón [Borrar] (p.135).
* Cuando se fotografía con la EOS 5D Mark III o la EOS 7D Mark II, y
se ajusta [Añadir información recorte] en las Funciones
personalizadas, solo se ajusta la información de relación de aspecto
pero la imagen no se recorta realmente, incluso para las imágenes
JPEG.
● Cambiar entre pantallas usando el teclado
También puede cambiar entre la visualización en pantalla completa y
la pantalla normal, pulsando las teclas < > + <F11>.
● Operaciones con el menú
Todas las operaciones pueden realizarse también con el menú que
aparece al hacer clic en la imagen mientras se pulsa la tecla <control>.
● Aplicar el intervalo de recorte a otra imagen
Puede aplicar la imagen recortada a otra imagen haciendo clic en el
botón [Copiar] para copiar el intervalo de recorte, mostrando otra
imagen y, a continuación, haciendo clic en el botón [Pegar].
Para aplicar por lotes un intervalo de recorte copiado a varias imágenes,
seleccione la imagen recortada y las múltiples imágenes a las que desea
aplicar el intervalo de recorte en la ventana principal, y muestre la ventana de
recorte/ajuste de ángulo. Mientras se muestra la imagen recortada, haga clic
en el botón [Copiar] y, a continuación, haga clic en el botón [Aplicar todo].
Esto aplicará el intervalo de recorte a todas las imágenes seleccionadas
cuando se muestre la ventana de recorte/ajuste de ángulo.
Para seleccionar varias imágenes en la ventana principal, haga clic en las
imágenes mientras mantiene presionada la tecla < >. Para seleccionar varias
imágenes consecutivas, haga clic en la primera imagen y, a continuación, haga
clic en la última imagen mientras mantiene presionada la tecla <Mayús>.
Funciones útiles de la ventana de recorte/ajuste de ángulo
En el caso de las imágenes captadas con la ampliación del intervalo
de velocidad ISO ajustada, el ruido visible puede hacer que sea
difícil ver la imagen con detalle en la ventana de ajuste de ángulo/
recorte, así que no se recomienda utilizar esta función.
Para ver la lista de funciones de la ventana de recorte/ajuste de
ángulo, consulte la p.135.

41
1
2
3
4
5
Introducción
Mapa de
contenidos
Funcionamiento
básico
Operaciones
avanzadas
Edición e
impresión
avanzadas de
imágenes
Editar
imágenes
JPEG/TIFF
Índice
Procesar
grandes
cantidades de
imágenes
Referencia
Aplicar contenidos de ajuste a otras imágenes
Puede copiar los contenidos de ajuste de imagen (receta) ajustados con
la paleta de herramientas y aplicarlos a otras imágenes.
Puede ajustar eficientemente varias imágenes ajustando una imagen y
aplicando los resultados de esto a varias imágenes captadas en un
entorno de toma similar.
1
Seleccione la imagen ajustada y, a continuación,
seleccione el menú [Edición] [Copiar receta al
portapapeles].
➜Se copiará la receta.
2
Seleccione la imagen a la que se aplicará la receta y,
a continuación, seleccione el menú [Edición]
[Pegar receta en imagen seleccionada].
➜La receta se aplicará a la imagen.
La receta (p.96) puede guardarse como un archivo separado de la
imagen, y cargarse y aplicarse a otra imagen (p.97).
Guardar resultados de edición
Todos los contenidos (receta) ajustados con la paleta de herramientas,
así como la información del intervalo de recorte (p.38), pueden
guardarse en una imagen RAW o en una imagen RAW separada.
Los ajustes realizados con la paleta de herramientas (p.54 a p.67) y el
proceso de borrado de polvo que se explican en el Capítulo 3 (p.73 a
p.77) pueden guardarse también en una imagen RAW.
Seleccione el menú [Archivo] elemento deseado.
➜Los ajustes se guardan en la imagen.
Guardar contenidos de edición en una imagen RAW

42
1
2
3
4
5
Introducción
Mapa de
contenidos
Funcionamiento
básico
Operaciones
avanzadas
Edición e
impresión
avanzadas de
imágenes
Editar
imágenes
JPEG/TIFF
Índice
Procesar
grandes
cantidades de
imágenes
Referencia
Para ver, editar e imprimir una imagen RAW con un software diferente de DPP,
conviértala en una imagen JPEG o TIFF, más versátil, y guárdela.
La imagen se guarda como una imagen separada, de modo que la
imagen RAW permanece inalterada.
1
Seleccione la imagen que desee convertir.
2
Seleccione el menú [Archivo] [Convertir y guardar].
➜Aparecerá la ventana [Convertir y guardar].
3
Especifique los ajustes necesarios y, a continuación,
haga clic en el botón [Guardar].
● De forma predeterminada, la imagen se convierte y se guarda en
una imagen JPEG con la mayor calidad de imagen, sin cambiar el
tamaño de imagen. Cambie los ajustes según sea necesario.
Guardar como una imagen JPEG o TIFF
➜
La imagen RAW se convierte en una imagen JPEG o TIFF que, a continuación, se
guarda como una nueva imagen en el destino especificado para guardar.
Haga clic y guarde
Seleccione el destino
para guardar
Seleccione un tipo de
imagen
Escriba un nombre de
archivo
La tecnología de procesado de revelado de imágenes RAW de DPP
está mejorando continuamente, para permitirle realizar el procesado de
imagen más avanzado de la manera más adecuada.
Esto significa que, entre dos versiones distintas de DPP, los resultados del
procesado pueden presentar diferencias muy ligeras, incluso con los mismos
datos de imagen RAW, o que los resultados de una edición significativa de
datos de imagen RAW con una receta adjunta pueden ser diferentes.
Si desea guardar los resultados de revelado o de edición de la versión
que esté utilizando actualmente tal como están, es recomendable que
convierta y guarde las imágenes como imágenes JPEG o TIFF.
Para guardar los resultados del revelado o de la edición para
la versión que está usando actualmente
●
Al guardarla como se explica en esta página, una imagen recortada
(p.38) o de la que se ha borrado el polvo como se explica en el
Capítulo 3 (
p.73 a p.77
) se convierte realmente en una imagen
recortada o en una imagen de la que se ha borrado el polvo.
●
Puede reducir el ruido característico de las imágenes JPEG que se
produce al convertir y guardar una imagen como JPEG (p.90, p.91).
● Puede convertir por lotes y guardar varias imágenes (p.99).
● Para ver la lista de funciones de la ventana [Convertir y guardar],
consulte la p.134.

43
1
2
3
4
5
Introducción
Mapa de
contenidos
Funcionamiento
básico
Operaciones
avanzadas
Edición e
impresión
avanzadas de
imágenes
Editar
imágenes
JPEG/TIFF
Índice
Procesar
grandes
cantidades de
imágenes
Referencia
Reeditar una imagen
En las imágenes ajustadas con la paleta de herramientas (p.25 a p.33)
solamente se modifican las condiciones de procesado, así que los
“propios datos de la imagen original” permanecen inalterados.
Además, la información de intervalo de recorte de una imagen
recortada (p.38) se guarda simplemente en la imagen.
Por este motivo, es posible deshacer cualquier ajuste guardado (p.41)
en la imagen, la información de recorte, y recuperar el estado anterior a
la última vez que se guardó, o de cuando se captó la imagen.
1
Seleccione la imagen que vaya a reeditar.
2
Seleccione el menú [Ajuste] elemento deseado.
➜La imagen vuelve al estado del elemento deseado.
Imprimir una imagen
Esta sección explica cómo imprimir fácilmente fotografías de alta
resolución con impresoras de inyección de tinta Canon compatibles con
el software de impresión de Canon, Easy-PhotoPrint EX. También
explica cómo imprimir fotografías usando otras impresoras.
Vaya a la página correspondiente a la impresora que esté usando.
● Imprimir fotografías con impresoras de inyección de tinta Canon
compatibles con Easy-PhotoPrint EX (esta página)
● Imprimir fotografías con una impresora diferente de impresoras de
inyección de tinta Canon (p.46)
Puede realizar los siguientes tipos de impresión fotográfica con
impresoras de inyección de tinta Canon compatibles con Easy-PhotoPrint
EX (en adelante, “EPP EX”):
● Impresión simple de imágenes RAW
● Impresión con colores fieles
Para realizar esta impresión, es necesario instalar primero EPP EX
versión 1.1 o posterior en el ordenador.
Imprimir fotografías con impresoras de inyección de
tinta Canon compatibles con Easy-PhotoPrint EX

44
1
2
3
4
5
Introducción
Mapa de
contenidos
Funcionamiento
básico
Operaciones
avanzadas
Edición e
impresión
avanzadas de
imágenes
Editar
imágenes
JPEG/TIFF
Índice
Procesar
grandes
cantidades de
imágenes
Referencia
1
Seleccione la imagen que desee imprimir.
2
Inicie EPP EX.
● Seleccione el menú [Archivo] [Impresión plugin] [Impresión
con Easy-PhotoPrint EX].
➜Se iniciará EPP EX.
3
En la ventana de EPP EX, seleccione el menú
[Archivo] [Preferencias].
➜Aparecerá la ventana [Preferencias].
4
En [Calidad de impresión], seleccione [Calidad
prioritaria] y haga clic en el botón [Opción]. En el
cuadro de diálogo que aparece, active [Imprima con
la mejor calidad].
Seleccione
Calidad
prioritaria
Haga clic y active [Imprima con la mejor calidad]

45
1
2
3
4
5
Introducción
Mapa de
contenidos
Funcionamiento
básico
Operaciones
avanzadas
Edición e
impresión
avanzadas de
imágenes
Editar
imágenes
JPEG/TIFF
Índice
Procesar
grandes
cantidades de
imágenes
Referencia
5
Seleccione la ficha [Avanzadas], active [Activar perfil
ICC] y, a continuación, haga clic en el botón
[Aceptar].
➜La ventana [Preferencias] se cierra.
6
Especifique el número de hojas que va a imprimir y, a
continuación, haga clic en [Selec. papel].
Haga clic
para
aumentar el
número de
hojas a
imprimir
EPP EX
Haga clic
7
Seleccione el tipo de papel y, a continuación, haga
clic en el botón [Formato/Impresión].
8
Especifique el diseño y, a continuación, haga clic en
el botón [Imprimir].
➜Se iniciará la impresión.
Haga clic
Seleccione
el tamaño y
el tipo de
papel
Haga clic para imprimir
Seleccione
el diseño

46
1
2
3
4
5
Introducción
Mapa de
contenidos
Funcionamiento
básico
Operaciones
avanzadas
Edición e
impresión
avanzadas de
imágenes
Editar
imágenes
JPEG/TIFF
Índice
Procesar
grandes
cantidades de
imágenes
Referencia
● Imprimir hasta 1.000 imágenes a la vez
Puede imprimir como máximo 1.000 imágenes seleccionadas en
DPP a la vez. Cuando imprima más de 1.000 imágenes, divida la
impresión en varios trabajos.
● El color de la imagen impresa no es el que esperaba
En la ventana EPP EX, seleccione [Preferencias] en el menú
[Archivo] y, a continuación, haga clic en la ficha [Avanzadas] de la
ventana [Preferencias] para mostrar la ficha [Avanzadas].
En la ficha [Avanzadas], seleccione [Activar perfil ICC] en [Corrección
del color para la impresión] y pruebe a imprimir usando el ajuste
[Perceptiva] (p.144).
Información adicional
● DPP es también compatible con la impresión en Easy-PhotoPrint
Pro (p.87).
● Tenga en cuenta que, dado que EPP no es compatible con
Mac OS X 10.8 o posterior, no es posible imprimir con un
ordenador que utilice Mac OS X 10.8 o posterior.
Puede imprimir una imagen en una hoja de papel.
1
Seleccione la imagen que desee imprimir.
2
Seleccione el menú [Archivo] [Imprimir].
➜Aparecerá el cuadro de diálogo [Imprimir].
3
Ajuste la impresión fotográfica e imprima.
● Especifique los ajustes óptimos para la impresión fotográfica en
el cuadro de diálogo de ajustes de impresión de la impresora y
haga clic en el botón [Imprimir].
➜Se iniciará la impresión.
Imprimir fotografías con una impresora diferente de impresoras de inyección de tinta Canon

47
1
2
3
4
5
Introducción
Mapa de
contenidos
Funcionamiento
básico
Operaciones
avanzadas
Edición e
impresión
avanzadas de
imágenes
Editar
imágenes
JPEG/TIFF
Índice
Procesar
grandes
cantidades de
imágenes
Referencia
Organizar imágenes
Esta sección explica cómo eliminar imágenes no deseadas, crear
carpetas para guardar imágenes, mover o copiar imágenes, etc. y
organizar las imágenes.
Tenga en cuenta que no es posible recuperar imágenes eliminadas.
1
Seleccione una imagen no deseada en la ventana
principal.
2
Seleccione el menú [Archivo] [Eliminar].
➜La imagen se moverá a la [Papelera] y se eliminará de DPP.
● Las imágenes se eliminan completamente del ordenador
seleccionando el menú [Finder] [Vaciar papelera] en el
escritorio.
Eliminar una imagen no deseada
Puede crear una carpeta para ordenar imágenes.
1
En el área de carpeta, seleccione la ubicación donde
se vaya a crear la nueva carpeta.
2
Seleccione el menú [Archivo]
[Crear nueva carpeta].
➜
Aparecerá el cuadro de diálogo para escribir un nombre de carpeta.
3
Escriba un nombre de carpeta y haga clic en el botón [OK].
➜
La nueva carpeta se creará en la carpeta seleccionada en el paso 1.
Crear una carpeta para guardar imágenes

48
1
2
3
4
5
Introducción
Mapa de
contenidos
Funcionamiento
básico
Operaciones
avanzadas
Edición e
impresión
avanzadas de
imágenes
Editar
imágenes
JPEG/TIFF
Índice
Procesar
grandes
cantidades de
imágenes
Referencia
Puede mover o copiar imágenes en una carpeta separada y ordenarlas
por fecha de disparo o por temas.
Arrastre la imagen que desea mover o copiar.
● Para mover: Arrastre la imagen y suéltela cuando esté en la
carpeta de destino.
● Para copiar: Arrastre la imagen mientras mantiene pulsada la
tecla <opción> y suéltela cuando esté en la
carpeta de destino.
➜Las imágenes se moverán o se copiarán a la carpeta de destino.
Mover imágenes
Puede mover o copiar carpetas que contengan imágenes, y ordenar las
imágenes por carpetas.
Arrastre la carpeta que desea mover o copiar.
● Para mover: Arrastre la carpeta y suéltela cuando esté en la
carpeta de destino.
● Para copiar: Arrastre la carpeta mientras mantiene pulsada la
tecla <option> y suéltela cuando esté en la
carpeta de destino.
➜Las carpetas se moverán o se copiarán en la carpeta de destino.
Mover imágenes en carpetas

49
1
2
3
4
5
Introducción
Mapa de
contenidos
Funcionamiento
básico
Operaciones
avanzadas
Edición e
impresión
avanzadas de
imágenes
Editar
imágenes
JPEG/TIFF
Índice
Procesar
grandes
cantidades de
imágenes
Referencia
Puede registrar en marcadores las carpetas que utilice con frecuencia.
Las carpetas registradas aparecen haciendo clic en el menú [Marcador].
Organizar marcadores
Puede cambiar el nombre de una carpeta o eliminar una carpeta
registrada en [Marcador].
1
Seleccione la carpeta para la que vaya a registrar un
marcador.
2
Seleccione el menú [Marcador] [Agregar].
➜La carpeta seleccionada en el paso 1 se registrará en el menú
[Marcador].
● Seleccione una carpeta registrada en el menú [Marcador] para
mostrar en la ventana principal las imágenes de la carpeta
seleccionada.
Seleccione el menú [Marcador] [Organizar].
➜Aparecerá la ventana [Ordenar marcadores], que permite
cambiar los nombres de las carpetas o eliminar carpetas.
Registrar carpetas de uso frecuente (registro de marcadores)
Seleccione

3
50
1
2
3
4
5
Introducción
Mapa de
contenidos
Funcionamiento
básico
Operaciones
avanzadas
Edición e
impresión
avanzadas de
imágenes
Editar
imágenes
JPEG/TIFF
Índice
Procesar
grandes
cantidades de
imágenes
Referencia
Edición e impresión avanzadas de imágenes
Aquí se explican diversas preferencias, entre las que se incluyen la
edición avanzada de imágenes, el proceso de eliminación automática de
polvo, diversas funciones de impresión para el trabajo de impresión y la
administración de color, dirigidas a usuarios competentes en el manejo
de software comercial de edición de imágenes.
Ajustar mientras se compara con la imagen original......
51
Cambiar cómo se divide la ventana........................... 51
Ajustar comparando varias imágenes...................... 52
Mostrar una indicación de advertencia en las
áreas que superen el intervalo ajustado
(advertencia de Iluminación/Sombra) ...................... 53
Realizar operaciones avanzadas de edición............ 54
Ajustar el balance de blancos con la temperatura de
color...........................................................................
54
Ajustar el balance de blancos con la rueda de color.......
54
Ajustar el rango dinámico .......................................... 55
Ajustar la luminosidad de las sombras/iluminaciones ...
55
Ajuste curva tonos ..................................................... 56
Ejemplo de operación de curva de tonos .............. 57
Usar un archivo de estilo de imagen ......................... 57
Acerca de la paleta de herramientas RGB ................ 58
Uso de Auto Lighting Optimizer
(Luminosidad Automática) ....................................... 59
Reducir el ruido ........................................................ 60
Corregir la aberración del objetivo ........................... 61
Cámaras compatibles................................................ 61
Objetivos compatibles................................................ 61
Hacer correcciones.................................................... 63
Efectos de la corrección de la distorsión
para objetivos ojo de pez.......................................
64
Acerca del deslizador de información de distancia de toma............
66
Corregir varias imágenes a la vez ............................. 67
Usar el Optimizador digital de objetivos ............. 68
Cámaras compatibles................................................. 68
Objetivos compatibles ................................................ 68
Usar el Optimizador digital de objetivos ..................... 70
Realizar el proceso de borrado automático de
polvo....................................................................... 73
Cámaras compatibles................................................. 73
Proceso de borrado automático de polvo en
la ventana principal.....................................................
74
Borrar manualmente el polvo (función de reparación) ......
75
Borrar partes no deseadas de una imagen
(función de sello de copia)..........................................
77
Transferir una imagen RAW a Photoshop............... 77
Ajustar el espacio de color de trabajo ..................... 77
Componer imágenes ............................................... 78
Métodos de composición............................................ 81
Crear imágenes HDR (Alto rango dinámico) ........... 81
Iniciar Map Utility ..................................................... 84
Imprimir con información de disparo ....................... 85
Imprimir una lista de miniaturas (impresión de hoja
de contactos)........................................................... 86
Imprimir imágenes RAW en una impresora Canon de
gama alta ...................................................................
87
Imprimir con una impresora de inyección de tinta
Canon de gama alta ...................................................
87
Imprimir con DPP y Easy-PhotoPrint Pro ............... 87
Imprimir con DPP y Print Studio Pro ...................... 88
Imprimir con una impresora Canon de gran formato ........
89
Especificar preferencias .......................................... 89
Ajustes generales....................................................... 90
Ajustes de vista .......................................................... 91
Paleta de herramientas .............................................. 92
Administración del color ............................................. 93

51
1
2
3
4
5
Introducción
Mapa de
contenidos
Funcionamiento
básico
Operaciones
avanzadas
Edición e
impresión
avanzadas de
imágenes
Editar
imágenes
JPEG/TIFF
Índice
Procesar
grandes
cantidades de
imágenes
Referencia
Ajustar mientras se compara con la imagen original
Puede mostrar en la misma ventana versiones de antes y después de una
imagen ajustada, y ajustar mientras se examina el resultado de los ajustes.
1
En la ventana de edición, seleccione el menú [Ver]
[Comparación de antes/después].
➜La imagen se divide en una ventana izquierda y una derecha.
●
La ventana de la derecha muestra la imagen después de la edición.
2
Cambie la visualización de la imagen.
● Seleccione el menú [Ver] [Cambiar arriba/abajo/izquierda/
derecha] [Arriba/abajo].
➜La disposición de las dos imágenes cambia a arriba y abajo.
● La ventana de abajo muestra la imagen después de la edición.
También es posible mostrar imágenes en la ventana de edición de
imagen mediante la misma operación.
Puede cambiar la visualización de la imagen a una imagen única
dividida en dos.
En la ventana de edición, seleccione el menú [Ver]
[Modo de presentación] [Imagen única dividida].
➜Una imagen se divide y se muestra a la izquierda y la derecha, o
arriba y abajo.
● Para cambiar entre arriba y abajo, e izquierda y derecha, realice
la misma operación del paso 2 en la página de la izquierda.
Cambiar cómo se divide la ventana

52
1
2
3
4
5
Introducción
Mapa de
contenidos
Funcionamiento
básico
Operaciones
avanzadas
Edición e
impresión
avanzadas de
imágenes
Editar
imágenes
JPEG/TIFF
Índice
Procesar
grandes
cantidades de
imágenes
Referencia
Ajustar comparando varias imágenes
Puede sincronizar la posición de visualización de varias ventanas de
edición y ajustar imágenes mientras las compara entre sí.
1
En la ventana de edición, muestre las diversas
imágenes que vaya a comparar.
2
Alinee las imágenes.
● Alinee las imágenes para compararlas fácilmente.
3
Seleccione el menú [Ventana] [Sincronizar].
4
Amplíe la imagen.
● Amplíe y muestre cualquiera de las ventanas de edición.
➜Las demás ventanas de edición se mostrarán también en la
misma posición/relación de ampliación.
5
Mueva la posición de visualización.
➜Si mueve la posición de visualización ampliada en una de las
ventanas de edición, la posición de visualización ampliada
cambiará también en las demás ventanas de edición.
● Para cancelar la sincronización, seleccione de nuevo el menú
[Ventana] [Sincronizar].
La sincronización solamente se aplica a la posición de visualización
ampliada y a la relación de ampliación. Los ajustes de las imágenes
no se sincronizan.

53
1
2
3
4
5
Introducción
Mapa de
contenidos
Funcionamiento
básico
Operaciones
avanzadas
Edición e
impresión
avanzadas de
imágenes
Editar
imágenes
JPEG/TIFF
Índice
Procesar
grandes
cantidades de
imágenes
Referencia
Mostrar una indicación de advertencia en las áreas que superen el intervalo ajustado (advertencia de Iluminación/Sombra)
Puede configurar una indicación de advertencia tanto en la parte
iluminada como en la parte de sombras, lo que es eficaz para
comprobar las áreas de luces y sombras y evitar el ajuste excesivo de
la imagen. En las áreas de la imagen donde se haya superado ese
intervalo de ajuste, puede mostrar la parte iluminada en rojo y la parte
en sombras en azul.
1
Seleccione el menú [Digital Photo Professional]
[Preferencias].
2
Seleccione la ficha [Ajustes de vista].
3
Introduzca el valor de advertencia para [Iluminación]
y [Sombra].
4
Al hacer clic en el botón [OK] se cierra la ventana.
5
Muestre la ventana de edición.
6
Seleccione el menú [Ver] [Iluminación]. De forma
similar, seleccione [Sombra].
➜En la imagen abierta, si hay un área que supera el valor
introducido en el paso 3, la parte iluminada de esa área se
muestra en rojo y la parte de sombras se muestra en azul.
También es posible mostrar la advertencia con la misma operación
en la ventana de edición de imagen.

54
1
2
3
4
5
Introducción
Mapa de
contenidos
Funcionamiento
básico
Operaciones
avanzadas
Edición e
impresión
avanzadas de
imágenes
Editar
imágenes
JPEG/TIFF
Índice
Procesar
grandes
cantidades de
imágenes
Referencia
Realizar operaciones avanzadas de edición
Esta sección explica cómo usar la función de ajuste avanzado de la
paleta de herramientas de la ventana de edición.
En esta sección se explican los ajustes realizados con las funciones de
alto nivel de las paletas de herramientas [RAW] y [RGB], así como las
funciones de la paleta de herramientas [NR/ALO] y [Objetivo].
El balance de blancos puede ajustarse estableciendo un valor numérico
para la temperatura de color.
1
Seleccione [Temperatura del color] en el cuadro de
lista [Ajuste de equilibrio de blanco].
2
Ajuste la temperatura de color.
Ajustar el balance de blancos con la temperatura de color
Muestra el valor
del ajuste
Arrastre el deslizador a la izquierda o a la derecha
El intervalo de ajuste va de 2.500 a 10.000 K (en unidades de
100 K).
Es posible ajustar el balance de blancos moviendo un cursor en la
dirección del color que se muestra en la rueda de color.
1
En la paleta de herramientas [RAW], haga clic en el
botón [Ajustar].
2
Realice el ajuste arrastrando un punto.
● También puede establecer con precisión los ajustes
introduciendo directamente los valores de ajuste.
Ajustar el balance de blancos con la rueda de color
Escriba los
valores a
establecer
Arrastre
● Para registrar resultados de ajustes como un balance de blancos
personal (p.98), seleccione una configuración diferente de [ ( )]
en el cuadro de lista [Ajuste de equilibrio de blanco] y, a
continuación, realice el ajuste con la rueda de colores. No es
posible registrar resultados de ajuste como un balance de
blancos personal cuando se ha seleccionado [ ( )] en el cuadro
de lista y se han realizado ajustes precisos.
● No se puede cambiar ni ajustar el balance de blancos con
imágenes RAW de exposición múltiple creadas en la cámara.
El intervalo de ajuste de tono de color va de 0 a 359 (1 unidad en la
entrada de valor numérico), y el intervalo de ajuste de la saturación
del color va de 0 a 255 (1 unidad en la entrada de valor numérico).

55
1
2
3
4
5
Introducción
Mapa de
contenidos
Funcionamiento
básico
Operaciones
avanzadas
Edición e
impresión
avanzadas de
imágenes
Editar
imágenes
JPEG/TIFF
Índice
Procesar
grandes
cantidades de
imágenes
Referencia
Es posible ajustar el rango dinámico (amplitud de la expresión de
gradación) desde los puntos oscuros hasta los puntos claros de una
imagen.
● El eje horizontal muestra el nivel de entrada, y el vertical el de
salida.
Ajustar el rango dinámico
Mover a la izquierda o a
la derecha
Puntos de altas luces de
entrada
Mover a la izquierda o a la derecha
Puntos de sombras de entrada
Mover hacia abajo
Puntos de altas luces de
salida
Mover hacia arriba
Puntos de sombras
de salida
Puede ajustar la luminosidad de las sombras y las iluminaciones de una
imagen.
Al ajustar la luminosidad de las sombras y iluminaciones de una imagen
con una luminosidad restringida, puede reducir los efectos de recorte
en las sombras y en las iluminaciones.
Ajustar la luminosidad de las sombras/iluminaciones
Arrastre los
deslizadores a la
izquierda o a la derecha

56
1
2
3
4
5
Introducción
Mapa de
contenidos
Funcionamiento
básico
Operaciones
avanzadas
Edición e
impresión
avanzadas de
imágenes
Editar
imágenes
JPEG/TIFF
Índice
Procesar
grandes
cantidades de
imágenes
Referencia
Puede ajustar la luminosidad, el contraste y el color de un área
específica cambiando la curva de tonos (p.143).
1
En la paleta de herramientas, seleccione la ficha
[RGB].
2
Seleccione el modo de la curva de tonos y el método
de interpolación.
Ajuste curva tonos
Mantenga pulsado
<control> haga clic
dentro del gráfico para
mostrar el menú
3
Haga los ajustes.
●
El eje horizontal muestra el nivel de entrada, y el vertical el de salida.
● El número máximo de [ ] es 8.
● Para eliminar un [ ], haga doble clic en el [ ].
Haga clic para agregar un
[ ] (punto)
Ajuste arrastrando [ ]
Ajusta cada canal
Ajusta RGB de forma conjunta
● La visualización del histograma cambia en función del ajuste.
También puede fijar la visualización del histograma en la
visualización anterior a los ajustes (p.92).
● El modo de la curva de tonos y el método de interpolación para
una curva de tonos se pueden cambiar también en [Preferencias]
(p.92).

57
1
2
3
4
5
Introducción
Mapa de
contenidos
Funcionamiento
básico
Operaciones
avanzadas
Edición e
impresión
avanzadas de
imágenes
Editar
imágenes
JPEG/TIFF
Índice
Procesar
grandes
cantidades de
imágenes
Referencia
Ejemplo de operación de curva de tonos
Hace los medios tonos
más luminosos
Hace los medios tonos
más oscuros
Hace los tonos más nitidos Hace los tonos más suaves
Un archivo de estilo de imagen es un archivo de ampliación de la
función de estilo de imagen.
Con DPP, puede aplicar a las imágenes RAW archivos de estilo de imagen
descargados del sitio Web de Canon, eficaces para diversas escenas, o
archivos de estilo de imagen creados con “Picture Style Editor”. Para usar
un archivo de estilo de imagen, guárdelo antes en el ordenador.
1
Muestre en la ventana de edición (p.11) la imagen a la
que se va a aplicar el archivo de estilo de imagen.
2
Seleccione la ficha [RAW] en la paleta de
herramientas y haga clic en el botón [Examinar].
➜Aparecerá el cuadro de diálogo [Abrir].
3
Seleccione un archivo de estilo de imagen guardado
en el ordenador y haga clic en el botón [Abrir].
➜El archivo de estilo de imagen que seleccione se aplicará a la
imagen.
● Para aplicar un archivo de estilo de imagen diferente, siga de
nuevo el procedimiento desde el paso 2.
Usar un archivo de estilo de imagen
Los archivos de estilo de imagen que se pueden aplicar a la cámara
son solamente los que tienen la extensión “.PF2” o “.PF3”. Además,
no es posible aplicar archivos de estilo de imagen con la extensión
“.PSE” a las imágenes; no obstante, si se registra en la cámara un
archivo de ese tipo y se capta una imagen, la imagen se mostrará
correctamente.

58
1
2
3
4
5
Introducción
Mapa de
contenidos
Funcionamiento
básico
Operaciones
avanzadas
Edición e
impresión
avanzadas de
imágenes
Editar
imágenes
JPEG/TIFF
Índice
Procesar
grandes
cantidades de
imágenes
Referencia
Puede ajustar imágenes con la paleta de herramientas cambiando entre
las fichas [RAW], [RGB], [NR/ALO] y [Objetivo] según las necesidades
de edición.
La paleta de herramientas [RGB] funciona del mismo modo que el
software ordinario de edición de imágenes. Por ejemplo, aquí se explica
el ajuste de curvas de tonos, con el que se puede ajustar imágenes
RAW.
No obstante, dado que la amplitud de las funciones de la paleta de
herramientas [RGB] es mayor que la de la paleta de herramientas
[RAW], es posible que el color de la imagen se sature o que la calidad
de imagen se deteriore si el ajuste es excesivo. En consecuencia,
excepto para las funciones de ajuste de la curva de tonos (p.56) y de
ajuste automático (p.33), es recomendable ajustar las imágenes usando
las mismas funciones disponibles en la paleta de herramientas [RAW].
Consulte el Capítulo 5 para ver explicaciones sobre las funciones de la
paleta de herramientas [RGB], excepto el ajuste de la curva de tonos.
Acerca de la paleta de herramientas RGB
Es recomendable, como principio general, editar las imágenes RAW
usando la paleta de herramientas [RAW]. Sin embargo, cuando la
amplitud del ajuste con la paleta de herramientas [RAW] no sea
suficiente y desee usar las funciones especiales de la paleta de
herramientas [RGB], es recomendable que ajuste las imágenes en el
límite inferior necesario con la paleta de herramientas [RGB] después
de haber completado los ajustes básicos con la paleta de herramientas
[RAW].
Utilice la función de ajuste de la paleta de herramientas [NR/ALO] y
[Objetivo] (p.129) para aplicar Auto Lighting Optimizer (Luminosidad
Automática) (p.59), reducir el ruido (p.60) o corregir la aberración (p.61)
después de haber realizado los ajustes necesarios con las paletas de
herramientas [RAW] y [RGB].
Usar la paleta de herramientas

59
1
2
3
4
5
Introducción
Mapa de
contenidos
Funcionamiento
básico
Operaciones
avanzadas
Edición e
impresión
avanzadas de
imágenes
Editar
imágenes
JPEG/TIFF
Índice
Procesar
grandes
cantidades de
imágenes
Referencia
Si el resultado de la toma es oscuro o el contraste es bajo, puede usar
la función Auto Lighting Optimizer (Luminosidad Automática) para
corregir automáticamente la luminosidad y el contraste, y obtener una
imagen más satisfactoria.
También puede cambiar los ajustes de la imagen captada con la función
Auto Lighting Optimizer (Luminosidad Automática) de la cámara.
Esta función solamente es compatible con imágenes RAW captadas
con la EOS-1D X, la EOS-1D C, la EOS-1D Mark IV, la EOS 5D Mark III,
la EOS 5D Mark II, la EOS 6D, la EOS 7D Mark II, la EOS 7D, la
EOS 70D, la EOS 60D, la EOS 50D, la EOS 700D, la EOS 100D, la
EOS 650D, la EOS 600D, la EOS 550D, la EOS 500D, la EOS 1200D,
la EOS 1100D, la EOS M2 y la EOS M.
* ALO es la abreviatura de “Auto Lighting Optimizer” (Luminosidad
Automática).
1
Seleccione la ficha [NR/ALO] en la paleta de
herramientas de la ventana de edición o de la
ventana de edición de imagen.
2
Active la casilla de verificación.
● Para las imágenes captadas con la función Auto Lighting
Optimizer (Luminosidad Automática) de la cámara, la casilla de
verificación está ya activada.
3
Cambie los ajustes según sus preferencias.
➜La corrección automática se aplicará a la imagen en función de
los ajustes.
● Para las imágenes captadas con la función Auto Lighting
Optimizer (Luminosidad Automática) de la cámara, se aplicarán
de forma predeterminada los ajustes vigentes en el momento de
la toma.
● Para cancelar Auto Lighting Optimizer (Luminosidad
Automática), desactive la casilla de verificación.
Active
Elija entre tres niveles:
Bajo/Estándar/Fuerte
● Cuando se ajusta [Prioridad tonos altas luces] en [Activada] en
la EOS-1D X, la EOS-1D C, la EOS 5D Mark III, la EOS 6D, la
EOS 7D Mark II, la EOS 7D, la EOS 70D, la EOS 60D, la
EOS 700D, la EOS 100D, la EOS 650D, la EOS 600D, la
EOS 550D, la EOS 1200D, la EOS 1100D, la EOS M2 y la
EOS M, no se puede ajustar la función Auto Lighting Optimizer
(Luminosidad Automática).
● No se puede usar Auto Lighting Optimizer (Luminosidad
Automática) con imágenes RAW de exposición múltiple creadas
en la cámara.
Uso de Auto Lighting Optimizer (Luminosidad Automática)

60
1
2
3
4
5
Introducción
Mapa de
contenidos
Funcionamiento
básico
Operaciones
avanzadas
Edición e
impresión
avanzadas de
imágenes
Editar
imágenes
JPEG/TIFF
Índice
Procesar
grandes
cantidades de
imágenes
Referencia
Reducir el ruido
Puede reducir el ruido que se produce en las imágenes RAW captadas
de noche o con una sensibilidad ISO elevada.
NR es la abreviatura de “Noise Reduction” (reducción de ruido).
1
Seleccione la ficha [NR/ALO] en la paleta de
herramientas de la ventana de edición o de la
ventana de edición de imagen.
2
Haga clic en el botón [Vista previa de NR].
➜Aparecerá la ventana [Vista previa de NR].
3
Ajuste una imagen.
● Puede establecer un nivel de reducción de ruido en un intervalo
de 0 a 20. Cuanto mayor sea el ajuste, mayor será el efecto de
reducción de ruido.
●
El efecto de reducción de ruido puede comprobarse cuando se
muestra una imagen al 100% en la ventana de verificación de NR.
● Puede cambiar la posición de visualización de la ventana de
verificación de NR arrastrando la posición de visualización
ampliada en la ventana del navegador.
Ventana del
navegador
Posición de
visualización
ampliada
Ventana de verificación de NR
Arrastre los
deslizadores
4
Haga clic en el botón [Aplicar].
➜La reducción de ruido se aplica a la imagen y la imagen vuelve a
mostrarse.
La reducción de ruido no se puede aplicar cuando se establece [Ver y
guardar imágenes RAW] (p.90) en [Alta velocidad] en la ventana
[Preferencias]. Seleccione [Alta calidad] para reducir el ruido.
Después de seleccionar varias imágenes en la ventana principal, puede
ajustar el mismo nivel de reducción de ruido para las imágenes sin
mostrar la ventana [Vista previa de NR], ajustando el nivel de reducción
de ruido en la paleta de herramientas [NR/ALO] (p.129) mediante los
deslizadores [Reducción de ruido de luminancia] y [Reducción de ruido
de crominancia], y, a continuación, haciendo clic en el botón [Aplicar].
La función de reducción de ruido no funciona
Para ajustar el mismo nivel de reducción para varias imágenes
● Puede establecer de antemano la reducción de ruido
predeterminada usando [Ajustes predeterminados de reducción de
ruido] en la ficha [Paleta de herramientas], en [Preferencias] (p.92).
• Si selecciona [Aplicar ajustes de cámara], puede preajustar un nivel de
reducción de ruido predeterminado adecuado para los ajustes de la cámara.
• Si selecciona [Ajustar como predeterminado], puede preestablecer un
ajuste predeterminado preferido para el nivel de reducción de ruido. Esto
resulta particularmente útil para la aplicación de la reducción de ruido a
todas las imágenes de una carpeta a la vez, por ejemplo para la
reducción de ruido por lotes de imágenes con una sensibilidad ISO
elevada.
No obstante, para las que tengan una receta adjunta, se aplicará
el nivel de ruido registrado en la receta.
● Si se ha establecido [Reducción de ruido de luminancia], es
posible que la resolución se reduzca con la reducción de ruido.
●
Si se ha establecido [Reducción de ruido de crominancia], puede
producirse desbordamiento de colores junto con la reducción del ruido.
● Para ver la lista de funciones de la ventana [Vista previa de NR],
consulte la p.131.

61
1
2
3
4
5
Introducción
Mapa de
contenidos
Funcionamiento
básico
Operaciones
avanzadas
Edición e
impresión
avanzadas de
imágenes
Editar
imágenes
JPEG/TIFF
Índice
Procesar
grandes
cantidades de
imágenes
Referencia
Corregir la aberración del objetivo
Puede corregir fácilmente la caída de iluminación periférica, las
distorsiones del motivo y el difuminado del color que provocan las
características físicas del objetivo o la ligera aberración restante.
Tenga en cuenta que solamente podrá corregir las imágenes RAW
tomadas con las cámaras y objetivos compatibles que se enumeran a
continuación. Las imágenes JPEG o TIFF no se pueden corregir.
*
1
Se requiere versión de firmware 1.1.1
*
2
Se requiere versión de firmware 1.0.6
EOS-1D X EOS-1D C EOS-1D Mark IV
EOS-1Ds Mark III EOS-1D Mark III EOS-1D Mark II N
EOS-1Ds Mark II EOS-1D Mark II EOS-1Ds
EOS-1D EOS 5D Mark III EOS 5D Mark II
EOS 5D*
1
EOS 6D EOS 7D Mark II
EOS 7D EOS 70D EOS 60D
EOS 50D EOS 40D EOS 30D*
2
EOS 700D
EOS 100D
EOS
650D
EOS 600D
EOS 550D EOS 500D
EOS 450D EOS 400D DIGITAL EOS 1200D
EOS 1100D EOS 1000D EOS M2
EOS M
__
Cámaras compatibles
Objetivos ojo de pez, ultra gran angular y gran angular
EF14mm f/2.8L USM EF14mm f/2.8L II USM*
3
EF8-15mm f/4L USM Fisheye*
3
EF15mm f/2.8 Fisheye*
3
EF20mm f/2.8 USM EF24mm f/1.4L USM
EF24mm f/1.4L II USM*
3
EF24mm f/2.8
EF24mm f/2.8 IS USM*
3
EF28mm f/1.8 USM
EF28mm f/2.8 EF28mm f/2.8 IS USM*
3
EF35mm f/1.4L USM EF35mm f/2
EF35mm f/2 IS USM*
3
_
Objetivos estándar y teleobjetivos medios
EF40mm f/2.8 STM*
3
EF50mm f/1.2L USM*
4
EF50mm f/1.4 USM EF50mm f/1.8
EF50mm f/1.8 II EF85mm f/1.2L USM
EF85mm f/1.2L II USM*
5
EF85mm f/1.8 USM
EF100mm f/2 USM
_
Teleobjetivos
EF135mm f/2L USM
EF135mm f/2.8
(con mecanismo de enfoque suave)
EF200mm f/2L IS USM*
3
EF200mm f/2.8L USM
EF200mm f/2.8L II USM EF300mm f/2.8L IS II USM*
3
EF300mm f/2.8L IS USM EF300mm f/4L IS USM
EF400mm f/2.8L IS USM EF400mm f/2.8L IS II USM*
3
EF400mm f/4 DO IS USM EF400mm f/5.6L USM
EF500mm f/4L IS USM EF500mm f/4L IS II USM*
3
EF600mm f/4L IS USM EF600mm f/4L IS II USM*
3
EF800mm f/5.6L IS USM*
3
_
Objetivos compatibles

62
1
2
3
4
5
Introducción
Mapa de
contenidos
Funcionamiento
básico
Operaciones
avanzadas
Edición e
impresión
avanzadas de
imágenes
Editar
imágenes
JPEG/TIFF
Índice
Procesar
grandes
cantidades de
imágenes
Referencia
La corrección de la aberración no se aplicará a las imágenes captadas
con una combinación de objetivos *
3
*
4
*
5
y la EOS 5D o la EOS 30D
con las versiones de firmware que se indican a continuación.
* No es posible montar un objetivo EF-S en la EOS 5D.
*
3
EOS 5D con firmware versión 1.1.0 o anterior, EOS 30D con
firmware versión 1.0.5 o anterior
*
4
EOS 5D con firmware versión 1.1.0 o anterior, EOS 30D con
firmware versión 1.0.4 o anterior
*
5
EOS 5D con firmware versión 1.0.5 o anterior, EOS 30D con
firmware versión 1.0.4 o anterior
Objetivos EF-S
EF-S60mm f/2.8 Macro USM EF-S10-18mm f/4.5-5.6 IS STM*
3
EF-S10-22mm f/3.5-4.5 USM
EF-S15-85mm f/3.5-5.6 IS USM
*
3
EF-S17-55mm f/2.8 IS USM EF-S17-85mm f/4-5.6 IS USM
EF-S18-55mm f/3.5-5.6 IS STM*
3
EF-S18-55mm f/3.5-5.6
EF-S18-55mm f/3.5-5.6 II EF-S18-55mm f/3.5-5.6 III*
3
EF-S18-55mm f/3.5-5.6 USM EF-S18-55mm f/3.5-5.6 II USM
EF-S18-55mm f/3.5-5.6 IS*
3
EF-S18-55mm f/3.5-5.6 IS II*
3
EF-S18-135mm f/3.5-5.6 IS*
3
EF-S18-135mm f/3.5-5.6 IS STM
*
3
EF-S18-200mm f/3.5-5.6 IS*
3
EF-S55-250mm f/4-5.6 IS*
3
EF-S55-250mm f/4-5.6 IS II*
3
EF-S55-250mm f/4-5.6 IS STM*
3
Objetivos EF-M
EF-M22mm f/2 STM EF-M11-22mm f/4-5.6 IS STM
EF-M18-55mm f/3.5-5.6 IS STM EF-M55-200mm f/4.5-6.3 IS STM
● También puede corregir imágenes RAW tomadas con objetivos
compatibles, incluso con un multiplicador instalado.
●
También puede corregir las imágenes RAW captadas con EF50mm f/2.5
Compact Macro equipado con Life Size Converter EF.
● La función de corrección de la aberración no está disponible para
las imágenes captadas con combinaciones de cámara/objetivo
diferentes de las dadas bajo “Cámaras compatibles” y “Objetivos
compatibles”. Por lo tanto, no se muestran y no se pueden usar.
●
La función de corrección de la aberración del objetivo no está disponible
para imágenes RAW de exposición múltiple creadas en la cámara.
● Los objetivos EF Cinema (objetivos CN-E) no son compatibles.
Objetivos zoom
EF16-35mm f/2.8L USM EF16-35mm f/2.8L II USM*
3
EF16-35mm f/4L IS USM*
3
EF17-35mm f/2.8L USM
EF17-40mm f/4L USM EF20-35mm f/3.5-4.5 USM
EF24-70mm f/2.8L USM EF24-70mm f/2.8L II USM*
3
EF24-70mm f/4L IS USM*
3
EF24-85mm f/3.5-4.5 USM
EF24-105mm f/4L IS USM EF28-70mm f/2.8L USM
EF28-90mm f/4-5.6 USM EF28-90mm f/4-5.6 II USM
EF28-90mm f/4-5.6 EF28-90mm f/4-5.6 II
EF28-90mm f/4-5.6 III EF28-105mm f/3.5-4.5 USM
EF28-105mm f/3.5-4.5 II USM EF28-105mm f/4-5.6 USM
EF28-105mm f/4-5.6 EF28-135mm f/3.5-5.6 IS USM
EF28-200mm f/3.5-5.6 EF28-200mm f/3.5-5.6 USM
EF28-300mm f/3.5-5.6L IS USM EF55-200mm f/4.5-5.6 II USM
EF55-200mm f/4-5.6 USM EF70-200mm f/2.8L USM
EF70-200mm f/2.8L IS USM EF70-200mm f/2.8L IS II USM*
3
EF70-200mm f/4L USM EF70-200mm f/4L IS USM*
4
EF70-300mm f/4-5.6L IS USM*
3
EF70-300mm f/4-5.6 IS USM
EF70-300mm f/4.5-5.6 DO IS USM
EF75-300mm f/4-5.6 II*
3
EF75-300mm f/4-5.6 III*
3
EF75-300mm f/4-5.6 USM
EF75-300mm f/4-5.6 II USM EF75-300mm f/4-5.6 III USM
EF90-300mm f/4.5-5.6 EF90-300mm f/4.5-5.6 USM
EF100-300mm f/4.5-5.6 USM
EF100-400mm f/4.5-5.6L IS USM
EF200-400mm f/4L IS USM*
3
_
Objetivos macro
EF50mm f/2.5 Compact Macro*
3
EF100mm f/2.8 Macro USM
EF100mm f/2.8L Macro IS USM
*
3
EF180mm f/3.5L Macro USM
MP-E65mm f/2.8 1-5x Macro
Photo*
3
_

63
1
2
3
4
5
Introducción
Mapa de
contenidos
Funcionamiento
básico
Operaciones
avanzadas
Edición e
impresión
avanzadas de
imágenes
Editar
imágenes
JPEG/TIFF
Índice
Procesar
grandes
cantidades de
imágenes
Referencia
3
Marque los elementos que desee corregir.
➜La imagen se corregirá y se mostrará de nuevo.
● Revise el resultado de las correcciones de iluminación periférica
o de distorsiones en la vista completa.
●
Revise los resultados de las correcciones de aberración cromática y
difuminado de color haciendo clic en el área de la imagen que desee
revisar. En la esquina superior derecha de la ventana, el área se
muestra al 200% en la sección de visualización ampliada (p.136).
● Puede reducir el grado de corrección moviendo hacia la
izquierda el deslizador del elemento que desee corregir.
● Puede corregir la aberración cromática del rojo con el deslizador
[R] de [Aberración cromática] o la aberración cromática del azul
con el deslizador [B].
●
Para corregir la distorsión de las imágenes captadas con un objetivo
ojo de pez (EF8–15mm f/4L USM Fisheye o EF15mm f/2.8 Fisheye),
se puede seleccionar cuatro efectos en el cuadro de lista [Efecto]
además de [Parámetros de toma], que se utiliza normalmente para la
corrección de la distorsión.
El nivel de un efecto se puede ajustar con el control deslizante de
ajuste que se encuentra bajo [Distorsión].
Para ver información detallada sobre cada efecto, consulte
“
Efectos
de la corrección de la distorsión para objetivos ojo de pez”
(p.64)
.
Puede hacer correcciones en cualquiera de las cuatro aberraciones
siguientes, ya sea de una en una o simultáneamente.
● Iluminación periférica
● Aberración cromática (halos de color que aparecen en la periferia de
la imagen)
● Difuminado de color (difuminado de color azul o rojo que se produce
a veces en el borde del área de iluminación de una imagen)
● Distorsiones
1
En la paleta de herramientas, seleccione la hoja de la
ficha [Objetivo].
2
Haga clic en el botón [Ajustar].
➜Aparecerá la ventana [Corrección de aberración objetivo].
Hacer correcciones

64
1
2
3
4
5
Introducción
Mapa de
contenidos
Funcionamiento
básico
Operaciones
avanzadas
Edición e
impresión
avanzadas de
imágenes
Editar
imágenes
JPEG/TIFF
Índice
Procesar
grandes
cantidades de
imágenes
Referencia
● Para las imágenes captadas con el objetivo EF 8-15 mm f/4L
USM Fisheye, también se muestra un control deslizante de
ajuste preciso cuando se selecciona [Destacar linealidad] en el
cuadro de lista [Efecto].
Ajuste la cantidad de corrección para la distorsión con el control
deslizante de ajuste y, a continuación, ajuste con el control
deslizante de ajuste preciso si es necesario hacer más ajustes.
● Cuando se muestre el cuadro de lista para seleccionar un
multiplicador, seleccione en el cuadro de lista el multiplicador
montado en el momento del disparo.
4
Haga clic en el botón [OK].
➜La ventana [Corrección de aberración objetivo] se cierra, el
resultado de las correcciones se aplica a la imagen en la ventana
de edición, y la imagen se muestra de nuevo.
➜
El resultado de los ajustes de la ventana [Corrección de aberración
objetivo] también se muestra en la paleta de herramientas.
➜
En la ventana principal se muestra la marca [ ] sobre la imagen
para indicar las correcciones de aberración del objetivo (p.126).
Efectos de la corrección de la distorsión para
objetivos ojo de pez
● Parámetros de toma
Cuando se selecciona esta opción, solo se realiza la corrección de la
distorsión para corregir la distorsión óptica.
● Destacar linealidad
Esto convierte la imagen en una imagen de estilo de “proyección
central”. Este método de proyección se utiliza con objetivos
normales.
A diferencia de lo que ocurre en los objetivos de ojo de pez, en la
proyección central las líneas rectas se muestran como líneas rectas.
Si se selecciona esta opción, puede obtenerse una imagen
panorámica de vista amplia. No obstante, la periferia se expande, lo
que provoca que se reduzca la resolución.

65
1
2
3
4
5
Introducción
Mapa de
contenidos
Funcionamiento
básico
Operaciones
avanzadas
Edición e
impresión
avanzadas de
imágenes
Editar
imágenes
JPEG/TIFF
Índice
Procesar
grandes
cantidades de
imágenes
Referencia
● Destacar distancia
Esto convierte la imagen en una imagen de estilo de “proyección equidistante”.
Este método de proyección preserva las relaciones de distancia.
La proyección equidistante muestra una distancia como una misma distancia
en cualquier lugar desde el centro hasta la periferia. En particular, cuando se
fotografía un cuerpo celeste, como la esfera celeste, las alturas iguales sobre
el horizonte (declinación) se captan a la misma altura. Este método, en
consecuencia, se utiliza en fotografía tal como la fotografía celeste (mapas
estelares, diagramas de la trayectoria solar, etc.).
● Destacar periferia
Esto convierte la imagen en una imagen de estilo de “proyección
estereográfica”. Este método de proyección destaca la periferia.
La proyección estereográfica permite que las relaciones de posición sobre una
superficie estérica, tales como N, S, E, O sobre un mapa, se muestren correctamente.
En consecuencia, se utiliza para mapas del mundo y cámaras de monitorización.
Cuando se selecciona esta opción la periferia se expande, lo que puede
provocar que se reduzca la resolución.
● Destacar centro
Esto convierte la imagen en una imagen de estilo de “proyección
ortogonal”. Con este método de proyección, se destaca más el centro.
Dado que una proyección ortogonal permite que un motivo de igual
luminosidad se muestre ocupando igual área en la imagen, este
método se utiliza habitualmente en la fotografía de distribuciones de
luminancia celeste y en fotografía de animales en la que se destaque
el centro. Cuando se selecciona esta opción el centro se expande, lo
que puede provocar que se reduzca la resolución.
Cuando se selecciona alguna de las opciones [Destacar linealidad],
[Destacar distancia], [Destacar periferia] o [Destacar centro] se
producen resultados similares a cada uno de los métodos de
proyección; la conversión no aplica con exactitud cada método de
proyección en sentido estricto.
En consecuencia, hay que tener precaución, puesto que no son
adecuados para propósitos científicos ni otros similares.

66
1
2
3
4
5
Introducción
Mapa de
contenidos
Funcionamiento
básico
Operaciones
avanzadas
Edición e
impresión
avanzadas de
imágenes
Editar
imágenes
JPEG/TIFF
Índice
Procesar
grandes
cantidades de
imágenes
Referencia
● Cuando corrija imágenes RAW tomadas con las cámaras de la tabla
siguiente, si se ha guardado en la imagen la información de distancia
de toma, el deslizador se ajustará automáticamente de acuerdo con
esta información de distancia de toma.
Sin embargo, si no hay información de distancia de toma guardada
en la imagen, el deslizador se ajustará automáticamente en el
extremo derecho, en la posición de infinito, y sobre el deslizador
aparecerá un signo [<!>].
Si la distancia de toma de la imagen no es infinita, podrá realizar un
ajuste preciso de la distancia utilizando el deslizador mientras
observa la pantalla.
Con un objetivo EF-M no es posible ajustar con precisión la distancia
utilizando el deslizador. (El deslizador no se muestra.)
EOS-1D X EOS-1D C EOS-1D Mark IV
EOS-1Ds Mark III EOS-1D Mark III EOS 5D Mark III
EOS 5D Mark II EOS 6D EOS 7D Mark II
EOS 7D EOS 70D EOS 60D
EOS 50D EOS 40D
EOS 700D
EOS 100D
EOS 650D EOS 600D
EOS 550D EOS 500D
EOS 450D
EOS 1200D EOS 1100D EOS 1000D
EOS M2 EOS M
_
Acerca del deslizador de información de distancia de toma
● Cuando se corrigen imágenes RAW tomadas con las cámaras de la
tabla siguiente, se ajusta automáticamente en el extremo derecho, en
la posición de infinito. Podrá entonces realizar un ajuste preciso de la
distancia utilizando el deslizador mientras observa la pantalla, si la
distancia de toma no es infinito.
● Para las imágenes RAW captadas con MP-E65mm f/2.8 1-5x Macro
Photo o EF50mm f/2.5 Compact Macro con Life Size Converter EF, el
indicador deslizante cambia a [Factor de modificación].
● El deslizador [Información de distancia de toma] se aplica a todos los
elementos de corrección con marcas de verificación.
EOS-1D Mark II N EOS-1Ds Mark II EOS-1D Mark II
EOS-1Ds EOS-1D EOS 5D
EOS 30D EOS 400D DIGITAL
_

67
1
2
3
4
5
Introducción
Mapa de
contenidos
Funcionamiento
básico
Operaciones
avanzadas
Edición e
impresión
avanzadas de
imágenes
Editar
imágenes
JPEG/TIFF
Índice
Procesar
grandes
cantidades de
imágenes
Referencia
Seleccione varias imágenes para corregirlas en la ventana principal. Muestre la
paleta de herramientas haciendo clic en el botón [Paleta de herramientas] (p.124)
de la barra de herramientas. Si realiza procedimientos de corrección (p.63)
mientras se muestra la paleta de herramientas, puede aplicar las mismas
correcciones a todas las imágenes seleccionadas en la ventana principal.
También puede aplicar las mismas correcciones copiando la receta de
la imagen corregida y pegándola en varias imágenes (p.41).
● Ha aparecido algo de ruido en la periferia de una imagen
después de corregir [Iluminación periférica]
Puede reducir el ruido utilizando la reducción de ruido cromático, de luminancia
o ambos en la función de reducción de ruido (p.60). No obstante, si ha aplicado
mucha corrección [Iluminación periférica] a imágenes captadas de noche o con
una sensibilidad ISO alta, es posible que el ruido no se reduzca.
● La imagen aparece con menos resolución después de la
corrección de [Distorsión]
Puede hacer que la imagen se asemeje a la imagen anterior a la corrección
aplicando más nitidez con la función de ajuste de la nitidez (p.31).
● Los colores de la imagen se han debilitado después de la
corrección de [Difuminado de color]
Puede hacer que la imagen sea similar a la anterior a la corrección
ajustando el tono de color (p.30) y/o la saturación de color (p.107)
para hacer más profundo el color.
●
El resultado de la corrección de [Difuminado de color] no resulta detectable
La corrección de [Difuminado de color] es eficaz para corregir el
difuminado de color azul o rojo que se produce en el borde del área
del áreas de altas luces de una imagen. Si no se dan las condiciones,
no es posible realizar la corrección.
Información adicional
Cuando se realiza la corrección de [Distorsión] puede truncarse la
periferia de la imagen.
Para ver la lista de funciones de la ventana [Corrección de
aberración objetivo] consulte la p.136.
Corregir varias imágenes a la vez

68
1
2
3
4
5
Introducción
Mapa de
contenidos
Funcionamiento
básico
Operaciones
avanzadas
Edición e
impresión
avanzadas de
imágenes
Editar
imágenes
JPEG/TIFF
Índice
Procesar
grandes
cantidades de
imágenes
Referencia
Usar el Optimizador digital de objetivos
Esta función permite aumentar la resolución de las imágenes eliminando las
aberraciones restantes relacionadas con la capacidad de formación de imágenes, o
cualquier deterioro de la resolución resultante de fenómenos de difracción, inevitables
en tanto que la luz debe pasar a través del objetivo. Estos fenómenos ópticos no se
pueden corregir bajo [Corrección aberraciones objetivo] (p.61). La eliminación se
consigue utilizando el valor designado para cada objetivo. Las imágenes que puede
corregir son imágenes RAW tomadas con cualquiera de los siguientes “Cámaras
compatibles” y “Objetivos compatibles”; no se puede corregir imágenes JPEG, TIFF,
S-RAW y M-RAW. Para usar esta función, primero debe descargar en el ordenador
[Datos de objetivo] del objetivo usado para tomar las imágenes.
Antes de utilizar el Optimizador digital de objetivos, es recomendable ajustar el valor
[Nitidez] o [Fuerza] de [Máscara de enfoque] para las imágenes en 0.
*
1
Requiere la versión del firmware 1.1.1
*
2
Requiere la versión del firmware 1.0.6
EOS-1D X EOS-1D C EOS-1D Mark IV
EOS-1Ds Mark III EOS-1D Mark III EOS-1D Mark II N
EOS-1Ds Mark II EOS-1D Mark II EOS-1Ds
EOS-1D EOS 5D Mark III EOS 5D Mark II
EOS 5D*
1
EOS 6D EOS 7D Mark II
EOS 7D EOS 70D EOS 60D
EOS 50D EOS 40D EOS 30D*
2
EOS 700D EOS 100D EOS 650D
EOS 600D EOS 550D EOS 500D
EOS 450D EOS 400D DIGITAL EOS 1200D
EOS 1100D EOS 1000D EOS M2
EOS M
__
Cámaras compatibles
Objetivos gran angular
EF14mm f/2.8L USM EF14mm f/2.8L II USM
EF20mm f/2.8 USM EF24mm f/1.4L II USM
EF24mm f/1.4L USM EF24mm f/2.8
EF24mm f/2.8 IS USM EF28mm f/1.8 USM
EF28mm f/2.8 EF28mm f/2.8 IS USM
EF35mm f/1.4L USM EF35mm f/2
EF35mm f/2 IS USM
_
Objetivos estándar y teleobjetivos medios
EF40mm f/2.8 STM EF50mm f/1.4 USM
EF50mm f/1.2L USM EF50mm f/1.8
EF50mm f/1.8 II EF85mm f/1.2L USM
EF85mm f/1.2L II USM EF85mm f/1.8 USM
EF100mm f/2 USM
EF135mm f/2.8
(con mecanismo de enfoque
suave)
Teleobjetivos
EF135mm f/2L USM EF200mm f/2L IS USM
EF200mm f/2.8L USM EF200mm f/2.8L II USM
EF300mm f/2.8L IS II USM EF300mm f/4L IS USM
EF400mm f/2.8L IS USM EF400mm f/2.8L IS II USM
EF400mm f/4 DO IS USM EF400mm f/5.6L USM
EF500mm f/4L IS USM EF500mm f/4L IS II USM
EF600mm f/4L IS II USM EF800mm f/5.6L IS USM
Objetivos compatibles

69
1
2
3
4
5
Introducción
Mapa de
contenidos
Funcionamiento
básico
Operaciones
avanzadas
Edición e
impresión
avanzadas de
imágenes
Editar
imágenes
JPEG/TIFF
Índice
Procesar
grandes
cantidades de
imágenes
Referencia
Objetivos zoom
EF16-35mm f/2.8L USM EF16-35mm f/4L IS USM
EF16-35mm f/2.8L II USM EF17-35mm f/2.8L USM
EF17-40mm f/4L USM EF20-35mm f/3.5-4.5 USM
EF24-70mm f/2.8L USM EF24-70mm f/2.8L II USM
EF24-70mm f/4L IS USM EF24-85mm f/3.5-4.5 USM
EF24-105mm f/4L IS USM EF28-70mm f/2.8L USM
EF28-105mm f/3.5-4.5 USM EF28-105mm f/3.5-4.5 II USM
EF28-135mm f/3.5-5.6 IS USM EF28-200mm f/3.5-5.6 USM
EF28-200mm f/3.5-5.6 EF28-300mm f/3.5-5.6L IS USM
EF70-200mm f/2.8L USM EF70-200mm f/2.8L IS USM
EF70-200mm f/2.8L IS II USM EF70-200mm f/4L USM
EF70-200mm f/4L IS USM EF70-300mm f/4-5.6L IS USM
EF70-300mm f/4.5-5.6 DO IS USM
EF70-300mm f/4-5.6 IS USM
EF100-300mm f/4.5-5.6 USM
EF100-400mm f/4.5-5.6L IS USM
EF75-300mm f/4-5.6 III USM EF75-300mm f/4-5.6 II USM
EF75-300mm f/4-5.6 III EF75-300mm f/4-5.6 II
EF75-300mm f/4-5.6 USM EF200-400mm f/4L IS USM
Objetivos macro
EF50mm f/2.5 Compact Macro EF100mm f/2.8 Macro USM
EF100mm f/2.8L Macro IS USM EF180mm f/3.5L Macro USM
MP-E65mm f/2.8 1-5x Macro
Photo
_
Objetivos EF-S
EF-S60mm f/2.8 Macro USM EF-S10-18mm f/4.5-5.6 IS STM
EF-S10-22mm f/3.5-4.5 USM EF-S15-85mm f/3.5-5.6 IS USM
EF-S18-55mm f/3.5-5.6 II USM EF-S18-55mm f/3.5-5.6 USM
EF-S18-55mm f/3.5-5.6 III EF-S18-55mm f/3.5-5.6 II
EF-S18-55mm f/3.5-5.6 EF-S18-55mm f/3.5-5.6 IS II
EF-S18-55mm f/3.5-5.6 IS EF-S17-55mm f/2.8 IS USM
EF-S17-85mm f/4-5.6 IS USM EF-S18-55mm f/3.5-5.6 IS STM
EF-S18-135mm f/3.5-5.6 IS EF-S18-135mm f/3.5-5.6 IS STM
EF-S18-200mm f/3.5-5.6 IS EF-S55-250mm f/4-5.6 IS
EF-S55-250mm f/4-5.6 IS II EF-S55-250mm f/4-5.6 IS STM
Objetivos EF-M
EF-M11-22mm f/4-5.6 IS STM EF-M22mm f/2 STM
EF-M18-55mm f/3.5-5.6 IS STM EF-M55-200mm f/4.5-6.3 IS STM
● El Optimizador digital de objetivos también está disponible para
imágenes captadas con un multiplicador montado en un objetivo
compatible.
● No se puede usar el Optimizador digital de objetivos con
imágenes RAW de exposición múltiple creadas en la cámara.
● Los objetivos EF Cinema (objetivos CN-E) no son compatibles.

70
1
2
3
4
5
Introducción
Mapa de
contenidos
Funcionamiento
básico
Operaciones
avanzadas
Edición e
impresión
avanzadas de
imágenes
Editar
imágenes
JPEG/TIFF
Índice
Procesar
grandes
cantidades de
imágenes
Referencia
1
En la paleta de herramientas, seleccione la ficha
[Objetivo] y compruebe el estado de [Datos de
objetivo] para [Optimizador digital de objetivos].
● Para las imágenes tomadas con una cámara o un objetivo no
compatibles, y para las imágenes no compatibles tales como
JPEG, TIFF, S-RAW o M-RAW, se muestra [No disponible]. La
función no está disponible para tales imágenes.
● Si se muestra [No], vaya al paso 2. Para utilizar la función, debe
descargar [Datos de objetivo] del objetivo utilizado para captar la
imagen. Es recomendable comprobar de antemano el objetivo
utilizado para tomar la imagen. El objetivo utilizado para la toma
puede comprobarse mediante el botón [Información] en la barra
de herramientas de la ventana principal (p.23).
● Si se muestra [Sí], vaya al paso 4 de la página siguiente.
Usar el Optimizador digital de objetivos
Hasta que haga clic en el botón [Actualizar] en el paso 2, es posible que
se muestre Datos de objetivo [No], en lugar de [No disponible], para las
imágenes no compatibles.
2
Haga clic en el botón [Actualizar].
➜Aparece la ventana [Agregar o quitar datos de objetivo].
● Para usar esta función, se necesita un entorno con acceso a
Internet (suscripción a un proveedor, software de navegación
instalado y una línea de conexión en funcionamiento).
● Para esta operación son necesarios privilegios del nivel de
administrador.

71
1
2
3
4
5
Introducción
Mapa de
contenidos
Funcionamiento
básico
Operaciones
avanzadas
Edición e
impresión
avanzadas de
imágenes
Editar
imágenes
JPEG/TIFF
Índice
Procesar
grandes
cantidades de
imágenes
Referencia
3
Active la casilla de verificación del objetivo utilizado
para captar la imagen, y haga clic en el botón
[Iniciar].
➜Los datos del objetivo se descargan en el ordenador.
➜Cuando finaliza la descarga de los datos del objetivo, el
indicador de [Datos de objetivo] cambia a [Sí].
● Puede descargar datos de hasta 30 objetivos al mismo tiempo.
● Si quita las marcas de verificación de las casillas de nombres de
objetivos ya descargados y hace clic en el botón [Iniciar], los
datos del objetivo se eliminarán del ordenador.
Según el tipo, el estado actual, etc. del software que se ejecute en
el ordenador, es posible que la descarga de datos del objetivo falle.
Si ocurre así, espere unos momentos y a continuación, intente
descargar los datos de nuevo.
4
Haga clic en el botón [Ajustar].
➜Aparece la ventana [Optimizador digital de objetivos].

72
1
2
3
4
5
Introducción
Mapa de
contenidos
Funcionamiento
básico
Operaciones
avanzadas
Edición e
impresión
avanzadas de
imágenes
Editar
imágenes
JPEG/TIFF
Índice
Procesar
grandes
cantidades de
imágenes
Referencia
5
Active la casilla de verificación [Ajuste] y ajuste la
imagen.
● La casilla de verificación [Ajuste] estará activada si ya se ha
aplicado a la imagen el Optimizador digital de objetivos. Quite la
marca de verificación y haga clic en el botón [Guardar] para
cancelar el ajuste del Optimizador digital de objetivos.
● En la ventana [Optimizador digital de objetivos], las imágenes se
muestran con los efectos [Nitidez] y [Máscara de enfoque]
aplicados de manera predeterminada. Si se marca la casilla de
verificación [No mejorar la nitidez de las vistas previas], se
mostrarán las imágenes sin los efectos de [Nitidez] ni [Máscara
de enfoque] aplicados, permitiendo al usuario comprobar el
efecto del Optimizador digital de objetivos por separado.
●
Cuando se aplica el Optimizador digital de objetivos, el efecto de
[Nitidez] o [Máscara de enfoque] puede llegar a ser excesivo. Es
recomendable ajustar el valor [Nitidez] o [Fuerza] de [Máscara de
enfoque] para las imágenes en 0 antes de utilizar el Optimizador digital
de objetivos. Ajuste de nuevo [Nitidez] o [Máscara de enfoque] después
de aplicar el Optimizador digital de objetivos a las imágenes.
● Cuando se muestre el cuadro de lista para seleccionar un
multiplicador, seleccione en el cuadro de lista el multiplicador
montado en el momento del disparo.
● Utilice el control deslizante para ajustar el efecto del Optimizador
digital de objetivos.
● Cuando se muestre [MAX] para el nivel del Optimizador digital
de objetivos, el efecto permanecerá igual aunque mueva el
control deslizante más hacia la derecha.
● Puede cambiar la posición de visualización de la ventana de
verificación arrastrando la posición de la presentación ampliada
en la ventana del navegador.
●
Aunque ajuste la distancia de toma para un objetivo en esta ventana,
el valor indicado para la distancia de toma en la ventana [Corrección
aberraciones objetivo] no cambiará.
●
Si no hay información de distancia de disparo guardada en la
imagen, el control deslizante de distancia se disparo se ajustará
automáticamente en el extremo derecho, en la posición de infinito, y
aparecerá [<!>] sobre el control deslizante de distancia de disparo.
Con un objetivo EF-M no es posible ajustar con precisión la distancia
utilizando el deslizador. (El deslizador no se muestra.)
● No se puede corregir en las imágenes la [Aberración cromática]
en [Corrección aberraciones objetivo] si se ha aplicado el
Optimizador digital de objetivos.
6
Haga clic en el botón [Guardar].
➜
La ventana [Optimizador digital de objetivos] se cierra y los resultados
de la corrección se aplican a la imagen en la ventana de edición.
➜Las correcciones realizadas en la ventana [Optimizador digital
de objetivos] también se muestran en la paleta de herramientas.
➜
En la ventana principal, se muestra la marca [ ] sobre la imagen para
indicar que se ha aplicado el Optimizador digital de objetivos (p.126).
●
Después de hacer clic en el botón [Guardar], puede que pase algún tiempo
hasta que se complete la corrección del Optimizador digital de objetivos.
● El tamaño del archivo de imagen será mayor después de aplicar
el Optimizador digital de objetivos.

73
1
2
3
4
5
Introducción
Mapa de
contenidos
Funcionamiento
básico
Operaciones
avanzadas
Edición e
impresión
avanzadas de
imágenes
Editar
imágenes
JPEG/TIFF
Índice
Procesar
grandes
cantidades de
imágenes
Referencia
Realizar el proceso de borrado automático de polvo
Los datos de eliminación del polvo que se anexan a las imágenes
captadas con las cámaras que pueden anexar estos datos, pueden
utilizarse para borrar automáticamente las motas de polvo.
EOS-1D X EOS-1D C EOS-1D Mark IV
EOS-1Ds Mark III EOS-1D Mark III EOS 5D Mark III
EOS 5D Mark II EOS 6D EOS 7D Mark II
EOS 7D EOS 70D EOS 60D
EOS 50D EOS 40D EOS 700D
EOS 100D EOS 650D EOS 600D
EOS 550D EOS 500D EOS 450D
EOS 400D DIGITAL EOS 1200D EOS 1100D
EOS 1000D EOS M2 EOS M
1
En la ventana principal, seleccione una imagen que
tenga datos de eliminación del polvo anexados.
2
Haga clic en el botón [Sello].
➜Aparecerá la ventana de sello de copia.
Cámaras compatibles
3
Cuando la imagen se haya redibujado, haga clic en el
botón [Aplicar datos eliminación polvo].
➜Las motas de polvo se borran en una única operación.
4
Haga clic en el botón [OK] para volver a la ventana principal.
➜La marca [ ] (p.126) se muestra sobre las imágenes de las que
se ha borrado motas de polvo.

74
1
2
3
4
5
Introducción
Mapa de
contenidos
Funcionamiento
básico
Operaciones
avanzadas
Edición e
impresión
avanzadas de
imágenes
Editar
imágenes
JPEG/TIFF
Índice
Procesar
grandes
cantidades de
imágenes
Referencia
● La imagen de la que se ha borrado el polvo puede devolverse a
su estado original en cualquier momento
Las imágenes de las que se ha borrado el polvo se muestran y se imprimen
como imágenes de las que se ha borrado el polvo. No obstante, dado que el
polvo no se ha borrado realmente de la imagen, siempre es posible volver a la
imagen original haciendo clic en el botón [Deshacer] en la ventana de sello de
copia o realizando el procedimiento “Reeditar una imagen” (p.43).
● Examine la eliminación de polvo en la ventana de sello de copia
Examine la eliminación de polvo en la ventana de sello de copia. Las
imágenes anteriores a la eliminación de polvo se muestran en otras
ventanas, y no podrá examinarlas.
● Imprimir imágenes de las que se ha borrado el polvo
Puede imprimir imágenes de las que se ha borrado el polvo
imprimiéndolas en DPP.
●
No se puede hacer clic en el botón [Aplicar datos eliminación polvo]
Si no hay polvo que DPP pueda eliminar de la imagen, el botón [Aplicar
datos eliminación polvo] se desactivará, incluso con imágenes a las que se
haya adjuntado datos de eliminación del polvo en la cámara.
● Para borrar las motas de polvo que no puedan borrarse con el
proceso automático de eliminación de polvo
En el proceso de borrado automático de polvo, se borran las motas
de polvo basándose en la información relacionada con el polvo
guardada en los datos de eliminación del polvo. No obstante, puede
haber casos en los que no pueda borrar las motas de polvo, según el
tipo de polvo. Si ocurre así, borre esas motas de polvo usando la
función de reparación (p.75) o la función de sello de copia (p.77).
● La imagen se convierte en una imagen de la que se ha borrado el
polvo al convertirla y guardarla
La imagen RAW de la que se ha borrado el polvo se convierte
realmente en una imagen de la que se ha borrado el polvo cuando se
convierte en una imagen JPEG o TIFF y se guarda (p.42).
Información adicional
● Comprobación de las motas de polvo borradas
Después del paso 3, puede mostrar y examinar en detalle las motas
de polvo borradas, una por una, pulsando la tecla <F>. (Pulse la tecla
<B> para volver a la mota de polvo anterior).
● Cancelar solamente una mota de polvo borrada específica
Después del paso 3, puede pulsar la tecla <F> o <B> para mostrar la
mota de polvo borrada y, a continuación, pulsar la tecla <eliminar>
para cancelar solamente la mota de polvo borrada que se muestra.
● Cambiar entre la visualización en pantalla completa/pantalla
normal usando las teclas de método abreviado
También puede cambiar entre la visualización en pantalla completa y
la pantalla normal, pulsando las teclas < > + <F11>.
● Aplicar el resultado de la eliminación de polvo a otra imagen
Puede aplicar la eliminación de polvo al mismo punto de otra imagen
haciendo clic en el botón [Copiar] para copiar los resultados de
eliminación de polvo y, a continuación, mostrando la otra imagen a la
que desea aplicar los resultados y haciendo clic en el botón [Pegar].
En la ventana principal, también es posible borrar automáticamente
motas de polvo de varias imágenes que tengan datos de eliminación
del polvo anexados.
Funciones útiles de la ventana de sello de copia
Para ver la lista de funciones de la ventana de sello de copia,
consulte la p.140.
Seleccione varias imágenes que tengan datos de
eliminación del polvo anexados y, a continuación,
seleccione el menú [Ajuste] [Aplicar datos
eliminación del polvo].
➜Las motas de polvo de todas las imágenes seleccionadas se
borrarán en una única operación.
Proceso de borrado automático de polvo en la ventana principal

75
1
2
3
4
5
Introducción
Mapa de
contenidos
Funcionamiento
básico
Operaciones
avanzadas
Edición e
impresión
avanzadas de
imágenes
Editar
imágenes
JPEG/TIFF
Índice
Procesar
grandes
cantidades de
imágenes
Referencia
Borrar manualmente el polvo (función de reparación)
Puede borrar las motas de polvo de una imagen seleccionándolas una
a una.
1
En la ventana principal, seleccione la imagen cuyas
motas de polvo desee borrar.
2
Haga clic en el botón [Sello].
➜Aparecerá la ventana de sello de copia.
3
Cuando la imagen se haya redibujado, haga doble
clic en el punto del que se vaya a borrar el polvo.
➜La pantalla cambia a la vista de 100%.
● La posición de visualización puede cambiarse arrastrando.
Haga
doble
clic
4
Haga clic en el botón que coincida con la mota de
polvo a borrar.
● Si la mota de polvo es de color oscuro, haga clic en el botón
[ ]; si es de color claro, haga clic en el botón [ ].
● Cuando se mueve el cursor sobre la imagen, el intervalo de
borrado de polvo aparece como [ ].
5
Coloque la mota de polvo que desea borrar dentro
de [ ] y haga clic.
➜La mota de polvo dentro de [ ] se borrará.
● Haga clic en otra parte de la imagen para continuar borrando
motas de polvo en la imagen.
● Para borrar polvo en otra parte de la imagen, haga clic en el
botón en el que hizo clic en el paso 4 para cancelar el proceso
de borrado de polvo y realizar la operación de nuevo desde el
paso 3.
● Cuando no se pueda borrar la mota de polvo, se mostrará [ ].
6
Haga clic en el botón [OK] para volver a la ventana
principal.
➜La marca [ ] (p.126) se muestra sobre las imágenes de las que
se ha borrado motas de polvo.
Haga clic

76
1
2
3
4
5
Introducción
Mapa de
contenidos
Funcionamiento
básico
Operaciones
avanzadas
Edición e
impresión
avanzadas de
imágenes
Editar
imágenes
JPEG/TIFF
Índice
Procesar
grandes
cantidades de
imágenes
Referencia
● Haga clic varias veces cuando las motas de polvo no se borren
por completo
Si las motas de polvo no deseadas no se borran ni siquiera después
de ejecutar el paso 5 una vez, es posible que se borren por completo
después de hacer clic varias veces.
● Las motas de polvo más importantes pueden borrarse con la
función de reparación
Es posible borrar motas de polvo con la función de reparación. Es
posible que no pueda borrar líneas de polvo. En este caso, use la
función de sello de copia (p.77).
● La imagen de la que se ha borrado el polvo puede devolverse a
su estado original en cualquier momento
Las imágenes de las que se ha borrado el polvo se muestran y se
imprimen como imágenes de las que se ha borrado el polvo. No
obstante, dado que el polvo no se ha borrado realmente de la
imagen, siempre es posible volver a la imagen original haciendo clic
en el botón [Deshacer] en la ventana de sello de copia o realizando el
procedimiento “Reeditar una imagen” (p.43).
● Examine la eliminación de polvo en la ventana de sello de copia
Examine la eliminación de polvo en la ventana de sello de copia. Las
imágenes anteriores a la eliminación de polvo se muestran en otras
ventanas, y no podrá examinarlas.
● Imprimir imágenes de las que se ha borrado el polvo
Puede imprimir imágenes de las que se ha borrado el polvo
imprimiéndolas en DPP.
● La imagen se convierte en una imagen de la que se ha borrado el
polvo al convertirla y guardarla
La imagen RAW de la que se ha borrado el polvo se convierte
realmente en una imagen de la que se ha borrado el polvo cuando se
convierte en una imagen JPEG o TIFF y se guarda (p.42).
Información adicional
● Comprobación de las motas de polvo borradas
Después del paso 5, puede mostrar y examinar en detalle las motas
de polvo borradas, una por una, pulsando la tecla <F>. (Pulse la tecla
<B> para volver a la mota de polvo anterior.)
● Cancelar solamente una mota de polvo borrada específica
Después del paso 5, puede pulsar la tecla <F> o <B> para mostrar la
mota de polvo borrada y, a continuación, pulsar la tecla <eliminar>
para cancelar solamente la mota de polvo borrada que se muestra.
● Cambiar entre la visualización en pantalla completa/pantalla
normal usando las teclas de método abreviado
También puede cambiar entre la visualización en pantalla completa y
la pantalla normal, pulsando las teclas < > + <F11>.
● Aplicar el resultado de la eliminación de polvo a otra imagen
Puede aplicar la eliminación de polvo al mismo punto de otra imagen
haciendo clic en el botón [Copiar] para copiar los resultados de
eliminación de polvo y, a continuación, mostrando la otra imagen a la
que desea aplicar los resultados y haciendo clic en el botón [Pegar].
Para aplicar la eliminación del polvo en el mismo lugar en varias
imágenes más, puede borrar eficazmente las motas de polvo
haciendo clic en las imágenes mientras mantiene presionada la tecla
< > en la ventana principal; también puede seleccionar varias
imágenes haciendo clic en la primera y luego en la última mientras
mantiene presionada la tecla <Mayús> y, a continuación, mostrar la
ventana de sello de copia.
Funciones útiles de la ventana de sello de copia
En el caso de las imágenes captadas con la ampliación del rango
de sensibilidad ISO ajustada, el ruido visible puede hacer que sea
difícil ver las motas de polvo en la ventana de sello de copia, así
que no se recomienda utilizar esta función.
Para ver la lista de funciones de la ventana de sello de copia,
consulte la p.140.

77
1
2
3
4
5
Introducción
Mapa de
contenidos
Funcionamiento
básico
Operaciones
avanzadas
Edición e
impresión
avanzadas de
imágenes
Editar
imágenes
JPEG/TIFF
Índice
Procesar
grandes
cantidades de
imágenes
Referencia
Puede corregir imágenes pegando una sección copiada de otra parte
de la imagen en una parte no deseada de la imagen.
1
Siga los pasos 1 a 3 de “Borrar manualmente el
polvo (función de reparación)”
(p.75).
2
Especifique la sección a copiar.
● Haga clic en la sección que vaya a ser el origen de copia
mientras mantiene pulsada la tecla <opción>.
● Para cambiar la sección que va a ser el origen de la copia,
realice de nuevo la operación anterior.
● Para fijar la posición del origen de copia, active la casilla de
verificación [Fijar posición de origen de copia].
3
Corrija la imagen.
● Haga clic o arrastre la sección que desea corregir en la imagen.
[
+
] en la ventana indica el origen de copia, y [ ] indica el destino
de copia.
➜La imagen copiada se pegará en la posición a la que se arrastró.
● Para [Tipo de pluma], puede seleccionar entre [Pincel] (los
bordes de la imagen pegada simulan un pincel) y [Lápiz] (los
bordes de la imagen pegada son nítidos).
4
Haga clic en el botón [OK] para volver a la ventana
principal.
➜La marca [ ] (p.126) se muestra en las imágenes corregidas.
Borrar partes no deseadas de una imagen (función de sello de copia)
Transferir una imagen RAW a Photoshop
Las imágenes RAW pueden convertirse en imágenes TIFF (16 bits) y
transferirse a Photoshop.
Solo se puede transferir una imagen cada vez. Para enviar varias
imágenes a la vez, consulte la p.100.
Ajustar el espacio de color de trabajo
Es posible establecer un espacio de color (p.144) de trabajo diferente
de los ajustes predeterminados (p.93) para cada imagen.
Si establece una imagen con un espacio de color diferente al ajuste
predeterminado y, a continuación, cambia el espacio de color
predeterminado (p.93), este ajuste predeterminado no se aplicará y se
conservará el espacio de color establecido individualmente.
Dado que solamente cambia la información sobre las condiciones de
procesado de la imagen, el espacio de color de una imagen RAW
puede cambiarse en cualquier momento.
Seleccione el menú [Herramientas]
[Transferir a Photoshop].
➜Photoshop se inicia y se muestra la imagen transferida.
Solo se puede transferir una imagen única a la vez
● Las versiones de Photoshop compatibles son la CS y posteriores.
●
Las imágenes transferidas se convierten automáticamente en imágenes
TIFF (16 bits) a las que se agrega un perfil ICC (p.143). El perfil ICC
contiene información sobre las [Preferencias]
(p.93)
o el espacio de color
de trabajo establecido para cada imagen, como se describe a
continuación, y pasa la información de color correspondiente a Photoshop.
●
Cuando salga de Photoshop, solamente quedará la imagen RAW original,
y la imagen transferida desaparecerá. Es recomendable guardar la imagen
transferida como una imagen separada en Photoshop.
Seleccione el menú [Ajuste] [Espacio de color de
trabajo] espacio de color a establecer.
Un espacio de color establecido individualmente no cambia
aunque se modifique el ajuste predeterminado
El espacio de color de una imagen RAW puede cambiarse
libremente tantas veces como sea necesario

78
1
2
3
4
5
Introducción
Mapa de
contenidos
Funcionamiento
básico
Operaciones
avanzadas
Edición e
impresión
avanzadas de
imágenes
Editar
imágenes
JPEG/TIFF
Índice
Procesar
grandes
cantidades de
imágenes
Referencia
Componer imágenes
Puede combinar dos imágenes en una imagen única. Puede continuar
combinando imágenes añadiendo otra imagen a la imagen compuesta.
Dado que la imagen compuesta se guarda como una imagen separada,
las imágenes originales permanecen sin cambios.
● Esta función se puede utilizar con todos los tipos de imagen (p.3)
compatibles con DPP. No obstante, no se admiten imágenes con
más de 6666 × 4444 píxeles.
● El espacio de color de una imagen compuesta será el espacio de
color de la imagen de fondo.
● La información de imagen no se anexa a una imagen compuesta.
1
Seleccione una imagen de fondo en la ventana
principal.
● También se puede seleccionar una imagen de fondo desde la
ventana de edición, la ventana de edición de imágenes o la
ventana [Colección].
2
Seleccione el menú [Herramientas] [Iniciar
herramienta de composición].
➜Aparece la ventana herramienta de composición.

79
1
2
3
4
5
Introducción
Mapa de
contenidos
Funcionamiento
básico
Operaciones
avanzadas
Edición e
impresión
avanzadas de
imágenes
Editar
imágenes
JPEG/TIFF
Índice
Procesar
grandes
cantidades de
imágenes
Referencia
3
Seleccione la imagen a combinar.
● Seleccione la imagen a combinar en el cuadro de lista [Imagen
en primer plano].
➜La imagen seleccionada se muestra en la visualización de
miniaturas [Imagen en primer plano].
➜En la vista previa de composición se muestra una vista previa de
la imagen de fondo combinada y de la imagen en primer plano.
● Se puede combinar las siguientes imágenes.
• Imagen de fondo seleccionada en la ventana principal (ventana
[Carpeta]) o en la ventana de edición: imágenes de la misma
carpeta que la imagen de fondo
• Imagen de fondo seleccionada en la ventana [Colección]:
imágenes de la ventana [Colección]
• Imagen de fondo seleccionada en la ventana de edición de
imágenes: imágenes mostradas en el área de visualización de
miniaturas
● Puede combinar imágenes de diferentes tamaños.
4
Seleccione un método de composición.
● Seleccione un método de composición en el cuadro de lista
[Método de composición].
➜Se aplica el método de composición seleccionado en la vista
previa de composición.
● Se puede elegir entre cinco tipos de métodos de composición:
Agregar, Media, Ponderada, Aclarar y Oscurecer. Para ver
información detallada sobre cada método de composición,
consulte “Métodos de composición” (p.81).
● Si ha seleccionado [Ponderada], puede ajustar la proporción de
luminosidad de la imagen que se va a combinar. Utilice el control
deslizante [Peso], que se encuentra en la parte inferior del
cuadro de lista [Método de composición], o escriba directamente
un valor para ajustar la luminosidad proporcionalmente.
● Si hace clic en el botón [Ver 100%], la imagen se ampliará al
100% (tamaño real en píxeles).

80
1
2
3
4
5
Introducción
Mapa de
contenidos
Funcionamiento
básico
Operaciones
avanzadas
Edición e
impresión
avanzadas de
imágenes
Editar
imágenes
JPEG/TIFF
Índice
Procesar
grandes
cantidades de
imágenes
Referencia
5
Coloque las imágenes.
También puede escribir directamente
las coordenadas de posición de
[Imagen en primer plano] que se va a
combinar para alinearla.
Cantidad de desplazamiento grande (50 píxeles)
Cantidad de desplazamiento pequeña (1 píxel)
Alinear centros de imagen
● De manera predeterminada, la imagen de fondo y la [Imagen en
primer plano] se muestran con sus centros alineados.
● [Componer en formato RAW]
Active la casilla de verificación [Componer en formato RAW] si es necesario.
●
Puede ajustar [Componer en formato RAW] en las siguientes condiciones.
Tanto la imagen de fondo como la [Imagen en primer plano] son imágenes
RAW y, además, se cumplen todas las condiciones siguientes.
• Las cámaras utilizadas para fotografiar eran del mismo modelo
• El ajuste de la sensibilidad ISO en el momento de fotografiar
era la misma
• El ajuste de prioridad a tonos de altas luces en el momento de
fotografiar era el mismo
• El tamaño de imagen (tamaño original) era el mismo
● Las funciones siguientes no están disponibles para las
imágenes compuestas especificando [Componer en formato
RAW].
• Auto Lighting Optimizer (Luminosidad Automática) (p.59)
• Estilo de imagen automático (se ajusta automáticamente en
estándar) (p.57)
•
Seleccionar [Círculo] para la relación de aspecto al recortar
(p.39)

81
1
2
3
4
5
Introducción
Mapa de
contenidos
Funcionamiento
básico
Operaciones
avanzadas
Edición e
impresión
avanzadas de
imágenes
Editar
imágenes
JPEG/TIFF
Índice
Procesar
grandes
cantidades de
imágenes
Referencia
● Agregar
Las luminosidades de la imagen de fondo y de la [Imagen en primer plano]
se suman y las imágenes se superponen.
● Media
Las imágenes se superponen y la compensación de la exposición
negativa se aplica automáticamente. Si desea cambiar la cantidad de
exposición para imágenes individuales, seleccione [Ponderada].
● Ponderada
Método de composición en el que se ajusta la luminosidad
proporcionalmente para la [Imagen en primer plano].
● Aclarar
La imagen de fondo y la [Imagen en primer plano] se comparan, y
solo se combinan las partes más luminosas.
● Oscurecer
La imagen de fondo y la [Imagen en primer plano] se comparan, y
solo se combinan las partes más oscuras.
6
Haga clic en el botón [Guardar como].
➜Al hacer clic en el botón [Guardar como], aparece la ventana
[Convertir y guardar] (p.42). Especifique los ajustes necesarios y,
a continuación, haga clic en el botón [Guardar].
● Al hacer clic en el botón [Continuar], las imágenes se combinan
para formar una nueva imagen de fondo, y se puede continuar
combinando otra imagen.
● Para finalizar, haga clic en el botón [Cerrar].
Métodos de composición
Crear imágenes HDR (Alto rango dinámico)
Puede crear imágenes con un amplio rango dinámico en las que se
reduzcan los recortes de altas luces y sombras, y las imágenes tengan
aspecto de pinturas. Es adecuado para escenas tales como bodegones
y paisajes. Esta función es más eficaz cuando utiliza tres imágenes con
diferentes exposiciones de la misma escena (exposición negativa,
exposición estándar, exposición positiva) para crear una imagen HDR.
No obstante, también puede crear una imagen HDR a partir de dos
imágenes, o incluso de una sola.
Dado que la imagen HDR se guarda como una imagen separada, la
imagen original permanece sin cambios.
* HDR significa High Dynamic Range (Alto rango dinámico).
● Esta función se puede utilizar con todos los tipos de imagen (p.3)
compatibles con DPP. No obstante, no se admiten imágenes con
más de 6666 × 4444 píxeles.
● La información de imagen no se anexa a una imagen HDR.
1
Seleccione una imagen en la ventana principal.

82
1
2
3
4
5
Introducción
Mapa de
contenidos
Funcionamiento
básico
Operaciones
avanzadas
Edición e
impresión
avanzadas de
imágenes
Editar
imágenes
JPEG/TIFF
Índice
Procesar
grandes
cantidades de
imágenes
Referencia
2
Seleccione el menú [Herramientas] [Iniciar
herramienta HDR].
➜Aparece la ventana [Seleccionar imágenes].
●
También puede mostrar la ventana [Seleccionar imágenes] desde
la ventana de edición y desde la ventana de edición de imagen.
3
Especifique los ajustes necesarios y, a continuación,
haga clic en el botón [Iniciar HDR].
●
Para cambiar la imagen seleccionada o añadir otra imagen, haga clic
en el botón [Examinar] y, en el cuadro de diálogo [Abrir] que aparece,
seleccione el archivo de imagen y haga clic en el botón [Abrir].
●
Si selecciona dos imágenes del mismo tamaño, puede activar la casilla
de verificación [Alineación automática] para la alineación automática de
imágenes. Sin embargo, es posible que la alineación automática de
imágenes no funcione correctamente con patrones repetitivos
(cuadrículas, bandas, etc.) o con imágenes planas, con un único tono.
➜
Al hacer clic en el botón [Iniciar HDR], aparece la ventana [Ajustar imagen].
Después de utilizar la alineación automática de imagen, la periferia
de las imágenes se elimina parcialmente.

83
1
2
3
4
5
Introducción
Mapa de
contenidos
Funcionamiento
básico
Operaciones
avanzadas
Edición e
impresión
avanzadas de
imágenes
Editar
imágenes
JPEG/TIFF
Índice
Procesar
grandes
cantidades de
imágenes
Referencia
4
Haga las selecciones necesarias para ajustar la
imagen.
● Controles deslizantes de [Ajustar imagen]
[Tono/Color]
[Brillo]: Ajusta la luminosidad general de la imagen.
Mueva el control deslizante a la derecha para
aclarar la imagen y a la izquierda para
oscurecerla.
[Saturación]:Ajusta la saturación de color general de la
imagen. Mueva el control deslizante a la derecha
para hacer que el color sea más profundo y a la
izquierda para que sea más débil.
[Contraste]: Ajusta el contraste general de la imagen. Mueva
el control deslizante a la derecha para hacer que
el contraste sea más fuerte y a la izquierda para
que sea más débil.
[Realce de detalles]
[Fuerza]: Ajusta el contraste general y el contraste de los
detalles al mismo tiempo. Mueva el control
deslizante a la derecha para obtener un efecto
más fuerte.
[Suavidad]: Ajusta la suavidad general de la imagen. Mueva
el control deslizante a la derecha para obtener
una impresión más suave y natural.
[Radio]: Ajusta la claridad de los detalles. Mueva el control
deslizante a la derecha para obtener un contorno
más nítido.
● [Ajustes predefinidos] y efectos de acabado
Con [Ajustes predefinidos], puede elegir entre los cinco efectos
de acabado preestablecidos en un menú desplegable (de
manera predeterminada, está seleccionado [Natural]), en lugar
de utilizar los controles deslizantes individualmente. Al
seleccionar un efecto de acabado, cada control deslizante se
mueve de acuerdo con el ajuste. También puede utilizar y ajustar
los controles deslizantes después de seleccionar un efecto.
[Natural]: En escenas de alto contraste, se corrige la
representación en áreas donde suelen
recortarse las altas luces o las sombras, para
obtener un acabado en el que se reduce el
recorte de altas luces y sombras.
[Arte estánd.]
:
Proporciona un acabado con tonalidades similares
a las de una pintura, para obtener imágenes
espectaculares.
[Arte vivo]: Para un aspecto más intenso que el que se
obtiene con [Arte estánd.].
[Arte óleo]
:
Para un aspecto más intenso que el que se obtiene
con [
Arte estánd.
], que hace resaltar el sujeto.
[Arte relieve]: Suaviza la nitidez más que [Arte estánd.], para
ofrecer una sensación tradicional.

84
1
2
3
4
5
Introducción
Mapa de
contenidos
Funcionamiento
básico
Operaciones
avanzadas
Edición e
impresión
avanzadas de
imágenes
Editar
imágenes
JPEG/TIFF
Índice
Procesar
grandes
cantidades de
imágenes
Referencia
5
Haga clic en el botón [Guardar como].
➜Al hacer clic en el botón [Guardar como], aparece la ventana
[Convertir y guardar] (p.42). Especifique los ajustes necesarios y
haga clic en el botón [Guardar].
Iniciar Map Utility
Map Utility es software que permite ver imágenes captadas en una
cámara Canon que disponga de función GPS, incluyendo la ubicación
de la toma y la ruta recorrida. Una vez instalado Map Utility en el
ordenador, puede iniciarlo desde DPP.
Seleccione el menú [Herramientas] [Iniciar Map
Utility].
➜Se iniciará Map Utility.
● Para obtener información acerca del uso de Map Utility, consulte
las instrucciones de Map Utility o la Ayuda de Map Utility.
● Son compatibles la versión 1.1.0 o posteriores de Map Utility.
● Map Utility no se incluye en EOS Solution Disk.
● [Iniciar Map Utility] no aparecerá en el menú [Herramientas] si
Map Utility no está instalado en el ordenador.
Evite editar imágenes con DPP y usar Map Utility al mismo tiempo.
Es posible que los resultados de la edición no se guarden
correctamente.

85
1
2
3
4
5
Introducción
Mapa de
contenidos
Funcionamiento
básico
Operaciones
avanzadas
Edición e
impresión
avanzadas de
imágenes
Editar
imágenes
JPEG/TIFF
Índice
Procesar
grandes
cantidades de
imágenes
Referencia
Imprimir con información de disparo
Puede disponer libremente una imagen en una hoja de papel e
imprimirla junto con títulos, información de disparo, etc.
1
Seleccione una imagen para imprimirla.
2
Seleccione el menú [Archivo] [Impresión con
configuración detallada].
3
Especifique los ajustes necesarios para la impresión
y, a continuación, haga clic en el botón [Imprimir].
● Es posible mover la imagen arrastrándola.
● Arrastre las cuatro esquinas de la imagen para cambiar el
tamaño.
● Para ver la información de la toma, haga clic en [ ] en la ficha
[Texto] y seleccione los elementos que necesite en la ventana
que aparece.
Vista previa de impresión
Cambia la ficha de configuración
Las configuraciones de cada una de las fichas del paso 3 se memorizan
al hacer clic en el botón [Aplicar] (excepto el contenido de la ficha
[Texto]). La configuración puede aplicarse a otra imagen al imprimir.
Para conservar la configuración
● Puede establecer perfiles de impresora (p.93).
● Si se ha establecido la simulación CMAN, la imagen se imprimirá
con los colores establecidos (p.93).

86
1
2
3
4
5
Introducción
Mapa de
contenidos
Funcionamiento
básico
Operaciones
avanzadas
Edición e
impresión
avanzadas de
imágenes
Editar
imágenes
JPEG/TIFF
Índice
Procesar
grandes
cantidades de
imágenes
Referencia
Imprimir una lista de miniaturas (impresión de hoja de contactos)
Puede imprimir filas de varias imágenes en una hoja de papel.
1
Seleccione en la lista de miniaturas las imágenes
que desea imprimir.
2
Seleccione el menú [Archivo] [Impresión hoja de
contactos].
3
Especifique los ajustes necesarios para la impresión
y, a continuación, haga clic en el botón [Imprimir].
Vista previa de impresión
Cambia la ficha de configuración
Las configuraciones de cada una de las fichas del paso 3 se memorizan
al hacer clic en el botón [Aplicar] (excepto el contenido de la ficha
[Texto]). La configuración puede aplicarse a otra imagen al imprimir.
Para conservar la configuración
● Puede establecer perfiles de impresora (p.93).
● Si se ha establecido la simulación CMAN, la imagen se imprimirá
con los colores establecidos (p.93).

87
1
2
3
4
5
Introducción
Mapa de
contenidos
Funcionamiento
básico
Operaciones
avanzadas
Edición e
impresión
avanzadas de
imágenes
Editar
imágenes
JPEG/TIFF
Índice
Procesar
grandes
cantidades de
imágenes
Referencia
Imprimir imágenes RAW en una impresora Canon de gama alta
En las impresoras de inyección de tinta Canon de gama alta
compatibles con el software de impresión Easy-PhotoPrint Pro y Print
Studio Pro, es posible imprimir con DPP mediante una sencilla
operación que tiene las siguientes características:
● Impresión simple de imágenes RAW
● Imprimir con colores fieles
● Impresión de alta calidad usando un espacio de color amplio Adobe
RGB, etc. y la gama amplia de reproducción del color de una
impresora de inyección de tinta Canon de gama alta
Para imprimir con DPP y Easy-PhotoPrint Pro, instale primero Easy-
PhotoPrint Pro versión 1.3 o posterior en el ordenador.
Imprimir con DPP y Easy-PhotoPrint Pro
1
Seleccione el menú [Archivo] [Impresión plugin]
[Impresión con Easy-PhotoPrint Pro].
➜Se iniciará Easy-PhotoPrint Pro.
2
Haga coincidir los colores de imagen de la pantalla y
los colores de los resultados impresos.
● Seleccione [Personalizada] en [Calidad de impresión], haga clic
en el botón [Establecer] y, en la ventana que aparece, arrastre el
deslizador hasta [1] en el extremo de la derecha y haga clic en el
botón [Aceptar] para cerrar la ventana.
A continuación, haga clic en el botón [Ajuste de color] para
mostrar la ventana [Ajuste de color] y mostrar la ficha
[Administración del color]. Ajuste [Modo de color] en [Activar
perfil ICC] y [Perfil de impresora] en [Auto] y, a continuación,
haga clic en el botón [Aceptar] para cerrar la ventana [Ajuste de
color].
3
Especifique cualquier otro ajuste que sea necesario
para la impresión y, a continuación, imprima.
Imprimir con una impresora de inyección de tinta Canon de gama alta
● Imprimir hasta 1.000 imágenes a la vez
Puede imprimir como máximo 1.000 imágenes seleccionadas en
DPP a la vez. Cuando imprima más de 1.000 imágenes, divida la
impresión en varios trabajos.
● Funciones establecidas en DPP que no se aplican a la impresión
La simulación CMAN especificada (p.93) no se aplica.
● El color de la imagen impresa no es el que esperaba
En la ventana Easy-PhotoPrint Pro, haga clic en el botón [Ajuste de
color] para mostrar la ficha [Administración del color], ajuste
[Interpretación] en [Percepción] (p.144) y pruebe a imprimir.
● Impresión con colores fieles
Cuando se establece un espacio de color (p.77, p.93), se transmite
automáticamente de DPP a Easy-PhotoPrint Pro, que permite
imprimir con colores fieles.
● Impresión con una reproducción de color amplia
Cuando se establece la configuración de espacio de color (p.77,
p.93) en un espacio de color más amplio que sRGB (tal como Adobe
RGB), la imagen se imprime con una gama de color más amplia que
la de las imágenes que tienen el espacio de color sRGB, con una
reproducción particularmente intensa de los verdes y los azules.
Información adicional
Ventajas de imprimir con Easy-PhotoPrint Pro

88
1
2
3
4
5
Introducción
Mapa de
contenidos
Funcionamiento
básico
Operaciones
avanzadas
Edición e
impresión
avanzadas de
imágenes
Editar
imágenes
JPEG/TIFF
Índice
Procesar
grandes
cantidades de
imágenes
Referencia
Imprimir con DPP y Print Studio Pro
1
Seleccione el menú [Archivo] [Impresión plugin]
[Impresión con Print Studio Pro].
➜Se iniciará Print Studio Pro.
2
Especifique los ajustes requeridos para imprimir
fotografías, y a continuación imprima.
● Consulte las instrucciones de Print Studio Pro para obtener más
detalles sobre los ajustes.
● Imprimir hasta 1.000 imágenes a la vez
Puede imprimir como máximo 1.000 imágenes seleccionadas en
DPP a la vez. Cuando imprima más de 1.000 imágenes, divida la
impresión en varios trabajos.
● Funciones establecidas en DPP que no se aplican a la impresión
La simulación CMAN especificada (p.94) no se aplica.
● Impresión con colores fieles
Cuando se establece un espacio de color (p.77, p.93), se transmite
automáticamente de DPP a Print Studio Pro, que permite imprimir
con colores fieles.
● Impresión con una reproducción de color amplia
Cuando se establece la configuración de espacio de color (p.77,
p.93) en un espacio de color más amplio que sRGB (tal como Adobe
RGB), la imagen se imprime con una gama de color más amplia que
la de las imágenes que tienen el espacio de color sRGB, con una
reproducción particularmente intensa de los verdes y los azules.
Información adicional
Ventajas de imprimir con Print Studio Pro

89
1
2
3
4
5
Introducción
Mapa de
contenidos
Funcionamiento
básico
Operaciones
avanzadas
Edición e
impresión
avanzadas de
imágenes
Editar
imágenes
JPEG/TIFF
Índice
Procesar
grandes
cantidades de
imágenes
Referencia
Puede usar DPP para imprimir con la impresora de gran formato Canon
compatible con DPP imagePROGRAF. Para imprimir con DPP, instale primero
imagePROGRAF Print Plug-In for Digital Photo Professional en el ordenador.
● Solo se puede imprimir una imagen única a la vez
Puede imprimir una imagen única seleccionada en DPP a la vez.
Cuando imprima varias imágenes, realice la impresión de cada
imagen individualmente.
● Funciones establecidas en DPP que no se aplican a la impresión
La resolución de salida (p.90) especificada y la simulación CMAN
(p.93) no se aplicarán.
● Impresión con colores fieles
Cuando se establece un espacio de color (p.77, p.93), se transmite
automáticamente de DPP al Plug-In, que permite imprimir con
colores fieles.
● Impresión con una reproducción de color amplia
Cuando se establece la configuración de espacio de color (p.77, p.93)
en un espacio de color más amplio que sRGB (tal como Adobe RGB),
la gama de reproducción del color de la impresora imagePROGRAF
se aprovecha al máximo y la imagen se imprime con una gama de
color más amplia que la de las imágenes que tienen el espacio de
color sRGB, con una reproducción particularmente intensa de los
verdes y los azules.
1
Seleccione el menú [Archivo] [Impresión plugin]
Plug-In para la impresora que esté usando.
➜Se iniciará Plug-In.
2
Especifique la información necesaria para imprimir
fotografías, y a continuación, imprima.
Información adicional
Ventajas de imprimir con el plugin de impresión
imagePROGRAF Print Plug-In
Imprimir con una impresora Canon de gran formato
Especificar preferencias
Puede cambiar las diversas funciones de DPP en la ventana
Preferencias. Revise el contenido de cada ventana y haga los ajustes.
Consulte las explicaciones detalladas si están disponibles, así como
cada ventana.
1
Seleccione el menú [Digital Photo Professional]
[Preferencias].
➜Aparecerá la ventana [Preferencias].
2
Seleccione la ficha, especifique el ajuste y, a
continuación, haga clic en el botón [OK].

90
1
2
3
4
5
Introducción
Mapa de
contenidos
Funcionamiento
básico
Operaciones
avanzadas
Edición e
impresión
avanzadas de
imágenes
Editar
imágenes
JPEG/TIFF
Índice
Procesar
grandes
cantidades de
imágenes
Referencia
Puede especificar la carpeta que se abre al iniciar DPP, la calidad de
imagen de las imágenes RAW mostradas y guardadas, etc.
Ajustes generales
● Ver y guardar imágenes RAW
Puede elegir entre dos tipos de calidad de imagen para mostrar y guardar
imágenes RAW: alta calidad de imagen con proceso de reducción de
colores falsos y función de reducción de ruido (p.60), o alta velocidad sin
proceso de reducción de colores falsos ni función de reducción de ruido.
[Alta calidad]
● El proceso de reducción de colores falsos se aplica automáticamente,
y la imagen puede mostrarse o guardarse como una imagen de alta
calidad con reducción de colores falsos. Además, puede usar la
función de reducción de ruido (p.60) para reducir el ruido de
luminancia y el ruido de crominancia.
●
Dado que los efectos del procesado de reducción de colores falsos y de la
función de reducción de ruido son difíciles de ver en las visualizaciones
[Ver 50%] y [Ajustar a la ventana] de la ventana de edición y de la ventana
de edición de imagen, utilice [Ver 100%] o [Ver 200%] para la revisión.
● Es recomendable establecer normalmente [Alta calidad] para obtener
un equilibrio entre la calidad de imagen y la velocidad de visualización.
[Alta velocidad]
● Dado que no se aplica el proceso de reducción de colores falsos, la
velocidad de visualización de una imagen RAW en la ventana de
edición o la ventana de edición de imagen, y el tiempo necesario para
guardar una imagen RAW, es más corto que con [Alta calidad].
● No es posible usar la función de reducción de ruido (p.60).
● Algunas imágenes puede mostrarse o guardarse con colores falsos, o
con ruido visible.
En el caso de las imágenes captadas con la ampliación del rango de
sensibilidad ISO ajustada, la diferencia en la calidad de imagen entre [Alta
calidad] y [Alta velocidad] se hace notable. Para examinar la calidad de
imagen de las imágenes captadas con la ampliación del rango de
sensibilidad ISO, asegúrese de ajustar [Alta calidad] y examine las
imágenes en la ventana de edición o en la ventana de edición de imagen.

91
1
2
3
4
5
Introducción
Mapa de
contenidos
Funcionamiento
básico
Operaciones
avanzadas
Edición e
impresión
avanzadas de
imágenes
Editar
imágenes
JPEG/TIFF
Índice
Procesar
grandes
cantidades de
imágenes
Referencia
● Calidad de imagen JPEG
[Quitar ruido de bloque y ruido mosquito]
● Puede mejorar la calidad de una imagen JPEG reduciendo el ruido
propio de las imágenes JPEG.
Este ajuste también es eficaz cuando se convierte imágenes RAW en
imágenes JPEG y se guarda las imágenes (p.42, p.99), y para las
imágenes JPEG guardadas con un nombre diferente.
Cuanto mayor es la tasa de compresión de la imagen JPEG más se
reduce el ruido. Cuando la tasa de compresión es baja, es posible que
el efecto de la reducción de ruido no sea perceptible.
●
Valor predeterminado de resolución de salida
Puede establecer la resolución para las imágenes RAW convertidas y
guardadas como imágenes JPEG o TIFF (p.42, p.99).
Extensión de la mejora de reducción de ruido
Puede especificar ajustes relacionados con la visualización de
imágenes.
Ajustes de vista

92
1
2
3
4
5
Introducción
Mapa de
contenidos
Funcionamiento
básico
Operaciones
avanzadas
Edición e
impresión
avanzadas de
imágenes
Editar
imágenes
JPEG/TIFF
Índice
Procesar
grandes
cantidades de
imágenes
Referencia
● Orden en la ventana principal
Puede ajustar el orden de las imágenes reorganizadas en la ventana
principal, de modo que se mantenga o que no se mantenga (p.21).
Si activa la casilla de verificación, el orden de las imágenes
reorganizadas se mantiene aunque se salga de DPP o se seleccione
otra carpeta en el área de carpetas.
Si desactiva la casilla de verificación, el orden de las imágenes
reorganizadas no se mantiene y vuelve al orden anterior al salir de DPP
o seleccionar otra carpeta en el área de carpetas.
●
Advertencia de altas luces/sombras
Las áreas de altas luces o sombra que superen el intervalo ajustado
pueden mostrarse en la imagen como indicadores de advertencia
(p.53).
Puede especificar ajustes para la paleta de herramientas.
●
Ajustes predeterminados del modo de la curva de tonos RGB
No es posible aplicar cambios a los ajustes hasta que se abra de nuevo
la carpeta.
Aunque se modifique el ajuste predeterminado, el nuevo ajuste
predeterminado no se aplica a las imágenes editadas (es decir, a las
imágenes ajustadas con la paleta de herramientas, recortadas o de las
que se ha borrado el polvo). Cambie los ajustes individualmente.
Los cambios no se aplican a la imagen editada
Paleta de herramientas

93
1
2
3
4
5
Introducción
Mapa de
contenidos
Funcionamiento
básico
Operaciones
avanzadas
Edición e
impresión
avanzadas de
imágenes
Editar
imágenes
JPEG/TIFF
Índice
Procesar
grandes
cantidades de
imágenes
Referencia
● Ajustes de estilo de imagen modificados
Puede seleccionar si los ajustes de [Tono de color], [Saturación del color],
[Contraste], [Máscara de enfoque] y [Nitidez] cambiarán en consecuencia
o se conservarán cuando se cambie el estilo de imagen.
● Si activa la casilla de verificación, los ajustes de [Tono de color],
[Saturación del color], [Contraste] y [Nitidez] cambiarán para que
coincidan con los ajustes preestablecidos de la cámara cuando se
cambie el estilo de imagen.
●
Si desactiva la casilla de verificación, los ajustes de [Tono de color], [Saturación del
color], [Contraste] y [Nitidez] se conservarán aunque cambie el estilo de imagen.
● Ajustes predeterminados de reducción de ruido
Puede ajustar un valor predeterminado de antemano para el nivel de reducción de ruido.
Imágenes RAW
• Si selecciona [Aplicar ajustes de cámara], puede preajustar un nivel de
reducción de ruido predeterminado adecuado para los ajustes de la cámara.
• Si selecciona [Ajustar como predeterminado], puede preestablecer un
ajuste predeterminado preferido para el nivel de reducción de ruido.
Imágenes JPEG y TIFF
• Puede ajustar de antemano el nivel de reducción de ruido
predeterminado que desee.
Para las imágenes que no tengan una receta adjunta, se aplicará el
valor predeterminado que se establezca aquí para el nivel de reducción
de ruido. No obstante, si desea aplicar ajustes a imágenes de la carpeta
abierta, deberá abrir de nuevo la carpeta después de hacer aquí los
ajustes. Para las imágenes que tengan una receta adjunta, el nivel de
ruido registrado en la receta permanecerá como está, y no se aplicará
el nivel de reducción de ruido aquí establecido.
En aquellos casos en los que se da el mismo nivel de ruido en varias
imágenes, tales como imágenes captadas con alta sensibilidad ISO, el ajuste
de un valor predeterminado adecuado de reducción de ruido permite aplicar
un valor predeterminado de reducción de ruido por lotes a todas las imágenes
que se muestran en DPP (excepto las que tienen una receta adjunta). Esto
elimina la necesidad de aplicar la reducción de ruido a cada imagen
individual. Además, dado que siempre se dispara en las mismas condiciones,
también resultará útil cuando se desee ajustar el mismo nivel de reducción de
ruido para todas las imágenes captadas.
Ventajas de ajustar un valor predeterminado de reducción de ruido
Puede especificar ajustes relacionados con la administración de color,
tales como ajustes para el espacio de color de trabajo, condiciones para
la concordancia de color, etc.
Administración del color

94
1
2
3
4
5
Introducción
Mapa de
contenidos
Funcionamiento
básico
Operaciones
avanzadas
Edición e
impresión
avanzadas de
imágenes
Editar
imágenes
JPEG/TIFF
Índice
Procesar
grandes
cantidades de
imágenes
Referencia
●
Ajustes predeterminados del espacio de color de trabajo
Puede elegir entre cinco tipos de espacio de color (p.144) que se
aplican como un ajuste predeterminado a las imágenes RAW. El
espacio de color establecido se aplica como espacio de color cuando se
convierte y se guarda (p.42, p.99) o se imprime (p.43, p.46, p.85 a p.89)
una imagen RAW.
● Si ha cambiado el ajuste y reinicia DPP, el nuevo ajuste se aplicará
como ajuste predeterminado de espacio de color.
● Puede revisar el espacio de color establecido en una imagen en la
ventana principal (p.124, p.125), la ventana de edición (p.127) y la
ventana de edición de imagen (p.133).
Aunque se modifique el ajuste predeterminado, el nuevo ajuste
predeterminado no se aplica a las imágenes editadas (es decir, a las
imágenes ajustadas con la paleta de herramientas, recortadas o de las
que se ha borrado el polvo). Cambie cada una de ellas individualmente.
● Configuración de pantalla (configuración de color del
monitor)
Si el monitor que está usando tiene adjunto un perfil (p.143), puede
ajustar el perfil para mostrar las imágenes con colores más fieles.
● Elija [Usar ajustes del SO] para usar el perfil de color del SO en DPP.
● Seleccione [Perfil del monitor], haga clic en el botón [Examinar] y, en el
cuadro de diálogo que aparece, seleccione un perfil para el monitor.
Si utiliza un perfil creado con un lector de color de monitor de otro
fabricante, las imágenes se mostrarán con colores aún más precisos.
Los cambios no se aplican a la imagen editada
Puede establecer para cada imagen un espacio de color diferente
del ajuste predeterminado (p.77).
Colores precisos con un lector comercial de color del monitor
● Configuración del perfil de impresión (configuración
de color de la impresora)
Si la impresora que está usando para imprimir imágenes no tiene
adjunto un perfil, puede imprimir una imagen y simular los colores que
se muestran en la pantalla ajustando el perfil en DPP. El perfil ajustado
se aplica a toda la impresión (p.46, p.85, p.86) excepto a la impresión
con una impresora de inyección de tinta Canon (p.43, p.87 a p.89).
Si está imprimiendo usando una impresora de inyección de tinta Canon
(p.43) o usando la impresión vinculada (p.87, p.89), se configurará
automáticamente un perfil aunque no se realice la configuración de
[Perfil de impresión]. Esto permite imprimir fácilmente con colores fieles.
●
Configuración de perfiles de simulación CMAN
Puede seleccionar el color para imprimir en el entorno CMAN de un
equipo de impresión, etc. entre cuatro tipos de perfiles (p.144) y realizar
simulaciones en la pantalla.
● Cuando se ha ajustado la simulación CMAN, aparece [CMAN] (p.124,
p.125, p.127, p.133) en la parte inferior de la ventana principal, la
ventana de edición y la ventana de edición de imagen, y es posible
revisar los colores.
● Para cancelar temporalmente la simulación CMAN, pulse la tecla
<espacio>.
Si especifica un perfil para imprimir en DPP, desactive la función de
ajuste del controlador de la impresora. Si se deja activado, es
posible que la imagen se imprima con colores diferentes de los que
se muestran en la pantalla.
Configuración automática para imprimir usando EPP EX, y la
impresión vinculada

4
95
1
2
3
4
5
Introducción
Mapa de
contenidos
Funcionamiento
básico
Operaciones
avanzadas
Edición e
impresión
avanzadas de
imágenes
Editar
imágenes
JPEG/TIFF
Índice
Procesar
grandes
cantidades de
imágenes
Referencia
Funciones útiles para procesar grandes cantidades de imágenes RAW
Aquí se explica la función de procesado por lotes, útil para los usuarios
que captan grandes cantidades de imágenes RAW.
Utilizar contenidos de ajuste (receta) ...................... 96
Guardar recetas como archivos ................................. 97
Cargar y pegar recetas............................................... 97
Copiar una receta y aplicarla a otra imagen............... 97
Aplicar el balance de blancos a imágenes por lotes
(balance de blancos personal) ................................ 98
Registrar balance de blancos personal ...................... 98
Aplicar el balance de blancos personal...................... 98
Guardar por lotes imágenes JPEG o TIFF
(proceso por lotes)................................................... 99
Transferencia de imágenes por lotes a software de
edición de imágenes.............................................. 100
Cambiar por lotes los nombres de archivo de las
imágenes............................................................... 101
Cambiar el nombre de archivo de las imágenes en
el orden de la ventana principal................................
101

96
1
2
3
4
5
Introducción
Mapa de
contenidos
Funcionamiento
básico
Operaciones
avanzadas
Edición e
impresión
avanzadas de
imágenes
Editar
imágenes
JPEG/TIFF
Índice
Procesar
grandes
cantidades de
imágenes
Referencia
Utilizar contenidos de ajuste (receta)
Todos los contenidos de ajuste (receta) realizados con la paleta de
herramientas pueden guardarse como un archivo de receta individual
(extensión “.vrd”), y cargarse y aplicarse a otra imagen.
Puede editar imágenes eficientemente seleccionando y ajustando una
imagen entre una gran cantidad de imágenes captadas con el mismo
entorno de toma, y aplicar por lotes los resultados del ajuste a un gran
número de imágenes.
Datos de imagen RAW
Información de condiciones de procesado de imagen
Los contenidos ajustados con la
paleta de herramientas pueden
manipularse individualmente
como un archivo de receta
(extensión “.vrd”).
El contenido de ajuste de las imágenes JPEG o TIFF (p.103) puede
guardarse como un archivo de receta (extensión “.vrd”), y cargarse y
aplicarse a otras imágenes del mismo modo que con las imágenes RAW.
● Los datos de receta incluyen contenidos de paleta de
herramientas
Los datos de receta incluyen ajustes realizados con la paleta de
herramientas ([RAW], [RGB], [NR/ALO] y [Objetivo]). Por este motivo,
en los datos de receta no se incluyen otros contenidos de edición
tales como el recorte o la eliminación de polvo (sello de copia).
● Las recetas ajustadas con la paleta de herramientas [RAW]
solamente pueden aplicarse a imágenes RAW
Los ajustes de la paleta de herramientas [RAW], que solo pueden
realizarse para las imágenes RAW, no se aplican a las imágenes
JPEG ni TIFF aunque se peguen.
Información adicional

97
1
2
3
4
5
Introducción
Mapa de
contenidos
Funcionamiento
básico
Operaciones
avanzadas
Edición e
impresión
avanzadas de
imágenes
Editar
imágenes
JPEG/TIFF
Índice
Procesar
grandes
cantidades de
imágenes
Referencia
Cuando no conozca el contenido de un archivo de receta, péguelo en
una imagen y examine la configuración en la paleta de herramientas.
Cuando solamente se ajusten algunas configuraciones, es
recomendable usar un nombre de archivo que describa el contenido, o
registrar los ajustes por separado como información de texto.
1
Seleccione una imagen editada y, a continuación,
seleccione el menú [Edición] [Guardar receta en
archivo].
➜Aparecerá el cuadro de diálogo [Guardar].
2
Seleccione la carpeta de destino, introduzca un
nombre de archivo y, a continuación, haga clic en el
botón [Guardar].
Para examinar el contenido de un archivo de receta, péguelo
en una imagen
1
Seleccione la imagen a la que se va a aplicar una
receta y, a continuación, seleccione el menú
[Edición] [Leer y pegar receta de archivo].
➜Aparecerá el cuadro de diálogo [Abrir].
2
Seleccione una receta y haga clic en el botón [Abrir].
➜La receta se aplicará a la imagen.
Guardar recetas como archivos
Cargar y pegar recetas
Puede copiar una receta de una imagen editada y, a continuación,
aplicarla a otra imagen.
1
Seleccione la imagen de la que se copiará la receta y,
a continuación, seleccione el menú [Edición]
[Copiar receta al portapapeles].
➜Se copiará la receta.
2
Seleccione la imagen a la que se aplicará la receta y,
a continuación, seleccione el menú [Edición]
[Pegar receta en imagen seleccionada].
➜La receta se aplicará a la imagen.
Copiar una receta y aplicarla a otra imagen

98
1
2
3
4
5
Introducción
Mapa de
contenidos
Funcionamiento
básico
Operaciones
avanzadas
Edición e
impresión
avanzadas de
imágenes
Editar
imágenes
JPEG/TIFF
Índice
Procesar
grandes
cantidades de
imágenes
Referencia
Aplicar el balance de blancos a imágenes por lotes (balance de blancos personal)
Los ajustes de balance de blancos realizados en una imagen RAW
captada en un entorno de toma específico pueden registrarse como un
balance de blancos personal. Así podrá ajustar eficientemente el
balance de blancos aplicando este balance de blancos personal a un
gran número de imágenes RAW captadas en el mismo entorno de
toma.
1
Ajuste el balance de blancos (p.28, p.54).
● Para ajustar el balance de blancos, seleccione un ajuste
diferente de [ ( )] en el cuadro de lista [Ajuste de equilibrio de
blanco] (p.28). No podrá registrar los ajustes si selecciona
[ ( )].
2
En la paleta de herramientas [RAW], haga clic en el
botón [Registrar].
➜Aparecerá el cuadro de diálogo [Registrar equilibrio del blanco
personal].
3
Seleccione en la lista el número del botón que se va
a registrar y haga clic en el botón [OK].
Registrar balance de blancos personal
No se puede cambiar ni ajustar el balance de blancos con
imágenes RAW de exposición múltiple creadas en la cámara.
1
En la ventana principal, seleccione la imagen a la que se va a
aplicar el balance de blancos.
2
Haga clic en el botón [Paleta de herramientas] en la barra de herramientas.
➜Aparece la paleta de herramientas.
3
Haga clic en el botón del número de balance de
blancos personal que desee aplicar.
➜El balance de blancos personal se aplicará a todas las imágenes
seleccionadas.
Aplicar el balance de blancos personal

99
1
2
3
4
5
Introducción
Mapa de
contenidos
Funcionamiento
básico
Operaciones
avanzadas
Edición e
impresión
avanzadas de
imágenes
Editar
imágenes
JPEG/TIFF
Índice
Procesar
grandes
cantidades de
imágenes
Referencia
Guardar por lotes imágenes JPEG o TIFF (proceso por lotes)
Puede convertir y guardar por lotes las imágenes RAW editadas en
forma de imágenes JPEG o TIFF, muy versátiles.
Las imágenes se guardan como imágenes separadas, de modo que las
imágenes RAW permanecen inalteradas.
1
En la ventana principal, seleccione varias imágenes
que desee convertir.
2
Haga clic en el botón [Proceso por lotes] en la barra
de herramientas
(p.124).
➜Aparecerá la ventana [Ajustes de lote].
3
Especifique los ajustes necesarios y, a continuación,
haga clic en el botón [Ejecutar].
➜Aparecerá el cuadro de diálogo de proceso por lotes y se iniciará
el proceso de guardar.
➜Una vez guardadas todas las imágenes, aparecerá el botón
[Terminar] en el cuadro de diálogo de proceso por lotes.
4
En el cuadro de diálogo de procesado, haga clic en el botón [Terminar].
En la ventana [Ajustes de lote], no es posible ejecutar [Guardar] ni
[Guardar como] (p.41, p.119) con imágenes RAW editadas.
La tecnología de procesado de revelado de imágenes RAW de DPP
está mejorando continuamente, para permitirle realizar el procesado de
imagen más avanzado de la manera más adecuada.
Esto significa que, entre dos versiones distintas de DPP, los resultados del
procesado pueden presentar diferencias muy ligeras, incluso con los mismos
datos de imagen RAW, o que los resultados de una edición significativa de
datos de imagen RAW con una receta adjunta pueden ser diferentes.
Si desea guardar los resultados de revelado o de edición de la versión
que esté utilizando actualmente tal como están, es recomendable que
convierta y guarde las imágenes como imágenes JPEG o TIFF.
●
Mientras se realiza la operación de guardar, puede continuar trabajando en otra ventana
Dado que la función de guardar funciona independientemente en segundo
plano, durante el proceso de guardar puede continuar trabajando en otra
ventana tal como la ventana principal o la ventana de edición.
● Para convertir todas las imágenes y guardar, no seleccione
ninguna imagen en la ventana principal
Si no ejecuta el paso 1 y ejecuta el paso 2 sin seleccionado ninguna
imagen en la ventana principal, todas las imágenes que se muestren
en la ventana principal se convertirán y se guardarán.
No se puede guardar imágenes con receta
Para guardar los resultados del revelado o de la edición para
la versión que está usando actualmente
Proceso de guardar por lotes inteligente
Si aparece el mensaje [Memoria insuficiente.], hay demasiadas imágenes
seleccionadas al mismo tiempo. Reduzca el número de imágenes seleccionadas.
● Si ha seleccionado [Nuevo nombre de archivo] en [Nombre de
archivo], deberá establecer [Número de secuencia].
● Al guardarla como se explica en esta página, una imagen
recortada (p.38, p.111) o de la que se ha borrado el polvo (p.73 a
p.77, p.114 a p.118) se convierte realmente en una imagen
recortada o en una imagen de la que se ha borrado el polvo.
●
Para ver la lista de funciones de la ventana [Ajustes de lote], consulte la p.141.

100
1
2
3
4
5
Introducción
Mapa de
contenidos
Funcionamiento
básico
Operaciones
avanzadas
Edición e
impresión
avanzadas de
imágenes
Editar
imágenes
JPEG/TIFF
Índice
Procesar
grandes
cantidades de
imágenes
Referencia
Transferencia de imágenes por lotes a software de edición de imágenes
Puede transferir varias imágenes a un software de edición de
imágenes. A diferencia de [Transferir una imagen RAW a Photoshop]
(p.77), transferirá imágenes que primero se han convertido y guardado
como imágenes separadas, así que las imágenes transferidas no
desaparecerán tras salir del software de destino. El software que se
utiliza aquí como ejemplo es Adobe Photoshop CS.
1
En la ventana principal, seleccione varias imágenes
que desee transferir.
2
Haga clic en el botón [Proceso por lotes] en la barra
de herramientas
(p.124).
➜Aparecerá la ventana [Ajustes de lote].
3
Realice los ajustes necesarios para la transferencia
(p. ej., el formato de archivo).
4
Haga clic en el botón [Examinar].
➜Aparecerá el cuadro de diálogo [Abrir].
5
Seleccione Photoshop CS.
● En el cuadro de diálogo [Abrir], seleccione un alias o un archivo
de Photoshop CS y haga clic en el botón [Abrir].
➜El cuadro de diálogo [Abrir] se cerrará y la opción [Ajustes de
transferencia de imagen] de la ventana [Ajustes de lote] se
establecerá en Photoshop CS.
6
Active [Abrir imagen usando el software].
7
Haga clic en el botón [Ejecutar].
➜Aparecerá el cuadro de diálogo de procesado y se iniciará la
transferencia por lotes.
➜Una vez que se transfiere la primera imagen, se inicia Photoshop
CS y se muestran las imágenes transferidas en el orden en el
que se transfirieron.
Si aparece el mensaje [Memoria insuficiente.], hay demasiadas
imágenes seleccionadas al mismo tiempo. Reduzca el número de
imágenes seleccionadas.

101
1
2
3
4
5
Introducción
Mapa de
contenidos
Funcionamiento
básico
Operaciones
avanzadas
Edición e
impresión
avanzadas de
imágenes
Editar
imágenes
JPEG/TIFF
Índice
Procesar
grandes
cantidades de
imágenes
Referencia
Cambiar por lotes los nombres de archivo de las imágenes
1
En la ventana principal, seleccione varias imágenes
cuyos nombres de archivo desee cambiar.
2
Seleccione el menú [Herramientas] [Iniciar
herramienta Cambiar nombre].
➜Aparecerá la ventana de cambio de nombre.
3
Especifique los ajustes necesarios (p.142) y haga clic
en el botón [Ejecutar].
➜
Se iniciará el proceso y se cambiarán los nombres de los archivos.
Si aparece un nombre de archivo en texto rojo en [Nombre de archivo modificado], el
nombre de archivo está duplicado. No es posible hacer cambios si hay algún nombre
de archivo duplicado. Cambie los ajustes de modo que no se produzca la duplicación.
No es posible hacer cambios cuando el nombre del archivo está duplicado
En DPP no es posible cambiar el nombre de los archivos de vídeo.
● No puede iniciar la herramienta Cambiar nombre desde la
ventana [Colección] (p.36, p.125).
●
Para ver la lista de funciones de la ventana de cambio de nombre, consulte la p.142.
Cuando cambie el orden de las imágenes en la ventana principal,
puede cambiar en una sola operación los nombres de los archivos de
las imágenes, en el orden en el que se reorganizaron.
1
Cambie el orden de las imágenes en la ventana
principal
(p.21).
2
En la ventana principal, seleccione varias imágenes
cuyos nombres de archivo desee cambiar.
3
Seleccione el menú [Herramientas] [Iniciar
herramienta Cambiar nombre].
4
Seleccione [Ajustar a la ventana principal].
5
Especifique los ajustes necesarios (p.142).
● Para copiar una imagen, active [Copiar y cambiar nombre].
6
Haga clic en el botón [Ejecutar].
➜Los nombres de los archivos cambian y el orden de la ventana
principal se mantiene.
Cambiar el nombre de archivo de las imágenes en el orden de la ventana principal
Si aparece el mensaje [Memoria insuficiente.], hay demasiadas
imágenes seleccionadas al mismo tiempo. Reduzca el número de
imágenes seleccionadas.

5
102
1
2
3
4
5
Introducción
Mapa de
contenidos
Funcionamiento
básico
Operaciones
avanzadas
Edición e
impresión
avanzadas de
imágenes
Editar
imágenes
JPEG/TIFF
Índice
Procesar
grandes
cantidades de
imágenes
Referencia
Editar imágenes JPEG y TIFF
DPP es un software orientado principalmente hacia la edición avanzada de
imágenes RAW, pero también tiene funciones de edición de imágenes JPEG
y TIFF. Aquí se explica cómo editar y guardar imágenes JPEG y TIFF.
Editar imágenes JPEG y TIFF............................... 103
Acerca de la paleta de herramientas RGB............... 103
Ajustar automáticamente la luminosidad y el color
(asistente curva tonos) .............................................
104
Ajustar la luminosidad y el contraste........................ 105
Ajustar el tono de color usando el clic sobre
balance de blancos...................................................
106
Ajuste del tono, la saturación y la nitidez ................. 107
Ajuste curva tonos.................................................... 108
Ajustar el rango dinámico......................................... 109
Reducir el ruido ..................................................... 110
Recortar y ajustar el ángulo de una imagen.......... 111
Realizar el proceso de borrado automático de polvo ...
114
Cámaras compatibles.......................................... 114
Proceso de borrado automático de polvo en la
ventana principal.................................................
115
Borrar manualmente el polvo (función de reparación)...
116
Borrar partes no deseadas de una imagen
(función de sello de copia).....................................
118
Composición y alto rango dinámico....................... 118
Iniciar Map Utility ................................................... 118
Guardar resultados de edición .............................. 119
Guardar contenidos de edición en una imagen........ 119
Guardar como una imagen separada....................... 119
Aplicar contenidos de edición a otra imagen......... 119
Imprimir.................................................................. 119
Reeditar una imagen ............................................. 120

103
1
2
3
4
5
Introducción
Mapa de
contenidos
Funcionamiento
básico
Operaciones
avanzadas
Edición e
impresión
avanzadas de
imágenes
Editar
imágenes
JPEG/TIFF
Índice
Procesar
grandes
cantidades de
imágenes
Referencia
Editar imágenes JPEG y TIFF
Con DPP puede ajustar imágenes JPEG y TIFF igual que lo hace con las
imágenes RAW, usando la paleta de herramientas [RGB] y [NR/ALO].
Dado que el ajuste realizado con la paleta de herramientas (receta)
solamente cambia las condiciones de procesado de la imagen, los
“propios datos de la imagen original” permanecen inalterados. Por lo
tanto, no hay problemas de deterioro de imagen provocado por la edición,
y es posible reajustar las imágenes tantas veces como se desee.
En DPP, todos los ajustes (información de las condiciones de
procesado de la imagen) realizados con la paleta de herramientas
pueden guardarse en la imagen como datos denominados “receta”
(p.119), o pueden guardarse, descargarse y aplicarse a otras imágenes
en forma de archivo de receta separado (extensión “.vrd”) (p.96, p.119).
Información de condiciones de procesado de imagen
Datos de imagen JPEG, TIFF
El contenido de los ajustes con
la paleta de herramientas puede
manipularse individualmente
como un archivo de receta
(extensión “.vrd”) (p.96, p.119).
Con las funciones de la paleta de herramientas [RGB], puede ajustar las
imágenes JPEG y TIFF con las mismas funciones que el software
ordinario de edición de imágenes.
No obstante, dado que la amplitud de las funciones de ajuste de la
paleta de herramientas [RGB] es mayor que la de la paleta de
herramientas [RAW], es posible que el color de la imagen se sature o
que la calidad de imagen se deteriore si el ajuste es excesivo. Por lo
tanto, tenga cuidado de no ajustar las imágenes en exceso.
Puede ajustar imágenes RAW con las funciones de la paleta de
herramientas [RGB]. Sin embargo, excepto para las funciones de ajuste
de la curva de tonos (p.108) y de ajuste automático (p.104), es
recomendable ajustar las imágenes RAW usando las mismas funciones
disponibles en la paleta de herramientas [RAW].
Acerca de la paleta de herramientas RGB

104
1
2
3
4
5
Introducción
Mapa de
contenidos
Funcionamiento
básico
Operaciones
avanzadas
Edición e
impresión
avanzadas de
imágenes
Editar
imágenes
JPEG/TIFF
Índice
Procesar
grandes
cantidades de
imágenes
Referencia
Para convertir la imagen en una imagen estándar aceptable, ajuste
automáticamente la curva de tonos de la imagen (p.143). Puede
seleccionar el grado de ajuste automático entre “Estándar” y “Alto”.
Haga clic en el botón de ajuste automático que
desee.
● Estándar: Ajuste automático estándar. Adecuado para la
mayoría de las imágenes.
● Alto: Utilícelo cuando el efecto logrado con el ajuste
automático estándar no sea suficientemente fuerte.
➜La curva de tonos cambia según lo ajustado.
Ajustar automáticamente la luminosidad y el color (asistente curva tonos)
Devuelve la curva de
tonos a los ajustes
originales
Alto
Estándar
Es posible que el resultado del ajuste automático (asistente curva
tonos) no sea el esperado con las imágenes siguientes:
• Imágenes tomadas con la exposición correcta
• Imágenes en las que la luminosidad esté desequilibrada
• Imágenes demasiado oscuras
• Imágenes con contraluces extremos
Imágenes no adecuadas para el ajuste automático (asistente
curva tonos)
Si hace clic en el botón [ ], tanto la curva de tonos como los
valores de [Tono] y [Saturación] recuperarán los ajustes
predeterminados. Tenga cuidado cuando ajuste individualmente el
[Tono] y la [Saturación] (p.107).

105
1
2
3
4
5
Introducción
Mapa de
contenidos
Funcionamiento
básico
Operaciones
avanzadas
Edición e
impresión
avanzadas de
imágenes
Editar
imágenes
JPEG/TIFF
Índice
Procesar
grandes
cantidades de
imágenes
Referencia
Es posible ajustar la luminosidad y el contraste de una imagen.
Ajustar la luminosidad y el contraste
Arrastre los deslizadores
a la izquierda o a la
derecha
Escriba valores
numéricos
● Brillo: Mueva el deslizador hacia la derecha para hacer la
imagen más luminosa, y hacia la izquierda para
hacerla más oscura.
● Contraste: Se utiliza para ajustar la modulación y grado de
contraste del color. Mueva el deslizador hacia la
derecha para hacer el contraste de una imagen
más fuerte, y hacia la izquierda para hacerlo más
débil.
El intervalo de ajuste es de –100 a +100 (en incrementos de 1 paso
cuando se escribe un valor).

106
1
2
3
4
5
Introducción
Mapa de
contenidos
Funcionamiento
básico
Operaciones
avanzadas
Edición e
impresión
avanzadas de
imágenes
Editar
imágenes
JPEG/TIFF
Índice
Procesar
grandes
cantidades de
imágenes
Referencia
Puede ajustar el balance de blancos usando una parte seleccionada de
una imagen como estándar para el blanco, de modo que la imagen
tenga un aspecto natural. El uso del clic sobre balance de blancos es
eficaz cuando se utiliza en partes de una imagen en las que el tono de
color del blanco haya cambiado bajo la influencia de una fuente de luz.
1
Haga clic en el botón [ ].
Ajustar el tono de color usando el clic sobre balance de blancos
2
Haga clic en el punto que vaya a ser el estándar para el blanco.
➜El color de la imagen se ajusta con el punto seleccionado como
estándar para el blanco.
● Si hace clic en otro punto de la imagen, se ajustará de nuevo el
balance de blancos.
● Para finalizar la operación de clic sobre balance de blancos,
haga clic otra vez en el botón [ ].
Las coordenadas de posición del cursor y los valores RGB
(conversión de 8 bits)
Si no hay ninguna área blanca en la imagen, puede ajustar el balance de
blancos haciendo clic en un punto gris neutro de la imagen en el paso 2. El
resultado de este ajuste es el mismo que el de seleccionar un punto blanco.
Cuando no haya áreas blancas en la imagen
● La imagen se ajusta sobre la base del valor medio del intervalo
de 5 × 5 píxeles desde el punto en que se hizo clic.
● La visualización del histograma cambia en función del ajuste.
También puede fijar la visualización del histograma en la
visualización anterior a los ajustes (p.92).

107
1
2
3
4
5
Introducción
Mapa de
contenidos
Funcionamiento
básico
Operaciones
avanzadas
Edición e
impresión
avanzadas de
imágenes
Editar
imágenes
JPEG/TIFF
Índice
Procesar
grandes
cantidades de
imágenes
Referencia
Puede ajustar el tono y la saturación, y hacer la atmósfera general de
una imagen más nítida o más suave.
Ajuste del tono, la saturación y la nitidez
Arrastre los deslizadores a la
izquierda o a la derecha
Escriba valores
numéricos
● Tono: Mueva el deslizador hacia la derecha para hacer
los tonos de color más amarillentos, y hacia la
izquierda para hacerlos más rojizos.
● Saturación: Mueva el deslizador hacia la derecha para hacer el
color más profundo, y hacia la izquierda para
hacerlo más débil.
● Nitidez: Mueva el deslizador hacia la derecha para hacer la
imagen más nítida, y hacia la izquierda para
hacerla más suave.
Ajuste la nitidez con la vista de la ventana ajustada en [Ver 100%], [Ver
50%] o [Ver 200%]. Si la vista se establece en [Ajustar a la ventana]
(vista completa), la nitidez no parecerá natural.
La nitidez no parece natural
El intervalo de ajuste es de –30 a 30 para el tono, 0 a 200 para la
saturación de color y 0 a 500 para la nitidez (en incrementos de 1
paso cuando se introduce un valor).

108
1
2
3
4
5
Introducción
Mapa de
contenidos
Funcionamiento
básico
Operaciones
avanzadas
Edición e
impresión
avanzadas de
imágenes
Editar
imágenes
JPEG/TIFF
Índice
Procesar
grandes
cantidades de
imágenes
Referencia
Puede ajustar la luminosidad, el contraste y el color de un área
específica cambiando la curva de tonos (p.143).
1
Seleccione el modo de la curva de tonos y el método
de interpolación.
Ajuste curva tonos
Mantenga pulsado
<control> haga clic
dentro del gráfico para
mostrar el menú
2
Haga los ajustes.
● El eje horizontal muestra el nivel de entrada, y el vertical el de
salida.
● El número máximo de [ ] es 8.
● Para eliminar un [ ], haga doble clic en el [ ].
Ajusta cada canal
Haga clic para agregar un
[ ] (punto)
Ajuste arrastrando [ ]
Ajusta RGB de forma conjunta
● La visualización del histograma cambia en función del ajuste.
También puede fijar la visualización del histograma en la
visualización anterior a los ajustes (p.92).
● El modo de la curva de tonos y el método de interpolación para
una curva de tonos se pueden cambiar también en [Preferencias]
(p.92).

109
1
2
3
4
5
Introducción
Mapa de
contenidos
Funcionamiento
básico
Operaciones
avanzadas
Edición e
impresión
avanzadas de
imágenes
Editar
imágenes
JPEG/TIFF
Índice
Procesar
grandes
cantidades de
imágenes
Referencia
Es posible ajustar el rango dinámico (amplitud de la expresión de
gradación) desde los puntos oscuros hasta los puntos claros de una
imagen.
● El eje horizontal muestra el nivel de entrada, y el vertical el de salida.
Ajustar el rango dinámico
Mover a la
izquierda
Puntos
de
altas luces
de
entrada
Devuelve la
imagen a los
ajustes
originales
Mover a la
derecha
Puntos de
sombras de
entrada
Valor numérico
del punto de
altas luces de
salida
Mover hacia abajo
Puntos de altas luces de salida
Valor numérico
del punto de
sombras de
salida
Mover hacia arriba
Puntos de sombras de salida
Valor numérico
del punto de
sombras de
entrada
Valor
numérico del
punto
de altas
luces de
entrada
● El intervalo de ajuste de los puntos de sombras es de 0 a 247 (en
incrementos de 1 paso cuando se escribe un valor).
● El intervalo de ajuste de los puntos de altas luces es de 8 a 255
(en incrementos de 1 paso cuando se escribe un valor).
● La visualización del histograma cambia en función del ajuste.
También puede fijar la visualización del histograma en la
visualización anterior a los ajustes (p.92).

110
1
2
3
4
5
Introducción
Mapa de
contenidos
Funcionamiento
básico
Operaciones
avanzadas
Edición e
impresión
avanzadas de
imágenes
Editar
imágenes
JPEG/TIFF
Índice
Procesar
grandes
cantidades de
imágenes
Referencia
Reducir el ruido
Puede reducir el ruido que aparece en las imágenes JPEG y TIFF
captadas de noche o con una sensibilidad ISO elevada.
1
Seleccione la ficha [NR/ALO] en la paleta de
herramientas de la ventana de edición o de la
ventana de edición de imagen.
2
Haga clic en el botón [Vista previa de NR].
➜Aparecerá la ventana [Vista previa de NR].
3
Ajuste una imagen.
● Puede establecer un nivel de reducción de ruido en un intervalo
de 0 a 20. Cuanto mayor sea el ajuste, mayor será el efecto de
reducción de ruido.
●
El efecto de reducción de ruido puede comprobarse cuando se
muestra una imagen al 100% en la ventana de verificación de NR.
● Puede cambiar la posición de visualización de la ventana de
verificación de NR arrastrando la posición de visualización
ampliada en la ventana del navegador.
Ventana del
navegador
Posición de
visualización
ampliada
Ventana de verificación de NR
Arrastre los
deslizadores
4
Haga clic en el botón [Aplicar].
➜La reducción de ruido se aplica a la imagen y la imagen vuelve a
mostrarse.
Después de seleccionar varias imágenes en la ventana principal, puede
ajustar el mismo nivel de reducción de ruido para las imágenes sin
mostrar la ventana [Vista previa de NR], ajustando el nivel de reducción
de ruido en la paleta de herramientas [NR/ALO] (p.129) mediante los
deslizadores [Reducción de ruido de luminancia] y [Reducción de ruido
de crominancia], y, a continuación, haciendo clic en el botón [Aplicar].
Para ajustar el mismo nivel de reducción para varias imágenes
● Si se ha establecido [Reducción de ruido de luminancia], es
posible que la resolución se reduzca con la reducción de ruido.
● Si se ha establecido [Reducción de ruido de crominancia], puede
producirse desbordamiento de colores junto con la reducción del
ruido.
● Puede establecer de antemano los ajustes de proceso por lotes
para la reducción de ruido usando [Ajustes predeterminados de
reducción de ruido] en la ficha [Paleta de herramientas], en
[Preferencias] (p.92). Esto resulta particularmente útil para la
aplicación de la reducción de ruido a todas las imágenes de una
carpeta a la vez, por ejemplo para la reducción de ruido por lotes
de imágenes con una sensibilidad ISO elevada. No obstante,
cuando las imágenes tengan una receta adjunta, se aplicará el
nivel de ruido registrado en la receta.
● Para ver la lista de funciones de la ventana [Vista previa de NR],
consulte la p.131.

111
1
2
3
4
5
Introducción
Mapa de
contenidos
Funcionamiento
básico
Operaciones
avanzadas
Edición e
impresión
avanzadas de
imágenes
Editar
imágenes
JPEG/TIFF
Índice
Procesar
grandes
cantidades de
imágenes
Referencia
Recortar y ajustar el ángulo de una imagen
Puede recortar solamente la parte de la imagen que necesite o cambiar
la composición de una imagen para convertir en vertical una imagen
tomada en horizontal. También puede ajustar el ángulo de una imagen
antes de recortarla. Si selecciona [Círculo] para [Relación de aspecto],
el área fuera del intervalo especificado solo se enmascarará en negro y
la imagen no se recortará.
1
Seleccione la imagen que desee recortar.
2
Abra la ventana de recorte/ajuste de ángulo.
● Haga clic en el botón [Recorte Ángulo].
➜Aparecerá la ventana de recorte/ajuste de ángulo.
➜La edición se puede hacer una vez que la imagen se muestra
claramente en la ventana de recorte/ajuste de ángulo.
3
Ajuste el ángulo de la imagen como sea necesario.
● Si hace clic en [Centrar en pantalla], puede mostrar el intervalo
de recorte en el centro de la ventana.
● Si hace clic en el botón [OK] después de ajustar solamente el
ángulo de la imagen, la imagen se recortará al área de recorte
máxima posible.
Cuando hay información sobre la relación de aspecto adjunta a una
imagen captada con la EOS-1D X, la EOS-1D C, la EOS-1D Mark IV,
la EOS-1Ds Mark III, la EOS-1D Mark III, la EOS 5D Mark III, la
EOS 6D, la EOS 7D Mark II, la EOS 7D, la EOS 70D, la EOS 60D, la
EOS 700D, la EOS 100D, la EOS 650D, la EOS 600D, la EOS
1200D, la EOS M2 o la EOS M, se muestra el intervalo de recorte
sobre la base de la información sobre la relación de aspecto.
Ventana de recorte/ajuste de ángulo
Utilice el ratón (haga clic en /) para ajustar
el ángulo o escriba directamente el ángulo de
ajuste* (incrementos de 0,01 grados; intervalo
ajustable: -45 a +45 grados)
Haga clic
(girar
imagen a
izquierda o
derecha en
incrementos
de 90
grados)
Arrastre* (incrementos de 0,01 grados;
intervalo ajustable: -45 a +45 grados)
Área de
recorte
máxima
posible
* No puede ajustar el ángulo de imágenes que superen 9999 x
6666 píxeles de tamaño.

112
1
2
3
4
5
Introducción
Mapa de
contenidos
Funcionamiento
básico
Operaciones
avanzadas
Edición e
impresión
avanzadas de
imágenes
Editar
imágenes
JPEG/TIFF
Índice
Procesar
grandes
cantidades de
imágenes
Referencia
4
Seleccione una relación de aspecto y arrastre el
intervalo de recorte.
● El intervalo de recorte puede moverse arrastrándolo.
● Puede ampliar o reducir el tamaño del intervalo de recorte
arrastrando sus cuatro esquinas. (No disponible cuando se
selecciona [Círculo].)
● Lista de relaciones de aspecto (ancho : alto)
[Libre]: Puede recortar una imagen a cualquier
tamaño, independientemente de la relación
seleccionable.
[Personalizados]: Puede recortar la imagen con la relación
especificada.
[Círculo]: Ennegrece el área fuera del intervalo
especificado. No recorta la imagen.
Cancelar
Seleccione
una relación
de aspecto
Arrastre el
intervalo
de recorte
5
Haga clic en el botón [OK] para volver a la ventana
principal.
➜En la imagen recortada se muestra el intervalo de recorte
(p.126).
➜Cuando se muestra la imagen recortada en una ventana de
edición o en la ventana de edición de imagen, se muestra en su
forma recortada.

113
1
2
3
4
5
Introducción
Mapa de
contenidos
Funcionamiento
básico
Operaciones
avanzadas
Edición e
impresión
avanzadas de
imágenes
Editar
imágenes
JPEG/TIFF
Índice
Procesar
grandes
cantidades de
imágenes
Referencia
● El intervalo de recorte puede devolverse a su estado original en
cualquier momento
Las imágenes recortadas se muestran o se imprimen como imágenes
recortadas. No obstante, dado que no se recortan realmente, siempre
es posible volver a la imagen original haciendo clic en el botón
[Restablecer] de la ventana de recorte/ajuste de ángulo o realizando
el procedimiento “Reeditar una imagen” (p.120).
● Visualización de la imagen recortada en cada ventana
• Ventana principal: En la imagen se muestra el marco que indica el
intervalo de recorte (p.126).
• Ventana de edición: La imagen se muestra en su estado recortado.
• Ventana de edición de imagen:
La imagen en miniatura es la misma que en la visualización
de la ventana principal, y la imagen ampliada es la misma
que en la visualización de la ventana de edición.
● Imprimir una imagen recortada
Puede imprimir las imágenes en forma recortada imprimiéndolas en
DPP.
● La imagen se convierte en una imagen recortada cuando se
guarda como una imagen separada
La imagen JPEG o TIFF recortada se convierte realmente en una
imagen recortada cuando se guarda como una imagen separada
(p.119).
● Las imágenes que tienen establecida una relación de aspecto se
muestran como imágenes recortadas
Cuando hay información sobre la relación de aspecto adjunta a una
imagen RAW captada con la EOS-1D X, la EOS-1D C, la EOS-1D
Mark IV, la EOS-1Ds Mark III, la EOS-1D Mark III, la EOS 5D Mark III,
la EOS 6D, la EOS 7D Mark II, la EOS 7D, la EOS 70D, la EOS 60D,
la EOS 700D, la EOS 100D, la EOS 650D, la EOS 600D, la EOS
1200D, la EOS M2 o la EOS M, se muestra el intervalo de recorte
establecido sobre la base de la información sobre la relación de
aspecto. Dado que las imágenes no están realmente recortadas, es
posible cambiar el intervalo de recorte o recuperar el estado anterior
al recorte.
Sin embargo, cuando se capta una imagen JPEG con una relación de
aspecto [4:3], [16:9] o [1:1] establecida con la EOS 5D Mark III, la
EOS 6D, la EOS 7D Mark II, la EOS 70D, la EOS 60D, la EOS 700D,
la EOS 100D, la EOS 650D, la EOS 600D, la EOS 1200D, la EOS M2
o la EOS M, el intervalo de recorte no se puede cambiar ni revertir al
estado anterior al recorte, dado que la imagen se recorta y se guarda
realmente con la relación de aspecto establecida.*
Acerca de las imágenes recortadas
Cuando recupere el estado anterior a la realización del recorte basándose en
la información de relación de aspecto correspondiente al momento de la toma,
haga clic en el botón [Restablecer]. Además, si desea cancelar todo el intervalo
de recorte, haga clic en el botón [Borrar] (p.135).
* Para las imágenes JPEG tomadas con la EOS 5D Mark III o la
EOS 7D Mark II con [Añadir información recorte] ajustada en las
Funciones personalizadas, solo se ajusta la información de relación
de aspecto pero la imagen no se recorta realmente.
● Cambiar entre pantallas usando el teclado
También puede cambiar entre la visualización en pantalla completa y
la pantalla normal, pulsando las teclas < > + <F11>.
● Operaciones con el menú
Todas las operaciones pueden realizarse también con el menú que
aparece al hacer clic en la imagen mientras se pulsa la tecla
<control>.
● Aplicar el intervalo de recorte a otra imagen
Puede aplicar la imagen recortada a otra imagen haciendo clic en el
botón [Copiar] para copiar el intervalo de recorte, mostrando otra
imagen y, a continuación, haciendo clic en el botón [Pegar].
Para aplicar por lotes un intervalo de recorte copiado a varias
imágenes, seleccione la imagen recortada y las múltiples imágenes a
las que desea aplicar el intervalo de recorte en la ventana principal, y
muestre la ventana de recorte/ajuste de ángulo. Mientras se muestra
la imagen recortada, haga clic en el botón [Copiar] y, a continuación,
haga clic en el botón [Aplicar todo]. Esto aplicará el intervalo de
recorte a todas las imágenes seleccionadas cuando se muestre la
ventana de recorte/ajuste de ángulo.
Funciones útiles de la ventana de recorte/ajuste de ángulo
En el caso de las imágenes captadas con la ampliación del intervalo
de velocidad ISO ajustada, el ruido visible puede hacer que sea
difícil ver la imagen con detalle en la ventana de ajuste de ángulo/
recorte, así que no se recomienda utilizar esta función.
Para ver la lista de funciones de la ventana de recorte/ajuste de
ángulo, consulte la p.135.

114
1
2
3
4
5
Introducción
Mapa de
contenidos
Funcionamiento
básico
Operaciones
avanzadas
Edición e
impresión
avanzadas de
imágenes
Editar
imágenes
JPEG/TIFF
Índice
Procesar
grandes
cantidades de
imágenes
Referencia
Realizar el proceso de borrado automático de polvo
Los datos de eliminación del polvo que se anexan a las imágenes
captadas con las cámaras que pueden anexar estos datos, pueden
utilizarse para borrar automáticamente las motas de polvo.
EOS-1D X EOS-1D C EOS-1D Mark IV
EOS-1Ds Mark III EOS-1D Mark III EOS 5D Mark III
EOS 5D Mark II EOS 6D EOS 7D Mark II
EOS 7D EOS 70D EOS 60D
EOS 50D EOS 40D EOS 700D
EOS 100D EOS 650D EOS 600D
EOS 550D EOS 500D EOS 450D
EOS 400D DIGITAL EOS 1200D EOS 1100D
EOS 1000D EOS M2 EOS M
1
En la ventana principal, seleccione una imagen que
tenga datos de eliminación del polvo anexados.
2
Haga clic en el botón [Sello].
➜Aparecerá la ventana de sello de copia.
Cámaras compatibles
3
Cuando la imagen se haya redibujado, haga clic en el
botón [Aplicar datos eliminación polvo].
➜Las motas de polvo se borran en una única operación.
4
Haga clic en el botón [OK] para volver a la ventana principal.
➜La marca [ ] (p.126) se muestra sobre las imágenes de las que
se ha borrado motas de polvo.
No se adjunta datos de eliminación del polvo a las imágenes para
las cuales se especifiquen ajustes, durante el procesado RAW en la
cámara, para la corrección de distorsión, la corrección de la
aberración cromática, etc. Como resultado, en tales imágenes no
es posible realizar el procesado automático de eliminación de
polvo.

115
1
2
3
4
5
Introducción
Mapa de
contenidos
Funcionamiento
básico
Operaciones
avanzadas
Edición e
impresión
avanzadas de
imágenes
Editar
imágenes
JPEG/TIFF
Índice
Procesar
grandes
cantidades de
imágenes
Referencia
● La imagen de la que se ha borrado el polvo puede devolverse a
su estado original en cualquier momento
Las imágenes de las que se ha borrado el polvo se muestran y se imprimen
como imágenes de las que se ha borrado el polvo. No obstante, dado que el
polvo no se ha borrado realmente de la imagen, siempre es posible volver a la
imagen original haciendo clic en el botón [Deshacer] en la ventana de sello de
copia o realizando el procedimiento “Reeditar una imagen” (p.120).
● Examine la eliminación de polvo en la ventana de sello de copia
Examine la eliminación de polvo en la ventana de sello de copia. Las
imágenes anteriores a la eliminación de polvo se muestran en otras
ventanas, y no podrá examinarlas.
● Imprimir imágenes de las que se ha borrado el polvo
Puede imprimir imágenes de las que se ha borrado el polvo
imprimiéndolas en DPP.
●
No se puede hacer clic en el botón [Aplicar datos eliminación polvo]
Si no hay polvo que DPP pueda eliminar de la imagen, el botón [Aplicar
datos eliminación polvo] se desactivará, incluso con imágenes a las que se
haya adjuntado datos de eliminación del polvo en la cámara.
● Para borrar las motas de polvo que no puedan borrarse con el
proceso automático de eliminación de polvo
En el proceso de borrado automático de polvo, se borran las motas
de polvo basándose en la información relacionada con el polvo
guardada en los datos de eliminación del polvo. No obstante, puede
haber casos en los que no pueda borrar las motas de polvo, según el
tipo de polvo. Si ocurre así, borre esas motas de polvo usando la
función de reparación (p.116) o la función de sello de copia (p.118).
● La imagen se convierte en una imagen de la que se ha borrado el
polvo cuando se guarda como una imagen separada
La imagen JPEG o TIFF de la que se ha borrado el polvo se convierte
realmente en una imagen de la que se ha borrado el polvo cuando se
guarda como una imagen separada (p.119).
Información adicional
● Comprobación de las motas de polvo borradas
Después del paso 3, puede mostrar y examinar en detalle las motas
de polvo borradas, una por una, pulsando la tecla <F>. (Pulse la tecla
<B> para volver a la mota de polvo anterior).
● Cancelar solamente una mota de polvo borrada específica
Después del paso 3, puede pulsar la tecla <F> o <B> para mostrar la
mota de polvo borrada y, a continuación, pulsar la tecla <eliminar>
para cancelar solamente la mota de polvo borrada que se muestra.
● Cambiar entre la visualización en pantalla completa/pantalla
normal usando las teclas de método abreviado
También puede cambiar entre la visualización en pantalla completa y
la pantalla normal, pulsando las teclas < > + <F11>.
● Aplicar el resultado de la eliminación de polvo a otra imagen
Puede aplicar la eliminación de polvo al mismo punto de otra imagen
haciendo clic en el botón [Copiar] para copiar los resultados de
eliminación de polvo y, a continuación, mostrando la otra imagen a la
que desea aplicar los resultados y haciendo clic en el botón [Pegar].
En la ventana principal, también es posible borrar automáticamente
motas de polvo de varias imágenes que tengan datos de eliminación
del polvo anexados.
Funciones útiles de la ventana de sello de copia
Para ver la lista de funciones de la ventana de sello de copia,
consulte la p.140.
Seleccione varias imágenes que tengan datos de
eliminación del polvo anexados y, a continuación,
seleccione el menú [Ajuste] [Aplicar datos
eliminación del polvo].
➜Las motas de polvo de todas las imágenes seleccionadas se
borrarán en una única operación.
Proceso de borrado automático de polvo en la ventana principal

116
1
2
3
4
5
Introducción
Mapa de
contenidos
Funcionamiento
básico
Operaciones
avanzadas
Edición e
impresión
avanzadas de
imágenes
Editar
imágenes
JPEG/TIFF
Índice
Procesar
grandes
cantidades de
imágenes
Referencia
Borrar manualmente el polvo (función de reparación)
Puede borrar las motas de polvo de una imagen seleccionándolas una
a una.
1
En la ventana principal, seleccione la imagen cuyas
motas de polvo desee borrar.
2
Haga clic en el botón [Sello].
➜Aparecerá la ventana de sello de copia.
3
Cuando la imagen se haya redibujado, haga doble
clic en el punto del que se vaya a borrar el polvo.
➜La pantalla cambia a la vista de 100%.
●
La posición de visualización puede cambiarse arrastrando la imagen.
Haga
doble clic
4
Haga clic en el botón que coincida con las motas de
polvo a borrar.
● Si la mota de polvo es de color oscuro, haga clic en el botón
[ ]; si es de color claro, haga clic en el botón [ ].
● Cuando se mueve el cursor sobre la imagen, el intervalo de
borrado de polvo aparece como [ ].
5
Coloque la mota de polvo que desea borrar dentro
de [ ] y haga clic.
➜La mota de polvo dentro de [ ] se borrará.
● Haga clic en otra parte de la imagen para continuar borrando
motas de polvo en la imagen.
● Para borrar polvo en otra parte de la imagen, haga clic en el
botón en el que hizo clic en el paso 4 para cancelar el proceso
de borrado de polvo y realizar la operación de nuevo desde el
paso 3.
● Cuando no se pueda borrar la mota de polvo, se mostrará [ ].
6
Haga clic en el botón [OK] para volver a la ventana
principal.
➜La marca [ ] (p.126) se muestra sobre las imágenes de las que
se ha borrado motas de polvo.
Haga clic

117
1
2
3
4
5
Introducción
Mapa de
contenidos
Funcionamiento
básico
Operaciones
avanzadas
Edición e
impresión
avanzadas de
imágenes
Editar
imágenes
JPEG/TIFF
Índice
Procesar
grandes
cantidades de
imágenes
Referencia
● Haga clic varias veces cuando las motas de polvo no se borren
por completo
Si las motas de polvo no deseadas no se borran ni siquiera después
de ejecutar el paso 5 una vez, es posible que se borren por completo
después de hacer clic varias veces.
● Las motas de polvo más importantes pueden borrarse con la
función de reparación
Es posible borrar motas de polvo con la función de reparación.
Es posible que no pueda borrar líneas de polvo. En este caso,
use la función de sello de copia (p.118).
● La imagen de la que se ha borrado el polvo puede devolverse a
su estado original en cualquier momento
Las imágenes de las que se ha borrado el polvo se muestran y se
imprimen como imágenes de las que se ha borrado el polvo. No
obstante, dado que el polvo no se ha borrado realmente de la
imagen, siempre es posible volver a la imagen original haciendo clic
en el botón [Deshacer] en la ventana de sello de copia o realizando el
procedimiento “Reeditar una imagen” (p.120).
● Examine la eliminación de polvo en la ventana de sello de copia
Examine la eliminación de polvo en la ventana de sello de copia. Las
imágenes anteriores a la eliminación de polvo se muestran en otras
ventanas, y no podrá examinarlas.
● Imprimir imágenes de las que se ha borrado el polvo
Puede imprimir imágenes de las que se ha borrado el polvo
imprimiéndolas en DPP.
● La imagen se convierte en una imagen de la que se ha borrado el
polvo cuando se guarda como una imagen separada
La imagen JPEG o TIFF de la que se ha borrado el polvo se convierte
realmente en una imagen de la que se ha borrado el polvo cuando se
guarda como una imagen separada (p.119).
Información adicional
● Comprobación de las motas de polvo borradas
Después del paso 5, puede mostrar y examinar en detalle las motas
de polvo borradas, una por una, pulsando la tecla <F>. (Pulse la tecla
<B> para volver a la mota de polvo anterior).
● Cancelar solamente una mota de polvo borrada específica
Después del paso 5, puede pulsar la tecla <F> o <B> para mostrar la
mota de polvo borrada y, a continuación, pulsar la tecla <eliminar>
para cancelar solamente la mota de polvo borrada que se muestra.
● Cambiar entre la visualización en pantalla completa/pantalla
normal usando las teclas de método abreviado
También puede cambiar entre la visualización en pantalla completa y
la pantalla normal, pulsando las teclas < > + <F11>.
● Aplicar el resultado de la eliminación de polvo a otra imagen
Puede aplicar la eliminación de polvo al mismo punto de otra imagen
haciendo clic en el botón [Copiar] para copiar los resultados de
eliminación de polvo y, a continuación, mostrando la otra imagen a la
que desea aplicar los resultados y haciendo clic en el botón [Pegar].
Para aplicar la eliminación del polvo en el mismo lugar en varias
imágenes más, puede borrar eficazmente las motas de polvo
haciendo clic en las imágenes mientras mantiene presionada la tecla
< > en la ventana principal; también puede seleccionar varias
imágenes haciendo clic en la primera y luego en la última mientras
mantiene presionada la tecla <Mayús> y, a continuación, mostrar la
ventana de sello de copia.
Funciones útiles de la ventana de sello de copia
En el caso de las imágenes captadas con la ampliación del rango
de sensibilidad ISO ajustada, el ruido visible puede hacer que sea
difícil ver las motas de polvo en la ventana de sello de copia, así
que no se recomienda utilizar esta función.
Para ver la lista de funciones de la ventana de sello de copia,
consulte la p.140.

118
1
2
3
4
5
Introducción
Mapa de
contenidos
Funcionamiento
básico
Operaciones
avanzadas
Edición e
impresión
avanzadas de
imágenes
Editar
imágenes
JPEG/TIFF
Índice
Procesar
grandes
cantidades de
imágenes
Referencia
Puede corregir imágenes pegando una sección copiada de otra parte
de la imagen en una parte no deseada de la imagen.
1
Siga los pasos 1 a 3 de “Borrar manualmente el
polvo (función de reparación)”
(p.116).
2
Especifique la sección a copiar.
● Haga clic en la sección que vaya a ser el origen de copia
mientras mantiene pulsada la tecla <opción>.
● Para cambiar la sección que va a ser el origen de la copia,
realice de nuevo la operación anterior.
● Para fijar la posición del origen de copia, active la casilla de
verificación [Fijar posición de origen de copia].
3
Corrija la imagen.
● Haga clic o arrastre la sección que desea corregir en la imagen.
[
+
] en la ventana indica el origen de copia, y [ ] indica el destino
de copia.
➜La imagen copiada se pegará en la posición a la que se arrastró.
● Para [Tipo de pluma], puede seleccionar entre [Pincel] (los
bordes de la imagen pegada simulan un pincel) y [Lápiz] (los
bordes de la imagen pegada son nítidos).
4
Haga clic en el botón [OK] para volver a la ventana
principal.
➜La marca [ ] (p.126) se muestra en las imágenes corregidas.
Borrar partes no deseadas de una imagen (función de sello de copia)
Composición y alto rango dinámico
También es posible componer imágenes usando imágenes JPEG y
TIFF del mismo modo que imágenes RAW, como se describe a
continuación.
● Componer imágenes (p.78)
● Crear imágenes HDR (Alto rango dinámico) (p.81)
Iniciar Map Utility
Puede iniciar Map Utility mediante el procedimiento siguiente.
● Iniciar Map Utility (p.84)

119
1
2
3
4
5
Introducción
Mapa de
contenidos
Funcionamiento
básico
Operaciones
avanzadas
Edición e
impresión
avanzadas de
imágenes
Editar
imágenes
JPEG/TIFF
Índice
Procesar
grandes
cantidades de
imágenes
Referencia
Guardar resultados de edición
Todo el contenido (receta) ajustado con la paleta de herramientas
(p.103 a p.110), así como el intervalo de recorte (p.111) y la información
de eliminación de polvo (p.114 a p.118) puede guardarse en una
imagen JPEG o TIFF, o en una imagen JPEG o TIFF separada.
Seleccione el menú [Archivo] elemento deseado.
➜Los ajustes se guardan en la imagen.
Guardar contenidos de edición en una imagen
Si se ajusta una imagen JPEG o TIFF con la paleta de herramientas
(p.103 a p.110) y, a continuación, se guarda de la misma manera que
una imagen RAW como se describe a continuación, la imagen puede
guardarse como una imagen separada con los ajustes (receta)
aplicados.
Además, si una imagen recortada (p.111) o de la que se ha borrado el
polvo (p.114 a p.118) se guarda también del mismo modo, se convierte
realmente en una imagen recortada o de la que se ha borrado el polvo.
● Guardar como una imagen JPEG o TIFF (p.42)
● Guardar por lotes imágenes JPEG o TIFF (proceso por lotes) (p.99)
Al guardar una imagen JPEG o TIFF separada como se ha explicado
anteriormente, se aplican los ajustes realizados con la paleta de
herramientas y se produce un cierto deterioro de la imagen que
acompaña a la edición y guardado, como ocurre al editar con software
ordinario de edición de imágenes.
Aplicar contenidos de edición a otra imagen
Puede copiar los contenidos de ajuste (receta) de las imágenes JPEG y TIFF
ajustadas con la paleta de herramientas y aplicarlos a otra imagen con los
procedimientos siguientes, del mismo modo que con las imágenes RAW.
● Aplicar contenidos de ajuste a otra imagen (p.41)
● Utilizar contenidos de ajuste (receta) (p.96)
Imprimir
Las imágenes JPEG y TIFF editadas pueden imprimirse con los
procedimientos siguientes, como ocurre con las imágenes RAW.
● Imprimir (p.43)
● Imprimir con información de disparo (p.85)
● Imprimir una lista de miniaturas (impresión de hoja de contactos)
(p.86)
● Imprimir imágenes RAW en una impresora Canon de gama alta
(p.87)
Guardar como una imagen separada

120
1
2
3
4
5
Introducción
Mapa de
contenidos
Funcionamiento
básico
Operaciones
avanzadas
Edición e
impresión
avanzadas de
imágenes
Editar
imágenes
JPEG/TIFF
Índice
Procesar
grandes
cantidades de
imágenes
Referencia
Reeditar una imagen
En las imágenes ajustadas con la paleta de herramientas (p.103 a
p.110) solamente se modifican las condiciones de procesado, así que
los “propios datos de la imagen original” permanecen inalterados.
Además, el intervalo de recorte o la información de eliminación de polvo
de una imagen recortada (p.111) o de la que se ha borrado el polvo
(p.114 a p.118) se guardan simplemente con la imagen.
Por este motivo, es posible deshacer cualquier ajuste guardado (p.119)
en la imagen, el intervalo de recorte y la información de eliminación de
polvo, y recuperar el estado anterior a la última vez que se guardó, o de
cuando se captó la imagen.
1
Seleccione la imagen que vaya a reeditar.
2
Seleccione el menú [Ajuste] elemento deseado.
➜La imagen vuelve al estado del elemento deseado.

121
1
2
3
4
5
Introducción
Mapa de
contenidos
Funcionamiento
básico
Operaciones
avanzadas
Edición e
impresión
avanzadas de
imágenes
Editar
imágenes
JPEG/TIFF
Índice
Procesar
grandes
cantidades de
imágenes
Referencia
Referencia
El propósito de esta sección de referencia es mejorar su experiencia en el uso de DPP.
Contiene información sobre solución de problemas, sobre cómo eliminar DPP
del ordenador, explicaciones de las diversas ventanas y un glosario.
Al final del capítulo se proporciona un índice que facilita la búsqueda de información.
Solución de problemas.......................................... 122
Eliminar el software (desinstalar) .......................... 123
Lista de funciones de la ventana principal
(ventana Carpeta).................................................. 124
Lista de funciones de la ventana principal
(ventana Colección)............................................... 125
Información del cuadro de imagen en la ventana
principal y en la ventana de edición de imagen..... 126
Lista de funciones de la ventana de edición.......... 127
Lista de funciones de la paleta de herramientas... 128
Lista de funciones de la ventana Vista previa de NR...
131
Lista de funciones de la ventana de verificación rápida ...
132
Lista de funciones de la ventana de edición de imagen...
133
Lista de funciones de la ventana de conversión/
almacenamiento de una imagen ..............................
134
Lista de funciones de la ventana de recorte/ajuste de ángulo...
135
Lista de funciones de la ventana de corrección de la
aberración del objetivo................................................
136
Lista de funciones de la ventana de ajuste del
Optimizador digital de objetivos............................. 137
Lista de funciones de la ventana de la herramienta
de composición...........................................................
138
Lista de funciones de la ventana HDR
(Ajustar imagen) .................................................... 139
Lista de funciones de la ventana de sello de copia ....
140
Lista de funciones de la ventana de conversión/
almacenamiento de múltiples imágenes (proceso por lotes)..
141
Lista de funciones de la ventana de cambio de nombre .....
142
Glosario ................................................................. 143
Índice..................................................................... 145
Acerca de estas instrucciones.............................. 149
Marcas comerciales.............................................. 149

122
1
2
3
4
5
Introducción
Mapa de
contenidos
Funcionamiento
básico
Operaciones
avanzadas
Edición e
impresión
avanzadas de
imágenes
Editar
imágenes
JPEG/TIFF
Índice
Procesar
grandes
cantidades de
imágenes
Referencia
Solución de problemas
Si DPP no funciona correctamente, consulte los elementos siguientes.
● No es posible instalar software a menos que se inicie una sesión con
privilegios de Administrador. Inicie una nueva sesión en una cuenta
con privilegios de Administrador. Para ver cómo iniciar sesión y cómo
especificar los ajustes del Administrador, consulte el Manual del
usuario del ordenador Macintosh que está usando, o de OS.
● DPP no funcionará correctamente en el ordenador si no se satisfacen
los requisitos del sistema. Utilice DPP en un ordenador compatible
con los requisitos del sistema (p.3).
●
Aunque el ordenador tenga la capacidad de RAM (memoria) descrita
en los requisitos del sistema (p.3), si se está ejecutando otra aplicación
al mismo tiempo que DPP, es posible que no tenga suficiente RAM
(memoria). Salga de todas las aplicaciones excepto DPP.
●
Según el lector de tarjetas y el SO de ordenador que se utilice, es posible que
las tarjetas SDXC no se detecten correctamente. En tal caso, conecte la
cámara y el ordenador con el cable de interfaz que se suministra, y transfiera
las imágenes al ordenador utilizando EOS Utility (software suministrado).
● Las imágenes que no son compatibles con DPP no se muestran. Hay
varios tipos de imágenes JPEG y TIFF, así que es posible que las
imágenes JPEG que no sean compatibles con Exif 2.2, 2.21 ó 2.3, y
las imágenes TIFF que no sean compatibles con Exif no se muestren
correctamente (p.3).
● Cuando se muestra una imagen de la que se ha borrado el polvo
(p.73 a p.77, p.114 a p.118) en una ventana diferente de la de sello
de copia, se muestra como era antes de realizar la eliminación de
polvo. Revise las imágenes de las que se ha borrado el polvo en la
ventana de sello de copia.
No se pudo completar correctamente la instalación
DPP no funciona
El lector de tarjetas no detecta la tarjeta SD
Las imágenes no se muestran correctamente
● Las imágenes JPEG y TIFF no se pueden ajustar usando la función
de ajuste de imágenes de la paleta de herramientas [RAW]. Ajuste
estas imágenes con la paleta de herramientas [RGB] (p.128).
● No es posible pegar (aplicar) operaciones de rotación (p.10, p.25,
p.124, p.132, p.133), recorte (p.38, p.111) y borrado de polvo (sello
de copia) (p.73 a p.77, p.114 a p.118) de una imagen en otra imagen
en forma de receta. Recorte la imagen o borre el polvo de la imagen
usando la función de copiar/pegar en cada ventana, y gire cada
imagen individualmente.
● Los contenidos de ajuste (receta) de las imágenes RAW ajustadas
con la paleta de herramientas [RAW] no se pueden aplicar a
imágenes JPEG ni TIFF (p.128).
● Auto Lighting Optimizer (Luminosidad Automática) (p.59) es una
función que solamente está disponible para imágenes RAW captadas
con la EOS-1D X, la EOS-1D C, la EOS-1D Mark IV, la EOS 5D Mark
III, la EOS 5D Mark II, la EOS 6D, la EOS 7D Mark II, la EOS 7D, la
EOS 70D, la EOS 60D, la EOS 50D, la EOS 700D, la EOS 100D, la
EOS 650D, la EOS 600D, la EOS 550D, la EOS 500D, la EOS
1200D, la EOS 1100D, la EOS M2 y la EOS M. No se puede aplicar el
contenido del ajuste de Auto Lighting Optimizer (Luminosidad
Automática) a imágenes RAW captadas con otras cámaras.
● Una imagen RAW que tenga establecido un espacio de color
diferente de sRGB (p.77, p.93) y a continuación se convierta y se
guarde como JPEG o TIFF aparecerá con un color débil cuando se
vea en software que solo sea compatible con el espacio de color
sRGB. En este caso, establezca el espacio de color de la imagen
RAW en sRGB, convierta la imagen de nuevo en JPEG o TIFF y
guárdela y, a continuación, vea esta imagen.
No se pudo ajustar una imagen
No se pudo pegar (aplicar) una receta en otra imagen
El color parece débil en la imagen cuando se ve
con otro software

123
1
2
3
4
5
Introducción
Mapa de
contenidos
Funcionamiento
básico
Operaciones
avanzadas
Edición e
impresión
avanzadas de
imágenes
Editar
imágenes
JPEG/TIFF
Índice
Procesar
grandes
cantidades de
imágenes
Referencia
●
Si no se ajusta correctamente el color del monitor que muestra las imágenes, o
no se ha configurado el perfil de la impresora que va a imprimir las imágenes, el
color de las imágenes que se muestran en la pantalla y de las fotografías
impresas puede ser muy diferente. Si se corrige el color del monitor que
muestra las imágenes
(p.93)
y se configura correctamente un perfil para la
impresora
(p.93)
, el color de las fotografías impresas y el color de las
imágenes de la pantalla puede aproximarse mucho más. Cuando se utiliza una
impresora Canon
(p.43)
o la impresión vinculada
(p.87, p.89)
, se configuran
automáticamente los perfiles de impresora, así que solamente tendrá que
ajustar el color del monitor para aproximar los colores.
● Aunque establezca un perfil de impresora, si usa la función de ajuste
de color del controlador de la impresora es posible que la imagen se
imprima con colores diferentes de los que se muestran en la pantalla.
No use la función de ajuste de color del controlador de la impresora.
●
Si se imprime por lotes un gran número de imágenes, es posible que la
impresión se detenga a la mitad o que las imágenes no se impriman. Reduzca
el número de imágenes a imprimir o aumente la memoria del ordenador.
● Elimine [CRW_YYYY.THM] (imagen de visualización de índice de la
cámara) si permanece en la carpeta de la que se han eliminado las
imágenes (p.47).
* En el nombre de archivo se introducen números en lugar de [YYYY].
● Es posible que las imágenes JPEG ajustadas en Adobe RGB y
tomadas con la EOS 10D y la EOS 300D DIGITAL no muestren la
información de imagen (p.10, p.23).
Los colores de la imagen que se muestra en la
pantalla y los de la imagen impresa no coinciden
No es posible imprimir por lotes grandes cantidades de imágenes
Después de eliminar las imágenes queda un archivo en la carpeta
No se muestra la información de la imagen
Eliminar el software (desinstalar)
● Salga de todas las aplicaciones antes de desinstalar el software.
● Inicie sesión en la cuenta utilizada cuando se realizó la instalación.
● Una vez que haya movido las carpetas y el software a eliminar a la
Papelera, seleccione el menú [Finder] [Vaciar Papelera] y vacíe la
Papelera. No podrá reinstalar el software hasta que haya vaciado la
Papelera.
1
Muestre la carpeta en la que está guardado el
software.
● Abra la carpeta [Canon Utilities].
2
Arrastre a la Papelera la carpeta del software que va
a desinstalar.
3
Seleccione en el escritorio el menú [Finder] [Vaciar
Papelera].
➜El software se eliminará.
● Cuando termine la desinstalación, reinicie el ordenador.
No es posible recuperar los datos arrojados a la Papelera y
eliminados, así que debe poner especial cuidado al eliminar datos.

124
1
2
3
4
5
Introducción
Mapa de
contenidos
Funcionamiento
básico
Operaciones
avanzadas
Edición e
impresión
avanzadas de
imágenes
Editar
imágenes
JPEG/TIFF
Índice
Procesar
grandes
cantidades de
imágenes
Referencia
Lista de funciones de la ventana principal (ventana Carpeta)
(p.10)
*
1
Para cambiar entre mostrar y ocultar, seleccione el menú [Ver] [Barra
de herramientas].
*
2
Las imágenes que contienen las carpetas aquí seleccionadas se
muestran en una lista de miniaturas a la derecha.
*
3
Muestra las coordenadas de posición del cursor y los valores RGB (conversión de
8 bits) cuando se hace clic sobre balance de blancos con la paleta de herramientas.
*
4
Se muestra el elemento seleccionado en [Ver y guardar imágenes
RAW] (p.90) en la ventana [Preferencias].
*
5
Puede cambiar entre las ventanas [Carpeta] y [Colección].
Muestra u oculta el área de carpetas
Área de
carpetas*
2
Ruta de acceso a la
carpeta
Muestra u oculta la paleta de herramientas
(p.128)
Selecciona todas las imágenes
Cambia a la ventana de edición
de imagen
(p.133)
Cancela la selección de todas las imágenes
Rotación de imagen
(unidades de 90 grados)
Barra de herramientas*
1
Convertir/guardar
por lotes
(p.99, p.100, p.141)
Ficha [Carpeta]*
5
Ficha [Colección]*
5
Visualización de
simulación CMAN
(p.93)
Modo de visualización*
4
Número de imágenes mostradasEstado de receta adjunta (p.96)
Número de imágenes seleccionadas
Espacio de color de la
imagen y espacio de color
de trabajo*
3
(p.77, p.94)
Marca de
verificación (p.19)
Clasificación (p.19)
Muestra la ventana de verificación rápida (p.132)
Muestra la ventana de sello de copia (p.140)
Muestra la ventana de
ajuste de recorte/
ángulo (p.135)
Información de imagen
(p.23)

125
1
2
3
4
5
Introducción
Mapa de
contenidos
Funcionamiento
básico
Operaciones
avanzadas
Edición e
impresión
avanzadas de
imágenes
Editar
imágenes
JPEG/TIFF
Índice
Procesar
grandes
cantidades de
imágenes
Referencia
Muestra u oculta la paleta de herramientas
Selecciona todas las imágenes
Cancela la selección de todas las imágenes
Rotación de imagen
(unidades de 90
grados)
Barra de
herramientas
Conversión/
Salvaguarda por
lotes
Ficha [Carpeta]
Ficha [Colección]*
1
Visualización de
simulación CMAN
Modo de visualización
Número de imágenes
mostradas
Estado de receta adjunta
Número de imágenes
seleccionadas
Cambia a la ventana de
edición de imagen
*
1
El número total de imágenes agregadas a la ventana [Colección] se
muestra entre paréntesis ( ) en la ficha [Colección]. Por consiguiente,
cuando se agregue una imagen que se muestre como una única
imagen (p.22), se mostrará el doble del número total de imágenes.
*
2
Muestra las coordenadas de posición del cursor y los valores RGB
(conversión de 8 bits) cuando se hace clic sobre balance de blancos
con la paleta de herramientas.
Espacio de color de la
imagen y espacio de color de
trabajo*
2
(p.77, p.94)
Muestra la ventana de verificación rápida
Muestra la ventana de
sello de copia
Muestra la ventana de
ajuste de recorte/
ángulo
Información de imagen
Clasificación
Marca de
verificación
Lista de funciones de la ventana principal (ventana Colección)
(p.36)

126
1
2
3
4
5
Introducción
Mapa de
contenidos
Funcionamiento
básico
Operaciones
avanzadas
Edición e
impresión
avanzadas de
imágenes
Editar
imágenes
JPEG/TIFF
Índice
Procesar
grandes
cantidades de
imágenes
Referencia
*
1
No se muestra con [Miniatura pequeña].
*
2
Se muestra en las imágenes RAW+JPEG mostradas como una
imagen única (p.22).
[RAW] se muestra en las imágenes RAW. (En [Miniatura pequeña]
(p.10), se muestra [R]).
*
3
No se muestra con [Miniatura mediana] ni [Miniatura pequeña].
*
4
Cuando hay información sobre la relación de aspecto adjunta a una imagen
captada con la EOS-1D X, la EOS-1D C, la EOS-1D Mark IV, la EOS-1Ds Mark
III, la EOS-1D Mark III, la EOS 5D Mark III, la EOS 6D, la EOS 7D Mark II, la
EOS 7D, la EOS 70D, la EOS 60D, la EOS 700D, la EOS 100D, la EOS 650D,
la EOS 600D, la EOS 1200D, la EOS M2 o la EOS M, la imagen se muestra
como una imagen recortada.
*
5
Se muestra en las imágenes tomadas con una cámara Canon
compatible con la función de GPS.
Información que se muestra cuando se selecciona [Miniatura grande] (p.10)
Marca de
verificación
(p.18, p.19)
Valor de
ajuste de
luminosidad*
1
(p.26)
Icono de balance de blancos*
1
(p.28)
Marca de sello
de copia (p.73
a p.77, p.114 a
p.118)
Abertura*
3
Velocidad de obturación*
3
Nombre de
archivo
Tipo de imagen*
2
Marca de contenido de edición sin guardar
Intervalo de
recorte*
4
(p.38, p.111)
Marca de
corrección de
la aberración
del objetivo
(p.63)
Marca de
clasificación
(p.18, p.19)
Marca de
Optimizador
digital de
objetivos
(p.68 a p.72)
Marca de
GPS*
5
Información del cuadro de imagen en la ventana principal y en la ventana de edición de imagen
(p.10, p.34)

127
1
2
3
4
5
Introducción
Mapa de
contenidos
Funcionamiento
básico
Operaciones
avanzadas
Edición e
impresión
avanzadas de
imágenes
Editar
imágenes
JPEG/TIFF
Índice
Procesar
grandes
cantidades de
imágenes
Referencia
*
1
Para cambiar entre mostrar y ocultar, seleccione el menú [Ver]
[Paleta de herramientas].
*
2
Muestra las coordenadas de posición del cursor y los valores RGB
(conversión de 8 bits).
*
3
Las imágenes RAW se muestran con [RAW].
*
4
Se muestra el elemento seleccionado en [Ver y guardar imágenes
RAW] (p.90) en la ventana [Preferencias].
Ruta de acceso y nombre de archivo de la imagen Paleta de herramientas*
1
(p.128, p.129, p.130)
Visualización de información*
2
Modo de visualización*
4
Visualización de simulación CMAN (p.93)
Espacio de color de la imagen*
3
y espacio de color de trabajo (p.77, p.93)
Lista de funciones de la ventana de edición
(p.11, p.25)

128
1
2
3
4
5
Introducción
Mapa de
contenidos
Funcionamiento
básico
Operaciones
avanzadas
Edición e
impresión
avanzadas de
imágenes
Editar
imágenes
JPEG/TIFF
Índice
Procesar
grandes
cantidades de
imágenes
Referencia
Lista de funciones de la paleta de herramientas
* Si una imagen se muestra ampliada, es posible arrastrar la posición de
visualización ampliada que se muestra para moverla. La posición de
visualización ampliada aparece cuando se ha establecido [Presentación
fija] (p.92) y se ha ampliado la ventana de edición de imagen (p.133).
Paleta de herramientas RAW (p.25)
Ajuste de brillo (p.26)
Paleta de herramientas RGB (p.58)
Ajuste automático
(asistente curva tonos)
(p.33, p.104)
Ajuste de balance de blancos
(p.28, p.54)
Ajustes de estilo de imagen
(p.26, p.57)
Ajuste de rango dinámico (p.55)
Ajuste de tono de color y
saturación de color (p.30)
Ajuste de nitidez (p.31)
Ajuste de contraste (p.29)
Posición de visualización
ampliada*
Clic sobre balance de blancos
(p.106)
Ajuste de rango dinámico (p.109)
Ajuste de luminosidad y contraste
(p.105)
Ajuste de tono y saturación (p.107)
Ajuste de nitidez (p.107)
Posición de visualización
ampliada*
Ajuste curva tonos
(p.56, p.108)
Configuración lineal (p.29)
Ajuste de sombras/iluminaciones
(p.55)

129
1
2
3
4
5
Introducción
Mapa de
contenidos
Funcionamiento
básico
Operaciones
avanzadas
Edición e
impresión
avanzadas de
imágenes
Editar
imágenes
JPEG/TIFF
Índice
Procesar
grandes
cantidades de
imágenes
Referencia
* Si una imagen se muestra ampliada, es posible arrastrar la posición de
visualización ampliada que se muestra para moverla. La posición de
visualización ampliada aparece cuando se ha establecido [Presentación fija]
(p.92) y se ha ampliado la ventana de edición de imagen (p.133).
Paleta de herramientas NR/ALO Paleta de herramientas NR/ALO
(Cuando se selecciona una imagen RAW) (Cuando se selecciona una imagen JPEG o TIFF)
Auto Lighting Optimizer
(Luminosidad Automática) (p.59)
Botón Aplicar reducción de ruido
(p.60)
Posición de visualización
ampliada*
Reducción de ruido de luminancia
para imágenes RAW (p.60)
Reducción de ruido de crominancia
para imágenes RAW (p.60)
Muestra la ventana [Vista previa de NR]
(p.60, p.131)
Reducción de ruido de
crominancia para imágenes
JPEG y TIFF (p.110)
Posición de visualización
ampliada*
Reducción de ruido de
luminancia para imágenes
JPEG y TIFF (p.110)
Botón Aplicar reducción de ruido
(p.110)
Muestra la ventana [Vista previa de
NR] (p.110, p.131)

130
1
2
3
4
5
Introducción
Mapa de
contenidos
Funcionamiento
básico
Operaciones
avanzadas
Edición e
impresión
avanzadas de
imágenes
Editar
imágenes
JPEG/TIFF
Índice
Procesar
grandes
cantidades de
imágenes
Referencia
Paleta de herramientas de objetivo
Cantidad de Optimizador digital de objetivos (p.70)
Estado de datos del objetivo (p.70)
Botón de ajuste de la corrección de aberraciones del
objetivo (p.63)
Corrección de aberraciones del objetivo (p.63)
Botón de actualización de datos del objetivo (p.70)
Botón de ajuste del Optimizador digital de objetivos (p.71)

131
1
2
3
4
5
Introducción
Mapa de
contenidos
Funcionamiento
básico
Operaciones
avanzadas
Edición e
impresión
avanzadas de
imágenes
Editar
imágenes
JPEG/TIFF
Índice
Procesar
grandes
cantidades de
imágenes
Referencia
Lista de funciones de la ventana Vista previa de NR
(p.60, p.110)
Botón Aplicar reducción
de ruido
Posición de visualización
ampliada
* Cuando se selecciona una imagen JPEG o TIFF y se muestra la ventana [Vista
previa de NR], aparece [TIFF/JPEG] y se puede reducir el ruido de luminancia
y el ruido de crominancia para las imágenes JPEG y TIFF.
Ventana del navegador
Reducción de ruido de
luminancia
Reducción de ruido de
crominancia
Tipo de imagen*
Ventana de verificación de NR

132
1
2
3
4
5
Introducción
Mapa de
contenidos
Funcionamiento
básico
Operaciones
avanzadas
Edición e
impresión
avanzadas de
imágenes
Editar
imágenes
JPEG/TIFF
Índice
Procesar
grandes
cantidades de
imágenes
Referencia
Lista de funciones de la ventana de verificación rápida
(p.16, p.18)
Marcas de verificación (p.18)
Icono de marca de
verificación
Quita las marcas de
verificación (p.18)
Rotación de imagen
(unidades de 90
grados)
Cambia entre las
imágenes mostradas
Muestra la imagen a
pantalla completa*
2
Nombre de archivo de la imagen
Ver 50%/Ver 100% (reducción de moiré inactiva)/Vista completa*
1
*
1
Puede seleccionar Ver 50%/Ver 100% (reducción de moiré inactiva)
seleccionando [Preferencias] en el menú [Digital Photo Professional]
y usando [Presentación de Herramienta Verificación rápida] en la
ficha [Ajustes de vista]. También puede mover la posición de
visualización en la visualización ampliada arrastrando la imagen.
*
2
Para volver a la pantalla normal, pulse la tecla <Esc>.
Muestra la ventana
de información de
imagen (p.24)
Muestra los puntos
AF (p.16)
Icono de marca de
clasificación
Clasificación
(Rechazar) (p.18)
Clasificación (p.18)

133
1
2
3
4
5
Introducción
Mapa de
contenidos
Funcionamiento
básico
Operaciones
avanzadas
Edición e
impresión
avanzadas de
imágenes
Editar
imágenes
JPEG/TIFF
Índice
Procesar
grandes
cantidades de
imágenes
Referencia
Lista de funciones de la ventana de edición de imagen
(p.34, p.36)
*
1
Las imágenes RAW se muestran con [RAW].
*
2
Muestra las coordenadas de posición del cursor y los valores RGB
(conversión de 8 bits).
*
3
Muestra las imágenes seleccionadas en la ventana principal. La
imagen aquí seleccionada se amplía y se muestra a la derecha.
*
4
Puede establecer el espaciado de la cuadrícula con [Espaciado de
cuadrícula] en [Preferencias] (p.91).
*
5
Se muestra el elemento seleccionado en [Ver y guardar imágenes
RAW] (p.90) en la ventana [Preferencias].
Muestra u oculta el área de visualización de miniaturas
Muestra u oculta la paleta de herramientas
Muestra u oculta la
cuadrícula*
4
Relación de ampliación de la imagen mostrada
Cambia a la ventana principal
(p.124)
Cambia entre las
imágenes
mostradas
Rotación de
imagen (unidades
de 90 grados)
Convertir/guardar
por lotes
(p.99, p.100,
p.141)
Barra de
herramientas
Área de visualización de
miniaturas*
3
Modo de visualización*
5
Visualización de
información*
2
Paleta de
herramientas
(p.128)
Espacio de color de la imagen*
1
y espacio
de color de trabajo (p.77, p.93)
Visualización de simulación
CMAN (p.93)
Ruta de acceso y
nombre de archivo
de la imagen
Información de imagen
(p.23)
Muestra la ventana de sello de copia
(p.73 a p.77, p.114 a p.118, p.140)
Muestra la ventana de
ajuste de recorte/ángulo
(p.38, p.111, p.135)

134
1
2
3
4
5
Introducción
Mapa de
contenidos
Funcionamiento
básico
Operaciones
avanzadas
Edición e
impresión
avanzadas de
imágenes
Editar
imágenes
JPEG/TIFF
Índice
Procesar
grandes
cantidades de
imágenes
Referencia
Lista de funciones de la ventana de conversión/almacenamiento de una imagen
(p.42)
*
1
El intervalo de ajuste va de 1 a 60.000 ppp.
*
2
La información de espacio de color (p.77, p.93) establecida en una
imagen se adjunta a un perfil ICC.
Aunque quite las marcas de verificación de las imágenes que tengan
establecido el espacio de color Apple RGB, ColorMatch RGB o RGB
de amplia gama (p.77, p.93), los perfiles ICC se incrustarán
automáticamente.
*
3
El intervalo de ajuste va de 1 a 10. Cuanto mayor sea el valor
numérico, mayor será la calidad de imagen.
*
4
El mayor de los dos valores establecidos en [Ancho] y [Alto] se aplica
al borde más largo de la imagen, y se cambia el tamaño.
*
5
Se puede seleccionar el ajuste de información de disparo.
Tipos de imagen
Tipo de imagen Extensión
Exif-JPEG .JPG
Exif-TIFF 8bits .TIF
TIFF 16bits .TIF
Exif-TIFF 8bits +
Exif-JPEG
.TIF/.JPG
TIFF 16bits + Exif-JPEG .TIF/.JPG
Nombre de archivo
Resolución*
1
Incrusta perfiles ICC*
2
(p.143)
Cambio de tamaño*
4
Destino para guardar
Guardar
Tasa de compresión JPEG*
3
Ajuste de información
de disparo*
5

135
1
2
3
4
5
Introducción
Mapa de
contenidos
Funcionamiento
básico
Operaciones
avanzadas
Edición e
impresión
avanzadas de
imágenes
Editar
imágenes
JPEG/TIFF
Índice
Procesar
grandes
cantidades de
imágenes
Referencia
Lista de funciones de la ventana de recorte/ajuste de ángulo
(p.38, p.111)
Visualización en pantalla completa/
vuelve a la pantalla normal
Relación del intervalo de recorte (también puede
escribir valores numéricos, si ha seleccionado
[Personalizado])
*
1
Coordenadas de la esquina superior izquierda del
intervalo de recorte (también puede escribir valores
numéricos)
Tamaño del intervalo de recorte (también
puede escribir valores numéricos)
Copia el intervalo de recorte y lo aplica
(pega) a otra imagen*
2
Muestra bordes alrededor de un intervalo de recorte
Cambia entre las imágenes mostradas*
2
Nivel de opacidad fuera de un intervalo de
recorte
*
1
Si se ha seleccionado [Libre] en el cuadro de lista [Relación de
aspecto], también es posible arrastrar los bordes del intervalo de
recorte para modificarlo.
*
2
Funciona cuando se ha seleccionado varias imágenes y se está
mostrando la ventana de recorte/ajuste de ángulo.
Intervalo de recorte
Aplica el intervalo de recorte copiado a
todas las demás imágenes*
2
Cancela toda la información de recorte (relación de aspecto)
Vuelve al estado de\ la imagen en el momento de
la toma
Ángulo de imagen ajustado
(arrastre la barra, utilice el ratón para hacer clic en
/
o
escriba valores numéricos para establecer el ángulo)
Muestra u oculta las líneas de la cuadrícula
(arrastre la barra para establecer la distancia
entre las líneas de la cuadrícula)
Rotación de imagen (incrementos de 90 grados)
Muestra el intervalo de recorte en el
centro de la ventana

136
1
2
3
4
5
Introducción
Mapa de
contenidos
Funcionamiento
básico
Operaciones
avanzadas
Edición e
impresión
avanzadas de
imágenes
Editar
imágenes
JPEG/TIFF
Índice
Procesar
grandes
cantidades de
imágenes
Referencia
Lista de funciones de la ventana de corrección de la aberración del objetivo
(p.63)
*
1
El área de la imagen en la que hizo clic (Posición de visualización
ampliada) se muestra al 200%.
Corrección de la iluminación
periférica
Corrección de la aberración
cromática
Corrección del difuminado de color
Deslizador de distancia de disparo
*
2
(p.66)
Muestra u oculta la posición de la
sección de visualización ampliada
Visualización de retícula
Sección de visualización
ampliada*
1
Vuelve al estado de la imagen en
el momento de la toma
Corrige la aberración cromática del azul
Corrige la aberración
cromática del rojo
Posición de visualización ampliada (Visualización Navegador)
●
Cuando se muestre el cuadro de lista para seleccionar un multiplicador
en la ventana de corrección de aberración del objetivo, seleccione en el
cuadro de lista el multiplicador montado en el momento del disparo.
Corrección de la distorsión
●
Para corregir la aberración de distorsión de las imágenes captadas con un
objetivo de ojo de pez, se puede seleccionar cuatro efectos en el cuadro de
lista [Efecto] además de [Parámetros de toma], que se utiliza normalmente
para la corrección de la distorsión.
*
2
Para las imágenes RAW captadas con MP-E65mm f/2.8 1-5x Macro Photo o
EF50mm f/2.5 Compact Macro Compact Macro con Life Size Converter EF, el
indicador deslizante cambia a la ampliación del zoom.
El deslizador no se muestra para las imágenes tomadas con un objetivo EF-M.

137
1
2
3
4
5
Introducción
Mapa de
contenidos
Funcionamiento
básico
Operaciones
avanzadas
Edición e
impresión
avanzadas de
imágenes
Editar
imágenes
JPEG/TIFF
Índice
Procesar
grandes
cantidades de
imágenes
Referencia
Lista de funciones de la ventana de ajuste del Optimizador digital de objetivos
(p.68)
*
1
El área en el que se hace clic en la imagen que se está ampliando (posición de visualización ampliada) se muestra al 100%.
*
2
El deslizador no se muestra para las imágenes tomadas con un objetivo EF-M.
Posición de visualización ampliada (Visualización
Navegador)
Sección de visualización ampliada*
1
Deslizador de distancia de disparo
*
2
(p.72)
Ajuste del Optimizador digital de objetivos (p.72)
Casilla de verificación [No mejorar la nitidez de
las vistas previas] (p.72)
●
Cuando se muestre el cuadro de lista para seleccionar un multiplicador
en la ventana Optimizador digital de objetivos, seleccione en el cuadro de
lista el multiplicador montado en el momento del disparo.

138
1
2
3
4
5
Introducción
Mapa de
contenidos
Funcionamiento
básico
Operaciones
avanzadas
Edición e
impresión
avanzadas de
imágenes
Editar
imágenes
JPEG/TIFF
Índice
Procesar
grandes
cantidades de
imágenes
Referencia
Lista de funciones de la ventana de la herramienta de composición
(p.78)
Presentación del 100% (p.79)
Seleccionar imagen en primer
plano (p.79)
Visualización de miniaturas para
la imagen en primer plano (p.79)
Seleccionar el método de
composición (p.79)
Usar la composición RAW (p.80)
Deslizador de ponderación
(p.79)
Controles de alineación (p.80)
Continuar composición (p.81)

139
1
2
3
4
5
Introducción
Mapa de
contenidos
Funcionamiento
básico
Operaciones
avanzadas
Edición e
impresión
avanzadas de
imágenes
Editar
imágenes
JPEG/TIFF
Índice
Procesar
grandes
cantidades de
imágenes
Referencia
Lista de funciones de la ventana HDR (Ajustar imagen)
(p.81)
Seleccionar un efecto (p.83)
Ajustar tono/color (p.83)
Ajustar énfasis de detalle (p.83)

140
1
2
3
4
5
Introducción
Mapa de
contenidos
Funcionamiento
básico
Operaciones
avanzadas
Edición e
impresión
avanzadas de
imágenes
Editar
imágenes
JPEG/TIFF
Índice
Procesar
grandes
cantidades de
imágenes
Referencia
Lista de funciones de la ventana de sello de copia
(p.73 a p.77, p.114 a p.118)
* Funciona cuando se ha seleccionado varias imágenes y se está
mostrando la ventana de sello de copia.
Visualización en pantalla completa/vuelve a la
pantalla normal
Restaura o rehace la imagen
Cambia entre las imágenes mostradas*
Aplica datos de eliminación del
polvo (p.73, p.114)
Tipos de polvo a borrar (p.75, p.116)
Especifica el origen de la copia (p.77, p.118)
Fija la posición del origen de copia (p.77, p.118)
Tipos de sello (p.77, p.118)
Establece el tamaño del intervalo de borrado de
polvo (p.75, p.116) o del intervalo de copia
(p.77, p.118) en un intervalo de 5 a 100 (en
unidades de un píxel) (también puede
introducir un valor numérico)
Copia el intervalo de borrado de polvo o el
intervalo de copia, y lo aplica (pega) a otra imagen

141
1
2
3
4
5
Introducción
Mapa de
contenidos
Funcionamiento
básico
Operaciones
avanzadas
Edición e
impresión
avanzadas de
imágenes
Editar
imágenes
JPEG/TIFF
Índice
Procesar
grandes
cantidades de
imágenes
Referencia
Lista de funciones de la ventana de conversión/almacenamiento de múltiples imágenes (proceso por lotes)
(p.99)
*
1
El intervalo de ajuste va de 1 a 60.000 ppp.
*
2
La información de espacio de color (p.77, p.93) establecida en una
imagen se adjunta a un perfil ICC.
Aunque quite las marcas de verificación de las imágenes que tengan
establecido el espacio de color Apple RGB, ColorMatch RGB o RGB
de amplia gama (p.77, p.93), los perfiles ICC se incrustarán
automáticamente.
*
3
El intervalo de ajuste va de 1 a 10. Cuanto mayor sea el valor
numérico, mayor será la calidad de imagen.
*
4
El mayor de los dos valores establecidos en [Ancho] y [Alto] se aplica
al borde más largo de la imagen, y se cambia el tamaño.
*
5
Aparece al hacer clic en el botón [Proceso por lotes] (p.124, p.133) sin
ninguna imagen seleccionada en la ventana principal o en la ventana
de edición de imagen. Para convertir solamente imágenes RAW, en
lugar de hacer clic en el botón [Ejecutar], haga clic en este botón.
*
6
Se puede seleccionar el ajuste de información de disparo.
Nombres de archivo de las
imágenes a guardar por lotes
Incrusta perfiles ICC*
2
(p.143)
Resolución*
1
Cambio de tamaño*
4
Destino para guardar
Tasa de compresión JPEG*
3
Nombre de archivo
Tipos de imagen
Tipo de imagen Extensión
Exif-JPEG .JPG
Exif-TIFF 8bits .TIF
TIFF 16bits .TIF
Exif-TIFF 8bits +
Exif-JPEG
.TIF/.JPG
TIFF 16bits + Exif-JPEG .TIF/.JPG
Transferencia por lotes a
otro software de edición
de imágenes (p.100)
Ajuste de información de disparo*
6
Las imágenes a convertir están
limitadas a imágenes RAW*
5
Ejecutar

142
1
2
3
4
5
Introducción
Mapa de
contenidos
Funcionamiento
básico
Operaciones
avanzadas
Edición e
impresión
avanzadas de
imágenes
Editar
imágenes
JPEG/TIFF
Índice
Procesar
grandes
cantidades de
imágenes
Referencia
Lista de funciones de la ventana de cambio de nombre
(p.101)
Orden en el que se
ordenan las imágenes
Establece el nuevo
nombre de archivo
Establece el formato de
la información del
nombre de archivo
Active la casilla de verificación
para aplicar el mismo nombre
a las imágenes RAW y las
imágenes JPEG registradas
simultáneamente
Active la casilla de verificación
para copiar las imágenes
Haga clic en el botón
[Examinar] y establezca el
destino para guardar

143
1
2
3
4
5
Introducción
Mapa de
contenidos
Funcionamiento
básico
Operaciones
avanzadas
Edición e
impresión
avanzadas de
imágenes
Editar
imágenes
JPEG/TIFF
Índice
Procesar
grandes
cantidades de
imágenes
Referencia
Glosario
Imagen RAW
Las imágenes RAW de las cámaras EOS se graban en un formato de
14 bits o de 12 bits sin comprimir.
Debido a que las imágenes RAW son imágenes especiales, que están
sin revelar, para verlas se necesita software con funciones de
procesado de revelado, tal como DPP. La ventaja de las imágenes RAW
sin revelar es que en las imágenes RAW se puede hacer diversos
ajustes sin causar casi ningún deterioro de la imagen.
* “RAW” significa “en estado natural” o “no procesado ni refinado”.
Imagen JPEG
El tipo más habitual de imágenes en formato comprimido no reversible de 8 bits.
La ventaja que tienen es que, al guardar con una alta tasa de compresión, el
tamaño de los archivos puede ser pequeño, incluso para imágenes con un
gran número de píxeles. Debido a que al guardar y comprimir se elimina parte
de los datos para hacer que el tamaño del archivo sea menor, la imagen se
deteriora cada vez que se edita o se guarda.
Con DPP, aunque repita las operaciones de editar o guardar, solo se
modifican los datos de la receta y no se produce ninguna sobrescritura
ni compresión, así que los datos originales no se deterioran.
* JPEG es una abreviatura de “Joint Photographic Experts Group”
(Grupo conjunto de expertos fotográficos).
Imagen TIFF
Formato de imagen de mapa de bits grabado en formato sin comprimir
de 8 bits/16 bits.
Debido a que las imágenes TIFF están en un formato no comprimido, son adecuadas
para guardar imágenes manteniendo la alta calidad de imagen del original.
* TIFF es una abreviatura de “Tagged Image File Format” (Formato de
archivo de imagen etiquetado).
Receta
La “información de las condiciones de procesado de la imagen” para las
imágenes RAW que se puede editar en DPP se denomina “receta”.
Además, en DPP es posible realizar operaciones de edición de imagen en
imágenes JPEG y TIFF utilizando “recetas”, como con las imágenes RAW.
Número de bits
Unidad binaria de volumen de información en el color de una imagen. El
número muestra el número de bits por píxel.
Cuanto mayor es el número de bits, mayor es el número de colores y la gradación
se hace más suave. Una imagen de un bit es una imagen en blanco y negro.
Sistema de administración del color (Coincidencia de color)
Las cámaras digitales que toman imágenes, los monitores que muestran
imágenes y las impresoras que imprimen imágenes tienen cada uno un modo
diferente de crear color. Por este motivo, es posible que haya una diferencia entre
el color de una imagen cuando se ve en un monitor y cuando se imprime.
Un sistema de administración del color es un sistema que sirve para
aproximar esos colores entre sí. Con DPP, es posible obtener una
coincidencia más cercana entre los colores de los diferentes
dispositivos usando perfiles ICC en los diferentes dispositivos.
Perfiles ICC
Los perfiles ICC son archivos que contienen información sobre el color, tales
como las características de color y el espacio de color para varios
dispositivos, establecidos por el ICC (International Color Consortium,
Consorcio internacional del color). La mayoría de los dispositivos, tales como
el monitor que utilizamos para ver las imágenes o la impresora que usamos
para imprimir las imágenes, pueden administrarse (administración del color)
usando estos perfiles ICC, que permiten obtener una coincidencia más
cercana del color entre los diferentes dispositivos.
DPP tiene funciones de administración del color que utilizan estos perfiles ICC.
Curva de tonos
Una curva de tonos muestra los valores anteriores al ajuste (entrada)
como el eje horizontal de un gráfico, y los valores posteriores al ajuste
(salida) como el eje vertical. Dado que los valores anteriores al ajuste y
posteriores al ajuste son iguales antes de realizar ningún ajuste, la curva
de tonos se muestra como una línea recta desde la esquina inferior
izquierda hasta la superior derecha. Cambiando esta curva de tonos
puede ajustar detalladamente la luminosidad, el contraste y el color de la
imagen. Cuanto más vaya a la derecha en el eje horizontal, más crecerá
el valor “más”, y cuanto más alto en el eje vertical, también.

144
1
2
3
4
5
Introducción
Mapa de
contenidos
Funcionamiento
básico
Operaciones
avanzadas
Edición e
impresión
avanzadas de
imágenes
Editar
imágenes
JPEG/TIFF
Índice
Procesar
grandes
cantidades de
imágenes
Referencia
Espacio de color
Un espacio de color es el intervalo de color reproducible (características de la
gama de colores). DPP admite los cinco tipos de espacio de color siguientes.
sRGB
: Espacio de color estándar para Windows. Se utiliza
comúnmente como espacio de color estándar para
monitores, cámaras digitales y escáneres.
Adobe RGB:
Un espacio de color más amplio que sRGB. Se utiliza
principalmente en tareas de impresión comercial.
Apple RGB:
Espacio de color estándar para Macintosh. Un espacio
de color ligeramente más amplio que sRGB.
ColorMatch RGB:
Un espacio de color ligeramente más amplio que sRGB. Se
utiliza principalmente en tareas de impresión comercial.
RGB de amplia gama
: Un espacio de color más amplio que Adobe RGB.
Consulte el diagrama de color siguiente para ver el área de color de
cada espacio de color.
Diagrama de color de los espacios de color compatibles con DPP
Gama de colores que
puede ver el ojo humano
Valor
gama
Punto blanco
(temp. de color)
sRGB 2,2 6500 K (D65)
Adobe RGB 2,2 6500 K (D65)
Apple RGB 1,8 6500 K (D65)
ColorMatch RGB 1,8 5000 K (D50)
RGB de amplia gama
2,2 5000 K (D50)
Perfiles de simulación CMAN
Se trata de perfiles que simulan colores al imprimir en un entorno CMAN (equipos
de impresión, etc.). Con DPP, puede simular el color con cuatro tipos de perfil.
Euro Standard: Perfil utilizado normalmente para la impresión
de libros en Europa, adecuado para la
simulación de la impresión europea estándar.
JMPA: Perfil utilizado normalmente para la impresión
de libros, etc. en Japón, adecuado para la
simulación de la impresión en color estándar
de publicidad en revistas.
U.S.Web Coated: Perfil utilizado normalmente para la impresión
de libros en América del Norte, adecuado
para la simulación de la impresión
norteamericana estándar.
JapanColor2001 type3: Perfil que se está convirtiendo en un estándar
en el sector japonés de la impresión,
adecuado para la simulación de la impresión
en color japonesa estándar.
Intento de representación
Los intentos de representación son métodos de conversión de color para
la impresión de imágenes. A continuación se muestra el método de
conversión de cada intento de representación.
Perceptual:
Antes y después de la conversión, se convierten
todos los colores para mantener las relaciones
entre los colores. Incluso cuando los colores
cambian ligeramente, es posible imprimir
imágenes de aspecto natural manteniendo la
armonía del color. Sin embargo, según la imagen,
es posible que cambie la saturación general.
Relativo colorimétrico:
No habrá mucha conversión para los colores que sean
similares antes y después de la conversión, pero los
colores que no sean similares se convierten de la forma
adecuada. Dado que hay pocos cambios para los
colores similares que forman la mayor parte de la
imagen, es posible imprimir imágenes de aspecto
natural en las que la saturación no cambie mucho. Sin
embargo, según la imagen, hay casos en los que el tono
general de la imagen cambia algo, dado que cambian
los colores que no son similares y las altas luces.

145
1
2
3
4
5
Introducción
Mapa de
contenidos
Funcionamiento
básico
Operaciones
avanzadas
Edición e
impresión
avanzadas de
imágenes
Editar
imágenes
JPEG/TIFF
Índice
Procesar
grandes
cantidades de
imágenes
Referencia
Índice
A
Administración del color (coincidencia de color)............................... 143
Configuración de color de la impresora (perfiles)................... 93, 94
Configuración de color del monitor (perfiles).......................... 93, 94
Espacio de color......................................................................... 144
Perfiles ICC ................................................................................ 143
Administración del color (preferencias)............................................... 93
Adobe RGB....................................................................................... 144
Ajustar (imagen JPEG o TIFF)
Ajuste automático (asistente curva tonos) ................................. 104
Ajuste curva tonos...................................................................... 108
Clic sobre balance de blancos ................................................... 106
Contraste.................................................................................... 105
Luminosidad ............................................................................... 105
Nitidez ........................................................................................ 107
Paleta de herramientas RGB ..................................................... 128
Rango dinámico ......................................................................... 109
Saturación .................................................................................. 107
Tono ........................................................................................... 107
Ajustar (imagen RAW)
Ajuste automático (asistente curva tonos) ................................... 33
Ajuste curva tonos........................................................................ 56
Aplicar ajustes .............................................................................. 97
Archivo de estilo de imagen ......................................................... 57
Balance de blancos ...................................................................... 28
Balance de blancos personal ....................................................... 98
Clic sobre balance de blancos ..................................................... 28
Contraste...................................................................................... 29
Copiar ajustes .............................................................................. 97
Efecto de filtro .............................................................................. 31
Efecto de tono .............................................................................. 31
Estilo de imagen........................................................................... 26
Guardar ajustes............................................................................ 97
Luminosidad ................................................................................. 26
Luminosidad de las iluminaciones................................................ 55
Luminosidad de las sombras........................................................ 55
Monocromo .................................................................................. 30
Paleta de herramientas ...................................................... 128, 129
Paleta de herramientas RAW..................................................... 128
Rango dinámico ............................................................................ 55
Rueda de color.............................................................................. 54
Saturación del color ...................................................................... 30
Temperatura de color.................................................................... 54
Tono de color ................................................................................ 30
Ajustar imágenes JPEG .................................................................... 103
Ajustar imágenes RAW ....................................................................... 25
Ajustar imágenes TIFF ...................................................................... 103
Ajuste automático (asistente curva tonos)................................... 33, 104
Ajuste curva tonos....................................................................... 56, 108
Ajuste de espacio de color para cada imagen..................................... 77
Ajustes de vista (preferencias) ............................................................ 91
Ajustes generales (preferencias)......................................................... 90
Ajustes predeterminados de reducción de ruido ................................. 93
Ajustes p
redeterminados del
espacio de color.............................. 93, 94
Aplicar el balance de blancos a imágenes por lotes
(balance de blancos personal) ............................................................ 98
Apple RGB......................................................................................... 144
Archivo de estilo de imagen ................................................................ 57
Archivo de receta................................................................................. 96
Asistente curva tonos (ajuste automático)................................... 33, 104
Auto Lighting Optimizer (Luminosidad Automática) ............................ 59
Ayuda .................................................................................................... 0
B
Balance de blancos ............................................................................. 28
Balance de blancos personal........................................................ 98
Clic sobre balance de blancos .............................................. 28, 106
Rueda de color.............................................................................. 54
Temperatura de color.................................................................... 54
Balance de blancos personal .............................................................. 98
Borrado manual del polvo (función de reparación)...................... 75, 116
C
Calidad de imagen
Ajustes predeterminados de reducción de ruido........................... 93
Mejorar la calidad de las imágenes (ventana principal)................ 23
Cubierta

146
1
2
3
4
5
Introducción
Mapa de
contenidos
Funcionamiento
básico
Operaciones
avanzadas
Edición e
impresión
avanzadas de
imágenes
Editar
imágenes
JPEG/TIFF
Índice
Procesar
grandes
cantidades de
imágenes
Referencia
Reducción de colores falsos ........................................................ 90
Reducción de ruido de una imagen JPEG
(luminancia, crominancia) .......................................................... 110
Reducción de ruido de una imagen RAW
(luminancia, crominancia) ............................................................ 60
Ver y guardar una imagen RAW .................................................. 90
Cámaras compatibles con la función de corrección de la
aberración del objetivo........................................................................ 61
Cambiar el nombre de archivo de las imágenes en el orden de
la ventana principal........................................................................... 101
Cambiar nombre de archivo.............................................................. 101
Cambiar por lotes los nombres de archivo de las imágenes ............ 101
Cargar y pegar (aplicar) recetas ......................................................... 97
Clasificación.......................................................................... 18, 19, 132
Clic sobre balance de blancos.................................................... 28, 106
ColorMatch RGB............................................................................... 144
Composición ....................................................................................... 78
Configuración de color de la impresora (perfiles) ......................... 93, 94
Configuración de color del monitor (perfiles) ................................ 93, 94
Contenidos de ajuste (receta)..................................................... 96, 143
Contraste .................................................................................... 29, 105
Convertir en una imagen JPEG o TIFF y guardar ........ 42, 99, 134, 141
Convertir/guardar imágenes por lotes (proceso por lotes).................. 99
Copiar y pegar (aplicar) recetas.......................................................... 97
Corrección de aberración del objetivo ................................................ 61
Corrección de la aberración cromática ............................................... 63
Corrección de la distorsión ................................................................. 63
Corrección de la iluminación periférica............................................... 63
Corrección del difuminado de color .................................................... 63
Corregir imágenes (función de sello de copia) ........................... 77, 118
Crear una carpeta............................................................................... 47
Curva de tonos.................................................................................. 143
D
Datos de eliminación del polvo ..................................... 73, 74, 114, 115
Descargar imágenes............................................................................. 7
Descargar imágenes de una cámara .................................................... 7
Descargar imágenes desde un lector de tarjetas.................................. 9
Descargar una imagen en el ordenador................................................ 7
Descargar imágenes de una cámara.............................................. 7
Descargar imágenes desde un lector de tarjetas ........................... 9
Diagrama de color ............................................................................. 144
E
Editar ................................................................................................. 145
Efecto de filtro...................................................................................... 31
Efecto de tono ..................................................................................... 31
Eliminar
Eliminar el software..................................................................... 123
Eliminar imágenes ........................................................................ 47
Eliminar DPP (Desinstalar)................................................................ 123
Eliminar imágenes............................................................................... 47
EOS Utility ............................................................................................. 7
Espacio de color................................................................................ 144
Adobe RGB................................................................................. 144
Ajuste de espacio de color para cada imagen .............................. 77
Ajustes predeterminados del espacio de color de trabajo ...... 93, 94
Apple RGB .................................................................................. 144
ColorMatch RGB......................................................................... 144
RGB de amplia gama.................................................................. 144
sRGB .......................................................................................... 144
Espacio de color de trabajo................................................................. 77
Estilo de imagen.................................................................................. 26
G
Girar imágenes.............................................. 10, 25, 124, 125, 132, 133
Guardar
Convertir en imágenes JPEG o TIFF y guardar.................... 42, 134
Convertir/guardar imágenes por lotes (proceso por
lotes) ..................................................................................... 99, 141
Guardar................................................................................. 41, 119
Guardar como ....................................................................... 41, 119
Guardar imagen JPEG o TIFF como imagen separada.............. 119
Ver y guardar imágenes RAW ................................................ 89, 90
Guardar como.............................................................................. 41, 119
Ajustar

147
1
2
3
4
5
Introducción
Mapa de
contenidos
Funcionamiento
básico
Operaciones
avanzadas
Edición e
impresión
avanzadas de
imágenes
Editar
imágenes
JPEG/TIFF
Índice
Procesar
grandes
cantidades de
imágenes
Referencia
Guardar recetas.................................................................................. 97
I
Imagen JPEG.................................................................................... 143
Imagen RAW..................................................................................... 143
Imágenes compatibles.......................................................................... 3
Imágenes HDR (Alto rango dinámico) ................................................ 81
Imágenes TIFF.................................................................................. 143
Impresión de hoja de contactos (imprimir una lista de miniaturas)..... 86
Imprimir
Imprimir con Easy-PhotoPrint Pro ................................................ 87
Imprimir con impresoras de inyección de tinta Canon ................. 43
Imprimir con información de disparo (impresión con
configuración detallada) ............................................................... 85
Imprimir con Print Studio Pro ....................................................... 88
Imprimir con una impresora Canon de gama alta ........................ 87
Imprimir con una impresora Canon de gran formato.................... 89
Imprimir con una impresora diferente de impresoras Canon ....... 46
Imprimir en una hoja de papel................................................ 14, 46
Imprimir una lista de miniaturas (impresión de hoja
de contactos)................................................................................ 86
Imprimir usando Easy-PhotoPrint EX........................................... 43
Imprimir con configuración detallada (impresión con información
de disparo).......................................................................................... 85
Imprimir con Easy-PhotoPrint Pro....................................................... 87
Imprimir con impresoras de inyección de tinta Canon........................ 43
Imprimir con información de disparo (impresión con configuración
detallada) ............................................................................................ 85
Imprimir con Print Studio Pro.............................................................. 88
Imprimir con una impresora Canon de gama alta............................... 87
Imprimir con una impresora Canon de gran formato .......................... 89
Imprimir con una impresora diferente de impresoras Canon.............. 46
Imprimir en una hoja de papel ...................................................... 14, 46
Imprimir una lista de miniaturas (impresión de hoja de contactos)..... 86
Imprimir usando Easy-PhotoPrint EX ................................................. 43
Indicador de advertencia del área de iluminación............................... 53
Indicador de advertencia del área de sombra..................................... 53
Información del cuadro de imagen (marcas de imagen) ................... 126
Iniciar DPP............................................................................................. 6
Intento de representación (método de coincidencia)......................... 144
L
Lineal................................................................................................... 29
Luminosidad ................................................................................ 26, 105
M
Map Utility............................................................................................ 84
Marca de verificación..................................................... 18, 19, 126, 132
Marcador ............................................................................................. 49
Marcas de imagen (información del cuadro de imagen) ................... 126
Máscara de enfoque............................................................................ 32
Mejorar la calidad de las imágenes (ventana principal) ...................... 23
Monocromo.......................................................................................... 30
Efecto de filtro ............................................................................... 31
Efecto de tono............................................................................... 31
Mover o copiar carpetas...................................................................... 48
Mover o copiar imágenes .................................................................... 48
N
Nitidez.......................................................................................... 31, 107
Número de bits .................................................................................. 143
O
Objetivos compatibles con la función de corrección de
la aberración del objetivo..................................................................... 61
Optimizador digital de objetivos........................................................... 68
Ordenar imágenes
Clasificación............................................................................ 18, 19
Marca de verificación .............................................................. 18, 19
Organizar imagen................................................................................ 47
Organizar imágenes ................................................................ 20, 21, 47
Crear una carpeta ......................................................................... 47
Eliminar imágenes ........................................................................ 47
Mover o copiar carpetas ............................................................... 48
Mover o copiar imágenes.............................................................. 48
Registrar carpetas como marcadores........................................... 49

148
1
2
3
4
5
Introducción
Mapa de
contenidos
Funcionamiento
básico
Operaciones
avanzadas
Edición e
impresión
avanzadas de
imágenes
Editar
imágenes
JPEG/TIFF
Índice
Procesar
grandes
cantidades de
imágenes
Referencia
P
Paleta de herramientas
Paleta de herramientas de objetivo............................................ 130
Paleta de herramientas NR/ALO................................................ 129
Paleta de herramientas RAW..................................................... 128
Paleta de herramientas RGB ..................................................... 128
Paleta de herramientas (preferencias)................................................ 92
Paleta de herramientas de objetivo .................................................. 130
Paleta de herramientas NR/ALO ...................................................... 129
Paleta de herramientas RAW ........................................................... 128
Paleta de herramientas RGB............................................................ 128
Pantalla
Ventana de edición sincronizada ................................................. 52
Visualización ampliada (ventana de edición) ....................... 11, 127
Visualización ampliada (ventana de verificación rápida)...... 16, 132
Visualización de Comparación de antes/después........................ 51
Visualización de información sobre el disparo ....................... 10, 23
Visualización de miniaturas (ventana principal) ................... 10, 124
Visualización de miniaturas y visualización ampliada
(ventana de edición de imagen)........................................... 34, 133
Visualización de una imagen única.............................................. 22
Perfiles ICC....................................................................................... 143
Preferencias........................................................................................ 89
Administración del color ............................................................... 93
Ajustes de vista ............................................................................ 91
Ajustes generales......................................................................... 90
Paleta de herramientas ................................................................ 92
Proceso de borrado automático de polvo ..................... 73, 74, 114, 115
Proceso de borrado de polvo
Borrado manual del polvo (función de reparación) .............. 75, 116
Corrección de imagen (función de sello de copia) ............... 77, 118
Proceso de borrado automático de polvo............................. 73, 114
Proceso por lotes (guardar por lotes imágenes
JPEG y TIFF).............................................................................. 99, 141
Proceso por lotes de varias imágenes
Balance de blancos personal ....................................................... 98
Cambiar nombre de archivo ....................................................... 101
Convertir/guardar (proceso por lotes) .................................. 99, 141
Datos de la receta......................................................................... 96
Transferir..................................................................................... 100
R
Rango dinámico........................................................................... 55, 109
Reajustar una imagen ................................................................. 43, 120
Receta ......................................................................................... 96, 143
Recortar y ajustar el ángulo de una imagen................................ 38, 111
Reducción de colores falsos................................................................ 90
Reducción de ruido (imagen JPEG o TIFF) ...................................... 110
Reducción de ruido (imagen RAW)..................................................... 60
Reducción de ruido de crominancia (imágenes JPEG, TIFF) ........... 110
Reducción de ruido de crominancia (imágenes RAW)........................ 60
Reducción de ruido de luminancia (imágenes JPEG, TIFF) ............. 110
Reducción de ruido de luminancia (imágenes RAW).......................... 60
Reducción de ruido de una imagen JPEG
(luminancia, crominancia).................................................................. 110
Reducción de ruido de una imagen RAW
(luminancia, crominancia).................................................................... 60
Reeditar una imagen ................................................................... 43, 120
Registrar carpetas como marcadores ................................................. 49
Reparar (borrado de polvo manual) ............................................ 75, 116
Requisitos del sistema........................................................................... 3
RGB de amplia gama ........................................................................ 144
Rueda de color .................................................................................... 54
S
Salir de DPP........................................................................................ 14
Saturación ......................................................................................... 107
Saturación del color............................................................................. 30
Seleccionar imágenes ............................................................. 10, 16, 34
Sello de copia (corrección de imagen) ........................................ 77, 118
Simulación CMAN ................................................................. 93, 94, 144
Sincronización (ventana de edición).................................................... 52
Sincronizar imágenes.......................................................................... 52
sRGB................................................................................................. 144

149
1
2
3
4
5
Introducción
Mapa de
contenidos
Funcionamiento
básico
Operaciones
avanzadas
Edición e
impresión
avanzadas de
imágenes
Editar
imágenes
JPEG/TIFF
Índice
Procesar
grandes
cantidades de
imágenes
Referencia
T
Teclas de método abreviado................................................................. 0
Temperatura de color.......................................................................... 54
Tono.................................................................................................. 107
Tono de color...................................................................................... 30
Transferencia de imágenes por lotes................................................ 100
Transferencia de imágenes por lotes a software de edición
de imágenes ..................................................................................... 100
Transferir
Transferencia de imágenes por lotes a software de edición de
imágenes.................................................................................... 100
Transferir una imagen a Photoshop............................................. 77
Transferir una imagen a Photoshop.................................................... 77
V
Ventana Ajustes de lote...................................................... 99, 100, 141
Ventana Carpeta........................................................................... 6, 124
Ventana Colección.................................................................. 6, 36, 125
Ventana Corrección de aberración del objetivo.......................... 63, 136
Ventana de cambio de nombre................................................. 101, 142
Ventana de conversión/almacenamiento de una imagen........... 42, 134
Ventana de edición ..................................................................... 11, 127
Ventana de edición de imagen ................................................... 34, 133
Ventana de recorte/ajuste de ángulo.................................. 38, 111, 135
Ventana de sello de copia..................................... 73, 75, 114, 116, 140
Ventana de verificación rápida.................................................... 16, 132
Ventana principal ........................................................................ 10, 124
Ventana Vista previa de NR................................................ 60, 110, 131
Ventanas de edición sincronizada ...................................................... 52
Visualización ampliada (ventana de edición).............................. 11, 127
Visualización ampliada (ventana de verificación rápida) .................. 132
Visualización de Comparación de antes/después .............................. 51
Visualización de información sobre el disparo.............................. 10, 23
Visualización de información sobre el disparo de las imágenes... 10, 23
Visualización de miniaturas (ventana principal).......................... 10, 124
Cambiar la visualización............................................................... 10
Visualización de miniaturas de imágenes (ventana principal)............. 10
Cambiar la visualización ............................................................... 10
Visualización de miniaturas y visualización ampliada
(ventana de edición de imagen) .......................................................... 34
Visualización de una imagen única ..................................................... 22
Visualización de una imagen única de imágenes RAW y JPEG......... 22
Acerca de estas instrucciones
● Está prohibido reproducir sin permiso, en todo o en parte, el
contenido de estas instrucciones.
● Canon puede cambiar sin previo aviso las especificaciones del
software y el contenido de estas instrucciones.
● Las pantallas e imágenes del software de estas instrucciones pueden
ser ligeramente diferentes del software real.
● El contenido de estas instrucciones se ha revisado a fondo. No
obstante, si observa algún error u omisión, póngase en contacto con
un centro de asistencia de Canon.
● Tenga en cuenta que, independientemente de lo ya mencionado,
Canon no asume ninguna responsabilidad por el resultado del
funcionamiento del software.
Marcas comerciales
● Macintosh y Mac OS son marcas comerciales de Apple Inc.,
registradas en los EE.UU. y en otros países.
● Adobe y Photoshop son marcas comerciales registradas o marcas
comerciales de Adobe Systems Incorporated en Estados Unidos y/o
en otros países.
● Todas las demás marcas comerciales son propiedad de sus
respectivos dueños.
Cubierta
-
 1
1
-
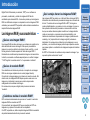 2
2
-
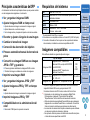 3
3
-
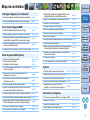 4
4
-
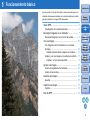 5
5
-
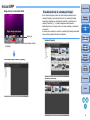 6
6
-
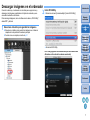 7
7
-
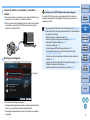 8
8
-
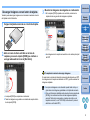 9
9
-
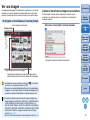 10
10
-
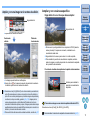 11
11
-
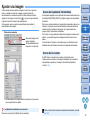 12
12
-
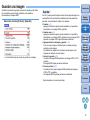 13
13
-
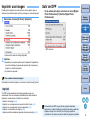 14
14
-
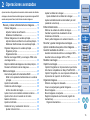 15
15
-
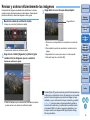 16
16
-
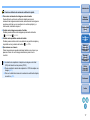 17
17
-
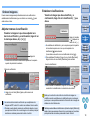 18
18
-
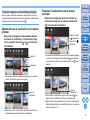 19
19
-
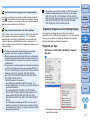 20
20
-
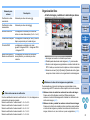 21
21
-
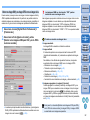 22
22
-
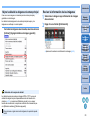 23
23
-
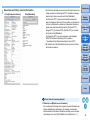 24
24
-
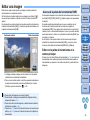 25
25
-
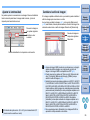 26
26
-
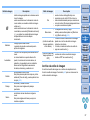 27
27
-
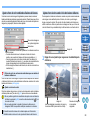 28
28
-
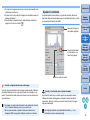 29
29
-
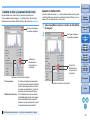 30
30
-
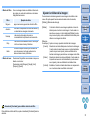 31
31
-
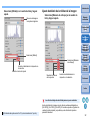 32
32
-
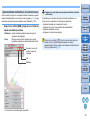 33
33
-
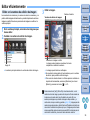 34
34
-
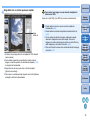 35
35
-
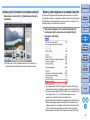 36
36
-
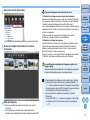 37
37
-
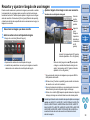 38
38
-
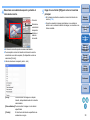 39
39
-
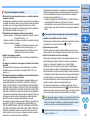 40
40
-
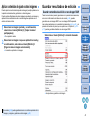 41
41
-
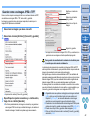 42
42
-
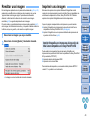 43
43
-
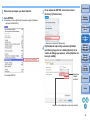 44
44
-
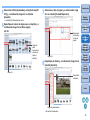 45
45
-
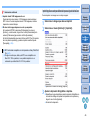 46
46
-
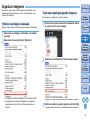 47
47
-
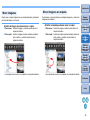 48
48
-
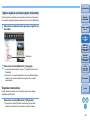 49
49
-
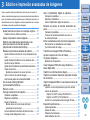 50
50
-
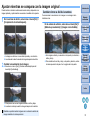 51
51
-
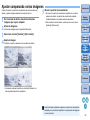 52
52
-
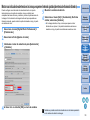 53
53
-
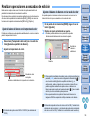 54
54
-
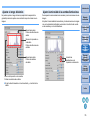 55
55
-
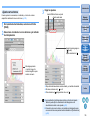 56
56
-
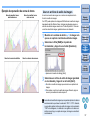 57
57
-
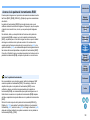 58
58
-
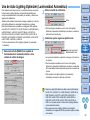 59
59
-
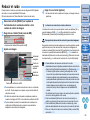 60
60
-
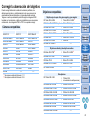 61
61
-
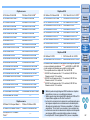 62
62
-
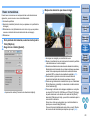 63
63
-
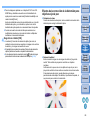 64
64
-
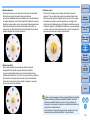 65
65
-
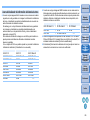 66
66
-
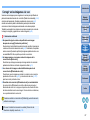 67
67
-
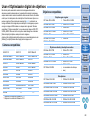 68
68
-
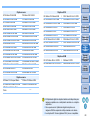 69
69
-
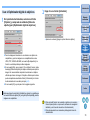 70
70
-
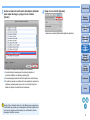 71
71
-
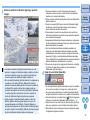 72
72
-
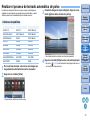 73
73
-
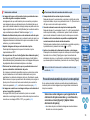 74
74
-
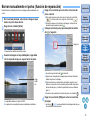 75
75
-
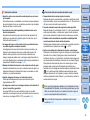 76
76
-
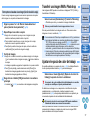 77
77
-
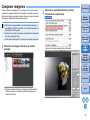 78
78
-
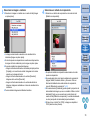 79
79
-
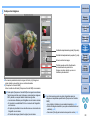 80
80
-
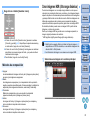 81
81
-
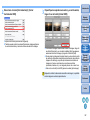 82
82
-
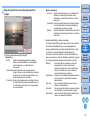 83
83
-
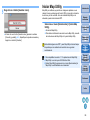 84
84
-
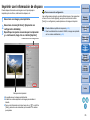 85
85
-
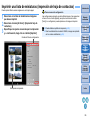 86
86
-
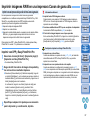 87
87
-
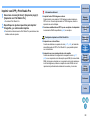 88
88
-
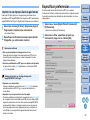 89
89
-
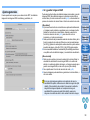 90
90
-
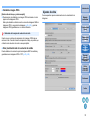 91
91
-
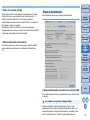 92
92
-
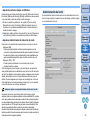 93
93
-
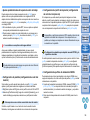 94
94
-
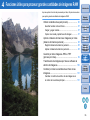 95
95
-
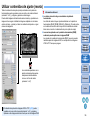 96
96
-
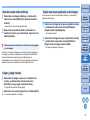 97
97
-
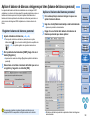 98
98
-
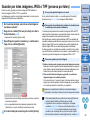 99
99
-
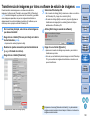 100
100
-
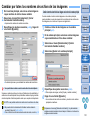 101
101
-
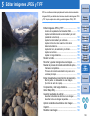 102
102
-
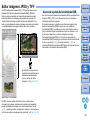 103
103
-
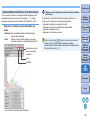 104
104
-
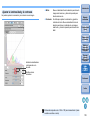 105
105
-
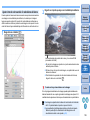 106
106
-
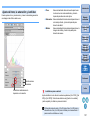 107
107
-
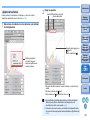 108
108
-
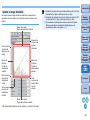 109
109
-
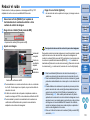 110
110
-
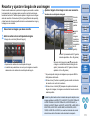 111
111
-
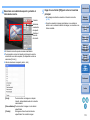 112
112
-
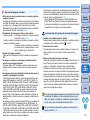 113
113
-
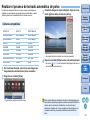 114
114
-
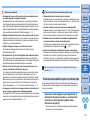 115
115
-
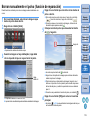 116
116
-
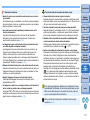 117
117
-
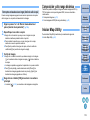 118
118
-
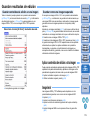 119
119
-
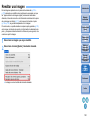 120
120
-
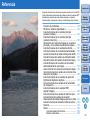 121
121
-
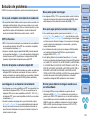 122
122
-
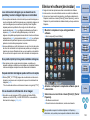 123
123
-
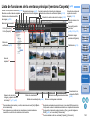 124
124
-
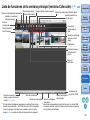 125
125
-
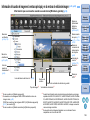 126
126
-
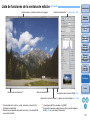 127
127
-
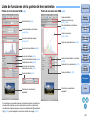 128
128
-
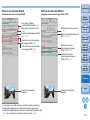 129
129
-
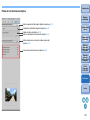 130
130
-
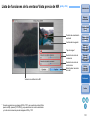 131
131
-
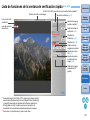 132
132
-
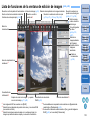 133
133
-
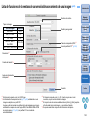 134
134
-
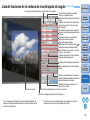 135
135
-
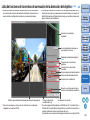 136
136
-
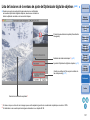 137
137
-
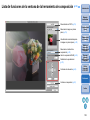 138
138
-
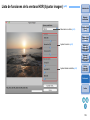 139
139
-
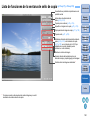 140
140
-
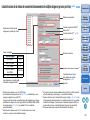 141
141
-
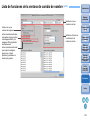 142
142
-
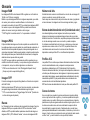 143
143
-
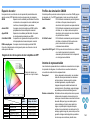 144
144
-
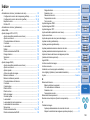 145
145
-
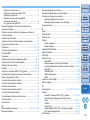 146
146
-
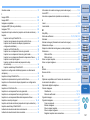 147
147
-
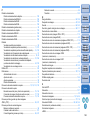 148
148
-
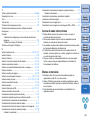 149
149
Artículos relacionados
-
Canon EOS D60 Manual de usuario
-
Canon EOS-1D Mark IV Manual de usuario
-
Canon EOS-1D Mark IV Manual de usuario
-
Canon POWERSHOT A80 Manual de usuario
-
Canon EOS 2000D Manual de usuario
-
Canon EOS 4000D Manual de usuario
-
Canon EOS Rebel T6 Instrucciones de operación
-
Canon EOS 5Dsr Instrucciones de operación
-
Canon EF 28mm f/1.8 USM Manual de usuario
-
Canon EF 28mm f/1.8 USM Manual de usuario