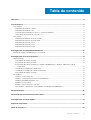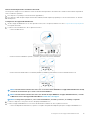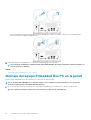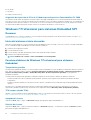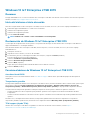Dell Embedded Box PC 5000 Guía del usuario
- Tipo
- Guía del usuario

Dell Embedded Box PC
5000
Manual de instalación y funcionamiento
Modelo reglamentario: N01PC
Tipo reglamentario: N01PC001

Notas, precauciones y advertencias
NOTA: Una NOTA indica información importante que le ayuda a hacer un mejor uso de su producto.
PRECAUCIÓN: Una ADVERTENCIA indica un potencial daño al hardware o pérdida de datos y le informa cómo evitar el
problema.
AVISO: Una señal de PRECAUCIÓN indica la posibilidad de sufrir daño a la propiedad, heridas personales o la muerte.
© 2016-2019 Dell Inc. o sus filiales. Todos los derechos reservados. Dell, EMC y otras marcas comerciales son marcas comerciales
de Dell Inc. o sus filiales. Es posible que otras marcas comerciales sean marcas comerciales de sus respectivos propietarios.
2019 - 09
Rev. A04

1 Resumen......................................................................................................................................5
2 Características............................................................................................................................ 6
Vista superior..........................................................................................................................................................................6
Asignación del conector CANbus...................................................................................................................................7
Asignación del conector VGA.........................................................................................................................................8
Puerto de alimentación de 12 a 26 V CC (conector cilíndrico).................................................................................. 8
Conector de alimentación de +12 a 26 V CC............................................................................................................... 8
Vista inferior........................................................................................................................................................................... 9
Asignación del conector GPIO de entrada.................................................................................................................. 10
Asignación del conector GPIO de salida......................................................................................................................10
Asignación del conector RS232.....................................................................................................................................11
Asignación del conector RS422.....................................................................................................................................11
Asignación del conector RS485....................................................................................................................................12
3 Configuración del equipo Embedded Box PC..................................................................................13
Montaje del equipo Embedded Box PC en la pared.........................................................................................................16
4 Configuración del sistema operativo............................................................................................. 19
Ubuntu Desktop................................................................................................................................................................... 19
Reinstalación de Ubuntu Desktop................................................................................................................................ 19
Restauración de Ubuntu Desktop................................................................................................................................20
Restauración de Ubuntu Desktop en el equipo Embedded Box PC desde la unidad flash USB de
recuperación...............................................................................................................................................................20
Creación de la unidad flash USB de inicio...................................................................................................................20
Creación de la unidad flash USB de recuperación.....................................................................................................20
Reinstalación de Ubuntu Desktop............................................................................................................................... 20
SO Windows......................................................................................................................................................................... 21
Windows 7 Professional SP1......................................................................................................................................... 21
Windows 7 Professional para sistemas Embedded SP1............................................................................................24
Windows Embedded Standard 7 P/E......................................................................................................................... 26
Windows 10 Professional.............................................................................................................................................. 28
Windows 10 IoT Enterprise LTSB 2015........................................................................................................................31
Controladores y aplicaciones recomendados para equipos Embedded Box PC....................................................33
5 Especificaciones.........................................................................................................................37
6 Activación del servicio de banda ancha móvil................................................................................ 40
7 Configuración de la llave ZigBee................................................................................................... 41
8 Opciones de pantalla...................................................................................................................42
9 Kits de conectores......................................................................................................................43
Tabla de contenido
Tabla de contenido 3

Resumen
El dispositivo Embedded Box PC 5000 le permite conectar sus dispositivos (por cable e inalámbricos) a dispositivos con capacidad de
conexión a la red y administrarlos de manera remota en su ecosistema de red existente. Le permite conectarse con dispositivos usados en
procesos discretos y continuos, gestión de flota, quioscos, señalización digital, vigilancia y soluciones de venta directa automatizada. Puede
colocarse en la pared usando los kits para montaje aprobados por Dell o apoyarse en una superficie plana. Es compatible con los sistemas
operativos Windows 7 Professional SP1 (64 bits), Windows 7 Professional para sistemas Embedded SP1 (64 bits), Windows Embedded
Standard 7 P o E (64 bits), Windows 10 Professional (64 bits), Windows 10 IoT Enterprise LTSB 2015 (64 bits) y Ubuntu Desktop 16.04.
1
Resumen 5

Características
Vista superior
Características
1 Ranura 1: PCI o PCIe (x8)
Instale una tarjeta PCI o PCIe (x8).
Tamaño máximo admitido para la tarjeta: 111,15 mm (4,38 pulg.) de
alto y 167,65 mm (6,6 pulg.) de longitud.
2 Ranura 2: PCI, PCIe (x8) o PCIe (x16)
Instale una tarjeta PCI, PCIe (x8) o PCIe (x16).
Tamaño máximo admitido para la tarjeta: 111,15 mm (4,38 pulg.) de
alto y 167,65 mm (6,6 pulg.) de longitud.
3 Interruptor de alimentación Encienda o apague el equipo Embedded Box PC.
4 Interruptor de alimentación remota
1
Instale un interruptor de alimentación remota.
5 Restablecimiento forzado Para reiniciar el equipo Embedded Box PC, utilice una patilla para
presionar el botón que se encuentra en el interior del orificio para la
patilla.
6 Puerto de red uno Conecte un cable Ethernet (RJ-45) para obtener acceso a la red.
Permite la transferencia de datos a una velocidad de hasta
10/100/1000 Mb/s.
7 Puertos USB 3.0 (4) Conecte dispositivos habilitados para USB. Permite la transferencia
de datos a una velocidad de hasta 5 Gb/s.
8 Puerto de red dos Conecte un cable Ethernet (RJ-45) para obtener acceso a la red.
Permite la transferencia de datos a una velocidad de hasta
10/100/1000 Mb/s.
9 DisplayPort dos Conecte un monitor u otro dispositivo habilitado para DisplayPort.
Proporciona salida de audio y vídeo.
NOTA: Para obtener más información sobre las opciones de
pantalla, consulte Opciones de pantalla.
10 DisplayPort uno Conecte un monitor u otro dispositivo habilitado para DisplayPort.
Proporciona salida de audio y vídeo.
NOTA: Para obtener más información sobre las opciones de
pantalla, consulte Opciones de pantalla.
11 Puerto HDMI Conecte un monitor u otro dispositivo habilitado con entrada HDMI.
Proporciona salida de audio y vídeo.
2
6 Características

Características
12 Puerto CANbus (opcional) Conecte un dispositivo o llave habilitado con puerto CANbus. Para
obtener más información, consulte Asignación del conector CANbus.
13 Puerto VGA Conecte un monitor u otro dispositivo habilitado para VGA.
Proporciona salida de vídeo. Para obtener más información, consulte
Asignación del conector VGA.
14 Puerto de alimentación de 12 a 26 V CC (conector
cilíndrico)
Conecte un cable de alimentación de 12 a 26 V CC para suministrar
alimentación al equipo Embedded Box PC. Para obtener más
información, consulte Puerto de alimentación de 12 a 26 V CC
(conector cilíndrico).
15 Puertos de audio (3) Conecte unos auriculares, un micrófono o una diadema (combinado
de auriculares y micrófono).
NOTA: Conecte la diadema al puerto de línea de salida.
16 Conector de alimentación de +12 a 26 V CC Conecte un conector de alimentación de 12 a 26 V CC para
suministrar alimentación al equipo Embedded Box PC. Para obtener
más información, consulte Conector de alimentación de +12 a
26 V CC.
1 Las conexiones realizadas a estos puertos deben utilizar circuitos SELV y el cable (26 AWG-18 AWG) debe tener doble aislamiento (DI) o aislamiento reforzado (RI) para brindar
protección contra todos los voltajes peligrosos. Apretar los tornillos a 2,88 kg/cm (2,5 libras/pulg.) para fijar el cable al conector.
Asignación del conector CANbus
PIN
Señal PIN Señal
1 NC 6 NC
2 CAN_L 7 CAN_H
3 GND 8 NC
4 NC 9 NC
5 NC
Número de pieza del fabricante ACES 59131-0093C-P01
https://acesna.com/
NOTA: Este número de pieza se proporciona a modo de
referencia solamente y está sujeto a cambios.
Características 7

Asignación del conector VGA
PIN Señal PIN Señal PIN Señal
1 RED 6 GND 11 NC
2 VERDE 7 GND 12 DDCDAT
3 AZUL 8 GND 13 HSYNC
4 NC 9 +5 V 14 VSYNS
5 GND 10 GND 15 DDCCLK
Número de pieza del fabricante FoxConn DZ11627-H530P-4F
http://www.foxconn.com/
NOTA: Este número de pieza se proporciona a modo de
referencia solamente y está sujeto a cambios.
Puerto de alimentación de 12 a 26 V CC (conector
cilíndrico)
PIN
Polaridad
1 Conexión a tierra
2 Toma de entrada de CC
Número de pieza del fabricante ACES 59130-0023C-P01
https://acesna.com/
NOTA: Este número de pieza se proporciona a modo de
referencia solamente y está sujeto a cambios.
Conector de alimentación de +12 a 26 V CC
8
Características

PIN Polaridad
1 Negativo
2 Conexión a tierra
3 Positivo
Número de pieza del fabricante ACES 59126-0023C-P01
https://acesna.com/
NOTA: Este número de pieza se proporciona a modo de
referencia solamente y está sujeto a cambios.
Vista inferior
Características
1 Puerto GPIO de entrada de 8 patas
1, 2, 4
Conecte un dispositivo o llave habilitado con GPIO de salida. Para
obtener más información, consulte Asignación del conector GPIO de
entrada.
2 Puerto GPIO de salida de 8 patas
2, 3, 4
Conecte un dispositivo o llave habilitado con GPIO de entrada. Para
obtener más información, consulte Asignación del conector GPIO de
salida.
3 Puertos USB 2.0 (4) Conecte dispositivos habilitados para USB. Permite la transferencia
de datos a una velocidad de hasta 480 Mb/s.
4 Indicador luminoso de estado de red uno Indica la actividad de red del puerto de red uno.
5 Indicador luminoso de estado de alimentación Indica el estado de alimentación del equipo Embedded Box PC.
6 Indicador luminoso de actividad del disco duro Se ilumina cuando el equipo Embedded Box PC lee la unidad de
almacenamiento interno o escribe en ella.
7 Indicador luminoso de estado de red dos Indica la actividad de la red del puerto de red dos.
8 Puerto para antena de banda ancha móvil dos Conecte una antena de banda ancha móvil para aumentar el alcance y
la intensidad de las señales de banda ancha móvil.
9 Puerto RS232/RS422/RS485 cuatro (configurable en
el BIOS)
Conecte un cable RS232/RS422/RS485 al equipo Embedded Box
PC. Para obtener más información, consulte la asignación de los
conectores RS232/RS422/RS485.
10 Puerto para antena de banda ancha móvil uno Conecte una antena de banda ancha móvil para aumentar el alcance y
la intensidad de las señales de banda ancha móvil.
11 Puerto RS232/RS422/RS485 tres (configurable en el
BIOS)
Conecte un cable RS232/RS422/RS485 al equipo Embedded Box
PC. Para obtener más información, consulte la asignación de los
conectores RS232/RS422/RS485.
Características 9

Características
12 Puerto RS232/RS422/RS485 dos (configurable en el
BIOS)
Conecte un cable RS232/RS422/RS485 al equipo Embedded Box
PC. Para obtener más información, consulte la asignación de los
conectores RS232/RS422/RS485.
13 Puerto para antena inalámbrica dos Conecte una antena inalámbrica para aumentar el alcance y la
intensidad de las señales inalámbricas.
14 Puerto RS232/RS422/RS485 uno (configurable en el
BIOS)
Conecte un cable RS232/RS422/RS485 al equipo Embedded Box
PC. Para obtener más información, consulte la asignación de los
conectores RS232/RS422/RS485.
15 Puerto para antena inalámbrica uno Conecte una antena inalámbrica para aumentar el alcance y la
intensidad de las señales inalámbricas.
1 El puerto GPIO de entrada tiene 9 patas. Las etiquetas de las patas son GND y GP10 a GP17.
2 Las conexiones realizadas a estos puertos deben utilizar circuitos SELV y el cable (26 AWG-18 AWG) debe tener doble aislamiento (DI) o aislamiento reforzado (RI) para brindar
protección contra todos los voltajes peligrosos. Apretar los tornillos a 2,88 kg/cm (2,5 libras/pulg.) para fijar el cable al conector.
3 El puerto GPIO de entrada tiene 9 patas. Las etiquetas de las patas son GND y GP00 a GP07.
4 Las conexiones realizadas a los puertos GPIO de entrada/salida deben utilizar circuitos SELV (30 Vmax) y deben tener doble aislamiento (DI) o aislamiento reforzado (RI) para
brindar protección contra todos los voltajes peligrosos.
5 La antena se envía en una caja de accesorios independiente junto con su sistema Edge Gateway.
Asignación del conector GPIO de entrada
PIN
Señal PIN Señal
1 GPI0 6 GPI5
2 GPI1 7 GPI6
3 GPI2 8 GPI7
4 GPI3 9 GND
5 GPI4
Número de pieza del fabricante ACES 59128-0093C-P01
https://acesna.com/
NOTA: Este número de pieza se proporciona a modo de
referencia solamente y está sujeto a cambios.
Asignación del conector GPIO de salida
10
Características

PIN Señal PIN Señal
1 GPO0 6 GPO5
2 GPO1 7 GPO6
3 GPO2 8 GPO7
4 GPO3 9 GND
5 GPO4
Número de pieza del fabricante ACES 59128-0093C-P01
https://acesna.com/
NOTA: Este número de pieza se proporciona a modo de
referencia solamente y está sujeto a cambios.
Asignación del conector RS232
PIN Señal PIN Señal
1 DCD 6 DSR
2 RXD 7 RTS
3 TXD 8 CTS
4 DTR 9 RI
5 GND
Número de pieza del fabricante ACES 59131-0093C-P01
https://acesna.com/
NOTA: Este número de pieza se proporciona a modo de
referencia solamente y está sujeto a cambios.
Asignación del conector RS422
PIN
Señal PIN Señal
1 TX- 6 NC
2 TX+ 7 NC
Características 11

PIN Señal PIN Señal
3 RX+ 8 NC
4 RX- 9 NC
5 GND
Número de pieza del fabricante ACES 59131-0093C-P01
https://acesna.com/
NOTA: Este número de pieza se proporciona a modo de
referencia solamente y está sujeto a cambios.
Asignación del conector RS485
PIN Señal PIN Señal
1 DATOS- 6 NC
2 DATOS+ 7 NC
3 NC 8 NC
4 NC 9 NC
5 GND
Número de pieza del fabricante ACES 59131-0093C-P01
https://acesna.com/
NOTA: Este número de pieza se proporciona a modo de
referencia solamente y está sujeto a cambios.
12 Características

Configuración del equipo Embedded Box PC
AVISO: Durante la instalación del equipo Embedded Box PC, la parte responsable o el integrador deben utilizar el
adaptador de alimentación incluido con el equipo o conectar una fuente de alimentación independiente de 12 a 26 V CC
que ya esté presente como parte de la instalación del cliente. Asegúrese siempre de que la fuente de alimentación
disponible coincide con la alimentación de entrada requerida del equipo Embedded Box PC. Antes de realizar las
conexiones, compruebe las marcas de alimentación de entrada ubicadas junto al conector de alimentación.
AVISO: Antes de comenzar cualquiera de los procedimientos de esta sección, lea la información de seguridad que se
envía con el equipo Embedded Box PC. Para obtener información adicional sobre prácticas recomendadas, visite
www.dell.com/regulatory_compliance.
NOTA: Para garantizar que no se producen daños en la protección proporcionada por el equipo Embedded Box PC, no
utilice ni instale el equipo Embedded Box PC de forma distinta a la especificada en este manual.
NOTA: Para proporcionar conexiones de alimentación adicionales a la red principal, utilice cables adecuados para las
corrientes de carga como, por ejemplo, cables de 3 núcleos con potencia nominal de 15 A a 90 °C (194 °F) como mínimo,
que cumplan con IEC 60227 o IEC 60245. El equipo Embedded Box PC es compatible con cables de 0,8 mm a 2,5 mm (de
18 AWG a 14 AWG).
AVISO: El símbolo indica una superficie caliente o una superficie caliente adyacente que puede alcanzar
temperaturas que pueden causar quemaduras incluso durante el uso normal. Cuando manipule el equipo, deje que se
enfríe o utilice guantes de protección para reducir el riesgo de sufrir quemaduras.
AVISO: Este producto está diseñado para aplicaciones específicas y debe ser instalado por personal especializado que
disponga de conocimientos sobre RF y las normativas relacionadas. Los usuarios generales no deben intentar instalar el
sistema ni cambiar la configuración.
AVISO: Antes de la instalación, las dos entradas de alimentación (bloque de terminal o conector de alimentación) deben
estar protegidas por disyuntores de circuito o fusibles de 20 A, que son dispositivos de protección contra sobrecorriente
en la parte frontal del equipo Embedded Box PC.
AVISO: El producto se debe instalar en una ubicación en la que la antena radiante se mantenga 20 cm de las personas
cercanas en su estado de funcionamiento normal, con el objetivo de cumplir los requisitos normativos de exposición a
radiofrecuencia.
AVISO: Utilice únicamente las antenas que hayan sido aprobadas por Dell.
NOTA: Conecte una fuente de alimentación SELV a conector Phoenix o cilíndrico únicamente. La conexión de dos
fuentes de alimentación puede producir daños en el equipo y riesgo de incendio.
AVISO: Si el equipo o los accesorios se envían con un conjunto de cables de alimentación principal extraíble y que se
tiene que reemplazar, asegúrese de que el conjunto de cables de repuesto cuenta con los valores nominales de voltaje,
corriente y temperatura adecuados del país donde el equipo está instalado. El conjunto de cables debe cumplir con la
legislación, la normativa y el código de seguridad locales.
Instrucciones de instalación profesional
Personal de instalación
Este producto está diseñado para usos específicos y debe ser instalado por personal especializado que disponga de conocimientos sobre
RF y las normativas relacionadas. Los usuarios generales no deben intentar instalar el sistema ni cambiar la configuración.
Ubicación de instalación
El producto se debe instalar en una ubicación en la que la antena radiante se mantenga a 20 cm de las personas cercanas en su estado de
funcionamiento normal, con el objetivo de cumplir los requisitos normativos de exposición a radiofrecuencia.
3
Configuración del equipo Embedded Box PC 13

Antena externa
Utilice únicamente las antenas que el solicitante haya aprobado. Es posible que las antenas no aprobadas produzcan emisiones espúreas no
deseadas o energía de transmisión de RF excesiva, lo que está prohibido y puede provocar una infracción de los límites FCC/IC.
Componentes Frecuencia (MHz) Tipo de antena Brand
Ganancia (dBi)
Principal Aux
WLAN 2412~2462 Dipolo Laird 2.9 2.9
5180~5240 4.0 4.0
5260~5320 4.0 4.0
5500~5700 4.0 4.0
5745~5825 3,9 3,9
Bluetooth 2402~2480 2.9 2.9
WLAN 2412~2462 Monopolo Taoglas Antenna
Solution Ltd.
2.82 2.79
5180~5240 4,11 4.51
5260~5320 4,11 4.51
5500~5700 4,11 4.51
5745~5825 4,11 4.51
Bluetooth 2402~2480 2.82 2.79
Procedimiento de instalación
Consulte el manual del usuario para obtener más detalles.
NOTA:
Seleccione la ubicación de instalación cuidadosamente y asegúrese de que la alimentación de salida final no
supere los límites estipulados en las normativas correspondientes. La infracción de estas reglas podría tener como
resultado graves penas federales.
Declaración de Interferencias de la Comisión Federal de Comunicaciones
Este dispositivo cumple con la sección 15 de las normas de la FCC. El funcionamiento está sujeto a las dos condiciones siguientes: (1) este
dispositivo no puede causar interferencias perjudiciales y (2) este dispositivo debe aceptar cualquier interferencia recibida, incluidas las
interferencias que pudieran causar un funcionamiento no deseado.
Este equipo se probó y cumple los límites establecidos para los dispositivos digitales de Clase B, de conformidad con la Parte 15 del
reglamento de la FCC. Estos límites están diseñados para proporcionar una protección razonable contra interferencias perjudiciales en un
entorno residencial. Este equipo genera, utiliza y puede emitir energía por radiofrecuencia y, si no se instala y utiliza de acuerdo con el
manual de instrucciones del fabricante, puede provocar interferencias perjudiciales en las comunicaciones por radio. No obstante, no se
garantiza que no ocurran interferencias en una instalación en particular. Si el equipo produce interferencias perjudiciales en las recepciones
por radio o televisión, lo que se puede determinar apagando el equipo y volviendo a encenderlo, se aconseja al usuario que adopte una o
varias de las medidas siguientes para intentar corregir la interferencia:
• Reoriente o reubique la antena de recepción.
• Aumente la separación entre el equipo y el receptor.
• Conecte el equipo a una toma de alimentación eléctrica en un circuito diferente al que está conectado el receptor.
• Para obtener ayuda, consulte a su distribuidor o a un técnico de radio y televisión experimentado.
Precaución de la FCC:
• Cualquier cambio o modificación no aprobados expresamente por la parte responsable del cumplimento pueden anular el derecho del
usuario a utilizar el aparato.
• Este transmisor no debe estar ubicado en el mismo sitio ni utilizado junto con ningún otro transmisor o antena.
Declaración de exposición a la radiación:
Este equipo cumple los límites FCC de exposición a la radiación estipulados para un entorno no controlado. Este equipo debe instalarse y
utilizarse a una distancia mínima de 20 cm entre el transmisor y el cuerpo.
NOTA:
La selección del código del país es para modelos destinados a usarse fuera de EE. UU. y no está disponible para
todos los modelos estadounidenses. De acuerdo con la normativa de la FCC, todos los productos Wi-Fi comercializados
en los Estados Unidos deben fijarse únicamente a los canales de operación de EE. UU.
14 Configuración del equipo Embedded Box PC

Declaración del Departamento de Industria de Canadá
Este dispositivo cumple con el estándar RSS exento de licencia del Departamento de Industria de Canadá. El funcionamiento depende de
las dos condiciones siguientes:
1. este dispositivo no puede provocar interferencias perjudiciales y
2. este dispositivo debe aceptar cualquier interferencia recibida, incluidas aquellas que puedan provocar un funcionamiento no deseado
del dispositivo.
Configuración del equipo Embedded Box PC
1. Instale el equipo Embedded Box PC en una superficie vertical, como una pared, mediante el uso de los soportes de montaje en pared o
en un panel de mandos.
2. Conéctese a la red mediante uno de los siguientes métodos:
• Conecte el cable de red.
• Instale las antenas inalámbricas (WLAN 1 y WLAN 2) para activar la conexión inalámbrica.
• Instale la antena de banda ancha móvil WWAN (WWAN 1 y WWAN 2) para activar la conexión de banda ancha móvil.
NOTA:
Para obtener más información sobre cómo conectar la antena inalámbrica al equipo Embedded Box PC de Dell,
consulte la documentación que se envía con la antena inalámbrica.
NOTA: Para obtener más información sobre cómo instalar la tarjeta WWAN en el equipo Embedded Box PC, consulte
el
Manual de servicio del equipo Embedded Box PC
en www.dell.com/support.
NOTA: Los dispositivos periféricos, como la antena inalámbrica, el teclado y el mouse, se venden por separado.
3. Conecte los dispositivos a los puertos de E/S del equipo Embedded Box PC.
4. Conecte el equipo Embedded Box PC a la fuente de alimentación mediante uno de los siguientes métodos:
• Conecte el adaptador de alimentación y apriete los casquillos de la patilla del adaptador para fijarlo al equipo Embedded Box PC.
Configuración del equipo Embedded Box PC
15

• Conecte el bloque de terminal de alimentación al puerto del adaptador y apriete los tornillos a un par de torsión de 5,07 kg-cm
(4,4 lb-in) para fijarlo al equipo Embedded Box PC.
5. Encienda el dispositivo Embedded Box PC y finalice la configuración del sistema operativo.
NOTA:
Después de finalizar la configuración del equipo Embedded Box PC, vuelva a instalar las cubiertas antipolvo en
todos los puertos no utilizados.
Temas:
• Montaje del equipo Embedded Box PC en la pared
Montaje del equipo Embedded Box PC en la pared
Monte el equipo Embedded Box PC en la pared con los soportes de montaje en pared.
NOTA:
El equipo Embedded Box PC se envía únicamente con los tornillos necesarios para fijar los dos soportes de
montaje a la parte posterior del equipo Embedded Box PC.
1. Fije los dos soportes de montaje a la parte posterior del equipo Embedded Box PC mediante el uso de ocho tornillos M3x8.
NOTA:
Apriete los tornillos a un par de torsión de entre 3 y 3,4 kg-cm (de 2,6 a 3,0 lb-in).
16 Configuración del equipo Embedded Box PC

2. Taladre cuatro agujeros en la pared que se correspondan con los orificios de los soportes de montaje.
3. Coloque el equipo Embedded Box PC contra la pared y alinee los orificios de los soportes de montaje con los orificios en la pared.
4. Fije el equipo Embedded Box PC a la pared.
NOTA:
Apriete los tornillos (M4x6) a un par de torsión de entre 5 y 5,4 kg-cm (de 4,3 a 4,7 lb-in).
Configuración del equipo Embedded Box PC 17

18 Configuración del equipo Embedded Box PC

Configuración del sistema operativo
AVISO: Para evitar que se produzcan daños en el sistema operativo como consecuencia de una pérdida de alimentación
repentina, utilice el sistema operativo para apagar el equipo Embedded Box PC correctamente.
El equipo Embedded Box PC se envía con uno de los siguientes sistemas operativos:
• Windows 7 Professional SP1 64 bits
• Windows 7 Professional para sistemas Embedded SP1 64 bits
• Windows Embedded Standard 7 P 64 bits
• Windows Embedded Standard 7 E 64 bits
• Windows 10 Professional de 64 bits
• Funciones básicas de Windows 10 IoT Enterprise LTSB 2015 64 bits
• Funciones básicas de Windows 10 IoT Enterprise LTSB 2016 64 bits
• Ubuntu Desktop 16.04
NOTA:
Para obtener más información sobre los sistemas operativos Windows, consulte msdn.microsoft.com.
NOTA: Para obtener más información sobre el sistema operativo Ubuntu Desktop, consulte www.ubuntu.com/desktop.
Temas:
• Ubuntu Desktop
• SO Windows
Ubuntu Desktop
Reinstalación de Ubuntu Desktop
Antes de volver a realizar la instalación de Ubuntu Desktop, asegúrese de lo siguiente:
• Conecte un teclado, un mouse y un monitor al equipo Embedded Box PC, o conéctese al equipo Embedded Box PC a través de una
sesión de KVM, Dell Wyse Cloud Client Manager (CCM) o Dell Command | Monitor (DCM).
• Cree una unidad flash USB de inicio.
NOTA:
Para obtener más información sobre el uso de CCM, consulte la documentación de CCM disponible en
www.cloudclientmanager.com.
NOTA: Para obtener más información sobre el uso de DCM, consulte la documentación de DCM disponible en
www.cloudclientmanager.com.
NOTA: Dell recomienda crear una unidad flash USB de recuperación antes de instalar Ubuntu Desktop por primera vez.
Siga estos pasos para volver a instalar Ubuntu Desktop:
1. Inserte la unidad flash USB de inicio de Ubuntu Desktop.
2. Encienda el equipo Embedded Box PC.
3. Pulse F12 para acceder al menú de inicio.
4. Active el modo de arranque UEFI en System Setup (Configuración del sistema) y realice el arranque desde la unidad flash USB de
Ubuntu Desktop.
5. Seleccione Recuperación de Dell para iniciar la instalación de Ubuntu Desktop.
6. Seleccione la unidad en la que desea instalar el sistema operativo Ubuntu Desktop.
7. Una vez finalizada la instalación, reinicie el equipo Embedded Box PC.
4
Configuración del sistema operativo 19

8. Siga las instrucciones que aparecen en pantalla para configurar los ajustes de idioma, contrato de licencia, ubicación, diseño del
teclado y nombre de usuario/contraseña.
El equipo Embedded Box PC se reiniciará para iniciar Ubuntu Desktop correctamente.
Restauración de Ubuntu Desktop
Puede restaurar Ubuntu Desktop en el equipo Embedded Box PC a una nueva condición si se produce alguna de las siguientes situaciones:
• No se puede iniciar Ubuntu Desktop
• El sistema operativo Ubuntu Desktop está dañado
Antes de realizar la restauración, cree una unidad flash USB de recuperación con la copia de seguridad de la imagen.
Restauración de Ubuntu Desktop en el equipo Embedded
Box PC desde la unidad flash USB de recuperación
1. Inserte la unidad flash USB de recuperación en el equipo Embedded Box PC.
2. Encienda el equipo Embedded Box PC.
3. Pulse F12 para acceder al menú de inicio.
4. Active el modo de arranque UEFI en System Setup (Configuración del sistema) y realice el arranque desde la unidad flash USB de
Ubuntu Desktop.
5. Seleccione Recuperación de Dell para iniciar la recuperación de Ubuntu Desktop.
6. Seleccione el disco en el que desea instalar el sistema operativo Ubuntu Desktop.
7. Una vez finalizada la instalación, reinicie el equipo Embedded Box PC.
8. Siga las instrucciones que aparecen en la pantalla para completar la configuración de los ajustes de idioma, contrato de licencia,
ubicación, diseño del teclado y nombre de usuario/contraseña.
El equipo Embedded Box PC se reiniciará para iniciar Ubuntu Desktop correctamente.
Creación de la unidad flash USB de inicio
1. Descargue la imagen ISO de Ubuntu Desktop desde www.ubuntu.com/download/desktop.
2. Siga las instrucciones que se proporcionan en www.ubuntu.com/download/desktop/create-a-usb-stick-on-windows.
3. Vuelva a instalar el sistema operativo Ubuntu Desktop desde la unidad flash USB de inicio.
Creación de la unidad flash USB de recuperación
Cree un disco de recuperación al instalar Ubuntu Desktop por primera vez.
1. Encienda el equipo Embedded Box PC.
2. Siga las instrucciones que aparecen en pantalla cuando el equipo Embedded Box PC se inicia por primera vez.
3. Seleccione Language (Idioma) y haga clic en Continue (Continuar).
4. Acepte el contrato de licencia y haga clic en Continue (Continuar).
5. Seleccione una ubicación y haga clic en Continue (Continuar).
6. Seleccione el diseño del teclado y haga clic en Continue (Continuar).
7. Introduzca el nombre de usuario y la contraseña, y haga clic en Continuar.
8. Inserte una unidad flash USB con 2 GB o más de espacio para crear la unidad flash USB de recuperación y, a continuación, haga clic en
Continuar.
9. Para crear un disco de inicio, seleccione USB stick user plugged (Usuario de memoria USB conectado) y haga clic en Make Startup
Disk (Crear disco de inicio).
La unidad flash USB de recuperación se ha creado.
Reinstalación de Ubuntu Desktop
Antes de volver a realizar la instalación de Ubuntu Desktop, asegúrese de lo siguiente:
20
Configuración del sistema operativo

• Conecte un teclado, un mouse y un monitor al equipo Embedded Box PC, o conéctese al equipo Embedded Box PC a través de una
sesión de KVM, Dell Wyse Cloud Client Manager (CCM) o Dell Command | Monitor (DCM).
• Cree una unidad flash USB de inicio.
NOTA: Para obtener más información sobre el uso de CCM, consulte la documentación de CCM disponible en
www.cloudclientmanager.com.
NOTA: Para obtener más información sobre el uso de DCM, consulte la documentación de DCM disponible en
www.cloudclientmanager.com.
NOTA: Dell recomienda crear una unidad flash USB de recuperación antes de instalar Ubuntu Desktop por primera vez.
Siga estos pasos para volver a instalar Ubuntu Desktop:
1. Inserte la unidad flash USB de inicio de Ubuntu Desktop.
2. Encienda el equipo Embedded Box PC.
3. Pulse F12 para acceder al menú de inicio.
4. Active el modo de arranque UEFI en System Setup (Configuración del sistema) y realice el arranque desde la unidad flash USB de
Ubuntu Desktop.
5. Seleccione Recuperación de Dell para iniciar la instalación de Ubuntu Desktop.
6. Seleccione la unidad en la que desea instalar el sistema operativo Ubuntu Desktop.
7. Una vez finalizada la instalación, reinicie el equipo Embedded Box PC.
8. Siga las instrucciones que aparecen en pantalla para configurar los ajustes de idioma, contrato de licencia, ubicación, diseño del
teclado y nombre de usuario/contraseña.
El equipo Embedded Box PC se reiniciará para iniciar Ubuntu Desktop correctamente.
SO Windows
Windows 7 Professional SP1
Resumen
El equipo Embedded Box PC se envía con Windows 7 Professional SP1. Para obtener más información consulte https://
support.microsoft.com/en-us
Inicio del sistema e inicio de sesión
Antes de configurar Windows 7 Professional SP1, conecte un teclado, un mouse y un monitor al equipo Embedded Box PC. Encienda el
equipo Embedded Box PC para arrancar en Windows.
1. Seleccione la configuración regional.
2. Cree una cuenta de usuario.
3. Lea con atención el Acuerdo de licencia de usuario final y haga clic en Agree (Acepto).
4. Seleccione la configuración preferida.
NOTA:
Establezca la conexión con una red inalámbrica si está disponible.
Restauración de Windows 7 Professional SP1
Es posible restaurar Windows 7 Professional SP1 en el equipo Embedded Box PC mediante el uso de la imagen de recuperación del sistema
operativo en la partición de inicio, que restablece la imagen de tiempo de ejecución a la imagen de fábrica.
Conecte un teclado, un mouse y un monitor al equipo Embedded Box PC. Arranque en el entorno de recuperación; para ello, siga estos
pasos:
1. Apague el equipo.
2. Encienda el equipo Embedded Box PC.
3. Cuando aparezca el logotipo de Dell, presione F8 varias veces para abrir el menú Advanced Boot Options (Opciones de arranque
avanzadas).
4. Utilice las teclas de flecha para seleccionar Repair Your Computer (Reparar la computadora) y presione Enter (Intro).
Configuración del sistema operativo
21

5. En el menú System Recovery Options (Opciones de recuperación del sistema), seleccione una distribución del teclado y haga clic en
Next (Siguiente).
6. En la siguiente pantalla, inicie sesión como un usuario local o como administrador.
7. En el menú Recovery options (Opciones de recuperación), seleccione Factory Image Restore (Restaurar imagen de fábrica).
8. Haga clic en Next (Siguiente) para abrir el menú Confirm Data Deletion (Confirmar eliminación de datos).
9. Seleccione la casilla de verificación Yes, reformat hard drive and restore system software to factory condition (Sí, volver a
formatear la unidad de disco duro y restaurar el software del sistema al estado de fábrica) y haga clic en
Next (Siguiente).
10. Cuando la operación de restauración se complete, haga clic en Finish (Finalizar) para reiniciar la computadora.
Funciones básicas de Windows 7 Professional SP1
Actualización del BIOS
Las actualizaciones del BIOS para el equipo Embedded Box PC se pueden descargar de dell.com/support. La descarga incluye un archivo
ejecutable que se puede ejecutar desde la máquina local.
Temporizador guardián
El temporizador guardián de Windows 7 Professional SP1 se controla a través de la configuración del BIOS. Durante el inicio, pulse F2 para
entrar al BIOS. Seleccione System Configuration (Configuración del sistema) > Watchdog Timer Support (Soporte del
temporizador guardián) > Enable Watchdog Timer (Activar temporizador guardián) en el programa de configuración del BIOS.
La característica de temporizador guardián se utiliza para recuperar el sistema operativo durante las siguientes situaciones:
• Durante la prueba POST de la computadora para garantizar que BIOS/UEFI complete correctamente la inicialización de dicha
computadora.
• Durante la transición desde BIOS/UEFI hacia el sistema operativo a mediante un controlador del temporizador guardián del sistema
operativo.
En ambos casos, sin ninguna intervención humana, el temporizador guardián reacciona cuando la computadora no responde. El
temporizador guardián se puede activar y desactivar en la configuración del BIOS Watchdog Timer (Temporizador guardián).
TPM support (Ayuda TPM)
Windows 7 Professional SP1 admite TPM 1.2. Para obtener más información sobre los recursos de TPM, consulte https://
technet.microsoft.com/en-us/library/cc749022(v=ws.10).aspx.
Apagado del sistema
Haga clic en Start (Inicio) y, luego, en Shut down (Apagar) para apagar el equipo Embedded Box PC.
Reinicio del sistema
Haga clic en Start (Inicio), y luego en la flecha situada junto a Shut down (Apagar) y, a continuación, haga clic en Restart (Reiniciar)
para reiniciar el equipo Embedded Box PC.
Configuración de red LAN
1. Haga clic en Start (Inicio) y escriba red en el cuadro de búsqueda.
2. Haga clic en Network and Sharing Center (Centro de redes y recursos compartidos) desde el resultado de la búsqueda.
Aparece la ventana Network and Sharing Center (Centro de redes y recursos compartidos).
3. En el panel izquierdo, haga clic en Change Adapter Settings (Cambiar configuración del adaptador).
Configuración de red de WLAN
1. Haga clic en Start (Inicio) y escriba red en el cuadro de búsqueda.
2. Haga clic en Network and Sharing Center (Centro de redes y recursos compartidos) desde el resultado de la búsqueda.
Aparece la ventana Network and Sharing Center (Centro de redes y recursos compartidos).
3. En el panel izquierdo, haga clic en Change Adapter Settings (Cambiar configuración del adaptador).
Configuración de Bluetooth
1. Haga clic en Start (Inicio) y escriba Bluetooth en el cuadro de búsqueda.
2. Haga clic en Change Bluetooth settings (Cambiar configuración de Bluetooth) desde el resultado de la búsqueda.
22
Configuración del sistema operativo

Aparece el cuadro de diálogo Bluetooth Settings (Configuración de Bluetooth).
Configuración de red de DW5580
Siga el Manual de servicio para instalar y configurar el módulo DW5580 y la tarjeta SIM del proveedor correspondiente para el sistema.
Una vez que el módulo y la tarjeta SIM están instalados, siga estos pasos para conectarse y desconectarse de WWAN.
1. Haga clic en Start (Inicio) y escriba red en el cuadro de búsqueda.
2. Haga clic en Network and Sharing Center (Centro de redes y recursos compartidos) desde el resultado de la búsqueda.
Aparece la ventana Network and Sharing Center (Centro de redes y recursos compartidos).
3. En el panel izquierdo, haga clic en Change Adapter Settings (Cambiar configuración del adaptador).
4. Localice la conexión WWAN necesaria.
5. Haga clic con el botón derecho del mouse en la conexión WWAN y, a continuación, seleccione Connect (Conectar) o Disconnect
(Desconectar) para conectarse o desconectarse del adaptador WWAN.
Asignaciones de puertos comunes en el equipo Embedded Box PC
5000 con Windows 7 Professional SP1
Asignación de puertos en serie
La siguiente tabla muestra la asignación de puertos en serie en la parte inferior del dispositivo Embedded Box PC 5000 con una imagen del
sistema operativo Windows 7 Professional SP1instalada en la fábrica de Dell.
Tabla 1. Asignación de puertos en serie
Número Tipo de puerto Conector Nodo de dispositivo
1 RS232/422/485 DB9 COM1
2 RS232/422/485 DB9 COM2
3 RS232/422/485 DB9 COM3
4 RS232/422/485 DB9 COM4
Asignación del módulo GPIO de E/S para equipos Embedded Box PC 5000
Los puertos GPIO de los equipos Embedded Box PC y Nuvoton NCT6793D utilizan pares índice/datos de las direcciones de E/S 2Eh/2Fh
del CPU para acceder a NCT6793D.
Asignación de n.º de clavija de salida de GPIO 8 a n.º de clavija NCT6793D:
0 a 121 (GP00)
1 a 122 (GP01)
2 a 123 (GP02)
3 a 2 (GP03)
4 a 3 (GP04)
5 a 4 (GP05)
6 a 5 (GP06)
7 a 6 (GP07)
8 es GND (conexión a tierra)
Asignación de n.º de clavija de entrada de GPIO 8 a n.º de clavija NCT6793D:
0 a 50 (GP60)
1 a 49 (GP61)
2 a 48 (GP62)
3 a 47 (GP63)
4 a 45 (GP64)
5 a 44 (GP65)
Configuración del sistema operativo
23

6 a 43 (GP66)
7 a 42 (GP67)
8 es GND (conexión a tierra)
Asignación de expansión de PCIe de IO Module para dispositivos Embedded Box PC 5000
Las ranuras PCIe del módulo de expansión en la parte superior del equipo Embedded Box PC se accionan directamente desde el bus de
PCIe de host. Puesto que se trata de una expansión de PCIe genérica, no hay controladores específicos del dispositivo PCIe integrados en
la imagen del sistema operativo Windows 7 Professional
SP1. Si se usa una tarjeta PCIe específica en esta ranura, póngase en contacto
con el proveedor de dicha tarjeta para verificar si tiene los controladores de Windows 7 Professional SP1.
Windows 7 Professional para sistemas Embedded SP1
Resumen
La Embedded Box PC se envía con Windows 7 Professional para sistemas integrados. Para obtener más información, consulte https://
docs.microsoft.com/en-us/windows/iot-core/.
Inicio del sistema e inicio de sesión
Antes de configurar Windows 7 Professional para sistemas Embedded, conecte un teclado, un mouse y un monitor al equipo Embedded
Box PC. Encienda el equipo Embedded Box PC para arrancar en Windows.
1. Seleccione la configuración regional.
2. Cree una cuenta de usuario.
3. Lea con atención el Acuerdo de licencia de usuario final y haga clic en Agree (Acepto).
4. Seleccione la configuración preferida.
NOTA:
Establezca la conexión con una red inalámbrica si está disponible.
Funciones básicas de Windows 7 Professional para sistemas
Embedded
Temporizador guardián
El temporizador guardián de Windows 7 Professional para sistemas Embedded se controla mediante la configuración del BIOS. Durante el
inicio, pulse F2 para entrar al BIOS. Seleccione System Configuration (Configuración del sistema) > Watchdog Timer Support
(Soporte del temporizador guardián) > Enable Watchdog Timer (Activar temporizador guardián) en el programa de
configuración del BIOS.
La característica de temporizador guardián se utiliza para recuperar el sistema operativo durante las siguientes situaciones:
• Durante la prueba POST de la computadora para garantizar que BIOS/UEFI complete correctamente la inicialización de dicha
computadora.
• Durante la transición desde BIOS/UEFI hacia el sistema operativo a mediante un controlador del temporizador guardián del sistema
operativo.
En ambos casos, sin ninguna intervención humana, el temporizador guardián reacciona cuando la computadora no responde. El
temporizador guardián se puede activar y desactivar en la configuración del BIOS Watchdog Timer (Temporizador guardián).
TPM support (Ayuda TPM)
Windows 7 Professional para sistemas Embedded admite TPM 1.2. Para obtener más información sobre los recursos de TPM, consulte
https://technet.microsoft.com/en-us/library/cc749022(v=ws.10).aspx.
Apagado del sistema
Haga clic en Start (Inicio) y, luego, en Shut down (Apagar) para apagar el equipo Embedded Box PC.
Reinicio del sistema
Haga clic en Start (Inicio), y luego en la flecha situada junto a Shut down (Apagar) y, a continuación, haga clic en Restart (Reiniciar)
para reiniciar el equipo Embedded Box PC.
24
Configuración del sistema operativo

Configuración de red LAN
1. Haga clic en Start (Inicio) y escriba red en el cuadro de búsqueda.
2. Haga clic en Network and Sharing Center (Centro de redes y recursos compartidos) desde el resultado de la búsqueda.
Aparece la ventana Network and Sharing Center (Centro de redes y recursos compartidos).
3. En el panel izquierdo, haga clic en Change Adapter Settings (Cambiar configuración del adaptador).
Configuración de red de WLAN
1.
Haga clic en Start (Inicio) y escriba red en el cuadro de búsqueda.
2. Haga clic en Network and Sharing Center (Centro de redes y recursos compartidos) desde el resultado de la búsqueda.
Aparece la ventana Network and Sharing Center (Centro de redes y recursos compartidos).
3. En el panel izquierdo, haga clic en Change Adapter Settings (Cambiar configuración del adaptador).
Configuración de Bluetooth
1. Haga clic en Start (Inicio) y escriba Bluetooth en el cuadro de búsqueda.
2. Haga clic en Change Bluetooth settings (Cambiar configuración de Bluetooth) desde el resultado de la búsqueda.
Aparece el cuadro de diálogo Bluetooth Settings (Configuración de Bluetooth).
Configuración de red de DW5580
Siga el Manual de servicio para instalar y configurar el módulo DW5580 y la tarjeta SIM del proveedor correspondiente para el sistema.
Una vez que el módulo y la tarjeta SIM están instalados, siga estos pasos para conectarse y desconectarse de WWAN.
1. Haga clic en Start (Inicio) y escriba red en el cuadro de búsqueda.
2. Haga clic en Network and Sharing Center (Centro de redes y recursos compartidos) desde el resultado de la búsqueda.
Aparece la ventana Network and Sharing Center (Centro de redes y recursos compartidos).
3. En el panel izquierdo, haga clic en Change Adapter Settings (Cambiar configuración del adaptador).
4. Localice la conexión WWAN necesaria.
5. Haga clic con el botón derecho del mouse en la conexión WWAN y, a continuación, seleccione Connect (Conectar) o Disconnect
(Desconectar) para conectarse o desconectarse del adaptador WWAN.
Asignaciones de puertos comunes en el equipo Embedded Box PC
5000 con Windows 7 Professional para sistemas Embedded
Asignación de puertos en serie
La siguiente tabla muestra la asignación de puertos en serie en la parte inferior del dispositivo Embedded Box PC 5000 con una imagen del
sistema operativo Windows 7 Professional para sistemas Embedded.
Tabla 2. Asignación de puertos en serie
Número Tipo de puerto Conector Nodo de dispositivo
1 RS232/422/485 DB9 COM1
2 RS232/422/485 DB9 COM2
3 RS232/422/485 DB9 COM3
4 RS232/422/485 DB9 COM4
Asignación del módulo GPIO de E/S para equipos Embedded Box PC 5000
Los puertos GPIO de los equipos Embedded Box PC y Nuvoton NCT6793D utilizan pares índice/datos de las direcciones de E/S 2Eh/2Fh
del CPU para acceder a NCT6793D.
Asignación de n.º de clavija de salida de GPIO 8 a n.º de clavija NCT6793D:
0 a 121 (GP00)
1 a 122 (GP01)
2 a 123 (GP02)
3 a 2 (GP03)
Configuración del sistema operativo
25

4 a 3 (GP04)
5 a 4 (GP05)
6 a 5 (GP06)
7 a 6 (GP07)
8 es GND (conexión a tierra)
Asignación de n.º de clavija de entrada de GPIO 8 a n.º de clavija NCT6793D:
0 a 50 (GP60)
1 a 49 (GP61)
2 a 48 (GP62)
3 a 47 (GP63)
4 a 45 (GP64)
5 a 44 (GP65)
6 a 43 (GP66)
7 a 42 (GP67)
8 es GND (conexión a tierra)
Asignación de expansión de PCIe de IO Module para dispositivos Embedded Box PC 5000
Las ranuras PCIe del módulo de expansión en la parte superior del equipo Embedded Box PC se accionan directamente desde el bus de
PCIe de host. Puesto que se trata de una expansión de PCIe genérica, no hay controladores específicos del dispositivo PCIe integrados en
la imagen del sistema operativo Windows 7 Professional para sistemas Embedded. Si se usa una tarjeta PCIe específica en esta ranura,
póngase en contacto con el proveedor de dicha tarjeta para verificar si tiene los controladores de Windows 7 Professional para sistemas
Embedded.
Windows Embedded Standard 7 P/E
Resumen
El equipo Embedded Box PC se envía con Windows Embedded Standard 7 P/E. Para obtener más información sobre el sistema operativo
Windows 7, consulte https://support.microsoft.com/en-us.
Inicio del sistema e inicio de sesión
Antes de configurar Windows Embedded Standard 7 P/E, conecte un teclado, un mouse y un monitor al equipo Embedded Box PC.
1. Encienda el equipo Embedded Box PC e inicie sesión en Windows Embedded Standard 7 P/E.
2. Seleccione la configuración regional.
3. Cree una cuenta de usuario.
4. Lea y acepte el EULA.
5. Seleccione la configuración preferida.
NOTA:
Establezca la conexión con una red inalámbrica si está disponible.
Windows Embedded Standard 7 P o E Funciones básicas
Actualización del BIOS
Descargue la versión más reciente del BIOS desde www.dell.com/support. Abra el archivo ejecutable del paquete de descarga de la
máquina local.
Temporizador guardián
El temporizador guardián para Windows Embedded Standard 7 P o E se activa y desactiva mediante el BIOS. Durante el inicio, pulse F2
para entrar al BIOS. Seleccione System Configuration (Configuración del sistema) > Watchdog Timer Support (Soporte del
temporizador guardián) > Enable Watchdog Timer (Activar temporizador guardián) en el programa de configuración del BIOS.
26
Configuración del sistema operativo

La característica de temporizador guardián se utiliza para recuperar el sistema operativo durante las siguientes situaciones:
• Durante la prueba POST de la computadora para garantizar que BIOS/UEFI complete correctamente la inicialización de dicha
computadora.
• Durante la transición desde BIOS/UEFI hacia el sistema operativo a mediante un controlador del temporizador guardián del sistema
operativo.
En ambos casos, sin ninguna intervención humana, el temporizador guardián reacciona cuando la computadora no responde. El
temporizador guardián se puede activar y desactivar en la configuración del BIOS Watchdog Timer (Temporizador guardián).
TPM support (Ayuda TPM)
Windows Embedded Standard 7 P o E es compatible con TPM 1.2. Para obtener más información, consulte https://
technet.microsoft.com/en-us/library/cc749022.aspx.
Apagado del sistema
Haga clic en el icono Inicio y, a continuación, haga clic en Apagar para apagar el dispositivo Embedded Box PC.
Reinicio del sistema
Haga clic en el icono Inicio y, a continuación, haga clic con el botón derecho del ratón junto al botón Apagar y haga clic en Reiniciar.
Configuración de la red LAN/WLAN
1. Haga clic en el icono de inicio y, a continuación, busque Network.
2. Abra el Centro de redes y recursos compartidos.
3. Haga clic en Cambiar configuración del adaptador en el panel izquierdo.
para configurar la red LAN en Embedded Box PC.
Configuración de Bluetooth
1. Haga clic en el icono de inicio y, a continuación, busque Bluetooth.
2. Haga clic en Cambiar configuración de Bluetooth.
Configuración de la red WWAN (DW5580)
NOTA:
Para obtener instrucciones sobre cómo instalar la tarjeta WWAN y la tarjeta SIM, consulte el
Manual de servicio
para el sistema correspondiente en www.dell.com/support. Después de instalar el módulo WWAN y la tarjeta SIM:
1. Haga clic en el icono de inicio y, a continuación, busque Network.
2. Abra el Centro de redes y recursos compartidos.
3. Haga clic en Cambiar configuración del adaptador en el panel izquierdo.
4. Localice la conexión WWAN y selecciona la entrada para conectar (o desconectar) el módulo WWAN.
Asignaciones de puertos comunes
Asignación de puertos en serie
La tabla muestra la asignación de puertos en serie en el equipo Embedded Box PC 5000 con el sistema operativo Windows Embedded
Standard 7 P/E instalado en la fábrica de Dell.
Tabla 3. Asignación de puertos en serie
Número de puerto en serie Tipo de puerto Conector Nodo de dispositivo
1 RS232/422/485 DB9 COM1
2 RS232/422/485 DB9 COM2
3 RS232/422/485 DB9 COM3
4 RS232/422/485 DB9 COM4
Configuración del sistema operativo 27

Asignación E/S de GPIO para dispositivos Embedded Box PC 5000
Los puertos de GPIO de los dispositivos Embedded Box PC y Nuvoton NCT6793D utilizan pares índice/datos de las direcciones de E/S
2Eh/2Fh del procesador para acceder a NCT6793D.
Asignación de n.º de clavija de salida de GPIO 8 a n.º de clavija NCT6793D:
0 a 121 (GP00)
1 a 122 (GP01)
2 a 123 (GP02)
3 a 2 (GP03)
4 a 3 (GP04)
5 a 4 (GP05)
6 a 5 (GP06)
7 a 6 (GP07)
8 es GND (conexión a tierra)
Asignación de n.º de clavija de entrada de GPIO 8 a n.º de clavija NCT6793D:
0 a 50 (GP60)
1 a 49 (GP61)
2 a 48 (GP62)
3 a 47 (GP63)
4 a 45 (GP64)
5 a 44 (GP65)
6 a 43 (GP66)
7 a 42 (GP67)
8 es GND (conexión a tierra)
Asignación de expansión de PCIe de IO Module para dispositivos Embedded Box PC 5000
Las ranuras PCIe del dispositivo Embedded Box PC se accionan directamente desde el bus de PCIe de host. Puesto que se trata de una
expansión de PCIe genérica, no hay controladores específicos del dispositivo PCIe integrados en la imagen del sistema operativo
Windows Embedded Standard 7 P/E. Si se usa una tarjeta PCIe específica en esta ranura, póngase en contacto con el proveedor de dicha
tarjeta para verificar si tiene los controladores de Windows Embedded Standard 7 P/E.
Windows 10 Professional
Resumen
El equipo Embedded Box PC se envía con Windows 10 Pro. Para obtener más información sobre el sistema operativo Windows 10,
consulte https://support.microsoft.com/en-us.
Inicio del sistema e inicio de sesión
Antes de configurar Windows 10 Pro, conecte un teclado, un mouse y un monitor al equipo Embedded Box PC.
1. Encienda el equipo Embedded Box PC e inicie sesión en Windows Pro.
2. Seleccione la configuración regional.
3. Lea y acepte el EULA.
4. Cree una cuenta de usuario.
5. Seleccione la configuración preferida.
NOTA:
Establezca la conexión con una red inalámbrica si está disponible.
28 Configuración del sistema operativo

Restauración de Windows 10 Pro
Con la imagen de recuperación del sistema operativo en la partición de arranque, restaure Windows 10 Pro en el equipo Embedded Box PC
a la imagen de fábrica.
Antes de iniciar Windows 10 Pro, restaure el proceso, conecte un teclado, un mouse y un monitor al equipo Embedded Box PC:
1. Arranque en el escritorio.
2. Haga clic en el ícono de inicio y en el ícono de encendido.
3. A continuación, presione y mantenga presionada la tecla <Mayús> y haga clic en Restart (Reiniciar).
El sistema arrancará en la consola de recuperación.
4. Seleccione Troubleshoot (Solucionar problemas).
5. Seleccione Restaurar imagen de fábrica.
6. Seleccione Next (Siguiente).
Espere hasta que la imagen predeterminada de fábrica esté instalada en el sistema.
7. Seleccione Finish (Finalizar).
Funciones básicas de Windows 10 Pro
Actualización del BIOS
Descargue la versión más reciente del BIOS desde www.dell.com/support. Abra el archivo ejecutable del paquete de descarga de la
máquina local.
Temporizador guardián
El temporizador guardián de Windows 10 Pro se activa y desactiva mediante el BIOS. Durante el inicio, pulse F2 para entrar al BIOS.
Seleccione System Configuration (Configuración del sistema) > Watchdog Timer Support (Soporte del temporizador
guardián) > Enable Watchdog Timer (Activar temporizador guardián) en el programa de configuración del BIOS.
La característica de temporizador guardián se utiliza para recuperar el sistema operativo durante las siguientes situaciones:
• Durante la prueba POST de la computadora para garantizar que BIOS/UEFI complete correctamente la inicialización de dicha
computadora.
• Durante la transición desde BIOS/UEFI hacia el sistema operativo a mediante un controlador del temporizador guardián del sistema
operativo.
En ambos casos, sin ninguna intervención humana, el temporizador guardián reacciona cuando la computadora no responde. El
temporizador guardián se puede activar y desactivar en la configuración del BIOS Watchdog Timer (Temporizador guardián).
TPM support (Ayuda TPM)
Windows 10 Pro admite TPM 2.0. Para obtener más información, consulte https://technet.microsoft.com/en-us/library/cc749022.aspx.
Apagado del sistema
Haga clic en el ícono de inicio y en el ícono de encendido. Haga clic en Shut down (Apagar) para apagar el equipo Embedded Box PC.
Reinicio del sistema
Haga clic en el ícono de inicio y en el ícono de encendido. Haga clic en Restart (Reiniciar) para reiniciar el equipo Embedded Box PC.
Red LAN
Haga clic en el ícono de inicio y en el ícono de configuración. Haga clic en Network & Internet (Red e internet) para configurar la red
LAN en el equipo Embedded Box PC.
Configuración de la red WLAN
Haga clic en el ícono de inicio y en el ícono de configuración. Haga clic en Devices (Dispositivos) y Bluetooth para configurar los
dispositivos inalámbricos en el equipo Embedded Box PC.
Configuración de la red WWAN (DW5580)
NOTA:
Para obtener instrucciones sobre cómo instalar la tarjeta WWAN y la tarjeta SIM, consulte el
Manual de servicio
para el sistema correspondiente en www.dell.com/support. Después de instalar el módulo WWAN y la tarjeta SIM:
Configuración del sistema operativo 29

1. Haga clic en el ícono de inicio y en el ícono de configuración.
2. Haga clic en Network & Internet (Red e internet).
3. Localice la conexión WWAN en la sección de Wi-Fi y conéctese (o desconéctese) con el módulo WWAN.
Asignaciones de puertos comunes
Asignación de puertos en serie
La tabla muestra la asignación de puertos en serie en el dispositivo Embedded Box PC 5000 y el cable de puerto multifuncional, con el
sistema operativo Windows 10 Pro instalado en la fábrica de Dell.
Tabla 4. Asignación de puertos en serie
Número de puerto en serie Tipo de puerto Conector Nodo de dispositivo
1 RS232/422/485 DB9 COM1
2 RS232/422/485 DB9 COM2
3 RS232/422/485 DB9 COM3
4 RS232/422/485 DB9 COM4
Asignación E/S de GPIO para dispositivos Embedded Box PC 5000
Los puertos de GPIO de los dispositivos Embedded Box PC y Nuvoton NCT6793D utilizan pares índice/datos de las direcciones de E/S
2Eh/2Fh del procesador para acceder a NCT6793D.
Asignación de n.º de clavija de salida de GPIO 8 a n.º de clavija NCT6793D:
0 a 121 (GP00)
1 a 122 (GP01)
2 a 123 (GP02)
3 a 2 (GP03)
4 a 3 (GP04)
5 a 4 (GP05)
6 a 5 (GP06)
7 a 6 (GP07)
8 es GND (conexión a tierra)
Asignación de n.º de clavija de entrada de GPIO 8 a n.º de clavija NCT6793D:
0 a 50 (GP60)
1 a 49 (GP61)
2 a 48 (GP62)
3 a 47 (GP63)
4 a 45 (GP64)
5 a 44 (GP65)
6 a 43 (GP66)
7 a 42 (GP67)
8 es GND (conexión a tierra)
Asignación de expansión de PCIe de IO Module para dispositivos Embedded Box PC 5000
Las ranuras PCIe del dispositivo Embedded Box PC se accionan directamente desde el bus de PCIe de host. Puesto que se trata de una
expansión de PCIe genérica, no hay controladores específicos del dispositivo PCIe integrados en la imagen del sistema operativo
Windows 10 Pro. Si se usa una tarjeta PCIe específica en esta ranura, póngase en contacto con el proveedor de dicha tarjeta para verificar
si tiene los controladores de Windows 10 Pro.
30
Configuración del sistema operativo

Windows 10 IoT Enterprise LTSB 2015
Resumen
El equipo Embedded Box PC se envía con Windows 10 IoT Enterprise LTSB 2015. Para obtener más información sobre el sistema operativo
Windows, consulte https://support.microsoft.com/en-us.
Inicio del sistema e inicio de sesión
Antes de configurar Windows 10 IoT Enterprise LTSB 2015, conecte un teclado, un mouse y un monitor al equipo Embedded Box PC.
1. Encienda el equipo Embedded Box PC e inicie sesión en Windows.
2. Seleccione la configuración regional.
3. Seleccione la configuración preferida.
4. Cree una cuenta de usuario.
NOTA:
Establezca la conexión con una red inalámbrica si está disponible.
Restauración de Windows 10 IoT Enterprise LTSB 2015
Con la imagen de recuperación del sistema operativo en la partición de arranque, restaure Windows 10 IoT Enterprise LTSB 2015 en el
equipo Embedded Box PC a la imagen de fábrica.
Antes de iniciar Windows 10 IoT Enterprise LTSB 2015, restaure el proceso, conecte un teclado, un mouse y un monitor al equipo
Embedded Box PC.
1. Arranque en el escritorio.
2. Haga clic en el ícono de inicio y en el ícono de encendido.
3. A continuación, presione y mantenga presionada la tecla <Mayús> y haga clic en Restart (Reiniciar).
El sistema arrancará en la consola de recuperación.
4. Seleccione Troubleshoot (Solucionar problemas).
5. Seleccione Restaurar imagen de fábrica.
6. Seleccione Next (Siguiente).
Espere hasta que la imagen predeterminada de fábrica esté instalada en el sistema.
7. Seleccione Finish (Finalizar).
Funciones básicas de Windows 10 IoT Enterprise LTSB 2015
Actualización del BIOS
Descargue la versión más reciente del BIOS desde www.dell.com/support. Abra el archivo ejecutable del paquete de descarga de la
máquina local.
Temporizador guardián
El temporizador guardián de Windows 10 IoT Enterprise LTSB 2015 se activa y desactiva mediante el BIOS. Durante el inicio, pulse F2 para
entrar al BIOS. Seleccione
System Configuration (Configuración del sistema) > Watchdog Timer Support (Soporte del
temporizador guardián) > Enable Watchdog Timer (Activar temporizador guardián) en el programa de configuración del BIOS.
La característica de temporizador guardián se utiliza para recuperar el sistema operativo durante las siguientes situaciones:
• Durante la prueba POST de la computadora para garantizar que BIOS/UEFI complete correctamente la inicialización de dicha
computadora.
• Durante la transición desde BIOS/UEFI hacia el sistema operativo a mediante un controlador del temporizador guardián del sistema
operativo.
En ambos casos, sin ninguna intervención humana, el temporizador guardián reacciona cuando la computadora no responde. El
temporizador guardián se puede activar y desactivar en la configuración del BIOS Watchdog Timer (Temporizador guardián).
TPM support (Ayuda TPM)
Windows 10 IoT Enterprise LTSB 2015 es compatible con TPM 2.0. Para obtener más información, consulte https://
technet.microsoft.com/en-us/library/cc749022.aspx.
Configuración del sistema operativo
31

Apagado del sistema
Haga clic en el ícono de inicio y en el ícono de encendido. Haga clic en Shut down (Apagar) para apagar el equipo Embedded Box PC.
Reinicio del sistema
Haga clic en el ícono de inicio y en el ícono de encendido. Haga clic en Restart (Reiniciar) para reiniciar el equipo Embedded Box PC.
Red LAN
Haga clic en el ícono de inicio y en el ícono de configuración. Haga clic en Network & Internet (Red e internet) para configurar la red
LAN en el equipo Embedded Box PC.
Configuración de la red WLAN
Haga clic en el ícono de inicio y en el ícono de configuración. Haga clic en Devices (Dispositivos) y Bluetooth para configurar los
dispositivos inalámbricos en el equipo Embedded Box PC.
Configuración de la red WWAN (DW5580)
NOTA: Para obtener instrucciones sobre cómo instalar la tarjeta WWAN y la tarjeta SIM, consulte el
Manual de servicio
para el sistema correspondiente en www.dell.com/support. Después de instalar el módulo WWAN y la tarjeta SIM:
1. Haga clic en el ícono de inicio y en el ícono de configuración.
2. Haga clic en Network & Internet (Red e internet).
3. Localice la conexión WWAN en la sección de Wi-Fi y conéctese (o desconéctese) con el módulo WWAN.
Asignaciones de puertos comunes
Asignación de puertos en serie
La tabla muestra la asignación de puertos en serie en el dispositivo Embedded Box PC 5000 y el cable de puerto multifuncional, con
Windows 10 IoT Enterprise LTSB 2015 instalado en la fábrica de Dell.
Tabla 5. Asignación de puertos en serie
Número de puerto en serie Tipo de puerto Conector Nodo de dispositivo
1 RS232/422/485 DB9 COM1
2 RS232/422/485 DB9 COM2
3 RS232/422/485 DB9 COM3
4 RS232/422/485 DB9 COM4
Asignación E/S de GPIO para dispositivos Embedded Box PC 5000
Los puertos de GPIO de los dispositivos Embedded Box PC y Nuvoton NCT6793D utilizan pares índice/datos de las direcciones de E/S
2Eh/2Fh del procesador para acceder a NCT6793D.
Asignación de n.º de clavija de salida de GPIO 8 a n.º de clavija NCT6793D:
0 a 121 (GP00)
1 a 122 (GP01)
2 a 123 (GP02)
3 a 2 (GP03)
4 a 3 (GP04)
5 a 4 (GP05)
6 a 5 (GP06)
7 a 6 (GP07)
8 es GND (conexión a tierra)
Asignación de n.º de clavija de entrada de GPIO 8 a n.º de clavija NCT6793D:
0 a 50 (GP60)
32
Configuración del sistema operativo

1 a 49 (GP61)
2 a 48 (GP02)
3 a 47 (GP63)
4 a 45 (GP64)
5 a 44 (GP65)
6 a 43 (GP66)
7 a 42 (GP67)
8 es GND (conexión a tierra)
Asignación de expansión de PCIe de IO Module para dispositivos Embedded Box PC 5000
Las ranuras PCIe del dispositivo Embedded Box PC se accionan directamente desde el bus de PCIe de host. Puesto que se trata de una
expansión de PCIe genérica, no hay controladores específicos del dispositivo PCIe integrados en la imagen del sistema operativo
Windows 10 IoT Enterprise LTSB 2015. Si se usa una tarjeta PCIe específica en esta ranura, póngase en contacto con el proveedor de
dicha tarjeta para verificar si tiene los controladores de Windows 10 IoT Enterprise LTSB 2015.
Controladores y aplicaciones recomendados para equipos
Embedded Box PC
Dell recomienda instalar los controladores y las aplicaciones necesarios para el equipo Embedded Box PC desde www.dell.com/support en
el siguiente orden:
1. Utilidad de instalación de software para conjuntos de chips Intel Mobile
2. Ingeniería de corrección rápida (QFE) crítica de Microsoft
3. Tecnología Intel Rapid Storage
4. Gráficos
5. Tecnología Intel Management
6. Audio
7. Adaptador de red por cable integrado
8. Adaptadores de red local inalámbrica y Bluetooth
9. USB 3.0
10. ZigBee
11. CANbus
Utilidad de instalación de software para conjuntos de chips Intel
Mobile
1. Vaya a www.dell.com/support.
2. Haga clic en Soporte de producto, introduzca la etiqueta de servicio del equipo Embedded Box PC y, a continuación, haga clic en
Enviar.
NOTA:
Si no tiene la Etiqueta de servicio, utilice la función de detección automática o busque de forma manual el
modelo de su equipo Embedded Box PC.
3. Haga clic en Drivers & downloads (Controladores y descargas) > Find it myself (Buscarlo yo mismo).
4. Desplácese por la página y amplíe Conjunto de chips.
5. Haga clic en Descargar para descargar la utilidad de instalación de software para conjuntos de chips Intel Mobile.
6. Después de finalizar la descarga, vaya a la carpeta donde guardó el archivo del controlador del conjunto de chips.
7. Haga clic dos veces en el icono del archivo del controlador del conjunto de chips y siga las instrucciones que aparecen en pantalla.
QFE críticas de Microsoft
Dell recomienda instalar todas las correcciones más recientes disponibles específicas para el equipo Embedded Box PC a través de
Windows Update o desde www.microsoft.com.
Configuración del sistema operativo
33

Tecnología Intel Rapid Storage
El controlador de Tecnología Intel Rapid Storage (IRST) debe instalarse en modo AHCI o RAID. La aplicación IRST de Intel también debe
estar instalada.
Los modos de funcionamiento SATA están configurados en el BIOS. Si el modo SATA está configurado en modo AHCI o RAID, el
controlador de IRST debe instalarse durante las primeras etapas de instalación del sistema operativo. El controlador IRST solo está
disponible en Dell.
1. Vaya a www.dell.com/support.
2. Haga clic en Soporte de producto, introduzca la etiqueta de servicio del equipo Embedded Box PC y, a continuación, haga clic en
Enviar.
NOTA: Si no tiene la Etiqueta de servicio, utilice la función de detección automática o busque de forma manual el
modelo de su equipo Embedded Box PC.
3. Haga clic en Drivers & downloads (Controladores y descargas) > Find it myself (Buscarlo yo mismo).
4. Desplácese por la página y amplíe Serial ATA.
5. Haga clic en Descargar para descargar el archivo del controlador Dell IRST.
6. Después de finalizar la descarga, vaya a la carpeta donde guardó el archivo del controlador Dell IRST.
7. Haga doble clic en el icono del archivo del controlador Dell IRST y siga las instrucciones que aparecen en pantalla.
Gráficos
1. Vaya a www.dell.com/support.
2. Haga clic en Soporte de producto, introduzca la etiqueta de servicio del equipo Embedded Box PC y, a continuación, haga clic en
Enviar.
NOTA:
Si no tiene la Etiqueta de servicio, utilice la función de detección automática o busque de forma manual el
modelo de su equipo Embedded Box PC.
3. Haga clic en Drivers & downloads (Controladores y descargas) > Find it myself (Buscarlo yo mismo).
4. Desplácese por la página y amplíe Vídeo.
5. Haga clic en Descargar para descargar el archivo del controlador de gráficos.
6. Después de finalizar la descarga, vaya a la carpeta donde guardó el archivo del controlador de gráficos.
7. Haga clic dos veces en el icono del archivo del controlador de gráficos y siga las instrucciones que aparecen en pantalla.
Tecnología Intel Management
1. Vaya a www.dell.com/support.
2. Haga clic en Soporte de producto, introduzca la etiqueta de servicio del equipo Embedded Box PC y, a continuación, haga clic en
Enviar.
NOTA:
Si no tiene la Etiqueta de servicio, utilice la función de detección automática o busque de forma manual el
modelo de su equipo Embedded Box PC.
3. Haga clic en Drivers & downloads (Controladores y descargas) > Find it myself (Buscarlo yo mismo).
4. Desplácese por la página y amplíe Conjunto de chips.
5. Haga clic en Descargar para descargar el instalador del componente Intel Management Engine y el controlador de E/S de serie Intel.
6. Después de finalizar la descarga, vaya a la carpeta donde guardó los archivos de los controladores.
7. Haga clic dos veces en los iconos de los archivos de los controladores y siga las instrucciones que aparecen en pantalla.
Audio
1. Vaya a www.dell.com/support.
2. Haga clic en Soporte de producto, introduzca la etiqueta de servicio del equipo Embedded Box PC y, a continuación, haga clic en
Enviar.
NOTA:
Si no tiene la Etiqueta de servicio, utilice la función de detección automática o busque de forma manual el
modelo de su equipo Embedded Box PC.
3. Haga clic en Drivers & downloads (Controladores y descargas) > Find it myself (Buscarlo yo mismo).
4. Desplácese por la página y amplíe Audio.
5. Haga clic en Descargar para descargar el controlador de audio HD.
6. Después de finalizar la descarga, vaya a la carpeta donde guardó el archivo del controlador de audio HD.
7. Haga clic dos veces en el icono del archivo del controlador de audio HD y siga las instrucciones que aparecen en pantalla.
34
Configuración del sistema operativo

Adaptador de red por cable integrado
1. Vaya a www.dell.com/support.
2. Haga clic en Soporte de producto, introduzca la etiqueta de servicio del equipo Embedded Box PC y, a continuación, haga clic en
Enviar.
NOTA: Si no tiene la Etiqueta de servicio, utilice la función de detección automática o busque de forma manual el
modelo de su equipo Embedded Box PC.
3. Haga clic en Drivers & downloads (Controladores y descargas) > Find it myself (Buscarlo yo mismo).
4. Desplácese por la página y amplíe Red.
5. Haga clic en Descargar para descargar el controlador de LAN.
6. Después de finalizar la descarga, vaya a la carpeta donde guardó el archivo del controlador de LAN.
7. Haga clic dos veces en el icono del archivo del controlador de LAN y siga las instrucciones que aparecen en pantalla.
NOTA: Active Windows Update y conéctese a Internet después de instalar el controlador de la controladora de red por
cable integrada.
Adaptadores de red local inalámbrica y Bluetooth
1. Vaya a www.dell.com/support.
2. Haga clic en Soporte de producto, introduzca la etiqueta de servicio del equipo Embedded Box PC y, a continuación, haga clic en
Enviar.
NOTA: Si no tiene la Etiqueta de servicio, utilice la función de detección automática o busque de forma manual el
modelo de su equipo Embedded Box PC.
3. Haga clic en Drivers & downloads (Controladores y descargas) > Find it myself (Buscarlo yo mismo).
4. Desplácese por la página y amplíe Red.
5. Haga clic en Descargar para descargar los controladores de LAN inalámbrica y dispositivo Bluetooth.
6. Después de finalizar la descarga, vaya a la carpeta donde guardó los archivos de los controladores.
7. Haga clic dos veces en los iconos de los archivos de los controladores y siga las instrucciones que aparecen en pantalla.
USB 3.0
1. Vaya a www.dell.com/support.
2. Haga clic en Soporte de producto, introduzca la etiqueta de servicio del equipo Embedded Box PC y, a continuación, haga clic en
Enviar.
NOTA:
Si no tiene la Etiqueta de servicio, utilice la función de detección automática o busque de forma manual el
modelo de su equipo Embedded Box PC.
3. Haga clic en Drivers & downloads (Controladores y descargas) > Find it myself (Buscarlo yo mismo).
4. Desplácese por la página y amplíe Conjunto de chips.
5. Haga clic en Descargar para descargar el controlador de USB 3.0.
6. Después de finalizar la descarga, vaya a la carpeta donde guardó el archivo del controlador de USB 3.0.
7. Haga clic dos veces en el icono del archivo del controlador de USB 3.0 y siga las instrucciones que aparecen en pantalla.
ZigBee
1. Vaya a www.dell.com/support.
2. Haga clic en Soporte de producto, introduzca la etiqueta de servicio del equipo Embedded Box PC y, a continuación, haga clic en
Enviar.
NOTA:
Si no tiene la Etiqueta de servicio, utilice la función de detección automática o busque de forma manual el
modelo de su equipo Embedded Box PC.
3. Haga clic en Drivers & downloads (Controladores y descargas) > Find it myself (Buscarlo yo mismo).
4. Desplácese por la página y amplíe Red.
5. Haga clic en Descargar para descargar el controlador de ZigBee 3.0.
6. Después de finalizar la descarga, vaya a la carpeta donde guardó el archivo del controlador de ZigBee 3.0.
7. Haga clic dos veces en el icono del archivo del controlador de ZigBee 3.0 y siga las instrucciones que aparecen en pantalla.
CANbus
1. Vaya a www.dell.com/support.
Configuración del sistema operativo
35

2. Haga clic en Soporte de producto, introduzca la etiqueta de servicio del equipo Embedded Box PC y, a continuación, haga clic en
Enviar.
NOTA: Si no tiene la Etiqueta de servicio, utilice la función de detección automática o busque de forma manual el
modelo de su equipo Embedded Box PC.
3. Haga clic en Drivers & downloads (Controladores y descargas) > Find it myself (Buscarlo yo mismo).
4. Desplácese por la página y amplíe Conjunto de chips.
5. Haga clic en Descargar para descargar el controlador de CANbus.
6. Después de finalizar la descarga, vaya a la carpeta donde guardó el archivo del controlador de CANbus.
7. Haga clic dos veces en el icono del archivo del controlador de CANbus y siga las instrucciones que aparecen en pantalla.
36 Configuración del sistema operativo

Especificaciones
Dimensiones y peso
Anchura 246 mm (9,69 pulg.)
Profundidad 270 mm (10,63 pulg.)
Altura 107,20 mm (4,22 pulg.)
Peso 5,80 kg (12,80 lb)
Información del sistema
Número de modelo Dell Embedded Box PC 5000
Procesador
• Intel Celeron G3900E
• Intel Core i3-6100E
• Intel Core i5-6440EQ
• Intel Core i7-6820EQ
NOTA: Según la carga de trabajo, las configuraciones
Intel Core i7 de 4.ª generación podrían reducir el flujo de
tráfico en entornos operativos con temperaturas
superiores a 35 °C (95 °F).
Sistemas operativos compatibles
• Windows 7 Professional SP1 64 bits
• Windows 7 Professional para sistemas Embedded SP1 64 bits
• Windows Embedded Standard 7 P 64 bits
• Windows Embedded Standard 7 E 64 bits
• Windows 10 Professional de 64 bits
• Funciones básicas de Windows 10 IoT Enterprise LTSB 2015 64
bits
• Ubuntu Desktop 16.04
Almacenamiento
Dispositivos de almacenamiento compatibles
• Dos unidades de disco duro SATA de 2,5 pulgadas
• Dos unidades de estado sólido M.2 con placa mediadora
• Una unidad de disco duro SATA de 2,5 pulgadas + una unidad
de estado sólido M.2 con placa mediadora
Memoria
Ranuras 2 ranuras DIMM (16 GB como máximo por ranura)
Tipo DDR4
Velocidad 2133 MHz
Configuraciones compatibles
• 4 GB
• 8 GB
• 16 GB
• 32 GB
Puertos y conectores
Audio/Vídeo
• Un puerto HDMI
5
Especificaciones 37

Puertos y conectores
• Un puerto VGA
• Dos DisplayPort
• Una puerto de línea de entrada
• Un puerto de línea de salida
• Un puerto para micrófono
NOTA: Para obtener más información sobre las opciones
de pantalla, consulte Opciones de pantalla.
Red
• Dos puertos RJ45
• Dos puertos para antena inalámbrica
• Dos puertos para antena de banda ancha móvil
Puerto de E/S
• Un puerto CANbus (opcional)
• Cuatro puertos RS232/RS422/RS485
• GPIO de 16 bits
USB
• Cuatro puertos USB 3.0
• Cuatro puertos USB 2.0
Comunicaciones
Wi-Fi 802.11b/g/n/ac de banda dual
Bluetooth Bluetooth 4.1 LE
Requisitos de alimentación
Voltaje/corriente de entrada del conector Phoenix 12 V CC/10,80 A - 26 V CC/5 A
Voltaje/corriente de entrada de alimentación 12 V CC/10,80 A - 26 V CC/5 A
NOTA: Conecte una fuente de alimentación SELV a conector Phoenix o cilíndrico únicamente. La conexión de dos
fuentes de alimentación puede producir daños en el equipo y riesgo de incendio.
Batería de tipo botón RTC (ión de litio)
Tipo CR-2032H BR-2032 Otros
Fabricante
• Hitachi Ltd.
• Maxell Ltd.
Panasonic Corp. Varía según el tipo de batería
Índice de carga máxima anormal:
Voltaje 3 V 3 V 3 V
Corriente 10 mA 10 mA 10 mA
Estándar UL1642 UL1642 UL1642
Aprobación UL (MH12568) UL (MH12210) UL (MHxxxxx)
Requisitos del entorno
Intervalo de temperatura:
En funcionamiento: unidad de disco duro De 0 °C a 40 °C (de 32 °F a 104 °F)
En funcionamiento: unidad de estado sólido De 0 °C a 50 °C (de 32 °F a 122 °F)
Sin funcionamiento De -40 °C a 65 °C (de -40 °F a 149 °F)
Humedad relativa (máxima):
En funcionamiento De 10 % a 90 % (sin condensación)
Sin funcionamiento De 5 % a 95 % (sin condensación)
38 Especificaciones

Requisitos del entorno
Altitud (máxima, sin presión):
En funcionamiento De -15,20 m a 5000 m (de -50 ft a 16 404 ft)
Almacenamiento De –15,20 m a 10 668 m (nivel del mar a 35 000 ft)
Nivel IP IP 30
Especificaciones 39

Activación del servicio de banda ancha móvil
NOTA: Para obtener más información sobre cómo instalar la tarjeta SIM, consulte el Manual de servicio del equipo
Embedded Box PC en www.dell.com/support.
1. Encienda el equipo Embedded Box PC.
2. Siga estos pasos para conectarse a la red de banda ancha móvil:
NOTA: Para activar el servicio de banda ancha móvil, póngase en contacto con el proveedor del servicio con la
siguiente información:
SO Windows
a. Desde la barra de tareas, seleccione el icono Red y, a continuación, seleccione Red de telefonía móvil.
Se muestra la página Red de telefonía móvil.
b. Seleccione su proveedor de banda ancha móvil para expandir las opciones.
c. Seleccione Opciones avanzadas.
Se muestran las opciones.
d. Tome nota del número de Identidad Internacional de Equipos Móviles (IMEI) y del Identificador de tarjeta de circuito
integrado (ICCID).
Sistema operativo Ubuntu
Abra una ventana de terminal.
a. Vaya al modo de superusuario. Para ello, escriba:$sudo su -
b. Configure el perfil de conexión de banda ancha móvil:
#nmcli con add type gsm ifname ttyACM3 con-name <connection name> apn <apn> user <user name>
password <password>
c. Conéctese a la red móvil: #nmcli con up <nombre de conexión>
Para desconectarse de la red móvil: #nmcli con down<nombre de conexión>.
6
40 Activación del servicio de banda ancha móvil

Configuración de la llave ZigBee
1. Apague el equipo Embedded Box PC.
2. Conecte la llave ZigBee a cualquier puerto USB externo del equipo Embedded Box PC.
3. Encienda el equipo Embedded Box PC y finalice la configuración.
NOTA:
Para obtener información sobre el desarrollo de ZigBee, consulte el sitio web para desarrolladores de SiLabs
en www.silabs.com o póngase en contacto con el proveedor de la aplicación del sistema de red.
7
Configuración de la llave ZigBee 41

Opciones de pantalla
El equipo Embedded Box PC incorpora los siguientes conectores de vídeo:
• VGA
• HDMI
• DisplayPort 1 (DP1)
• DisplayPort 2 (DP2)
El equipo Embedded Box PC admite un máximo de tres conexiones simultáneas. Los puertos habilitados son:
• HDMI, DP1 y VGA (predeterminado)
• HDMI, DP1 y DP2
Los conectores HDMI y DP1 siempre admiten la salida de video. Puede cambiar la salida de la pantalla entre el puerto VGA y el puerto DP2
en el BIOS.
NOTA:
La disponibilidad de la salida de video depende de la compatibilidad y la configuración del sistema operativo.
8
42 Opciones de pantalla

Kits de conectores
Conector de alimentación remota
Utilice el conector de alimentación remota para instalar el interruptor de alimentación remota.
Conector de alimentación de 12 a 26 V CC
Utilice un conector de alimentación de 12 a 26 V CC para proporcionar alimentación al equipo Embedded Box PC.
Conector GPIO de entrada
Utilice el conector GPIO de entrada para conectar dispositivos o llaves habilitados con GPIO de salida.
9
Kits de conectores 43

Conector GPIO de salida
Utilice el conector GPIO de salida para conectar dispositivos o llaves habilitados con GPIO de entrada.
44 Kits de conectores

Valores predeterminados del BIOS
General
Elemento Valor predeterminado
Información del sistema
Versión de BIOS No aplicable
Etiqueta de servicio No aplicable
Etiqueta de recurso No aplicable
Ownership Tag No aplicable
Fecha de fabricación No aplicable
Ownership Date No aplicable
Express Service Code No aplicable
Información de la memoria
Memory Installed No aplicable
Memoria disponible No aplicable
Velocidad de la memoria No aplicable
Memory Channel Mode No aplicable
Tecnología de la memoria No aplicable
Each DIMM Size No aplicable
Información de PCI
Slot1 Bottom Riser Module No aplicable
Ranura 2 No aplicable
Ranura 3 No aplicable
Slot4 Upper Riser Module No aplicable
Información del procesador
Tipo de procesador No aplicable
Core Count No aplicable
Id. del procesador No aplicable
Current Clock Speed No aplicable
10
Valores predeterminados del BIOS 45

Elemento Valor predeterminado
Minimum Clock Speed No aplicable
Maximum Clock Speed No aplicable
Processor L2 Cache No aplicable
Processor L3 Cache No aplicable
HT Capable No aplicable
64-Bit Technology No aplicable
Información del dispositivo
SATA-1 No aplicable
SATA-2 No aplicable
LOM MAC Address No aplicable
Video Controller No aplicable
Video BIOS version No aplicable
Audio Controller No aplicable
Wi-Fi Device No aplicable
Cellular Device No aplicable
Bluetooth Device No aplicable
Secuencia de inicio
Boot Sequence - Depends on installed boot devices No aplicable
Boot List option [Legacy/UEFI] Legacy (Heredado)
Enable Legacy Option ROMs Enabled (Activado)
Fecha/Hora
Date No aplicable
Time No aplicable
Configuración del sistema (nivel 1 del BIOS)
Elemento
Valor predeterminado
Integrated NIC
Enable UEFI Network Stack Disabled (Desactivado)
[Disabled, Enabled, Enabled w/PXE] Enabled w/PXE (Habilitado con PXE)
Integrated NIC 2
Enable UEFI Network Stack Disabled (Desactivado)
46 Valores predeterminados del BIOS

Elemento Valor predeterminado
[Disabled, Enabled, Enabled w/PXE] Enabled w/PXE (Habilitado con PXE)
Puerto en serie 1: [Disable / RS-232 / RS-422/485 /RS-485] RS-232
Puerto en serie 2: [Disable / RS-232 / RS-422/485 /RS-485] RS-232
Puerto en serie 3: [Disable / RS-232 / RS-422/485 /RS-485] RS-232
Puerto en serie 4: [Disable / RS-232 / RS-422/485 /RS-485] RS-232
Módulo GPIO: GPIO 8 OUT [Enable/Disable] Enabled (Activado)
Módulo GPIO: GPIO 8 IN [Enable/Disable] Enabled (Activado)
Funcionamiento de SATA: [Disabled/AHCI/RAID On] RAID On (RAID activada)
Unidades: SATA-1: [Enable/Disable] Enabled (Activado)
Unidades: SATA-2: [Enable/Disable] Enabled (Activado)
Informes SMART: [Enable/Disable] Disabled (Desactivado)
Configuración de USB
Enable Boot Support [Enable/Disable] Enabled (Activado)
Top Port 1 [Enable/Disable] Enabled (Activado)
Top Port 2 [Enable/Disable] Enabled (Activado)
Top Port 3 [Enable/Disable] Enabled (Activado)
Top Port 4 [Enable/Disable] Enabled (Activado)
Bottom Port1 [Enable/Disable] Enabled (Activado)
Bottom Port2 [Enable/Disable] Enabled (Activado)
Audio
Enable Audio [Enable/Disable] Enabled (Activado)
Enable Microphone [Enable/Disable] Enabled (Activado)
Otros dispositivos: Enable PCI Riser Module [Enable/Disable] Enabled (Activado)
Temporizador guardián: Enable Watchdog Timer [Enable/Disable] Disabled (Desactivado)
Código de región WLAN: [EE. UU. y Canadá (FCC)/China, Asia del
Sur/Europa/Taiwán/Japón/Australia/Indonesia/Resto del mundo]
Rest of world (Resto del mundo)
Botón de encendido: [Enable/Disable] Disabled (Desactivado)
Vídeo
Elemento
Valor predeterminado
[DisplayPort/VGA] VGA
Valores predeterminados del BIOS 47

Elemento Valor predeterminado
[Auto/Intel HD Graphics] Automático
Security (nivel 1 del BIOS)
Elemento Valor predeterminado
Contraseña de administrador: Entrada de texto para contraseña
antigua (en gris cuando no se estableció ninguna contraseña),
contraseña nueva y confirmar contraseña nueva
Vacío
Contraseña del sistema: Entrada de texto para contraseña antigua
(en gris cuando no se estableció ninguna contraseña), contraseña
nueva y confirmar contraseña nueva
Vacío
Contraseña segura: [Enable/Disable] Disabled (Desactivado)
Password Configuration
Admin Password Min (Mín. para la contraseña del
administrador)
4
Admin Password Max (Máx. para la contraseña del
administrador)
32
System Password Min (Mín. para la contraseña del sistema) 4
System Password Max (Máx. para la contraseña del sistema) 32
Omisión de contraseña: [Disabled/Reboot Bypass] Disabled (Desactivado)
Cambio de contraseña: Permitir cambios de contraseña que no sea
de administrador [Enable/Disable]
Enabled (Activado)
Actualizaciones de firmware de cápsula UEFI: Activar
actualizaciones de firmware de cápsula UEFI [Enable/Disable]
Enabled (Activado)
Seguridad TPM 1.2
TPM 1.2 Security [Enable/Disable] Enabled (Activado)
TPM On (TPM activado) Enabled (Activado)
PPI Bypass for Enable Commands (Omisión PPI para los
comandos activados)
Disabled (Desactivado)
PPI Bypass for Disable Commands (Omisión PPI para los
comandos desactivados)
Disabled (Desactivado)
Clear [Enable/Disable] Disabled (Desactivado)
TPM 2.0 Security
TPM 2.0 Security [Enable/Disable] Enabled (Activado)
TPM On (TPM activado) Enabled (Activado)
PPI Bypass for Enable Commands (Omisión PPI para los
comandos activados)
Disabled (Desactivado)
48 Valores predeterminados del BIOS

Elemento Valor predeterminado
PPI Bypass for Disable Commands (Omisión PPI para los
comandos desactivados)
Disabled (Desactivado)
Attestation Enable [Enable/Disable] Enabled (Activado)
Key Storage Enable [Enable/Disable] Enabled (Activado)
SHA-256 Enabled (Activado)
Clear [Enable/Disable] No aplicable
Computrace(R): [Deactivate/Disable/Enable] Deactivate (Desactivar)
Intrusión en el chasis: [Disable/Enable/On-Silent] Disable (Deshabilitar)
Compatibilidad XD de CPU: [Enable/Disable] Enabled (Activado)
Acceso a teclado OROM: [Enable/One Time Enable/Disable] Enabled (Activado)
Bloqueo de configuración de administrador: [Enable/Disable] Disabled (Desactivado)
Inicio seguro
Elemento
Valor predeterminado
Activar inicio seguro: [Enable/Disable] Disabled (Desactivado)
Expert Key Management
Enable Custom Mode [Enable/Disable] Disabled (Desactivado)
Custom Mode Key Management {PK/KEK/db/dbx} Platform Specific (Específico de cada plataforma)
Intel Software Guard Extensions
Elemento
Valor predeterminado
Activar Intel SGX: [Enable/Disable] Disabled (Desactivado)
Tamaño de memoria Enclave: [32MB/64MB/128MB] 128 MB
Rendimiento
Elemento
Valor predeterminado
Activar compatibilidad multinúcleo: [Enable/Disable]
Enabled (Activado)
Intel SpeedStep: [Enable/Disable] Enabled (Activado)
Control de estados C: [Enable/Disable] Enabled (Activado)
Activar límite CPUID: [Enable/Disable] Disabled (Desactivado)
Intel TurboBoost : [Enable/Disable] Enabled (Activado)
Valores predeterminados del BIOS 49

Elemento Valor predeterminado
Control de Hyperthread: [Enable/Disable] Enabled (Activado)
Power management
Elemento Valor predeterminado
Recuperación de CA (escritorio): [Power Off/Power On/Last
Power State]
Último estado de alimentación
Auto On Time
Time Selection HH/MM [AM/PM] 12:00AM
Day Selection [Disabled/Every Day/Weekdays/Select Days] Disabled (Desactivado)
Under [Select Days] when Enabled [Sunday/Monday…/Saturday] No aplicable
Compatibilidad con activación por USB: [Enable/Disable]
Enabled (Activado)
Wake on LAN/WLAN
[Disabled/WLAN Only/LAN Only/LAN or WLAN/LAN with PXE
Boot]
Disabled (Desactivado)
Block Sleep(S3 state) [Enable/Disable]
Disabled (Desactivado)
Comportamiento durante la POST
Elemento
Valor predeterminado
LED de Bloq Num: [Enable/Disable] Enabled (Activado)
Errores de teclado: Activar detección de errores del teclado
[Enable/Disable]
Enabled (Activado)
Inicio rápido: [Minimal/Thorough/Auto] Completo
Extender tiempo de POST de BIOS: [0 seconds/5 seconds/10
seconds]
0 seconds (0 segundos)
Avisos y errores: [Disable/Continue on Warnings/Continue on
Warnings and Errors]
Continue on Warnings and Errors (Continuar ante advertencias y
errores)
Compatibilidad con virtualización (nivel 1 del
BIOS)
Elemento
Valor predeterminado
Tecnología de virtualización Intel: [Enable/Disable] Enabled (Activado)
VT para E/S directa: [Enable/Disable] Enabled (Activado)
Ejecución de confianza: [Enable/Disable] Disabled (Desactivado)
50 Valores predeterminados del BIOS

Inalámbrica
Elemento Valor predeterminado
Activar dispositivos inalámbricos: WLAN/WiGig [Enable/
Disable]
Enabled (Activado)
Mantenimiento
Elemento Valor predeterminado
Etiqueta de servicio: <System Service Tag>, es posible escribir
cuando está vacía
No aplicable
Etiqueta de activo: <System Asset Tag>, es posible escribir No aplicable
Mensajes SERR: [Enable/Disable] Enabled (Activado)
Volver a versión anterior de BIOS: [Enable/Disable] Enabled (Activado)
Borrado de datos en siguiente inicio: [Enable/Disable] Disabled (Desactivado)
Recuperación del BIOS de la unidad de disco duro: [Enable/
Disable]
Enabled (Activado)
Registros del sistema
Elemento
Valor predeterminado
Lista de los eventos del BIOS con botón "Clear Log" para borrar el
registro
No aplicable
Valores predeterminados del BIOS 51

Cómo ponerse en contacto con Dell
Si desea ponerse en contacto con Dell para tratar asuntos relacionados con las ventas, la asistencia técnica o el servicio al cliente:
1. Vaya a www.dell.com/contactdell.
2. Seleccione su país o región en la lista desplegable que aparece al final de la página.
3. Seleccione el enlace de servicio o asistencia apropiado según sus necesidades o elija el método que le resulte más cómodo para
ponerse en contacto con Dell.
Dell proporciona varias opciones de servicio y asistencia en línea o telefónica. Puesto que la disponibilidad varía en función del país y del
producto, es posible que no pueda disponer de algunos servicios en su área.
NOTA: Si no dispone de una conexión a Internet activa, puede encontrar la información de contacto en la factura de
compra, en el albarán o en el catálogo de productos de Dell.
11
52 Cómo ponerse en contacto con Dell
-
 1
1
-
 2
2
-
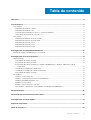 3
3
-
 4
4
-
 5
5
-
 6
6
-
 7
7
-
 8
8
-
 9
9
-
 10
10
-
 11
11
-
 12
12
-
 13
13
-
 14
14
-
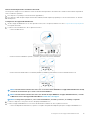 15
15
-
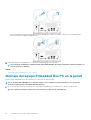 16
16
-
 17
17
-
 18
18
-
 19
19
-
 20
20
-
 21
21
-
 22
22
-
 23
23
-
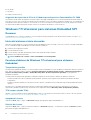 24
24
-
 25
25
-
 26
26
-
 27
27
-
 28
28
-
 29
29
-
 30
30
-
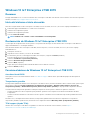 31
31
-
 32
32
-
 33
33
-
 34
34
-
 35
35
-
 36
36
-
 37
37
-
 38
38
-
 39
39
-
 40
40
-
 41
41
-
 42
42
-
 43
43
-
 44
44
-
 45
45
-
 46
46
-
 47
47
-
 48
48
-
 49
49
-
 50
50
-
 51
51
-
 52
52