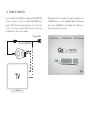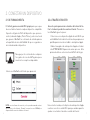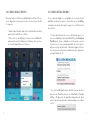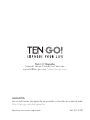- Receptor WiFi Multimedia HD Mirroring -
- GUÍA DE USUARIO -
diseñado para APPL E
MIRRORING
- GUÍA DE USUARIO -
WiFi HDMI
AirPlay 1080p
Mirroring

3
ÍNDICE
1. INTRODUCCIÓN .................................. 3
1.1 Características del producto .............................................. 3
1.2 Contenido del paquete ...................................................... 3
1.3 Cómo se conecta ................................................................ 4
2. CONECTAR UN DISPOSITIVO ............ 6
2.1 De forma directa ................................................................. 6
2.2 A través de router ............................................................... 7
3. MIRRORING .......................................... 8
3.1 ¿Qué es el Mirroring? ......................................................... 8
3.2 Cómo usarlo en iOS ......................................................... 10
3.3 Cómo usarlo en Mac ........................................................ 11
4. PREGUNTAS MÁS FRECUENTES ..... 12
5. ESPECIFICACIONES TÉCNICAS ...... 14
1. INTRODUCCIÓN
1.1. CARACTERÍSTICAS DEL PRODUCTO
• Compatible con TV LCD/TV LED/proyector con inter-
faz HDMI.
• Soporta AirPlay para compartir imagen, vídeo y músi-
ca desde ordenadores Apple, iPhone y iPad.
• Clonación de pantalla desde dispositivos Apple y po-
sibilidad de compartir escritorio.
• Reproduce contenidos en 1080p.
1.2. CONTENIDO DEL PAQUETE
• Receptor GoCast Mirroring para Apple
• Cable USB con receptor Wi-Fi
• Guía de Usuario y Guía Rápida
•
Cable USB con receptor Wi-Fi
•
Guía de Usuario y Guía Rápida

4 5
1.3. CÓMO SE CONECTA
Inserte el dispositivo GoCast a cualquier entrada HDMI del
televisor o proyector. Conecte el cable USB al GoCast y al
puerto USB del televisor para alimentarlo. Si no fuera sufi-
ciente o no contara con puerto USB, conéctelo a una fuente
de alimentación de 5V como mínimo.
Conector USB (5V/1A)
Receptor WiFi
Encienda el televisor y cambie el origen de la imagen al ca-
nal HDMI al que se conectó el GoCast. Aparecerá la imagen
de conexión del GoCast con el nombre de la señal, la con-
traseña y el estado de conexión.

6 7
2. CONECTAR UN DISPOSITIVO
2.1 DE FORMA DIRECTA
El GoCast genera una señal Wi-Fi propia para que se pue-
da conectar directamente cualquier dispositivo compatible.
Vaya a la configuración Wi-Fi del dispositivo que quiera co-
nectar (ordenador Apple, iPad o iPhone) y seleccione la red
que genera el GoCast. La contraseña de entrada aparece
en la pantalla de inicio del GoCast. En pocos segundos se
sincronizarán ambos dispositivos.
Navegue por los contenidos de su disposi-
tivo y pulse el icono de AirPlay para que se
muestren los receptores disponibles.
Seleccione el GoCast en el listado que aparecerá:
NOTA: en esta forma de conexión, solo se pueden mandar conteni-
dos locales, no de Internet. Durante la conexión con el GoCast, no
dispondrá de conexión de datos o Internet.
2.2 A TRAVÉS DE ROUTER
Use esta opción para enviar contenidos de Internet al Go-
Cast o locales sin perder la conexión a Internet. Para enrou-
tar el GoCast siga estos pasos:
• Seleccione en su dispositivo Apple la señal Wi-Fi que
emite GoCast e introduzca la contraseña que aparece en
pantalla para sincronizar su tablet o smartphone Apple.
• Abra el navegador de su dispositivo Apple e introduz-
ca la IP 192.168.49.1. Aparecerán varias opciones. En la
primera de ellas se selecciona la señal Wi-Fi del hogar.
Una vez seleccionada, en los Ajustes de su dispositivo Apple
vuelva a conectar su señal Wi-Fi para que ambos aparatos
queden conectados a través de su señal de Internet.

8 9
3. MIRRORING
3.1 ¿QUÉ ES EL MIRRORING?
La función Mirroring permite clonar* la pantalla del orde-
nador Apple, iPad o iPhone en la TV. Al aparecer la imagen
en el televisor, se puede manejar la actividad que se esté
realizando en el dispositivo pero con la comodidad de visua-
lizarlo en una pantalla más grande (visualización de fotos,
películas, navegación por Internet, aplicaciones...).
Para los juegos, no solo se clona la pantalla, sino que el te-
levisor recoge el movimiento del dispositivo cuando este
se usa para moverse por el juego (por ejemplo: juegos de
carreras).
En los ordenadores Apple, se puede tanto clonar la pantalla
como extenderla, usando la TV como un segundo escritorio.
NOTA: el uso de esta función NO deja al ordenador Apple, iPad o
iPhone sin conexión a Internet.
* La clonación de pantalla en iPad y iPhone está disponible a partir
de la versión iOS 8. Para ordenadores Apple, compruebe que su dis-
positivo es compatible con esta tecnología.

10 11
3.3 CÓMO USARLO EN MAC
Si su ordenador Apple es compatible con la clonación de
pantalla, tendrá esta opción a través del icono de AirPlay
en la barra de menú de la parte superior o en Preferencias
de sistema.
• Si sale directamente el icono en la barra de menú, se-
leccione el GoCast como pantalla AirPlay y elija Duplicar
Pantalla para clonar o Ampliar escritorio para convertir
tu televisor en una segunda pantalla. En esta opción,
para mover las ventanas del ordenador Apple al televi-
sor, hay que moverlas hacia arriba hasta que aparezcan
en la pantalla de la TV.
• Si conecta el GoCast a través de Preferencias del siste-
ma, entre en Pantalla y seleccione el GoCast en Pantalla
AirPlay o Duplicación de pantalla (dependiendo de la
versión del sistema operativo aparecerá bajo un nombre
u otro).
3.2 CÓMO USARLO EN IOS
Para usar la función Mirroring del GoCast con iPad o iPhone,
estos dispositivos tienen que contar con una versión de iOS
8 o superior.
• Abra la pestaña del dispositivo deslizándola desde la
parte inferior del iPhone o iPad.
• Pulse el icono de AirPlay y al seleccionar el GoCast le
aparecerá la opción Duplicación. Marque esta opción y
se clonará la pantalla en el televisor.

12 13
4. PREGUNTAS FRECUENTES
"No encuentro el nombre de mi GoCast"
Compruebe que el cable está bien conectado y que apa-
rece en la pantalla de inicio las instrucciones del envío de
contenidos junto con los datos de conexión: nombre del
GoCast, contraseña e IP.
"El Wi-Fi del GoCast no conecta o se desconecta ensegui-
da".
Compruebe que ha escrito bien la contraseña que aparece
en la pantalla del GoCast.
"El GoCast se congela o tarda mucho en cargar el buffer
cuando se le envía contenido local"
Compruebe la distancia hasta el GoCast e intente acercar el
dispositivo. No cubra el cable Wi-Fi del GoCast.
"El GoCast se congela o tarda mucho en cargar el buffer
cuando se le envía contenido de Internet"
Puede que haya demasiadas señales Wi-Fi alrededor y estén
causando interferencias o la señal del router sea muy débil.
Asegúrese que el GoCast esté a una distancia apropiada
para coger la mejor señal.
"Los contenidos de algunas webs no los puedo enviar al Go-
Cast"
Puede que esos sitios no soporten el protocolo usado por
la conexión AirPlay o no permitan la externalización de su
señal.
"No se reproducen los vídeos grabados desde el iPhone o
el iPad"
Los formatos de compresión pueden ser diferentes a los so-
portados por el GoCast. El dispositivo es compatible con
los más habituales, compruebe o cambie el formato de los
vídeos.
"No puedo usar la clonación de pantalla"
Compruebe que su ordenador Apple, iPad o iPhone es com-
patible con esta función. En el caso de los ordenadores, lo
son la mayoría de modelos del 2011 en adelante (excepto en
los Mac Pro, a partir de 2013). En el caso de iPad y iPhone, a
partir de la versión iOS 8.

14 15
5. ESPECIFICACIONES
TÉCNICAS
Modelo: RT3107BT
Color: blanco
Peso: 18gr.
Tamaño: 40x70x12mm
OS: compatible con Apple (OS e iOS)
CPU: Core ARM A9 Rockchip RK2928 1 GHz
Memoria DDR: 256 MB
Wi-Fi: Realtek 802.11 b/n/g
Conectividad: AirPlay, Miracast
Formato de audio: MP3, WMA, WAV, AAC, OGG, FLAC,
3GP...
Formato de vídeo: MPEG2, MPEG4, AVI, WMV, MKV, MOV,
RM, RMVB...
Formato de imagen: JPG, BMP, PNG, GIF...
Reproducción: HD Video Decoder (1080p, 60fps)

TenGO! España
Internet Home Connection Services
[email protected] / www.ten-go.com
GARANTÍA:
Las condiciones de garantía se pueden consultar en nuestra web:
http://ten-go.com/es/garantia
Ref: RT3107BT
Apple es una marca registrada
Transcripción de documentos
MIRRORING diseñado para APPL E - Receptor WiFi Multimedia HD Mirroring - - GUÍA DE USUARIO - WiFi HDMI AirPlay 1080p Mirroring ÍNDICE 1. INTRODUCCIÓN .................................. 3 1.1 Características del producto .............................................. 3 1.2 Contenido del paquete ...................................................... 3 1.3 Cómo se conecta ................................................................ 4 1. INTRODUCCIÓN 1.1. CaraCterÍstiCas Del ProDuCto • Compatible con TV LCD/TV LED/proyector con interfaz HDMI. • Soporta AirPlay para compartir imagen, vídeo y música desde ordenadores Apple, iPhone y iPad. • Clonación de pantalla desde dispositivos Apple y po- 2. CONECTAR UN DISPOSITIVO ............ 6 2.1 De forma directa ................................................................. 6 2.2 A través de router ............................................................... 7 3. MIRRORING .......................................... 8 3.1 ¿Qué es el Mirroring? ......................................................... 8 3.2 Cómo usarlo en iOS ......................................................... 10 3.3 Cómo usarlo en Mac ........................................................ 11 sibilidad de compartir escritorio. • Reproduce contenidos en 1080p. 1.2. ConteniDo Del PaQuete • Receptor GoCast mirroring para apple • Cable USB con receptor Wi-Fi • Guía de Usuario y Guía Rápida 4. PREGUNTAS MÁS FRECUENTES ..... 12 5. ESPECIFICACIONES TÉCNICAS ...... 14 3 1.3. Cómo se conecta Inserte el dispositivo GoCast a cualquier entrada HDMI del televisor o proyector. Conecte el cable USB al GoCast y al puerto USB del televisor para alimentarlo. Si no fuera suficiente o no contara con puerto USB, conéctelo a una fuente de alimentación de 5V como mínimo. Encienda el televisor y cambie el origen de la imagen al canal HDMI al que se conectó el GoCast. Aparecerá la imagen de conexión del GoCast con el nombre de la señal, la contraseña y el estado de conexión. Receptor WiFi Conector USB (5V/1A) 4 5 2. CONECTAR UN DISPOSITIVO 2.1 De forma directa 2.2 A través de router El GoCast genera una señal Wi-Fi propia para que se pueda conectar directamente cualquier dispositivo compatible. Vaya a la configuración Wi-Fi del dispositivo que quiera conectar (ordenador Apple, iPad o iPhone) y seleccione la red que genera el GoCast. La contraseña de entrada aparece en la pantalla de inicio del GoCast. En pocos segundos se sincronizarán ambos dispositivos. Use esta opción para enviar contenidos de Internet al GoCast o locales sin perder la conexión a Internet. Para enroutar el GoCast siga estos pasos: Navegue por los contenidos de su dispositivo y pulse el icono de AirPlay para que se muestren los receptores disponibles. • Seleccione en su dispositivo Apple la señal Wi-Fi que emite GoCast e introduzca la contraseña que aparece en pantalla para sincronizar su tablet o smartphone Apple. • Abra el navegador de su dispositivo Apple e introduzca la IP 192.168.49.1. Aparecerán varias opciones. En la primera de ellas se selecciona la señal Wi-Fi del hogar. Seleccione el GoCast en el listado que aparecerá: NOTA: en esta forma de conexión, solo se pueden mandar contenidos locales, no de Internet. Durante la conexión con el GoCast, no dispondrá de conexión de datos o Internet. 6 Una vez seleccionada, en los Ajustes de su dispositivo Apple vuelva a conectar su señal Wi-Fi para que ambos aparatos queden conectados a través de su señal de Internet. 7 3. MIRRORING 3.1 ¿Qué es el mirrorinG? La función Mirroring permite clonar* la pantalla del ordenador apple, iPad o iPhone en la tv. Al aparecer la imagen en el televisor, se puede manejar la actividad que se esté realizando en el dispositivo pero con la comodidad de visualizarlo en una pantalla más grande (visualización de fotos, películas, navegación por Internet, aplicaciones...). Para los juegos, no solo se clona la pantalla, sino que el televisor recoge el movimiento del dispositivo cuando este se usa para moverse por el juego (por ejemplo: juegos de carreras). En los ordenadores Apple, se puede tanto clonar la pantalla como extenderla, usando la TV como un segundo escritorio. nota: el uso de esta función NO deja al ordenador Apple, iPad o iPhone sin conexión a Internet. * La clonación de pantalla en iPad y iPhone está disponible a partir de la versión iOS 8. Para ordenadores Apple, compruebe que su dispositivo es compatible con esta tecnología. 8 9 3.2 Cómo usarlo en iOS 3.3 Cómo usarlo en Mac Para usar la función Mirroring del GoCast con iPad o iPhone, estos dispositivos tienen que contar con una versión de iOS 8 o superior. Si su ordenador Apple es compatible con la clonación de pantalla, tendrá esta opción a través del icono de AirPlay en la barra de menú de la parte superior o en Preferencias de sistema. • Abra la pestaña del dispositivo deslizándola desde la parte inferior del iPhone o iPad. • Pulse el icono de AirPlay y al seleccionar el GoCast le aparecerá la opción Duplicación. Marque esta opción y se clonará la pantalla en el televisor. • Si sale directamente el icono en la barra de menú, seleccione el GoCast como pantalla AirPlay y elija Duplicar Pantalla para clonar o Ampliar escritorio para convertir tu televisor en una segunda pantalla. En esta opción, para mover las ventanas del ordenador Apple al televisor, hay que moverlas hacia arriba hasta que aparezcan en la pantalla de la TV. • Si conecta el GoCast a través de Preferencias del sistema, entre en Pantalla y seleccione el GoCast en Pantalla AirPlay o Duplicación de pantalla (dependiendo de la versión del sistema operativo aparecerá bajo un nombre u otro). 10 11 4. PREGUNTAS FRECUENTES "No encuentro el nombre de mi GoCast" Compruebe que el cable está bien conectado y que aparece en la pantalla de inicio las instrucciones del envío de contenidos junto con los datos de conexión: nombre del GoCast, contraseña e IP. "El Wi-Fi del GoCast no conecta o se desconecta enseguida". Compruebe que ha escrito bien la contraseña que aparece en la pantalla del GoCast. "El GoCast se congela o tarda mucho en cargar el buffer cuando se le envía contenido local" Compruebe la distancia hasta el GoCast e intente acercar el dispositivo. No cubra el cable Wi-Fi del GoCast. "No se reproducen los vídeos grabados desde el iPhone o el iPad" Los formatos de compresión pueden ser diferentes a los soportados por el GoCast. El dispositivo es compatible con los más habituales, compruebe o cambie el formato de los vídeos. "No puedo usar la clonación de pantalla" Compruebe que su ordenador Apple, iPad o iPhone es compatible con esta función. En el caso de los ordenadores, lo son la mayoría de modelos del 2011 en adelante (excepto en los Mac Pro, a partir de 2013). En el caso de iPad y iPhone, a partir de la versión iOS 8. "El GoCast se congela o tarda mucho en cargar el buffer cuando se le envía contenido de Internet" Puede que haya demasiadas señales Wi-Fi alrededor y estén causando interferencias o la señal del router sea muy débil. Asegúrese que el GoCast esté a una distancia apropiada para coger la mejor señal. "Los contenidos de algunas webs no los puedo enviar al GoCast" Puede que esos sitios no soporten el protocolo usado por la conexión AirPlay o no permitan la externalización de su señal. 12 13 5. ESPECIFICACIONES TÉCNICAS Modelo: RT3107BT Color: blanco Peso: 18gr. Tamaño: 40x70x12mm OS: compatible con Apple (OS e iOS) CPU: Core ARM A9 Rockchip RK2928 1 GHz Memoria DDR: 256 MB Wi-Fi: Realtek 802.11 b/n/g Conectividad: AirPlay, Miracast Formato de audio: MP3, WMA, WAV, AAC, OGG, FLAC, 3GP... Formato de vídeo: MPEG2, MPEG4, AVI, WMV, MKV, MOV, RM, RMVB... Formato de imagen: JPG, BMP, PNG, GIF... Reproducción: HD Video Decoder (1080p, 60fps) 14 15 TenGO! España Internet Home Connection Services [email protected] / www.ten-go.com GARANTÍA: Las condiciones de garantía se pueden consultar en nuestra web: http://ten-go.com/es/garantia Apple es una marca registrada Ref: RT3107BT-
 1
1
-
 2
2
-
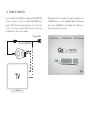 3
3
-
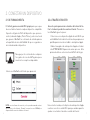 4
4
-
 5
5
-
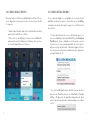 6
6
-
 7
7
-
 8
8
-
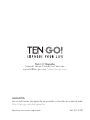 9
9
Otros documentos
-
Philips PPX620/INT Manual de usuario
-
Sony STR-DN1070 El manual del propietario
-
Pioneer X-HD72D-k Manual de usuario
-
Pioneer XC-HM82 Manual de usuario
-
Denon DRA-800H El manual del propietario
-
Denon AVR-S940H El manual del propietario
-
Denon AVR-S960H El manual del propietario
-
Denon AVR-X2700H El manual del propietario
-
Denon AVR-X2600H El manual del propietario
-
Denon AVR-S950H El manual del propietario