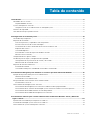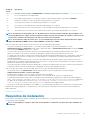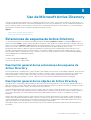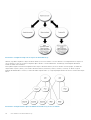Dell EMC OpenManage versión 9.0.1
Guía de instalación: Microsoft Windows

Notas, precauciones y avisos
NOTA: Una NOTA indica información importante que le ayuda a hacer un mejor uso de su producto.
PRECAUCIÓN: Una PRECAUCIÓN indica la posibilidad de daños en el hardware o la pérdida de datos, y le explica cómo
evitar el problema.
AVISO: Un mensaje de AVISO indica el riesgo de daños materiales, lesiones corporales o incluso la muerte.
Copyright© 2017 Dell Inc. o sus filiales. Todos los derechos reservados. Dell, EMC, y otras marcas comerciales son marcas
comerciales de Dell Inc. o de sus filiales. Puede que otras marcas comerciales sean marcas comerciales de sus respectivos propietarios.
Rev. A00

1 Introducción.................................................................................................................................5
Novedades de esta versión.................................................................................................................................................. 5
Disponibilidad del software............................................................................................................................................. 5
Systems Management Software.........................................................................................................................................5
Componentes de Server Administrator en Managed System................................................................................... 6
Funciones de seguridad........................................................................................................................................................ 8
Otros documentos que puede necesitar............................................................................................................................ 8
2 Configuración de instalación previa.............................................................................................. 10
Verificador de prerrequisitos...............................................................................................................................................10
Requisitos de instalación...................................................................................................................................................... 11
Sistemas operativos y exploradores web compatibles.............................................................................................. 12
Asistencia con Interfaz de usuario multilingüe............................................................................................................12
Visualización de versiones localizadas de la interfaz basada en web.......................................................................12
Requisitos del sistema....................................................................................................................................................12
Certificados digitales......................................................................................................................................................13
Activación del servicio de registro de Windows Installer...........................................................................................13
Microsoft Active Directory............................................................................................................................................14
Configuración de los agentes SNMP.................................................................................................................................14
Servidor de puerto seguro y configuración de seguridad................................................................................................14
Configuración de las preferencias de usuario y de servidor......................................................................................14
Administración de certificado X.509 ...........................................................................................................................14
Requisitos de Remote Enablement....................................................................................................................................15
Instalación de WinRM.................................................................................................................................................... 15
Certificado firmado por la autoridad de certificados o autofirmado........................................................................ 15
3 Instalación de Managed System Software en sistemas operativos Microsoft Windows ..................... 18
Ejemplos de implementación para Server Administrator.................................................................................................18
Ubicación del instalador................................................................................................................................................. 19
Instalación de Server Administrator ............................................................................................................................19
Recuperación del sistema durante una instalación fallida...............................................................................................25
Actualizaciones con error............................................................................................................................................. 26
Desinstalación de Managed System Software................................................................................................................ 26
Desinstalación de Managed System Software usando los medios proporcionados............................................. 26
Desinstalación de las funciones de Managed System Softaware mediante el sistema operativo.......................27
Desinstalación desatendida mediante el GUID del producto.................................................................................... 27
Desinstalación desatendida de Managed System Software.................................................................................... 27
4 Instalación de software para sistemas administrados en Microsoft Windows Server y Microsoft
Hyper-V Server..........................................................................................................................29
Ejecución del verificador de prerrequisitos en modo CLI............................................................................................... 29
Instalación de Managed System Software en modo CLI............................................................................................... 29
Desinstalación de Systems Management Software....................................................................................................... 30
Tabla de contenido
Tabla de contenido 3

5 Uso de Microsoft Active Directory................................................................................................31
Extensiones de esquema de Active Directory.................................................................................................................. 31
Descripción general de las extensiones del esquema de Active Directory..............................................................31
Descripción general de los objetos de Active Directory............................................................................................ 31
Objetos de Active Directory en varios dominios........................................................................................................ 33
Configuración de objetos de Active Directory de Server Administrator en varios dominios............................... 34
Configuración de Active Directory para acceder a los sistemas..............................................................................34
Configuración del nombre del producto de Active Directory...................................................................................35
Extensión del esquema de Active Directory.....................................................................................................................35
Uso de Dell Schema Extender......................................................................................................................................36
Complemento Usuarios y equipos de Active Directory.............................................................................................38
Instalación de la extensión para el complemento de usuarios y equipos de Active Directory..............................38
Cómo agregar usuarios y privilegios en Active Directory......................................................................................... 39
6 Preguntas frecuentes................................................................................................................. 42
Microsoft Windows............................................................................................................................................................. 42
4 Tabla de contenido

Introducción
En este guía se proporciona información sobre lo siguiente:
• Instalación de Server Administrator en Managed Systems
• Instalación y uso de la función Remote Enablement.
• Administración de sistemas remotos mediante Server Administrator Web Server.
• Configuración del sistema antes y durante una implementación o actualización.
NOTA: Si instala el Management Station Software y Managed System Software en el mismo sistema, instale versiones
idénticas del software para evitar conflictos del sistema.
Temas:
• Novedades de esta versión
• Systems Management Software
• Funciones de seguridad
• Otros documentos que puede necesitar
Novedades de esta versión
Los elementos más destacados de la versión de Server Administrator son:
• Ciclo de encendido completo.
• Modo de bloqueo del sistema.
• Supervisión de NVDIMM.
• Compatibilidad con los siguientes exploradores:
• Internet Explorer: 9, 10, 11
• Microsoft Edge 25
• Google Chrome - 58
• Safari: 9.1
• Mozilla Firefox - 52, 53
• Compatibilidad con Java Runtime Environment 8, actualización 112.
• Compatibilidad con tarjetas SD de 32 y 64 GB.
Para ver documentos relacionados, consulte Otros documentos que podrían ser de utilidad.
NOTA:
Para ver la lista de sistemas operativos y servidores admitidos, consulte la
Dell EMC OpenManage Software
Support Matrix
(Matriz de compatibilidad de software de Dell EMC OpenManage) en la versión requerida del software
OpenManage en dell.com/openmanagemanuals.
Disponibilidad del software
El software de Server Administrator puede instalarse desde:
• Software Systems Management Tools and Documentation
• Sitio de asistencia: Para obtener más información, consulte dell.com/support/home.
Systems Management Software
Systems Management Software es un conjunto de aplicaciones que le permite administrar los sistemas con supervisión proactiva,
notificación y acceso remoto.
El Systems Management Software consta de dos imágenes ISO:
1
Introducción 5

• Herramientas y documentación de Systems Management
• Server Update Utility
NOTA: Para obtener más información sobre estas imágenes ISO, consulte la
Systems Management Tools And
Documentation Installation Guide
(Guía de instalación de Herramientas y documentación de Systems Management).
Componentes de Server Administrator en Managed
System
El programa de instalación proporciona las siguientes opciones:
• Configuración personalizada
• Configuración típica
La opción de configuración personalizada le permite seleccionar los componentes del software que desea instalar. La tabla muestra los
diversos componentes del software Managed System que puede instalar durante una instalación personalizada.
Tabla 1. Componentes de Managed System Software
Componente Qué se instala Ejemplo de implementación Sistemas que se instalarán
Server Administrator Web
Server
Funcionalidad de Systems
Management basada en web
que le permite administrar
sistemas de forma local o
remota.
Instale solamente si desea
supervisar en forma remota el
sistema administrado. No es
necesario que tenga acceso
físico al sistema administrado.
Cualquier sistema. Por ejemplo
equipos portátiles o de escritorio.
Server Instrumentation Servicio Server Administrator
Instrumentation
Instale para usar el sistema como
el sistema administrado. Al
instalar Server Instrumentation y
Server Administrator Web
Server se instala Server
Administrator. Utilice Server
Administrator para supervisar,
configurar y administrar el
sistema.
NOTA: Si elige instalar
solo Server
Instrumentation, también
debe instalar una de las
interfaces de
Management Interfaces o
Server Administrator
Web Server.
Sistemas admitidos. Para ver
una lista de sistemas admitidos,
consulte la Dell EMC
OpenManage Systems Software
Support Matrix (Matriz de
compatibilidad de software de
los sistemas Dell EMC
OpenManage) en dell.com/
support/manuals.
Storage Management Server Administrator Storage
Management
Instale para implementar
soluciones RAID de hardware y
configure los componentes de
almacenamiento agregados al
sistema. Para obtener más
información sobre Storage
Management, consulte la Dell
EMC OpenManage Server
Administrator Storage
Management User’s Guide (Guía
del usuario de Dell EMC
OpenManage Server
Administrator Storage
Management) en el directorio de
documentos.
Solo los sistemas en los que se
haya instalado Server
Instrumentation o Management
Interfaces.
Interfaz de línea de comandos
(Management Interface)
Interfaz de línea de comandos de
Server Instrumentation
Instale para proporcionar
soluciones de administración de
sistema local y remota para
Sistemas admitidos. Para ver
una lista de sistemas admitidos,
consulte la Dell EMC
6 Introducción

Componente Qué se instala Ejemplo de implementación Sistemas que se instalarán
administrar datos de Server
Instrumentation y Storage
Instrumentation mediante las
interfaces de línea de comandos.
OpenManage Systems Software
Support Matrix (Matriz de
compatibilidad de software de
los sistemas Dell EMC
OpenManage).
WMI (Management Interface) Windows Management
Instrumentation Interface de
Server Instrumentation
Instale para proporcionar
soluciones de administración de
sistema local y remota para
administrar datos del servidor
mediante el protocolo WMI.
Sistemas admitidos. Para ver
una lista de sistemas admitidos,
consulte la Dell EMC
OpenManage Systems Software
Support Matrix (Matriz de
compatibilidad de software de
los sistemas Dell EMC
OpenManage).
SNMP (Management Interface) Interfaz del protocolo simple de
administración de red de Server
Instrumentation
Instale para proporcionar
soluciones de administración de
sistemas locales y remotas para
administrar datos de
instrumentación de Server
Instrumentation y Storage
Instrumentation mediante el
protocolo SNMP.
Sistemas admitidos. Para ver
una lista de sistemas admitidos,
consulte la Dell EMC
OpenManage Systems Software
Support Matrix (Matriz de
compatibilidad de software de
los sistemas Dell EMC
OpenManage).
Remote Enablement
(Management Interface)
Instrumentation Service y
Proveedor de CIM
Instale para realizar tareas
remotas de Systems
Management. Instale Remote
Enablement en un sistema y
Server Administrator Web
Server en otro. Puede usar el
sistema con Server
Administrator para supervisar y
administrar el forma remota los
sistemas que tienen instalado
Remote Enablement.
Sistemas admitidos. Para ver
una lista de sistemas admitidos,
consulte la Dell EMC
OpenManage Systems Software
Support Matrix (Matriz de
compatibilidad de software de
los sistemas Dell EMC
OpenManage).
Registro del sistema operativo
(Management Interface)
Registro del sistema operativo Instale para permitir el registro
de sucesos específicos de
System Management local en el
sistema operativo para Server
Instrumentation y Storage
Instrumentation. En sistemas
que ejecutan Microsoft
Windows, use el visualizador de
sucesos para ver los sucesos
recopilados en forma local.
Sistemas admitidos. Para ver
una lista de sistemas admitidos,
consulte la Dell EMC
OpenManage Systems Software
Support Matrix (Matriz de
compatibilidad de software de
los sistemas Dell EMC
OpenManage).
Herramientas de líneas de
comandos de iDRAC
Interfaz de programación de
aplicaciones de hardware e
iDRAC (en función del tipo de
sistema)
Instale para recibir alertas por
correo electrónico para los
avisos o errores relacionados
con el voltaje, la temperatura y la
velocidad del ventilador. Remote
Access Controller registra
también los datos de sucesos y
la última pantalla de bloqueo
(disponible solamente en los
sistemas que ejecutan el sistema
operativo Windows) para
ayudarlo a diagnosticar la causa
probable de un bloqueo del
sistema.
Solo los sistemas en los que se
haya instalado Server
Instrumentation o Management
Interface.
Agente Intel SNMP (interfaces
de NIC)
Agente del protocolo simple de
administración de redes (SNMP)
de Intel
Instálelo para permitir que Server
Administrator obtenga
Solo sistemas en los que esté
instalado Server Instrumentation
Introducción 7

Componente Qué se instala Ejemplo de implementación Sistemas que se instalarán
información acerca de las
tarjetas de interfaz de red (NIC).
y que ejecuten el sistema
operativo Windows.
Agente Broadcom SNMP
(interfaces de NIC)
Agente SNMP Broadcom Instálelo para permitir que Server
Administrator obtenga
información acerca de las NIC de
Broadcom.
Solo sistemas en los que esté
instalado Server Instrumentation
y que ejecuten el sistema
operativo Windows.
Agente QLogic SNMP
(interfaces de NIC)
Agente QLogic SNMP Instálelo para permitir que Server
Administrator obtenga
información acerca de las NIC de
QLogic
Solo sistemas en los que esté
instalado Server Instrumentation
y que ejecuten el sistema
operativo Windows.
Funciones de seguridad
Los componentes de Systems Management Software proporcionan las siguientes funciones de seguridad:
• Autenticación para usuarios desde el sistema operativo con diferentes niveles de privilegios o mediante el componente opcional
Microsoft Active Directory.
• Configuración de identificaciones y contraseñas de usuario mediante la interfaz web o la interfaz de línea de comandos (CLI), en la
mayoría de los casos.
• Cifrado SSL (Negociación automática y 128 bits o superior).
NOTA: Telnet no admite el cifrado SSL.
• Configuración de tiempo de espera de sesión (en minutos) mediante la interfaz web.
• Configuración de puerto para permitir que Systems Management Software se conecte a un dispositivo remoto a través de servidores
de seguridad.
NOTA:
Para obtener información sobre los puertos que utilizan los diversos componentes de Systems Management,
consulte la guía del usuario del componente correspondiente.
Para obtener más información sobre Security Management, consulte la Dell EMC OpenManage Server Administrator User’s Guide (Guía
del usuario de Dell EMC OpenManage Server Administrator) endell.com/openmanagemanuals.
Otros documentos que puede necesitar
Además de a esta guía, puede acceder a las siguientes guías para obtener más información:
• La Lifecycle Controller 2 Version 1.00.00 User's Guide (Guía del usuario de Lifecycle Controller 2 versión 1.00.00) proporciona
información sobre cómo usar Lifecycle Controller.
• La Dell EMC OpenManage Management Console User’s Guide (Guía del usuario de la consola de administración de Dell EMC
OpenManage) proporciona información sobre cómo instalar, configurar y usar la consola de administración.
• La Systems Build and Update Utility User’s Guide (Guía del usuario de la Systems Build and Update Utility) proporciona información
sobre cómo usar la Systems Build and Update Utility.
• La Dell EMC OpenManage Systems Software Support Matrix (Matriz de compatibilidad de software de los sistemas Dell EMC
OpenManage) proporciona información sobre los diversos sistemas, los sistemas operativos admitidos por estos sistemas y los
componentes de Systems Management que se pueden instalar en estos sistemas.
• La Dell EMC OpenManage Server Administrator User's Guide (Guía del usuario de Dell EMC OpenManage Server Administrator)
describe cómo instalar y usar Server Administrator.
• La Dell EMC OpenManage Server Administrator SNMP Reference Guide (Guía de referencia del SNMP de Dell EMC OpenManage
Server Administrator) describe la base de datos de información de administración (MIB) del SNMP.
• La Dell EMC OpenManage Server Administrator CIM Reference Guide (Guía de referencia del CIM de Dell EMC OpenManage Server
Administrator) describe el proveedor del modelo de información común (CIM), una extensión del archivo de formato de objeto de
administración (MOF) estándar. Esta guía explica las clases de objetos de administración admitidas.
• La Dell EMC OpenManage Server Administrator Messages Reference Guide (Guía de referencia de mensajes de Dell EMC
OpenManage Server Administrator) indica los mensajes que aparecen en el registro de alertas de la página principal de Server
Administrator o en el visor de eventos del sistema operativo. Esta guía explica el texto, la gravedad y la causa de cada mensaje de
alerta que se muestra en Server Administrator.
• La Dell EMC OpenManage Server Administrator Command Line Interface Guide (Guía de la interfaz de la línea de comandos de Dell
EMC OpenManage Server Administrator) describe la interfaz de la línea de comandos completa de Server Administrator, incluida una
8
Introducción

explicación de los comandos de la CLI para ver el estado del sistema, acceder a registros, crear informes, configurar diversos
parámetros de componentes y configurar umbrales críticos.
• La Remote Access Controller User’s Guide (Guía del usuario de Remote Access Controller) proporciona información completa sobre
cómo instalar y configurar una controladora DRAC, y cómo usar un DRAC para acceder de manera remota a un sistema que no
funciona.
• La Integrated Remote Access Controller User's Guide (Guía del usuario de Integrated Remote Access Controller) proporciona
información completa sobre cómo configurar y usar una Integrated Remote Access Controller para administrar y supervisar de forma
remota el sistema y sus recursos compartidos a través de una red.
• La Update Packages User's Guide (Guía del usuario de Update Packages) proporciona información sobre cómo obtener y utilizar los
Update Packages para Windows y Linux como parte de la estrategia de actualización del sistema.
• La Server Update Utility User's Guide (Guía del usuario de Server Update Utility) proporciona información sobre cómo utilizar la Server
Update Utility.
• El software Dell EMC OpenManage Systems Management Tools and Documentation contiene archivos Léame para las aplicaciones
incluidas en los medios.
NOTA: Si el producto no funciona del modo esperado o no entiende el procedimiento descrito en esta guía, consulte
Getting Help (Obtención de ayuda) en el Hardware Owner’s Manual (Manual del propietario de hardware) del sistema.
Introducción 9

Configuración de instalación previa
Asegúrese de realizar lo siguiente antes de instalar Server Administrator:
• Lea las instrucciones de instalación para el sistema operativo.
• Lea los Requisitos de instalación para asegurarse de que el sistema cumpla con o supere los requisitos mínimos.
• Lea los archivos Léame y la Dell EMC OpenManage Systems Software Support Matrix (Matriz de compatibilidad de software de los
sistemas Dell EMC OpenManage).
• Cierre todas las aplicaciones en funcionamiento del sistema antes de instalar las aplicaciones de Server Administrator.
Temas:
• Verificador de prerrequisitos
• Requisitos de instalación
• Configuración de los agentes SNMP
• Servidor de puerto seguro y configuración de seguridad
• Requisitos de Remote Enablement
Verificador de prerrequisitos
El archivo setup.exe (disponible en \SYSMGMT\srvadmin\windows) inicia el programa verificador de prerrequisitos. Este programa
verificador de prerrequisitos examina los prerrequisitos para los componentes de software sin iniciar la instalación. Además, el programa
muestra una ventana de estado que proporciona información sobre el hardware y el software del sistema que pudieran afectar a la
instalación y el funcionamiento de las funciones de software.
NOTA:
Para utilizar los agentes compatibles con el protocolo simple de administración de red (SNMP), instale el sistema
operativo compatible con el estándar de SNMP antes o después de instalar Server Administrator. Para obtener más
información sobre cómo instalar SNMP, consulte las instrucciones de instalación para el sistema operativo que ejecuta
en el sistema.
Ejecute el verificador de prerrequisitos de forma silenciosa ejecutando el archivo runprereqchecks.exe /s del directorio SYSMGMT
\srvadmin\windows\PreReqCheckerdel software Systems Management Tools and Documentation. Después de ejecutar el
verificador de prerrequisitos, se crea un archivo HTML (omprereq.htm) en el directorio %Temp%. Este archivo contiene los resultados
del verificador de prerrequisitos. El directorio Temp se encuentra en X:\Documents and Settings\username\Local Settings\Temp.
Para localizar %TEMP%, vaya al indicador de línea de comandos y escriba echo %TEMP%.
Los resultados se muestran en la clave HKEY_LOCAL_MACHINE\Software\Dell Computer Corporation\OpenManage
\PreReqChecks\MN\ para un sistema administrado:
Mientras ejecuta el verificador de prerrequisitos de manera silenciosa, el código de retorno desde runprereqchecks.exe es el número
asociado con la condición más alta de gravedad para todos los productos de software. Los números de códigos de retorno son los mismos
que se utilizan en el registro. La siguiente tabla muestra los códigos de retorno.
Tabla 2. Códigos de retorno mientras se ejecuta la verificación de prerrequisitos de manera silenciosa
Código de
retorno
Descripción
0 No hay ninguna condición asociada con el software.
1 Una o más condiciones de información están asociadas con el software. No evita que se instale un producto de software.
2 Una o más condiciones de advertencia están asociadas con el software. Se recomienda que resuelva las condiciones que
provocan la advertencia antes de continuar con la instalación del software. Para continuar, seleccione e instale el
software mediante la instalación personalizada.
3 Una o más condiciones de error están asociadas con el software. Resuelva las condiciones que provocan el error antes de
continuar con la instalación del software. Si no resuelve los problemas, el software no se instala.
—1 Un error de host de secuencia de comandos de Microsoft Windows (WSH). El verificador de prerrequisitos no se ejecuta.
—2 El sistema operativo no es compatible. El verificador de prerrequisitos no se ejecuta.
2
10 Configuración de instalación previa

Código de
retorno
Descripción
—3 El usuario no tiene privilegios de administrador. El verificador de prerrequisitos no se ejecuta.
—4 No es un código de retorno implementado.
—5 El verificador de prerrequisitos no se ejecuta. El usuario no pudo cambiar el directorio de trabajo a %TEMP%.
—6 El directorio de destino no existe. El verificador de prerrequisitos no se ejecuta.
—7 Se produjo un error interno. El verificador de prerrequisitos no se ejecuta.
—8 El software ya se está ejecutando. El verificador de prerrequisitos no se ejecuta.
—9 WSH tiene un error, es una versión incorrecta o no está instalado. El verificador de prerrequisitos no se ejecuta.
—10 Se produjo un error con el entorno de la secuencia de comandos. El verificador de prerrequisitos no se ejecuta.
NOTA: Un código de retorno negativo (de -1 a -10) indica un error en la ejecución del verificador de prerrequisitos. Las
causas probables para los códigos de retorno negativos incluyen restricciones de políticas de software, restricciones de
secuencias de comandos, falta de permisos de carpetas y restricciones de tamaño.
NOTA: Si encuentra un código de retorno de 2 o 3, se recomienda inspeccionar el archivo omprereq.htm en la carpeta
temporal de Windows %TEMP%. Para localizar %TEMP%, ejecute echo %TEMP%.
Motivos comunes por los que se obtiene un valor de retorno de 2 del verificador de prerrequisitos:
• Una de las controladoras de almacenamiento o controladores tiene unidades o firmware desactualizados. Consulte
firmwaredriverversions_<lang>.html (donde < lang > quiere decir idioma) o firmwaredriverversions.txt en la carpeta %TEMP
%. Para localizar %TEMP%, ejecute echo %TEMP%.
• La versión 4 de software de componentes de RAC no está seleccionada para una instalación predeterminada a menos que el
dispositivo se detecte en el sistema. El verificador de prerrequisitos genera un mensaje de advertencia en este caso.
• Los agentes de Intel, Broadcom y QLogic están seleccionados para una instalación predeterminada solo si se detectan los dispositivos
correspondientes en el sistema. Si los dispositivos correspondientes no se encuentran, el verificador de prerrequisitos genera un
mensaje de advertencia.
• El sistema de nombres de dominio (DNS) o los Servicios de nombres Internet de Windows (WINS) que se ejecutan en el sistema
pueden causar una condición de advertencia para el software de RAC. Consulte la sección correspondiente en el archivo Léame del
administrador del sistema para obtener más información.
• No instale componentes de RAC de sistemas administrados y estaciones de administración en el mismo sistema. Instale solamente los
componentes de RAC de sistemas administrados a medida que ofrecen las funcionalidades necesarias.
Motivos comunes por los que se obtiene un código de retorno de 3 (error) del verificador de prerrequisitos:
• No ha iniciado sesión como Administrador, Administrador de dominio o usuario integrado que es una parte del grupo
Administradores de dominio y Usuarios de dominio.
• El paquete MSI está dañado o uno de los archivos XML necesarios está dañado.
• Error durante la copia desde un DVD o problemas de acceso a la red al copiar desde un recurso compartido de red.
• El verificador de prerrequisitos detecta que se está ejecutando la instalación de otro paquete MSI o que hay un reinicio pendiente:
HKEY_LOCAL_MACHINE\\SOFTWARE\\Microsoft\Windows\CurrentVersion\Installer\InProgress indica que la
instalación de otro paquete MSI está en curso. HKEY_LOCAL_MACHINE\\SYSTEM\\CurrentControlSet\\Control\
\Session Manager\\PendingFileRenameOperations indica que está pendiente reiniciar.
• Ejecute la versión de 64 bits de Windows Server 2008 Core, ya que la instalación de algunos de los componentes está desactivada.
Asegúrese de corregir cualquier error o situación de aviso antes de instalar los componentes del software de systems management.
Enlace relacionado
Parámetros de personalización
Requisitos de instalación
En esta sección se describen los requisitos generales de Server Administrator y se proporciona información sobre los sistemas operativos y
los exploradores web compatibles.
NOTA:
Los prerrequisitos específicos para cada sistema operativo se enumeran como parte de los procedimientos de
instalación.
Configuración de instalación previa 11

Sistemas operativos y exploradores web compatibles
Para obtener información sobre los sistemas operativos y exploradores web admitidos, consulte la Dell EMC OpenManage Systems
Software Support Matrix (Matriz de compatibilidad de software de los sistemas Dell EMC OpenManage).
NOTA: Asegúrese de que el explorador web esté configurado para omitir el servidor proxy en las direcciones locales.
Asistencia con Interfaz de usuario multilingüe
El instalador proporciona compatibilidad de Interfaz de usuario multilingüe (MUI) en los siguientes sistemas operativos:
• Microsoft Windows Server 2016
El paquete MUI es un conjunto de archivos de recursos específicos para cada idioma que se pueden agregar a la versión en inglés de un
sistema operativo Windows admitido. El instalador admite solamente seis idiomas: inglés, alemán, español, francés, chino simplificado y
japonés.
NOTA: Si el paquete MUI está configurado en idiomas no pertenecientes a Unicode, como el chino simplificado, cambie
la configuración regional del sistema a chino simplificado. De este modo, podrá visualizar los mensajes del verificador de
prerrequisitos. Esto se debe a que las aplicaciones que no utilicen Unicode solo se ejecutarán si la configuración regional
del sistema (también denominada Idioma para programas no Unicode en XP) está configurada con el mismo idioma que
la aplicación.
Visualización de versiones localizadas de la interfaz basada
en web
Para ver versiones localizadas de la interfaz web en Windows, en el Panel de control seleccione Configuración regional y de idioma.
Requisitos del sistema
Instale Server Administrator en cada sistema que se administrará. Puede administrar los sistemas que ejecuta Server Administrator en
forma local o remota a través de un explorador web.
Requisitos de Managed System
• Uno de los sistemas operativos y exploradores web compatibles.
• Mínimo de 2 GB de RAM.
• Mínimo de 512 MB de espacio libre en el disco duro.
• Derechos de administrador.
• Conexión TCP/IP en el sistema administrado y en el sistema remoto para facilitar la administración de sistemas remotos.
• Uno de los estándares de protocolos de Systems Management compatibles.
• Monitor con una resolución de pantalla mínima de 800 x 600. La resolución de pantalla recomendada mínima es 1024 x 768.
• El servicio Server Administrator Remote Access Controller requiere una controladora de acceso remoto (RAC) instalada en el sistema
administrado. Consulte la Remote Access Controller User’s Guide (Guía del usuario de Dell Remote Access Controller) correspondiente
para ver los requisitos de software y de hardware completos.
NOTA:
El software de RAC se instala como parte de la opción de instalación Configuración típica siempre y cuando el
sistema administrado cumpla con todos los prerrequisitos de instalación de RAC.
• El servicio Server Administrator Storage Management Service requiere el software Server Administrator instalado en el sistema
administrado. Consulte la Dell EMC OpenManage Server Administrator Storage Management User’s Guide (Guía del usuario de Dell
EMC OpenManage Server Administrator Storage Management) para conocer todos los requisitos de software y hardware.
Enlace relacionado:
Estándares de protocolos de Systems Management compatibles
Instale un protocolo compatible de Systems Management en el sistema administrado antes de instalar Management Station o el software
Managed System. En el sistema operativo Windows compatible, el software Systems Management admite:
• Modelo común de información (CIM)/Instrumental de administración de Windows (WMI)
12
Configuración de instalación previa

• Protocolo simple de administración de red (SNMP)
Instale el paquete SNMP que se incluye con el sistema operativo. Si SNMP se instala después de la instalación de Server Administrator,
reinicie los servicios de Server Administrator.
NOTA: Para obtener más información sobre la instalación de un estándar de protocolo de Systems Management
compatible en el sistema administrado, consulte la documentación del sistema operativo.
En la siguiente tabla se muestra la disponibilidad de los estándares de Systems Management para cada sistema operativo compatible.
Tabla 3. Disponibilidad de protocolos de Systems Management por sistema operativo
Sistema operativo SNMP CIM/WMI
Sistemas operativos Microsoft Windows
compatibles.
Disponible desde el medio de instalación del
sistema operativo.
Siempre instalado.
Certificados digitales
Todos los paquetes de Server Administrator para Microsoft están firmados digitalmente con un certificado que ayuda a garantizar la
integridad de los paquetes de instalación. Si estos paquetes están empaquetados nuevamente, editados o manipulados de otra forma, la
firma digital se invalida. Esta manipulación provoca un paquete de instalación no compatible y el verificador de prerrequisitos no permite
que instale el software.
Activación del servicio de registro de Windows Installer
Windows incluye un servicio de registro activado por el registro para ayudar a diagnosticar problemas de Windows Installer.
Para activar este servicio de registro durante una instalación silenciosa, abra el editor del registro y cree las siguientes rutas de acceso y
claves:
HKEY_LOCAL_MACHINE\Software\Policies\Microsoft\Windows\Installer Reg_SZ: Logging Value:
voicewarmup
Las letras en el campo de valor pueden estar en cualquier orden. Cada letra se activa en un modo de registro diferente. La función actual
de cada letra es la siguiente para la versión de 3.1 MSI:
v: Salida detallada
o: Mensaje de espacio en disco insuficiente
i: Mensaje de estado
c: Parámetro inicial de UI
e: Todos los mensajes de error
w: Avisos no fatales
a: Inicio de acción
r: Registro específico de acción
m: Información de memoria agotada o salida fatal
u: Solicitud de usuario
p: Propiedad terminal
+: Agregar al archivo existente
!: Vaciar todas las líneas en el registro
"*": Wildcard, registre toda la información excepto la opción v. Para incluir la opción v, especifique "/l*v".
Una vez activado, los archivos de registro se generan en el directorio %TEMP%. Algunos archivos de registros generados en este
directorio son:
• Instalación de Managed System
• SysMgmt_<timestamp>.log
Configuración de instalación previa
13

Estos archivos de registro específicos se crean de manera predeterminada si se está ejecutando la Interfaz de usuario (IU) del verificador
de prerrequisitos.
Microsoft Active Directory
Si usa el software del servicio Active Directory, puede configurarlo para que controle el acceso a la red. La base de datos de Active
Directory se modifica para admitir la autenticación y la autorización de la administración remota. Server Administrator, Integrated Remote
Access Controller (iDRAC), Chassis Management Controller (CMC) y Remote Access Controllers (RAC) pueden interactuar con Active
Directory. Mediante el uso de Active Directory, agregue y controle usuarios y privilegios desde una base de datos central.
Enlaces relacionados:
Uso de Microsoft Active Directory
Configuración de los agentes SNMP
Systems Management Software admite el estándar de administración de sistemas SNMP en todos los sistemas operativos admitidos. La
compatibilidad de SNMP puede estar instalada o no según el sistema operativo y la forma en la que se lo instaló. Se requiere un estándar
de protocolo de administración de sistemas admitido instalado, como SNMP, antes de instalar Systems Management Software.
Configure el agente de SNMP para cambiar el nombre de comunidad, habilitar las operaciones Set y enviar capturas a una Management
Station. Para configurar el agente de SNMP para que interactúe correctamente con las aplicaciones de administración, realice los
procedimientos que se describen en la Dell EMC OpenManage Server Administrator User’s Guide (Guía del usuario de Dell EMC
OpenManage Server Administrator).
Enlaces relacionados:
• Requisitos de instalación
• Estándares de protocolos de Systems Management compatibles
Servidor de puerto seguro y configuración de
seguridad
Esta sección consta de los temas siguientes:
• Configuración de las preferencias de usuario y de servidor
• Administración de certificados X 509
Configuración de las preferencias de usuario y de servidor
Es posible establecer preferencias de usuario y de servidor de puerto seguro para Server Administrator desde la página web Preferencias.
Haga clic en Configuración general y seleccione la ficha Usuario o Web Server.
Administración de certificado X.509
Los certificados web son necesarios para garantizan que no se vean o cambien la identidad y la información intercambiadas con un sistema
remoto. Para garantizar la seguridad del sistema, se recomienda que genere un nuevo certificado X.509, vuelva a usar un certificado
existente X.509 o importe un certificado raíz o una cadena de certificados proveniente de una autoridad de certificados (CA). Las CA
incluyen Verisign, Entrust y Thawte.
NOTA: Inicie una sesión con privilegios de administrador para realizar la administración de certificados.
Puede administrar certificados X.509 para Server Administrator desde la respectiva página Preferencias. Haga clic en Configuración
general, seleccione la ficha Web Server y haga clic en Certificado X.509.
Prácticas recomendadas para la administración de certificados X.509
Por la seguridad de su sistema cuando utilice Server Administrator, asegure lo siguiente:
Nombre único de
host
Todos los sistemas con Server Administrator instalado cuentan con nombres únicos de host.
14 Configuración de instalación previa

Cambiar
'localhost' a único
Para los sistemas con nombres de host establecidos en localhost cambie el nombre de host a un nombre único de
host.
Requisitos de Remote Enablement
La función Remote Enablement se admite actualmente en:
• Microsoft Windows
• Microsoft Hyper-V
• Servidor Hyper-V
Para instalar la función Remote Enablement, configure lo siguiente en el sistema:
• Windows Remote Management (WinRM)
• Certificado CA/autofirmado
• Puerto de escucha HTTPS para WinRM
• Autorización para los servidores de WinRM y del Instrumental de administración de Windows (WMI)
Instalación de WinRM
En Windows Server y sistemas operativos de clientes Windows, se instala WinRM 2.0 de manera predeterminada. En Windows Server, se
instala WinRM 1.1 de manera predeterminada.
Certificado firmado por la autoridad de certificados o
autofirmado
Es necesario contar con un certificado firmado por la autoridad de certificados (CA) o un certificado autofirmado (generado mediante la
herramienta SelfSSL) para instalar y configurar la función Remote Enablement en el sistema.
NOTA: Se recomienda utilizar un certificado firmado por una CA.
Utilización de un certificado firmado por una CA
Para utilizar un certificado firmado por una CA:
1. Solicite un certificado válido firmado por una CA.
2. Cree una escucha HTTP con un certificado firmado por una CA.
Solicitud de un certificado válido firmado por una CA
Para solicitar un certificado válido firmado por una CA:
1. Haga clic en Inicio > Ejecutar.
2. Escriba mmc y haga clic en Aceptar.
3. Haga clic en ArchivoAgregar o quitar complemento.
4. Seleccione Certificados y haga clic en Agregar.
5. En el cuadro de diálogo Complemento de certificados, seleccione la opción Cuenta de equipo y haga clic en Siguiente.
6. Seleccione Equipo local y haga clic en Terminar.
7. Haga clic en Cerrar y, a continuación, en Aceptar.
8. En la ventana Consola, expanda Certificados (Equipo local) en el panel de navegación del lado izquierdo.
9. Haga clic con el botón derecho en Personal, seleccioneTodas las tareas > Solicitar un certificado nuevo.
10. Haga clic en Siguiente.
11. Seleccione el tipo adecuado de certificado, Principalmente (equipo) y haga clic Inscribirse.
12. Haga clic en Finalizar.
Configuración de instalación previa
15

Creación de la escucha HTTPS con el certificado válido firmado por
una CA
Ejecute el instalador y haga clic en el vínculo en el verificador de prerrequisitos para crear la escucha HTTPS.
NOTA: La escucha HTTP se activa de forma predeterminada y funciona en el puerto 80.
Configuración de la autorización del usuario para los servidores WinRM y WMI
Para proporcionar derechos de acceso a los servicios de WinRM y WMI, los usuarios deben agregarse con los niveles de acceso
adecuados.
NOTA: Para configurar la autorización del usuario: - En los servidores WinRM y WMI, es necesario iniciar sesión con
privilegios de administrador. - En los sistemas operativos Windows Server, es necesario iniciar sesión con la cuenta
predefinida de Administrador, o como Administrador de dominio o usuario que forme parte del grupo Administradores de
dominio y Usuarios de dominio.
NOTA: El administrador se configura de manera predeterminada.
WinRM
Para configurar la autorización de usuario para servidores WinRM:
1. Haga clic en Inicio > Ejecutar.
2. Escriba winrm configsddl y haga clic en Aceptar.
Si está usando WinRM versión 2.0, escriba winrm configsddl default.
3. Haga clic en Agregar y añada los usuarios o grupos (local/dominio) necesarios a la lista.
4. Proporcione los permisos adecuados para los usuarios respectivos y haga clic en Aceptar.
WMI
Para configurar la autorización de usuario para servidores WMI:
1. Haga clic en Inicio > Ejecutar.
2. Escriba wmimgmt.msc y haga clic en Aceptar.
Aparece la pantalla Windows Management Infrastructure (WMI).
3. Haga clic con el botón derecho en el nodo Control WMI (Local) en el panel del lado izquierdo y luego haga clic en Propiedades.
Aparece la pantalla Propiedades de WMI Control (Local).
4. Haga clic en Seguridad y expanda el nodo Raíz en el árbol de espacio de nombre.
5. Desplácese hasta Root > DCIM > sysman.
6. Haga clic en Seguridad.
Aparece la pantalla Seguridad.
7. Haga clic en Agregar para añadir los usuarios o grupos (local/dominio) necesarios a la lista.
8. Proporcione los permisos adecuados para los usuarios respectivos y haga clic en Aceptar.
9. Haga clic en OK (Aceptar).
10. Cierre la pantalla Windows Management Infrastructure (WMI).
Configuración del servidor de seguridad de Windows para WinRM
Para configurar el Servidor de seguridad de Windows para WinRM:
1. Abra Panel de Control.
2. Haga clic en Servidor de seguridad de Windows.
3. Haga clic en la ficha Excepciones.
4. Seleccione la casilla de verificación Windows Remote Management. Si no ve la casilla de verificación, haga clic en Agregar
programa para agregar Windows Remote Management.
Configuración del tamaño de sobre para WinRM
Para configurar el tamaño de sobre para WinRM:
16
Configuración de instalación previa

NOTA: En WinRM versión 2.0, active el modo de compatibilidad para que WinRM versión 2.0 utilice el puerto 443.
WinRM versión 2.0 utiliza el puerto 5986 de forma predeterminada. Para activar el modo de compatibilidad, escriba el
siguiente comando:
winrm s winrm/config/Service @{EnableCompatibilityHttpsListener="true"}
1. Abra un símbolo del sistema.
2. Escriba winrm g winrm/config.
3. Verifique el valor del atributo MaxEnvelopeSizekb. Si el valor es menor a 4608, escriba el siguiente comando:
winrm s winrm/config @{MaxEnvelopeSizekb="4608"}
4. Establezca el valor de MaxTimeoutms en 3 minutos:
winrm s winrm/config @{MaxTimeoutms="180000"}
Configuración de instalación previa 17

Instalación de Managed System Software en
sistemas operativos Microsoft Windows
En Microsoft Windows, se muestra una utilidad de ejecución automática cuando se inserta el software Dell EMC OpenManage Systems
Management Tools and Documentation . Esta utilidad le permite elegir el Systems Management Software que desea instalar en el sistema.
Si el programa de ejecución automática no se inicia automáticamente, use el programa de ejecución automática del directorio raíz del DVD
o el programa de instalación del directorio SYSMGMT\srvadmin\windows del software Dell EMC OpenManage Systems Management
Tools and Documentation. Consulte la Dell EMC OpenManage Systems Software Support Matrix (Matriz de compatibilidad de software
de los sistemas Dell EMC OpenManage) para ver una lista de los sistemas operativos admitidos actualmente.
NOTA: Use el software
Dell EMC OpenManage Systems Management Tools and Documentation
para efectuar una
instalación silenciosa desatendida y mediante script del software del sistema administrado. Instale y desinstale las
funciones de la línea de comandos.
Temas:
• Ejemplos de implementación para Server Administrator
• Recuperación del sistema durante una instalación fallida
• Desinstalación de Managed System Software
Ejemplos de implementación para Server
Administrator
Puede instalar Server Administrator de las siguientes maneras:
• Instalar Server Administrator Web Server en cualquier sistema (computadora portátil o de escritorio) y Server Instrumentation en otro
sistema compatible.
En este método, Server Administrator Web Server realiza la función de un servidor web central y puede usarlo para supervisar una
serie de sistemas administrados. El uso de este método reduce el tamaño de Server Administrator en los sistemas administrados.
• Prosiga con la instalación de Server Administrator Web Server y Server Instrumentation en el mismo sistema.
La siguiente tabla enumera los ejemplos para la implementación y el uso de Server Administrator, y le ayuda a hacer la elección correcta
cuando se trata de seleccionar las diversas opciones de instalación:
Tabla 4. Ejemplos de implementación
Usted desea Seleccionar
Administrar y supervisar de manera remota toda la red de sistemas
administrados desde su sistema (portátil, de escritorio o servidor).
Server Administrator Web Server. A continuación, debe instalar
Server Instrumentation en los sistemas administrados.
Administrar y supervisar el sistema actual en la interfaz de usuario
web.
Web Server de Server Administrator y Server
Instrumentation
Administrar y supervisar el sistema actual en la interfaz de línea de
comandos.
Server Instrumentation e Interaz de línea de comandos.
Administrar y supervisar el sistema actual en la interfaz de Windows
Management Instrumentation (WMI).
Server Instrumentation y WMI.
Administrar y supervisar el sistema actual en la interfaz del
protocolo simple de administración de red (SNMP).
Server Instrumentation y SNMP.
Administrar y supervisar el sistema actual desde un sistema remoto. Remote Enablement
En los sistemas que ejecuten Microsoft Windows, Remote
Enablement se encuentra en la opción Server Instrumentation.
3
18 Instalación de Managed System Software en sistemas operativos Microsoft Windows

Usted desea Seleccionar
A continuación, debe instalar Server Administrator Web Server en
el sistema remoto.
Consulte el estado del almacenamiento local y remoto conectado a
un sistema administrado y obtenga información de administración
del almacenamiento en una vista gráfica integrada.
Storage Management.
Acceda de manera remota a un sistema que no funciona, reciba
notificaciones de alerta cuando un sistema está desactivado y
reinicie un sistema de manera remota.
Herramientas de líneas de comandos de iDRAC.
NOTA: Instale el agente del protocolo simple de administración de red (SNMP) en el sistema administrado utilizando el
medio del sistema operativo antes de instalar Managed System Software.
Ubicación del instalador
La ubicación de los instaladores es:
• DVD Drive\SYSMGMT\srvadmin\windows\SystemsManagementx64\SysMgmtx64.msi
Instalación de Server Administrator
En esta sección se explica cómo instalar Server Administrator y otro software para sistemas administrados mediante dos opciones de
instalación:
• Mediante el programa de instalación \SYSMGMT\srvadmin\windows del software Dell EMC OpenManage Systems Management
Tools and Documentation.
• Mediante el método de instalación desatendida a través del msiexec.exe de Windows Installer Engine.
NOTA:
El servicio de SNMP se detiene y se vuelve a iniciar durante la instalación y desinstalación de Systems
Management. Como resultado de ello, otros servicios de terceros que dependan de SNMP también se detienen. Si se
detienen los servicios de terceros, reinícielos manualmente.
NOTA: En sistemas Blade, debe instalar Server Administrator en cada módulo de servidor instalado en el chasis.
NOTA: Durante la instalación de Server Administrator en sistemas Windows admitidos, si se muestra un mensaje de
error Sin memoria, salga de la instalación y libere memoria. Cierre otras aplicaciones o realice cualquier otra tarea que
libere memoria antes de volver a intentar instalar Server Administrator.
NOTA: Si usa el archivo MSI para intentar instalar Server Administrator en un sistema en el que la configuración de
Control de cuentas de usuario esté establecida en un nivel superior, la instalación falla y se muestra el mensaje: Server
Administrator installation program could not install the HAPI driver. Debe realizar el proceso de
instalación como administrador. También puede instalar Server Administrator correctamente mediante alguno de los
siguientes métodos:
• Haga clic en el archivo setup.exe, o
• Haga clic con el botón derecho del ratón en Símbolo del sistema > Ejecutar como administrador y, a continuación,
ejecute el comando del instalador en modo CLI. Para obtener más información sobre el modo CLI, consulte
Instalación de Managed System Software en modo CLI
El programa de instalación ejecuta al verificador de prerrequisitos, que utiliza el bus de interconexión de componentes periféricos (PCI) del
sistema para buscar el hardware instalado, por ejemplo, tarjetas controladoras.
El instalador de Systems Management incluye una opción de Configuración típica y una opción de Configuración personalizada para
instalar Server Administrator y otro software para sistemas administrados.
Enlaces relacionados:
• Ejemplos de implementación para Server Administrator
• Valores opcionales de la línea de comandos
Instalación de Managed System Software en sistemas operativos Microsoft Windows
19

Instalación típica
Cuando se ejecuta la instalación de Server Administrator desde el Verificador de prerrequisitos y se selecciona la opción Configuración
típica, el programa de instalación instala las siguientes funciones de Managed System Software:
• Server Administrator Web Server
• Server Instrumentation
• Storage Management
• Interfaz de línea de comandos
• WMI
• SNMP
• Registro del sistema operativo
• Herramientas de líneas de comandos de DRAC
• Agente SNMP Intel
• Agente SNMP Broadcom
• Agente QLogic SNMP
Durante una instalación típica, los servicios de estaciones de administración individuales que no cumplen con los requisitos específicos de
hardware y software para dicho servicio no se instalan en los sistemas administrados. Por ejemplo, el módulo de software de servicio de
Server Administrator Remote Access Controller no se instala durante una instalación típica a menos que el sistema administrado tenga
instalado una controladora de acceso remoto. Sin embargo, puede ir a Configuración personalizada y seleccionar el módulo de software
de Herramientas de líneas de comandos de DRAC para la instalación.
NOTA: Para instalar los controladores correctamente, el instalador se ejecutará en modo de privilegio elevado.
NOTA: La función Remote Enablement solo se encuentra disponible mediante la opción Configuración personalizada.
NOTA: La instalación de Server Administrator también instala algunos componentes requeridos del tiempo de ejecución
de Visual C++ en el sistema.
NOTA: Puede cambiar el formato de mensaje de alerta de Formato de mensaje tradicional a Formato de mensaje
mejorado mediante la opción Configuración personalizada.
Instalación personalizada
En las secciones siguientes se muestra cómo instalar Server Administrator y otro Managed System Software mediante la opción
Configuración personalizada.
NOTA:
Los servicios del sistema administrado y Management Station pueden instalarse en el mismo o en diferentes
directorios. Puede seleccionar el directorio para la instalación.
NOTA: Para instalar los controladores correctamente, el instalador se ejecutará en modo de privilegio elevado.
Para realizar una instalación personalizada:
1. Inicie sesión como Administrador, Administrador de dominio o usuario integrado que es una parte del grupo Administradores de
dominio y Usuarios de dominio en el sistema en el que desea instalar el software de administración del sistema.
2. Cierre todas las aplicaciones abiertas y desactive el software de detección de virus.
3. Monte el software Dell EMC OpenManage Systems Management Tools and Documentation en la unidad DVD del sistema. Aparece el
menú de ejecución automática.
4. Seleccione Server Administrator en el menú de ejecución automática y haga clic en Instalar.
Aparece la pantalla de estado de prerrequisitos de Server Administrator y se ejecuta el verificador de prerrequisitos del sistema
administrado. Se muestra cualquier información, advertencia o mensaje de error relevante. Solucione todas las situaciones de error y
advertencia, si las hubiere.
5. Haga clic en la opción Instalar, modificar, reparar o eliminar Server Administrator.
Aparece la pantalla Bienvenido al asistente de instalación de Server Administrator.
6. Haga clic en Siguiente.
Aparece el Contrato de licencia de software.
7. Haga clic enAcepto los términos del contrato de licencia y a continuación haga clic en Siguiente.
Aparece el cuadro de diálogo Tipo de instalación.
8. Seleccione Personalizada y haga clic en Siguiente.
Aparece el cuadro de diálogo Configuración personalizada.
9. Seleccione las características requeridas de software que desea instalar en el sistema.
20
Instalación de Managed System Software en sistemas operativos Microsoft Windows

Si está instalando Server Administrator en un sistema no admitido, el instalador muestra solo la opción Server Administrator Web
Server.
Las funciones seleccionadas tienen un icono de disco duro junto a ellas. Las funciones no seleccionadas tienen una X roja junto a ellas.
De manera predeterminada, si el verificador de prerrequisitos encuentra una función de software sin hardware compatible, ignora
automáticamente dicha función.
Para aceptar la ruta de acceso predeterminada al directorio de instalación de software para sistemas administrados, haga clic en
Siguiente. De lo contrario, haga clic en Cambiar, busque el directorio en el que desea instalar el software para sistemas administrados
y haga clic en Aceptar.
10. Haga clic en Siguiente en el cuadro de diálogo de Configuración personalizada para aceptar las funciones de software
seleccionadas para la instalación.
NOTA: Puede cancelar el proceso de instalación haciendo clic en Cancelar. La instalación revierte los cambios que
haya realizado. Si hace clic en Cancelar después de cierto punto del proceso de instalación, es posible que la
instalación no pueda revertir los cambios correctamente, lo que deja al sistema con una instalación incompleta.
Aparece el cuadro de diálogo Selección de tipo de mensajería de alerta.
11. Seleccione una de las siguientes opciones en el cuadro de diálogo Selección de tipo de mensajería de alerta.
• Formato de mensaje mejorado (recomendado)
• Formato de mensaje tradicional
Aparece el cuadro de diálogo Listo para instalar el programa.
12. Haga clic en Instalar para instalar las funciones de software seleccionadas.
Aparece la pantalla Instalación de Server Administrator y proporciona el estado y progreso de las funciones del software que se
están instalando. Después de instalar las funciones seleccionadas, aparece el cuadro de diálogo Asistente de instalación completo
con el siguiente mensaje: iDRAC is an out-of-band management system that allows system administrators
to monitor and manage PowerEdge Servers and other network equipment, remotely. iDRAC works
regardless of Power status and operating system functionality. For more information, visit
http://pilot.search.dell.com/iDRAC.
13. Haga clic en Terminar para salir de la instalación de Server Administrator.
Si se le pide que reinicie el sistema, hágalo para que los servicios instalados del Managed System Software estén disponibles para
utilizarse:
• Sí, reiniciar mi sistema ahora.
• No, reiniciaré mi sistema más tarde.
NOTA:
Si ha seleccionado Remote Enablement durante la instalación, se registra un mensaje de error A provider,
WinTunnel, has been registered in the Windows Management Instrumentation namespace ROOT\dcim
\sysman to use the LocalSystem account. This account is privileged and the provider may cause
a security violation if it does not correctly impersonate user requests. en el registro de eventos
de Windows. Puede ignorar este mensaje sin consecuencias y continuar con la instalación.
Enlaces relacionados:
Recuperación del sistema durante una instalación con error
Realización de una instalación desatendida de Managed System
Software
El instalador de Systems Management incluye la opción Configuración típica y la opción Configuración personalizada para el
procedimiento de instalación desatendida.
La instalación desatendida permite instalar Server Administrator de forma simultánea en varios sistemas. Para realizar una instalación
desatendida, cree un paquete que contenga los archivos de Managed System Software necesarios. La opción de instalación desatendida
también ofrece varias funciones que permiten configurar, comprobar y ver información sobre las instalaciones desatendidas.
El paquete de instalación desatendida se distribuye a los sistemas remotos mediante una herramienta de distribución de software
perteneciente a un proveedor de software independiente (ISV). Una vez distribuido el paquete, se ejecuta la secuencia de comandos de
instalación para instalar el software.
Creación y distribución del paquete de instalación desatendida típica
La opción de configuración típica de la instalación desatendida emplea el DVD herramientas y documentación de Systems Management
de Dell EMC como si fuera el paquete de instalación desatendida. El comando msiexec.exe /i <SysMgmtx64>.msi /qn accede al
Instalación de Managed System Software en sistemas operativos Microsoft Windows
21

DVD para aceptar el acuerdo de la licencia de software e instala todas las funciones de Server Administrator necesarias en los sistemas
remotos seleccionados. Estas funciones se instalan en los sistemas remotos en función de la configuración de hardware del sistema.
NOTA: Una vez completada la instalación desatendida, es necesario que abra una nueva ventana en la consola y que
ejecute los comandos de CLI desde ahí para poder utilizar la función de la interfaz de línea de comandos (CLI) de Server
Administrator. No es posible ejecutar comandos CLI desde la misma ventana de la consola en la que se instaló Server
Administrator.
Puede hacer que la imagen del DVD esté disponible en el sistema remoto distribuyendo el contenido del soporte o asignando una unidad del
sistema de destino a la ubicación de la imagen del DVD.
Asignación de una unidad para que actúe como el paquete de instalación desatendida típica
1. Comparta una imagen del software Systems Management Tools and Documentation con cada uno de los sistemas remotos en los que
desee instalar Server Administrator.
Puede realizar esta tarea compartiendo el software directamente o copiando la imagen ISO completa en una unidad y compartiendo la
copia.
2. Cree un script que asigne una unidad de los sistemas remotos a la unidad compartida descrita en el paso 1. Este script debería ejecutar
msiexec.exe /i Mapped Drive\<64–bit MSI path on the DVD>/qn después de haber asignado la unidad.
3. Configure el software de distribución de ISV para que distribuya y ejecute el script creado en el paso 2.
4. Distribuya este script en los sistemas de destino utilizando las herramientas de distribución incluidas en el software de ISV.
El script se ejecuta para instalar Server Administrator en todos los sistemas remotos.
5. Reinicie todos los sistemas remotos para activar Server Administrator.
Distribución de todo el DVD como el paquete de instalación desatendida típica
1. Distribuya la imagen del DVD herramientas y documentación de Systems Management en los sistemas de destino.
2. Configure el software de distribución de ISV para que ejecute el comando msiexec.exe /i DVD Drive\<64–bit MSI path
on the DVD>/qn desde la imagen del DVD.
El programa se ejecuta para instalar Server Administrator en todos los sistemas remotos.
3. Reinicie todos los sistemas remotos para activar Server Administrator.
Creación de paquetes de instalación desatendida personalizada
Para crear un paquete de instalación desatendida personalizada, realice los siguientes pasos:
1. Copie el directorio SYSMGMT64\srvadmin\windows del DVD en la unidad de disco duro del sistema.
2. Cree un script por lotes que lleve a cabo la instalación utilizando Windows Installer Engine (msiexec.exe).
NOTA:
En las instalaciones desatendidas personalizadas, las funciones necesarias deben incluirse como un parámetro
de la interfaz de línea de comandos (CLI) para que se instalen.
Por ejemplo, msiexec.exe /i SysMgmt64.msi ADDLOCAL= SA,IWS,BRCM /qn.
3. Introduzca el script por lotes en el directorio windows de la unidad de disco duro del sistema.
Enlaces relacionados:
Parámetros de personalización
Distribución de paquetes de instalación desatendida personalizada
Distribución de paquetes de instalación desatendida personalizada:
1. Configure el software de distribución de ISV para ejecutar la secuencia de comandos en lote una vez que el paquete de instalación esté
distribuido.
2. Utilice el software de distribución de ISV para distribuir el paquete de instalación desatendida personalizada a los sistemas remotos. La
secuencia de comandos en lote instala Server Administrator junto con las funciones especificadas en cada sistema remoto.
La secuencia de comandos en lote instala Server Administrator junto con las funciones especificadas en cada sistema remoto.
3. Reinicie todos los sistemas remotos para activar Server Administrator.
22
Instalación de Managed System Software en sistemas operativos Microsoft Windows

Especificación de las ubicaciones de los archivos de registro
Para la instalación del MSI del sistema administrado, ejecute el siguiente comando para realizar una instalación desatendida mientras
especifica la ubicación del archivo de registro:
msiexec.exe /i <SysMgmtx64>.msi /l*v
"C:\openmanage\logs\SysMgmt.log"
Funciones de la instalación desatendida
La instalación desatendida proporciona las siguientes funciones:
• Un conjunto de valores opcionales de la línea de comandos para personalizar una instalación desatendida.
• Parámetros de personalización para designar las funciones de software específicas para la instalación.
• Un verificador de prerrequisitos que examina el estado de las dependencias de las funciones de software seleccionadas sin tener que
realizar una instalación real.
Valores opcionales de la línea de comandos
La siguiente tabla muestra los valores opcionales disponibles para el instalador de MSI msiexec.exe. Escriba los valores opcionales en la
línea de comandos después de msiexec.exe con un espacio entre cada valor.
NOTA: Consulte support.microsoft.com para obtener detalles acerca de todos los interruptores de la línea de comandos
para las herramientas de Windows Installer.
Tabla 5. Valores de la línea de comandos para el instalador de MSI
Configuración Resultado
/i <Package|Product Code>
Este comando instala o configura un producto.
/i <SysMgmt o SysMgmtx64>.msi: instala el software de Server
Administrator.
/i <SysMgmt o SysMgmtx64>.msi /qn
Este comando ejecuta una nueva instalación.
/x <Package|Product Code>
Este comando desinstala un producto.
/x <SysMgmt o SysMgmtx64>.msi: desinstala el software de
Server Administrator. Para el GUID del producto, consulte
Desinstalación desatendida mediante la GUID del producto
/q[n|b|r|f]
Este comando establece el nivel de la interfaz de usuario (IU).
/q or /qn – no UI. Esta opción se utiliza para una instalación
silenciosa y desatendida.
/qb – basic UI. Esta opción se utiliza para una instalación
desatendida, pero no silenciosa.
/qr – reduced UI. Esta opción se usa para una instalación
desatendida mientras aparece un cuadro de diálogo modal que
muestra el progreso de la instalación.
/qf – full UI. Esta opción se utiliza para una instalación estándar
desatendida.
/f[p|o|e|d|c|a|u |m|s|v]<Package| ProductCode>
Este comando repara un producto.
/fp: esta opción vuelve a instalar un producto solo si falta un
archivo.
/fo: esta opción vuelve a instalar un producto si falta un archivo o
si hay instalada una versión anterior de un archivo.
/fe: esta opción vuelve a instalar un producto si falta un archivo o
si hay instalada una versión igual o anterior de un archivo.
/fd: esta opción vuelve a instalar un producto si falta un archivo o
si hay instalada una versión diferente de un archivo.
/fc: esta opción vuelve a instalar un producto si falta un archivo o
si la suma de comprobación almacenada no coincide con el valor
calculado.
Instalación de Managed System Software en sistemas operativos Microsoft Windows 23

Configuración Resultado
/fa: esta opción fuerza la reinstalación de todos los archivos.
/fu: esta opción vuelve a escribir todas las entradas de registro
específicas necesarias para el usuario.
/fm: esta opción vuelve a escribir todas las entradas de registro
específicas para el sistema.
/fs: esta opción sobrescribe todos los accesos directos existentes.
/fv: esta opción ejecuta desde la fuente y vuelve a almacenar el
paquete local. No utilice esta opción de reinstalación para la primera
instalación de una aplicación o función.
INSTALLDIR=<path>
Este comando instala un producto en una ubicación específica. Si
especifica un directorio de instalación con este interruptor, debe
estar creado en forma manual antes de ejecutar los comandos de
instalación CLI o fallan sin mostrar un mensaje de error.
/i <SysMgmt o SysMgmtx64>.msi
INSTALLDIR=c:\OpenManage /qn: instala un producto en una
ubicación específica utilizando c:\OpenManage como la ubicación
de la instalación.
CP_MESSAGE_FORMAT=<enhanced | traditional>
Este comando establece el tipo de mensaje de alerta en Formato
de mensaje mejorado (recomendado) o Formato de mensaje
tradicional.
Por ejemplo, si ejecuta msiexec.exe /i SysMgmt.msi /qn instala las funciones de Server Administrator en cada sistema remoto
basado en la configuración del hardware del sistema. Esta instalación se realiza en forma silenciosa y desatendida.
Parámetros de personalización
Los parámetros de personalización de la CLI REINSTALL y REMOVE ofrecen una forma de personalizar las funciones de software
exactas que se desean instalar, volver a instalar o desinstalar al ejecutar una instalación desatendida o silenciosa. Con los parámetros de
personalización puede instalar, volver a instalar o desinstalar de forma selectiva funciones de software para diferentes sistemas usando el
mismo paquete de instalación desatendida. Por ejemplo, puede elegir instalar Server Administrator pero no el servicio Remote Access
Controller en un grupo específico de servidores y optar por instalar Server Administrator pero no el servicio Storage Management en un
grupo de servidores. También puede optar por desinstalar una o varias funciones en un grupo de servidores específico.
NOTA:
Escriba los parámetros de la CLI REINSTALL y REMOVE en mayúsculas, ya que se distingue entre mayúsculas y
minúsculas.
Puede incluir el parámetro de personalización REINSTALL en la línea de comandos y asignar la identificación (o identificaciones) de la
función de software que desea volver a instalar. Por ejemplo, msiexec.exe /i SysMgmt.msi REINSTALL=BRCM /qn.
Este comando ejecuta la instalación de Systems Management y vuelve a instalar solo el agente Broadcom de modo desatendido, pero no
silencioso.
Puede incluir el parámetro de personalización REMOVE en la línea de comandos y asignar la identificación (o identificaciones) de la
función de software que desea desinstalar. Por ejemplo, msiexec.exe /i SysMgmt.msi REMOVE=BRCM /qn.
Este comando ejecuta la instalación de Systems Management y desinstala solo el agente Broadcom de modo desatendido, pero no
silencioso.
También puede elegir instalar, volver a instalar y desinstalar funciones ejecutando el programa msiexec.exe. Por ejemplo,
msiexec.exe /i SysMgmt.msi REMOVE=BRCM /qn.
Este comando ejecuta la instalación del software de Managed System y desinstala el agente Broadcom. Esta ejecución se realiza de modo
desatendido, pero no silencioso.
La siguiente tabla proporciona la lista de identificaciones de funciones para cada función de software.
NOTA:
Las identificaciones de componentes de software mencionadas en la tabla distinguen entre mayúsculas y
minúsculas.
Tabla 6. Id. de función de software para Managed Systems Software
Id. de la función Descripción
TODAS Todas las funciones
24 Instalación de Managed System Software en sistemas operativos Microsoft Windows

Id. de la función Descripción
BRCM Agente Broadcom de Tarjeta de interfaz de red (NIC)
QLG Agente QLogic SNMP
Intel Agente NIC Intel
IWS Server Administrator Web Server
OMSS Server Administrator Storage Management Service
RAC Herramientas de líneas de comandos de iDRAC
iDRAC (para servidores PowerEdge de 11.
ª
generación) Herramientas de líneas de comandos de DRAC integradas
iDRAC12G (para servidores PowerEdge de 12.
ª
generación) Herramientas de líneas de comandos de DRAC integradas
SI Server Instrumentation
RmtMgmt Remote Enablement
CLI Interfaz de línea de comandos de Server Instrumentation
WMI Windows Management Instrumentation Interface de Server
Instrumentation
SNMP Interfaz del protocolo simple de administración de red de Server
Instrumentation
OSLOG Registro del sistema operativo
SA Instala SI, CLI, WMI, SNMP, OSLOG
OMSM Instala SI, OMSS, CLI, WMI, SNMP, OSLOG
NOTA: Para administrar el servidor, seleccione Server Administrator Webserver o una de las interfaces de Management
Interfaces, CLI, WMI, SNMP o OSLOG junto con Server Instrumentation (SI) o Server Administrator Storage
Management Service (OMSS).
NOTA: Si SI o OMSS se instala usando la instalación silenciosa (instalación desatendida), entonces IWS y WMI se
instalan automáticamente.
Código de retorno de MSI
Una entrada de registro de sucesos de aplicaciones se registra en el archivo SysMgmt.log. La siguiente tabla muestra algunos de los
códigos de error devueltos por msiexec.exe de Windows Installer Engine.
Tabla 7. Códigos de retorno de Windows Installer
Código de error Valor Descripción
ERROR_SUCCESS
0 La acción se completó satisfactoriamente.
ERROR_INVALID_PARAMETER
87 Uno de los parámetros no era válido.
ERROR_INSTALL_USEREXIT
1602 El usuario canceló la instalación.
ERROR_SUCCESS_REBOOT_REQUIRED
3010 Se requiere reiniciar para completar la instalación. Este mensaje indica
una instalación satisfactoria.
NOTA: Para obtener más información en todos los códigos de errores devueltos por las funciones msiexec.exe e
InstMsi.exe de Windows Installer, consulte support.microsoft.com.
Recuperación del sistema durante una instalación
fallida
Microsoft Software Installer (MSI) proporciona la capacidad de regresar un sistema a su estado completo de funcionamiento después de
una instalación con error. MSI realiza esta acción al mantener una operación de deshacer por cada acción estándar que realiza durante una
instalación, actualización o desinstalación. Esta operación incluye la restauración de archivos eliminados o sobrescritos, claves de registro y
otros recursos. Windows guarda de forma temporal todos los archivos que elimina o sobrescribe durante el curso de una instalación o
Instalación de Managed System Software en sistemas operativos Microsoft Windows
25

eliminación, de modo que se pueden restaurar en caso de ser necesario, que es un tipo de reversión. Después de una instalación correcta,
Windows elimina todos los archivos temporales de copias de seguridad.
Además de la reversión de las acciones estándar de MSI, la biblioteca tiene también la capacidad de deshacer los comandos mencionados
en el archivo INI por cada aplicación si se produce una reversión. Todos los archivos que se modifican por las acciones de instalación de
Dell OpenManage se restauran a su estado original si se produce una reversión.
Cuando el motor de MSI pasa por la secuencia de instalación, ignora todas las acciones que están programadas como acciones de
reversión. En caso de que falle una acción personalizada, una acción estandarizada de MSI o una acción de instalación, luego se inicia una
reversión.
No puede revertir una instalación una vez que esté completa. La instalación de una transacción solamente se intenta como una red de
seguridad que protege el sistema durante una sesión de instalación. Si desea eliminar una aplicación instalada, debe desinstalar esa
aplicación.
NOTA: La instalación y la eliminación de controladores no se ejecutan como parte de la transacción de instalación y, por
lo tanto, no se pueden revertir si se produce un error fatal durante la ejecución.
NOTA: No se revertirán las instalaciones, desinstalaciones y actualizaciones canceladas durante la limpieza del
instalador o después de que la transacción de instalación se haya completado.
Actualizaciones con error
Aplique las revisiones y actualizaciones de MSI proporcionadas por los distribuidores a los paquetes proporcionados de MSI del distribuidor
original. Si intenta en forma intencional o accidental volver a empaquetar un paquete de MSI o realiza cambios a este paquete
directamente, es posible que las revisiones y actualizaciones produzcan un error. No se deben volver a empaquetar los paquetes de MSI ya
que, si lo hace, se cambia la estructura de funciones y el identificador único global (GUID), que desactiva cualquier revisión o actualización.
Cuando es necesario realizar cambios a un paquete de MSI provisto por un distribuidor, utilice un archivo de transformación .mst.
NOTA:
Un GUID tiene una extensión de 128 bits y el algoritmo utilizado para generar un GUID garantiza un único GUID. El
GUID del producto identifica exclusivamente la aplicación.
Desinstalación de Managed System Software
Puede desinstalar las funciones de software del sistema administrado mediante el software Dell EMC OpenManage Systems Management
Tools and Documentation, o bien a través del sistema operativo. Puede realizar una desinstalación desatendida en varios sistemas de
forma simultánea.
Desinstalación de Managed System Software usando los
medios proporcionados
Realice las siguientes tareas para desinstalar Managed System Software usando los medios proporcionados.
1. Inserte el software Dell EMC OpenManage Systems Management Tools and Documentation en la unidad DVD del sistema.
Si el programa de instalación no se inicia automáticamente, ejecute el archivo setup.exe del directorio SYSMGMT64\srvadmin
\windows del DVD.
Aparece la pantalla de estado Prerrequisito de Server Administrator y se ejecuta el verificador de prerrequisitos del sistema
administrado. Se muestra cualquier mensaje informativo, de aviso o error relevante detectado durante la verificación. Solucione todas
las situaciones de error y advertencia, si las hubiere.
2. Haga clic en la opción Instalar, modificar, reparar o eliminar Server Administrator.
Aparece la pantalla Bienvenido al asistente de instalación de Server Administrator.
3. Haga clic en Siguiente.
Este cuadro de diálogo le permite modificar, reparar o quitar el programa.
Aparece el cuadro de diálogo Mantenimiento del programa.
4. Seleccione la opción Quitar y haga clic en Siguiente.
Aparece el cuadro de diálogo Quitar el programa.
5. Haga clic en Quitar.
Aparece la pantalla Desinstalación de Server Administrator y proporciona el estado y progreso de las funciones del software que
se están desinstalando.
Tras haber desinstalado las funciones seleccionadas, aparece el cuadro de diálogo Asistente de instalación completo.
26
Instalación de Managed System Software en sistemas operativos Microsoft Windows

6. Haga clic en Terminar para salir de la desinstalación de Server Administrator.
Si se le solicita que reinicie el sistema, seleccione una de las siguientes opciones de reinicio:
• Sí, reiniciar mi sistema ahora.
• No, reiniciaré mi sistema más tarde.
Se desinstalan todas las funciones de Server Administrator.
Desinstalación de las funciones de Managed System
Softaware mediante el sistema operativo
Realice las siguientes tareas para desinstalar las funciones de Managed System Software mediante el sistema operativo.
1. Desplácese hasta el Panel de control de Windows.
2. Haga clic en Agregar o quitar programas.
3. Haga clic en Server Administrator y, a continuación, haga clic en Quitar.
Aparece el cuadro de diálogo Agregar o quitar programas.
4. Haga clic en Sí para confirmar la desinstalación de Server Administrator.
Aparece la pantalla Server Administrator donde se mostrará el estado y el progreso de la desinstalación de las funciones de
software.
Si se le solicita que reinicie el sistema, seleccione una de las siguientes opciones de reinicio:
• Sí, reiniciar mi sistema ahora.
• No, reiniciaré mi sistema más tarde.
Se desinstalan todas las funciones de Server Administrator.
Desinstalación desatendida mediante el GUID del producto
Si no tiene la imagen de instalación o el paquete MSI disponibles durante una desinstalación, use las GUID del paquete en la línea de
comandos para desinstalar Systems Management Software en sistemas administrados o estaciones de administración que ejecuten un
sistema operativo Windows.
Para los sistemas administrados, use msiexec.exe /x {826996FB-E97F-44BE-BC09-7B2EAFDA739B}
Desinstalación desatendida de Managed System Software
El instalador de Systems Management cuenta con un procedimiento de desinstalación desatendida. Esta desinstalación desatendida
permite desinstalar en simultáneo software de sistemas administrados de varios sistemas. El paquete de desinstalación desatendida está
distribuido en forma remota mediante una herramienta de distribución de software desde un ISV. Cuando se distribuye el paquete, se
ejecuta la secuencia de comandos para desinstalar el software.
Distribución del paquete de desinstalación desatendida
El software Systems Management Tools and Documentation está preconfigurado para actuar como paquete de desinstalación
desatendida. Para distribuir el paquete a uno o más sistemas:
1. Configure el software de distribución de ISV para ejecutar el comando msiexec.exe /x DVD Drive\<64–bit MSI path on
the DVD>/qb, si está utilizando el DVD, después de que el paquete de desinstalación desatendida se haya distribuido.
2. Use el software de distribución de ISV para distribuir el paquete de desinstalación desatendida típica a los sistemas remotos.
El programa se ejecuta para desinstalar software para sistemas administrados en cada sistema remoto.
3. Reinicie cada sistema remoto para completar la desinstalación.
Valores de la línea de comandos para la desinstalación desatendida
En la tabla Valores de la línea de comandos para el instalador de MSI se muestran las configuraciones de la línea de comandos de
desinstalación desatendida disponibles para la desinstalación desatendida. Introduzca las configuraciones opcionales en la línea de
comandos después de msiexec.exe /x <SysMgmtx64>.msi con un espacio entre cada configuración.
Por ejemplo, al ejecutar msiexec.exe /x SysMgmt.msi /qb, se ejecutará la desinstalación desatendida y se mostrará el estado de
la instalación desatendida mientras se está ejecutando.
Instalación de Managed System Software en sistemas operativos Microsoft Windows
27

Al ejecutar msiexec.exe /x <SysMgmtx64>.msi /qn se ejecutará la desinstalación desatendida, pero de forma silenciosa (sin
mostrar ningún mensaje).
28 Instalación de Managed System Software en sistemas operativos Microsoft Windows

Instalación de software para sistemas
administrados en Microsoft Windows Server y
Microsoft Hyper-V Server
La opción de instalación de Server Core de los sistemas operativos Microsoft Windows Server y Hyper-V Server proporciona el entorno
mínimo para la ejecución de roles del servidor específicos, con los que se reducen los requisitos de mantenimiento y administración, así
como la superficie expuesta a ataques de dichos roles del servidor. Una instalación de Windows Server o Hyper-V Server instala
únicamente un subconjunto de los binarios necesarios para los roles del servidor admitidos. Por ejemplo, el shell de Explorer no se instala
junto con la instalación de Windows Server o Hyper-V Server. En lugar de ellos, la interfaz para el usuario predeterminada para la
instalación de Windows Server o Hyper-V Server es el símbolo del sistema.
NOTA: En sistemas operativos de clientes Windows, para instalar el Systems Management Software correctamente, es
necesario iniciar sesión con una cuenta que pertenezca al grupo Administradores y ejecutar el archivo setup.exe
mediante la opción Ejecutar como administrador en el menú que aparece al hacer clic con el botón derecho del ratón.
NOTA: Inicie sesión con la cuenta predefinida de Administrador, o bien como Administrador de dominio o usuario que
forme parte del grupo Administradores de dominio y Usuarios de dominio para instalar Systems Management Software
en un sistema operativo Microsoft Windows admitido. Para obtener más información sobre los privilegios de usuario,
consulte la Ayuda del correspondiente sistema operativo Microsoft Windows.
Temas:
• Ejecución del verificador de prerrequisitos en modo CLI
• Instalación de Managed System Software en modo CLI
• Desinstalación de Systems Management Software
Ejecución del verificador de prerrequisitos en
modo CLI
Debe ejecutar el verificador de prerrequisitos en modo CLI, ya que Windows Server y Hyper-V Server no admiten el modo GUI.
Enlaces relacionados:
Verificador de prerrequisitos
Instalación de Managed System Software en modo
CLI
Inicie el archivo MSI desde el símbolo del sistema con el comando msiexec /i <SysMgmtx64>.msi.
Para instalar la versión localizada del Managed System Software, escriba
msiexec /i <SysMgmtx64>.msi TRANSFORMS= <languauge_transform >.mst
en el símbolo del sistema. Sustituya <language_transform >.mst por el archivo de idioma adecuado:
• 1031.mst (alemán)
• 1034.mst (español)
• 1036.mst (francés)
• 1041.mst (japonés)
• 2052.mst (chino simplificado)
4
Instalación de software para sistemas administrados en Microsoft Windows Server y Microsoft Hyper-V Server 29

Enlaces relacionados:
Valores opcionales de la línea de comandos
Desinstalación de Systems Management Software
Para desinstalar software para sistemas administrados, escriba msiexec /x <SysMgmtx64>.msi en el símbolo del sistema.
30 Instalación de software para sistemas administrados en Microsoft Windows Server y Microsoft Hyper-V Server

Uso de Microsoft Active Directory
Si usa el software del servicio Active Directory, configúrelo para que controle el acceso a la red. La base de datos de Active Directory se
modifica para admitir la autenticación y autorización de administración remota. Server Administrator, así como también Integrated Remote
Access Controllers (iDRAC) y Remote Access Controllers (RAC), ahora pueden interactuar con Active Directory. Con esta herramienta,
puede agregar y controlar usuarios y privilegios desde una base de datos central.
Temas:
• Extensiones de esquema de Active Directory
• Extensión del esquema de Active Directory
Extensiones de esquema de Active Directory
Los datos de Active Directory se encuentran en una base de datos distribuida de Atributos y Clases. Un ejemplo de Clase de Active
Directory es la clase Usuario. Algunos ejemplos de Atributos de la clase Usuario pueden ser el nombre del usuario, su apellido, número de
teléfono, etc. Defina cada Atributo o Clase agregada a un esquema de Active Directory existente con un id. exclusivo. Para mantener id.
exclusivos en el sector, Microsoft mantiene una base de datos de identificadores de objetos de Active Directory (OID).
El esquema de Active Directory define las reglas que determinan los tipos de datos que se pueden incluir en la base de datos. Para
extender el esquema de Active Directory, instale los últimos OID exclusivos recibidos, las extensiones de nombre exclusivas y los id.
exclusivos de los atributos vinculados de los nuevos atributos y clases en el servicio de directorio del software Dell EMC OpenManage
Systems Management Tools and Documentation.
Extensión: dell
OID base: 1.2.840.113556.1.8000.1280
Intervalo de id. de vínculos: 12070 a 12079
Descripción general de las extensiones del esquema de
Active Directory
El usuario puede crear y configurar clases o grupos de objetos personalizados para satisfacer sus necesidades específicas. Entre las nuevas
clases para el esquema se incluyen clases de Asociación, Producto y Privilegio. Un objeto de asociación vincula al usuario o grupo con un
conjunto de privilegios y sistemas (objetos de Producto) de la red. Este modelo permite al administrador controlar las diferentes
combinaciones de usuarios, privilegios y sistemas o dispositivos RAC de la red sin necesidad de incrementar la complejidad.
Descripción general de los objetos de Active Directory
En cada uno de los sistemas que se desea integrar con Active Directory para la autenticación y la autorización, se debe proporcionar un
objeto de asociación y un objeto de producto. El objeto de producto representa al sistema. El objeto de asociación lo vincula con usuarios y
privilegios. Es posible crear tantos objetos de asociación como sean necesarios.
Se puede vincular cada objeto de asociación con tantos usuarios, grupos de usuarios y objetos de producto como sean necesarios. Los
usuarios y los objetos de producto pueden pertenecer a cualquier dominio. Sin embargo, cada objeto de asociación se puede vincular con
un solo objeto de privilegio. Este comportamiento permite que un administrador controle los usuarios y sus derechos en sistemas
específicos.
El objeto de producto vincula el sistema con Active Directory para las consultas de autenticación y autorización. Cuando se agrega un
sistema a la red, el administrador debe configurar el sistema y sus objetos de producto con su nombre de Active Directory para que los
usuarios puedan ejecutar la autenticación y la autorización con Active Directory. El administrador también debe agregar el sistema a un
objeto de asociación como mínimo para que los usuarios puedan realizar la autenticación.
En la siguiente figura se ilustra el objeto de asociación que proporciona la conexión necesaria para todas las tareas de autenticación y
autorización.
5
Uso de Microsoft Active Directory 31

Ilustración 1. Configuración típica de los objetos de Active Directory
Además, es posible configurar los objetos de Active Directory en un solo dominio o en varios dominios. La configuración de los objetos en
un solo dominio no varía, ya sea que se configuren objetos de RAC o Server Administrator. Sin embargo, existen algunas diferencias
cuando se utilizan varios dominios.
En la siguiente figura se muestra la configuración de los objetos de Active Directory en un solo dominio. En este ejemplo, se utilizan dos
tarjetas DRAC 4 (RAC1 y RAC2) y tres usuarios de Active Directory existentes (Usuario1, Usuario2 y Usuario3). Se desea otorgar el
privilegio de administrador a Usuario1 y Usuario2 de ambas tarjetas DRAC 4 y otorgar el privilegio de inicio de sesión a Usuario3 de la tarjeta
RAC2.
Ilustración 2. Configuración de objetos de RAC de Active Directory en un solo dominio
32
Uso de Microsoft Active Directory

Configuración de objetos en un solo dominio
Para configurar los objetos de este ejemplo en un solo dominio, realice las siguientes tareas:
1. Cree dos objetos de asociación.
2. Cree dos objetos de producto de RAC, RAC1 y RAC2, que representen las dos tarjetas DRAC 4.
3. Cree dos objetos de privilegio, Priv1 y Priv2, en los que Priv1 tenga todos los privilegios (administrador) y Priv2 tenga privilegios de
inicio de sesión.
4. Agrupe a Usuario1 y Usuario2 en Grupo1.
5. Agregue Grupo1 como Miembro en Objeto de asociación 1 (OA1), Priv1 como Objeto de privilegio en OA1, y RAC1 y RAC2 como
Productos de RAC en OA1.
6. Agregue Usuario3 como Miembro en Objeto de asociación 2 (OA2), Priv2 como Objeto de privilegio en OA2, y RAC2 como Producto
de RAC en OA2.
Enlaces relacionados:
Cómo agregar usuarios y privilegios en Active Directory
Objetos de Active Directory en varios dominios
La siguiente figura muestra la configuración de los objetos de Active Directory en varios dominios para RAC. En este caso, tiene dos
tarjetas DRAC 4 (RAC1 y RAC2) y tres usuarios existentes de Active Directory (Usuario1, Usuario2 y Usuario3). El Usuario1 está en el
Dominio1, pero el Usuario2 y Usuario3 están en el Dominio2. Desea otorgar privilegios de administrador al Usuario1 y Usuario2 en las dos
tarjetas RAC1 y RAC2 y otorgar al Usuario3 privilegios de inicio de sesión en la tarjeta RAC2.
Ilustración 3. Configuración de objetos de RAC de Active Directory en varios dominios
Configuración de objetos de RAC de Active Directory en varios
dominios
Para configurar los objetos de este ejemplo en varios dominios, realice las siguientes tareas:
1. Asegúrese de que la función de bosque de dominio esté en el modo Nativo.
2. Cree dos objetos de asociación, OA1 (con ámbito universal) y OA2, en cualquier dominio.
3. Cree dos objetos de dispositivo de RAC, RAC1 y RAC2, para representar los dos sistemas remotos.
4. Cree dos objetos de privilegio, Priv1 y Priv2, en los que Priv1 tenga todos los privilegios (administrador) y Priv2 tenga privilegios de
inicio de sesión.
5. Agrupe a Usuario1 y Usuario2 en Grupo1. El ámbito de grupo de Grupo1 debe ser Universal.
6. Agregue Grupo1 como Miembro en Objeto de asociación 1 (OA1), Priv1 como Objeto de privilegio en OA1, y RAC1 y RAC2 como
Productos en OA1.
Uso de Microsoft Active Directory
33

7. Agregue Usuario3 como Miembro en Objeto de asociación 2 (OA2), Priv2 como Objeto de privilegio en OA2, y RAC2 como Producto
en OA2.
Configuración de objetos de Active Directory de Server
Administrator en varios dominios
En Server Administrator, los usuarios de una sola asociación se pueden colocar en dominios separados y no necesitan pertenecer a un
grupo universal. A continuación se muestra un ejemplo similar para demostrar la forma en que los sistemas Server Administrator en
dominios separados afectan la configuración de los objetos de directorio. En lugar de dispositivos de RAC, se utilizan dos sistemas que
ejecutan Server Administrator (los productos de Server Administrator sis1 y sis2). Los sistemas sis1 y sis2 se encuentran en dominios
diferentes. Es posible usar cualquier usuario o grupo de Active Directory. En la siguiente figura se muestra la forma de configurar los
objetos de Active Directory de Server Administrator para este ejemplo.
Ilustración 4. Configuración de objetos de Active Directory de Server Administrator en varios dominios
Configuración de objetos de Active Directory de Server Administrator
para varios dominios
Para configurar los objetos de este ejemplo en varios dominios, realice las siguientes tareas:
1. Asegúrese de que la función de bosque de dominio esté en el modo Nativo.
2. Cree dos objetos de asociación, OA1 y OA2, en cualquier dominio. En la figura se muestran los objetos en Dominio1.
3. Cree dos productos de Server Administrator, sis1 y sis2, para representar dos sistemas. El sistema sis1 se encuentra en Dominio1 y el
sistema sis2 en Dominio2.
4. Cree dos objetos de privilegio, Priv1 y Priv2, en los que Priv1 tenga todos los privilegios (administrador) y Priv2 tenga privilegios de
inicio de sesión.
5. Agrupe a sis2 en Grupo1. El ámbito de grupo de Grupo1 debe ser Universal.
6. Agregue Usuario1 y Usuario2 como Miembros en Objeto de asociación 1 (OA1), Priv1 como Objeto de privilegio en OA1, y sis1 y Grupo1
como Productos en OA1.
7. Agregue Usuario3 como Miembro en Objeto de asociación 2 (OA2), Priv2 como Objeto de privilegio en OA2, y Grupo1 como Producto
en OA2.
NOTA: Ninguno de los objetos de asociación necesita ser de ámbito Universal.
Configuración de Active Directory para acceder a los
sistemas
Antes de poder utilizar Active Directory para acceder a los sistemas, debe configurar tanto el software de Active Directory como los
sistemas.
34
Uso de Microsoft Active Directory

1. Amplíe el esquema de Active Directory.
2. Amplíe el complemento Usuarios y equipos de Active Directory.
3. Agregue usuarios del CMC y sus privilegios en Active Directory.
4. Para sistemas RAC solamente, active SSL en todos los controladores de dominio.
5. Configure las propiedades de Active Directory del sistema mediante la interfaz web o la CLI.
Enlaces relacionados:
• Cómo extender el esquema de Active Directory
• Instalación de la extensión para el complemento de equipos y usuarios de Active Directory
• Cómo agregar usuarios y privilegios en Active Directory
• Configuración de sistemas o dispositivos
Configuración del nombre del producto de Active Directory
Para configurar el nombre del producto de Active Directory:
1. Ubique el archivo omsaoem.ini en el directorio de instalación.
2. Modifique el archivo para agregar la línea adproductname=text, donde text es el nombre del objeto de producto creado en
Active Directory. Por ejemplo, el archivo omsaoem.ini contiene la siguiente sintaxis cuando el nombre del producto de Active
Directory se configura en omsaApp.
productname=Server Administrator startmenu=Dell OpenManage Applications autdbid=omsa
accessmask=3 adsupport=true adproductname=omsaApp
3. Reinicie el Servicio de conexión de Systems Management Server Administrator (DSM SA) después de guardar el archivo
omsaoem.ini.
Extensión del esquema de Active Directory
Las extensiones del esquema están disponibles para RAC y Server Administrator. Extienda el esquema del software o hardware que esté
utilizando. Aplique cada extensión de forma individual para aprovechar las ventajas de las configuraciones para software específico. Al
extender el esquema de Active Directory, se agregan clases y atributos de esquema, privilegios de ejemplo y objetos de asociación, además
de una unidad organizativa, al esquema.
NOTA:
Antes de extender el esquema, debe tener privilegios de
Administrador de esquema
en el propietario del rol de
operaciones de maestro único flexible (FSMO) de maestro de esquema en el bosque de dominio.
Puede extender el esquema mediante dos métodos diferentes. Utilice la utilidad Schema Extender o use el archivo de script de formato
ligero de intercambio de directorio (LDIF).
NOTA: La unidad organizativa no se agregará si se usa el archivo de secuencia de comandos LDIF.
Los archivos de script LDIF y la utilidad Schema Extender se encuentran en los siguientes directorios del software Dell EMC OpenManage
Systems Management Tools and Documentation:
• <Unidad de DVD>drive>:\SYSMGMT64\ManagementStation\support\OMActiveDirect ory_Tools\<tipo de
instalación>\LDIF Files
• <Unidad de DVD>:\SYSMGMT64\ManagementStation\support\OMActiveDirect ory_ Tools\<tipo de
instalación>\Schema Extender
La siguiente tabla muestra los nombres de carpetas y <tipo de instalación>.
Tabla 8. Nombres de carpetas y tipos de instalación
Folder Name Tipo de instalación
OMSA
Administrador del servidor
Remote_Management
RAC 5, CMC e iDRAC en los sistemas Blade xx0x
Remote_Management_Advanced
iDRAC en sistemas xx1x y xx2x
NOTA: iDRAC6 solo es compatible con los sistemas xx1x
y iDRAC7 solo es compatible con los sistemas xx2X.
Uso de Microsoft Active Directory 35

Para usar los archivos LDIF, consulte las instrucciones en el archivo Léame que se incluye en el directorio de los archivos LDIF. Para utilizar
Schema Extender para extender el esquema de Active Directory, realice los pasos que se indican en Uso de Dell Schema Extender.
Copie y ejecute Schema Extender o los archivos LDIF desde cualquier ubicación.
Uso de Dell Schema Extender
Para usar Dell Schema Extender, ejecute las siguientes tareas:
PRECAUCIÓN: Dell Schema Extender usa el archivo SchemaExtenderOem.ini. Para asegurarse de que la utilidad Dell
Schema Extender funcione correctamente, no modifique el nombre ni el contenido de este archivo.
1. Haga clic en Siguiente en la pantalla de bienvenida.
2. Lea la advertencia y haga clic en Siguiente.
3. Seleccione Usar las credenciales de inicio de sesión actuales o introduzca un nombre de usuario y una contraseña con derechos
de administrador de esquema.
4. Haga clic en Siguiente para ejecutar Dell Schema Extender.
5. Haga clic en Finalizar.
Para verificar la extensión del esquema, use el complemento del esquema de Active Directory en la Microsoft Management Console
(MMC) para comprobar la existencia de las siguientes clases y atributos. Consulte la documentación de Microsoft para obtener más
información sobre la habilitación y el uso del complemento del esquema de Active Directory.
Para obtener más información sobre las definiciones de clases para el DRAC, consulte
la Remote Access Controller 4 User’s Guide y la Remote Access Controller
5 User’s Guide (Guías del usuario de Remote Access Controller 4 y Remote Access Controller 5). Para obtener más información sobre
las definiciones de clases para
el iDRAC, consulte la Integrated Remote Access Controller User's Guide (Guía de usuario de Integrated Remote Access Controller).
Tabla 9. Definiciones de clases para las clases agregadas al esquema de Active Directory
Nombre de la clase Número de identificación de objeto
asignado (OID)
Tipo de clase
dellAssociationObject 1.2.840.113556.1.8000.1280.1.1.1.2 Clase estructural
dellPrivileges 1.2.840.113556.1.8000.1280.1.1.1.4 Clase estructural
dellProduct 1.2.840.113556.1.8000.1280.1.1.1.5 Clase estructural
dellOmsa2AuxClass 1.2.840.113556.1.8000.1280.1.2.1.1 Clase auxiliar
dellOmsaApplication 1.2.840.113556.1.8000.1280.1.2.1.2 Clase estructural
Tabla 10. Clase dellAssociationObject
OID 1.2.840.113556.1.8000.1280.1.1.1.2
Descripción Esta clase representa el objeto de asociación. El objeto de
asociación proporciona la conexión entre los usuarios y los
dispositivos o productos.
Tipo de clase Clase estructural
SuperClasses Grupo
Atributos
dellProductMembers
dellPrivilegeMember
Tabla 11. Clase dellPrivileges
OID 1.2.840.113556.1.8000.1280.1.1.1.4
Descripción Esta clase se usa como clase de contenedor para los privilegios
(derechos de autorización).
Tipo de clase Clase estructural
SuperClasses Usuario
36 Uso de Microsoft Active Directory

Atributos
dellRAC4Privileges
dellRAC3Privileges
dellOmsaAuxClass
Tabla 12. Clase dellProduct
OID 1.2.840.113556.1.8000.1280.1.1.1.5
Descripción Esta es la clase principal de la que se derivan todos los productos.
Tipo de clase Clase estructural
SuperClasses Equipo
Atributos dellAssociationMembers
Tabla 13. Clase dellOmsa2AuxClass
OID 1.2.840.113556.1.8000.1280.1.2.1.1
Descripción Esta clase se usa para definir los privilegios (derechos de
autorización) de Server Administrator.
Tipo de clase Clase auxiliar
SuperClasses Ninguno
Atributos
dellOmsaIsReadOnlyUser
dellOmsaIsReadWriteUser
dellOmsaIsAdminUser
Tabla 14. Clase dellOmsaApplication
OID 1.2.840.113556.1.8000.1280.1.2.1.2
Descripción Esta clase representa la aplicación Server Administrator. Server
Administrator debe estar configurado como dellOmsaApplication
en Active Directory. Esta configuración permite que la aplicación
Server Administrator envíe consultas sobre LDAP a Active
Directory.
Tipo de clase Clase estructural
SuperClasses dellProduct
Atributos dellAssociationMembers
Tabla 15. Atributos generales agregados al esquema de Active Directory
Nombre del atributo/Descripción OID asignado/Identificador de objeto
de sintaxis
Con un solo valor
dellPrivilegeMember
Lista de los objetos dellPrivilege que
pertenecen a este atributo.
1.2.840.113556.1.8000.1280.1.1.2.1
Nombre distintivo (LDAPTYPE_DN
1.3.6.1.4.1.1466.115.121.1.12)
FALSO
dellProductMembers
Lista de los objetos dellRacDevices que
pertenecen a este rol. Este atributo es el
vínculo de avance para el vínculo de
retroceso dellAssociationMembers.
Identificación de vínculo: 12070
1.2.840.113556.1.8000.1280.1.1.2.2
Nombre distintivo (LDAPTYPE_DN
1.3.6.1.4.1.1466.115.121.1.12)
FALSO
dellAssociationMembers
1.2.840.113556.1.8000.1280.1.1.2.14
Nombre distintivo (LDAPTYPE_DN
1.3.6.1.4.1.1466.115.121.1.12)
FALSO
Uso de Microsoft Active Directory 37

Nombre del atributo/Descripción OID asignado/Identificador de objeto
de sintaxis
Con un solo valor
Lista de los objetos
dellAssociationObjectMembers que
pertenecen a este producto. Este atributo
es el vínculo de retroceso para el atributo
vinculado dellProductMembers.
Identificación de vínculo: 12071
Tabla 16. Atributos específicos de Server Administrator agregados al esquema de Active Directory
Nombre del atributo/Descripción OID asignado/Identificador de objeto
de sintaxis
Con un solo valor
dellOMSAIsReadOnlyUser
TRUE si el usuario tiene derechos de solo
lectura en Server Administrator
1.2.840.113556.1.8000.1280.1.2.2.1
Booleano (LDAPTYPE_BOOLEAN
1.3.6.1.4.1.1466.115.121.1.7)
VERDADERO
dellOMSAIsReadWriteUser
TRUE si el usuario tiene derechos de
lectura y escritura en Server Administrator
1.2.840.113556.1.8000.1280.1.2.2.2
Booleano (LDAPTYPE_BOOLEAN
1.3.6.1.4.1.1466.115.121.1.7)
VERDADERO
dellOMSAIsAdminUser
TRUE si el usuario tiene derechos de
administrador en Server Administrator
1.2.840.113556.1.8000.1280.1.2.2.3
Booleano (LDAPTYPE_BOOLEAN
1.3.6.1.4.1.1466.115.121.1.7)
VERDADERO
Complemento Usuarios y equipos de Active Directory
Cuando se amplía el esquema de Active Directory, se debe ampliar el complemento Usuarios y equipos de Active Directory para que el
administrador pueda administrar productos, usuarios y grupos de usuarios, asociaciones y privilegios. Amplíe el complemento una vez,
incluso si ha agregado más de una extensión de esquema. Instale el complemento en cada sistema que planea utilizar para administrar
estos objetos.
Instalación de la extensión para el complemento de
usuarios y equipos de Active Directory
Cuando instale Systems Management Software con el DVD de herramientas y documentación de Systems Management puede instalar el
complemento si selecciona la opción Complemento de Active Directory.
Para sistemas operativos Windows de 64 bits, el instalador del complemento se ubica en < Unidad de DVD>:\SYSMGMT
\ManagementStation\support\ OMActiveDirectory_SnapIn64.
NOTA:
Instale Administrator Pack en cada estación de administración que está administrando los objetos nuevos de
Active Directory. Si no instala Administrator Pack, no puede ver el objeto nuevo en el contenedor.
NOTA: Para obtener más información acerca del complemento para usuarios y equipos de Active Directory, consulte la
documentación de Microsoft.
Enlaces relacionados:
Cómo abrir el complemento de usuarios y equipos de Active Directory
Apertura del complemento Usuarios y equipos de Active Directory
Para abrir el complemento Usuarios y equipos de Active Directory, realice los pasos a continuación:
1. Si está en la controladora de dominio, haga clic en Inicio > Herramientas de administración > Usuarios y equipos de Active
Directory. Si no está en la controladora de dominio, debe tener instalado en el sistema local el paquete de administrador de Microsoft
que corresponda. Para instalar este paquete de administrador, haga clic en Iniciar > Ejecución, escriba MMC y presione <Intro>.
2. Haga clic en Archivo en la ventana Consola 1.
38
Uso de Microsoft Active Directory

3. Haga clic en Agregar o quitar complemento.
4. Haga clic en Agregar.
5. Seleccione el complemento Usuarios y equipos de Active Directory y haga clic en Agregar.
6. Haga clic en Cerrar y luego en Aceptar.
Cómo agregar usuarios y privilegios en Active Directory
El complemento Usuarios y equipos de Active Directory extendido le permite agregar usuarios y privilegios de DRAC y Server Administrator
mediante la creación de objetos de RAC, de asociación y de privilegio. Para agregar un objeto, ejecute los pasos de la subsección
correspondiente.
Creación de un objeto de producto
Para crear un objeto de producto:
NOTA: Los usuarios de Server Administrator deben usar grupos de productos de tipo Universal para extender dominios
con sus objetos de producto.
NOTA: Al agregar grupos de productos de tipo Universal procedentes de dominios separados, cree un objeto de
asociación con el ámbito Universal. Los objetos de asociación predeterminados que crea la utilidad Schema Extender son
grupos locales de dominio y no funcionan con grupos de productos de tipo Universal de otros dominios.
1. En la ventana Raíz de consola (MMC), haga clic con el botón derecho del mouse en un contenedor.
2. Seleccione Nuevo.
3. Seleccione un objeto de RAC o Server Administrator, según lo que haya instalado.
Se abre la ventana Nuevo objeto.
4. Escriba un nombre para el nuevo objeto. Este nombre debe coincidir con el nombre del producto de Active Directory analizado en
Configuración de Active Directory utilizando la CLI en sistemas que ejecutan Server Administrator.
5. Seleccione el objeto de producto adecuado.
6. Haga clic en Aceptar.
Creación de un objeto de privilegio
Los objetos de privilegio se deben crear en el mismo dominio que el objeto de asociación al que están asociados.
1. En la ventana Raíz de consola (MMC), haga clic con el botón derecho del mouse en un contenedor.
2. Seleccione Nuevo.
3. Seleccione un objeto de RAC o Server Administrator, según lo que haya instalado.
Se abre la ventana Nuevo objeto.
4. Escriba un nombre para el nuevo objeto.
5. Seleccione el Objeto de privilegio adecuado.
6. Haga clic en Aceptar.
7. Haga clic con el botón derecho del mouse en el objeto de privilegio que creó y seleccione Propiedades.
8. Haga clic en la ficha Privilegios y seleccione los privilegios que desea otorgar al usuario.
Creación de un objeto de asociación
El objeto de asociación deriva de un grupo y debe contener un tipo de grupo. El ámbito de asociación especifica el tipo de grupo de
seguridad para el objeto de asociación. Cuando crea un objeto de asociación, seleccione el ámbito de asociación que se aplica al tipo de
objeto que desea agregar. Al seleccionar Universal, por ejemplo, significa que los objetos de asociación están solamente disponibles cuando
Active Directory Domain está funcionando en modo nativo.
1. En la ventana Raíz de consola (MMC), haga clic con el botón derecho del mouse en un contenedor.
2. Seleccione Nuevo.
3. Seleccione un objeto de RAC o Server Administrator, según lo que haya instalado.
Se abre la ventana Nuevo objeto.
4. Escriba un nombre para el nuevo objeto.
5. Seleccione Objeto de asociación
6. Seleccione el ámbito para el objeto de asociación.
Uso de Microsoft Active Directory
39

7. Haga clic en Aceptar.
Cómo agregar objetos a un objeto de asociación
Al utilizar la ventana Propiedades del objeto de asociación, es posible asociar usuarios o grupos de usuarios, objetos de privilegio,
sistemas, dispositivos RAC y grupos de dispositivos o sistemas.
NOTA: Los usuarios de RAC deben usar grupos universales para extender los dominios con los usuarios u objetos de
RAC.
Puede agregar grupos de usuarios y de productos y también crear grupos relacionados de la misma forma que se crean otros grupos.
Para agregar usuarios o grupos de usuarios
1. Haga clic con el botón derecho del mouse en Objeto de asociación y seleccione Propiedades.
2. Seleccione la ficha Usuarios y haga clic en Agregar.
3. Escriba el nombre del usuario o del grupo de usuarios o examine para seleccionar uno y haga clic en Aceptar.
Haga clic en la ficha Objeto de privilegio para agregar el objeto de privilegio a la asociación que define los privilegios del usuario o del
grupo de usuarios cuando se autentican en un sistema.
NOTA: Solo se puede agregar un Objeto de privilegio a un Objeto de asociación.
Para agregar un privilegio
1. Seleccione la ficha Objetos de privilegios y haga clic en Agregar.
2. Escriba el nombre del Objeto de privilegio o examine para buscar uno y haga clic en Aceptar.
Haga clic en la ficha Productos para agregar uno o varios sistemas o dispositivos a la asociación. Los objetos asociados especifican los
productos conectados a la red que está disponible para los usuarios definidos o los grupos de usuarios.
NOTA: Se pueden agregar varios sistemas o dispositivos RAC a un Objeto de asociación.
Para agregar productos
1. Seleccione la ficha Productos y haga clic en Agregar.
2. Escriba el nombre del sistema, dispositivo o grupo y haga clic en Aceptar.
3. En la ventana Propiedades, haga clic en Aplicar y, a continuación, en Aceptar.
Configuración de sistemas o dispositivos
Para obtener instrucciones sobre cómo configurar los sistemas de Server Administrator mediante comandos de la CLI, consulte
Configuración de Active Directory con la CLI en sistemas que ejecutan Server Administrator. Para los usuarios de DRAC, consulte la
Remote Access Controller User’s Guide (Guía del usuario de Remote Access Controller). Para los usuarios de DRAC, consulte la Integrated
Remote Access Controller User's Guide (Guía del usuario de Integrated Remote Access Controller).
NOTA:
Los sistemas en los que se han instalado Server Administrator deben ser parte del dominio de Active Directory y
también deben tener cuentas de equipo en el dominio.
Configuración de Active Directory con la CLI en sistemas que ejecutan Server Administrator
Puede usar el comando omconfig preferences dirservice para configurar el servicio Active Directory. El archivo
productoem.ini se modifica para reflejar estos cambios. Si el comando adproductname no está presente en el archivo
productoem.ini, se asigna un nombre predeterminado.
El valor predeterminado es system name-software-product name, mientras que system name hace referencia al nombre del
sistema
que ejecuta Server Administrator, y softwareproduct name es el nombre del producto de software definido en omprv64.ini (es
decir, computerName-omsa).
NOTA: Este comando se aplica solamente en Windows.
NOTA: Reinicie el servicio de Server Administrator después de configurar Active Directory.
En la siguiente tabla se muestran los parámetros válidos para el comando.
40
Uso de Microsoft Active Directory

Tabla 17. Parámetros de configuración del servicio Active Directory
nombre=valor par Descripción
prodname=<texto> Especifica el producto de software al que desea aplicar los cambios
de configuración de Active Directory. Prodname hace referencia al
nombre del producto definido en omprv64.ini. Para Server
Administrator, es omsa.
enable=<true | false>
true: Activa la compatibilidad con la autenticación del servicio
Active Directory.
false: Desactiva la compatibilidad con la autenticación del servicio
Active Directory.
adprodname=<text> Especifica el nombre del producto tal y como está definido en el
servicio de Active Directory. Este nombre vincula el producto con
los datos de privilegios de Active Directory para la autenticación del
usuario.
Uso de Microsoft Active Directory 41

Preguntas frecuentes
¿Qué puertos usan las aplicaciones de Systems
Management?
El puerto predeterminado utilizado por Server Administrator es el 1311. Estos puertos son configurables. Para obtener información sobre el
puerto para un componente específico, consulte la Guía del usuario de dicho componente.
Cuando ejecuto medios virtuales en la controladora
iDRAC a través de una red de área extensa (WAN)
con un ancho de banda y una latencia bajas, al
iniciar Systems Management Install, la instalación
se efectúa directamente en los medios virtuales en
los que se ha producido la falla. ¿Qué debo hacer?
Copie el paquete de instalación web en el sistema local y proceda a iniciar Systems Management Install.
¿Es necesario desinstalar la aplicación Adaptec
Fast Console instalada en el sistema antes de
instalar el servicio Server Administrator Storage
Management?
Sí, si Adaptec Fast Console ya se encuentra instalada en el sistema, es necesario desinstalar esta aplicación antes de instalar el servicio
Server Administrator Storage Management.
Temas:
• Microsoft Windows
Microsoft Windows
¿Cómo se corrige una instalación defectuosa de Server
Administrator?
Para corregir una instalación defectuosa, puede forzar una reinstalación y, a continuación, una desinstalación de Server Administrator. Para
forzar una reinstalación:
1. Averigüe la versión de Server Administrator instalada previamente.
2. Descargue el paquete de instalación para esa versión.
6
42 Preguntas frecuentes

3. Localice <SysMgmtx64>.msi e introduzca el siguiente comando en el símbolo del sistema para forzar una reinstalación.
msiexec /i <SysMgmtx64>.msi REINSTALL=ALL REINSTALLMODE=vomus
4. Seleccione Configuración personalizada y elija todas las funciones instaladas originalmente. Si no está seguro de qué funciones se
instalaron, selecciónelas todas y efectúe la instalación.
NOTA: Si Server Administrator se instaló en un directorio no predeterminado, asegúrese de cambiarlo también en
Configuración personalizada.
Una vez instalada la aplicación, puede desinstalarla mediante Agregar/Eliminar programas.
¿Qué se debe hacer cuando se produce un error en la
creación de la escucha para WinRM y se muestra el
siguiente mensaje de error?
The CertificateThumbprint property must be empty when the SSL configuration will be shared
with another service
Este error se produce si Internet Information Server (IIS) ya se encuentra instalado y configurado para la comunicación de HTTPS. Hay
disponible información sobre la coexistencia de IIS y WinRM en technet.microsoft.com/en-us/library/cc782312.aspx.
En este caso, utilice el siguiente comando para crear una escucha de HTTPS con la Huella de certificado vacía:
winrm create winrm/config/Listener?Address=*+Transport=HTTPS
@{Hostname="<host_name>";CertificateThumbprint=""}
¿Cuál es la configuración relacionada con el servidor de
seguridad que se debe establecer para WinRM?
Con el servidor de seguridad activado, es necesario agregar WinRM a la lista de exclusión del servidor de seguridad para permitir el tráfico
HTTPS en el puerto 443 TCP.
Al iniciar Systems Management Install, puede mostrarse
un mensaje de error que indica una falla de carga de una
biblioteca específica, una denegación de acceso o un error
de inicialización. Un ejemplo de falla de instalación durante
la instalación de Systems Management Install es "Falla de
carga de OMIL64.DLL.". ¿Qué debo hacer?
La causa más probable es la insuficiencia de permisos de Modelo de objetos componentes (COM) en el sistema. Para remediar esta
situación, consulte el artículo support.installshield.com/kb/view.asp?articleid=Q104986
También puede producirse una falla de Systems Management Install en caso de que no se haya realizado correctamente la instalación de
Systems Management Software u otro producto de software. Borre el siguiente registro temporal de Windows Installer, si lo hubiera:
HKLM\Software\Microsoft\Windows\CurrentVersion\Installer\InProgress
Preguntas frecuentes
43

Aparece un mensaje de error o aviso falso durante la
instalación de Systems Management.
Si no tiene suficiente espacio en disco en la unidad del sistema Windows, puede recibir mensajes de aviso o error erróneos al ejecutar la
instalación de Systems Management. Asimismo, Windows Installer necesita espacio para extraer de forma temporal el paquete del
instalador en la carpeta %TEMP%. Asegúrese de contar con suficiente espacio en disco (100 MB o más) en la unidad del sistema antes de
ejecutar la Systems Management Install.
Se muestra el siguiente mensaje de error al iniciar Systems
Management Install:
An older version of Server Administrator software is detected on this system. You must
uninstall all previous versions of Server Administrator applications before installing this
version
Si recibe este error al intentar iniciar Systems Management Install, se recomienda ejecutar el programa OMClean.exe del directorio
SYSMGMT\srvadmin\support\OMClean para eliminar la versión anterior de Server Administrator del sistema.
Cuando se ejecuta Systems Management Install, se
muestran caracteres ilegibles en la pantalla Información de
verificación de prerrequisitos.
Si ejecuta Systems Management Install en inglés, alemán, francés o español, y observa caracteres ilegibles en la pantalla Información de
verificador de prerrequisitos, asegúrese de que la codificación del explorador cuente con el conjunto de caracteres predeterminado.
Este problema se soluciona restableciendo la codificación del explorador para utilizar el conjunto de caracteres predeterminado.
¿Dónde se encuentran los archivos de registro de MSI?
De forma predeterminada, los archivos de registro de MSI se almacenan en la ruta de acceso definida por la variable de entorno %TEMP
%.
He descargado los archivos de Server Administrator para
Windows desde el sitio web de asistencia y los he copiado
en mis propios medios. Al intentar iniciar el archivo
SysMgmt.msi, se ha producido una falla. ¿Cuál es el
problema?
MSI requiere que todos los instaladores especifiquen la propiedad MEDIAPACKAGEPATH si el archivo MSI no se encuentra en el directorio
raíz del DVD.
Esta propiedad está configurada en SYSMGMT\srvadmin\windows\SystemsManagement para el paquete de MSI del software para
sistemas administrados. Si desea crear un DVD propio, debe asegurarse de que la estructura del DVD permanezca igual. Es necesario que
el archivo SysMgmt.msi se encuentre en SYSMGMT \srvadmin\windows\SystemsManagement. Para obtener más información,
vaya a msdn.microsoft.com y busque
MEDIAPACKAGEPATH Property
44
Preguntas frecuentes

¿Systems Management Installa admite la instación
Windows Advertised?
No. Systems Management Install no admite la instalación de Windows Advertised (el proceso de distribución automática de un programa a
ordenadores cliente para la instalación siguiendo las políticas del grupo Windows).
¿Cómo se puede comprobar la disponibilidad de espacio en
disco durante una instalación personalizada?
En la pantalla Configuración personalizada, debe hacer clic en una función activa para consultar la disponibilidad de espacio en el disco
duro o cambiar el directorio de instalación. Por ejemplo, si selecciona la instalación de la función A (activa) y la función B no está activa, se
deshabilitan los botones Cambiar y Espacio si hace clic en la función B. Haga clic en la función A para consultar la disponibilidad de
espacio o cambiar el directorio de instalación.
¿Qué se debe hacer cuando aparece el mensaje que indica
que la versión actual ya está instalada?
Si actualiza de la versión X a la versión Y utilizando MSP y, seguidamente, intenta utilizar el DVD de la versión Y (instalación completa), el
comprobador de prerrequisitos del DVD de la versión Y le informa de que la versión actual ya está instalada. Si continúa, la instalación no se
ejecuta en modo Mantenimiento y no se le permite la opción de Modificar, Reparar o Quitar. Si continúa con la instalación, se elimina el
MSP y se crea una caché del archivo MSI presente en el paquete de la versión Y. Cuando ejecuta el instalador por segunda vez, lo hace en
modo de Mantenimiento.
¿Cuál es la mejor manera de utilizar la información del
verificador de prerrequisitos?
El verificador de prerrequisitos se encuentra disponible para Windows. Consulte el archivo Léame SYSMGMT\srvadmin\windows
\PreReqChecker\readme.txt del software Systems Management Tools and Documentation para obtener información detallada
sobre cómo utilizar el verificador de prerrequisitos.
En la pantalla del verificador de prerrequisitos, se muestra
el siguiente mensaje. ¿Qué puedo hacer para resolver este
problema?
An error occurred while attempting to execute a Visual Basic Script. Please confirm that
Visual Basic files are installed correctly.
Este error se produce cuando el verificador de prerrequisitos llama al script de Systems Management vbstest.vbs (un script de Visual
Basic) para verificar el entorno de instalación y el script falla. Las causas posibles son:
• La configuración de seguridad de Internet Explorer es incorrecta.
Asegúrese de que la opción Herramientas > Opciones de Internet > Seguridad > Nivel personalizado > Automatización >
Active scripting está configurada en Habilitar.
Asegúrese de que la opción Herramientas > Opciones de Internet > Seguridad > Nivel personalizado > Automatización >
Automatización de los applets de Java está
configurada en Habilitar.
• Windows Scripting Host (WSH) ha deshabilitado la ejecución de scripts de VBS. WSH se instala de forma predeterminada durante la
instalación del sistema operativo. En Windows 2003, se puede configurar WSH para evitar la ejecución de scripts con extensión .VBS.
1. Haga clic con el botón derecho del ratón en Mi PC en el escritorio y haga clic en Abrir > Herramientas > Opciones de carpeta
> Tipos de archivo.
Preguntas frecuentes
45

2. Busque la extensión de archivo VBS y asegúrese de que la opción Tipos de archivo esté configurada en Archivo de script
VBScript.
3. De no ser así, haga clic en Cambiar y seleccione Microsoft Windows Based Script Host como la aplicación a la que se recurre
para ejecutar el script.
• La versión de WSH es incorrecta, está dañada o no está instalada. WSH se instala de forma predeterminada durante la instalación del
sistema operativo. Descargue WSH de msdn.microsoft.com.
¿Es correcto el tiempo que aparece durante la instalación
o desinstalación del servicio Windows Installer?
No. Durante la instalación o desinstalación, el servicio Windows Installer puede mostrar el tiempo restante para que se complete la tarea
actual. Se trata únicamente de una estimación de Windows Installer Engine basada en factores cambiantes.
¿Puedo iniciar mi instalación sin ejecutar el verificador de
prerrequisitos? ¿Cómo puedo hacerlo?
Sí, puede hacerlo. Por ejemplo, puede ejecutar el MSI del Managed System Software directamente desde SYSMGMT\srvadmin
\windows\SystemsManagement. Por lo general, no se recomienda omitir el verificador de prerrequisitos, ya que muestra información
importante que no podría conocer de otra manera.
¿Cómo se puede saber cuál es la versión de Systems
Management Software instalada en el sistema?
Vaya al Panel de control de Windows y haga doble clic en Agregar o quitar programas y seleccione Systems Management
Software. Seleccione el vínculo de Información de soporte técnico.
¿Dónde se pueden ver las funciones de Server
Administrator instaladas actualmente en el sistema?
Vaya al Panel de control de Windows y haga doble clic en Agregar o quitar programas para consultar las funciones de Server
Administrator instaladas.
¿Cuáles son los nombres de todas las funciones de
Systems Management en Windows?
En la siguiente tabla se enumeran los nombres de todas las funciones de Systems Management y sus nombres correspondientes en
Windows.
Tabla 18. Funciones de Systems Management — Windows
Función Nombre en Windows
Servicios de Managed System
Servicio Server Administrator Instrumentation
DSM SA Data Manager
DSM SA Event Manager
Administrador del servidor
DSM SA Connection Service
DSM SA Shared Services (deshabilitado de manera
predeterminada)
46 Preguntas frecuentes
-
 1
1
-
 2
2
-
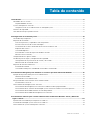 3
3
-
 4
4
-
 5
5
-
 6
6
-
 7
7
-
 8
8
-
 9
9
-
 10
10
-
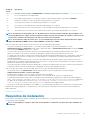 11
11
-
 12
12
-
 13
13
-
 14
14
-
 15
15
-
 16
16
-
 17
17
-
 18
18
-
 19
19
-
 20
20
-
 21
21
-
 22
22
-
 23
23
-
 24
24
-
 25
25
-
 26
26
-
 27
27
-
 28
28
-
 29
29
-
 30
30
-
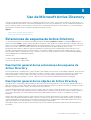 31
31
-
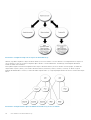 32
32
-
 33
33
-
 34
34
-
 35
35
-
 36
36
-
 37
37
-
 38
38
-
 39
39
-
 40
40
-
 41
41
-
 42
42
-
 43
43
-
 44
44
-
 45
45
-
 46
46
Dell OpenManage Server Administrator Version 9.0.1 El manual del propietario
- Tipo
- El manual del propietario
- Este manual también es adecuado para
Artículos relacionados
-
Dell OpenManage Software Version 9.2 El manual del propietario
-
Dell OpenManage Software Version 9.2.1 El manual del propietario
-
Dell OpenManage Server Administrator Version 8.5 El manual del propietario
-
Dell OpenManage Software Version 9.3 El manual del propietario
-
Dell OpenManage Server Administrator Version 9.1.2 El manual del propietario
-
Dell OpenManage Server Administrator Version 9.3.1 El manual del propietario
-
Dell OpenManage Software Version 10.0.1 El manual del propietario
-
Dell OpenManage Software 6.5 Guía del usuario
-
Dell OpenManage Software 6.4 Guía del usuario
-
Dell OpenManage Server Administrator Version 9.5 El manual del propietario