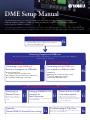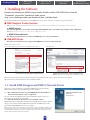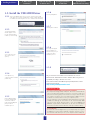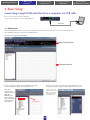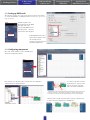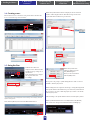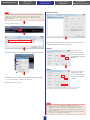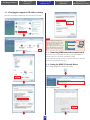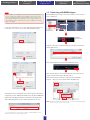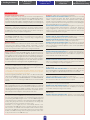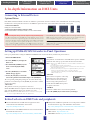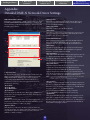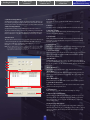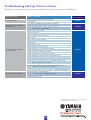DME Setup Manual
• For more details regarding a specific DME unit, please refer to the manual supplied with the unit in question, and for more details regarding the DME Designer application, please refer to the DME Designer manual (pdf).
• Please note that, within this document, the term “DME” refers to the DME64N and DME24N, while the term “DME Satellite” refers to the DME8i-C, DME8o-C, DME4io-C, DME8i-ES, DME8o-ES, and DME4io-ES
is manual describes the process of setting up a DME system, from making the initial DME unit settings (DME64N /
DME24N / DME8i-C / DME8o-C / DME4io-C / DME8i-ES /DME8o-ES / DME4io-ES) to synchronizing with the DME
Designer application installed on a computer.
page
02
page
04
page
08
1-1. Install DME Designer and DME-N Network Driver
1-2. Install the USB-MIDI Driver
page
13
Setting up DME64N/24N
Networks via
Panel Operations
is section explains how to setup networks directly
from a DME64N/24N.
page
13
Related web site on DME
Units and peripherals
is section serves as a guide to online
information on Speaker Processor Components
library data, optional cards, and touch-panel
controllers (AMX/Creston).
page
13
Connecting to
External Devices
is section covers connection to
remote controllers via Ethernet
or GPI.
page
16
Troubleshooting & Tips Chart
is chart serves as a quick guide to the steps that should be taken to
ensure correct operation of DME units.
page
14
Appendix:
Detailed DME-N Network Driver settings
Connecting a single DME unit
directly to a computer via USB cable
Setting up DME cards
(only when expansion cards will be used)
Conguring components and Writing congurations
Going Online and Checking sound output
DME setup
Changing the computer's IP address settings
Setting the DME-N Network Driver
Connecting with DME Designer
Connecting multiple DME units
to a computer via Ethernet cables
Connecting Computer and DME unit
is sections covers procedures for either connecting a single DME unit to a computer or connecting multiple DME units to
a computer within the same subnet.
4. In-depth Information on DME Units
1. Installing the Software
2. Basic Setup 3. Advanced Setup

Follow the procedure outlined below to install the DME Designer application and the
DME-N Network Driver using the DME Designer Combo Installer.
02
1-1. Install DME Designer and DME-N Network Driver
1-1-1. Once downloaded and extracted, open the DME Designer Combo Installer V*.*.*
folder and double-click the “setup.exe” application.
e setup wizard for the DME Designer Combo Installer will be displayed. (Note: V*.*.*
indicates the version number of the actual le.)
1-1-2. Follow the instructions provided on-screen to install the software.
DME Designer will be installed rst of all, followed by the DME-N Network Driver. During
this process, the soware will be installed inside a folder named “DME Designer” in the
Program Files\YAMAHA\OPT Tools directory (default).
Note:
If a previous version of either of these exists on your computer, it will be uninstalled before installation of the
new version begins. In such a case, you will be asked to restart your computer after the older software has been
uninstalled. Whether replacing a previous version or installing for the first time, it will be necessary to restart your
computer. Please follow the instructions given at that time.
Begin by downloading the DME Designer Combo Installer and the USB-MIDI Driver from the
“Downloads” page on the Yamaha Pro Audio website
(http://www.yamahaproaudio.com/downloads/rm_so/index.html).
Use this link to download the required driver. Select the correct driver for your computer's OS.
Note: DME Designer V3 supports Windows 2000, XP, and Vista.
e following items must be downloaded in order that DME Series devices can be connected to a computer and put to practical use.
DME Designer Combo Installer
Note:
While it may be downloaded separately, DME-N Network Driver can also be found within the same folder as DME Designer when that application has been downloaded.
1. DME Designer:
This dedicated application is used to make system settings within DME units and to conveniently setup sound-processing congurations.
Note:
DME Designer can be freely used on your computer even when no DME units are connected.
2. DME-N Network Driver:
This driver is needed in order for your computer and DME unit(s) to be connected via Ethernet.
USB-MIDI Driver:
This driver is needed in order for your computer and a DME unit to be connected using a USB cable.
When each has been downloaded, please expand it and place the expanded folder in an easy-to-nd location such as your desktop.
en, follow the steps described below in order to install the soware.
1. Installing the Software
4. In-depth information
on DME Units
3. Advanced Setup
(via Ethernet cables)
2. Basic Setup
(via USB cable)
Appendix: Detailed
DME-N Network Driver Settings
DME Designer Combo Installer
(that contains DME Designer application and DME-N Network Driver)
USB-MIDI Driver
1. Installing the Soware

1-2. Install the USB-MIDI Driver
Troubleshooting & Tips
Precaution regarding USB ports and driver installation
On computers featuring multiple USB ports, drivers are installed individu-
ally for each port. After installation, therefore, if connection is made via a
port other than that originally used, it will be necessary to install the driver
once again. To avoid this, either set a dedicated port for DME connection
in advance or install the driver on all of your computer's ports.
It is also important to note that USB drivers differ depending on the model
of DME used. Although the same driver can be used for multiple DME
units of the same model, different models – such as the DME64N and
DME24N – require different USB drivers. (To be exact, the USB drivers
themselves are identical, but the INF files used upon installation differ.)
Avoid USB hubs
As is often the case with digital mixers, your computer may not recognize
the DME unit if connected via a USB hub. In principle, therefore, connec-
tion should be made directly to one of your computer's built-in USB ports.
e procedure and screen which were described here are a case of
WindowsVista. When Windows 2000 or Windows XP is used, please set
up similarly according to directions of a screen.
For the latest information about DME Designer System Requirements, visit the
Yamaha Pro Audio website:
http://www.yamahaproaudio.com/
1. Installing the Software
4. In-depth information
on DME Units
3. Advanced Setup
(via Ethernet cables)
2. Basic Setup
(via USB cable)
Appendix: Detailed
DME-N Network Driver Settings
Turn on the DME unit and connect it to your computer using a USB
cable. When the message "Installing device driver software" appears in
the taskbar at the bottom right of the screen, install the driver manually.
“Found New Hardware”
window appears. Select
[Locate and install driver
software (recommended)].
Click the[Browse]button.
Locate the downloaded
and extracted “Driver”
folder and click [OK].Click
[Next] to start the
installation process.
Click the[Install]button.
Installing driver software.
A message will appear
when installation has
finished. Click [Close] to
complete the driver
installation process.
Select [Browse my
computer for driver software
(advanced).].
Select [I don’t have the
disc. Show me other
options.].
03
1-2-1
1-2-5
1-2-6
1-2-7
1-2-8
1-2-9
1-2-2
1-2-3
1-2-4

1. Installing the Software
4. In-depth information
on DME Units
3. Advanced Setup
(via Ethernet cables)
2. Basic Setup
(via USB cable)
Appendix: Detailed
DME-N Network Driver Settings
USB cable
Main Panel window
Upon launch, two windows will be displayed.
2-1. Preparation
Before launching DME Designer, it is critical that the DME unit is turned on and then connected to the computer using a USB cable.
Once the DME unit has been connected, launch DME Designer.
In order to setup the currently-connected DME unit for editing,
double-click [DME] at the le of the Designer window.
04
is section covers the most basic conguration
– that is, using a single PC to control a single DME unit.
2. Basic Setup
Connecting a single DME unit directly to a computer via USB cable
Designer window
Next, either
double-click the
currently connected
DME unit (a
DME24N in this
case) or drag and
drop it to the editing
area located to the
right of the list.
In response to this action, the Device Group and Sampling Frequency
Settings window will be displayed. Click the [OK] button to proceed.
* Group settings are not
necessary when only one
DME unit is connected.
* The sampling rate can
be changed later on.
Drag and drop

1. Installing the Software
4. In-depth information
on DME Units
3. Advanced Setup
(via Ethernet cables)
2. Basic Setup
(via USB cable)
Appendix: Detailed
DME-N Network Driver Settings
2-2. Setting up DME cards
e following settings are required only when expansion cards will be
used with the DME24N, or DME64N. If this is not the case, proceed to
Step (2-3) below.
With the expansion card
already inserted into the DME
unit, right-click on the
corresponding DME icon and
select [Properties…] from the
bottom of the menu displayed.
In the DME Device Properties
window that is displayed, select
the currently-inserted
expansion card as shown below
and click the [OK] button.
05
Right-click
Drag and drop the components that you require into the conguration
area from the list on the le-hand side.
To connect components, click the
required input or output port and
drag the end of the connecting
wire to the required destination.
When you have setup all connections in the same way as shown below,
its time to write the conguration to the DME unit.
* Components can also be freely dragged around the configuration area using the mouse.
To remove a component or an incorrectly connected wire, click the component or wire,
confirm that it turns red, and then press the [Delete] button on the computer keyboard.
2-3. Conguring components
First of all, double-click the icon for your DME unit to
display the Conguration window.
Double-click
Drag and drop
Click
Click
k

1. Installing the Software
4. In-depth information
on DME Units
3. Advanced Setup
(via Ethernet cables)
2. Basic Setup
(via USB cable)
Appendix: Detailed
DME-N Network Driver Settings
06
2-4. Creating scenes
First of all, at least one scene must be setup for the data created thus far.
To do so, follow the steps as shown below.
2-5. Going On-Line
* To go offline, click the [On-line] button to turn it off.
Next, click the [On-line] button from the Main Panel window.
When the Synchronization window is displayed, the text "Select IP
Address" will be displayed in red. Click this message and select the
required IP address from the drop-down menu.
In response to the prompt, "Synchronizing will cause audio to mute. Is
this OK?", click the [Yes] button.
When writing has been completed, the message, "Saving the Designer le
aer synchronization will enhance the speed of the next synchronization.
Do you want to save now?" will be displayed. If you want to save the le,
click the [Yes] button.
Aer returning to the Synchronization window, click the [Close] button.
When synchronization has been successfully achieved, the [On-line]
button at the bottom right of the Main Panel window will light up.
When the Sync Direction
window is displayed, ensure
that [DME Designer ->
Device] is selected, and then
click the [OK] button.
* If the required items are not displayed as a result of clicking, return to Step (2) above and
repeat the setting process.
Click
Click
When the Port window is
displayed, ensure that the Tx, Rx,
and Device Group settings are as
shown below.
If any are blank, click to display a
list of options and select
accordingly.
Click
Click
Click
Click
Click
Click

1. Installing the Software
4. In-depth information
on DME Units
3. Advanced Setup
(via Ethernet cables)
2. Basic Setup
(via USB cable)
Appendix: Detailed
DME-N Network Driver Settings
Host setting from the MIDI page on the hardware's Utility Display
The MIDI Setup page from the hardware's Utility Display contains a Host
option, and if this is set to "USB-1" or "USB-2", MIDI data will also be
exchanged via USB. In certain cases, this can make it impossible to
connect successfully with DME Designer using a USB cable; accord-
ingly, these settings should be avoided.
Troubleshooting & Tips
Problem:
The DME unit does not operate correctly in response to
control from your computer via USB.
Possible cause #1 and corrective action: DME Designer was launched
before connecting the USB cable and turning on the DME unit. Ensure
that the USB cable is connected and the DME unit is turned on before
launching DME Designer.
Possible cause #2 and corrective action: The USB-MIDI Driver Thru
ON/OFF parameter is not set to “OFF”. Select [Start] [Control Panel]
[Yamaha USB-MIDI Driver] and ensure that the [Thru ON/OFF]
parameter is set to “OFF”.
Possible cause #3 and corrective action: The same USB ports
have been selected for DME Designer and other MIDI applications.
Change port settings so that DME Designer and the other MIDI
applications use different ports.
Possible cause #4 and corrective action: The number of registered
MIDI devices exceeds the Windows limit. The Windows operating
system allows a maximum of 10 MIDI device drivers to be installed and
registered. In certain cases, connecting a device to a different USB port
can lead to it being recognized as a different device, thereby
“artificially” exceeding the limit. If MIDI does not function properly,
therefore, try uninstalling and then reinstalling the USB-MIDI driver.
Possible cause #5 and corrective action: Your USB-MIDI driver
is not the most up-to-date version supported by DME. Download
and install the most up-to-date USB-MIDI driver from the Yamaha
website (http://www.yamahaproaudio.com/)
By default, the gain is set to +10 dBu (i.e., the lowest possible level). Adjust
the sensitivity to the correct level for the connected audio equipment.
The level displayed by [Gain] is the sensitivity level to be matched. As
the sensitivity of most professional audio equipment (using XLR
connectors) is +4 dBu, the level shown by [Gain] should be set to "4" in
such a case. When using input from microphones or other similar
sources, turn the dial clockwise to adjust the input volume to a suitable
level. Specifically, it is recommended that the level shown by the input
meter be peaking at around -18 dB.
Note
2-6. Checking sound output
In the case of models with head amps, it will be necessary to congure
HA control before sound output from the system can be
checked.Right-click the [Analog Input] icon and select [Open HA Editor]
from the drop-down menu.
Right-click
07

1. Installing the Software
4. In-depth information
on DME Units
3. Advanced Setup
(via Ethernet cables)
2. Basic Setup
(via USB cable)
Appendix: Detailed
DME-N Network Driver Settings
08
In the following three cases, a USB cable should not be used to connect your computer and
DME units for actual operation; instead, you should make the necessary connections via Ethernet cables.
• Two or more DME units are to be controlled in a single device group (using a Network switch).
• Long cables are needed for connection.
• The computer and DME unit(s) are to be connected wirelessly.
3. Advanced Setup
Connecting multiple DME units to a computer via Ethernet cables
Group Master
Network Switch
Ethernet straight cable
Ethernet straight cable
Ethernet cable
Ethernet cable
Device Group
DME4io-C (IP Address: 192.168.000.002)
DME8o-C
(IP Address: 192.168.000.003)
DME64N
(IP Address: 192.168.000.004)
Computer
(IP Address: 192.168.000.001)
When to connect via Ethernet cables:
If a company or office network is to be used
for this purpose, it will be necessary to
switch back and forth between the DME
network and the regular network. In such a
case, we recommend connection via USB or
the use of a commercially-available
Ethernet/USB interface.
Note
A Group Master device must be set for
the device group, with all other
devices in the group set as slaves.
Furthermore, if the DME network
contains one or more DME satellites, it
is recommended that one of the DME
satellites be set as the Group Master.
Note
Each DME unit to be networked must be assigned an IP
address,and this is done either by connecting a PC via USB
to one device at a time(described here). If using a DME64N or
DME24N, setting can be performed directly via the front
display(see page 13).
Note
3-1. DME setup
Assign an IP address to the DME unit using DME Designer connected via USB.
* By default, all DME units are assigned the IP address 192.168.000.002.
Please ensure that the USB-MIDI driver has been installed before proceeding.
* The same USB-MIDI driver can be used with DME satellites.
Do not connect the devices in a network until the IP addresses have been set. To
set the IP addresses,connect PC to each device in turn,using a USB cable.
For the purpose of explanation, we will make the following settings.
USB cable
This section will demonstrate how to make settings for the following sample configuration. It is important to remember, however,
that devices should never be connected until the required settings have been made.

1. Installing the Software
4. In-depth information
on DME Units
3. Advanced Setup
(via Ethernet cables)
2. Basic Setup
(via USB cable)
Appendix: Detailed
DME-N Network Driver Settings
09
The computer can be connected to the device group master using a
USB cable. It is also possible to connect the computer to a Slave
DME using a USB cable if a DME Satellite is assigned as the device
group master.
Note
1. Ensure that the switch is capable of 100Base-TX operation.
2. Cables used to connect DME units to a network switch can be up to
100 meters in length. Correct operation at this upper-limit length
cannot, however, be guaranteed and will depend on the quality of the
hub and cables used.
3. Be sure to use Cat 5 shielded twisted-pair cables in order to maximize
resistance to electromagnetic interference.
Note
Select [Slave] in the
Master/Slave area of the
Network Setup window for
both the DME8o-C and the
DME64N.
Select [100Base-TX] in the
Link Mode area of the
Network Setup window for
both the DME8o-C and the
DME64N.
Setup ports as shown below.
Select [Network Setup] from the [Hardware] menu on the Main Panel window
Click the [OK] button to proceed.
Click [Utility] to display the Utility window and then click the [Network] tab
* For now, the default settings for the DME4io-C can be used as is.
DME4io-C Settings
DME8o-C
DME64N
* Although an error will be displayed on DME units at this time, it can be ignored.
(This message is output due to group settings not yet having been made.)
e next step is to make slave settings. In the same way as described above in
(1) DME setup, display the Network Setup window.
Click

If your computer is being used
within, for example, an office and
already has an IP address, either
the current setting can be
transcribed or you can connected it
to the Group Master using a USB
cable in order to perform setting.
Note
1. Installing the Software
4. In-depth information
on DME Units
3. Advanced Setup
(via Ethernet cables)
2. Basic Setup
(via USB cable)
Appendix: Detailed
DME-N Network Driver Settings
10
3-4. Setting the DME-N Network Driver
Select "Additional Options" from the Control Panel.
3-3. Connecting DME units to the network switch
When the required settings have been made, connect all DME units
and the computer to the switch using Ethernet cables.
At this point, the network should be setup in the same way as shown in
the Device Group diagram on page 08.
Select "Advanced Settings".
Computer
3-2.
Changing the computer's IP address settings
Open the Control Panel, and then select "View network status and tasks".
DME4io-C
DME8o-C
DME64N
Switch
USB

1. Installing the Software
4. In-depth information
on DME Units
3. Advanced Setup
(via Ethernet cables)
2. Basic Setup
(via USB cable)
Appendix: Detailed
DME-N Network Driver Settings
11
3-5. Connecting with DME Designer
Launch DME Designer and place each of the currently connected devices
in the conguration.
When all devices have been displayed as shown below, select [Save and Close] to
complete the procedure. Although the IP addresses for all connected DME units
will be shown, a checkmark should only be placed next to that for the master
device. When this IP address has been selected, click [Add to Device List].
* You can change the device name by, for example, entering "DME4io-C" into the
[UNIT1] field and then clicking the [Apply] button.
In the Port dialog box, ensure that settings are as shown below and then
click the [OK] button.
Next, click the [On-line] button from the Main Panel window
Click "Select IP Address", ensure that the IP addresses for all devices are
displayed, and then click the [Go On-Line] button.
When the Sync Direction window is displayed, ensure that [DME
Designer -> Device] is selected, and then click the [OK] button.
Click the
[Port] button.
Once a conguration has been setup, create at least one scene.
NOTE: If multiple device groups have been set up, use the [Device Group] drop-down
menu to select the one to be synchronized.
In our example, the IP addresses of the first, second, and third devices
are 192.168.0.2, 192.168.0.3, and 192.168.0.4, respectively. Accord-
ingly, the last digit from [Detect from] should be set to 2 or lower, and
the last digit from [Detect to] should be set to 4 or higher. (Please note
that sorting may take a certain amount of time to complete if the search
range is too large.)
Note
Set the range of IP addresses to be sorted. Although the range in this case
is 192.168.0.2 to 192.168.0.4, we can select with the default settings.
Select using the checkbox, and then
Double-click
Drag and drop
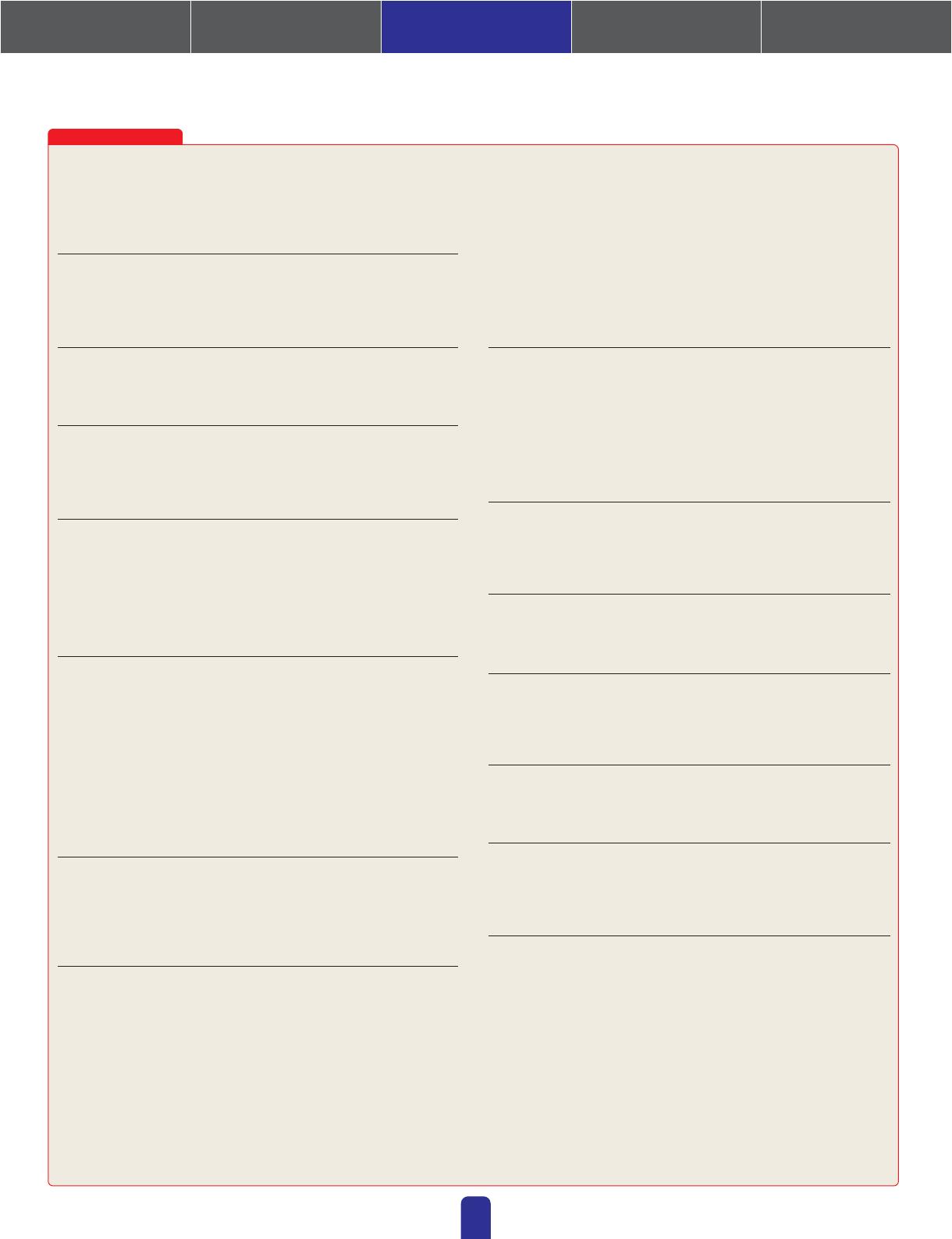
12
Troubleshooting & Tips
Over-the-counter security software
If antivirus, anti-spyware, or any other type of Internet security application is
installed on your computer, its firewall may block the DME-N Network Driver,
making connection and remote operation of the DME unit impossible. Care
should also be taken with regard to compatibility with peer-to-peer applications
and other communication software remaining constantly on in the background.
PC power-saving options
With laptops, certain power saving options can result in network communi-
cation being automatically turned off, which would lead to disconnection of
the DME unit if online at the time. Should you become aware of this type of
behavior, please check your power saving options.
Cables for computer connection (one-to-one)
The DME64N and DME24N can be connected using a crossover cable or a
switch. DME Satellite units can be connected using a straight-through
cable, a crossover cable, or a switch.
Wireless network
Over-the-counter wireless network access points can be used to establish
connections with laptops featuring wireless functionality. A good
understanding of network will be required in order to do so, and the access
point's user manual should be referenced for setting-related details.
Word-clock settings
When a new file is created using DME Designer, the word clock is set to
"INT48k" by default. In systems where the DME unit operates as a word-clock
slave, it will be necessary to change this word-clock setting before going online.
If the DME unit were to be brought online with the default setting unchanged, it
would not be word-clock locked with the other units in the system, resulting in
audible clicking and possibly damage to the other units. Whenever possible, it
is recommended that clock settings be made using DME Designer.
DME initialization
In certain cases, DME initialization can prove effective in resolving problems. In
particular, this approach is useful if a DME device freezes upon scene recall
(either during startup or when connected online).
*: Take care to avoid selecting option 02 (Delete All Data), as this will result
in the DME device's firmware also being deleted. It will not then be possible
to use the device until the firmware is reinstalled.
For details regarding initialization, please refer to the Owner's Manualthat
came with your DME device(s). Specifically, this information can be found
in the section "Initializing the DME64N/DME24N" of the DME64N/DME24N
manual, or in the section "Initializing the DME Satellite" of manuals for DME
satellites.
Using the Analyze function
After a configuration has been created using DME Designer, we recommend
that the Analyze function be used to check it. Please note that this function is the
only way to fully determine the viability of a design – that is to say, operation
cannot be guaranteed using the Resource Meter alone. It is important, therefore,
that the Analyze function always be used to perform a final check.
Automatic backup function and going online
If the [Store Project File into DME after synchronization] option at the bottom
left of the Synchronization window is not cleared when going online and
synchronizing with DME Designer version 3 or later, DME Designer will
create a backup of the computer's current data (.daf) within the DME unit's
memory after going online. Please note that if Wave files are being used,
synchronization can take at least twice as long as usual.
Furthermore, if your original project file is accidentally deleted or lost,
synchronization with DME devices will no longer be possible. For safety's
sake, therefore, it is advisable that a backup be made and that the [Store
Project File into DME after synchronization] item from the Synchronization
window or the DME File Storage item from the [File] menu be used to store
a copy of this file also on the DME device(s).
Problem: A compile error occurs during synchronization.
Possible cause #1 and corrective action: DSP total resource consump-
tion has exceeded the upper limit. Delete unneeded components. In
addition, it may be possible to ensure that compilation will be completed
normally even when total DSP resource consumption increases by replac-
ing some components with others using fewer resources or by dividing the
processing load between such components.
Possible cause #2 and corrective action: Wiring between components is
connected from multiple output terminals to a single input. Change the
wiring configuration so that each output is connected to a single input
terminal. If necessary, a matrix mixer or similar component can be used to
combine multiple outputs into one signal.
Problem: A component or wiring cannot be added.
Possible cause #1 and corrective action: DME Designer is online. Go
offline by clicking [Go Off-line] in the Synchronization window.
Possible cause #2 and corrective action: The Designer Window is not in
Edit Mode. Place a checkmark next to [Edit] on the [Tool] menu.
Possible cause #3 and corrective action: The current user is restricted
from editing. Logoff and then logon again as a new user or as the Adminis-
trator. (If edit restrictions must be applied to a user, set the option [Edit] in
the Security window.)
Problem: A user module is no longer displayed on the list.
Possible cause and corrective action: The contents folder ([File] menu
[Preference] [ContentsFolder]) has been changed, or the “User Module”
folder has been moved. Ensure that the user module files (.umf) are in the
"ContentsFolder" and "User Module" folders.
Problem: Configurations cannot be switched in the Navigator window.
Possible cause and corrective action: While online, it is not possible to
switch to a configuration that does not match the current scene. Switch to a
scene corresponding to the required configuration.
Problem: A User Module window does not open when the user module is
double-clicked.
Possible cause and corrective action: The user module in question has
been saved with [Open User Module Design Window] selected. Open the save
dialog, select [Open User Module Editor], and resave the user module.
Problem: An editor is not displayed when a slot-in component is
right-clicked and [Open] is selected from its context menu.
Possible cause and corrective action: The slot-in component in question
does not have an editor. No corrective action is required.
Problem: The message “Reset Config…” is displayed for a long time in the
message area of the Synchronization window.
Possible cause and corrective action: Processing may take time when
many scenes have been setup, and therefore, this display is not indicative
of a problem. Allow processing to finish normally.
Problem: The monitor output cannot be set. (Applies to the DME64N and
DME24N only.)
Possible cause and corrective action: Channels connected by wiring
cannot be used for monitor output. Select a channel not connected in this way.
1. Installing the Software
4. In-depth information
on DME Units
3. Advanced Setup
(via Ethernet cables)
2. Basic Setup
(via USB cable)
Appendix: Detailed
DME-N Network Driver Settings

13
Optional Extras
• Connection via Ethernet
Intelligent Control Panel ICP1
• Connection via General Purpose Interface (GPI)
Control Panel CP4SF, Control Panel CP1SF, or Control Panel CP4SW
1. Turn on the DME64N/24N.
2. Press the [HOME] key to display the
main screen.
3. Press and hold the [UTILITY] key for at
least 2 seconds to display the Utility
screen.
4. Press the [UTILITY] key several times
until the Net page appears.
5. Use the [ ] and [ ] keys to move the
cursor to the parameters listed below and press the [ENTER] key.
e corresponding editing dialog will appear. Set each of the following
parameters as described and press the [ENTER] key each time to conrm
and enter the settings.
• Master/Slave
is parameter sets device-group master or slave status.
Master: One DME unit must be assigned as the master in each device group.
Slave: All other DME units in the group should be set to slave.
Note: When DME64N/24N and DME Satellite units are combined in a device group,
be sure to assign a DME Satellite unit as the group master.
ICP1, CP4SF, CP1SF, and CP4SW controllers are available as optional extras for remote external control of the DME units. For details regarding
installation of a control panel and connection to the DME unit, please refer to the owner’s manual that came with the control panel.
Device group and IP address settings for DME64N and DME24N units can be made directly via their front panels as follows.
e latest information about DME units and applications can be
downloaded from the Yamaha Pro Audio website.
http://www.yamahaproaudio.com
e latest version of the DME unit rmware can be downloaded from
the Yamaha ProAudio website.
http://www.yamahaproaudio.com/downloads/rm_so/index.html
Setting up DME64N/24N Networks via Panel Operations
Related web site on DME Units and peripherals
4. In-depth Information on DME Units
• IP Address
is parameter sets the IP address of the DME unit in question. All DME
units in the same device group must share the same network address.
Notes: 1. When only one DME unit (Master) is used, the IP address should be set to
“192.168.0.2”.
2. The subnet mask is fixed at “255.255.255.0”.
3. The host address can be set between 2 and 253 for the master device, and
between 3 and 253 for slaves.
4. Unless it is absolutely necessary to use a global IP address, you should
always use a private address (that is, 192.168.0.2. through
192.168.255.253). Consult with your network administrator if a global
address must be used.
• Master ID
When a device is assigned as a slave using
Master/Slave above, this parameter sets
the host address for the corresponding
master. Setting of this parameter is not
possible when the DME unit in question
is assigned as the master.
• Link Mode
Ensure that “100Base-TX” is selected for this parameter.
6. Press the [HOME] key to return and save your changes.
Whenever making GPI settings, check for responses using the GPI Setup page.
The GPI Setup page from the DME unit's Utility Display can be used to
monitor in real time the signals being input via the GPI IN terminal. This
can prove extremely useful in identifying the cause of GPI control prob-
lems after configuration as being within the GPI device, within the connec-
tions, or within the DME configuration. If the DME unit fails to operate as
required even though a signal is returned to the GPI IN terminal, the prob-
lem probably lies in the configuration data, or although unlikely, in the
DME unit itself. As this page can be used to check for GPI responses
when making GPI settings, it can be employed to great effect.
Maximum length of GPI cables
CPEV cables with a core diameter of 0.65 mm or more can be used over
distances of up to 100 m.
Tips
Library data for DMEseries Speaker Processor Components is available
from the”Downloads” page of the Yamaha Pro Audio website:
http://www.yamahaproaudio.com/downloads/documents/index.html
For information on touch panel controllers, visit:
AMX's web site: http://www.amx.com/
CRESTRON's web site: http://www.crestron.com/
Connecting to External Devices
2
3
4
1. Installing the Software
4. In-depth information
on DME Units
3. Advanced Setup
(via Ethernet cables)
2. Basic Setup
(via USB cable)
Appendix: Detailed
DME-N Network Driver Settings
ICP1 CP4SF CP1SF CP4SW

14
1. Target Device List
e Target Device List displays the name, IP address, MAC address, and
MIDI port number of all units registered for communication with the
DME-N Network Driver, and these can be sorted by clicking the
corresponding title bar. When a unit is selected within this list, its
communication parameters can be viewed and edited in the Device
information (2) area below.
• Device Name
• Device IP Address
• Device MAC Address
• Device Port No.
ese elds display the name, IP address, MAC address, and MIDI port
number of the corresponding unit. Refer to the Device information (2)
area for more details.
[New] button
Click [New] to add a new unit to the list. You can then edit the unit's
parameters as required using the elds in the Device information (2) area
below and click [APPLY] to conrm your changes.
[Duplicate] button
Click [Duplicate] to add a unit to the list by copying the data for the
currently selected unit. You can then edit the unit's parameters as required
using the elds in the Device information (2) area below and click
[APPLY] to conrm your changes.
[Remove] button
Click [Remove] to delete the selected unit from the list. If the unit in
question is not the lowest in the list, all those below it will be shied
upwards to maintain continuity.
[Remove ALL] button
Click [Remove ALL] to delete all units from the list.
[Undo] button
Click [Undo] to cancel a single operation and revert to the previous state.
is button will be grayed out and inactive immediately aer an undo
operation or aer the window is displayed.
2. Device Information Area
When a unit registered for communication with the DME-N Network
Driver is selected in the Target Device List (1), its communication
parameters can be viewed and edited in the Device Information area.
[Device Name]
is eld displays the name of the unit currently selected in the Target
Device List. e names “UNIT1” through “UNIT256” are applied by
default but can be freely edited using this eld.
[Device IP Address]
e IP address of the unit currently selected in the Target Device List can
be conrmed and set using these four elds. Refer to page 7 for details
regarding the conrmation and setting of IP addresses.
Note: Communication with DME units is only possible if the
corresponding IP addresses have been correctly setup.
[Device MAC Address]
ese elds display the MAC (Media Access Control) address of the unit
currently selected in the Target Device List. MAC addresses are
permanently assigned when DME units are manufactured and they
cannot be changed. ey are included here to prevent data from being
sent to the wrong unit if an incorrect IP address is set inadvertently. Refer
to page 7 for details regarding the conrmation of MAC addresses.
Notes: 1. Communication with DME units is only possible if the corresponding MAC
addresses have been correctly setup.
2. The MAC address of a connected unit cannot be changed.
[Device Port No.]
e MIDI port number of the unit currently selected in the Target Device
List can be set using this eld. Please note that the MIDI port number also
functions as a device ID number. It should be set to "1" for DME Satellite
units and to either "1" or "2" for DME64N/24N units.
Note: Communication with DME units is only possible if the
corresponding MIDI port numbers have been correctly setup.
[Apply] button
Click [Apply] aer editing the Device Name, Device IP Address, Device
MAC Address, or Device Port No. parameters to conrm your changes.
In addition, units added to the Target Device List (1) by clicking [New] or
[Duplicate] will not be registered for communication with the DME-N
Network Driver until [Apply] is clicked.
DME-N Network Driver Window
Select [Start] [Control Panel] [DME-N Network Driver] to display
the DME-N Network Driver window. e parameters contained in this
window are used to specify device information for communication with
the DME-N Network Driver
1
2
3
Appendix:
Detailed DME-N Network Driver Settings
1. Installing the Software
4. In-depth information
on DME Units
3. Advanced Setup
(via Ethernet cables)
2. Basic Setup
(via USB cable)
Appendix: Detailed
DME-N Network Driver Settings

15
1
6
2
3
4
7
9
8
10
5
1. Detect from
ese elds are used to specify the start IP address for automatic
detection.
2. Detect to
is eld is used to specify the end IP address for automatic detection.
3. Currently searching
is area displays the IP address being checked during automatic
detection and is blank otherwise.
4. [Start] button
Click [Start] to initiate automatic detection and populate the Detected
Device List (6). Note that this button is grayed out and inactive during
automatic detection.
5. [Abort] button
Click [Abort] to abort automatic detection. Note that this button is grayed
out and inactive when automatic detection is not in progress.
6. Detected Device List
e Detected Device List displays all detected units that are connected and
capable of communication with the DME-N Network Driver. No units
will be displayed initially.
[Add] Checkbox
Set the [Add] checkbox for those units to be added to the Target Device
List, and then click [Add to Device List] (below) to register the units in the
list. It is not possible to set the checkboxes of units that have already been
registered.
[Device IP Address]
is column displays the IP address of the detected unit in question.
[Device Name]
is column displays the name that has been registered for the detected
unit in question. If no name has been registered, the corresponding cell
will be blank.
[Device MAC Address]
is column displays the MAC address of the detected unit in question.
7. [Add to Device List] button
Click [Add to Device List] to register those detected units with set [Add]
checkboxes in the Target Device List.
8. [Cancel] button
Click [Cancel] to close the window without making any changes.
9. [Import Setup from File] button
When working in a dierent environment, you can import a previously
saved setup le. To do so, click [Import Setup from File] to display the
Open window. en, select a setup le and click [Open] to import the
corresponding settings.
10. [Export Setup to File] button
You can export setup data to a le for importing when working in a
dierent environment. To do so, click [Export Setup to File] to display
the Save As window. en, enter a le name and click [Save] to save
the setup le.
3. [Advanced Settings] Button
Click [Advanced Settings] to display the Advanced Settings window. For
more details regarding the advanced settings that can be made using this
window, please refer to the following Advanced Settings Window section.
Advanced Settings Window
Click [Advanced Settings] in the DME-N Network Driver window to
display the Advanced Settings window. e parameters presented in this
window are used to setup automatic detection by the DME-N Network
Driver; furthermore, setup les can also be imported and exported here.
Auto Detect area
e Auto Detect area is used to setup automatic detection of units that are
connected and capable of communication with the DME-N Network
Driver. In specic terms, a maximum of 254 addresses (***.***.***.1
through***.***.***.254) can be detected.
Note: Only the MAC addresses of units on the same subnet as the computer can
be detected. Before searching for MAC addresses, therefore, ensure that
the computer is connected to the subnet to be searched and that an
appropriate IP address has been assigned.
1. Installing the Software
4. In-depth information
on DME Units
3. Advanced Setup
(via Ethernet cables)
2. Basic Setup
(via USB cable)
Appendix: Detailed
DME-N Network Driver Settings

• The company names and product names in this catalog are the trademarks or
registered trademarks of their respective companies.
Troubleshooting and Tips Chart at a Glance
is chart serves as a quick guide to the steps that should be taken to ensure correct operation of DME units.
Operation Category Subject or Problem
Possible Causes &
Corrective Actions
In-depth information on DME Units
Precaution regarding USB ports and driver installation
Avoid USB hubs
Host setting from the MIDI page on the hardware's Utility Display
Problem: The DME unit does not operate correctly in response to
control from your computer via USB.
Over-the-counter security software
PC power-saving options
Cables for computer connection (one-to-one)
Wireless network
Online connection: Word-clock settings
DME initialization
Using the Analyze function
Automatic backup function and going online
Problem: A compile error occurs during synchronization.
Problem: A component or wiring cannot be added.
Problem: A user module is no longer displayed on the list.
Problem: Configurations cannot be switched in the Navigator window.
Problem: A User Module window does not open when the user module is double-clicked.
Problem: An editor is not displayed when a card component is right-clicked and
[Open] is selected from its context menu.
Problem: The message “Reset Config…” is displayed for a long time in the
message area of the “Synchronization” dialog box.
Problem: The monitor output cannot be set. (Applies to the DME64N and DME24N only.)
Function tip: Whenever making GPI settings,
check for responses using the GPI Setup page.
Maximum length of GPI cables
page03
Installing the Software
Connecting Computer and DME unit
(via USB cable)
Connecting Computer and DME unit
(via Ethernet cables)
page12
page13
page07
16
Transcripción de documentos
DME Setup Manual This manual describes the process of setting up a DME system, from making the initial DME unit settings (DME64N / DME24N / DME8i-C / DME8o-C / DME4io-C / DME8i-ES /DME8o-ES / DME4io-ES) to synchronizing with the DME Designer application installed on a computer. • For more details regarding a specific DME unit, please refer to the manual supplied with the unit in question, and for more details regarding the DME Designer application, please refer to the DME Designer manual (pdf). • Please note that, within this document, the term “DME” refers to the DME64N and DME24N, while the term “DME Satellite” refers to the DME8i-C, DME8o-C, DME4io-C, DME8i-ES, DME8o-ES, and DME4io-ES 1. Installing the Software page 02 1-1. Install DME Designer and DME-N Network Driver 1-2. Install the USB-MIDI Driver Connecting Computer and DME unit This sections covers procedures for either connecting a single DME unit to a computer or connecting multiple DME units to a computer within the same subnet. 2. Basic Setup 3. Advanced Setup Connecting a single DME unit directly to a computer via USB cable Setting up DME cards (only when expansion cards will be used) ● Configuring components and Writing configurations ● Going Online and Checking sound output ● Connecting multiple DME units to a computer via Ethernet cables page 04 DME setup ● Changing the computer's IP address settings ● Setting the DME-N Network Driver ● Connecting with DME Designer ● page 08 4. In-depth Information on DME Units Connecting to External Devices This section covers connection to remote controllers via Ethernet or GPI. page 13 Setting up DME64N/24N Networks via Panel Operations This section explains how to setup networks directly from a DME64N/24N. Appendix: Detailed DME-N Network Driver settings page 14 page 13 Related web site on DME Units and peripherals This section serves as a guide to online information on Speaker Processor Components library data, optional cards, and touch-panel controllers (AMX/Creston). Troubleshooting & Tips Chart This chart serves as a quick guide to the steps that should be taken to ensure correct operation of DME units. page 13 page 16 1. Installing the Software 2. Basic Setup 3. Advanced Setup (via USB cable) (via Ethernet cables) 4. In-depth information on DME Units Appendix: Detailed DME-N Network Driver Settings 1. Installing the Software Begin by downloading the DME Designer Combo Installer and the USB-MIDI Driver from the “Downloads” page on the Yamaha Pro Audio website (http://www.yamahaproaudio.com/downloads/firm_soft/index.html). The following items must be downloaded in order that DME Series devices can be connected to a computer and put to practical use. ■ DME Designer Combo Installer Note: While it may be downloaded separately, DME-N Network Driver can also be found within the same folder as DME Designer when that application has been downloaded. 1. DME Designer: This dedicated application is used to make system settings within DME units and to conveniently setup sound-processing configurations. Note: DME Designer can be freely used on your computer even when no DME units are connected. 2. DME-N Network Driver: This driver is needed in order for your computer and DME unit(s) to be connected via Ethernet. ■ USB-MIDI Driver: This driver is needed in order for your computer and a DME unit to be connected using a USB cable. DME Designer Combo Installer (that contains DME Designer application and DME-N Network Driver) USB-MIDI Driver Use this link to download the required driver. Select the correct driver for your computer's OS. Note: DME Designer V3 supports Windows 2000, XP, and Vista. When each has been downloaded, please expand it and place the expanded folder in an easy-to-find location such as your desktop. Then, follow the steps described below in order to install the software. 1-1. Install DME Designer and DME-N Network Driver Follow the procedure outlined below to install the DME Designer application and the DME-N Network Driver using the DME Designer Combo Installer. 1-1-1. Once downloaded and extracted, open the DME Designer Combo Installer V*.*.* folder and double-click the “setup.exe” application. The setup wizard for the DME Designer Combo Installer will be displayed. (Note: V*.*.* indicates the version number of the actual file.) 1-1-2. Follow the instructions provided on-screen to install the software. DME Designer will be installed first of all, followed by the DME-N Network Driver. During this process, the software will be installed inside a folder named “DME Designer” in the Program Files\YAMAHA\OPT Tools directory (default). Note: If a previous version of either of these exists on your computer, it will be uninstalled before installation of the new version begins. In such a case, you will be asked to restart your computer after the older software has been uninstalled. Whether replacing a previous version or installing for the first time, it will be necessary to restart your computer. Please follow the instructions given at that time. 02 1. Installing the Software 2. Basic Setup 3. Advanced Setup (via USB cable) (via Ethernet cables) 4. In-depth information on DME Units Appendix: Detailed DME-N Network Driver Settings 1-2-6 1-2. Install the USB-MIDI Driver Click the[Install]button. on the DME unit and connect it to your computer using a USB 1-2-1 Turn cable. When the message "Installing device driver software" appears in the taskbar at the bottom right of the screen, install the driver manually. 1-2-7 Installing driver software. 1-2-2 “Found New Hardware” window appears. Select [Locate and install driver software (recommended)]. 1-2-8 A message will appear when installation has finished. Click [Close] to complete the driver installation process. 1-2-3 Select [I don’t have the disc. Show me other options.]. 1-2-9 1-2-4 Select [Browse my computer for driver software (advanced).]. The procedure and screen which were described here are a case of WindowsVista. When Windows 2000 or Windows XP is used, please set up similarly according to directions of a screen. For the latest information about DME Designer System Requirements, visit the Yamaha Pro Audio website: http://www.yamahaproaudio.com/ Troubleshooting & Tips Precaution regarding USB ports and driver installation On computers featuring multiple USB ports, drivers are installed individually for each port. After installation, therefore, if connection is made via a port other than that originally used, it will be necessary to install the driver once again. To avoid this, either set a dedicated port for DME connection in advance or install the driver on all of your computer's ports. It is also important to note that USB drivers differ depending on the model of DME used. Although the same driver can be used for multiple DME units of the same model, different models – such as the DME64N and DME24N – require different USB drivers. (To be exact, the USB drivers themselves are identical, but the INF files used upon installation differ.) 1-2-5 Click the[Browse]button. Locate the downloaded and extracted “Driver” folder and click [OK].Click [Next] to start the installation process. Avoid USB hubs As is often the case with digital mixers, your computer may not recognize the DME unit if connected via a USB hub. In principle, therefore, connection should be made directly to one of your computer's built-in USB ports. 03 1. Installing the Software 2. Basic Setup 3. Advanced Setup (via USB cable) (via Ethernet cables) 4. In-depth information on DME Units Appendix: Detailed DME-N Network Driver Settings 2. Basic Setup Connecting a single DME unit directly to a computer via USB cable This section covers the most basic configuration – that is, using a single PC to control a single DME unit. USB cable 2-1. Preparation Before launching DME Designer, it is critical that the DME unit is turned on and then connected to the computer using a USB cable. Once the DME unit has been connected, launch DME Designer. Upon launch, two windows will be displayed. Main Panel window Designer window In order to setup the currently-connected DME unit for editing, double-click [DME] at the left of the Designer window. In response to this action, the Device Group and Sampling Frequency Settings window will be displayed. Click the [OK] button to proceed. Next, either double-click the currently connected DME unit (a DME24N in this case) or drag and drop it to the editing area located to the right of the list. * Group settings are not necessary when only one DME unit is connected. * The sampling rate can be changed later on. Drag and drop 04 1. Installing the Software 2. Basic Setup 3. Advanced Setup (via USB cable) (via Ethernet cables) 4. In-depth information on DME Units Appendix: Detailed DME-N Network Driver Settings 2-2. Setting up DME cards The following settings are required only when expansion cards will be used with the DME24N, or DME64N. If this is not the case, proceed to Step (2-3) below. With the expansion card already inserted into the DME unit, right-click on the corresponding DME icon and select [Properties…] from the bottom of the menu displayed. Right-click In the DME Device Properties window that is displayed, select the currently-inserted expansion card as shown below and click the [OK] button. 2-3. Configuring components First of all, double-click the icon for your DME unit to display the Configuration window. Double-click Drag and drop the components that you require into the configuration area from the list on the left-hand side. To connect components, click the required input or output port and drag the end of the connecting wire to the required destination. Clickk Click * Components can also be freely dragged around the configuration area using the mouse. To remove a component or an incorrectly connected wire, click the component or wire, confirm that it turns red, and then press the [Delete] button on the computer keyboard. Drag and drop When you have setup all connections in the same way as shown below, its time to write the configuration to the DME unit. 05 1. Installing the Software 2. Basic Setup 3. Advanced Setup (via USB cable) (via Ethernet cables) 4. In-depth information on DME Units Appendix: Detailed DME-N Network Driver Settings When the Synchronization window is displayed, the text "Select IP Address" will be displayed in red. Click this message and select the required IP address from the drop-down menu. 2-4. Creating scenes First of all, at least one scene must be setup for the data created thus far. To do so, follow the steps as shown below. Click Click Click Click 2-5. Going On-Line When the Port window is displayed, ensure that the Tx, Rx, and Device Group settings are as shown below. If any are blank, click to display a list of options and select accordingly. Click When the Sync Direction window is displayed, ensure that [DME Designer -> Device] is selected, and then click the [OK] button. Click In response to the prompt, "Synchronizing will cause audio to mute. Is this OK?", click the [Yes] button. Click When writing has been completed, the message, "Saving the Designer file after synchronization will enhance the speed of the next synchronization. Do you want to save now?" will be displayed. If you want to save the file, click the [Yes] button. After returning to the Synchronization window, click the [Close] button. * If the required items are not displayed as a result of clicking, return to Step (2) above and repeat the setting process. When synchronization has been successfully achieved, the [On-line] button at the bottom right of the Main Panel window will light up. Next, click the [On-line] button from the Main Panel window. * To go offline, click the [On-line] button to turn it off. Click 06 1. Installing the Software 2. Basic Setup 3. Advanced Setup (via USB cable) (via Ethernet cables) 4. In-depth information on DME Units Appendix: Detailed DME-N Network Driver Settings Note 2-6. Checking sound output The level displayed by [Gain] is the sensitivity level to be matched. As the sensitivity of most professional audio equipment (using XLR connectors) is +4 dBu, the level shown by [Gain] should be set to "4" in such a case. When using input from microphones or other similar sources, turn the dial clockwise to adjust the input volume to a suitable level. Specifically, it is recommended that the level shown by the input meter be peaking at around -18 dB. In the case of models with head amps, it will be necessary to configure HA control before sound output from the system can be checked.Right-click the [Analog Input] icon and select [Open HA Editor] from the drop-down menu. Right-click Troubleshooting & Tips Host setting from the MIDI page on the hardware's Utility Display The MIDI Setup page from the hardware's Utility Display contains a Host option, and if this is set to "USB-1" or "USB-2", MIDI data will also be exchanged via USB. In certain cases, this can make it impossible to connect successfully with DME Designer using a USB cable; accordingly, these settings should be avoided. Problem: The DME unit does not operate correctly in response to control from your computer via USB. Possible cause #1 and corrective action: DME Designer was launched before connecting the USB cable and turning on the DME unit. Ensure that the USB cable is connected and the DME unit is turned on before launching DME Designer. Possible cause #2 and corrective action: The USB-MIDI Driver Thru ON/OFF parameter is not set to “OFF”. Select [Start] → [Control Panel] → [Yamaha USB-MIDI Driver] and ensure that the [Thru ON/OFF] parameter is set to “OFF”. Possible cause #3 and corrective action: The same USB ports have been selected for DME Designer and other MIDI applications. Change port settings so that DME Designer and the other MIDI applications use different ports. Possible cause #4 and corrective action: The number of registered MIDI devices exceeds the Windows limit. The Windows operating system allows a maximum of 10 MIDI device drivers to be installed and registered. In certain cases, connecting a device to a different USB port can lead to it being recognized as a different device, thereby “artificially” exceeding the limit. If MIDI does not function properly, therefore, try uninstalling and then reinstalling the USB-MIDI driver. Possible cause #5 and corrective action: Your USB-MIDI driver is not the most up-to-date version supported by DME. Download and install the most up-to-date USB-MIDI driver from the Yamaha website (http://www.yamahaproaudio.com/) By default, the gain is set to +10 dBu (i.e., the lowest possible level). Adjust the sensitivity to the correct level for the connected audio equipment. 07 1. Installing the Software 2. Basic Setup 3. Advanced Setup (via USB cable) (via Ethernet cables) 4. In-depth information on DME Units Appendix: Detailed DME-N Network Driver Settings 3. Advanced Setup Connecting multiple DME units to a computer via Ethernet cables When to connect via Ethernet cables: Note In the following three cases, a USB cable should not be used to connect your computer and DME units for actual operation; instead, you should make the necessary connections via Ethernet cables. • Two or more DME units are to be controlled in a single device group (using a Network switch). • Long cables are needed for connection. • The computer and DME unit(s) are to be connected wirelessly. If a company or office network is to be used for this purpose, it will be necessary to switch back and forth between the DME network and the regular network. In such a case, we recommend connection via USB or the use of a commercially-available Ethernet/USB interface. For the purpose of explanation, we will make the following settings. This section will demonstrate how to make settings for the following sample configuration. It is important to remember, however, that devices should never be connected until the required settings have been made. Device Group Group Master DME4io-C (IP Address: 192.168.000.002) Computer (IP Address: 192.168.000.001) Ethernet cable Ethernet straight cable Network Switch Ethernet cable Ethernet straight cable Note DME8o-C (IP Address: 192.168.000.003) DME64N (IP Address: 192.168.000.004) A Group Master device must be set for the device group, with all other devices in the group set as slaves. Furthermore, if the DME network contains one or more DME satellites, it is recommended that one of the DME satellites be set as the Group Master. 3-1. DME setup Assign an IP address to the DME unit using DME Designer connected via USB. * By default, all DME units are assigned the IP address 192.168.000.002. Please ensure that the USB-MIDI driver has been installed before proceeding. * The same USB-MIDI driver can be used with DME satellites. Note Each DME unit to be networked must be assigned an IP address,and this is done either by connecting a PC via USB to one device at a time(described here). If using a DME64N or DME24N, setting can be performed directly via the front display(see page 13). USB cable Do not connect the devices in a network until the IP addresses have been set. To set the IP addresses,connect PC to each device in turn,using a USB cable. 08 1. Installing the Software 2. Basic Setup 3. Advanced Setup (via USB cable) (via Ethernet cables) 4. In-depth information on DME Units Appendix: Detailed DME-N Network Driver Settings DME4io-C Settings Note The computer can be connected to the device group master using a USB cable. It is also possible to connect the computer to a Slave DME using a USB cable if a DME Satellite is assigned as the device group master. Setup ports as shown below. Click The next step is to make slave settings. In the same way as described above in (1) DME setup, display the Network Setup window. DME8o-C Select [Slave] in the Master/Slave area of the Network Setup window for both the DME8o-C and the DME64N. Select [Network Setup] from the [Hardware] menu on the Main Panel window DME64N Select [100Base-TX] in the Link Mode area of the Network Setup window for both the DME8o-C and the DME64N. Click [Utility] to display the Utility window and then click the [Network] tab * For now, the default settings for the DME4io-C can be used as is. Click the [OK] button to proceed. * Although an error will be displayed on DME units at this time, it can be ignored. (This message is output due to group settings not yet having been made.) Note 1. Ensure that the switch is capable of 100Base-TX operation. 2. Cables used to connect DME units to a network switch can be up to 100 meters in length. Correct operation at this upper-limit length cannot, however, be guaranteed and will depend on the quality of the hub and cables used. 3. Be sure to use Cat 5 shielded twisted-pair cables in order to maximize resistance to electromagnetic interference. 09 1. Installing the Software 2. Basic Setup 3. Advanced Setup (via USB cable) (via Ethernet cables) 4. In-depth information on DME Units Appendix: Detailed DME-N Network Driver Settings 3-2. Changing the computer's IP address settings Open the Control Panel, and then select "View network status and tasks". Note DME4io-C Switch If your computer is being used within, for example, an office and already has an IP address, either the current setting can be transcribed or you can connected it to the Group Master using a USB cable in order to perform setting. USB DME8o-C DME64N Computer 3-3. Connecting DME units to the network switch When the required settings have been made, connect all DME units and the computer to the switch using Ethernet cables. At this point, the network should be setup in the same way as shown in the Device Group diagram on page 08. 3-4. Setting the DME-N Network Driver Select "Additional Options" from the Control Panel. Select "Advanced Settings". 10 1. Installing the Software 2. Basic Setup 3. Advanced Setup (via USB cable) (via Ethernet cables) 4. In-depth information on DME Units Appendix: Detailed DME-N Network Driver Settings 3-5. Connecting with DME Designer Note In our example, the IP addresses of the first, second, and third devices are 192.168.0.2, 192.168.0.3, and 192.168.0.4, respectively. Accordingly, the last digit from [Detect from] should be set to 2 or lower, and the last digit from [Detect to] should be set to 4 or higher. (Please note that sorting may take a certain amount of time to complete if the search range is too large.) Launch DME Designer and place each of the currently connected devices in the configuration. Drag and drop Set the range of IP addresses to be sorted. Although the range in this case is 192.168.0.2 to 192.168.0.4, we can select with the default settings. Double-click Once a configuration has been setup, create at least one scene. Click the [Port] button. In the Port dialog box, ensure that settings are as shown below and then click the [OK] button. Next, click the [On-line] button from the Main Panel window Click "Select IP Address", ensure that the IP addresses for all devices are displayed, and then click the [Go On-Line] button. When the Sync Direction window is displayed, ensure that [DME Designer -> Device] is selected, and then click the [OK] button. Select using the checkbox, and then When all devices have been displayed as shown below, select [Save and Close] to complete the procedure. Although the IP addresses for all connected DME units will be shown, a checkmark should only be placed next to that for the master device. When this IP address has been selected, click [Add to Device List]. NOTE: If multiple device groups have been set up, use the [Device Group] drop-down menu to select the one to be synchronized. * You can change the device name by, for example, entering "DME4io-C" into the [UNIT1] field and then clicking the [Apply] button. 11 1. Installing the Software 2. Basic Setup 3. Advanced Setup (via USB cable) (via Ethernet cables) 4. In-depth information on DME Units Appendix: Detailed DME-N Network Driver Settings Troubleshooting & Tips Over-the-counter security software If antivirus, anti-spyware, or any other type of Internet security application is installed on your computer, its firewall may block the DME-N Network Driver, making connection and remote operation of the DME unit impossible. Care should also be taken with regard to compatibility with peer-to-peer applications and other communication software remaining constantly on in the background. Problem: A compile error occurs during synchronization. Possible cause #1 and corrective action: DSP total resource consumption has exceeded the upper limit. Delete unneeded components. In addition, it may be possible to ensure that compilation will be completed normally even when total DSP resource consumption increases by replacing some components with others using fewer resources or by dividing the processing load between such components. Possible cause #2 and corrective action: Wiring between components is connected from multiple output terminals to a single input. Change the wiring configuration so that each output is connected to a single input terminal. If necessary, a matrix mixer or similar component can be used to combine multiple outputs into one signal. PC power-saving options With laptops, certain power saving options can result in network communication being automatically turned off, which would lead to disconnection of the DME unit if online at the time. Should you become aware of this type of behavior, please check your power saving options. Cables for computer connection (one-to-one) The DME64N and DME24N can be connected using a crossover cable or a switch. DME Satellite units can be connected using a straight-through cable, a crossover cable, or a switch. Problem: A component or wiring cannot be added. Possible cause #1 and corrective action: DME Designer is online. Go offline by clicking [Go Off-line] in the Synchronization window. Possible cause #2 and corrective action: The Designer Window is not in Edit Mode. Place a checkmark next to [Edit] on the [Tool] menu. Possible cause #3 and corrective action: The current user is restricted from editing. Logoff and then logon again as a new user or as the Administrator. (If edit restrictions must be applied to a user, set the option [Edit] in the Security window.) Wireless network Over-the-counter wireless network access points can be used to establish connections with laptops featuring wireless functionality. A good understanding of network will be required in order to do so, and the access point's user manual should be referenced for setting-related details. Problem: A user module is no longer displayed on the list. Possible cause and corrective action: The contents folder ([File] menu → [Preference] → [ContentsFolder]) has been changed, or the “User Module” folder has been moved. Ensure that the user module files (.umf) are in the "ContentsFolder" and "User Module" folders. Word-clock settings When a new file is created using DME Designer, the word clock is set to "INT48k" by default. In systems where the DME unit operates as a word-clock slave, it will be necessary to change this word-clock setting before going online. If the DME unit were to be brought online with the default setting unchanged, it would not be word-clock locked with the other units in the system, resulting in audible clicking and possibly damage to the other units. Whenever possible, it is recommended that clock settings be made using DME Designer. Problem: Configurations cannot be switched in the Navigator window. Possible cause and corrective action: While online, it is not possible to switch to a configuration that does not match the current scene. Switch to a scene corresponding to the required configuration. DME initialization In certain cases, DME initialization can prove effective in resolving problems. In particular, this approach is useful if a DME device freezes upon scene recall (either during startup or when connected online). *: Take care to avoid selecting option 02 (Delete All Data), as this will result in the DME device's firmware also being deleted. It will not then be possible to use the device until the firmware is reinstalled. For details regarding initialization, please refer to the Owner's Manualthat came with your DME device(s). Specifically, this information can be found in the section "Initializing the DME64N/DME24N" of the DME64N/DME24N manual, or in the section "Initializing the DME Satellite" of manuals for DME satellites. Problem: A User Module window does not open when the user module is double-clicked. Possible cause and corrective action: The user module in question has been saved with [Open User Module Design Window] selected. Open the save dialog, select [Open User Module Editor], and resave the user module. Problem: An editor is not displayed when a slot-in component is right-clicked and [Open] is selected from its context menu. Possible cause and corrective action: The slot-in component in question does not have an editor. No corrective action is required. Problem: The message “Reset Config…” is displayed for a long time in the message area of the Synchronization window. Possible cause and corrective action: Processing may take time when many scenes have been setup, and therefore, this display is not indicative of a problem. Allow processing to finish normally. Using the Analyze function After a configuration has been created using DME Designer, we recommend that the Analyze function be used to check it. Please note that this function is the only way to fully determine the viability of a design – that is to say, operation cannot be guaranteed using the Resource Meter alone. It is important, therefore, that the Analyze function always be used to perform a final check. Problem: The monitor output cannot be set. (Applies to the DME64N and DME24N only.) Possible cause and corrective action: Channels connected by wiring cannot be used for monitor output. Select a channel not connected in this way. Automatic backup function and going online If the [Store Project File into DME after synchronization] option at the bottom left of the Synchronization window is not cleared when going online and synchronizing with DME Designer version 3 or later, DME Designer will create a backup of the computer's current data (.daf) within the DME unit's memory after going online. Please note that if Wave files are being used, synchronization can take at least twice as long as usual. Furthermore, if your original project file is accidentally deleted or lost, synchronization with DME devices will no longer be possible. For safety's sake, therefore, it is advisable that a backup be made and that the [Store Project File into DME after synchronization] item from the Synchronization window or the DME File Storage item from the [File] menu be used to store a copy of this file also on the DME device(s). 12 1. Installing the Software 2. Basic Setup 3. Advanced Setup (via USB cable) (via Ethernet cables) 4. In-depth information on DME Units Appendix: Detailed DME-N Network Driver Settings 4. In-depth Information on DME Units Connecting to External Devices Optional Extras ICP1, CP4SF, CP1SF, and CP4SW controllers are available as optional extras for remote external control of the DME units. For details regarding installation of a control panel and connection to the DME unit, please refer to the owner’s manual that came with the control panel. • Connection via Ethernet Intelligent Control Panel ICP1 • Connection via General Purpose Interface (GPI) Control Panel CP4SF, Control Panel CP1SF, or Control Panel CP4SW ICP1 Tips Whenever making GPI settings, check for responses using the GPI Setup page. The GPI Setup page from the DME unit's Utility Display can be used to monitor in real time the signals being input via the GPI IN terminal. This can prove extremely useful in identifying the cause of GPI control problems after configuration as being within the GPI device, within the connections, or within the DME configuration. If the DME unit fails to operate as required even though a signal is returned to the GPI IN terminal, the prob- CP4SF CP1SF CP4SW lem probably lies in the configuration data, or although unlikely, in the DME unit itself. As this page can be used to check for GPI responses when making GPI settings, it can be employed to great effect. Maximum length of GPI cables CPEV cables with a core diameter of 0.65 mm or more can be used over distances of up to 100 m. Setting up DME64N/24N Networks via Panel Operations Device group and IP address settings for DME64N and DME24N units can be made directly via their front panels as follows. 1. Turn on the DME64N/24N. • IP Address This parameter sets the IP address of the DME unit in question. All DME units in the same device group must share the same network address. 2 2. Press the [HOME] key to display the main screen. 3. Press and hold the [UTILITY] key for at least 2 seconds to display the Utility screen. 4. Press the [UTILITY] key several times until the Net page appears. Notes: 1. When only one DME unit (Master) is used, the IP address should be set to “192.168.0.2”. 2. The subnet mask is fixed at “255.255.255.0”. 3. The host address can be set between 2 and 253 for the master device, and between 3 and 253 for slaves. 4. Unless it is absolutely necessary to use a global IP address, you should always use a private address (that is, 192.168.0.2. through 192.168.255.253). Consult with your network administrator if a global address must be used. 3 4 • Master ID When a device is assigned as a slave using Master/Slave above, this parameter sets the host address for the corresponding master. Setting of this parameter is not possible when the DME unit in question is assigned as the master. • Link Mode Ensure that “100Base-TX” is selected for this parameter. 5. Use the [▲] and [▼] keys to move the cursor to the parameters listed below and press the [ENTER] key. The corresponding editing dialog will appear. Set each of the following parameters as described and press the [ENTER] key each time to confirm and enter the settings. • Master/Slave This parameter sets device-group master or slave status. Master: One DME unit must be assigned as the master in each device group. Slave: All other DME units in the group should be set to slave. 6. Press the [HOME] key to return and save your changes. Note: When DME64N/24N and DME Satellite units are combined in a device group, be sure to assign a DME Satellite unit as the group master. Related web site on DME Units and peripherals ● The latest information about DME units and applications can be downloaded from the Yamaha Pro Audio website. http://www.yamahaproaudio.com ● Library data for DMEseries Speaker Processor Components is available from the”Downloads” page of the Yamaha Pro Audio website: http://www.yamahaproaudio.com/downloads/documents/index.html ● The latest version of the DME unit firmware can be downloaded from the Yamaha ProAudio website. http://www.yamahaproaudio.com/downloads/firm_soft/index.html ● For information on touch panel controllers, visit: AMX's web site: http://www.amx.com/ CRESTRON's web site: http://www.crestron.com/ 13 1. Installing the Software 2. Basic Setup 3. Advanced Setup (via USB cable) (via Ethernet cables) 4. In-depth information on DME Units Appendix: Detailed DME-N Network Driver Settings Appendix: Detailed DME-N Network Driver Settings DME-N Network Driver Window Select [Start] → [Control Panel] → [DME-N Network Driver] to display the DME-N Network Driver window. The parameters contained in this window are used to specify device information for communication with the DME-N Network Driver [Remove] button Click [Remove] to delete the selected unit from the list. If the unit in question is not the lowest in the list, all those below it will be shifted upwards to maintain continuity. [Remove ALL] button Click [Remove ALL] to delete all units from the list. [Undo] button Click [Undo] to cancel a single operation and revert to the previous state. This button will be grayed out and inactive immediately after an undo operation or after the window is displayed. 2. Device Information Area When a unit registered for communication with the DME-N Network Driver is selected in the Target Device List (1), its communication parameters can be viewed and edited in the Device Information area. [Device Name] This field displays the name of the unit currently selected in the Target Device List. The names “UNIT1” through “UNIT256” are applied by default but can be freely edited using this field. [Device IP Address] The IP address of the unit currently selected in the Target Device List can be confirmed and set using these four fields. Refer to page 7 for details regarding the confirmation and setting of IP addresses. Note: Communication with DME units is only possible if the corresponding IP addresses have been correctly setup. [Device MAC Address] These fields display the MAC (Media Access Control) address of the unit currently selected in the Target Device List. MAC addresses are permanently assigned when DME units are manufactured and they cannot be changed. They are included here to prevent data from being sent to the wrong unit if an incorrect IP address is set inadvertently. Refer to page 7 for details regarding the confirmation of MAC addresses. 1 2 3 1. Target Device List The Target Device List displays the name, IP address, MAC address, and MIDI port number of all units registered for communication with the DME-N Network Driver, and these can be sorted by clicking the corresponding title bar. When a unit is selected within this list, its communication parameters can be viewed and edited in the Device information (2) area below. • Device Name • Device IP Address • Device MAC Address • Device Port No. These fields display the name, IP address, MAC address, and MIDI port number of the corresponding unit. Refer to the Device information (2) area for more details. [New] button Click [New] to add a new unit to the list. You can then edit the unit's parameters as required using the fields in the Device information (2) area below and click [APPLY] to confirm your changes. [Duplicate] button Click [Duplicate] to add a unit to the list by copying the data for the currently selected unit. You can then edit the unit's parameters as required using the fields in the Device information (2) area below and click [APPLY] to confirm your changes. Notes: 1. Communication with DME units is only possible if the corresponding MAC addresses have been correctly setup. 2. The MAC address of a connected unit cannot be changed. [Device Port No.] The MIDI port number of the unit currently selected in the Target Device List can be set using this field. Please note that the MIDI port number also functions as a device ID number. It should be set to "1" for DME Satellite units and to either "1" or "2" for DME64N/24N units. Note: Communication with DME units is only possible if the corresponding MIDI port numbers have been correctly setup. [Apply] button Click [Apply] after editing the Device Name, Device IP Address, Device MAC Address, or Device Port No. parameters to confirm your changes. In addition, units added to the Target Device List (1) by clicking [New] or [Duplicate] will not be registered for communication with the DME-N Network Driver until [Apply] is clicked. 14 1. Installing the Software 2. Basic Setup 3. Advanced Setup (via USB cable) (via Ethernet cables) 3. [Advanced Settings] Button Click [Advanced Settings] to display the Advanced Settings window. For more details regarding the advanced settings that can be made using this window, please refer to the following Advanced Settings Window section. Advanced Settings Window Click [Advanced Settings] in the DME-N Network Driver window to display the Advanced Settings window. The parameters presented in this window are used to setup automatic detection by the DME-N Network Driver; furthermore, setup files can also be imported and exported here. 2. Detect to This field is used to specify the end IP address for automatic detection. 3. Currently searching This area displays the IP address being checked during automatic detection and is blank otherwise. 4. [Start] button Click [Start] to initiate automatic detection and populate the Detected Device List (6). Note that this button is grayed out and inactive during automatic detection. 5. [Abort] button Click [Abort] to abort automatic detection. Note that this button is grayed out and inactive when automatic detection is not in progress. Note: Only the MAC addresses of units on the same subnet as the computer can be detected. Before searching for MAC addresses, therefore, ensure that the computer is connected to the subnet to be searched and that an appropriate IP address has been assigned. 6. Detected Device List The Detected Device List displays all detected units that are connected and capable of communication with the DME-N Network Driver. No units will be displayed initially. [Add] Checkbox Set the [Add] checkbox for those units to be added to the Target Device List, and then click [Add to Device List] (below) to register the units in the list. It is not possible to set the checkboxes of units that have already been registered. [Device IP Address] This column displays the IP address of the detected unit in question. [Device Name] This column displays the name that has been registered for the detected unit in question. If no name has been registered, the corresponding cell will be blank. [Device MAC Address] This column displays the MAC address of the detected unit in question. 1 2 3 5 6 7 9 Appendix: Detailed DME-N Network Driver Settings 1. Detect from These fields are used to specify the start IP address for automatic detection. Auto Detect area The Auto Detect area is used to setup automatic detection of units that are connected and capable of communication with the DME-N Network Driver. In specific terms, a maximum of 254 addresses (***.***.***.1 through***.***.***.254) can be detected. 4 4. In-depth information on DME Units 7. [Add to Device List] button Click [Add to Device List] to register those detected units with set [Add] checkboxes in the Target Device List. 8 10 8. [Cancel] button Click [Cancel] to close the window without making any changes. 9. [Import Setup from File] button When working in a different environment, you can import a previously saved setup file. To do so, click [Import Setup from File] to display the Open window. Then, select a setup file and click [Open] to import the corresponding settings. 10. [Export Setup to File] button You can export setup data to a file for importing when working in a different environment. To do so, click [Export Setup to File] to display the Save As window. Then, enter a file name and click [Save] to save the setup file. 15 Troubleshooting and Tips Chart at a Glance This chart serves as a quick guide to the steps that should be taken to ensure correct operation of DME units. O pera t io n Ca t e g o r y Installing the Software Pos s ible Causes & C or r ective Actions S u b j ect o r P ro b le m Precaution regarding USB ports and driver installation ➡ page03 Avoid USB hubs Host setting from the MIDI page on the hardware's Utility Display Connecting Computer and DME unit (via USB cable) ➡ page07 Problem: The DME unit does not operate correctly in response to control from your computer via USB. Over-the-counter security software PC power-saving options Cables for computer connection (one-to-one) Wireless network Online connection: Word-clock settings DME initialization Using the Analyze function Automatic backup function and going online Connecting Computer and DME unit (via Ethernet cables) Problem: A compile error occurs during synchronization. ➡ page12 Problem: A component or wiring cannot be added. Problem: A user module is no longer displayed on the list. Problem: Configurations cannot be switched in the Navigator window. Problem: A User Module window does not open when the user module is double-clicked. Problem: An editor is not displayed when a card component is right-clicked and [Open] is selected from its context menu. Problem: The message “Reset Config…” is displayed for a long time in the message area of the “Synchronization” dialog box. Problem: The monitor output cannot be set. (Applies to the DME64N and DME24N only.) In-depth information on DME Units Function tip: Whenever making GPI settings, check for responses using the GPI Setup page. ➡ page13 Maximum length of GPI cables • The company names and product names in this catalog are the trademarks or registered trademarks of their respective companies. 16-
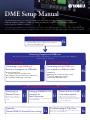 1
1
-
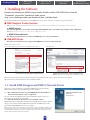 2
2
-
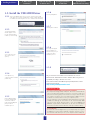 3
3
-
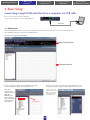 4
4
-
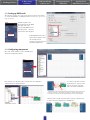 5
5
-
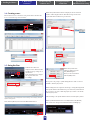 6
6
-
 7
7
-
 8
8
-
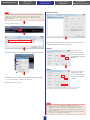 9
9
-
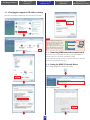 10
10
-
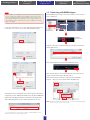 11
11
-
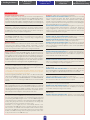 12
12
-
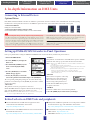 13
13
-
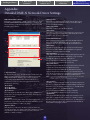 14
14
-
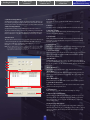 15
15
-
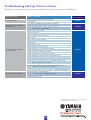 16
16
Yamaha DME Designer El manual del propietario
- Tipo
- El manual del propietario
- Este manual también es adecuado para
En otros idiomas
- français: Yamaha DME Designer Le manuel du propriétaire
- italiano: Yamaha DME Designer Manuale del proprietario
- English: Yamaha DME Designer Owner's manual
- Deutsch: Yamaha DME Designer Bedienungsanleitung
- русский: Yamaha DME Designer Инструкция по применению
- Nederlands: Yamaha DME Designer de handleiding
- português: Yamaha DME Designer Manual do proprietário
- dansk: Yamaha DME Designer Brugervejledning
- polski: Yamaha DME Designer Instrukcja obsługi
- čeština: Yamaha DME Designer Návod k obsluze
- svenska: Yamaha DME Designer Bruksanvisning
- Türkçe: Yamaha DME Designer El kitabı
- română: Yamaha DME Designer Manualul proprietarului
Documentos relacionados
-
Yamaha V3 Manual de usuario
-
Yamaha DME8o-C Manual de usuario
-
Yamaha V3 Manual de usuario
-
Yamaha V3 El manual del propietario
-
Yamaha V4.0 El manual del propietario
-
Yamaha V3 El manual del propietario
-
Yamaha 2.0 El manual del propietario
-
Yamaha V3 El manual del propietario
-
Yamaha DME64N Manual de usuario
-
Yamaha DME64N El manual del propietario