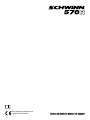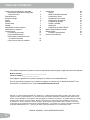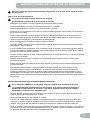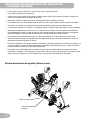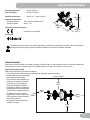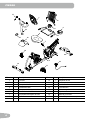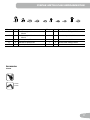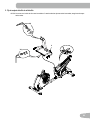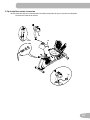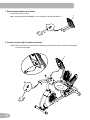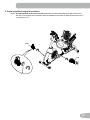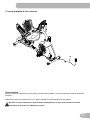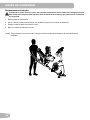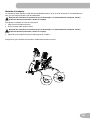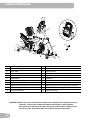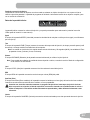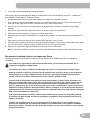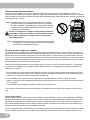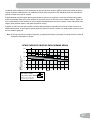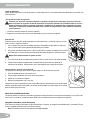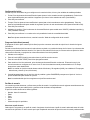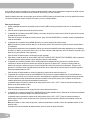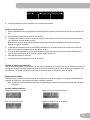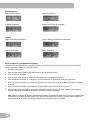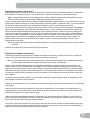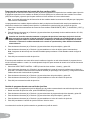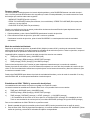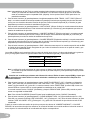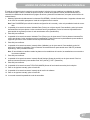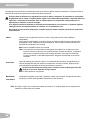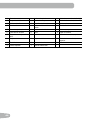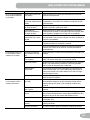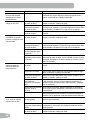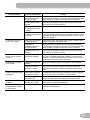Schwinn 570R Assembly & Owner's Manual
- Categoría
- Fitness, gimnasia
- Tipo
- Assembly & Owner's Manual

Este producto es compatible con los
requisitos de CE aplicables.
MANUAL DE MONTAJE / MANUAL DEL USUARIO

2
Instrucciones importantes de seguridad 3
Etiquetas de advertencia de seguridad
/ Número de serie 4
Especicaciones 5
Antesdelmontaje 5
Piezas 6
Material 7
Herramientas 7
Montaje 8
Desplazamiento de la máquina 18
Nivelación de la máquina 19
Características 20
Funciones de la consola 21
Conectividad Bluetooth
®
24
Experimente la realidad virtual en
sumáquinadetness 25
Control remoto del ritmo cardíaco 26
Operaciones 28
Ajustes 28
Modo Encendido/Inactividad 28
Conguracióninicial 29
Programa de inicio rápido 29
Conguracióndeusuarios 29
Programasdeperles 31
Pausasoparadas 35
Resultados 35
EstadísticasdeGOALTRACK 35
ModoConguracióndeconsola 37
Mantenimiento 38
Piezas de mantenimiento 39
Solución de problemas 41
TABLA DE CONTENIDO
Para validar el soporte de la garantía, conserve la prueba de compra original y registre la información siguiente:
Número de serie ______________________________
Fecha de compra ____________________
Para registrar la garantía de su producto, póngase en contacto con su distribuidor local.
Si tiene alguna duda o problema con el producto, póngase en contacto con su distribuidor Schwinn
®
local.
Para buscar a su distribuidor local, visite: www.nautilusinternational.com
Nautilus,Inc.,www.nautilusinternational.com|Nautilus,Inc.,18225NERiversideParkway,Portland,OR97230USA|
ImpresoenChina|©2016Nautilus,Inc.|®indicamarcascomercialesregistradasenEstadosUnidos.Estasmarcas
pueden estar registradas en otros países o estar protegidas por el derecho civil. Schwinn, el logotipo de Schwinn Quality,
Schwinn570R,SchwinnConnect,Nautilus,BowexyUniversalsonmarcascomercialespropiedad,oconlicencia,
de Nautilus; Inc. Polar
®
, OwnCode
®
, iTunes
®
, Google
TM
,UnderArmour
®
, MyFitnessPal
®
, iOS
®
y Android
TM
son marcas
comerciales de sus propietarios respectivos. El término Bluetooth
®
y los logotipos con marcas comerciales registradas
propiedad de Bluetooth SIG, Inc., y todo uso de dichas marcas por Nautilus, Inc. se realiza bajo licencia.
MANUALORIGINAL-SOLOVERSIÓNENINGLÉS

3
INSTRUCCIONES IMPORTANTES DE SEGURIDAD
!
Este icono indica una situación potencialmente peligrosa que, si no se evita, puede causar la muerte o
lesiones graves.
Tenga en cuenta las siguientes advertencias:
!
Lea y comprenda todas las advertencias de esta máquina.
Lea atentamente y comprenda las instrucciones de montaje.
• Mantenga a las personas y a los niños alejados del producto que está montando.
• No conecte la máquina a la fuente de alimentación hasta que se lo indiquen.
• No monte esta máquina en el exterior o en lugares húmedos o mojados.
• Asegúrese de que el montaje se lleva a cabo en un lugar de trabajo apropiado, lejos del paso y de la exposición
de las personas cercanas.
• Algunos componentes de la máquina pueden ser pesados o difíciles de manejar. Pida ayuda a otra persona
al realizar los pasos de montaje que implican estas piezas. No intente realizar usted solo ningún montaje que
implique movimientos difíciles o el levantamiento de piezas pesadas.
• Monteestamáquinaenunasuperciesólida,niveladayhorizontal.
• No intente cambiar el diseño o la funcionalidad de esta máquina. Podría poner en compromiso la seguridad de
esta máquina y anular la garantía.
• Si son necesarias piezas de repuesto, utilice únicamente piezas de repuesto y herramientas originales Nautilus.
Si no se usan piezas de repuesto originales, puede resultar peligroso para los usuarios, impedir que la máquina
funcione correctamente y anular la garantía.
• No utilice el equipo hasta que se haya montado completamente y se haya inspeccionado su correcto rendimiento
de acuerdo con el Manual.
• Antes de usar la máquina, lea y comprenda en su integridad el Manual incluido. Conserve el Manual para
consultarlo en el futuro.
• Realicetodoslospasosdemontajeenlasecuenciaindicada.Unmontajeincorrectopuedeproducirlesionesoun
mal funcionamiento.
• Este producto contiene imanes. Los campos magnéticos pueden interferir con el uso normal de ciertos
dispositivos médicos situados a corta distancia. Los usuarios pueden acercarse a los imanes durante el
montaje, mantenimiento o utilización del producto. Dada la evidente importancia de estos dispositivos, como
un marcapasos, es importante que consulte con su proveedor médico sobre el uso de este equipo. Consulte la
sección "Etiquetas de advertencia de seguridad y número de serie" para determinar la ubicación de los imanes en
este producto.
Antes de utilizar este equipo, tenga en cuenta las siguientes advertencias:
!
Lea y comprenda el Manual en su integridad. Conserve el Manual para consultarlo en el futuro.
Lea y comprenda todas las advertencias de esta máquina. Si en algún momento las etiquetas de
advertencia se desprendieran, se movieran o se quedaran ilegibles, obtenga otras de recambio
poniéndose en contacto con su distribuidor local.
• No debe dejar que los niños estén en la máquina o cerca de ella. Las partes móviles y otros elementos de la
máquina pueden resultar peligrosos para los niños.
• No está pensado para su uso por menores de 13 años.
• Consulte con el médico antes de comenzar un programa de ejercicios. Interrumpa el ejercicio si siente dolor
u opresión en el pecho, le falta la respiración o se marea. Consulte con el médico antes de volver a utilizar la
máquina.Utilicelosvalorescalculadosomedidosporelordenadordelamáquinasolocomoreferencia.
• Antes de cada uso, inspeccione esta máquina en busca de partes sueltas o signos de desgaste. Si hay partes en
este estado, no la utilice. Compruebe detenidamente el sillín, los pedales y las bielas. Póngase en contacto con
su distribuidor local para informarse sobre una posible reparación.

4
ETIQUETAS DE ADVERTENCIA DE SEGURIDAD
Y NÚMERO DE SERIE
Especicacionesdel
producto
Número de serie
• Límitemáximodepesodelusuario:136kg.Nolautilicesisuperaestepeso.
• Esta máquina es solo de uso doméstico.
• No lleve ropa o joyas sueltas. Esta máquina contiene piezas móviles. No introduzca los dedos ni ningún otro
objeto en las partes móviles del equipo de ejercicio.
• Monteestamáquinayhágalafuncionarenunasuperciesólida,niveladayhorizontal.
• Los pedales tienen que estar estables antes de subirse a ellos. Tenga cuidado al subir o bajar de la máquina.
• Desconecte la máquina de la corriente eléctrica antes de realizar ninguna tarea de mantenimiento.
• No utilice esta máquina en el exterior ni en lugares húmedos o mojados. Mantenga limpios y secos los pedales.
• Mantenga una separación de al menos 0,6 m a cada lado de la máquina. Esta es la distancia de seguridad
recomendada para acceder y rodear la máquina, así como para bajar de la máquina en caso de emergencia.
Mantenga alejadas a otras personas de este espacio mientras la máquina se está utilizando.
• Noseesfuerceenexcesoduranteelejercicio.Utiliceestamáquinaenlaformadescritaenestemanual.
• Ajustecorrectamenteyjeconseguridadtodoslosdispositivosdeajustedeposición.Asegúresedequelos
dispositivos de ajuste no golpean al usuario.
• El ejercicio realizado en este equipo requiere coordinación y equilibrio. Asegúrese de anticipar los cambios en el
nivel de velocidad y resistencia que puedan tener lugar durante las sesiones de ejercicios, y esté concentrado
para evitar perder el equilibrio y sufrir algún posible daño.
• Este equipo no se ha diseñado para ser utilizado con personas (incluyendo niños) con limitaciones físicas,
sensoriales o mentales, o sin experiencia ni conocimiento, salvo que estén bajo supervisión o se les haya dado
instrucciones concernientes al uso del dispositivo por una persona responsable de su seguridad.
Etiquetas de advertencia de seguridad y Número de serie

5
ESPECIFICACIONES
Antes del montaje
Seleccione la zona en donde va a instalar y montar la máquina. Para un funcionamiento seguro, la ubicación debe estar
enunasupercieduraynivelada.Reserveunáreadeejerciciosde189,5cmx280,5cmcomomínimo.
Sugerencias básicas del montaje
Siga estos puntos básicos al montar la máquina:
• Lea y comprenda las "Instrucciones importantes de seguridad" antes del montaje.
• Reúna todas las piezas necesarias
para cada paso del montaje.
• Con las llaves recomendadas, gire
los pernos y tuercas a la derecha
(en dirección de las agujas del
reloj) para ajustarlos y hacia la
izquierda (en dirección contraria a
las agujas del reloj) para aflojarlos,
a no ser que se indique otra cosa.
• Al acoplar dos piezas, levante
ligeramente y mire a través de los
orificios del perno para insertarlo a
través de los orificios.
• Se requieren dos personas para
realizar el montaje.
Peso máximo del usuario: 136kg(300lbs.)
Peso de la máquina: 39.3kg(86.6lbs.)
Supercie total del equipo: 10705.5cm
2
(1662.5inches
2
)
Requisitos de alimentación:
Voltajedeentrada: 100-240VAC,50/60Hz,0.4A
Voltajedesalida: 9VDC,1.5A
Cumple con las directivas siguientes:
ConformeconISO20957
Conectividad:
NO deseche este producto como residuo doméstico normal. Este producto debe reciclarse. Para una adecuada
eliminación de este producto, siga los métodos indicados en un centro de residuos aprobado.
126.8 cm
(49.9”)
162.5 cm
(64”)
70.3 cm
(27.7”)
2.81m ( 110.5” )
1.9m
( 74.6” )
0.6m
( 24” )
0.6m
( 24” )
0.6m
( 24” )
0.6m
( 24” )

6
Elemento Cant. Descripción Elemento Cant. Descripción
1 1 Consola 10 1 Adaptador de CA
2 1 Portabotellas 11 1 Pedal izquierdo
3 1 Respaldo del sillín 12 1 Estabilizador frontal
4 1 Cubierta del sillín 13 1 Pedal derecho
5 1 Conjunto del bastidor del sillín 14 1 Cubierta superior
6 1 Parte inferior del sillín 15 1 Tapa de cubierta
7 1 Empuñadura de ajuste del sillín 16 1 Mástil de la consola
8 1 Estabilizador trasero 17 1 Cable MP3 (no se muestra)
9 1 Estructura
PIEZAS
4
1
2
5
16
6
14
15
9
7
13
12
11
8
3
10
17

7
PIEZAS METÁLICAS/HERRAMIENTAS
Herramientas
Incluidas
4 mm
6 mm
Elemento Cant. Descripción Elemento Cant. Descripción
A 8 Tornillo hexagonal de cabeza redonda,
M8x20
F 2 DestornilladorPhillips,M5x12
B 10 Tornillo hexagonal de cabeza redonda,
M6x12
G 14 Arandela de presión, M6
C 4 Arandela plana, M8 H 4 Arandela curvada, M6
D 8 Arandela de presión, M8 I 4 DestornilladorPhillips,M6x25
E 10 Arandela plana, M6 J 4 Arandela curvada, M8
A B C D E F
G H
I J

8
MONTAJE
1. Acoplar el estabilizador frontal a la estructura
Nota: Las piezas están preinstaladas y no se muestran en la tarjeta de piezas. *
*
6mm
12
8
9
*
*
X2
*
6mm
*
*
X2

9
2. Fije el conjunto del sillín al raíl del sillín
AVISO: No retuerza el cable de frecuencia cardiaca. Cuando todas las piezas estén insertadas, asegúrese de apre-
tarlas todas.
A
C
D
6mm
X4
B
E
G
4mm
X2
5

10
3. Coloque las almohadillas del sillín en el armazón del sillín
3
6
X8
4mm
B
E
G
H
X4
#2
G
I

11
4. Fijar la cubierta a la estructura del sillín
4

12
5. Fijar la empuñadura de ajuste del sillín a la estructura
7

13
6. Fijar el mástil de la consola a la estructura
AVISO: Alinee los clips en los conectores de los cables y asegúrese de que los conectores se bloquean.
No retuerza el cable de la consola.
15
16
14
A
J
6mm
X4
D

14
7. Retirar las piezas metálicas de la consola
AVISO: No retuerza el cable.
Nota: Las piezas están preinstaladas y no se muestran en la tarjeta de piezas. *
8. Conectar los cables y fijar la consola a la estructura
AVISO: Alinee los clips en los conectores de los cables y asegúrese de que los conectores se bloquean.
No retuerza los cables.
*
X4
1
1
*
X4
#2

15
9. Acoplar los pedales al conjunto de la estructura
AVISO: El pedal izquierdo es de rosca invertida.Asegúrese de montar los pedales en el lado correcto de la
bicicleta. La orientación se toma desde la posición sentada en la bicicleta. El pedal izquierdo tiene una “L”
y el derecho una “R”.
13 (R)
11 (L)

16
10. Acoplar el portabotellas al conjunto de la estructura
X2
F
#2
2

17
11. Conectar el adaptador de CA a la estructura
12. Inspección final
Revise el equipo para asegurarse de que todos los tornillos están ajustados y que los componentes están correctamente
montados.
Asegúrese de anotar el número de serie en el espacio indicado en la parte delantera de este manual.
No utilice el equipo hasta que se haya montado completamente y se haya inspeccionado su correcto
rendimiento de acuerdo con el Manual del usuario.
10

18
Desplazamiento de la máquina
La máquina se puede mover por una o más personas, dependiendo de su estado físico. Asegúrese de que
tanto usted como los que pueden ayudarle están en perfecta forma física y que pueden mover la máquina
con seguridad.
1. Retire el cable de alimentación.
2. Utiliceelasadetransporteparalevantarconcuidadolamáquinaenlasruedasdetransporte.
3. Empuje la máquina hasta colocarla en su sitio.
4. Baje con cuidado la máquina en su sitio.
AVISO: Tenga cuidado al mover la bicicleta. Cualquier movimiento abrupto puede afectar al funcionamiento del
ordenador.
ANTES DE COMENZAR

19
Nivelación de la máquina
Los niveladores están situados a cada lado del estabilizador trasero y en el riel de la estructura. En el estabilizador tra-
sero, gire el pomo para ajustar el pie del estabilizador.
No ajuste los niveladores a una altura tal que se desacoplen o se desatornillen de la máquina. Pueden
producirse lesiones personales o daños en el equipo.
Para ajustar el nivelador en el riel de la estructura:
1. Aojelatuercadejaciónsuperior.
2. Gire el nivelador para ajustar la altura.
No ajuste los niveladores a una altura tal que se desacoplen o se desatornillen de la máquina. Pueden
producirse lesiones personales o daños en el equipo.
3. Aprietelatuercadejaciónsuperiorhastabloquearelnivelador.
Asegúrese de que la bicicleta está nivelada y estable antes de hacer ejercicio.
X2

20
CARACTERÍSTICAS
A Consola L Rueda de inercia completamente cubierta
B Entrada de MP3 M Pedal
C PuertoUSB N Sillín ajustable
D Portabotellas O Empuñadura de ajuste del sillín
E Asa de transporte P Barra de sujeción, vertical
F Estabilizador Q Altavoces
G Nivelador R Ventilador
H Barra de sujeción, lateral S Bandeja multimedia
I Sensores de ritmo cardíaco de contacto (CHR) T Receptor de frecuencia cardiaca (HR) telemétrica
J Enchufe de adaptador CA U Conectividad Bluetooth
®
(no se muestra)
K Rueda de transporte V Cable multimedia
B
C
A
D
F
E
G
T
G
H
I
J
K
F
L
M
N
O
P
S
Q
R
V
¡ADVERTENCIA! Utilice los valores calculados o medidos por el ordenador de la máquina solo como
referencia. La frecuencia cardíaca mostrada es aproximativa y debe utilizarse
únicamente como referencia. El exceso de ejercicio puede producir daños graves o
incluso la muerte. Si se siente débil, interrumpa el ejercicio de inmediato.

21
Características de la consola
La consola proporciona información importante sobre sus sesiones de ejercicios y le permite controlar los niveles de
resistencia mientras hace ejercicio. La consola dispone de una pantalla matricial con botones de control táctiles para
desplazarse por los programas de ejercicios.
Funciones del teclado
Botón Aumentar resistencia (): permite aumentar el nivel de resistencia del ejercicio.
Botón Disminuir resistencia (): permite disminuir el nivel de resistencia del ejercicio.
BotónQUICKSTART(Iniciorápido):dacomienzorápidamenteaunejercicio.
BotónUSER(Usuario):púlseloparaseleccionarelperldeusuariodeseado.
Botón PROGRAMS (Programas): permite seleccionar una categoría y un programa de ejercicios.
BotónPAUSE/END(Pausar/Finalizar):permitehacerunapausaenelejercicioactivo,nalizaunejerciciopausadoo
vuelve a la pantalla anterior.
BotónGOALTRACK(Seguimientodeobjetivos):muestraeltotaldeejerciciosyobjetivoscumplidosdelperldeusuario
seleccionado.
Botón Aumentar (): permite aumentar un valor (edad, tiempo, distancia o calorías) o desplazarse por las opciones.
Botón Izquierda (): permite mostrar diferentes valores de ejercicio durante una sesión de ejercicios, y desplazarse por
las opciones.
BotónOK:permiteiniciarunprogramadeejercicios,conrmarlainformaciónoreanudarunejercicioenpausa.
Botón Derecha (): permite mostrar diferentes valores de ejercicio durante una sesiones de ejercicios, y desplazarse por
las opciones.
10%
40%
70%
1
2
3
4
5
6
7
8
9
10
Hr
Hr
Pantalla superior
Pantalla inferior
Botones de selección rápida del nivel
de resistencia
Botones de selección rápida del nivel
de resistencia
Luces indicadoras de consecución de
objetivo
Ventilador

22
Botón Disminuir (): permite disminuir un valor (edad, tiempo, distancia o calorías) o desplazarse por las opciones.
BotónFAN(Ventilador):permitecontrolarelventiladordetresvelocidades
Botones de selección rápida del nivel de resistencia: permiten alternar rápidamente los niveles de resistencia con el
ajuste durante un ejercicio.
Luces indicadoras de objetivos: cuando se alcanza un objetivo o se revisa un resultado, se activará la luz indicadora de
objetivos.
Pantalla Schwinn Dual Track
™
Datos de la pantalla superior
Pantalla de programas
Lapantalladeprogramasmuestrainformaciónalusuarioyeláreadelapantallamatricialmuestraelperldelrecorrido
delprograma.Cadacolumnadelperlmuestraunintervalo(segmentodelejercicio).Cuandomásaltasealacolumna,
mayor será el nivel de resistencia. La columna intermitente muestra el intervalo actual.
Pantalla de intensidad
La pantalla de intensidad muestra el nivel de trabajo en ese momento en función del nivel de resistencia actual.
Pantalla de la zona de ritmo cardíaco
La zona de ritmo cardíaco muestra en qué zona se encuentra el valor del ritmo cardíaco actual para el usuario. Estas
zonas de ritmo cardíaco se pueden utilizar como una guía de entrenamiento para una zona objetivo determinada
(anaeróbica, aeróbica o quemagrasas).
Consulte con el médico antes de comenzar un programa de ejercicios. Interrumpa el ejercicio si siente
dolor u opresión en el pecho, le falta la respiración o se marea. Consulte con el médico antes de volver a
utilizar la máquina. La frecuencia cardiaca mostrada es aproximativa y debe utilizarse únicamente como
referencia.
Nota: Si no se detecta ritmo cardíaco, la pantalla quedará en blanco.
AVISO: Para impedir interferencias con el receptor de frecuencia cardíaca telemétrica, no coloque dispositivos electró-
nicos personales a la izquierda de la bandeja multimedia.
Pantalla de objetivos
La pantalla de objetivos muestra el tipo de objetivo actualmente seleccionado (distancia, tiempo o calorías), el valor
actual para conseguir el objetivo y el porcentaje completado hacia el objetivo.
Pantalla de usuario
Lapantalladeusuariomuestraquéperldeusuarioestáseleccionadoenesemomento.
1
5
9
15
21
3
7
12
18
25
OK
PAUSE/
END
QUICK
START
PROGRAMS
GOAL TRACK
LONGEST WORKOUT
CALORIE RECORD
LAST 30 DAYS
CURRENT WORKOUT
LAST WORKOUT
LAS T 7 DAYS
10%
40%
70%
1
2
3
4
5
6
7
8
9
10
Hr
10%
40%
70%
1
2
3
4
5
6
7
8
9
10
Hr
Pantalla de usuario
Pantalla de consecución de objetivos
Pantalla de programas

23
Pantalla de consecución de objetivos
La pantalla de consecución de objetivos se activa cuando se alcanza un objetivo de ejercicios o se supera un hito en
relación a ejercicios pasados. La pantalla de programas le felicitará e informará al usuario de su objetivo cumplido, junto
con un sonido de celebración.
Datos de la pantalla inferior
La pantalla inferior muestra los valores del ejercicio y se puede personalizar para cada usuario (consulte la sección
“Editarperldelusuario”enestemanual).
Speed
ElcampodelapantallaSPEED(Velocidad)muestralavelocidaddelamáquinaenmillasporhora(mph)oenkilómetros
porhora(km/h).
Time
ElcampodelapantallaTIME(Tiempo)muestraelrecuentodetiempototaldelejercicio,eltiempopromedioparaelperl
de usuario o el tiempo total de funcionamiento de la máquina.
Nota: Siserealizaunejerciciodeiniciorápidodurantemásde99minutosy59segundos(99:59),lasunidadesdeTiem-
po pasarán a horas y minutos (1 hora, 40 minutos).
Distance
ElcampoDISTANCE(Distancia)delapantallamuestraladistancia(enmillasokm)delejercicio.
Nota:Paracambiarlasunidadesdemedidaalsistemaimperialométrico,consultelasección“Mododeconguración
de la consola” en este manual.
Level
ElcampoLEVEL(Nivel)delapantallamuestraelnivelderesistenciaactualdelejercicio.
RPM
El campo RPM de la pantalla muestra las revoluciones por minuto (RPM) del pedal.
Heart Rate (Pulse)
El campo Heart Rate (Ritmo cardíaco) de la pantalla muestra los latidos por minuto (lpm) del monitor de ritmo cardíaco.
Cuando la consola recibe una señal de ritmo cardíaco, el icono parpadeará.
Consulte con el médico antes de comenzar un programa de ejercicios. Interrumpa el ejercicio si siente
dolor u opresión en el pecho, le falta la respiración o se marea. Consulte con el médico antes de volver a
utilizar la máquina. La frecuencia cardiaca mostrada es aproximativa y debe utilizarse únicamente como
referencia.
Calories
El campo de la pantalla CALORIES (Calorías) muestra las calorías estimadas que se han quemado durante el ejercicio.
1
5
9
15
21
3
7
12
18
25
OK
PAUSE/
END
QUICK
START
PROGRAMS
GOAL TRACK
LONGEST WORKOUT
CALORIE RECORD
LAST 30 DAYS
CURRENT WORKOUT
LAST WORKOUT
LAS T 7 DAYS
10%
40%
70%
1
2
3
4
5
6
7
8
9
10
Hr
10%
40%
70%
1
2
3
4
5
6
7
8
9
10
Hr

24
Conectividad Bluetooth
®
con la aplicación de tness “Schwinn Trainer™”
EstamáquinadetnessNautilus®estáequipadaconconectividadBluetooth
®
y puede sincronizar de manera inalámbrica
conlaaplicacióndetnessSchwinnTrainer™endispositivoscompatibles.Laaplicacióndesoftwaresesincronizacon
sumáquinadetnesspararealizarelseguimientodeltotaldecaloríasquemadas,eltiempo,ladistanciaymuchomás.
Registra y almacena todos los ejercicios para una referencia rápida. Además, sincroniza automáticamente los datos del
ejercicioconSchwinnConnect™,MyFitnessPal
®
yUnderArmour
®
Connected Fitness para que cumpla sus objetivos de
calorías diarios con más facilidad que nunca. Realice el seguimiento de sus resultados y compártalos con sus amigos y
familia.
1. Descargue la aplicación de software gratuita denominada Schwinn Trainer
™
Fitness App. La aplicación está disponi-
bleeniTunes®yGooglePlay™.
Nota: Para obtener una lista completa de dispositivos admitidos, consulte la aplicación de software en iTunes
®
o
GooglePlay™.
2. Siga las instrucciones de la aplicación de software para sincronizar el dispositivo con la máquina de ejercicios.
ParacargarelarchivodeentrenamientoenelsitiowebdeSchwinnConnect™,ydespuésenMyFitnessPal
®
yUnder
Armour
®
Connected Fitness:
1. En la aplicación de software, haga clic en el icono de la lista en la esquina superior izquierda (dispositivo iOS®) o en
eliconodelistadesbordadaenlaesquinasuperiorderecha(dispositivoAndroid™).Hagaclicen“Settings”(Ajustes).
2. Haga clic en la opción “Schwinn Connect” y, después, en el botón “OK” en la página “Sync with Schwinn Connect”
(Sincronizar con Schwinn Connect”.
Nota:Laaplicacióndetnessde“SchwinnTrainer™”sincronizaráautomáticamentesusejerciciostrasla
sincronización inicial.
3. Inicie sesión en su cuenta o cree una nueva. Para crear una cuenta, haga clic en “Create New Account” (Crear nueva
cuenta) y siga las instrucciones.
4.ParasincronizarlosdatosdeejerciciosdesdelacuentadeSchwinnConnect™conMyFitnessPal
®
oUnderArmour
®
Connected Fitness, haga clic “Connected Services” (Servicios conectados). Seleccione el programa deseado e inicie
sesión con sus credenciales.
Realice el seguimiento de sus resultados en www.schwinnconnect.com con una unidad USB
EsteequipodefitnessestáequipadoconunpuertoUSBypodráexportarlosresultadosdelejercicioaunaunidadUSB,
quesepodráncargarenelsitiowebdeSchwinnConnect™ydespuésenMyFitnessPal
®
yUnderArmour
®
Connected
Fitness.Unavezexportadoslosejerciciosdelamáquinadefitness,conectelaunidadUSBaunordenadorycargueel
archivoensucuentadeSchwinnConnect™.
Nota: LasunidadesashUSBdebentenercomomáximo16GByestarformateadasenFAT32.Noutiliceuna
unidadmicro-USB.
1. Desde la pantalla del modo de encendido, pulse el botón User(Usuario)paraseleccionarelperfildeusuariodeseado.
2. IntroduzcalaunidadUSBenelpuertoUSBdelaconsola.
3. Laconsolamostrará“SAVINGTOUSB”(GuardandoenUSB)ydespués“DONOTREMOVE”(Noretirar).Elperfilde
usuario actual comenzará a parpadear, mostrando los resultados del ejercicio que se están exportando a la unidad
USB.NoretirelaunidadUSBhastaqueelperfildelusuariodejedeparpadearylaconsolamuestre“REMOVEUSB”
(RetirarUSB).
Nota:SilosresultadosdelejercicioalmacenadosenlaunidadUSBestánactualizados,laconsolanovolverá
exportar el archivo. A medida que se completen más ejercicios, la consola tardará más en exportar todos los
resultados del ejercicio. En el caso de las exportaciones más prolongadas, la consola mostrará un contador
del estado de exportación (ejercicios exportados/número total de ejercicios).
4. Cuandohayafinalizadolaexportación,elperfildeusuariodejarádeparpadear,laconsolamostrará“USBCOMPLE-
TE”(USBcompleto),seguidoporelaviso“REMOVEUSB”(RetirarUSB).Ahorasepuedeextraerconseguridadla
unidadUSB.

25
5. La consola mostrará la pantalla de modo de encendido..
ParacargarelarchivodeentrenamientodesdelaunidadUSBenelsitiowebdeSchwinnConnect™,ydespuésen
MyFitnessPal
®
yUnderArmour
®
Connected Fitness:
1. IntroduzcalaunidadUSBconlosdatosdelejercicioenundispositivoconectadoaInternet.
2. IniciesesiónenelsitiowebdeSchwinnConnect™enwww.schwinnconnect.comocreeunanuevacuenta.Para
crear una cuenta, haga clic en el botón “Create New Account” (Crear nueva cuenta).
3. Hagacliceneliconodelistaenlaesquinasuperiordelapáginawebyseleccione“Uploadworkout”(Cargar
ejercicio).
4. Hagaclicen“SelectDataFile”(Seleccionararchivodedatos)ybusquesuunidadUSB.
5. SeleccionelosdatosdelejercicioyhagaclicenelbotónOpen(Abrir).
6. Ahorahagaclicenelbotón“UploadDataFile”(Cargararchivodedatos).Losdatosdelejerciciosecargaránenla
cuenta.
7. Para revisar los ejercicios, haga clic en el icono de lista y seleccione “Home” (Inicio).
8. Para sincronizar los datos de ejercicio con los programas MyFitnessPal
®
oUnderArmour
®
Connected Fitness, selec-
cione el icono de lista y después la opción “Connected Services“ (Servicios conectados).
9. Haga clic en la opción del programa deseada e inicie sesión con sus credenciales.
Nota:ElsitiowebdeSchwinnConnect™sincronizaráautomáticamentelosejerciciostraslasincronizacióninicial.
Experimente la realidad virtual en su máquina de tness
Lamáquinadetnessestáequipadaparadisfrutardeunaexperienciaderealidadvirtual(RV)condispositivos
compatibles.
Lea, comprenda y siga todas las instrucciones de advertencia y de correcto funcionamiento que se
incluyen en el equipo de realidad virtual.
Los menores de 13 años no pueden usar este equipo de ejercicio con experiencia de realidad virtual.
Antes de comenzar un ejercicio con experiencia de realidad virtual, asegúrese de que el área de ejercicio
está despejada, y va a seguir estándolo, durante el ejercicio y que ninguna persona ni mascota puede
acceder a ella. Si es necesario, pida a otra persona que le ayude a proteger el área.
La experiencia de RV produce una experiencia inmersiva que distrae y oculta la visión del entorno real.
Para una experiencia más segura, utilice solo la experiencia de RV cuando esté sentado sobre el equipo
de tness. No comience la experiencia de RV hasta que esté sentado y preparado para comenzar un
ejercicio. Asegúrese de que el área de ejercicio esté a salvo frente a posibles daños y de que esté libre de
obstáculos. Podrían producirse daños personales o daños a los objetos en el área de ejercicio durante un
entrenamiento con RV. Permanezca siempre sentado en la máquina hasta que se haya retirado el equipo de
RV y se vea perfectamente el entorno real.
Si se experimentan mareos durante la experiencia de realidad virtual, sujétese con seguridad y detenga
la experiencia lo antes posible. Se requiere coordinación y equilibrio al usar la experiencia de RV con la
máquina de ejercicio.
Consulte con un médico antes de usar la experiencia de RV si tiene alguna de estas condiciones que
puedan verse afectadas por una experiencia inmersiva en la realidad virtual, como epilepsia, embarazo,
trastornos psicóticos, anomalías visuales, problemas cardíacos, es una persona anciana o sufre cualquier
otro problema médico.

26
Control remoto del ritmo cardíaco
El control del ritmo cardíaco es uno de los mejores procedimientos para controlar la intensidad de su ejercicio. Los
sensores de ritmo cardíaco de contacto (CHR) sirven para enviar las señales de su ritmo cardíaco la consola. La consola
también puede leer las señales de HR de telemetría desde la banda pectoral transmisora de ritmo cardíaco, que funciona
enelrango4,5kHz-5,5kHz.
Nota: La banda pectoral para el ritmo cardíaco debe ser una banda
pararitmocardíaconocodicadadePolarElectroounmodelo
POLAR
®
compatible. (Las bandas para el ritmo cardíaco POLAR
®
codicadascomolasbandaspectoralesPOLAR
®
OwnCode
®
no
funcionarán con este equipo.)
Si tiene un marcapasos o cualquier otro dispositivo electrónico
implantado, consulte con su médico antes de utilizar una correa
para el pecho inalámbrica o cualquier monitor de frecuencia
cardíaca telemétrico.
AVISO: Para impedir interferencias con el receptor de frecuencia cardía-
ca telemétrica, no coloque dispositivos electrónicos personales
a la izquierda de la bandeja multimedia.
Sensores de ritmo cardíaco por contacto
Los sensores de ritmo cardíaco de contacto (CHR) sirven para enviar las señales de su ritmo cardíaco la consola. Los
sensores de CHR son las partes de acero inoxidable de las barras de sujeción. Para utilizarlos, coloque las manos cómo-
damente en torno a los sensores. Asegúrese de que las manos están en contacto tanto con la parte superior como con
lainferiordelossensores.Sujételosrmemente,perosinapretarlosdemasiadoodemasiadopoco.Ambasmanosdeben
estarencontactoconlossensoresparaquelaconsoladetecteelpulso.Unavezquelaconsoladetectacuatroseñales
de pulso estables, se mostrará la frecuencia del pulso.
Cuandolaconsolahayadetectadosuritmocardíacoinicial,nomuevanicambielasmanosdurante10o15segundos.
Laconsolaahoravalidaráelritmocardíaco.Muchosfactoresinuyenenlacapacidaddelossensoresdedetectarla
señal de ritmo cardíaco:
• El movimiento de los músculos de la parte superior del cuerpo (incluyendo brazos) produce una señal eléctrica (arte-
factomuscular)quepuedeinterferirconladeteccióndelpulso.Unligeromovimientodelamanomientrasseestáen
contacto con los sensores también puede producir interferencia.
• Las callosidades y las cremas de manos pueden actuar como capa aislante y reducir la fuerza de la señal.
• Además, la señal de electrocardiograma generada por algunas personas no es lo suficiente fuerte para ser detectada
por los sensores.
• La proximidad con otros equipos electrónicos pueden generar interferencia.
Si su señal de ritmo cardíaco parece errática después de la validación, lave las manos y los sensores y vuelva a inten-
tarlo.
Cálculos del ritmo cardiaco
Su ritmo cardíaco máximo suele disminuir de 220 latidos por minuto (BPM) en la niñez a aproximadamente 160 BPM a
los 60 años. Esta caída del ritmo cardíaco suele ser lineal, disminuyendo aproximadamente un BPM cada año. No hay
indicaciónquesugieraquelasesióndeejerciciosinuyeenladisminucióndelritmocardíacomáximo.Laspersonas
de la misma edad pueden tener ritmos cardíacos máximos distintos. Es más preciso calcular este valor realizando una
prueba de estrés que usando una fórmula basada en la edad.
Suritmocardíacoenreposoestáinuidoporelejercicioderesistencia.Eladultomediotieneunritmocardíacoenreposo
de unos 72 BPM, mientras que los corredores muy entrenados pueden obtener lecturas de 40 BMP o incluso menos.

27
20-24
RITMO CARDÍACO OBJETIVO PARA QUEMAR GRASA
de ritmo cardíaco
Edad
25-29
0
50
100
150
200
250
30-34 35-39 40-44 45-49 50-54 55-59 60-64 65-69 70+
196
191
186
181
176
171
166
161
156
151
146
167
162
158
154
150
145
141
137
133
128
126
Ritmo cardíaco máximo
Zona de ritmo cardíaco objetivo
(mantener en este rango para
una quema de grasa óptima)
118
115
112
109
106
103
100
97
94
91
88
BPM
(latidos por minuto)
Latabladeritmoscardíacosesunaestimacióndequézonaderitmocardíaco(HRZ)esecazparaquemarlagrasay
mejorar el sistema cardiovascular. Las condiciones físicas varían, por tanto su HRZ individual puede ser varios latidos
superior o inferior de lo que se muestra.
Elprocedimientomásecazparaquemargrasaduranteelejercicioescomenzararitmolentoeincrementargradual-
mentelaintensidadhastaqueelritmocardíacoseencuentreentreel60-85%desuritmocardíacomáximo.Sigaaese
ritmo, manteniendo el ritmo cardíaco en la zona objetivo deseada durante más de 20 minutos. Cuanto más tiempo man-
tenga el ritmo cardíaco objetivo, más grasa quemará su cuerpo.
Elgrácoesunabreveguíaquemuestralosritmoscardíacosobjetivosugeridasenfuncióndelaedad.Comosese-
ñalaba anteriormente, el ritmo objetivo óptimo puede ser superior o inferior. Consulte a su médico para conocer su zona
de ritmo cardíaco particular.
Nota:Aligualquesucedecontodoslosejerciciosyprogramasdetness,usesiempreelsentidocomúnalahorade
aumentar la intensidad o el tiempo.

28
FUNCIONAMIENTO
Lo que se debe llevar
Utilicezapatosdeportivosconsueladegoma.Cuandohagaejercicio,necesitaráropasadecuadasquelepermitanmov-
erse libremente.
¿Con qué frecuencia debe hacer ejercicio?
Consulte con el médico antes de comenzar un programa de ejercicios. Interrumpa el ejercicio si siente
dolor u opresión en el pecho, le falta la respiración o se marea. Consulte con el médico antes de volver a
utilizar la máquina. Utilice los valores calculados o medidos por el ordenador de la máquina solo como
referencia. La frecuencia cardiaca mostrada en la consola es aproximativa y debe utilizarse únicamente
como referencia.
• 3 veces a la semana durante 30 minutos cada día.
• Programe sus sesiones de ejercicios por adelantado y procure seguir el programa.
Ajuste del sillín
Elajustecorrectodelsillínayudaagarantizarlamáximaecaciayconfortdelejercicio,reduci-
endo a la vez el riesgo de lesiones.
1. Con un pedal en la posición avanzada, coloque la almohadilla del piel sobre el centro de
este.Lapiernadebeestarligeramenteexionadaporlarodilla.
2. Si la pierna está demasiado recta o el pie no puede tocar el pedal, necesitará mover el sillín
haciaadelante.Silapiernaestáexcesivamenteexionada,desplaceelsillínhaciaatrás.
Bájese de la máquina antes de ajustar el sillín.
3. Tire hacia arriba de la empuñadura de ajuste del sillín y ajuste el sillín a la altura deseada.
4. Presione hacia abajo completamente la empuñadura de ajuste del sillín para fijar el
mecanismo de bloqueo. Asegúrese de que la empuñadura está complemente sujeta.
Colocación del pie / Ajuste de la correa del pedal
Los pedales con correas proporcionan un ajuste seguro en la bicicleta de ejercicios.
1. Gire los pedales hasta que se alcance uno.
2. Ponga la parte delantera de los pies sobre los pedales.
3. Apriete la correa sobre el zapato.
4. Repita el procedimiento con el otro pie.
Asegúrese de que los dedos de los pies y las rodillas apunten directamente hacia delante para
obtenerlamáximaecaciadelpedal.Lascorreasdelospedalessepuedendejarenlamisma
posición para ejercicios futuros.
Modo de encendido/Inactividad
La consola entrará en modo de encendido/ inactividad si está enchufada a una fuente de alimentación, si se pulsa cual-
quier botón o si recibe una señal del sensor RPM como resultado de accionar el pedal de la máquina.
Apagado automático (modo de espera)
Silaconsolanorecibeningúndatoenaproximadamente5minutos,seapagaráautomáticamente.LapantallaLCDper-
manece apagada mientras está en el modo de espera.
Nota: La consola no tiene un interruptor de encendido/apagado.

29
Conguración inicial
Duranteelprimerencendido,hayquecongurarenlaconsolalafecha,lahoraylasunidadesdemedidapreferidas.
1. Fecha: Pulse los botones Aumentar/Disminuir para ajustar el valor actualmente activo (parpadeante). Pulse los bo-
tones Izquierda/Derecha para cambiar el segmento que tiene el valor actualmente activo (mes/día/año).
2. PulseOKparaconrmar.
3. Tiempo: Pulse los botones Aumentar/Disminuir para ajustar el valor actualmente activo (parpadeante). Pulse los
botones Izquierda/Derecha para cambiar el segmento que tiene el valor actualmente activo (hora/minuto/AM o PM).
4. PulseOKparaconrmar.
5. Unidadesdemedida:PulselosbotonesdeAumentar/Disminuirparacambiarentre"MILES"(unidadesimperiales)y
"KM" (unidades métricas).
6. PulseOKparaconrmar.Laconsolavuelvealapantalladelmododeencendido/inactividad.
Nota: Para ajustar estas selecciones, consulte la sección “Modo de configuración de la consola”.
Programa Quick Start (manual)
Elprogramadeiniciorápidomanual(QuickStart)lepermitecomenzarunasesióndeejerciciossinintroducirninguna
información.
Durante una sesión de ejercicios manual, cada columna equivale a un período de tiempo de 2 minutos. La columna activa
avanzaráporlapantallacadadosminutos.Sielejercicioduramásde30minutos,lacolumnaactivasejaráalaúltima
columna de la derecha y empujará a las columnas anteriores fuera de la pantalla.
1. Siéntese en la máquina.
2. PulseelbotónUSER(Usuario)paraseleccionarelperldeusuariocorrecto.
3. PulseelbotónQUICKSTARTparainiciarelprograma manual.
4. Para cambiar el nivel de resistencia, pulse los botones Aumentar/Disminuir resistencia. El intervalo actual y los
futurosintervalosseconguranenelnuevonivel.Elnivelderesistenciamanualpredeterminadoes3.Eltiempo
empezar'a a contar desde 00:00.
Nota: Siserealizaunejerciciomanualdurantemásde99minutosy59segundos(99:59),lasunidadesdeTiempopas-
arán a horas y minutos (1 hora, 40 minutos).
5. Cuandohayaterminadoconelejercicio,dejedepedalearypulsePAUSE/ENDparapausarelejercicio.Vuelvaa
pulsarPAUSE/ENDparanalizarelejercicio.
Nota: Los resultados del ejercicio se registran en el perfil de usuario actual.
Perfiles de usuario
La consola le permite almacenar y utilizar cuatro perfiles de usuario. Los perfiles de usuario registran automáticamente los
resultados del ejercicio para cada ejercicio y permite revisar los datos correspondientes.
El perfil de usuario almacena los datos siguientes:
• Nombre: hasta 10 caracteres
• Edad
• Peso
• Altura
• Sexo
• Valoresdeejerciciopreferidos
Seleccionar un perfil de usuario
Cadaejercicioseguardaenunperldeusuario.Asegúresedeseleccionarelperldeusuarioadecuadoantesdeiniciar
una sesión de ejercicios. El último usuario que haya completado una sesión de ejercicios será el usuario predeterminado.

30
Alosperlesdeusuarioseasignanlosvalorespredeterminadoshastaquesepersonalizan.Asegúresedeeditarelperl
de usuario para obtener información más precisa de las calorías y del ritmo cardíaco.
Desdelapantalladelmododeencendido,pulseelbotónUSER(Usuario)paraseleccionarunodelosperlesdeusuario.
Laconsolamostraráelnombredelperldeusuarioyeliconocorrespondiente.
Editar el perfil de usuario
1. Desde la pantalla del modo de encendido, pulse elbotónUSER(Usuario)paraseleccionarunodelosperlesde
usuario.
2. Pulse el botón OK para seleccionar el perfil de usuario.
3. La pantalla de la consola muestra EDIT (Editar) y el nombre del perfil de usuario actual. Pulse OK para iniciar la opción
de editar el perfil de usuario.
Parasalirdelaopcióndeeditarelperldeusuario,pulseelbotónPAUSE/ENDylaconsolavolveráalapantalla del
modo de encendido..
4. La pantalla de la consola muestra NAME (Nombre) y el nombre del perfil de usuario actual.
Nota: El nombre de usuario estará en blanco si es la primera edición. El nombre de un perfil de usuario está limitado a
10 caracteres.
Elsegmentoactualmenteactivoparpadeará.UtilicelosbotonesAumentar/Disminuirparadesplazarseporelalfabetoy
el espacio en blanco (se encuentra entre la A y la Z). Para confirmar cada segmento, utilice los botones Izquierda () o
Derecha () para cambiar entre segmentos.
Pulse el botón OK para aceptar el nombre de usuario mostrado.
5. Paraeditarelrestodedatosdeusuario(EDITAGE,EDITWEIGHT,EDITHEIGHT,EDITGENDER),utilicelosbotones
Aumentar/Disminuir para ajustarlos y pulse OK para confirmar cada entrada.
6. La pantalla de la consola mostrará el aviso SCAN (Exploración pantalla inferior). Esta opción controla cómo se
muestran los valores del ejercicio durante una sesión de ejercicios. El ajuste “OFF” permite al usuario pulsar los
botones de izquierda o derecha para ver los otros canales de la sesión de ejercicios cuando desee. El ajuste “ON”
permitealaconsolamostrarautomáticamentelosvaloresdeloscanalesdelasesióndeejercicioscada5segundos.
El ajuste predeterminado es “OFF”.
Pulse el botón OK para establecer cómo se muestran los valores de la sesión de ejercicios
7. LapantalladelaconsolamuestraelavisoWIRELESSHR(Frecuenciacardíacainalámbrica).Siestáutilizandolos
altavoces de la consola con un volumen muy alto o está utilizando un dispositivo electrónico personal de gran tamaño,
la consola puede mostrar interferencia de frecuencia cardíaca. Esta opción permite que el receptor de frecuencia
cardíaca telemétrica se desactive bloqueando la interferencia.
La pantalla superior muestra los valores de la configuración activa: “ON” u “OFF”. Pulse los botones Aumentar () o
Disminuir () para cambiar el valor.
El ajuste predeterminado es “ON”.
Pulse el botón OK para activar el receptor de frecuencia cardíaca telemétrica.
8. LapantalladelaconsolamostraráEDITLOWERDISPLAY(Editarpantallainferior).Estaopciónlepermitepersonalizar
los valores que se muestran durante una sesión de ejercicios.
La pantalla superior muestra los valores de la configuración activa: “ON” u “OFF”. Pulse los botones Aumentar o
Disminuir para ocultar el valor del ejercicio activo y pulse los botones Izquierdo o Derecho para cambiar el valor del
ejercicio activo.
Nota: para mostrar un valor oculto del ejercicio, repita el procedimiento y cambie el valor de la pantalla superior a “ON”
para ese valor.
Cuando termine de personalizar la pantalla inferior, pulse el botón OK para confirmarla.

31
Hr
9. La consola pasará al modo de encendido con el usuario seleccionado.
Restablecer un perfil de usuario
1. Desde la pantalla del modo de encendido, pulseelbotónUSER(Usuario)paraseleccionarunodelosperlesdeusu-
ario.
2. Pulse el botón OK para seleccionar el perfil de usuario.
3. La pantalla de la consola muestra el nombre del perfil de usuario actual y el aviso EDIT. Pulse los botones Aumentar
() o Disminuir () para cambiar el aviso.
Nota: Parasalirdelaopcióndeeditarelperldeusuario,pulseelbotónPAUSE/ENDylaconsolavolveráala
pantalla del modo de encendido..
4. La pantalla de la consola muestra el aviso RESET (Restablecer) y el nombre del perfil de usuario actual. Pulse OK
para iniciar la opción de restablecimiento del perfil de usuario.
5. La consola ahora confirmará la solicitud para restablecer el perfil de usuario (la selección predeterminada es 'NO').
Pulse los botones Aumentar () o Disminuir () para ajustar la selección.
6. Pulse OK para realizar su selección.
7. La consola vuelve a la pantalla del modo de encendido.
Cambio de niveles de resistencia
Pulse los botones Aumentar () o Disminuir () del nivel de resistencia para cambiar este nivel en cualquier momento en
un programa de ejercicios. Para cambiar rápidamente el nivel de resistencia, pulse el botón de selección rápida del nivel
de resistencia. La consola ajustará el nivel de resistencia seleccionado en el botón de selección rápida.
Programas de perles
Estosprogramasautomatizandiferentesnivelesderesistenciaydesesionesdeejercicio.Losprogramasdeperlesse
organizan en categorías, como carreras divertidas, montañas y desafíos.
Nota: Cuando un usuario ve todas las categorías, se ampliarán para mostrar los programas dentro de cada una de las
categorías.
FUN RIDES (CARRERAS DIVERTIDAS)
RollingHills(Etapaconcuestas) RideinthePark(Vueltaporelparque)
Secondary Case 6: Profile Programs
Rolling Hills
FUN RIDES
Ride in the Park Easy Tour
Pike’s Peak
MOUNTAINS
Mount Hood Pyramids
Uphill Finish
CHALLENGES
Cross-Training Interval
Stream Crossing
Summit Pass
Stairs
REVED : 122612
Secondary Case 6: Profile Programs
Rolling Hills
FUN RIDES
Ride in the Park Easy Tour
Pike’s Peak
MOUNTAINS
Mount Hood Pyramids
Uphill Finish
CHALLENGES
Cross-Training Interval
Stream Crossing
Summit Pass
Stairs
REVED : 122612
Easy Tour (Recorrido fácil) Stream Crossing (Cruce de corrientes)
Secondary Case 6: Profile Programs
Rolling Hills
FUN RIDES
Ride in the Park Easy Tour
Pike’s Peak
MOUNTAINS
Mount Hood Pyramids
Uphill Finish
CHALLENGES
Cross-Training Interval
Stream Crossing
Summit Pass
Stairs
REVED : 122612
Secondary Case 6: Profile Programs
Rolling Hills
FUN RIDES
Ride in the Park Easy Tour
Pike’s Peak
MOUNTAINS
Mount Hood Pyramids
Uphill Finish
CHALLENGES
Cross-Training Interval
Stream Crossing
Summit Pass
Stairs
REVED : 122612

32
MOUNTAINS (Montañas)
Pike’sPeak(Cumbres) MountHood(Picos)
Secondary Case 6: Profile Programs
Rolling Hills
FUN RIDES
Ride in the Park Easy Tour
Pike’s Peak
MOUNTAINS
Mount Hood Pyramids
Uphill Finish
CHALLENGES
Cross-Training Interval
Stream Crossing
Summit Pass
Stairs
REVED : 122612
Secondary Case 6: Profile Programs
Rolling Hills
FUN RIDES
Ride in the Park Easy Tour
Pike’s Peak
MOUNTAINS
Mount Hood Pyramids
Uphill Finish
CHALLENGES
Cross-Training Interval
Stream Crossing
Summit Pass
Stairs
REVED : 122612
Pyramids (Pirámides) Summit Pass (Paso de la cumbre)
Secondary Case 6: Profile Programs
Rolling Hills
FUN RIDES
Ride in the Park Easy Tour
Pike’s Peak
MOUNTAINS
Mount Hood Pyramids
Uphill Finish
CHALLENGES
Cross-Training Interval
Stream Crossing
Summit Pass
Stairs
REVED : 122612
Secondary Case 6: Profile Programs
Rolling Hills
FUN RIDES
Ride in the Park Easy Tour
Pike’s Peak
MOUNTAINS
Mount Hood Pyramids
Uphill Finish
CHALLENGES
Cross-Training Interval
Stream Crossing
Summit Pass
Stairs
REVED : 122612
DESAFÍOS
UphillFinish(Metaascendente) Cross-Training(Entrenamientocombinado)
Secondary Case 6: Profile Programs
Rolling Hills
FUN RIDES
Ride in the Park Easy Tour
Pike’s Peak
MOUNTAINS
Mount Hood Pyramids
Uphill Finish
CHALLENGES
Cross-Training Interval
Stream Crossing
Summit Pass
Stairs
REVED : 122612
Secondary Case 6: Profile Programs
Rolling Hills
FUN RIDES
Ride in the Park Easy Tour
Pike’s Peak
MOUNTAINS
Mount Hood Pyramids
Uphill Finish
CHALLENGES
Cross-Training Interval
Stream Crossing
Summit Pass
Stairs
REVED : 122612
Interval (Intervalos) Stairs (Escalones)
Secondary Case 6: Profile Programs
Rolling Hills
FUN RIDES
Ride in the Park Easy Tour
Pike’s Peak
MOUNTAINS
Mount Hood Pyramids
Uphill Finish
CHALLENGES
Cross-Training Interval
Stream Crossing
Summit Pass
Stairs
REVED : 122612
Secondary Case 6: Profile Programs
Rolling Hills
FUN RIDES
Ride in the Park Easy Tour
Pike’s Peak
MOUNTAINS
Mount Hood Pyramids
Uphill Finish
CHALLENGES
Cross-Training Interval
Stream Crossing
Summit Pass
Stairs
REVED : 122612
Perl de ejercicio y programa de objetivos
Laconsolalepermiteseleccionarelprogramadeperlyeltipodeobjetivoparasussesionesdeejercicio(distancia,
tiempo o calorías) y establecer el valor de objetivo.
1. Siéntese en la máquina.
2. PulseelbotónUSER(Usuario)paraseleccionarelperldeusuariocorrecto.
3. Pulse el botón de programas.
4. Pulse el botón Izquierda () o Derecha () para seleccionar una categoría de ejercicio.
5. PulselosbotonesAumentar () o Disminuir () para seleccionar un entrenamiento de perfil y pulse OK.
6. Utilicelos botones Aumentar () o Disminuir () para seleccionar un tipo de objetivo (distancia, tiempo o calorías)y
pulse OK.
7. Utilicelos botones Aumentar () o Disminuir () para ajustar el valor de la sesión de ejercicios.
8. Pulse OK para comenzar la sesión de ejercicios orientada a objetivos. El valor de GOAL (Objetivo) comenzará un
recuento hacia atrás a mediad que aumenta el valor del porcentaje completado.
Nota: Durante un objetivo de calorías, cada columna equivale a un período de tiempo de 2 minutos. La columna activa
avanzaráporlapantallacadadosminutos.Sielejercicioduramásde30minutos,lacolumnaactivasejaráala
última columna de la derecha y empujará a las columnas anteriores fuera de la pantalla.

33
Programa de prueba de forma física
Este programa mide los avances de su nivel de forma física. La prueba compara los datos de potencia (en vatios) con el
ritmo cardíaco. A medida que mejora su nivel de forma física, la potencia aumentará a un ritmo cardíaco dado.
Nota: La consola debe poder leer la información de ritmo cardíaco desde los sensores de ritmo cardíaco de contacto
(CHR) o desde el monitor de ritmo cardíaco (HRM) para que funcione correctamente.
Puede comentar la prueba de forma física desde la categoría FEEDBACK (Realimentación). El programa de la prueba de
formafísicalepidequeseleccionesuniveldeformafísica:principiante("BEG")oavanzado("ADV").Laconsolautilizará
losvaloresdeedadypesodelperldeusuarioseleccionadoparacalcularlapuntuacióndeformafísica.
Comience la sesión de ejercicios y sujete los sensores de ritmo cardíaco. Cuando comience la prueba, la intensidad del
ejercicioaumentalentamente.Estosignicaquetrabajarámásduroy,comoresultado,elritmocardiacoaumenta.Los
vatios siguen aumentado automáticamente hasta que el ritmo cardiaco alcanza la "Test Zone" (zona de prueba). Esta
zonasecalculadeformaindividualcercadel75%delrimocardiacomáximodesuperldeusuario.Cuandoalcancela
“Test Zone”, la máquina mantendrá los vatios constantes durante tres minutos. Esto le permite alcanzar una condición
estable(dondesuritmocardíacoseestabiliza).Alnaldeestostresminutos,laconsolamideelritmocardiacoyla
potencia. Estas cifras, junto con la información de su edad y su peso, se calculan para producir la “Fitness Score"
(puntuación de forma física).
Nota: Las puntuaciones de forma física solo deben compararse con sus puntuaciones anteriores y no con otros perfiles
de usuario.
Compare sus puntuaciones de forma física para ver sus avances.
Programa de prueba de recuperación
La prueba de recuperación muestra cómo de rápido se recupera el corazón de un estado de ejercicio a un estado de
reposo.Unamejorrecuperaciónindicaquelaformafísicatambiénhamejorado.
Nota: La consola debe poder leer la información de ritmo cardíaco desde los sensores de ritmo cardíaco de contacto
(CHR) o desde el monitor de ritmo cardíaco (HRM) para que funcione correctamente.
Desde un ritmo cardíaco elevado, seleccione el programa de prueba de recuperación (Recovery Test Program). La
consola mostrará “STOP EXCERCISING” y comenzará la cuenta atrás del objetivo. Deje de hacer ejercicio, pero siga
agarrandolossensoresderitmocardiaco.Transcurridos5segundos,lapantallamostrará“RELAX”yseguirácontando
hacia atrás hasta llegar a 00:00. Durante todo este minuto, la consola también mostrará su ritmo cardiaco. Debe agarrar
los sensores de ritmo cardíaco durante la duración de la prueba si no está utilizando un sistema de control remoto del
ritmo cardíaco.
La pantalla seguirá mostrando "RELAX" y el ritmo cardiaco hasta que el objetivo llegue a 00:00. A continuación, la con-
sola calculará la puntuación de recuperación.
Puntuaciónderecuperación=Suritmocardiacoen1:00(comienzodelaprueba)menoselritmocardiacoen00:00(nal
de la prueba).
Cuanto más alto sea el valor de puntuación de la prueba de recuperación, el ritmo cardiaco volverá más rápido a un
estadodereposo,loquesignicaquesuformafísicahamejorado.Siregistraestosvaloreseneltiempo,podráverla
tendencia que sigue hacia un mejor estado de salud.
Cuando selecciona el programa de prueba de recuperación y no hay una señal de ritmo cardíaco o no se muestra, la
consola mostrará "NEED HEART RATE" (Se necesita ritmo cardíaco). Este mensaje se mostrará durante cinco segun-
dos.Sinosedetectaningunaseñal,elprogramanalizará.
Consejo útil: Para que la puntuación sea más exacta, intente que la frecuencia cardiaca se estabilice durante tres minu-
tos antes de iniciar el programa de recuperación. Esto será más sencillo de lograr y obtendrá mejores resultados en el
programa manual, para así poder controlar el nivel de resistencia.

34
Programas de entrenamiento del control del ritmo cardíaco (HRC)
Los programas de control del ritmo cardíaco (HRC) le permiten establecer un objetivo de ritmo cardíaco para el ejercicio.
El programa supervisa su ritmo cardíaco en latidos por minuto (BPM) con los sensores de ritmo cardíaco de contacto
(CHR) de la máquina y ajusta el ejercicio para mantener el ritmo cardíaco en la zona seleccionada.
Nota: La consola debe poder leer la información de ritmo cardíaco desde los sensores de CHR para que el programa
HRC funcione correctamente.
Los programas de ritmo cardíaco objetivos utilizan la edad y cualquier otra información del usuario para establecer los
valores de la zona de ritmo cardíaco para el ejercicio. La pantalla de la consola le pide que configure el ejercicio:
1. Seleccione el nivel de entrenamiento de control de ritmo cardíaco: PRINCIPIANTE ( “BEG” ) oAVANZADO(“ADV”)y
pulse OK.
2. Pulse los botones Aumentar () o Disminuir () para seleccionarelporcentajederitmocardíacomáximo.50–60%,
60–70%,70–80%,80–90%.
Consulte con el médico antes de comenzar un programa de ejercicios. Interrumpa el ejercicio si siente
dolor u opresión en el pecho, le falta la respiración o se marea. Consulte con el médico antes de volver a
utilizar la máquina. Utilice los valores calculados o medidos por el ordenador de la máquina solo como
referencia. La frecuencia cardiaca mostrada en la consola es aproximativa y debe utilizarse únicamente
como referencia.
3. Pulse los botones Aumentar () o Disminuir () para seleccionar el tipo de objetivo y pulse OK.
4. Pulse los botones Aumentar () o Disminuir () para establecer el valor de objetivo para el entrenamiento.
Nota: Asegúrese de darle tiempo a su frecuencia cardíaca para que alcance el nivel deseado cuando configure el
objetivo.
5. PulseOKparacomenzarlasesióndeejercicios.
El usuario puede establecer una zona de frecuencia cardiaca en lugar de un valor seleccionando el programa de con-
troldefrecuenciacardiaca-usuario.Laconsolaajustaráelejercicioparamanteneralusuarioenlazonadefrecuencia
cardiaca deseada.
1. SeleccioneHEARTRATECONTROL-USER(Controlderitmocardíaco-Usuario),ypulseOK..
2. Pulse los botones Aumentar () o Disminuir () para establecer la zona de frecuencia cardiaca para el ejercicio y
pulse OK. La consola muestra la zona de frecuencia cardiaca (en porcentaje) a la izquierda, y el rango de frecuencia
cardiaca del usuario a la derecha de la pantalla.
3. Pulse los botones Aumentar () o Disminuir () para seleccionar el tipo de objetivo y pulse OK.
4. Pulse los botones Aumentar () o Disminuir () para establecer el valor de la sesión de ejercicios.
5. PulseOKparacomenzarlasesióndeejercicios.
Cambio de programa durante una sesión de ejercicios
La consola muestra un programa de ejercicios diferente que se puede comenzar desde una sesión de ejercicios activa.
1. Desde una sesión de ejercicios activa, pulse PROGRAMS (Programas).
2. Pulse los botones Aumentar () o Disminuir () para seleccionar el programa de ejercicios deseado y pulse OK.
3. Pulse los botones Aumentar () o Disminuir () para seleccionar el tipo de objetivo y pulse OK.
4. Pulse los botones Aumentar () o Disminuir () para establecer el valor de la sesión de ejercicios.
5. PulseOKparadetenerlasesióndeejerciciosactivaeiniciarlanueva.
Losvaloresdelasesióndeejerciciosanteriorseguardanenelperldeusuario.

35
Pausas o paradas
LaconsolapasaráalmododepausasielusuariodejadepedalearypulsaPAUSE/ENDduranteunasesióndeejerci-
cios, o si no hay señal de RPM durante cinco segundos (el usuario no está pedaleando). La consola mostrará una serie
de mensajes que cambian cada cuatro segundos:
-WORKOUTPAUSED(Ejercicioenpausa)
-PEDALTOCONTINUE(Pedaleeparacontinuar,siesunabicicleta)/STRIDETOCONTINUE(Déunpasopara
continuar, si es una elíptica)
-PUSHENDTOSTOP(PulseFinparadetener)
Durante una sesión de ejercicios en pausa, puede utilizar los botones Aumentar/Disminuir para desplazarse manual-
mente por los canales de resultados.
1. DejedepedalearypulseelbotónPAUSE/ENDparadetenerlasesióndeejercicios.
2. Para continuar la sesión de ejercicios, pulse OK o comience a pedalear.
Paradetenerlasesióndeejercicios,pulseelbotónPAUSE/END.Laconsolapasaráalmododeresultados/
enfriamiento.
Modo de resultados/enfriamiento
Después de una sesión de ejercicios, la pantalla GOAL (Objetivo) muestra 03:00 y comienza la cuenta atrás. Durante
este período de enfriamiento, la consola muestra los resultados de la sesión de ejercicios. Todos los ejercicios, excepto el
Inicio rápido tienen un período de enfriamiento de tres minutos.
La pantalla inferior muestra los valores de la sesión de ejercicios actual en tres canales:
a.) TIME (total), DISTANCE (total) y CALORIES (total)
b.) SPEED (average), RPM (average) y HEART RATE (average)
c.) TIME(average),LEVEL(average)yCALORIES(average).
Pulse los botones Izquierda () o Derecha () para desplazarse manualmente por los canales de resultados.
Durante el período de enfriamiento, el nivel de resistencia se ajustará a un tercio del nivel promedio de la sesión de ejer-
cicios. El nivel de resistencia del enfriamiento se puede ajustar con los botones de aumentar y disminuir resistencia, pero
la consola no mostrará el valor.
PuedepulsarPAUSE/ENDparadetenerelperíododeresultados/enfriamientoyvolveralmododeencendido.Sinohay
señal de RPM o HR, la consola pasará automática al modo de espera.
Estadísticas de GOAL TRACK (y consecución de objetivos)
Lasestadísticasdecadasesióndeejerciciossegrabanenunperldeusuario.
LaconsolamuestralasestadísticasdeSchwinnDualTrack
™
en la pantalla inferior en tres canales:
a.) TIME (total), DISTANCE (total) y CALORIES (total)
b.) SPEED (average), RPM (average) y HEART RATE (average)
c.) TIME(average),DISTANCE(average)/oLEVEL(average)*, y CALORIES (average)
*SilaestadísticadeGoalTrackesunúnicoejercicio,semuestraLEVEL(average).SilaestadísticadeGoal
Trackesunacombinacióndevariosejercicios,semuestraDISTANCE(average)enlugardeLEVEL(average).
ParaverlasestadísticasdeGOALTRACKdeunperldeusuario:
1. Desde la pantalla del modo de encendido, pulse elbotónUSER(Usuario)paraseleccionar un perfil de usuario.
2. Pulse el botón GOAL TRACK(Seguimientodeobjetivos).LaconsolamostrarálosvaloresdeLASTWORKOUT(Última
sesión de ejercicios) y activará la luz indicadora del objetivo correspondiente.

36
Nota:LasestadísticasdeGoalTracksepuedenconsultarinclusoduranteunasesióndeejercicios.PulseGOAL
TRACKysemostraránlosvaloresdeLASTWORKOUT.Losvaloresdelasesióndeejerciciosdelasesión
actualseocultaránexceptoenlapantallaGOAL(Objetivo).VuelvaapulsarGOALTRACKparavolverala
pantalla de encendido.
3. Pulse el botón Aumentar ()paradesplazarsealasiguienteestadísticaGOALTRACK,“LAST7DAYS”(Últimos7
días).Laconsolamostrarálascaloríasquemadasenlapantalla(50caloríasporsegmento)paralossietedíasante-
riores, junto con el total de valores de la sesión de ejercicios. Pulse los botones Izquierda () o Derecha () para
desplazarse por todos los canales de estadísticas de ejercicios.
4. Pulse el botón Aumentar ()paradesplazarsea“LAST30DAYS”(Últimos30días).Laconsolamostrarálosvalores
totales de los treinta días anteriores. Pulse los botones Izquierda () o Derecha () para desplazarse por todos los
canales de estadísticas de ejercicios.
5. PulseelbotónAumentar ()paradesplazarsea“LONGESTWORKOUT”(Ejerciciomáslargo).Laconsolamostrará
los valores de la sesión de ejercicios con el mayor valor de tiempo. Pulse los botones Izquierda () o Derecha ()
para desplazarse por todos los canales de estadísticas de ejercicios.
6. Pulse el botón Aumentar () para desplazarse a “CALORIE RECORD” (Registro de calorías). La consola mostrará los
valores de la sesión de ejercicios con el mayor valor de calorías. Pulse los botones Izquierda () o Derecha () para
desplazarse por todos los canales de estadísticas de ejercicios.
7. Pulse el botón Aumentar () para desplazarse a “BMI” o Índice de masa corporal. La consola mostrará el valor de BMI
en función de los ajustes del usuario. Asegúresedequeelvalordelaalturaescorrectoensuperldeusuarioyque
el valor del peso está actualizado.
La medida del BMI es una herramienta útil que muestra la relación entre el peso y la altura relacionada con la grasa cor-
poralyelriesgoparalasalud.LasiguientetablamuestraunaclasicacióngeneralylapuntuacióndeBMI:
Pesoinsuciente Pordebajode18,5
Normal 18,5–24,9
Sobrepeso 25,0–29,9
Obesidad 30 y superior
Nota: Lacalicaciónpuedesobrestimarlagrasacorporalenatletasyotraspersonasquetengangranmasamuscu-
lar. También se puede subestimar la grasa corporal en personas mayores y otras personas que hayan perdido
masa muscular.
Consulte con su médico para obtener más información sobre el Índice de masa corporal (BMI) y el peso que
es adecuado para usted. Utilice los valores calculados o medidos por el ordenador de la máquina solo
como referencia.
8. Pulse el botón Aumentar ()paradesplazarsealaviso“SAVETOUSBDEVICE-OK?”(¿Guardareneldispositivo
USB-¿OK?.)PulseOKysemostraráelaviso“AREYOUSURE?-NO”(¿Estáseguro?-NO).Pulseelbotón Au-
mentar ()paracambiaraSíypulseOK.Laconsolamostraráelaviso“INSERTUSB”(InsertarUSB).Inserteuna
memoriaUSBenelpuertoUSB.LaconsolagrabarálasestadísticasenlaunidadUSB.
Laconsolamostraráelaviso“SAVING”(Guardando)ydespués“REMOVEUSB”(RetirarUSB)cuandosepueda
extraerconseguridadlaunidadUSB.
Nota:PulseelbotónPAUSE/END(Pausar/Fin)paraforzarlasalidadesdeelaviso“SAVING”(Guardando).
9. Pulse el botón Aumentar ()paradesplazarsea“CLEARWORKOUTDATA-OK”(Borrardatosdeejercicio-OK).
PulseOKysemostraráelmensaje“AREYOUSURE?-NO”(¿Estáseguro?-NO).PulseelbotónAumentar () para
cambiar a “AREYOUSURE?-YES”(¿Estáseguro?-Sí)ypulseOK. Las sesiones de ejercicios de usuario se han
restablecido.
Cuando un usuario realiza una sesión de ejercicio que supere los valores de “LONGESTWORKOUT” o “CALORIE
RECORD” de las sesiones de ejercicios anteriores, la consola le felicitará con un sonido audible e indicará al usuario el
nuevo objetivo. Se activará también la luz indicadora del objetivo correspondiente.

37
MODO DE CONFIGURACIÓN DE LA CONSOLA
Elmododeconguracióndelaconsolalepermiteintroducirlafechaylahora,establecerlasunidadesdemedida
en el sistema inglés o métrico, cambiar el tipo de máquina, controlar los ajustes del sonido (activarlo/desactivarlo) o
consultar las estadísticas de mantenimiento (registro de errores y horas de funcionamiento, solo para uso del técnico de
mantenimiento).
1. MantengapulsadossimultáneamentelosbotonesPAUSE/ENDyelbotónDerechadurante3segundosmientrasestá
enelmododeencendidoparapasaralmododeconguracióndelaconsola.
Nota:PulsePAUSE/ENDparasalirdelmododeconguracióndelaconsolayvolveralapantalladelmododeencen-
dido.
2. La pantalla de la consola muestra el indicador Date (Fecha) con el ajuste actual. Para cambiarlo, pulse los botones
Aumentar/Disminuir para ajustar el valor actualmente activo (parpadeante). Pulse los botones Izquierda/Derecha
para cambiar el segmento que tiene el valor actualmente activo (mes/día/año).
3. PulseOKparaconrmar.
4. La pantalla de la consola muestra el indicador Time (Tiempo) con el ajuste actual. Pulse los botones Aumentar/Dis-
minuir para ajustar el valor actualmente activo (parpadeante). Pulse los botones Izquierda/Derecha para cambiar el
segmento que tiene el valor actualmente activo (hora/minuto/AM o PM).
5. PulseOKparaconrmar.
6. LapantalladelaconsolamuestraelmensajeUnits(Unidades)conelajusteactual.Paracambiarlo,pulseOK
para iniciar la opción de unidades. Pulse los botones Aumentar/Disminuir para cambiar entre "MILES" (unidades
imperiales) y "KM" (unidades métricas).
Nota: Si las unidades se cambian cuando hay datos en las estadísticas del usuario, las estadísticas se convertirán a
las nuevas unidades.
7. PulseOKparaconrmar.
8. La pantalla de la consola muestra el mensaje Sound Settings (Ajustes de sonido) con el ajuste actual. Pulse los
botones Aumentar/Disminuir para cambiar entre "ON" (Activar) y "OFF" (Desactivar).
9. PulseOKparaconrmar.
10. LapantalladelaconsolamuestraTOTALRUNHOURS(Horasdefuncionamientototales)delamáquina.
11. Para ver el siguiente mensaje, pulse el botón OK.
12. La pantalla de la consola muestra el mensaje de la versión de software.
13. Para ver el siguiente mensaje, pulse el botón OK.
14. La consola mostrará la pantalla de modo de encendido.

38
MANTENIMIENTO
Lea todas las instrucciones de mantenimiento antes de comenzar cualquier trabajo de reparación. En algunos casos es
necesaria la ayuda de otra persona para realizar las tareas requeridas.
El equipo debe examinarse con regularidad en busca de daños y desgastes. El propietario es responsable
de garantizar que se realiza un mantenimiento regular. Los componentes desgastados o dañados deben ser
reparados o sustituidos de inmediato. Solo se pueden utilizar los componentes suministrados por el
fabricante para mantener o reparar el equipo.
Si en algún momento las etiquetas de advertencia se desprendieran, se movieran o se quedaran ilegibles,
obtenga otras de recambio poniéndose en contacto con su distribuidor local.
Desconecte la corriente de la máquina por completo antes de realizar cualquier operación de reparación o
mantenimiento.
A diario:
Antes de usar la máquina de ejercicios, revise si hay partes sueltas, rotas, dañadas o
desgastadas.
Si hay partes en este estado, no la utilice. Repare o sustituya todas las piezas al primer indicio
de desgaste o daño. Después de cada entrenamiento, utilice un trapo húmedo para limpiar la
humedad de la máquina y de la consola.
Nota: Evite la humedad excesiva en la consola.
AVISO: Si es necesario, use únicamente un detergente para vajillas con un paño suave para
limpiar la consola. No la limpie con ningún disolvente con base de petróleo, un limpiador
para coches o cualquier producto que contenga amoníaco. No limpie la consola bajo
la luz de sol directa o a elevadas temperaturas. Asegúrese de mantener la consola sin
humedad.
Cada semana:
Limpielamáquinaparaeliminarelpolvoolasuciedaddelassupercies.Compruebequeel
carril de deslizamiento del sillín funciona correctamente. Si fuese necesario, aplique una pe-
queña cantidad de lubricante de silicona para facilitar la operación.
El lubricante de silicona no es apto para el consumo humano. Manténgala fuera del
alcance de los niños. Guárdela en lugar seguro.
Nota: No utilice productos con petróleo.
Mensualmente
o tras 20 horas:
Compruebe los pedales y las bielas y apriételos cuando sea necesario. Compruebe que todos
los pernos y tornillos están apretados. Apriételos si fuera necesario.
AVISO: No limpie el equipo con un disolvente a base de petróleo o un limpiador para coches. Asegúrese de
mantener la consola libre de humedad.

39
Piezas de mantenimiento
CC
BB
A
AA
Z
Y
D
F
B
C
E
H
I
J
K
L
M
W
X
N
V
P
O
Q
R
T
S
U
G
A
AA
BB

40
A Consola K Cubierta, izquierda U Imán de sensor de velocidad (8)
B Respaldo del sillín L Rueda de transporte V Cable de la consola, inferior
C Cubierta del sillín M Estabilizador, frontal W Cubierta, derecha
D Portabotellas N Cable de ritmo cardiaco,
inferior
X Pedal, derecho
E Barra de sujeción, lateral O Sensor de velocidad Y Cubierta, superior
F Parte inferior del sillín P Biela Z Tapa de cubierta
G Empuñadura de ajuste del
sillín
Q Servomotor AA Cable de la consola, superior
H Conjunto de la estructura R Conjunto del freno BB Cable de ritmo cardiaco,
superior
I Estabilizador trasero S Rueda de inercia CC Mástil de la consola
J Pedal, izquierdo T Cinta de transmisión

41
Condición/Problema Lo que hay que comprobar Solución
No se ve la pantalla/pan-
talla parcial/la unidad no
se enciende
Compruebe la toma eléc-
trica (pared)
Asegúrese de que la unidad está enchufada a una toma de
pared en funcionamiento.
Compruebe la conexión
en la parte delantera de la
unidad
Laconexióndebeestarjaynopresentardaños.Sustituya
el adaptador o la conexión en la unidad si cualquiera de ellos
presenta daños.
Compruebe la integridad
del cable de datos.
Todos los hilos del cable deben estar intactos. Si alguno está
cortado o retorcido, sustituya el cable.
Compruebe las
conexiones/orientación
del cable de datos
Asegúrese de que el cable está completamente conectado y
correctamente orientado. El pequeño seguro del conector debe
estar alineado y encajarse en su lugar con un chasquido.
Revise la pantalla de la
consola para ver si está
dañada
Revise si hay signos visibles de que la pantalla de la consola
esté agrietada o que presente cualquier otro daño. Sustituya la
consola si está dañada.
Pantalla de la consola Si la consola solo muestra una pantalla parcial y todas las
conexiones están bien, sustituya la consola.
Si los pasos anteriores no resuelven el problema, póngase en
contacto con el servicio de atención al cliente para obtener
ayuda adicional.
La unidad funciona pero
no se muestra el ritmo
cardíaco de contacto
Conexión del cable de
ritmo cardíaco a la con-
sola
Asegúrese de que el cable está completamente conectado a la
consola.
Conexión del cable de
ritmo cardíaco
Asegúrese de que los cables de las barras de sujeción y que el
cablealaconsolaestánjosynopresentandaños.
Agarres del sensor Asegúrese de que las manos están centradas en los sensores
de RC. Las manos deben permanecer inmóviles aplicando
más o menos la misma presión a cada lado.
Manos secas o
encallecidas
Lossensoresavecestienendicultadesconlasmanosmuy
secasoencallecidas.Uncremaconductorapuedeayudara
mejorar las lecturas. Se pueden adquirir en la web o en algu-
nas farmacias en línea.
Barra de sujeción estática Si las pruebas no revelan otros problemas, hay que sustituir la
barra de sujeción estática.
La unidad funciona pero
no se muestra el ritmo
cardíaco telemétrico
Correa para el pecho
(opcional)
La banda pectoral debe ser compatible con
®
"POLAR" y
descodicada.Asegúresedequelabandapectoralestáen
contacto directo con la piel y que el área de contacto está
húmeda.
Baterías para la correa
para el pecho
Si la correa dispone de baterías reemplazables, instale nuevas
baterías.
Comprobarelperlde
usuario
SeleccionelaopciónEditUserProle(Editarperldeusuario)
paraelperlcorrespondiente.VayaalajusteWIRELESSHRy
asegúresedequeelvaloractualestádenidoenON.
Interferencia Pruebaaalejarlaunidaddelasfuentesdeinterferencia(TV,
microondas, etc.).
Sustituya la banda
pectoral
Si se elimina la interferencia y el ritmo cardíaco no funciona,
sustituya la banda.
Sustituya la consola Si el ritmo cardíaco sigue sin funcionar, sustituya la consola.
SOLUCIÓN DE PROBLEMAS

42
Condición/Problema Lo que hay que comprobar Solución
La unidad funciona pero
la frecuencia cardíaca
telemétrica se muestra
incorrectamente
Interferencia Asegúrese de que el receptor de frecuencia cardíaca no está
bloqueado por ningún dispositivo electrónico personal colo-
cado a la izquierda de la bandeja multimedia.
La consola muestra el
código de error "E2"
Compruebe la integridad
del cable de datos.
Todos los hilos del cable deben estar intactos. Si alguno está
cortado o retorcido, sustituya el cable.
Compruebe las
conexiones/orientación
del cable de datos
Asegúrese de que el cable está completamente conectado y
correctamente orientado. El pequeño seguro del conector debe
estar alineado y encajarse en su lugar con un chasquido.
Componentes electróni-
cos de la consola
Si las pruebas no revelan otros problemas, hay que sustituir la
consola.
No hay lectura de velo-
cidad/RPM, la consola
muestra el código de error
"Please Pedal"
Compruebe la integridad
del cable de datos.
Todos los hilos del cable deben estar intactos. Si alguno está
cortado o retorcido, sustituya el cable.
Compruebe las
conexiones/orientación
del cable de datos
Asegúrese de que el cable está completamente conectado y
correctamente orientado. El pequeño seguro del conector debe
estar alineado y encajarse en su lugar con un chasquido.
Compruebe la posición
del imán (requiere quitar
la cubierta)
El imán debe estar en su sitio en la polea.
Compruebe el sensor de
velocidad (requiere quitar
la cubierta)
El sensor de velocidad debe estar alineado con el imán y
conectadoalcablededatos.Vuelvaaalinearelsensorsifuera
necesario. Reemplácelo si observa daños en el sensor o en el
cable de conexión.
La resistencia no
cambia (la máquina
está encendida y en
funcionamiento)
Baterías (si está equipado
con ellas)
Reemplace las baterías y compruebe que funcionan correcta-
mente.
Compruebe la consola. Revise si hay signos visibles de que la consola presente algún
daño. Sustituya la consola si está dañada.
Compruebe la integridad
del cable de datos.
Todos los hilos del cable deben estar intactos. Si alguno está
cortado o retorcido, sustituya el cable.
Compruebe las
conexiones y la
orientación del cable de
datos.
Asegúrese de que el cable está completamente conectado
ybienorientado.Vuelvaacolocartodaslasconexiones.El
pequeño seguro del conector debe estar alineado y encajarse
con un chasquido.
Compruebe el servomotor
(requiere quitar la
cubierta).
Si los imanes se mueven, ajústelos hasta que se encuentren
en el rango correcto. Reemplace el servomotor si no funciona
correctamente.
Si los pasos anteriores no resuelven el problema, póngase en
contacto con su distribuidor local para obtener ayuda adicional.
La consola se apaga (en-
tra en modo de reposo)
mientras está en uso
Compruebe la toma
eléctrica (pared)
Asegúrese de que la unidad está enchufada a una toma de
pared en funcionamiento.
Compruebe la conexión
en la parte delantera de la
unidad
Laconexióndebeestarjaynopresentardaños.Sustituya
el adaptador o la conexión en la unidad si cualquiera de ellos
presenta daños.
Compruebe la integridad
del cable de datos.
Todos los hilos del cable deben estar intactos. Si alguno está
cortado o retorcido, sustituya el cable.

43
Condición/Problema Lo que hay que comprobar Solución
Compruebe las
conexiones/orientación
del cable de datos
Asegúrese de que el cable está completamente conectado y
correctamente orientado. El pequeño seguro del conector debe
estar alineado y encajarse en su lugar con un chasquido.
Restablecimiento de la
máquina
Desenchufe la unidad de la toma eléctrica durante tres minu-
tos.Vuelvaaconectarlaalatoma.
Compruebe la posición
del imán (requiere quitar
la cubierta)
El imán debe estar en su sitio en la polea.
Compruebe el sensor de
velocidad (requiere quitar
la cubierta)
El sensor de velocidad debe estar alineado con el imán y
conectadoalcablededatos.Vuelvaaalinearelsensorsifuera
necesario. Reemplácelo si observa daños en el sensor o en el
cable de conexión.
El ventilador no se enci-
ende o no se apaga
Compruebe la integridad
del cable de datos.
Todos los hilos del cable deben estar intactos. Si alguno está
cortado o retorcido, sustituya el cable.
Compruebe las
conexiones/orientación
del cable de datos
Asegúrese de que el cable está completamente conectado y
correctamente orientado. El pequeño seguro del conector debe
estar alineado y encajarse en su lugar con un chasquido.
Restablecimiento de la
máquina
Desenchufe la unidad de la toma eléctrica durante tres minu-
tos.Vuelvaaconectarlaalatoma.
El ventilador no se en-
ciende, pero la consola
funciona
Compruebe si hay algún
bloqueo del ventilador
Desenchufe la unidad de la toma eléctrica durante cinco minu-
tos. Retire el posible material del ventilador. Si fuera preciso,
extraigalaconsolaparafacilitarlaextracción.Vuelvaacolocar
la consola si no se puede retirar el bloqueo.
La unidad se mueve/no
está nivelada
Compruebe el ajuste del
nivelador
Ajuste los niveladores hasta que la máquina esté nivelada.
Compruebesupercie
debajo de la unidad
Esposiblequeelajustenopuedacompensarsupercies
sumamente irregulares. Traslade la máquina a un área nive-
lada.
Pedalessueltos/dicultad
de pedalear
Compruebe la conexión
del pedal con la biela.
Elpedaldebeestarrmementeapretadoenlabiela.Asegúre-
se de que la rosca de la conexión no está dañada.
Compruebe la conexión
de la biela al eje.
Labieladebeestarrmementeapretadaeneleje.Asegúrese
de que las bielas están conectadas a 180 grados entre sí.
Se escucha un clic al
pedalear.
Compruebe la conexión
del pedal con la biela.
Retire los pedales. Asegúrese de que no hay cuerpos extraños
en las roscas y recoloque los pedales.
El conjunto del sillín se
desplaza/chirría cuando
se está usando.
Piezas metálicas Compruebetodaslaspiezasquejanelconjuntodelsillíny
apriételas completamente.

Nautilus® Bowex® Schwinn® Fitness Universal®
8013261.030117.B
ES
-
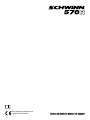 1
1
-
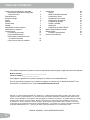 2
2
-
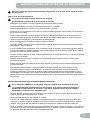 3
3
-
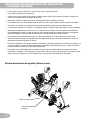 4
4
-
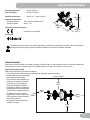 5
5
-
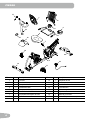 6
6
-
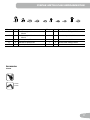 7
7
-
 8
8
-
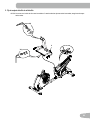 9
9
-
 10
10
-
 11
11
-
 12
12
-
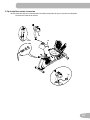 13
13
-
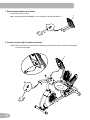 14
14
-
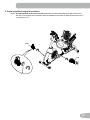 15
15
-
 16
16
-
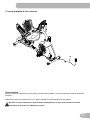 17
17
-
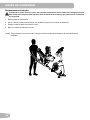 18
18
-
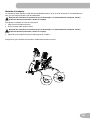 19
19
-
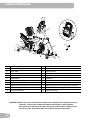 20
20
-
 21
21
-
 22
22
-
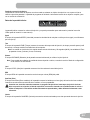 23
23
-
 24
24
-
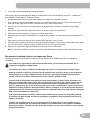 25
25
-
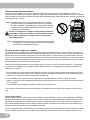 26
26
-
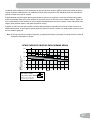 27
27
-
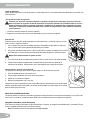 28
28
-
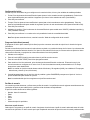 29
29
-
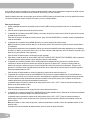 30
30
-
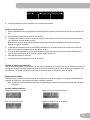 31
31
-
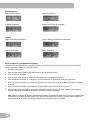 32
32
-
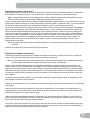 33
33
-
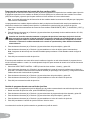 34
34
-
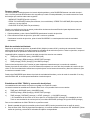 35
35
-
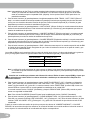 36
36
-
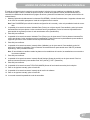 37
37
-
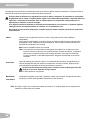 38
38
-
 39
39
-
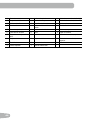 40
40
-
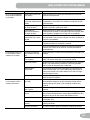 41
41
-
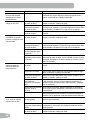 42
42
-
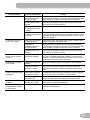 43
43
-
 44
44
Schwinn 570R Assembly & Owner's Manual
- Categoría
- Fitness, gimnasia
- Tipo
- Assembly & Owner's Manual
Artículos relacionados
-
Schwinn 570U Assembly & Owner's Manual
-
Schwinn 230i Assembly & Owner's Manual
-
Schwinn 270i Assembly & Owner's Manual
-
Schwinn 470i Assembly & Owner's Manual
-
Schwinn 570E Assembly & Owner's Manual
-
Schwinn 570E Assembly & Owner's Manual
-
Schwinn 570E Assembly & Owner's Manual
-
Schwinn 130i Manual de usuario
-
Schwinn 130i Assembly & Owner's Manual
-
Schwinn 430i Assembly & Owner's Manual
Otros documentos
-
Nautilus R626 Assembly & Owner's Manual
-
Nautilus U626 Assembly & Owner's Manual
-
Nautilus E628 Assembly & Owner's Manual
-
Nautilus U628 Assembly & Owner's Manual
-
Nautilus R626 Assembly & Owner's Manual
-
Nautilus R624 Manual de usuario
-
HTC Under Armour UA Heart Rate Guía del usuario
-
SCIFIT Touchscreen Program El manual del propietario