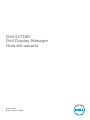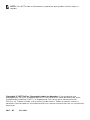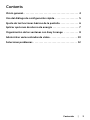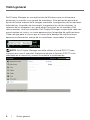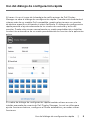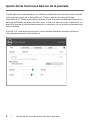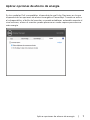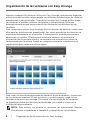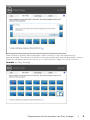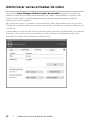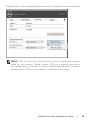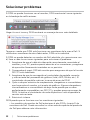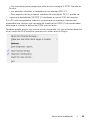El Dell S2718D es un monitor que ayuda a los usuarios a gestionar sus tareas de manera eficiente y cómoda. Con la aplicación Dell Display Manager, los usuarios pueden ajustar manualmente la imagen mostrada, asignar opciones automáticas, gestionar la energía, organizar ventanas, rotar imágenes y acceder a otras funciones. Además, cuenta con un modo automático que ajusta automáticamente el modo preestablecido favorito cuando están activas las aplicaciones específicas.
El Dell S2718D es un monitor que ayuda a los usuarios a gestionar sus tareas de manera eficiente y cómoda. Con la aplicación Dell Display Manager, los usuarios pueden ajustar manualmente la imagen mostrada, asignar opciones automáticas, gestionar la energía, organizar ventanas, rotar imágenes y acceder a otras funciones. Además, cuenta con un modo automático que ajusta automáticamente el modo preestablecido favorito cuando están activas las aplicaciones específicas.













-
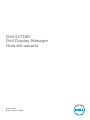 1
1
-
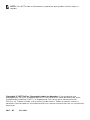 2
2
-
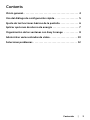 3
3
-
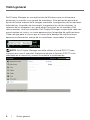 4
4
-
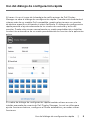 5
5
-
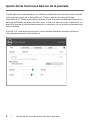 6
6
-
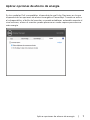 7
7
-
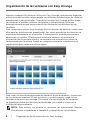 8
8
-
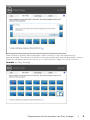 9
9
-
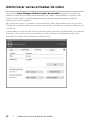 10
10
-
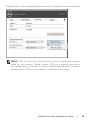 11
11
-
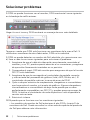 12
12
-
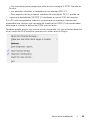 13
13
El Dell S2718D es un monitor que ayuda a los usuarios a gestionar sus tareas de manera eficiente y cómoda. Con la aplicación Dell Display Manager, los usuarios pueden ajustar manualmente la imagen mostrada, asignar opciones automáticas, gestionar la energía, organizar ventanas, rotar imágenes y acceder a otras funciones. Además, cuenta con un modo automático que ajusta automáticamente el modo preestablecido favorito cuando están activas las aplicaciones específicas.