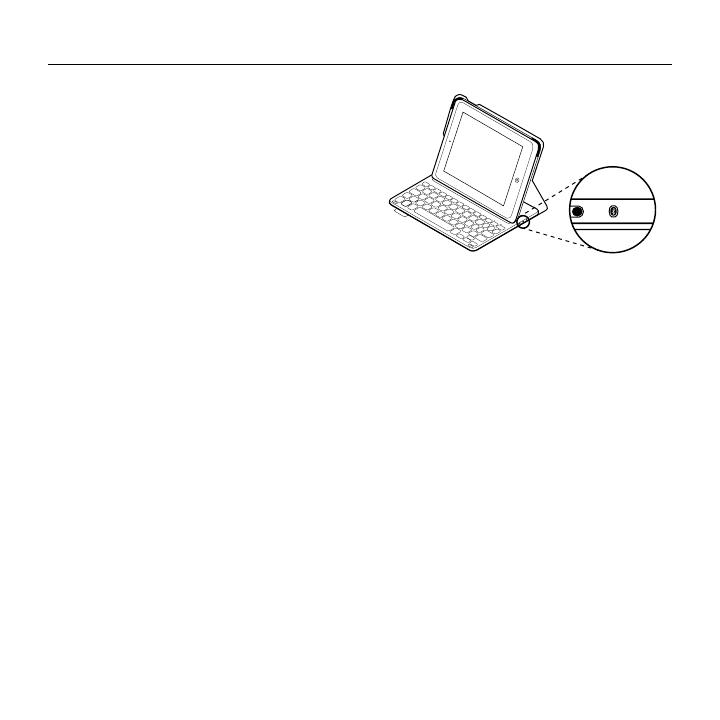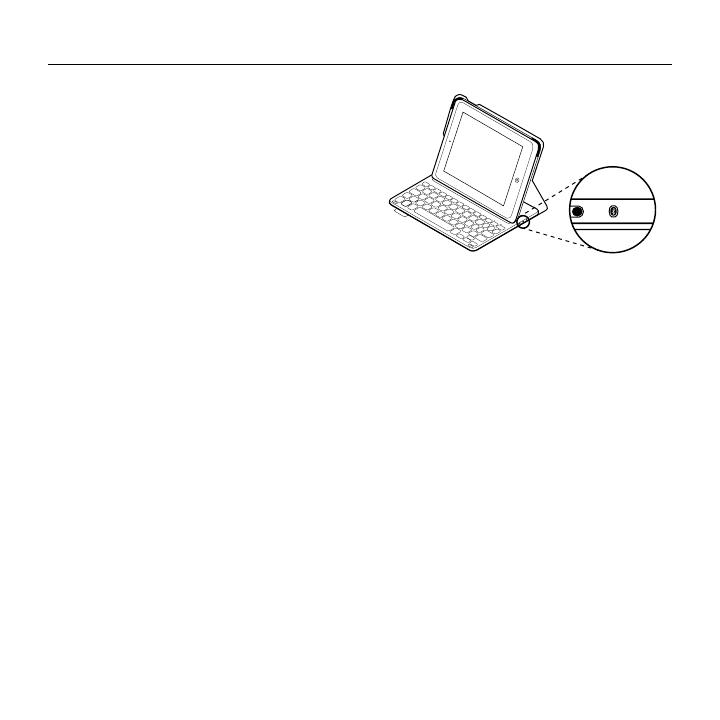
Logitech Ultrathin Keyboard Folio m1
Español 41
2. En el iPad mini:
•Asegúrese de que la función de
Bluetooth del iPad mini esté activada.
Seleccione Ajustes > Bluetooth >
Activado.
•En el menú de dispositivos, seleccione
“Ultrathin Keyboard Folio m1”.
3. Si el iPad mini solicita un PIN,
introdúzcalo mediante Folio Keyboard
(en lugar del iPad mini).
Al establecerse una conexión,
la luz de Bluetooth será azul durante
unos instantes y luego se apagará.
Conexión a otro iPad mini
1. Asegúrese de que el teclado
esté encendido.
2. Asegúrese de que la función de
Bluetooth del iPad mini esté activada.
Seleccione Ajustes > Bluetooth >
Activado.
3. Pulse el botón de conexión Bluetooth:
El teclado es detectable durante
3 minutos.
4. Seleccione “Ultrathin Keyboard Folio m1”
en el menú de dispositivos del iPad mini.
5. Si el iPad mini solicita un PIN,
introdúzcalo mediante Folio Keyboard
(en lugar del iPad mini).
Al establecerse una conexión,
la luz de Bluetooth será azul durante
unos instantes y luego se apagará.