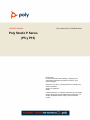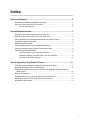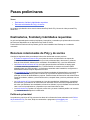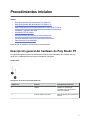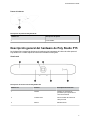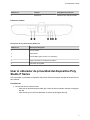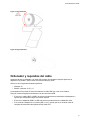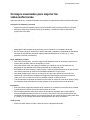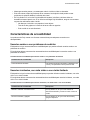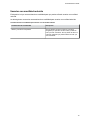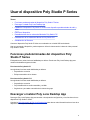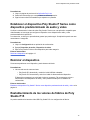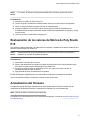GUÍA DEL USUARIO 1.0.0 | febrero 2021 | 3725-69342-001A
Poly Studio P Series
(P5 y P15)
Getting Help
For more information about installing, configuring, and
administering Poly/Polycom products or services, go to
Polycom Support.
Plantronics, Inc. (Poly — formerly Plantronics and Polycom)
345 Encinal Street
Santa Cruz, California
95060
©
2021 Plantronics, Inc. All rights reserved. Poly
, the propeller
design, and the Poly logo are trademarks of Plantronics, Inc.
All other trademarks are the property of their respective
owners.

Índice
Pasos preliminares............................................................................................ 2
Destinatarios, finalidad y habilidades requeridas................................................................2
Recursos relacionados de Poly y de socios........................................................................2
Política de privacidad............................................................................................... 2
Procedimientos iniciales................................................................................... 3
Descripción general del hardware de Poly Studio P5.........................................................3
Descripción general del hardware de Poly Studio P15.......................................................4
Usar el obturador de privacidad del dispositivo Poly Studio P Series.................................5
Ordenador y requisitos del cable........................................................................................ 6
Indicadores LED de estado.................................................................................................7
Consejos básicos para mejorar las videoconferencias....................................................... 7
Consejos avanzados para mejorar las videoconferencias..................................................8
Características de accesibilidad..........................................................................................9
Usuarios sordos o con problemas de audición........................................................ 9
Usuarios invidentes, con mala visión o con visión limitada......................................9
Usuarios con movilidad reducida........................................................................... 10
Usar el dispositivo Poly Studio P Series........................................................11
Funciones predeterminadas del dispositivo Poly Studio P Series.................................... 11
Descargar e instalar Poly Lens Desktop App....................................................................11
Establecer el dispositivo Poly Studio P Series como dispositivo predeterminado de
audio y vídeo................................................................................................................12
Reiniciar el dispositivo.......................................................................................................12
Restablecimiento de los valores de fábrica de Poly Studio P15....................................... 12
Restauración de los valores de fábrica de Poly Studio P15............................................. 13
Actualización del firmware................................................................................................ 13
1

Pasos preliminares
Temas:
▪ Destinatarios, finalidad y habilidades requeridas
▪ Recursos relacionados de Poly y de socios
La presente guía describe cómo usar la cámara web Poly Studio P5 y la barra de vídeo personal Poly
Studio P15.
Destinatarios, finalidad y habilidades requeridas
La guía está pensada para usuarios principiantes, intermedios y avanzados que quieran saber más sobre
las funciones disponibles con su dispositivo Poly Studio P Series.
Puede utilizar las funciones de la presente guía sin tener instalado Lens Desktop en el ordenador
conectado.
Recursos relacionados de Poly y de socios
Consulte los siguientes sitios para obtener información relacionada con este producto.
▪
El Centro de soporte en línea de Poly
es el punto de acceso a la información de soporte de
productos, servicios y soluciones en línea, que incluye videotutoriales, documentos y software,
base de conocimientos, debates de la comunidad, universidad de Poly y servicios adicionales.
▪
La biblioteca de documentos de Poly
(en inglés) proporciona documentación de soporte para
soluciones, servicios y productos activos. La documentación se muestra en formato HTML5
adaptable para que pueda acceder y ver fácilmente contenidos sobre instalación, configuración o
administración desde cualquier dispositivo en línea.
▪
La comunidad de Poly
le permite conocer las últimas novedades del desarrollador y en materia de
soporte. Cree una cuenta para poder contactar con el personal de asistencia técnica de Poly y
participar en foros de desarrolladores y soporte. Podrá encontrar la información más reciente sobre
temas de hardware, software y soluciones de socios, compartir ideas y resolver problemas con sus
colegas.
▪
La red de socios de Poly
es un programa en el que los revendedores, distribuidores, proveedores
de soluciones y proveedores de comunicaciones unificadas ofrecen soluciones empresariales de
alto valor que satisfacen las necesidades críticas de los clientes, lo que le facilitará la comunicación
cara a cara con las aplicaciones y dispositivos que usted usa todos los días.
▪
Los servicios de Poly
ayudan a su negocio a tener éxito y a sacar el máximo partido a su inversión
aprovechando las ventajas de la colaboración.
Política de privacidad
Los productos y servicios de Poly procesan los datos de los clientes de forma coherente con la Política
de privacidad de Poly. Por favor, dirija sus comentarios o preguntas a privacy@poly
.com
2

Procedimientos iniciales
Temas:
▪ Descripción general del hardware de Poly Studio P5
▪ Descripción general del hardware de Poly Studio P15
▪ Usar el obturador de privacidad del dispositivo Poly Studio P Series
▪ Ordenador y requisitos del cable
▪ Indicadores LED de estado
▪ Consejos básicos para mejorar las videoconferencias
▪ Consejos avanzados para mejorar las videoconferencias
▪ Características de accesibilidad
Antes de usar el dispositivo, familiarícese con sus funciones.
Descripción general del hardware de Poly Studio P5
Las siguientes figuras muestran las funciones de hardware más importantes de la cámara web Poly
Studio P5. La tabla explica las funciones numeradas en las figuras.
V
ista frontal
Descripción de las funciones de Poly Studio P5
Número ref. Función Descripción de la función
1 Cámara Cámara con obturador de
privacidad que se puede abrir o
cerrar manualmente
2 Punto de fijación de la pinza Punto de fijación para la pinza de la
cámara
3

Puerto del sistema
Descripción del puerto de Poly Studio P5
Número ref. Descripción del puerto
1 Puerto USB-A
Descripción general del hardware de Poly Studio P15
La siguiente figura muestra las funciones de hardware más importantes de la barra de vídeo personal
Poly Studio P15. La tabla explica las funciones numeradas en las figuras.
V
ista frontal
Descripción de las funciones de Poly Studio P15
Número ref. Función Descripción de la función
1 Cámara Cámara con obturador de
privacidad que se puede abrir o
cerrar manualmente
2 Indicador LED Indica el estado de la barra de
vídeo personal
3 Altavoz Salida de audio
Procedimientos iniciales
4

Número ref. Función Descripción de la función
4 Micrófonos Micrófonos que capturan el audio
Puertos del sistema
Descripción de los puertos de Poly Studio P15
Número ref. Descripción del puerto
1 Puertos USB-A
2 Alimentación
3 Puerto USB-C (para conectar a su ordenador)
4 Agujero del botón de restauración de fábrica
5 Cerradura de seguridad
Usar el obturador de privacidad del dispositivo Poly
Studio P Series
A fin de proteger su privacidad, el dispositivo Poly Studio P Series incorpora una tapa física para la lente
de la cámara.
Procedimiento
» Lleve a cabo una de estas acciones:
▪
Para abrir el obturador de privacidad, gire el anillo de este en sentido contrario a las agujas
del reloj.
▪ Para cerrarlo, gire el anillo del obturador en sentido de las agujas del reloj.
Procedimientos iniciales
5

Figura 1: Poly Studio P5
Figura 2: Poly Studio P15
Ordenador y requisitos del cable
Asegúrese de que su ordenador y el cable USB cumplen los siguientes requisitos para usar un
dispositivo Poly Studio P Series como accesorio de cámara y audio.
Utilice uno de los siguientes sistemas operativos:
▪ Windows 10
▪ MacOS, versiones 10.15 y 11
Los dispositivos Poly Studio P Series solo admiten el cable USB que viene con el sistema.
Tenga en cuenta las siguientes limitaciones con las conexiones USB:
▪ El uso de un cable USB-C a USB-C de terceros puede afectar al rendimiento del dispositivo o
impedir que su dispositivo llegue a funcionar siquiera.
▪ El uso de un adaptador USB-C a USB-A de terceros puede afectar a la calidad del vídeo.
▪ Si se conecta el dispositivo a un puerto USB 2.1 o 2.0, puede que no se reciba el vídeo 4K
completo de la barra de vídeo personal Poly Studio P15.
Procedimientos iniciales
6

Indicadores LED de estado
El dispositivo cuenta con un LED encima de la cámara para ayudarle a comprender el comportamiento
del dispositivo. Las siguientes tablas incluyen cada LED y su estado asociado.
Estado de indicadores LED básicos de
Poly Studio P5 y Poly Studio P15
Indicador Estado
Blanco fijo El dispositivo está encendido, el obturador está abierto y el
dispositivo está inactivo
Blanco parpadeando Inicialización en curso
Verde fijo Para videollamadas; la cámara está activa (en uso o mostrando la
vista previa del vídeo local fuera de una llamada) y el micrófono está
activo
Verde intermitente Parpadea dos veces para indicar que la cámara está apagada y el
micrófono, activo
Ámbar parpadeando Actualización de firmware en curso
Rojo fijo Micrófono silenciado
Consejos básicos para mejorar las videoconferencias
Siga estos directrices y consejos básicos para mejorar su experiencia durante las videoconferencias.
▪
Monte y coloque la cámara de manera que sus ojos queden a la altura del tercio superior de la
pantalla y que su cara aparezca en la zona central de la transmisión de vídeo.
▪ Evite vestir con colores brillantes, muy luminosos u oscuros, o con patrones difíciles, como cuadros
pequeños o rayas estrechas. Los colores pasteles claros y apagados son los que se ven mejor en
la pantalla.
▪
Previsualice su emisión de vídeo antes de unirse a una reunión para asegurarse de no tener
sombras en la cara y de que los ajustes de la cámara estén bien configurados.
▪ Hable con un tono normal.
Procedimientos iniciales
7

Consejos avanzados para mejorar las
videoconferencias
Siga estas directrices y consejos avanzados para mejorar su experiencia durante las videoconferencias.
Colocación de cámaras y personas
▪
Intente no moverse demasiado, sobre todo si es usted la única persona que sale en la cámara.
▪ Abarque a todas las personas de la sala (si es posible), o presente a todos los asistentes al
principio de una reunión.
▪ Mantenga la vista centrada en las personas y no en el fondo ni en el mobiliario de la sala.
▪
En una oficina, ponga la cámara en un ángulo adecuado y plantéese la posibilidad de deshabilitar
la función de seguimiento para evitar captar posibles distracciones en el vídeo (p. ej., otras
personas, mascotas o televisores).
Ropa, mobiliario y fondos
▪ Para evitar interrupciones, excluya lo siguiente del campo de visión de la cámara: fuentes de luz,
mesas, sillas, paredes, adornos recargados y el suelo.
▪ Para evitar efectos raros, use ropa que contraste con el fondo en vez de fusionarse con él y
asegúrese de que nada del fondo parezca sobresalir de la cabeza de nadie.
▪ Evite tableros de mesa brillantes, colores fuertes o vetas de madera llamativas en la sala. El mejor
color para la superficie de la mesa es un acabado satinado liso en gris neutro.
▪ Una pared pintada de gris claro con un tono azul es lo que mejor funciona como fondo. Los
sistemas de videoconferencia emplean una imagen de referencia gris o azul para procesar el
vídeo, por lo que un fondo de ese color le ayudará a realzar el vídeo que envíe.
▪ Trate de mantener las pizarras de borrado en seco fuera del campo de visión de la cámara. Tenga
en cuenta que otras personas de la reunión podrían ver lo que haya escrito en las pizarras.
Iluminación
▪ Eche las cortinas o baje las persianas de las ventanas. La luz diurna es una fuente de luz variable
y puede entrar en conflicto con la iluminación interior de la sala.
▪ Una iluminación brillante aumenta el alcance de los objetos enfocados, pero una iluminación
directa inapropiada puede hacer que se le vea mal o muy oscuro. Poly recomienda utilizar una
iluminación fluorescente indirecta con una temperatura de color neutra de rango medio (entre 3600
K y 4500 K). En el embalaje encontrará la temperatura de color de su iluminación.
Audio y ruido
▪ Silencie el audio cuando no hable o antes de mover el dispositivo de audio.
Procedimientos iniciales
8

▪ Mantenga cerradas puertas y ventanas para reducir al mínimo ruidos no deseados.
▪
Eche las cortinas o baje las persianas de las ventanas. Las hojas de cristal pueden causar
problemas de acústica debido a la reflexión del cristal.
▪ En Poly Studio P15, la función Poly NoiseBlockAI ayuda al micrófono a eliminar ruidos no
deseados mientras capta la voz. Si no utiliza la tecnología Poly NoiseBlock, tenga en cuenta estas
sugerencias adicionales sobre el audio:
◦ No obstruya el micrófono con papeles ni otros objetos.
◦ Trate de no dar golpes en la mesa ni de hacer ruido con papeles.
◦ Evite escribir si no está silenciado.
Características de accesibilidad
Los productos de Poly cuentan con diversas características para adaptarse a usuarios con
discapacidades.
Usuarios sordos o con problemas de audición
El dispositivo incluye características de accesibilidad para que puedan utilizarlo usuarios sordos o con
problemas de audición.
En la siguiente tabla se enumeran las características de accesibilidad para los usuarios sordos o con
problemas de audición.
Características de accesibilidad para usuarios sordos o con problemas de audición
Característica de accesibilidad Descripción
Luces indicadoras de estado Para mostrar información de estado, el dispositivo usa
colores y comportamientos de los patrones LED.
Usuarios invidentes, con mala visión o con visión limitada
El dispositivo incluye funciones de accesibilidad para que puedan utilizarlo usuarios invidentes, con mala
visión o con visión limitada.
En la siguiente tabla se enumeran las características de accesibilidad para usuarios invidentes, con mala
visión o con visión limitada.
Características de accesibilidad para usuarios invidentes, con mala visión o con visión limitada
Característica de accesibilidad Descripción
Silenciar o restaurar el sonido de tonos En Poly Studio P15, se oye un tono cuando se
silencian las llamadas y cuando se vuelve a activar el
sonido.
Tonos de encendido y apagado En Poly Studio P15, se oye un tono al encender y
apagar el dispositivo.
Procedimientos iniciales
9

Usuarios con movilidad reducida
El dispositivo incluye características de accesibilidad para que puedan utilizarlo usuarios con movilidad
reducida.
La tabla siguiente muestra las características de accesibilidad para usuarios con movilidad reducida.
Características de accesibilidad para usuarios con movilidad reducida
Característica de accesibilidad Descripción
Altavoz y micrófono incorporados Su Poly Studio P15 tiene un altavoz y micrófono
integrados que permiten escuchar audio y hablar sin
tener que usar auriculares. Su Poly Studio P5 tiene un
micrófono integrado que permite hablar sin tener que
usar auriculares.
Procedimientos iniciales
10

Usar el dispositivo Poly Studio P Series
Temas:
▪ Funciones predeterminadas del dispositivo Poly Studio P Series
▪ Descargar e instalar Poly Lens Desktop App
▪ Establecer el dispositivo Poly Studio P Series como dispositivo predeterminado de audio y
vídeo
▪ Reiniciar el dispositivo
▪ Restablecimiento de los valores de fábrica de Poly Studio P15
▪ Restauración de los valores de fábrica de Poly Studio P15
▪ Actualización del firmware
Conecte el dispositivo Poly Studio P Series a su ordenador con el cable USB suministrado.
Una vez conectado el dispositivo, puede empezar a utilizar la cámara web o la barra de vídeo personal
Poly Studio P Series.
Funciones predeterminadas del dispositivo Poly
Studio P Series
El dispositivo trae varias funciones habilitadas por defecto. Puede usar Poly Lens Desktop App para
cambiar o deshabilitar algunas de ellas.
Funciones de Poly Studio P5
Las siguientes funciones están habilitadas por defecto:
▪
Supresión de eco activa
▪ Enfoque automático de la cámara
Funciones de Poly Studio P15
Las siguientes funciones están habilitadas por defecto:
▪ Supresión de eco activa
▪ Poly NoiseBlockAI en audio transmitido y recibido
▪ Seguimiento y encuadre automático de la cámara de grupo
Descargar e instalar Poly Lens Desktop App
Descargue Poly Lens Desktop App para acceder a los ajustes de configuración y a las funciones de sus
dispositivos Poly Studio P Series.
Consulte la Guía del usuario de Poly Lens Desktop App
para obtener más información sobre el uso de su
dispositivo con Poly Lens Desktop.
11

Procedimiento
1. V
aya a la página de producto de la Aplicación Poly Lens
.
2. Seleccione la descarga que corresponda a su sistema operativo.
3. Siga las instrucciones de instalación que aparecen en pantalla.
Establecer el dispositivo Poly Studio P Series como
dispositivo predeterminado de audio y vídeo
Si utiliza la cámara web o
la barra de vídeo Poly Studio P Series con una aplicación compatible para
videollamadas, tal vez tenga que configurar el dispositivo como dispositivo de audio y vídeo
predeterminado de la aplicación.
A continuación, se incluye un procedimiento general que puede seguir. Su aplicación puede usar otra
nomenclatura o categorías.
Procedimiento
1. Vaya a la Configuración de su aplicación de conferencias.
2. Busque Dispositivo de audio y Dispositivo de vídeo.
3. Elija su Poly Studio P Series como dispositivo para cada categoría.
Enlaces relacionados
Reiniciar el dispositivo
en la página 12
Reiniciar el dispositivo
Si encuentra problemas con el dispositivo, puede intentar reiniciarlo.
Procedimiento
» Lleve a cabo una de estas acciones:
▪
Poly Studio P5: desenchufe y enchufe el cable USB del ordenador.
▪ Poly Studio P15: desenchufe y enchufe el cable de alimentación del dispositivo.
El dispositivo se apagará y se reiniciará al volver a conectarlo. Tal vez tenga que volver a
seleccionarlo como dispositivo de audio y vídeo predeterminado para su software de
conferencias.
Enlaces relacionados
Establecer el dispositivo Poly Studio P Series como dispositivo predeterminado de audio y vídeo
en la
página
12
Restablecimiento de los valores de fábrica de Poly
Studio P15
Se puede restablecer la barra de vídeo USB Poly Studio P15 a la configuración de fábrica.
Usar el dispositivo Poly Studio P Series
12

Adver-
tencia:
En tal caso, la barra de vídeo personal borrará todos los datos y ajustes del usuario.
Procedimiento
1. Desconecte el USB-C de Poly Studio P15.
2. Localice el agujero del botón de restablecimiento que hay en la parte inferior del dispositivo.
3. Utilice un clip para mantener pulsado el botón de restablecimiento.
4. Cuando el indicador LED se vuelva ámbar
, deje de pulsar el botón de restablecimiento.
El restablecimiento de fábrica terminará cuando el LED blanco parpadeante se apague y se oiga
un tono sonoro.
5. Vuelva a conectar el cable USB-C al dispositivo.
Restauración de los valores de fábrica de Poly Studio
P15
Para resolver posibles problemas o si el dispositivo no responde, restablezca los valores de fábrica de la
barra de vídeo personal Poly Studio P15.
Adver-
tencia:
Dicha restauración borrará completamente la memoria flash del sistema y restaurará el
dispositivo a la versión de software de fábrica.
Procedimiento
1. Desenchufe el aparato de la corriente.
2. Meta un clip enderezado en el agujero del botón de restauración de los valores de fábrica que
encontrará en la parte inferior del dispositivo Poly Studio P15.
3. Sin dejar de pulsar el botón de restauración con el clip, vuelva a conectar la fuente de
alimentación para encender el sistema.
4. Siga pulsando el botón de restauración 3 segundos.
El LED del dispositivo parpadeará de color ámbar hasta completarse la restauración de fábrica.
T
ras la restauración de fábrica, actualice a la última versión del firmware.
Actualización del firmware
Su dispositivo puede descargar automáticamente las actualizaciones de firmware a través de las
actualizaciones de Microsoft Windows o manualmente mediante Poly Lens Desktop App.
Nota: MacOS no admite actualizaciones automáticas.
Para obtener más información sobre cómo actualizar su dispositivo, consulte la Guía del usuario de Poly
Lens Desktop App.
Usar el dispositivo Poly Studio P Series
13
-
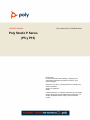 1
1
-
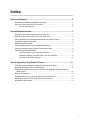 2
2
-
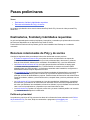 3
3
-
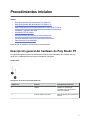 4
4
-
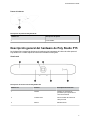 5
5
-
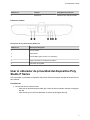 6
6
-
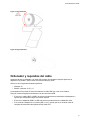 7
7
-
 8
8
-
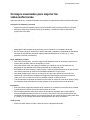 9
9
-
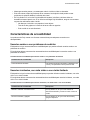 10
10
-
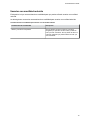 11
11
-
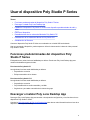 12
12
-
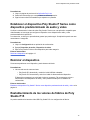 13
13
-
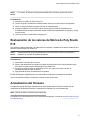 14
14