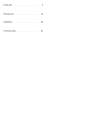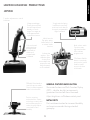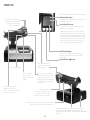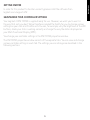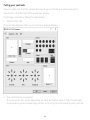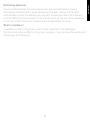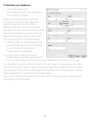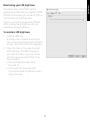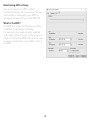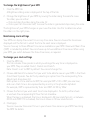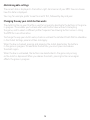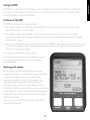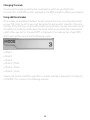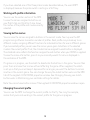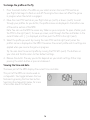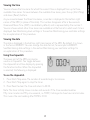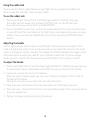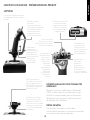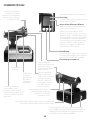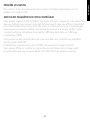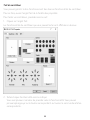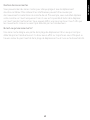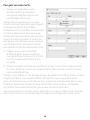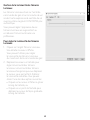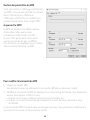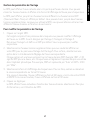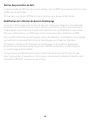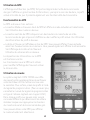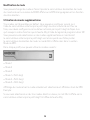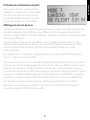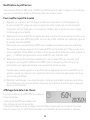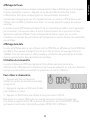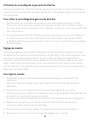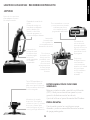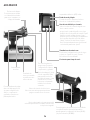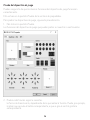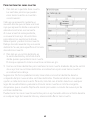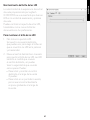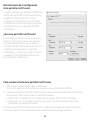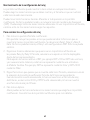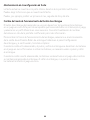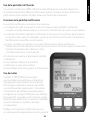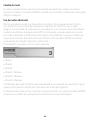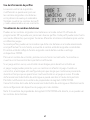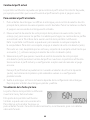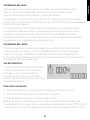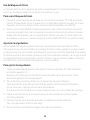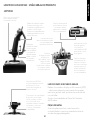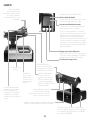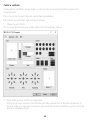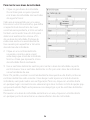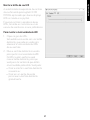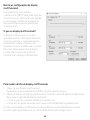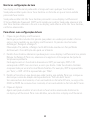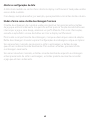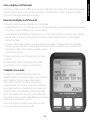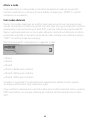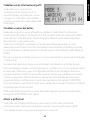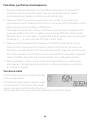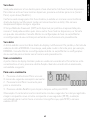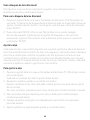Logitech X52 Space/Flight H.O.T.A.S. Guía de instalación
- Tipo
- Guía de instalación

logitechG.com
X52 HOTAS
USER GUIDE / GUIDE D’UTILISATION

3
ENGLISH
LOGITECH G X52 HOTAS PRODUCT TOUR
JOYSTICK
5-position adjustment to suit all
hand sizes.
2-Stage metal trigger
Destroy the enemy with
the aid of a precise and
durable, cool-touch
trigger. Two-stages can
be programmed with
separate re functions.
Cool-touch metal
pinkie switch can
be assigned shift
functionality to
double up on
programmable
commands.
3D Rudder Twist handle on
joystick for precise rudder
control; includes integrated
rudder lock mechanism.
Precision centering
mechanism Non-contact
technology on x and y axes
and constant spring force
reduce free play, improve
control and increase
durability.
3 toggle switches Spring
loaded and conveniently
positioned on the base for
an extra 6 programmable
ight commands.
Missile Launcher
Flip up the spring-
loaded safety cover
to activate missile
launches.
Mode selector switch
3-position rotary
switch with tristate
LED to indicate
program mode.
3 Fire Buttons Backlit
buttons conveniently
positioned on joystick
head for instant
access in the heat
ofthe battle.
2 x 8-way hat
switches -1 pre-
dened as point
of view; select
from multiple view
perspectives and
assign frequently
used commands.
GENERAL FEATURES BACKLIGHTING
Illuminated buttons and Multi-Function Display
(MFD) - ideal for low light environments,
guaranteed to stand out from the crowd.
Adjust brightness via Windows control panel.
METAL PARTS
Part metal construction for increased durability
and maximum comfort during extended
gameplay.

4
THROTTLE
2 Fire Buttons Conveniently
positioned on throttle head
for instant access in the
heat of the battle.
Smooth-action thumb
slider provides axes for
pitch, trimand yaw settings
orzoom in/out view.
Scroll wheel positioned on rear of throttle for index
nger activation; includes built-in button.
8-way hat switch:
Selectfrom multiple view
perspectives and assign
frequently used commands.
Clutch (I) Button Initiates
’safe mode’ to allow on-the-
y prole selection, or to
display button functionality
on MFD without activating
commands.
Two rotaries provide
axes for pitch, trim and
yaw settings.
Multi-Function Display (MFD) screen indicates:
Mode and shift state
Mode state is determined by mode selector on
the head of the stick.
User dened Text area
- indicates name of command assigned to
button when activated.
- supplies name of prole in use and enables
on-the-y prole selection. Prole can also be
changed during gameplay by pressing clutch
button and scrolling though available proles
moving the pointof- view hat switch up and
down. Move the same button left to clear
current prole or right to activate prole.
Multi Time Displays
Time zone (set origin and destination local
times in control panel Formattable date/
month/time
Stopwatch for ight time
Progressive throttle control Super smooth action
with metal tension adjustment and detents for
programming idle (0-20%) and afterburner (80-100%)
settings.
Mouse controller,
which can also
function as a hat
switch.
Left mouse button.

5
ENGLISH
GETTING STARTED
In order for this product to function correctly please install the software from
logitech.com/support/x52
MAINTAINING YOUR CONTROLLER SETTINGS
Your Logitech G X52 HOTAS is supplied ready for use. However, we want you to use it in
the way that suits you best. We’ve therefore included the facility for you to change various
settings on your stick and throttle units.You can, for example, vary the brightness of the LED
buttons, check your stick is working correctly or change the way the date is displayed on
your Multi-Functional Display (MFD).
You change your controller settings in the X52 HOTAS properties window.
The X52 HOTAS properties window consists of ve separate tabs. You can view and change
various controller settings in each tab. The settings you can change are described in the
following sections.

6
Testing your controller
You can make sure that the various features of your controller are working correctly.
You do this in the Test tab of the properties window.
To test your controllers, follow the steps below:
1. Click the Test tab.
The controller features that you can test are displayed below.
2. Test each feature as required.
The way you do this varies, depending on what the feature does. It may, for example,
involve pressing the corresponding button, or turning the corresponding rotary control.

7
ENGLISH
Maintaining deadzones
You can create deadzones for each range and axis your controller features move in.
Theyreduce interference that may be caused by unintended movements of the ight
stickand other controls. For example, you may want to move your stick in the X axis only,
but nd it dicult to avoid moving it in the Y axis as you do so. You can set up a deadzone
inthe Y axis so that these minor movements are not detected by the drivers.
What is a deadzone?
A deadzone is a part of the range in which an axis moves that is not detected by
thedriversand so has no eect on the game in progress. It may be around the center point
of therange, or at either end.

8
To maintain your deadzones
1. Click the Deadzone tab.
The controls you can create deadzones
forare shown, as follows:
Each axis is represented by a white box
thatcontains a red line that represents
where the control is currently sitting.
Movingthe corresponding control moves
thered line. Use this line to determine exactly
where yourdeadzone must begin and end.
Beneatheach box is a sliding scale. You use
thisto specify the size of each deadzone.
2. Click on a slider on the sliding scale and
drag it to where you want the deadzone
toend. The area that represents
thedeadzone is shaded gray.
3. Use the center sliders to maintain
thedeadzone around the center point of
anaxis. Use the sliders at either end to create deadzones at either end of the axis.
Tips: By default, clicking on either the right or the left slider in the pair moves both sliders.
You can change this if you just want to adjust one side of the deadzone. To do this, right-
click anywhere in the white box and select Link Deadzones from the popup list of options
displayed. Repeat this to link the pairs of sliders again.
You can clear existing deadzones for an axis by right-clicking anywhere in the white box
andselecting Clear Deadzone.

9
ENGLISH
Maintaining your LED brightness
The authenticity of the ight control
experience provided by your Logitech G X52
HOTAS is enhanced by a number of LEDs on
the throttle unit and ight stick.
You can control the appearance of these
LEDs, making them brighter or dimmer
according to your preference.
To maintain LED brightness
1. Click the LEDs tab.
A sliding scale is displayed, which you
can use to choose how brightly the LEDs
on your stick and throttle are displayed:
2. Move the slider on the scale to adjust
LED brightness. The LEDs change as
you move the slider, so you can make
sure they are as you want them to be.
Youcan either:
• Click and drag the slider along
thescale Or:
• Click a point on the scale itself,
tomove the slider in graduated steps
along the scale.

10
Maintaining MFD settings
Your unit includes an MFD, or Multi-
Functional Display. You can control the way
information is displayed in your MFD by
changing various settings in the MFD tab:
What is the MFD?
The MFD is a screen that displays avariety
of dierent information including,
forexample, the mode currently selected
and today’s date. It is part of the same unit
as your throttle. The MFD itself and the way
it works is explained in more detail in Using
the MFD.

11
ENGLISH
To change the brightness of your MFD
1. Click the MFD tab.
A Brightness sliding scale is displayed at the top of the tab.
2. Change the brightness of your MFD by moving the slider along the scale To move
theslider, you can either:
• Click and drag the slider along the scale. Or:
• Click a point on the scale itself, to move the slider in graduated steps along the scale.
The brightness of your MFD changes as you move the slider. Use this to determine when
theslider is in the right place.
Maintaining clock settings
Your MFD can display the current time in any time zone. You can choose the time zones
displayed and the format in which the time for each zone is displayed.
You can have up to three dierent time zones available on your MFD. Greenwich Mean Time
(GMT) is included by default. You can choose up to two additional time zones. When using
your MFD, you switch between the three time zones, as required.
To change your clock settings
1. Click the MFD tab.
This tab includes three panels in which you change the way time is displayed on
yourMFD. They are called Clock 1, Clock 2 and Clock 3.
Note: Clock 1 is set to GMT by default. You cannot change this.
2. Choose additional time zones that you want to be able to view on your MFD in the Clock
2 and Clock 3 panels. You do this by selecting an option from the corresponding Time
Adjustment drop-down list.
Each option is a time relative to GMT, for example GMT +1:00 is GMT plus one hour,
andso on. Each time is also represented by an entry in the phonetic alphabet.
Forexample, GMT is represented by ’Zulu’ and GMT +12:00 by ’Mike’.
3. Choose the format you want each time to be displayed in. To do this, either check
oruncheck the corresponding 12 Hour Format checkbox.
When the box is unchecked, the time is displayed in 24 hour clock format, i.e. between
00:00 and 23:59. If it is checked, the time is shown in 12 hour clock format.
4. Click Apply.
You can now view the current times in your chosen time zones on your MFD. See Using
the MFD for details.

12
Maintaining date settings
The current date is displayed in the bottom right-hand corner of your MFD. You can choose
how this date is displayed.
You may, for example, prefer to see the month rst, followed by day and year.
Changing the way your clutch button works
The clutch button on your throttle is used to temporarily deactivate the buttons inthegame
in progress. This enables you to check what each button does without interrupting
thegame, and to select a dierent prole if required. See Viewing button names in Using
theMFD for more information.
To change the way your clutch works, check or uncheck the Latched Clutch Button checkbox
in the Clutch Settings panel and then click Apply.
When the box is checked, pressing and releasing the clutch deactivates the buttons
inthegame in progress. To reactivate the buttons, you must press and release
theclutchagain.
When the box is unchecked, the buttons are deactivated in the game only as long
astheclutch is depressed. When you release the clutch, pressing buttons once again
aectsthe game in progress.

13
ENGLISH
Using the MFD
The MFD, or Multi-Functional Display, is an integral part of your throttle unit. It displays
avariety of information including button names, the current prole and today’s date.
Italsoprovides a stopwatch feature.
Features of the MFD
The MFD is divided into three sections:
• The mode section is at the top of the MFD and shows the currently selected mode.
SeeWorking with modes, below.
• The center section of the MFD is used to view the names of buttons on your ight
stick and throttle, and to view and change the current prole. See Working with prole
information, below.
• The time and date display is at the bottom of the MFD. It can show the current time in up
to three time zones. It also includes the stopwatch. See Viewing the time and date and
Using the stopwatch, below.
The layout of the MFD is shown right:
The three buttons beneath the MFD are used
to change the time display and to operate
thestopwatch.
Working with modes
The Logitech G X52 HOTAS oers extensive
opportunities for you to congure your controller
to work the way you want it to. You do this
by creating proles, using the programming
software. (See the programming software
manual online atlogitech.com/support/x52
fordetails.) Withineach prole, you can create up
to sixdierent modes that determine the actions
performed when you press buttons on the ight
stick and throttle.
You can use your MFD to view the mode that
iscurrently selected.

14
Changing the mode
You change the mode by rotating the mode selector switch on your ight stick.
Asyoudothis, the MODE number displayed on the MFD changes to reect your selection.
Using additional modes
Three modes are available by default. You can increase this to six using the pinkie switch
on your ight stick. To do this you must designate the pinkie switch to perform the same
function as the Shift key, using the SST programming software. You can then select one of
the additional modes by holding down the pinkie switch as you rotate the mode selector
switch. When you do this, the word SHIFT is displayed in the mode section of your MFD.
Within each prole, you can use the following modes:
• Mode 1
• Mode 2
• Mode 3
• Mode 1 + Pinkie
• Mode 2 + Pinkie
• Mode 3 + Pinkie
Viewing the current modeThe mode that is currently selected is displayed in the top part
ofthe MFD. This is shown in the following example:

15
ENGLISH
If you have selected one of the three pinkie modes described above, the word SHIFT
isdisplayed, because the pinkie switch is acting as a Shift key.
Working with prole information
You can use the center section of the MFD
to view the names assigned to buttons on
your ight stick and throttle. It also shows
the names of the prole and mode currently
selected.
Viewing button names
You can view the names assigned to buttons in the current mode. You may use the SST
programming software to create a number of proles. Each prole may include up to six
dierent modes, assigning dierent functions to individual buttons for use in dierent games.
If you’ve created proles, you can view the names you’ve given to buttons in the selected
mode in the current prole. If not, the standard name assigned to each button is displayed.
Thestandard name reects the function assigned to each button when your HOTAS is supplied.
To view the name of a button, press it as you normally would. Its name is displayed in
thecentreline of the MFD.
If a game is in progress, use the clutch to deactivate the buttons in the game. You can then
press them and view their names without aecting the game. When supplied, the clutch
is set up so that you must keep it depressed for as long as you want the buttons to remain
inactive in the current game. You can change the way the clutch button works via the MFD
tab of the Logitech G X52 HOTAS properties window. See Changing the way your clutch
button works in Maintaining your controller settings for details.
Note: You cannot view button names if the Logitech G X52 HOTAS properties window is open.
Changing the current prole
You can use the MFD to change the current prole ’on the y’. You may, for example,
realisethat you’re not working in the correct prole for the game in progress.

16
To change the prole on the y
1. Press the clutch button. The LEDs on your clutch and on the main POV control on
youright stick begin to ash on and o. Pressing buttons does not aect the game
inprogress when the clutch is engaged.
2. Move the main POV control on your ight stick up (north) or down (south) to scroll
through your proles. As you do this, the prole names are displayed in the bottom row
of the centre section of the MFD.
Note: You can use the MFD to access any folder on your computer. To open a folder, push
the POV to the right (east). To move up a level, scroll through the les and folders in the
current folder until [...] isdisplayed, and then push the POV to the right (east).
3. Select the prole you want by moving the main POV control right (east) when the
prole’s name is displayed on the MFD. It becomes the current prole and its settings are
applied when you resume the game in progress.
Tip: You can clear the current prole by moving the POV left (west). The buttons on
yourstick and throttle return to their default settings.
4. Release the clutch. The way you do this depends on your clutch settings. Either stop
pressing the clutch button or press and release it.
Viewing the time and date
The lower part of the MFD displays the current time and date:
This part of the MFD can also be used as
a stopwatch. You toggle between the two
features by pressing the Function button.
See Using the stopwatch, below, for more
information about this feature.

17
ENGLISH
Viewing the time
You can choose the time zone for which the current time is displayed from up to three
available time zones. To move between the available time zones, press the up (Start/Stop)
and down (Reset) buttons.
As you move between the three time zones, a number is displayed in the bottom right
corner of the MFD (in place of the date). This number disappears after a few seconds.
Greenwich Mean Time (GMT) is available by default, and is represented by the number 1.
You can choose which other time zones are available and the format in which each time is
displayed. See Maintaining clock settings in the section Maintaining your controller settings
for an explanation of this procedure.
Viewing the date
The date is displayed in the bottom right-hand corner of the MFD. By default, it is shown
in the format MMDDYY. You can change the date format, for example to DDMMYY.
See Maintaining date settings in the section Maintaining your controller settings for
anexplanation of this procedure.
Using the stopwatch
The lower part of the MFD can also be
used as a stopwatch. You toggle between
thestopwatch and time displays by pressing
the Function button. When the stopwatch
isselected, the following is displayed:
To use the stopwatch
1. Press Start/Stop once. The number of seconds begins to increase.
2. Press Start/Stop again to stop the timer.
3. Press Reset to clear the time and return to 00:00.
Note: The timer initially shows minutes and seconds. If the time recorded reaches
fty-nineminutes and fty-nine seconds, i.e. 59:59, it changes to show hours and minutes.
This means the next reading after 59:59 is 01:00.

18
Using the rudder lock
You can deactivate the rudder feature on your ight stick by engaging the rudder lock.
Whenyou do this, the ight stick no longer rotates.
To use the rudder lock
1. Position your ight stick unit with the three toggle switches (T1 to T6) facing you.
Therudder lock can be seen at the base of the ight stick, on the left hand side.
Ifyoulook closer, you will see that it is labelled RLOCK.
2. Pull out the RLOCK switch. You may nd the easiest way to do this is by using the thumb
on your left hand. The twist action on the ight stick is now locked and you can no longer
rotate it. You can restore the rudder feature at any time by pushing the RLOCK switch
back in.
Adjusting the handle
You can optimise your comfort when using the ight stick by adjusting the height of the
hand rest and pinkie switch. If your hands are small, you can place the hand rest and pinkie
switch in the highest position available. This reduces the distance between the trigger switch
and pinkie switch, avoiding the need for you to stretch to reach both. If you have larger
hands, you can maximise this distance and operate the ight stick in greater comfort.
To adjust the handle
1. Position your ight stick unit with the three toggle switches (T1 to T6) facing away from you.
A metal screw is clearly visible about one third of the way up the back of the handle.
2. Loosen the screw by turning it anti-clockwise.
When the screw is loose enough, you can move it freely up and down within its slot on
theback of the handle.
Moving the screw also moves the hand rest and pinkie switch.
3. Move the screw until the hand rest and pinkie switch are at the height you want.
4. Place the screw in the position that best suits your preferred height. There are ve positions
for you to choose from.
5. Tighten the screw in position by turning it clockwise.

19
FRANÇAIS
LOGITECHGX52HOTAS PRÉSENTATION DU PRODUIT
JOYSTICK
5positions de réglage permettant
une adaptation à toutes les tailles
de main.
Gâchette en métal
à2niveaux
L'ennemi n'aura aucune
chance grâce à une gâchette
isolée, durable et précise.
2niveaux peuvent être
programmés avec des
fonctions de tir distinctes.
Commutateur
métallique isolé
actionné par le petit
doigt auquel vous
pouvez aecter des
fonctions de bascule
an de doubler
les commandes
programmables.
Poignée pivotante sur
le
joystick pour un contrôle
précis de la gouverne de
direction 3D. Mécanisme de
verrouillage de la gouverne
de direction inclus.
Mécanisme de centrage
précis, technologie sans
contact sur les axes X et Y,
tension du ressort constante
réduisant le jeu, améliorant
le contrôle et augmentant
la durabilité.
3interrupteurs à bascule
à ressort idéalement
positionnés sur la base
orant 6commandes
de vol programmables
supplémentaires.
Lanceur de missiles
Relevez le couvercle de
sécurité à ressort pour activer
les lanceurs de missiles.
Commutateur de
sélection de mode
rotatif 3positions
avec témoin lumineux
à
3états indiquant
le
mode programmé.
3boutons de tir
rétroéclairés
idéalement
positionnée sur
la
partie supérieure
du
joystick pour
un
accès instantané
au cœur de la bataille.
2commutateurs
HAT à 8directions
dont une pré-
dénie comme
angle de vue,
permettant
de choisir
parmi plusieurs
perspectives
etd'aecter
lescommandes
fréquemment
utilisées.
RÉTROÉCLAIRAGE DES FONCTIONNALITÉS
GÉNÉRALES
Boutons lumineux et achage multifonction
(MFD): parfaits pour les environnements peu
éclairés et indispensables pour se démarquer.
Réglage de la luminosité à l'aide du panneau
deconguration Windows.
PIÈCES EN MÉTAL
Construction de pièces en métal pour
unedurabilité accrue et un maximum de confort
en cas de session de jeu prolongée.

20
COMMANDE DES GAZ
2boutons de tir idéalement
positionnés sur la partie
supérieure de la commande de
gaz pour un accès instantané
au cœur de la bataille.
Le curseur actionnable par
le pouce pratique fournit
des
axes permettant de dénir
les
paramètres de tangage, de trim
et de lacet ou d'eectuer un zoom
avant/arrière.
La roulette de délement placée à l'arrière de la commande des gaz
et s'activant à l'aide de l'index comprend un bouton intégré.
Bouton à 8angles de vue: permet de
choisir parmi plusieurs perspectives
et d'aecter les commandes
fréquemment utilisées.
Le bouton d'embrayage
(I) permet d'accéder au
"mode sécurisé", permettant
de sélectionner le prol
à
la volée ou d'acher la
fonctionnalité des boutons
sur le MFD sans activer
aucune commande.
Les deux commandes
rotatives fournissent des
axes
permettant de dénir
les
paramètres de tangage,
de trim et de lacet.
L'écran du MFD indique les éléments suivants:
Mode et Maj
Le mode est déterminé par le sélecteur de mode
situé sur le dessus du manche.
La zone de texte dénie par l'utilisateur
- indique le nom de la commande aectée au
bouton lors de son activation.
- indique le nom du prol utilisé et active
la
sélection des prols à la volée. Vous pouvez
également changer de prol pendant la session
de jeu en appuyant sur le bouton d'embrayage
et en déplaçant le commutateur d'angle de
vue de haut en bas pour faire déler les prols
disponibles. Déplacez ce même bouton vers
la
gauche pour supprimer le prol actuel ou
vers la droite pour activer le prol.
Multi-achage
Fuseau horaire (pour dénir les heures locales du
lieu d'origine et de destination dans le panneau
de contrôle). Date/mois /heure formatables
Chronomètre pour temps de vol
Contrôle progressif et en douceur de la commande des gaz
grâce au réglage et aux crans d'arrêt du mécanisme de tension
métallique pour la programmation des paramètres du mode
veille (0-20%) et post-combustion (80-100%).
Contrôleur de
la souris qui
peut également
faire oce de
commutateur
d'angle de vue.
Bouton gauche
de la souris.

21
FRANÇAIS
PREMIÈRE UTILISATION
Pour garantir le bon fonctionnement de ce produit, installez le logiciel depuis le site
logitech.com/support/x52
GESTION DES PARAMÈTRES DE VOTRE CONTRÔLEUR
Votre produit LogitechGX52HOTAS est fourni prêt à l'emploi. Cependant, nous souhaitons
que vous l'utilisiez comme vous l'entendez. Par conséquent, nous vous orons la possibilité
de modier facilement les paramètres des unités du manche et de la commande desgaz.
Vous pouvez par exemple modier la luminosité des boutons à lumineux, vérier si votre
manche fonctionne correctement ou modier l'achage de la date sur l'achage
multifonction (MFD).
Vous pouvez modier les paramètres de votre contrôleur dans la fenêtre des propriétés
devotre système 3M X52.
La fenêtre des propriétés du système 3M X52 se compose de 5onglets distincts.
Vouspouvezacher et modier les paramètres des contrôleurs dans chaque onglet.
Lesparamètres que vous pouvez modier sont décrits dans les sections suivantes.

22
Test du contrôleur
Vous pouvez garantir le bon fonctionnement des diverses fonctionnalités du contrôleur.
Pour ce faire, ouvrez l'onglet Test de la fenêtre des propriétés.
Pour tester vos contrôleurs, procédez comme suit:
1. Cliquez sur l'ongletTest.
Les fonctionnalités du contrôleur que vous pouvez tester sont achées ci-dessous.
2. Testez chaque fonctionnalité comme indiqué.
Vous avez plusieurs manières de procéder selon la fonctionnalité. Vous pouvez
parexemple appuyer sur le bouton correspondant ou tourner la commande rotative
correspondante.

23
FRANÇAIS
Gestion des zones mortes
Vous pouvez créer des zones mortes pour chaque plage et axe de déplacement
devotrecontrôleur. Elles réduisent les interférences pouvant être causées par
desmouvements involontaires du manche de vol. Par exemple, vous souhaitez déplacer
votre manche sur l'axe X uniquement mais il vous est impossible d'éviter de le déplacer
surl'axe Y pendant cette action. Vous pouvez dénir une zone morte sur l'axe Y an que
lesmouvements mineurs ne soient pas détectés par les transducteurs.
Qu'est-ce qu'une zone morte?
Une zone morte désigne une partie de la plage de déplacement d'un axe qui n'est pas
détectée par les transducteurs et n'a donc aucun eet sur la partie en cours. Elle peut se
trouver autour du point central de la plage de déplacement ou à l'une ou l'autre extrémité.

24
Pour gérer vos zones mortes
1. Cliquez sur l'onglet Zone morte.
Les commandes pour lesquelles
vouspouvez créer des zones mortes
sontachées comme suit:
Chaque axe est représenté par une zone
blanche contenant une ligne rouge indiquant
l'emplacement actuel du contrôleur.
Ledéplacement du contrôleur correspondant
entraîne le déplacement de la ligne rouge.
Utilisez cette ligne pour déterminer où votre
zone morte doit commencer et se terminer
exactement. Une échelle à curseur se trouve
sous chaque champ. Vous pouvez l'utiliser
pour spécier la taille de chaque zone morte.
2. Cliquez sur un curseur de l'échelle
etfaites-le glisser jusqu'à l'endroit où
voussouhaité que la zone morte s'arrête.
La surface représentant la zone morte
estgrisée.
3. Utilisez les curseurs centraux pour positionner la zone morte autour du point central
d'unaxe. Utilisez les curseurs de chaque côté pour créer des zones mortes à l'une ou
l'autre extrémité de l'axe.
Conseils: si vous cliquez sur l'un des deux curseurs de gauche ou de droite, les deuxcurseurs
bougent par défaut. Vous pouvez modier cette option si vous ne souhaitez ajuster
qu'unseul côté de la zone morte. Pour ce faire, cliquez avec le bouton droit dans la zone
blanche et sélectionnez Associer les zones mortes dans la liste d'options contextuelle
quis'ache. Renouvelez cette action pour associer les paires de curseurs.
Vous pouvez supprimer les zones mortes existantes sur un axe en cliquant avec le bouton
droit n'importe où dans la zone blanche et en sélectionnant Supprimer la zone morte.

25
FRANÇAIS
Gestion de la luminosité des témoins
lumineux
Les témoins lumineux situés sur l'unité de
commande des gaz et sur le manche de vol
rendent votre expérience de contrôle de vol
avec le système LogitechGX52HOTAS plus
authentique.
Vous pouvez régler l'apparence de ces
témoins lumineux en augmentant ou
en réduisant la luminosité selon vos
préférences.
Pour régler la luminosité des témoins
lumineux
1. Cliquez sur l'onglet Témoins lumineux.
Une échelle à curseur s'ache.
Vouspouvez l'utiliser pour régler
laluminosité des témoins lumineux
dumanche et de la commande des gaz:
2. Déplacez le curseur sur l'échelle pour
régler la luminosité des témoins
lumineux. La luminosité des témoins
lumineux change lorsque vous déplacez
le curseur, vous permettant d'obtenir
laluminosité souhaitée. Vous pouvez
choisir l'une des deux options suivantes:
• Cliquez sur le curseur et faites-le glisser
le long de l'échelle, ou
• Cliquez sur un point de l'échelle pour
déplacer le curseur de façon graduelle
le long de l'échelle.

26
Gestion des paramètres du MFD
Votre unité inclut un achage multifonction
(ou MFD). Vous pouvez contrôler lamanière
dont l'information est achée sur
l'achage multifonction en modiant les
nombreux paramètres dans l'onglet MFD:
À quoi sert le MFD?
Le MFD est un écran qui ache diverses
informations telles que le mode
actuellement sélectionné et la date
dujour. Il fait partie de la même unité
que la commande des gaz. Le MFD et
sonutilisation sont expliqués plus en détails
dans la section Utilisation du MFD.
Pour modier la luminosité du MFD
1. Cliquez sur l'onglet MFD.
Une échelle à curseur de réglage de la luminosité s'ache au-dessus de l'onglet.
2. Modiez la luminosité du MFD en déplaçant le curseur le long de l'échelle. Pourdéplacerle
curseur, deux options s'orent à vous:
• Cliquez sur le curseur et faites-le glisser le long de l'échelle. Ou:
• Cliquez sur un point de l'échelle pour déplacer le curseur de façon graduelle le long
del'échelle.
La luminosité du MFD change lorsque vous bougez le curseur. Vous pouvez ainsi déterminer à
quel moment le curseur se trouve au bon endroit.

27
FRANÇAIS
Gestion des paramètres de l'horloge
Le MFD peut acher l'heure actuelle selon n'importe quel fuseau horaire. Vous pouvez
choisir les fuseaux horaires à acher et le format d'achage de l'heure pour chaque zone.
Le MFD peut acher jusqu'à trois fuseaux horaires diérents. Le fuseau horaire GMT
(Greenwich Mean Time) est aché par défaut. Vous pouvez choisir jusqu'à deux fuseaux
horaires supplémentaires. Lorsque vous utilisez le MFD, vous pouvez alterner entre lestrois
diérents fuseaux horaires en fonction de vos besoins.
Pour modier les paramètres de l'horloge
1. Cliquez sur l'onglet MFD.
Cet onglet comprend trois panneaux dans lesquels vous pouvez modier l'achage
del'heure sur le MFD. Ils sont désignés par Horloge1, Horloge2 et Horloge3.
Remarque: Horloge1 est déni sur GMT par défaut. Vous ne pouvez pas modier
cepanneau.
2. Sélectionnez les fuseaux horaires supplémentaires que vous souhaitez acher sur
votreMFD pour les panneaux Horloge2 et Horloge3. Pour ce faire, sélectionnez une
option dans la liste déroulante Réglage de l'heure correspondante.
Chaque option est une heure se basant sur le fuseau horaire GMT. Exemple: GMT+1:00
signie GMT plus une heure, etc. Chaque heure est également représentée par une entrée
dans l'alphabet phonétique. Par exemple, GMT est représenté par "Zulu" et GMT+12:00
par "Mike".
3. Sélectionnez le format d'achage de chaque heure. Pour ce faire, cochez ou décochez
lacase correspondante au format 12heures.
Si la case est décochée, l'heure s'achera au format 24heures, c'est-à-dire entre 00h00
et 23h59. Si la case est cochée, l'heure s'achera au format 12heures.
4. Cliquez sur Appliquer.
Le MFD ache l'heure actuelle en fonction des fuseaux horaires sélectionnés. Pour plus
d'informations, voir Utilisation du MFD.

28
Gestion des paramètres de date
La date actuelle est achée dans le coin inférieur droit du MFD. Vous pouvez choisir le mode
d'achage de cette date.
Par exemple, vous pouvez acher le mois en premier suivi du jour et de l'année.
Modication de l'utilisation du bouton d'embrayage
Le bouton d'embrayage de la commande des gaz s'utilise pour désactiver provisoirement
les boutons au cours de la session de jeu. Cela vous permet de vérier à quoi correspond
chaque bouton sans interrompre le jeu et de sélectionner un prol diérent si nécessaire.
Pour plus d'informations, voir Achage du nom des boutons dans Utilisation du MFD.
Pour modier l'utilisation de l'embrayage, cochez ou décochez la case Bouton d'embrayage
verrouillé dans le panneau Paramètres de l'embrayage, puis cliquez sur Appliquer.
Si la case est cochée, le fait d'appuyer sur l'embrayage et de le relâcher désactivera
lesboutons au cours de la session de jeu. Pour réactiver les boutons, il sut d'appuyer
surl'embrayage et de le relâcher.
Lorsque la case est décochée, les boutons restent désactivés pendant le jeu tant que
vousn'appuyez pas à nouveau sur l'embrayage. Lorsque vous le relâchez, les boutons sont
réactivés et aectent à nouveau le jeu en cours.

29
FRANÇAIS
Utilisation du MFD
L'achage multifonction (ou MFD) fait partie intégrante de l'unité de la commande
desgaz. Il ache un grand nombre d'informations, y compris le nom des boutons, le prol
actuel et la date du jour. Il présente également une fonctionnalité de chronomètre.
Fonctionnalités du MFD
Le MFD se divise en trois sections:
• La section Mode se trouve en haut du MFD et ache le mode actuellement sélectionné.
Voir Utilisation des modes ci-dessous.
• La section centrale du MFD indique le nom des boutons du manche de vol et de
lacommande des gaz et permet d'acher ou de modier le prol actuel. Voir Utilisation
des informations du prol ci-dessous.
• La date et l'heure sont achées en bas du MFD. Vous pouvez acher l'heure actuelle
selon trois fuseaux horaires au maximum. Vous pouvez également acher le chronomètre.
VoirAchage de la date et de l'heure et
Utilisation du chronomètre ci-dessous.
La disposition des informations sur le MFD
estillustrée ci-contre:
Les trois boutons sous le MFD sont utilisés
pourmodier l'achage de l'heure et activer
lechronomètre.
Utilisation des modes
Le système LogitechGX52HOTAS vous ore
des opportunités supplémentaires de congurer
votre contrôleur an de l'utiliser comme vous
lesouhaitez. Pour ce faire, créez des prols à l'aide
du logiciel de programmation. (Pour en savoir plus,
consultez le manuel du logiciel de programmation
en ligne à l'adresse logitech.com/support/x52.)
Dans chaque prol, vous pouvez créer jusqu'à
six modes diérents qui déterminent les actions
réalisées lorsque vous appuyez sur les boutons
dumanche de vol et de la commande des gaz.
Vous pouvez utiliser votre MFD pour acher
lemode actuellement sélectionné.

30
Modication du mode
Vous pouvez changer de mode en faisant pivoter le commutateur de sélection de mode
dumanche de vol. Le numéro du MODE aché sur le MFD change également en fonction
devotre sélection.
Utilisation des modes supplémentaires
Trois modes sont disponibles par défaut. Vous pouvez en congurer jusqu'à six à
l'aide ducommutateur actionné par le petit doigt de votre manche de vol. Pour ce
faire, vousdevez congurer le commutateur actionné par le petit doigt de façon à ce
qu'iloccupela même fonction que la touche Maj à l'aide du logiciel de programmationSST.
Vous pouvez ensuite sélectionner un des modes supplémentaires en maintenant
le commutateur actionné par le petit doigt vers le bas quand vous faites pivoter
lecommutateur de sélection de mode. Le mode MAJ s'ache alors dans la section
ModeduMFD.
Dans chaque prol, vous pouvez utiliser les modes suivants:
• Mode1
• Mode2
• Mode3
• Mode1+Petit doigt
• Mode2+Petit doigt
• Mode3+Petit doigt
Achage du mode actuel: le mode actuellement sélectionné est aché en haut du MFD.
Exemple:
Si vous avez sélectionné un des trois modes décrits ci-dessus, le mot MAJ s'ache car le
commutateur actionné par le petit doigt fait oce de touche Maj.

31
FRANÇAIS
Utilisation des informations du prol
Vous pouvez utiliser la section centrale
duMFDpour indiquer le nom des boutons
dumanche de vol et de la commande
desgaz.Elle ache également le prol
etlemode actuellement sélectionnés.
Achage du nom des boutons
Vous pouvez acher le nom attribué aux boutons dans le mode actuel. Vous pouvez utiliser
lelogiciel de programmation SST pour créer diérents prols. Chaque prol peut inclure
jusqu'à six modes diérents, aectant diérentes fonctions aux boutons individuels utilisables
dans des jeux diérents.
Si vous créez des prols, vous pouvez acher le nom attribué aux boutons dans le mode
sélectionné dans le prol actuel. Sinon, le nom standard attribué à chaque bouton s'ache.
Lenom standard reète la fonction aectée à chaque bouton lorsque vous recevez
votresystème 3M.
Pour acher le nom d'un bouton, appuyez dessus comme vous le feriez habituellement.
Sonnom s'ache au centre du MFD.
Si une session de jeu est en cours, utilisez l'embrayage pour désactiver les boutons pendant
la partie. Vous pouvez ensuite appuyer dessus et voir leur nom sans aecter la partie. Lecas
échéant, l'embrayage est conguré de façon à ce que vous n'ayez pas besoin d'appuyer
pour maintenir les boutons inactifs aussi longtemps que vous le souhaitez pendant la partie.
Vous pouvez modier l'utilisation du bouton d'embrayage via l'onglet MFD de la fenêtre de
propriétés du système LogitechGX52HOTAS. Pour plus d'informations, voir Modication
del'utilisation du bouton d'embrayage dans Gestion des paramètres du contrôleur.
Remarque: vous ne pouvez pas acher le nom des boutons si la fenêtre des propriétés
dusystème LogitechGX52HOTAS est ouverte.

32
Modication du prol actuel
Vous pouvez utiliser le MFD pour modier le prol actuel à la volée. Imaginons par exemple
que vous n'utilisez pas le bon prol correct pour la partie en cours.
Pour modier le prol à la volée
1. Appuyez sur le bouton d'embrayage. Les témoins lumineux sur l'embrayage et sur
la commande POV (angle de vue) principale de votre manche de vol commencent
à clignoter. Le fait d'appuyer sur les boutons n'aecte pas la partie en cours lorsque
l'embrayage est enclenché.
2. Déplacez la commande POV principale de votre manche de vol vers le haut (nord) ou le
bas (sud) pour faire déler les prols. Le nom des prols s'ache sur la dernière ligne de
la section centrale du MFD.
Remarque: vous pouvez utiliser le MFD pour accéder aux dossiers de votre ordinateur.
Pour ouvrir un dossier, poussez la commande POV vers la droite (est). Pour passer à un
niveau supérieur, faites déler les chiers et les dossiers dans le dossier actuel jusqu'à ce
que [...] s'ache, puis poussez la commande POV vers la droite (est).
3. Sélectionnez le prol souhaité en déplaçant la commande POV vers la droite (est)
lorsque le nom du prol s'ache sur le MFD. Celui-ci devient le prol actuel et ses
paramètres sont appliqués lorsque vous reprenez la partie en cours.
Conseil: vous pouvez supprimer le prol actuel en déplaçant la commande POV sur la
gauche (ouest). Les boutons du manche et de la commande des gaz reprennent leurs
paramètres par défaut.
4. Relâchez l'embrayage. Vous avez plusieurs manières de procéder selon les paramètres
de l'embrayage. Vous pouvez arrêter d'appuyer sur le bouton d'embrayage ou appuyer
dessus puis le relâcher.
Achage de la date et de l'heure
La partie inférieure du MFD ache la date et
l'heure actuelles:
cette partie du MFD peut également
êtreutilisée comme chronomètre.
Vous pouvez alterner entre les deux fonctionnalités en appuyant sur le bouton Fonction.
Pour en savoir plus sur cette fonctionnalité, voir Utilisation du chronomètre ci-dessous.

33
FRANÇAIS
Achage de l'heure
Vous pouvez choisir le fuseau horaire correspondant à l'heure achée parmi troisfuseaux
horaires disponibles maximum. Appuyez sur les boutons Démarrer/Arrêter (haut)
etRéinitialiser (bas) pour naviguer parmi les fuseaux horaires disponibles.
Lorsque vous naviguez parmi les trois fuseaux horaires, un numéro s'ache dans le coin
inférieur droit du MFD (à la place de la date). Ce numéro disparaît au bout de quelques
secondes.
Le fuseau horaire GMT (Greenwich Mean Time) est disponible par défaut et est représenté
par le numéro1. Vous pouvez choisir d'autres fuseaux horaires ainsi que le format dans
lequel vous souhaitez acher l'heure correspondante. Pour en savoir plus sur cette
procédure, voirGestion des paramètres de l'horloge dans la section Gestion des paramètres
du contrôleur.
Achage de la date
La date est achée dans le coin inférieur droit du MFD. Elle est achée au format MMJJAA
par défaut. Vous pouvez changer le format de la date et utiliser par exemple le format
JJMMAA. Pour en savoir plus sur cette procédure, voir Gestion des paramètres de la date
dans la section Gestion des paramètres du contrôleur.
Utilisation du chronomètre
La partie inférieure du MFD peut également être utilisée comme chronomètre.
Alternezentre l'achage du chronomètre et de l'heure en appuyant sur le bouton Fonction.
Lorsque le chronomètre est sélectionné, les éléments suivants s'achent:
Pour utiliser le chronomètre
1. Appuyez une fois sur Démarrer/
Arrêter. Lenombre de secondes commence
àaugmenter.
2. Appuyez à nouveau sur Démarrer/Arrêter
pour arrêter le minuteur.
3. Appuyez sur Réinitialiser pour eacer le temps et revenir à 00:00.
Remarque: le minuteur ache dans un premier temps les minutes et les secondes.
Siletemps enregistré atteint 59minutes et 59secondes, c'est-à-dire 59:59, il ache
lesheures et les minutes. Cela signie qu'après 59:59, 01:00 s'achera.

34
Utilisation du verrouillage de la gouverne de direction
Vous pouvez désactiver la fonctionnalité de gouverne de direction sur votre manche de vol
enactivant le verrouillage de la gouverne de direction. Cela empêche également le manche
de vol de pivoter.
Pour utiliser le verrouillage de la gouverne de direction
1. Positionnez l'unité du manche de vol avec les trois interrupteurs à bascule (T1 à T6)
faceàvous. Le bouton de verrouillage de la gouverne de direction est visible à gauche,
auniveau de la base du manche de vol. En regardant de plus près, vous verrez que RLOCK
est marqué dessus.
2. Tirez le commutateur RLOCK. Utilisez votre pouce gauche pour y arriver plus facilement.
Le manche de vol est à présent verrouillé et ne peut plus pivoter. Vous pouvez rétablir
lafonctionnalité de gouverne de direction à tout moment en remettant le commutateur
RLOCK en place.
Réglage du manche
Vous pouvez optimiser votre confort d'utilisation du manche de vol en ajustant la hauteur
durepose-main et du commutateur actionné par le petit doigt. Si vous avez de petites mains,
vous pouvez remonter le repose-main et le commutateur actionné par le petit doigt au
maximum, réduisant la distance entre la gâchette et le commutateur actionné par le petit
doigt et vous évitant ainsi de tendre la main pour atteindre l'un ou l'autre. Si vous avez de
plus grandes mains, vous pouvez augmenter cette distance an de manier le manche de vol
demanière plus confortable.
Pour régler le manche
1. Positionnez l'unité du manche de vol avec les trois interrupteurs à bascule (T1 à T6)
faceàvous.
Une vis en métal est visible à l'arrière du manche, à environ un tiers de l'extrémité
supérieure.
2. Desserrez la vis en la tournant dans le sens inverse des aiguilles d'une montre.
Une fois que la vis est susamment desserrée, vous pouvez la déplacer librement de haut
en bas dans le trou situé à l'arrière du manche.
Le repose-main et le commutateur actionné par le petit doigt se déplacent également.
3. Déplacez la vis jusqu'à ce qu'à atteindre la hauteur désirée pour le repose-main
etlecommutateur actionné par le petit doigt.
4. Positionnez la vis à la hauteur désirée. Cinqpositions au choix vous sont oertes.
5. Resserrez la vis en la tournant dans le sens des aiguilles d'une montre.

35
ESPAÑOL
LOGITECH G X52 HOTAS RECORRIDO DE PRODUCTO
JOYSTICK
Ajuste de cinco posiciones
paraadaptarse a manos
decualquier tamaño.
Disparador de metal de dos
niveles
Destruye al enemigo con
la ayuda de un disparador
preciso, duradero y frío
altacto. Los dos niveles
se pueden programar con
funciones de disparo distintas.
Conmutador de
meñique de metal
frío al tacto al que
se pueden asignar
funciones de
cambio para doblar
los comandos
programables.
Timón 3D Empuñadura con
eje de torsión en el joystick
para control preciso del timón;
incluye mecanismo de bloqueo
de timón integrado.
Mecanismo de centrado
de precisión Tecnología sin
contacto en ejes x e y, y fuerza
de resorte constante para
reducir la holgura, mejorar el
control y prolongar la duración.
Tres conmutadores con resorte
y convenientemente situados
en la base para ofrecer
seis comandos de vuelo
programables adicionales.
Lanzamisiles
Levanta la tapa
de seguridad con
resorte para activar el
lanzamiento de misiles.
Conmutador de
selector de modo
Interruptor giratorio
de tres posiciones con
LED de tres estados
para indicar el modo
de programa.
Tres botones
dedisparo Botones
retroiluminados
convenientemente
situados en el cabezal
del joystick para
acceso instantáneo
en el fragor de
labatalla.
Dos selectores
de vista de ocho
direcciones: Uno
predenido como
punto de vista;
selecciona entre
varias perspectivas
de vista y asigna
comandos de uso
frecuente.
RETROILUMINACIÓN DE FUNCIONES
GENERALES
Botones retroiluminados y pantalla multifunción
(MFD): Ideal para entornos con poca luz, con
garantía de destacar entre los demás.
Ajusta el brillo en el panel de control de Windows.
PIEZAS DE METAL
Construcción parcial en metal para mayor
duración y máxima comodidad durante sesiones
de juego prolongadas.

36
ACELERADOR
Dos botones de disparo
Convenientemente situados
en el cabezal del acelerador
para acceso instantáneo en
el fragor de la batalla.
El control deslizante de pulgar
de acción uida proporciona
ejes para conguración de
cabeceo, compensación
yguiñada o vista de zoom
para ampliar/reducir.
Botón rueda situado en la parte posterior del
acelerador para activación mediante el dedo índice;
incluye botón integrado.
Selector de vista de ocho direcciones:
Selecciona entre varias perspectivas de vista
y asigna comandos de uso frecuente.
Botón de embrague (I) Inicia
el ’modo a prueba de fallos’
para permitir la selección
deperles al instante, o para
mostrar las funciones de
los botones en la pantalla
multifunción sin activar
comandos.
Dos controles giratorios
proporcionan ejes para la
conguración de cabeceo,
compensación y guiñada.
La pantalla multifunción (MFD) indica:
Estado de modo y Mayús
El estado de modo lo determina el selector
demodo en el cabezal de la palanca.
Área de texto denido por el usuario
- indica el nombre del comando asignado a un
botón cuando se activa.
- proporciona el nombre del perl en uso y hace
posible la selección de perles al instante. El perl
también se puede cambiar durante el juego
pulsando el botón de embrague y desplazándose
por los perles disponibles moviendo arriba
yabajo el selector de vista. Mueve el mismo
botón a la izquierda para borrar el perl actual
oa la derecha para activar el perl.
Visualizaciones de varias horas
Zona horaria (congura horas locales de origen
ydestino en el panel de control) Formato
defecha/mes/hora modicable
Cronómetro para tiempo de vuelo
Control progresivo de aceleración Acción superuida
con ajuste de tensión de metal y bloqueadores
paraprogramar la conguración de ralentí (0-20%)
y de postcombustión (80-100%).
Controlador de
mouse, que también
se puede usar como
selector de vista.
Botón izquierdo
demouse.

37
ESPAÑOL
PARA EMPEZAR
Para que este producto funcione correctamente, instala el software de
logitech.com/support/x52
MANTENIMIENTO DE LA CONFIGURACIÓN DEL DISPOSITIVO DE JUEGO
Logitech G X52 HOTAS se entrega listo para usar. Sin embargo, queremos que lo uses
delaforma que mejor te convenga. Por tanto, incluimos la posibilidad de cambiar diversas
opciones de conguración en las unidades de palanca y aceleración. Puedes, por ejemplo,
variar el brillo de los botones LED, comprobar si la palanca funciona correctamente
ocambiar la forma en que la fecha se muestra en la pantalla multifunción (MFD).
La conguración del dispositivo de juego se cambia en la ventana de propiedades
deX52HOTAS.
La ventana de propiedades de X52 HOTAS consta de cinco pestañas independientes.
Encada pestaña puedes ver y cambiar diversas opciones de dispositivo de juego.
Lasopciones que puedes cambiar se describen en las secciones siguientes.

38
Prueba del dispositivo de juego
Puedes asegurarte de que las diversas funciones del dispositivo de juego funcionan
correctamente.
Esto se hace en la pestaña Prueba de la ventana de propiedades.
Para probar los dispositivos de juego, sigue este procedimiento:
1. Haz click en la pestaña Prueba.
Las funciones del dispositivo de juego que puedes probar se muestran a continuación.
2. Prueba cada función según lo necesites.
La forma de hacerlo varía, dependiendo de lo que realice la función. Puede, por ejemplo,
implicar que se pulse el botón correspondiente, o que se gire el control giratorio
correspondiente.

39
ESPAÑOL
Mantenimiento de zonas muertas
Puedes crear zonas muertas para cada rango y eje en que las funciones de
tudispositivodejuego se muevan. Reducen la interferencia que pueden provocar
losmovimientos involuntarios en la palanca de vuelo y otros controles. Por ejemplo,
puedeque te interese mover la palanca sólo en el eje X, pero que te resulte difícil evitar
moverla en el eje Y mientras lo haces. Puedes congurar una zona muerta en el eje Y
paraque los controladores no detecten esos mínimos movimientos.
¿Qué es una zona muerta?
Una zona muerta es una parte del rango en la que los controladores no detectan
elmovimiento del eje de tal manera que no tenga ningún efecto en el juego en curso.
Puedeestar alrededor del punto central del rango, o en cualquiera de los extremos.

40
Para mantener las zonas muertas
1. Haz click en la pestaña Zona muerta.
Los controles para los que puedes
crear zonas muertas se muestran
acontinuación:
Cada eje se representa mediante un
recuadro blanco que contiene una línea
roja que representa dónde se encuentra
ubicado elcontrol en ese momento.
Almoverelcontrol correspondiente,
se mueve la línea roja. Usa esta línea
para determinar exactamente dónde
debe empezar y acabar la zona muerta.
Debajodecada recuadro hay una escala
deslizante. Se usa para especicar el tamaño
de cada zona muerta.
2. Haz click en un control deslizante en
laescala deslizante y arrástralo hasta
donde quieres que acabe la zona muerta.
El área que representa la zona muerta se sombrea en gris.
3. Usa los controles deslizantes para mantener la zona muerta alrededor del punto central
de un eje. Usa los controles deslizantes en cada extremo para crear zonas muertas
encada extremo del eje.
Sugerencias: De forma predeterminada, hacer click en el control deslizante derecho
oizquierdo del par mueve ambos controles deslizantes. Puedes cambiarlo si sólo quieres
ajustar un lado de la zona muerta. Para ello, haz click con el botón derecho en cualquier
lugar del recuadro blanco y selecciona Vincular zonas muertas en la lista emergente
deopciones que se muestre. Repite esta acción para volver a vincular de nuevo el par de
controles deslizantes.
Puedes borrar las zonas muertas existentes para un eje haciendo click con el botón derecho
en cualquier lugar del recuadro blanco y seleccionando Borrar zona muerta.

41
ESPAÑOL
Mantenimiento del brillo de los LED
La autenticidad de la experiencia de control
de vuelo proporcionada por Logitech
GX52HOTAS se ve aumentada por diversos
LED en la unidad de aceleración y palanca
devuelo.
Puedes controlar el aspecto de estosLED,
haciéndolos más o menos brillantes
deacuerdo con tus preferencias.
Para mantener el brillo de los LED
1. Haz click en la pestaña LED.
Se muestra una escala deslizante,
quepuedes usar para elegir el brillo con
que se muestran los LED en la palanca
yel acelerador:
2. Mueve el control deslizante en laescala
para ajustar el brillo de losLED. LosLED
cambian a medida que muevas
elcontrol deslizante, así puedes
tener laseguridad de que se verán
comoquieres. Puedes:
• Hacer click y arrastrar el control
deslizante a lo largo de la escala
Opuedes:
• Hacer click en un punto de la escala,
para mover el control deslizante
enpasos graduados a lo largo de
laescala.

42
Mantenimiento de la conguración
delapantalla multifunción
La unidad incluye una pantalla multifunción
o MFD, del inglés Multi-Functional Display.
Puedes controlar la forma en la que
semuestra la información en la pantalla
multifunción cambiando diversas opciones
de conguración en la pestaña Pantalla
multifunción:
¿Qué es la pantalla multifunción?
La pantalla multifunción muestra diversos
tipos de información, como, por ejemplo,
el modo seleccionado en ese momento
ylafecha del día. Forma parte de la misma
unidad que el acelerador. La pantalla
multifunción y la forma en la que funciona
se explican más detalladamente en Uso
dela pantalla multifunción.
Para cambiar el brillo de la pantalla multifunción
1. Haz click en la pestaña Pantalla multifunción.
En la parte superior de la pestaña se muestra una escala deslizante Brillo.
2. Cambia el brillo de la pantalla multifunción moviendo el control deslizante a lo largo
dela escala. Para mover el control deslizante puedes:
• Hacer click y arrastrar el control deslizante a lo largo de la escala. O puedes:
• Hacer click en un punto de la escala, para mover el control deslizante en pasos
graduados a lo largo de la escala.
El brillo de la pantalla multifunción cambia a medida que muevas el control deslizante.
Úsalo para determinar cuándo el control deslizante está en el lugar correcto.

43
ESPAÑOL
Mantenimiento de la conguración del reloj
La pantalla multifunción puede mostrar la hora actual en cualquier zona horaria.
Puedeselegir las zonas horarias que se deben mostrar y el formato en que se mostrará
cadahora de cada zona horaria.
Puedes tener hasta tres zonas horarias diferentes a tu disposición en la pantalla
multifunción. De forma predeterminada, se incluye la hora del meridiano de Greenwich
(GMT). Puedes elegir hasta dos zonas horarias adicionales. Al usar la pantalla multifunción,
cambias entre las tres zonas horarias según tus requisitos.
Para cambiar la conguración del reloj
1. Haz click en la pestaña Pantalla multifunción.
Esta pestaña incluye tres paneles en los que puedes cambiar la forma en que se
muestrala hora en la pantalla multifunción. Se denominan Reloj 1, Reloj 2 y Reloj 3.
Nota: De forma predeterminada, el Reloj 1 está congurado en GMT. Esto no se puede
cambiar.
2. Elige zonas horarias adicionales que quieras ver en la pantalla multifunción en
lospaneles Reloj 2 y Reloj 3. Para ello, selecciona una opción en la lista desplegable
Ajuste de hora correspondiente.
Cada opción de hora es relativa a GMT, por ejemplo GMT +1:00 es GMT más una hora,
y así sucesivamente. Además, cada hora se representa mediante una entrada en
el alfabeto fonético. Por ejemplo, GMT se representa mediante ’Zulu’ y GMT +12:00
mediante ’Mike’.
3. Elige el formato en que quieres que se muestre cada hora. Para ello, selecciona o anula
laselección de la casilla de vericación Formato de 12 horas correspondiente.
Cuando la casilla no está seleccionada, la hora se muestra en el formato de reloj
de24horas, es decir entre 00:00 y 23:59. Si está seleccionada, la hora se muestra
enelformato de reloj de 12 horas.
4. Haz click en Aplicar.
Ahora puedes ver las horas actuales en las zonas horarias que elegiste en la pantalla
multifunción. Consulta Uso de la pantalla multifunción para más detalles.

44
Mantenimiento de la conguración de fecha
La fecha actual se muestra en la parte inferior derecha de la pantalla multifunción.
Puedeselegir la forma en que se muestra esta fecha.
Puedes, por ejemplo, preferir ver primero el mes, seguido del día y del año.
Cambio del modo de funcionamiento del botón de embrague
El botón de embrague del acelerador se usa para desactivar temporalmente los botones
enun juego en curso. Esto permite comprobar qué hace cada botón sin interrumpir eljuego,
y seleccionar un perl diferente en caso necesario. Consulta Visualización de nombres
debotones en Uso de la pantalla multifunción para más información.
Para cambiar la forma de funcionamiento del embrague, selecciona o anula la selección
de la casilla de vericación Botón de embrague trabado en el panel Conguración
deembrague y, a continuación, haz click en Aplicar.
Cuando la casilla está seleccionada, al pulsar y soltar el embrague se desactivan los botones
en el juego en curso. Para volver a activar los botones, es necesario volver a pulsar y soltar
elembrague.
Cuando la casilla no está seleccionada, los botones se desactivan en el juego sólo mientras
se mantenga presionado el embrague. Al soltar el embrague, si se pulsan de nuevo
losbotones se afecta al juego en curso.

45
ESPAÑOL
Uso de la pantalla multifunción
La pantalla multifunción (MFD o Multi-Functional Display) es una parte integral de
launidad de aceleración. Muestra información diversa, incluidos nombres de botones,
perlactual y fecha actual. También ofrece una función de cronómetro.
Funciones de la pantalla multifunción
La pantalla multifunción se divide en tres secciones:
• La sección de modo se encuentra en la parte superior de la pantalla multifunción
ymuestra el modo seleccionado en el momento. Consulta Uso de modos, a continuación.
• La sección central de la pantalla multifunción se usa para ver los nombres de los botones
en la palanca de vuelo y el acelerador, y para ver y cambiar el perl actual. Consulta Uso
de información de perles, a continuación.
• La hora y la fecha se muestran en la parte inferior de la pantalla multifunción.
Puedemostrar la hora actual en hasta tres zonas horarias. También incluye el cronómetro.
Consulta Visualización de la fecha y la hora
yUsodel cronómetro, a continuación.
A la derecha se muestra el diseño de la pantalla
multifunción:
Los tres botones debajo de la pantalla
multifunciónse usan para cambiar
lapresentaciónde la hora y operar el cronómetro.
Uso de modos
Logitech G X52 HOTAS ofrece amplias
oportunidades para congurar el dispositivo
dejuego para que funcione como tú quieras.
Estose logra mediante la creación de perles,
conel software de programación. (Consulta el
manual online del software de programación
enlogitech.com/support/x52 para más detalles).
En cada perl, se pueden crear hasta seismodos
diferentes que determinan las acciones realizadas
al pulsar botones en la palanca de vuelo
yelacelerador.
Puedes usar la pantalla multifunción para ver
elmodo que está seleccionado en cada momento.

46
Cambio de modo
El modo se puede cambiar girando el conmutador de selector de modo en la palanca
devuelo. Al hacerlo, el número de MODO mostrado en la pantalla multifunción cambia para
reejar la selección.
Uso de modos adicionales
De forma predeterminada, hay disponibles tres modos. Esto se puede aumentar hasta
seis mediante el conmutador de meñique en la palanca de vuelo. Para ello, se debe
designar elconmutador de meñique para que realice la misma función que la tecla Mayús,
medianteel software de programación SST. A continuación, se puede seleccionar uno de
los modos adicionales manteniendo presionado el conmutador de meñique a medida que
se gira elconmutador de selector de modo. Al hacer esto, la palabra MAYÚS se muestra
enlasección de modo de la pantalla multifunción.
En cada perl, se pueden usar los modos siguientes:
• Modo 1
• Modo 2
• Modo 3
• Modo 1 + Meñique
• Modo 2 + Meñique
• Modo 3 + Meñique
Visualización del modo actual El modo seleccionado en el momento se muestra en la parte
superior de la pantalla multifunción. Se muestra en el ejemplo siguiente:
Si seleccionaste uno de los tres modos de meñique anteriores, se muestra la palabra MAYÚS
porque el conmutador de meñique está funcionando como una tecla Mayús.

47
ESPAÑOL
Uso de información de perles
La sección central de la pantalla
multifunción se puede usar para ver
losnombres asignados a los botones
en lapalanca de vuelo y el acelerador.
También muestra los nombres del perl
ymodo seleccionados en ese momento.
Visualización de nombres de botones
Puedes ver los nombres asignados a los botones en el modo actual. El software de
programación SST se puede usar para crear diversos perles. Cada perl puede incluir hasta
seis modos diferentes, que asignen funciones diferentes a botones individuales para usarlos
en diferentes juegos.
Si creaste perles, puedes ver los nombres que diste a los botones en el modo seleccionado
en el perl actual. Si no lo hiciste, se muestra el nombre estándar asignado a cadabotón.
Elnombre estándar reeja la función asignada a cada botón cuando se entrega
eldispositivosHOTAS.
Para ver el nombre de un botón, púlsalo como lo harías normalmente. Su nombre se
muestra en la línea central de la pantalla multifunción.
Si un juego está en curso, usa el botón de embrague para desactivar el botón en
el juego. Luego puedes pulsarlos y ver sus nombres sin afectar al juego. Cuando se
suministra, elembrague está congurado para que tenga que mantenerse presionado
durante el tiempo que se quiera tener inactivo el botón en el juego en curso. El modo
defuncionamiento del botón de embrague se puede cambiar a través de la pestaña
Pantalla multifunción de la ventana de propiedades de Logitech G X52 HOTAS.
ConsultaCambio del modo de funcionamiento del botón de embrague en Mantenimiento
de la conguración del dispositivo de juego para más detalles.
Nota: Si la ventana de propiedades de Logitech G X52 HOTAS está abierta, no se pueden ver
los nombres de los botones.

48
Cambio del perl actual
La pantalla multifunción se puede usar para cambiar el perl actual ’al instante’. Se puede,
por ejemplo, constatar que no se está usando el perl correcto para el juego en curso.
Para cambiar el perl al instante
1. Pulsa el botón de embrague. Los LED en el embrague y en el control de selector de vista
principal de la palanca de vuelo empiezan a emitir destellos. Pulsar los botones no afecta
al juego en curso cuando el embrague está activado.
2. Mueve el control de selector de vista principal de la palanca de vuelo arriba (norte)
oabajo (sur) para recorrer los perles. A medida que lo hagas, los nombres de los perles
se mostrarán en la la inferior de la sección central de la pantalla multifunción.
Nota: La pantalla multifunción se puede usar para acceder a cualquier carpeta de
lacomputadora. Para abrir una carpeta, empuja el selector de vista a la derecha (este).
Para subir un nivel, desplázate por los archivos y carpetas de la carpeta actual hasta que
se muestre [...], entonces empuja el selector de vista a la derecha (este).
3. Selecciona el perl que quieras moviendo el control de selector de vista principal
aladerecha (este) cuando el nombre del perl se muestre en la pantalla multifunción.
Se convierte en el perl actual y su conguración se aplica cuando reanudes el juego
encurso.
Consejo: El perl actual se puede borrar moviendo el selector de vista a la izquierda
(oeste). Los botones de la palanca y del acelerador vuelven a su conguración
predeterminada.
4. Suelta el embrague. La forma de hacerlo depende de la conguración del embrague.
Deja de pulsar el botón de embrague o púlsalo y suéltalo.
Visualización de la fecha y la hora
La parte inferior de la pantalla multifunción
muestra la hora y fecha actuales:
Esta parte de la pantalla multifunción
tambiénse puede usar como cronómetro.
Paraalternar entre ambas funciones se
pulsa el botón Función. Consulta Uso del cronómetro, a continuación, para más detalles
sobreesta función.

49
ESPAÑOL
Visualización de la hora
Se puede elegir la zona horaria para la que se debe mostrar la hora actual a elegir
entretreszonas horarias disponibles. Para recorrer las diversas zonas horarias,
pulsalosbotones Arriba (Iniciar/Detener) y Abajo (Restablecer).
A medida que se recorren las tres zonas horarias, se muestra un número en la esquina
inferior derecha de la pantalla multifunción (en lugar de la fecha). Este número desaparece
transcurridos unos segundos.
La hora del meridiano de Greenwich (GMT) está disponible de forma predeterminada,
y serepresenta mediante el número 1. Se puede elegir qué otras zonas horarias están
disponibles y el formato en el que se deben mostrar. Consulta Mantenimiento de
laconguración del reloj en la sección Mantenimiento de la conguración del dispositivo
dejuego para ver una explicación de este procedimiento.
Visualización de la fecha
La fecha se muestra en la parte inferior derecha de la pantalla multifunción. De forma
predeterminada, se muestra en el formato MMDDAA. El formato de fecha se puede
cambiar, por ejemplo, a DDMMAA. Consulta Mantenimiento de la conguración de
lafechaen la sección Mantenimiento de la conguración del dispositivo de juego para ver
una explicación de este procedimiento.
Uso del cronómetro
La parte inferior de la pantalla multifunción
también se puede usar como cronómetro.
Paraalternar entre la presentación del
cronómetro y de la hora se pulsa el botón
Función. Cuando se selecciona el cronómetro,
se muestra lo siguiente:
Para usar el cronómetro
1. Pulsa Iniciar/Detener una vez. El número de segundos empieza a aumentar.
2. Pulsa Iniciar/Detener de nuevo para detener el cronómetro.
3. Pulsa Restablecer para borrar el tiempo y volver a 00:00.
Nota: En principio, el cronómetro muestra minutos y segundos. Si el tiempo registrado
alcanza los cincuenta y nueve minutos y cincuenta y nueve segundos, es decir 59:59, cambia
a mostrar horas y minutos. Eso signica que la siguiente lectura después de 59:59 es 01:00.

50
Uso del bloqueo de timón
La función de timón de la palanca de vuelo se puede desactivar activando el bloqueo
detimón. Cuando se hace esto, la palanca de vuelo ya no gira.
Para usar el bloqueo de timón
1. Coloca la unidad de palanca de vuelo con los tres conmutadores (T1 a T6) orientados
hacia ti. El bloqueo de timón se puede ver en la base de la palanca de vuelo, en el lado
izquierdo. Si miras con detenimiento, verás que está etiquetado como RLOCK.
2. Saca el conmutador RLOCK. Puede que descubras que la forma más fácil de hacerlo
es usando el pulgar de la mano izquierda. La acción de torsión de la palanca de vuelo
queda ahora bloqueada y ya no se puede girar. Puedes restaurar la función de timón
encualquier momento si vuelves a empujar el conmutador RLOCK a su posición inicial.
Ajuste de la empuñadura
La comodidad de uso de la palanca de vuelo se puede optimizar ajustando la altura
delreposamanos y del conmutador de meñique. Si tienes manos pequeñas, puedes colocar
elreposamanos y el conmutador de meñique en la posición más alta disponible. Esto reduce
la distancia entre el conmutador de disparo y el conmutador de meñique, con lo que se evita
la necesidad de estirarse para llegar a ambos. Si tienes manos grandes, puedes maximizar
esta distancia y usar la palanca de vuelo con más comodidad.
Para ajustar la empuñadura
1. Coloca la unidad de palanca de vuelo con los tres conmutadores (T1 a T6) orientados
enposición opuesta a ti.
Se puede ver claramente un tornillo de metal alrededor de un tercio hacia arriba
delaparte posterior de la empuñadura.
2. Gira el tornillo en sentido contrario a las agujas del reloj para aojarlo.
Cuando el tornillo esté sucientemente ojo, puedes subirlo y bajarlo libremente
porsuranura en la parte posterior de la empuñadura.
Al mover el tornillo, también se mueven el reposamanos y el conmutador de meñique.
3. Mueve el tornillo hasta que el reposamanos y el conmutador de meñique queden
alaaltura deseada.
4. Coloca el tornillo en la posición que mejor se adapte a la altura preferida.
Haycincoposiciones entre las que elegir.
5. Gira el tornillo en sentido de las agujas del reloj para apretarlo.

51
PORTUGUÊS
LOGITECH G X52 HOTAS VISÃO GERAL DO PRODUTO
JOYSTICK
Ajuste com cinco posições
queseadequa a todos
ostamanhosde mão.
Gatilho de metal de 2 etapas
Destrua seus inimigos com
aajuda de um gatilho preciso,
resistente e frio ao toque.
Podem ser programadas duas
etapas, para duas funções de
disparo diferentes.
Botão para
mindinho de metal
frio ao toque que
pode ser denido
como botão de
alternância para
dobrar o número
de comandos
programáveis.
Leme direcional 3D Twist
nojoystick para um controle
de leme preciso; inclui
mecanismo integrado de
bloqueio do leme.
O mecanismo de centralização
de precisão, a tecnologia
livre de contatos nos eixos
x e y e a força de mola
constante reduzem comandos
involuntários, melhoram
o conforto e aumentam
adurabilidade.
3 botões de alternância
posicionados de forma
conveniente na base
paramais 6 comandos
devoo programáveis.
Lançador de mísseis
Abra a cobertura acionada
com mola para ativar
lançadores de mísseis.
Interruptor de seleção
de modo giratório
com 3 posições
etrêsestados de LED
para indicar o modo
do programa.
3 botões de disparo
com iluminação de
fundo posicionados
de forma conveniente
na parte superior do
joystick, permitindo
acesso instantâneo
no calor da batalha.
2 x botões
de
ângulo
de visão
de 8 direções -
1
pré-denido como
ângulo de visão;
selecione várias
perspectivas e
atribua
os comandos usados
com mais frequência.
LUZ DE FUNDO E RECURSOS GERAIS
Botões iluminados e display multifuncional (MFD)
- ideal para ambientes com pouca iluminação,
com esse joystick você certamente se destacará
na multidão.
Ajuste a luminosidade no Painel de Controle
doWindows.
PEÇAS DE METAL
A construção parcial em metal aumenta
adurabilidade e maximiza o conforto durante
sessões de jogo prolongadas.

52
MANETE
2 botões de disparo
posicionados de forma
conveniente na parte superior
do joystick, permitindo
acesso instantâneo no calor
dabatalha.
O controle deslizante para
polegar de operação suave
fornece os eixos para as
congurações de inclinação,
compensação e orientação
ou para aumentar ou diminuir
o zoom.
Roda de rolagem na parte traseira do manete para
ativação com dedo indicador; inclui botão embutido.
Botão de ângulo de visão de
8 direções: Selecione várias
perspectivas e atribua os comandos
usados com mais frequência.
O botão de embreagem
(I) inicia o "modo de
segurança", que permite
selecionar o perl na hora
ou exibir a funcionalidade
do botão no MFD sem ativar
nenhum comando.
Dois botões giratórios
fornecem os eixos para as
congurações de inclinação,
compensação e orientação.
O display multifuncional (MFD) indica:
Modo e estado do câmbio
O estado do modo é determinado pelo seletor
demodo, na parte superior do joystick.
Área de texto denida pelo usuário
- indica o nome do comando atribuído para o
botão quando o mesmo é ativado.
- fornece o nome do perl em uso e permite
selecionar o perl instantaneamente. O perl
também pode ser alterado durante o jogo;
basta pressionar o botão de embreagem
epercorrer a lista de pers disponíveis movendo
o botão de ângulo de visão para cima e para
baixo. Mova o mesmo botão para a esquerda
para limpar o perl atual ou para direita para
ativar o perl atual.
Displays com horários diferentes
Horário local (dena o horário local de origem
ede destino na funcionalidade de Formatação
de data/mês /hora no Painel de Controle)
Cronômetro de tempo de voo
Controle de manete progressivo de ação super
suave com ajuste de tensão do metal e detentores
de congurações de programação ociosa (0-20%)
epós-ativação (80-100%).
Controlador
do mouse, que
também pode
funcionar como
botão de ângulo
de visão.
Botão esquerdo
do mouse.

53
PORTUGUÊS
GUIA DE INTRODUÇÃO
Para que esse produto funcione corretamente, instale o software disponível em
logitech.com/support/x52
MANTER AS CONFIGURAÇÕES DO SEU CONTROLE
O controle Logitech G X52 HOTAS é fornecido pronto para o uso. Contudo, queremos que
você use o controle da forma que melhor se adequa às suas necessidades. Assim, incluímos
um recurso que permite que você altere diversas congurações no joystick e no manete.
Você poderá, por exemplo, alterar a iluminação dos botões LED, vericar se o joystick
está funcionando corretamente ou mudar a forma como a data é exibida no display
multifuncional (MFD).
Para alterar as congurações do seu controle, entre na janela de propriedades do X52
HOTAS.
A janela de propriedades do X52 HOTAS consiste em cinco guias diferentes. Cada uma das
guias permite visualizar e alterar diversas congurações do controle. As congurações que
podem ser alteradas estão descritas nas seguintes seções.

54
Testar o controle
Você pode se certicar de que todos os recursos do seu controle estão funcionando
corretamente.
Para isso, entre na guia Teste da janela de propriedades.
Para testar os controles, siga as etapas abaixo:
1. Clique na guia Teste.
Os recursos do controle que você pode testar são exibidos abaixo.
2. Teste cada recurso conforme necessário.
A forma como os recursos são testados varia de acordo com a função do recurso. O
recurso pode, por exemplo, envolver o pressionamento de um botão ou girar o controle
giratório correspondente.

55
PORTUGUÊS
Manter áreas de inatividade
Você pode criar áreas de inatividade para cada ângulo e cada eixo que o seu controle
permite alcançar. Essas áreas reduzem a interferência que pode ser causada por
movimentos não pretendidos no joystick ou em outros controles. Por exemplo, você pode
querer mover o controle apenas no eixo X, mas não consegue fazer com que ele não
semova no eixo Y. Caso isso aconteça, dena uma área de inatividade para o eixo Y,
evitando que os movimentos no eixo errado sejam detectados.
O que é uma área de inatividade?
As áreas de inatividade são uma parte do alcance de um determinado eixo que não
édetectada pelo controle e, por isso, não afeta o jogo. A área de inatividade pode ser
denida no ponto central ou nas extremidades do alcance.

56
Para manter suas áreas de inatividade
1. Clique na guia Áreas de inatividade.
Os controles para os quais é possível
criar áreas de inatividade são mostrados
daseguinte forma:
Cada eixo é representado por uma caixa
branca com uma linha vermelha, que dene
a resposta atual do controle. Ao mover
ocontrole correspondente, a linha vermelha
também será movida. Use esta linha para
determinar exatamente o início e o m
dasua área de inatividade. Embaixo de
cadacaixa existe uma escala deslizante.
Usea escala para especicar o tamanho
decada área de inatividade.
2. Clique em um controle deslizante
naescala e arraste-o para o local
onde deseja que a área de inatividade
termine. A área que representa a área
deinatividade cará sombreada.
3. Use os controles deslizantes centrais para manter a área de inatividade no ponto
central do eixo. Use os controles deslizantes no m para criar áreas de inatividade
nasextremidades do eixo.
Dicas: Por padrão, ao clicar no controle deslizante da esquerda ou da direita, ambos os
controles deslizantes serão movidos. Caso deseje mudar apenas um lado da área de
inatividade, você pode mudar essa conguração. Para isso, clique com o botão direito
emqualquer lugar na caixa branca e selecione Ligar áreas inativas na lista de opções pop-
up que será exibida. Repita este processo caso deseje ligar o par de controles deslizantes
novamente.
Para excluir uma área de inatividade existente em um eixo, clique com o botão direito
emqualquer ponto da caixa branca e selecione Excluir área de inatividade.

57
PORTUGUÊS
Manter o brilho do seu LED
A autenticidade da experiência de controle
de voo fornecida pelo Logitech G X52
HOTAS é aprimorada por diversos displays
LED no manete e no joystick.
É possível controlar a aparência desses
LEDs, tornando-os mais claros ou mais
escuros de acordo com as suas preferências.
Para manter a luminosidade do LED
1. Clique na guia de LEDs.
Será exibida uma escala com um botão
deslizante, que pode ser usado para
selecionar a luminosidade dos LEDs
doseu controle:
2. Mova o controle deslizante na escala
para ajustar a luminosidade do LED.
Os LEDs mudam conforme você
moveo botão deslizante, para que
você possa ter certeza de que obtém
aluminosidade pretendida. Você pode:
• Clicar e arrastar o controle deslizante
na escala ou:
• Clicar em um ponto da escala
para mover o controle deslizante
gradualmente.

58
Manter as congurações do display
multifuncional
Sua unidade inclui um display
multifuncional (MFD). Você pode controlar
a forma como as informações são exibidas
no seu display multifuncional alterando
diversas congurações da guia Display
multifuncional:
O que é o display multifuncional?
O display multifuncional é uma tela
queexibe diversas informações diferentes,
como por exemplo o modo selecionado
atualmente e a data. O display está
incluído na mesma unidade que o manete.
Paramais informações sobre o display
esobre a forma como ele funciona,
consulteUsar o display multifuncional.
Para mudar o brilho do display multifuncional
1. Clique na guia Display multifuncional.
É exibida uma escala deslizante de Brilho na parte superior da guia.
2. Altere o brilho do seu Display multifuncional movendo o controle deslizante pela escala.
Para mover o controle deslizante, você pode:
• Clicar e arrastar o controle deslizante na escala. Ou:
• Clicar em um ponto da escala para mover o controle deslizante gradualmente.
O brilho do seu display multifuncional muda conforme o controle deslizante é movido.
Useesta opção para determinar se o controle deslizante está no lugar certo.

59
PORTUGUÊS
Manter as congurações de hora
Seu display multifuncional pode exibir o tempo certo em qualquer fuso horário.
Vocêpodeescolher quais são os fusos horários e o formato em que a hora é exibida
paracada fuso horário.
Você pode escolher até três fusos horários para exibir no seu display multifuncional.
OTempo Médio de Greenwich (GMT) está incluído por padrão. Você pode selecionar até
dois fusos horários adicionais. Ao usar o seu display, você alterna entre três fusos horários,
conforme selecionado.
Para alterar suas congurações de hora
1. Clique na guia Display multifuncional.
Nesta guia, estão incluídos três painéis que podem ser usados para mudar a forma
comoa hora é exibida no seu display multifuncional. Os painéis são chamados
deRelógio 1, Relógio 2 e Relógio 3.
Observação: Por padrão, o Relógio 1 está denido de acordo com Tempo Médio
deGreenwich. Essa denição não pode ser alterada.
2. Escolha fusos horários adicionais que deseja ver no seu display multifuncional nos painéis
Relógio 2 e Relógio 3. Para isso, selecione uma opção na lista suspensa de Ajuste de
tempo correspondente.
Cada opção será um fuso horário baseado em GMT; por exemplo, GMT +1:00
corresponde a GMT mais uma hora, e assim por diante. Cada fuso horário também
érepresentado por uma letra do alfabeto fonético. Por exemplo, GMT é representado
por"Zulu", e GMT +12:00 é representado por "Mike".
3. Escolha o formato em que deseja que cada horário seja exibido. Para isso, marque ou
desmarque a caixa de seleção correspondente de "Formato de 12 horas".
Se a caixa estiver desmarcada, a hora será exibida no formato 24 horas, ou seja, entre
00h00 e 23h59. Se a caixa estiver marcada, a hora será exibida no formato de 12 horas.
4. Clique em Aplicar.
Agora você pode visualizar a hora atual no fuso horário selecionado diretamente
nodisplay multifuncional. Para mais detalhes, consulte Usar o display multifuncional.

60
Manter as congurações de data
A data atual é exibida no canto inferior direito do display multifuncional. Você pode escolher
como a data é exibida.
Caso deseje, você pode escolher, por exemplo, que seja exibido o mês antes do dia e do ano.
Mudar a forma como o botão de embreagem funciona
O botão de embreagem do manete é usado para desativar temporariamente os botões
dojogo que está em andamento. Isso permite vericar qual é a função de cada botão sem
interromper o jogo e, caso deseje, selecionar um perl diferente. Para mais informações,
consulte a seção Exibir o nome dos botões em Usar o display multifuncional.
Para mudar o comportamento da embreagem, marque ou desmarque a caixa de seleção
Botão de embreagem travado no painel Congurações de embreagem e clique em Aplicar.
Se a caixa estiver marcada, ao pressionar e soltar a embreagem os botões do jogo
queestáem andamento serão desativados. Para reativar os botões, pressione e solte
aembreagem novamente.
Se a caixa não estiver marcada, os botões só serão desativados enquanto a embreagem
estiver pressionada. Ao soltar a embreagem, os botões poderão novamente comandar
ojogo que está em andamento.

61
PORTUGUÊS
Usar o display multifuncional
O display multifuncional (MFD) é uma parte integrante do manete. No display são exibidas
diversas informações, como nomes de botões, o perl atual e a data. O display também
tem uma funcionalidade de cronômetro.
Recursos do display multifuncional
O display multifuncional é dividido em três seções:
• A seção Modo está na parte superior do display, exibindo o modo atualmente selecionado.
Consulte a seção Trabalhar com modos abaixo.
• A seção central do display é usada para ver o nome dos botões do manete e do joystick,
e para exibir e alterar o perl atual. Consulte a seção Trabalhar com as informações
doperl abaixo.
• A hora e a data são exibidas na parte inferior do display. O display permite a exibição
da hora em até três fuso horários diferentes. Ele também conta com um cronômetro.
Consulte as seções Ver a hora e a data e Usar o
cronômetro abaixo.
O layout do display multifuncional é mostrado
àdireita:
Os três botões abaixo do display são usados
paraalterar a hora e operar o cronômetro.
Trabalhar com modos
O Logitech G X52 HOTAS oferece diversas
oportunidades para você congurar seu controle
para trabalhar da forma que você deseja.
Paraisso, crie pers usando o software de
programação. (Consulte o manual do software
de programação no site logitech.com/support/
x52 para obter mais detalhes.) Dentro de cada
perl, você pode criar até seis modos diferentes
para determinar as ações realizadas ao pressionar
botões do manete e do joystick.
Use o seu display multifuncional para ver qual
éomodo selecionado atualmente.

62
Alterar o modo
Você pode alterar o modo girando o interruptor de seleção de modo no seu joystick.
Conforme você faz isso, o número do modo exibido no display (em "MODO") muda de
acordo com a sua seleção.
Usar modos adicionais
Existem três modos disponíveis por padrão. Você pode aumentar esse número para seis
usando o botão para mindinho no joystick. Para isso, faça com que o botão para mindinho
desempenhe a mesma função que a tecla Shift, usando o software de programação SST.
Depois, você pode selecionar um dos modos adicionais mantendo o botão para mindinho
pressionado e girando o interruptor de seleção de modo. Ao fazer isso, é exibida a palavra
"SHIFT" na seção de modo do seu display.
Dentro de cada perl, você pode usar os seguintes modos:
• Modo 1
• Modo 2
• Modo 3
• Modo 1 + Botão para mindinho
• Modo 2 + Botão para mindinho
• Modo 3 + Botão para mindinho
Visualizar o modo atual O modo atualmente selecionado é exibido na parte superior
dodisplay multifuncional. Veja o exemplo a seguir:
Caso você tenha selecionado um dos três modos para mindinho descritos acima, a palavra
SHIFT será exibida, uma vez que o botão para mindinho está funcionando como a tecla
Shift.

63
PORTUGUÊS
Trabalhar com as informações do perl
Você pode usar a seção central
dodisplay multifuncional para ver os
nomes atribuídos aos botões do manete
edojoystick. Látambém estão exibidos
os nomes doperl e do modo selecionado
atualmente.
Visualizar os nomes dos botões
Você pode visualizar os nomes atribuídos aos botões no modo atual. O software de
programação SST pode ser usado para criar diversos pers diferentes. Cada perl poderá
incluir até seis modos diferentes, atribuindo funções diferentes para botões especícos
deacordo com o jogo selecionado.
Caso tenha criado pers, você poderá ver o nome que atribuiu aos botões no modo
selecionado do perl atual. Caso não, será exibido o nome atribuído aos botões por padrão.
O nome atribuído por padrão representa a função originalmente atribuída a cada botão do
HOTAS.
Para ver o nome de um botão, pressione-o. O nome será exibido na parte central do display
multifuncional.
Se você estiver jogando um jogo, use a embreagem para desativar os botões do jogo.
Coma embreagem ativada, você pode pressionar os botões e ver o nome atribuído a cada
um deles sem inuenciar o jogo. A conguração de fábrica da embreagem determina
que seja necessário mantê-la pressionada enquanto desejar que os botões permaneçam
inativos no jogo atual. Você pode alterar o comportamento do botão de embreagem
na guia do Display multifuncional na janela de propriedades do Logitech G X52 HOTAS.
Paramais detalhes, veja Mudar a forma como o botão de embreagem funciona em Manter
as congurações do seu controle
Observação: Não é possível ver os nomes dos botões enquanto a janela de propriedades
doLogitech G X52 HOTAS estiver aberta.
Alterar o perl atual
Você pode usar o display multifuncional para alterar o perl ativo atualmente
instantaneamente. Você pode, por exemplo, descobrir que não está usando o perl
maisadequando para o jogo que está jogando no momento.

64
Para alterar o perl ativo instantaneamente
1. Pressione o botão de embreagem. As luzes LED da embreagem e do controle POV
principal do joystick começarão a piscar. Quando a embreagem estiver ativada,
vocêpode pressionar botões sem alterar o andamento do jogo.
2. Mova o controle POV principal do joystick para cima (norte) ou para baixo (sul)
paraselecionar o perl. Enquanto você faz isso, os nomes dos pers são exibidos na linha
inferior da seção central do display multifuncional.
Observação: Você pode usar o display multifuncional para ter acesso a qualquer pasta
no seu computador. Para abrir uma pasta, mova o controle POV para a direita (leste).
Para passar para um nível superior, navegue pelos arquivos e pelas pastas na pasta atual
até chegar a [...], e mova o controle POV para a direita (leste).
3. Selecione o perl que você deseja movendo o controle POV principal para a direita
(leste) quando o nome do perl for exibido no display multifuncional. Este será o seu
perl atual, e as denições do perl serão aplicadas quando o jogo ativo for continuado.
Dica: Você pode excluir o perl atual movendo o controle POV principal para a esquerda
(oeste). Os botões do joystick e do manete voltarão a ter a conguração padrão.
4. Solte a embreagem. A forma como isso funcionará depende das suas congurações
deembreagem. Você pode parar de pressionar o botão da embreagem ou pressioná-
loesoltá-lo em seguida.
Ver a hora e a data
A parte inferior do display multifuncional exibe
a hora e a data atuais:
Esta seção do display também pode ser usada
como cronômetro. Para alternar entre os dois
recursos, pressione o botão Função. Para mais
informações sobre este recurso, consulte a seção Usar o cronômetro abaixo.

65
PORTUGUÊS
Ver a hora
Você pode selecionar o fuso horário para a hora atual entre três fusos horários disponíveis.
Para alternar entre os fusos horários disponíveis, pressione os botões para cima (Iniciar/
Parar) e para baixo (Redenir).
Conforme você navega pelos três fusos horários, é exibido um número no canto inferior
direito do display multifuncional (onde normalmente estaria a data). Este número
desaparecerá depois de alguns segundos.
O Tempo Médio de Greenwich (GMT) está disponível por padrão e é representado pelo
número 1. Você pode escolher quais são os outros fusos horários disponíveis, e o formato
em que eles são exibidos. Consulte Manter as congurações de hora na seção Manter
ascongurações do seu controle para entender como funciona este procedimento.
Ver a data
A data é exibida no canto inferior direito do display multifuncional. Por padrão, o formato de
exibição da data é MMDDAA. Caso deseje, você pode mudar o formato para, por exemplo,
DDMMAA. Consulte Manter as congurações de data na seção Manter as congurações
doseu controle para entender como funciona este procedimento.
Usar o cronômetro
A parte inferior do display também pode ser usada como cronômetro. Para alternar entre
ocronômetro e a hora, pressione o botão Função. Quando o cronômetro é selecionado,
seráexibido o seguinte:
Para usar o cronômetro
1. Pressione o botão Iniciar/Parar uma vez.
Onúmero de segundos começará a aumentar.
2. Pressione Iniciar/Parar novamente para
parar o cronômetro.
3. Pressione o botão Redenir para limpar o tempo e voltar para 00:00.
Observação: O cronômetro mostra inicialmente minutos e segundos. Se o tempo registrado
chegar a cinquenta e nove minutos e cinquenta e nove segundos (59:59), a exibição
seráalterada para mostrar horas e minutos. Isto signica que, após 59:59, o número
exibidoé01:00.

66
Usar o bloqueio do leme direcional
Para desativar o recurso de leme direcional no joystick, ative o bloqueio do leme.
Quandoissoacontece, o botão para de girar.
Para usar o bloqueio do leme direcional
1. Posicione o joystick de forma a que os três botões de alternância (T1 a T6) estejam na
sua frente. O interruptor do bloqueio do leme direcional pode ser encontrado na base do
joystick, do lado esquerdo. Se olhar mais de perto, você verá que o rótulo do interruptor
indica "RLOCK".
2. Puxe o interruptor RLOCK. A forma mais fácil de fazer isso é usando o polegar
dasuamãoesquerda. A ação de girar do joystick foi bloqueada, e não será mais
possívelusar ojoystick. Para restaurar o leme direcional, basta empurrar novamente
ointerruptor "RLOCK".
Ajustar a alça
Você pode otimizar o seu conforto enquanto usa o joystick ajustando a altura do descanso
para mão e do botão para mindinho. Se tiver mãos pequenas, você pode colocar o descanso
para mão e o botão para mindinho na posição mais alta disponível. Isso fará com que
adistância entre o gatilho e o botão para mindinho seja reduzida, fazendo com que você
não precise esticar a mão para alcançar os dois. Se as suas mãos forem maiores, você pode
aumentar a distância e operar o joystick com mais conforto.
Para ajustar a alça
1. Posicione o joystick de forma a que os três botões de alternância (T1 a T6) estejam virados
para o lado oposto.
Você verá um parafuso de metal na parte traseira da alça.
2. Desaperte o parafuso girando-o no sentido anti-horário.
Quando o parafuso estiver solto, você pode movê-lo para cima ou para baixo na parte
detrás da alça.
Ao mover o parafuso, o descanso para mão e o botão para mindinho também moverão.
3. Mova o parafuso até que o descanso para mão e o botão para mindinho estejam
naaltura que você deseja.
4. Coloque o parafuso na posição mais adequada para você. Existem cinco posições
paravocê escolher.
5. Aperte o parafuso no lugar desejado girando-o no sentido horário.

© 2017 Logitech. Logitech, Logi and other Logitech marks are owned by Logitech and may be registered. All other trademarks are the property of
theirrespectiveowners.
© 2017 Logitech. Logitech, Logi et les autres marques Logitech sont la propriété de Logitech et sont susceptibles d'être déposées. Toutes les autres marques
sontlapropriété exclusive de leurs détenteurs respectifs.
WEB-621-000990.002
-
 1
1
-
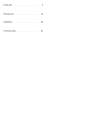 2
2
-
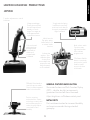 3
3
-
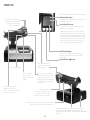 4
4
-
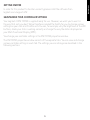 5
5
-
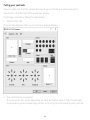 6
6
-
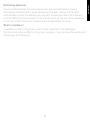 7
7
-
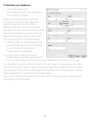 8
8
-
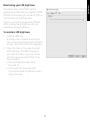 9
9
-
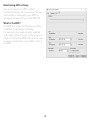 10
10
-
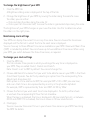 11
11
-
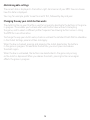 12
12
-
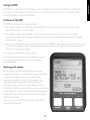 13
13
-
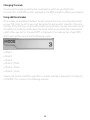 14
14
-
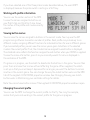 15
15
-
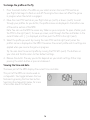 16
16
-
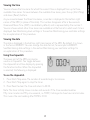 17
17
-
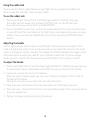 18
18
-
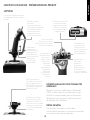 19
19
-
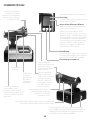 20
20
-
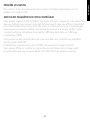 21
21
-
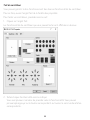 22
22
-
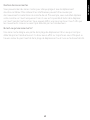 23
23
-
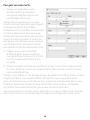 24
24
-
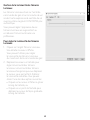 25
25
-
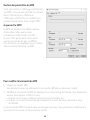 26
26
-
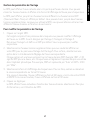 27
27
-
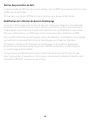 28
28
-
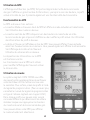 29
29
-
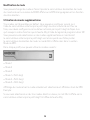 30
30
-
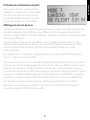 31
31
-
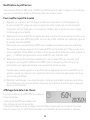 32
32
-
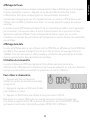 33
33
-
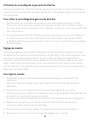 34
34
-
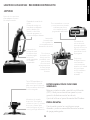 35
35
-
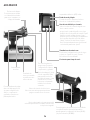 36
36
-
 37
37
-
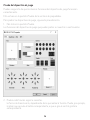 38
38
-
 39
39
-
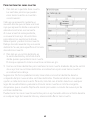 40
40
-
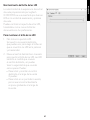 41
41
-
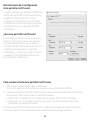 42
42
-
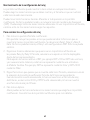 43
43
-
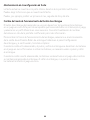 44
44
-
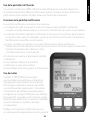 45
45
-
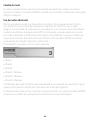 46
46
-
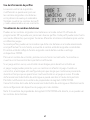 47
47
-
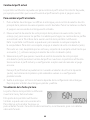 48
48
-
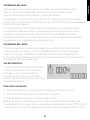 49
49
-
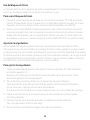 50
50
-
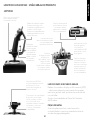 51
51
-
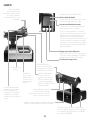 52
52
-
 53
53
-
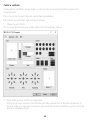 54
54
-
 55
55
-
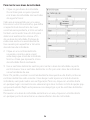 56
56
-
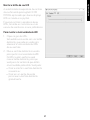 57
57
-
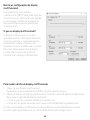 58
58
-
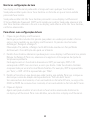 59
59
-
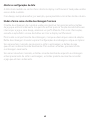 60
60
-
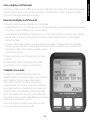 61
61
-
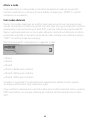 62
62
-
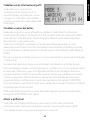 63
63
-
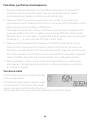 64
64
-
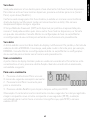 65
65
-
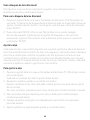 66
66
-
 67
67
Logitech X52 Space/Flight H.O.T.A.S. Guía de instalación
- Tipo
- Guía de instalación
en otros idiomas
Artículos relacionados
Otros documentos
-
Saitek X52 FLIGHT CONTROL SYSTEM Manual de usuario
-
Logitech G 945-000058 Manual de usuario
-
Thrustmaster 2960848 Manual de usuario
-
Thrustmaster 2961067 2960778 Manual de usuario
-
Thrustmaster 2960782 2961068 Manual de usuario
-
Thrustmaster MFD COUGAR PACK El manual del propietario
-
Thrustmaster 2960708 Manual de usuario
-
Saitek X-65F El manual del propietario