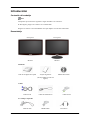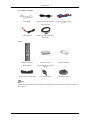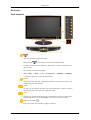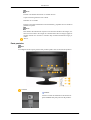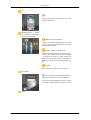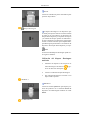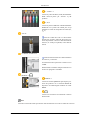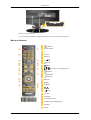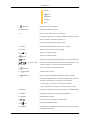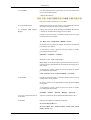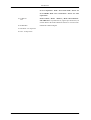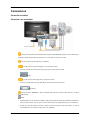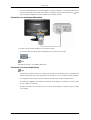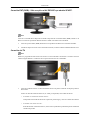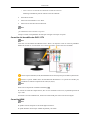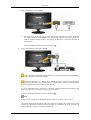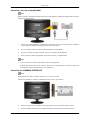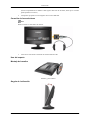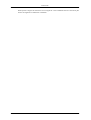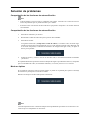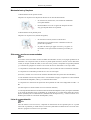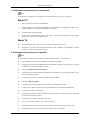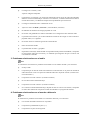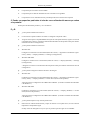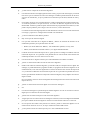El Samsung T240HD es un monitor de pantalla ancha que ofrece una variedad de características para mejorar la experiencia de visualización. Con una resolución de 1920 x 1080 y una relación de aspecto de 16:9, este monitor proporciona una imagen nítida y clara. También cuenta con un tiempo de respuesta de 2 ms, lo que lo hace ideal para juegos y vídeos. Además, el Samsung T240HD tiene una variedad de puertos, incluyendo HDMI, DVI y VGA, lo que lo hace compatible con una amplia gama de dispositivos.
El Samsung T240HD es un monitor de pantalla ancha que ofrece una variedad de características para mejorar la experiencia de visualización. Con una resolución de 1920 x 1080 y una relación de aspecto de 16:9, este monitor proporciona una imagen nítida y clara. También cuenta con un tiempo de respuesta de 2 ms, lo que lo hace ideal para juegos y vídeos. Además, el Samsung T240HD tiene una variedad de puertos, incluyendo HDMI, DVI y VGA, lo que lo hace compatible con una amplia gama de dispositivos.



























-
 1
1
-
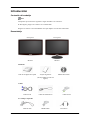 2
2
-
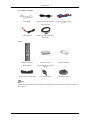 3
3
-
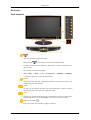 4
4
-
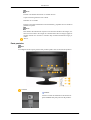 5
5
-
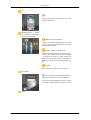 6
6
-
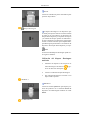 7
7
-
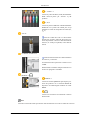 8
8
-
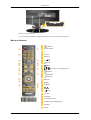 9
9
-
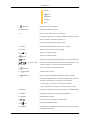 10
10
-
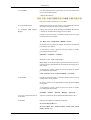 11
11
-
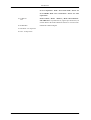 12
12
-
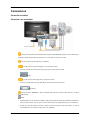 13
13
-
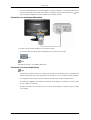 14
14
-
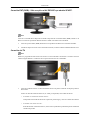 15
15
-
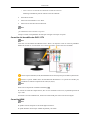 16
16
-
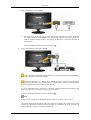 17
17
-
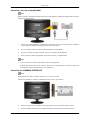 18
18
-
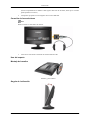 19
19
-
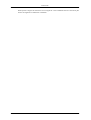 20
20
-
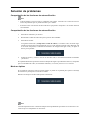 21
21
-
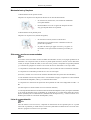 22
22
-
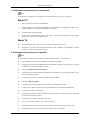 23
23
-
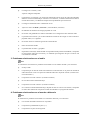 24
24
-
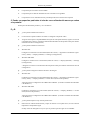 25
25
-
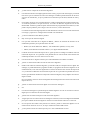 26
26
-
 27
27
Samsung T240HD Guía de inicio rápido
- Categoría
- Televisores LCD
- Tipo
- Guía de inicio rápido
El Samsung T240HD es un monitor de pantalla ancha que ofrece una variedad de características para mejorar la experiencia de visualización. Con una resolución de 1920 x 1080 y una relación de aspecto de 16:9, este monitor proporciona una imagen nítida y clara. También cuenta con un tiempo de respuesta de 2 ms, lo que lo hace ideal para juegos y vídeos. Además, el Samsung T240HD tiene una variedad de puertos, incluyendo HDMI, DVI y VGA, lo que lo hace compatible con una amplia gama de dispositivos.
Artículos relacionados
-
Samsung T260HD Manual de usuario
-
Samsung T200HD Guía de inicio rápido
-
Samsung T220M Guía de inicio rápido
-
Samsung T200HD Guía de inicio rápido
-
Samsung T200HD Manual de usuario
-
Samsung 2333HD Manual de usuario
-
Samsung 933HD Manual de usuario
-
Samsung 400CX Manual de usuario
-
Samsung P2270 Guía de inicio rápido
-
Samsung 460CXN Guía de inicio rápido