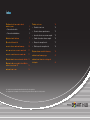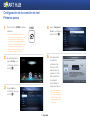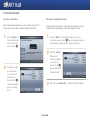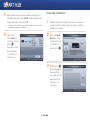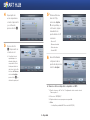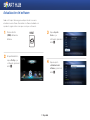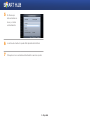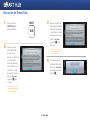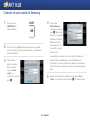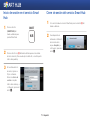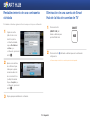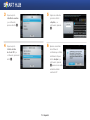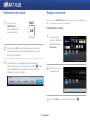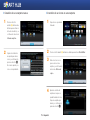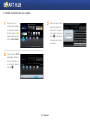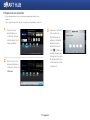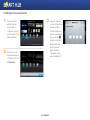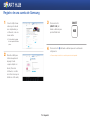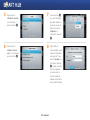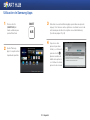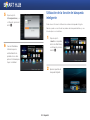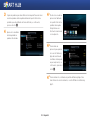Samsung BD-E5500 es un reproductor Blu-ray que te permite disfrutar de películas en alta definición en tu propio hogar. Con su conexión a Internet, puedes acceder a una amplia variedad de contenido, como películas, programas de televisión y aplicaciones. También puedes reproducir contenido multimedia desde dispositivos USB y discos duros externos. El reproductor también cuenta con funciones avanzadas como conversión ascendente a 1080p, que mejora la calidad de imagen de los DVD y otros contenidos de definición estándar.
Samsung BD-E5500 es un reproductor Blu-ray que te permite disfrutar de películas en alta definición en tu propio hogar. Con su conexión a Internet, puedes acceder a una amplia variedad de contenido, como películas, programas de televisión y aplicaciones. También puedes reproducir contenido multimedia desde dispositivos USB y discos duros externos. El reproductor también cuenta con funciones avanzadas como conversión ascendente a 1080p, que mejora la calidad de imagen de los DVD y otros contenidos de definición estándar.























-
 1
1
-
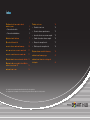 2
2
-
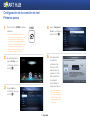 3
3
-
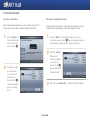 4
4
-
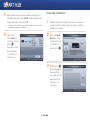 5
5
-
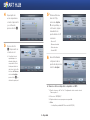 6
6
-
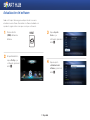 7
7
-
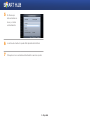 8
8
-
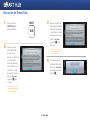 9
9
-
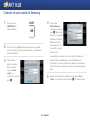 10
10
-
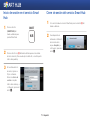 11
11
-
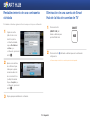 12
12
-
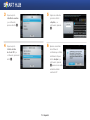 13
13
-
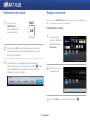 14
14
-
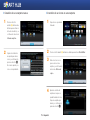 15
15
-
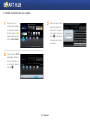 16
16
-
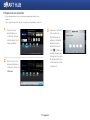 17
17
-
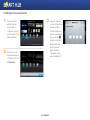 18
18
-
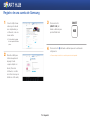 19
19
-
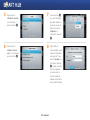 20
20
-
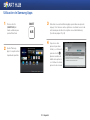 21
21
-
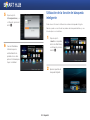 22
22
-
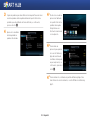 23
23
Samsung BD-E5500 es un reproductor Blu-ray que te permite disfrutar de películas en alta definición en tu propio hogar. Con su conexión a Internet, puedes acceder a una amplia variedad de contenido, como películas, programas de televisión y aplicaciones. También puedes reproducir contenido multimedia desde dispositivos USB y discos duros externos. El reproductor también cuenta con funciones avanzadas como conversión ascendente a 1080p, que mejora la calidad de imagen de los DVD y otros contenidos de definición estándar.
Artículos relacionados
-
Samsung BD-ES6000 Manual de usuario
-
Samsung BD-E5500 Manual de usuario
-
Samsung BD-E8500 Manual de usuario
-
Samsung BD-F6500 Manual de usuario
-
Samsung HT-F9750W Manual de usuario
-
Samsung HT-F5530K Manual de usuario
-
Samsung HT-F6550W Manual de usuario
-
Samsung BD-H6500 Manual de usuario
-
Samsung BD-H6500 Manual de usuario
-
Samsung HT-J7750W Manual de usuario