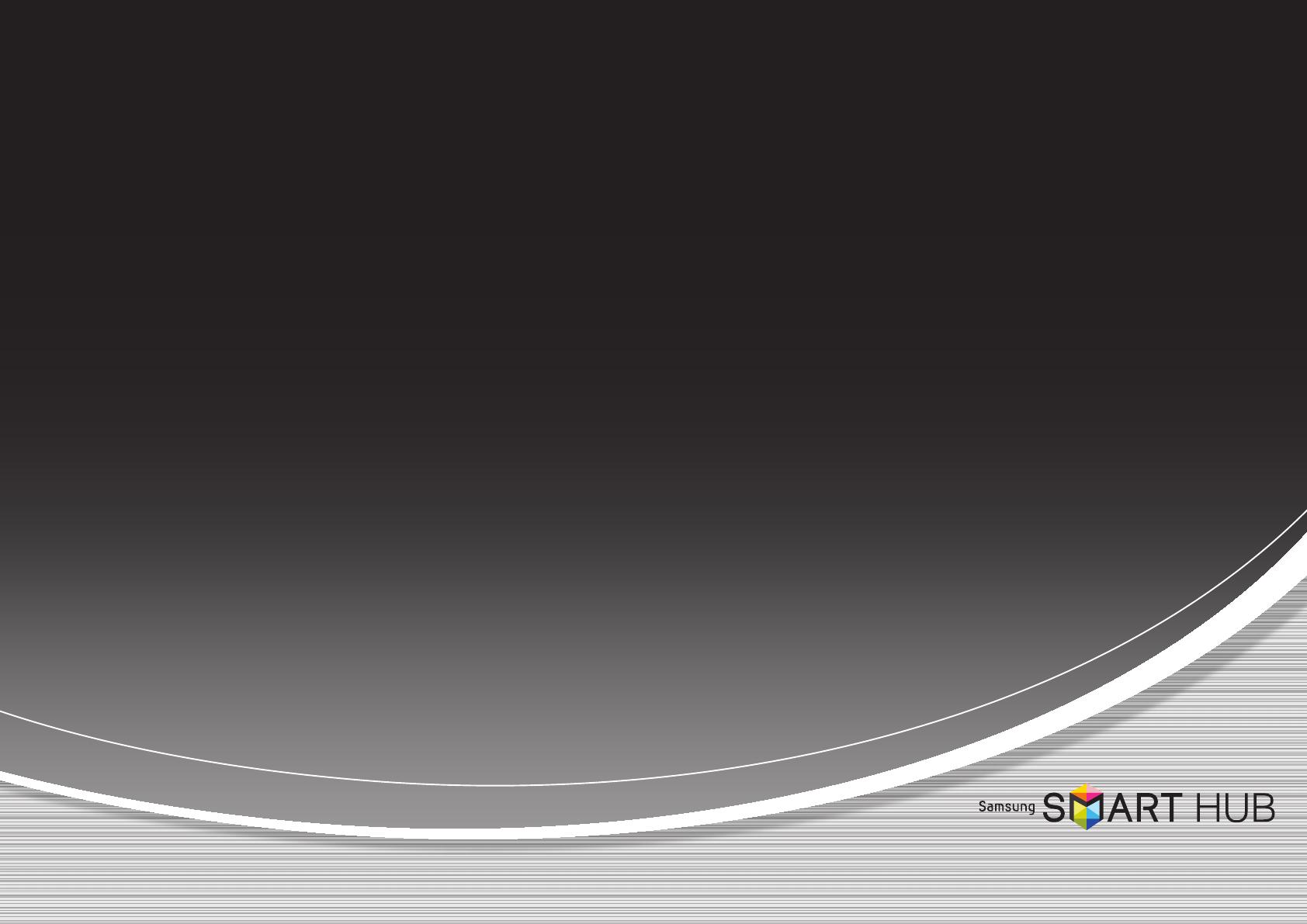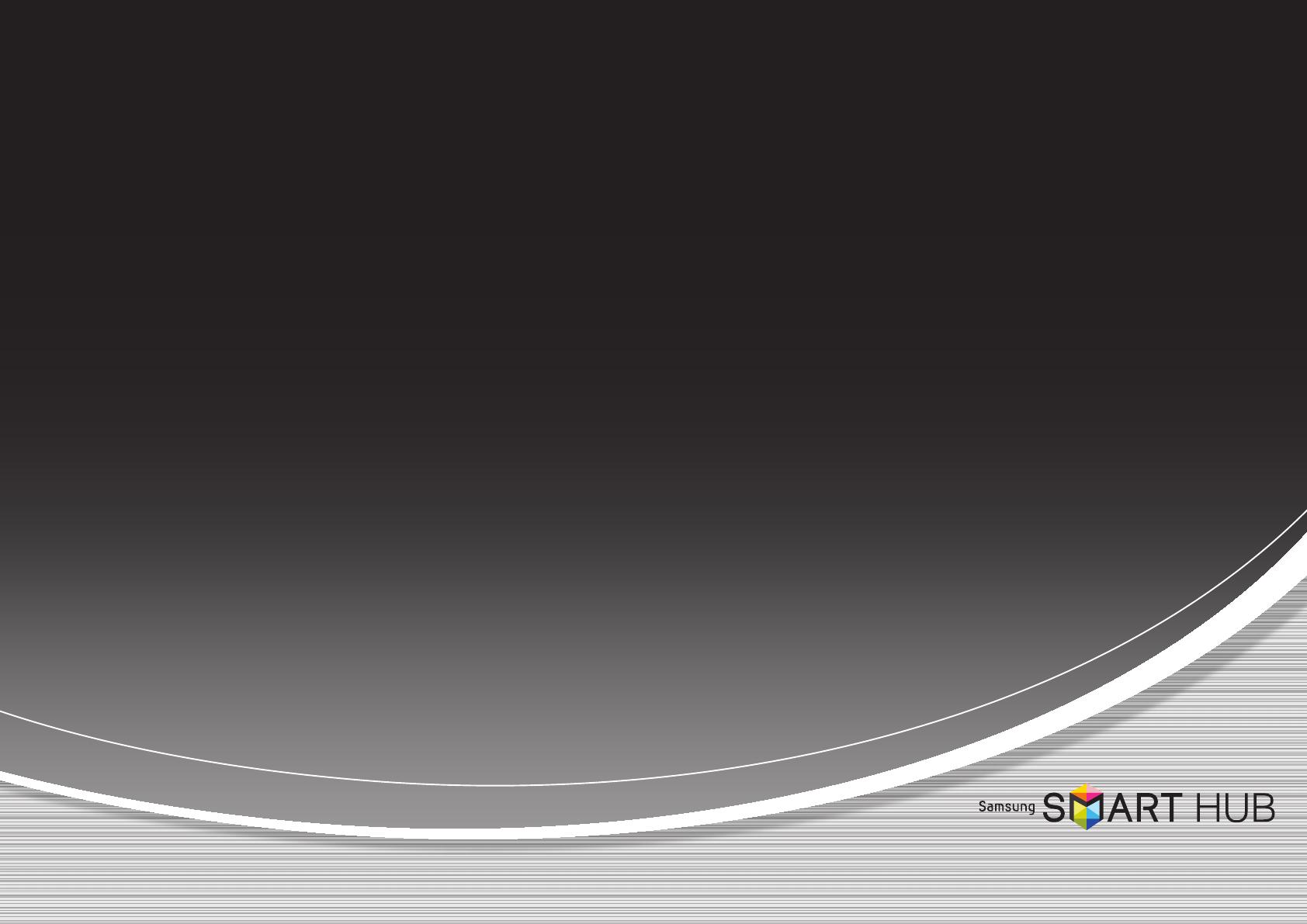
nf
urac
n de l
cone
ón d
red:
im
os p
os 3
• Para redes de cable 4
• Para redes inalámbricas 5
tu
izació
del
ftwa
7
ec
ión
Sma
Hub 9
ea
ón de una
enta
e Sa
ung 10
icio
e se
ón en
ser
cio
art
b 11
erre de se
ón d
servi
o
art
b 11
st
lecimi
to d
una
ntra
ña o
idada
12
imin
ión
una cuent
de Smart
ub
la
sta de cuent
de
12
mb
de
ndo 14
abaj
con
onos 14
• Traslado de un icono 14
• Creación de una carpeta nueva 15
• Inserción de un icono en una carpeta 15
• Cambio de nombre de una carpeta 16
• Bloqueo de una aplicación 17
• Desbloqueo de una aplicación 18
gi
ro de
a cu
ta d
Sa
ung 19
iliz
ión
Sam
ng
pps 21
iliz
ión
la fu
ión
bús
eda
teli
nte 22
o
ncillo
e las
licaci
es r
om
dadas
24
• Explorador web 24
- Configuración de la página de inicio del
Explorador web 24
- Ajuste de la velocidad del puntero 26
- Configuración de ajustes para las ventanas
emergentes de Internet 27
- Cambio entre varias ventanas de Web Browser
28
- Avanzar, Retroceder, Volver a la página de
inicio, Marcadores, Historia, etc. 29
Í
Las funciones pueden variar dependiendo del modelo del reproductor.
Las figuras de este manual son sólo de referencia y pueden diferir del aspecto real del producto.