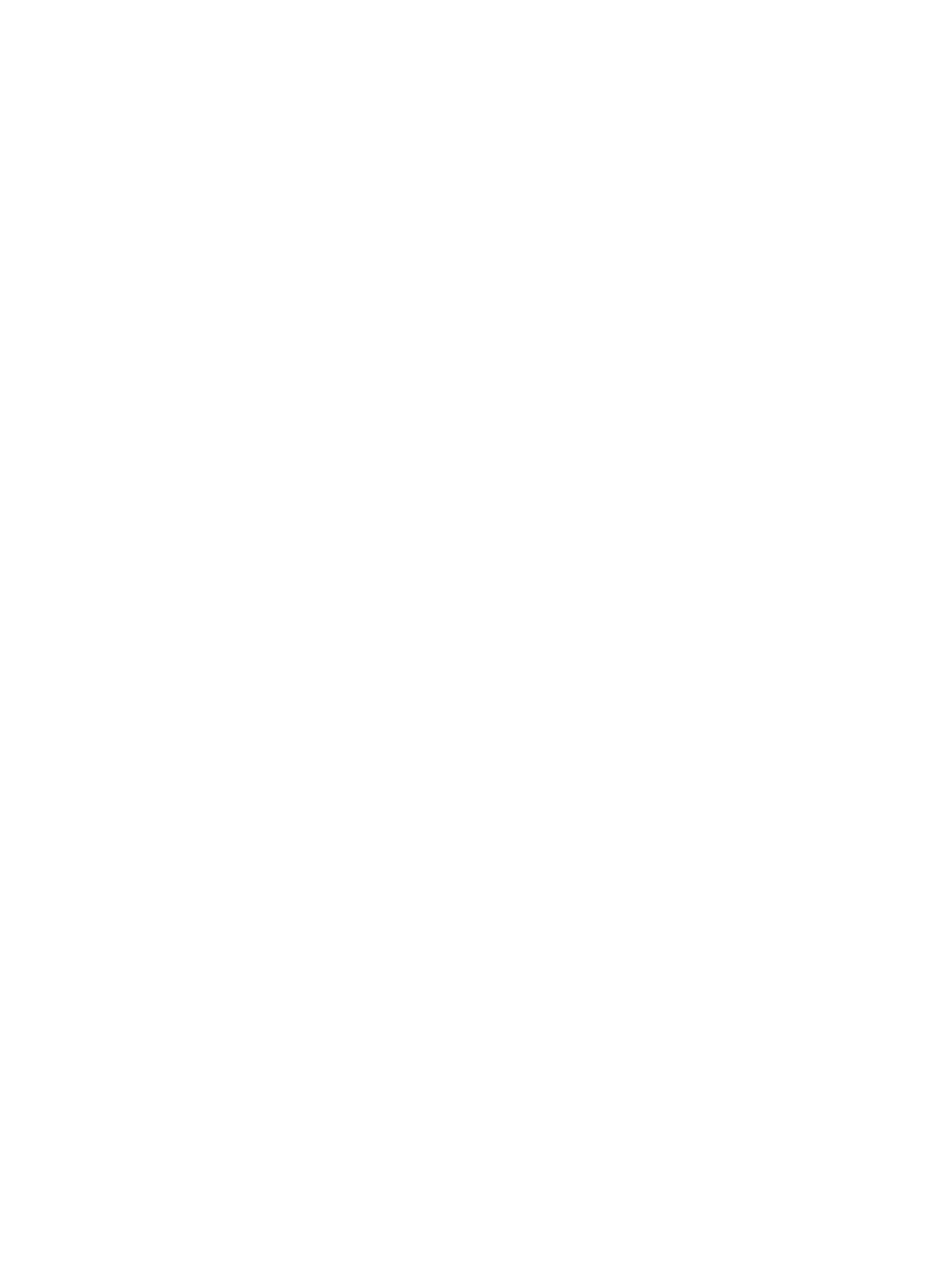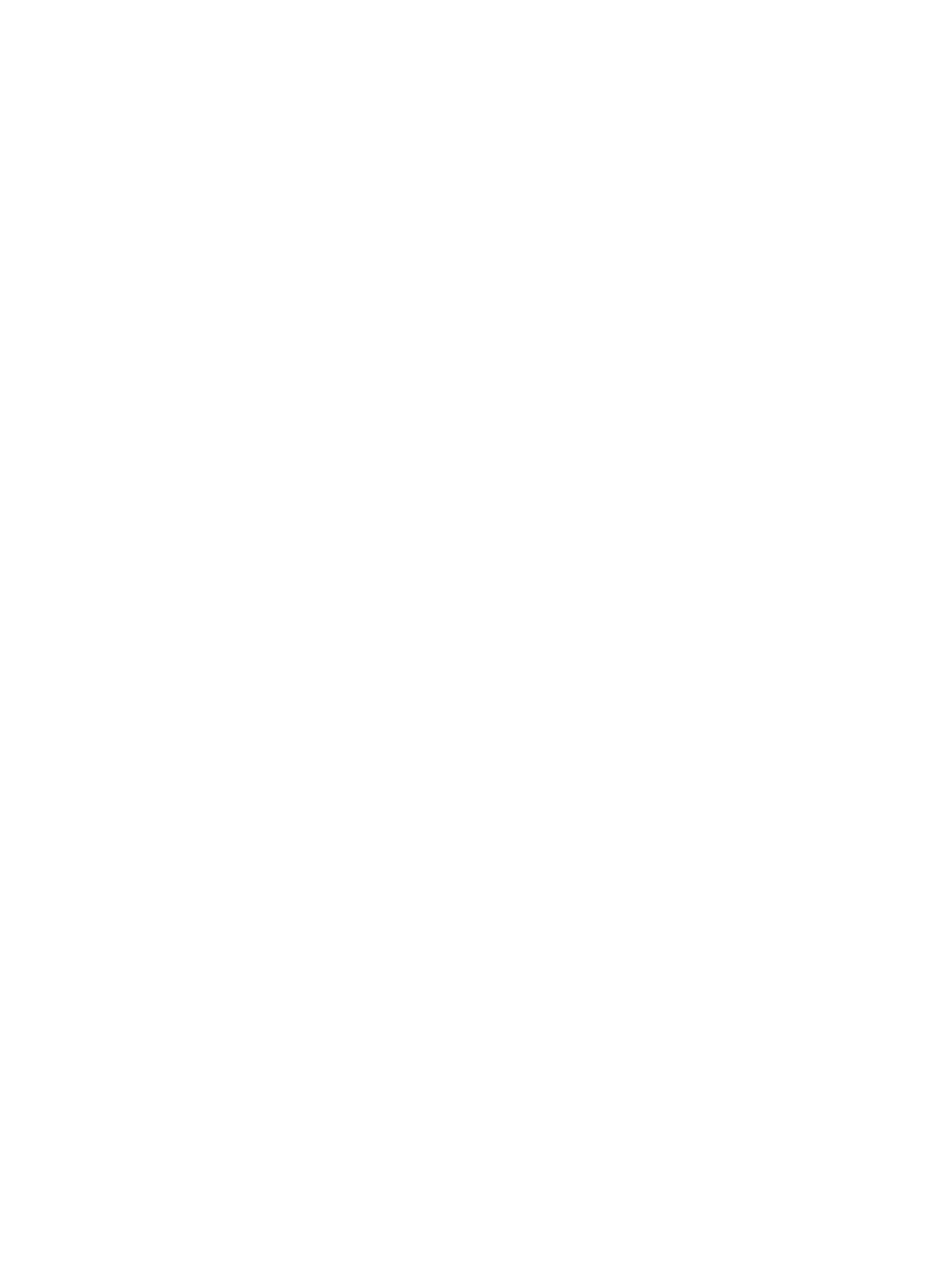
Copia de seguridad y restauración
70
copias de seguridad
creación 69
recuperación 70
cuidado de su equipo 65
D
de la parte superior
arriba 6
descarga electrostática 89
de viaje con el equipo 81, 84
Dispositivo Bluetooth 13, 18
dispositivos de alta denición,
conexión 30, 33, 34
dispositivo señalador tipo palanca 6
dispositivos externos 49
dispositivos externos opcionales,
uso 49
dispositivos señaladores,
preferencias de conguración 20
dispositivos USB
conexión 48
descripción 47
extracción 48
dispositivo WLAN 81
Dispositivo WLAN 15
dispositivo WWAN 13, 17
DVD del sistema operativo Windows 7
creación 68
uso para la restauración 72
DVD Driver Recovery (Recuperación
de controladores)
creación 68
uso para la restauración 72
E
entorno operativo 82
equipo, viaje 84
estados de ahorro de energía 36
etiqueta de Bluetooth 81
etiqueta de certicación de
conexiones inalámbricas 81
Etiqueta del Certicado de
autenticidad de Microsoft 81
etiqueta de WLAN 81
etiquetas
Bluetooth 81
certicación inalámbrica 81
Certicado de autenticidad de
Microsoft 81
número de serie 81
reglamentarias 81
WLAN 81
externo, puerto de monitor 30
F
función, identicación de las teclas
10
G
gestos táctiles en el TouchPad
Acercamiento/alejamiento con el
movimiento de pinza con dos
dedos 22
Clic con dos dedos 22
rotación 23
uso 20
Gestos táctiles en el TouchPad
desplazamiento 21
Gestos táctiles en el TouchPad:
acercamiento/alejamiento
(movimiento de pinza con dos
dedos) 22
Gestos táctiles en el TouchPad: clic
con dos dedos 22
gesto táctil de rotación en el
TouchPad 23
GPS 18
grácos conmutables 43
grácos dobles 44
H
HDMI, conguración de audio 31
herramientas de copia de
seguridad 68
herramientas de recuperación 68
herramientas de recuperación,
Windows 70
hibernación
inicio 37
salida 37
HP 3D DriveGuard 52
HP Client Security 63
HP Mobile Connect 18
HP PC Hardware Diagnostics (UEFI)
uso 78
HP Recovery Disc Creator, uso 68
I
imagen en la pantalla, alternancia
24
indicadores luminosos
alimentación 7
batería 4, 12
bloq mayús 7
bloq num 7
cámara web 5
conexiones inalámbricas 7, 11
encendido 12
Estado del RJ-45 (red) 4
micrófono en silencio 7
TouchPad 8
unidad de disco duro 12
indicadores luminosos, unidad de
disco duro 52
indicadores luminosos de
alimentación 7
indicador luminoso de bloq num 7
indicador luminoso de conexiones
inalámbricas 7, 11, 13
indicador luminoso de la batería 4,
12
indicador luminoso de la cámara web,
identicación 5
indicador luminoso de la unidad de
disco duro 52
indicador luminoso del TouchPad,
identicación 8
indicador luminoso de silencio del
micrófono, identicación 7
información de la batería,
obtención 39
información normativa
etiqueta reglamentaria 81
etiquetas de certicación de
conexiones inalámbricas 81
inicio/apagado, indicadores
luminosos 12
Intel Wireless Display 33
interruptor, alimentación 36
interruptor de alimentación 36
J
Java Card
denición 46
extracción 46
inserción 46
Índice 91