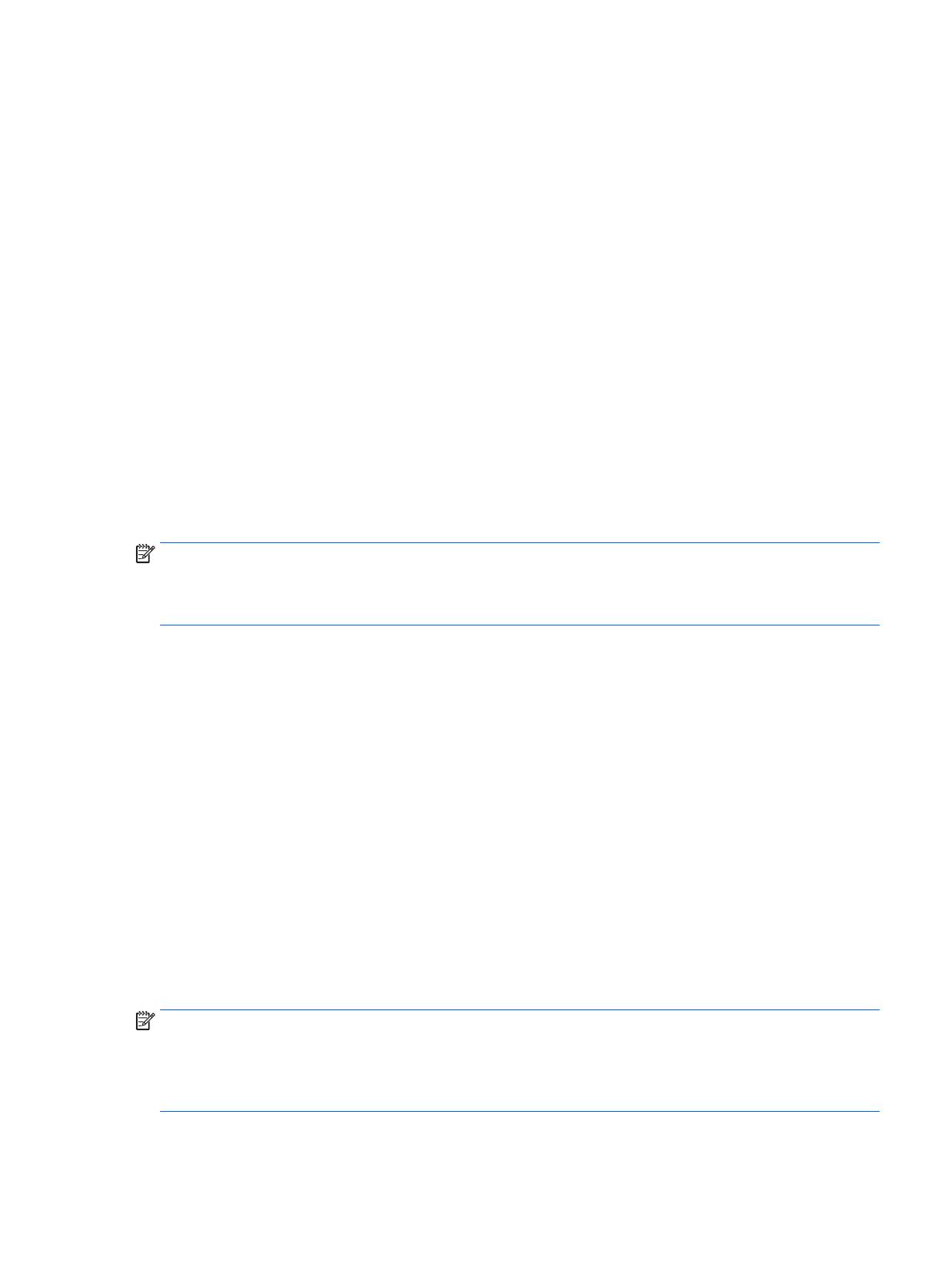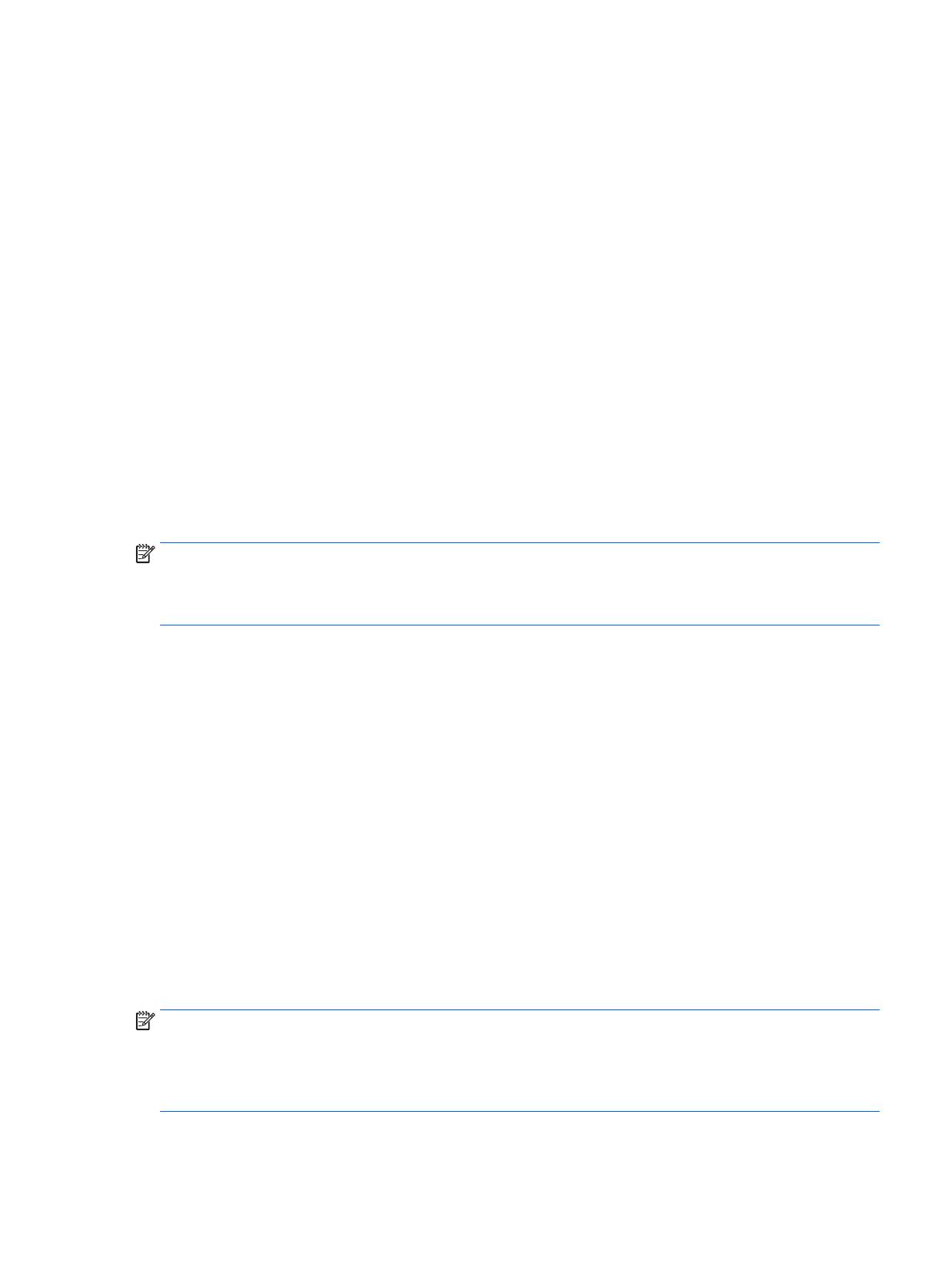
Uso de Picture-in-Picture (PIP) y Picture-beside-Picture (PBP)
El monitor es compatible tanto con PIP, una fuente se superpone sobre otra, como con PBP, una fuente se
coloca junto a otra.
Para utilizar PIP o PBP:
1. Conecte una fuente de entrada secundaria al monitor.
2. Presione uno de los botones del panel en el lado derecho del monitor para activar los botones y, a
continuación, presione el botón Menú para abrir el menú en pantalla.
3. En el menú en pantalla, seleccione Control de PIP > Habilitar PIP y luego seleccione Picture-in-Picture
o 2x1 Dual Split (PBP).
4. El monitor explorará las entradas secundarias en busca de una entrada de señal válida y utilizará esa
entrada para la imagen PIP/PBP. Si desea cambiar la entrada PIP/PBP, seleccione Asignar entradas en
el menú en pantalla y seleccione la entrada que desee.
5. Si desea cambiar el tamaño de PIP, seleccione Tamaño de PIP en el OSD y luego seleccione el tamaño
que desee.
6. Si desea ajustar la posición de la PIP, seleccione Posición de PIP en el menú en pantalla y luego
seleccione la posición que desee.
NOTA: Al usar PBP o PIP, debe seleccionar la entrada de vídeo primaria y la entrada de vídeo secundaria en
el menú en pantalla; la salida de audio a los altavoces cambia de manera predeterminada a la fuente de
entrada de vídeo primaria. Puede alternar las entradas de vídeo primaria y secundaria en el menú en pantalla
seleccionando Control de PIP > Asignar entradas > Alternar primaria/secundaria.
Uso del modo de suspensión automática
El monitor admite una opción OSD (menú en pantalla) denominada Modo de suspensión automática, que le
permite activar o desactivar un estado de alimentación reducida del monitor. Cuando esté activado el modo
de suspensión automática (activado de forma predeterminada), el monitor entrará en un estado de
alimentación reducida cuando el equipo host emita señales de potencia baja (ausencia de señal horizontal o
vertical de sincronización).
Al entrar en el modo de suspensión con este estado de alimentación reducida, la pantalla del monitor se
queda en blanco, la luz de fondo se apaga y el indicador LED de alimentación se pone de color ámbar. El
monitor consume menos de 0,5 W de energía cuando se encuentra en este modo de alimentación reducida. El
monitor se reactivará desde el modo de suspensión cuando el equipo host envía una señal activa al monitor
(por ejemplo, si el usuario activa el ratón o el teclado).
Puede desactivar el modo de suspensión automática en el menú en pantalla. Presione uno de los tres
botones en el lado derecho del monitor para activar el botón y, a continuación, presione el botón Menú en el
lado derecho del monitor para abrir el menú en pantalla. En el menú en pantalla, seleccione Control de
energía > Modo de suspensión automática > Apagado.
NOTA: También puede programar el monitor para entrar en el estado de energía reducida en un momento
predeterminado en la utilidad Temporizador de la suspensión. Abra el OSD y seleccione Control de energía >
Temporizador de la suspensión > Encendido y use del reloj ajustable para definir la hora de suspensión.
Cuando la utilidad de ahorro de energía del monitor hace que éste pase al estado de alimentación reducida, la
luz de alimentación parpadea en color ámbar.
Uso de Picture-in-Picture (PIP) y Picture-beside-Picture (PBP) 29