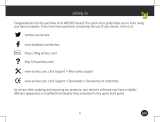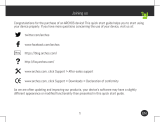La página se está cargando...

33 ES
Contáctenos
http://faq.archos.com/
www.archos.com, click Support > After-sales support
Blog
twitter.com/archos
www.facebook.com/archos
www.archos.com, click Support > Downloads > Declaration of conformity
www.archos.com, click Support > Downloads > Declaration of conformity
Es posible que se necesiten dispositivos compatibles o/y servicios de suscripciones de
pago para aprovechar al máximo su ARCHOS Hello 7.

34
2
3
4
7
8
9
5
1
6
Descripción de los botones de ARCHOS Hello 7
1. Encendido/Apagado
2. Cubierta Cámara
3. Volumen +/-
4. Mic Silencio
5. Altavoz Trasero
6. Plataforma antideslizante
7. Micro SD ranura
8. Micro USB puerto
9. DC-in Punto de carga

35
14
11
10
12
13
ES
Descripción de los botones de ARCHOS Hello 7
10. Microfonos
11. Pantalla Táctil
12. Camara
13. LED luz
14. Altavoz frontal
Privacidad
Puede ocultar la camar con la cubierta de la
camara cover y desactivar el mic con el Mic
silencio.
Significado del indicador LED indicator
- Luz Roja: Mic desactivado
- Sin Lux: Mic activado
- Luz amarilla: batería baja

36
Antes de empezar
Instalando tu ARCHOS Hello 7
1.Primero, conecte el cable de carga en el puerto de entrada de DC de ARCHOS Hello 7.
2.Conecte el cargador a un enchufe.
Note:Su dispositivo funciona con baterías. Le aconsejamos que lo mantenga enchufado.
Recomendamos instalar el dispositivo en una superficie plana.
Modo de suspensión de su ARCHOS Hello 7
Cuando su dispositivo está en modo de suspensión, aún puede decir e iniciar aplicaciones.
Para ver los resultados, desbloquea tu pantalla. Puede configurar el tiempo cuando el
dispositivo entra en modo de suspensión. Para hacerlo, ve a la aplicación de Configuración.
Eliminar un elemento de la pantalla de inicio
Con un dedo, mantenga pulsado el elemento seleccionado, deslícelo hacia la parte
superior de la pantalla y suéltelo sobre el icono de papelera.
Desinstalar un elemento
En la pantalla de Aplicaciones, mantenga pulsado el elemento seleccionado, deslícelo hacia
la parte superior de la pantalla y suéltelo sobre el icono de desinstalar.
Crear carpetas de aplicaciones
Suelte un icono de aplicación sobre otro icono en la pantalla de inicio para combinar
ambos iconos.

37 ES
Antes de empezar
Cambiar el fondo de pantalla
Mantenga pulsado el dedo en un lugar vacío de la pantalla de inicio y luego escoja en la
lista: Fondos de pantalla.
Widgets
Mantenga pulsado el dedo en un lugar vacío de la pantalla de inicio y luego escoja en la
lista: Widgets.
Protección del dispositivo
Establezca una pantalla de bloqueo para proteger su intimidad. Seleccione la app Ajustes, y
luego Seguridad.
Escoja una pantalla de bloqueo.
Administrador de dispositivos Android
Si perdiera el dispositivo, entre en la página del administrador de dispositivos Android
(https://www.google.com/android/devicemanager) para borrar todo su contenido, bloquear
el dispositivo, localizarlo o hacer que suene.
Programación del encendido y apagado
Programe el momento de encendido y apagado del dispositivo. Por ejemplo, a la hora de
irse a dormir.

38ES
Resolución de problemas
- Si el dispositivo se bloquea:
Mantenga pulsado el botón ON/OFF durante 10 segundos o utilizar el botón de reinicio.
- Si el dispositivo no se enciende:
1. Recargue el dispositivo
2. Mantenga pulsado el botón ON/OFF durante 10 segundos.
- Si el funcionamiento del dispositivo es demasiado lento:
Cierre todas las aplicaciones que no esté utilizando.
- Si la recepción WiFi es demasiado débil:
No se aleje demasiado del punto de acceso WiFi.
Reinicie y reconfigure sus parámetros de conexión.
Contacte con su proveedor de conexión WiFi.
- Si el dispositivo no funciona correctamente:
Reinicialice el dispositivo. Vaya a Ajustes > Copia de seguridad / restablecer > Restablecer
datos de fábrica. Si por cualquier motivo no puede acceder a los ajustes, consulte nuestra
página de preguntas y respuestas sobre el proceso de reinicialización.
Para resolver cualquier incidencia técnica, no dude en visitar: faq.archos.com
/