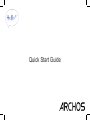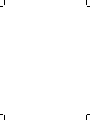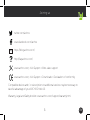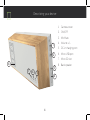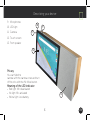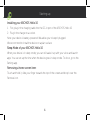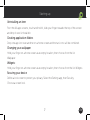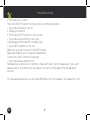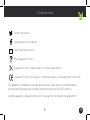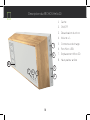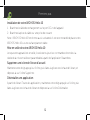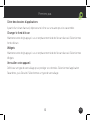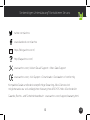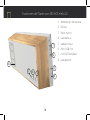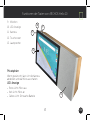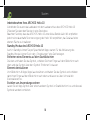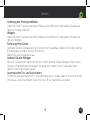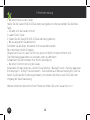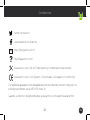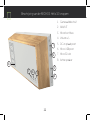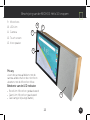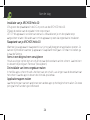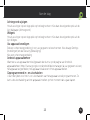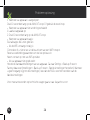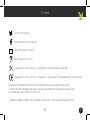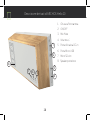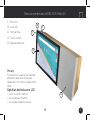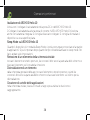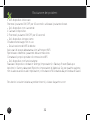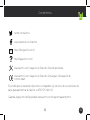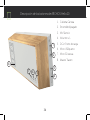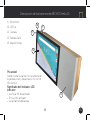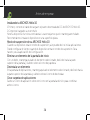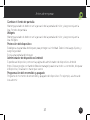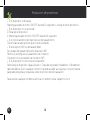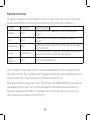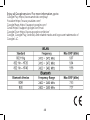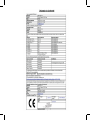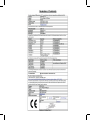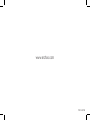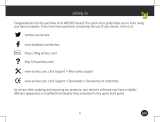Quick Start Guide


3 EN
Joining us
twitter.com/archos
www.facebook.com/archos
Blog
https://blog.archos.com/
http://faq.archos.com/
www.archos.com, click Support > After-sales support
www.archos.com, click Support > Downloads > Declaration of conformity
Compatible devices and / or subscriptions to additional services may be necessary to
take full advantage of your ARCHOS Hello 10.
Warranty, Legal and Safety booklet: www.archos.com/support/warranty.html

4
2
3
4
7
8
5
1
6
Describing your device
1. Camera cover
2. ON/OFF
3. Mic Mute
4. Volume +/-
5. DC-in charging port
6. Micro USB port
7. Micro SD slot
8. Back speaker

5
9
10
13
11
12
EN
Describing your device
9. Microphones
10. LED light
11. Camera
12. Touch screen
13. Front speaker
Privacy
You can hide the
camera with the camera cover and turn
o the mic with the Mic Mute button.
Meaning of the LED indicator
- Red light: Mic deactivated
- No light: Mic activated
- Yellow light: Low battery

6
Starting up
Installing your ARCHOS Hello 10
1. First, plug in the charging cable into the DC-in port of the ARCHOS Hello 10.
2. Plug in the charger to a socket.
Note: your device is battery-powered. We advise you to keep it plugged.
We recommend to install the device on a plain surface.
Sleep Mode of your ARCHOS Hello 10
When your device is in sleep mode, you can still wake it up with your voice and launch
apps. You can set up the time when the device goes in sleep mode. To do so, go to the
Settings app.
Removing a home screen item:
Touch and hold it, slide your finger towards the top of the screen and drop it over the
Remove icon.

7 EN
Starting up
Uninstalling an item
From the All apps screens, touch and hold it, slide your finger towards the top of the screen
and drop it over Uninstall bin.
Creating application folders
Drop one app icon over another on a home screen and the two icons will be combined.
Changing your wallpaper
Hold your finger on a home screen at an empty location, then choose from the list:
Wallpaper.
Widgets:
Hold your finger on a home screen at an empty location, then choose from the list: Widgets.
Securing your device
Define a lock screen to protect your privacy. Select the Settings app, then Security.
Choose a screen lock.

8
EN
Troubleshooting
- If your device is frozen:
Press the ON/OFF button for 10 seconds or use the reset button.
- If your device doesn’t turn on:
1. Charge your device.
2. Press the ON/OFF button for 10 seconds.
- If your device functioning is too slow:
Close all apps which are not currently used.
- If your WiFi reception is too low:
Make sure you are not far from the WiFi hotspot.
Reset and redefine your connection parameters.
Contact your WiFi connection provider.
- If your device has dysfunctions:
Reinitialize your device. Go to Settings > Backup & reset > Factory data reset. If you can’t
have access to the settings for any reason, consult our FAQs about the reinitialization
process.
For more answers about your technical diculties, do not hesitate to visit: faq.archos.com

9 FR
Contactez-nous
twitter.com/archos
www.facebook.com/archos
Blog
https://blog.archos.com/
http://faq.archos.com/
www.archos.com, cliquez Support > Service Après-vente
www.archos.com, click Support > Téléchargements > Déclaration de conformité
Des appareils compatibles ou/et des abonnements à des services complémentaires
peuvent être nécessaires pour profiter pleinement de votre ARCHOS Hello 10.
Livret de garantie, juridique et de sécurité : www.archos.com/support/warranty.html

10
2
3
4
7
8
5
1
6
8
Description du ARCHOS Hello 10
1. Cache
2. ON/OFF
3. Désactivation du micro
4. Volume +/-
5. Connecteur de charge
6. Port Micro USB
7. Emplacement Micro SD
8. Haut-parleur arrière

11
9
10
13
11
12
EN
FR
Description du ARCHOS Hello 10
9. Micros
10. Lumière LED
11. Appareil photo
12. Ecran tactile
13. Haut-parleur avant
Vie privée
Vous pouvez masquer la caméra avec le
cache et couper le micro avec le bouton
de désactivation du micro.
Signification de la lumière LED
- Lumière rouge : micro désactivé
- Aucune lumière : micro activé
- Lumière jaune : batterie faible

12
Premiers pas
Installation de votre ARCHOS Hello 10
1. Branchez le câble de rechargement sur le port DC-in de l’appareil
2. Branchez la prise du câble sur une prise de courant.
Note : l’ARCHOS Hello 10 fonctionne aussi sur batterie. Il est recommandé de placer votre
ARCHOS Hello 10 sur une surface plane et stable.
Mise en veille de votre ARCHOS Hello 10
Lorsque votre appareil est en veille, il exécute toujours les commandes énoncées. La
durée de la mise en veille est paramétrable à partir de l’application Paramètres.
Supprimer une icône de l’écran d’accueil
Maintenez votre doigt appuyé sur l’icône, puis faites-la glisser vers le haut de l’écran, et
déposez-la sur l’icône Supprimer.
Désinstaller une application
A partir de l’écran Toutes les applications, maintenez votre doigt appuyé sur l’icône, puis
faites-la glisser vers le haut de l’écran et déposez-la sur l’icône Désinstaller.

13 FR
Premiers pas
Créer des dossiers d’applications
A partir d’un écran d’accueil, déposez une icône sur une autre pour les rassembler.
Changer le fond d’écran
Maintenez votre doigt appuyé sur un emplacement vide de l’écran d’accueil. Sélectionnez
fonds d’écran.
Widgets
Maintenez votre doigt appuyé sur un emplacement vide de l’écran d’accueil. Sélectionnez
Widgets.
Verrouiller votre appareil
Définissez un type de verrouillage pour protéger vos données. Sélectionnez l’application
Paramètres, puis Sécurité. Sélectionnez un type de verrouillage.

14FR
Dépannage
- Si votre appareil est bloqué :
Appuyez sur le bouton ON/OFF pendant 10 secondes ou utilisez le bouton de Reset.
- Si votre appareil ne s’allume pas :
1. Chargez votre appareil.
2. Appuyez sur le bouton ON/OFF pendant 10 secondes.
- Si votre appareil a un fonctionnement lent :
Fermez toutes les applications inutilisées.
- Si votre réception WiFi est trop faible :
Assurez-vous de ne pas être loin de la borne WiFi.
Réinitialisez et redéfinissez vos paramètres connexion.
Contactez votre fournisseur d’accès WiFi.
- Si votre appareil a des dysfonctionnements :
Réinitialisez votre appareil. Allez dans Paramètres > Sauvegarde & réinitialisation >
Réinitialiser votre appareil. Si vous ne pouvez pas accéder à ces paramètres, consultez notre
foire aux questions sur le processus de réinitialisation..
Pour plus de renseignements sur vos problèmes techniques, n’hésitez pas à consulter la
page : faq.archos.com

15 DE
Sie benötigen Unterstützung? Kontaktieren Sie uns:
twitter.com/archos
www.facebook.com/archos
Blog
https://blog.archos.com/
http://faq.archos.com/
www.archos.com, klicken Sie auf Support > After-Sales Support
www.archos.com, click Support > Downloads > Declaration of conformity
Kompatible Geräte und/oder kostenpflichtige Streaming-/Abo-Dienste sind
möglicherweise zur voll umfänglichen Nutzung Ihres ARCHOS Hello 10 erforderlich.
Garantie, Rechts- und Sicherheitshandbuch : www.archos.com/support/warranty.html

16
2
3
4
7
8
5
1
6
Funktionen der Tasten von ARCHOS Hello 10
1. Abdeckung f. die Kamera
2. Ein/Aus
3. Mikro stumm
4. Lautstärke +/-
5. Ladeanschluss
6. Micro USB Port
7. microSD Steckplatz
8. Lautsprecher

17
9
10
13
11
12
EN
Funktionen der Tasten von ARCHOS Hello 10
9. Mikrofon
10. LED-Anzeige
11. Kamera
12. Touchscreen
13. Lautsprecher
Privatsphäre
Wenn gewünscht, lässt sich die Kamera
abdecken und das Mikro ausschalten.
LED-Anzeige
- Rotes Licht: Mikro aus
- Kein Licht: Mikro an
- Gelbes Licht: Schwache Batterie

18
Starten
Inbetriebnahme Ihres ARCHOS Hello 10
1.Verbinden Sie zuerst das Ladekabel mit dem Ladeanschluss des ARCHOS Hello 10
2.Stecken Sie dann den Stecker in eine Steckdose
Beachten Sie bitte, dass das ARCHOS Hello 10 unter Akku-Betrieb läuft. Wir empfehlen
jedoch eine dauerhafte Stromversorgung des Hello. Wir empfehlen, das Gerät auf einer
ebenen Fläche zu installieren.
Standby-Modus des ARCHOS Hello 10
Auch in Standby können Sie per Sprachbefehl Apps starten. Für die Aktivierung des
Standby-Modus können Sie in den „Einstellungen“ eine Zeit festlegen.
Entfernen eines Elements auf dem Startbildschirm
Drücken und halten Sie das Symbol, schieben Sie Ihren Finger auf dem Bildschirm nach
oben und das Symbol über dem Symbol “Entfernen” loslassen.
Element deinstallieren
Vom Bildschirm All Apps (Apps) aus berühren und halten Sie das Symbol und schieben
dann Ihren Finger auf dem Bildschirm nach oben und lassen es über Uninstall bin
(Deinstallieren) los.
Erstellen von Anwendungsordnern
Lassen Sie ein App-Symbol über einem anderen Symbol im Startbildschirm los und die zwei
Symbole werden kombiniert.

19 DE
Starten
Änderung des Hintergrundbildes
Halten Sie Ihren Finger an einer leeren Stelle auf dem Bildschirm und wählen Sie dann aus
der Liste: Hintergrundbilder.
Widgets
Halten Sie Ihren Finger an einer leeren Stelle auf dem Bildschirm und wählen Sie dann aus
der Liste: Widgets.
Sicherung Ihres Geräts
Definieren Sie eine Displaysperre zum Schutz Ihrer Privatsphäre. Wählen Sie die App Settings
[Einstellungen] und dann Security [Sicherheit].
Wählen Sie eine Displaysperre aus.
Android-Geräte-Manager
Wenn Ihr Gerät verloren geht, können Sie mit dem Android Geräte-Manager (https://www.
google.com/android/devicemanager) Ihre gesamten Inhalte löschen sowie das Gerät
sperren, orten oder klingeln lassen.
Automatisches Ein- und Ausschalten
Richten Sie eine automatische Ein- und Abschaltung ein, um das Gerät zu einer bestimmten
Uhrzeit aus- und einzuschalten. Sie können es z. B. zur Nachtzeit ausschalten.

20DE
Fehlerbehebung
- Bei einem Absturz des Geräts:
Halten Sie die Taste EIN/AUS 10 Sekunden lang gedrückt oder verwenden Sie die Reset-
Taste.
- Schaltet sich das Gerät nicht ein:
1. Laden Sie Ihr Gerät.
2. Halten Sie die Taste EIN/AUS 10 Sekunden lang gedrückt.
- Bei zu langsamer Gerätefunktion:
Schließen Sie alle Apps, die derzeit nicht verwendet werden.
Bei schlechtem WLAN-Empfang:
Vergewissern Sie sich, dass Sie nicht zu weit vom WLAN-Hotspot entfernt sind.
Die Verbindungsparameter zurücksetzen und neu definieren.
Kontaktieren Sie den Anbieter Ihrer WLAN-Verbindung.
- Bei einer Funktionsstörung des Geräts:
Initialisieren Sie das Gerät neu. Gehen Sie zu Settings > Backup & reset > Factory data reset
[Einstellungen > Sichern & zurücksetzen > Zurücksetzen auf Werkseinstellungen]. Falls Sie
keinen Zugri auf die Einstellungen haben, konsultieren Sie bitte unsere FAQs über den
Vorgang der Neuinitialisierung.
Weitere Antworten bei technischen Problemen finden Sie unter: faq.archos.com

21 NL
Contact ons
twitter.com/archos
www.facebook.com/archos
Blog
https://blog.archos.com/
http://faq.archos.com/
www.archos.com, klik op Ondersteuning> Ondersteuning na verkoop
www.archos.com, click Support > Downloads > Declaration of conformity
Compatibele apparaten of/en betaalde abonnement diensten kunnen nodig zijn om
volledig te profiteren van je ARCHOS Hello 10.
Garantie, juridisch en veiligheidsboekje: www.archos.com/support/warranty.html

5
6
22
2
3
4
7
8
1
Beschrijving van de ARCHOS Hello 10 knoppen
1. Camera afdekschuif
2. AAN/UIT
3. Microfoon Mute
4. Volume +/-
5. DC-in oplaad poort
6. Micro USB poort
7. Micro SD slot
8. Achter speaker

9
10
13
11
12
23 NL
Beschrijving van de ARCHOS Hello 10 knoppen
9. Microfoons
10. LED licht
11. Camera
12. Touch screen
13. Voor speaker
Privacy
u kunt de camera afdekken met de
camera afdekschuif en de microfoon
uitzetten met de Microfoon Mute.
Betekenis van de LED indicator
- Rood licht: Microfoon gedeactiveerd
- Geen licht: Microfoon geactiveerd
- Geel lampje: bijna lege batterij

24
Aan de slag
Installatie van je ARCHOS Hello 10
1.Plug eerst de oplaadkabel in de DC-in poort van de ARCHOS Hello 10.
2.Steek de stekker van de oplader in het stopcontact.
LET OP: dit apparaat is voorzien van een accu. We adviseren je om de oplader erop
aangesloten te laten. We raden aan om het apparaat op een vlak oppervlak te installeren.
Slaapstand van je ARCHOS Hello 10
Wanneer jouw apparaat in slaapstand is kun je nog altijd zeggen en applicaties openen. Je
kan een tijd instellen wanneer je apparaat in slaapstand moet gaan. Om dat in te stellen ga
je naar de Settings.
Items in een beginscherm verwijderen
Houd uw vinger op het item en schuif het naar de bovenkant van het scherm. Laat het item
los boven het pictogram “Remove” [Verwijderen].
De installatie van items ongedaan maken
In het Alle apps-scherm houdt u het item vast en schuift u uw vinger naar de bovenkant van
het scherm. Laat de app los boven de Uninstall-prullenbak.
Applicatiemappen maken
Laat het pictogram van een app boven een andere app op het beginscherm vallen. De twee
pictogrammen worden gecombineerd.

25 NL
Aan de slag
Achtergrond wijzigen
Houd uw vinger op een lege plek op het beginscherm. Kies dan de volgende optie uit de
lijst: Wallpaper [Achtergrond].
Widgets
Houd uw vinger op een lege plek op het beginscherm. Kies dan de volgende optie uit de
lijst: Widgets.
Uw apparaat beveiligen
Stel een schermvergrendeling in om uw gegevens te beschermen. Kies de app Settings
[Instellingen] en dan Security [Beveiliging].
Kies een schermvergrendeling.
Android-apparaatbeheer
Wanneer u uw apparaat bent kwijtgeraakt dan kunt u op de pagina van Android-
apparaatbeheer (https://www.google.com/android/devicemanager) al uw gegevens wissen,
het apparaat vergrendelen, het apparaat lokaliseren of het apparaat bellen.
Geprogrammeerd in- en uitschakelen
U kunt de tijden voor het in- en uitschakelen van het apparaat vooraf programmeren. Zo
kunt u de uitschakeling van het apparaat instellen op het moment dat u gaat slapen.

26NL
Probleemoplossing
- Wanneer uw apparaat is vastgelopen:
Druk 10 seconden lang op de AAN/UIT-knop Of gebruik de reset knop.
- Wanneer uw apparaat niet wordt ingeschakeld:
1. Laad uw apparaat op.
2. Druk 10 seconden lang op de AAN/UIT-knop.
- Wanneer uw apparaat traag is:
Sluit alle apps die u niet gebruikt.
- Als de WiFi-ontvangst matig is:
Controleer of u niet te ver uit de buurt bent van een WiFi hotspot.
Reset uw verbindingsparameters en stel ze opnieuw in.
Neem contact op met uw WiFi-provider.
- Als uw apparaat niet goed werkt:
Herstel de standaardinstellingen van uw apparaat. Ga naar Settings > Backup & reset >
Factory data reset [Instellingen > Back-up & reset > Fabrieksinstellingen herstellen]. Wanneer
u geen toegang krijgt tot de instellingen, lees dan de FAQ’s over het herstellen van de
fabrieksinstellingen.
Voor meer antwoorden op technische vragen gaat u naar: faq.archos.com

27 IT
Contatti
twitter.com/archos
www.facebook.com/archos
Blog
https://blog.archos.com/
http://faq.archos.com/
www.archos.com, fare clic su Supporto> Assistenza post-vendita
www.archos.com, fare clic su Supporto> Download> Dichiarazione di conformità
Dispositivi compatibili di parti terze e/o abbonamenti a pagamento a servizi
complementari potrebbero essere necessari per ottenere un’esperienza d’uso più
completa del vostro ARCHOS Hello 10.
Garanzia, legale e libretto di sicurezza: www.archos.com/support/warranty.html

5
6
28
2
3
4
7
8
1
Descrizione dei tasti di ARCHOS Hello 10
1. Chiusura Fotocamera
2. ON/OFF
3. Mic Mute
4. Volume +/-
5. Porta di ricarica DC-in
6. Porta Micro USB
7. Micro SD slot
8. Speaker posteriore

9
10
13
11
12
29 IT
Descrizione dei tasti di ARCHOS Hello 10
9. Microfoni
10. Luce LED
11. Fotocamera
12. Touch screen
13. Speaker anteriore
Privacy
É possibile oscurare la fotocamera
attraverso l’apposita chiusura e
disattivare il microfono grazie al Mic
Mute.
Significati dell’indicatore LED
- Luce rossa: Mic inattivo
- Luce spenta: Mic attivo
- Luce gialla: batteria scarica

30
Operazioni preliminari
Istallazione di ARCHOS Hello 10
1.Inizia con il collegare il caricabatterie nella porta DC-in dell’ARCHOS Hello 10.
2.Collegare il caricabatteria ad una presa di corrente. NATA: ARCHOS Hello 10 funziona
anche con la batteria integrata. Si consiglia di lasciarlo collegato. Si consiglia di installare il
dispositivo su una superficie piana.
Sleep Mode su ARCHOS Hello 10
Quando il dispositivo é in modalità Sleep Mode, si potrà comunque pronunciare e far partire
le applicazioni. Si può impostare dopo quanto tempo di inattività attivare lo sleep mode. Per
farlo, andare sulle Impostazioni.
Rimozione di un elemento della schermata iniziale
toccare l’elemento e tenerlo premuto, far scorrere il dito verso la parte alta dello schermo e
rilasciare l’elemento sull’icona della rimozione.
Disinstallazione di un elemento
dalla schermata generale delle app, toccare l’elemento e tenerlo premuto, quindi far
scorrere il dito verso la parte alta dello schermo e rilasciare l’elemento sul cestino per la
disinstallazione.
Creazione di cartelle delle applicazioni
nella schermata iniziale, rilascia l’icona di un’app sopra un’altra: le due icone si
raggrupperanno.

31 IT
Operazioni preliminari
Modifica dello sfondo
tenere premuto con il dito un punto vuoto della schermata iniziale, quindi scegliere
dall’elenco: Wallpaper (Sfondo).
Widget
tenere premuto con il dito un punto vuoto della schermata iniziale, quindi scegliere
dall’elenco: Widgets.
Protezione del dispositivo
definire una schermata di blocco per proteggere la propria privacy. Selezionare
l’applicazione Settings (Impostazioni), quindi Security (Sicurezza).
Scegliere un blocco della schermata.
Gestione dispositivi Android
se il dispositivo viene smarrito, è possibile utilizzare la pagina di gestione dei dispositivi
Android (https://www.google.com/android/devicemanager) per cancellare tutti i dati,
bloccare il dispositivo, localizzarlo o farlo squillare.
Accensione e spegnimento programmato
è possibile programmare l’accensione e lo spegnimento del dispositivo, ad esempio per
impostarlo in modalità a riposo.

32IT
Risoluzione dei problemi
- Se il dispositivo è bloccato:
Premere il pulsante ON/OFF per 10 secondi o utilizzare il pulsante di reset.
- Se il dispositivo non si accende:
1. Caricare il dispositivo.
2. Premere il pulsante ON/OFF per 10 secondi.
- Se il dispositivo è troppo lento:
Chiudere tutte le app non in uso.
- Se la ricezione del WiFi è debole:
Assicurarsi di essere abbastanza vicini all’hotspot WiFi.
Ripristinare e ridefinire i parametri della connessione.
Contattare il proprio provider di connessione WiFi.
- Se il dispositivo non funziona bene:
Riavviare il dispositivo. Andare in Settings (Impostazioni) > Backup & reset (Backup e
ripristino) > Factory data reset (Ripristino impostazioni di fabbrica). Se, per qualche ragione,
non si avesse accesso alle impostazioni, consultare le FAQ relative alla procedura di riavvio.
Per ulteriori soluzioni relative a problemi tecnici, visitare: faq.archos.com

33 ES
Contáctenos
twitter.com/archos
www.facebook.com/archos
Blog
https://blog.archos.com/
http://faq.archos.com/
www.archos.com, haga clic en Soporte> Soporte postventa
www.archos.com, haga clic en Soporte> Descargas> Declaración de
conformidad
Es posible que se necesiten dispositivos compatibles o/y servicios de suscripciones de
pago para aprovechar al máximo su ARCHOS Hello 10.
Garantía, legal y libro de Seguridad: www.archos.com/support/warranty.html

5
6
34
2
3
4
7
8
1
Descripción de los botones de ARCHOS Hello 10
1. Cubierta Cámara
2. Encendido/Apagado
3. Mic Silencio
4. Volumen +/-
5. DC-in Punto de carga
6. Micro USB puerto
7. Micro SD ranura
8. Altavoz Trasero

9
10
13
11
12
35 ES
Descripción de los botones de ARCHOS Hello 10
9. Microfonos
10. LED luz
11. Camara
12. Pantalla Táctil
13. Altavoz frontal
Privacidad
Puede ocultar la camar con la cubierta de
la camara cover y desactivar el mic con el
Mic silencio.
Significado del indicador LED
indicator
- Luz Roja: Mic desactivado
- Sin Lux: Mic activado
- Luz amarilla: batería baja

36
Antes de empezar
Instalando tu ARCHOS Hello 10
1.Primero, conecte el cable de carga en el puerto de entrada de DC de ARCHOS Hello 10.
2.Conecte el cargador a un enchufe.
Note:Su dispositivo funciona con baterías. Le aconsejamos que lo mantenga enchufado.
Recomendamos instalar el dispositivo en una superficie plana.
Modo de suspensión de su ARCHOS Hello 10
Cuando su dispositivo está en modo de suspensión, aún puede decir e iniciar aplicaciones.
Puede configurar el tiempo cuando el dispositivo entra en modo de suspensión. Para
hacerlo, ve a la aplicación de Configuración.
Eliminar un elemento de la pantalla de inicio
Con un dedo, mantenga pulsado el elemento seleccionado, deslícelo hacia la parte
superior de la pantalla y suéltelo sobre el icono de papelera.
Desinstalar un elemento
En la pantalla de Aplicaciones, mantenga pulsado el elemento seleccionado, deslícelo hacia
la parte superior de la pantalla y suéltelo sobre el icono de desinstalar.
Crear carpetas de aplicaciones
Suelte un icono de aplicación sobre otro icono en la pantalla de inicio para combinar
ambos iconos.

37 ES
Antes de empezar
Cambiar el fondo de pantalla
Mantenga pulsado el dedo en un lugar vacío de la pantalla de inicio y luego escoja en la
lista: Fondos de pantalla.
Widgets
Mantenga pulsado el dedo en un lugar vacío de la pantalla de inicio y luego escoja en la
lista: Widgets.
Protección del dispositivo
Establezca una pantalla de bloqueo para proteger su intimidad. Seleccione la app Ajustes, y
luego Seguridad.
Escoja una pantalla de bloqueo.
Administrador de dispositivos Android
Si perdiera el dispositivo, entre en la página del administrador de dispositivos Android
(https://www.google.com/android/devicemanager) para borrar todo su contenido, bloquear
el dispositivo, localizarlo o hacer que suene.
Programación del encendido y apagado
Programe el momento de encendido y apagado del dispositivo. Por ejemplo, a la hora de
irse a dormir.

38ES
Resolución de problemas
- Si el dispositivo se bloquea:
Mantenga pulsado el botón ON/OFF durante 10 segundos o utilizar el botón de reinicio.
- Si el dispositivo no se enciende:
1. Recargue el dispositivo
2. Mantenga pulsado el botón ON/OFF durante 10 segundos.
- Si el funcionamiento del dispositivo es demasiado lento:
Cierre todas las aplicaciones que no esté utilizando.
- Si la recepción WiFi es demasiado débil:
No se aleje demasiado del punto de acceso WiFi.
Reinicie y reconfigure sus parámetros de conexión.
Contacte con su proveedor de conexión WiFi.
- Si el dispositivo no funciona correctamente:
Reinicialice el dispositivo. Vaya a Ajustes > Copia de seguridad / restablecer > Restablecer
datos de fábrica. Si por cualquier motivo no puede acceder a los ajustes, consulte nuestra
página de preguntas y respuestas sobre el proceso de reinicialización.
Para resolver cualquier incidencia técnica, no dude en visitar: faq.archos.com

39
National restrictions
This device is intended for home and oce use in all EU countries (and other countries following the
EU directive 2014/53/EU) without any limitation except for the countries mentioned below:
Country Restriction Reason/remark
Bulgaria None
General authorization required for outdoor use and public
service
Italy None
If used outside of own premises, general authorization is
required.
Luxembourg None
General authorization required for network and service supply
(not for spectrum)
Norway Implemented
This subsection does not apply for the geographical aera within
a radius of 20 km from the centre of Ny-Alesund
Russian
Federation
None Only for indoor applications
Archos company (Contact adress : ARCHOS SA 12 Rue Ampère 91430 Igny France) declares that this
device ARCHOS Hello 10 is in compliance with the essential requirements and other relevant provisions
of directive 2014/53/EU: https://www.archos.com/products/conformity.html
Par la présente, ARCHOS (adresse de contact : ARCHOS SA 12 Rue Ampère 91430 Igny France) déclare
que l’appareil ARCHOS Hello 10 est conforme aux exigences essentielles et aux autres dispositions
pertinentes de la directive 2014/53/EU. La déclaration de conformité peut être consultée sur le site :
https://www.archos.com/products/conformity.html

40
Enjoy all Google services ! For more information, go to:
Google Play https://www.android.com/play/
Youtube https://www.youtube.com/
Google Maps https://support.google.com/
Gmail https://support.google.com/mail
Google Drive https://www.google.com/drive/
Google, Google Play, Android, and related marks and logos are trademarks of
Google LLC.



PN: 116736
www.archos.com
-
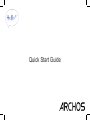 1
1
-
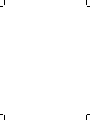 2
2
-
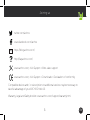 3
3
-
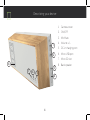 4
4
-
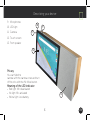 5
5
-
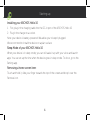 6
6
-
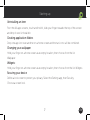 7
7
-
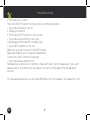 8
8
-
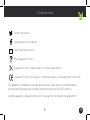 9
9
-
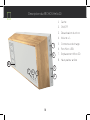 10
10
-
 11
11
-
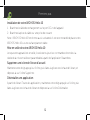 12
12
-
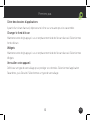 13
13
-
 14
14
-
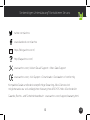 15
15
-
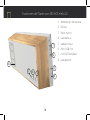 16
16
-
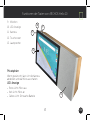 17
17
-
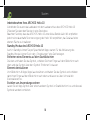 18
18
-
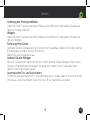 19
19
-
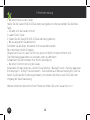 20
20
-
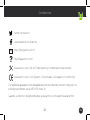 21
21
-
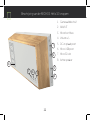 22
22
-
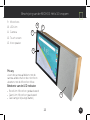 23
23
-
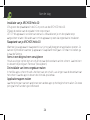 24
24
-
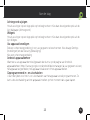 25
25
-
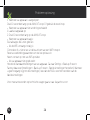 26
26
-
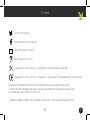 27
27
-
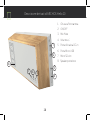 28
28
-
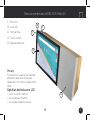 29
29
-
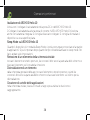 30
30
-
 31
31
-
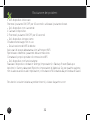 32
32
-
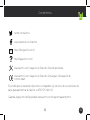 33
33
-
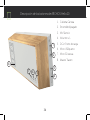 34
34
-
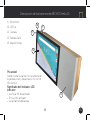 35
35
-
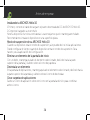 36
36
-
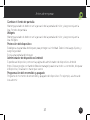 37
37
-
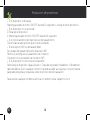 38
38
-
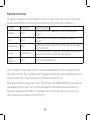 39
39
-
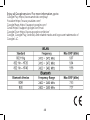 40
40
-
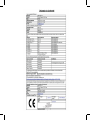 41
41
-
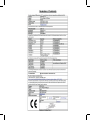 42
42
-
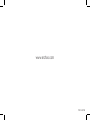 43
43
en otros idiomas
- français: Archos Hello 10 Manuel utilisateur
- italiano: Archos Hello 10 Manuale utente
- English: Archos Hello 10 User manual
- Deutsch: Archos Hello 10 Benutzerhandbuch
- Nederlands: Archos Hello 10 Handleiding
- português: Archos Hello 10 Manual do usuário