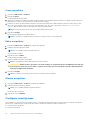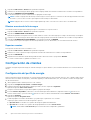Dell Integration Suite for Microsoft System Center Guía del usuario
- Tipo
- Guía del usuario

Dell Command | Integration Suite for System
Center
Versión 5.1
Guía del usuario
November 2019
Rev. A00

Notas, precauciones y advertencias
NOTA: Una NOTA indica información importante que le ayuda a hacer un mejor uso de su producto.
PRECAUCIÓN: Una ADVERTENCIA indica un potencial daño al hardware o pérdida de datos y le informa cómo evitar el
problema.
AVISO: Una señal de PRECAUCIÓN indica la posibilidad de sufrir daño a la propiedad, heridas personales o la muerte.
© 2017 - 2019 Dell Inc. o sus filiales. Todos los derechos reservados. Dell, EMC y otras marcas comerciales son marcas comerciales de Dell Inc. o sus
filiales. Es posible que otras marcas comerciales sean marcas comerciales de sus respectivos propietarios.

Capítulo 1: Introducción...................................................................................................................5
Novedades..............................................................................................................................................................................5
Funciones y características claves...................................................................................................................................... 5
Versiones de Configuration Manager para System Center compatibles........................................................................6
Sistemas operativos admitidos............................................................................................................................................ 6
Sistemas operativos cliente compatibles......................................................................................................................6
Sistemas operativos compatibles con los sistemas cliente administrados a través de AMT................................. 6
Sistemas operativos de servidor compatibles.............................................................................................................. 7
Capítulo 2: Instale, desinstale y actualice Dell Command | Integration Suite para Microsoft System
Center........................................................................................................................................ 8
Requisitos previos para instalar Dell Command | Integration Suite para System Center.............................................8
Configuración de una cuenta de acceso a la red...............................................................................................................8
Instalación de Dell Command | Integration Suite for System Center..............................................................................9
Cambio o reparación de opciones del programa en el instalador.....................................................................................9
Actualización de Dell Command | Integration Suite para System Center.....................................................................10
Desinstalación de Dell Command | Integration Suite for System Center......................................................................10
Capítulo 3: Uso de Dell Command | Integration Suite for System Center............................................. 11
Administración y actualización de puntos de distribución................................................................................................11
Crear una imagen de arranque de Dell WinPE...................................................................................................................11
Crear un paquete de controladores del cliente Dell......................................................................................................... 13
Importación de paquetes de SCE de Dell Command | Configure.................................................................................. 14
Importación de Dell Command | Monitor.......................................................................................................................... 14
Creación de una secuencia de tareas................................................................................................................................ 15
Creación de una secuencia de tareas a través de la plantilla de implementación de cliente Dell.........................15
Configuración de las acciones de una secuencia de tareas............................................................................................15
Configuración del BIOS del sistema............................................................................................................................. 15
Aplicación de SCE en el sistema de destino................................................................................................................16
Creación de aplicaciones mediante Dell Command | Software Gallery......................................................................... 18
Importar y programar aplicaciones de administración de sistemas..........................................................................18
Sincronizar aplicaciones de administración de sistemas de Dell Command con el catálogo de Dell....................18
Capítulo 4: Aplicación Dell Command | Intel vPro Out Of Band.......................................................... 20
Requisitos previos de software......................................................................................................................................... 20
Configuración de WinRM en sistemas cliente.................................................................................................................. 21
Inicio de la aplicación Dell Command | Intel vPro Out of Band.......................................................................................21
Configuración de la cuenta................................................................................................................................................. 21
Descubrimiento de clientes................................................................................................................................................. 21
Configuración.......................................................................................................................................................................22
Configuración de la cuenta...........................................................................................................................................22
Indicaciones.................................................................................................................................................................... 22
KVM.................................................................................................................................................................................23
Cola de tareas................................................................................................................................................................ 23
Tabla de contenido
Tabla de contenido 3

Registro...........................................................................................................................................................................23
Aprovisionamiento remoto................................................................................................................................................. 24
Requisitos previos para el aprovisionamiento remoto...............................................................................................24
Licencia de aprovisionamiento remoto........................................................................................................................24
Configuración del certificado de aprovisionamiento remoto....................................................................................24
Configuración de la función de aprovisionamiento remoto...................................................................................... 25
Actualización del software de instalación y configuración de Intel después de habilitar el
aprovisionamiento remoto........................................................................................................................................25
Preparación de sistemas cliente Intel vPro para aprovisionamiento remoto......................................................... 26
Aprovisionamiento de sistemas cliente remotos........................................................................................................26
Aprovisionamiento mediante USB.....................................................................................................................................26
Aprovisionamiento mediante un dispositivo USB...................................................................................................... 26
Indicaciones.......................................................................................................................................................................... 27
Filtros recomendados y opcionales..............................................................................................................................27
Políticas........................................................................................................................................................................... 27
Configurar suscripciones.............................................................................................................................................. 28
Estado de la suscripción............................................................................................................................................... 30
Eventos............................................................................................................................................................................31
Configuración de clientes................................................................................................................................................... 32
Configuración del perfil de energía.............................................................................................................................. 32
Configuración del orden de arranque.......................................................................................................................... 33
Configuración de los valores del BIOS........................................................................................................................ 33
Configuración de contraseñas del BIOS..................................................................................................................... 34
Operaciones......................................................................................................................................................................... 35
Establecer sesiones KVM............................................................................................................................................. 35
Aplicación de la administración de energía................................................................................................................. 35
Borrar datos en el cliente..............................................................................................................................................36
Generación de informes......................................................................................................................................................37
Programación de informes............................................................................................................................................37
Recuperación de informes............................................................................................................................................38
Cola de tareas...................................................................................................................................................................... 38
Capítulo 5: Solución de problemas.................................................................................................. 39
Configuración de los registros en modo de depuración................................................................................................. 39
Error durante la desinstalación de Dell Command | Integration Suite for System Center......................................... 39
Firma Authenticode.............................................................................................................................................................39
KVM de conexión inalámbrica............................................................................................................................................39
Velocidad de memoria de informe de inventario de hardware notificada como cero.................................................40
Cambio de longitud máxima de contraseña..................................................................................................................... 40
Control de alimentación de KVM iniciará en SO en S3...................................................................................................40
La acción aplicar sistema operativo de la secuencia de tareas tiene un signo de advertencia rojo..........................40
Capítulo 6: Referencia relacionada..................................................................................................42
Obtención de asistencia técnica........................................................................................................................................42
Cómo ponerse en contacto con Dell.................................................................................................................................42
4
Tabla de contenido

Introducción
En este documento se describen las actividades que puede realizar con Dell Command | Integration Suite for System Center en sistemas
que ejecuten Microsoft System Center Configuration Manager.
Temas:
• Novedades
• Funciones y características claves
• Versiones de Configuration Manager para System Center compatibles
• Sistemas operativos admitidos
Novedades
Esta versión de Dell Command | Integration Suite para System Center es compatible con las siguientes funciones nuevas:
● Se agregó la funcionalidad para actualizar el software de instalación y configuración de Intel desde dentro de la aplicación Dell
Command | Intel vPro Out of Band
● Se agregó Software Gallery para permitir la creación e implementación de aplicaciones de administración de sistemas de Dell
● Se actualizó la lista de sistemas operativos compatibles
Funciones y características claves
Función
Descripción
Aprovisionamiento
remoto
Realice el aprovisionamiento de AMT de clientes habilitados para Intel vPro de manera remota.
Configuración del
ambiente de
preinstalación de
Windows (WinPE)
Configure y fuerce la imagen personalizada del sistema operativo en el sistema cliente. Para obtener más
información sobre la configuración del ambiente de WinPE, consulte Creación de una imagen de arranque de
WinPE de Dell.
Creación e
importación de
paquetes de
controlador de
cliente de Dell
Utilice el acceso optimizado al catálogo de archivos cab y de controlador WinPE del sistema de Dell, configure
y fuerce paquetes de controlador personalizados en el sistema cliente. Para obtener más información sobre la
creación de paquetes de controlador del cliente de Dell, consulte Creación de un paquete de controlador de cliente
de Dell.
Integración de
Dell Command |
Monitor
Utilice las funciones de Dell Command | Monitor, como las aplicaciones de administración remota, el acceso a la
información de nodo administrada, la administración de estado del cliente y la recepción de alertas para eventos
de cliente. Para obtener más información sobre la integración de Dell Command | Monitor, consulte Importación de
Dell Command | Monitor.
Dell Command |
Configure
Configure el BIOS de los sistemas cliente de Dell, como OptiPlex, Latitude y Dell Precision, en un ambiente de
sistema operativo presente mediante el paquete ejecutable autocontenido (SCE) de Dell Command | Configure.
Aplicación Dell
Command | Intel
vPro Out Of Band
Una función de administración fuera de banda que utiliza la tecnología de administración activa (AMT) de Dell. Es
compatible mediante una aplicación independiente que se ejecuta en el servidor de Configuration Manager. Esta
función proporciona la funcionalidad principal para administrar sistemas cliente de manera remota y automática,
independientemente del estado del sistema operativo. Para obtener más información sobre la administración de
Intel vPro Out of Band, consulte Plug-in de Dell Intel vPro Out of Band.
Dell Command |
Warranty
Recopila la información de la garantía de computadoras cliente de Dell desde el sitio web de soporte de Dell. Para
obtener más información sobre la utilidad de información de garantía de Dell, consulte Guía del usuario de Dell
Command | Warranty en dell.com/support/manuals.
1
Introducción 5

Puntos de
distribución
Pasos simplificados para administrar y actualizar los puntos de distribución a controladores de inserción y otra
aplicación en los sistemas cliente de la red.
Dell Command |
Software Gallery
Seleccione desde la lista de aplicaciones de administración del sistema de Dell disponibles actualmente y créelas en
Configuration Manager.
Versiones de Configuration Manager para System
Center compatibles
Dell Command | Integration Suite para System Center es compatible con las siguientes versiones de Configuration Manager:
● Microsoft System Center 2012 Configuration Manager
● Microsoft System Center 2012 SP1 Configuration Manager
● Microsoft System Center 2012 R2 Operations Manager
● Microsoft System Center Configuration Manager (rama actual)
NOTA: La versión 4.0 de Dell Command | Integration Suite para System Center y las versiones posteriores no son compatibles con
versiones anteriores de Microsoft System Center Configuration Manager. Dell recomienda que descargue y use Dell Client Integration
Pack 3.1 (desde dell.com/download) con Configuration Manager 2007.
Sistemas operativos admitidos
A continuación, se muestran los tipos y las versiones específicas de sistemas operativos compatibles con esta aplicación.
Sistemas operativos cliente compatibles
● Windows 10 de 32 bits
● Windows 10 de 64 bits
● Windows 10 Professional de 32 bits
● Windows 10 Professional de 64 bits
● Windows 10 Enterprise de 32 bits
● Windows 10 Enterprise de 64 bits
● Windows 8.1 de 32 bits
● Windows 8.1 de 64 bits
● Windows 8.1 Professional de 32 bits
● Windows 8.1 Professional de 64 bits
● Windows 8.1 Enterprise de 32 bits
● Windows 8.1 Enterprise de 64 bits
● Windows 8 de 32 bits
● Windows 8 de 64 bits
● Windows 8 Professional de 32 bits
● Windows 8 Professional de 64 bits
● Windows 7 Professional de 32 bits
● Windows 7 Professional de 64 bits
● Windows 7 Ultimate de 32 bits
● Windows 7 Ultimate de 64 bits
Sistemas operativos compatibles con los sistemas cliente
administrados a través de AMT
● Windows 10
● Windows 8.x
6
Introducción

● Windows 7
Sistemas operativos de servidor compatibles
● Windows Server 2019
● Windows Server 2016
● Windows Server 2012 R2
● Windows Server 2012
Introducción 7

Instale, desinstale y actualice Dell Command
| Integration Suite para Microsoft System
Center
Administre los procesos de instalación, desinstalación y actualización de Dell Command | Integration Suite para Microsoft System Center
Antes de realizar cualquiera de los procedimientos que se describen aquí, revise la lista de Sistemas operativos compatibles.
Temas:
• Requisitos previos para instalar Dell Command | Integration Suite para System Center
• Configuración de una cuenta de acceso a la red
• Instalación de Dell Command | Integration Suite for System Center
• Cambio o reparación de opciones del programa en el instalador
• Actualización de Dell Command | Integration Suite para System Center
• Desinstalación de Dell Command | Integration Suite for System Center
Requisitos previos para instalar Dell Command |
Integration Suite para System Center
En la sección, se enumeran los requisitos previos para instalar Dell Command | Integration Suite para System Center:
● Instale Configuration Manager 2012, Configuration Manager 2012 SP1, Configuration Manager 2012 R2 o Configuration Manager
Current Branch en el sistema donde instale Dell Command | Integration Suite para System Center. Para obtener detalles sobre cómo
descargar e instalar Configuration Manager, consulte el sitio de Microsoft TechNet en technet.microsoft.com.
● Asegúrese de que Windows PowerShell esté instalado y configurado en el sistema que ejecuta Dell Command | Integration Suite
para System Center. Para obtener más información, consulte la base de conocimientos de Microsoft de Windows PowerShell en
support.microsoft.com/kb/968930.
● Asegúrese de tener la Versión de .NET 4.5.2 o una superior instalada en el sistema donde instaló Dell Command | Integration Suite
para System Center, incluso si solo instala la parte del software de la Garantía de Dell.
● Para ejecutar las secuencias de tareas de Configuration Manager en el sistema cliente, configure la Cuenta de acceso a la red. Para
obtener más información, consulte Configuración de cuenta de acceso a la red.
● Los componentes Extensiones de plug-in de Configuration Manager y Extensiones de administración OOB de Intel vPro de
Dell Command | Integration Suite para System Center solo son compatibles con sistemas que ejecutan la consola de Configuration
Manager.
● Debe tener ambos derechos de administrador en los sistemas cliente en la red, así como uno de los siguientes tipos de derechos, para
Configuration Manager:
○ Administrador completo
○ Administrador de aplicaciones
○ Autor de aplicaciones
○ Administrador de implementación del sistema operativo
○ Administrador de operaciones
Configuración de una cuenta de acceso a la red
La cuenta de acceso a la red es necesaria cuando los clientes de Configuration Manager de grupos de trabajo o dominios no confiables
solicitan acceso a los recursos del dominio del servidor del sitio.
Para configurar la cuenta de acceso a la red:
2
8 Instale, desinstale y actualice Dell Command | Integration Suite para Microsoft System Center

1. Inicie la consola de Configuration Manager.
2. En la consola de Configuration Manager, haga clic en Administración.
3. Expanda Descripción general > Configuración de sitios y haga clic en Sitios.
4. Haga clic con el botón derecho del mouse en el sitio que desea configurar y luego seleccione Configurar componentes de sitio >
Distribución de software.
Se mostrará la pantalla Propiedades de componentes de distribución de software.
5. Haga clic en la ficha Cuenta de acceso a la red.
6. Seleccione la opción Especificar la cuenta que accede a las ubicaciones de red y luego haga clic en Establecer.
7. Seleccione una opción del menú desplegable:
● Cuenta existente: se usa una cuenta existente
a. Seleccione su cuenta de usuario.
b. Haga clic en Aceptar.
o
● Cuenta nueva: se agrega una cuenta nueva
a. Ingrese las credenciales de administrador para acceder a Configuration Manager desde los sistemas cliente.
b. Haga clic en Aceptar.
Se mostrará el nombre de usuario en el campo Cuenta.
8. Haga clic en Aceptar.
Instalación de Dell Command | Integration Suite for
System Center
Antes de continuar, asegúrese de haber iniciado sesión con una cuenta con privilegios de administrador en el sistema en el que desea
instalar Dell Command | Integration Suite for System Center. En un sistema sin Configuration Manager, solo se puede instalar Dell
Command | Warranty.
El instalador de Dell Command | Integration Suite para System Center ofrece varias opciones de instalación:
● Instalación completa: se instalan las tres herramientas (Dell Command | Integration Suite for System Center, Dell Command | Intel vPro
Out of Band, y Dell Command | Warranty).
● Instalación personalizada
○ Solo se instala Dell Command | Integration Suite for System Center
○ Se instala tanto Dell Command | Integration Suite for System Center como Dell Command | Intel vPro Out of Band
○ Se instala tanto Dell Command | Integration Suite for System Center como Dell Command | Warranty
○ Se instala solo Dell Command | Warranty
NOTA:
La instalación de Dell Command | Intel vPro Out of Band no es posible sin instalar o haber instalado Dell Command |
Integration Suite for System Center.
1. Vaya a dell.com/support/downloads.
2. Descargue y ejecute el instalador de Dell Command | Integration Suite for System Center.
3. Siga las instrucciones del instalador y, a continuación, seleccione Completar la instalación o Instalación personalizada según sus
necesidades.
Para evitar la instalación de una función específica, haga clic en el cuadro desplegable junto a la función y seleccione Esta función no
estará disponible.
Cambio o reparación de opciones del programa en el
instalador
La opción de modificar o cambiar en el instalador de Dell Command | Integration Suite para System Center modifica las funciones del
programa que se instalan. Esta opción permite realizar las siguientes acciones:
● Instalar una función que no instaló anteriormente.
● Quitar una función que instaló anteriormente.
La opción de reparar en el instalador le permite reparar cualquier error de instalación que pueda haber ocurrido durante la instalación.
Instale, desinstale y actualice Dell Command | Integration Suite para Microsoft System Center
9

1. Abra el Panel de control, haga clic en Programas y características y, a continuación, haga clic en la pestaña Desinstalar.
2. Haga clic en Dell Command | Integration Suite para System Center y siga las instrucciones de desinstalación para desinstalar,
cambiar o reparar la instalación.
Actualización de Dell Command | Integration Suite para
System Center
La actualización de la versión actual de Dell Command | Integration Suite para System Center no es compatible para versiones anteriores
a Dell Command | Integration Pack 3.0. Para obtener más información, consulte Instalación de Dell Command | Integration Suite para
System Center.
NOTA: Durante la actualización, DCIP se desinstala. Si se interrumpe el proceso de actualización, la desinstalación de DCIP no se
puede revertir.
Desinstalación de Dell Command | Integration Suite for
System Center
NOTA: Si configuró las suscripciones con Dell Command | Intel Out Of Band Plug-in, es posible que la desinstalación de Dell
Command | Integration Suite for System Center mantenga la suscripción de los clientes y se indique el uso innecesario de amplitud de
banda. Asegúrese de haber cancelado las suscripciones de todos los clientes antes de desinstalar Dell Command | Integration Suite for
System Center. Consulte Cancelar todas las suscripciones en la Guía del usuario.
Para desinstalar Dell Command | Integration Suite for System Center:
1. Cierre todas las instancias en ejecución de Dell Command | Integration Suite for System Center y la consola de Configuration Manager.
2. Abra el Panel de control y haga clic en Programas y funciones.
3. Haga clic con el botón derecho del mouse en Dell Command | Integration Suite for System Center y, a continuación, haga clic en
Desinstalar.
4. Para completar la desinstalación, siga las instrucciones que aparecen en la pantalla.
10
Instale, desinstale y actualice Dell Command | Integration Suite para Microsoft System Center

Uso de Dell Command | Integration Suite for
System Center
Antes de comenzar a usar Dell Command | Integration Suite for System Center, verifique que los sistemas cliente Dell de destino están
registrados como clientes de Configure Manager y que aparecen en Todos los sistemas, en la consola de Configuration Manager.
Para obtener información sobre cómo configurar clientes mediante Configuration Manager, consulte el artículo de Microsoft TechNet en
technet.microsoft.com/en-us/library/gg682144.
Puede utilizar Dell Command | Integration Suite for System Center para realizar las siguientes tareas:
● Crear imágenes de arranque de Windows PE para Dell
● Crear paquetes de controladores para clientes Dell
● Importar paquetes de cliente Dell
● Crear una secuencia de tareas desde cero
Temas:
•
Administración y actualización de puntos de distribución
• Crear una imagen de arranque de Dell WinPE
• Crear un paquete de controladores del cliente Dell
• Importación de paquetes de SCE de Dell Command | Configure
• Importación de Dell Command | Monitor
• Creación de una secuencia de tareas
• Configuración de las acciones de una secuencia de tareas
• Creación de aplicaciones mediante Dell Command | Software Gallery
Administración y actualización de puntos de
distribución
Actualice los puntos de distribución antes de crear una secuencia de tareas. Para actualizar y administrar los puntos de distribución:
1. Inicie la consola de Configuration Manager.
2. Haga clic en Biblioteca de software.
3. Expanda Descripción general > Administración de aplicaciones. > Paquetes y haga clic en Implementación en clientes Dell.
4. Haga clic con el botón derecho del ratón en Script de reinicio personalizado de cliente y haga clic en Distribuir contenido.
La pantalla Asistente de distribución de contenido aparecerá.
5. Haga clic en Siguiente y siga las instrucciones en pantalla para distribuir el contenido a los puntos de distribución.
6. Si los paquetes no se distribuyeron mientras se estaban creando, repita los pasos 3 y 4 para verificar que el sistema cliente puede
acceder a los paquetes durante una instalación del sistema operativo.
Crear una imagen de arranque de Dell WinPE
La función Dell Command | WinPE Driver Library Import le permite crear imágenes de arranque del entorno de preinstalación de Windows
para Dell (WinPE) de dos maneras distintas: a través de la eficiente opción de importación del sitio de asistencia/actualización de Dell
con el fin de importar hasta cinco archivos cab al mismo tiempo para la instalación automatizada en la imagen de arranque de WinPE; o a
través de la opción de biblioteca de controladores locales con el fin de importar los controladores que se incluyen en un archivo cab
almacenado localmente al mismo tiempo.
NOTA:
Debe utilizar una cuenta que disponga de privilegios de administrador para crear una imagen de arranque de Dell WinPE. Las
cuentas de usuarios que no disponen de privilegios de administrador tienen problemas de errores de permisos relacionados con la
carpeta de instalación y de uso compartido de SMS.
3
Uso de Dell Command | Integration Suite for System Center 11

NOTA: Si está utilizando la opción Biblioteca de controladores locales, debe descargar el archivo Dell Command | Deploy (WinPE)
Driver Library desde dell.com/downloads antes de continuar con los pasos mencionados en esta sección. Si está utilizando la opción
del sitio de asistencia/actualización de Dell para insertar las bibliotecas de controladores en un paquete de WinPE, no necesita
descargar el archivo de la biblioteca de controladores antes de realizar el proceso que se describe a continuación.
NOTA: Asegúrese de que el kit de implementación de Microsoft Windows esté instalado antes de continuar con esta función.
1. Inicie la consola de Configuration Manager.
2. Haga clic en Biblioteca de software.
3. Expanda Descripción general > Sistemas operativos.
4. Haga clic con el botón derecho del ratón en Imágenes de arranque y haga clic en Importar Dell Command | WinPE Driver
Library.
Se abre el Asistente de importación de biblioteca de controladores de WinPE.
5. Seleccione una fuente de biblioteca de controladores:
● Actualización de Dell/Sitio de soporte: seleccione la opción Usar configuración actual de proxy de Internet o la opción
Usar configuración personalizada de proxy. Si elige la opción personalizada, ingrese también una URL de servidor proxy o una
dirección IP y un número de puerto proxy. Si utiliza autenticación de proxy, ingrese un nombre de usuario y, opcionalmente, una
contraseña.
Dell Command | Deploy Driver Pack Catalog y las bibliotecas de controladores de WinPE correspondientes se pueden descargar
desde el sitio de asistencia de Dell.
o
● Biblioteca local de controladores: haga clic en Examinar y vaya a un archivo "Dell Command | Deploy Driver Package"
almacenado de forma local.
6. Haga clic en Siguiente.
Se abre la pantalla Seleccionar biblioteca de controladores, la cual muestra las bibliotecas de controladores que se incluyen en los
archivos *.cab seleccionados. Haga clic en cualquier encabezado de una columna para ordenar la tabla de bibliotecas de controladores.
NOTA:
La lista de bibliotecas de controladores que se muestra se basa en la misma versión del sistema operativo de la imagen
predeterminada de arranque de Configuration Manager o en una versión anterior a esta.
7. Seleccione hasta dos bibliotecas de controladores y haga clic en Siguiente.
Se abre la pantalla Seleccionar opciones.
8. Seleccione las imágenes de arranque en las cuales desea insertar los controladores.
9. Seleccione los puntos de distribución de destino a los cuales desea distribuir la imagen de arranque de manera automática una vez que
se hayan insertado los controladores de Dell en el paquete de imagen de arranque de WinPE.
Para obtener más información, consulte Comparación y actualización de puntos de distribución
10. En Especificar una ruta de destino UNC, haga clic en Examinar y acceda a una ubicación en la cual va a almacenar imágenes
de arranque de Dell WinPE. Para reemplazar sus cambios con la ruta UNC predeterminada, haga clic en Restaurar a ruta
predeterminada.
11. Para Especificar de manera opcional un archivo .zip de herramientas (máximo 5 MB), haga clic en Examinar y acceda a un
archivo zip que contenga las herramientas de Dell WinPE.
12. Haga clic en Siguiente.
Aparece la pantalla Resumen.
13. Haga clic en Finalizar.
En una barra de progreso se muestra el estado de creación de los archivos de arranque de Dell WinPE y de importación.
NOTA:
Importar los controladores puede tardar bastante tiempo, especialmente si está importando múltiples paquetes de
controladores.
Se mantiene un archivo de registro del proceso de importación en %PROGRAMDATA%\Dell\CommandIntegrationSuite\Logs\
DriverPackageLogs con el fin de solucionar problemas, a menos que ingrese una marca en la casilla de verificación Eliminar los
registros de las imágenes de arranque de WinPE para esta sesión.
14. Cuando el proceso haya finalizado, haga clic en Cerrar.
Se actualizará la imagen de arranque de WinPE para incluir los controladores Dell seleccionados.
12
Uso de Dell Command | Integration Suite for System Center

Crear un paquete de controladores del cliente Dell
La función Dell Command | Deploy Driver Package le permite importar controladores y crear paquetes de controladores para clientes Dell
de dos formas: importar los controladores incluidos en un archivo de almacenamiento local, uno a la vez, y crear un paquete con ellos o
usar la opción optimizada de importación de múltiples archivos cab, Dell Command | Deploy Catalog.
NOTA: Debe utilizar una cuenta que tenga privilegios de administrador para poder crear un paquete de controladores de cliente Dell.
Las cuentas de usuario sin privilegios de administrador verán errores de permisos relacionados con el uso compartido de SMS y las
carpetas de instalación.
1. Inicie la consola de Configuration Manager.
2. Haga clic en Biblioteca de software.
3. Expanda Descripción general > Sistemas operativos.
4. Haga clic con el botón derecho en Paquetes de controladores y haga clic en Importar Dell Command | System Driver Library.
Se abre el Asistente de importación de biblioteca de controladores del sistema.
5. Seleccione una fuente de biblioteca de controladores:
● Actualización de Dell/Sitio de soporte: seleccione la opción Usar configuración actual de proxy de Internet o la opción
Usar configuración personalizada de proxy. Si elige la opción personalizada, ingrese también una URL de servidor proxy o una
dirección IP y un número de puerto proxy. Si utiliza autenticación de proxy, ingrese un nombre de usuario y, opcionalmente, una
contraseña.
Se puede descargar Dell Command | Deploy Driver Pack Catalog desde el sitio de asistencia de Dell.
o
● Biblioteca local de controladores: haga clic en Examinar y vaya a un archivo "Dell Command | Deploy Driver Package"
almacenado de forma local.
6. Haga clic en Siguiente.
Se abre la pantalla Seleccionar biblioteca de controladores, la cual muestra las bibliotecas de controladores que se incluyen en los
archivos cab seleccionados.
7. Ordene la tabla de bibliotecas de controladores haciendo clic en cualquier encabezado de columna y utilice los filtros para limitar la
cantidad de bibliotecas de controladores que se muestran en la tabla. Los campos de filtro son:
● Sistema operativo
● Arquitectura
● Línea de negocios (LOB)
● Rango de fecha de publicación
8. Haga clic en Filtro para aplicar los límites seleccionados a las bibliotecas disponibles de controladores.
9. Seleccione de una a cinco bibliotecas de controladores y haga clic en Siguiente.
Se abre la pantalla Seleccionar opciones.
10. Seleccione los puntos de distribución de destino en los que desee distribuir automáticamente el paquete de controladores una vez que
se haya creado.
Para obtener más información, consulte Comparación y actualización de puntos de distribución
11. En Especificar una ruta de destino UNC, haga clic en Examinar y acceda a una ubicación en la cual va a almacenar los paquetes de
controladores Dell. Para reemplazar sus cambios con la ruta UNC predeterminada, haga clic en Restaurar a ruta predeterminada.
NOTA:
Para los sistemas operativos Microsoft Windows XP, la opción Paquete de controladores de almacenamiento
en el Editor de secuencias de tareas está activada. Seleccione el controlador de almacenamiento apropiado durante la
implementación del sistema Microsoft Windows XP para evitar un reinicio continuo con el siguiente error: 0x0000007B
(INACCESSIBLE_BOOT_DEVICE). Para obtener más información sobre la selección del controlador de almacenamiento
apropiado, consulte el sitio Dell TechCenter en delltechcenter.com.
12. Haga clic en Siguiente.
Aparece la pantalla Resumen.
13. Haga clic en Finalizar.
Aparece una barra de progreso que muestra la creación del paquete y su estado de implementación. Los paquetes de controladores se
crean y almacenan dentro de la carpeta Paquetes de controladores CAB de sistema Dell, de acuerdo con la arquitectura seleccionada
del sistema operativo.
NOTA:
Importar los controladores puede tardar bastante tiempo, especialmente si está importando múltiples paquetes de
controladores.
Uso de Dell Command | Integration Suite for System Center 13

14. Cuando el proceso haya finalizado, haga clic en Cerrar.
Importación de paquetes de SCE de Dell Command |
Configure
El archivo ejecutable autocontenido (SCE) de Dell Command | Configure le permite:
● Personalizar configuraciones
● Exportar una configuración personalizada para aplicar los mismos valores de configuración en un sistema cliente de destino
● Exportar opciones admitidas y no admitidas
● Personalizar la configuración del BIOS
Para importar paquetes de SCE de Dell Command | Configure:
1. Inicie la consola de Configuration Manager.
2. Haga clic en Biblioteca de software.
3. Expanda Descripción general > Administración de aplicaciones.
4. Haga clic con el botón derecho del ratón en Paquetes y, a continuación, haga clic en Dell Command | Integration Suite >
Importar paquete de Dell Command | Configure.
Aparecerá la pantalla Asistente de importación del paquete de Dell Command | Configure.
5. Haga clic en Examinar y busque la ubicación del archivo SCE de Dell Command | Configure.
NOTA: El archivo SCE de Dell Command | Configure se genera mediante la exportación de los ajustes personalizados de Dell
Command | Configure. Para obtener más información, consulte la guía del usuario de Dell Command | Configure en dell.com/
support.
6. Seleccione un punto de distribución en la lista disponible en Seleccione los puntos de distribución para administrar y actualizar
para distribuir automáticamente el paquete una vez que se haya creado.
7. Haga clic en Aceptar.
Si un paquete ya existe en Configuration Manager, aparecerá un mensaje donde se pregunta si desea volver a crearlo o continuar. Si
selecciona No, el proceso no vuelve a crear el paquete. De lo contrario, el paquete se eliminará de Configuration Manager y se creará
uno nuevo.
NOTA: Si se muestra el error Archivo SCE no válido, seleccione un paquete de SCE válido en el paso 5.
Cuando el proceso finalice, se habrá creado un nuevo paquete.
NOTA:
Para ver los detalles del paquete recién creado, vaya a Paquetes > Paquetes de cliente Dell en la consola de
Configuration Manager. El paquete recién creado se encuentra en Paquetes de cliente Dell.
8. Cuando el asistente finaliza, el paquete de software SCE de Dell Command | Configure se crea en Paquetes. Asocie estos paquetes
con una secuencia de tareas para la implementación previa del sistema operativo o utilícelos durante la configuración posterior a la
implementación.
Importación de Dell Command | Monitor
Para importar Dell Command | Monitor:
1. Descargue la aplicación Dell Command | Monitor desde dell.com/download.
2. Inicie la consola de Configuration Manager.
3. Haga clic en Biblioteca de software.
4. Expanda Descripción general > Administración de aplicaciones.
5. Haga clic con el botón derecho del ratón en Paquetes y, a continuación, haga clic en Dell Command | Integration Suite >
Importar el paquete Dell Command | Monitor.
Aparecerá la pantalla Asistente de importación del paquete Dell Command | Monitor.
6. En Especifique el archivo del paquete de actualización de Dell (DUP) para crear el paquete, haga clic en Examinar para ir a la
ubicación donde descargó el archivo DUP de Dell Command | Monitor, selecciónelo y haga clic en Abrir.
7. Seleccione un punto de distribución en la lista disponible en Seleccione los puntos de distribución para administrar y actualizar
para distribuir automáticamente el archivo DUP de Dell Command | Monitor una vez que se haya creado.
8. Haga clic en Aceptar.
Se muestra una barra de progreso.
14
Uso de Dell Command | Integration Suite for System Center

9. Haga clic en Cerrar.
El archivo DUP de Dell Command | Monitor se instala en Paquetes.
Creación de una secuencia de tareas
Las secuencias de tareas se utilizan para capturar una imagen del sistema operativo, configurar los ajustes e implementar la imagen en un
conjunto de sistemas cliente Dell. Puede crear una secuencia de tareas de dos maneras:
● Cree una secuencia de tareas específica de Dell, la que tendrá un conjunto de acciones especificadas previamente, con la Plantilla de
tareas de implementación del sistema operativo en clientes.
●
Cree una secuencia de tareas personalizada y agregue acciones personalizadas a la secuencia de tareas.
Creación de una secuencia de tareas a través de la plantilla de
implementación de cliente Dell
Para crear una secuencia de tareas a través de la plantilla de implementación de cliente Dell:
1. Inicie la consola de Configuration Manager.
2. Haga clic en Biblioteca de software.
3. Expanda Descripción general > Sistemas operativos.
4. Haga clic con el botón derecho del ratón en Secuencias de tareas y, a continuación, haga clic en Dell Command | Integration
Suite > Crear secuencia de tareas de implementación del sistema operativo.
Aparecerá la ventana Plantilla de tarea de implementación de sistema operativo cliente.
5. Ingrese el nombre de la secuencia de tareas en el campo Nombre de la secuencia de tareas.
6. En Configuración de hardware del cliente, seleccione los elementos de hardware que desea configurar en esta secuencia de
tareas.
NOTA:
Si marca la casilla Configurar BIOS y se creó previamente un paquete de Dell Command | Configure, se creará una
plantilla de secuencia de tareas mientras se configura el BIOS del sistema. El paquete de Dell Command | Configure se selecciona
de forma predeterminada y la línea de comandos para ejecutar el SCE en el sistema de destino se llena automáticamente. Sin
embargo, si no se creó un paquete de Dell Command | Configure, se mostrará un mensaje que indica que no se detectó un
paquete de Dell Command | Configure. Aun así puede configurar el BIOS del sistema, pero no se seleccionará un paquete.
7. Ingrese el nombre de cuenta y la contraseña de administrador del dominio en Cuenta de red (administrador).
8. Seleccione el tipo de instalación de sistema operativo en Instalación del sistema operativo. Los opciones son:
● Usar una imagen WIM del sistema operativo
● Instalación del sistema operativo mediante una secuencia de comandos
9. Seleccione un paquete del sistema operativo en el menú desplegable Paquete del sistema operativo por usar.
10. Si está implementando el sistema operativo Windows XP, seleccione el archivo de información sysprep.inf en el menú desplegable
Paquete con información Sysprep.inf.
11. Haga clic en Crear.
Aparece un mensaje de confirmación.
Configuración de las acciones de una secuencia de
tareas
Para editar las acciones de una secuencia de tareas, seleccione Plantilla de tarea de implementación de sistema operativo cliente
en el editor de secuencia de tareas.
Configuración del BIOS del sistema
La opción Configurar BIOS queda habilitada en la secuencia de tareas después de que se agrega la Configuración del cliente Dell.
Verifique que Dell Command | Configure versión 3.0 o posterior esté instalado en el sistema de destino para crear un paquete de BIOS.
NOTA:
Si mientras se configura el BIOS existe más de un paquete de Dell Command | Configure, se seleccionará el paquete de Dell
Command | Configure más reciente. Los paquetes más antiguos están disponibles en Paquetes de cliente Dell. Para seleccionar un
Uso de Dell Command | Integration Suite for System Center 15

paquete más antiguo, haga clic en Examinar y seleccione el paquete antiguo mientras configura la secuencia de tareas. Para obtener
más información sobre cómo crear una secuencia de tareas, consulte Creación de una secuencia de tareas.
NOTA: El cambio de los Modos de arranque (UEFI o BIOS heredado) en los sistemas cliente no está admitido en el editor de
secuencia de tareas. Para obtener más información, consulte technet.microsoft.com/en-us/library/jj938037.aspx.
Exportación del archivo de configuración del BIOS
Inicie la aplicación independiente Dell Command | Configure. Para obtener más información, consulte la guía del usuario de Dell Command |
Configure en dell.com/support.
Requisitos previos para la exportación
Los siguientes son los requisitos previos para la exportación:
● Las opciones del BIOS deben estar configuradas.
● La casilla de verificación Aplicar configuración debe estar seleccionada.
Exporte la configuración en los siguientes formatos:
● Ejecutable autocontenido (SCE): haga clic en Exportar Configuration.exe en la pantalla Crear configuración para exportar los
valores de configuración como un archivo SCE (archivo .exe).
Aparecerá el cuadro de diálogo Contraseña de validación, en el que se solicita al usuario que proporcione una contraseña opcional.
Si configuró una contraseña del sistema o de configuración en el sistema de destino, escríbala en el cuadro de diálogo Contraseña de
validación.
● Informe: haga clic en Exportar informe para exportar los valores de configuración como un archivo *.html de solo lectura. Si
configuró una contraseña del sistema o de configuración en el archivo de exportación, consulte Cuadro de diálogo Protección por
contraseña.
● Archivo de configuración: haga clic en Exportar configuración para exportar los valores de configuración como un archivo *.cctk
o *.ini. Si configuró una contraseña del sistema o de configuración en el archivo de exportación, consulte Cuadro de diálogo Protección
por contraseña.
● Script de shell: este script se utiliza para configurar un sistema Linux. El script de shell se genera en la misma ubicación donde se
exporta el archivo SCE y contiene la misma configuración que el archivo SCE.
Opciones de exportación sin valores de configuración
Puede exportar ciertas opciones sin especificar valores. Las opciones son asset y propowntag.
Para exportar asset y propowntag sin especificar valores, seleccione la casilla de verificación Aplicar configuración de la opción
correspondiente y exporte.
Cuadro de diálogo Protección por contraseña
Si configuró la contraseña del sistema o de configuración en el archivo de exportación (archivo o informe de configuración), se mostrará
un cuadro de diálogo de protección por contraseña. Para exportar el archivo con la contraseña en texto no cifrado, haga clic en
Continuar. Para ocultar la contraseña antes de exportar, haga clic en Enmascarar. Si eligió ocultar la contraseña en el archivo de
configuración (.cctk o .ini), el valor de setuppwd se muestra como <contraseña quitada>, lo que significa que la contraseña está oculta.
Aplicación de SCE en el sistema de destino
Puede aplicar SCE en el sistema de destino de una de las siguientes formas:
● Mediante el uso del paquete de aplicación Dell Command | Configure. Para obtener más información, consulte Importación de paquetes
SCE de Dell Command | Configure.
o
● Mediante el uso de la aplicación independiente Dell Command | Configure. Para obtener más información, consulte Uso de la aplicación
independiente.
16
Uso de Dell Command | Integration Suite for System Center

Uso de la aplicación independiente
Puede aplicar un SCE en el sistema cliente mediante la aplicación independiente Dell Command | Configure de una de las siguientes
formas:
● Haga doble clic en el archivo SCE, o
● Desde el símbolo del sistema, vaya al directorio donde se encuentra el archivo SCE y escriba el nombre del archivo SCE.
Ejemplo:
C:\Windows\DCC\SCE>"<nombre del archivo>"
El archivo SCE instala discretamente la configuración en el sistema de destino. Cuando se completa la instalación, el archivo SCE genera
un archivo de texto con el mismo nombre y en la misma ubicación. El archivo de texto contiene todas las opciones aplicadas y el estado de
ejecución del archivo SCE.
Si configuró una contraseña de configuración o sistema en el sistema de destino y no proporcionó la misma contraseña en el cuadro de
diálogo Contraseña de validación mientras se exportaba el archivo SCE (para obtener más información, consulte Exportación del archivo
de configuración del BIOS), el archivo SCE no se podrá aplicar en el sistema de destino. Sin embargo, si aplica el archivo SCE desde el
símbolo del sistema, podrá proporcionar la contraseña de configuración o sistema del sistema de destino.
Ejemplo sobre cómo proporcionar la contraseña de configuración:
C:\Windows\DCC\SCE>"<nombre del archivo>" --valsetuppwd=<cadena de contraseña>
Ejemplo sobre cómo proporcionar la contraseña de sistema:
C:\Windows\DCC\SCE>"<nombre del archivo>"--valsyspwd=<cadena de contraseña>
Aplicar imagen del sistema operativo
NOTA:
Antes de comenzar esta tarea, asegúrese de tener el archivo de imagen del sistema operativo requerido (archivo .wim) en el
árbol Imágenes del sistema operativo en Configuration Manager.
Para aplicar la imagen del sistema operativo:
1. En el lado izquierdo del Editor de secuencias de tareas, en Implementar sistema operativo, haga clic en Aplicar imagen del
sistema operativo.
2. Seleccione una de las siguientes opciones:
● Aplicar el sistema operativo desde una imagen capturada
● Aplicar el sistema operativo desde una fuente de instalación original
3. Haga clic en Examinar y seleccione la imagen o paquete del sistema operativo.
4. En Seleccione la ubicación donde desea aplicar este sistema operativo, seleccione el Destino y la Letra de unidad.
5. Haga clic en Aceptar.
Se aplicó correctamente la imagen del sistema operativo.
Aplicar paquetes de controladores
Para aplicar paquetes de controladores:
1. En el lado izquierdo del Editor de secuencias de tareas, en Implementar sistema operativo, haga clic en Aplicar paquete de
controladores.
2. Examine y seleccione los Paquetes de controladores de cliente Dell. Aparecerá la lista de paquetes de controladores disponibles
en el Paquete de implementación Dell.
3. Seleccione un paquete para el sistema cliente Dell y haga clic en Aplicar.
Los controladores se agregaron correctamente.
Uso de Dell Command | Integration Suite for System Center
17

Creación de aplicaciones mediante Dell Command |
Software Gallery
La función Software Gallery proporciona a los administradores de TI una manera sencilla de configurar e implementar aplicaciones de
administración de sistemas de Dell, como Dell Command | Update, Dell Command | Monitor, Dell Command | Configure, Dell Power
Manager y Dell Precision Optimizer en Configuration Manager.
NOTA: Debe estar conectado a internet para acceder al software de administración del sistema disponible a través de Software
Gallery.
Importar y programar aplicaciones de administración de sistemas
Busque las aplicaciones de administración de sistemas disponibles para su implementación dentro de Software Gallery.
1. Inicie la consola de Configuration Manager.
2. Haga clic en Biblioteca de software.
3. Expanda Descripción general > Administración de aplicaciones.
4. Haga clic con el botón secundario en Aplicaciones y, luego, haga clic en Dell Command | Software Gallery.
Se abre el asistente de Software Gallery.
5. Haga clic en la opción Publicar.
6. Seleccione la opción Usar configuración actual de proxy de Internet, o bien seleccione la opción Configuración personalizada
de proxy e ingrese la configuración deseada.
7. Haga clic en Siguiente.
Configuration Manager descarga y muestra la lista de aplicaciones de administración de sistemas Dell disponibles actualmente.
8. De manera opcional, en la ventana Seleccionar software, cree un filtro utilizando los criterios Sistema operativo, Arquitectura y
Título. Luego, haga clic en Filtrar página para aplicar el filtro.
Aparece una lista de paquetes de aplicaciones que coinciden con sus criterios.
9. Seleccione uno o más paquetes de aplicaciones para importar y haga clic en Siguiente.
NOTA: Si selecciona una aplicación que ya se creó, se vuelve a crear la aplicación existente.
10. Seleccione las casillas de verificación junto a los puntos de distribución en los cuales desea programar las aplicaciones de administración
de sistemas seleccionadas.
NOTA:
Para agregar manualmente puntos de distribución que no aparecen automáticamente en el cuadro de lista Seleccionar
puntos de distribución de destino, consulte Administrar y actualizar puntos de distribución.
11. Utilice la ruta de destino UNC predeterminada o busque una ruta que desee y, luego, haga clic en Siguiente.
12. Revise las selecciones en la pantalla Resumen y, luego, haga clic en Finalizar.
Aparece la ventana Progreso. El asistente descarga los paquetes de aplicación seleccionados y crea una nueva aplicación en el
Administrador de configuración para cada paquete de aplicación descargado. Este proceso puede tardar unos minutos según la
cantidad de paquetes de aplicaciones seleccionados.
13. En Configuration Manager, seleccione Administración de aplicaciones > Aplicaciones > Aplicaciones de Dell Software Gallery
para confirmar la creación correcta de las aplicaciones de administración de sistemas en Configuration Manager.
NOTA:
En caso de que falle una descarga de paquete de aplicaciones, revise los registros en C:\%PROGRAMDATA%
\Dell\CommandIntegrationSuite\Logs para ayudar a solucionar el problema.
14. Implemente las aplicaciones creadas en los puntos de distribución. Para obtener más información, consulte Administrar y actualizar
puntos de distribución.
Sincronizar aplicaciones de administración de sistemas de
Dell Command con el catálogo de Dell
Utilice esta función para sincronizar varias versiones de aplicaciones de administración de sistemas de Dell Command ya creadas en
Configuration Manager con el catálogo de Dell actualizado periódicamente.
18
Uso de Dell Command | Integration Suite for System Center

Para usar la función de sincronización, se deben haber creado al menos dos instancias de las mismas aplicaciones en
Configuration Manager. Consulte Importar y almacenar aplicaciones de administración de sistemas.
1. Inicie la consola de Configuration Manager.
2. Haga clic en Biblioteca de software.
3. Expanda Descripción general > Administración de aplicaciones.
4. Haga clic con el botón secundario en Aplicaciones y, luego, haga clic en Dell Command | Software Gallery.
Se abre el asistente de Software Gallery.
5. Haga clic en la opción Sincronizar.
6. Seleccione la opción Usar configuración actual de proxy de Internet, o bien seleccione la opción Configuración personalizada
de proxy, e ingrese la configuración deseada.
7. Haga clic en Siguiente.
Configuration Manager descarga y muestra la lista de las aplicaciones de administración de sistemas Dell que se retiraron o
reemplazaron por versiones más recientes.
8. De manera opcional, en la ventana Seleccionar software, cree un filtro utilizando los criterios Sistema operativo, Arquitectura y
Título. Luego, haga clic en Filtrar página para aplicar el filtro.
La lista de paquetes de aplicación se vuelve a definir aún más para coincidir con sus criterios de filtro.
9. Seleccione uno o más paquetes de aplicación para sincronizar y haga clic en Siguiente.
10. Revise las selecciones en la pantalla Resumen y, luego, haga clic en Finalizar.
Aparece la ventana Progreso. El asistente descarga, compara y sincroniza los metadatos de las aplicaciones que se enumeran en el
catálogo de Dell con las aplicaciones creadas en Configuration Manager.
11. Haga clic en Cerrar.
Los paquetes de aplicación seleccionados se sincronizan en Configuration Manager.
Uso de Dell Command | Integration Suite for System Center
19

Aplicación Dell Command | Intel vPro Out Of
Band
La aplicación Dell Command | Intel vPro Out of Band proporciona una solución de administración fuera de banda mediante una aplicación
independiente en el sistema que ejecuta Dell Command | Integration Suite para System Center. La aplicación le permite administrar
sistemas cliente de manera remota, independientemente del estado de alimentación o funcionamiento del sistema.
Puede utilizar la aplicación Dell Command | Intel vPro Out of Band para realizar las siguientes tareas:
● Aprovisionamiento remoto: configure su ambiente para permitirle realizar el aprovisionamiento de AMT remoto de sistemas cliente
fácilmente
● Aprovisionamiento de USB : aprovisione y configure sistemas cliente habilitados para Intel AMT
● Indicaciones: supervise, diagnostique y administre clientes de manera remota mediante filtros de fuerza de tareas de administración
distribuida (DMTF)
● Configuración de cliente: configure los ajustes del sistema cliente;
○ Perfil de alimentación: configure y aplique la política de alimentación preferida
○ Orden de arranque: configure o cambie el orden de arranque
○ Configuración del BIOS: configure y actualice la configuración del BIOS
○ Contraseñas del BIOS: borre, establezca o especifique la longitud de las contraseñas de Administrador y del Sistema .
● Operaciones: realice operaciones remotas:
○ KVM Connect: configure y ejecute sesiones de KVM
○ Administración de energía: administre la configuración de alimentación de manera remota
○ Borrado de datos de cliente: formatee las unidades de disco duro del cliente de manera remota
● Informes: genere informes para capacidad de administración fuera de banda, sistemas aprovisionados, estado de la batería e
inventario de hardware.
● Línea de espera de tareas: supervise el progreso y los detalles de las tareas
Temas:
• Requisitos previos de software
• Configuración de WinRM en sistemas cliente
• Inicio de la aplicación Dell Command | Intel vPro Out of Band
• Configuración de la cuenta
• Descubrimiento de clientes
• Configuración
• Aprovisionamiento remoto
• Aprovisionamiento mediante USB
• Indicaciones
• Configuración de clientes
• Operaciones
• Generación de informes
• Cola de tareas
Requisitos previos de software
Antes de ejecutar la aplicación Dell Command | Intel vPro Out of Band:
● Para que el apagado dentro de banda funcione correctamente, el sistema en que se ejecuta Dell Command | Integration Suite
for System Center debe tener Windows Powershell 2.0 o superior instalado y debe tener WinRM configurado. Para obtener más
información sobre cómo configurar WinRM, consulte Configuración de WinRM en sistemas cliente.
4
20 Aplicación Dell Command | Intel vPro Out Of Band

Configuración de WinRM en sistemas cliente
Si WinRm no se configuró en ninguno de los sistemas cliente con los que está trabajando que no se hayan aprovisionado mediante la
función de aprovisionamiento remoto, ejecute el siguiente comando en un símbolo del sistema administrativo:
NOTA: Configure el firewall del sistema cliente para que acepte los comandos de WinRM.
NOTA: Para recuperar la configuración actual de WinRM, utilice el siguiente comando: winrm get winrm/config. Si utiliza una
configuración controlada por objetos de política de grupo, el comando mostrará la siguiente información.
1. Introduzca winrm quickconfig
2. Presione y para continuar si aparece la petición ¿Desea configurar winrm?
3. winrm set winrm/config/client @{AllowUnencrypted="true"}
4. winrm set winrm/config/client/auth @{Digest="true"}
5. winrm set winrm/config/client @{TrustedHosts="MANAGEMENT_SERVER_IP_ADDRESS"}
WinRM está configurado.
NOTA: Cuando aprovisiona un sistema cliente mediante el aprovisionamiento remoto, WinRm se configura automáticamente en el
sistema cliente.
Inicio de la aplicación Dell Command | Intel vPro Out of
Band
La aplicación Dell Command | Intel vPro Out of Band se instala en la siguiente ubicación de forma predeterminada: C:\Program Files
(x86)\Dell\CommandIntegrationSuite\DellCommandvProOutOfBand.exe.
Configuración de la cuenta
La ventana Configuración de la cuenta aparece la primera vez que ejecuta la aplicación Dell Command | Intel vPro Out of Band. Desde
aquí, puede configurar los siguientes ajustes:
● Recupere y seleccione una opción de Servidor SQL de Configuration Manager desde una lista desplegable
● Seleccione el tipo de seguridad de SQL Server (integrada o de nombre de usuario/contraseña) que desea establecer
● Recupere y seleccione una Base de datos de Configuration Manager disponible desde una lista desplegable
● Configure los ajustes de la Cuenta de usuario del sistema operativo
● Configure los ajustes de la Cuenta de usuario administrativa de AMT
Descubrimiento de clientes
Cuando inicia la aplicación Dell Command | Intel vPro Out of Band y apenas después de configurar los ajustes de su cuenta, el software
realiza las siguientes opciones:
● Actualiza el archivo .mof de Configuration Manager y agrega una clase de inventario de hardware de Dell a Configuration Manager.
● Crea colecciones de dispositivos Con capacidad para AMT de vPro, Que cumplen con los requisitos de aprovisionamiento de
AMT de vPro y Que no cumplen con los requisitos de aprovisionamiento de AMT de vPro en Configuration Manager.
● Crea un Paquete de configuración de ACU de AMT de vPro en Configuration Manager.
● Crea una secuencia de tareas de Descubrir cliente de AMT de vPro en Configuration Manager.
Para descubrir la funcionalidad de AMT y el estado de aprovisionamiento de sistemas cliente desde Configuration Manager, realice lo
siguiente:
1. Distribuya el contenido de la secuencia de tareas de Descubrir cliente de AMT de vPro para distribuir el Paquete de configuración de
ACU de AMT de vPro.
2. Implemente la secuencia de tareas Descubrir cliente de AMT de vPro en una colección de dispositivos.
La secuencia de tareas de Descubrir cliente de AMT de vPro se ejecutará en todos los sistemas cliente de la colección de
dispositivos de destino y los sistemas cliente terminarán, eventualmente, en una de las tres colecciones de dispositivos "AMT de vPro".
Los clientes pueden tardar unos minutos en aparecer en las colecciones de dispositivos. Es posible que deba actualizar manualmente
Aplicación Dell Command | Intel vPro Out Of Band
21

la membresía de las colecciones de dispositivos o reiniciar la consola del administrador de Configuration Manager para actualizar las
colecciones de dispositivos.
NOTA: Cualquier sistema de cliente de Dell que termine en la colección de dispositivos que Cumplen con los requisitos de
aprovisionamiento de AMT de vPro también aparecerá en la lista de Clientes disponibles para las operaciones en la aplicación
Dell Command | Intel vPro Out of Band.
NOTA: Si actualizó desde una versión anterior de Dell Command | Integration Suite para System Center, o si, más adelante,
actualiza el software de instalación y configuración de Intel mediante Dell Command | Intel vPro Out of Band, es posible que vea
varias versiones de la secuencia de tareas de Paquete de configuración de ACU de AMT de vPro y de Descubrir cliente de
AMT de vPro en Configuration Manager. Se recomienda que utilice la instancia de versión más alta de estos objetos, v3 en lugar
de v2, por ejemplo, cuando distribuya contenido o implemente la secuencia de tareas.
Configuración
En la ventana Configuración puede configurar y establecer las preferencias de los distintos componentes de la aplicación, como los
siguientes:
● Configuración de la cuenta
● Indicaciones
● KVM
● Cola de tareas
● Registro
Configuración de la cuenta
Puede configurar la cuenta por medio de la cual desea administrar los sistemas cliente que tengan AMT activado.
1. Inicie la aplicación Dell Command | Intel vPro Out of Band.
2. Haga clic en el ícono de configuración.
3. En la pantalla Configuración, aparecerá la pestaña Configuración de la cuenta.
4. Puede realizar los siguientes ajustes:
● Configurar la información del servidor SQL de Configuration Manager.
● Configurar la información de la base de datos de Configuration Manager.
● Configurar la información de la cuenta de usuario del sistema operativo.
● Configurar la información de la cuenta de usuario de administrador de AMT.
5. Haga clic en Aceptar.
Indicaciones
Configure los ajustes de las indicaciones, tales como Días de retención y Dirección IP de escucha.
1. Inicie la aplicación Dell Command | Intel vPro Out of Band.
2. Haga clic en el ícono de configuración.
En la pantalla Configuración, aparecerá la pestaña Indicaciones.
3. Configure los siguientes ajustes:
● Días de retención: el número de días que los eventos del cliente se almacenan en la base de datos y que varía desde un mínimo de
7 días hasta un máximo de 180 días. Los eventos se eliminan una vez que se cumple el período de días de retención.
● Días de reintento: el número de días que el servicio de indicaciones intenta conectar el servicio AMT en el cliente. El valor
predeterminado y máximo de número de días de reintento es 3.
● Intentos por día: número de veces en un día que el servicio de indicaciones intenta conectar el servicio AMT en el cliente. El valor
predeterminado y máximo de número de intentos por día es 3.
● Dirección IP de escucha: seleccione entre las direcciones IP disponibles en el servidor local una dirección IP de escucha. El valor
predeterminado es la primera dirección IP de la lista de direcciones IP disponibles del servidor local.
NOTA: Si hay suscripciones activas en ejecución, no podrá cambiar la dirección IP o el número de puerto de escucha.
● Número de puerto: es el número del puerto de la dirección IP de escucha. El valor predeterminado es 65000.
22
Aplicación Dell Command | Intel vPro Out Of Band

4. Haga clic en Aceptar.
Cancelación de todas las suscripciones
Utilice el botón Cancelar todas las suscripciones para eliminar las suscripciones de todos los clientes cuando las operaciones de
indicaciones estén afectando negativamente el rendimiento de la red y desee reducir la congestión.
1. Inicie la aplicación Dell Command | Intel vPro Out of Band.
2. Haga clic en el ícono de configuración, en la parte superior derecha de la pantalla.
En la pantalla Configuración, aparecerá la pestaña Indicaciones.
3. Haga clic en Cancelar todas las suscripciones.
NOTA: Puede que tome tiempo cancelar todas las suscripciones dependiendo de la cantidad de clientes actualmente suscritos.
KVM
Le permite especificar la duración de las sesiones de KVM y de consentimiento del usuario antes de que se agote el tiempo de espera.
1. Inicie la aplicación Dell Command | Intel vPro Out of Band.
2. Haga clic en el ícono Configuración.
3. En la pantalla Configuración, haga clic en KVM.
Aparecerá la pestaña KVM.
4. Especifique el tiempo de la sesión de consentimiento del usuario antes de que se agote el tiempo de espera en Expiración de tiempo
de respuesta de consentimiento del usuario.
5. Especifique el tiempo de la sesión de KVM antes de que se agote el tiempo de espera después de un período de inactividad en
Expiración de tiempo de la sesión.
NOTA: Si deja el valor en cero, se desactivará la expiración de tiempo de la sesión.
6. Haga clic en Aceptar.
Cola de tareas
Esta función le permite limitar el número de tareas completadas y las que se muestran en la ventana Cola de tareas.
1. Inicie la aplicación Dell Command | Intel vPro Out of Band.
2. En la pantalla Inicio, haga clic en el ícono de configuración.
3. En la pantalla Configuración, haga clic en Cola de tareas.
Aparecerá la pestaña Cola de tareas.
4. Para que la Cola de tareas se actualice automáticamente, cambie la opción Actualizar automáticamente a Activado.
5. Establezca la opción Límite del historial en el número de tareas que desea que se conserven en la base de datos (entre 1 y 1000).
NOTA: A medida que se crean tareas nuevas, solo se eliminan las tareas completadas, canceladas o anuladas.
6. Haga clic en Aceptar.
Registro
Configure las preferencias en cuanto al nivel de registro y la ubicación de los registros que desea capturar con Dell Command | Intel vPro
Out of Band.
1. Inicie la aplicación Dell Command | Intel vPro Out of Band.
2. En la pantalla Inicio, haga clic en el ícono de configuración.
3. En la pantalla Configuración, haga clic en Registros.
Aparecerá la pestaña Registros.
4. Seleccione una de las siguientes opciones en el menú desplegable Nivel de registro:
● Ninguno: no se capturan registros.
Aplicación Dell Command | Intel vPro Out Of Band
23

● Normal: registro típico para sistemas cliente que funcionan con normalidad. Este nivel de registro es el ajuste recomendado.
● Depuración: registro detallado para la solución de problemas inesperados.
5. Haga clic en Examinar… para elegir la ubicación donde se crearán los archivos de registro.
6. Para ver los registros existentes, haga clic en Ver carpeta.
7. Haga clic en Aceptar.
Aprovisionamiento remoto
El aprovisionamiento remoto le permite realizar de forma remota el aprovisionamiento AMT de clientes con Intel vPro activado.
NOTA: Lea toda la documentación de la función de aprovisionamiento remoto antes de utilizarla.
Requisitos previos para el aprovisionamiento remoto
Para utilizar la función de aprovisionamiento remoto, asegúrese de lo siguiente:
● Usted es un usuario administrador de dominio con privilegios de administrador en Active Directory, autoridad de certificación y
Configuration Manager.
● Está ejecutando su sistema en un servidor de sitio principal de Configuration Manager con la consola de administrador de Configuration
Manager instalada.
● El software de instalación y configuración de Intel no está instalado en el sistema de aprovisionamiento.
● Ha descargado el software de instalación y configuración de Intel versión 12.1 o superior. Intel SCS está disponible para la descarga en
https://www.intel.com/content/www/us/en/software/setup-configuration-software.html.
● En los clientes habilitados para Intel vPro, se instalan el servicio de administración local y el controlador MEI de Intel más reciente. Por
lo general, estos componentes vienen instalados de fábrica, pero también se pueden encontrar en dell.com/support.
● Los sistemas cliente habilitados para Intel vPro se registran como clientes de Configuration Manager.
● Si planea usar un certificado de aprovisionamiento de AMT de una autoridad de certificación de terceros de confianza, consulte
Configuración de certificados de aprovisionamiento remoto. Si planea utilizar un certificado autofirmado de aprovisionamiento de AMT,
debe haberlo creado y tenerlo disponible para el proceso de configuración de aprovisionamiento remoto y la inserción manual del hash
en cada cliente habilitado para vPro para configurarlo de manera remota.
Licencia de aprovisionamiento remoto
Para habilitar la función de aprovisionamiento remoto, es necesario que complete el proceso de licencia.
Para completar el proceso de licencia, realice lo siguiente:
1. Haga clic en Crear solicitud de licencia.
Se abrirá el formulario Crear solicitud de licencia.
2. Rellene el formulario y proporcione un Nombre de dominio, el Nombre de la organización y su dirección de correo electrónico
donde se indica.
3. Haga clic en Crear archivo de licencia y guarde el archivo LicenseReq.xml que se genera en el disco duro.
4. Envíe un mensaje de correo electrónico con el archivo LicenseReq.xml adjunto a [email protected].
5. Cuando reciba el archivo de licencia de Dell, haga clic en el botón Importar archivo de licencia para importar el archivo de licencia y
activar el aprovisionamiento remoto.
NOTA: Puede que tarde un par de días recibir el archivo de licencia de Dell, ya que es un proceso que se realiza de forma manual.
Configuración del certificado de aprovisionamiento remoto
Para utilizar la función de aprovisionamiento remoto de AMT, debe tener un certificado de aprovisionamiento de AMT válido. Un
certificado válido debe proceder de una autoridad de certificación (CA) de terceros de confianza, ser un certificado autofirmado o ambas
opciones.
24
Aplicación Dell Command | Intel vPro Out Of Band

Para obtener un archivo de certificado de servidor relacionado con el aprovisionamiento de AMT de una CA de terceros de confianza, siga
los pasos que se indican a continuación:
1. Cree un archivo de texto de solicitud de firma de certificado (CSR).
a. Haga clic en Crear archivo CSR.
b. Rellene el formulario Crear un archivo de solicitud de firma de certificado (CSR) y proporcione Nombre común, Nombre
de la organización, Ciudad/Localidad, Estado/Provincia y Código de país.
c. Haga clic en Crear archivo CSR.
2. Lleve el archivo CSR a una CA de terceros de confianza y adquiera un archivo de certificado de servidor de la CA.
NOTA: Es posible que se tarde varios días en recibir el archivo de certificado de servidor de parte de la CA.
3. Para importar el archivo de certificado de servidor adquirido una vez que lo reciba de la CA, haga clic en Crear archivo PFX.
4. Rellene el formulario Crear un archivo de intercambio de información personal (PFX) y proporcione la ruta al archivo de
certificado de servidor y una contraseña para el archivo PFX.
5. Haga clic en Crear archivo PFX.
Configuración de la función de aprovisionamiento remoto
1. Inicie la aplicación Dell Command | Intel vPro Out of Band.
2. Haga clic en la pestaña Configuración de aprovisionamiento remoto e ingrese la información necesaria.
3. Haga clic en Guardar y, a continuación, en Aplicar.
El software realiza los siguientes cambios en el ambiente:
● Crea los siguientes objetos en Active Directory:
○ Usuario administrador del RCS
○ Grupo de seguridad de administradores de AMT
○ Unidad de organización de computadoras de AMT
● Agrega una plantilla de certificado de servidor web de AMT a la autoridad de certificación seleccionada
● Instala el software de configuración e instalación de Intel (Intel SCS)
● Importa los certificados especificados en el almacén personal de la cuenta de administrador del RCS
● Crea un perfil de AMT en el servicio de configuración remota (RCS)
● Crea dos secuencias de tareas en Configuration Manager
Actualización del software de instalación y configuración de Intel
después de habilitar el aprovisionamiento remoto
Utilice Dell Command | Integration Suite para System Center versión 5.1 o superior a fin de actualizar el software de configuración e
instalación de Intel (Intel SCS) a una versión posterior después de habilitar el aprovisionamiento remoto.
NOTA:
Asegúrese de contar con la contraseña de la cuenta de administrador del servicio de configuración remota (RCS) antes de
comenzar el proceso de actualización.
Para actualizar Intel SCS después de configurar el aprovisionamiento remoto, realice lo siguiente:
1. Descargue el archivo ZIP del paquete de descarga de Intel SCS desde el sitio de soporte de SCS de Intel y guarde el archivo en un
directorio temporal en una unidad local.
2. En el panel izquierdo de Dell Command | Intel vPro Out of Band, haga clic en la pestaña Aprovisionamiento remoto y, a continuación,
haga clic en Configuración.
3. Desplácese hacia abajo hasta la sección Instalación del servicio de configuración remota (RCS) de la ventana.
4. Haga clic en Actualizar Intel SCS y siga las peticiones del asistente.
Intel SCS se actualiza en el sistema.
Aplicación Dell Command | Intel vPro Out Of Band
25

Preparación de sistemas cliente Intel vPro para aprovisionamiento
remoto
Si especificó un certificado autofirmado durante el proceso de configuración de aprovisionamiento remoto, inserte el hash del certificado
autofirmado en la MEBx de los sistemas cliente donde desea realizar el aprovisionamiento remoto.
Aprovisionamiento de sistemas cliente remotos
Desde la consola del administrador de Configuration Manager, realice lo siguiente:
1. Implemente la secuencia de tareas Configurar cliente de AMT de vPro en la colección de dispositivos con Capacidad para AMT
de vPro o una colección de dispositivos personalizada. La secuencia de tareas se ejecutará en todos los sistemas cliente de la
colección de dispositivos de destino e intentará aprovisionar los sistemas cliente para AMT.
Después del aprovisionamiento, los clientes de AMT aparecerán en la colección de dispositivos que Cumplen con los requisitos de
aprovisionamiento de AMT de vPro . Los clientes pueden tardar unos minutos en aparecer en las colecciones de dispositivos.
2. Es posible que deba actualizar manualmente la membresía de las colecciones de dispositivos o reiniciar la consola del administrador de
Configuration Manager para actualizar las colecciones de dispositivos.
NOTA: Cualquier sistema de cliente de Dell que el software coloque en la colección de dispositivos que Cumplen con los
requisitos de aprovisionamiento de AMT de vPro también aparecerá en la lista de Clientes disponibles para las operaciones
en la aplicación Dell Command | Intel vPro Out of Band.
NOTA: Si actualizó desde una versión anterior de Dell Command | Integration Suite para System Center, o si, más adelante,
actualiza el software de instalación y configuración de Intel mediante Dell Command | Intel vPro Out of Band, es posible que vea
varias versiones de los objetos de AMT de vPro en Configuration Manager. Se recomienda que utilice la instancia de versión más
alta de estos objetos, v3 en lugar de v2, por ejemplo, cuando implemente la secuencia de tareas.
Aprovisionamiento mediante USB
Antes de administrar fuera de banda sistemas cliente basados en Intel Active Management Technology, aprovisione los sistemas cliente
para AMT.
Aprovisionamiento mediante un dispositivo USB
Los sistemas cliente de la red deben adquirir un certificado de aprovisionamiento digital antes de implementar la aplicación de
administración Intel vPro AMT mediante configuración remota.
Para exportar el hash del certificado a los sistemas cliente mediante un dispositivo de almacenamiento USB:
1. Inicie la aplicación Dell Command | Intel vPro Out of Band.
2. Haga clic en la pestaña Aprovisionamiento mediante USB.
3. Ingrese su contraseña de Management Engine (ME) en la sección Contraseña actual y, a continuación, ingrese una Nueva
contraseña para AMT y confírmela.
NOTA:
La contraseña de AMT debe contener un mínimo de ocho caracteres y estar compuesta de mayúsculas, minúsculas,
números y caracteres no alfanuméricos, con excepción de :, _ y ".
4. En Unidad USB, haga clic en Examinar y busque la ubicación del dispositivo de almacenamiento USB.
5. Seleccione el formato de archivo del dispositivo de almacenamiento USB.
6. Seleccione la opción Habilitar configuración remota de la política de consentimiento del usuario si desea que el administrador
anule la política de consentimiento del usuario del sistema cliente.
7. Seleccione el tipo de algoritmo Hash necesario para el entorno de administración fuera de banda.
8. Seleccione la opción Aprovisionamiento OOB (si se activa, los paquetes de saludo se iniciarán inmediatamente) si desea que
los paquetes de saludo se envíen inmediatamente.
9. Seleccione la opción Registros de consumibles para registrar los sistemas aprovisionados.
10. Examine y seleccione el Archivo de certificado que desea aplicar en los sistemas cliente para el aprovisionamiento AMT.
11. Ingrese un nombre para el archivo de certificado.
26
Aplicación Dell Command | Intel vPro Out Of Band

12. Haga clic en Crear clave.
Se creó la unidad de aprovisionamiento USB.
13. Haga clic en Exportar….
La unidad de aprovisionamiento USB se exporta al dispositivo de almacenamiento USB.
Indicaciones
La aplicación Dell Command | Intel vPro Out Of Band ofrece una función de indicaciones que le permite supervisar, diagnosticar y
administrar clientes de forma remota por medio de filtros de grupo de trabajo de administración distribuida (DMTF) (indicaciones) para
supervisar cada cliente.
NOTA: Puede encontrar más información acerca de los filtros DMTF en el sitio web de DMTF: www.dmtf.org.
Las indicaciones le permiten supervisar eventos de diagnóstico como los siguientes:
● Falla de la placa base
● Error de la CPU
● Falla del suministro de energía
● Falla de subsistema de memoria
La función de indicaciones tiene las siguientes funcionalidades:
● Configuración: para ajustar los datos de configuración de la función.
● Políticas: asocie filtros con una política para aplicar en uno o más clientes.
● Configurar suscripciones: asocie políticas con los clientes de la red y aplique las políticas en los clientes.
● Estado de la suscripción: vea y administre suscripciones.
● Eventos: vea, administre y exporte eventos.
Filtros recomendados y opcionales
Algunas indicaciones tienen un alto tráfico de mensajes: cuando se aplican a un cliente, es probable que estos filtros generen una gran
cantidad de mensajes, por lo que deben utilizarse con extrema precaución. Para evitar la congestión en la red, solo se puede aplicar un
filtro opcional a un único cliente en la red a la vez. Los filtros admitidos son los siguientes:
Filtros recomendados
● Intel
®
AMT: CorePlatform
Filtros opcionales
PRECAUCIÓN:
Utilice los siguientes filtros opcionales con mucho cuidado, ya que pueden afectar el rendimiento de la
red. Una de las mejores formas de usar estos filtros es aplicar un solo filtro opcional a un cliente específico durante un
breve período para diagnosticar problemas.
● Ninguno: valor predeterminado
● Intel
®
AMT: Platform
● Intel
®
AMT: ME Presence
● Intel
®
AMT: Features
● Intel
®
AMT: User
● Intel
®
AMT: FW ProgressEvents
● Intel
®
AMT: All
Políticas
En la pantalla Políticas puede ver las políticas de indicaciones que se han creado previamente y también realizar las siguientes tareas:
● Crear una política nueva
● Editar una política
● Eliminar una política
La tabla se puede ordenar en orden ascendente o descendente en cualquiera de los campos; para hacerlo, haga clic en el título de la
columna correspondiente.
Aplicación Dell Command | Intel vPro Out Of Band
27

Crear una política
1. Haga clic en Indicaciones > Políticas.
2. Haga clic en Nuevo.
Se abrirá la pantalla Crear política.
3. Ingrese un nombre para la política. El nombre no debe coincidir con un nombre de política existente, solo puede contener caracteres
alfanuméricos y espacios, y puede tener hasta 64 caracteres de longitud.
4. Seleccione los filtros que desea incluir en la política. Para crear una política nueva, debe seleccionar al menos un filtro, pero no más
de dos filtros que incluyan el filtro CorePlatform (recomendado) y uno de los filtros opcionales. Consulte Filtros recomendados y
opcionales para obtener información sobre qué filtros utilizar y cuándo hacerlo.
NOTA: Solo puede seleccionar un filtro opcional para incluir en una política.
5. Haga clic en Aceptar.
La nueva política aparecerá en la tabla Políticas.
NOTA: La política se considerará "activa" tan pronto se incluya en una o más suscripciones.
Editar una política
1. Haga clic en Indicaciones > Políticas en el panel de la izquierda.
2. Seleccione la política que desea editar.
NOTA: Solo se pueden editar las políticas inactivas.
Se activará el botón Editar.
3. Haga clic en el botón Editar.
Se abrirá la pantalla Editar política.
4. Realice los cambios deseados en la política.
NOTA: Para guardar la política, debe seleccionar al menos un filtro.
PRECAUCIÓN: Utilice los filtros opcionales con mucho cuidado, ya que pueden afectar el rendimiento de la red. Una
de las mejores formas de usar estos filtros es aplicar un solo filtro opcional a un cliente específico durante un breve
período para diagnosticar problemas.
5. Haga clic en Aceptar.
NOTA: Las políticas no estarán activas hasta que se incluyan en una suscripción.
Eliminar una política
1. Haga clic en Indicaciones > Políticas en el panel de la izquierda.
2. Seleccione la política que desea eliminar.
NOTA: Solo se pueden eliminar las políticas inactivas.
Se activará el botón Eliminar.
3. Haga clic en el botón Eliminar.
Configurar suscripciones
Una suscripción es una colección de una política con uno o más clientes seleccionados de la red. En la ventana Configurar suscripciones
puede ver las suscripciones que se han creado previamente, además de realizar las siguientes operaciones:
● Crear una nueva suscripción
● Editar una suscripción
28
Aplicación Dell Command | Intel vPro Out Of Band

● Eliminar una suscripción
● Suscribir (aplicar una suscripción a los clientes seleccionados)
● Cancelar suscripción (eliminar la suscripción de un cliente)
Cada fila de suscripción puede estar en uno de varios estados:
● Pendiente
● En ejecución
● Deteniéndose
● Completo
● Completa con errores
● Detenido
Para ordenar la tabla de suscripciones por cualquiera de los campos en orden ascendente o descendente, haga clic en el título de la
columna correspondiente. Columnas de la tabla Suscripciones:
● Nombre de la suscripción
● Operación
● Modificador: modifica la operación. Actualmente, Detener es el único modificador.
● Estado: el estado de la suscripción. Si un solo cliente permanece en el estado Pendiente o Reintentar, el estado de la suscripción será
Completa con errores.
● Nombre de la política
● Filtros de política
● Clientes: si hay un cliente incluido en la suscripción, el nombre de dominio completo (FQDN) se mostrará en la tabla. Para ver una lista
de FQDN de clientes incluidos en la suscripción en caso de que haya más de uno, haga clic en Varios. . . hipervínculo en la columna.
Para actualizar la tabla Suscripciones, haga clic en el botón Actualizar.
Crear una suscripción
NOTA: Para crear una suscripción, debe tener creada al menos una política y contar con clientes disponibles.
1. Haga clic en Indicaciones > Configurar suscripciones y, a continuación, haga clic en el botón Nueva.
Aparecerá la pantalla Crear suscripción.
2. Ingrese el nombre de la suscripción. El nombre debe ser único, debe contener solamente caracteres alfanuméricos y espacios, y la
longitud no debe superar los 64 caracteres.
3. Seleccione la política que desee incluir en la suscripción.
4. Haga clic en Siguiente.
Aparecerá la pantalla Seleccionar clientes.
5. También puede usar los filtros de Buscar clientes para limitar la lista de clientes disponibles.
NOTA:
Si la política que seleccionó para esta suscripción solo contiene el filtro recomendado, puede seleccionar varios clientes de
la lista de clientes disponibles para aplicar esta suscripción. Sin embargo, si la política que seleccionó para esta suscripción contiene
uno de los filtros opcionales, solo podrá elegir un cliente.
6. Seleccione uno o más clientes según corresponda en la lista de la izquierda y, a continuación, muévalos a la lista de la derecha.
7. Haga clic en Finalizar.
Editar una suscripción
1. Haga clic en Indicaciones > Configurar suscripciones.
NOTA: No se puede editar una suscripción activa.
2. Seleccione la suscripción que desea editar.
3. Haga clic en el botón Editar.
Aparecerá la pantalla Editar suscripción.
4. Realice los cambios necesarios en la pantalla Editar suscripción y, a continuación, haga clic en Siguiente.
5. Realice los cambios necesarios en la pantalla Editar cliente seleccionado y, a continuación, haga clic en Finalizar.
Aplicación Dell Command | Intel vPro Out Of Band
29

Eliminar una suscripción
1. Haga clic en Indicaciones > Configurar suscripciones.
NOTA: No se puede eliminar una suscripción activa.
2. Seleccione la suscripción que desea eliminar.
3. Haga clic en el botón Eliminar.
Aplicar una suscripción
NOTA: No se puede aplicar una suscripción nueva si no está configurada la dirección IP de escucha. Haga clic en Configuración >
Indicaciones para establecer una dirección IP de escucha.
NOTA: No se puede aplicar una suscripción nueva que contenga uno o más filtros y uno o más clientes que coincidan con los de una
suscripción existente activa.
NOTA: No se puede aplicar una suscripción que incluya uno de los filtros opcionales cuando hay otra suscripción activa que contiene
uno de los filtros con tráfico intensivo de mensajes.
NOTA: Si hay una tarea Cancelar todas las suscripciones en curso, no podrá hacer, cancelar ni detener suscripciones.
NOTA: Si el servicio de indicaciones (DellAweSvc) no está en ejecución, no podrá hacer, cancelar ni detener suscripciones.
Compruebe el estado del servicio en la consola de servicios.
1. Haga clic en Indicaciones > Configurar suscripciones.
2. Seleccione la suscripción que desea aplicar.
3. Haga clic en Suscribir.
Cancelar una suscripción
NOTA: Si hay una tarea Cancelar todas las suscripciones en curso, no podrá hacer, cancelar ni detener suscripciones.
NOTA: Si el servicio de indicaciones (DellAweSvc) no está en ejecución, no podrá hacer, cancelar ni detener suscripciones.
Compruebe el estado del servicio en la consola de servicios.
1. Haga clic en Indicaciones > Configurar suscripciones.
2. Seleccione la suscripción que desea cancelar.
3. Haga clic en Cancelar suscripción.
Estado de la suscripción
En la pantalla Estado de la suscripción puede ver el estado de las suscripciones. Para cada suscripción que haya creado y para cada uno
de los filtros incluidos en la política de suscripción, los clientes a los que se haya aplicado la suscripción se mostrarán en una línea separada
(número de filtros x número de clientes = número de entradas en la tabla por suscripción). Cada fila de suscripción/cliente puede estar en
uno de varios estados:
● Listo
● Reintento pendiente
● En proceso
● Ejecución satisfactoria
● Falla
● Detenido
Para ordenar la tabla de suscripciones por cualquiera de los campos en orden ascendente o descendente, haga clic en el título de la
columna correspondiente. Columnas de la tabla:
● Nombre de la suscripción
30
Aplicación Dell Command | Intel vPro Out Of Band

● Operación
● Modificador
● Estado
● Cliente
● Filtro de políticas
Para actualizar la tabla Estado de la suscripción, haga clic en el botón Actualizar.
Detener una suscripción
Si una o más filas de una suscripción indican el estado Listo, En proceso o Reintento pendiente, podrá detener la suscripción. Detener una
suscripción no afectará a ninguna de las filas de la suscripción que estén en los estados Realizada o Error. Una vez que haya detenido una
suscripción, podrá volver a la pantalla Configurar suscripción y editar, eliminar, aplicar o cancelar la suscripción.
NOTA: Cuando se detiene la suscripción en un cliente, la detención se aplica en todos los clientes donde se aplicó dicha suscripción.
1. Haga clic en Indicaciones > Estado de la suscripción.
2. Seleccione la suscripción que desea detener.
3. Haga clic en DETENER SUSCRIPCIÓN.
Eventos
La pantalla Eventos muestra una lista con las indicaciones que aparecen cuando se aplica una suscripción. En esta pantalla no solo verá la
lista de eventos, sino que además podrá exportar la lista a un archivo *.csv. Cuando ya no necesite realizar un seguimiento de ciertos tipos
de eventos, puede agregar el ID de mensaje del evento a una lista negra; los eventos seguirán ocurriendo, pero no se almacenarán hasta
que los quite de la lista negra.
La lista de eventos se puede ordenar solo por la columna de fecha. En la lista de eventos se muestra además esta información:
● Cliente: el sistema cliente que generó el evento.
● ID de mensaje: tipo de evento; varios eventos pueden compartir el mismo ID de mensaje.
● Descripción: breve descripción del evento.
● Gravedad: los niveles de gravedad posibles del evento son Desconocido, Otro, Información, Advertencia, Menor, Mayor, Crítico y Fatal.
● Tipo de alerta: los tipos de alerta posibles son Otro, Comunicaciones, Calidad de servicio, Error de procesamiento, Dispositivo,
Medioambiental, Cambio de modelo y Seguridad.
Se proporciona un contador de eventos en la parte superior derecha de la pantalla. Haga clic en el botón Actualizar para actualizar el
conteo de eventos y la lista de eventos.
NOTA:
El contador de eventos es un conteo de todos los eventos almacenados y no de los eventos que se muestran en la lista de
eventos.
Visualización de eventos
Para ver la lista de eventos:
1. Haga clic en Indicaciones > Eventos en el panel de la izquierda.
2. De forma opcional, utilice un filtro para restringir los eventos que se muestran en la lista de eventos:
NOTA:
El contador de eventos es un conteo de todos los eventos almacenados y no de los eventos que se muestran en la lista de
eventos.
a. Haga clic en CONFIGURACIÓN DE FILTRO.
Aparecerá la pantalla Configuración de filtro de evento.
b. Seleccione un método de filtro: Ninguno, Cliente, ID de mensaje, Cliente o ID de mensaje.
c. Haga clic en Siguiente. Según la opción de filtro seleccionada, seleccione un Cliente o un ID de mensaje.
d. Haga clic en Finalizar.
La lista de eventos se actualiza.
Agregar eventos a la lista negra
Para evitar que tipos específicos de eventos (ID de mensaje) aparezcan en la lista de eventos, agréguelos a la lista negra:
Aplicación Dell Command | Intel vPro Out Of Band
31

1. Haga clic en Indicaciones > Eventos en el panel de la izquierda.
2. Seleccione los ID de mensaje que desea agregar a la lista negra poniendo una marca de verificación en los cuadros correspondientes.
3. Haga clic en AGREGAR A LA LISTA NEGRA.
Los ID de mensaje de los eventos seleccionados se agregarán a la lista negra.
NOTA: Cuando se agrega un ID de mensaje a la lista negra, los eventos previos con el mismo ID de mensaje permanecen en la lista
de eventos y solo los nuevos eventos que tengan ese ID de mensaje se descartarán.
NOTA: Agregar todos los eventos a la lista negra significa que todos o casi todos los eventos nuevos se descartarán.
Eliminar eventos de la lista negra
Para eliminar ID de mensaje de la lista negra para que no se descarten esos tipos de eventos:
1. Haga clic en Indicaciones > Eventos en el panel de la izquierda.
2. Haga clic en ADMINISTRAR LISTA NEGRA.
Aparecerá la pantalla Lista negra de eventos. Puede ordenar los eventos en la lista negra por los campos ID de mensaje o Descripción.
3. Seleccione los ID de mensaje que desea eliminar de la lista negra poniendo una marca de verificación en los cuadros correspondientes.
4. Haga clic en ELIMINAR DE LA LISTA NEGRA y, a continuación, haga clic en CERRAR.
Los eventos nuevos que contengan los ID de mensaje eliminados ya no se descartarán y se mostrarán en la lista de eventos.
Exportar eventos
Para exportar una lista de eventos a un archivo *.cvs:
1. Haga clic en Indicaciones > Eventos en el panel de la izquierda.
2. Seleccione los eventos que desea exportar poniendo una marca de verificación en los cuadros correspondientes.
3. Haga clic en EXPORTAR. . . .
4. Desplácese hasta la ubicación donde desea guardar el archivo de lista de eventos y haga clic en Guardar.
Los eventos seleccionados se guardan en el archivo *.cvs.
Configuración de clientes
Le permite configurar el perfil de energía, el orden de arranque, los ajustes del BIOS y las contraseñas del BIOS en los sistemas cliente de
destino.
Configuración del perfil de energía
Defina los diferentes perfiles de energía en los sistemas cliente administrados por Dell Command | Intel vPro Out of Band. Puede controlar
funciones tales como Wake On LAN (WOL), encendido, apagado por falla de alimentación, etc., en los distintos estados de energía (S0 a
S5) del sistema cliente.
1. Inicie la aplicación Dell Command | Intel vPro Out of Band.
2. Haga clic en Configuración de cliente > Perfil de energía.
3. Seleccione la política de energía para los equipos portátiles y móviles. Haga clic en Siguiente.
Aparecerá la pestaña Seleccionar clientes.
4. Busque los sistemas cliente a los que desea aplicar los paquetes de energía.
5. En la lista Clientes disponibles, seleccione los sistemas cliente que desea administrar y haga clic en el botón
para mover los
sistemas seleccionados, o presione el botón
para mover todos los clientes Dell detectados a la lista Clientes seleccionados.
6. Haga clic en Siguiente.
Aparecerá la pestaña Programar tarea.
7. Puede elegir aplicar los cambios de inmediato o programar que se ejecuten en otro momento.
Según el programa, seleccione una de las siguientes opciones:
● Ejecutar ahora: los cambios en los perfiles de energía se aplican inmediatamente.
● Ejecutar en: los cambios en los perfiles de energía quedarán en cola en la Cola de tareas.
NOTA: Puede iniciar la Cola de tareas para ver la lista de tareas completadas y pendientes.
32 Aplicación Dell Command | Intel vPro Out Of Band

NOTA: Si los sistemas cliente no están conectados a la red, vuelva a ejecutar la tarea después de que el sistema cliente vuelva a
estar en línea.
8. Proporcione un nombre a la tarea que está ejecutando y haga clic en Siguiente.
Aparece la pestaña Resumen.
9. Haga clic en Finalizar.
Se abrirá la ventana Cola de tareas y, en función de cómo haya programado la tarea, esta comenzará inmediatamente o permanecerá
en cola.
Configuración del orden de arranque
Cambie o configure el orden de arranque en los sistemas cliente objetivo. En los sistemas cliente con dispositivos de arranque heredados, la
función Orden de arranque le permite realizar cambios en la secuencia de arranque de una sola vez o permanentes.
NOTA: La función Orden de arranque no se admite en el modo de arranque UEFI.
1. Inicie la aplicación Dell Command | Intel vPro Out of Band.
2. Haga clic en Configuración de cliente > Orden de arranque.
3. En la tabla se muestran todos los dispositivos de arranque posibles. Para cambiar el orden de arranque:
● Para mover los dispositivos de arranque hacia arriba o hacia abajo, haga clic en las flechas arriba o abajo en la parte inferior de la
tabla.
● Para desactivar los dispositivos de arranque, marque o desmarque la casilla de verificación que está al lado de cada dispositivo.
4. Seleccione una de las opciones de configuración:
● Configuración de arranque de una vez: si desea modificar el orden de arranque solo por un ciclo de reinicio.
NOTA: Si no selecciona esta opción, el orden de arranque se cambiará en forma permanente.
● Continuar en caso de error: si desea que la ejecución de la tarea continúe en los sistemas cliente siguientes cuando se produzca
un error, seleccione la opción Continuar en caso de error. De lo contrario, la ejecución de la tarea se detendrá en el primer
sistema cliente en el que se encuentre un error.
● Reiniciar el cliente después de aplicar los cambios: si desea reiniciar los sistemas cliente después de que se apliquen los
cambios.
5. Haga clic en Siguiente.
Se abrirá la pestaña Seleccionar clientes.
6. Busque los sistemas cliente en los que desea aplicar los cambios en el orden de arranque.
7.
En la lista Clientes disponibles, seleccione los sistemas cliente que desea administrar y haga clic en el botón
para mover los
sistemas seleccionados, o presione el botón
para mover todos los clientes Dell detectados a la lista Clientes seleccionados.
8. Haga clic en Siguiente.
Aparecerá la pestaña Programar tarea.
9. Puede elegir aplicar los cambios de inmediato o programar que se ejecuten en otro momento.
Según el programa, seleccione una de las siguientes opciones:
● Ejecutar ahora: los cambios en el orden de arranque se aplican inmediatamente y se muestra el estado En ejecución en la Cola
de tareas.
● Ejecutar en: los cambios en el orden de arranque quedarán en cola en la Cola de tareas.
NOTA: Puede iniciar la Cola de tareas para ver la lista de tareas completadas y pendientes.
NOTA: Si los sistemas cliente no están conectados a la red, vuelva a ejecutar la tarea.
10. Proporcione un nombre a la tarea que está ejecutando y haga clic en Siguiente.
Aparece la pestaña Resumen.
11. Haga clic en Finalizar.
Se abrirá la ventana Cola de tareas y, en función de cómo haya programado la tarea, esta comenzará inmediatamente o permanecerá
en cola.
Configuración de los valores del BIOS
Esta función le permite configurar, cambiar y restablecer de forma remota la configuración del BIOS en uno o varios sistemas cliente.
NOTA: Las opciones de configuración del BIOS admitidas varían para cada sistema cliente.
Aplicación Dell Command | Intel vPro Out Of Band 33

1. Inicie las extensiones de administración de Intel vPro OOB.
2. Haga clic en Configuración de cliente > Configuración del BIOS.
3. Haga los cambios que desee en la configuración del BIOS de los sistemas cliente y seleccione la casilla de verificación debajo de
Aplicar.
4. Si desea que la ejecución de la tarea continúe en los sistemas cliente siguientes cuando se produzca un error, seleccione la opción
Continuar en caso de error. De lo contrario, la ejecución de la tarea se detendrá en el primer sistema cliente en el que se encuentre
un error.
5. Seleccione la opción Continuar en caso de que el ajuste de BIOS no esté disponible para continuar con los cambios del BIOS en
caso de que una función particular del BIOS no esté disponible en el sistema cliente.
6. Seleccione la opción Reiniciar después de aplicar los cambios si desea reiniciar después de que se apliquen los cambios.
7. Haga clic en Siguiente.
Aparecerá la pestaña Seleccionar clientes.
8. Busque los sistemas cliente en los que desea aplicar los cambios en el orden de arranque.
9. En la lista Clientes disponibles, seleccione los sistemas cliente que desea administrar y haga clic en el botón
para mover los
sistemas seleccionados, o presione el botón para mover todos los clientes Dell detectados a la lista Clientes seleccionados.
10. Haga clic en Siguiente.
Aparecerá la pestaña Programar tarea.
11. Puede elegir aplicar los cambios de inmediato o programar que se ejecuten en otro momento.
Dependiendo del programa, seleccione una de las siguientes opciones:
● Ejecutar ahora: la configuración de ajustes del BIOS se aplica inmediatamente y se muestra el estado En ejecución en la Cola de
tareas.
● Ejecutar en: la configuración de ajustes del BIOS está en espera en la Cola de tareas.
NOTA: Puede iniciar la Cola de tareas para ver la lista de tareas completadas y pendientes.
NOTA: Si los sistemas cliente Dell no están conectados a la red, vuelva a ejecutar la tarea.
12. Proporcione un nombre a la tarea y haga clic en Siguiente.
Aparece la pestaña Resumen.
13. Haga clic en Finalizar.
Se abrirá la ventana Cola de tareas y, en función de cómo haya programado la tarea, esta comenzará inmediatamente o permanecerá
en cola.
Configuración de contraseñas del BIOS
Esta función le permite administrar las contraseñas del BIOS, establecer contraseñas, eliminar contraseñas o cambiar los requisitos de
longitud de las contraseñas.
1. Inicie la aplicación Dell Command | Intel vPro Out of Band.
2. Haga clic en Configuración de cliente > Contraseñas del BIOS.
Aparecerá la pestaña Contraseñas del BIOS.
3. Seleccione una de las siguientes opciones:
● Eliminar: para eliminar la contraseña del Administrador o del Sistema.
NOTA: Borre primero la contraseña del Sistema antes de borrar la contraseña del Administrador.
● Establecer: ingrese y confirme la contraseña del Administrador o del Sistema.
NOTA: Los sistemas cliente se deben reiniciar después de que se establecen las contraseñas de Administrador o Sistema.
● Longitud: puede especificar la longitud mínima y máxima de las contraseñas de Administrador y Sistema.
4. Si desea que la ejecución de la tarea continúe en los sistemas cliente siguientes cuando se produzca un error, seleccione la opción
Continuar en caso de error. De lo contrario, la ejecución de la tarea se detendrá en el primer sistema cliente en el que se encuentre
un error
5. Si desea reiniciar después de aplicar los cambios, seleccione la opción Reiniciar después de aplicar los cambios.
6. Haga clic en Siguiente.
Aparecerá la pestaña Seleccionar clientes.
7. Busque los sistemas cliente en los que desea aplicar los cambios en el orden de arranque.
8. En la lista Clientes disponibles, seleccione los sistemas cliente que desea administrar y haga clic en el botón
para mover los
sistemas seleccionados, o presione el botón para mover todos los clientes Dell detectados a la lista Clientes seleccionados.
9. Haga clic en Siguiente.
34
Aplicación Dell Command | Intel vPro Out Of Band

Aparecerá la pestaña Programar tarea.
10. Puede elegir aplicar los cambios en la contraseña de inmediato o programar que se ejecuten en otro momento.
Dependiendo del programa, seleccione una de las siguientes opciones:
● Ejecutar ahora: la configuración de contraseña del BIOS se aplica inmediatamente y se muestra el estado En ejecución en la
Cola de tareas.
NOTA: Si los sistemas cliente Dell no están conectados a la red, vuelva a ejecutar la tarea.
● Ejecutar en: la configuración de contraseña del BIOS está en espera en la Cola de tareas.
NOTA: Puede iniciar la Cola de tareas para ver la lista de tareas completadas y pendientes.
11. Proporcione una breve descripción de los cambios que está aplicando y haga clic en Siguiente.
Aparece la pestaña Resumen.
12. Haga clic en Finalizar.
Se abrirá la ventana Cola de tareas y, en función de cómo haya programado la tarea, esta comenzará inmediatamente o permanecerá
en cola.
Operaciones
Esta función le permite configurar sesiones KVM, apagar, encender y reiniciar sistemas cliente Dell, y borrar de forma remota los discos
duros de los sistemas cliente Dell.
Establecer sesiones KVM
Esta función le permite ver de manera remota el monitor principal y el monitor secundario (si existe) de los sistemas cliente con una tarjeta
gráfica Intel. Para obtener más información, consulte la documentación de los sistemas cliente en dell.com/support/manuals.
NOTA:
Antes de establecer una sesión KVM remota, deberá habilitar KVM en la interfaz Intel Management Engine BIOS Extension
(MEBx).
NOTA: Si la sesión de KVM expira después de un tiempo de inactividad, restablezca la sesión de KVM. Para especificar el período de
tiempo de espera, consulte KVM.
Para establecer sesiones de KVM con sistemas cliente remotos con una tarjeta gráfica Intel:
1. Inicie la aplicación Dell Command | Intel vPro Out of Band.
2. Haga clic en Operaciones > Conectar KVM.
Aparecerá la pestaña Conectar KVM.
3. Busque la lista de sistemas cliente donde desea establecer las sesiones KVM.
4. Seleccione un sistema cliente donde desea iniciar la sesión KVM y haga clic en Conectar.
Aplicación de la administración de energía
Esta función le permite apagar o reiniciar fácilmente el sistema cliente por medio del sistema operativo Windows habilitado por la operación
AMT.
NOTA:
El firewall de Windows puede bloquear la solicitud ordenada de energía de Dell Command | Integration Suite for System
Center.
1. Inicie la aplicación Dell Command | Intel vPro Out of Band.
2. Haga clic en Operaciones > Administración de energía.
Aparecerá la pestaña Administración de energía.
3. Seleccione en la lista desplegable la opción de control de energía que desea ejecutar en los sistemas cliente.
4. Haga clic en Siguiente.
Aparecerá la pestaña Seleccionar clientes.
5. Busque el sistema cliente donde desea que se apliquen los cambios de administración de energía.
6. En la lista Clientes disponibles, seleccione los sistemas cliente que desea administrar y haga clic en el botón
para mover los
sistemas seleccionados, o presione el botón para mover todos los clientes Dell detectados a la lista Clientes seleccionados.
7. Haga clic en Siguiente.
Aparecerá la pestaña Programar tarea.
Aplicación Dell Command | Intel vPro Out Of Band
35

8. Puede elegir aplicar la tarea de inmediato o programar que se ejecute en otro momento.
Según el programa, seleccione una de las siguientes opciones:
● Ejecutar ahora: los cambios de administración de energía se aplican inmediatamente y se muestra el estado En ejecución en la
Cola de tareas.
NOTA: Si los sistemas cliente Dell no están conectados a la red, vuelva a ejecutar la tarea.
● Ejecutar en: los cambios de administración de energía quedarán en cola en la Cola de tareas.
NOTA: Puede iniciar la Cola de tareas para ver la lista de tareas completadas y pendientes.
9. Proporcione una breve descripción de los cambios que está aplicando y haga clic en Siguiente.
Aparece la pestaña Resumen.
10. Haga clic en Finalizar.
Borrar datos en el cliente
PRECAUCIÓN: Esta operación eliminará todos los datos de los sistemas cliente.
NOTA: El borrado remoto del disco duro cliente puede tardar varias horas en completarse.
La función Borrar disco del cliente permite borrar de forma remota los datos de los discos duros en los sistemas cliente admitidos.
1. Inicie la aplicación Dell Command | Intel vPro Out of Band.
2. Haga clic en Operaciones > Borrar datos en el cliente.
3. Después de seleccionar Borrar datos en el cliente, puede realizar una de las siguientes acciones:
● Programar: para programar una hora para borrar el disco duro en el sistema cliente. Para obtener más información, consulte
Programar el borrado de datos en el cliente.
NOTA:
Para programar una operación de borrado remoto de datos en el cliente, debe poder acceder al cliente a través de la
red.
● Recuperar: para recuperar el estado del borrado del disco duro del sistema cliente. Para obtener más información, consulte
Recuperación del estado de borrado de datos del cliente.
Programación del borrado de datos en el cliente
La función Borrar datos en el cliente permite borrar de forma remota los datos de los discos duros en los sistemas cliente admitidos. Para
programar el borrado de datos en el cliente:
1. Seleccione Programar y haga clic en Siguiente.
Aparecerá la pestaña Seleccionar clientes.
2. Busque los sistemas cliente en los que desea programar un borrado remoto de datos.
3.
Seleccione en la lista Clientes disponibles los sistemas cliente que desea administrar y haga clic en el botón
para mover los
sistemas seleccionados o presione el botón para mover todos los clientes Dell detectados a la lista Clientes seleccionados.
4. Haga clic en Siguiente.
5. Aparecerá la pestaña Programar tarea.
6. Puede elegir aplicar la tarea de inmediato o programar que se ejecute en otro momento. Según el programa, seleccione una de las
siguientes opciones:
● Ejecutar ahora: las operaciones de borrado de datos en el cliente se realizan inmediatamente y se muestra el estado En ejecución
en la Cola de tareas.
NOTA: Si los sistemas cliente no están conectados a la red, vuelva a ejecutar la tarea.
● Ejecutar en: las operaciones de borrado del disco del cliente se quedarán en cola en la Cola de tareas.
NOTA: Puede iniciar la Cola de tareas para ver la lista de tareas completadas y pendientes.
7. Proporcione una breve descripción de la tarea que se está realizando y haga clic en Siguiente.
NOTA:
Se recomienda ejecutar la tarea Recuperar datos de borrado del cliente para comprobar que los discos duros del
sistema cliente se formatearon correctamente. Para obtener más información, consulte Recuperar datos de borrado del cliente.
8. Haga clic en Finalizar.
36
Aplicación Dell Command | Intel vPro Out Of Band

Recuperación del estado de borrado del disco del cliente
NOTA: La opción Recuperar solicita el estado de la operación de borrado de datos del cliente.
NOTA: Después de que se emite el comando de borrado remoto del disco duro desde el servidor hacia el sistema cliente, el estado
de la tarea cambia a Completa. El proceso de formateo del sistema cliente solo comenzará después de que el estado cambie a
Completa.
Para recuperar el estado:
1. Seleccione Recuperar y haga clic en Siguiente.
Aparecerá la pestaña Seleccionar clientes.
2. Busque los sistemas cliente en los que desea recuperar el estado de borrado de datos del cliente.
3. Seleccione en la lista Clientes disponibles los sistemas cliente que desea administrar y haga clic en el botón para mover los
sistemas seleccionados o presione el botón para mover todos los clientes Dell detectados a la lista Clientes seleccionados.
4. Haga clic en Siguiente.
5. Aparecerá la pestaña Programar tarea.
6. Puede elegir aplicar la tarea de inmediato o programar que se ejecute en otro momento. Según el programa, seleccione una de las
siguientes opciones:
● Ejecutar ahora: el estado de las operaciones de borrado de datos del cliente se recupera inmediatamente y se muestra el estado En
ejecución en la Cola de tareas.
NOTA: Si los sistemas cliente no están conectados a la red, vuelva a ejecutar la tarea.
● Ejecutar en: el estado quedará en cola en la Cola de tareas.
NOTA: Puede iniciar la Cola de tareas para ver la lista de tareas completadas y pendientes.
7. Proporcione una breve descripción de los cambios que está aplicando y haga clic en Siguiente.
Aparece la pestaña Resumen.
8. Haga clic en Finalizar.
Generación de informes
Esta función le permite generar y ver informes detallados sobre capacidad de administración fuera de banda, aprovisionamiento, estado de
la batería de sistemas cliente en laptops e informes de inventario de hardware de sistemas cliente únicos o múltiples. Estos informes se
pueden exportar a una hoja de cálculo.
1. Inicie la aplicación Dell Command | Intel vPro Out of Band.
2. En la pantalla Inicio, haga clic en Informes.
3. En la pantalla Bienvenido puede generar los siguientes informes:
● Capacidad de administración fuera de banda: puede ver la configuración de AMT Management Engine de los sistemas cliente.
● Aprovisionamiento: vea el estado de aprovisionamiento de todos los sistemas cliente de la red.
● Estado de la batería: vea el estado de la batería de todos los sistemas cliente de la red que tengan AMT activado.
● Inventario de hardware: recopile la información de inventario de todos los sistemas cliente de la red.
4. Después de seleccionar el tipo de informe que desea, puede realizar alguna de las siguientes acciones:
● Programar: para obtener más información, consulte Programación de informes.
● Recuperar: para obtener más información, consulte Recuperación de informes.
Programación de informes
Genere informes para sistemas cliente de la red seleccionados. Para programar un informe:
1. Haga clic en Programar.
Aparecerá la pestaña Seleccionar clientes.
2. Busque la lista de sistemas cliente para los que desea ver un informe.
3. En la lista Clientes disponibles, seleccione los sistemas cliente que desea administrar y haga clic en el botón
para mover los
sistemas seleccionados, o presione el botón
para mover todos los clientes Dell detectados a la lista Clientes seleccionados.
4. Haga clic en Siguiente.
Aplicación Dell Command | Intel vPro Out Of Band
37

Aparecerá la pestaña Programar tarea.
5. Puede elegir aplicar la tarea de inmediato o programar que se ejecute en otro momento. Según el programa, seleccione una de las
siguientes opciones:
● Ejecutar ahora: la tarea de programación de informe se aplica inmediatamente y se muestra el estado En ejecución en la Cola de
tareas.
NOTA: Si los sistemas cliente no están conectados a la red, vuelva a ejecutar la tarea.
● Ejecutar en: la tarea de programación de informe quedará en cola en la Cola de tareas.
NOTA: Puede iniciar la Cola de tareas para ver la lista de tareas completadas y pendientes.
6. Proporcione un nombre a la tarea y haga clic en Siguiente.
Aparece la pestaña Resumen.
7. Haga clic en Finalizar.
Se abrirá la ventana Cola de tareas y, en función de cómo haya programado la tarea, esta comenzará inmediatamente o permanecerá
en cola.
Recuperación de informes
NOTA: La recuperación de informes permite solicitar un informe de los datos recopilados a través de Informes programados.
Ver informes existentes. Para recuperar un informe:
1. Haga clic en Recuperar.
Aparecerá la pestaña Seleccionar clientes.
2. Busque la lista de sistemas cliente para los que desea ver un informe.
3.
En la lista Clientes disponibles, seleccione los sistemas cliente que desea administrar y haga clic en el botón
para mover los
sistemas seleccionados, o presione el botón para mover todos los clientes Dell detectados a la lista Clientes seleccionados.
4. Haga clic en Siguiente.
5. Puede elegir aplicar la tarea de inmediato o programar que se ejecute en otro momento.
Según el programa, seleccione una de las siguientes opciones:
● Ejecutar ahora: la tarea Recuperar informe se aplica inmediatamente y se muestra el estado En ejecución en la Cola de tareas.
NOTA: Si los sistemas cliente no están conectados a la red, vuelva a ejecutar la tarea.
● Ejecutar en: la tarea Recuperar informe quedará en cola en la Cola de tareas.
NOTA: Puede iniciar la Cola de tareas para ver la lista de tareas completadas y pendientes.
6. Proporcione un nombre a la tarea y haga clic en Siguiente.
Aparece la pestaña Resumen.
7. Haga clic en Finalizar.
Se abrirá la ventana Cola de tareas y, en función de cómo haya programado la tarea, esta comenzará inmediatamente o permanecerá
en cola.
Cola de tareas
En la ventana Cola de tareas puede revisar las tareas programadas y completadas. También puede hacer clic en las siguientes opciones:
● Actualizar: para actualizar la cola de tareas.
● Ver: para obtener información detallada sobre una tarea específica en la cola de tareas. Haga clic en Exportar para exportar la
información a un archivo Excel.
● Volver a ejecutar: ejecutar nuevamente una tarea que falló en algunos sistemas cliente y omitir aquellos sistemas cliente donde la
tarea se ejecutó correctamente. Si una tarea se completó sin errores, la opción Volver a ejecutar restablecerá todos los sistemas
cliente en la tarea.
● Recuperar: se ejecuta la recuperación de la tarea de informe (en lugar de la ruta de programación).
● Editar: para editar las tareas pendientes (que todavía no se ejecutan). Las tareas quedan en Pendientes mientras se realiza la edición.
● Duplicar: para duplicar tareas pendientes, completadas y canceladas.
● Cancelar: para cancelar las tareas que todavía no están Completadas.
38
Aplicación Dell Command | Intel vPro Out Of Band

Solución de problemas
Esta sección contiene información de solución de problemas de Dell Command | Integration Suite para System Center.
Temas:
• Configuración de los registros en modo de depuración
• Error durante la desinstalación de Dell Command | Integration Suite for System Center
• Firma Authenticode
• KVM de conexión inalámbrica
• Velocidad de memoria de informe de inventario de hardware notificada como cero
• Cambio de longitud máxima de contraseña
• Control de alimentación de KVM iniciará en SO en S3
• La acción aplicar sistema operativo de la secuencia de tareas tiene un signo de advertencia rojo
Configuración de los registros en modo de depuración
Cambie los ajustes de los registros al modo de depuración para aprovechar al máximo esta herramienta de solución de problemas.
Los archivos de registro de Dell Command | Integration Suite están ubicados en C:\%PROGRAMDATA%
\Dell\CommandIntegrationSuite\Logs.
1. Escriba regedit para abrir Registry Editor en el símbolo del sistema.
2. Para expandir el árbol del registro, seleccione HKEY_LOCAL_MACHINE > SOFTWARE > Dell > Suite de integración de
comandos > Extensiones del administrador de configuración.
3. Cambie la configuración de Nivel de registro de Normal a Depuración.
4. Abra el archivo de registro para ver los comentarios de depuración.
Error durante la desinstalación de Dell Command |
Integration Suite for System Center
Aparece un error en el que se muestra Error al abrir archivo de registro de instalación. Compruebe que la ubicación del archivo
de registro especificado exista y que se pueda escribir en él durante la desinstalación de Dell Command | Integration Suite for
System Center mediante Programas y funciones. Reinicie el sistema y asegúrese de que el servicio de Windows Installer se esté
ejecutando, y, a continuación, siga los pasos de desinstalación.
Firma Authenticode
Si la firma Authenticode se demora más de lo normal debido a que .Net está buscando la firma, siga los pasos que se indican en
support.microsoft.com/kb/936707/.
KVM de conexión inalámbrica
Cuando el usuario selecciona Herramientas Preferencia de enlace > SO a cargo de la conexión inalámbrica, el control del enlace
inalámbrico se transfiere desde Intel Management Engine al sistema operativo. (ME recupera el control del enlace inalámbrico cuando se
selecciona un comando de apagado o reinicio en Herramientas Control de energía).
Cuando ME obtiene el control del enlace inalámbrico (Preferencia de enlace), se suministra un valor de expiración de tiempo que indica
el tiempo que ME mantendrá el control del enlace inalámbrico, luego del cual el control vuelve al SO. Por ejemplo, un usuario selecciona
Reiniciar a SO para reiniciar el sistema operativo cliente.
5
Solución de problemas 39

A fin de mantener el enlace KVM, el control del enlace inalámbrico se entrega a ME. El tiempo de expiración se establece de forma
predeterminada en 10 minutos, lo que proporciona un tiempo suficiente para que el sistema complete el proceso de reinicio. ME mantendrá
el control incluso después de que el sistema operativo haya completado el reinicio en menos de 10 minutos. Para devolver el control
inmediatamente al sistema operativo, el usuario debe seleccionar Herramientas > Preferencia de enlace > SO a cargo de la conexión
inalámbrica. En tal caso, la conexión KVM se pierde durante el proceso de transferencia. Para volver a establecer la conexión, el usuario
debe seleccionar Conexión > Iniciar. Tenga en cuenta también que la conectividad no se pierde cuando el control del enlace inalámbrico
se revierte automáticamente debido a la expiración de tiempo en la preferencia de enlace. Existen valores de expiración de tiempo
individuales para cada operación de apagado y reinicio (que se definen en los ajustes de app.config de KVM) y que se pueden configurar de
forma externa:
● LPTImeoutRebootToOS
● LPTimeoutRebootToBIOS
● LPTimeoutRebootToDiagnostics
● LPTimeoutRebootWithIDER
● LPTimeoutShutdown
Para obtener más información, consulte http://software.intel.com/sites/manageability/
AMT_Implementation_and_Reference_Guide/DOCS/Implementation%20and%20Reference%20Guide/default.htm.
Velocidad de memoria de informe de inventario de
hardware notificada como cero
Este es un problema de DMTF en que la velocidad de la memoria se define en segundos. El explorador de recursos de Configuration
Manager informa actualmente este valor como 0.
Cambio de longitud máxima de contraseña
En algunos sistemas, el BIOS no admite reducir la longitud máxima de la contraseña a menos de 32 caracteres.
Control de alimentación de KVM iniciará en SO en S3
Si después de que se establece una conexión KVM, el cliente AMT entra en un estado de energía S3 o S4, la conexión KVM se pierde
dentro de 30 segundos luego de ingresar en el estado de suspensión. (Este problema ocurre tanto en entornos conectados por cable como
inalámbricos). En tal caso, el administrador deberá reiniciar la conexión (Conexión→ Iniciar), antes de emitir un comando de reinicio (SO,
BIOS, Diagnóstico, IDE-R).
La acción aplicar sistema operativo de la secuencia de
tareas tiene un signo de advertencia rojo
Cuando se crea una nueva secuencia de tareas mediante la plantilla de implementación en cliente desde cero, la acción Aplicar sistema
operativo de la secuencia de tareas muestra un signo de advertencia rojo. Para resolver esto:
1. En el editor de secuencia de tareas, haga clic en Aplicar imagen del sistema operativo.
2. Seleccione una imagen de sistema operativo de una de las siguientes maneras:
● Seleccione la opción Aplicar sistema operativo desde una imagen capturada.
● Seleccione la opción Aplicar sistema operativo desde una fuente de instalación original.
3. Haga clic en Examinar.
4. Busque y seleccione la imagen del sistema operativo y haga clic en Aceptar.
5. Desmarque la opción Usar un archivo de respuesta de sysprep o desatendida para una instalación personalizada.
6. Haga clic en la ficha Opciones.
7. Seleccione la opción Desactivar este paso.
8. Haga clic en Aplicar.
9. Haga clic en la ficha Opciones.
40
Solución de problemas

10. Desmarque la opción Desactivar este paso.
11. Haga clic en Aplicar.
Solución de problemas 41

Referencia relacionada
Además de esta guía, existen otras guías de productos que debe tener como referencia. Puede encontrar las guías que se indican a
continuación en el sitio web de asistencia de Dell en support.dell.com/manuals.
● En la Guía de usuario de Dell Command | Configure se describe cómo instalar y utilizar Dell Command | Configure para configurar
distintas funciones del BIOS para plataformas de clientes empresariales de Dell.
● En la Guía de usuario de Dell Command | Monitor se describe cómo instalar y utilizar el software Dell Command | Monitor.
● En el Manual de servicio de hardware se proporciona información sobre el sistema, la instalación de componentes del sistema y la
solución de problemas del sistema.
Para obtener más información sobre Microsoft System Center Configuration Manager (Configuration Manager), su instalación,
características y funcionalidades. Consulte el sitio de Microsoft TechNet en technet.microsoft.com para obtener información detallada
sobre Configuration Manager.
Temas:
• Obtención de asistencia técnica
• Cómo ponerse en contacto con Dell
Obtención de asistencia técnica
Si en algún momento no comprende un procedimiento de esta guía o si el producto no funciona como debería, tiene a su disposición varios
tipos de ayuda. Para obtener más información, consulte Obtención de ayuda en el Manual del propietario de hardware del sistema.
Cómo ponerse en contacto con Dell
NOTA:
Si no tiene una conexión a Internet activa, puede encontrar información de contacto en su factura de compra, en su albarán
de entrega, en su recibo o en el catálogo de productos Dell.
Dell proporciona varias opciones de servicio y asistencia en línea y por teléfono. La disponibilidad varía según el país y el producto y
es posible que algunos de los servicios no estén disponibles en su área. Si desea ponerse en contacto con Dell para tratar cuestiones
relacionadas con las ventas, la asistencia técnica o el servicio de atención al cliente:
1. Vaya a Dell.com/support.
2. Seleccione la categoría de soporte.
3. Seleccione su país o región en la lista desplegable Elija un país o región que aparece al final de la página.
4. Seleccione el enlace de servicio o asistencia apropiado en función de sus necesidades.
6
42 Referencia relacionada
-
 1
1
-
 2
2
-
 3
3
-
 4
4
-
 5
5
-
 6
6
-
 7
7
-
 8
8
-
 9
9
-
 10
10
-
 11
11
-
 12
12
-
 13
13
-
 14
14
-
 15
15
-
 16
16
-
 17
17
-
 18
18
-
 19
19
-
 20
20
-
 21
21
-
 22
22
-
 23
23
-
 24
24
-
 25
25
-
 26
26
-
 27
27
-
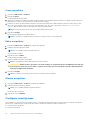 28
28
-
 29
29
-
 30
30
-
 31
31
-
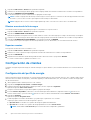 32
32
-
 33
33
-
 34
34
-
 35
35
-
 36
36
-
 37
37
-
 38
38
-
 39
39
-
 40
40
-
 41
41
-
 42
42
Dell Integration Suite for Microsoft System Center Guía del usuario
- Tipo
- Guía del usuario
Artículos relacionados
-
Dell Integration Suite for Microsoft System Center Guía del usuario
-
Dell Integration Suite for Microsoft System Center El manual del propietario
-
Dell Integration Suite for Microsoft System Center Guía del usuario
-
Dell Integration Suite for Microsoft System Center El manual del propietario
-
Dell Integration Suite for Microsoft System Center El manual del propietario
-
Dell Intel vPro Out of Band Guía del usuario
-
Dell Intel vPro Out of Band Guía del usuario
-
Dell Intel vPro Out of Band Guía del usuario
-
Dell Intel vPro Out of Band Guía del usuario
-
Dell Server Deployment Pack Version 3.1 for Microsoft System Center Configuration Manager Guía del usuario