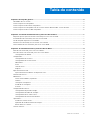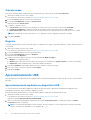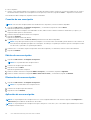Dell Intel vPro Out of Band Guía del usuario
- Tipo
- Guía del usuario

Dell Command | Intel vPro Out of Band
Versión 3.0
Guía del usuario
December 2017
Rev. A01

Notas, precauciones y advertencias
NOTA: Una NOTA indica información importante que le ayuda a hacer un mejor uso de su producto.
PRECAUCIÓN: Una PRECAUCIÓN indica la posibilidad de daños en el hardware o la pérdida de datos, y le explica cómo
evitar el problema.
AVISO: Un mensaje de AVISO indica el riesgo de daños materiales, lesiones corporales o incluso la muerte.
© 2017 - 2019 Dell Inc. o sus subsidiarias. Todos los derechos reservados. Dell, EMC y otras marcas comerciales son marcas comerciales de Dell Inc. o sus
filiales. Es posible que otras marcas comerciales sean marcas comerciales de sus respectivos propietarios.

Capítulo 1: Descripción general........................................................................................................ 5
Novedades de esta versión.................................................................................................................................................. 5
Sistemas operativos compatibles........................................................................................................................................ 5
Sistemas operativos de cliente compatibles...................................................................................................................... 5
Sistemas operativos compatibles con los sistemas cliente administrados a través de AMT.......................................6
Sistemas operativos de servidor compatibles....................................................................................................................6
Capítulo 2: Instalación de Dell Command | Intel vPro Out of Band........................................................7
Requisitos previos para instalar Dell Command | Intel vPro Out of Band:......................................................................7
Instalación de Dell Command | Intel vPro Out of Band.....................................................................................................7
Uso de la opción Reparar en el instalador...........................................................................................................................8
Actualice Dell Command | Intel vPro AMT Out of Band...................................................................................................8
Desinstalación de Dell Command | Intel vPro Out of Band.............................................................................................. 8
Capítulo 3: Uso de Dell Command | Intel vPro Out of Band..................................................................9
Inicio de Dell Command | Intel vPro Out of Band.............................................................................................................. 9
Antes de utilizar Dell Command | Intel vPro Out of Band................................................................................................ 9
Configuración de WinRM................................................................................................................................................9
Configuración........................................................................................................................................................................10
Configuración de la cuenta............................................................................................................................................10
Configuración de la cuenta KACE................................................................................................................................ 10
Indicaciones......................................................................................................................................................................11
KVM.................................................................................................................................................................................. 11
Cola de tareas................................................................................................................................................................. 12
Registro............................................................................................................................................................................12
Aprovisionamiento USB.......................................................................................................................................................12
Aprovisionamiento mediante un dispositivo USB....................................................................................................... 12
Selección de clientes............................................................................................................................................................13
Indicaciones...........................................................................................................................................................................13
Filtros recomendados y opcionales.............................................................................................................................. 14
Políticas............................................................................................................................................................................14
Configurar suscripciones............................................................................................................................................... 15
Estado de la suscripción................................................................................................................................................ 17
Eventos............................................................................................................................................................................18
Configuración de clientes....................................................................................................................................................19
Configuración del perfil de energía...............................................................................................................................19
Configuración del orden de arranque...........................................................................................................................19
Configuración de los valores BIOS.............................................................................................................................. 20
Configuración de contraseñas del BIOS...................................................................................................................... 21
Operaciones......................................................................................................................................................................... 22
Establecer sesiones KVM............................................................................................................................................. 22
Aplicación de la administración de energía................................................................................................................. 22
Borrar datos en el cliente..............................................................................................................................................23
Generar informes.................................................................................................................................................................24
Tabla de contenido
Tabla de contenido 3

Programación de informes............................................................................................................................................24
Recuperación de informes............................................................................................................................................25
Cola de tareas...................................................................................................................................................................... 25
4 Tabla de contenido

Descripción general
Dell Command | Intel vPro Out of Band para Microsoft Windows Server 2011/2012/2012 R2/2016/2019 Essentials es una aplicación
fácil de usar que proporciona una solución de administración fuera de banda. La aplicación le permite administrar de forma remota sistemas
cliente independientemente del estado de energía del sistema.
Puede utilizar Dell Command | Intel vPro Out of Band para realizar las siguientes tareas:
● Aprovisionamiento mediante USB: aprovisione y configure sistemas cliente con Intel AMT activado.
● Selección de clientes: detecte y agregue sistemas cliente recientemente aprovisionados.
● Indicaciones: supervise, diagnostique y administre clientes de forma remota con filtros de grupo de trabajo de administración
distribuida (DMTF).
● Configuración de cliente: configure los ajustes de los sistemas cliente:
○ Perfil de energía: configure y aplique la política de energía que prefiera.
○ Orden de arranque: configure o modifique el orden de arranque.
○ Configuración del BIOS: configure y actualice los ajustes del BIOS.
○ Contraseñas: borre, defina o configure las contraseñas del Administrador y del Sistema.
● Operaciones: realice operaciones remotas:
○ Conectar KVM: configure y ejecute sesiones KVM.
○ Administración de energía: administre de forma remota los ajustes de energía.
○ Borrado de datos en el cliente: realice un formateo remoto de los discos duros del cliente.
● Informes: genere informes de facilidad de administración fuera de banda, sistemas aprovisionados, estado de batería e inventario de
hardware.
● Cola de tareas: supervise el progreso y los detalles de las tareas.
Temas:
• Novedades de esta versión
• Sistemas operativos compatibles
• Sistemas operativos de cliente compatibles
• Sistemas operativos compatibles con los sistemas cliente administrados a través de AMT
• Sistemas operativos de servidor compatibles
Novedades de esta versión
● En la función Contraseñas, se reemplazó la opción Longitud por Configurar. La opción Configurar le permite habilitar o deshabilitar
una función de contraseña segura, o bien personalizar reglas de contraseña individuales.
Sistemas operativos compatibles
A continuación, se muestran los tipos y las versiones específicas de sistemas operativos compatibles con esta aplicación.
Sistemas operativos de cliente compatibles
● Windows 10 (32 bits)
● Windows 10 (64 bits)
● Windows 10 Professional (32 bits)
● Windows 10 Professional de 64 bits
● Windows 10 Enterprise (32 bits)
● Windows 10 Enterprise (64 bits)
● Windows 8.1 (32 bits)
1
Descripción general 5

● Windows 8.1 (64 bits)
● Windows 8.1 Professional (32 bits)
● Windows 8.1 Professional (64 bits)
● Windows 8.1 Enterprise (32 bits)
● Windows 8.1 Enterprise (64 bits)
● Windows 8 (32 bits)
● Windows 8 (64 bits)
● Windows 8 Professional (32 bits)
● Windows 8 Professional (64 bits)
● Windows 7 Professional (32 bits)
● Windows 7 Professional (64 bits)
● Windows 7 Ultimate (32 bits)
● Windows 7 Ultimate (64 bits)
Sistemas operativos compatibles con los sistemas
cliente administrados a través de AMT
● Windows 10
● Windows 8.x
● Windows 7
Sistemas operativos de servidor compatibles
● Windows Server 2019 Essentials
● Windows Server 2016 Essentials
● Windows Server 2012 R2 Essentials
● Windows Server 2012 Essentials
● Windows Small Business Server 2011 Essentials
6
Descripción general

Instalación de Dell Command | Intel vPro Out
of Band
En este capítulo, se describen los pasos para instalar, desinstalar y actualizar Dell Command | Intel vPro Out of Band para Windows Server
2011/2012/2012 R2/2016/2019 Essentials.
Temas:
• Requisitos previos para instalar Dell Command | Intel vPro Out of Band:
• Instalación de Dell Command | Intel vPro Out of Band
• Uso de la opción Reparar en el instalador
• Actualice Dell Command | Intel vPro AMT Out of Band
• Desinstalación de Dell Command | Intel vPro Out of Band
Requisitos previos para instalar Dell Command | Intel
vPro Out of Band:
En esta sección, se indican los requisitos previos para instalar Dell Command | Intel vPro Out of Band:
● Instale Windows Server 2011/2012/2012 R2/2016/2019 Essentials. Para obtener información sobre cómo instalar Windows
Server 2011 Essentials, visite el sitio de Microsoft TechNet en technet.microsoft.com/library/home-client.aspx. Para obtener
información para instalar Windows Server 2012/2012 R2 Essentials, visite el sitio de Microsoft TechNet en technet.microsoft.com/
library/jj200119.aspx.Y para obtener información sobre cómo instalar Windows Server 2016 Essentials, visite el sitio de Microsoft
https://docs.microsoft.com/en-us/windows-server-essentials/get-started/get-started.
● Descargue e instale Intel Setup and Configuration Service (Intel SCS) 12.2 o superior.
● Instale .Net 4.5.2 Client Profile o superior.
Instalación de Dell Command | Intel vPro Out of Band
Antes de continuar, asegúrese de que inició sesión como administrador en el sistema donde desea instalar Dell Command | Intel vPro Out
of Band.
1. Vaya a dell.com/support/downloads.
2. Descargue el archivo instalador de Dell Command | Intel vPro Out of Band.
3. Ejecute el archivo .exe.
Se mostrará la pantalla Bienvenido de Dell Command | Intel vPro Out of Band.
4. Haga clic en Siguiente.
Se muestra el Contrato de licencia.
5. Seleccione la opción Acepto los términos del contrato de licencia y, a continuación, haga clic en Siguiente.
Se mostrará la pantalla Seleccione el origen de datos de los sistemas cliente.
6. Seleccione el origen de datos del sistema cliente:
● Clientes configurados de Dell Command | Intel vPro Out of Band
● Clientes configurados de Dell KACE
7. Haga clic en Siguiente.
Aparecerá la pantalla Listo para instalar el programa.
8. Haga clic en Instalar.
Después de finalizar la instalación, aparecerá la pantalla La instalación se completó correctamente.
9. Haga clic en Finalizar.
2
Instalación de Dell Command | Intel vPro Out of Band 7

NOTA: Seleccione la opción Mostrar el registro de Windows Installer para revisar los registros de instalación.
Uso de la opción Reparar en el instalador
Esta función permite solucionar los problemas de instalación que puedan haber surgido durante la instalación de Dell Command | Intel vPro
Out of Band.
1. Abra Panel de control > Programas y características.
2. Haga clic con el botón derecho en Dell Command | Intel vPro Out of Band y, a continuación, haga clic en Reparar.
3. Ejecute el paquete DCIV_Setup_3_3_0.exe en la carpeta en la cual lo descargó.
Se mostrará la pantalla Bienvenido de Dell Command | Intel vPro Out of Band.
4. Haga clic en Siguiente.
5. En la ventana siguiente, seleccione Reparar y, a continuación, haga clic en Siguiente.
Aparece la pantalla Listo para modificar el programa.
6. Haga clic en Instalar.
Después de finalizar la instalación, aparecerá la pantalla La instalación se completó correctamente.
7. Haga clic en Finalizar.
Seleccione la opción Mostrar el registro de Windows Installer para revisar los registros de instalación.
Actualice Dell Command | Intel vPro AMT Out of Band
Ejecute el instalador más reciente de Dell Command | Intel vPro Out of Band a fin de actualizarlo desde las versiones anteriores de Dell
Command | Intel vPro Out of Band. Para obtener más información, consulte Instalación de Dell Command | Intel vPro Out of Band.
Desinstalación de Dell Command | Intel vPro Out of
Band
Para desinstalar Dell Command | Intel vPro Out of Band, utilice uno de los siguientes métodos:
● Mediante Windows: abra Panel de control > Programas y características; haga clic con el botón secundario del mouse en Dell
Command | Intel vPro Out of Band y, a continuación, haga clic en Desinstalar.
● Con el desinstalador de aplicaciones: haga doble clic en el archivo .exe, seleccione Eliminar y siga las instrucciones en pantalla para
completar el proceso de desinstalación.
8
Instalación de Dell Command | Intel vPro Out of Band

Uso de Dell Command |
Intel vPro Out of Band.
En este capítulo se presentan las diversas operaciones que puede realizar después de instalar Dell Command | Intel vPro Out of Band para
Microsoft Windows Small Business Server (SBS) 2011/2012/2012 R2/2016 Essentials.
Temas:
• Inicio de Dell Command | Intel vPro Out of Band
• Antes de utilizar Dell Command | Intel vPro Out of Band.
• Configuración
• Aprovisionamiento USB
• Selección de clientes
• Indicaciones
• Configuración de clientes
• Operaciones
• Generar informes
• Cola de tareas
Inicio de Dell Command | Intel vPro Out of Band
En los sistemas que ejecutan Windows Server 2011 Essentials:
Haga clic en Inicio > Todos los programas > Dell > Dell Command | Intel vPro Out of Band.
En los sistemas que ejecutan Windows Server 2012/2012 R2 Essentials:
Vaya a la pantalla Inicio, navegue hasta la lista de Aplicaciones y haga clic en Dell Command | Intel vPro Out of Band.
En los sistemas que ejecutan Windows Server 2016 Essentials:
Vaya al menú Inicio, navegue hasta la lista de Aplicaciones y haga clic en Dell Command | Intel vPro Out of Band.
Antes de utilizar Dell Command | Intel vPro Out of
Band.
Antes de utilizar Dell Command | Intel vPro Out of Band para administrar sistemas cliente mediante el sistema fuera de banda:
● Aprovisione el sistema cliente con Intel SCS.
● Desactive los firewall que estén activos.
● Configure WinRM. Consulte Configuración de WinRM.
● Aprovisione los sistemas cliente con un dispositivo USB. Consulte Aprovisionamiento mediante un dispositivo USB.
● Configure una cuenta en Dell Command | Intel vPro Out of Band para administrar los sistemas cliente. Consulte Configuración de
cuenta.
● Detecte los sistemas cliente de la red que tengan activado Intel Active Management Technology (AMT). Consulte Selección de
clientes.
Configuración de WinRM
NOTA: Configure el firewall de los sistemas cliente para que acepte los comandos de WinRM.
3
Uso de Dell Command | Intel vPro Out of Band. 9

NOTA: Para recuperar la configuración actual de WinRM, utilice el siguiente comando: winrm get winrm/config. Si utiliza una
configuración controlada por objetos de política de grupo, en el comando se muestra esta información.
Si WinRM no está configurado en el sistema cliente, escriba el siguiente comando en un símbolo del sistema con derechos de
administración.
1. Ingrese winrm quickconfig.
2. Presione y para continuar si aparece el mensaje ¿Desea configurar winrm?
3. winrm set winrm/config/client @{AllowUnencrypted="false"}
4. winrm set winrm/config/client/auth @{Digest="true"}
5. winrm set winrm/config/client @{TrustedHosts="MANAGEMENT_SERVER_IP_ADDRESS"}
Se configuró WinRM.
Configuración
En la ventana Configuración puede configurar y establecer las preferencias de los distintos componentes de la aplicación, como los
siguientes:
● Configuración de la cuenta
● Indicaciones
● KVM
● Cola de tareas
● Registro
Configuración de la cuenta
Puede configurar la cuenta por medio de la cual desea administrar los sistemas cliente que tengan AMT activado.
1. Inicie Dell Command | Intel vPro Out of Band.
Para obtener más información, consulte Inicio de Dell Command | Intel vPro Out of Band.
2. Haga clic en el ícono Configuración.
En la pantalla Configuración, aparecerá la pestaña Configuración de la cuenta.
3. Configure los siguientes ajustes:
● Información de la cuenta del sistema operativo.
● Información de la cuenta de AMT Management Engine.
Si tiene instalado Dell Command | Intel vPro Out of Band para administrar el sistema KACE AMT, también puede configurar los
siguientes valores:
● Credenciales de sistema operativo para clientes AMT aprovisionados
● Credenciales de AMT ME para clientes AMT aprovisionados
● Credenciales K1000 para la API de inventario
● Información del servidor proxy para la conexión del K1000
4. Haga clic en Aceptar.
Configuración de la cuenta KACE
Configure los ajustes de la cuenta KACE donde instaló Dell Command | Intel vPro Out of Band en una red administrada por KACE.
NOTA:
La opción para configurar los ajustes de la cuenta KACE no estará disponible, a menos que haya instalado Dell Command |
Intel vPro Out of Band en una red administrada por KACE.
1. Inicie Dell Command | Intel vPro Out of Band.
2. Haga clic en el ícono Configuración.
3. Haga clic en la pestaña Configuración de cuenta KACE.
4. Configure los siguientes ajustes:
● Nombre del servidor KACE: el nombre de dominio completo (FQDN) del servidor donde el software KACE está instalado.
● Nombre de usuario del servidor KACE: el nombre de usuario de la cuenta administrador del servidor KACE.
● Contraseña del servidor KACE: la contraseña de la cuenta administrador del servidor KACE.
10
Uso de Dell Command | Intel vPro Out of Band.

● De manera opcional, puede marcar la casilla de verificación Mostrar contraseña.
5. Haga clic en Aceptar.
Indicaciones
Configure los ajustes de las indicaciones, tales como Días de retención y Dirección IP de escucha.
1. Inicie la aplicación Dell Command | Intel vPro Out of Band.
2. Haga clic en el ícono Configuración.
En la pantalla Configuración, aparecerá la pestaña Indicaciones.
3. Configure los siguientes ajustes:
● Días de retención: el número de días que los eventos del cliente se almacenan en la base de datos y que varía desde un mínimo de
7 días hasta un máximo de 180 días. Los eventos se eliminan una vez que se cumple el período de días de retención.
● Días de reintento: el número de días que el servicio de indicaciones intenta conectar el servicio AMT en el cliente. El valor
predeterminado y máximo de número de días de reintento es 3.
● Intentos por día: el número de veces en un día que el servicio de indicaciones intenta conectar el servicio AMT en el cliente. El
valor predeterminado y máximo de número de intentos por día es 3.
● Dirección IP de escucha: permite seleccionar una dirección IP de escucha en las direcciones IP disponibles en el servidor local. El
valor predeterminado es la primera dirección IP de la lista de direcciones IP disponibles del servidor local.
NOTA: Si hay suscripciones activas en ejecución, no puede cambiar el número de puerto o la dirección IP de escucha.
●
Número de puerto: el número del puerto de la dirección IP de escucha. El valor predeterminado es 65000.
4. Haga clic en Aceptar.
Cancelación de todas las suscripciones
Utilice el botón Cancelar todas las suscripciones para eliminar las suscripciones de todos los clientes cuando las operaciones de
indicaciones afecten negativamente el rendimiento de la red y desee reducir la congestión.
1. Inicie la aplicación Dell Command | Intel vPro Out of Band.
2. Haga clic en el ícono de ajustes en la parte superior derecha de la pantalla.
En la pantalla Configuración, aparecerá la pestaña Indicaciones.
3. Haga clic en Cancelar todas las suscripciones.
NOTA: El tiempo para cancelar todas las suscripciones dependerá de la cantidad de clientes suscritos.
KVM
Para especificar la duración de las sesiones de KVM y de consentimiento del usuario antes de que se agote el tiempo de espera:
1. Inicie Dell Command | Intel vPro Out of Band.
Para obtener más información, consulte Inicio de Dell Command | Intel vPro Out of Band.
2. Haga clic en el ícono Configuración.
3. En la pantalla Configuración, haga clic en KVM.
Aparecerá la pestaña KVM.
4. Especifique el tiempo de la sesión de consentimiento del usuario antes de que se agote el tiempo de espera en el campo Expiración de
tiempo de respuesta de consentimiento del usuario.
5. Especifique el tiempo de la sesión de KVM antes de que se agote el tiempo de espera después de un período de inactividad en el
campo Expiración de tiempo de la sesión.
NOTA: Si deja el valor en cero, se desactivará la expiración de tiempo de la sesión.
6. Haga clic en Aceptar.
Uso de Dell Command | Intel vPro Out of Band.
11

Cola de tareas
Esta función le permite limitar el número de tareas completadas que se muestran en la ventana Cola de tareas.
1. Inicie Dell Command | Intel vPro Out of Band.
Para obtener más información, consulte Inicio de Dell Command | Intel vPro Out of Band.
2. En la pantalla Inicio, haga clic en el ícono de configuración.
3. En la pantalla Configuración, haga clic en Cola de tareas.
Aparecerá la pestaña Cola de tareas.
4. Configure los siguientes ajustes:
● Cola de tareas: para actualizar automáticamente la cola de tareas, mueva el switch a la posición de encendido.
● Período de actualización: establezca el período de actualización de la cola de tareas entre 15 y 900 segundos.
● Límite del historial: establezca el número de tareas para conservar en la base de datos de la cola de tareas entre 7 y 1095.
NOTA: A medida que se crean tareas nuevas, solo se eliminan las tareas completadas, canceladas o anuladas.
5. Haga clic en Aceptar.
Registro
Configure las preferencias en cuanto al nivel de registro y la ubicación de los registros que desea capturar con Dell Command | Intel vPro
Out of Band.
1. Inicie Dell Command | Intel vPro Out of Band.
Para obtener más información, consulte Inicio de Dell Command | Intel vPro Out of Band.
2. En la pantalla Inicio, haga clic en el ícono de configuración.
3. En la pantalla Configuración, haga clic en Registros.
Aparecerá la pestaña Registros.
4. Seleccione una de las siguientes opciones en el menú desplegable Nivel de registro:
● Ninguno: no se capturan registros.
● Normal: registro típico para sistemas cliente que funcionan con normalidad. Este nivel de registro es el ajuste recomendado.
● Depuración: registro detallado para la solución de problemas inesperados.
5. Haga clic en Examinar… para elegir la ubicación donde se crearán los archivos de registro.
6. Para ver los registros existentes, haga clic en Ver carpeta.
7. Haga clic en Aceptar.
Aprovisionamiento USB
Antes de administrar fuera de banda sistemas cliente basados en Intel Active Management Technology, aprovisione los sistemas cliente
para AMT.
Aprovisionamiento mediante un dispositivo USB
Los sistemas cliente de la red deben adquirir un certificado de aprovisionamiento digital antes de implementar la aplicación Intel
Management and Security Status mediante configuración remota.
Para exportar el hash del certificado a los sistemas cliente mediante un dispositivo de almacenamiento USB:
1. Inicie Dell Command | Intel vPro Out of Band.
Para obtener más información, consulte Inicio de Dell Command | Intel vPro Out of Band.
Aparecerá la pantalla Aprovisionamiento mediante USB.
2. Ingrese su contraseña de Management Engine (ME) en la sección Contraseña actual y, a continuación, ingrese una Nueva
contraseña para AMT y confírmela.
NOTA:
La contraseña de AMT debe contener un mínimo de ocho caracteres y estar compuesta por mayúsculas, minúsculas,
números y caracteres no alfanuméricos, con excepción de :, _ y ".
12 Uso de Dell Command | Intel vPro Out of Band.

NOTA: Si está ingresando la Contraseña actual por primera vez en Management Engine (ME), la contraseña predeterminada es
admin.
3. En Llave USB, haga clic en Examinar y busque la ubicación del dispositivo de almacenamiento USB.
4. Seleccione el formato de unidad del dispositivo de almacenamiento USB.
5. Seleccione la opción Habilitar configuración remota de la política de consentimiento del usuario si desea que el administrador
anule la política de consentimiento del usuario del sistema cliente.
6. Seleccione la opción Aprovisionamiento OOB (si se activa, los paquetes de saludo se iniciarán inmediatamente) si desea que
los paquetes de saludo se envíen inmediatamente.
7. Seleccione la opción Registros de consumibles para registrar los sistemas aprovisionados.
8. Seleccione el tipo de Algoritmo Hash que utilizó para crear el archivo del certificado.
9. Examine y seleccione el Archivo de certificado que desea aplicar en los sistemas cliente para el aprovisionamiento AMT.
10. Ingrese un nombre para el archivo de certificado.
11. Haga clic en Crear clave.
Se creó la unidad de aprovisionamiento USB.
Selección de clientes
Esta función permite detectar a los sistemas cliente Dell aprovisionados en la red.
NOTA: Si instaló Dell Command | Intel vPro Out of Band para administrar activos Dell KACE AMT, la función de detección no estará
disponible, ya que el software de Dell KACE gestiona las operaciones de detección.
NOTA: El firewall de Windows puede bloquear la detección de los sistemas cliente desde Dell Command | Intel vPro Out of Band.
Compruebe que el firewall esté deshabilitado antes de ejecutar una tarea de detección.
1. Inicie Dell Command | Intel vPro Out of Band.
Para obtener más información, consulte Inicio de Dell Command | Intel vPro Out of Band.
2. Haga clic en Selección de clientes.
3. En Método de detección, seleccione el método que desea usar para detectar el sistema cliente:
● Por DNS: busca sistemas cliente en el mismo dominio donde se está ejecutando Dell Command | Intel vPro Out of Band.
● Por rango de IP: especifique un rango de IP para buscar los sistemas cliente Dell.
4.
Seleccione en la lista Clientes detectados los sistemas cliente que desea administrar y haga clic en el botón para mover los
sistemas seleccionados o presione el botón
para mover todos los clientes Dell detectados a la lista Clientes seleccionados.
5. Seleccione una de las siguientes opciones para modificar la lista de sistemas cliente que se agregan a la base de datos.
● Agregar solo sistemas cliente nuevos: se agregan los sistemas cliente no detectados anteriormente desde la lista de sistemas
cliente seleccionados.
● Agregar o actualizar sistemas cliente: se agregan y actualizan todos los sistemas cliente seleccionados.
● Borrar los sistemas cliente seleccionados: se borran los sistemas cliente seleccionados de la lista de sistemas cliente
detectados.
6. Haga clic en Finalizar.
NOTA:
Espere hasta que el sistema cliente se agregue a la base de datos DCIV, luego pase el puntero del ratón para ver datos
específicos del cliente, como el sistema operativo o la etiqueta de servicio.
Indicaciones
La aplicación Dell Command | Intel vPro Out Of Band ofrece una función de indicaciones que le permite supervisar, diagnosticar y
administrar clientes de forma remota por medio de filtros de grupo de trabajo de administración distribuida (DMTF) (indicaciones) para
supervisar cada cliente.
NOTA: Puede encontrar más información acerca de los filtros DMTF en el sitio web de DMTF: www.dmtf.org.
Las indicaciones le permiten supervisar eventos de diagnóstico como los siguientes:
● Falla de la placa base
● Error de la CPU
Uso de Dell Command | Intel vPro Out of Band.
13

● Falla del suministro de energía
● Falla de subsistema de memoria
La función de indicaciones tiene las siguientes funcionalidades:
● Configuración: para ajustar los datos de configuración de la función.
● Políticas: asocie filtros con una política para aplicar en uno o más clientes.
● Configurar suscripciones: asocie políticas con los clientes de la red y aplique las políticas en los clientes.
● Estado de la suscripción: vea y administre suscripciones.
● Eventos: vea, administre y exporte eventos.
Filtros recomendados y opcionales
Algunas indicaciones tienen un alto tráfico de mensajes: cuando se aplican a un cliente, es probable que estos filtros generen una gran
cantidad de mensajes, por lo que deben utilizarse con extrema precaución. Para evitar la congestión en la red, solo se puede aplicar un
filtro opcional a un único cliente en la red a la vez. Los filtros admitidos son los siguientes:
Filtros recomendados
● Intel
®
AMT: CorePlatform
Filtros opcionales
PRECAUCIÓN: Utilice los siguientes filtros opcionales con mucho cuidado, ya que pueden afectar el rendimiento de la
red. Una de las mejores formas de usar estos filtros es aplicar un solo filtro opcional a un cliente específico durante un
breve período para diagnosticar problemas.
● Ninguno: valor predeterminado
● Intel
®
AMT: Platform
● Intel
®
AMT: ME Presence
● Intel
®
AMT: Features
● Intel
®
AMT: User
● Intel
®
AMT: FW ProgressEvents
● Intel
®
AMT: All
Políticas
En la pantalla Políticas puede ver las políticas de indicaciones que se han creado previamente y también realizar las siguientes tareas:
● Crear una política nueva
● Editar una política
● Eliminar una política
La tabla se puede ordenar en orden ascendente o descendente en cualquiera de los campos; para hacerlo, haga clic en el título de la
columna correspondiente.
Creación de una política
1. Haga clic en Indicaciones > Políticas.
2. Haga clic en Nuevo.
Se abrirá la pantalla Crear política.
3. Ingrese un nombre para la política. El nombre no debe coincidir con un nombre de política existente, solo puede contener caracteres
alfanuméricos y espacios, y puede tener hasta 64 caracteres de longitud.
4. Seleccione los filtros que desea incluir en la política. Para crear una política nueva, asegúrese de seleccionar al menos un filtro, pero
no más de dos, que incluyan el filtro CorePlatform (recomendado) y uno de los filtros opcionales. Consulte Filtros recomendados y
opcionales para obtener más información sobre qué filtros utilizar y cuándo hacerlo.
NOTA: Solo puede seleccionar un filtro opcional para incluir en una política.
5. Haga clic en Aceptar.
La nueva política aparecerá en la tabla Políticas.
NOTA: Una política se considera "activa" una vez que se incluye en una o más suscripciones.
14 Uso de Dell Command | Intel vPro Out of Band.

Editar una política
1. Haga clic en Indicaciones > Políticas en el panel de la izquierda.
2. Seleccione la política que desea editar.
NOTA: Solo se pueden editar las políticas inactivas.
Se activará el botón Editar.
3. Haga clic en el botón Editar.
Se abrirá la pantalla Editar política.
4. Realice los cambios deseados en la política.
NOTA: Para guardar la política, debe seleccionar al menos un filtro.
PRECAUCIÓN: Utilice los filtros opcionales con mucho cuidado, ya que pueden afectar el rendimiento de la red. Una
de las mejores formas de usar estos filtros es aplicar un solo filtro opcional a un cliente específico durante un breve
período para diagnosticar problemas.
5. Haga clic en Aceptar.
NOTA: Las políticas no estarán activas hasta que se incluyan en una suscripción.
Eliminación de una política
1. Haga clic en Indicaciones > Políticas en el panel de la izquierda.
2. Seleccione la política que desee eliminar.
NOTA: Solo se pueden eliminar las políticas inactivas.
Se activará el botón Eliminar.
3. Haga clic en el botón Eliminar.
Configurar suscripciones
Una suscripción es una recopilación de una política con uno o más clientes que se seleccionan de la red. En la ventana Configurar
suscripciones, puede ver las suscripciones que se crearon previamente y realizar las siguientes operaciones:
● Crear una nueva suscripción
● Editar una suscripción
● Eliminar una suscripción
● Suscribir (aplicar una suscripción a los clientes seleccionados)
● Cancelar suscripción (eliminar la suscripción de un cliente)
Cada fila de suscripción puede estar en uno de varios estados:
● Pendiente
● En ejecución
● Deteniéndose
● Completo
● Completa con errores
● Detenido
Para ordenar la tabla de suscripciones por cualquiera de los campos en orden ascendente o descendente, haga clic en el título de la
columna correspondiente. Columnas de la tabla Suscripciones:
● Nombre de la suscripción
● Operación
● Modificador: modifica la operación. Actualmente, Detener es el único modificador.
● Estado: el estado de la suscripción. Si un solo cliente permanece en el estado Pendiente o Reintentar, el estado de la suscripción será
Completa con errores.
● Nombre de la política
Uso de Dell Command | Intel vPro Out of Band.
15

● Filtros de política
● Clientes: si hay un cliente incluido en la suscripción, el nombre de dominio completo (FQDN) se mostrará en la tabla. Para ver una lista
de FQDN de clientes incluidos en la suscripción en caso de que haya más de uno, haga clic en Varios. . . hipervínculo en la columna.
Para actualizar la tabla Suscripciones, haga clic en el botón Actualizar.
Creación de una suscripción
NOTA: Para crear una suscripción, debe tener creada al menos una política y contar con clientes disponibles.
1. Haga clic en Indicaciones > Configurar suscripciones y, a continuación, haga clic en el botón Nueva.
Aparecerá la pantalla Crear suscripción.
2. Ingrese el nombre de la suscripción. El nombre debe ser único, debe contener solamente caracteres alfanuméricos y espacios, y la
longitud no debe superar los 64 caracteres.
3. Seleccione la política que desee incluir en la suscripción.
4. Haga clic en Siguiente.
Aparecerá la pantalla Seleccionar clientes.
5. También puede usar los filtros de Buscar clientes para limitar la lista de clientes disponibles.
NOTA: Si la política que seleccionó para esta suscripción solo contiene el filtro recomendado, puede seleccionar varios clientes de
la lista de clientes disponibles para aplicar esta suscripción. Sin embargo, si la política que seleccionó para esta suscripción contiene
uno de los filtros opcionales, solo podrá elegir un cliente.
6. Seleccione uno o más clientes según corresponda en la lista de la izquierda y, a continuación, muévalos a la lista de la derecha.
7. Haga clic en Finalizar.
Edición de una suscripción
1. Haga clic en Indicaciones > Configurar suscripciones.
NOTA: No se puede editar una suscripción activa.
2. Seleccione la suscripción que desea editar.
3. Haga clic en el botón Editar.
Aparecerá la pantalla Editar suscripción.
4. Realice los cambios necesarios en la pantalla Editar suscripción y, a continuación, haga clic en Siguiente.
5. Realice los cambios necesarios en la pantalla Editar cliente seleccionado y, a continuación, haga clic en Finalizar.
Eliminación de una suscripción
1. Haga clic en Indicaciones > Configurar suscripciones.
NOTA: No se puede eliminar una suscripción activa.
2. Seleccione la suscripción que desee eliminar.
3. Haga clic en el botón Eliminar.
Aplicación de una suscripción
NOTA:
No se puede aplicar una suscripción nueva si no está configurada la dirección IP de escucha. Haga clic en Configuración >
Indicaciones para establecer una dirección IP de escucha.
NOTA: No se puede aplicar una suscripción nueva que contenga uno o más filtros y uno o más clientes que coincidan con los de una
suscripción existente activa.
16 Uso de Dell Command | Intel vPro Out of Band.

NOTA: No se puede aplicar una suscripción que incluya uno de los filtros opcionales cuando hay otra suscripción activa que contiene
uno de los filtros con tráfico intensivo de mensajes.
NOTA: Si hay una tarea Cancelar todas las suscripciones en curso, no se puede realizar, cancelar ni detener suscripciones.
NOTA: Si el servicio de indicaciones (DellAweSvc) no está en ejecución, no se puede realizar, cancelar ni detener suscripciones.
Compruebe el estado del servicio en la consola de servicios.
1. Haga clic en Indicaciones > Configurar suscripciones.
2. Seleccione la suscripción que desea aplicar.
3. Haga clic en Suscribir.
Cancelación de una suscripción
NOTA: Si hay una tarea Cancelar todas las suscripciones en curso, no se puede realizar, cancelar ni detener suscripciones.
NOTA: Si el servicio de indicaciones (DellAweSvc) no está en ejecución, no se puede realizar, cancelar ni detener suscripciones.
Compruebe el estado del servicio en la consola de servicios.
1. Haga clic en Indicaciones > Configurar suscripciones.
2. Seleccione la suscripción que desea cancelar.
3. Haga clic en Cancelar suscripción.
Estado de la suscripción
En la pantalla Estado de la suscripción puede ver el estado de las suscripciones. En cada suscripción que haya creado y en cada uno de
los filtros incluidos en la política de suscripción, los clientes a los que se haya aplicado la suscripción se muestran en una línea separada
(número de filtros x número de clientes = número de entradas en la tabla por suscripción). Cada fila de suscripción o cliente puede estar en
uno de varios estados:
● Listo
● Reintento pendiente
● En proceso
● Ejecución satisfactoria
● Error
● Detenido
Para ordenar la tabla de suscripciones por cualquiera de los campos en orden ascendente o descendente, haga clic en el título de la
columna correspondiente. Columnas de la tabla:
● Nombre de la suscripción
● Operación
● Modificador
● Estado
● Cliente
● Filtro de políticas
Para actualizar la tabla Estado de la suscripción, haga clic en el botón Actualizar.
Detención de una suscripción
Si una o más filas de una suscripción indican el estado Listo, En proceso o Reintento pendiente, puede detener la suscripción. La detención
de una suscripción no afecta a ninguna de las filas de una suscripción que estén en los estados Ejecución satisfactoria o Error. Una vez que
haya detenido una suscripción, podrá volver a la pantalla Configurar suscripción y editar, eliminar, aplicar o cancelar la suscripción.
NOTA: Cuando se detiene la suscripción en un cliente, la detención se aplica en todos los clientes donde se aplicó dicha suscripción.
1. Haga clic en Indicaciones > Estado de la suscripción.
2. Seleccione la suscripción que desea detener.
3. Haga clic en DETENER SUSCRIPCIÓN.
Uso de Dell Command | Intel vPro Out of Band.
17

Eventos
La pantalla Eventos muestra una lista con las indicaciones que aparecen cuando se aplica una suscripción. En esta pantalla no solo verá la
lista de eventos, sino que además podrá exportar la lista a un archivo .csv*. Cuando ya no deba realizar un seguimiento de ciertos tipos de
eventos, puede agregar el ID de mensaje del evento a una lista negra; los eventos seguirán ocurriendo, pero no se almacenarán hasta que
los quite de la lista negra.
La lista de eventos se puede ordenar solo por la columna de fecha. En la lista de eventos se muestra además esta información:
● Cliente: el sistema cliente que generó el evento.
● ID de mensaje: tipo de evento; varios eventos pueden compartir el mismo ID de mensaje.
● Descripción: breve descripción del evento.
● Gravedad: los niveles de gravedad posibles del evento son Desconocido, Otro, Información, Advertencia, Menor, Mayor, Crítico y Fatal.
● Tipo de alerta: los tipos de alerta posibles son Otro, Comunicaciones, Calidad de servicio, Error de procesamiento, Dispositivo,
Medioambiental, Cambio de modelo y Seguridad.
Se proporciona un contador de eventos en la parte superior derecha de la pantalla. Haga clic en el botón Actualizar para actualizar el
conteo de eventos y la lista de eventos.
NOTA: El contador de eventos es un conteo de todos los eventos almacenados y no de los eventos que se muestran en la lista de
eventos.
Visualización de eventos
Para ver la lista de eventos:
1. Haga clic en Indicaciones > Eventos en el panel de la izquierda.
2. De forma opcional, utilice un filtro para restringir los eventos que se muestran en la lista de eventos:
NOTA:
El contador de eventos es un conteo de todos los eventos almacenados y no de los eventos que se muestran en la lista de
eventos.
a. Haga clic en CONFIGURACIÓN DE FILTRO.
Aparecerá la pantalla Configuración de filtro de evento.
b. Seleccione un método de filtro: Ninguno, Cliente, ID de mensaje, Cliente o ID de mensaje.
c. Haga clic en Siguiente. Según la opción de filtro seleccionada, seleccione un Cliente o un ID de mensaje.
d. Haga clic en Finalizar.
La lista de eventos se actualiza.
Agregar eventos a la lista negra
Para evitar que tipos específicos de eventos (ID de mensaje) aparezcan en la lista de eventos, agréguelos a la lista negra:
1. Haga clic en Indicaciones > Eventos en el panel de la izquierda.
2. Seleccione los ID de mensaje que desea agregar a la lista negra poniendo una marca de verificación en los cuadros correspondientes.
3. Haga clic en AGREGAR A LA LISTA NEGRA.
Los ID de mensaje de los eventos seleccionados se agregarán a la lista negra.
NOTA:
Cuando se agrega un ID de mensaje a la lista negra, los eventos previos con el mismo ID de mensaje permanecen en la lista
de eventos y solo los nuevos eventos que tengan ese ID de mensaje se descartarán.
NOTA: Agregar todos los eventos a la lista negra significa que todos o casi todos los eventos nuevos se descartarán.
Eliminar eventos de la lista negra
Para eliminar ID de mensaje de la lista negra para que no se descarten esos tipos de eventos:
1. Haga clic en Indicaciones > Eventos en el panel de la izquierda.
2. Haga clic en ADMINISTRAR LISTA NEGRA.
Aparecerá la pantalla Lista negra de eventos. Puede ordenar los eventos en la lista negra por los campos ID de mensaje o Descripción.
3. Seleccione los ID de mensaje que desea eliminar de la lista negra poniendo una marca de verificación en los cuadros correspondientes.
4. Haga clic en ELIMINAR DE LA LISTA NEGRA y, a continuación, haga clic en CERRAR.
Los eventos nuevos que contengan los ID de mensaje eliminados ya no se descartarán y se mostrarán en la lista de eventos.
18
Uso de Dell Command | Intel vPro Out of Band.

Exportar eventos
Para exportar una lista de eventos a un archivo *.cvs:
1. Haga clic en Indicaciones > Eventos en el panel de la izquierda.
2. Seleccione los eventos que desea exportar poniendo una marca de verificación en los cuadros correspondientes.
3. Haga clic en EXPORTAR. . . .
4. Vaya a la ubicación donde desea guardar el archivo de lista de eventos y haga clic en Guardar.
Los eventos seleccionados se guardan en el archivo *.cvs.
Configuración de clientes
Le permite configurar el perfil de energía, el orden de arranque, los ajustes del BIOS y las contraseñas del BIOS en los sistemas cliente de
destino.
Configuración del perfil de energía
Defina los diferentes perfiles de energía en los sistemas cliente administrados por Dell Command | Intel vPro Out of Band. Puede controlar
funciones tales como Wakeup on LAN, encendido, apagado por falla de alimentación, etc., en los distintos estados de energía (S0 a S5) del
sistema cliente.
1. Inicie Dell Command | Intel vPro Out of Band.
Para obtener más información, consulte Inicio de Dell Command | Intel vPro Out of Band.
2. Haga clic en Configuración de cliente > Perfil de energía.
3. Seleccione la política de energía para los sistemas de escritorio o móviles. Haga clic en Siguiente.
Aparecerá la pestaña Seleccionar clientes.
4. Busque los sistemas cliente a los que desea aplicar los paquetes de energía.
5.
Seleccione en la lista Clientes detectados los sistemas cliente que desea administrar y haga clic en el botón
para mover los
sistemas seleccionados o presione el botón para mover todos los clientes Dell detectados a la lista Clientes seleccionados.
6. Haga clic en Siguiente.
Aparecerá la pestaña Programar tarea.
7. Puede elegir aplicar los cambios de inmediato o programar que se ejecuten en otro momento.
Según el programa, seleccione una de las siguientes opciones:
● Ejecutar ahora: los cambios en los perfiles de energía se aplican inmediatamente.
● Ejecutar en: los cambios en los perfiles de energía quedarán en cola en la Cola de tareas.
NOTA: Puede iniciar la Cola de tareas para ver la lista de tareas completadas y pendientes.
NOTA: Si los sistemas cliente no están conectados a la red, vuelva a ejecutar la tarea después de que el sistema cliente vuelva a
estar en línea.
8. Proporcione un nombre a la tarea que está ejecutando y haga clic en Siguiente.
Aparece la pestaña Resumen.
9. Haga clic en Finalizar.
Se abrirá la ventana Cola de tareas y, en función de cómo haya programado la tarea, esta comenzará inmediatamente o permanecerá
en cola.
Configuración del orden de arranque
Cambie o configure el orden de arranque en los sistemas cliente objetivo. En los sistemas cliente con dispositivos de arranque heredados, la
función Orden de arranque le permite realizar cambios en la secuencia de arranque de una sola vez o permanentes.
NOTA: La función Orden de arranque no se admite en el modo de arranque UEFI.
1. Inicie Dell Command | Intel vPro Out of Band.
Para obtener más información, consulte Inicio de Dell Command | Intel vPro Out of Band.
2. Haga clic en Configuración de cliente > Orden de arranque.
3. En la tabla se muestran todos los dispositivos de arranque posibles. Para cambiar el orden de arranque:
Uso de Dell Command | Intel vPro Out of Band.
19

● Para mover los dispositivos de arranque hacia arriba o hacia abajo, haga clic en las flechas arriba o abajo en la parte inferior de la
tabla.
● Para desactivar los dispositivos de arranque, marque o desmarque la casilla de verificación que está al lado de cada dispositivo.
4. Seleccione una de las opciones de configuración:
● Configuración de arranque de una vez: si desea modificar el orden de arranque solo por un ciclo de reinicio.
NOTA: Si no selecciona esta opción, el orden de arranque se cambiará en forma permanente.
● Continuar en caso de error: si desea que la ejecución de la tarea continúe en los sistemas cliente siguientes cuando se produzca
un error, seleccione la opción Continuar en caso de error. De lo contrario, la ejecución de la tarea se detendrá en el primer
sistema cliente en el que se encuentre un error.
● Reiniciar el cliente después de aplicar los cambios: si desea reiniciar los sistemas cliente después de que se apliquen los
cambios.
5. Haga clic en Siguiente.
Se abrirá la pestaña Seleccionar clientes.
6. Busque los sistemas cliente en los que desea aplicar los cambios en el orden de arranque.
7. Seleccione en la lista Clientes detectados los sistemas cliente que desea administrar y haga clic en el botón para mover los
sistemas seleccionados o presione el botón para mover todos los clientes Dell detectados a la lista Clientes seleccionados.
8. Haga clic en Siguiente.
Aparecerá la pestaña Programar tarea.
9. Puede elegir aplicar los cambios de inmediato o programar que se ejecuten en otro momento.
Según el programa, seleccione una de las siguientes opciones:
● Ejecutar ahora: los cambios en el orden de arranque se aplican inmediatamente y se muestra el estado En ejecución en la Cola
de tareas.
● Ejecutar en: los cambios en el orden de arranque quedarán en cola en la Cola de tareas.
NOTA: Puede iniciar la Cola de tareas para ver la lista de tareas completadas y pendientes.
NOTA: Si los sistemas cliente no están conectados a la red, vuelva a ejecutar la tarea.
10. Proporcione un nombre a la tarea que está ejecutando y haga clic en Siguiente.
Aparece la pestaña Resumen.
11. Haga clic en Finalizar.
Se abrirá la ventana Cola de tareas y, en función de cómo haya programado la tarea, esta comenzará inmediatamente o permanecerá
en cola.
Configuración de los valores BIOS
Esta función le permite configurar, cambiar y restablecer de forma remota la configuración del BIOS en uno o varios sistemas cliente. Los
ajustes que aparecen en la tabla de configuración del BIOS corresponden a los nombres de configuración actuales del BIOS. Es posible
que en los sistemas heredados se utilicen nombres distintos en ajustes específicos del BIOS, pero se accede a ellos mediante los nombres
de configuración actualizados en la tabla de configuración del BIOS. Los nombres de configuración del BIOS que aparecen en cursiva se
refieren a los ajustes del BIOS que solo están disponibles en los sistemas heredados.
NOTA: Las opciones de configuración del BIOS admitidas varían para cada sistema cliente.
1. Inicie Dell Command | Intel vPro Out of Band.
Para obtener más información, consulte Inicio de Dell Command | Intel vPro Out of Band.
2. Haga clic en Configuración de cliente > Configuración del BIOS.
3. Haga los cambios necesarios en la configuración del BIOS de los sistemas cliente.
4. De manera opcional, seleccione las opciones de procesamiento de tareas:
● Continuar con el procesamiento. No detenerse si hay errores. La aplicación seguirá aplicando el siguiente ajuste del BIOS
seleccionado al cliente actual y a los siguientes.
● Avanzar al siguiente cliente, pero dejar de procesar este cliente si hay errores: la aplicación deja de aplicar los ajustes del
BIOS al cliente que presenta el error y avanza a los otros clientes seleccionados.
● Reiniciar cliente después de aplicar los cambios
5. Haga clic en Siguiente.
Aparecerá la pestaña Seleccionar clientes.
6. Busque los sistemas cliente a los que desea aplicar los ajustes del BIOS.
20
Uso de Dell Command | Intel vPro Out of Band.

7. Seleccione en la lista Clientes disponibles los sistemas cliente que desea administrar y haga clic en el botón para mover los
sistemas seleccionados o presione el botón para mover todos los clientes Dell detectados a la lista Clientes seleccionados.
8. Haga clic en Siguiente.
Aparecerá la pestaña Programar tarea.
9. Puede elegir aplicar los cambios de inmediato o programar que se apliquen en otro momento.
Dependiendo del programa, seleccione una de las siguientes opciones:
● Ejecutar ahora: la configuración de ajustes del BIOS se aplica inmediatamente y se muestra el estado En ejecución en la Cola de
tareas.
● Ejecutar en: la configuración de ajustes del BIOS está en espera en la Cola de tareas.
NOTA: Puede iniciar la Cola de tareas para ver la lista de tareas completadas y pendientes.
NOTA: Si los sistemas cliente Dell no están conectados a la red, vuelva a ejecutar la tarea.
10. Proporcione una breve descripción de los cambios de atributos del BIOS que está aplicando y haga clic en Siguiente.
Aparece la pestaña Resumen.
11. Haga clic en Finalizar.
Se abrirá la ventana Cola de tareas y, en función de cómo haya programado la tarea, esta comenzará a ejecutarse automáticamente o
permanecerá en la cola hasta que se ejecute en otro momento.
Configuración de contraseñas del BIOS
Esta función le permite administrar las contraseñas del BIOS, establecer contraseñas, eliminar contraseñas o cambiar los requisitos de
longitud de las contraseñas.
1. Inicie Dell Command | Intel vPro Out of Band.
Para obtener más información, consulte Inicio de Dell Command | Intel vPro Out of Band.
2. Haga clic en Configuración de cliente > Contraseñas del BIOS.
Aparecerá la pestaña Contraseñas del BIOS.
3. Seleccione una de las siguientes opciones:
● Eliminar: para eliminar la contraseña del Administrador o del Sistema.
NOTA: Borre primero la contraseña del Sistema antes de borrar la contraseña del Administrador.
● Establecer: ingrese y confirme la contraseña del Administrador o del Sistema.
NOTA: Los sistemas cliente se deben reiniciar después de que se establecen las contraseñas de Administrador o Sistema.
● Longitud: puede especificar la longitud mínima y máxima de las contraseñas de Administrador y Sistema.
4. Si desea que la ejecución de la tarea continúe en los sistemas cliente siguientes cuando se produzca un error, seleccione la opción
Continuar en caso de error. De lo contrario, la ejecución de la tarea se detendrá en el primer sistema cliente si se encuentra un error.
5. Si desea reiniciar después de aplicar los cambios, seleccione la opción Reiniciar después de aplicar los cambios.
6. Haga clic en Siguiente.
Aparecerá la pestaña Seleccionar clientes.
7. Busque los sistemas cliente a los que desea aplicar los cambios en el orden de arranque.
8. Seleccione en la lista Clientes disponibles los sistemas cliente que desea administrar y haga clic en el botón
para mover los
sistemas seleccionados o presione el botón para mover todos los clientes Dell detectados a la lista Clientes seleccionados.
9. Haga clic en Siguiente.
Aparecerá la pestaña Programar tarea.
10. Puede elegir aplicar los cambios en la contraseña de inmediato o programar que se ejecuten en otro momento.
Según el programa, seleccione una de las siguientes opciones:
● Ejecutar ahora: la configuración de contraseña del BIOS se aplica inmediatamente y se muestra el estado En ejecución en la
Cola de tareas.
NOTA: Si los sistemas cliente Dell no están conectados a la red, vuelva a ejecutar la tarea.
● Ejecutar en: la configuración de contraseña del BIOS está en espera en la Cola de tareas.
NOTA: Puede iniciar la Cola de tareas para ver la lista de tareas completadas y pendientes.
11. Proporcione una breve descripción de los cambios que está aplicando y haga clic en Siguiente.
Aparece la pestaña Resumen.
12. Haga clic en Finalizar.
Uso de Dell Command | Intel vPro Out of Band.
21

Se abrirá la ventana Cola de tareas y, en función de cómo haya programado la tarea, esta comenzará inmediatamente o permanecerá
en la cola.
Operaciones
Esta función le permite configurar sesiones KVM, apagar, encender y reiniciar sistemas cliente Dell, y borrar de forma remota los discos
duros de los sistemas cliente Dell.
Establecer sesiones KVM
Esta función le permite ver de manera remota el monitor principal y el monitor secundario (si existe) de los sistemas cliente con una tarjeta
gráfica Intel. Para obtener más información, consulte la documentación de los sistemas cliente en dell.com/support/manuals.
NOTA: Antes de establecer una sesión KVM remota, deberá habilitar KVM en la interfaz Intel Management Engine BIOS Extension
(MEBx).
NOTA: Si la sesión de KVM expira después de un tiempo de inactividad, restablezca la sesión. Para especificar el período de espera,
consulte KVM.KVM en la página 11
Para establecer sesiones KVM con sistemas cliente remotos:
1. Inicie Dell Command | Intel vPro Out of Band.
Para obtener más información, consulte Inicio de Dell Command | Intel vPro Out of Band.
2. Haga clic en Operaciones > Conectar KVM.
Aparecerá la pestaña Conectar KVM.
3. Busque la lista de sistemas cliente donde desea establecer las sesiones KVM.
4. Seleccione un sistema cliente donde desea iniciar la sesión KVM y haga clic en Conectar.
Aplicación de la administración de energía
Esta función le permite apagar o reiniciar fácilmente el sistema cliente por medio del sistema operativo Windows habilitado por la operación
AMT.
NOTA: El firewall de Windows puede bloquear la solicitud ordenada de energía de Dell Command | Intel vPro Out of Band.
1. Inicie Dell Command | Intel vPro Out of Band.
Para obtener más información, consulte Inicio de Dell Command | Intel vPro Out of Band.
2. Haga clic en Operaciones > Administración de energía.
Aparecerá la pestaña Administración de energía.
3. Seleccione en la lista desplegable la opción de control de energía que desea ejecutar en los sistemas cliente.
4. Haga clic en Siguiente.
Aparecerá la pestaña Seleccionar clientes.
5. Busque el sistema cliente en el cual desea que se apliquen los cambios de administración de energía.
6. Seleccione en la lista Clientes detectados los sistemas cliente que desea administrar y haga clic en el botón
para mover los
sistemas seleccionados o presione el botón para mover todos los clientes Dell detectados a la lista Clientes seleccionados.
7. Haga clic en Siguiente.
Aparecerá la pestaña Programar tarea.
8. Puede elegir aplicar la tarea de inmediato o programar que se ejecute en otro momento.
Según el programa, seleccione una de las siguientes opciones:
● Ejecutar ahora: los cambios de administración de energía se aplican inmediatamente y se muestra el estado En ejecución en la
Cola de tareas.
NOTA: Si los sistemas cliente Dell no están conectados a la red, vuelva a ejecutar la tarea.
● Ejecutar en: los cambios de administración de energía quedarán en cola en la Cola de tareas.
NOTA: Puede iniciar la Cola de tareas para ver la lista de tareas completadas y pendientes.
9. Proporcione una breve descripción de los cambios que está aplicando y haga clic en Siguiente.
Aparece la pestaña Resumen.
22
Uso de Dell Command | Intel vPro Out of Band.

10. Haga clic en Finalizar.
Borrar datos en el cliente
PRECAUCIÓN: Esta operación eliminará todos los datos de los sistemas cliente.
NOTA: El borrado remoto del disco duro cliente puede tardar varias horas en completarse.
La función Borrar datos en el cliente permite borrar de forma remota los datos de los discos duros en los sistemas cliente admitidos.
1. Inicie Dell Command | Intel vPro Out of Band.
Para obtener más información, consulte Inicio de Dell Command | Intel vPro Out of Band.
2. Haga clic en Operaciones > Borrar datos en el cliente.
3. Después de seleccionar Borrar datos en el cliente, puede realizar una de las siguientes acciones:
● Programar: para programar una hora para borrar el disco duro en el sistema cliente. Para obtener más información, consulte
Programar el borrado de datos en el cliente.
NOTA: Para programar una operación de borrado remoto de datos en el cliente, debe poder acceder al cliente a través de la
red.
● Recuperar: para recuperar el estado del borrado del disco duro del sistema cliente. Para obtener más información, consulte
Recuperación del estado de borrado de datos del cliente.
Programación del borrado de datos en el cliente
La función Borrar datos en el cliente elimina de forma remota los datos de los discos duros en sistemas cliente compatibles. Para
programar el borrado de datos en el cliente:
1. Seleccione Programar y haga clic en Siguiente.
Aparecerá la pestaña Seleccionar clientes.
2. Busque los sistemas cliente en los que desea programar un borrado remoto de datos.
3.
En la lista Clientes disponibles, seleccione los sistemas cliente que desea administrar y haga clic en el botón
para mover los
sistemas que seleccionó, o bien presione el botón
para mover todos los clientes Dell detectados a la lista Clientes seleccionados.
4. Haga clic en Siguiente.
5. Aparecerá la pestaña Programar tarea.
6. Puede elegir aplicar la tarea de inmediato o programar que se ejecute en otro momento. Según el programa, seleccione una de las
siguientes opciones:
● Ejecutar ahora: las operaciones de borrado de datos en el cliente se realizan inmediatamente y se muestra el estado En ejecución
en la cola de tareas.
NOTA: Si los sistemas cliente no están conectados a la red, vuelva a ejecutar la tarea.
● Ejecutar en: las operaciones de borrado del disco del cliente se colocan en la cola de tareas.
NOTA: Puede iniciar la Cola de tareas para ver la lista de tareas completadas y pendientes.
7. Proporcione una breve descripción de la tarea que se está realizando y haga clic en Siguiente.
NOTA:
Se recomienda ejecutar la tarea Recuperar datos de borrado del cliente para garantizar que los discos duros de los
sistemas cliente se hayan formateado correctamente. Para obtener más información, consulte Recuperar datos de borrado del
cliente.
8. Haga clic en Finalizar.
Recuperación del estado de borrado de datos del cliente
NOTA: La opción Recuperar solicita el estado de la operación de borrado de datos del cliente.
NOTA: Después de que se emite el comando de borrado remoto del disco duro desde el servidor hacia el sistema cliente, el estado
de la tarea cambia a Completa. El proceso de formateo del sistema cliente solo comenzará después de que el estado cambie a
Completa.
Uso de Dell Command | Intel vPro Out of Band. 23

Para recuperar el estado:
1. Seleccione Recuperar y haga clic en Siguiente.
Aparecerá la pestaña Seleccionar clientes.
2. Busque los sistemas cliente en los que desea recuperar el estado de borrado de datos del cliente.
3. En la lista Clientes disponibles, seleccione los sistemas cliente que desea administrar y haga clic en el botón
para mover los
sistemas seleccionados, o presione el botón
para mover todos los clientes Dell detectados a la lista Clientes seleccionados.
4. Haga clic en Siguiente.
5. Aparecerá la pestaña Programar tarea.
6. Puede elegir aplicar la tarea de inmediato o programar que se ejecute en otro momento. Según el programa, seleccione una de las
siguientes opciones:
● Ejecutar ahora: el estado de las operaciones de borrado de datos del cliente se recupera inmediatamente y se muestra el estado En
ejecución en la cola de tareas.
NOTA: Si los sistemas cliente no están conectados a la red, vuelva a ejecutar la tarea.
● Ejecutar en: el estado se coloca en la cola de tareas.
NOTA: Puede iniciar la Cola de tareas para ver la lista de tareas completadas y pendientes.
7. Proporcione una breve descripción de los cambios que está aplicando y haga clic en Siguiente.
Aparece la pestaña Resumen.
8. Haga clic en Finalizar.
Generar informes
Esta función le permite generar y ver informes detallados sobre capacidad de administración fuera de banda, aprovisionamiento, estado de
la batería de sistemas cliente en laptops e informes de inventario de hardware de sistemas cliente únicos o múltiples. Estos informes se
pueden exportar a una hoja de cálculo.
1. Inicie Dell Command | Intel vPro Out of Band.
Para obtener más información, consulte Inicio de Dell Command | Intel vPro Out of Band.
2. En la pantalla Inicio, haga clic en Informes.
3. En la pantalla Bienvenido puede generar los siguientes informes:
● Facilidad de administración fuera de banda: puede ver la configuración de AMT Management Engine de los sistemas cliente.
● Aprovisionamiento: vea el estado de aprovisionamiento de todos los sistemas cliente de la red.
● Estado de la batería: vea el estado de la batería de todos los sistemas cliente de la red que tengan AMT activado.
● Inventario de hardware: recopile la información de inventario de todos los sistemas cliente de la red.
4. Después de seleccionar el tipo de informe que desea, puede realizar alguna de las siguientes acciones:
● Programar: para obtener más información, consulte Programación de informes.
● Recuperar: para obtener más información, consulte Recuperación de informes.
Programación de informes
Genere informes para sistemas cliente de la red seleccionados. Para programar un informe:
1. Haga clic en Programar.
Aparecerá la pestaña Seleccionar clientes.
2. Busque la lista de sistemas cliente para los que desea ver un informe.
3. En la lista Clientes disponibles, seleccione los sistemas cliente que desea administrar y haga clic en el botón
para mover los
sistemas que seleccionó, o bien presione el botón para mover todos los clientes Dell detectados a la lista Clientes seleccionados.
4. Haga clic en Siguiente.
Aparecerá la pestaña Programar tarea.
5. Puede elegir aplicar la tarea de inmediato o programar que se ejecute en otro momento. Según el programa, seleccione una de las
siguientes opciones:
● Ejecutar ahora: la tarea de programación de informe se aplica inmediatamente y se muestra el estado En ejecución en la cola de
tareas.
NOTA: Si los sistemas cliente no están conectados a la red, vuelva a ejecutar la tarea.
● Ejecutar en: la tarea de programación de informe se coloca en la cola de tareas.
24
Uso de Dell Command | Intel vPro Out of Band.

NOTA: Puede iniciar la Cola de tareas para ver la lista de tareas completadas y pendientes.
6. Proporcione un nombre a la tarea y haga clic en Siguiente.
Aparece la pestaña Resumen.
7. Haga clic en Finalizar.
Se abre la ventana Cola de tareas y, en función de cómo haya programado la tarea, esta comienza a ejecutarse inmediatamente o
permanece en la cola.
Recuperación de informes
NOTA: La recuperación de informes permite solicitar un informe de los datos recopilados a través de Informes programados.
Ver informes existentes. Para recuperar un informe:
1. Haga clic en Recuperar.
Aparecerá la pestaña Seleccionar clientes.
2. Busque la lista de sistemas cliente para los que desea ver un informe.
3. En la lista Clientes disponibles, seleccione los sistemas cliente que desea administrar y haga clic en el botón para mover los
sistemas que seleccionó, o bien presione el botón para mover todos los clientes Dell detectados a la lista Clientes seleccionados.
4. Haga clic en Siguiente.
5. Puede elegir aplicar la tarea de inmediato o programar que se ejecute en otro momento.
Según el programa, seleccione una de las siguientes opciones:
● Ejecutar ahora: la tarea Recuperar informe se aplica inmediatamente y se muestra el estado En ejecución en la cola de tareas.
NOTA: Si los sistemas cliente no están conectados a la red, vuelva a ejecutar la tarea.
● Ejecutar en: la tarea Recuperar informe se coloca en la cola de tareas.
NOTA: Puede iniciar la Cola de tareas para ver la lista de tareas completadas y pendientes.
6. Proporcione un nombre a la tarea y haga clic en Siguiente.
Aparece la pestaña Resumen.
7. Haga clic en Finalizar.
Se abre la ventana Cola de tareas y, en función de cómo haya programado la tarea, esta comienza a ejecutarse inmediatamente o
permanece en la cola.
Cola de tareas
En la ventana Cola de tareas puede revisar las tareas programadas y completadas. También puede hacer clic en las siguientes opciones:
● Actualizar: para actualizar la cola de tareas.
● Ver: para obtener información detallada sobre una tarea específica en la cola de tareas. Haga clic en Exportar para exportar la
información a un archivo Excel.
● Volver a ejecutar: ejecutar nuevamente una tarea que falló en algunos sistemas cliente y omitir aquellos sistemas cliente en los que
la tarea se ejecutó correctamente. Si una tarea se completó sin errores, la opción Volver a ejecutar restablecerá todos los sistemas
cliente en la tarea.
● Recuperar: se ejecuta la recuperación de la tarea de informe (en lugar de la ruta de programación).
● Editar: para editar las tareas en espera (que todavía no se ejecutan). Las tareas quedan en Pendientes mientras se realiza la edición.
● Duplicar: para duplicar todas las tareas en espera, completadas y canceladas.
● Cancelar: para cancelar las tareas que todavía no están Completadas.
Uso de Dell Command | Intel vPro Out of Band.
25
-
 1
1
-
 2
2
-
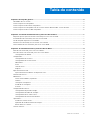 3
3
-
 4
4
-
 5
5
-
 6
6
-
 7
7
-
 8
8
-
 9
9
-
 10
10
-
 11
11
-
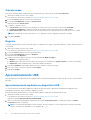 12
12
-
 13
13
-
 14
14
-
 15
15
-
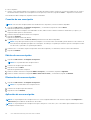 16
16
-
 17
17
-
 18
18
-
 19
19
-
 20
20
-
 21
21
-
 22
22
-
 23
23
-
 24
24
-
 25
25
Dell Intel vPro Out of Band Guía del usuario
- Tipo
- Guía del usuario
Artículos relacionados
-
Dell Intel vPro Out of Band Guía del usuario
-
Dell Intel vPro Out of Band Guía del usuario
-
Dell Integration Suite for Microsoft System Center Guía del usuario
-
Dell Integration Suite for Microsoft System Center Guía del usuario
-
Dell Integration Suite for Microsoft System Center Guía del usuario
-
Dell Integration Suite for Microsoft System Center Guía del usuario
-
Dell Integration Suite for Microsoft System Center El manual del propietario
-
Dell Integration Suite for Microsoft System Center El manual del propietario
-
Dell Integration Suite for Microsoft System Center El manual del propietario