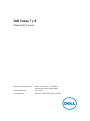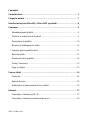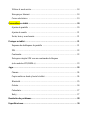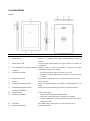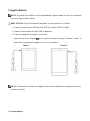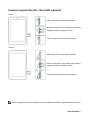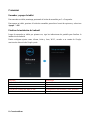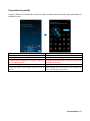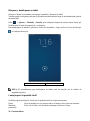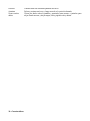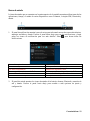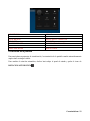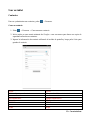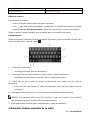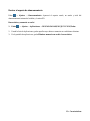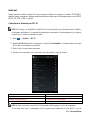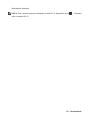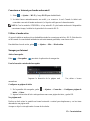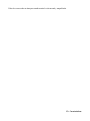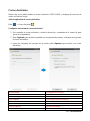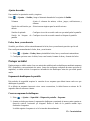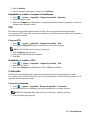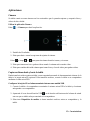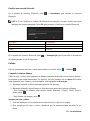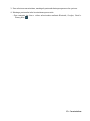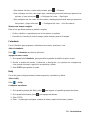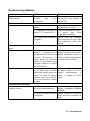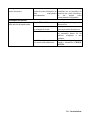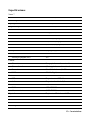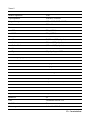Dell Venue 3840 El manual del propietario
- Categoría
- Smartphones
- Tipo
- El manual del propietario

Dell Venue 7 y 8
Manual del Usuario
Modelo de comercialización:
Venue 7 3740, Venue 7 3740 HSPA+,
Venue 8 3840, Venue 8 3840 HSPA+
Modelo regulatorio:
T01C/T02D
Tipo regulatorio:
T01C003, T01C004/T02D003, T02D004

NOTA: Una NOTA indica información importante para ayudarle a aprovechar su
tablet al máximo.
PRECAUCIÓN: Un aviso de PRECAUCIÓN indica daños potenciales al
producto o pérdida de datos si no se cumplen las instrucciones.
ADVERTENCIA: Un aviso de ADVERTENCIA indica la posibilidad de daños
a la propiedad, heridas personales o muerte.
Copyright © 2014 Dell Inc. Todos los derechos reservados.
Este producto está protegido por leyes de propiedad intelectual y derechos de autor de
los Estados Unidos e internacionales. Dell™ y el logo de Dell son marcas registradas
de Dell Inc. en los Estados Unidos y/o en otras jurisdicciones. Todos los demás
nombres y marcas registradas que se mencionan en este manual son marcas
registradas de sus respectivos dueños.

2014 - 06 Rev. A00
Contenido
Características ·············································································· 5
Cargar la batería ·········································································· 7
Insertar las tarjetas MicroSD y Micro-SIM (opcional) ····························· 8
Comenzar ··················································································· 9
Encender/apagar la tablet ······························································ 9
Finalizar la instalación de Android ·················································· 9
Personalizar la pantalla ······························································ 10
Bloquear y desbloquear su tablet ····················································· 11
Consejos para la pantalla táctil ······················································· 11
Barra de estado ········································································· 12
Orientación de la pantalla ····························································· 12
Teclas y funciones ······································································ 13
Apps y widgets ········································································· 13
Usar su tablet ············································································· 14
Contactos ················································································ 14
Entrada de texto ········································································ 15
Administrar el almacenamiento de su tablet ········································ 15
Internet ······················································································ 17
Conectarse a Internet por Wi-Fi ······················································ 17
Conectarse a Internet por banda ancha móvil ······································ 18

Utilizar el modo avión ································································· 18
Navegar por Internet ··································································· 18
Correo electrónico ···································································· 19
Personalizar su tablet ····································································· 20
Ajustes de pantalla ···································································· 20
Ajustes de sonido ····································································· 21
Fecha, hora y zona horaria ··························································· 21
Proteger su tablet ·········································································· 21
Esquema de desbloqueo de pantalla ················································ 21
PIN ······················································································· 22
Contraseña ············································································· 22
Proteger su tarjeta SIM con una contraseña de bloqueo
(solo modelos LTE/HSPA+) ·························································· 23
Apps ·························································································· 24
Cámara ··················································································· 24
Copiar archivos desde y hacia la tablet ·············································· 24
Bluetooth ················································································ 25
Galería ··················································································· 26
Calendario ··············································································· 27
Reloj ····················································································· 27
Resolución de problemas ································································· 28
Especificaciones ············································································ 30

Características
Venue 7
Parte
Funcionalidad
1.
Cámara frontal
Para hacer llamadas de video o capturar fotos y videos de vista frontal.
2.
Sensor de luz
Detecta la luz ambiental para ajustar automáticamente el brillo de
pantalla.
3.
Puerto Micro-USB
Conecta un cable USB blindado para cargar su tablet o conectarla a su
computadora.
4.
Luz indicadora de estado de carga de
la batería
Parpadea cuando la tablet está cargando y permanece encendida
cuando está completamente cargada.
5.
Botones de volumen
• Presionar para subir o bajar el volumen por un nivel.
• Mantener presionado para aumentar o bajar el volumen en forma
continua.
6.
Etiqueta de servicio
Proporcione su etiqueta de servicio cuando solicite asistencia de Dell.
7.
Altavoz
Salida de sonido.
8.
Ranura para tarjeta MicroSD
Inserte una tarjeta MicroSD para expandir el almacenamiento de su
tablet.
9.
Ranura para tarjeta MicroSIM
(modelos LTE/HSPA+)
Inserte una tarjeta MicroSIM para acceder a la banda ancha móvil.
10.
Cámara trasera
Tomar fotos y videos.
11.
Botón de encendido.
• Mantener presionado para encender la tablet.
• Presionar y soltar para bloquear o desbloquear la pantalla.
• Cuando la tablet está encendida, mantener presionado para abrir el
menú de opciones.
12.
Micrófono
Para grabar sonido o entrada de voz en otra aplicación de voz.
13.
Puerto de auriculares
Conectar auriculares

Características ♦ 5
Venue 8
Parte
Funcionalidad
1.
Sensor de luz
Detecta la luz ambiental para ajustar automáticamente el brillo de
pantalla.
2.
Cámara frontal
Para hacer llamadas de video o capturar fotos y videos de vista
frontal.
3.
Etiqueta de servicio
Proporcione su etiqueta de servicio cuando solicite asistencia de
Dell.
4.
Altavoz
Salida de sonido.
5.
Ranura para tarjeta MicroSD
Inserte una tarjeta MicroSD para expandir el almacenamiento de su
tablet.
6.
Ranura para tarjeta MicroSIM
(modelos LTE/HSPA+)
Inserte una tarjeta MicroSIM para acceder a la banda ancha móvil.
7.
Micrófono
Para grabar sonido o entrada de voz en otra aplicación de voz.
8.
Botones de volumen
• Presionar para subir o bajar el volumen por un nivel.
• Mantener presionado para aumentar o bajar el volumen en forma
continua.
9.
Luz indicadora de estado de carga de
la batería
Parpadea cuando la tablet está cargando y permanece encendida
cuando está completamente cargada.
10.
Puerto Micro-USB
Conecta un cable USB blindado para cargar su tablet o conectarla a
su computadora.
11.
Cámara trasera
Tomar fotos y videos.
12.
Botón de encendido.
• Mantener presionado para encender la tablet.
• Presionar y soltar para bloquear o desbloquear la pantalla.
• Cuando la tablet está encendida, mantener presionado para abrir
el menú de opciones.
13.
Puerto de auriculares
Conectar auriculares

6 ♦ Características
Cargar la batería
NOTA: Es posible que su tablet no esté completamente cargada cuando la reciba. Se recomienda
hacer una carga inicial de 4 horas.
PRECAUCIÓN: Utilice únicamente el adaptador y/o cable enviado con la tablet.
1. Conecte el extremo micro USB del cable USB en el puerto USB de la tablet.
2. Conecte el otro extremo del cable USB al adaptador.
3. Conecte el adaptador de energía a un enchufe.
Aparecerá un ícono animado en la pantalla mientras se cargue la batería. Cuando la
batería esté completamente cargada, el ícono se verá estático.
Venue 7
Venue 8
NOTA: Al desconectar la tablet del adaptador, desconecte el adaptador de energía del enchufe y
el cable de la tablet.

Características ♦ 7
Insertar la tarjeta MicroSD y MicroSIM (opcional)
Venue 7
Abra la tapa de las ranuras para tarjetas
Inserte las tarjetas en sus respectivas ranuras y
empújelas hasta que hagan un click
Cierre la tapa de las ranuras para tarjetas
Venue 8
Abra la tapa de las ranuras para tarjetas
Inserte las tarjetas en sus respectivas ranuras y
empújelas hasta que hagan un click
Cierre la tapa de las ranuras para tarjetas
NOTA: Asegúrese de que las tarjetas estén correctamente alineadas y que entren hasta el fondo.

8 ♦ Características
Comenzar
Encender y apagar la tablet
Para encender su tablet, mantenga presionado el botón de encendido por 3 a 5 segundos.
Para apagar su tablet, presione el botón de encendido para abrir el menú de opciones y seleccione
Apagar → OK.
Finalizar la instalación de Android
Luego de encender su tablet por primera vez, siga las indicaciones de pantalla para finalizar la
instalación de Android.
Puede configurar ajustes como idioma, fecha y hora, Wi-Fi, acceder a su cuenta de Google,
servicios de ubicación de Google y más.
Welcome
Bienvenido
English (United States)
Español (Latinoamérica)
Next
Siguiente
Setup complete
Instalación finalizada
Your device is setup and ready to use.
Su dispositivo está instalado y listo para usar.
Finish
Terminar

Características ♦ 9
Personalizar la pantalla
Luego de finalizar la instalación de Android, siga las instrucciones de pantalla para personalizar la
pantalla de inicio.
Make yourself at home
Siéntase como en casa
You can put your favorite apps here.
Puede poner sus aplicaciones favoritas aquí.
To see all your. apps, touch the circle.
Para ver todas sus apps, pulse el círculo.
Authentication is required. You need to sign into
your Google Account.
Se requiere autenticación. Debe iniciar sesión en
su cuenta de Google.
Choose some apps
Elija algunas aplicaciones
To add an app to your Home screen, touch &
hold it.
Para agregar una aplicación a su Pantalla de
Inicio, manténgala presionada.

10 ♦ Características
Bloquear y desbloquear su tablet
Presione el botón de encendido para apagar la pantalla y bloquear su tablet.
También puede configurarla para que se bloquee automáticamente luego de un determinado período
de inactividad.
Pulse → Ajustes → Pantalla → Dormir para configurar después de cuánto tiempo desea que
la tablet entre al modo de suspensión y se bloquee.
Para desbloquear la pantalla, presione el botón de encendido y luego deslice el ícono de bloqueo
en cualquier dirección.
Thu, Mar. 22
Jueves 22 de marzo
NOTA: El procedimiento para desbloquear su tablet varía de acuerdo con el método de
seguridad que elija.
Consejos para la pantalla táctil
Su tablet soporta multitouch. Puede usar la pantalla táctil de la siguiente manera:
Pulsar
Pulse la pantalla una vez para acceder a un menú o seleccionar un elemento.
Mantener
presionado
Pulse con el dedo y sin levantarlo mantenga el dedo en el lugar.

10 ♦ Características
Deslizar
Cambiar entre las diferentes pantallas de inicio.
Arrastrar
Pulsar y sostener un ícono y luego moverlo a la posición deseada
Zoom con dos
dedos
Ubicar dos dedos sobre la pantalla y apartarlos para acercar, o juntarlos para
alejar. Puede acercar y alejar mapas, fotos, páginas web y demás.

Características ♦ 11
Barra de estado
La barra de estado que se encuentra en la parte superior de la pantalla muestra notificaciones de las
aplicaciones, tiempo, el estado de varios dispositivos como la batería, la tarjeta SIM, Bluetooth y
demás.
1. El panel de notificación muestra íconos de aviso para informarle acerca de correos electrónicos,
mensajes recibidos y demás. Deslice el panel hacia abajo para ver las notificaciones y luego
pulse los íconos de notificación para ver más detalles. Pulse para borrar todas las
notificaciones.
Screenshot captured.
Captura de pantalla realizada.
Touch to view your screenshot.
Pulse para ver su captura de pantalla.
Dell device registration
Registro de dispositivo Dell
Please register your device with Dell.
Por favor, registre su dispositivo ante Dell.
Connected as a media device
Conectado como dispositivo de medios
Touch for other USB options.
Pulse para ver más opciones USB.
2. El panel de estado muestra los íconos de estado de la batería, alarmas, Bluetooth, conexión de
red y demás. Deslice el panel hacia abajo para acceder a más opciones de ajuste y
configuración.

Características ♦ 11
BRIGHTNESS
BRILLO
SETTINGS
AJUSTES
AUTO ROTATE
ROTACIÓN AUTOMÁTICA
CHARGED
CARGADA
BLUETOOTH OFF
BLUETOOTH APAGADO
LOCATION
UBICACIÓN
AIRPLANE MODE
MODO AVIÓN
Orientación de la pantalla
Para una óptima experiencia de visualización, la orientación de la pantalla cambia automáticamente
según cómo sostenga la tablet.
Para cambiar la rotación automática, deslice hacia abajo el panel de estado y pulse el ícono de
ROTACIÓN AUTOMÁTICA .

12 ♦ Características
Teclas y funciones
1. Regresar
• Pulsar para regresar a la pantalla anterior o salir de la aplicación en que se
encuentra.
• En el modo de entrada de texto, pulsar para cerrar el teclado de pantalla.
2. Inicio
• Pulsar para regresar a la pantalla principal.
• Mantener pulsado para abrir Búsqueda.
3. Menú
Pulsar para abrir una lista de las aplicaciones usadas recientemente.
Apps y widgets
• Apps: Software que le permite realizar una tarea determinada. Su tablet viene precargada
con una variedad de aplicaciones, y puede descargar más desde Play Store.
• Widgets: Una pequeña aplicación que reside en la pantalla de inicio y ofrece acceso rápido
y fácil a determinada información.

13 ♦ Características
Usar su tablet
Contactos
Para ver y administrar sus contactos, pulse → Personas.
Crear un contacto
1. Pulse → Personas → Crear un nuevo contacto
2. Inicie sesión en una cuenta existente de Google o cree una nueva para hacer una copia de
seguridad online de sus contactos.
3. Ingrese la información de contacto utilizando el teclado de pantalla y luego pulse Listo para
guardar el contacto.
DONE
LISTO
Tablet-only, unsynced contact
Solo para la tablet, contacto sin sincronizar
Name
Nombre
Add organization
Agregar organización
Phone
Teléfono
MOBILE
MÓVIL
Email
Correo electrónico
Home
Hogar

13 ♦ Características
ADDRESS
DIRECCIÓN
Add another field
Agregar otro campo
Buscar un contacto
Para encontrar un contacto:
• Deslice la lista de contactos hasta encontrar el que desea.
• Pulse para abrir la barra de búsqueda, y pulse parte o la totalidad del nombre del contacto
dentro del recuadro Encontrar contactos. Aparecerá una lista de los contactos coincidentes.
Luego de ubicar el contacto deseado, pulse su entrada para ver los detalles del mismo.
Entrada de texto
Puede escribir texto utilizando el teclado de pantalla. Para abrirlo, pulse un recuadro de texto. Para
cerrar el teclado, pulse la tecla de regreso .
1. • Pulse para escribir letras.
• Mantenga presionado para escribir números.
2. • Pulse para borrar un carácter, símbolo o espacio hacia la izquierda del cursor.
• Mantenga presionado para eliminar texto hacia la izquierda del cursor.
3. • Pulse una vez para mostrar el teclado con mayúsculas para escribir una sola letra en
mayúsculas.
• Pulse dos veces para habilitar el modo de mayúsculas y una vez para regresar al modo
minúsculas.
4. Pulse para usar el ingreso por voz. La tablet ingresa las palabras que puede reconocer.
NOTA: Se recomienda hablar cerca del micrófono y usar esta función en un ambiente
silencioso para mejorar la exactitud del reconocimiento de voz.
5. Pulse para mostrar el teclado para escribir números y signos de puntuación.
Administrar el almacenamiento de su tablet

13 ♦ Características
Revisar el espacio de almacenamiento
Pulse → Ajustes → Almacenamiento. Aparecrá el espacio usado, no usado y total del
almacenamiento interno de la tablet y la microSD.
Borrar datos y memoria en caché
1. Pulse → Ajustes → Aplicaciones → DESCARGADAS/EN EJECUCIÓN/Todas.
2. Desde la lista de Aplicaciones, pulse aquella cuyos datos o memoria en caché desee eliminar.
3. En la pantalla de aplicaciones, pulse Eliminar memoria en caché o borrar datos.

13 ♦ Características
Desmontar la tarjeta SD
1. Pulse → Ajustes → Almacenamiento
2. Pulse desmontar → OK para retirar la tarjeta SD.
PRECAUCIÓN: Se recomienda desmontar la tarjeta SD antes de sacarla. Sacar la tarjeta
SD mientras esté en uso puede causar pérdida de datos o resultar en errores en la
aplicación.
Borrar todos los datos de su tablet
PRECAUCIÓN: Siguiendo estos pasos se borran todos los datos de su tablet, incluyendo
su información personal y aplicaciones descargadas. Asegúrese de hacer una copia de
seguridad de todos los datos necesarios antes de continuar.
1. Pulse → Ajustes → Copia de seguridad y restauración → Restablecer datos de fábrica
2. Pulse Restaurar tablet.
3. Lea la advertencia y pulse Eliminar todo.

15 ♦ Características
Internet
Puede conectar su tablet a redes Wi-Fi para acceder a Internet. Si compró un modelo LTE/HSPA+,
también puede conectarse a Internet mediante diferentes redes móviles de banda ancha como GPRS,
EDGE, 3G, LTE, HSPA+ y demás.
Conectarse a Internet por Wi-Fi
NOTA: El rango y la calidad de la señal Wi-Fi se ven afectados por la distancia entre la tablet y
el enrutador inalámbrico, la cantidad de dispositivos conectados, la infraestructura y los objetos
a través de los cuales se transmite la señal.
1. Pulse → Ajustes → Wi-Fi
2. Habilite Wi-Fi deslizando el interruptor a la posición Encendido. La tablet escanea las redes
Wi-Fi que se encuentran a su alcance.
3. Pulse la red a la que desea conectarse.
4. Escriba una contraseña (si se conectará a una red segura) y pulse Conectar.
Settings
Ajustes
Obtaining IP address…
Obteniendo dirección IP...
Secured with WPA/WPA2
Asegurada con WPA/WPA2
Secured with WPA/WPA2 (WPS available)
Asegurada con WPA/WPA2 (WPS disponible)
NOTA: Para conectarse a una red Wi-Fi asegurada, debe ingresar la clave de seguridad.
Si no tiene esta clave, comuníquese con la persona que administra su red Wi-Fi o con el

15 ♦ Características
fabricante del enrutador.
NOTA: Para comenzar una nueva búsqueda de redes Wi-Fi disponibles, pulse → Escanear
sobre la pantalla Wi-Fi.

15 ♦ Características
Conectarse a Internet por banda ancha móvil
1. Pulse → Ajustes → Wi-Fi, y luego Wi-Fi para deshabilitarlo.
2. La tablet busca automáticamente una señal y se conecta a la red. Cuando la tablet está
conectada a una red de banda ancha móvil, el tipo de red figura en la barra de estado.
NOTA: Con los modelos LTE/HSPA+, si hay redes Wi-Fi y de banda ancha móvil disponibles
a un mismo tiempo, la tablet le da prioridad a la conexión Wi-Fi.
Utilizar el modo avión
Al poner la tablet en modo avión se deshabilitan todas las conexiones móviles y Wi-Fi. Esta función
es útil cuando la conectividad inalámbrica está estrictamente prohibida, como en un avión.
Para habilitar el modo avión, pulse → Ajustes → Más → Modo avión.
Navegar por Internet
Abrir el navegador
Pulse → Navegador para abrir la aplicación de navegación.
Usar la barra de controles del navegador
Ingresar la dirección de la página web Ver, editar o borrar
marcadores
Configurar su página de inicio
1. En la pantalla del navegador, pulse → Ajustes → Generales → Configurar página de
inicio → Otros.
2. Ingrese la dirección del sitio web que desea usar como página de inicio y pulse OK.
Ver páginas web
Deslice su dedo sobre la pantalla en forma horizontal o vertical para desplazarse y ver las áreas
deseadas de una página web.
Acerque o aleje la vista aplicando el zoom de dos dedos.

15 ♦ Características
Pulse dos veces sobre un área para cambiar entre la vista normal y magnificada.

15 ♦ Características
Correo electrónico
Puede crear en su tablet cuentas de correo electrónico POP3, IMAP y exchange de servicios de
correo con base en la web.
Abrir la aplicación de correo electrónico
Pulse → Correo electrónico .
Configurar una cuenta de correo electrónico
1. En la pantalla de correo electrónico, escriba la dirección y contraseña de la cuenta (al igual
que en su computadora).
2. Pulse Siguiente para mostrar la pantalla con las opciones de cuenta y configurar sus opciones
de correo electrónico.
3. Luego de configurar las opciones de la cuenta, pulse Siguiente para acceder a su correo
electrónico.
Account setup
Configuración de cuenta
Email account
Cuenta de correo electrónico
You can set up your account in just a few steps.
Puede configurar su cuenta en unos pocos pasos.
Email address
Dirección de correo electrónico
Password
Contraseña
Account setting
Ajustes de cuenta
Account options
Opciones de cuenta
Inbox checking frequency
Frecuencia de verificación de bandeja de entrada

15 ♦ Características
Every 15 minutes
Cada 15 minutos
Notify me when email arrives
Notificarme cuando lleguen correos
Sync email from this account
Sincronizar el correo desde esta cuenta
Automatically download attachments when
connected to Wi-Fi
Descargar adjuntos automáticamente estando en
una red Wi-Fi
Manual setup
Configuración manual
Next
Siguiente
Previous
Anterior
Agregar otras cuentas de correo electrónico
En una pantalla de correo electrónico, pulse → Ajustes → AGREGAR CUENTA para
configurar otra cuenta de correo electrónico.
Eliminar una cuenta de correo electrónico de su tablet
1. En una pantalla de cuenta de correo electrónico, pulse → Ajustes y luego seleccione la
cuenta que desee eliminar.
2. Pulse Eliminar cuenta y luego OK.

15 ♦ Características
Crear y enviar correos electrónicos
1. Pulse → Correo electrónico.
2. Seleccione la cuenta de correo a usar, en caso de que tenga más de una en su tablet.
3. Pulse para escribir un nuevo correo.
4. Escriba la dirección de correo del destinatario en el campo Para. Si desea enviar un correo a
varios destinatarios, separe sus direcciones con una coma.
5. Escriba el tema en el campo Asunto.
6. Escriba el contenido de su correo electrónico.
7. Pulse para enviarlo.
Personalizar su tablet
Puede configurar ajustes como pantalla, sonido, red, seguridad y demás utilizando la pantalla
Ajustes.
Ajustes de pantalla
Pulse → Ajustes → Pantalla y luego seleccione el artículo deseado en ajustes de Pantalla.
Brillo
Arrastre el interruptor hacia la derecha para aumentar el brillo. Arrastre el
interruptor hacia la izquierda para disminuir el brillo. Pulse OK para confirmar
el ajuste.
NOTA: Si se ha habilitado el brillo automático, la tablet ajusta el brillo
automáticamente basándose en las condiciones de luz ambiente.
Papel tapiz
Seleccione una imagen de la galería, papeles tapiz en vivo, fotos o papeles tapiz,
y luego pulse CONFIGURAR PAPEL TAPIZ para ajustarlo como tal.
Suspensión
Seleccione después de cuánto tiempo desea que la tablet ingrese
automáticamente al modo de suspensión.
Animación
Elija las imágenes o la animación a mostrar cuando la tablet esté acoplada o
cargando.
Tamaño de
fuente
Ajuste el tamaño de fuente de su tablet entre Pequeño, Normal, Grande y
Gigante.

15 ♦ Características
Ajustes de sonido
Para cambiar los ajustes de sonido y ringtone:
Pulse → Ajustes → Sonido y luego el elemento deseado de los ajustes de Sonido.
Volumen
Ajuste el volumen de música, videos, juegos, notificaciones y
alarmas.
Sonido de notificación por
defecto
Seleccione un ringtone para las notificaciones.
Sonidos de pulsado
Configure si se oirá un sonido cada vez que usted pulsa la pantalla.
Sonido de bloqueo de
pantalla
Configure si se oirá un sonido cuando se bloquee la pantalla.
Fecha, hora y zona horaria
Su tablet, por defecto, utiliza automáticamente la fecha, hora y zona horaria provistos por la red.
Para configurar manualmente la fecha, hora y zona horaria.
1. Pulse → Ajustes→ Fecha y hora y deshabilite fecha, hora y zona horaria automáticas.
2. Configure opciones como la fecha, hora, zona horaria, formato de hora y formato de fecha.
Proteger su tablet
Puede proteger su tablet contra el uso no autorizado estableciendo un desbloqueo mediante esquema,
PIN, contraseña o reconocimiento de rostro. Luego de configurar cualquiera de estas opciones de
seguridad, su tablet solicita la respectiva información de desbloqueo antes de que usted pueda
usarla.
Esquema de desbloqueo de pantalla
Este método de seguridad requiere la creación de un esquema que deberá trazar cada vez que
desbloquee la pantalla.
Si se dibuja un esquema incorrecto cinco veces consecutivas, la tablet fuerza un retraso de 30
segundos antes de un nuevo intento.
Crear un esquema de desbloqueo
1. Pulse → Ajustes→ Seguridad→ Bloqueo de pantalla→ Esquema.
2. Arrastre su dedo para trazar el esquema de desbloqueo conectando al menos cuatro puntos en
dirección vertical, horizontal y/o diagonal. Retire el dedo de la pantalla cuando haya
finalizado el esquema.
La tablet registra el esquema si se lo ha trazado adecuadamente.

15 ♦ Características
3. Pulse Continuar.
4. Trace el esquema nuevamente y luego pulse Confirmar.
Deshabilitar o cambiar el esquema de desbloqueo
1. Pulse → Ajustes→ Seguridad→ Bloqueo de pantalla→ Esquema.
2. Trace el esquema actual.
3. Seleccione Ninguno para deshabilitar la seguridad mediante bloqueo de pantalla o seleccione
Esquema para trazar uno nuevo.
PIN
Este método de seguridad requiere escribir un PIN cada vez que desee desbloquear la tablet.
Si se ingresa un PIN incorrecto cinco veces consecutivas, la tablet fuerza un retraso de 30 segundos
antes de un nuevo intento.
Crear un PIN
1. Pulse → Ajustes→ Seguridad→ Bloqueo de pantalla→ PIN.
2. En la pantalla Elija su PIN, pulse un PIN dentro del recuadro de texto.
NOTA: Su PIN debe tener al menos 4 caracteres.
3. Pulse Continuar para proceder.
4. Pulse el PIN nuevamente para confirmar.
5. Pulse OK.
Deshabilitar o cambiar el PIN
1. Pulse → Ajustes→ Seguridad→ Bloqueo de pantalla→ PIN.
2. Ingrese su PIN actual.
3. Seleccione Ninguno para deshabilitar el PIN o PIN para cambiarlo.
Contraseña
Este método de seguridad requiere ingresar una contraseña cada vez que desbloquee la tablet.
Si se ingresa una contraseña incorrecta cinco veces consecutivas, la tablet fuerza un retraso de 30
segundos antes de un nuevo intento.
Crear una contraseña
1. Pulse →Ajustes→ Seguridad→ Bloqueo de pantalla→ Contraseña.
2. En la pantalla Elija su contraseña, pulse una contraseña en el recuadro de texto.
NOTA: Su contraseña debe tener al menos 4 caracteres y contener una letra.
3. Pulse Continuar para proceder.

15 ♦ Características
4. Escriba la contraseña nuevamente para confirmar.
5. Pulse OK.
Deshabilitar o cambiar la contraseña
1. Pulse → Ajustes→ Seguridad→ Bloqueo de pantalla→ Contraseña.
2. Pulse la contraseña que tenga habilitada.
3. Seleccione Ninguna para deshabilitar la contraseña o Contraseña para cambiarla.
Proteger su tarjeta SIM con una contraseña de bloqueo de SIM (solo
modelos LTE/HSPA+)
Puede proteger su tarjeta SIM contra Luego de habilitarse un PIN para bloquear la SIM, deberá
ingresarlo cada vez que encienda la tablet para poder desbloquear la tarjeta SIM.
PRECAUCIÓN: La tarjeta SIM quedará permanentemente bloqueada si ingresa un PIN
incorrecto tres veces consecutivas. Luego deberá ingresar el código PUK (Personal
Unblocking Key) para desbloquear la tarjeta SIM. Comuníquese con su proveedor de
servicios para obtener el PUK.

15 ♦ Características
Aplicaciones
Cámara
Su tablet cuenta con una cámara con foco automático que le permite capturar y compartir fotos y
videos de alta calidad.
Utilizar la aplicación Cámara
Pulse → Cámara para abrir la aplicación.
1. Pantalla de Viewfinder
2. Pulse para abrir o cerrar las opciones de ajustes de cámara.
Pulse y luego o para pasar de cámara frontal a trasera y viceversa.
3. Pulse para tomar una foto o grabar videos cuando la cámara está en modo video.
4. Pulse para cambiar del módo cámara para tomar fotos y el modo video para grabar videos.
Copiar archivos desde y hacia la tablet
Puede transferir archivos entre su tablet y una computadora usando el almacenamiento interno de la
tablet o la tarjeta microSD opcional. Para transferir archivos, conecte la tablet a su computadora
mediante el cable microUSB.
Configurar la tarjeta SD o el almacenamiento interno como unidad USB
1. Conecte la tablet a la computadora conectando el extremo microUSB a la tablet y el extremo
más grande a su computadora.
2. Aparecerá el ícono de notificación USB en el área de notificaciones de la barra de estado
una vez que su tablet se haya conectado a la computadora.
3. Seleccione Dispositivo de medios si desea transferir archivos entre su computadora y la
tablet.

15 ♦ Características
4. Abra Mi PC en su computadora para ubicar la unidad desmontable, que representa la tarjeta
SD instalada en su tablet y el dispositivo de almacenamiento interno.
5. Copie los archivos deseados, como música o fotos desde su tablet a la computadora o
viceversa.
NOTA: Los pasos anteriores se aplican a Microsoft Windows.
Bluetooth
Bluetooth es una tecnología de comunicación a corto rango que permite conectar su dispositivo con
otros dispositivos Bluetooth, como auriculares, computadoras u otros dispositivos móviles y demás.
Al encender Bluetooth su tablet puede detectar dispositivos Bluetooth cercanos y conectarse
automáticamente con aquellos que ya estén emparejados.
Cuando Bluetooth está encendido, también puede ajustar lo siguiente:
• Visible: Otros dispositivos Bluetooth pueden detectar su tablet.
• Invisible: Otros dispositivos Bluetooth no pueden detectar su tablet. Sin embargo, los
dispositivos que ya estén emparejados con su tablet podrán conectarse a ella.
Encender Bluetooth y hacer la tablet reconocible
1. Pulse → Ajustes → Bluetooth.
2. Pulse ENCENDER para encender Bluetooth.
3. Pulse Visible para todos los dispositivos Bluetooth cercanos para hacer la tablet
reconocible para otros dispositivos Bluetooth cercanos.
Emparejar y conectar a un dispositivo Bluetooth
1. Encender Bluetooth.
2. En la lista de DISPOSITIVOS DISPONIBLES, pulse el dispositivo al que desee conectarse.
NOTA: Para volver a buscar dispositivos, pulse BUSCAR DISPOSITIVOS.
3. Para iniciar una conexión con un dispositivo, pulse el nombre del mismo.
4. Cuando el emparejamiento sea exitoso, será posible conectarse automáticamente al
dispositivo emparejado.
Si hay más de dos dispositivos emparejados, deberá pulsar uno de ellos para conectarlo.

15 ♦ Características
Finalizar una conexión Bluetooth
En la pantalla de conexión Bluetooth, pulse → Desconectar para finalizar la conexión
Bluetooth.
NOTA: Si va a finalizar la conexión Bluetooth de un auricular o teclado, recibirá una alerta
mediante una ventana emergente. Pulse OK para proseguir y finalizar la conexión Bluetooth.
Disconnect
Desconectar
This will end your connection with:
Esto finalizará su conexión con:
Dell Portable
Dell Portable
Cancel
Cancelar
Cancelar un emparejamiento
En la pantalla de conexión Bluetooth, pulse → Desemparejar para borrar toda la información
de emparejamiento de con el dispositivo.
Galería
Para ver y administrar las fotos y videos almacenados en su tablet, pulse → Galería .
Compartir o eliminar álbumes
Todas las fotos y videos están agrupados en álbumes separados de acuerdo con sus fechas, fuentes o
las carpetas en que están almacenados. Por ejemplo, las fotos tomadas con la cámara de la tablet
están agrupadas como Cámara, y las descargadas, están agrupadas en Descargas.
1. Mantenga sostenido un álbum hasta que aparezcan las opciones.
2. Mantenga sostenidos varios álbumes si desea hacer una misma tarea para esos álbumes.
• Para compartir los álbumes seleccionados usando Bluetooth, Google+, Email, Picasa y
demás, pulse .
• Para eliminar los álbumes, pulse .
Navegar por fotos y videos
1. Pulse un álbum para ver las miniaturas de todas las fotos y videos de la carpeta.
2. Para navegar por las fotos o videos, desplácese por las miniaturas hasta encontrar la que
desea.

15 ♦ Características
3. Para seleccionar una miniatura, manténgala presionada hasta que aparezcan las opciones.
4. Mantenga presionadas todas las miniaturas que necesite.
• Para compartir las fotos o videos seleccionados mediante Bluetooth, Google+, Email o
Picasa, pulse .

15 ♦ Características
• Para eliminar las fotos o videos seleccionados, pulse → Eliminar.
• Para configurar una foto como papel tapiz, manténgala presionada hasta que aparezcan las
opciones, y luego seleccione → Configurar foto como → Papel tapiz.
• Para configurar una foto como foto de contacto, manténgala presionada hasta que aparezcan
las opciones, y luego seleccione → Configurar foto como → Foto de contacto.
Mostrar una imagen completa
Pulse la foto que desea mostrar en pantalla completa.
• Deslice a derecha o izquierda para ver la foto anterior o siguiente.
• Para abrir los controles de vista de imagen, pulse cualquier parte de la imagen.
Calendario
Use el Calendario para programar y administrar sus eventos, reuniones y citas.
Abrir el calendario
Pulse → Calendario para abrir la aplicación.
Agregar un nuevo evento
1. En la pantalla de Calendario, pulse para abrir la pantalla de detalles de nuevo evento.
2. Escriba el nombre del evento, la ubicación y descripción y las opciones de configuración,
como período de tiempo, repetición, recordatorios y demás.
3. Pulse LISTO para guardar el evento.
Reloj
Use el reloj para configurar alarmas, cuentas regresivas, cronómetros y demás.
Abrir el reloj
Pulse → Reloj.
Configurar una alarma
1. En la pantalla principal del Reloj, pulse para ingresar a la pantalla principal de alarma.
2. En la pantalla de alarmas, pulse para agregar una alarma.
3. Pulse LISTO.
4. Pulse → Ajustes para configurar volumen de alarma, repetición de alarma y demás.

15 ♦ Características
Resolución de problemas
Problemas de seguridad
Posibles causas
Posibles soluciones
El código PIN de la tarjeta SIM
está bloqueado.
Ha ingresado un código PIN
incorrecto tres veces
consecutivas.
Comuníquese con su proveedor
de servicios para obtener el
código PUK.
Problemas del sistema
La batería no carga.
La batería o el cargador están
dañados.
Comuníquese con el
departamento de ventas.
La temperatura ambiente es
menor a 0 °C o mayor a 40 °C.
Cambie el ambiente de carga de
la batería para evitar
temperaturas extremas.
Mal contacto entre la batería y
el cargador.
Revise todos los conectores
para asegurarse de que todas
las conexiones estén bien
hechas.
No es posible encender la
tablet.
La batería no está cargada.
Cargue la batería.
Tiempo en espera acortado.
La duración del tiempo en
espera se ve afectada por la
configuración del sistema de su
proveedor de servicios. La
misma tablet, con diferentes
sistemas de proveedores tiene
diferentes tiempos de espera
(solo LTE/HSPA+).
Si se encuentra en un área
donde la señal de red es débil,
busque una donde la señal sea
fuerte o apague temporalmente
su tablet, de ser necesario.
Si no consigue conectarse a una
red, la tablet sigue enviando
señales para intentar ubicar una
estación de base. Al hacerlo
consume carga de la batería,
por lo que se acorta el tiempo
en espera.
Busque un lugar desde donde
se pueda acceder a la red o
apague temporalmente su
tablet, o póngala en modo
avión.
Problemas con los mensajes
No es posible enviar ni recibir
mensajes de texto.
Su tablet está en modo avión,
sin conectividad inalámbrica.
Deslice hacia abajo el panel de
estado y deshabilite el MODO
AVIÓN.
La fuerza de la señal de red no
es suficiente.
Intente cambiar de lugar para
tener una mejor recepción de
señal.

15 ♦ Características
No es posible enviar ni recibir
correo electrónico.
La conexión a Internet o los
ajustes de correo electrónico no
están configurados
adecuadamente.
Revise su conexión de red y
confirme con su proveedor de
servicios de correo electrónico
si sus ajustes están
correctamente configurados.
Problemas con Internet
Imposible conectarse a las
redes móviles de banda ancha.
Tarjeta SIM inválida.
Comuníquese con su proveedor
de servicios.
No se encuentra dentro del área
de cobertura de la red.
Verifique el área de cobertura
con su proveedor de servicios.
Mala señal.
Vaya a un espacio abierto o, si
se encuentra dentro de un
edificio, acérquese a una
ventana.
Su tablet está en modo avión,
sin conectividad inalámbrica.
Deslice hacia abajo el panel de
estado y deshabilite el MODO
AVIÓN.

15 ♦ Características
Especificaciones
Venue 7
Modelo de comercialización
Venue 7 3740, Venue 7 HSPA+
Modelo regulatorio
T01C
Tipo regulatorio
T01C003, T01C004
Rango de temperatura
0 °C – 40 °C (30 °F -104 °F)
Batería
4550 mAh
Peso
295 g (0,65 lb)
Dimensiones:
Alto
193 mm (7,60 pulgadas)
Ancho
118,20 mm 4,65 pulgadas
Profundidad
8,95 mm (0,35 pulgadas)
Pantalla:
Tipo
7,0 pulgadas, panel IPS
Resolución
800 x 1280
Píxeles por pulgada (PPI)
216
Cámara:
Cámara trasera
5 megapíxeles con foco automático
Cámara frontal
0,9 megapíxeles con detección de rostro
Procesador
Merrifield dual-core 1,6 GHz
Wi-Fi
802.11 a/b/g/n/ac
Puertos:
USB
Un puerto microUSB 2.0
Audio
Un puerto de audio de 3,5 mm
Memoria:
RAM
1 GB LPDDR3
Almacenamiento
16 GB EMMC
Tarjeta de memoria
Tarjeta microSD de hasta 64 GB
Bluetooth
4,0
GPS
Únicamente versión LTE
Wi-Fi Direct
Sí
Sistema operativo
Android 4.4.2 Kit Kat

15 ♦ Características
Venue 8
Modelo de comercialización
Venue 8 3840, Venue 8 HSPA+
Modelo regulatorio
T02D
Tipo regulatorio
T02D003, T02D004
Rango de temperatura
0 °C – 40 °C (30 °F -104 °F)
Batería
4550 mAh
Peso:
LTE
355 g (0,78 lb)
Wi-Fi
340 g (0,75 lb)
Dimensiones:
Alto
216,22 mm (8,51 pulgadas)
Ancho
130 mm (5,12 pulgadas)
Profundidad
8,95 mm (0,35 pulgadas)
Pantalla:
Tipo
8,0 pulgadas, panel IPS
Resolución
1920 x 1200
Píxeles por pulgada (PPI)
320
Cámara:
Cámara trasera
5 megapíxeles con foco automático
Cámara frontal
2 megapíxeles con detección de rostro
Procesador
Merrifield dual-core 2,13 GHz
Wi-Fi
802.11 a/b/g/n/ac
Puertos:
USB
Un puerto microUSB 2.0
Audio
Un puerto de audio de 3,5 mm
Memoria:
RAM
1 GB LPDDR3
Almacenamiento
16 GB EMMC
Tarjeta de memoria
Tarjeta microSD de hasta 64 GB
Bluetooth
4,0
GPS
Únicamente versión LTE
Wi-Fi Direct
Sí
Sistema operativo
Android 4.4.2 Kit Kat
-
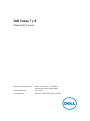 1
1
-
 2
2
-
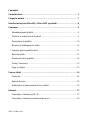 3
3
-
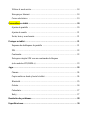 4
4
-
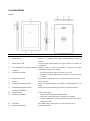 5
5
-
 6
6
-
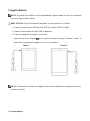 7
7
-
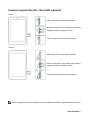 8
8
-
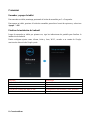 9
9
-
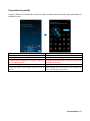 10
10
-
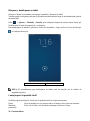 11
11
-
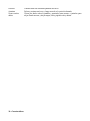 12
12
-
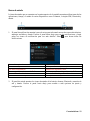 13
13
-
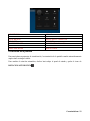 14
14
-
 15
15
-
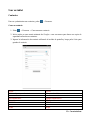 16
16
-
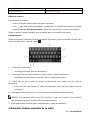 17
17
-
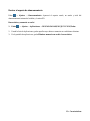 18
18
-
 19
19
-
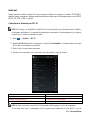 20
20
-
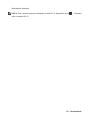 21
21
-
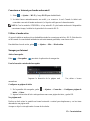 22
22
-
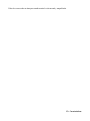 23
23
-
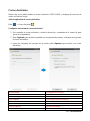 24
24
-
 25
25
-
 26
26
-
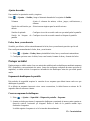 27
27
-
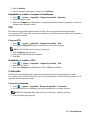 28
28
-
 29
29
-
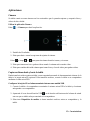 30
30
-
 31
31
-
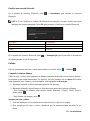 32
32
-
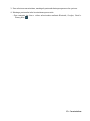 33
33
-
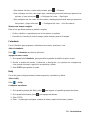 34
34
-
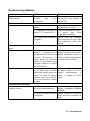 35
35
-
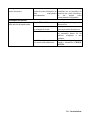 36
36
-
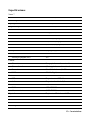 37
37
-
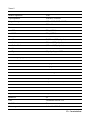 38
38
Dell Venue 3840 El manual del propietario
- Categoría
- Smartphones
- Tipo
- El manual del propietario